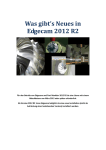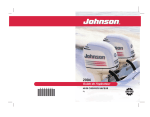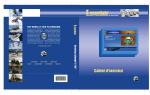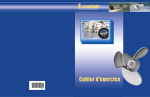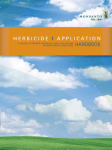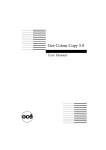Download Epson 100 Printer User Manual
Transcript
TM A Product Of High Res Solutions Hesperia, CA. 92345 Toll Free 800-640-2768 • fax 760-947-1380 HighResSolutions.com • [email protected] Hy-Rez QuikRIP is protected by international copyright law. No part of this software or manual may be duplicated, modified or redistributed in any manner whatsoever without the written consent of the copyright holder. Consent is never considered nor granted. All configuration files, methods and sequences employed to create, extract, separate, modify, and manipulate the output of film positives using this software are the intellectual property of the copyright holder. Hy-Rez QuikRIP was created by the developer of QuikSeps Color Separation Software exclusively for High Res Solutions. QuikStart Manual A Product of High Res Solutions 11355 Mariposa Road • Hesperia, CA 92345 Toll Free 800-640-2768 •Fax 760-947-1380 HighResSolutions.com • [email protected] Limited Warranty on Hy-Rez™ QuikRIP products. High Res Solutions warrants that the disc is free from defects in material and workmanship under normal use and service for which this hardware is designed for a period of 90 days from date of receipt of purchase. Failure of the hardware resulting from accident, abuse, or misapplication is not covered under this Limited Warranty. Other than the above limited warranty, High Res Solutions makes no other warranty whatsoever, either legal or conventional, expressed or implied, with respect to the licensed software and hardware. You are advised to read the User Manual and test the software thoroughly before relying on it. You assume the risk of using the licensed software. Because of the diversity of conditions and hardware under which this software may be used, no warranty of merchantability or fitness for a particular purpose is given. Some regions do not allow the exclusion of implied warranties so the above exclusion may not apply. This product is protected under International Copyright Laws. No part of this software or manual may be reproduced mechanically or electronically or in any form without prior written permission of the Copyright holder. The use and copying of this product is subject to the license agreement that must registered and accepted by High Res Solutions in order to complete installation of this product. High Res Solutions assumes no responsibilities or liability for any errors or inaccuracies on this document. Federal Copyright laws permit you to make a backup of this product for archival purposes only. Any duplication of this product, including but limited to, copies for sale, loan, rental, or gift is strictly forbidden and subject to both criminal and civil penalties. All Trademarks and tradenames are acknowledged. Postscript, Adobe Photoshop, and Adobe Illustrator are trademarks of Adobe Inc. Macintosh is a trademark of Apple Corp. High Res Solutions 2003© 2 What Exactly Is Hy-Rez QuikRIP? Quite simply, Hy-Rez QuikRIP is a set of highly calibrated configuration settings and postscript printer description files that run within CADlink PhotoScript. These allow an ordinary Epson 3000 or 1520 ink jet printer to generate accurate imagesetter-style film positives for use within the screen printing industry. Without an application (RIP) such as this along with the screenprint specific calibration our product provides, it would be impossible to generate any form of usable halftones with your ink jet printer! Getting Started Note: If not already completed, the drivers included with your Epson 3000 or 1520 printer must be installed. These are needed to perform general maintenance on the printer such as head cleanings. However, DO NOT install the Epson Stylus RIP Postscript Driver! The installation of this driver will cause conflicts with PhotoScript and Hy-Rez QuikRIP. If this driver has been installed, remove all software associated with the printer and reinstall only the printer driver, omitting the Epson Stylus RIP Postscript Driver. It is VITAL to first install PhotoScript prior to running the Hy-Rez QuikRIP installer! If PhotoScript is not installed first, the RIP will not function properly. Carefully follow the installation instructions in the PhotoScript manual and make sure NOT to have the dongle inserted during installation. When prompted to select your printer during installation, only install the driver for your printer, the Epson 3000 or 1520. Do not simply check the Epson box. Doing so will install drivers and print modes for an excessive number of printers. 3 The first section of this quikstart manual primarily refers to Windows. Mac users please see section 2. Installing Hy-Rez QuikRIP - Windows When the PhotoScript installation is complete, after your computer has been restarted, and the port has been selected for your printer, its time to install Hy-Rez-QuikRIP. (Youll be prompted to select a port at restart, choose LPT1 on a PC) Insert the Hy-Rez QuikRIP CD and run the installer. The installer will copy the correct version to either Windows 95 - 98 - 2000 - ME XP - XP Pro or NT. We recommend that you restart your computer again after installing Hy-Rez QuickRip. Using Hy-Rez QuikRIP - Windows First insert the security dongle into an available USB port. Without it PhotoScript will not function. Do not lose this small piece of equipment! The cost of replacement is the price of the software package. The installer has placed many files within PhotoScript itself in addition to the items below now located on the desktop. The Hy-Rez QuikRIP application icon, 2 folders containing modified PPDs for the Epson 3000 and 1520, in addition to a copy of this manual. The screenprint specific calibration files have been installed within PhotoScript. The Hy-Rez QuikRIP application will also be accessible through the Start Menu of your PC. 4 Running The Updater - Windows The final step to installing is to update the system PPDs to match the custom PPDs the installer has placed on the Desktop. Open the folder on the CD named Updater Windows QuikRIP and double click the QuikRIP PPD Updater. Your system PPDs have now been updated. This step is VERY important and MUST be followed. You may disregard the other files in the folder however if the updater is copied to your computer, the entire folder must be copied! The other files are needed by the updater to adjust your system! Note: PPDs are called SPDs on Windows 9598. If using 95-98, select the SPD file when the loading of a printer description file is required. This is discussed later in this manual. 5 Here are the 5 custom print modes youll be using. The names of these modes are: Hy-Rez Hy-Rez Hy-Rez Hy-Rez Hy-Rez QuikRip 1 QuikRip 2 QuikRip 3 QuikRip Dark QuikProof The QuickRip 1 setting is most likely the one of choice if you have difficulty in controlling dot gain on press. This setting modifies the density of the entire usable tonal range so a 10% - 20% - 30% etc., dot images to the substrate correctly in less than ideal conditions. The QuickRip 2 and QuickRip 3 we refer to as our Normal Modes. The primary difference is the manner in which the 5% to 20% tonal range are modified. You may find the #3 setting more appealing when outputting art from Illustration software such as FreeHand, Illustrator and Corel. This is especially true if the art contains postscript gradients. The QuickRip Dark setting initially scales back the size of the halftone dots themselves allowing for a second pass of ink within the ink jet. This setting is useful when imaging to poor quality film. Those who only use high-quality film such as Hy-Rez Polyester Ink Jet Imaging Film available from High Res Solutions will not have to use this setting. The QuikProof mode is for outputting an accurate color proof of your image. All settings above are employed to generate film positives and control the entire usable tonal range of 5% - 80%, not only the 5% - 20% range. Attempting to use PhotoScript without Hy-Rez QuikRIP will provide unsatisfactory results on press. 6 Running Hy-Rez QuikRIP - Windows Double-click the Hy-Rez QuikRIP icon on your desktop to launch the RIP. The below window will appear. Time to launch may vary greatly depending on your computer. Now select the Options menu and choose Printer Configuration 7 This launches the PhotoMatch Screen. If only one ink jet model is installed, the printer name will default to it. 8 Under the File menu select Open PrintMode. A dialog box will appear containing the 5 custom Hy-Rez QuikRIP modes in addition to the default modes included with PhotoScript. Select the PrintMode you have decided to use and click OK. 9 The next step is to load these settings into the RIP. From the File menu select Send Settings 10 Once Send Settings has been initiated, you will notice activity in the original PhotoScript screen. These printer configurations have now been loaded into the RIP and are awaiting instructions from the graphics application used to output the art... Photoshop, Illustrator, Corel, etc. Close the large PhotoMatch screen (pictured on the previous page) by selecting Exit from the File menu. Note that clicking the close box will not close this screen. The smaller PhotoMatch screen above MUST REMAIN OPEN AT ALL TIMES for the RIP to function. If a change in PrintModes is required during the day, its not necessary to quit PhotoScript, just select Printer Configuration again and repeat the process. The configuration of the RIP is now complete and youre now ready to print from your graphics application. 11 Printing With Hy-Rez QuikRIP - Windows You have made it through the hardest part and printing from within an application is no different than what youve done in the past. The RIP functions basically like a postscript laser printer attached to your system so no special knowledge is required to print using your ink jet along with the RIP. There are only a few important factors to remember. The first is selecting the printer from within the application. If an Epson 3000 is installed for example, youll notice 2 printer drivers describing this printer in the print dialog box. The printer driver to select is Epson Color Stylus 3000. This is the PhotoScript driver. The other is the generic Epson driver installed when the printer was first placed into service. Do Not use this driver! The next step is to load the correct PPD file if needed. Not all graphic applications require a PPD to be loaded, Photoshop does not require one but most Vector based programs such as Illustrator and FreeHand do. Without loading the correct PPD, you wont have access to vital aspects such as selecting which colors to print, setting line screen angles, halftone frequency, etc. Weve included customized PPDs for both the Epson 3000 and 1520 within a folder placed on the desktop during installation. The PPDs installed within your system have also been modified during the installation process to work with the RIP. These may also be selected. You have purchased a high end postscript RIP. You should already be aware of the correct procedure of printing from graphic applications (if you are not, please refer back to your graphics application manual). We will discuss printing from a Vector based program that requires a PPD to be loaded on the following pages. Printing directly from Photoshop is discussed at the end of the manual. 12 WARNING Windows Users Only “The Most Important Part Of The Manual” Do not relocate the PhotoScript Folder to another location on your hard drive. It must remain where the installer has originally placed it. If you decide to read the PhotoScript manual, you must still use our technique to print using the RIP and not CADlinks. DO NOT follow the Photoscript manual instructions on printing from an application! Do not attempt to select a Print Mode through the Device Options Tab of the Print Properties dialog box. Attempting to select a Hy-Rez QuikRIP PrintMode from within an applications print dialog box may not work! Hy-Rez QuickRIP settings MUST be loaded and sent to the RIP in the manner outlined previously. The application used to output the films will automatically utilize these settings as the current settings. It is important that the instructions in this manual are followed exactly as stated to avoid any problem with performance and accuracy. 13 Printing With Hy-Rez QuikRIP - Windows Selecting The Printer and PPD File The graphic below does not show the original Epson 3000 printer driver from the manufacturer, it does however illustrate the correct file to choose. This screen shot is from Illustrator 8.0. The printer name could be displayed slightly differently in other applications. Just make certain it begins with Epson Stylus Color 3000 or Epson Stylus Color 1520. 14 The graphic below displays the correct PPD file being chosen. 15 After the PPD has been selected and loaded, you may now apply advanced printing instructions to the graphic. Once satisfied with the settings just click print! Weve used Adobe Illustrator in these examples. The settings within other applications may appear different but work in a similar fashion. Consult your application manual for further information. Remember, outputting directly from Adobe Photoshop does not require the use of a PPD file. Refer to the back of the manual for tips on outputting films directly from Photoshop. 16 Expect the films to require considerable time to process. If youre accustomed to a postscript laser printer, the time required to print a set of separations will seem very long. Separations could take 10 minutes per color depending on complexity, film size, coverage, etc. The good news is that while the image is printing, you may use the host computer (the one thats actually sending the job to the printer) for other things! The RIP handles everything, runs in the background and frees up the system. Another plus is the excellent registration and clarity of the films when compared to laser output. The films are actually clear and not frosted. Due to the complete lack of heat in the process, registration is precise. However, we recommend the use of cut film sheets only, feeding from a roll could prove problematic, especially with registration. Remember this is an ink jet and wet ink is being applied to the film. Please allow ample time for the films to dry prior to use. Although not a requirement, it may be helpful to spray the films (once completely dry) with a clear fixative spray (very light coating) to improve durability in the handling, storage and exposure process. Its also a good idea to slip-sheet the imaged film with paper for storage. 17 Troubleshooting Hy-Rez QuikRIP Windows & Macintosh For the most part, weve had very little difficulty with PhotoScript along with Hy-Rez QuikRIP but there are a few matters that might show up. Problem: The RIP doesnt recognize the USB dongle. Two reasons could cause this problem. First the dongle was inserted into the computer prior to installation or, second PhotoScript is installed on Windows XP, XP Pro, 2000 or possibly NT. To fix problem #1, reinstall PhotoScript without the dongle inserted. Problem #2, remove the dongle from the computer and run the dongle.exe installer located in the PhotoScript folder. Restart the computer and reinsert the dongle. Problem: The RIP doesnt recognize the Parallel Dongle. Follow the instructions above however DO NOT remove or install the Parallel Dongle while the computer is turned on. Doing so could damage your system! Problem: (Mac Only) The RIP is asking me for a serial number. A label should be applied to the dongle that contains a number such as dtpp110030um. Enter this number and reinsert the dongle. Problem: Computer machine code is imaging to the film and not the artwork. This could happen if youve attempted to restart a stopped or paused print job. This can get very expensive if not caught in time since your printer will continue to output sheet after sheet of text at high speed to your film. First, pause the printer. Second, locate CLEO, the small cat icon on the lower right corner of the screen (in the System Tray along side the system clock), right click it and choose Close. Now select EXIT within the PhotoScript File Menu. You may also have to open the Printers Menu (Start Menu / Settings / Printers), select your PhotoScript printer by double clicking its icon and select Purge Print Documents from the Printer Menu. This will make certain all data has been flushed from the system. On a Mac, Pause the printer, stop the RIP, close the RIP. We recommend that you restart the computer. 18 Problem: (Mac) I cant select my laser printer or alternate printing device! Im only allowed to print using the Epson PhotoScript printer. First turn your laser printer on. Then use the Chooser and once again select the correct printer driver and alternative printer. This is most likely PSPrinter or LaserWriter 8 if using a postscript laser. To re-select the Epson PhotoScript printer, open the Chooser and select the PhotoScript Printer Driver. Problem: The RIP cant locate or open PhotoMatch Creator. Try launching PhotoMatch Creator manually after launching PhotoScript by double-clicking it. PhotoMatch is located within the PhotoScript folder. If this doesnt work, close then restart the RIP and try again. If the problem persists after physically restarting the system, reinstall PhotoScript followed by Hy-Rez QuikRIP. Note: PhotoMatch Creator is not included with the Mac version. Problem: Im printing a 1 color document from my Illustration program (FreeHand, Illustrator, etc.) and even after setting the line screen and angle (example: 55 lpi - 26 degrees) in the print options, the RIP doesnt use the settings from the application. It seems to be printing at a high line screen and incorrect angle! (example: 80 lpi - 45 degrees which is unusable) Most likely youre attempting to output the image as a composite. Although the image is only 1 color, it must be treated as a separation. Simply uncheck the composite box and choose separations. Now select the black and apply the screen settings to that color. ___________________________________________________________________________ In conclusion, most problems can be resolved by reinstalling the programs. It requires only a few minutes and its virtually guaranteed to eliminate the trouble of trying to pinpoint the exact malfunction. Postscript RIPs use very precise language and the slightest misconfiguration of an error could render the RIP useless. So when in doubt, reinstall! Please register with cadlink.com for advanced technical support of PhotoScript. They can help if a major hardware or software conflict arises or for issues beyond the scope of our aftermarket screen print specific Hy-Rez QuikRIP. The next section deals with installation and printing from a Macintosh. 19 Macintosh Installation and Use What Exactly Is Hy-Rez QuikRIP? Quite simply, Hy-Rez QuikRIP is a set of highly calibrated configuration settings and postscript printer description files that run in CADlink PhotoScript. These allow an ordinary Epson 3000 or 1520 ink jet printer to generate accurate imagesetter-style film positives for use within the screen printing industry. Without an application (RIP) such as this along with the screenprint specific calibration our product provides, it would be impossible to generate any form of usable halftones with your ink jet printer! Getting Started Note: If not already completed, the drivers included with your Epson 3000 or 1520 printer must be installed. These are needed to perform general maintenance on the printer such as head cleanings. However, DO NOT install the Epson Stylus RIP Postscript Driver! The installation of this driver will cause conflicts with PhotoScript and Hy-Rez QuikRIP. If this driver has been installed, remove all software associated with the printer and reinstall only the printer driver omitting the Epson Stylus RIP Postscript Driver. It is VITAL to first install Prior to running the Hy-Rez QuikRIP installer! If PhotoScript is not installed first, the RIP will not function properly. Carefully follow the installation instructions in the PhotoScript manual and make sure NOT to have the dongle inserted during installation. When prompted to select your printer during installation only install the driver for your printer, the Epson 3000 or 1520. Do Not simply check the Epson box, doing so will install drivers and print modes for an excessive number of printers. Only install the driver for your printer, the Epson 3000 or 1520. At the end of the PhotoScript installation, a prompt will be issued to install Quark specific files. If Quark is not installed on your system, just click cancel. 20 Installing Hy-Rez QuikRIP - Macintosh After the PhotoScript installation is complete and your computer has been restarted, its time to install Hy-Rez-QuikRIP. Insert the Hy-Rez QuikRIP CD and run the Mac installer. Although not required to restart again following the installation of Hy-Rez QuikRIP, we recommend that you do so. Using Hy-Rez QuikRIP - Macintosh The installer has placed three files on the desktop (pictured below) in addition to many other files within PhotoScript itself. Simply launch the Hy-Rez QuikRIP application. Youll now be asked for a serial number, enter the number located on the label of the USB Dongle and click ok. The security dongle may now be inserted into an available USB port. Without it, PhotoScript will not function. Do not lose this small piece of equipment! The cost of replacement is the price of the software package itself. At this point if PhotoScript does not recognize the dongle, quit the program and relaunch the application. Its not necessary to restart the computer. The folder titled Epson PPDs contain modified postscript page description files which are required by Illustration programs such as FreeHand and Illustrator in addition to most Page Layout applications such as PageMaker. The Hy-Rez QuikRIP application will also be accessible through the primary directory of your internal hard drive. 21 Running The PPD Updater - Macintosh Open the folder on the CD named QuikRIP Updater and double click the QuikRIP PPD Updater. Your system PPDs have now been updated and now match the custom PPD the installer has placed on the Desktop. 22 Here are the 5 custom print modes youll be using. The names of these modes are: Hy-Rez Hy-Rez Hy-Rez Hy-Rez Hy-Rez QuikRip 1 QuikRip 2 QuikRip 3 QuikRip Dark QuikProof The QuickRIP 1 setting is most likely the one of choice if you have difficulty in controlling dot gain on press. This setting modifies the density of the entire usable tonal range so a 10% - 20% - 30% etc., dot images to the substrate correctly in less than ideal conditions. The QuickRIP 2 and QuickRIP3 we refer to as our Normal Modes. The primary difference is the manner in which the 5% to 20% tonal range are modified. You may find the #3 setting more appealing when outputting art from Illustration software such as FreeHand, Illustrator and Corel. This is especially true if the art contains postscript gradients. The Dark setting initially scales back the size of the halftone dots themselves allowing for a second pass of ink within the ink jet. This setting is useful when imaging to poor quality film. Those who only use high-quality film such as Hy-Rez Polyester Ink jet Imaging Film available from High Res Solutions will not have to use this setting. The QuikProof mode is for outputting an accurate color proof of your image. All settings above are employed to generate film positives and control the entire usable tonal range of 5% - 80%, not only the 5% - 20% range. Attempting to use PhotoScript without Hy-Rez QuikRIP will provide unsatisfactory results on press. 23 Setup Hy-Rez QuikRIP - Macintosh Once the RIP is launched, locate the Options Menu and choose Output Selection. Within the Output Selection Window choose the installed printer the RIP will utilize, such as the Epson 3000 and select the Port the device is attached to. In the case of Mac users, select the USB Port. If you have not done so already, a Serial to USB adapter must be purchased to connect the Epson 3000 to a Macintosh. Once the correct printer and port has been selected, click OK. 24 Setup Desktop Printer - Macintosh The creation of a Desktop Printer is required on a Macintosh for correct use of the RIP. A Desktop Printer basically defines a given printer installed and assures the proper output settings are available within applications used to image to the device. To setup a Desktop Printer for the RIP, locate the PS Desktop Printer Utility located within the PhotoScript 7 folder and launch the application. 25 After the window at the left appears, make certain to select PhotoScript 8.7 and then choose PhotoScript Lite (Direct) to create the Desktop Printer with. Click the Change button next to the Generic Printer Icon above to locate the correct PPD File. 26 Select the correct PPD within the window at left. If for any reason the proper Epson PPD does not appear in the list, navigate to the desktop, open the Epson PPDs folder and choose the PPD for the installed printer. Now save the desktop printer. In the example below weve named the desktop printer Epson 3000. 27 The new Desktop Printer Icon is now visible on the desktop. Printing From An Application - Macintosh The following example of printing from a Mac application employs the use of an Illustration Program. Weve used Illustrator 9.0. Illustration programs require the use of a PPD file to be loaded which is covered in the following example. Well discuss printing from Photoshop in addition to suggested line screens and angles at the end of the manual. First open the Chooser from the Apple Menu and select the PhotoScript 8.7 Printer Driver. Upon selecting Print from within your application, the print dialog box will appear. Make sure the correct printer is selected then scroll down to Printer Extensions 1. (following page) 28 Now select the desired Hy-Rez QuikRIP Mode within the Print Mode Menu. 29 The graphic below outlines the procedure to load the PPD file. First select the current application, in this example Adobe Illustrator 9.0 then click Separation Setup. When the Separations Window appears, click Open PPD and find the correct PPD file. In our example the PPD to select is Epson Color Stylus 3000. If the PPD is unavailable, navigate to the Desktop and choose the PPD from the Epson PPDs Folder the installer has placed on your computer. 30 After the PPD has been loaded, you will have access to advanced printing functions such as selecting desired colors, line screen frequency, screen angles, etc. Weve used Adobe Illustrator in these examples. The settings within other applications may appear different but work in a similar fashion. Consult your application manual for further information. Remember, outputting directly from Adobe Photoshop does not require the use of a PPD file. Refer to the back of the manual for tips on outputting films directly from Photoshop. 31 Expect the films to require considerable time to process. If youre accustomed to a postscript laser printer, the time required to print a set of separations will seem very long. Separations could take 10 minutes per color depending on complexity, film size, coverage, etc. The good news is that while the image is printing, you may use the host computer (the one thats actually sending the job to the printer) for other things! The RIP handles everything, runs in the background and frees up the system. Another plus is the excellent registration and clarity of the films when compared to laser output. The films are actually clear and not frosted. Due to the complete lack of heat in the process, registration is precise. However, we recommend the use of cut film sheets only, feeding from a roll could prove problematic, especially with registration. Remember this is an ink jet and wet ink is being applied to the film. Please allow ample time for the films to dry prior to use. Although not a requirement, it may be helpful to spray the films (once completely dry) with a clear fixative spray (very light coating) to improve durability in the handling, storage and exposure process. Its also a good idea to slip-sheet the imaged film with paper for storage. 32 Recommended Line Screens & Angles Recommended Line Screens and Angles Simulated Process, Complex Vector Art: White Underbase * 50 LPI - 56 Degrees Highlight White 50 LPI - 56 Degrees All Top Colors / Spot Colors / Including Black 55 LPI - 26 Degrees * If you decide to use mesh below 180 for the White Underbase such as 156, output this film at 45 LPI - 56 Degrees. Using 156 mesh for the underbase on dark substrates is an excellent choice for the owners of 6 color machines where printing a highlight white could prove impossible. We recommend QuikSeps for the generation of Simulated Process Color Separations. Contact High Res Solutions for further information. Recommended Line Screens and Angles CMYK True Process Color: White Underbase * 50 LPI - 56 Degrees Highlight White 50 LPI - 56 Degrees All Top Colors Cyan / 55 - 60 LPI / 56 Degrees Magenta / 55-60 LPI / 71 Degrees Yellow / 55 - 60 LPI / 86 Degrees Black / 55-60 LPI / 26 Degrees Spot Printers / 55-60 LPI / 26 Degrees * If you decide to use mesh below 180 for the White Underbase such as 156, output this film at 45 LPI - 56 Degrees. We do not recommend CMYK on dark substrates. Great Process Color can be difficult to achieve so we recommend using Version 2.0 or higher of QuikSeps which includes QuikPro-AccuColor to generate easy to print CMYK True Process Color Separations. Contact High Res Solutions for further information. 33 Recommended Line Screens and Angles Basic Art - Low Mesh Counts: The following are recommended for imaging basic art that contains tints to lower mesh counts. Lower LPI may be used. In fact, certain art may benefit from using a lower LPI. Below are the highest LPI recommended settings. 125 Mesh / 35 LPI / 26 Degrees 156 Mesh / 45 LPI / 26 Degrees 200 Mesh / 50 LPI / 26 Degrees Outputting The Films Directly From Adobe Photoshop Including Exporting As DCS 2.0 Files Once the color separations or basic art has been completed and youve decided on which channels are to be imaged as film positives, its time to make a choice on the method used to output the films. Basically there are two methods. The easiest is to simply output the films from within Photoshop. The slightly more involved technique is to export the file in DCS 2.0 Format and import this file into a page layout or illustration program such as PageMaker, Quark, Illustrator, etc. The page layout programs are the best choice for the output of DCS files. Both work well and both have their advantages and disadvantages. Rest assured that whichever method you decide upon, the end result will be identical. There is no performance enhancement to be gained by using one instead of the other. Its simply a matter of personal preference. Printing directly from Photoshop in addition to exporting and printing DCS files to other applications work in a similar fashion on either Mac or Windows machines. The primary difference on the Mac is the selection of the Hy-Rez QuikRIP Print Mode from within the application itself as compared to pre-loading the Print Mode within PhotoScript itself using Windows. The following pages outline Photoshop printing and the export of DCS 2.0 files. 34 Output Directly From Photoshop To print the individual color channels from within Photoshop, first select each spot channel required for output within the channels palette by turning on the eye next to the channel name. Next choose Page Setup from the File Menu and select the printer to be used with the RIP. Click the Screens Button and uncheck the Use Printers Default Screens box to allow the entry of new screen frequencies, angles and dot shape for each spot channel to be printed. Also make sure to verify the Page Size and check Registration Marks if needed. Select each color channel within the Ink Scroll Box and enter a Frequency and Angle for Each channel to be imaged to film. Make sure to select a dot shape either round or ellipse. Much has been written about the miracle powers of using an elliptical dot. Much of what is written is slightly exaggerated. It can help, and should be experimented with but with everyday style graphics where youre not attempting to accurately reproduce a fine work of art, you wont see much improvement. 35 Photoshop has now been configured to output the file. Select Print from the File Menu. On the bottom of the print dialog box, make certain the Print Space Profile is set to Separations. If this step is omitted, the halftones may not image correctly. 36 Export And Output As DCS File To output the films from an external source such as an Illustration or Page Layout program, your file must be exported from Photoshop as a DCS 2.0 File. In order to do this, its advisable to work on a duplicate file. When working on the duplicate delete any of the RGB channels by selecting and dragging to the trash. Once any of the RGB channels are deleted, this switches the mode of your file to Multichannel and will convert the remaining 2 RGB channels to process colors. Delete these 2 unneeded channels. Under the File Menu select Save A Copy. Within this dialog box scroll to select Photoshop DCS 2.0. Name this file something unique (other than your original) and click Save. When the DCS 2.0 Window pops up, accept the default settings with all other options and click Save. This file is now ready to be imported / placed into an external application for output. 37 Printing a DCS 2.0 file from a Page Layout or Illustration program is exactly the same as printing any multi-color document. Once imported or placed into the external program, just select each channel for output and apply a screen frequency and angle to each along with the other usual settings such as page size, orientation, printer selection, etc. Using A Macintosh To Output From Photoshop The subtle differences of the Mac platform. From the File Menu choose Print Options. Now check the Show More Options box to expand the screen allowing a larger selection criteria. 38 Select the Page Setup Button and choose page size and orientation. Selecting the Screen Button brings up the Halftone Screens Box. Choose each color and apply a halftone Frequency, Angle and shape. 39 Select the Print Button from within Print Options and choose the current application, in this case Adobe Photoshop 6.0.1. Make certain the Print Space Profile box is set to Separations. The halftones may not image correctly if this step is omitted. Drop down the Printer Extensions 1 Menu and select the desired Hy-Rez QuikRIP Print Mode. Your file is now ready to be printed. 40