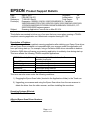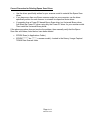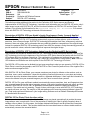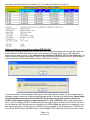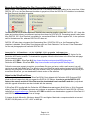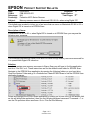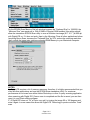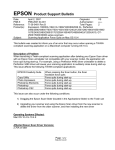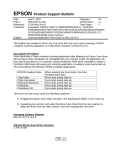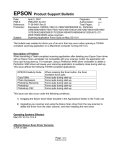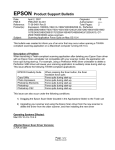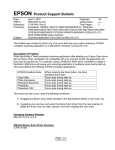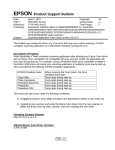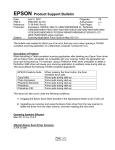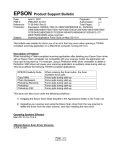Download Epson 10000 XL Scanner User Manual
Transcript
EPSON Date: PSB #: Reference: Product(s): Subject: Product Support Bulletin April 2, 2007 Originator: VS PSB.2007.04.001 Authorization: TI 06-0491 Rev.B Total Pages: 2 Expression 10000XL/1640 XL/1680/1600/800/836 XL, Perfection 3490/3590/4490/V700/V750/V100/V350/1240U/1250/1260/1640/1650/1660/ 1670/2400/2480/2580/3170/3200/4180/4870/4990/640U/1200U/610, GT2500/15000/30000 series scanners Scanning Application Force Quits on Mac OS 10.4 This bulletin was created to inform you of an error that may occur when opening a TWAINcompliant scanning application on a Macintosh computer running OS 10.4. Description of Problem: When launching a Twain-compliant scanning application after deleting your Epson Scan driver with an Epson Scan uninstaller not compatible with your scanner model, the application will force quit during start-up. For example, using a Perfection 4490 driver uninstaller to delete a Perfection 3490 driver will cause your scanning application to suddenly close during start-up. This issue affects the following TWAIN-compliant applications: EPSON Creativity Suite Copy Utility Photo Impression Photoshop Elements Photoshop Photoshop CS2 When pressing the Scan button, the Scan Assistant force quits Force quits during start-up Force quits during start-up Force quits during start-up Force quits during start-up Force quits during start-up This issue can also occur under the following conditions: 1) Dragging the Epson Scan folder (located in the Applications folder) to the Trash can 2) Upgrading your scanner and using the Epson Scan driver from the new scanner to delete the driver from the older scanner, and then installing the new driver Operating Systems Effected: Mac OS 10.4 to 10.4.9 Affected Epson Scan Driver Versions: 2.70A or later Page 1 of 2 PSB.2007.04.001 Correct Procedure for Deleting Epson Scan Driver: ! ! ! Use the driver specifically written for your scanner model to uninstall the Epson Scan driver. If you have more than one Epson scanner model on your computer, use the driver specifically written for each scanner to uninstall its respective device driver. If upgrading from a Power PC-based Epson Scan driver to a Universal Binary driver, first delete the Power PC driver using only the Power PC driver for your scanner model. Then install the Universal Binary driver. If the above procedure does not resolve the problem, then manually verify that the Epson Scan files and folders, listed below, have been deleted. ! EPSON Scan (in Applications Folder) ! EPSON*********.ds (****** = scanner model)---located in the Library / Image Capture / TWAIN Data Sources folder Page 2 of 2 PSB.2007.04.001 EPSON Date: PSB #: Reference: Product(s): Subject: PRODUCT SUPPORT BULLETIN 09/01/2004 PSB.2004.09.001 N/A Perfection 4870 Series Scanner DIGITAL ICE Technology Originator: TC Authorization: Total Pages: 6 This bulletin provides additional information for the Perfection 4870 Series scanner and Epson’s implementation of DIGITAL ICE Technology. It provides such information as: how DIGITAL ICE works, why it takes longer to scan with DIGITAL ICE, and the functional limitations of DIGITAL ICE and the Epson Scan software. You will also find information for the LaserSoft® Imaging Inc. SilverFast® Ai 6 scanner driver with DIGITAL ICE Technology at the end of this document. Description of DIGITAL ICE from Kodak's Austin Development Center, formerly Applied Science Fiction (For more information on DIGITAL ICE visit their web site at: www.asf.com) The award-winning DIGITAL ICE Technology automatically removes surface defects, such as dust and scratches, from a scanned image. DIGITAL ICE technology differentiates itself from software-only solutions because it does not soften, blur or otherwise alter any underlying details or composition of the original image. Instead, the patented DIGITAL ICE technology works from within the scanner, during the scanning process, to provide users with a clear, authentic base image that improves the original image. Description of DIGITAL ICE Technology (taken from the Perfection 4870 Quick Guide) The Perfection 4870 scanner includes DIGITAL ICE Technology for both photo prints and film. The DIGITAL ICE Technology is built into the hardware of the Perfection 4870 Series scanner and works with the DIGITAL ICE software built into the Epson Scan driver. The combination of hardware and software lets you scan, correct, and restore your photos in one easy step, without any compromise to image quality. Note: DIGITAL ICE Hardware and Software are both required for the DIGITAL ICE Technology to function. The DIGITAL ICE function can be divided into two types according to what you are scanning. DIGITAL ICE for Photo Prints is used for photographs, and DIGITAL ICE for Film is used for positive films, color negative films and monochrome negative films. With DIGITAL ICE for Photo Prints, your scanner examines your photo for defects on the surface, such as scratches, tears, cracks, and debris. It does this by shining a second light source on your photo and storing information about the shadows these defects create in a separate data space. It then uses this information to remove the defects from your scanned image so you don’t have to remove them yourself. DIGITAL ICE for Film uses a different method to automatically remove scratches, dust, and fingerprints from your scanned image. During the typical scanning process, information is gathered using red, green, and blue channels. With DIGITAL ICE for Film, an additional infrared channel collects the defect information for correction. The results are truly amazing. Though it takes a bit longer to scan with DIGITAL ICE Technology, the results will save you time. The majority of the painstaking work of removing scanned defects is done for you. Final touch-ups can still be done in your image-editing software such as Adobe® Photoshop® Elements 2.0 bundled with the scanner. DIGITAL ICE for Photo Prints function outline This scanner has two visible lamps for reflection. The lamps are placed symmetrically to provide the same image when a scan is made twice. One of the properties of visible light is that it reflects irregularly when it radiates a flaw or debris. For this reason, the images obtained with lamps A and B will have an inconsistent area if there is a flaw or debris. This function determines the inconsistent area as a flaw or debris and then automatically removes the unwanted defect. Page 1 of 6 PSB.2004.09.001 DIGITAL ICE for Photo Prints function sequence 1. Scanner lights up lamp A and scans the image. 2. Scanner lights up lamp B and scans the image. 3. Software superimposes the images obtained from each scan and determines the inconsistent area as a flaw or debris. 4. Software then removes or fixes the inconsistent area(s) detected in step 3 and produces an image with minimal defects. DIGITAL ICE for Film function outline DIGITAL ICE for Film uses infrared light for its process. Longer in wavelength than visible light, infrared light has, as one of its properties, the ability to scan film media transparently. Hence, when a film image with dust and/or flaws is scanned using an infrared light, the infrared light is blocked at those points where dust and/or flaws appear, thereby providing an image with only highly visible dust and/or the flaws. By superimposing the images scanned with infrared light and visible light, it detects the dust and/or flaws on the document and automatically removes them using the interpolated and corrected image data near the dust and/or flaws in the image. DIGITAL ICE for Film function sequence 1. Scanner scans a visible-light image. 2. Scanner scans an infrared-light image. 3. Software superimposes the images obtained from each light and detects the flaws and/or the foreign matter. 4. Software then removes or fixes the flaws and/or foreign matter detected in step 3 and produces an image with minimal defects. DIGITAL ICE processing speed Scanner processing speeds with DIGITAL ICE are highly variable and depend upon a number of factors such as: - Host processing system configuration (CPU speed, amount of RAM, free HDD space, connection type USB 1.1/2.0 or FireWire) - Photo or Film type scan settings (Color or Grayscale, resolution, 16/8 bits per pixel, image size) - Number of detected defects (amount of damage or debris on the photo/film) Here are some examples of scan times with and without DIGITAL ICE technology over a FireWire ® IEEE 1394 connection. Your scan times may vary, depending on your computer system and connection as noted above. Original photo Resolution 4” x 6” photo 35mm slide 35mm negative 300 2400 2400 Scan time Without DIGITAL ICE Technology 10 seconds 1 minute 1 minute, 30 seconds Scan time With DIGITAL ICE Technology 1 minute, 40 seconds 8 minutes, 22 seconds 10 minutes, 20 seconds Page 2 of 6 PSB.2004.09.001 The chart below shows typical scan times for a 4" x 5" positive film image on an older PC. High resolution scanning with or without DIGITAL ICE Scanning high resolution images with or without DIGITAL ICE requires large amounts of hard disk space and system memory. EPSON Scan will check your scan settings and compare them to your HDD space and system memory before scanning. The maximum scan resolution for DIGITAL ICE for Film is 4800 dpi. The following warning messages may appear if your PC does not have enough resources for your scan settings or if you are trying to scan film above 4800 dpi with the DIGITAL ICE feature: If you receive either of these messages while trying to scan high resolution images, try the remedies that the messages suggest: reduce the scanning resolution/scale setting or decrease the selected area. Epson highly recommends that scans with or without DIGITAL ICE should not exceed the industry standard of 30,000 X 30,000 maximum pixels or approximately 6.25” x 6.25” at 4800 dpi. With a scan size setting of 6.25” x 6.25” at 4800dpi, (30,000 X 30,000 pixels) and the Image Type set to 48-bit Color (DIGITAL ICE on or off), the Perfection 4870 Series scanner will generate a 5.02GB file (Note: this setting is not supported on any Mac Operating System). At 24-bit Color a 2.51GB file will be generated; at 16-bit Grayscale a 1.67GB file will be produced and at 8-bit an 858.3MB file will be created (Note: TIFF Image file format must be used for large Page 3 of 6 PSB.2004.09.001 files). While these numbers show the maximum limits and capabilities of the Perfection 4870 series scanner, it is generally not recommended to scan files with this much data. Even with today’s fast computers with lots of available resources, these files would take an extremely long time to scan and the resulting files would not be manageable for editing or printing. To avoid extremely large file sizes, try using 24-bit Color or 8-bit Grayscale instead of 48-bit Color or 16-bit Grayscale. You will still benefit from the scanner’s capabilities since the software uses 16-bit per channel input and then converts it to 8-bit per channel output. If you must scan high resolution with 48-bit Color or 16-bit Grayscale with DIGITAL ICE also consider using the LaserSoft® Imaging Inc.SilverFast® Ai 6 scanner driver (see the last 2 paragraphs of this document for more information on the SilverFast Driver). Additional specifications and functional limitations of DIGITAL ICE and Epson Scan: 1) DIGITAL ICE is best used for fixing surface defects, scratches, smudges and fingerprints which can appear in the final image. If a piece of film is dusty or dirty, it is recommended that normal film cleaning products be used before using DIGITAL ICE to minimize the resources and scan time needed to process a scan. Consult your local camera store or a trusted Internet web site for more information on film cleaning products and procedures. 2) Although the documentation for the Perfection 4870 series scanners may indicate dust removal for photographs, DIGITAL ICE for Photo Prints is not intended for fine dust removal on photographs. Photographs should be as clean as possible before scanning. We recommend cleaning photographs with a soft lint-free cloth or gently applying air on the photos with a can of compressed air available at most office supply stores. Note: Never use liquid cleaning products on photographs as permanent damage may occur. 3) Different scanner manufacturers use different implementations and default settings for DIGITAL ICE in their products; therefore, results may differ from manufacturer to manufacturer. We at Epson America understand our customers’ concerns about staying true to the original image. In an effort to maintain customer satisfaction and preserve image quality, Epson has kept the DIGITAL ICE settings on the Perfection 4870 series scanner slightly conservative. Therefore, a DIGITAL ICE corrected image may still require minor editing to completely remove artifacts from a damaged or dirty image. 4) DIGITAL ICE works best on an image scanned from an original defective image. It cannot remove artifacts from a copy or reprint of an image in which a tear, scratch or defect appears as part of the image and is not an actual surface defect. 5) Rotating an image 90, 180, or 270 degrees from the original position may result in better surface defect detection and overall DIGITAL ICE image correction. A badly damaged image may get better results in one orientation versus another. Testing in all 4 positions may be needed to get the best results. 6) DIGITAL ICE supports the following image types: 48-bit Color, 24-bit Color, 16-bit Grayscale, 8-bit Grayscale. The other image types--Color Smoothing/Halftone/Black & White--will disable DIGITAL ICE. 7) When scanning at very high resolutions or creating extremely large image files with Epson Scan the TIFF (*.tif) file format must be used; other image file formats may generate an error when saving the file. Page 4 of 6 PSB.2004.09.001 DIGITAL ICE for Film scanning specifications 1) DIGITAL ICE for Film supports resolutions of 50 to 12800 dpi; however it is highly recommended that the image not exceed 30,000 X 30,000 pixels or 6.25” x 6.25” at 4800dpi. 2) Only the following resolutions are supported by DIGITAL ICE for Film: 150, 300, 600, 1200, 2400, 3600, 4800 dpi. Epson Scan will scan images at these resolutions for DIGITAL ICE and then reduce or expand the image into the user’s required scanning resolution. 3) A minimum image size of 128 x 128 pixels is required for DIGITAL ICE for Film processing. DIGITAL ICE for Film limitations 1) DIGITAL ICE for Film supports correction for all color film types. However, Kodachrome color transparency film is not recommended. Kodachrome film dyes attenuate the IR light in ways that are substantially different than all other film. Therefore, some Kodachrome film images may exhibit under or over correction. 2) DIGITAL ICE for Film supports chromogenic (dye-based) black and white film. DIGITAL ICE for Film does not support conventional black and white negative film because the silver retained in the film scatters the IR light which causes an inaccurate record of defects found during the scanning process. DIGITAL ICE for Photo Prints scanning specifications 1) DIGITAL ICE for Photo Prints supports resolutions of 50 to 12800 dpi; however, the image should not exceed 30,000 X 30,000 pixels or 6.25” x 6.25” at 4800dpi. The actual maximum resolution is 1200dpi for DIGITAL ICE; therefore, when scanning above 1200dpi, EPSON Scan will expand the image into user required scan resolution. 2) Resolutions above 1200 dpi require computer memory and processing power and time requirements that may be unsuitable for most users. 3) A minimum image size of 440 x 440 pixels is required for DIGITAL ICE for Photo processing. DIGITAL ICE for Photo Prints limitations 1) Large defects such as tears and creases will be corrected up to around 64 pixels in width. The correction quality may depend somewhat on the orientation of the original. However, fingerprints, tape, platen scratches (seen as a straight line scratch that runs the length of a photo) and fingerprints are difficult to detect and correct. These defects cannot be effectively detected and removed. 2) Manual touch-ups such as hand-written drawings, text from pen or markers, ink and other type of marks that appear as part of the image and not as surface defects are difficult to detect. Therefore, most, if not all, of these defects will go undetected. 3) DIGITAL ICE for Photo Prints is not intended for fine or household dust removal from photographs. Photo(s) should be as clean as possible before scanning. See item #2 under Additional specifications. Page 5 of 6 PSB.2004.09.001 Epson Scan Dust Removal for Film, Descreening and DIGITAL ICE Epson Scan’s “Dust Removal” for film and DIGITAL ICE settings cannot be enabled at the same time. When DIGITAL ICE is on, the Dust Removal checkbox is grayed out; when the DIGITAL ICE checkbox is unchecked, the Dust Removal checkbox is enabled. Dust Removal is only a software process, therefore the correction quality is less than DIGITAL ICE. Hard disk space and system memory requirements are less than those for DIGITAL ICE. Processing speed is also faster than DIGITAL ICE. Dust Removal is available for conventional Black & White negative film; it also performs well for Kodachrome film, whereas DIGITAL ICE does not. DIGITAL ICE also does not support the Descreening filter. If DIGITAL ICE is on, the Descreening filter checkbox is disabled. Other Epson Scan features such as “Grain Reduction” for film and “Color Restoration” for film and photographs work well with DIGITAL ICE. LaserSoft® SilverFast® with DIGITAL ICE upgrade information LaserSoft Inc. now has an upgrade for the SilverFast Driver that includes the DIGITAL ICE feature for the Perfection 4870 series scanner. To download the upgrade, follow the links below to the SilverFast web page for your scanner model: Perfection 4870 PRO - SilverFast Ai 6: http://www.silverfast.com/epson/perf4870/ai/eng.html Perfection 4870 Photo - SilverFast SE 6: http://www.silverfast.com/epson/perf4870/se/eng.html Follow the on-screen prompts to register your software. Be sure you have a valid e-mail account (you will receive an e-mail from SilverFast). You will also need your SilverFast serial number located on the CD-ROM sleeve of the SilverFast CD that came with your scanner. After you complete the registration and receive your e-mail from SilverFast, you can download the latest version of the software. Notes for the SilverFast Driver: 1) The originally bundled versions of SilverFast SE/Ai 6 that shipped with Perfection 4870 Photo and PRO model scanners respectively did not support the DIGITAL ICE feature. In order to get the DIGITAL ICE feature, the newest version of SilverFast must be downloaded from LaserSoft’s web site. (a slip sheet with this upgrade information was also included with the scanner) 2) SilverFast SE 6 bundled with the Perfection 4870 Photo does not support 48-bit Color or 16-bit Grayscale output. Perfection 4870 Photo customers can purchase an upgrade to SilverFast Ai 6 with DIGITAL ICE from LaserSoft at www.silverfast.com. Perfection 4870 PRO customers can download an upgrade to SilverFast Ai 6 with DIGITAL ICE from LaserSoft free of charge. 3) Images for both Microsoft® Windows® based PC’s and Apple® Macintosh® computers should not exceed 30,000 X 30,000 pixels, or 6.25” x 6.25” at 4800 dpi. Page 6 of 6 PSB.2004.09.001 EPSON Date: PSB #: Reference: Product(s): Subject: PRODUCT SUPPORT BULLETIN 03/05/2004 Originator: TC PSB.2004.03.001 Authorization: N/A Total Pages: 2 Perfection 4870 Series Scanner Memory resource errors in Macintosh OS 8.6-9.2.x when using Digital ICE This bulletin was created to inform you of an issue that can occur on Macintosh OS 8.6 to 9.2.x when Digital ICE is turned on in EPSON Scan. Description of Issue: In Macintosh OS 8.6 to 9.2.x, when Digital ICE is turned on in EPSON Scan you may see the following error message: This message indicates that Epson Scan does not have enough memory resources reserved for it to operate with Digital ICE turned on. Solution: In order to assign more memory resources to Epson Scan you will have to find the application and do a “Get Info” on it. These instructions are for the default install folder for EPSON Scan. Navigate to the EPSON Scan application by opening the following folders on your hard drive. Open the System Folder and go to >Preferences>Twain>EPSON Scan to find the EPSON Scan application program. Select and highlight the EPSON Scan application by clicking on its icon once (do not double click as this will launch the application), then use the following keyboard command “Command + I” or use the File pull-down menu as shown. Go to: File>Get Info>Memory Page 1 of 2 PSB.2004.03.001 On the EPSON Scan Memory Get Info window increase the “Preferred Size” to 1280000; the “Minimum Size” can remain as is. With 512MB of Physical RAM installed, this setting should allow the standalone EPSON Scan utility to scan a full letter size image (8.5” X 11”) at 600 dpi with Digital ICE on. If it does not work, then try the following: Close all other applications before launching Epson Scan; increase the “Preferred Size” by 25%; reduce the scanning resolution (dpi); reduce the image size; add more physical RAM Memory to your Macintosh computer. NOTES: 1.) Digital ICE requires a lot of memory resources; therefore, it is highly recommended that you close all other applications and use the EPSON Scan standalone utility. For maximum performance do not scan from within Adobe Photoshop or other 3rd party scanning application when scanning with Digital ICE. Once a scan is completed and the file is saved, you can then open it in your Photo-editing software. 2.) If Digital ICE does not “fix” a Photo very well, try turning the image 90 or 180 degrees and scan it again. In some cases this allows the Digital ICE Technology to produce a better “fixed” scan. Page 2 of 2 PSB.2004.03.001 EPSON Date: PSB #: Reference: Product(s): Subject: PRODUCT SUPPORT BULLETIN 1/17/2004 Originator: TC PSB.2003.02.002R1 Authorization: N/A Total Pages: 1 Perfection 1660/2400/2450/3200/1670/3170/4870 Series Scanners Windows XP warning message for HI-SPEED USB (USB 2.0) Devices This bulletin was created to inform you of a Windows XP warning message that comes up when an EPSON HI-SPEED USB (USB 2.0) scanner is connected to a non-HI-SPEED USB (USB 1.1) Port. The message is only an indication that Windows XP recognizes a USB 2.0 scanner connected to a USB 1.1 port. This warning message appears the first time the scanner is connected to the computer, and every time the scanner is powered on. It is NOT an error message. The message cannot be disabled, but you can close it by clicking on the “X” as shown in the red box below. If you click anywhere in the message box, you see the screen below: Click on the “Close” button to close the window. Page 1 of 1