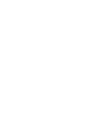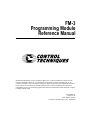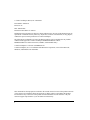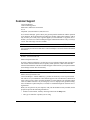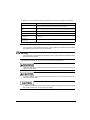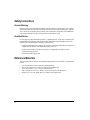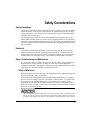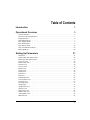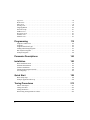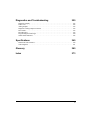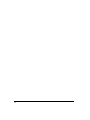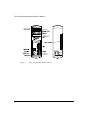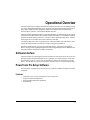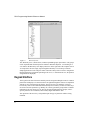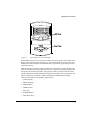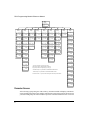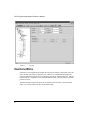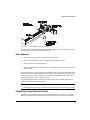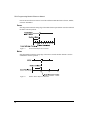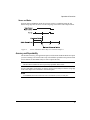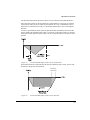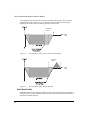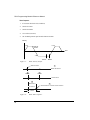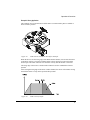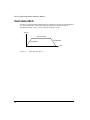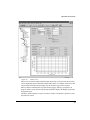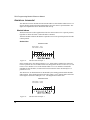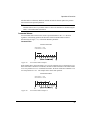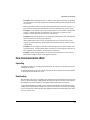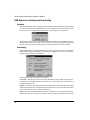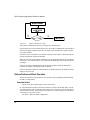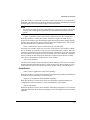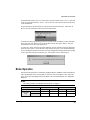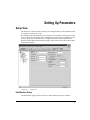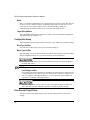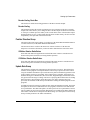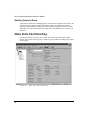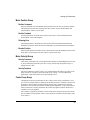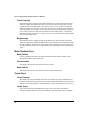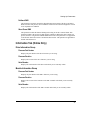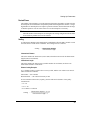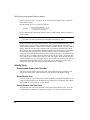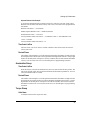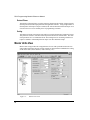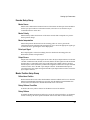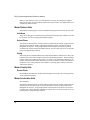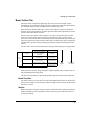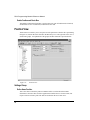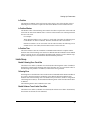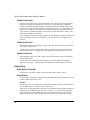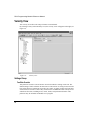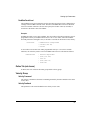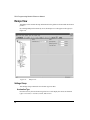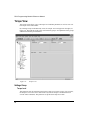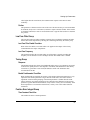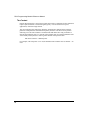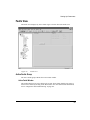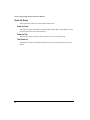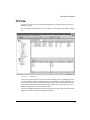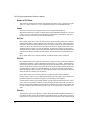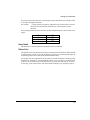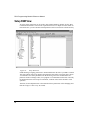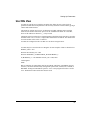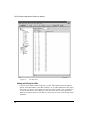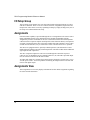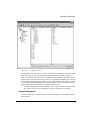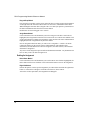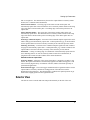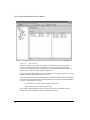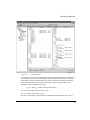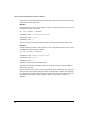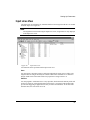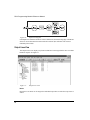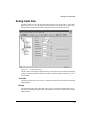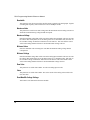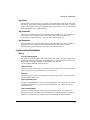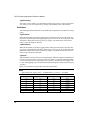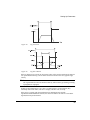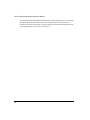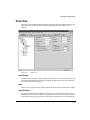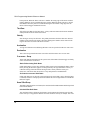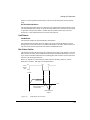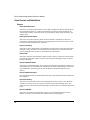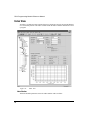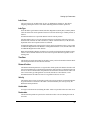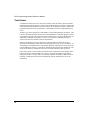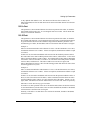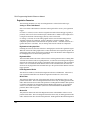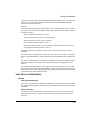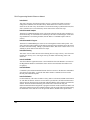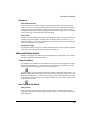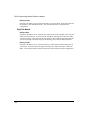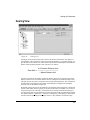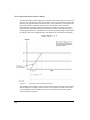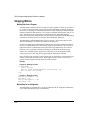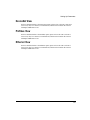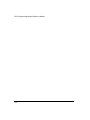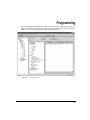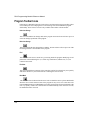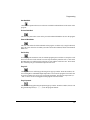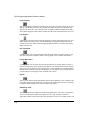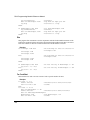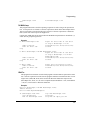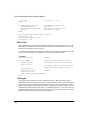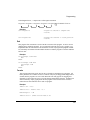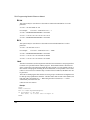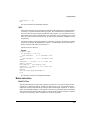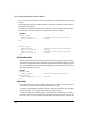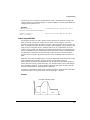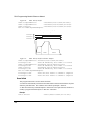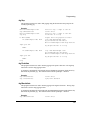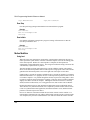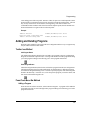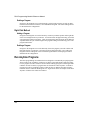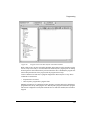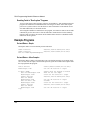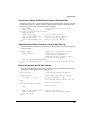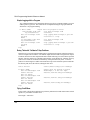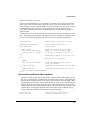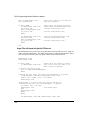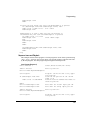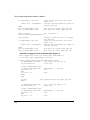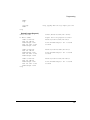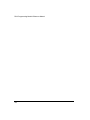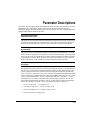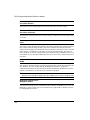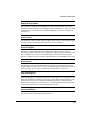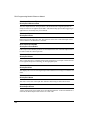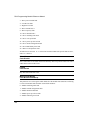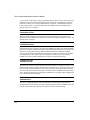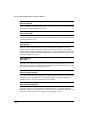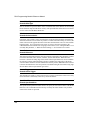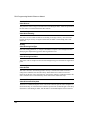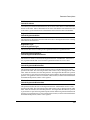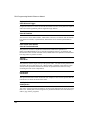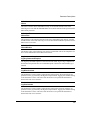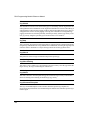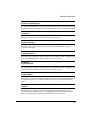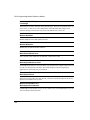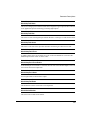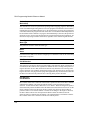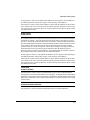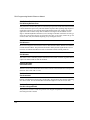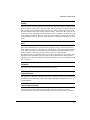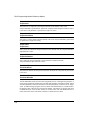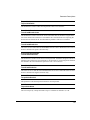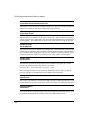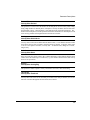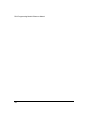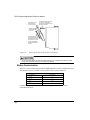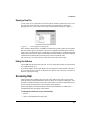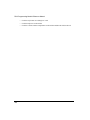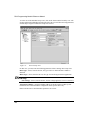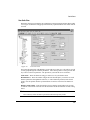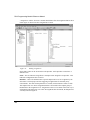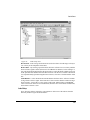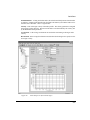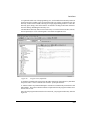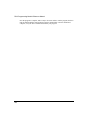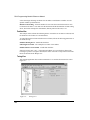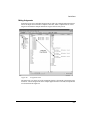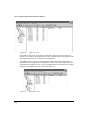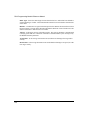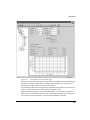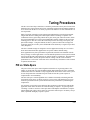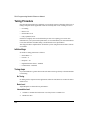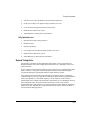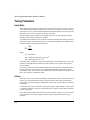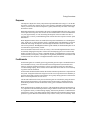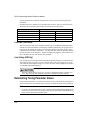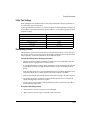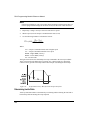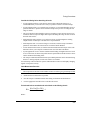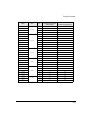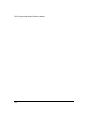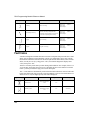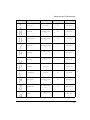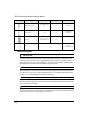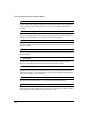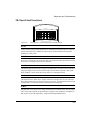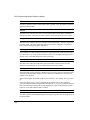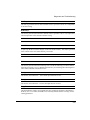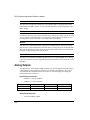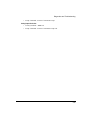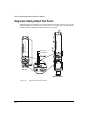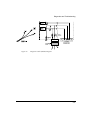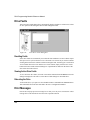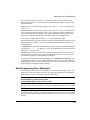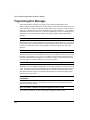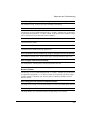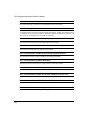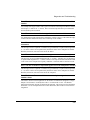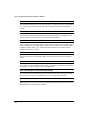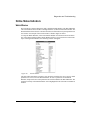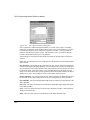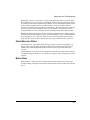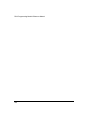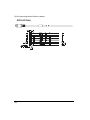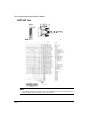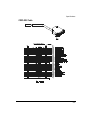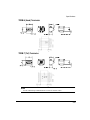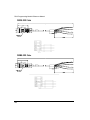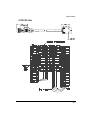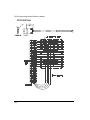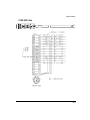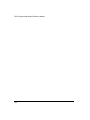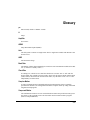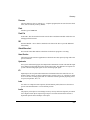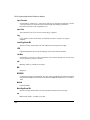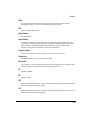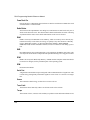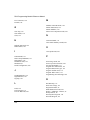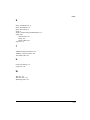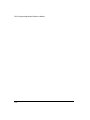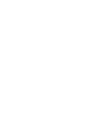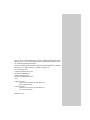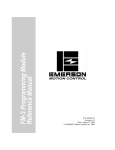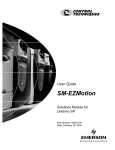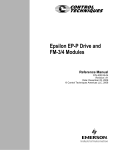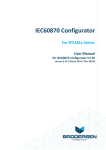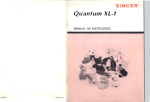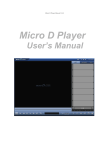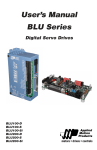Download Emerson FM-3 Network Card User Manual
Transcript
FM-3 Programming Module Reference Manual P/N 400508-01 Revision: A8 Date: March 10, 2004 © Control Techniques Drives, Inc. 2000-2004 FM-3 Programming Module Reference Manual Information furnished by Control Techniques Drives Inc. (Control Techniques) is believed to be accurate and reliable. However, no responsibility is assumed by Control Techniques for its use. Control Techniques reserves the right to change the design or operation of the equipment described herein and any associated motion products without notice. Control Techniques also assumes no responsibility for any errors that may appear in this document. Information in this document is subject to change without notice. P/N 400508-01 Revision: A8 Date: March 10, 2004 © Control Techniques Drives, Inc. 2000-2004 © Control Techniques Drives, Inc. 2000-2004 Part Number: 400508-01 Revision: A8 Date: March 2004 Printed in United States of America Information in this document is subject to change without notice. No part of this document may be reproduced or transmitted in any form or by any means, electronic or mechanical, for any purpose, without the express written permission of Control Techniques. The following are trademarks of Control Techniques and may not be reproduced in any fashion without written approval of Control Techniques: EMERSON Motion Control, EMERSON Motion Control PowerTools, AXIMA, “Motion Made Easy.” Control Techniques is a division of EMERSON Co. Control Techniques, Inc. is not affiliated with Microsoft Corporation, owner of the Microsoft, Windows, and Windows NT trademarks. This document has been prepared to conform to the current released version of the product. Because of our extensive development efforts and our desire to further improve and enhance the product, inconsistencies may exist between the product and documentation in some instances. Call your customer support representative if you encounter an inconsistency. ii Customer Support Control Techniques 12005 Technology Drive Eden Prairie, Minnesota 55344-3620 U.S.A. Telephone: (952) 995-8000 or (800) 893-2321 It is Control Techniques’ goal to ensure your greatest possible satisfaction with the operation of our products. We are dedicated to providing fast, friendly, and accurate assistance. That is why we offer you so many ways to get the support you need. Whether it’s by phone, fax or modem, you can access Control Techniques support information 24 hours a day, seven days a week. Our wide range of services include: FAX (952) 995-8099 You can FAX questions and comments to Control Techniques. Just send a FAX to the number listed above. Website and Email www.emersonct.com Website: www.emersonct.com Email: [email protected] If you have Internet capabilities, you also have access to technical support using our website. The website includes technical notes, frequently asked questions, release notes and other technical documentation. This direct technical support connection lets you request assistance and exchange software files electronically. Technical Support (952) 995-8033 or (800) 893-2321 Email: [email protected] Control Techniques’ “Motion Made Easy” products are backed by a team of professionals who will service your installation. Our technical support center in Eden Prairie, Minnesota is ready to help you solve those occasional problems over the telephone. Our technical support center is available 24 hours a day for emergency service to help speed any problem solving. Also, all hardware replacement parts, if needed, are available through our customer service organization. When you call, please be at your computer, with your documentation easily available, and be prepared to provide the following information: • Product version number, found by choosing About from the Help menu • The type of controller or product you are using iii • Exact wording of any messages that appear on your screen • What you were doing when the problem occurred • How you tried to solve the problem Need on-site help? Control Techniques provides service, in most cases, the next day. Just call Control Techniques’ technical support center when on-site service or maintenance is required. Training Services (952) 995-8000 or (800) 893-2321 Email: [email protected] Control Techniques maintains a highly trained staff of instructors to familiarize customers with Control Techniques’ “Motion Made Easy” products and their applications. A number of courses are offered, many of which can be taught in your plant upon request. Application Engineering (952) 995-8000 or (800) 893-2321 Email: [email protected] An experienced staff of factory application engineers provides complete customer support for tough or complex applications. Our engineers offer you a broad base of experience and knowledge of electronic motion control applications. Customer Service (Sales) (952) 995-8000 or (800) 893-2321 Email: [email protected] Authorized Control Techniques distributors may place orders directly with our Customer Service department. Contact the Customer Service department at this number for the distributor nearest you. Document Conventions Manual conventions have been established to help you learn to use this manual quickly and easily. As much as possible, these conventions correspond to those found in other Microsoft® Windows® compatible software documentation. Menu names and options are printed in bold type: the File menu. Dialog box names begin with uppercase letters: the Axis Limits dialog box. Dialog box field names are in quotes: “Field Name.” Button names are in italic: OK button. Source code is printed in Courier font: Case ERMS. iv In addition, you will find the following typographic conventions throughout this manual. This Represents bold Characters that you must type exactly as they appear. For example, if you are directed to type a:setup, you should type all the bold characters exactly as they are printed. italic Placeholders for information you must provide. For example, if you are directed to type filename, you should type the actual name for a file instead of the word shown in italic type. ALL CAPITALS Directory names, file names, key names, and acronyms. SMALL CAPS Non-printable ASCII control characters. KEY1+KEY2 example: (Alt+F) A plus sign (+) between key names means to press and hold down the first key while you press the second key. KEY1,KEY2 example: (Alt,F) A comma (,) between key names means to press and release the keys one after the other. Note For the purpose of this manual and product, “Note” indicates essential information about the product or the respective part of the manual. EN EN Only For the purpose of this manual and product, the “EN” symbol indicates information about the EN drive specifically. Throughout this manual, the word “drive” refers to an EN or MDS drive. “Warning” indicates a potentially hazardous situation that, if not avoided, could result in death or serious injury. “Caution” indicates a potentially hazardous situation that, if not avoided, may result in minor or moderate injury. “Caution” used without the safety alert symbol indicates a potentially hazardous situation that, if not avoided, may result in property damage. v Safety Instructions General Warning Failure to follow safe installation guidelines can cause death or serious injury. The voltages used in the product can cause severe electric shock and/or burns and could be lethal. Extreme care is necessary at all times when working with or adjacent to the product. The installation must comply with all relevant safety legislation in the country of use. Qualified Person For the purpose of this manual and product, a “qualified person” is one who is familiar with the installation, construction and operation of the equipment and the hazards involved. In addition, this individual has the following qualifications: • Is trained and authorized to energize, de-energize, clear and ground and tag circuits and equipment in accordance with established safety practices. • Is trained in the proper care and use of protective equipment in accordance with established safety practices. • Is trained in rendering first aid. Reference Materials The following related reference and installation manuals may be useful with your particular system. • • • • • vi Function Module Installation Manual (P/N 400506-03) Epsilon Eb and EN Drives Reference Manual (P/N 400501-01) PowerTools Software User’s Guide (P/N 400503-01) FM-3 and FM-4 Connectivity Modules Reference Manual (P/N 400508-04) Modular Drive System (MDS) Reference Manual (P/N 400525-01) Safety Considerations Safety Precautions This product is intended for professional integration into a complete system. If you install the product incorrectly, it may present a safety hazard. The product and system may use high voltages and currents, carry a high level of stored electrical energy, or control mechanical equipment that can cause injury. You should give close attention to the electrical installation and system design to avoid hazards either in normal operation or in the event of equipment malfunction. System design, installation, commissioning and maintenance must be carried out by personnel who have the necessary training and experience. Read and follow this safety information and the instruction manual carefully. Enclosure This product is intended to be mounted in an enclosure which prevents access except by trained and authorized personnel, and which prevents the ingress of contamination. This product is designed for use in an environment classified as pollution degree 2 in accordance with IEC664-1. This means that only dry, non-conducting contamination is acceptable. Setup, Commissioning and Maintenance It is essential that you give careful consideration to changes to drive settings. Depending on the application, a change could have an impact on safety. You must take appropriate precautions against inadvertent changes or tampering. Restoring default parameters in certain applications may cause unpredictable or hazardous operation. Safety of Machinery Within the European Union all machinery with which this product is used must comply with Directive 89/392/EEC, Safety of Machinery. The product has been designed and tested to a high standard, and failures are very unlikely. However the level of integrity offered by the product’s control function – for example stop/ start, forward/reverse and maximum speed – is not sufficient for use in safety-critical applications without additional independent channels of protection. All applications where malfunction could cause injury or loss of life must be subject to a risk assessment, and further protection provided where needed. General warning Failure to follow safe installation guidelines can cause death or serious injury. The voltages used in this unit can cause severe electric shock and/or burns, and could be lethal. Extreme care is necessary at all times when working with or adjacent to this equipment. The installation must comply with all vii relevant safety legislation in the country of use. AC supply isolation device The AC supply must be removed from the drive using an approved isolation device or disconnect before any servicing work is performed, other than adjustments to the settings or parameters specified in the manual. The drive contains capacitors which remain charged to a potentially lethal voltage after the supply has been removed. Allow at least 3 minutes after removing the supply before carrying out any work which may involve contact with electrical connections to the drive. Products connected by plug and socket A special hazard may exist where the drive is incorporated into a product which is connected to the AC supply by a plug and socket. When unplugged, the pins of the plug may be connected to the drive input, which is only separated from the charge stored in the bus capacitor by semiconductor devices. To avoid any possibility of electric shock from the pins, if they are accessible, a means must be provided for automatically disconnecting the plug from the drive (that is, a latching contactor). Grounding (Earthing, equipotential bonding) The drive must be grounded by a conductor sufficient to carry all possible fault current in the event of a fault. The ground connections shown in the manual must be followed. Fuses Fuses or over-current protection must be provided at the input in accordance with the instructions in the manual. Isolation of control circuits The installer must ensure that the external control circuits are isolated from human contact by at least one layer of insulation rated for use at the applied AC supply voltage. viii Table of Contents Introduction 1 Operational Overview 3 Software Interface . . . . . . . . . . . . . . . . . . . . . . . . . . . . . . . . . . . . . . . . . . . . . . . . . . . . . . . . . . . . . 3 PowerTools Pro Setup Software . . . . . . . . . . . . . . . . . . . . . . . . . . . . . . . . . . . . . . . . . . . . . . . . . . 3 Keypad Interface . . . . . . . . . . . . . . . . . . . . . . . . . . . . . . . . . . . . . . . . . . . . . . . . . . . . . . . . . . . . . . 4 How Motion Works . . . . . . . . . . . . . . . . . . . . . . . . . . . . . . . . . . . . . . . . . . . . . . . . . . . . . . . . . . . . 7 How Jogging Works . . . . . . . . . . . . . . . . . . . . . . . . . . . . . . . . . . . . . . . . . . . . . . . . . . . . . . . . . . . 7 How Home Works . . . . . . . . . . . . . . . . . . . . . . . . . . . . . . . . . . . . . . . . . . . . . . . . . . . . . . . . . . . . . 8 How Indexes Work . . . . . . . . . . . . . . . . . . . . . . . . . . . . . . . . . . . . . . . . . . . . . . . . . . . . . . . . . . . 18 How Communications Work . . . . . . . . . . . . . . . . . . . . . . . . . . . . . . . . . . . . . . . . . . . . . . . . . . . . 23 Brake Operation. . . . . . . . . . . . . . . . . . . . . . . . . . . . . . . . . . . . . . . . . . . . . . . . . . . . . . . . . . . . . . 29 Setting Up Parameters 31 Setup View. . . . . . . . . . . . . . . . . . . . . . . . . . . . . . . . . . . . . . . . . . . . . . . . . . . . . . . . . . . . . . . . . . 31 Status Online Tab (Online Only). . . . . . . . . . . . . . . . . . . . . . . . . . . . . . . . . . . . . . . . . . . . . . . . . 34 Information Tab (Online Only) . . . . . . . . . . . . . . . . . . . . . . . . . . . . . . . . . . . . . . . . . . . . . . . . . . 37 User Units View . . . . . . . . . . . . . . . . . . . . . . . . . . . . . . . . . . . . . . . . . . . . . . . . . . . . . . . . . . . . . 38 Master Units View. . . . . . . . . . . . . . . . . . . . . . . . . . . . . . . . . . . . . . . . . . . . . . . . . . . . . . . . . . . . 42 Position View. . . . . . . . . . . . . . . . . . . . . . . . . . . . . . . . . . . . . . . . . . . . . . . . . . . . . . . . . . . . . . . . 46 Velocity View . . . . . . . . . . . . . . . . . . . . . . . . . . . . . . . . . . . . . . . . . . . . . . . . . . . . . . . . . . . . . . . 50 Ramps View. . . . . . . . . . . . . . . . . . . . . . . . . . . . . . . . . . . . . . . . . . . . . . . . . . . . . . . . . . . . . . . . . 52 Torque View . . . . . . . . . . . . . . . . . . . . . . . . . . . . . . . . . . . . . . . . . . . . . . . . . . . . . . . . . . . . . . . . 54 Tuning View . . . . . . . . . . . . . . . . . . . . . . . . . . . . . . . . . . . . . . . . . . . . . . . . . . . . . . . . . . . . . . . . 56 Faults View . . . . . . . . . . . . . . . . . . . . . . . . . . . . . . . . . . . . . . . . . . . . . . . . . . . . . . . . . . . . . . . . . 59 PLS View. . . . . . . . . . . . . . . . . . . . . . . . . . . . . . . . . . . . . . . . . . . . . . . . . . . . . . . . . . . . . . . . . . . 61 Setup NVM View . . . . . . . . . . . . . . . . . . . . . . . . . . . . . . . . . . . . . . . . . . . . . . . . . . . . . . . . . . . . 64 User Variables View . . . . . . . . . . . . . . . . . . . . . . . . . . . . . . . . . . . . . . . . . . . . . . . . . . . . . . . . . . 65 User Bits View. . . . . . . . . . . . . . . . . . . . . . . . . . . . . . . . . . . . . . . . . . . . . . . . . . . . . . . . . . . . . . . 67 I/O Setup Group. . . . . . . . . . . . . . . . . . . . . . . . . . . . . . . . . . . . . . . . . . . . . . . . . . . . . . . . . . . . . . 72 Assignments. . . . . . . . . . . . . . . . . . . . . . . . . . . . . . . . . . . . . . . . . . . . . . . . . . . . . . . . . . . . . . . . . 72 Assignments View . . . . . . . . . . . . . . . . . . . . . . . . . . . . . . . . . . . . . . . . . . . . . . . . . . . . . . . . . . . . 72 Selector View. . . . . . . . . . . . . . . . . . . . . . . . . . . . . . . . . . . . . . . . . . . . . . . . . . . . . . . . . . . . . . . . 77 Input Lines View . . . . . . . . . . . . . . . . . . . . . . . . . . . . . . . . . . . . . . . . . . . . . . . . . . . . . . . . . . . . . 81 Output Lines View. . . . . . . . . . . . . . . . . . . . . . . . . . . . . . . . . . . . . . . . . . . . . . . . . . . . . . . . . . . . 82 Analog Inputs View. . . . . . . . . . . . . . . . . . . . . . . . . . . . . . . . . . . . . . . . . . . . . . . . . . . . . . . . . . . 83 Motion Group . . . . . . . . . . . . . . . . . . . . . . . . . . . . . . . . . . . . . . . . . . . . . . . . . . . . . . . . . . . . . . . 85 ix Jog View . . . . . . . . . . . . . . . . . . . . . . . . . . . . . . . . . . . . . . . . . . . . . . . . . . . . . . . . . . . . . . . . . . . 86 Home View . . . . . . . . . . . . . . . . . . . . . . . . . . . . . . . . . . . . . . . . . . . . . . . . . . . . . . . . . . . . . . . . . 91 Index View . . . . . . . . . . . . . . . . . . . . . . . . . . . . . . . . . . . . . . . . . . . . . . . . . . . . . . . . . . . . . . . . . 96 Gearing View . . . . . . . . . . . . . . . . . . . . . . . . . . . . . . . . . . . . . . . . . . . . . . . . . . . . . . . . . . . . . . 107 Stopping Motion . . . . . . . . . . . . . . . . . . . . . . . . . . . . . . . . . . . . . . . . . . . . . . . . . . . . . . . . . . . . 110 Network Group . . . . . . . . . . . . . . . . . . . . . . . . . . . . . . . . . . . . . . . . . . . . . . . . . . . . . . . . . . . . . 111 Modbus View . . . . . . . . . . . . . . . . . . . . . . . . . . . . . . . . . . . . . . . . . . . . . . . . . . . . . . . . . . . . . . 111 DeviceNet View . . . . . . . . . . . . . . . . . . . . . . . . . . . . . . . . . . . . . . . . . . . . . . . . . . . . . . . . . . . . 113 Profibus View . . . . . . . . . . . . . . . . . . . . . . . . . . . . . . . . . . . . . . . . . . . . . . . . . . . . . . . . . . . . . . 113 Ethernet View . . . . . . . . . . . . . . . . . . . . . . . . . . . . . . . . . . . . . . . . . . . . . . . . . . . . . . . . . . . . . . 113 Programming 115 Program Toolbar Icons . . . . . . . . . . . . . . . . . . . . . . . . . . . . . . . . . . . . . . . . . . . . . . . . . . . . . . . Programs . . . . . . . . . . . . . . . . . . . . . . . . . . . . . . . . . . . . . . . . . . . . . . . . . . . . . . . . . . . . . . . . . . Program Instruction Types . . . . . . . . . . . . . . . . . . . . . . . . . . . . . . . . . . . . . . . . . . . . . . . . . . . . Adding and Deleting Programs . . . . . . . . . . . . . . . . . . . . . . . . . . . . . . . . . . . . . . . . . . . . . . . . . Run Anytime Programs. . . . . . . . . . . . . . . . . . . . . . . . . . . . . . . . . . . . . . . . . . . . . . . . . . . . . . . Example Programs . . . . . . . . . . . . . . . . . . . . . . . . . . . . . . . . . . . . . . . . . . . . . . . . . . . . . . . . . . 116 119 119 131 132 134 Parameter Descriptions 143 Installation 183 Basic Installation Notes. . . . . . . . . . . . . . . . . . . . . . . . . . . . . . . . . . . . . . . . . . . . . . . . . . . . . . . Mechanical Installation . . . . . . . . . . . . . . . . . . . . . . . . . . . . . . . . . . . . . . . . . . . . . . . . . . . . . . . Software Installation . . . . . . . . . . . . . . . . . . . . . . . . . . . . . . . . . . . . . . . . . . . . . . . . . . . . . . . . . Starting and Exiting PowerTools . . . . . . . . . . . . . . . . . . . . . . . . . . . . . . . . . . . . . . . . . . . . . . . Accessing Help . . . . . . . . . . . . . . . . . . . . . . . . . . . . . . . . . . . . . . . . . . . . . . . . . . . . . . . . . . . . . Quick Start 183 183 185 186 187 189 Basic Setup Steps . . . . . . . . . . . . . . . . . . . . . . . . . . . . . . . . . . . . . . . . . . . . . . . . . . . . . . . . . . . 189 Example Application Start Up . . . . . . . . . . . . . . . . . . . . . . . . . . . . . . . . . . . . . . . . . . . . . . . . . 205 Tuning Procedures 213 PID vs. State-Space . . . . . . . . . . . . . . . . . . . . . . . . . . . . . . . . . . . . . . . . . . . . . . . . . . . . . . . . . . Tuning Procedure . . . . . . . . . . . . . . . . . . . . . . . . . . . . . . . . . . . . . . . . . . . . . . . . . . . . . . . . . . . Tuning Parameters. . . . . . . . . . . . . . . . . . . . . . . . . . . . . . . . . . . . . . . . . . . . . . . . . . . . . . . . . . . Determining Tuning Parameter Values. . . . . . . . . . . . . . . . . . . . . . . . . . . . . . . . . . . . . . . . . . . x 213 214 216 218 Diagnostics and Troubleshooting 225 Diagnostic Display. . . . . . . . . . . . . . . . . . . . . . . . . . . . . . . . . . . . . . . . . . . . . . . . . . . . . . . . . . . 225 Fault Codes . . . . . . . . . . . . . . . . . . . . . . . . . . . . . . . . . . . . . . . . . . . . . . . . . . . . . . . . . . . . . . . . 226 Analog Outputs . . . . . . . . . . . . . . . . . . . . . . . . . . . . . . . . . . . . . . . . . . . . . . . . . . . . . . . . . . . . . 234 Diagnostic Analog Output Test Points . . . . . . . . . . . . . . . . . . . . . . . . . . . . . . . . . . . . . . . . . . . 236 Drive Faults . . . . . . . . . . . . . . . . . . . . . . . . . . . . . . . . . . . . . . . . . . . . . . . . . . . . . . . . . . . . . . . . 238 Error Messages . . . . . . . . . . . . . . . . . . . . . . . . . . . . . . . . . . . . . . . . . . . . . . . . . . . . . . . . . . . . . 238 Programming Error Messages . . . . . . . . . . . . . . . . . . . . . . . . . . . . . . . . . . . . . . . . . . . . . . . . . . 240 Online Status Indicators. . . . . . . . . . . . . . . . . . . . . . . . . . . . . . . . . . . . . . . . . . . . . . . . . . . . . . . 245 Specifications 249 Dimensions and Clearances. . . . . . . . . . . . . . . . . . . . . . . . . . . . . . . . . . . . . . . . . . . . . . . . . . . . 249 Cable Diagrams . . . . . . . . . . . . . . . . . . . . . . . . . . . . . . . . . . . . . . . . . . . . . . . . . . . . . . . . . . . . . 251 Glossary 265 Index 273 xi xii FM-3 Programming Module Reference Manual Introduction The FM-3 module is a compact and rugged function module that attaches to the front of the drive. It provides eight digital input lines and four digital output lines, in addition to the four input and three output lines available on the drive. Unlike other function modules, the FM-3 module offers complex motion profiling. A complex motion profile consists of two or more indexes that are executed in sequence such that the final velocity of each index except the last is non-zero. Logical instructions between index statements can provide a powerful tool for altering motion profiles "on the fly". The FM-3 module defines complex motion by a configuration file that includes setups, function assignments and programs. The configuration file is created using PowerTools Pro software1. Setup views have the same look and feel as dialog boxes. The wiring of input and output functions is done through assignments in the software. PowerTools Pro is an easy-to-use Microsoft® Windows® based setup and diagnostics tool. Figure 1: EN Drive with FM-3 Function Module Note that the drive’s firmware is disabled whenever a Function Module such as the FM-3 module is attached. Therefore, if the drive’s hardware is FM compatible, then the drive’s firmware can be any version because the programming features reside in the function module’s flash memory. Flash files used for firmware upgrades are available on the Control Techniques webpage. The FM-3 module stores drive setup parameters within the module itself. This allows you to transfer the FM-3 module to another drive without losing setup parameters. 1.In this manual, Emerson Motion Control PowerTools Pro software will be referred to as PowerTools Pro. 1 FM-3 Programming Module Reference Manual Figure 2: 2 FM-3 Programming Module Features FM-3 Programming Module Reference Manual Operational Overview This section provides a complete functional description of the FM-3. It is intended to provide you with a thorough understanding of all operations. The description includes references to many FM-3 module and drive parameters which can be displayed and/or edited using PowerTools Pro software, or through any Modbus interface. The FM-3 module augments the drive by providing the ability to implement programs written using PowerTools Pro. When a FM-3 module is attached to an drive, it overrides the operation and user accessible features of the drive. The drive’s basic operating modes (Pulse, Velocity and Torque) are not available when a FM-3 module is attached. The FM-3 module stores drive setup parameters within the module itself. This allows you to transfer the FM-3 module to another drive without losing setup parameters. The FM-3 module allows you to set up 55 different indexes, Jog functions and multiple Homes. It also provides eight digital input lines and four digital output lines in addition to the four input and three output lines available on the drive. Software Interface The FM-3 module is set up using PowerTools Pro software. PowerTools Pro is an easy-to-use Windows® based setup and diagnostics tool. It provides you with the ability to create, edit and maintain your drive’s setup. You can download or upload your setup data to or from a device. You can also save it to a file on your PC or print it for review or permanent storage. PowerTools Pro Setup Software PowerTools Pro is designed to be the easiest to use software available for single axis motion controllers. Features • • • • “Hierarchy View” for quick navigation to any setup screen Simple I/O function assignments Powerful online diagnostic capabilities Programming 3 FM-3 Programming Module Reference Manual Figure 3: Hierarchy View The “Hierarchy View” (shown above) contains expandable groups of parameters. The groups can be expanded and contracted just like folders in Windows Explorer. Left clicking on a view name in the Hierarchy view displays that View on the right side of the computer screen. To setup a drive the user simply steps through the Hierarchy View from top to bottom. Simple applications can be setup in a matter of minutes. Many of the views have Assignment tabs that display the assignments pertaining to the view (i.e. on the Position view, the position assignments are displayed). Keypad Interface The keypad on the front of the FM-3 module provides navigation through a menu of common parameters and displays of current functions. Navigation through the menu is accomplished with the six keys located below the display. The top two keys are called the "soft keys" because they relate to the commands located directly above each key on the LCD. These keys are used to select the operation (e.g. Modify, Ok, Cancel), parameter group, and/or to validate information. The four arrow keys are used to navigate through parameter groups, select a specific parameter to be modified, and to modify digital and numeric data. The operation of the arrow keys is dependent upon the type of parameter which is being modified. 4 Operational Overview Figure 4: FM-3 Display Screen and Keypad On the Menu screen, the drive type and axis address are always shown on the top line of the display. The second line shows the motor type. If a user defined motor is selected, the user defined motor name will appear. The third line shows two parameter group names, one above each of the soft keys. From the Menu screen, the user selects a group of drive parameters to work with. The group names are scrolled using the left/right direction keys. The groups correspond roughly to the tabs used by the PowerTools software. The groups are shown cyclically and wrap around. The drive parameters available with the FM-3 keypad are arranged into seven groups (see list below). Upon power-up the FM-3 module will display the default parameter groups “SECUR” (left soft key) and “QUICK” (right soft key). • QUICK (Quick) • PROG (Program) • INDEX (Index) • HOME (Home) • JOG (Jog) • RAMPS (Ramps) • SECUR (Security) 5 FM-3 Programming Module Reference Manual Menu Screen EN-204 Adr01 MG-316 SECUR PBusGroup DVNET+ Group Slave Address MODIF MENU Security: 1 MacID MODIF Auto Log Out MENU Security: 1 Baud Rate SECUR Group MODIF MENU RAMPS Group <Jog.0.Vel> Stop MODIF MENU Security: 0 Security: 3 JOG* Group MODIF MENU Security: 1 HOME Group Home.0.Vel MODIF MENU Security: 1 INDEX* Group PROG* Group <Ind.0.Vel> <Prg.0.Init> MODIF MENU Security: 1 Baud Rate Password 1 Stop.Decel <Jog.0.Accl> Home.0.Accl MODIF MODIF MODIF MODIF MODIF MODIF Security: 1 MENU QUICK Group Posn Fdbk GRAPH Vel Fdbk <Ind.0.Accl> GRAPH MENU Security: 0 MENU Security: 1 Network Sts MENU Module Sts Security: 1 Security: 3 MENU MENU Security: 1 MENU Security: 1 MODIF MENU Security: 1 Password 2 <Jog.0.Decl> Home.0.Decl <Ind.0.Decl> MODIF MODIF MODIF MODIF MODIF MENU MENU MENU Security: 1 Security: 1 Security: 3 Module Sts MENU MENU Security: 0 Following Er Network Sts Security: 0 Security: 0 MENU MENU Security: 0 MENU Security: 1 Log Out Now? <Jog.0.Plus> Home.0.Init <Ind.0.Dist> OK MODIF MODIF MODIF GRAPH MENU Security: 0 Axis Address MODIF MENU Security: 0 MODIF MENU MENU Security: 0 Security: 0 Security: 0 MasterAddr Net OK MENU MENU Security: 1 Security: 1 <Jog.0.Mius> MENU Security: 1 Calc Offset <Ind.0.Init> Baud Rate MODIF MENU Security: 3 MENU MENU Security: 0 Security: 0 MsgProcessed MENU Security: 0 Mster MacID MENU Security: 0 MODIF MENU Spec Offset MODIF DriveInput Security: 1 Security: 1 Posn Fdbk Ct MENU Security: 0 MENU MENU Security: 1 Conn Type MENU Security: 0 MODIF MENU MENU Security: 0 ModuleInput Security: 1 Select Offst MODIF MENU MENU Security: 0 DriveOutput Security: 1 MENU Security: 0 Transmit Cntr ModuleOutput MENU Security: 0 Receive Cntr * Jog Group contains 2 Jogs (Jog.0 and Jog.1) Index Group contains 7 Indexes (Index.0 to Index.7) Prog Group contains 4 Programs (Prog.0 to Prog.3) MENU Security: 0 Fault Sts 1 MENU Security: 0 + DeviceNet Group is only available on FM-3DN and FM-4DN modules - Profibus Group is only available on FM-3PB and FM-4PB modules MENU Security: 3 Fault Sts 2 MENU On all screens with < > symbols, scroll left and right to select the specific Instance Security: 0 Clear Fault? OK MENU Security: 0 Module Rev MENU Security: 0 Boot Rev MENU Security: 0 Parameter Screens After selecting a group using one of the soft keys, the FM-3 module will display a Parameter screen for that group. This screen could be either the first screen in the group or the last screen you used in that group. The FM-3 module keeps track of the last Parameter screen viewed in 6 Operational Overview each group and returns to that screen when you come back to the group. This is reset on power-up and the FM-3 keypad displays the first Parameter screen in the group. In this screen, the parameter name is shown on the first line of the display. The up/down arrow keys are used to scroll through the parameters available in the selected group.The second line displays the condition or value of parameters. The third line displays the soft key actions. The left/right arrow keys are used to scroll through the parameters when the “<“ and “>” symbols are shown. Numeric parameter units are sometimes shown before the actual value, because the parameter value and the units cannot be displayed on one line. The unit of measure will appear on the second line for about one second. Then the actual parameter value will appear. The parameter value is updated about five times a second. How Motion Works The FM-3 module provides four types of motion: jogging, homing, indexing, and gearing. Only one index, jog, home, or gear may be in process at any given moment (exclusionary motion types). Through assignments and programs, the FM-3 module can sequentially run various motion routines. The Positive direction parameter affects all motion types by specifying which direction of motor revolution (CW or CCW) is considered motion in the “+” direction. How Jogging Works Jogging produces rotation of the motor at controlled velocities in a positive or negative direction. Assignments to jogs are level sensitive such that when the jog input is turned on, jogging begins and continues jogging until the jog input is removed. Each jog has its own acceleration and deceleration ramp along with a specified velocity. Jogging has no distance parameter associated with it. If trying to move a specific distance or to a known position, then an index is used. 7 FM-3 Programming Module Reference Manual Figure 5: Jog Tab How Home Works The Home is used in applications in which the axis must be precisely aligned with some part of the machine. The Home is initiated in one of three ways: with the Initiate Destination function found in the Assignments view, through a program, or with the Online tab. A Home or Define Home is required to set the Absolute Position Valid so that any index to absolute position can work. The FM-3 module can home the motor to an external sensor, the motor’s encoder marker pulse, or to a sensor and then to the encoder marker pulse. 8 Operational Overview Figure 6: Basic Home Function, Example The figure above show a basic home function using a ball screw. This example uses most of the setup features in the PowerTools Pro Home tab. Home Sequence 1. Back off the sensor (if on the sensor. This step is optional). 2. Move to the external home sensor to establish a home reference point. 3. Next it will move to the Offset position. 4. Then the command and feedback positions are set to the value entered into the End of Home Position. Homing to the motor’s encoder marker will establish the most accurate and repeatable home position. This method will position the motor relative to the location of the rising edge of the encoder marker pulse. Most applications will use a sensor and marker to find an accurate home position in the vicinity of the home sensor. Several parameters affect how the Home function operates. Each of these parameters are explained in detail on the following pages. Note The Home function will NOT be initiated when any other motion command is in progress. Establishing a Home Reference Position The first step in setting up a home is to select the desired home reference type. The Home Reference parameter selected determines how the Home Reference Position is established. 9 FM-3 Programming Module Reference Manual PowerTools Pro allows selection of one of three different Home References: Sensor, Marker, or Sensor and Marker. Sensor Selecting Sensor means the rising edge of the Home Sensor input function is used to establish the home reference position. Figure 7: Sensor Home Reference Position Marker Selecting Marker means the rising edge of the motor’s encoder marker channel is used to establish the reference position. Figure 8: 10 Marker Home Reference Position Operational Overview Sensor and Marker Selecting Sensor and Marker means the reference position is established using the first marker rising edge after the device sees the rising edge of the Home Sensor input function. Figure 9: Sensor and Marker Home Reference Position Example 1 Accuracy and Repeatability The amount of accuracy your application requires will determine the Home Reference option you select. Homing to an external sensor only will establish a repeatable home position within 0.04 revolutions at 3000 RPMs (800 µsec sensor capture interval). Note The data above assumes the use of a perfectly repeatable home sensor. In Sensor and Marker applications, the marker must be at least 800 µsec after the rising edge of the sensor input to be considered a valid marker pulse. Note At 1000 RPM, the motor will travel 0.0133 revolutions (or 4.8°) in 800 µsec. 11 FM-3 Programming Module Reference Manual 800 µsec Sensor Marker Direction of Travel Figure 10: Sensor and Marker Home Reference Position Example 2 The Home Sensor must be “On” for at least 800 µsec to guarantee that it will be recognized. Sensor Min. On Time Sensor 800 µsec Figure 11: Sensor and Marker Home Reference Position Example 3 Home Offset The Home Offset is the distance from the Reference Position to the final stopping point at the end of the homing sequence. Regardless of the value you enter for the Offset or which Home Reference you choose, there is always an offset inherent in the homing process. The user may either specify a desired offset or allow the drive to calculate an offset automatically. The drive calculates an offset that guarantees that the motor will not have to backup to get to the offset position. This is very convenient for unidirectional applications. The calculated offset is the distance travelled during deceleration ramp from the home velocity to a stop plus the distance travelled at the home velocity for 800 µsec. This extra distance is used to guarantee that the motor will not need to backup after the deceleration ramp. 12 Operational Overview The Specified Offset allows the user to choose an exact offset from the Home Reference. Once the home reference is detected, the device will do whatever is necessary to reach the offset position. This may be as simple as a deceleration to a stop, a continuation at speed followed by a deceleration to a stop, or a deceleration followed by a move in the opposite direction. To enter a specified home offset, select the Specified Offset radio button. PowerTools Pro always displays the calculated offset value as a reference. If the home reference is detected before the axis has reached its peak velocity, the axis will still continue to the precise offset position. Figure 12: Calculated Home Offset, Peak Velocity Not Reached If the Home Reference is detected after the axis has reached its peak velocity, the axis will decelerate to the precise offset position. Calculated Home Offset Figure 13: Calculated Home Offset, Peak Velocity Reached 13 FM-3 Programming Module Reference Manual Two examples below show operation when the specified offset is greater or less than the calculated offset. This causes the axis to continue on at speed before decelerating and stopping at the offset position, or backing up after the home sensor. Specified Offset Figure 14: Specified Home Offset, Greater than Calculated Offset Specified Offset Figure 15: Specified Home Offset, Backup Required End of Home Position The End of Home Position (End Posn) defines the home position in relation to the machine’s coordinate system. At the completion of the home, the value of the End of Home Position is put into the command position. 14 Operational Overview Home Limit Distance This parameter places an upper limit on the incremental distance the motor will travel during the home. If no reference is found, the system will decelerate and stop at the limit distance. The Home Limit Distance Hit function will be activated if the home stops at the limit distance without finding the reference. Additionally, the Home.CommandComplete function will not turn “On” if the limit distance is hit. Home Examples Example 1: Linear Application In this example, the system uses an external sensor and the motor’s encoder marker channel to establish a Home Reference Position. This is the most accurate and most common way to home. Figure 16: Home to Sensor and Marker, Example When the FM-3 module sees the Home Initiate, it accelerates the motor to the Home Velocity. The motor continues at that velocity until it first senses the Home Sensor input. It continues at the same velocity until the motor’s encoder marker channel is sensed. The rising edge of the motor’s encoder marker channel is used to establish the reference position. Once the home reference is detected, the motor decelerates to a stop and moves to the offset position. 15 FM-3 Programming Module Reference Manual Home Sequence 1. If on sensor then back off (if enabled) 2. Search for sensor 3. Search for marker 4. Go to offset (2.0 Revs) 5. Set feedback position equal to End of Home Position Velocity + 100 + 100 Back off Sensor Time - 100 Sensor Figure 17: Marker Home Velocity Profile 1 Start of Home Back Off Sensor 2 Sensor Marker Home Move 4 Offset Move 5 Final Position = End of Home Position 2.0 Revs Offset Figure 18: 16 Home Move Sequence Operational Overview Example 2: Rotary Application This example uses an external sensor and the motor’s encoder marker pulse to establish a home reference position. Figure 19: Home Sensor and Marker then Offset, Example When the device sees the rising edge of the Home Initiate function, it accelerates the motor to the Home Velocity. The motor continues at that velocity until it first senses the Home Sensor input. The motor continues on at the home velocity until the marker is activated. The rising edge of the motor’s encoder marker channel is used to establish the reference position. After sensing the rising edge of the motor’s marker channel, the device will continue moving and will decelerate to a stop at the specified offset position. Figure 20: Home Velocity Profile 17 FM-3 Programming Module Reference Manual How Indexes Work An index is a complete motion sequence that moves the motor a specific incremental distance or to an absolute position. This motion sequence includes an acceleration ramp to a programmed velocity, a run at velocity, and a deceleration to a stop. Velocity Run at Velocity Acceleration Deceleration Time Figure 21: 18 Index Motion Sequence Operational Overview Figure 22: Indexes View Indexes use acceleration and deceleration ramps which may or may not reach the specified velocity depending on the total distance and the ramp values. For example, a short move with long acceleration and deceleration ramps may not reach the target velocity entered. Indexes cannot be initiated when any other motion (jogging, homing, or program) is in progress. Indexes can be aborted with the Stop destination found in the Ramps group on the Assignments View. The FM-3 module supports five types of indexes: absolute, incremental, registration, rotary plus and rotary minus. 19 FM-3 Programming Module Reference Manual Absolute vs. Incremental The difference between absolute and incremental indexes is that absolute indexes move to a specific absolute position and incremental indexes move the motor a specific distance. The figures and explanations below demonstrate this concept. Absolute Indexes Absolute indexes are used in applications where the motor must travel to a specific position, regardless of where the motor is when the index is initiated. The FM-3 module calculates the distance required to move to the specified position from the current position. Absolute Index Absolute Index Start Position = 1 Rev Index Position = 5 Revs Figure 23: Absolute Index Example 1 In the example above, the current position is 1 rev. If this index is initiated, the motor will travel to a position of 5 revs no matter where it is sitting before the move. From 3 revs, it will travel 2 revs to finish at 5 revs. If the absolute index to 5 revs is initiated a second time immediately after the index, no motion will occur because the motor will already be at a position of 5 revs. The direction of an Absolute Index is determined by the starting position and the absolute index position. If the starting position for the above index is 9 revs, then the motor will rotate in the negative direction to end up at 5 revs. The diagram below shows this. Absolute Index Start Position = 9 Revs Index Position = 5 Revs Figure 24: 20 Absolute Index Example 2 Operational Overview Absolute indexes with Rotary Rollover enabled will take the shortest path to the position entered in the index position parameter. Note Absolute indexes move to positions relative to where the machine was homed using the Home, or the DefineHome destination. Incremental Indexes An incremental index will move the motor a specified distance in the + or - direction regardless of the starting position. The direction of the incremental index motion is determined by the sign (+ or -) of the Index Distance parameter. Incremental Index Incremental Index Start Position = 1 Rev Index Distance = 2 Revs Figure 25: Incremental Index Example In the example above, the motor starts at 1 rev, travels a distance of 2 revs and stops at 3 revs. If the same index is initiated a second time, the FM-3 module would move the motor another 2 revs to a position of 5 revs. If initiated a third time, the motor would travel another 2 revs to a final position of 7 revs. The example below shows this operation. Incremental Index Start Position = 1 Rev Index Distance = 2 Revs Figure 26: Incremental Index Example 2 21 FM-3 Programming Module Reference Manual Registration Index A Registration Index is used in applications where the motor must move until an object is detected and then move a specific distance from the point of detection, such as finding a registration mark and moving a distance beyond. The Registration Index consists of two parts. The first part accelerates the motor to the target velocity and continues at this velocity until it receives a registration trigger (sensor or analog). Upon receipt of a registration trigger, the registration offset will be executed at the target velocity. The Sensor Limit Distance Hit source can be used to turn on an output, if a sensor input or analog limit is not received within the Limit Distance. A registration window can also be used to determine the validity of a registration trigger. If a registration trigger is received outside of the registration window, it will be ignored. Rotary Plus and Rotary Minus Indexes Rotary Plus and Rotary Minus Indexes provide forced directional control of moves to absolute positions. The position entered for a Rotary Plus or Minus type index must be within the rotary range (i.e. 0 ≤ Position < Rotary Rollover Point). All other parameters function the same as they do with absolute indexes. An Absolute Index is a direct move to a specific position, regardless of the starting point. A Rotary Plus Index moves to the specified position, but is forced in a positive direction. Similarly, a Rotary Minus index moves to the specific position, but is forced in a negative direction. Rotary Plus and Minus Indexes are usually used in rotary applications, therefore the rotary rollover feature on the Setup - Position view in the PowerTools Pro software must be enabled to use them. 1. In the following examples the term “D” = (absolute position specified) - (current position). If “D” is negative, motion in the negative direction is implied. 2. In the following examples the Rotary Rollover parameter on the Setup - Position view is set to 360.00°. This means that with each revolution of the motor (or rotary table), feedback will count up to 359.99°, then roll over to Ø°. Indexes with Rotary Rollover Enabled Incremental move distances can be outside of the rotary rollover range. See the Setting Up Parameters section for an explanation of Rotary Rollover. Example 1: If the starting position is at Ø° and 720° is the specified distance, an Incremental index would move 2 revolutions in the positive direction. At the completion of this index the motor position would be Ø°. Absolute indexes will take the shortest path to the specified position. Absolute index positions must be within the rotary rollover range. Example 2: If the starting position is at 90° and 80° is the specified position, an Absolute index would travel 10° in the negative direction. At the completion of this index the motor position would be 80°. 22 Operational Overview Example 3: If the starting position is 45° and 315° is the specified position, an Absolute index would travel 90° in the negative direction because that is the shortest path between 45° and 315°. Rotary Plus indexes will move to the specified position and are forced in a positive (or plus) direction. Rotary Plus index distances must be within the rotary rollover range. Example 4: As in example 2 above, the starting position is at 90° and 80° is the specified position. A Rotary Plus index would travel 350° in the positive direction. At the completion of this index the motor position would be 80°. Example 5: If the starting position is 10° and the specified position is 350°, a Rotary Plus index will travel 340° in the positive direction. Rotary Minus indexes move to the specified position, but are forced to travel in the negative (or minus) direction. Rotary Minus index positions must be within the rotary rollover range. Example 6: As in examples 2 and 4 above, the starting position is at 90° and 80° is the specified position. A Rotary Minus index would travel 10° in the negative direction. At the completion of this index the motor position would be 80°. Example 7: If the starting position is 15° and the specified position is 270°, a Rotary Minus index would travel 105° in the negative direction. How Communications Work Uploading Uploading is the process of reading information back from the drive to the PowerTools Pro configuration screens. To upload information from a drive, click on the upload button on the PowerTools Pro toolbar or select upload from the Device menu. Downloading Downloading is the process of sending your configuration created with PowerTools Pro from the PC to the FM-3 module. Changes made in PowerTools Pro will not take effect until the information has been downloaded or the Update to RAM button has been clicked. To download information to a FM-3, click on the download button on the PowerTools Pro toolbar or select download from the Device menu. PowerTools Pro will lead the user through a series of dialog boxes that determine what baudrate and which communications port on the user’s PC will be used. 23 FM-3 Programming Module Reference Manual NVM Options for Uploading and Downloading Uploading When uploading from a FM-3 module, the values that were last downloaded are uploaded and put into a PowerTools Pro configuration file. At the completion of the upload, the user will be asked if they wish to upload the NVM values. This dialog box is shown below. By selecting Yes, the values of all parameters stored in NVM will be uploaded and entered into the PowerTools Pro file values. If No is selected, the values entered into the PowerTools Pro file will remain the same as those that were last downloaded to the FM-3 module. Downloading When downloading to the FM-3 module the user will be required to select how to handle the NVM parameters upon downloading. The dialog box asking the user to select one of three options for the download is shown below. A description of each of the options is as follows: Overwrite – This option will overwrite all the parameters stored in NVM with the current values in the user configuration (PowerTools Pro file). The values that are in NVM prior to the download will be lost. Update – This option will upload the current NVM parameter values from the FM-3 module and enter them into the user configuration (PowerTools Pro file). Once the NVM values have been stored in the file, the file is fully downloaded. Keep – This option will download the entire user configuration, but then NVM parameters will be restored to the value prior to download. This is similar to the Update option, but the 24 Operational Overview Keep option does not upload the NVM values into the user configuration (PowerTools Pro file). The following table shows an example of how these options work: Before Download Overwrite Option After Download Update Option Keep Option PT Pro file value for Index.0.Vel 150 150 500 150 NVM value for Index.0.Vel 500 150 500 500 Updating to RAM The Update to RAM button can be used to send changes to the FM-3 module without performing a complete download. The Update to RAM button is found in the PowerTools Pro toolbar. This operation will send only those changes that have been made since the last Update to RAM or Device – Download to the FM-3. The changes will take effect immediately upon clicking on the button. The parameters will be sent to the FM-3 module without stopping motion or disabling the drives. Because of this, it is important to use caution when changing motion parameters while the motor is in motion. The Update to RAM button saves the parameters only to RAM and not to Non-Volatile Memory (NVM). Therefore, if the system power is removed, any changes made using the Update to RAM button will be lost. In order to save changes to NVM, a full-download must be performed. The flowchart below describes a typical process using the Update to RAM to make changes, and then downloading when complete to save changes to NVM. 25 FM-3 Programming Module Reference Manual Figure 27: Update to RAM Flow Chart The Update to RAM button operates according to the following rules: If no parameters have been modified by the user, the Update to RAM button will be disabled. If the user modifies a parameter that does not require a full download, the Update to RAM icon will be enabled. If while the icon is enabled, the user modifies a parameter that requires a full download, the Update to RAM icon will become disabled. When the user clicks on the Update to RAM icon, all the modified parameters are transmitted to the FM-3. Once transmitted, the icon will become disabled again until another parameter is changed. If the user performs a full download while the button is enabled, when the download is complete, the Update to RAM button will be disabled. If the user modifies parameters, and disconnects, the update button will be disabled, and the changes will not be sent. Options/Preferences/Ptools Operation This menu controls the pop-ups that the user encounters when uploading and downloading the FM-3/4 configuration. Download Section: “Ignore saving file on Ptools/Drive revision conversion.” On a download PowerTools Pro checks the firmware revision of the module that it is about to be downloaded to and is required to make changes to the files that are to be downloaded to older firmware revisions. This checkbox allows the user to avoid saving the newer file before converting it to a previous revision. “Overwrite – Reset the NVM configuration” 26 Operational Overview When this checkbox is selected the “Overwrite” function will default on every download to the module. This function will overwrite the entire FM-3 configuration including user defined NVM parameters as set in the NVM setup area of PowerTools Pro. Note It is required to Overwrite the Non-Volatile Memory on the first download to the module since no Non-Volatile Memory parameters have been loaded into the drive on initial startup. “Update – Upload the values into the current Update PowerTools Pro configuration” When this checkbox is selected the “Update” function will Update the NVM on every dowload to the module. Upon download the Update function uploads the configured NVM from the drive and places the data into the PowerTools Pro configuration file. The software then downloads this newly updated file to the module. “Keep – Remember the values and restore them after the download” This option was created to allow users to save the values that have been changed via HMI, PLC or internally in a program so long as they have been added to the NVM list. When this checkbox is selected PowerTools Pro will poll the drive on download for all of the values that have been added to the NVM list. PowerTools Pro then stores these values into a temporary memory location and after the program download is complete PowerTools Pro reinstates these values to the parameters before the drive can be enabled. “Ask on each download” This option was created for users who want control of whether they will overwrite or keep the NVM on download. When this checkbox is selected, PowerTools Pro will display a pop-up window that gives the user the option to Overwrite, Update, or Keep as described above. Upload Section: “Always convert Application to latest Ptool capability” When this checkbox is selected, PowerTools Pro will automatically update an uploaded file to match the current functionality of PowerTools Pro. "Always leave Application matching Module capability” When this checkbox is selected, PowerTools Pro will default to upload and display the configuration to match the firmware revision and capabilities of the module. “Ask on each upload” When this checkbox is selected, PowerTools Pro will default to asking the user to convert the application to the latest PowerTools Pro capability, or leave the application to match module capability. 27 FM-3 Programming Module Reference Manual Upload Non-Volatile Memory (NVM) Section: “Always upload NVM” When this checkbox is selected, PowerTools Pro will default on an upload to uploading all of the parameters that have been mapped to the NVM and updating the display of these parameters in PowerTools Pro. “Always bypass NVM upload” When this checkbox is selected, PowerTools Pro will not upload the NVM and the values that were originally downloaded to the drive will be displayed in the PowerTools Pro configuration. “Ask on each upload” When this checkbox is selected, PowerTools Pro will default to asking the user via a pop-up window whether to upload the NVM or to bypass the NVM upload. Secure Downloading The Secure Download feature allows the user to download a configuration that prevents anyone from uploading the file, or going online with the system. This is used to protect a file from being accessed by unauthorized personnel. If a secure file is downloaded to the system, all diagnostics capabilities in the software are lost. The only way to go online with the system again is to download the original (non-secure) file over the secure version, or to download a completely new file. Before performing a secure download, the file must first be saved in the secure file format. To do this, open the file you wish to save in the secure format using PowerTools Pro. Then click File\SaveAs on the Menu Bar. The following SaveAs window should appear on your screen On this window, check the “Save also as secure download format” check box located at the bottom of the window, then click on the Save button. Doing this will save your file in BOTH 28 Operational Overview the standard file format (.fm3), as well as in the secure file format (.fm3s). The “s” at the end of the file extension stands for “secure”. The secure file will be saved to the same directory as the standard file. To perform the Secure Download, close all open files in PowerTools Pro. Then click on Device\ Secure Download on the menu bar as shown below. A window will then pop up asking the user to select the secure file that they wish to download. Select the secure file that was just saved, and then click on the “Open” button. This will download the secure file to the target device. A secure file (.fm3s) cannot be opened or modified. The file extension cannot be changed to allow the user to open it. The secure file is only valid for use by the secure download function. If a user attempts to upload a secure file, a message will appear indicating that the file residing in the system has been protected by the user. An example of this is shown below. Brake Operation MG motor brake operation is controlled by the Brake Release and Brake Control destinations. These destinations can be used together to control the state of the Brake source. The table below shows the relationship between the Brake sources and destinations (see “Diagnostic Display”). Note No motion should be commanded while the brake is engaged. Brake Release Destination Brake Activate Destination Drive Power Stage Off On On Off On Off Enabled 0 1 1 1 Disabled 0 0 1 1 29 FM-3 Programming Module Reference Manual Brake Release The Brake.Release destination function will release the brake under all conditions. When this function is active, the Brake output will be on (that is, release brake). This function overrides all other brake control, thus allowing the brake to be released while a fault is active or the power stage is disabled. See also Brake source function. Brake Activate The Brake.Activate destination function, when active, will engage the brake unless overridden by the Brake Release function. This function lets you externally engage the brake while allowing the drive to also control the brake during fault and disabled conditions. Brake Disengaged The Brake.Disengaged source function is used to control the motor holding brake. If the Brake function is off, the brake is mechanically engaged. When the brake is engaged, the diagnostic display on the front of the drive will display a “b”. The drive outputs are limited to 150 mA capacity, therefore, a suppressed relay is required to control motor coil. Control Techniques offers a relay, model # BRM-1. 30 FM-3 Programming Module Reference Manual Setting Up Parameters Setup View The Setup View contains all of the primary system setup parameters. These parameters must be setup prior to using your system. By selecting Setup in the Hierarchy View, the Setup view will appear on the right side of the view (see Figure 28). The Setup view is divided into six groups, with an explanation of each function. The groups are Identification, Configuration, Drive Encoder Output, Positive Direction, Update Rate and Switching Frequency. Status Online will be shown when online with the FM-3 module. Figure 28: Setup View Identification Group The identification group consists of the Device Name and the Target Drive Address. 31 FM-3 Programming Module Reference Manual Name This is a 12-character alpha/numeric user-configured name for this axis. Enter this name for the device you are currently setting up. Assigning a unique name for each device in your system allows you to quickly identify a device when downloading, editing, and troubleshooting. All keyboard characters are valid. This will default to Axis 1. Target Drive Address This is the Modbus address of the target drive to which you will download the configuration. The default target drive address is 1. Configuration Group The configuration group consists of list boxes for Drive Type, Motor Type, and Line Voltage. Drive Type List Box Select the drive model for the system you are currently setting up. Motor Type List Box Select the motor you want to use.PowerTools Pro software will only display the motor models that are compatible with the drive you selected and any user defined motors. Selecting the wrong motor type can cause instability and may cause property damage to the motor and/or drive. EN EN Only Line Voltage List Box Line Voltage specifies the applied power and adjusts the internal gains to compensate for it. This parameter has two choices: 115 VAC and 230 VAC. If the Line Voltage is set to 230 VAC when the actual applied voltage is 115 VAC, the motor will be slightly less responsive to commands and load disturbances. The Line voltage must never be set to 115 VAC if the applied voltage is actually 230 VAC. This can cause drive instability and failure, resulting in property damage. Drive Encoder Output Group The drive encoder output group consists of the encoder scaling check box and encoder scaling. 32 Setting Up Parameters Encoder Scaling Check Box This check box enables the Scaling parameter of the Drive Encoder Output. Encoder Scaling This parameter defines the encoder resolution (lines per revolution) of the drive's encoder output. This feature allows you to change the drive encoder output resolution in increments of 1 line per revolution up to the density of the encoder in the motor. If the Encoder Output Scaling parameter is set to a value higher than the motor encoder density, the drive encoder output density will equal that of the motor encoder. Positive Direction Group The Positive Direction group consists of a clockwise (CW) Motor Rotation Radio Button or a counter-clockwise (CCW) Motor Rotation Radio Button. The motion will move in either CW direction or counter-clockwise CCW direction. Perspective of rotation is defined as you face the motor shaft from the front of the motor. CW Motor Rotation Radio Button Select this radio button for applications in which CW motor rotation is considered to be motion in the positive direction (increasing absolute position). CCW Motor Rotation Radio Button Select this radio button for applications in which CCW motor rotation is considered to be motion in the positive direction (increasing absolute position). Update Rate Group This parameter configures the interrupt interval for the FM-3 processor. This defines how often the motion program is interrupted and the Control Loop is processed. In the Control Loop, the feedback information is processed and a new position command is generated. Also in the Control Loop, the I/O is scanned. After Control Loop is complete, all messages are handled. Messages are Modbus data, DeviceNet data, Keypad/Display information, and are only processed if a message is waiting. If no device is querying data from the FM-3 or sending data to the FM-3, then messages do not take up any time. Once messages have been processed, the remainder of the interrupt is dedicated to running the motion programs of user programs. Available selections for Trajectory Update are 800, 1200, and 1600 microseconds. The longer the update, the more time is dedicated to the user programs, and the less time dedicated to servo performance. The shorter the update , the more precise the servo performance, but less time is available to process user programs. Diagnostics are available on the Status Online tab when online with the device to help select the ideal setting. (See description of Control Loop Group of online parameters for further information) 33 FM-3 Programming Module Reference Manual Switching Frequency Group This parameter defines the switching frequency of the electronic amplifier. For EN drives, the switching frequency must be 20 kHz and cannot be changed. For MDS, the switching frequency can be modified to change system performance. Available selections are 5 kHz, and 10 kHz. For more information on this setting refer to the MDS Reference Manual, P/N 400525-01. Status Online Tab (Online Only) The Status Online tab (see Figure 29) is visible when online and consists of the Motor Position group, Motor Velocity group, Control Loop group, Master Feedback group, and the Torque group. Figure 29: 34 Setup View - Online Status Tab Setting Up Parameters Motor Position Group Position Command Position command is the commanded motor position sent to the drive by the FM-3 module. This parameter does not take following error into account. See also PosnFeedback and FollowingError. Units are in user units. Position Feedback Feedback position is the actual motor position in user units. PosnCommand minus the PosnFeedback is the FollowingError Following Error The Following Error is the difference between the Position Command and the Position Feedback. It is positive when the Position Command is greater than the Position Feedback. Encoder Position Motor encoder position in encoder counts. This position reflects the feedback position of the motor and is not scaled into user units. This is a signed 32 bit value. Motor Velocity Group Velocity Command The Velocity Command is the velocity that the FM-3 module is commanding the motor to run at. This command is generated by the drive velocity control loop and position loop. It is displayed in user units. Velocity Feedback This is the feedback (or actual) velocity. It is calculated using the change in position of the motor encoder. It will always return the actual motor velocity - even in synchronized applications in which the master axis is halted during a move. Control Loop Group Changing the Trajectory Update Rate can have a major effect on the performance of your servo system. A longer trajectory update rate means that more time is available to process user programs. A shorter update rate means that the control loop is updated more often and provides the most accurate performance. Without proper diagnostics, it can be impossible to tell how much time is being consumed by the control loop update, and how much time is available to run user programs. The Control Loop group of parameters on the Status Online tab shows the user how much time is available to run programs. There are two parameters available to help with this. They are as follows: 35 FM-3 Programming Module Reference Manual Control Loop Limit This parameter shows the lowest measured time difference (in microseconds) between the Trajectory Update Rate and the time taken to process the control loop since the last reset. Certain features in the FM-3 require more time to process (i.e. PLS, Capture, Compound Indexes), and therefore will cause lower limits. The software records the lowest measured value and displays it as the limit. To reset the limit to the average and continue tracking the lowest value, the user can click on the Limit button. If the Limit reaches 0, a fault will be generated. If a Limit of less then 75 - 100 usec is seen, it is recommended to switch the update rate to the next higher value. Margin Average This parameter shows a running average of the difference (in microseconds) between the Trajectory Update Rate and the time taken to process the control loop since the Status Online tab was brought up. The higher the value, the more time available to run user programs. For Averages less than 150 usec, it is recommended to switch the update rate to the next higher value. Master Feedback Group Master Position Used for synchronized motion, this displays the position of the master encoder in units defined on the Master Units Setup View. Encoder Position This displays the position of the master encoder in counts. Master Velocity This displays the velocity of the master encoder in master units/second. Torque Group Torque Command This displays the torque command value before it is limited. The torque command may be limited by either the Torque Limit (if the Torque Limit Enable destination is active) or current foldback. Units for this parameter are defined in the Torque Group on the User Units View. Limited Torque This is the actual torque commanded to the motor. This value is the result after the TorqueCommand is limited by the current foldback or the TorqueLimit value (if enabled). 36 Setting Up Parameters Foldback RMS This parameter accurately models the thermal heating and cooling of the drive and motor. When it reaches 100 percent, current foldback will be activated. See the Diagnostics section for an explanation of foldback. Shunt Power RMS This parameter models the thermal heating and cooling of the drive internal shunt. This parameter indicates the percent of shunt capacity utilization. When this value reaches 100 percent, the drive will generate an RMS Shunt Power Fault. This parameter is not applicable to the EN-204 which does not have an internal shunt resistor. This parameter is applicable to the EN-208 and EN-214. Information Tab (Online Only) Drive Information Group Firmware Part Number Displays the part number of the drive firmware you are using. Firmware Revision Displays the revision of the drive firmware you are using. Serial Number Displays the serial number of the drive with which you are currently online. Module Information Group Firmware Part Number Displays the part number of the FM-3 firmware you are using. Firmware Revision Displays the revision of the firmware in the FM-3 module with which you are currently online. Serial Number Displays the serial number of the FM-3 module with which you are currently online. 37 FM-3 Programming Module Reference Manual User Units View The User Units View is used to scale the desired application units into known values. All information for distance, velocity, and accel/decel units are set up here and used throughout the system setup. By selecting User Units in the Hierarchy View, the User Units View will appear on the right (see Figure 30). Figure 30: User Units View Distance Group Units Name This is a 10-character name for the distance user units you want to use in your application. 38 Setting Up Parameters Decimal Places The number of decimal places set in this parameter determines the number of digits after the decimal point used in all distance and position parameters throughout the software. Using a high number of decimal places will improve position resolution, but will also limit the range of absolute position. You can select from zero to six decimal places of accuracy. Note When the number of decimal places are changed in an existing configuration file the Index accel and decel parameters need to be checked. Scaling A Characteristic Distance and Length must be established to allow the FM-3 module to scale user units back to actual motor revolutions. This scaling factor is as follows: Scaling Characteristic Distance = ------------------------------------------------------Characteristic Length Characteristic Distance This is the distance the load travels (in user units) when the motor travels the characteristic length (in motor revolutions). Characteristic Length This is the distance the motor travels (in whole number of revolutions) to achieve one characteristic distance of load travel. Distance Scaling Examples: A 1.5" diameter pulley is used to drive a conveyor belt, and the user wishes to use units of inches instead of revolutions. Units Name — Set to Inches Decimal Places — Set to desired accuracy 0.000 In one revolution of the motor (or pulley), the belt will travel a distance of one pulley circumference. = 1.5" x π = 1.5 x 3.14... = 4.712 inches / revolution Scaling Distance = 4.712 = Characteristic --------------------------------------------------------------------------Characteristic Length = 1 39 FM-3 Programming Module Reference Manual If the user decides to put a 5:1 reducer on the system, the user simply needs to change the Characteristic Length. Now the belt travels 4.71" in 5 motor revolutions. Distance = 4.712 Scaling = Characteristic --------------------------------------------------------------------------Characteristic Length = 5 Keep in mind that the characteristic length is always a whole number and the valid range is from 1 to 2000. Note User Units may affect end motor speed and could cause trajectory faults. Because of internal math in the FM-3 and FM-4, some user unit combinations may cause module or drive trajectory faults. The maximum motor velocity allowed by the drive is detailed under the distance section of the User Units View and is labeled “User Unit Limited Speed”. When the user unit setup is altered in such a way that the maximum motor speed allowed by the drive is less than the maximum speed allowed by the chosen motor, the readout of maximum motor speed allowed by the drive changes to have a red background. If a configuration is downloaded to the FM-3/4 with a red background on the “User Unit Limited Speed”, the drive will obtain a trajectory fault at speeds near this velocity. To alleviate this issue, simply remove decimal places from your user units, and/or change the characteristic distance (numerator) of your scaling parameters to be a smaller number that it was. The red background indicating module trajectory faults will go away when the user unit setup is scaled for a realistic accuracy based on the encoder counts per revolution. Velocity Group Enable Separate Distance Units Check Box If checked, separate distance and velocity units, name and scaling will be enabled. If not enabled, the velocity units, name and scaling will be defined by the Distance Group. Scaled Distance Name If the user wants the velocity units to have a different distance scaling than the distance units a name can be entered here up to 10 characters. For example, the user distance units could be inches while the velocity units are feet per minute. Velocity Distance Units Scale Factor This parameter scales the Velocity Distance Units back to actual distance units. To do this, enter the number of distance user units that are equal to one velocity scaled distance unit. 40 Setting Up Parameters Separate Distance Units Example: A user has an application using a leadscrew with a 0.5"/turn lead. The user wants to have Distance Units of Inches, but wants Velocity Units of Feet so motion can be programmed in feet/minute. Distance Units Name — Set to Inches Enable Separate Distance Units — Enabled (checked) Scaled Distance Name — Set to Feet Velocity Distance Units Scale Factor — # of Distance Units / 1 Scaled Distance Unit 1 Foot = 12 Inches Velocity Distance Units Scale Factor = 12 Time Scale List Box The time can be one of two values: seconds or minutes. This selection sets the real-time velocity time scale. Decimal Places The number of decimal places set in this parameter determines the number of digits after the decimal point used in all real-time velocity parameters throughout the software. Using a high number of decimal places will improve velocity resolution, but will also limit the maximum velocity. You can select from zero to six decimal places of programming resolution. Acceleration Group Time Scale List Box From this list box, select the acceleration time scale to be used for all real-time profiles. The time scale selected will be used for both acceleration and deceleration parameters. You can select from milliseconds or seconds. Decimal Places The number of decimal places set in this parameter determines the number of digits after the decimal point used in all real-time accel/decel parameters throughout the software. Using a high number of decimal places will improve accel/decel resolution, but will also limit the maximum accel/decel rate. You can select from zero to six decimal places of programming resolution. Torque Group Units Name 10-character name for the torque user units. 41 FM-3 Programming Module Reference Manual Decimal Places The number of decimal places set in this parameter determines the number of digits after the decimal point used in all torque parameters throughout the software. Using a high number of decimal places will improve torque resolution, but will also limit the maximum torque. You can select from zero to six decimal places of programming resolution. Scaling The amount of torque in user torque units will be set equal to the Percent Continuous Current. This parameter is used to scale the actual torque back into the user defined units. The units of this parameter are % ContinuousCurrent. This scaling factor is used along with the user torque to establish a relationship between torque user units and actual torque. Master Units View Master Units setup provides the setup parameters for use with synchronized motion. This setup window determines how the encoder signals are interpreted and establishes the scaling for all master units (master distance, master velocity, etc.). Figure 31: 42 Master Units View Setting Up Parameters Encoder Setup Group Master Source Master Source indicates the hardware location of the master encoder input. Select module to use the sync input connector on the FM-3 module; select drive to use the drive 44-pin command connector on the drive. Master Polarity Master Polarity defines the direction of the master encoder that corresponds to a positive master position change. Master Interpretation Master Interpretation determines how the incoming pulses are seen to generate the synchronized motion command. This setting allows you to choose the appropriate signal type to match the device generating the master input pulses. Drive Input Signal Drive Input Signal is selected accordingly based on whether the incoming pulses are Differential (default) or Single Ended. Output Source Output Source determines which signal will be sent to the Sync Output connector on the FM3 module. If Motor Encoder (default) is selected, then the encoder signals from the motor that the FM-3/drive is controlling will be sent out the FM-3 Sync Output connector. If Drive Encoder Input is selected, then the synchronization signals sent to the Drive 44-pin command connector will be sent to the FM-3 Sync Output connector. If Module Encoder Input is selected, then the same signal coming into the FM-3 Sync Input connector will be sent out the Sync Output connector. Master Position Setup Group Define Home Position Define Home Position is the value that the Master Position Feedback will be set to when the MasterAxis.DefineHome destination is activated. After the MasterAxis.DefineHome has been activated, the MasterAxis.AbsolutePosnValid source will activate. Rotary Rollover Check Box If checked, the rotary rollover feature for the Master Axis will be enabled. Rotary Rollover If enabled, the Master Position will rollover to zero at the value specified here. As the master encoder counts up, the master position feedback will increase until it reaches the Rotary 43 FM-3 Programming Module Reference Manual Rollover value and then reset to zero and continue to count up. If rotating in the negative direction, the master position feedback will decrease until it reaches zero, and then start over at the Rotary Rollover value. Master Distance Units The parameters in this group are used to establish the scaling of the master axis into user units. Units Name This is a text string up to 12 characters that will be used to define the units of distance traveled by the master axis for incoming synchronization signals. Decimal Places The number of decimal places set in this parameter determines the number of digits after the decimal point used in all distance and position parameters used in synchronized motion throughout the software. Using a high number of decimal places will improve position resolution, but will also limit the maximum position. You can select from zero to six decimal places of programming resolution. Scaling The scaling factor is defined as MasterAxis.CharacteristicDistance / MasterAxis.Counts. The numerator (top value of the scaling fraction) is the Characteristic Distance. The denominator (bottom value of the scaling fraction) is the # of Counts. The Characteristic Distance is the number of Master Distance Units that will be traveled per number of counts in the bottom of the fraction. The Counts parameter is the number of incoming pulses it takes to travel the characteristic distance. Master Velocity Units Decimal Places Decimal Places determines the number of decimal places to be used in the velocity parameter for all synchronized motion. Master Acceleration Units Decimal Places The number of decimal places set in this parameter determines the number of digits after the decimal point used in all real-time accel/decel parameters used for synchronized motion throughout the software. Using a high number of decimal places will improve accel/decel resolution, but will also limit the maximum accel/decel rate. You can select from zero to six decimal places of programming resolution. 44 Setting Up Parameters Master Position Filter The master filter is designed for applications where the master encoder input requires smoothing due to low resolution or high gain. These applications include low speed masters, low resolution master encoders, and large follower to master gear ratios. Filters inherently introduce phase shift (or delay) in the followers response to the master position, velocity and acceleration. The FM-3 provides Feedforward compensation to correct for these delays introduced by the filter. The user may set the number of filter samples to be used to "smooth" the master encoder velocity. The more samples used by the filter, the smoother the master velocity signal, however the more positional delay introduced by the filter. This means that more filtering will cause more position error between master and follower. Feedforward is used in conjunction with the filter to provide accurate positioning performance while still maintaining smooth motion. The table below can be used to best determine the proper filter settings for your application. # of Samples Feedforward OFF Feedforward ON Disabled One update of phase shift (not velocity dependent) No Filtering No delay, No Filtering 4 Small Lag (function of speed), Low Filtering Poor at low speed, Low Filtering 8 Medium Lag (function of speed), Medium Filtering Good at low speed, Medium Filtering 16 Large Lag (function of speed), High Filtering Best at low speeds, High Filtering Smoother Increasing Lag with FF Off Reduced Lag Filter parameters cannot be changed using the "Update to RAM" feature. Changes must be fully downloaded before taking effect. The gray box in the table above denotes the default setting for the master filter parameters. Enable Check Box The enable check box is used to turn on or turn off the Master Position Filter. If checked, the filter is active and the user must select the number of samples used by the filter. If unchecked, the filter is not used. Samples Defines the number of samples used by the filter to smooth the master signal. Increasing the number of samples increases smoothness, but also increases lag. See Filter table above to select proper setting. 45 FM-3 Programming Module Reference Manual Enable Feedforward Check Box The Enable Feedforward Check Box is used to turn on or turn off feedforward. If checked, feedforward is active. If unchecked, feedforward is not used. Position View The Position View allows you to set up and view the parameters related to drive positioning. In Figure 32, Position has been selected in the Hierarchy View. The right side of the view is divided into groups. An explanation of the groups and their functions is provided below. Figure 32: Position View Settings Group Define Home Position This is the value to which the position command will be set when the Define Home destination is activated. This is used in applications which do not use a home routine, but require a known reference point. The units are defined on the User Units View. 46 Setting Up Parameters In Position The In Position (InPosn) source will activate at the end of a move if the absolute value of following error is less than or equal to the In Position Window for the In Position Time. In Position Window The absolute value of the Following Error must be less than or equal to this value at the end of an index in order for the InPosn source to activate. This window is set in units specified in the User Units View. For example: The In Position window is set to .0025 revs. At the end of an index, the following error is calculated to be .0012 revolutions. Therefore, the InPosn source will activate. In Position window is set to .001 inches. If at the end of an index, the following error is calculated to be .0015 inches, then the InPosn source will not activate. In Position Time This is the amount of time in seconds that commanded motion must be complete and the absolute value of the following error must be less than the In Position Window for the InPosn source to activate. If set to zero (default), then InPosn will activate as soon as motion stops and the following error is less than the In Position Window parameter. Limits Group Enable Following Error Check Box Check this box to enable (or disable if not checked) the Following Error Limit. If enabled, a fault will be generated if the absolute value of the following error ever exceeds the value in the following error parameter. If disabled, a fault will never be generated. Following Error Following Error is the difference between the Position Command and the Position Feedback. It is positive when the Position Command is greater than the Position Feedback. If the absolute value of the following error exceeds the value you enter here, the drive will generate a Following Error Fault (F). All accumulated Following Error will be cleared when the drive is disabled. The Following Error Limit is defined in user units. Enable Software Travel Limits Check Box Check this box to enable (or disable if not checked) the software travel limits. If unchecked, the software travel limits are not monitored. 47 FM-3 Programming Module Reference Manual Software Travel Limits Software Travel limits can be used to limit machine travel. They are often setup inside the hardware travel limits to add another level of security or protection from exceeding the machines travel limits. The FM-3 module constantly monitors the feedback position, and if this position exceeds the values entered for Software Travel Limit + or -, then the drive will decel to a stop. Software Travel Limits are not functional unless the AbsolutePosnValid source is active. AbsolutePosnValid is active upon successful completion of a home or the DefineHome destination is activated. To recover from a software travel limit, a jog may be commanded in the opposite direction of travel. For example, if a software travel limit - is hit, then the axis can be jogged in the + direction. Software Travel Limit + If the absolute position is greater than or equal to this value the Software Travel Limit Plus Active source shall activate. A rising edge occurs when the absolute position is greater than or equal to the parameter Software Travel Limit +. A falling edge will be generated as soon as the above is not true. Software Travel Limit If the absolute position is less than or equal to this value the Software Travel Limit Minus Activate shall activate. A rising edge occurs when the absolute position is less than or equal to the parameter Software Travel Limit -. A falling edge will be generated as soon as the above is not true. Rotary Group Rotary Rollover Check Box Check this box to enable (or disable if not checked) the rotary rollover feature. Rotary Rollover This parameter is used in rotary applications and determines the position at which the internal position counter will be reset to zero. Example: The user has a rotary table application with distance user units of degrees, 360.00 degrees/1 rev. The Rotary Rollover would be set to a value of 360°. The motor is traveling in the positive direction. As the feedback position reaches 359.999 and continues on, the feedback position will reset (or roll-over) to zero. If the motor changes direction and travels in the negative direction, the position will rollover at 0 to 359.999 degrees and count down. The resolution of the rotary rollover point is determined by the 48 Setting Up Parameters Distance Units Decimal Places parameter on the Setup\User Units View in the PowerTools Pro software. If an absolute index is used with a non-zero rotary rollover point, the FM-3 module will calculate the shortest path to its destination and move in the required direction. To force the motor to run a certain direction, use the Rotary Plus or Rotary Minus type of indexes. Online Tab (not shown) While online, the following real-time data will be displayed. Motor Position Group Position Command This is the commanded position in user units generated by the FM-3 module. Position Feedback This is the feedback position of the motor in user units. Following Error The Following Error is the difference (in user units) between the Position Command and the Position Feedback. It is positive when the Position Command is greater than the Position Feedback. Encoder Position The motor position in encoder counts since power up when the value was set to zero. This is a signed 32-bit value. 49 FM-3 Programming Module Reference Manual Velocity View The Velocity View allows the setup of feedrate override details. By selecting Velocity in the Hierarchy View, the Velocity View will appear on the right (see Figure 33). Figure 33: Velocity View Settings Group FeedRate Override This parameter is used to scale all motion. It can be described as scaling in real time. The default setting of 100% will allow all motion to occur in real time. A setting of 50% will scale time so that all moves run half as fast as they do at 100%. A setting of 200% will scale time so that all moves run twice as fast as they would at 100%. FeedRate Override is always active and affects all motion, including accels, decels, dwells, and synchronized motion. This parameter may be modified via Modbus or in a program. 50 Setting Up Parameters FeedRate Decel/Accel The FeedRate Decel/Accel parameter specifies the ramp used when velocity changes due to a change in the FeedRate Override value. The units of FeedRate Decel/Accel are Seconds/ 100% of Feed Rate. Therefore, the user must specify the amount of time (in seconds) to accelerate or decelerate 100% of FeedRate. Examples: FeedRate Override is set to 100% (default). The user wishes to slow down motion to 50% of programmed velocity. If FeedRate Decel/Accel is set to 1 Sec/100%, when the FeedRate Override parameter is changed to 50%, it will take 0.5 seconds to decelerate to 50% velocity. Decel/Accel Time = FeedRate Decel/Accel * % Change in Feedrate = (1 Sec/100%) * (100% - 50%) = 0.5 Seconds A user wishes to accelerate from 100% programmed velocity to 175% in 0.5 Seconds. Therefore, the value they need to enter for FeedRate Decel/Accel is calculated as follows: FeedRate Decel/Accel = Decel Time/ % Change in Feedrate = (0.5 Sec) / (175% - 100%) = 0.5 Sec / 75% = (0.5 Sec) / (100% * 75%) = 0.66 Sec / 100% Online Tab (not shown) If online, this view will show the limits group and the velocity group. Velocity Group Velocity Command The Velocity Command is the actual command generated by the FM-3 module to the motor in user units. Velocity Feedback This parameter is the actual feedback motor velocity in user units. 51 FM-3 Programming Module Reference Manual Ramps View The Ramps View contains all setup information for the global acceleration and deceleration profiles. By selecting Ramps in the Hierarchy View, the Ramps View will appear on the right (see Figure 34). Figure 34: Ramps View Settings Group The Settings Group contains the Acceleration Type List Box. Acceleration Type Press the arrow by the Acceleration Type list box. It will display the various acceleration types: 5/8 S-Curve, 1/4 S-Curve, Linear, and S-Curve. 52 Setting Up Parameters This is used to select the acceleration/deceleration type for all motion (homes, jogs and indexes). The “S-Curve” ramps offer the smoothest motion, but lead to higher peak acceleration/deceleration rates. “Linear” ramps have the lowest peak acceleration/ deceleration rates but they are the least smooth ramp type. “5/8 S-Curve” ramps and “1/4 SCurve” ramps use smoothing at the beginning and end of the ramp but have constant (linear) acceleration rates in the middle of their profiles. The “5/8 S-Curve” is less smooth than the “S-Curve” but smoother than the “1/4 S-Curve”. S-Curve accelerations are very useful on machines where product slip is a problem. They are also useful when smooth machine operation is critical. Linear ramps are useful in applications where low peak torque is critical. Below is a comparison of the 4 ramp types: S-Curve: Peak Acceleration = 2 x Average Acceleration 5/8 S-Curve: Peak Acceleration = 1.4545 x Average 1/4 S-Curve: Peak Acceleration = 1.142857 x Average Acceleration Linear: Peak Acceleration = Average Acceleration Ramps Group Stop Deceleration The value you enter here defines the deceleration rate which is used when the Stop destination is activated. The default is 100 RPM/second. The Stop destination is found in the Ramps Group in the Assignments view. Feedhold Decel/Accel When the Feedhold destination is activated, the motor will decelerate to a stop in the time specified by the FeedholdDecelTime parameter. When feedhold is cleared, the motor will accelerate back to speed in the same specified period of time. Feedhold is a means to halt the motor within a velocity profile and then return to the profile later at the exact same place in the profile. Feedhold does not ramp and does not decelerate in terms of velocity. Instead, it stops by decelerating time. For example, if the motor is running at 50 revs/second and feedhold is activated with 2 seconds specified in the FeedholdDecelTime parameter, then the motor will actually slow and stop in 2 seconds as measured time (on a time/velocity profile) goes from 100% to 0%. Travel Limit Decel The value entered here is the deceleration ramp that is used when a software or hardware travel limit is hit. 53 FM-3 Programming Module Reference Manual Torque View The Torque View allows you to edit torque level and limit parameters as well as view realtime torque values when online. By selecting Torque in the Hierarchy View, the Torque View will appear on the right (see Figure 35). The right part of the screen is divided into groups. An explanation of the groups and their functions is provided below. Figure 35: Torque View Settings Group Torque Level This parameter sets the activation point for the Torque Level Active source. If set to 100%, the Torque Level Active source will activate any time the Torque Command reaches or exceeds 100% continuous. This parameter is specified in Torque User Units. 54 Setting Up Parameters Limits Group Torque Limit This parameter sets the value to which the Torque Command will be limited when the Torque Limit Enable destination is active. To make the Torque Limit always active, assign the Torque Limit Enable destination to the Initially Active source on the Assignments view. Peak Torque Displays the Peak Torque for the motor drive combination setup in the Setup View. Online Status Tab If online, this view will show the Torque Command, Limited Torque, Foldback RMS, and Shunt Power RMS. 55 FM-3 Programming Module Reference Manual Tuning View The Tuning View allows you to modify tuning parameters based on specific application information. By selecting Tuning in the Hierarchy View, the Tuning View will appear on the right (see Figure 36). The right part of the screen is divided into groups. An explanation of the groups and their functions is provided below. For help on calculating tuning parameters and more in-depth tuning information, turn to “Tuning Procedures” on page 213. Figure 36: Tuning View Load Group Inertia Ratio Inertia Ratio specifies the load to motor inertia ratio and has a range of 0.0 to 50.0. If the exact inertia is unknown, a conservative approximate value should be used. If you enter an inertia 56 Setting Up Parameters value higher than the actual inertia, the resultant motor response will tend to be more oscillatory. Friction This parameter is characterized in terms of the rate of friction increase per 100 motor RPM. If estimated, always use a conservative (less than or equal to actual) estimate. If the friction is completely unknown, a value of zero should be used. A typical value used here is less than one percent. Low Pass Filter Group The Low Pass Filter will reduce machine resonance due to mechanical coupling and other flexible drive/load components by filtering the command generated by the velocity loop. Low Pass Filter Enable Checkbox When selected it enables a Low Pass Filter to be applied to the output of the velocity command before the torque compensator. Low Pass Frequency This parameter defines the Low Pass Filter cut-off frequency. Signals exceeding this frequency will be filtered at a rate of 40 dB per decade. The default value is 600Hz. Tuning Group Response The Response adjusts the velocity loop bandwidth with a range of 1 to 500 Hertz. In general, it affects how quickly the drive will respond to commands, load disturbances and velocity corrections. A good value to start with (the default) is 50 Hz. The maximum value recommended is 80 Hz. Enable Feedforwards Check Box When feedforwards are enabled, the accuracy of the Inertia and Friction parameters is very important. If the Inertia parameter is larger than the actual inertia, the result could be a significant overshoot during ramping. If the Inertia parameter is smaller than the actual inertia, following error during ramping will be reduced but not eliminated. If the Friction parameter is greater than the actual friction, it may result in velocity error or instability. If the Friction parameter is less than the actual friction, velocity error will be reduced but not eliminated. Position Error Integral Group Time Constant Check Box This enables the Time Constant parameter. 57 FM-3 Programming Module Reference Manual Time Constant Position Error Integral is a control term, which can be used to compensate for the continuous torque required to hold a vertical load against gravity. It is also useful in low speed applications, which have high friction. The user configures this control term using the “Position Error Integral Time Constant” parameter. This parameter determines how quickly the drive will correct for in-position following error. The time constant is in milliseconds and defines how long it will take to decrease the following error to 37 percent of the original value. In certain circumstances the value actually used by the drive will be greater than the value specified here. Min Time Constant = 1000/Response For example, with “Response” set to 50, the minimum time constant value is 1000/50 = 20 msec. 58 Setting Up Parameters Faults View The Faults View displays any active faults. Figure 37 below shows the Faults view. Figure 37: Faults View Active Faults Group The Active Faults group contains the Active Faults window. Active Faults Window This window displays any active faults in the system. Those faults which do not require a reboot can be cleared by clicking on the Reset button. For more detailed fault information, refer to “Diagnostics and Troubleshooting” on page 225. 59 FM-3 Programming Module Reference Manual Power Up Group These parameters will be active when online with the drive. Power Up Count This parameter shows the numbers of times the drive that the FM-3 is attached to has been powered up since the last reset be the factory. Power Up Time This parameter shows the time, in hours, since the drive was last powered up. Total Power Up This parameter shows the total time that the drive has been powered up since reset by the factory. 60 Setting Up Parameters PLS View The PLS View allows users to define Programmable Limit Switches (PLS) for advanced machine operation. By selecting PLS in the Hierarchy View, the PLS View will appear on the right (see Figure 38). Figure 38: PLS View A PLS can be used to turn on or off a bit based on feedback position, commanded position, or master feedback position. Eight global PLS’s are available for a single application. To operate a PLS, first it must be enabled (see the PLS enable destinations in the assignments view) and then the Absolute Position Valid source must be active. Each PLS has its own OnPoint and Off Point, as well as a Rollover Point. The terms OnPoint and Off Point assume movement in the positive direction. Those labels should be reversed if traveling in the negative direction. 61 FM-3 Programming Module Reference Manual Number of PLS Points This parameter determines the number of PLS Points that will be used. Count always begins with 0, so 5 points will be 0 to 4. Up to eight PLS points may be used simultaneously. Source The source of a PLS can be assigned to the motor axis (MotorPosnFeedback, MotorPosnCommand) or a master synchronization signal (MasterPosnFeedback). The term motor axis refers to the motor being controlled by the FM-3/drive combination. The source list box is used to select the source for the individual PLS. On Point PLS.#.Status will be active when the selected source position is between the PLS.#.OnPosn and the PLS.#.OffPosn. Assume that the PLS.#.Direction is set to "Both". When traveling in the positive direction and the feedback position executes the OnPosn, the PLS.#.Status will activate. As the motor continues in the same direction, the PLS.#.Status will deactivate when feedback position reaches or exceeds the OffPosn. If motor travel changes to the negative direction, the PLS.#.Status will activate when the feedback position reaches the OffPosn, and will deactivate when it continues past the OnPosn. All on/off positions are defined in user units. PLS.#.Status will be active if:PLS.#.OnPosn < Feedback Position £ PLS.#.OffPosn Off Point PLS.#.Status will be active when the selected source position is between the PLS.#.OnPosn and the PLS.#.OffPosn. Assume that the PLS.#.Direction is set to "Both". When traveling in the positive direction and the feedback position reaches the OnPosn, the PLS.#.Status will activate. As the motor continues in the same direction, the PLS.#.Status will deactivate when feedback position reaches or exceeds the OffPosn. If motor travel changes to the negative direction, the PLS.#.Status will activate when feedback position reaches the OffPosn, and will deactivate when it continues past the OnPosn. PLS.#.Status will be active if:PLS.#.OnPosn < Feedback Position £ PLS.#.OffPosn If using negative values for your OnPosn and OffPosn, the most negative value should go in the OnPosn parameter, and the least negative value should go in the OffPosn. If the PLS has a rollover point, and the OnPosn is greater than the OffPosn, the PLS will be active whenever the position feedback is not between the On and Off positions, and in-active whenever the position feedback is between the two positions. However, the PLS.#.Status will not turn on until it reaches the OnPosn the first time.All on/off positions are defined in user units. Direction This parameter specifies the direction of motion that a particular PLS output will function. If set to Both, the PLS will activate regardless of whether the motor (or master motor) is moving in the positive or negative direction. If set to Plus, the PLS will activate only when the motor 62 Setting Up Parameters is moving in the positive direction. If set to Minus, the PLS will activate only when the motor is moving in the negative direction. For example: A flying cutoff or flying shear application may use this feature to activate the PLS to fire the knife only when the axis is moving in the positive direction. If accessing this parameter from a network, the following table displays values for this 16-bit integer. 0 N/A 1 Both 2 Plus 3 Minus Rotary Enable This parameter is used to enable the RotaryRolloverPosn for this PLS. Rollover Point This parameter is the absolute position of the first repeat position for this PLS. When enabled it causes the PLS to repeat every time this distance is passed. The repeating range begins at an absolute position of zero and ends at the RotaryRolloverPosn. For example, in a rotary application a PLS could be setup with an OnPosn of 90 degrees and an OffPosn of 100 degrees. If the RotaryRolloverPosn is set to 360 degrees the PLS would come on at 90, go off at 100, go on at 450 (360+90), go off at 460 (360+100), go on at 810 (2*360+90), go off at 820 (2*360+100), and continue repeating every 360 degrees forever. 63 FM-3 Programming Module Reference Manual Setup NVM View At power-down, parameters can be saved to Non-Volatile Memory (NVM). See the "How Communications Work" section of the "Operational Overview" chapter for more details. In PowerTools Pro, you can customize which parameters will be saved in non-volatile memory. Figure 39: Setup NVM View NVM Warning: Assigning parameters to NVM could shorten the life of your FM-3 or FM-4! The Non-Volatile memory list displays the parameters that will be saved after power down. A command to store these parameters into the NVM is given to the module whenever a parameter on the list changes value (via a program or a communications network). Currently the NVM in the FM-3 will accept at a minimum, 1 million writes before the FM-3 ceases operation. Therefore, do not add parameters to the NVM list if these parameters will be changing more than an average of 1 time every 30 seconds. 64 Setting Up Parameters User Variables View User variables allow the user to store data related to their system into a parameter, which the user can name. The user must define each user variable by giving it a name, resolution (number of decimal places), and initial value. All user variables are signed 32-bit parameters. Setup for the User Variables is done on the User Variables view located under the Setup group in the hierarchy. The User Variables view is shown in Figure 40 below. Figure 40: User Variables View The following parameters are part of the User Variable definition: Name This is a twelve-character string that allows the user to assign a descriptive name to the parameter. Spaces are not allowed in the name of a user variable. Decimal This parameter defines the number of digits (up to 6) to be used after the decimal point for the specific variable. This is the maximum resolution that the parameter will have. 65 FM-3 Programming Module Reference Manual Initial Value This is the initial value of the user variable that will be used on power up. If the user variable has been configured as a Save to NVM parameter, then the value in NVM will overwrite the initial value on power up. Adding and Deleting Variables The default number of variables is ten. To add more user variables, click on the up arrow next to the “Number of User Variables” window on the User Variables view. The maximum number of user variables is 500. Only the last variable in the list can be deleted. To delete the last variable, simple click on the down arrow next to the “Number of User Variables” window. User variables are all of a Global type, meaning that they can be accessed from any program. Online Tab (not shown) While online with the FM-3, an online tab will be shown on the lower half of the User Variables view. This online tab will show the current value of each of the user variables. Using Variables in a Program Once setup, user variables can be used inside a program in calculations, motion profile setup, or any other user-desired function. To access user variables, click on the Drag in Variables icon in the user program toolbar. User Variables is a branch in the Drag In Variables selection box. 66 Setting Up Parameters User Bits View User Bits act just like User Variables except that they allow the user to store bit level parameters rather than 32-bit parameters. The user may customize each User Bit by giving it a Name and an Initial Value. The Name for each bit may be up to 12 characters in length, and must start in an alpha character (non-numeric character). Spaces are not available in the Name for a User Bit, however the underscore character ("_") may be used. The Initial Value for each user bit is configured using a checkbox for the specific bit. To make the Initial Value "On" or "Active", simply enable the checkbox for that bit. The default value for each User Bit will be "Off" or "Inactive". User Bits are configured on the User Bits view as shown in Figure below. User Bits may be accessed in the User Program. Several examples of this are shown below. Bit.Raise_Table = ON Wait For Bit.Vacuum_ON = OFF Wait For Bit.RunPart_A OR Bit.RunPart_B OR Bit.RunPart_C If (Bit.RunPart_A = ON AND Bit.Vacuum_ON = OFF) Then Call Program.1 Endif Bits are turned on by setting them equal to ON, TRUE, YES, SET, or ENABLE (not case sensitive), and can be deactivated by setting them equal to OFF, FALSE, NO, CLEAR, or DISABLE. Setting an individual bit equal to 1 or 0 in a user program will cause a red dot error. The Boolean values listed above must be used. 67 FM-3 Programming Module Reference Manual Figure 41: User Bits View Adding and Deleting User Bits User bits can be added or deleted in groups of 32-bits. Individual bits cannot be added or deleted. The default number of User Bits available is 32. To add an additional 32 bits, simply click on the “Up Arrow” on the spinner box at the top of the User Bits view (see Figure 41). To decrease the number of User Bits by 32, click the “Down Arrow” on the spinner box. When decreasing the number of User Bits, it is always the last 32 bits in the list that will be eliminated. 68 Setting Up Parameters User 32-bit Bit Register and User Bit Masking When using different communications protocols (i.e. DeviceNet, Profibus, Modbus), it is often desirable to access groups of User Bits in a single parameter, rather than having to access them individually. In the FM-3 module it is possible to access 32 User Bits in a single parameter. This parameter is named BitRegister.#.Value. Because some of the 32 User Bits may be used by the program, and should not be modified from the network communications, it is possible to “Mask Off” certain bits. Masking bits prevents them from being modified in the program when the 32-bit parameter is written to. When a User Bit Register (group of 32 User Bits) is written to, the value is then logic-AND’ed with the mask to determine the resulting state of each of the 32 individual bits. If the individual bit value of the 32-bit mask is “1”, then the corresponding bit from the written 32bit parameter is passed through, and the resulting value stored in the specific bit will be the written bit value. If the bit value of the 32-bit mask is “0”, then that particular bit is blocked (or masked), and the resulting bit value does not change, (Original Value AND NOT 32-Bit Mask) or (Value Written over Network AND 32-Bit Mask). An example of this is shown below. Original Value Bit #31 15 0 1 0 0 0 0 0 0 1 0 1 0 0 0 0 0 0 1 0 0 0 0 0 1 0 0 0 0 0 0 0 0 0 Value written over network 0 1 1 0 1 0 0 0 0 1 1 1 1 0 0 0 0 1 1 1 1 1 1 1 0 1 0 1 0 1 1 0 32-bit Mask 0 1 0 1 0 1 0 1 0 1 0 1 0 1 0 1 0 1 0 1 0 1 0 1 0 1 0 1 0 1 0 1 Result stored in each bit 1 1 0 0 0 0 0 0 0 1 0 1 0 0 0 0 1 1 0 1 0 1 1 1 0 1 0 1 0 1 0 0 Figure 42: Writing to the User Bit Register The Mask is only used when WRITING to the 32-bit parameter, BitRegister.#.Value. When reading the 32-bit value, all bits are read regardless of the mask. 69 FM-3 Programming Module Reference Manual FM-3/4 Write Network Master Read AND Mask Value Written data is AND’ed with the Mask and then written into 32-bit Value. Read data is read directly from the 32-bit Value and bypasses the Mask. Figure 43: User Bits Read/Write Process Configuring the User Bit Mask Register The User Bit Mask is a 32-bit parameter that can be configured through Power Tools Pro, in the User Program, or over the communications network. The default value for the Mask register is 0xFFFFFFFF (HEX), or all bits ON. To change the Mask value using PowerTools Pro, navigate to the Mask tab on the User Bits view. See Figure below). In the User Bits Mask view, each bit of the Mask can be set to 0 or 1 individually. ON (or 1) is indicated by a shaded square, and OFF (or 0) is indicated by an empty square. Bit 31 is the most significant bit in the word, and bit 0 is the least significant bit. If the bit is shaded, it means that particular bit will be passed through when written. Each additional group of 32 User Bits that are added, a new Mask parameter will appear for that group. Mask 0 will control the mask for User Bits 0 through 31. Mask 1 will control the mask for Bits 32 through 63. This sequence repeats for each additional 32 bits that is added. 70 Setting Up Parameters Figure 44: User Bits Mask View To configure the mask in a user program, the parameter named BitRegisiter.#.ValueMask is written to. The mask can be written to using Hexadecimal based values or decimal based values. To write a hexadecimal value to the parameter, the hex value must be preceded with the characters "0x". To write a decimal value to the parameter, normal notation is used. For examples of writing the Mask to a value in a program, see below. For example: BitRegister.0.ValueMask = 0xFFFF0000 This example writes a 1 into all bits of the upper sixteen bits, and 0 into each of the lower sixteen bits using hexadecimal value. To write the same value using decimal notation, the following instruction would be used. For example: BitRegister.0.ValueMask = 4294901760 This instruction would also write a 1 into each of the upper sixteen bits, and a 0 into each of the lower sixteen bits. 71 FM-3 Programming Module Reference Manual I/O Setup Group The I/O Setup group contains four views that control input and output functions as well as other drive functions. These views are as follows: Selector, Assignments, Input Lines and Output Lines. These can be viewed by expanding I/O Setup by simply clicking on any one of the setup views underneath the I/O Setup. Assignments External control capability is provided through the use of assignments to the sources (Drive Inputs and Module Inputs) or the destinations (Drive Outputs and Module Outputs). Assignments provide a mechanism for the user to define the internal and external dynamic control structure to separate complex motion profiles. These functions directly correspond to any input or output line on the drive or the FM-3 module. External controllers, such as a PLC or other motion controllers, may be connected to affect or monitor the device’s operation. The drives are equipped with five optically isolated input lines (one dedicated to a Drive Enable function) and three optically isolated output lines. The FM-3 module has an additional eight input and four output lines. The drive’s input and output lines can be accessed through the removable 10-pin I/O connector (J6), or through the 44-pin command connector (J5). The FM-3 input and output lines are located on the front of the FM-3 module. All inputs and outputs are configured as sourcing and are designed to operate from a +10 to 30 VDC power source. You are responsible for limiting the output current to less than 200 mA for each digital output. Assignments View The Assignments View not only displays information but also makes assignments regarding the source and the destination. 72 Setting Up Parameters Figure 45: Assignments View The Assignments View is used to tie a source to a destination. Destinations are functions that need to be triggered, such as Index Initiates, Program Initiates, Jog Initiates and so on. Sources are located on the left side of the Assignment View and reflect events that occur in the drive. These events are based on drive activity. By expanding individual groups, you will see more detailed parameters. For example, if you expand the Inputs source group, you will see DriveInput.1 through ModuleInput.8, as shown in Figure 45. You can use these events to trigger certain actions (or destinations) on the right side of the view. To make an assignment in the FM-3 module occur, you must tie a source to a destination. Any source can be tied to any destination to create the desired system operation. Creating An Assignment: Various methods can be used to tie a source (such as DriveInput.1) to a destination, such as Index.0.Initiate: 73 FM-3 Programming Module Reference Manual Drag and Drop Method First, position your pointer over the source on the left that you wish to assign to the destination on the right. Press the left mouse button while over the source, and hold the button down. While holding the left button down, drag the source over until your pointer is positioned over the desired destination and release the left mouse button. Destinations can also be dragged over to sources. Assign Button Method Click on both the source and destination you wish to assign to each other. Once both are highlighted, the Assign button in the lower left corner of the view will become enabled. Click on the Assign button to complete the assignment. Figure 46 shows the source and destination highlighted, and the Assign button has just been clicked. Once an assignment has been made, you will see the “Assigned to..” and the “Set From” columns be filled in for the specific sources and destinations. This indicates what destination(s) an individual source has been assigned to, and what source(s) an individual destination is assigned to. Any source can be assigned to up to ten different destinations maximum. Any destination can have as many sources as desired assigned to it. Deleting An Assignment Delete Button Method Click on both the source and destination your wish to delete. Once both are highlighted, the Delete button will become available. Click on the Delete button to remove the assignment. Right Click Method Position the pointer over the specific assignment you with to delete and click the right mouse button. A selection box will appear. From this selection box, choose Delete. After either of these procedures, the assignment will disappear. 74 Setting Up Parameters Figure 46: Tying a Source to a Destination Assignment Polarity The active state of an assignment can be programmed to be Active Off, Active On, or Custom using PowerTools Pro. Making an assignment “Active On” means that the destination will be active when the source it is assigned to becomes active, and is inactive when the source is inactive. Making an assignment “Active Off” means that the destination will be active when the source it is assigned to is inactive, and will be inactive when the source is active. The polarity of the assignment can also be changed to Custom when required. Custom polarity allows you to make a destination activate and deactivate based on two different sources. 75 FM-3 Programming Module Reference Manual Note Destination functions which initiate motion (Jog.PlusInitiate, Jog.MinusInitiate, Index.#.Initiate, and Home.#.Initiate) cannot be set “Active Off”. Default polarity for a new assignment is Active On. Two methods will change the polarity of an assignment. Polarity Button Method Click on both the source and the destination to be changed. Once highlighted, the Polarity button will become available in the lower left corner of the view. Click on the Polarity button and change the settings as desired in the Polarity edit box. Click OK to apply the changes. Right Click Method Position the pointer over the specific assignment you with to change polarity for and click the right mouse button. A selection box will appear. From this selection box, choose Polarity. A Polarity edit box will appear. Change the Polarity settings as desired and click OK to apply the changes. User Level The User Level filters the available assignments. The User Level is changed on the Options menu at the top of the PowerTools toolbar. Choose Options/Preferences/User Levels. Easy mode filters out all but the most commonly used sources and destinations. Detailed mode filters out less, expanding the list of sources and destinations for more complex configurations. Too Much mode does not filter at all and provides all sources and destinations. Only Show Assigned This checkbox removes the unassigned sources and destinations from this view. It allows the user to quickly see how many sources and destinations have been assigned. Assignments that Automatically Use Position Capture Certain assignments (Sources or Destinations) automatically generate position capture data internally for greater performance and accuracy. This captured data is used by the FM-3 module, but is not directly available to the user. Following is a list of assignments that automatically generate or use captured data. Sources that generate capture data Module Inputs – The FM-3 Module Inputs (not base drive inputs) are constantly monitored by the processor, and when activated will automatically capture related data. The processor controls all resetting requirements. The capture only occurs on the rising edge of an input. When the input is activated, the captured data will automatically be passed to the destination 76 Setting Up Parameters that it is assigned to. The destination may then use the captured data to accurately initiate motion (if it is a motion-related destination). Motor Encoder Marker – The rising edge of the motor encoder marker pulse will automatically capture data. This will allow the user to accurately initiate motion on the rising edge of the motor encoder marker pulse. The falling edge of the marker pulse does not capture data. Master Encoder Marker – The rising edge of the master encoder marker pulse will automatically capture data. This allows the user to accurately initiate motion on the rising edge of the master encoder marker pulse. The falling edge of the marker pulse does not capture data. Index/Jog Command Complete – Activation of the command complete signal at the end of indexes and jogs will automatically capture data. A subsequent index, jog, or dwell can then use the captured data to start itself extremely accurately at the end of the previous motion. Index/Jog At Velocity – Activation of the command complete signal at the end of indexes and jogs will automatically capture data. A subsequent index, jog, or dwell can then use the captured data to start itself extremely accurately at the end of the previous motion. PLS Status – A rising or a falling edge of a Global PLS will automatically capture data for use in initiating motion. In order to accurately initiate motion from a Global PLS, an assignment can be made from PLS.#.Status to the initiate destination. Destinations that use captured data: Index/Jog Initiates – When one of the sources listed above is assigned to an Index or Jog Initiate, the captured information is automatically applied to the index starting point. This offers extremely high accuracy for initiation of motion, which is beneficial especially in synchronized applications. Index.#.SensorTrigger – The sensor trigger destination used in registration indexes can use captured data to accurately calculate the ending position of the index based on the Registration Offset parameter. The Offset distance is added to the captured position to get the accurate stopping position for the registration index. Selector View The Selector View is located under I/O Setup in the Hierarchy on the left of the view. 77 FM-3 Programming Module Reference Manual Figure 47: Selector View The selector allows conservation of the number of input lines by using a binary input conversion to decimal. The binary select lines are set up by assigning sources to the selector.select destinations on the Assignments view. In most cases, hardware inputs are assigned to the selector.select functions (see Figure 47). Based on the status of the binary select lines, a selector.selection source will be active when the Selector.SelectorInitiate destination is activated. At the top of the Selector view, the Selector Input Destinations field defines how many binary select lines will be used. The number of Selector.Selections is a direct result of the number of select lines. The formula is as follows: # of selections = 2n where n is the number of select lines. The maximum number of select lines is eight. Once you have determined how many select lines you want, the assignments to these Selector.Select lines must then be made in the Assignments View. 78 Setting Up Parameters Figure 48: Assignment View For example, if we entered 2 for the number of Selector Input Destinations, we would have 4 selection lines (Selector.Selection0 through Selector.Selection3). The Selector.Selection number that is activated is determined by the status of the Selector.Select lines when the Selector.Selector Initiate bit is activated. Each select line has a specific binary value. The binary value is determined as follows: Sn x 2n where Sn = Status of Selector.Select line n Sn = 0 if Selector.Select line n is inactive, and Sn = 1 if Selector.Select line n is active The sum of all the binary values determines which Selector.Selection line will be active. 79 FM-3 Programming Module Reference Manual The following examples demonstrate how to determine which Selector.Selection will activate based on the Selector.Select lines. Example 1: If Selector.Select2 is active, Selector.Select1 is inactive, and Selector.Select0 is active, then the total binary value is as follows: S2 = 1, S1 = 0, and S0 = 1. Therefore, Total Binary Value = (1 x 22) + (0 x 21) + (1 x 20) Total Binary Value = 4 + 0 + 1 Total Binary Value = 5 Therefore, when Selector.SelectorInitiate activates, then Selector.Selection5 will activate. Example 2: If Selector.Select2 is inactive, Selector.Select1 is active, and Selector.Select0 is active, then the total binary value would be as follows: S2 = 0, S1 = 1, and S0 = 1. Therefore, Total Binary Value = (0 x 22) + (1 x 21) + (1 x 20) Total Binary Value = 0 + 2 + 1 Total Binary Value = 3 Therefore, Selector.Selection3 would activate. The Selector.Select lines can change without any action until the Selector.SelectorInitiate destination is activated. Selector.Selection sources can be tied to any destination in the Assignments view. Figure 48 shows the four selection lines being tied to Index 0 through Index 3 initiates. By doing this, we could initiate up to four indexes with only two select lines and a selector initiate. This can help minimize the number of inputs required to initiate a large number of indexes or programs. 80 Setting Up Parameters Input Lines View The Input Lines View displays any functions that have been assigned to the drive or module hardware inputs. See Figure 49. Note No assignments can be made using the Input Lines View, assignments are only displayed in the Input Lines View. Figure 49: Input Lines View Two functions can be performed on the Input Lines view. Name You can assign a descriptive name to each input and make the setup easier to follow. The length of the text string is limited by the column width with a maximum of 12 characters. Simply double click on the Name field of any input line to assign a name to it. Debounce You can program a “Debounce Time” to any input line, which means the motion profile will need to be steady for at least the debounce time before it is recognized. This feature helps prevent false triggering in applications in noisy electrical environments. At the end of the debounce time, the next action can occur. 81 FM-3 Programming Module Reference Manual Figure 50: Input Line Diagram If the Input Line attached to the home sensor is debounced, the actual rising edge of the Home Sensor is used to determine the Home Reference Position (the debounce time ensures a minimum pulse width). Output Lines View The Output Lines View displays any functions that have been assigned to the drive or module hardware outputs. See Figure 51. Figure 51: Output Lines View Names Descriptive text names can be assigned to individual output lines to make the setup easier to follow. 82 Setting Up Parameters Analog Inputs View The FM-3 module is able to use the analog input circuitry located on the drive. The analog input accepts a +10 to –10 Volt signal. The analog input can be setup on the Analog view, which is located underneath the I/O Setup group in the PowerTools Pro hierarchy. Figure 52: Analog Inputs View The drive has a 14-bit analog to digital converter (A/D) which is used to transform the analog voltage to a usable parameter in the FM-3 module. The analog input is scanned every 100 microseconds. User Units This parameter allows the user to enter a 12 character string to be used as units for the analog input parameter. Decimal This parameter defines how many digits (up to six) are used after the decimal place for the user unit scaled analog input parameter. This defines the maximum resolution of the analog input parameter. 83 FM-3 Programming Module Reference Manual Bandwidth This parameter sets the low-pass filter cutoff frequency applied to the analog input. Signals exceeding this frequency will be filtered at a rate of 20 dB per decade. Maximum Value This parameter is used for user unit scaling. Enter the maximum value in analog user units to which the maximum analog voltage should correspond. Maximum Voltage Enter the maximum voltage that will be seen on the analog input terminals. The user can enter the value in this field by hand, or set the analog source to it’s maximum value, and click on the “Set Max Voltage to Measured” button next to the edit box. This will read the current value on the analog channel and enter it into the Maximum Voltage edit box. Minimum Value Enter the minimum value in analog user units that the minimum analog voltage should correspond to. Minimum Voltage Enter the minimum voltage that will be seen on the analog input terminals. The user can enter the value in this field by hand, or set the analog source to it’s minimum value, and click on the “Set Min Voltage to Measured” button next to the edit box. This will read the current value on the analog channel and enter it into the Minimum Voltage edit box. Raw Value This parameter is visible while Online. It is the raw analog input in Volts. Value This parameter is visible while Online. This is the results of the analog value scaled to the user unit value. Read Max/Min Voltage Settings This button is not funtional for the FM-3 module. 84 Setting Up Parameters Motion Group All motion parameters related to Jogs, Homes, Indexes and Gearing are located in the Motion hierarchy group. Motion views will use units that correspond to Realtime or Synchronized motion. This choice is made on each motion view. The units are customized in the Setup Group: Realtime units are defined on the User Units View, and Synchronized units are defined on both the User Units View and the Master Units View. Each of the motion views, when online, have an Online tab that displays feedback information and provides buttons to initiate motion. 85 FM-3 Programming Module Reference Manual Jog View Jogging produces rotation of the motor at controlled velocities in a positive or negative direction. The jog is initiated with the Jog.#.Initiate destination or from a program. Figure 53: Jog View Jog Number This scroll box allows you to select between Jog0 and Jog1 setup views. Jog Name This is a descriptive character string which can be assigned to the specific jog. Giving a name to a jog can make the motion setup easier to follow. Time Base This list box allows the user to select between a jog that is based on time (Realtime) as defined by user units, normally in seconds, or a time based on Master position via an external encoder (Synchronized) set in the Master Units View. 86 Setting Up Parameters Jog Velocity This parameter specifies the target jog velocity for the individual Jog. The motor will run at this velocity when jogging with an assignment or through a program. This value is a signed number. The direction of the jog is determined by the sign of the jog velocity as well as using the Jog.PlusInitiate or the Jog.MinusInitiate. Jog Acceleration This is the acceleration ramp used when initiating this individual Jog. If S-Curve ramps are used, then this is the average acceleration rate for the entire ramp. The units for the acceleration are setup in the Setup - User Units View in PowerTools Pro. Jog Deceleration This is the deceleration ramp used when stopping this individual Jog. If S-Curve ramps are used, then this is the average deceleration rate for the entire ramp. The units for the deceleration are setup in the Setup - User Units View in PowerTools Pro. Jog Sources and Destinations Sources Jog.AnyCommandComplete The Jog.AnyCommandComplete source will activate when either Jog0 or Jog1 completes its deceleration ramp, and reaches zero commanded velocity. It will deactivate when any Jog is initiated again. If the Stop destination is used during a Jog, then the Jog.AnyCommandComplete will not activate. Jog.#.Accelerating This source is active while a jog is accelerating to its target velocity. Once the Jog reaches the target velocity, the Jog.#.Accelerating source will deactivate. Jog.#.AtVel This source activates when the individual jog reaches its target velocity. It deactivates when a jog deceleration ramp begins. Jog.#.CommandInProgress The Jog.#.CommandInProgress source is active throughout an entire jog profile. The source activates at the beginning of a jog acceleration ramp, and deactivates at the end of a jog deceleration ramp. Jog.#.CommandComplete The Jog.#.CommandComplete source will activate when the specific jog completes its deceleration ramp. It will remain active until the specific jog is initiated again. If the Stop destination is used during a Jog, then the Jog.#.CommandComplete will not activate. 87 FM-3 Programming Module Reference Manual Jog.#.Decelerating This source is active while a jog is decelerating from its target velocity. Once the Jog reaches zero velocity (or its new target velocity), the Jog.#.Decelerating source will deactivate. Destinations The following destination functions can be found in the Assignments view under the I/O setup group: Jog.PlusActivate When this destination is activated, jogging motion will begin in the positive direction. The jog velocity is determined by which jog (Jog0 or Jog1) is active or not. A jog stops when this destination is deactivated. If the jog velocity is negative, Jog.PlusActivate will cause the motor to jog in the negative direction. Jog.MinusActivate When this destination is activated, jogging motion will begin in the negative direction. The jog velocity is determined by which jog (Jog0 or Jog1) is active or not. A jog stops when this destination is deactivated. If the jog velocity is negative, Jog.MinusActivate will cause the motor to jog in the positive direction. Jog.Select0 This destination is used to select between Jog0 and Jog1. When the Jog.Select0 destination is not active, the target velocity for the jog is the Jog.0.Velocity. If the Jog.Select0 destination is active, the target velocity of the jog is the Jog.1.Velocity. Jog.Select0 can be toggled “On” or “Off” while jogging. Jog acceleration and deceleration ramps are used to ramp between jog velocities. Below is a description of jog operation using these destinations. Note In the table below Jog.0.Velocity = 100 RPM and Jog.1.Velocity = -500 RPM. Jog.PlusActivate Jog.MinusActivate Jog.Select0 Motion Off Off Off 0 RPM On Off Off +100 RPM Off On Off -100 RPM On Off On -500 RPM Off On On +500 RPM On On Off 0 RPM On On On 0 RPM All Jog destinations are level sensitive. 88 Setting Up Parameters Figure 54: Jog Activation 0 Figure 55: Jog Select Details If the Jog direction is reversed, the Jog.#.Decel value will be used to decelerate the motor to zero speed and then the Jog.#.Accel will be used to accelerate to the new (opposite sign) velocity. Note The Jog destinations cannot be initiated when any other motion type (homing, indexing, or programs) is in progress. If both jog input functions are “On” there is no motion after a jog deceleration (they effectively cancel each other). The drive’s display will show “R”, for ready. If the device is jogging with the Jog.PlusActivate destination active and the Jog.MinusActivate destination activates, the motor will behave the same as if it would if Jog.PlusActivate just deactivated. 89 FM-3 Programming Module Reference Manual The Stop destination (found under the Ramps group in the Assignments view) will override the Jog operation and decelerate the motor to zero speed at the stop deceleration rate. If the motor reaches a Travel Limit, you can Jog off the Travel Limit in the opposite direction. (Use Jog.PlusActivate to move off a Travel Limit -). 90 Setting Up Parameters Home View The Home is used in applications in which the axis must be precisely aligned with some part of the machine. The Home is initiated with the Home.#.Initiate Destination or from a program. Figure 56: Home View Home Number The Home Number parameter displays which home sequence you are editing and allows you to scroll through multiple home sequences using the up and down arrows. The first release only allows for one home sequence. Name Allows you to assign a descriptive name to the home sequence up to 10 characters in length. Home Reference This parameter determines the signal used as the reference. The parameter can have one of three different values: 'Sensor', 'Marker', or 'Marker then Sensor'. When the home reference is 'Sensor' the rising edge of the 'Home.#.SensorTrigger' destination is used to establish the 91 FM-3 Programming Module Reference Manual home position. When the home reference is 'Marker' the rising edge of the motor encoder's marker channel is used to establish the home position. When the home reference is 'Sensor then Marker' the home position is established using the first marker rising edge after the Home.#.SensorTrigger destination activates. Time Base Selects the Time Base for the home move velocity and acceleration/deceleration. Realtime and Synchronized are the allowed selections. Velocity Sets the target velocity for the home. The polarity determines the home direction. Positive numbers cause motion in the positive direction and negative numbers cause motion in the negative direction in search of the home reference. Acceleration Average Acceleration rate used during the home. Units are specified on the User Units View. Deceleration This is the average Deceleration rate used at the end of the Home move in user units. If on sensor... Group These radio buttons determine how the system reacts if the Home.#.SensorTrigger is already active when the home is initiated. ’Back off before homing’ Radio Button If this radio button is set, the drive will back off the sensor before beginning the home. It does this by moving the direction opposite to that specified by the sign of the home velocity. It continues moving in this direction at the target home velocity until the sensor goes deactivates. The motor then decelerates to a stop and performs a standard home. ’Go forward to next sensor’ Radio Button If this radio button is set, then the system will ignore the sensor that is active when the home is initiated, and move in the proper direction until the first low to high transition of the Home Reference signal. Home Offset Group The Home Offset group has two buttons, the calculated Offset Radio Button and the Specified Offset Radio Button. Calculated Offset Radio Button The calculated offset is defined as the distance traveled during deceleration ramp from the home velocity to a stop plus the distance traveled at the home velocity for 1600µs. This extra 92 Setting Up Parameters distance is used to guarantee that the motor will not need to backup after the deceleration ramp. Specified Offset Radio Button The specified offset allows the user to choose an exact offset from the Home Reference point. The commanded motion will stop at exactly the offset distance away from the reference point as specified. If the specified offset is smaller than the calculated offset, the motor will decelerate to a stop and then back up to its final offset position. Limit Distance LimitDistEnable This checkbox enables the specified Home Limit Distance. The Limit Distance parameter places an upper limit on the incremental distance traveled during a home. If no home reference is found in this distance, the motor will decelerate to a stop at the limit distance and activate the Home.#.LimitDistHit source. End of Home Position This parameter defines the position at the completion of the home. This defaults to 0.0 such that at the end of a home, the Feedback Position and the Commanded Position are set to 0.0. If you wish your Feedback Position to be something other than 0.0 at the end of a home, then enter the exact desired position here. Below is a diagram of a home using the "Back off before homing" radio box, a Home Reference of "Sensor", and using a "Calculated Offset". Home Sensor Input Off On On Off Velocity Back off Sensor Move Time Start of Normal Home Routine Home Reference Position Figure 57: Home Reference Position 93 FM-3 Programming Module Reference Manual Home Sources and Destinations Sources Home.AbsolutePosnValid This source is activated when a Home is successfully completed. It indicates that the device has been homed properly. It is will be deactivated by the Home.#.Initiate destination, an encoder fault, a reboot, or when the device is powered down, unless using Auxiliary Logic Supply (ALP). Home.AnyCommandComplete This source is activated when any home motion command is completed. If a drive stop destination is activated before the home has completed, this source will not activate. It will be deactivated when another home is initiated. Home.#.Accelerating This source is active while a home is accelerating to its target velocity. Once the home reaches the target velocity, the Home.#.Accelerating source will deactivate. This source will also activate during the "back off sensor" motion before the actual home. Home.#.AtVel This source activates when the home reaches its target velocity. It deactivates when a home deceleration ramp begins. Home.#.AtVel will not be activated during the "back off sensor" portion of the home. Home.#.CommandComplete The Home.#.CommandComplete source will activate when the specific home completes its deceleration ramp. It will remain active until the specific home is initiated again. If the drive stop destination is used during a home, then the Home.#.CommandComplete will not activate. Home.#.CommandInProgress Activated when the Home is initiated and remains active until all motion related to the Home has completed. Home.#.Decelerating This source is active while a home is decelerating from its target velocity. Once the home reaches zero velocity (or its’ new target velocity), the Home.#.Decelerating source will deactivate. This source will also activate during the "back off sensor" motion before the actual home. Home.#.LimitDistHit This source is activated when the home reference is not found before the Home Limit Distance is traveled. It will remain active until the home is initiated again. 94 Setting Up Parameters Destinations Home.#.Initiate The Home.#.Initiate destination is used to initiate the home function. The Home is initiated on the rising edge of this function. The device will not initiate a Home if there is an Index, Jog, or Program in progress, or if the Stop destination is active or if a travel limit is active. Home.#.SensorTrigger This destination is required to be used if you are homing to a sensor. This destination is edge sensitive. The home position is determined when the Home Sensor destination is activated. If the device receives a Home.#.Initiate input while the Home.#.SensorTrigger is active, you can choose to have the motor “back-off” of the home sensor before it initiates the home function, or move forward to the next sensor. If debounce is used on the hardware input that the Home.#.SensorTrigger is assigned to, the debounce determines the length of time the input must be active to be considered a valid input. The rising edge of the sensor is still used for the reference position. This maintains accuracy while providing the ability to ignore false inputs. 95 FM-3 Programming Module Reference Manual Index View An index is a complete motion sequence that moves the motor a specific incremental distance or to an absolute position. The index is initiated with the Index.#.Initiate destination or from a program. Figure 58: Index View Index Number The Index Number parameter selects the index number with a scroll box. 96 Setting Up Parameters Index Name The User can specify an Index name of up to 12 alphanumeric characters. This allows assigning a descriptive name to each index indicating different machine operations. IndexType Select the index type from Incremental, Absolute, Registration, Rotary Plus, or Rotary Minus. Click the down arrow on the parameter list box to select the desired type of Index profiles, as follows: Incremental Indexes run a specified distance from the current position. Absolute Indexes move to an exact position with respect to the home reference point. The absolute index could run in either a clockwise (CW) or counterclockwise (CCW) direction dependent on the current position when it is initiated. A Registration Index runs at the specified velocity until a registration sensor is seen or until it reaches the Registration Limit Distance. If a Registration Sensor is seen, then the index runs an additional Registration Offset distance. Rotary Plus and Rotary Minus type indexes are typically used in applications which use rotary rollover. These absolute indexes are forced to run in a specific direction regardless of the starting point. Time Base This list box selects the Time Base for the index velocity and acceleration/deceleration. Realtime and Synchronized are the allowed selections. Distance/Position The Distance/Position parameter is a signed value which specifies the distance the index will travel (incremental index) or the absolute position the index will move to (absolute index). In the case of an incremental index, this parameter also determines the direction the index will travel. If an index type of Registration is selected, then this is a limit distance, or the maximum distance the index will travel if a registration sensor is not seen. Velocity This sets the target velocity for the index profile. The velocity parameter is unsigned and must be greater than zero. Direction of the index is not determined by the velocity, but by the Distance/Position parameter. Acceleration Average Acceleration rate used during the index. Units are specified on the User Units View. Deceleration The Deceleration parameter specifies the deceleration value to be used during the index in user units. 97 FM-3 Programming Module Reference Manual Timed Indexes A Timed Index allows the user to specify the amount of time in which to perform an index rather than specifying the Velocity, Acceleration, and Deceleration. The processor in the FM3 will automatically calculate the necessary velocity, accel, and decel in order to achieve the programmed distance in the specified time. A Timed Index can not be compounded into or out of. All index types can be specified as a Timed Index, except for Registration type indexes. This is because a registration index does not have a specified distance or absolute position. During a registration type index, the registration sensor could activate at any time, and therefore it is impossible to calculate the necessary velocity, accel, and decel. If Registration type is selected, then the Time checkbox will become disabled. Based on the Distance entered (or Position for Absolute indexes) and the Time value specified, the calculations could result in extremely high Velocities, Accels, and Decels. To avoid damage to mechanical parts, or potentially dangerous situations, the user is allowed to enter the Maximum Velocity, Acceleration, and Deceleration used for the calculations. The results of the firmware calculations will never exceed the maximum values specified. Figure below shows a screen capture in which the Time checkbox has been enabled. Notice how the parameters which normally say Velocity, Acceleration, and Deceleration have changed to say Max. Velocity, Max. Acceleration, and Max. Deceleration. When the Time checkbox is enabled, these parameters automatically become maximums for use in the calculations. 98 Setting Up Parameters Figure 59: Time Checkbox Enabled If the values for Max.Velocity, Max.Acceleration, and Max.Deceleration are such that the distance cannot be covered in the specified time, the Index.ProfileLimited flag will activate when the index is initiated, indicating the index cannot be performed as desired. The internal calculation are performed only when the index is initiated, and therefore is the only time the flag will activate. The Index.ProfileLimited flag will remain active until cleared using the Index.ResetProfileLimited assignment or program instruction. In this situation, the index will still operate, but the time will be extended. In other words, the profile will be performed using the maximums values and still cover the specified distance, but not in the specified time. 99 FM-3 Programming Module Reference Manual The units for the Time parameter depend on the current setting of the Time Base parameter. If Time Base is set to “Realtime” (default), then the units for the Time parameter are Seconds. The user can program the index time with resolution of 0.001 Seconds (or milliseconds). If Time Base is set to “Synchronized”, the units for the Time parameter are defined by the Master Distance Units found on the Master Setup screen. Doing a synchronized Timed Index means that the user can specify the master distance in which the index should be performed. This can be very useful in many synchronized motion applications. The internal calculations are designed to calculate a triangular profile (all accel and decel) The ratio of acceleration to deceleration will be the same ratio as Max. Acceleration to Max. Deceleration parameters. For example, if the deceleration is desired to be twice the acceleration, a number twice the value of max acceleration would we entered for maximum deceleration. If the Maximum Velocity is low enough such that the profile will become trapezoidal (some duration at max velocity). Even in trapezoidal moves, the same ratio of acceleration and deceleration is maintained. The calculations are based on the assumption that Feedrate Override is set to 100%. If set to greater that 100%, the motor could run in excess of the specified Max. Velocity. Max Velocity Max Accel Trapezoidal Move Max Decel Index.ProfileLimited activates for this profile Triangle Move Time Figure 60: Timed Index Profiles Enable Index PLS This check box enables (when checked) or disables the Index PLS function. An Index PLS is similar to a global PLS (explained in the PLS View section), but is incremental in nature. The Index PLS has On and Off points just like a global PLS, but the On and Off points are specified as an incremental distance from the start of the index, instead of absolute positions. Each index has its’ own On and Off points, and the Index.#.PLSStatus 100 Setting Up Parameters is only updated when Index# is run. The direction of the PLS does not matter, the Index.#.PLSStatus will activate and deactivate the same incremental distance from the start of the index. PLS On Point This parameter is an incremental distance from the start position of the index, at which the PLS.#.Status will become active. It is an unsigned value in user units. The On Point must always be less than the Off Point. PLS Off Point This parameter is an incremental distance from the start position of the index, at which the PLS.#.Status will deactivate. It is an unsigned value in user units. The Off Point must always be greater than the On Point. If the Off Point is larger than the Distance parameter in an Incremental type of index, the PLS Status will never deactivate until the index is run again. Example 1: Index 0 is an Incremental index with a distance of 5 Revs. The PLS On Point is set to 1 Rev, and the PLS Off Point is set to 4 Revs. A home is completed, and Position Feedback is equal to 0.0 Revs. If Index 0 is run, the Index.0.PLSStatus will activate when the feedback position reaches 1 Rev and remain active until feedback position reaches 4 Revs, and deactivate. At the end of Index 0, position feedback is equal to 5 Revs. If we initiate Index 0 again, Index.0.PLSStatus will activate 1 Rev into the index, or at 6 Revs. It will remain active until position feedback reaches 9 Revs, and deactivate. This index could be run over and over again, and Index.0.PLSStatus will activate 1 Rev from the starting position and deactivate 4 Revs from the starting position every time. Example 2: Index 1 is an Incremental index with a distance of -10 revs. The PLS On Point is set to 4 Revs, and the PLS Off Point is set to 6 Revs. A home is completed, and Position Feedback is equal to 0.0 Revs. If Index 1 is run, the Index.1.PLSStatus will activate when the position feedback reaches -4 Revs (or 4 Revs from the start of the index). Index.1.PLSStatus will then deactivate when position feedback reaches -6 Revs (or 6 Revs from the start of the index). If Index 1 is run again, Index.1.PLSStatus will activate and deactivate at -14 Revs and -16 Revs respectively. Index PLS’s can be used on any type of an index. If an index is so short (possible in the case of an absolute index) that it reaches the On Point, or incremental distance, into the index, but never reaches the Off Point, the Index.#.PLSStatus will remain active until the index is run again. Similarly, if the index is so short that it never reaches the On Point, the Index.#.PLSStatus will never activate. 101 FM-3 Programming Module Reference Manual Registration Parameters The following parameters are only used if Registration is selected as the Index Type. ’Analog’ or ’Sensor’ Radio Buttons Select one of these radio buttons to determine what signal will be used as your registration trigger. If ’Sensor’ is selected, a source must be assigned to the Index.#.SensorTrigger Typically a proximity sensor is wired to a hardware input, and therefore a module or drive input source is assigned to the Index.#.SensorTrigger, but any source can be used. If ’Analog’ is selected, one of the analog signals must be selected in the analog list box. Available selections are Analog In, Torque Command, or Torque Feedback. Then a comparison operator must be selected from the operator list box. Available selections are > (greater than) and < (less than). Last, an analog value must be entered for comparison. Registration to Analog Input Value If Analog In is selected, the value of the drive Analog Input is used as the registration signal. When the value of the analog input reaches a value that satisfies the comparison operator, the sensor trigger will activate. Units for the registration value will match the units configured on the Analog Inputs screen when Analog In selected. Registration Offset The incremental distance the motor will travel after a valid registration sensor or analog limit value has been detected. This is a signed parameter; so if an index is travelling in the negative direction, the offset needs to be negative and continue in the same direction. If the registration offset is zero or less than the decel distance shown on the calculations tab, the motor will decelerate at the programmed rate and then back up to the specified offset distance from the trigger position. Enable Registration Window This check box enables (if checked) the Registration Sensor Valid Window. When active, only registration marks that occur inside the registration window are seen as valid. Window Start This parameter defines the start of the Registration Sensor Valid Window relative to start position of this index. This is an unsigned value and is relative only to starting position of this index. Index direction does not affect this parameter. The Registration Window Start position (or distance) should be less than the Registration Window End position. If a registration sensor is seen outside of this window (not between the WindowStart and WindowEnd positions) then it will be ignored. Window End This parameter defines the end of the Registration Sensor Valid Window relative to start position of this index. This is an unsigned value and is relative only to starting position of this index. Index direction does not affect this parameter. The Registration Window End position 102 Setting Up Parameters (or distance) should be greater than the Registration Window Start position. If a registration sensor is seen outside of this window (not between the WindowStart and WindowEnd positions) then it will be ignored. Example: Index 0 is defined as a Registration type of index. The user wants the index to run at velocity for 10 Revs, or until the Torque Feedback reaches 50% continuous torque and then continue for another 0.5 Revs. In the Limit Distance parameter, enter 10.0 On the registration tab, select the Analog radio button. In the analog list box, select Torque Command In the comparison operator list box, select ">" In the analog value parameter, enter 50 (Units are established on the User Units view) In the Registration Offset parameter, enter 1.5 This index would accelerate up to its’ target velocity, and run at speed until one of the following: The Limit Distance is approaching, and the index decels down to zero velocity, completing the move at the Limit Distance. At this point, the Index.#.LimitDistHit source would activate. Or, The Torque Command reaches or exceeds 50% continuous, and the index continues at speed before decelerating to zero velocity at the registration point plus the Registration Offset distance. If the Registration Offset distance is in the opposite direction from the move, or is so short that the motor cannot stop in the specified distance at the programmed deceleration rate, the motor will decelerate with the programmed ramp, and then back-up to the specified position (registration point + the Registration Offset). Index Sources and Destinations Sources Index.AnyCommandComplete Active when any index motion command is completed. If a stop is activated before the index has completed, this destination will not activate. Deactivated when any new index command is initiated. Index.#.Accelerating This source is active while an index is accelerating to its’ target velocity. Once the index reaches the target velocity, or begins to decelerate, the Index.#.Accelerating source will deactivate. 103 FM-3 Programming Module Reference Manual Index.#.AtVel This source activates when the target index velocity is reached. If Feedrate override is changed or FeedHold is activated AtVelocity shall remain active. Index.#.AtVel will deactivate at the start of any deceleration or acceleration. During a synchronized index, this source could be active even without any motor motion if the master axis stops. Index.#.Command Complete The Index.#.CommandComplete source will activate when the specific index completes its deceleration ramp. It will remain active until the specific index is initiated again. If the drive stop destination is used during an Index, then the Index.#.CommandComplete will not activate. Index.#.Command In Progress The Index.#.CommandInProgress source is active throughout an entire index profile. The source activates at the beginning of the index acceleration ramp, and deactivates at the end of the index deceleration ramp. During a synchronized index, this source could be active even without any motor motion if the master axis stops. Index.#.Decelerating This source is active while an index is decelerating from its’ target velocity. Once the index reaches zero velocity, or its’ next target velocity, the Index.#.Decelerating source will deactivate. Index.#.LimitDistHit Activated when the registration sensor is not found before the Limit Distance is traveled. If the Registration Window is enabled the sensor must be activated inside the window to be recognized. Index.#.PLSStatus Controlled by the PLSOn and PLSOff Points which are relative to the distance commanded since the start of the index. Activated when index distance command is in between the PLSOn point and PLSOff points. Index.ProfileLimited For timed indexes, if the values for Max. Velocity, Max. Acceleration, and Max. Deceleration are such that the distance cannot be covered in the specified time, the Index.ProfileLimited flag will activate when the index is initiated, indicating that the index cannot be performed as desired. The Index.ProfileLimited flag will remain active until cleared using the Index.ResetProfileLimited assignment or program instruction. In this situation, the index will still operate, but the time will be extended. In other words, the profile will be performed using the maximums values and still cover the specified distance, but not in the specified time. 104 Setting Up Parameters Destinations Index.ResetProfileLimited If a timed index was not able to complete in the specified time, the Index.ProfileLimited source will activate. Index.ResetProfileLimited is used to clear the ProfileLimited flag and acknowledge that the index did not complete in the specified time. This can be activated through an assignment, or through a user program. This function is edge-sensitive, so holding it active will not prevent ProfileLimited from activating. Index.#.Initiate The Index.#.Initiate destination is used to initiate the specific index. The Index is initiated on the rising edge of this function. An Index cannot be initiated if there is an Home, Jog, or Program in progress, or if the Stop destination or if a travel limit is active. It can be activated from an assignment or from a program. Index.#.Sensor Trigger If registration to Sensor is selected, when this destination activates, motor position is captured and is used as the registration point for registration type indexes. Adding and Deleting Indexes Adding or removing indexes from the user configuration can be done in three ways. Indexes may only be added or deleted while offline. Toolbar Icon Method The Add Index icon (shown below) will add a new index to the user configuration. Indexes are added in sequential order. Clicking on the icon will add an index and bring you to the Index setup screen allowing you to enter the index parameters. The Delete Index icon (shown below) will delete an index from the user configuration. The highest numbered index will automatically be deleted unless a different index is selected on the Indexes heading screen. To delete a specific index, click on the Motion/Indexes branch in the hierarchy. From this view, select the specific Index you wish to delete, and then click on the Delete Index icon. PowerTools Menu Bar Method Adding an Index From the PowerTools Pro menu bar, select Edit/New/Index. An index will be added in sequential order and you will be brought to the Index setup screen allowing you to enter the index parameters. 105 FM-3 Programming Module Reference Manual Deleting an Index Navigate to the Indexes View, and select the Index you wish to delete. From the PowerTools Pro menu bar, select Edit/Delete/Index. The selected Index will be deleted from the configuration. Right Click Method Adding an Index Navigate to the Indexes View. Position your mouse pointer in the right side of the view and right-click on your mouse. A selection menu will appear allowing you to add a New Index or Delete an Index. Click on New Index and an index will be added in sequential order and you will be brought to the Index setup screen allowing you to enter the index parameters. Deleting an Index Navigate to the Indexes View. Select the Index you wish to delete, and then right-click on your mouse. A selection menu will appear allowing you to add a New Index or Delete an Index. Click on Delete Index and the selected index will be deleted from the configuration. 106 Setting Up Parameters Gearing View Figure 61: Gearing View Gearing is used to fix the motion of the motor to the motion of the master axis signal at a specified ratio. This is commonly called “electronic line shafting” or “electronic gearing”. To gear the motor to the master axis, a ratio must be specified as a relationship between follower distance units and master distance units. The ratio is as follows: # of Follower Distance Units Gear Ratio = ------------------------------------1 Master Distance Unit The ratio is defined as the number of follower distance units to move the motor per master distance unit of travel. The master distance units are configured on the Master Setup screen. The gear ratio can be positive or negative and is a signed 32-bit parameter. The resolution of the parameter is determined by the number of decimal places configured for the Master Velocity Units on the Master Setup screen. By default, gearing does not use acceleration or deceleration ramps with respect to the master encoder. This means that once gearing is activated, peak torque is available to try to achieve the specified gear ratio. Therefore, if the master axis is already in motion when gearing is activated, the control loop will attempt to accelerate the motor to the programmed ratio within one update (800µsec < update rate < 1600 µsec). Analogously, when gearing is deactivated, the motor will use peak torque to bring the motor to a stop without a deceleration ramp. 107 FM-3 Programming Module Reference Manual Acceleration and Deceleration ramps may be enabled on the Gearing setup screen as seen in Figure 61 above (B3 firmware or later is required for Accel / Decel). If enabled, the accel and decel ramps are specified in units of Follower Units / Velocity Time Base / Acceleration Time Base. Note that this is a Realtime ramp. Therefore, the time that it takes to reach the programmed ratio depends on how fast the master is traveling when gearing is activated. Figure 62 below demonstrates that the faster the Master Velocity, the longer it will take to reach the programmed ratio. If the Master Axis is not moving when gearing is initiated, then the follower locks into its programmed gear ratio instantly (no acceleration time required). Figure 62: Gearing Acceleration Ramp Description The GearRatio can be changed on the fly (while in motion), but acceleration or deceleration must be enabled to use ramps to achieve the new ratio. If gearing accel and/or decel ramps are not enabled, the motor will attempt to achieve the new ratio in one trajectory update (800<t<16000 microseconds). 108 Setting Up Parameters Initiating Gearing Motion Gearing can be activated through an Assignment, or from a program instruction (Gear.Initiate). If initiated from an assignment, the Gear.Activate destination is a levelsensitive event. This means that gearing will be active as long as the source to which it is assigned is active. If gearing from a program, the Gear.Stop instruction is used to stop the gearing motion. Stopping Gearing Motion The method used to stop gearing motion depends on how the gearing was initiated. If gearing was initiated using an Assignment, then simply deactivating the Gear.Active destination will cause gearing motion to stop. If gearing was initiated from within a program, then the Gear.Stop command must be used to stop gearing. If gearing motion is operating on Profile.1 (FM-4 only), then the On Profile.1 motion modifier must be used after the Gear.Stop instruction. 109 FM-3 Programming Module Reference Manual Stopping Motion Motion Stop from a Program The MotionStop command will cause all motion to stop regardless of what type of motion it is, or where it was initiated from. Upon activation of the MotionStop, all motion will begin to decelerate to a stop using the standard Stop deceleration ramp. That ramp is defined using the StopDecel parameter. MotionStop is a level sensitive command meaning that as long as it is active, all motion will be stopped and prevented from running. When MotionStop is deactivated, all motion is permitted again. Any motion that is interrupted with the MotionStop command is cancelled, and will not complete when MotionStop deactivates. The MotionStop command DOES NOT stop any programs. All programs that are active when the MotionStop is activated will continue to run as normal. All motion stopped using the MotionStop command will stop using a realtime deceleration ramp (even if the timebase of the motion being stopped is synchronized). This can help in applications that use synchronized motion if the master stops and then the user wishes to break out of the synch motion without performing an synchronized deceleration ramp. Neither the CommandComplete signals from motion objects nor the ProgramComplete signals will activate if they have been stopped using the MotionStop command. In the example below, Program 0 runs an infinite loop in which Index 5 runs and then waits for half a second and then repeats itself. When Input 2 activates, Index 5 will stop if in progress and the program will loop back to the Index.5.Initiate. Example: Program 0 – Running on Task 0 Do While TRUE Index.5.Initiate Wait For (Index.AnyCommandComplete OR MotionStop = ON) Wait For Time 0.50 ‘Seconds Loop Program 1 – Running on Task 1 Wait For DriveInput.2 = ON MotionStop = ON Wait For DriveInput.2 = OFF MotionStop = OFF MotionStop for an Assignment The MotionStop as explained above can also be initiated from an Assignment. MotionStop can be found in the Ramps group of Destinations. 110 Setting Up Parameters Network Group For information on the DeviceNet and Profibus View, please refer to the FM-3 and FM-4 Connectivity Reference Manual (P/N 400508-04). Modbus View The Modbus View is used to assign Modbus addresses to individual parameters. By selecting Modbus in the Hierarchy View, the Modbus View will appear on the right (see Figure 63). The right part of the screen displays all of the drive parameters. The number of parameters that appear depends on the User Level. Figure 63: Modbus View 111 FM-3 Programming Module Reference Manual An external device such as a Human Machine Interface (HMI) or PLC can be used to monitor or edit individual FM-3 module parameters. The FM-3 module and drives use a 32-bit Modbus RTU communications protocol. In order to view or modify a parameter, a Modbus address must be assigned to the specific parameter. To do this, locate the parameter you wish to read/write to or from in the variables list in the middle of the view. Once you have found the proper parameter, click and hold the left mouse button over the parameter. While still holding the button on your mouse, drag the parameter into the Modbus window area on the right of the view. Now let go of the mouse button. A “New Assignment” dialog box will appear. This will automatically assign the next available modbus address, or allow you to enter a different Modbus address. Once you click on OK, then you will be able to read or write the parameter at that address. Figure 64: Modbus Address Assignment Box Address ranges are as follows: Address Range Accessibility Type Data Size 4xxxx Read/Write Register 32 bit word 3xxxx Read Only Register 32 bit word 1xxxx Read Only Input Bits bit 0xxxx Read/Write Coil bit Any individual Modbus address can be deleted by highlighting the parameter you wish to delete, and clicking on the Remove button. The address selected will be removed from the list. If you wish to delete all of the Modbus addresses that have been created, then simply click on the Remove All button. All of the addresses will disappear and the Modbus window will be empty. Some Modbus addresses have been reserved and can not be assigned: 39980-39999 and 49501-49999. 112 Setting Up Parameters DeviceNet View For those modules that have the DeviceNet option, please refer to the FM-3 and FM-4 Connectivity Reference Manual, P/N 400508-04, which can be found on the Control Techniques MME Power CD. Profibus View For those modules that have the Profibus option, please refer to the FM-3 and FM-4 Connectivity Reference Manual, P/N 400508-04, which can be found on the Control Techniques MME Power CD. Ethernet View For those modules that have the Ethernet option, please refer to the FM-3 and FM-4 Connectivity Reference Manual, P/N 400508-04, which can be found on the Control Techniques MME Power CD. 113 FM-3 Programming Module Reference Manual 114 FM-3 Programming Module Reference Manual Programming By selecting Program in the hierarchy view, the Program View will appear in the right (see Figure 65). The left side of this view contains the program instructions. The right side of the Program view contains the Program Toolbar above the program. Figure 65: Program View 115 FM-3 Programming Module Reference Manual Program Toolbar Icons Following is a detailed description of each of the icons found on the Program Toolbar. These icons will help the user edit programs as well as debug errors and troubleshoot program functionality. Some of these icons are only available when online with the module. Undo Last Change This icon will undo the last change made to the program. PowerTools Pro will save up to ten of the last changes performed in the program. Redo Last Change This icon will redo the last change that was undone. PowerTools Pro will save up to ten of the last changes that have been undone in the program. Find This icon allows the user to search for a given string inside the program. Modifying several parameters in the Find dialog box (i.e. Search Up, Search Down, Match Case, etc.) can customize the search. Find Next This icon will find the next instance of the string last searched for. This allows you to quickly find all the matches to your search with out re-entering the selected word. Book Mark This icon will insert a bookmark on the line of code on which the cursor is placed. Bookmarks allow the user to mark certain sections of the program for easy access to at a later time. The next BookMark and Previous BookMark icons can be used to jump from one bookmark to the next very quickly. If this icon is clicked when a bookmark already exists on the line of code, the bookmark will be removed. 116 Programming Next Book Mark This icon will position the cursor on the next available bookmark ahead of the cursor in the program. Previous Book Mark This icon will position the cursor on the previous bookmark behind the cursor in the program. Delete All Book Marks This icon will delete all of the bookmarks in the program. To delete only a single bookmark, place the cursor on the line for which you wish to delete the bookmark, and click on the Book Mark icon. Red Dot Help If a user program contains an error, the realtime program parser will detect it, and place a reddot next to the line of code with the error. For help on what the particular error is, click on the Red-Dot Help icon, and then click on the line of code with the red-dot next to it. PowerTools Pro will attempt to give a detailed description of the error. Drag In I/O Clicking on this icon will bring up the Drag In I/O pop-up window. From this window, the user can drag Drive and Module Input/Output lines of text into the program. This feature can be used to minimize the need to type in program statements. The Input or Output state (i.e. =ON or =OFF) can also be dragged into the program from this window. Drag In Operands This icon will bring up the Drag In Operands pop-up window. From this window, the user can drag formula Operands (i.e. +, -, /, *) into the program formula. 117 FM-3 Programming Module Reference Manual Drag In Variables This icon will bring up the Drag In Variables pop-up window. From this window, the user can find any variable they wish to use in a program, and simply drag it into the program code. This list will easily allow you to find any of the available pre-defined variables in the FM-3. The available parameters shown in the window depends on the selected Program User Level. Lock Program Toggling this icon will lock and unlock the program for editing. When locked, the user is not able to modify the program code. After downloading, the program automatically locks to prevent the user from inadvertently changing program statements. To unlock the program, simply click the icon. Run This Program Clicking on this icon will automatically initiate the program that is currently being viewed. The drive must first be enabled in order to run a program. (Only available while online) Program Where Am I? Clicking on this icon will show the line of the program that is currently being executed. A blue arrow will point to the line in the program that was executing when the icon was clicked. The arrow will not continue to follow program flow. If the program is not currently running, then the arrow will point to the top of the program, or to the last line of the program that was processed before it was stopped. (Only available while online) Stop All This icon is the same as the Stop destination found in the assignments screen. Clicking o this icon will stop all programs and motion. If in motion, the motor will decelerate to a stop using the StopDeceleration ramp value. (Only available while online) Disable Error Check This icon can be used to temporarily disable the program parser. The parser is what detects errors in a user program. When user programs are very large, the parser can take an appreciable amount of time to check the entire program for errors. To avoid this, the user can 118 Programming disable the program parser, enter all of the changes, and then re-enable the parser to check for errors. (Only available while online) Programs Motion Programs are a series of indexes, homes and jogs that have been previously setup. You combine these with other programming steps to create a complex motion profile. Each motion program provides a series of movements in conjunction with other machine functions. The movements are used to perform a particular machine operation. Multiple programs can be created using PowerTools Pro software and stored in the FM-3. The FM-3 module is capable of storing up to 55 indexes, 99 motion programs, and a maximum of 1024 program steps in the FM-3 Flash Memory. The amount of available Flash Memory determines how many programs, program steps, indexes, etc. that the configuration can hold. The number of available programs and average number of steps per program are directly related to each other. The memory is setup such that if you require 99 programs (maximum), each program can have an average of 10 program steps each. If the number of programs is reduced to a minimum, you could have as many as 1024 steps in a single program. Program Instruction Types Program Flow Instructions If/Then/Endif This is a program flow control instruction used to selectively run a section of code only if a logical test condition is true. If the test evaluates to true the code between the If/Then and Endif lines is executed. If the test evaluates to false the code is not executed and the program skips to the next line of code after the Endif. Logical tests (AND, OR, NOT) can be used in the If/Then/Endif instruction. Parenthesis “()” can be used to group the logical tests. Examples: If DriveInput.1=ON Then ’Turn Outputs 1 On and 2 Off if Drive ’Input.1 is ON. DriveOutput.1=ON DriveOutput.2=OFF Endif If (DriveInput.1=ON AND DriveInput.2=OFF) Then ‘Turn Outputs 1 On and 2 Off if Drive ‘Input.1 is ON and DriveInput.2 is OFF DriveOutput.1=ON DriveOutput.2=OFF Endif If (ModuleInput.2=ON) Then ‘Jog+ when ModuleInput.2=ON 119 FM-3 Programming Module Reference Manual Jog.0.PlusInitiate Wait For ModuleInput.2=OFF Jog.Stop Endif ‘Vel=20in/s ‘Stop when the input goes OFF ‘Decelerate to a stop If (ModuleInput.3=ON) Then Jog.0.MinusInitiate Wait For ModuleInput.3=OFF Jog.Stop Endif ‘Jog- when ModuleInput.3=ON ‘Vel=20in/s ‘Stop when the input goes OFF ‘Decelerate to a stop Else This program flow instruction is used in conjunction with the If/Then/Endif instruction. If the If/Then test condition evaluates to true the code after the If/Then and before the Else is executed. If the test evaluates to false the code between the Else and the Endif is executed. Examples: If DriveInput.1=ON Then DriveOutput.1=ON DriveOutput.2=OFF Else ‘The following two lines are executed if ‘DriveInput.1=ON ‘The following two lines are executed if ‘DriveInput.1=OFF DriveOutput.1=OFF DriveOutput.2=ON Endif If (ModuleInput.5=ON) Then Jog.0.Vel = 1.0 ‘in/s Else Jog.0.Vel = 0.1 ‘in/s Endif ‘Set fast velocity if ModuleInput.5 = ON ‘Set slow velocity if ModuleInput.5 = OFF For Count/Next This instruction is used to execute section of code a specific number of times. Examples: For Count = 1 to 5 Index.1.Initiate ‘Incremetal,Dist=5.250in,Vel=10.0in/s Dwell For Time 1.000 ‘seconds Next For Count = 1 To 10 Wait For ModuleInput.1 = ON Index.0.Initiate ‘Incremetal,Dist=5.000in,Vel=50in/s Wait For Index.AnyCommandComplete ModuleOutput.1=ON ‘Turn ModuleOutput.1 On Wait For Time 1.000 ‘seconds 120 Programming ModuleOutput.1=OFF Next ‘Turn ModuleOutput.1 Off Do While/Loop This program instruction is used for repeating a sequence of code as long as an expression is true. To loop forever use “TRUE” as the test expression as shown in the third example below. The test expression is tested before the loop is entered. If the test expression is evaluated as False (0) the code in the loop will be skipped over. Logical tests (AND, OR, NOT) can be used in the Do While/Loop instruction. Parenthesis “()” can be used to group the logical tests. Examples: Do While ModuleInput.1=ON Index.1.Initiate Dwell For Time 1.000 Loop ‘Repeat the three lines of code below ‘as long as ModuleInput.1 is ON. ‘Incremental,Dist=5.250in,Vel=10.0in/s ‘seconds Do While (ModuleInput.1=ON AND ModuleInput.2=OFF) ‘Repeat the three lines of code below ‘as long as ModuleInput.1 is ON and ‘ModuleInput.2=OFF. Index.1.Initiate ‘Incremental,Dist=5.250in,Vel=10.0in/s Dwell For Time 1.000 ‘seconds Loop Do While (TRUE) Index.1.Initiate Dwell For Time 1.000 Loop ‘Repeat until the program is halted ‘Incremental,Dist=5.250in,Vel=10.0in/s ‘seconds Wait For This program flow instruction is used to halt program execution until an expression becomes true. Once the expression becomes true the program continues on with the next line of code. Logical tests (AND, OR, NOT) can be used in the Wait For instruction. Output events (DriveInput=ON, AtVel, etc.) as well as comparisons (PosnFeedback > 1234, VelFeedback < 100, etc.) can be used in a Wait For instruction. Examples: Wait For (ModuleInput.1=ON AND ModuleInput.2=OFF) Index.0.Initiate Wait For Index.AnyCommandComplete If (ModuleInput.2=ON) Then Jog.0.PlusInitiate Wait For ModuleInput.2=OFF ‘Jog+ when ModuleInput.2=ON ‘Vel=20in/s ‘Stop when the input goes OFF 121 FM-3 Programming Module Reference Manual Jog.Stop Endif ‘Decelerate to a stop If (ModuleInput.3=ON) Then Jog.0.MinusInitiate Wait For ModuleInput.3=OFF Jog.Stop Endif ‘Jog- when ModuleInput.3=ON ‘Vel=20in/s ‘Stop when the input goes OFF ‘Decelerate to a stop Wait For (MasterAxis.PosnFeedback > 1000.00) DriveOutput.1 = ON Wait For (VelFeedback > 50.00) DriveOutput.2 = ON Wait For Time This program instruction is used to halt program execution for a specified period of time. This instruction is not a motion instruction and can be used while a motion instruction is executing. Units: Seconds, Resolution: 0.001 seconds A comment is automatically inserted after the “Wait For Time” instruction which notes that the time is in units of seconds. The comment starts with the apostrophe ‘ character. Examples: Wait For Time 5.000 ‘seconds Do While (TRUE) Index.1.Initiate Wait For AtVel ‘Repeat until the program is halted ‘Incremental,Dist=25.250in,Vel=10.0in/s ‘Turn Output 1 ON for 1 second, after the ‘index reaches its’ target velocity DriveOutput.1=ON Wait For Time 1.000 ‘seconds DriveOutput.1=OFF Wait For Index.AnyCommandComplete Loop Call Program This program flow instruction is used to call another program. When the called program finishes the controller picks up where it left off in the program that called it. This is often used when a section of code is used in multiple places in a program. By moving the code to another program and calling that program the total number of program lines can be reduced. This can also make the program easier to understand. Care should be taken not to "nest" more than four program calls due to processor stack overflow. Therefore, no more than four different programs should be called without returning to the original program. 122 Programming In the diagram below, => Represents a Call Program instruction Program0=>Program1=>Program2=>Program3=>Program4 => NO MORE THAN 4! Examples: Call Program.10 ‘Program 10 contains a complex home ‘routine. Call Program.100 ‘Program 100 contains a “teach position” ‘routine. End This program flow instruction is used to halt the execution of the program. It can be used in multiple places within the program. It is not required on the last line of every program. It is implied that after the controller executes the last line of code in a program the program will halt. It is commonly used inside of If/Then/Endif constructs to end the program if a certain condition has been met. Examples: If DriveInput.1=OFF Then End Endif If DriveInput.1=ON Then DriveOutput.1=ON End Endif Formula This program instruction can be used to enter a formula or assignment into a program. All FM-3 parameters are available for use in a formula. They may be dragged and dropped into a formula, but the program User Level will determine how many appear for dragging and dropping (see the section on User Level in the Setting Up Parameters chapter). Formulas can also be created by simply typing them into the program. This instruction was created to inform the user that formulas can be used in a program. Examples: Index.1.Vel = 20.0 Index.0.Dist = Index.2.Dist + 0.1 ModuleOutput.1 = ON Index.0.Accel = (Index.0.Accel*1000)+5.00 123 FM-3 Programming Module Reference Manual Bit And This operator may be used when it is desireable to AND each individual bit of a 32-bit parameter. var.var2 = var.var0 bitand var.var1 For example: if var.var0 = 1000 and var.var1 = -1 var.var0 = 0000000000000000000001111101000b var.var1 = 1111111111111111111111111111111b var.var2 = 0000000000000000000001111101000b Bit Or This operator may be used when it is desireable to OR each individual bit of a 32-bit parameter. var.var2 = var.var0 bitor var.var1 For example: if var.var0 = 1000 and var.var1 = -10000 var.var0 = 0000000000000000000001111101000b var.var1 = 1111111111111111101100011110000b var.var2 = 1111111111111111101101111111000b Label: The Label: instruction is used in conjunction with the GoTo instruction to cause program flow to transfer to a specified location within a program. The destination label is allowed to be above or below the GoTo instruction within the same program. It is not possible to GoTo a label outside of the program containing the GoTo instruction, nor is it possible to use a GoTo/ Label: to exit out of a For Count/Next loop. In either of these conditions, a RedDot error will be generated. The Label to which program flow transfers is a string of up to 50 characters in length and can be made up of any alphanumeric character. The label name must not start with a number, and must end with a colon character “:”. When using the Label: instruction, a “:” will be automatically inserted for the user. Labels are not case sensitive. Example: Start: Index.1.Initiate Wait For Index.AnyCommandComplete If (DriveInput.2 = ON) Then GoTo Start: ‘Go to Start label if Input2 on EndIf 124 Programming DriveOutput.1 = ON End See GoTo instruction for additional examples. GoTo The GoTo instruction is used in conjunction with the Label: instruction to cause program flow to transfer to a specified location within a program. The destination label is allowed to be above or below the GoTo instruction within the same program. It is not possible to GoTo a label outside of the program containing the GoTo instruction, nor is it possible to use a GoTo/ Label: to exit out of a For Count/Next loop. In either of these conditions, a RedDot error will be generated. The Label to which program flow transfers is a character string up to 50 characters in length and can be made up of any alphanumeric character. The label name must not start with a number, and must end with a colon character “:”. Labels are not case sensitive. Example: Do While (TRUE) If (DriveInput.1 = ON) Then GoTo RunIndex1: ‘Go to RunIndex1 label Else GoTo RunIndex2: ‘Go to RunIndex2 label EndIf RunIndex1:‘ If Input.1 is on, resume here Index.1.Initiate GoTo EndLoop: ‘GoTo EndLoop label RunIndex2:‘ If Input.1 is off, resume here Index.2.Initiate EndLoop: Wait For Index.AnyCommandComplete Loop See the Label: instruction for additional examples. Motion Instructions Dwell For Time This motion instruction is used to pause program execution for a very precise amount of time. It operates as a motion instruction – similar to an index, home or jog. Like all other motion instructions it will not start until the preceding motion instruction has completed. A “Wait for Index.AnyCommandComplete” is not required. Likewise, any subsequent motion commands will wait and start after the dwell has completed. The total time required to complete a sequence of indexes and “Dwell For Time” instructions is extremely repeatable. 125 FM-3 Programming Module Reference Manual The “Dwell For Time” instruction is in units of seconds with a resolution of milliseconds (0.000 seconds). If you want to pause the program while an index is executing you should use a “Wait for Time” instruction described below. A comment is automatically inserted after the “Dwell For Time” instruction which notes that the dwell time is in units of seconds. The comment starts with the ‘ character. Examples: Do While (TRUE) Index.0.Initiate Dwell For Time 1.000 Loop ‘Incremetal,Dist=25.000in,Vel=25in/s ‘Seconds Do While (TRUE) Index.0.Initiate Dwell For Time 1.000 Index.1.Initiate Dwell For Time 0.500 Loop ‘Incremetal,Dist=25.000in,Vel=25in/s ‘Seconds ‘Incremental,Dist=15.000in,Vel=25in/s ‘Seconds Dwell for Master Dist This motion instruction is used to pause program execution for a precise change in distance on the master encoder signal. This is typically used in synchronized motion applications. This dwell does not begin until all other motion has completed. When the dwell begins, program flow will wait until the specified master distance has passed. The units for the dwell value are specified in the Master Units View. Example: Do While (TRUE) Index.0.Initiate Inches/MstrInch Dwell For MasterDist 12.00 Loop ‘Synch,Incr,Dist=5.0 Inches,Vel=1 ‘MstrInch Index.Initiate This program instruction is used to initiate a single index. The index is preset to include an acceleration up to speed, a run at speed and a deceleration to a stop. A comment is automatically inserted after the index instruction which shows key data about the particular index. The comment starts with the apostrophe ‘character. A “Wait For Index.AnyCommandComplete” instruction is also automatically inserted after each index. This insures that the index has completed before the program continues on to the next line of code. It is also possible make the program wait until the index is complete and 126 Programming the following error is less than a specified amount. This is accomplished by changing the “Wait For Index.AnyCommandComplete” to “Wait For InPosn”. The In Position Window is configured in the Position view. Examples: Index.0.Initiate ‘Incremental,Dist=5.000in,Vel=2.0in/s Wait For Index.AnyCommandComplete Index.37.Initiate Wait For InPosn ‘Absolute,Posn=120.60mm,Vel=50.2mm/s Index.CompoundInitiate This program instruction is used to initiate an index which has no deceleration ramp. The index accelerates or decelerates towards the next index velocity using the next index acceleration ramp. The index will finish at velocity. The program then moves on to the next index. It smoothly transitions into the second index without stopping. The second index then ramps to its pre-configured velocity. Multiple indexes can be “compounded” to create a complex velocity profile. The last index in a complex profile must have a deceleration ramp. This is accomplished using a standard Index.Initiate rather than a Index.CompoundInitiate. The final index will honor the deceleration ramp. If the last index is not long enough to perform a decel ramp at the programmed rate, the motor will backup at the end of the last index. Each index can be used in multiple places as both a standard index with a deceleration ramp, and a compound index without a deceleration ramp. The program instruction (Index.0.Initiate or Index.0.CompoundInitiate), not the index itself, determines whether or not the index will execute a deceleration ramp. For example, Index.0 can be used multiple times in multiple programs. It can be initiated at different times using the Index.0.Initiate instruction and the Index.0.CompoundInitiate instruction. A comment is automatically inserted after the index instruction which shows key data about the particular index. The comment starts with the apostrophe ‘ character. Examples: Velocity Complex Velocity Profile Index 0 Index 1 Index 2 Time 127 FM-3 Programming Module Reference Manual Figure 66: Index Velocity Profile Index.0.CompoundInitiate ‘Incremental,Dist=5.000in,Vel=50in/s Index.1.CompoundInitiate ‘Incremental,Dist=20.000in,Vel=75in/s Index.2.Initiate ‘Incremental,Dist=10.000in,Vel=30in/s Wait For Index.AnyCommandComplete Complex Velocity Profile Velocity Drive Output 3 ON OFF Drive Output 2 ON OFF Drive Output 1 ON OFF Index 0 Index 1 Index 2 Time Figure 67: Index Velocity Profile with Drive Outputs Index.0.CompoundInitiate ‘Incremetal,Dist=5.000in,Vel=50in/s DriveOutput.1=ON ‘Turns ON immediately after Index.0 is started Index.1.CompoundInitiate ‘Incremental,Dist=20.000in,Vel=75in/s DriveOutput.2=ON ‘Turns ON immediately after Index.1 is started Index.2.Initiate ‘Incremental,Dist=10.000in,Vel=30in/s DriveOutput.3=ON ‘Turns ON immediately after Index.2 is started Wait For Index.AnyCommandComplete DriveOutput.1=OFF ‘Turns OFF after Index.2’s command is completed DriveOutput.2=OFF ‘Turns OFF after Index.2’s command is completed DriveOutput.3=OFF ‘Turns OFF after Index.2’s command is completed Home.Initiate This program instruction is used to initiate the home. A comment is automatically inserted after the Home.Initiate instruction which shows key data about the particular home. The comment starts with the apostrophe ‘ character. A “Wait For Home.AnyCommandComplete” instruction is not required because the home is actually a program which already has a “Wait For” instruction. Example: Home.0.Initiate 128 ‘Sensor,Offset=2.000in,Vel=-10.0in/s Programming Jog.Stop This program instruction is used to halt jogging using the deceleration ramp setup for the currently operating jog. Examples: Wait For ModuleInput.2=ON Jog.0.MinusInitiate Wait For ModuleInput.2=OFF Jog.Stop ‘Wait for “Jog –“ input to turn on ‘Vel=27.2in/s ‘Wait for “Jog –“ input to turn off ‘Decelerate to a stop Do While(TRUE) If (ModuleInput.2=ON) Then ‘Repeat until the program is halted ‘Jog+ when ModuleInput.2=ON Jog.0.PlusInitiate‘Vel=20in/s Wait For ModuleInput.2=OFF‘Stop when the input goes OFF Jog.Stop‘Decelerate to a stop Endif If (ModuleInput.3=ON) Then ‘Jog- when ModuleInput.3=ON Jog.0.MinusInitiate‘Vel=20in/s Wait For ModuleInput.3=OFF‘Stop when the input goes OFF Jog.Stop‘Decelerate to a stop Endif Loop Jog.PlusInitiate This program instruction is used to initiate jogging in the positive direction. The Jog.Stop instruction is used to stop jogging motion. A comment is automatically inserted after the Jog.PlusInitiate instruction which shows key data about the particular jog. The comment starts with the apostrophe ‘ character. Examples: Jog.0.PlusInitiate Jog.1.PlusInitiate ‘Vel=27.2in/s ‘Sync,Vel=1.000in/in Jog.MinusInitiate This program instruction is used to initiate jogging in the negative direction. The Jog.Stop instruction is used to stop jogging motion. A comment is automatically inserted after the Jog.MinusInitiate instruction which shows key data about the particular jog. The comment starts with the apostrophe ‘ character. Examples: Jog.0.MinusInitiate ‘Vel=27.2in/s 129 FM-3 Programming Module Reference Manual Jog.1.MinusInitiate ‘Sync,Vel=1.000in/in Gear Stop Gear Stop will stop gearing motion that has been initiated from a program. Example: Gear.Initiate Wait for DriveInput.2=ON Gear.Stop Gear.Initiate Gear Initiate will initiate gearing from a program. Gearing will remain active until the Gear.Stop command is used. Example: Gear.Initiate Wait for DriveInput.2=ON Gear.Stop Motion Modifiers Using Last When the Using Last instruction is inserted after a motion initiate instruction, the time (or master position in synch motion) of the last command complete is used as the starting point of the motion profile. Whenever a motion profile is complete, the time/position is automatically captured behind the scenes. The Using Last instruction simply references this “automatically” captured time or position. The FM-3 module performs motion based on a concept called the timeline. The timeline allows for accurate and repeatable motion with respect to a single point in time. The timeline guarantees that all motion profiles occur at the right time with respect to each other. If Index0 takes 3 seconds to complete, and Index1 takes 5 seconds to complete, by initiating Index0 and then Index 1 in a program, the user would expect these profiles to take a total of 8 seconds to complete. It is possible though, that because of processor timing, Index.1 does not start at exactly the same time Index0 is complete. Therefore, the two profiles could take slightly more than 8 seconds to complete. Although the amount of time lost is extremely small (less than 5 milliseconds), over a long period of time, this lost time can accumulate. Keeping the timeline intact is most important in applications using synchronized motion. This is because in synchronized motion, time is replaced by master encoder motion. If time is lost in a synchronized motion application, then master distance is lost, and the follower position is off with respect to the master. Prior to A7 firmware in the FM-3 module the user had no control over the timeline. If a motion initiate command was seen within 5 milliseconds from the last time a motion profile was completed, the processor assumed that the user wanted to initiate the motion from the 130 Programming exact ending point of the last profile. Because of this, the processor would adjust the current motion profile to compensate for the lost time, therefore keeping the timeline intact. The user may or may not have been aware that this was happening. If no motion initiate was commanded within 5 milliseconds of the last motion complete point, then the timeline was broken and started over again on the next motion profile. Example: Index.0.Initiate Dwell For Time 1.000 Using Last Index.1.Initiate Using Last ‘Index0,Incrmntl,Dist=1.5revs ‘Index1,Incrmntl,Dist=3.5revs Adding and Deleting Programs Programs can be added or removed from the user configuration in three ways. Programs may only be added or deleted while offline. Toolbar Icon Method Add Program Button The Add Program button (shown below) will add a new program to the user configuration. Programs are added in sequential order. Clicking on the button will add a program and bring you to the program-editing screen allowing you to enter program instructions. Delete Program Button The Delete Program button (shown below) will delete a program from the user configuration. The highest numbered program will automatically be deleted unless a different program is selected on the Programs heading screen. To delete a specific program, click on the Programs branch in the hierarchy. From this view, select the specific program you wish to delete, and then click on the Delete Program icon. PowerTools Menu Bar Method Adding a Program From the PowerTools Pro menu bar, select Edit/New/Program. A program will be added in sequential order and you will be brought to the program-editing screen allowing you to enter program instructions. 131 FM-3 Programming Module Reference Manual Deleting a Program Navigate to the Programs view on the hierarchy, and select the program you wish to delete. From the PowerTools Pro menu bar, select Edit/Delete/Program. The selected Program will be deleted from the configuration. Right Click Method Adding a Program Navigate to the Programs view in the hierarchy. Position your mouse pointer on the right side of the view and right-click on your mouse. A selection menu will appear allowing you to add a New Program or Delete a Program. Click on New Program and a program will be added in sequential order and you will be brought to the program-editing screen allowing you to enter program instructions. Deleting a Program Navigate to the Programs view in the hierarchy. Select the program you wish to delete and then right-click on your mouse. A selection menu will appear allowing you to add a New Program or Delete a Program. Click on Delete Program and the selected program will be deleted from the configuration. Run Anytime Programs The FM-3 programming environment has been designed to automatically stop all programs when a fault occurs (regardless of what type of fault). Some applications require the ability to run a program as soon as a fault occurs of continue running a program even through a fault condition. In order to do this, a program must be classified as "Run Anytime". To define a program to be able to run during a fault or while the drive is disabled, the "Run Anytime" checkbox must be enabled in the Program view. Figure below shows an example of the "Run Anytime" checkbox after it has been enabled. 132 Programming Figure 68: Program View with "Run Anytime" Checkbox Enabled When a fault occurs, the drive will still be disabled, and no motion will be possible. For this reason, it may be necessary to reset the fault in the "Run Anytime" program prior to running motion again. If a motion instruction is processed while the drive is disabled, the program will stall on that particular line of the program, but the program will not stop. Certain conditions will still cause a program designated as "Run Anytime" to stop. These conditions are listed below: • Stop Function is activated • "Run Anytime" program has a program fault Multiple programs may be configured as "Run Anytime" programs and can be called from a program the same as any other program. If a "Run Anytime" program calls another program which is not configured to run anytime while the drive is faulted or disabled, the task will be stopped. 133 FM-3 Programming Module Reference Manual Resetting Faults in "Run Anytime" Programs To reset a fault from a "Run Anytime" program, use Fault.Reset = ON command in the user program. The Fault.Reset command does not clear all types of faults. Some faults require power to be cycled in order to clear the fault. For more information on the method used to clear individual faults, see the Faults section. After using the Fault.Reset command in a user program, use a Wait For Time 0.100’seconds command to give the drive time to clear the fault and re-enable the drive before initiating motion. If this is not done, the motion will be initiated before the drive is disabled. and the instruction will be ignored. Example Programs Out and Return - Simple Description: Move out to an absolute position and return Index.2.Initiate ‘Absolute,Posn=10.000in,Vel=5.0in/s Index.1.Initiate ‘Absolute,Posn=0.000in,Vel=10.0in/s Wait For Index.AnyCommandComplete Out and Return – More Complex Description: Home, Wait For an input, Move out to an absolute position, set an output, dwell for 1 second, clear the output, return to home position, repeat the out and return sequence until the stop input halts the program. 134 Home.0.Initiate ModuleOutput.1=ON ‘Sensor,Offset=0.000in,Vel=-10.0in/s ‘Set the “At Position 1” output Do While (TRUE) Wait For ModuleInput.2=ON ModuleOutput.1=OFF Index.2.Initiate Wait For InPosn ModuleOutput.2=ON Wait For Time 1.000 ModuleOutput.2=OFF Index.1.Initiate Wait For InPosn ModuleOutput.1=ON Loop ‘Repeat until the program is halted ‘Wait for the “Go” Input ‘Clear the “At Position 1” output ‘Absolute,Dist=10.000in,Vel=5.0in/s ‘Set the “At Position 2” output ‘Seconds ‘Clear the “At Position 2” output ‘Absolute,Dist=0.000in,Vel=10.0in/s ‘Set the “At Position 1” output Programming Punch a Hole in a Web a Specified Distance Beyond a Registration Mark Description: Index a web to a position 2 inches beyond a registration mark. Then fire a solenoid to punch a hole in the web. Wait for a sensor to indicate that the punch is in the down position. Retract the solenoid. Wait until it is sensed in the up position. Do While (TRUE) ‘Repeat until the program is halted Index.0.Initiate ‘Registration,Offet=2.0in,Dist=20in,Vel=20in/s Wait For InPosn ModuleOutput.1=ON ‘Fire the punch solenoid Wait For ModuleInput.2=ON ‘Wait for the “down” indicator ModuleOutput.1=OFF ‘Retract the punch solenoid Wait For ModuleInput.3=ON ‘Wait for the “up” indicator Loop Registration Index to Place a Product on a Conveyor After Each Lug Registration Index (synchronized) to find the front edge of product, wait for input from a lug sensor and repeat. Do While (TRUE) Index.0.Initiate ‘Repeat until the program is halted ‘Sync,Registration,Offset=0.500, ‘Dist=50.000,Vel=1.000in/in ‘Registration move to product sensor. ‘Go to head of next product. Wait For Index.AnyCommandComplete Wait For ModuleInput.2=ON ‘Wait for lug sensor on master conveyor. Loop Elevator (Accumulator) with 100 Stop Positions Home, when an input goes on move down to the next position. When the bottom position is reached, move back to home when the input goes on. Home.0.Initiate ‘Sensor,Offset=0.00mm,Vel=100mm/s Do While (TRUE) For Count = 2 To 100 ‘Repeat until the program is halted ‘Step to positions 2 - 100 Wait For ModuleInput.2=ON‘Wait for “Go” input Index.2.Initiate‘Incremetal,Dist=2.00mm,Vel=100mm/s Wait For InPosn Next Wait For ModuleInput.2=ON Index.1.Initiate Wait For InPosn Loop ‘Wait for “Go” input ‘Absolute,Posn=0.00mm,Vel=1000mm/s 135 FM-3 Programming Module Reference Manual Simple Jogging within a Program Jog+ when DriveInput.2 goes ON and stop when it goes off. Jog- when DriveInput.3 goes ON and stop when it goes off. This could also be accomplished using the Jog input functions when there is no program running. Do While (TRUE) ‘Repeat until the program is halted If(DriveInput.2=ON) Then ‘Jog+ when DriveInput.2=ON Jog.0.PlusInitiate ‘Vel=20in/s Wait For DriveInput.2=OFF ‘Stop jogging when DriveIput.2 goes OFF Jog.Stop ‘Decelerate to a stop Endif If (DriveInput.3=ON) Then ‘Jog- when DriveInput.3=ON Jog.0.MinusInitiate ‘Vel=20in/s Wait For DriveInput.3=OFF ‘Stop jogging when DriveInput.3 goes OFF Jog.Stop ‘Decelerate to a stop Endif Loop Rotary Table with “Calibrated” Stop Positions Home the axis, wait for an input and then index to 3 different stop positions (absolute positions), wait for an input between indexes. The InPosn output function could be assigned to an output to indicate when the axis has completed the index and the following error is less than a specified amount. Since the indexes are to absolute positions they can be adjusted to “calibrate” the stop positions to account for mechanical non-linearity in the particular rotary table. A rollover position of 360.00 degrees would be entered into the setup screen so that the system would take the shortest path (across the rollover) during the last move. Home.0.Initiate ‘Sensor,Offset=0.0deg/s,Vel=-1000deg/s Do While (TRUE) Wait For ModuleInput.1=ON Index.2.Initiate Wait For InPosn Wait For ModuleInput.1=ON Index.3.Initiate Wait For InPosn Wait For ModuleInput.1=ON Index.1.Initiate Wait For InPosn Loop ‘Repeat until the program is halted ‘ModuleInput.1 is the “Go” input ‘Absolute,Posn=120.07deg,Vel=1000deg/s ‘Absolute,Posn=239.95deg,Vel=1000deg/s ‘Absolute,Posn=0.03deg,Vel=1000deg/s Flying Cutoff/Shear Flying cutoff or flying shear application to perform synchronized out and return indexes which repeat every 100 inches of master travel. Part Length = 100 inches 136 Programming Knife Travel Distance = 20 inches PLS.0 is used to initiate Index.0 every 100 inches. PLS.0 has an “ON” point at 0.000 inches and an “OFF” point at 90.000 inches. PLS.0 has a rollover position of 100.000 inches. The rollover position is used to set the part length. The source for PLS.0 is the master axis. The PLS is configured in the PLS setup screen. The PLS output does not necessarily need to be connected to an output line on the drive or module because it is used within the program to initiate an index. An Index PLS is used to fire the cutoff knife. The Index PLS is connected to Output #1 on the drive. The Index PLS is configured in the index setup screen. The Index PLS for Index.1 has an “ON” point 2.000 inches into the index and an “OFF” point 18 inches into the index. Home.0.Initiate ‘Sensor,Offset=1.000in,Vel=-5.0 in/s MasterAxis.DefineHome=ON PLS.0.Enable=ON ‘Set the master position to 0.0 ‘Turn on PLS.0 Do While (TRUE) Wait For DriveInput.1=ON If PLS.0.Status = ON Then late. ‘Repeat until the program is halted ‘Input 1 is used as a “hold” input. ‘If the PLS is already on you are too ModuleOutput.4=ON‘Set a “Too Late” out- put End‘Drop out of the program Endif Wait For PLS.0.Status=ON Index.1.Initiate ‘Start the Index when PLS.0 goes on ‘(every 100 inches). ‘Incremental,Sync,Dist=20.0in,Vel=1.0in/ in Index.0.Initiate ‘Absolute,Sync,Posn=0.0in,Vel=2.0in/in Wait For Index.AnyCommandComplete Loop Synchronized Jog with Manual Phase Adjustment The motor controls a lugged conveyor belt which is synchronized to another lugged conveyor belt. Jog.0 is configured as a “Synchronized” jog using the setup software. The program first homes the follower and then waits for an input from a sensor on the master axis lugs. When the input comes on the follower starts the synchronized jog. If the home is setup correctly the follower will be in perfect phase when it gets up to speed. If the follower gets out of phase with the master the operator can manually bring the it back into phase using “Advance” and “Retard” inputs. The program adjusts the phase of the follower axis by adjusting the jog velocity (Jog.0.Vel) when the operator hits one of the phasing inputs. Home.0.Initiate Jog.0.Vel=1.000 ‘Sensor,Offset=2.25in,Vel=10in/s ‘follower inches/master inch 137 FM-3 Programming Module Reference Manual Wait For ModuleInput.1=ON Jog.0.PlusInitiate ‘Start when a master lug is detected ‘Sync,Vel=1.000in/in Do While (TRUE) If (ModuleInput.2=ON) Then Jog.0.Vel=1.100 Wait For ModuleInput.2=OFF Jog.0.Vel=1.000 Endif ‘Repeat until the program is halted ‘Phase Advance when ModuleInput.2=ON ‘follower inches/master inch If (ModuleInput.3=ON) Then Jog.0.Vel=0.900 Wait For ModuleInput.3=OFF Jog.0.Vel=1.000 Endif ‘follower inches/master inch ‘Phase Retard when ModuleIput.3=ON ‘follower inches/master inch ‘follower inches/master inch Loop Auger Filler with Inputs to Adjust the Fill Amount Incremental indexes are used to squirt a specified amount of food product into a box. Inputs are used to adjust the index distance. It would be much simpler to adjust the index distance with an OIT-3165 operator interface panel, but inputs could be used as described below. ModuleOutput.3=OFF ModuleOutput.4=OFF Do While (TRUE) If (ModuleInput.2=ON) Then ‘Repeat until the program is halted ‘Fill a box if the “Go” input is on. Index.1.Initiate‘Incremen- tal,Dist=16.00oz,Vel=16.0oz/s Wait For Index.AnyCommandComplete Endif ‘Increase the fill amount once every time ModuleInput.3 is pressed If((ModuleInput.3=ON) AND (ModuleOutput.3=OFF)) Then Index.1.Dist = Index.1.Dist + 0.10‘ounces ModuleOutput.3=ON ‘ModuleOutput.3 is used to make sure that the distance is ‘incremented only once each time ModuleInput.3 is pressed. If (Index.1.Dist > 20) Then ModuleOutput.1=ON ‘Long index output Else ModuleOutput.1=OFF Endif Endif If((ModuleInput.3=OFF) AND (ModuleOutput.3=ON)) Then 138 Programming ModuleOutput.3=OFF Endif ‘Decrease the fill amount once every time ModuleInput.4 is pressed. If ((ModuleInput.4=ON) AND (ModuleOutput.4=OFF)) Then Index.1.Dist = Index.1.Dist - 0.10 ‘ounces ModuleOutput.4=ON ‘ModuleOutput.4 is used to make sure that the distance is ‘incremented only once each time ModuleInput.4 is pressed. If (Index.1.Dist < 12) Then ModuleOutput.2=ON ‘Short index output Else ModuleOutput.2=OFF Endif Endif If((ModuleInput.4=OFF) AND (ModuleOutput.4=ON)) Then ModuleOutput.4=OFF Endif Loop Sequence Learn and Playback This example consists of three programs. The first program is used to learn 3 positions using “Jog+”, “Jog-“, “Jog Fast” and “Learn” inputs. The second program is called several times by the first program. The third program steps through the learned positions Learn Program (Program 0) Home.0.Initiate ‘Sensor,Offset=0.000in,Vel=-10in/s Index.1.Initiate ‘Move to position 1 Wait For Index.AnyCommandComplete Call Program.1 If (ModuleInput.1=ON) Then Index.1.Dist = PosnCommand Endif Wait For ModuleInput.1=OFF Wait For ModuleInput.2=OFF ‘Program 1 allows the axis to be jogged ‘into position ‘Learn the new position if the “Learn” ‘input is on ‘Read the Position Command into Index.1’s ‘absolute position. ‘Wait until the “Learn” input goes off ‘Wait until the “Skip” input goes off Index.2.Initiate ‘Move to position 2 Wait For Index.AnyCommandComplete Call Program.1 ‘Program 1 allows the axis to be jogged ‘into position 139 FM-3 Programming Module Reference Manual If (ModuleInput.1=ON) Then Index.2.Dist = PosnCommand Endif Wait For ModuleInput.1=OFF Wait For ModuleInput.2=OFF ‘Learn the new position if the “Learn” ‘input is on ‘Read the Position Command into Index.2’s ‘absolute position. ‘Wait until the “Learn” input goes off ‘Wait until the “Skip” input goes off Index.3.Initiate ‘Move to position 3 Wait For Index.AnyCommandComplete Call Program.1 If (ModuleInput.1=ON) Then Index.3.Dist = PosnCommand Endif Wait For ModuleInput.1=OFF Wait For ModuleInput.2=OFF ‘Program 1 allows the axis to be jogged ‘into position ‘Learn the new position if the “Learn” ‘input is on ‘Read the Position Command into Index.3’s ‘absolute position. ‘Wait until the “Learn” input goes off ‘Wait until the “Skip” input goes off Subroutine for Jogging the Axis into the Desired Position (Program 1) ‘Allow jogging until either the “Learn” input (ModuleInput.1) ‘or the “Skip” input (ModuleInput.2) goes ON. Do While ((ModuleInput.1=OFF) AND (ModuleInput.2=OFF)) If (ModuleInput.3=ON) Then ‘Jog+ if the Jog+ input is on Jog.0.PlusInitiate ‘Vel=0.1in/s Do While (ModuleInput.3=ON) If (ModuleInput.5=ON) Then Jog.0.Vel = 1.0 Else Jog.0.Vel = 0.1 Endif Loop Jog.Stop Endif ‘in/s ‘Stop jogging when the Jog+ input goes off. If (ModuleInput.4=ON) Then Jog.0.MinusInitiate Do While (ModuleInput.4=ON) If (ModuleInput.5=ON) Then Jog.0.Vel = 1.0 Else Jog.0.Vel = 0.1 140 ‘ModuleInput.5 = “Jog Fast” ‘in/s ‘Jog- if the Jog- input is on ‘Vel=0.1in/s ‘ModuleInput.5 = “Jog Fast” ‘in/s ‘in/s Programming Endif Loop Jog.Stop Endif ‘Stop jogging when the Jog+ input goes off. Loop Playback Program (Program 2) Home.0.Initiate ‘Sensor,Offset=0.000in,Vel=-10in/s Do While (TRUE) Index.1.Initiate Wait For InPosn ModuleOutput.1=ON Wait For Time 1.000 ModuleOutput.1=OFF ‘Repeat until the program is halted ‘Absolute,Posn=1.000in,Vel=5in/s Index.2.Initiate Wait For InPosn ModuleOutput.1=ON Wait For Time 1.000 ModuleOutput.1=OFF Index.3.Initiate Wait For InPosn ModuleOutput.1=ON Wait For Time 1.000 ModuleOutput.1=OFF Loop ‘Turn on ModuleOutput.1 for 1 second ‘seconds ‘Absolute,Posn=20.000in,Vel=7in/s ‘Turn on ModuleOutput.1 for 1 second ‘seconds ‘Absolute,Posn=5.250in,Vel=10in/s ‘Turn on ModuleOutput.1 for 1 second ‘seconds 141 FM-3 Programming Module Reference Manual 142 FM-3 Programming Module Reference Manual Parameter Descriptions This section lists all programmable and feedback parameters available. The parameters are listed alphabetically by variable name (shown in italics below the on screen name) and give a description. Range is dynamic and depends on User Unit scaling. The units of the parameters are dynamic and depend on selected User Units. Absolute Position Valid AbsolutePositionValid This source is activated when either the DefineHome destination is activated, or any home is successfully completed (sensor or marker found). This source is deactivated if the drive is rebooted, an encoder fault occurs, the drive is powered down, or a home is re-initiated. Accelerating Accelerating This source is active when the FM-3 module is executing an acceleration ramp. A normal index consists of 3 segments: Accelerating, At Velocity, and Decelerating. The Accelerating source will be set (active) during this acceleration segment regardless of whether the motor is speeding up or slowing down. Therefore, this source can sometimes be active when the motor is decelerating. This could be true when compounding indexes together. Acceleration Type AccelType This parameter is used to select the accel/decel type for all motion (homes, jogs and indexes). The “S-Curve” ramps offer the smoothest motion, but lead to higher peak accel/decel rates. “Linear” ramps have the lowest peak accel/decel rates but they are the least smooth ramp type. “5/8 S-Curve” ramps and “1/4 S-Curve” ramps use smoothing at the beginning and end of the ramp but have constant (linear) accel rates in the middle of their profiles. The “5/8 SCurve” is less smooth than the “S-Curve” but smoother than the “1/4 S-Curve”. S-Curve accelerations are very useful on machines where product slip is a problem. They are also useful when smooth machine operation is critical. Linear ramps are useful in applications where low peak torque is critical. Below is a comparison of the 4 ramp types: • S-Curve: Peak Accel = 2 x Average Accel • 5/8 S-Curve: Peak Accel = 1.4545 x Average Accel • 1/4 S-Curve: Peak Accel = 1.142857 x Average Accel • Linear: Peak Accel = Average Accel 143 FM-3 Programming Module Reference Manual Acceleration Decimal Places AccelUnits.Decimal This parameter is the decimal point location for all real-time accel./decel. ramps. Acceleration Time Scale AccelUnits.TimeScale This parameter is the time units for accel./decel. ramps. Possible selections are milliseconds or seconds. At Velocity AtVel This source is active when the FM-3 module is executing a constant velocity motion segment. One example would be during an index. The source would activate after the motor has finished accelerating up to speed and before the motor begins to decelerate to a stop. A normal index consists of 3 segments: Accelerating, At Velocity, and Decelerating. This source is active during the At Velocity segment, and is activated based on the commanded velocity, not the feedback velocity. During synchronized motion, AtVel can be active without actual motor movement. Bit Number Value Bit.B# This read/write bit may be used in a program as an intermediary variable bit controlled by the user. Bit.B# is one of 32 bits that make up the BitRegister parameter. Assigned to communication networks such as DeviceNet, Profibus and Modbus, Bit.B# may be used to transfer events that have occurred in a PLC to the FM-3/4 program. Note When the value of Bit.B# is changed, the value of BitRegister.#.Value is changed as well. Bit Register Number Value BitRegister.#.Value This parameter is made up of the combination of the 32 Bit.B#. The BitRegister.#.Value. The BitRegister.#.Value register may be accessed bitwise by using Bit.B#, or double word-wise by using BitRegister.#.Value. 144 Parameter Descriptions Bit Register Number Value Mask BitRegister.#.ValueMask This parameter is the Mask for the BitRegister.#.Value. Each bit location is set to either transfer the current data in the corresponding bit location of BitRegister.#.Value (by setting the bit location to 1) or to clear the current data in BitRegister.#.Value (by setting the bit location to 0). Brake Activate Brake.Activate This destination, when activated, engages the brake. This is simply used to manually engage the brake outside of the normal brake operation. This is level sensitive. Brake Disengaged Brake.Disengaged This source is used to control the motor holding brake. When it is "off" the brake is mechanically engaged. When the brake is engaged, the diagnostic display on the front of the drive will display a "b". The drive and module outputs are limited to 150 mA capacity, therefore, a suppressed relay is required to control the brake coil. Model BRM-1 may be used. Brake Release Brake.Release This destination will release the brake under all conditions, even when Brake.Activate is engaged. When this input function is active, the Brake.Disengaged output function (source) will be activated. This is used as a manual brake override.This is level sensitive. Clear Following Error ClearFollowingError Clear Following Error is a destination found in the Position group on the Assignments view. When this destination is activated, any following error that has accumulated will be erased. Following Error is cleared by setting the commanded position to the feedback position, automatically resulting in a zero following error. The FM module will deactivate the Clear Following Error destination as soon as Following Error is zero. Commanding Motion CommandingMotion This source activates when VelCommand is non-zero. 145 FM-3 Programming Module Reference Manual Decelerating Decelerating This source is active when the FM-3 module is decelerating. A normal index consists of 3 segments: Accelerating, At Velocity, and Decelerating. Decelerating follows the accelerating segment and the At Velocity segment. When indexes are compounded to create a complex motion profile, only the last index may contain a decelerating segment. Define Home DefineHome This destination is used to set the Commanded Position to the value specified in the DefineHomePosn variable. On the rising edge of this input function the absolute position is set equal to the DefineHomePosn and the AbsolutePosnValid output function (source) is activated. Define Home Position DefineHomePosn The DefineHome parameter is used to set the motors absolute position to the value stored in the DefineHomePosn variable. On the rising edge of the DefineHome function the Commanded Position is set equal to the DefineHomePosn and the AbsolutePosnValid source is activated. Characteristic Distance DistUnits.CharacteristicDist This parameter is the distance the load travels (in user units) when the motor travels the characteristic length (in motor revolutions). This parameter is used along with the DistUnits.CharacteristicLength to establish the relationship between user distance and actual motor travel distance. See the section on the User Units View in the Setting Up Parameters chapter. Characteristic Length DistUnits.CharacteristicLength This parameter is the distance the motor travels (in whole number of revolutions) to achieve one characteristic distance of load travel. This parameter is used along with the DistUnits.CharacteristicDist to establish the relationship between user distance and motor travel distance. See the section on the User Units View in the Setting Up Parameters chapter. 146 Parameter Descriptions Distance Decimal Places DistUnits.Decimal This parameter is used to select the number of decimal places used in the DistUnits.CharacteristicDist. Using a high number of decimal places will improve positioning resolution, but will also limit the maximum travel distance. The number of decimal places set in this parameter determines the number of decimal places used in all distance parameters throughout the software. You can select from zero to six decimal places of accuracy. Distance Units Name DistUnits.Name This is a text variable which is used as the label for the distance/position user units. It can be up to 12 characters in length. Drive Ambient Temperature DriveAmbientTemp This parameter should be set to reflect the ambient air temperature near the drive heatsink during normal operation. This will determine the amount of regenerative power that can be dissipated by the EN drive's internal shunt resistor. When that calculated value is exceeded by the Shunt Power RMS parameter a shunt fault will occur. Valid only for EN-208 and EN214 drives. Drive Analog Output Feedback DriveAnalogOutput.#.Feedback Displays the Output voltage from one of the two analog outputs found on the 3-pin connector on the front of the drive or on the drive command connector. Drive Enable Status DriveEnableStatus This source is active when the drive is enabled. Drive Input Debounced DriveInput.#.Debounced This displays the state of the input after the debounce is taken into account. 147 FM-3 Programming Module Reference Manual Drive Input Debounce Time DriveInput.#.DebounceTime The Drive Input Debounce Time parameter is the minimum time a digital input must be steady in order to be recognized by the FM-3. This feature helps prevent false triggering in applications in electrically noisy environments. Drive Input Force DriveInput.#.Force Input can be forced either On or Off. This parameter is the state to which the input will be forced when the ForceEnable bit is activated. Drive Input Force Enable DriveInput.#.ForceEnable If DriveInput.#.ForceEnable parameter is activated, then the state of the DriveInput.#.Force bit will override the current input state. Drive Input Name DriveInput.#.Name This is a text string up to 12 characters that can be assigned to a given input. It allows the user to use application specific terminology in naming digital inputs. Drive Input Raw DriveInput.#.Raw This displays the raw state of the digital input without debounce or forcing to override the raw status. Drive Input Status DriveInput.#.Status This source is the state of the input after debounce and forcing are taken into account. Drive Output Force DriveOutput.#.Force A drive output can be forced either On or Off with this parameter. If the ForceEnable bit is activated, the DriveOutput.#.State will be set to this value. 148 Parameter Descriptions Drive Output Force Enable DriveOutput.#.ForceEnable If DriveOutput.#.ForceEnable parameter is activated, then the state of the DriveOutput.#.Force bit will override the current output state. Drive Output Name DriveOutput.#.Name This is a text string up to 12 characters that can be assigned to a given output. It allows the user to use application specific terminology in naming digital outputs. Drive Output State DriveOutput.#State This destination sets the current state of an output line. Drive Output Encoder Scaling DriveOutputEncoder.Scaling This parameter allows scaling of the drive encoder output resolution in increments of one line per revolution. Allowable range is from one line per revolution up to the actual density of the encoder in the motor. If the Encoder output scaling is set greater than the motor encoder density the output scaling will be equal to the motor encoder density. Drive Output Encoder Scaling Enable DriveOutputEncoder.ScalingEnable When on, this parameter enables the use of the drive encoder output scaling feature. Drive Serial Number DriveSerialNumber This displays the serial number of the Drive to which the FM-3 module is attached. Drive Faults Bitmap Fault.DriveFaultsBitmap This parameter is a 32-bit register which holds all of the drive fault status bits. Following is a list of all drive faults and their associated bit numbers: 0 = Encoder state fault 1 = Encoder hardware fault 149 FM-3 Programming Module Reference Manual 3 = Drive power module fault 4 = Low DC bus fault 5 = High DC bus fault 8 = Drive internal fault 1 9 = Drive trajectory fault 10 = Drive internal fault 2 16 = Drive watchdog timer fault 19 = Drive over speed fault 21 = Drive power up self test fault 20 = Drive invalid configuration fault 24 = Drive RMS shunt power fault 25 = Motor overtemperature fault All other bits are not used. A "1" in these bit locations indicates the specific fault is active, and a "0" is inactive. Drive OK Fault.DriveOK Active when there are no faults. Inactivated when any fault except travel limits occur. Drive enable has no effect on this event. Faulted Fault.Faulted Any fault will activate this event. Module Faults Bitmap Fault.ModuleFaultsBitmap This parameter is a 32-bit register which holds all of the module fault status bits. Following is a list of all module faults and their associated bit numbers: 0 = Module watchdog timer fault 1 = Module invalid configuration fault 2 = Module NVM invalid fault 3 = Module power up self test fault 4 = Module following error fault 150 Parameter Descriptions 5 = Module travel limit plus 6 = Module travel limit minus 7 = Module program fault All other bits are not used. A "1" in these bit locations indicates the specific fault is active, and a "0" is inactive. Reset Faults Fault.Reset Resets faults that do not require a power down. This event is "or"ed with the reset button on the drive. Active Fault Fault.#.Active The specified fault is active. See the help index for more information on faults and recovery from them. Fault Counts Fault.#.Counts The module stores the total number of times the specific fault has occurred since it was manufactured. Enable Feedforwards FeedforwardsEnable This parameter may be setup on the Tuning view or through a program, and enables feedforward compensation. When feedforwards are enabled, the accuracy of the Inertia and Friction settings are very important. If the Inertia setting is larger than the actual inertia, the result could be a significant overshoot during ramping. If the Inertia setting is smaller than the actual inertia, following error during ramping will be reduced but not eliminated. If the Friction is greater than the actual friction, it may result in velocity error or instability. If the Friction setting is less than the actual friction, velocity error will be reduced, but not eliminated. Feedhold Feedhold When this destination is activated the motor will decelerate to a stop in the time specified by the FeedholdDecelTime parameter. When it is deactivated the motor will accelerate back up to the programmed speed in the same amount of time. It is used to hold motion without cancelling the move in progress. If a feedhold is activated during an index the motor will 151 FM-3 Programming Module Reference Manual come to a halt, but the index's velocity command remains at the velocity it was at before the feedhold was activated. When the feedhold is deactivated time will ramp back up and the index will continue on to its programmed distance or position. Feedhold affects indexes, homes, and programs. A jog is not affected by the feedhold unless it is initiated from a program. This is level sensitive. Feedhold Deceleration Time FeedholdDecelTime When Feedhold destination is activated the motor will decelerate to a stop in the time specified by the FeedholdDecelTime parameter. While the feedhold destination is active, the motion profile is stopped. FeedRate Deactivate FeedRateDeactivate This destination allows the user to deactivate the FeedRate Override feature. When FeedRate Deactivate is enabled, FeedRate Override will be disabled and all index or home motion will operate at its programmed velocity. When FeedRate Deactivate is disabled, FeedRate Override will be enabled, and index and home motion is subject to scaling by the FeedRate Override parameter. The default value for FeedRate Override is 100%, so even when FeedRate Override is enabled, default motion will run at programmed velocity. FeedRate Override FeedRateOverride This parameter is used to scale all motion. It can be described as “scaling in real time.” The default setting of 100% will allow all motion to occur in real time. A setting of 50% will scale time so that all motion runs half as fast as it runs in real time. A setting of 200% will scale time so that all motion runs twice as fast as it would in real time. FeedRate Override is always active, and this parameter may be modified via Modbus or in a program. When changed, the new value takes effect immediately. Foldback Active FoldbackActive This source (output function) is active when the drive is limiting motor current. If the Foldback RMS exceeds 100 percent of the continuous rating, the current foldback circuit will limit the current delivered to the motor to 80 percent of the continuous rating. 152 Parameter Descriptions Foldback RMS FoldbackRMS This read-only parameter accurately models the thermal heating and cooling of the drive. When this parameter reaches 100 percent, current foldback will be activated. Following Error FollowingError Following Error displays the difference between the Position Command and the Position Feedback. Enable Following Error FollowingErrorEnable This parameter can be setup from the Position view or from a program. When enabled, a following error fault will be generated if the absolute value of the Following Error exceeds the Following Error Limit. Following Error Limit FollowingErrorLimit This parameter is used when the FollowingErrorEnable bit is set. This limit is compared to the absolute value of the FollowingError. If the FollowingError is greater than the FollowingErrorLimit, a following error fault will be generated. Friction Friction This parameter is characterized in terms of the rate of friction increase per 100 motor RPM. If estimated, always use a conservative (less than or equal to actual) estimate. If the friction is completely unknown, a value of zero should be used. A typical value used here is less than one percent. Gear Accel Gear.Accel This parameter sets the acceleration of the realtime gearing ramp. Gear.Accel units are in Follower Units/Velocity Time Base/Acceleration Time Base. The Gear.Accel functions only when the follower is ramping its speed up to meet the Masters at the specified Gear.Ratio. 153 FM-3 Programming Module Reference Manual Gear Accel Enable Gear.AccelEnable Gear.AccelEnable is a Destination that when it is "on" allows a gear to run a specified accel ramp after the gearing command is turned on. Gear Accelerating Gear.Accelerating If Gear.AccelEnable is activated, this source is activated during the time between Gear.Initate = On and Gear.AtVel = On. Gear Activate Gear.Activate The Gear.Activate destination is used to start gearing from an assignment. It is a levelsensitive function, which means that as long as Gear.Activate is active, gearing will be in progress. When deactivated, gearing motion will come to a stop without deceleration. This function is only available through the assignments screen. When gearing from a program, the Gear.Initiate instruction is used. Gear at Velocity Gear.AtVel The Gear.AtVel source indicates that the motor is running at the programmed gear ratio. In early releases of Gearing, acceleration and deceleration will not be used with gearing, so this source will always be active when gearing is active. Gear Command Complete Gear.CommandComplete This source will activate when gearing has been stopped, and will remain active until the gear is initiated again. Gearing does not use a deceleration ramp, so this source will activate immediately after a Gear.Activate destination is deactivated. Gear Command In Progress Gear.CommandInProgrees This source will activate when Gearing is initiated either from a program or through an assignment. The source will remain active as long as gearing is in operation. This source can be active even if the motor is not in motion as long as gearing is active. 154 Parameter Descriptions Gear Decel Gear.Decel This parameter sets the deceleration of the realtime gearing ramp. Gear.Decel units are in Follower Units/Velocity Time Base/Acceleration Time Base. The Gear.Decel functions only when the follower is ramping its speed down after the gearing function has turned off. Gear Decel Enable Gear.DecelEnable Gear.DecelEnable is a Destination that when it is "on" allows a gear to run a specified decel ramp after the gearing command is turned off. Gear Decelerating Gear.Decelerating If Gear.DecelEnable is activated, this source is activated during the time between Gear.Initate = Off and Gear.CommandComplete = On. Gear Recovery Distance Gear.RecoveryDist This variable measures the distance the follower loses from the master. This distance lost is measured between a Gear Initiate and the Gear At Velocity. Any Command Complete Home.AnyCommandComplete This source is active when any home motion command is completed, if a stop is activated before the home has completed the function will not be activated. Inactivated when a home command is executed. Acceleration Home.#.Accel This parameter sets the average Acceleration rate used during the home, units are specified on the User Units page. 155 FM-3 Programming Module Reference Manual Accelerating Home.#.Accelerating Active during any acceleration while the specified home is in progress. Accelerating may turn off and on again based on the type of Home selected. Accelerating will activate during the Home back off sensor motion. At Velocity Home.#.AtVel This source is activated when the home velocity is reached when a the specified home is in progress. It will activate and deactivate base on the home. Home At Velocity will not be activated during back off sensor portion of the home. Calculated Offset Home.#.CalculatedOffset The Calculated offset is the distance travelled during the deceleration ramp from the home velocity to a stop. Calculated by PowerTools. Command Complete Home.#.CommandComplete This source is active when the specified home command is completed, if a stop is activated before the home has completed the function or if the Home Limit Distance has been exceeded it will not be activated. Inactive when a home command is executed. Command In Progress Home.#.CommandInProgress This source is activated when the Home is initiated and remains active until all motion related to the Home has completed. Deceleration Home.#.Decel The Deceleration ramp parameter is used during all the home moves specified in user units. 156 Parameter Descriptions Decelerating Home.#.Decelerating This source is active during any deceleration while the specified home is in progress. Decelerating will turn off and on based on the type of Home selected. Decelerating will activate during the Home back off sensor motion. End of Home Position Home.#.EndPosn This parameter defines the drive position at the completion of a home. Typically used to define the machine coordinate home position. Initiate Home.#.Initiate When activated, this destination will initiate the specified home. Home will not initiate if an index, jog, program, or stop is currently active. Limit Distance Home.#.LimitDist This parameter places an upper limit on the incremental distance traveled during a home. If no home reference is found the motor will decelerate to a stop at the limit distance and activate the Home.#.LimitDistHit event. Enable Limit Distance Home.#.LimitDistEnable This parameter enables the specified Home.#.LimitDist. If not enabled, the home will run indefinitely until the home reference is found. Limit Distance Hit Home.#.LimitDistHit This source is activated when the home sensor is not found before the Home Limit Distance is traveled. Name Home.#.Name User name for the specified home. 157 FM-3 Programming Module Reference Manual Home Offset Type Home.#.OffsetType Selects calculated or specified home offset. Calculated offset is the distance traveled during the deceleration ramp from the home velocity. The specified offset allows the user to choose an exact offset from the Home Reference. If On Sensor Home.#.OnSensorAction If the home sensor input is active when the home is initiated, this parameter determines the direction of motion. Two selections are possible. If "Back off before homing" is selected, the motor will turn in the opposite direction of the home until the home sensor is clear and then begin the home. If "Go forward to next sensor" is selected, the motor will turn in the commanded direction until the next rising edge of the sensor is seen. If using Modbus to view or modify this parameter, 1= Back off before homing, 0 = Go forward to next sensor. Home Reference Home.#.Reference This parameter determines how the reference position is determined. The parameter can have one of three different values: 'Sensor', 'Marker', 'Sensor then Marker'. When the home reference is 'Sensor' the rising edge of the 'Home Sensor' input function is used to establish the reference position. When the home reference is 'Marker' the rising edge of the motor encoder's marker channel is used to establish the reference position. When the home reference is 'Sensor then Marker' the reference position is established using the first marker rising edge after the Home Sensor input function goes active. Sensor Trigger Home.#.SensorTrigger This destination is usually a sensor input used as a reference for the home. This event is only used if the home is defined by sensor or by sensor and marker. Specified Offset Home.#.SpecifiedOffset The specified offset parameter allows the user to specify an exact offset relative to the Home Reference. The commanded motion will stop at exactly the offset distance away from the sensor or the marker as specified. 158 Parameter Descriptions Time Base Home.#.TimeBase The time base selects either realtime, which allows velocities, acceleration and deceleration to be based on real time, or synchronized, which allows for an external synchronization signal. Velocity Home.#.Vel This parameter sets the target velocity for all of moves in the home. The sign determines the home direction. Positive numbers cause motion in the positive direction and negative numbers cause motion in the negative direction in search of the home sensor. Any Command Complete Index.AnyCommandComplete This source is active when any index motion command is completed. If a stop is activated before the index has completed, this destination will not activate. Deactivated when any index command is initiated. Index Profile Limited Index.ProfileLimited For timed indexes, if the values for Max. Velocity, Max. Acceleration and Max. Deceleration are such that the distance cannot be covered in the specified time, the Index.ProfileLimited flag will activate when the index is initiated. The Index.ProfileLimited flag will remain active until cleared using the Index.ResetProfileLimited assignment or program instruction. In this situation, the index will still operate, but the time will be extended. In other words, the profile will be performed using the maximum values and still cover the specified distance, but not in the specified time. Index Reset Profile Limited Index.ResetProfileLimited If a timed index was not completed in the specified time, the Index.ProfileLimited source will activate. Index.ResetProfileLimited is used to clear the ProfileLimited flag and acknowledge that the index was not completed in the specified time. This can be activated through an assignment, or through a user program. This function is edge-sensitive, so holding Reset Profile Limited active will not prevent ProfileLimited from activating. 159 FM-3 Programming Module Reference Manual Acceleration Index.#.Accel This parameter is the average Acceleration rate used during the index. Units are specified on the User Units view in the PowerTools Pro software. Accelerating Index.#.Accelerating This source is active while an index is accelerating to its target velocity. Once the index reaches the target velocity, or begins to decelerate, the Index.#.Accelerating source will deactivate. Analog Index.#.AnalogLimitType Select the analog parameter (i.e. Torque Command) to compare to the AnalogLimitValue. Satisfying the comparison triggers the index registration event. Limit Value Index.#.AnalogLimitValue This preset value is compared to the selected AnalogLimitType to determine the registration point. At Velocity Index.#.AtVel This source activates when the target index velocity is reached. If Feedrate override is changed or FeedHold is activated AtVelocity shall remain active. Index.#.AtVel will deactivate at the start of any deceleration or acceleration. During a synchronized index, this source could be active even without any motor motion if the master axis stops. Command Complete Index.#.CommandComplete The Index.#.CommandComplete source will activate when the specific index completes its deceleration ramp. It will remain active until the specific index is initiated again. If the Stop destination is used during an Index, then the Index.#.CommandComplete will not activate. 160 Parameter Descriptions Command In Progress Index.#.CommandInProgress The Index.#.CommandInProgress source is active throughout an entire index profile. The source activates at the beginning of the index acceleration ramp, and deactivates at the end of the index deceleration ramp. Compound Initiate Index.#.CompoundInitiate When activated will initiate the specified Index to compound into the next index in the program. Only allowed in a program. Deceleration Index.#.Decel This parameter is the Average Deceleration rate used during the index. Units are specified on the User Units page. Decelerating Index.#.Decelerating This source is active while an index is decelerating from its target velocity. Once the index reaches zero velocity, or its next target velocity, the Index.#.Decelerating source will deactivate. Distance Index.#.Dist This parameter is the Incremental distance that the index will travel or the absolute position for the specified index in user units. If an index type of Registration is selected, then this is a limit distance, or the maximum distance the index will travel if a registration sensor is not seen. Index Time Index#.IndexTime This parameter is used in conjunction with the Index.TimeIndexEnable parameter. If TimeIndexEnable is activated, then this is the time in which an index should complete its programmed distance. The units for this parameter depend on the current setting of the TimeBase parameter for the specific index. If TimeBase is set to "Realtime" (default), then the units are Seconds. The user can program the index time with resolution on 0.001 Seconds (or milliseconds). If TimeBase is set to "Synchronized", the units defined by the Master Distance Units found on the Master Setup screen. 161 FM-3 Programming Module Reference Manual Initiate Index.#.Initiate The Index.#.Initiate destination is used to initiate the specific index. The Index is initiated on the rising edge of this function. An Index cannot be initiated if there is an Home, Jog, or Program in progress, or if the Stop destination or if a travel limit is active. It can be activated from an assignment or from a program. Limit Distance Hit Index.#.LimitDistHit This source is activated when the registration sensor is not found before the Limit Distance is traveled. If the Registration Window is enabled the sensor must be activated inside the window to be recognized. Name Index.#.Name The user can specify an Index name of up to 12 characters. Enable PLS Index.#.PLSEnable When Activated, this parameter enables the PLS (programmable limit switch) function for the specified index. It can be controlled from index view check box or from a program. PLS Off Point Index.#.PLSOffDist This an incremental distance from the start of the index to the Index PLS off point. This is an unsigned value and is relative only to starting position of this index. Index direction does not affect this parameter. Index.#.PLSStatus will be active if the distance traveled from the start of the index is greater than the Index.#.PLSOnDist and less than the Index.#.PLSOffDist. PLS On Point Index.#.PLSOnDist This an incremental distance from the start of the index to the Index PLS On Point. This is an unsigned value and is relative only to starting position of this index. Index direction does not affect this parameter. Index.#.PLSStatus will be active if the distance traveled from the start of the index is greater than the Index.#.PLSOnDist and less than the Index.#.PLSOffDist. 162 Parameter Descriptions PLS Status Index.#.PLSStatus Controlled by the PLSOn and PLSOff Points, this is relative to the distance commanded since the start of the index. Index.#.PLSStatus will be active if the distance traveled from the start of the index is greater than the Index.#.PLSOnDist and less than the Index.#.PLSOffDist. Registration Offset Index.#.RegistrationOffset This parameter is the Distance the motor will travel after a valid registration sensor or analog limit value has been detected. Registration Type Index.#.RegistrationType This selects either sensor or analog as the registration mark for a registration index. Enable Registration Window Index.#.RegistrationWindowEnable This check box enables (if checked) the Registration Sensor valid Window. When active, only registration marks that occur inside the registration window are seen as valid. Window End Index.#.RegistrationWindowEnd This parameter defines the end of the Registration Sensor Valid Window relative to start position of this index. This is an unsigned value and is relative only to starting position of this index. Index direction does not affect this parameter. The Registration Window start position is greater than or equal to the Registration point and less than the Registration Window End position. If a registration sensor is seen outside of this window (not between the WindowStart and WindowEnd positions) then it will be ignored. Window Start Index.#.RegistrationWindowStart This parameter defines the start of the Registration Sensor Valid Window relative to start position of this index. This is an unsigned value and is relative only to starting position of this index. Index direction does not affect this parameter. The Registration Window start position is greater than or equal to the Registration point and less than the Registration Window End position. If a registration sensor is seen outside of this window (not between the WindowStart and WindowEnd positions) then it will be ignored. 163 FM-3 Programming Module Reference Manual Registration Sensor Index.#.SensorTrigger If registration to Sensor is selected, when this destination activates, motor position is captured and is used as the registration point for registration type indexes. Time Base Index.#.TimeBase The time base selects either realtime, which allows velocities, acceleration and deceleration to be based on real time, or synchronized, which allows for an external synchronization signal. Index Timed Index Enable Index.#.TimedIndexEnable This parameter is used in conjunction with the Index.#.IndexTime parameter. If Index.#.TimedIndexEnable is active, then the programmed Velocity, Acceleration, and Deceleration will be used as maximum values, and the Index Time parameter will determine how long it takes to perform an index. Velocity Index.#.Vel This parameter sets the target velocity of the specific index. The units for this parameter are specified in the User Units Setup view. When an index is initiated, it will ramp up to this velocity at the specified acceleration rate and run at speed until it decelerates to a stop (assuming the index is not compounded). Inertia Ratio InertiaRatio This specifies the load to motor inertia ratio. For example, a value of 25.0 specifies that the load inertia is 25 times the inertia of the motor. Initially Active InitiallyActive This source, when assigned to a destination, will activate the destination on power-up or upon FM-3 reset. InitiallyActive can be assigned to any destination that does not create motion (i.e. indexes, jogs, homes, programs). 164 Parameter Descriptions In Position InPosn This source activates when commanded velocity is zero and the absolute value of the following error is less than the InPosnWindow for at least the amount of time specified in the InPosnTime parameter. In Position Time InPosnTime This parameter is the minimum amount of time that commanded motion must be complete and the absolute value of the following error is less than the InPosnWindow parameter for the InPosn source to activate. In Position Window InPosnWindow The absolute value of the following error must be less than this value at the completion of a move for the InPosnTime before InPosn will activate. Any Command Complete Jog.AnyCommandComplete The Jog.AnyCommandComplete bit will activate when either Jog 0 or Jog 1 completes its deceleration ramp and reaches zero commanded speed. It deactivates when another jog is initiated. Minus Activate Jog.MinusActivate This destination is used to initiate jogging motion in the negative direction using the jog parameters of the jog selected by the Jog select input function. Jogging will continue as long as the destination is active. The motor will decelerate to a stop when the destination is deactivated. This is level sensitive. Plus Activate Jog.PlusActivate This destination is used to initiate jogging motion in the positive direction using the jog parameters of the jog selected by the Jog select input function. Jogging will continue as long as the destination is active. The motor will decelerate to a stop when the destination is deactivated. This is level sensitive. 165 FM-3 Programming Module Reference Manual Select Jog.Select0 This destination is used to select between the jogs. It is used along with the Jog.PlusActivate and Jog.MinusActivate destinations. If the Jog.Select0 destination is not active then the Jog.0 setup parameters will be used for jogging. If the Jog.Select0 input function is active, the Jog.1 setup parameters will be used for jogging. If the Jog.Select destination is changed during jogging motion the axis will ramp smoothly from the previously selected jog velocity to the new jog velocity using the specified jog acceleration. This is level sensitive. Stop Jog.Stop This is used only in programs to halt jogging motion. Jogging motion is initiated in programs using the Jog.#.MinusActivate or Jog.#.PlusActivate instructions, and using the Jog.Stop will cause the motor to decelerate to a stop at the Jog.#.Decel rate for the jog that is active. Acceleration Jog.#.Accel This parameter is the average acceleration ramp for the specific jog. Accelerating Jog.#.Accelerating This source is active while a jog is accelerating to its target velocity. Once the jog reaches the target velocity, the Jog.#.Accererating bit will turn off. At Velocity Jog.#.AtVel This source activates when the particular jog has reached its target velocity. It deactivates when accelerating or decelerating to another target jog velocity. Command Complete Jog.#.CommandComplete The Jog.#.CommandComplete source activates when the specific Jog completes its deceleration ramp and reaches zero commanded speed. It deactivates when the specific Jog is initiated again. 166 Parameter Descriptions Command In Progress Jog.#.CommandInProgress The Jog.#.CommandInProgress source is high throughout an entire jog profile. The bit goes high at the start of a jog acceleration ramp, and turns off at the end of a jog deceleration ramp. Deceleration Jog.#.Decel This parameter is the average deceleration ramp for the specific jog. Decelerating Jog.#.Decelerating This source turns on at the beginning of a jog deceleration ramp and turns off at the completion of the ramp. Initiate Minus Jog.#.MinusInitiate This is used inside a program to initiate a specific jog. When this bit is active, jogging motion will be initiated in the negative direction at the specified jog velocity. Initiate Plus Jog.#.PlusInitiate This is used inside a program to initiate a specific jog. When this bit is active, jogging motion will be initiated in the positive direction at the specified jog velocity. Time Base Jog.#.TimeBase The time base selects either realtime, which allows velocities, acceleration and deceleration to be based on real time, or synchronized, which allows for an external synchronization signal. Velocity Jog.#.Vel This parameter specifies the velocity used for jogging with the Jog.PlusActivate and Jog.MinusActivate destinations or the Jog.#.PlusInitiate and Jog.#.MinusInitiate inside a program. The units for this parameter are specified in the User Units view. 167 FM-3 Programming Module Reference Manual Line Voltage (EN ONLY) LineVoltage This parameter is used to calculate critical internal gains. There are two possible value: 115 or 230 VAC. A value of 115 VAC should not be used if the actual line voltage is 230, otherwise damage to the EN drive may result. The default value is 230 VAC. BaudRate Modbus.BaudRate Modbus baudrate for this FM module and drive. Modbus Id Modbus.ModbusId Modbus ID # for this FM module and drive. Debounced ModuleInput.#.Debounced This is the state of the input after the debounce is taken into account. Module Input Debounce Time ModuleInput.#.DebounceTime The Module Input Debounce Time parameter is the minimum time a digital input must be on in order to be recognized by the FM-3. This feature helps prevent false triggering in applications in electrically noisy environments. Module Input Force ModuleInput.#.Force Input can be forced either On or Off. This bit is the state to which the input will be forced when the ForceEnable bit is activated. Module Input Enable Force ModuleInput.#.ForceEnable If ModuleInput.#.ForceEnable is True (or On), then the state of the ModuleInput.#.Force bit will override the current input state. 168 Parameter Descriptions Module Input Name ModuleInput.#.Name This is a text string up to ten characters that can be assigned to a given input. It allows the user to use application specific terminology in naming digital inputs. Module Input Raw ModuleInput.#.Raw This is the raw state of the digital input without debounce or forcing to override the raw status. Module Input Status ModuleInput.#.Status This source is the state of the input after debounce and forcing are taken into account. Module Output Force ModuleOutput.#.Force A module output can be forced either On or Off. If the ForceEnable bit is activated, the ModuleOutput.#.State will be set to this value. Module Output Enable Force ModuleOutput.#.ForceEnable If ModuleOutput.#.ForceEnable is activated, then the state of the ModuleOutput.#.Force bit will override the current output state. Module Output Name ModuleOutput.#.Name User assigned name to the hardware output. Module Output State ModuleOutput.#State This destination sets the current state of an output line. Module Serial Number ModuleSerialNumber This is the FM-3 module serial number. 169 FM-3 Programming Module Reference Manual Motion Stop MotionStop This destination is used to stop all motion operating without stopping programs. MotionStop can be activated through an assignment, or in a user program. This function is level sensitive, meaning that as long as MotionStop is active, all motion will be prevented. If a program has a motion statement, the program will wait on that line of code until the MotionStop function has been deactivated. If motion is in progress when MotionStop is activated, the profile will decelerate to zero velocity at the deceleration rate specified in the Stop.Decel parameter. All motion will stop using a realtime deceleration, regardless of the motions original timebase. Motor Type MotorType This parameter is used to select the motor type. Name Name User name for this FM-3 axis can have a length up to 12 characters. This can be used to help differentiate setup files. PLS Direction PLS.#.Direction This parameter specifies the direction of motion that a particular PLS output will function. If set to Both, the PLS will activate regardless of whether the axis is moving in the positive or negative direction. If set to Plus, the PLS will activate only when the axis is moving in the positive direction. If set to Minus, the PLS will activate only when the axis is moving in the negative direction. A flying cutoff or flying shear application may use this feature to activate the PLS to fire the knife only when the axis is moving in the positive direction. PLS Off Point PLS.#.OffPosn PLS.#.Status will be active when the selected source position is between the PLS.#.OnPosn and the PLS.#.OffPosn. The terms On and Off assume you are traveling in a positive direction. Assume that the PLS.#.Direction is set to "Both". When traveling in the positive direction and the position feedback reaches the OnPosn, the PLS.#.Status will activate. As the motor continues in the same direction, the PLS.#.Status will deactivate when feedback position reaches or exceeds the OffPosn. If motor travel changes to the negative direction, the PLS.#.Status will activate when position feedback reaches the OffPosn, and will deactivate when it continues past the OnPosn. The important thing to remember is that the PLS.#.Status will be active if between the PLS On and Off points. 170 Parameter Descriptions If using negative values for the OnPosn and OffPosn, the most negative value should go in the OnPosn parameter, and the least negative value should go in the OffPosn. If the PLS has a rollover point, and the OnPosn is greater than the OffPosn, the PLS will be active whenever the axis is not between the On and Off positions, and inactive whenever the axis is between the two positions. However, the PLS.#.Status will not turn on until it reaches the OnPosn the first time. PLS On Point PLS.#.OnPosn PLS.#.Status will be active when the selected source position is between the PLS.#.OnPosn and the PLS.#.OffPosn. The terms On and Off assume the motor is traveling in a positive direction. Assume that the PLS.#.Direction is set to "Both". When traveling in the positive direction and the position feedback reaches the OnPosn, the PLS.#.Status will activate. As the motor continues in the same direction, the PLS.#.Status will deactivate when feedback position reaches or exceeds the OffPosn. If motor travel changes to the negative direction, the PLS.#.Status will activate when position feedback reaches the OffPosn, and will deactivate when it continues past the OnPosn. The important thing to remember is that the PLS.#.Status will be active if between the PLS On and Off points. If using negative values for your OnPosn and OffPosn, the most negative value should go in the OnPosn parameter, and the least negative value should go in the OffPosn. If the PLS has a rollover point, and the OnPosn is greater than the OffPosn, the PLS will be active whenever the axis is not between the On and Off positions, and inactive whenever the axis is between the two positions. However, the PLS.#.Status will not turn on until it reaches the OnPosn the first time. PLS Enable PLS.#.PLSEnable This destination is used to enable an individual PLS. A PLS can be enabled though the Assignments view in PowerTools FM3 or from a program. If enabled, the PLS will begin to function as soon as the drive has been homed or a DefineHome destination has been activated. Master Posn Valid must be active (Master Define Home is activated) if using a master signal for PLS source. PLS Rollover Enable PLS.#.RotaryRolloverEnable This parameter is used to enable the RotaryRolloverPosn for the individual PLS. 171 FM-3 Programming Module Reference Manual PLS Rollover Position PLS.#.RotaryRolloverPosn This parameter is the absolute position of the first repeat position for this PLS. When enabled it causes the PLS to repeat every time this distance is passed. The repeating range begins at an absolute position of zero and ends at the RotaryRolloverPosn. For example in a rotary application a PLS could be setup with an OnPosn of 90 degrees and an OffPosn of 100 degrees. If the RotaryRolloverPosition is set to 360 degrees the PLS would come on at 90, go off at 100, go on at 450 (360+90), go off at 460 (360+100), go on at 810 (2*360+90), go off at 820 (2*360+100), and continue repeating every 360 degrees forever. PLS Source PLS.#.Source PLSs can be assigned to three different sources: MotorPosnFeedback, MotorPosnCommand, or MasterPosnFeedback. This parameter determines which position signal the PLS uses to reference its OnPosn and OffPosn in order to determine its PLS.#.Status parameter. PLS Status PLS.#.Status This source is active when the position of the PLS source (motor or master) is greater than or equal to the OnPosn and less than the OffPosn. Positive Direction PositiveDirection This bit is used to select which direction of motor rotation is considered motion in the positive direction. Select from CW or CCW. Position Command PosnCommand Position command sent to the EN drive by the FM-3. This parameter does not take following error into account. See also PosnFeedback and FollowingError. Units are in user units. Position Error Integral Enable PosnErrorIntegralEnable This parameter is used to enable the position error integral compensation. See also Position Error Integral Time Constant. 172 Parameter Descriptions Position Error Integral Time Constant PosnErrorIntegralTimeConstant Position Error Integral parameter is a control term, which can be used in Pulse mode to compensate for the continuous torque required to hold a vertical load against gravity or to minimize following error. The user configures this control term using the “Position Error Integral Time Constant” parameter. This parameter determines how quickly the drive will correct for in-position following error. The time constant is in milliseconds and defines how long it will take to decrease the following error to 37 percent of the original value. In certain circumstances the value actually used by the drive will be greater than the value specified here. Min Time Constant = 1000/Response For example, with “Response” set to 50, the minimum time constant value is 1000/50 = 20 msec. Position Feedback PosnFeedback Feedback position is the actual motor position in user units. PosnCommand minus the PosnFeedback is the FollowingError Position Feedback In Counts PosnFeedbackInCounts Motor encoder position in encoder counts since power up. This position reflects the feedback position of the motor and is not scaled into user units. It can be used to confirm the exact position of the motor in applications where precise positioning is required. Power Stage Enabled PowerStageEnabled This source (output function) is active when the drive's power stage is enabled. PowerUpCount PowerUpCount Number of times the drive has been powered up since it was manufactured. PowerUpTime PowerUpTime Time elapsed since last drive power-up. Units is minutes. 173 FM-3 Programming Module Reference Manual PowerUpTimeTotal PowerUpTimeTotal Total power up time since the drive was manufactured. Units is hours. Any Complete Program.AnyComplete This source is activated when any program ends normally. If a program ends due to a fault or the stop destination, this source does not activate. Deactivates when any program is initiated. Initiate Program.#.Initiate When activated, this destination initiates the specified program unless a program, index, home, or jog is already executing or a stop is active. Name Program.#.Name This is a character string which the user can assign to an individual program. It allows the user to give a descriptive name to programs for ease of use. Program Complete Program.#.ProgramComplete This source is activated when a specific program ends normally. If the program ends due to a fault or the stop destination, this source does not activate. Deactivates when the specific program is initiated again. Response Response The Response parameter adjusts the velocity loop bandwidth with a range of 1 to 500 Hz. In general, it affects how quickly the drive will respond to commands, load disturbances and velocity corrections. A good value to start with (the default) is 50 Hz. Rotary Rollover Enable RotaryRolloverEnable This parameter is used in applications with a predefined repeat length. One example would be a rotary table with a rotary rollover position of 360 degrees. The position will rollover to 174 Parameter Descriptions zero when the axis position gets to 360 degrees. (358, 359, 359.999, 0.0000, 1, 2, and so on.) The rollover point is defined to be exactly the same position as 0. Selector Input Destinations Selector.SelectLinesUsed The selector is a binary to decimal decoder. This parameter selects the number of destinations (input lines) to be used by the selector. The number of lines used determines the number of sources (selections) that can be made by the selector; that is 2 input lines can select 4 destinations (selections), 5 input lines can select 32 destinations. Range is 1 to 8. Select Selector.#.Select This source selects Binary inputs to the selector, usually assigned to input lines. This is level sensitive. Selection Selector.#.Selection This source selects Decimal outputs from the selector, assigned to indexes, homes or programs. Initiate Selector.SelectorInitiate When this destination is activated, the selector checks the status of all Selector.Select destinations to determine which Selector.Selection to activate. ShuntActive ShuntActive This source is active when the drive's internal shunt is active (conducting current). ShuntPowerRMS ShuntPowerRMS This parameter models the thermal heating and cooling of the drive internal shunt. This parameter indicates the percent of shunt capacity utilization and is based on the Heat Sink RMS value. When this value reaches 100 percent the drive will generate an RMS Shunt Power Fault. This is only applicable to the EN-208 and EN-214. 175 FM-3 Programming Module Reference Manual Enable Software Travel Limits SoftwareTravelLimitEnable Software travel limits can be used to limit machine travel. They are often setup inside the hardware travel limits to add a level of protection from exceeding the machines travel limits. The SoftwareTravelLimitMinusActive source (output function) is active when the SoftwareTravelLimitMinusPosn is reached or exceeded. Motion is halted using the TravelLimitDecel whenever a hardware or software travel limit is hit or exceeded. Software travel limits are not active unless Absolute Position Valid is active. Software Travel Limit Minus Activate SoftwareTravelLimitMinusActive The SoftwareTravelLimitMinusActive source is active when the SoftwareTravelLimitMinusPosn is reached or exceeded. Motion will come to a stop using the TravelLimitDecel ramp. Software travel limits are not active unless enabled and Absolute Position Valid is active. Software Travel Limit Plus Activate SoftwareTravelLimitMinusPosn The SoftwareTravelLimitMinusActive source will activate when the SoftwareTravelLimitMinusPosn is reached or exceeded. Motion will come to a stop using the TravelLimitDecel. Software travel limits are not active unless enabled and Absolute Position Valid is active. Software Travel Limit Plus Active SoftwareTravelLimitPlusActive The SoftwareTravelLimitPlusActive source is active when the SoftwareTravelLimitPlusPosn is reached or exceeded. Motion will come to a stop using the TravelLimitDecel ramp. Software travel limits are not active unless enabled and Absolute Position Valid is active. Software Travel Limit Plus Position SoftwareTravelLimitPlusPosn The SoftwareTravelLimitPlusActive source is active when the SoftwareTravelLimitPlusPosn is reached or exceeded. Motion is halted using the TravelLimitDecel whenever a hardware or software travel limit is hit or exceeded. Software travel limits are not active unless enabled and Absolute Position Valid is active. 176 Parameter Descriptions Start Up StartUp This source can be used to trigger an event to occur on startup (when the FM-3 module powers up or is rebooted). This source is typically used to initiate a program or to initiate a home so that a machine will automatically home on power up or reboot. StartUp will activate when the FM-3 module has powered up and no faults are active. Startup may take as long as five seconds to activate. Depending on what the Startup source is assigned to, the drive may need to be enabled to perform the function. If the drive is not enabled, the startup source cannot initiate programs or motion. The source will remain active until the FM-3 module is powered down. Stop Stop Activate this destination to stop all motion and programs. If Stop is activated when a Jog, Index, Home or Program is in progress, they will decelerate to zero speed at the Stop Decel ramp. When Stop is active, all Jog, Home, Index and Program initiate destinations will be ignored. When it is deactivated, all level sensitive and active input functions (Jog.0.PlusActivate, Jog.0.MinusActivate, etc.) will become operational. For example, if the Jog.PlusActivate input function is active when the Stop input function is deactivated, the Jog.Plus motion will initiate using the acceleration found in the Jog.0.Accel parameter. This is level sensitive. Stop Deceleration StopDecel Deceleration rate used when the Stop destination is activated. Torque Command TorqueCommand This parameter is the torque command value before it is limited. The torque command may be limited by either the Torque Limit (if the Torque Limit Enable destination is active) or current foldback. Limited Torque Command TorqueCommandLimited This is the actual torque commanded to the motor. This value is the result after the TorqueCommand is limited by the current foldback or the TorqueLimit value (if enabled). 177 FM-3 Programming Module Reference Manual Torque Level TorqueLevel This parameter is compared to the TorqueCommand. If the absolute value of the TorqueCommand is greater than or equal to the TorqueLevel the TorqueLevelActive source is activated. This parameter is specified in Torque User Units. Torque Level Active TorqueLevelActive This source is used to indicate that the absolute value of the TorqueCommand is greater than or equal to the TorqueLevel setting. Torque Limit TorqueLimit This is the level to which the TorqueCommand will be limited when the TorqueLimitEnable input function is active. Torque Limit Active TorqueLimitActive Active when the TorqueCommand is greater than the TorqueLimit and the TorqueLimitEnable input function is active. Travel Limit Deceleration TravelLimitDecel This parameter defines the ramp used to decelerate the motor to a stop when any travel limit is activated Travel Limit Disable TravelLimitDisable TravelLimitDisable can be used from the Assignments screen, or through a user program. It can be used to temporarily disable the travel limit fault capability of the FM-3 module. When TravelLimitDisable is activated, the FM-3 travel limits (hardware or software) are no longer valid. If disabled using a program, the travel limits will automatically be re-enabled when the program ends, if they haven’t already been enabled. This feature is typically used when a machine must use one of its limit switches as a home switch. The user disables the travel limits, then homes to the limit switch, and then re-enables the travel limit. 178 Parameter Descriptions Torque Limit TorqueLimitEnable This destination is used to enable the TorqueLimit. This is level sensitive. Travel Limit Minus Activate TravelLimitMinusActivate This destination is used to activate the travel limit minus fault. It should be assigned to the travel limit minus sensor. When it is activated the drive will decelerate to a stop using the deceleration rate defined in the TravelLimitDecel parameter. This is level sensitive. Travel Limit Minus Active TravelLimitMinusActive This source is active when the TravelLimitMinusActivate is active. When this source is active motion is allowd in the positive direction only. Travel Limit Plus Activate TravelLimitPlusActivate This destination is used to activate the travel limit plus fault. It should be assigned to the travel limit plus sensor. When it is activated the drive will decelerate to a stop using the deceleration rate defined in the TravelLimitDecel parameter. This is level sensitive. Travel Limit Plus Active TravelLimitPlusActive This source is active when the TravelLimitPlusActivate is active. When this source is active motion is allowd in the negative direction only. Decimal Places TorqueUnits.Decimal This parameter is the decimal point location for user torque units. Units Name TorqueUnits.Name The User can specify a torque unit name of up to 12 characters. Default is % Cont. 179 FM-3 Programming Module Reference Manual Percent Continuous TorqueUnits.PercentContinuousCurrent This parameter is the denominator of torque scaling factor. This is an amount of continuous current in percent that is equal to the TorqueUnits.Torque parameter. Torque TorqueUnits.Torque This parameter is the numerator of the torque scaling factor. This is an amount of torque in Torque User Units that is equivalent to one unit of PercentContinuousCurrent (denominator of scaling factor). This scaling factor is used to relate actual current or torque to user units. Variable Decimal Var.Var#.Decimal This parameter specifies the number of decimal placed of resolution that this particular user variable will use. Minimum value is 0 (default), and the maximum number of decimal places in 6 (0.000000). When assigning the value of a User Variable to different parameters, make sure that the parameter and the User Variable have the same number of decimal places. Variable Value Var.Var#.Value This parameter specifies the current value of a user variable. In a program, the ".Value" portion of the parameter name can be left off. For example: Var.Var0.Value = 12345 is the same as Var.Var0 = 12345 When assigning the value of a User Variable to different parameters, make sure that the parameter and the User Variable have the same number of decimal places. Velocity Command VelCommand The Velocity Command is the velocity that the FM-3 module is commanding the motor to run at. This command is generated by the drive velocity control loop. It is displayed in user units. Velocity Feedback VelFeedback This is the feedback (or actual) velocity. It will always return the actual motor velocity, even in synchronized applications in which the master axis is halted during a move. 180 Parameter Descriptions Decimal Places VelocityUnits.Decimal This parameter is used to select the number of decimal places used in velocity units scaling. Using a high number of decimal places will improve velocity resolution, but will also limit the maximum velocity. This parameter is selectable between 0 and 6 decimal places. The number of decimal places set in this parameter determines the number of decimal places used in all velocity parameters throughout the PowerTools Pro software. Scaling VelocityUnits.DistVelScale Velocity units can be scaled to different from distance units, i.e. user distance units are inches and velocity units are feet per minute, instead of inches per minute. To do this, simply enter 12 to set 1 foot equal to 12 inches (1 velocity unit = 12 distance units). Range is 1 to 1000, integers only. Units Name VelocityUnits.Name If the user wants the velocity units to have a different distance scaling than the distance units a name can be entered here up to 12 characters, e.g. user distance units are inches and velocity units are feet per minute. Scaling VelocityUnits.ScalingFlag This parameter enables separate velocity and distance user units, name and scaling. Time Scale VelocityUnits.TimeScale Velocity time scale can be set to user units per second or user units per minute, used for all real-time velocities throughout the PowerTools Pro software. 181 FM-3 Programming Module Reference Manual 182 FM-3 Programming Module Reference Manual Installation Basic Installation Notes You are required to follow all safety precautions during start-up such as providing proper equipment grounding, correctly fused power and an effective Emergency Stop circuit which can immediately remove power in the case of a malfunction. See the “Safety Considerations” section for more information. Mechanical Installation The FM-3 module detects and verifies the drive serial number when its attached to an drive. If a FM-3 module is moved from one drive to another, it will detect the difference in serial numbers and generate an Invalid Configuration fault. Two aligning tabs, a locking latch and a 100-pin connector are used to attach the FM-3 module to an EN drive. All electrical connections between the FM-3 module and the EN drive are accomplished with the single connector located on the rear of the FM-3 module. Figure 69: Attaching the FM-3 to an EN Drive Do not attach or detach the FM-3 module when power is applied to the drive. It could cause drive instability. 183 FM-3 Programming Module Reference Manual Press down on the latch located on the top of the FM. 2 Gently pull the FM away from the drive. A slight rocking motion may be used to loosen the FM's connector. 3 Grip the FM 1 on each side of the LCD. 4 Continue pulling the top of the FM away from the drive until the connector clears the drive. Lift the FM out of the aligning tab slot and away from the drive. Figure 70: Detaching the FM-3 from the Drive Connections Do not attach or detach the FM-3 module when power is applied to the drive It could cause drive instability and may cause property damage. Modbus Communications The drive’s serial communication protocol is Modbus RTU slave with a 32 bit data extension. The Modbus protocol is available on most operator interface panels and PLC’s. Serial Communications Specifications Max baud rate 19.2k (default) Start bit 1 Stop bit 2 Parity none Data 8 Control Techniques’ Motion Interface panels are supplied with a Modbus master communications driver. 184 Installation Software Installation PowerTools Pro software was designed for users who need access to all setup options and diagnostic information for the drive. The software provides access to all commonly used drive parameters. PC System Configuration Required: • Microsoft® Windows® 98, Microsoft® Windows NT® 4.0 (service pack 3), Microsoft® Windows XP (Home and Pro) and Microsoft® Windows 2000 • Serial port • Mouse • CD-ROM drive • Microsoft® Internet Explorer v 4.0 or greater Recommended: • 16 MB or more RAM for Windows 98, 32 MB or more for Windows NT and Windows 2000 and 64MB or more for Windows XP. • Up to 45 MB of hard disk space required for a full installation; 15 MB for minimum installation. Optional: • Windows-compatible printer • Modem and Internet access Preparing for PowerTools Pro Installation • Close all programs and turn off virus protection software to prevent installation conflicts. • If you have another version of PowerTools on your computer and do not want to overwrite that version, change the default installation folder for PowerTools during installation setup. • To avoid overwriting programs you have customized or created, place them into a separate folder before you install. Installing PowerTools Pro You must be running Microsoft Windows 98, Microsoft Windows NT 4.0, Microsoft Windows 2000 or Microsoft Windows XP to install this software. 1. Insert the Power CD into the CD-ROM drive. The Power CD should auto start, navigate to the software page where the PowerTools Pro installation link will be found. If the 185 FM-3 Programming Module Reference Manual PowerCD doesn’t auto start use Windows Explorer to navigate to the CDROM drive and open the HELP.TXT file for additional information. 2. When prompted, install the software on to your hard drive following the instructions on your screen. Installation will take a few minutes. The install program automatically: • Creates the directory on your hard drive named: C:\...\Control Techniques\PowerTools Pro - (version#) • Creates a new Windows group called "Control Techniques." • Loads PowerTools into the Control Techniques\PowerTools PRO directory. Note To complete the installation for Windows 98, NT and XP, you may be required to restart Windows. Refer to the readme.htm file which appears at the end of the installation for more information. If You Need Help with Installation If you encounter problems while installing PowerTools Pro software, call Technical Support at (952)995-8033 (24 hour assistance). Starting and Exiting PowerTools Starting the Software 1. Click the Start button on the taskbar at the bottom left of the screen. 2. Click the Programs selection. The Programs menu appears. 3. Click the “Control Techniques” folder icon. 4. Click the “PowerTools Pro” folder icon. 5. Click the PowerTools Pro program icon. 186 Installation Opening a New File To start a new file or configuration, select file from the menubar, and then select New. You may also click on the File New icon on the toolbar. The New dialog box will appear prompting the user to select FM-3 Drive Setup or FM-3DN Drive Setup (see figure 71). Figure 71: New Configuration Dialog Box If the module is intended solely for Modbus communications (FM-3 printed on front panel), then select FM-3 Setup. If the module is DeviceNet compatible (FM-3DN printed on front panel), then select FM-3DN Setup. If the module is intended Profiibus communications (FM3PB printed on front panel), then select FM-3PB Setup. If the module is intended for Ethernet communications (FM-3E printed on front panel), then select FM-3E Setup. This will create a new file in which you will construct the entire FM-3 setup. Exiting the Software Choose File from the menu, then click Exit. If you are using the keyboard, press the shortcut key combination Alt+F, X. If you made changes, PowerTools displays an Alert dialog box asking whether you want to save your current work. Click the Yes button or press Enter to save your work, or click the No button to quit without saving. Accessing Help All PowerTools tabs and dialog boxes provide a Help button. This retrieves help for that particular subject and provides details to assist you in the use of each tab or dialog box. Also, provided is a index-based help system. There is the ability to search the online help using a keyword. Lastly, PowerTools has context sensitive help capability. Online Help displays detailed procedural and reference information. It contains some information that does not appear in this manual. To display Help in PowerTools, do one of the following: • Press F1. • Choose a command from the Help menu. 187 FM-3 Programming Module Reference Manual 188 • Click the Help button on a dialog box or tab. • Click the Help icon on the toolbar. • Click the Context Sensitive Help button on the toolbar and then the field on the tab. FM-3 Programming Module Reference Manual Quick Start The quick start guide provides information on the basic operation and functions of the FM-3. The quick start steps cover only the most basic steps required to setup a FM-3 module for use with a drive. Basic Setup Steps Step 1: Opening a New Configuration Window To open a new configuration window, click either on the New File icon at the left end of the PowerTools Pro toolbar, or click on File-New from the menubar as shown in 72. Figure 72: Opening a new Configuration This opens a new offline configuration window allowing you to setup all FM-3 parameters. The communication status remains “offline” until the configuring is complete and you download the application to the FM-3. Step 2: Enter All Setup Data General Setup View The FM-3 software view is broken up into two areas. The left side view contains the configuration hierarchy window, which acts as a navigation frame. Some elements in the hierarchy can be expanded to show more detailed setup views. Elements with a “+” icon to the left of them may be expanded for added detail. To expand the element, place your mouse pointer over the “+” symbol and click on it using the left mouse button. The group then expands to show the setup views underneath it. To collapse the expanded group, click on the “-“ symbol located to the left of the group heading. 189 FM-3 Programming Module Reference Manual To select one of the individual setup views, click on the element in the hierarchy view. The element will then be highlighted, and the right side of the view will show all setup parameters for that subject. Figure 73 shows the Setup view selected. Figure 73: General Setup View On this view, you must enter the following parameters before entering other setup views: Drive Type – Select, from the list box, the type of drive to which the FM-3 module is attached. Motor Type – Select, from the list box, the type of motor being used in this application. EN EN Only Line Voltage – Select, from the list box, the line voltage applied (115VAC or 230VAC). Target Drive Address – Enter the Modbus address for this drive/FM-3 module system. PowerTools Pro will download the configuration to that specific drive only. Please take the time to check that these parameters are correct. 190 Quick Start User Units View Determine which types of units the drive should use to measure motion and enter them on this view. Figure 74 shows the Setup group in the hierarchy expanded with the User Units element selected. Figure 74: User Units View Now setup the parameters in the Distance group on the User Units view. The Tab key is used to easily jump through the available parameters. After entering data in a field, press the Tab key to move to the next parameter. The parameters you must fill out are as follows: Units Name – Enter the character string you wish to use for your distance units. Decimal Places – Enter the number of digits after the decimal place you wish to use in all distance parameters throughout the software (i.e. index distances/positions, PLS On/Off points). Use the spinner window Up/down buttons to increase or decrease the number of digits. Distance Units Scaling – Enter the number of User Units the motor/load travels for each revolution of the motor. You must enter the numerator and the denominator for this scaling factor. Note User Units may affect end motor speed and could cause trajectory faults. 191 FM-3 Programming Module Reference Manual Because of internal math in the FM-3/4, some user unit combinations may cause module or drive trajectory faults. The maximum motor velocity allowed by the drive is detailed under the distance section of the User Units View and is labeled “User Unit Limited Speed”. When the user unit setup is altered in such a way that the maximum motor speed allowed by the drive is less than the maximum speed allowed by the chosen motor, the readout of maximum motor speed allowed by the drive changes to have a red background. If a configuration is downloaded to the FM-3/4 with a red background on the “User Unit Limited Speed”, the drive will obtain a trajectory fault at speeds near this velocity. To alleviate this issue, simply remove decimal places from your user units, and/or change the characteristic distance (numerator) of your scaling parameters to be a smaller number than it was. The red background indicating module trajectory faults will go away when the user unit setup is scaled for a realistic accuracy based on the encoder counts per revolution. Master Units View Use this view if you wish to set parameters for synchronized motion. Position View The Settings group on this view sets the Define Home Position. Figure 75: Position View To setup following error limit and software travel limits, fill out the following parameters in the Limits Group: 192 Quick Start Enable Following Error – This checkbox enables (when checked) and disables the following error fault capability. If checked, a following error fault is generated whenever following error exceeds the value entered in the parameter box. If unchecked, a following error fault will never be generated. Following Error Limit – If Following Error meets or exceeds this value, a Following Error Fault will be generated. Enable Software Travel Limits - This checkbox enables (when checked) and disables the software travel limits. If enabled, the software travel limits are not active unless the Absolute Position Valid Source is active. (For more information please see Software Travel Limits information in the Setting Up Parameters section of the Reference Manual.) Software Travel Limit + and - - If the position feedback ever exceeds these values when traveling in a positive or negative direction, the motor will come to a stop at the Travel Limit Decel rate defined on the Ramps view. Velocity View This view sets up the feedrate override velocity. If your application does not call for an overall scaling factor, leave this at the default of 100%. Ramps View You must setup the deceleration rate to be used on the Ramps view if a travel limit is encountered. 193 FM-3 Programming Module Reference Manual Figure 76: Ramps View Travel Limit Decel – The deceleration ramp is used if either a Software or Hardware Travel Limit is encountered. The deceleration units of the ramp are defined in the User Units setup view under the Acceleration group. Torque View If your application calls for specific torque levels and limits, use the parameters on this view. Tuning View Control Techniques’ Drives are designed to handle a 10:1 inertia mismatch without a tuning requirement. If you have calculated and know the inertia mismatch, the value can be entered on the Tuning view for ideal drive response and velocity regulation. 194 Quick Start Figure 77: Tuning View Inertia Ratio - This parameter is the ratio between the reflected inertia of the load and the inertia of the motor rotor. For assistance in calculating the Inertia ratio, see the Determining Tuning Parameter Values section of this manual. PLS View Use this view to setup Programmable Limit Switches (PLS), if your application requires them. They are assigned in the same way as the Assignments views in Step 3 of this guide. Step 3: Making Assignments The Assignments view is found by expanding the I/O Setup group in the hierarchy. The Assignments define how the system operates. Sources, located on the left side of the view, are functions or events that activate based on drive/motor activity. Destinations, located on the right side of the view, are functions that need to be triggered or activated (i.e. Index Initiate, Program Initiate, etc.). The example application requires initiating three indexes using three separate hardware inputs. Therefore, the Input sources need to be assigned to the Index Initiate destinations. To make an assignment, position your mouse pointer over the source you wish to assign to a destination, click and hold the left mouse button. While still holding the button, drag your pointer over the destination where you wish to assign this source, and release the button. The 195 FM-3 Programming Module Reference Manual “Assigned To” and the “Set From” columns should then reflect the assignment that has been made. Figure 78 shows how these assignments are made. Figure 78: Making Assignments Notice that a Name can be associated to each input line. Each input line can also have a debounce time. Name – This 12-character string allows a descriptive name assigned to an input line. This makes the configuration easier to follow. Debounce – This is the minimum time a specific input must be on, for recognition by the drive/FM-3. This helps prevent false triggering for applications in electrically noisy environments. The units for this parameter are seconds, with resolution of 0.001 seconds. The Output Lines view shows assignments that have been made to the Outputs group of Destinations in the assignment view. Assignments to this view are made in the same way as assignments to the Input Lines view. After all assignments have been made, the Output Lines view may look like Figure 79. 196 Quick Start Figure 79: Output Lines View A name can also be given to each hardware output line. Double click the Output line name field to enter a name for that individual output line. Name – This 12-character string allows a descriptive name assignment to an output line. This makes the configuration easier to follow. Step 4: Setting Up Motion Parameters Now that all of the assignments have been made, you next setup the jog, home, and index definitions. To do this, it is necessary to expand the Motion group in the hierarchy window. Jog Setup The Jog views allow you to setup any jogs required by your application. Select either the Jog0 or Jog1 to enter the specific Jog parameters. Figure 80 shows Jog1 setup view (renamed Jog Fast). Once in the individual jog views, the up and down arrows next to the Jog Number parameter can be used to scroll between the jog views (see Figure 80). The following jog parameters have been defined on this view: Jog Name - Jog0 has been named Jog Slow and Jog1 named Jog Fast. This is a 12-character string that allows you to give a descriptive name to a jog profile. Jog Velocity – Is the target velocity for the Jog profile. If the Jog.Select0 destination is inactive, the Jog0 velocity is the target velocity, if Jog.Select0 is active, then Jog1 velocity is used. Jog Acceleration – Is the average acceleration rate used when accelerating to the target velocity. 197 FM-3 Programming Module Reference Manual Figure 80: Jog Setup View Jog Deceleration - Is the average deceleration rate used when decelerating to zero speed or to the new target velocity. Home Setup Next, select the Home view from the hierarchy window. Figure 81 shows the Home view and its associated home parameters. Home Reference – Determines what signal is used as the home reference. The available options are an external sensor, the encoder marker pulse, or both. If sensor is selected, the home profile will travel at its target velocity until the Home.0.SensorTrigger is activated. Velocity – Is the target velocity for the home move. The home move travels at this velocity, until the home reference is seen and then stops. If the motor overshoots the sensor, a reverse move is initiated. Other functions may cause additional motion. Acceleration – Is the average acceleration rate used to accelerate to the target velocity. 198 Quick Start Figure 81: Home Setup View Deceleration - Is the average deceleration rate used to decelerate from the target velocity to zero velocity at the completion of the home. Home Offset – By selecting a specified offset, the home will travel at a set velocity until the home reference signal is detected, then travel an additional set distance, before coming to a stop. The deceleration ramp begins at the proper time, to ensure the home completes precisely at the specified offset distance after the home reference was detected. In order to decelerate to a stop immediately upon detecting the home reference, select the “Calculated Offset” radio box. Limit Distance – Is the maximum incremental distance the home move will travel without seeing a home reference signal. If the home move does travel this distance without seeing a home reference, it will come to a stop exactly at this point, and the Home.0.LimitDistHit source will activate. If the box is left unchecked, the home move will continue without limit, until a home reference is seen. Index Setup Next, setup any indexes required by your application. Select one of the indexes from the hierarchy window. Figure 82 shows Index0. 199 FM-3 Programming Module Reference Manual Figure 82: Index Setup View (Absolute Type) Indexes use the following parameters: Index Name - Is a 12-character string that gives a descriptive name to an index. Index Type – Selects the desired type of index from the list box. An Absolute index means the load will travel to an exact position with respect to the home reference point. This index will cause motion in either a positive or negative direction depending on current position of the load with respect to the home reference point. An Incremental index means that the load travels an exact distance from the start of the index. 200 Quick Start Position/Distance – If using an absolute index, this is the desired final position after the index is complete. If using an incremental index, then this is the distance you want the load to move from the start of the index. This is a signed value. Velocity – This is the target velocity of the index profile. The velocity parameter is unsigned and is always greater than zero. Direction of the index is not determined by the velocity, but by the Distance/Position parameter. Acceleration – Is the average acceleration rate used when accelerating to the target index velocity. Deceleration - Is the average deceleration rate used when decelerating to zero speed, or to the new target velocity. Figure 83: Index Setup View (Incremental Type) 201 FM-3 Programming Module Reference Manual Now that all of the motion parameters are setup, the jogs and indexes can be initiated through assignments to hardware inputs that were made on the assignment view. Step 5: Creating a Program Now that the drive setup is complete, assignments are made, and motion profiles are defined, you are ready to create the program. To do this, expand the Program group in the hierarchy window, and select Program 0. Figure 84 shows the programming window and the available instructions. Figure 84: Program View The window in the middle of the view allows selection from a list of Program Flow and Motion instructions. To insert an instruction into the programming window, you can use the “drag-and-drop” method also used in making assignments. Simply position your mouse pointer over the instruction you wish to use, click the left mouse button and hold it down. While holding the button down, move your pointer into the programming window, and release the mouse button. 202 Quick Start To expand the usable area of the programming view, use the Hide/Show Hierarchy button on the PowerTools Pro toolbar. Figure 85 shows this utility. By clicking on the button once, the hierarchy window will be hidden, allowing for a larger programming window. To show the hierarchy again, simply click on the button a second time. Clicking on the button alternates between showing and hiding the hierarchy view. The Hide/Show Hierarchy button can be used on any view in the PowerTools Pro software, but will primarily be of use in the Programs view and the Assignments view. Figure 85: Program View (Expanded) A comment is automatically inserted after the index instruction, which shows key data about the specific index. Notice comments start with the ‘ apostrophe character. A “Wait For Index.AnyCommandComplete” instruction is automatically inserted after each Index.Initiate. This ensures that the index has completed before the program continues on to the next line of code. Once all of the program instructions have been inserted, your program window may look like Figure 84. 203 FM-3 Programming Module Reference Manual Now the program is complete, and is ready to be run. In order to run the program, the drive must be enabled and the setup parameters must be downloaded. Once the download is complete, verify the drive is enabled and initiate your program. 204 Quick Start Example Application Start Up Software Travel Limits 0 20 Home Prox Figure 86: Example System In order to make the setup easier to understand in this guide, the guide will use an example setup. The example application used in the quick start guide is a ball screw application (see the drawing above). The example uses these functions: 3 Indexes (Initiated through Assignments or through a Program) 2 Jogs 1 Home (to Sensor) 1 Program Software Travel Limits Following Error Limit Several Setup Views do not require any setup for this example application, and therefore have been skipped. After opening a new Configuration Window and inputting information on the Setup view, move to the User Units view. User Units View This example requires use of distance units “Inches” versus the default units “revs”. The example has a linear device that moves 1.00 Inch per 1 motor Revolution. Figure 73 shows the Setup group in the hierarchy expanded with the User Units element selected. The parameters you must fill out are as follows: Units Name – Enter the character string you wish to use for your distance units, such as “Inches” for this example. Decimal Places – Enter the number of digits after the decimal place you wish to use in all distance parameters throughout the software (i.e. index distances/positions). The example 205 FM-3 Programming Module Reference Manual selects three digits allowing resolution of 0.001 Inches on all distance variables. Use the spinner window Up/down buttons. Distance Units Scaling – Enter the number of User Units the motor/load travels for each revolution of the motor. You must enter the numerator and the denominator for this scaling factor, but for this example, the denominator (bottom portion of the ratio) is at 1. Position View The example wishes to limit the Following Error to 0.25 Inches or one motor revolution, and the Software Travel Limits of +20 and 0 Inches. To setup following error limit and software travel limits, fill out the following parameters in the Limits Group: Enable Following Error – Enable this checkbox. Following Error Limit – The example uses a limit of 0.25 Inches. Enable Software Travel Limits – Enable this checkbox. Software Travel Limit + and - - If the position feedback ever exceeds these values when traveling in a positive or negative direction, the motor will come to a stop at the Travel Limit Decel rate defined on the Ramps view Tuning View This example application has an inertia mismatch of 3.5:1 and has been entered as seen in Figure 87. Figure 87: 206 Tuning View Quick Start Making Assignments Using this process, three individual assignments are made. The example application wants to turn on an output when each index completes. Therefore, Index Complete sources will be assigned to the hardware Output destinations. Figure 88 shows this process. Figure 88: Assignments View The Input Lines view shows all of the assignments that have been made to the Inputs group of Sources. After all assignments for the example application have been made, the Input Lines view should look like Figure 89. 207 FM-3 Programming Module Reference Manual Figure 89: Input Lines View Notice that a Name can be associated to each input line. Each input line can also have a debounce time. Figure 89 demonstrates how to enter a debounce time for an input line. The following parameters have been filled in for each input line: The Output Lines view shows assignments that have been made to the Outputs group of Destinations in the assignment view. Assignments to this view are made in the same way as assignments to the Input Lines view. After all assignments have been made for the example application, the Output Lines view will look like Figure 90. Figure 90: 208 Output Lines View Quick Start Home Setup The example application calls for setup of the following parameters: Home Reference –The example calls for a Home to Sensor; therefore, “Sensor” is selected as the home reference. Because of this selection, the home profile will travel at its target velocity until the Home.0.SensorTrigger is activated. Figure 88, shows the Home.0.Sensor Trigger has been assigned to ModuleInput.2. Velocity – The home move travels at this velocity, until the home reference is seen and then stops. If the motor overshoots the sensor, a reverse move is initiated. Other functions may cause additional motion. The example application uses a Home Velocity of 20 inches/min. Acceleration – Is the average acceleration rate used to accelerate to the target velocity. The example uses an acceleration rate of 100 inches/min/sec. Index Setup The example application calls for two Absolute Indexes, and one Incremental Index. Select one of the indexes from the hierarchy window. Figure 91 shows Index0. Absolute Index Figure 91: Index Setup View (Absolute Type) Indexes 0 and 1 are both Absolute type indexes and use the following parameters: Index Name - Is a 12-character string that gives a descriptive name to an index. Index Type – Select the desired type of index from the list box. Index0 has been defined as an Absolute type of index. This means the load will travel to an exact position with respect to the home reference point. This index will cause motion in either a positive or negative direction depending on current position of the load with respect to the home reference point. Position – Is a signed value that specifies the absolute position for the load at the completion of the index. For absolute indexes, direction of travel is determined by the starting position of the index. Index 0 has a Position of 10 Inches, and Index 1 has a Position of 0 Inches. Velocity – Is the target velocity of the index profile. The velocity parameter is unsigned and is always greater than zero. Direction of the index is not determined by the velocity, but by the Distance/Position parameter. Velocity of the indexes in the example are 100 inches/min. Acceleration – Is the average acceleration rate used when accelerating to the target index velocity. Deceleration - Is the average deceleration rate used when decelerating to zero speed, or to the new target velocity. Incremental Index The following parameters were setup for Index2: Index Name - Is a 12-character string that gives a descriptive name to an index. 209 FM-3 Programming Module Reference Manual Index Type – Select the desired type of index from the list box. Index2 has been defined as an Incremental type of index. This means that the load travels an exact distance from the start of the index. Distance – The distance is a signed value that specifies the distance the load will travel from the start position. The sign of this parameter determines direction of travel for the load. The distance of Position C has been set to 2.5 inches. Velocity – Is the target velocity of the index profile. The velocity parameter is unsigned and is always greater than zero. Direction of the index is determined not by the velocity, but by the Distance/Position parameter. Acceleration – Is the average acceleration rate used when accelerating to the target index velocity. Deceleration - Is the average deceleration rate used when decelerating to zero speed, or to the new target velocity. 210 Quick Start Figure 92: Index Setup View (Incremental Type) Now that all of the motion parameters are setup, the jogs and indexes can be initiated through assignments to hardware inputs that were made on the assignment view. See Figure 89 to determine which input is used to activate which functions. This example specifies that the indexes must be initiated from assignments, as well as from a program. So a program must be created using the guidelines below. Upon initiating the program, it will wait until DriveInput.1 is activated, then run all three indexes with a 1 second dwell in between each, and then loop back to the top of the program. The program will run continuously, or until the Stop destination is activated. 211 FM-3 Programming Module Reference Manual The example program uses the following instructions: Do While / Loop – This program instruction is used to repeat a sequence of code as long as a test expression is true. The test expression is validated before the loop is entered. If the test expression is evaluated as False (0), then the code inside the loop will be skipped over. If the expression is evaluated as True (1), then the code inside the loop will be performed. Upon reaching the Loop instruction, the program flow returns to the Do While instruction, and the expression is evaluated again. The example program uses an expression of TRUE, which is always evaluated as True (1). Therefore the program will run continuously. Wait For – This program instruction halts program execution until the expression becomes True. Once True, the program continues with the next line of code. The example program uses a Wait For DriveInput.1 so that the program will wait until DriveInput.1 is activated, then continue on. Index.Initiate – This program instruction is used to initiate a single index. When using this instruction, an Index Selection Box will appear allowing you to select the index you wish to initiate. This selection box is shown in Figure 93. Figure 93: Index Selection Box The program is initiated using DriveInput.4 (see Figure 89). The setup is now complete, and the example is ready to be downloaded. 212 FM-3 Programming Module Reference Manual Tuning Procedures The drive uses closed loop controllers to control the position and velocity Travel Limit of the attached motor. These position and velocity controllers and the associated tuning parameters are in effect when the drive is in velocity or pulse mode and have no effect when the drive is in Torque mode. Many closed loop controllers require tuning using individual user-specified proportional, integral and derivative (PID) gains which require skilled “tweaking” to optimize. The combination of these gains along with the drive gain, motor gain, and motor inertia, define the system bandwidth. The overall system bandwidth is usually unknown at the end of the tweaking process. The drive closes the control loops for the user using a state-space pole placement technique. Using this method, the drive’s position control can be simply and accurately tuned. The overall system’s bandwidth can be defined by a single user-specified value (Response). The drive’s default settings are designed to work in applications with up to a 10:1 load to motor inertia mismatch. Most applications can operate with this default setting. Some applications may have performance requirements which are not attainable with the factory settings. For these applications a set of measurable parameters can be specified which will set up the internal control functions to optimize the drive performance. The parameters include Inertia Ratio, Friction, Response and Line Voltage. All the values needed for optimization are “real world” values that can be determined by calculation or some method of dynamic measurement. PID vs. State-Space The power of the state-space control algorithm is that there is no guessing and no “fine tuning” as needed with user-specified PID methods. PID methods work well in controlled situations but tend to be difficult to setup in applications where all the effects of the system are not compensated for in the PID loop. The results are that the system response is compromised to avoid instability. The drive state-space control algorithm uses a number of internally calculated gains that represent the wide variety of effects present in a servo system. This method gives a more accurate representation of the system and maximizes the performance by minimizing the compromises. You need only to setup the system and enter three parameters to describe the load and the application needs. Once the entries are made the tuning is complete - no guessing and no “tweaking”. The drive uses these entries plus motor and amplifier information to setup the internal digital gain values. These values are used in the control loops to accurately set up a stable, repeatable and highly responsive system. 213 FM-3 Programming Module Reference Manual Tuning Procedure Once the initial setup has been completed, you can run the system to determine if the level of tuning is adequate for the application. There are basically four levels of tuning for a drive. • No Tuning • Basic Level • Intermediate Level • Fully Optimized Level Each level is slightly more involved than the previous one requiring you to enter more information. If your system needs optimization, we recommend that you start with the Basic Level, then determine if further tuning is needed based on axis performance. The setup procedures explained here assume that you are using PowerTools FM-3 software or an FM-P. Initial settings Set the drive tuning parameters as follows: • Inertia Ratio = 0 • Friction = 0 • Response = 50 • High Performance Gains = Enabled • Feedforwards = Disabled Tuning steps If your Inertia Ratio is greater than 10 times the motor inertia go directly to the Intermediate Level tuning. No Tuning No tuning will be required in most applications where the load inertia is 10 times the motor inertia or less. Basic Level Adjust Response to obtain the best performance. Intermediate Level 214 1. Calculate or estimate the load inertia. It is always better to estimate low. 2. Disable the drive. Tuning Procedures 3. Enter the inertia value calculated into the Inertia Ratio parameter. 4. Set the Line Voltage to the applied voltage (default is 230 VAC). 5. Leave all other tuning parameters at the initial values. 6. Enable the drive and run the system. 7. Adjust Response to obtain the best performance. Fully Optimized Level 1. Determine the actual system parameters. 2. Disable the drive. 3. Enter the parameters. 4. Line Voltage set to the applied voltage (default is 230 VAC). 5. Enable the drive and run the system. 6. Adjust Response to obtain the best performance. General Tuning Hints The Response is normally the final adjustment when tuning. For best performance the Response should be lower with a higher inertia mismatch (>10:1) and higher with a lower inertia mismatch. If your system has some torsional compliance, such as with a jaw type coupling with a rubber spider, or if there is a long drive shaft, the Response should be decreased. The highest recommended Response with High Performance Gains enabled is 100 Hz. Also, enabling the Low Pass Filter helps diminish the resonant frequency of torsionally compliant loads. In such cases, using the Low Pass Filter usually allows for higher Response values. The optimum Low Pass Filter frequency is at the frequency of the resonance. Feedforwards can be enabled if the performance requirements are very demanding. However when using them, make sure the Inertia Ratio and Friction values are an accurate representation of the load. Otherwise, the system performance will actually be degraded or stability will suffer. Enabling the Feedforward makes the system less tolerant of inertia or friction variations during operation. 215 FM-3 Programming Module Reference Manual Tuning Parameters Inertia Ratio Inertia Ratio specifies the load to motor inertia ratio and has a range of 0.0 to 50.0. A value of 1.0 specifies that load inertia equals the motor inertia (1:1 load to motor inertia). The drives can control up to a 10:1 inertia mismatch with the default Inertia Ratio value of 0.0. Inertial mismatches of over 50:1 are possible if response is reduced. The Inertia Ratio value is used to set the internal gains in the velocity and position loops, including feedforward compensation if enabled. To calculate the Inertia Ratio value, divide the load inertia reflected to the motor by the motor inertia of the motor. Include the motor brake as a load where applicable. The resulting value should be entered as the Inertia Ratio parameter. IR = RLI MRI Where: IR = Inertia Ratio RLI = Reflected Load Inertia (lb-in-sec2) MI = Motor Inertia (lb-in- sec2) If the exact inertia is unknown, a conservative approximate value should be used. If you enter an inertia value higher than the actual inertia, the resultant motor response will tend to be more oscillatory. If you enter an inertia value lower than the actual inertia, but is between 10 and 90 percent of the actual, the drive will tend to be more sluggish than optimum but will usually operate satisfactorily. If the value you enter is less than 10 percent of the actual inertia, the drive will have a low frequency oscillation at speed. Friction In the drive, this is a viscous friction parameter, characterized in terms of the rate of friction increase per 100 motor RPM. The range is 0.00 to 100.00 in units of percent continuous torque of the specified motor/drive combination. The Friction value can either be estimated or measured. If estimated, always use a conservative (less than or equal to actual) estimate. If the friction is completely unknown, a value of zero should be used. A typical value used here would be less than one percent. If the value entered is higher than the actual, system oscillation is likely. If the value entered is lower than the actual a more sluggish response is likely but generally results in good operation. 216 Tuning Procedures Response The Response adjusts the velocity and position loop bandwidths with a range of 1 to 500 Hz. In general, it affects how quickly the drive will respond to commands, load disturbances and velocity corrections. The effect of Response is greatly influenced by the status of the High Performance Gains. With High Performance Gains disabled, the actual command bandwidth of the drive system will be equal to the Response value. In this case the load disturbance correction bandwidth is very low (approximately 0.1 Hz). Increasing the Response value will reduce the drive’s response time to velocity command changes but will not affect the response to load or speed disturbances. When High Performance Gains are enabled, the Response bandwidth is set to the Response value. In this case, it reflects both the velocity command and the load disturbance correction bandwidth. Increasing the Response when the High Performance Gains are enabled will increase loop stiffness. With High Performance gains enabled, the maximum Response level recommended is approximately 100 Hz. If the Inertia Ratio and Friction values are exactly correct and the High Performance Gains are enabled, changing the Response will not affect the damping (percent of overshoot and number of ringout cycles) to velocity command changes or load disturbance corrections but will affect their cycle frequency. The response level generally should be decreased as the load to motor inertia ratio increases or if High Performance Gains are enabled. Feedforwards Feedforward gains are essentially open loop gains that generate torque commands based on the commanded velocity, accel/decel and the known load parameters (Inertia Ratio and Friction). Using the feedforwards reduces velocity error during steady state and reduces overshoot during ramping. This is because the Feedforwards do not wait for error to build up to generate current commands. Feedforwards should be disabled unless the absolute maximum performance is required from the system. Using them reduces the forgiveness of the servo loop and can create instability if the actual inertia and/or friction of the machine varies greatly during operation or if the Inertia Ratio or Friction parameters are not correct. The internal feedforward velocity and acceleration gains are calculated by using the Inertia Ratio and Friction parameters. The feedforward acceleration gain is calculated from the Inertia Ratio parameter and the feedforward velocity gain is calculated from the Friction parameter. When Feedforwards are enabled, the accuracy of the Inertia Ratio and Friction parameters is very important. If the Inertia Ratio parameter is larger than the actual inertia, the result would be a significant velocity overshoot during ramping. If the Inertia parameter is smaller than the actual inertia, velocity error during ramping will be reduced but not eliminated. If the Friction parameter is greater than the actual friction, it may result in velocity error or instability. If the 217 FM-3 Programming Module Reference Manual Friction parameter is less than the actual friction, velocity error will be reduced but not eliminated. Feedforwards can be enabled in any operating mode, however, there are certain modes in which they do not function. These modes are described in the table below. Operating Mode Feedforward Parameters Active Accel FF Vel FF Analog Velocity No Yes Preset Velocity Yes Yes Pulse/Position No No Summation No Yes Low Pass Filter Group The Low Pass Filter will reduce machine resonance due to mechanical coupling and other flexible drive/load components by filtering the command generated by the velocity loop. A check box on the Tuning tab enables a low pass filter applied to the output of the velocity command before the torque compensator. The low pass filter frequency parameter defines the low pass filter cut-off frequency. Signals exceeding this frequency will be filtered at a rate of 40 dB per decade. The default value is 600Hz. Line Voltage (EN Only) Line Voltage specifies the applied power and adjusts the internal gains to compensate for it. This parameter has two choices 115 VAC and 230 VAC. If the Line Voltage is set to 230 VAC when the actual applied voltage is 115 VAC, the motor will be slightly less responsive to commands and load disturbances. The Line Voltage must never be set to 115 VAC if the applied voltage is actually 230 VAC. This can cause drive instability and failure, resulting in property damage. Determining Tuning Parameter Values For optimum performance you will need to enter the actual system parameters into the drive. This section discusses the methods which will most accurately determine those parameters. Note If you have an application which exerts a constant unidirectional loading throughout the travel such as in a vertical axis, the inertia tests must be performed in both directions to cancel out the unidirectional loading effect. 218 Tuning Procedures Initial Test Settings When running the tests outlined in this section, the motor and drive must be operational so you will need to enter starting values. If your application has less than a 10:1 inertia mismatch, the default parameter settings will be acceptable. If the inertial mismatch is greater than 10:1, use the following table for initial parameter settings. Parameter Setting Friction 0.00 Inertia Ratio 1/3 to 1/2 Actual Response 500/Inertia Ratio High Performance Gains Disabled Feedforwards Enabled Line voltage Actual Applied Determining Friction This parameter represents friction that increases proportionally as motor velocity increases. The viscous friction of your system can be determined by reading the percent of continuous torque required to operate the loaded motor at two different speeds. Consider the following before determining the Friction: • The most consistent readings can usually be obtained at motor speeds higher than 500 RPM but lower test speeds can be used if necessary. • If your application has travel limits, it may be helpful to use an external position controller to prevent the axis from exceeding the machine limits. Set up a trapezoidal profile as shown. • In the procedure below, the Torque Command and Velocity Feedback parameters can be measured using the drive’s analog outputs, PowerTools software or an FM-P. • With vertical loads the test readings must be taken while traveling in the same direction. • An oscilloscope may be needed for systems with limited travel moves to measure the rapidly changing torque and velocity signals. • If your system’s friction changes with operating temperature, perform this procedure at normal operating temperature. Procedure for Determining Friction: 1. Run the motor at the low test speed (at least 500 RPM). 2. While at speed, note the Torque Command Actual value (TCL). 219 FM-3 Programming Module Reference Manual Note If the friction loading of your system varies when operating at constant speed, due to a load or spring load that changes as the motor rotates, use the lowest value measured. 3. Repeat Step 1 using a velocity at least two times the low speed. 4. While at speed, note the Torque Command Actual value (TCH). 5. Use the following formula to calculate the friction: FV = (100) (TCH - TCL) RPMH - RPML Where: TCH = Torque Command Limited value at higher speed TCL = Torque Command Limited at lower speed RPMH = Higher RPM (velocity) RPML = Lower RPM (velocity) FV = Friction value The figure below shows the relationship of Torque Command to the Velocity Feedback. There is increased torque during the Accel ramp (Ta), constant torque (Tc) during the constant velocity portion of the ramp and decreased torque (Td) during the decel ramp. Figure 94: Trapezoidal Velocity Waveform with Torque Waveform Determining Inertia Ratio Actual system Inertia Ratio is determined by accelerating and decelerating the load with a known ramp while measuring the torque required. 220 Tuning Procedures Consider the following before determining the inertia: • If your application allows a great deal of motor motion without interference, it is recommended that you use a Preset Velocity to produce accurate acceleration ramps. • If your application has a very limited range of motion, it is recommended that you use a position controller to produce the acceleration ramps and to prevent exceeding the axis range of motion. • The accel and decel ramp should be aggressive enough to require at least 20 percent of continuous motor torque. The higher the torque used during the ramp, the more accurate the final result will be. • With ramps that take less than 1/2 second to accelerate, read the Diagnostic Analog Outputs with an oscilloscope to measure the Torque Feedback. • With ramps that take 1/2 second or longer to accelerate, read the Torque Command parameter on the Motor tab of PowerTools or with the Watch Window. • To best determine the inertia, use both acceleration and deceleration torque values. The difference allows you to drop the constant friction out of the final calculation. • If your application exerts a constant “unidirectional loading” throughout the travel such as in a vertical axis, the inertia test profiles must be performed in both directions to cancel out the unidirectional loading effect. • The Torque Command Limited and Velocity Feedback parameters can be measured using the drive’s Analog Outputs, PowerTools software or an FM-P. An oscilloscope will be needed for systems with limited travel moves and rapidly changing signals of torque and velocity. Inertia Measurement Procedure: Note The test profile will need to be run a number of times in order to get a good sample of data. 1. Enable the drives and run the test profiles. 2. Note the Torque Command Limited value during acceleration and deceleration. 3. Use the appropriate formula below to calculate the inertia. For horizontal loads or counterbalanced vertical loads use the following formula: IR = (R • Vm (Ta + Td)) −1 2000 Where: 221 FM-3 Programming Module Reference Manual IR = Inertia Ratio R = ramp in ms/kRPM Ta = (unsigned) percent continuous torque required during acceleration ramping (0 - 300) Td = (unsigned) percent continuous torque required during deceleration ramping (0 - 300) Vm = motor constant value from Table 18 below For un-counter balanced vertical loads use the following formula: IR = (R • Vm (Tau + Tud + Tad + Tdd)) −1 4000 Where: IR = Inertia Ratio R = ramp in ms/kRPM Vm = motor constant value from the table below Tau = (unsigned) percent continuous torque required during acceleration ramping while moving up (against the constant force) Tdu = (unsigned) percent continuous torque required during deceleration ramping while moving up (against the constant force) Tad = (unsigned) percent continuous torque required during acceleration ramping while moving down (aided by the constant force) Tdd = (unsigned) percent continuous torque required during deceleration ramping while moving down (aided by the constant force) Ramp Units Conversion If you are using an external position controller to generate motion you may need to connect the ramp units as desired below. Many position controllers define acceleration in units per sec2. The formulas above use ms/ kRPM. Make sure you make this conversion when entering the information into the formula. Conversion Formula: 6 10 MPK = (RPSS • 60) Where: MPK = accel ramp in ms/kRPM RPSS = accel ramp in revolutions per second2 222 Tuning Procedures Motor Drive Vm Percent Continuous/volt Scaled Torque Command Output (default)) RPM /volt Scaled Velocity Command Output (default)) NT-320 4.30 30 600 MG-205 4.77 30 600 MG-208 5.11 30 600 MG-316 3.17 30 600 NT-320 5.16 30 600 NT-330 6.87 30 600 6.72 30 600 5.97 30 600 MG-316 3.17 30 600 MG-340 3.14 30 600 MG-455 2.44 30 600 NT-345 6.72 30 600 NT-355 5.97 30 600 2.44 30 600 EN-204 NT-345 NT-355 MG-455 EN-208 EN-214 MG-490 1.85 30 600 MG-4120 1.69 30 600 NT-207 7.27 30 600 NT-212 5.37 30 600 MG-205 4.77 30 600 MG-208 3.63 30 600 NT-207 7.27 30 600 NT-212 7.22 30 600 Eb-202 MG-205 4.77 30 600 MG-208 4.63 30 600 MG-316 2.67 30 600 NT-320 4.77 30 600 5.50 30 600 5.10 30 600 NT-330 NT-345 Eb-203 Eb-205 223 FM-3 Programming Module Reference Manual 224 FM-3 Programming Module Reference Manual Diagnostics and Troubleshooting Diagnostic Display The diagnostic segment display on the front of the drive shows drive status, FM-3 module status, and fault codes. When a fault condition occurs, the drive will display the fault code, overriding the status code. The alphanumeric display on the FM-3 module provides additional fault information. The decimal point is “On” when the drive is enabled, and the stop input is not active. This indicates that the drive is ready to run and any motion command will cause motion. Motion commands will not cause motion unless you are Ready (R) and the decimal point is “On”. Display Indication Status Description FM-3 Keypad Display The FM-3 and drive system is functioning normally and is ready to execute a motion command. Drive Type Motor Type Menu Groups Address Ready Drive Type Motor Type Menu Groups Address Brake Engaged (Output "Off") Motor brake is mechanically engaged. This character will only appear if the Brake output function is assigned to an output line. See Brake Operation section for detailed description of Brake Output function. Power Stage is disabled. Drive Type Motor Type Menu Groups Address Disabled Motor torque is limited to 80 percent. Drive Type Motor Type Menu Groups Address RMS Foldback Drive output current is limited to 80 percent of drive stall current. Drive Type Motor Type Menu Groups Address Stall Foldback Drive enabled. No stop input. Drive Type Motor Type Menu Groups Address Ready to Run Home is executing. Drive Type Motor Type Menu Groups Address Homing 225 FM-3 Programming Module Reference Manual Display Indication Status Description FM-3 Keypad Display Index is executing. Drive Type Motor Type Menu Groups Address Indexing Deceleration ramp after the Stop function is activated. The ramp is displayed while decelerating, and the display will go back to normal after completing the decel ramp. Drive Type Motor Type Menu Groups Address Decelerating from Stop Jog is executing. Drive Type Motor Type Menu Groups Address Jogging Program is executing. Drive Type Motor Type Menu Groups Address Program Fault Codes A number of diagnostic and fault detection circuits are incorporated to protect the drive. Some faults, such as high DC bus and amplifier or motor over temperature can be reset with the Reset button on the front of the drive or the Reset input function. Other faults, such as encoder faults, can only be reset by cycling power “Off” (wait until the diagnostics display turns “Off”), then power “On”. The drive accurately tracks motor position during fault conditions. For example, if there is a "Low DC Bus" fault where the power stage is disabled, the drive will continue to track the motor’s position provided the logic power is not interrupted. The +/- Limit faults are automatically cleared when the fault condition is removed. The table below lists all the fault codes in priority order from highest to lowest. This means that if two faults are active, only the higher priority fault will be displayed. Segment Display 226 Fault Action to Reset Bridge Disabled Flash Invalid Reprogram the FM’s Flash Yes Watchdog Timer Reset Button or Input Line Yes FM-3 Display Watch Dog Diagnostics and Troubleshooting Segment Display Fault Action to Reset Bridge Disabled FM-3 Display Cycle Power Yes Power Up Tst NVM Invalid Reset Button or Input Line Yes NVM Invalid Invalid Configuration Reset Button or Input Line Yes Invalid Conf Power Module Reset Button or Input Line Yes Power Module High DC Bus Reset Button or Input Line Yes High DC Bus Low DC Bus Reset Button or Input Line Yes Low DCBus Encoder State Cycle Power Yes Encoder State Encoder Hardware Cycle Power Yes Encoder HW Motor Overtemp Reset Button or Input Line Yes MotorOvrTemp RMS Shunt Power Reset Button or Input Line Yes RMS ShuntPowr Overspeed Reset Button or Input Line Yes Over Speed Power Up Test 227 FM-3 Programming Module Reference Manual Segment Display Fault Max Following Error Travel Limit +/- All "On" FM-3 Action to Reset Bridge Disabled FM-3 Display Reset Button or Input Line Yes Following Err Auto No TravLmtMinus TravLmtPlus Normally on for one second during power up Yes ** Fault ** ***** Depend on Fault Fault Descriptions Flash Invalid This fault indicates that the firmware checksum has failed. Use the Tools Program Flash menu item from PowerTools to reprogram/upgrade the firmware stored in flash memory. If this problem persists, call Control Techniques. A common cause would be an interrupted F/ W Flash upgrade (cable disconnected during an upgrade process). Watchdog Timer The watchdog timer ensures that the firmware is operating normally. If the firmware fails to reset this timer every 10 ms, the drive hardware will be reset, all inputs and outputs will be cleared (“Off”), and a Watchdog Timer fault is generated. Power Up Test This fault indicates that the power-up self-test has failed. This fault cannot be reset with the reset command or reset button. NVM Invalid At power-up the drive tests the integrity of the non-volatile memory. This fault is generated if the contents of the non-volatile memory are invalid. 228 Diagnostics and Troubleshooting FM-3 Fault A 3 will be displayed in the segment display on the drive when the FM-3 module experiences a fault. See the table above for more information about the various faults. Invalid Configuration The FM was not on this drive during its previous power-up and it is not known if the setup data in the FM matches the drive and motor to which the FM is now attached. This can also happen when a FM is removed from a drive and the drive is powered-up. To reset the fault, create or open a configuration file with the correct drive and motor selections and download the configuration to the FM or drive. If you are certain that the setup data in the FM or drive matches the system configuration, press and hold the drive’s Reset button for 10 seconds (until the fault is cleared). Drive instability and resultant property damage may occur to the drive, motor or both if the fault is cleared using the Reset button when the setup data in the FM does not match the current drive and motor. Power Module This fault is generated when a power stage over-temperature, over-current or loss of power stage logic supply occurs. This can be the result of a motor short to ground, a short in the motor windings, a motor cable short or the failure of a switching transistor. It can also occur if the drive enable input is cycled "Off" and "On" rapidly (>10 Hz). High DC Bus This fault will occur whenever the voltage on the DC bus exceeds 440 VDC. The most likely cause of this fault would be an open shunt fuse, a high AC line condition or an application that requires an external shunt (that is, a large load with rapid deceleration). Low DC Bus This fault will occur whenever the voltage on the DC bus drops below 96 volts. The most likely cause of this fault is a reduction (or loss) of AC power. A 50 ms debounce time is used with this fault to avoid faults caused by intermittent power disruption. 229 FM-3 Programming Module Reference Manual Encoder State Certain encoder states and state transitions are invalid and will cause the drive to report an encoder state fault. This is usually the result of noisy encoder feedback caused by poor shielding. Encoder Hardware If any pair of complementary encoder lines are in the same state, an encoder line fault is generated. The most likely cause is a missing or bad encoder connection. Motor Overtemp This fault is generated when the motor thermal switch is open due to motor over-temperature or incorrect wiring. RMS Shunt Power This fault is generated when RMS shunt power dissipation is greater than the design rating of the internal shunt. Overspeed This fault occurs when the actual motor speed exceeds the Overspeed Velocity Limit parameter. This parameter can be accessed with PowerTools Pro software. Max Following Error This fault is generated when the following error exceeds the following error limit (default following error limit is .2 revs). With PowerTools Pro you can change the Following Error Limit value on disable in the Position view. Travel Limit +/This fault is caused when either the + or - Travel Limit input function is active. All "On" This is a normal condition during power up of the drive. It will last for less than 1 second. If this display persists, call Control Techniques for service advice. 230 Diagnostics and Troubleshooting FM-3 Specific Fault Descriptions Figure 95: FM-3 display is used to display drive and FM-3 faults Enc St Certain encoder states and state transitions are invalid and will cause the drive to report an encoder state fault. This is usually the result of noisy encoder feedback caused by poor shielding or a faulty cable. Enc HW If any pair of encoder lines are in the same state, an encoder line fault is generated. The most likely cause is a missing or bad encoder connection. Pwr Mod This fault is generated when a power stage over-temperature, over-current or loss of power stage logic supply occurs. This can be the result of a motor short to ground, a short in the motor windings, a motor cable short or the failure of a switching transistor. Low Bus This fault will occur whenever the voltage on the DC bus drops below 96 volts. The most likely cause of this fault is a reduction (or loss) of AC power. A 50 ms debounce time is used with this fault to avoid faults caused by intermittent power disruption. Hi Bus This fault will occur whenever the voltage on the DC bus exceeds 440 VDC. The most likely cause of this fault would be an open shunt fuse, a high AC line condition or an application that requires an external shunt (that is, a large load with rapid deceleration). 231 FM-3 Programming Module Reference Manual Isr Ovr This fault is generated when a module flash memory problem occurs. If problem is persistent, replace the FM-4 module. Traj Flt This fault occurs when the drive has received trajectory data from the FM-3 module that indicates a problem. Check the user units, velocities, accels and decels for correct values. Drv Syn This fault occurs when the drive loses timing with the attached FM-3. This issue is generally caused by either a trajectory update rate that is too low (800 or 1200usec), or a processor heavy program causes the program functions to Watchdg The watchdog timer ensures that the firmware is operating normally. If the firmware fails to reset this timer every 10 ms, the drive hardware will be reset, all inputs and outputs will be cleared ("Off"), and a Watchdog Timer fault is generated. Overspd This fault occurs when the actual motor speed exceeds the Overspeed Velocity Limit parameter. This parameter can be accessed with PowerTools Pro software. Inv Cfg The FM module was not on this drive during its previous power-up and it is not known if the setup data in the FM module matches the drive and motor combination to which the FM module is now attached. This can also happen when a FM module is removed from a drive and the drive is poweredup. To reset the fault, create or open a configuration file with the correct drive and motor selections and download the configuration to the FM or drive. If you are certain that the setup data in the FM or drive matches the system configuration, press and hold the drive's Reset button for 10 seconds (until the fault is cleared). Shnt Pw This fault is generated when RMS shunt power dissipation is greater than the design rating of the internal shunt. 232 Diagnostics and Troubleshooting Mtr Tmp This fault is generated when the motor thermal switch is open due to motor over-temperature or incorrect wiring. DvOvrTmp This fault is generated when the drive thermal switch is open due to drive over-temperature. Check temperature in the enclosure and drive sizing. Inv Parm Inv NVM At power-up the drive tests the integrity of the non-volatile memory. This fault is generated if the contents of the non-volatile memory are invalid. Pwr On FlwErr This fault is generated when the following error exceeds the following error limit (default following error limit is .2 revs). With PowerTools Pro you can change the Following Error Limit value on disable in the Position view. Trav(+) This fault is caused when the + Travel Limit input function is active. Trav(-) This fault is caused when the - Travel Limit input function is active. Prog Flt This fault indicates a FM-3 user program fault. For example the program is attempting to divide by zero, or overflows and math errors caused by numbers that are too large, or nonexisting parameters. 233 FM-3 Programming Module Reference Manual No Prog This fault will be displayed on initial power-up indicating that no configuration has been downloaded to the FM-3 module. To clear the fault, download a valid configuration to the FM-3 module. Cn Tmout A connection time-out occurs when a FM-3DN or any other device on the network does not receive a packet of information that it was expecting. Connection time-out faults are selfresetting unless ten are received in a row causing a buss-off condition. BusOff This fault occurs when the FM-3DN experiences ten connection time-outs in a row. This situation forces a buss-off fault that is resetable only by cycling logic power on the FM-3DN. Buss-offs are generally caused by either DeviceNet wiring issues, or devices with different baud rate settings residing on the same network. DupMacID This fault occurs when the FM-3DN's MacID is the same as another MacID on the network. Logic power must be cycled or an appended program downloaded via PowerTools Pro to the FM-3DN. Analog Outputs The drive has two 10 bit Analog Outputs which may be used for diagnostics, monitoring or control purposes. These outputs are referred to as Channel 1 and Channel 2. They can be accessed from the command connector on the drive or from the diagnostics output pins located on the front of the drive. Default Analog Output Source: • Channel 1 = Velocity Feedback • Channel 2 = Torque Command Output Source Offset Scale 1 Velocity Feedback 0 600 RPM/volt 2 Torque Command 0 30% /volt Analog Output Offset units: • 234 Velocity Feedback = RPM Diagnostics and Troubleshooting • Torque Command = Percent of continuous torque Analog Output Scale units: • Velocity Feedback = RPM/volt • Torque Command = Percent of continuous torque/volt 235 FM-3 Programming Module Reference Manual Diagnostic Analog Output Test Points The DGNE cable was designed to be use with either an oscilloscope or a meter. The wires are different lengths to avoid shorting to each other. However, if signals do get shorted to GND, the drive will not be damaged because the circuitry is protected. Channel #2 Analog GND RESET SE RIAL J4 C OMMAND J6 10-3 0 VD C + - INP UT 1 2 3 J5 OUTPUT 4 1 2 3 RESET EN Drive SERIAL COMMAND MDS Drive Module Figure 96: 236 Diagnostic Output Test Points Diagnostics and Troubleshooting Figure 97: Diagnostic Cable (DGNE) Diagram 237 FM-3 Programming Module Reference Manual Drive Faults The Active Drive Faults dialog box is automatically displayed whenever a fault occurs. There are two options in this dialog box: Reset Faults and Ignore Faults. Figure 98: Active Drive Faults Dialog Box Resetting Faults Some drive faults are automatically reset when the fault condition is cleared. Others require drive power to be cycled or the drive to be “rebooted” to be cleared. If you wish to continue working in the PowerTools software without resetting the fault, click the Ignore Fault button. To reset faults that can be reset with the Reset Faults button, simply click the Reset Faults button in the Drive Faults Detected dialog box or push the Reset button on the front of the drive where the fault occurred. Viewing Active Drive Faults To view all active drive faults, select the View Faults command from the Device menu. The dialog box displayed is the same as Active Drive Faults dialog box described above. Rebooting the Drive To reboot the drive, cycle power or select the Reboot Drive command from the Device menu. This command reboots the drive attached to the active Configuration Window. Error Messages PowerTools will pop-up an error message box to alert you to any errors it encounters. These message boxes will describe the error and offer a possible solution. 238 Diagnostics and Troubleshooting The terms below appear in the list the of common problems you might encounter when working with PowerTools software along with the error message displayed, the most likely cause and solution. Assign means to set a value using an equation. For example, x = 2, you are assigning the value of 2 to x. A Boolean value is a value that represents two states such as On or Off. In the FM3 there are three variable types that have Boolean values. They are Boolean Variables, Input Event Variables and Output Event Variables. They all have a Boolean Value and can be used in equations to assign their Boolean value to another variable or in a conditional test. In an equation, conditional tests such as (vel > 3.1) become Boolean values. In FM3 Programming, unquoted text names are used to represent Boolean constants. Several different names are available. They all represent the two Boolean states and therefore are interchangeable. An Expression is a collection of mathematical operands (variables, constants and numbers) and operators( +, -, *, <, >, etc.) that form a value. The right hand side of an equation (to the right of the =) is an expression. The Parser is an internal component of PowerTools software that reads your program text file and generates executable code used by the FM3 Module firmware. The parser detects errors that are reported to you as Red Dot Error Messages. Your program errors are displayed in the program view in Red Dot Error Messages. They are indicated with red dots. To get further information on the cause of the error you use the programming tool bar’s red dotted question mark. This is an on/off setting that enables error message displays and application help messages. Non-Programming Error Messages These messages occur while you are working in a view other than the Program View. The Program View has error messages specific to it, and they are described in a Programming Error Messages section. The Popup messages are listed below. Can Not Add Index, until current is valid., Can Not Add Jog, until current is valid., Can Not Add Program, until current is valid. The current View must be valid before you can create a new instance of Index, Jog or Home. Error: The maximum limit of Instances is reached. The number of Index instances, Jog Instances and Home Instances is limited. If you attempt to add an instance and the number of existing instances is at the maximum, you will get this message. 239 FM-3 Programming Module Reference Manual Programming Error Messages These Red Dot Error messages occur while you are working in the Program View. When creating a program, the parser is executed when you left mouse click, when you arrow off the current Line, when you enter the carriage return, when you paste or when you drop a drag source. The parser detects errors and marks the line with a “Red Dot”. To get further information on the cause of the error you use the programming tool bar’s red dotted question mark. This is an on/off setting that enables error message displays and application help messages. Error: Your Application is not valid to download ... This message lets the user know that there are errors such as "Red Dot" errors in one or more programs that prevent the program from being downloaded to the module. The message will provide more information such as which program is invalid to help the user correct the problem. FYI: Your Application has ... This message lets the user know that there are errors such as "Red Dot" errors in one or more programs. The operation (i.e. file save) was completed, however other operations such as download would fail for this application. The message will provide more information such as which program is invalid to help the user correct the problem. Error: A FM3 number’s decimal Point resolution can not be greater than ten The FM3 does not use standard floating point. It uses Integer arithmetic to prevent round off errors. Decimals are used, but decimal point position is handled separately from the integer value. Zero puts the decimal point to the far right. Ten puts the decimal point at the far left. The mantissa must be between -2147483648 and 214748364. The decimal point position must be between zero and ten. Error: A FM3 number’s mantissa must be between -2147483647 and 2147483647. The mantissa must be between -2147483648 and 214748364. The decimal point position must be between zero and ten. Error: A numeric variable can only be assigned a numeric value The Variable is a numeric. It only accepts types consisting of numeric values. 240 Diagnostics and Troubleshooting Error: A string variable can only be assigned a quoted text string The Variable is string. It only accepts types consisting of text strings. Error: Can only compare(>,<,etc) numeric results This message occurs in conditional Expressions (i.e. If then). Variables are type identified, so equation and assignments (x = 9) can be verified. In an expression only numerical values can be compared for greater than and less than conditions. Error: Couldn't find named Variable Could not find the variable. Error: Couldn't find named Variable from Text Could not find the variable defined by program text. Error: Destination Event variables can only be assigned an Event or Boolean The Variable is an Input event. It only accepts types consisting of Boolean, and events. Error: Program Instance does not Exist You attempted the “Call Program.#”, but the program does not exist. Error: Single value expressions can only be Boolean constants, Events or Boolean variables This message occurs in conditional Expressions (i.e. If then). Variables are type identified, so equation and assignments .(x = 9) can be verified. In an expression you can use single variables without a comparison, but , then they must be a Boolean constants, Events or Boolean variable. Error: String does not represent a predefined name.. The string needs to match one of the defined strings on record in the FM3 Registry data base. Error: String is not a selection. The string matches one of the defined strings, but that string is not a selection. 241 FM-3 Programming Module Reference Manual Error: Syntax error encountered Parser Error Message. The Parser can not understand your text sequence. Error: Text Strings are limited to 12 characters... To change a Name you assign a quoted text string to that name. In FM3, text strings are fixed at 12 characters. If you use fewer than 12 characters, blanks are automatically inserted. An error occurs if you attempt to use more than 12 characters. Error: The Boolean variables can only be assigned an Event or Boolean value. The Variable only accepts types consisting of Boolean, and events. Error: The destination variable does not accept Data The Variable’s internal data type attribute was not found. Error: The destination variable does not accept negative numbers You attempted to assign a negative number to an unassigned variable . Error: The destination variable is Read Only This message occurs when trying to assign a value to a read only variable. Error: The destination variable only accepts a numeric value Error: The destination variable only accepts a Boolean or Event value Error: The destination variable only accepts quoted "text" Error: The destination variable only accepts selection text 242 Diagnostics and Troubleshooting Error: The destination variable's resolution is less than the resolution of the number You attempted to assign a number with a greater resolution of decimal points than the variable will accept (i.e. index.0.vel = 2.34567). The User Units setup will allow you to define the desired decimal point resolution. Error: The number is outside the range of the destination variable You attempted to assign a number that is outside the variable’s range. To determine the range comment out this instruction and use the red dot help on the variable. Error: The mix of variable or expressions types can not be added or subtracted This message occurs in equations. Variables are type identified, so equation and assignments (x = 9) can be verified. In an equation only numerical values can be multiplied or divided. Booleans, Selections, text and events can not be added. Error: The mix of variable or expressions types can not be compared(=) This message occurs in conditional Expressions (i.e. If then). Variables are type identified, so equation and assignments (x = 9) can be verified. In an expression numerical, Boolean and event values can be compared for equality conditions. Selections and text can not be used. Error: The mix of variable or expression types can not be multiplied or divided This message occurs in equations. Variables are type identified, so equation and assignments (x = 9) can be verified. In an equation only numerical values can be multiplied or divided. Booleans, Selections, text and events can not be compared. Error: The Source Event- <variable name> can only be assigned <max number> times The limits to Source Event assignments are the number of destinations assigned to a single Output event is limited. Generally this is three. For Selections it is one. The Waitfor Instruction temporarily assigns its Output Event Operands. This is subject to the assignment limitations. To use an Output Event in a waitfor instruction, there must be at least one free assignment. 243 FM-3 Programming Module Reference Manual Error: The Selection variable can only be assigned a Selection value. The destination variable only accepts selection values. Selection values are fixed unquoted text. The selection text must exactly match the available selections of the Destination variable. Error: This instance does not exist. This variable is referencing an instance that has not been created in your application. For example “Index.9.vel” the instance 9 of index has not been defined. Error: This is not a fully qualified variable. To use a variable it must be fully defined. Some variables are global variables and only the name is defined. Other Variables require a name.name convention. Other variables require an instance number (index.1.vel). All the components identifying the variable must be available to qualify the variable. Error: This variable cannot be assigned a selection value The variable that you are attempting to define with a selection does not accept selection values. Error: This variable type cannot be assigned a value The Variable is of a type that does not accept any assignments. A Source Event variable is an example. You can not assign a value to an output event. Error: The selection is not valid for this variable The variable that you are attempting to define with a selection does accept selection values. However the selection you are attempting to use is not accepted by this variable. Error: Trying to assign a selection variable with bad selection data When checking to see if the selection goes with the destination variable, the source is not a defined selection for the destination variable. 244 Diagnostics and Troubleshooting Online Status Indicators Watch Window PowerTools Pro contains a diagnostic utility called the Watch Window. The Watch Window can be used while PowerTools Pro is running and the PC is online with the FM-3 module. The Watch Window allows the user to monitor the status of all their desired system parameters in one location. An example of the watch window is found in Figure 99 below. To setup the Watch Window, select Tools\Watch Window from the PowerTools Pro menu bar. If not online with the module, Watch Window will be a greyed-out choice on the menu. Upon selecting Watch Window, the following window will appear. Figure 99: Watch Window The Select Drive Parameters window as seen in Figure 100 allows the user to specify which parameters are to be seen in the Watch Window. To select a parameter for the Watch Window, simple click once on the parameter and it will be added to the Watch Window. The parameters already in the Watch Window will be highlighted in the Select Drive Parameters window. 245 FM-3 Programming Module Reference Manual Figure 100: Select Drive Parameters Dialog Box Once a parameter is added to the Watch Window, its current value or state is constantly monitored. If a parameter in the window changes value or state, it will change to a red color. It will remain red until it hasn’t changed for a period of 4 seconds. After 4 seconds, the parameter will turn back to black in color. This allows the user to see what has changed recently without looking directly at every parameter. The following are descriptions of the buttons and controls on the Select Drive Parameters window: Clear All – By clicking on the Clear All button, all of the parameters in the Watch Window will be erased. Save Selections – By clicking on Save Selections, the user can save the specific parameters that have been added to the Watch Window. Once the selections have been saved, the Restore Selections button can be used to monitor all the same parameters the next time the user opens the Watch Window. Therefore, if there is a list of helpful diagnostic parameters the user wishes to see when online, those specific parameters can be saved and recalled in the Watch Window at any time. The settings are saved in a file named “fm3watch.wch”. Restore Selections – By clicking on the Restore Selections button, the Watch Window will be filled with the list of parameters that were last saved using the Save Selections button. Select Defaults – The Select Defaults button adds the most commonly used parameters to the Watch Window. Select I/O – The Select I/O button will add the Drive and Module digital inputs and outputs to the Watch Window. Close – The Close button will close the Select Drive Parameters window, while the Watch Window will remain open. Help – The help button will give associated help on the Watch Window setup. 246 Diagnostics and Troubleshooting User Level - The User Level setting is a filter for the parameters that are seen in the Select Drive Parameters list. If set to Easy, the parameters used in most basic applications will be seen while the more advanced parameters are hidden. If set to Detailed, the parameters used in more advanced applications will be added to the list. If set to Too Much, then all parameters available in the system will be seen in the list. This allows the user to select the User Level they are most comfortable with to avoid confusion. If a parameter has been selected and the User Level is changed, then the selected parameter will remain selected. Group - The Group setting allows the user to filter the parameters that are displayed in the Select Drive Parameters window by group. The Group defaults to “ALL” so that parameters from all groups are seen. If the user wishes to only see those parameters from a specific group, the click on the Group list box and select the group of parameters they wish to see. Global Where Am I Button The Program View, when online and executing a program or sequence of programs, can display current program status. Pressing the Where Am I button on the PowerTools Pro toolbar creates a blue triangle that appears on the line of the program currently being executed. The Global Where Am I can be used for diagnostics. When the user needs to know where in a complicated program the drive is or when the user wishes to follow the logical flow of the program. Motion Status While the drive is online, the name of the program currently running or the motion type currently running will appear in the status bar at the bottom left corner of the PowerTools Pro screen. 247 FM-3 Programming Module Reference Manual 248 FM-3 Programming Module Reference Manual Specifications Power consumption: 3W from drive power supply. I/O Supply Voltage: 10-30 VDC. Function Electrical Characteristics ON State Voltage 10-30 VDC ON State Current 2mA-6.5mA OFF State Voltage 0-3VDC Inputs Outputs OFF State Current 0-400µA Max. ON State Voltage I/O Supply Voltage -1.5V Max. ON State Current 150mA Max. OFF State Current 100µA Dimensions and Clearances 2.5 (63.5) 7.187 (182.5) 1.25 (31.75) Programming Module 1 2 3 Inputs 4 5 6 Exp. I/O 485 + 7 485 - 8 SHLD 1 Outputs Sync. Input 2 3 4 10-30 VDC Sync. Output + - 249 FM-3 Programming Module Reference Manual AX4-CEN CDRO 250 Specifications Cable Diagrams 251 FM-3 Programming Module Reference Manual SNCE-XXX Cable SNCDD-001.5 Cable 252 Specifications SNCO-003 Cable SNCI-003 Cable 253 FM-3 Programming Module Reference Manual SNCLI-003 Cable 254 Specifications CMDX-XXX Cable Note Some CMDX cables may have White/Yellow and Yellow/White wires in place of the White/Orange and Orange/White shown in the figure above (pins 6 and 21). 255 FM-3 Programming Module Reference Manual CMDO-XXX Cable Note Some CMDO cables may have White/Yellow and Yellow/White wires in place of the White/Orange and Orange/White shown in the figure above (pins 6 and 21). 256 Specifications CDRO-XXX Cable 9 8 24 23 38 37 11 12 34 16 14 15 29 4 19 26 40 18 17 31 33 43 44 41 27 257 FM-3 Programming Module Reference Manual TIA-XXX Cable DDS-XXX Cable 258 Specifications TERM-H (Head) Terminator TERM-T (Tail) Terminator Note See the "Multi-drop Communications" section for resistor values. 259 FM-3 Programming Module Reference Manual CMDS-XXX Cable CMMS-XXX Cable 260 Specifications CFCS-XXX Cable 261 FM-3 Programming Module Reference Manual CFCO-XXX Cable 262 Specifications CFOS-XXX Cable 263 FM-3 Programming Module Reference Manual 264 FM-3 Programming Module Reference Manual Glossary µs Microsecond, which is 0.000001 seconds. A Amps. Amplifier Servo Drive. ARMS Amps Root Mean Squared (RMS). Axis The full system to control in a single motor shaft. A single FM-3 module with EN Drive can denote an axis. AWG American Wire Gauge. Baud Rate The number of binary bits transmitted per second on a serial communications link such as RS232. (1 character is usually 10 bits.) Check Box In a dialog box, a check box is a small box that the user can turn “On” or “Off” with the mouse. When “On” it displays an X in a square; when “Off” the square is blank. Unlike option (radio) buttons, check boxes do not affect each other; any check box can be “On” or “Off” independently of all the others. Complex Motion A string of multiple motion commands and logical instructions that form a repeatable operation. For the FM-3, the configuration file defines complex motion by setups, functional assignments and programs. Compound Motion The combination of indexes in a row in which the deceleration ramp of the first index goes to the velocity of the secondary index. The first index must be initiated within a program (Index.#.CompoundInitiate). 265 FM-3 Programming Module Reference Manual Configuration The user-created application. It can be saved as a disk file or downloaded to configure the FM-3. It includes all the user-defined setup, assignments and programs. CRC Cyclical Redundancy Check, the data transfer error checking mechanism. Destination A function (i.e., Stop, Preset) that may be assigned to an input line. In FM-3, the input function is connected to the action through click and drag operations in PowerTools Software on the Assignment View. Dialog Box A dialog box is a window that appears in order to collect information from the user. When the user has filled in the necessary information, the dialog box disappears. DIN Rail Deutsche Industrie Norm Rail DLL In Microsoft® Windows®, a Dynamic Link Library contains a library of machine-language procedures that can be linked to programs as needed at run time. Downloading The transfer of a complete set of parameters from an FM to a drive. Drive Servo drive or amplifier. EEPROM An EEPROM chip is an Electrically Erasable Programmable Read-Only Memory; that is, its contents can be both recorded and erased by electrical signals, but they do not go blank when power is removed. EMC Electromagnetic Compatibility. The relative immunity of a drive to the effects of electromagnetic fields. EMI - Electro-Magnetic Interference EMI is noise which, when coupled into sensitive electronic circuits, may cause problems. 266 Glossary Firmware The term firmware refers to software (i.e., computer programs) that are stored in some fixed form, such as read-only memory (ROM). Flash Another type of EEPROM. Flash File In the FM-3, this file loads the firmware into the drive and function module. Flash files can field upgrade the firmware. FM Function Module - device which is attached to the front of the drive to provide additional functionality. Global Where Am I PowerTools feature that indicates which line of which user program is executing. Home Routine The home provides motion in applications in which the axis must precisely align with some part of a machine. Hysteresis For a system with an analog input, the output tends to maintain its current value until the input level changes past the point that set the current output value. The difference in response of a system to an increasing input signal versus a decreasing input signal. I/O Input/Output. The reception and transmission of information between control devices. In modern control systems, I/O has two distinct forms: switches, relays, etc., which are in either an on or off state, or analog signals that are continuous in nature generally depicting values for speed, temperature, flow, etc. Index An index is a complete motion sequence (defined motion profile) that moves the motor a specific incremental distance or to an absolute position. Inertia The property of an object to resist changes in rotary velocity unless acted upon by an outside force. Higher inertia objects require larger torque to accelerate and decelerate. Inertia is dependent upon the mass and shape of the object. 267 FM-3 Programming Module Reference Manual Input Function See destination. A function (i.e., Stop, Preset) that may be assigned to an input line. In FM3, the input function is connected to the action through click and drag operations in PowerTools Software on the Assignment View. Input Line The terminals of a device or circuit to which energy is applied. Jog A jog produces rotation of the motor at controlled velocities in a positive or negative direction. Least Significant Bit The bit in a binary number that is the least important or having the least weight. LED Light Emitting Diode used on the front display of drives and function modules. List Box In a dialog box, a list box is an area in which the user can choose among a list of items, such as files, directories, printers or the like. mA Milliamp, which is 1/1000th of an Ampere. MB Mega-byte. MODBUS Communication Protocol by Modicon. The drive follows the Modbus specification outlined in the Modicon Modbus Protocol Reference Manual, PI-MBNS-300 Revision G, November 1994. Module Function Module Most Significant Bit The bit in a binary number that is the most important or that has the most weight. ms Millisecond, which is 1/1000th of a second. 268 Glossary NVM Non-Volatile Memory. NVM stores specifically defined variables as the variables dynamically change. It is used to store changes through a power loss. NTC Negative Temperature Resistor Option Button See Radio Button. Opto-isolated A method of sending a signal from one piece of equipment to another without the usual requirement of common ground potentials. The signal is transmitted optically with a light source (usually a Light Emitting Diode) and a light sensor (usually a photosensitive transistor). These optical components provide electrical isolation. Output Function See source. The terminals at which energy is taken from a circuit or device. Output Line The actual transistor or relay controlled output signal. Parameters User read only or read/write parameters that indicate and control the drive operation. These variables generally hold numerical data defined in the Setup Views. PC Personal Computer. PE Protective Earth. PID Proportional-Integral-Derivative. An acronym that describes the compensation structure that can be used in many closed-loop systems. PLC Programmable Logic Controller. Also known as a programmable controller, these devices are used for machine control and sequencing. 269 FM-3 Programming Module Reference Manual PowerTools Pro PowerTools Pro is a Windows® based software to interface with the EN or MDS drive with an attached FM-3 or FM-4 module. Radio Button Also known as the Option Button. In a dialog box, radio buttons are small circles only one of which can be chosen at a time. The chosen button is black and the others are white. Choosing any button with the mouse causes all the other buttons in the set to be cleared. RAM RAM is an acronym for Random-Access Memory, which is a memory device whereby any location in memory can be found, on average, as quickly as any other location. Commonly refers to Read-Write memory, as opposed to Read-Only Memory (ROM, EPROM, EEPROM, Flash). RAM is considered volatile, because its contents are lost during a power loss. RMS Root Mean Squared. For an intermittent duty cycle application, the RMS is equal to the value of steady state current which would produce the equivalent heating over a long period of time. ROM ROM is an acronym for Read-Only Memory. A ROM contains computer instructions that do not need to be changed, such as permanent parts of the operating system. RPM Revolutions Per Minute. Serial Port A digital data communications port configured with a minimum number of signal lines. This is achieved by passing binary information signals as a time series of 1’s and Ø’s on a single line. Source The terminals at which energy is taken from a circuit or device. Travel Limit The distance that is limited by either a travel limit switch or the software. Torque The moment of force, a measure of its tendency to produce torsion and rotation about an axis. 270 Glossary Uploading The transfer of a complete set of parameters from a drive to an FM. User Units Ability of program to allow user to specify which type of units will measure and specify motion and time. VAC Volts, Alternating Current. Variable A labeled value that encompasses numeric boolean, input function, and output functions. VDC Volts, Direct Current. Velocity The rate of change in position in a given direction during a certain time interval. View Portion of screen within frame. Windows®, Microsoft® Microsoft Windows is an operating system that provides a graphical user interface, extended memory and multi-tasking. The screen is divided into windows and the user uses a mouse to start programs and make menu choices. 271 FM-3 Programming Module Reference Manual 272 FM-3 Programming Module Reference Manual Index Symbols D +/- Limit, 230 DDS-XXX Cable, 258 Delete All Book Marks, 117 Delete Program Button, 131 Deleting a Program, 132 Deleting An Assignment, 74 Diagnostic Display, 225 Digital Inputs and Outputs, 82 Disable Error Check, 118 Do While/Loop, 121 Drag In I/O, 117 Drag In Operands, 117 Drag In Variables, 118 Drive Faults, 238 Dwell for Master Dist, 126 Dwell For Time, 125 A Add Program Button, 131 Adding a Program, 131 Adding Indexes, 105 Analog Output, 236 Assignment Polarity, 75 B Book Mark, 116 Brake Operation and Wiring, 236 E C Cable Diagrams, 251 Call Program, 122 CDRO-XXX Cable, 257 CFCO-XXX Cable, 262 CFCS-XXX Cable, 261 CFOS-XXX Cable, 263 CMDO-XXX Cable, 256 CMDS-XXX Cable, 260 CMDX-XXX Cable, 255 CMMS-XXX Cable, 260 Creating An Assignment, 73 Else, 120 Encoder Hardware, 230 Encoder State, 230 End, 123 Error Messages, 238 Example Programs, 134 F Fault Codes, 226 Fault Descriptions, 228 Find, 116 Find Next, 116 Firmware Checksum, 228 Following Error Fault, 230 273 FM-3 Programming Module Reference Manual For Count/Next, 120 Formula, 123 G Gear Stop, 130 Gear.Initiate, 130 GoTo, 125 H M Modbus Communications, 184 Motion Instructions, 125 Motion Modifers, 130 Motor Over Temperature Fault, 230 N Next Book Mark, 117 Non-volatile Memory Invalid, 228 High DC Bus Fault, 229 Home.Initiate, 128 O I Over Speed Fault, 230 If/Then/Endif, 119 Index.CompoundInitiate, 127 Index.Initiate, 126 Installation Notes, 183 Introduction, 1 Invalid Configuration, 229 J Jog.MinusInitiate, 129 Jog.PlusInitiate, 129 Jog.Stop, 129 L Label, 124 Lock Program, 118 Low DC Bus Fault, 229 274 P Power Stage Fault, 229 Power-Up Self-Test Failure, 228 Previous Book Mark, 117 Program Flow Instructions, 119 Program Instruction Types, 119 Program Toolbar Icons, 116 Program Where Am I?, 118 Programming Error Messages, 240 R Red Dot Help, 117 Redo Last Change, 116 Registration Index, 22 RMS Shunt Power Fault, 230 Rotary + and Rotary - Indexes, 22 Rotary Indexes, 22 Run Anytime Programs, 132 Run This Program, 118 Index S Safety Considerations, vii Safety of Machinery, vii Safety Precautions, vii Setup, 31 Setup, Commissioning and Maintenance, vii status codes decimal point, 225 Ready, 225 Ready to Run, 225 Stop All, 118 T TERM-H (Head) Terminator, 259 TERM-T (Tail) Terminator, 259 TIA-XXX Cable, 258 U Undo Last Change, 116 Using Last, 130 W Wait For, 121 Wait For Time, 122 Watchdog Timer, 228 275 FM-3 Programming Module Reference Manual 276 Since 1979, the “Motion Made Easy” products, designed and manufactured in Minnesota U.S.A., are renowned in the motion control industry for their ease of use, reliability and high performance. For more information about Control Techniques “Motion Made Easy” products and services, call (800) 893-2321 or contact our website at www.emersonct.com. Control Techniques Drives, Inc. Division of EMERSON Co. 12005 Technology Drive Eden Prairie, Minnesota 55344 U.S.A. Customer Service Phone: (952) 995-8000 or (800) 893-2321 Fax: (952) 995-8129 Technical Support Phone: (952) 995-8033 or (800) 893-2321 Fax (952) 9995-8020 Printed in U.S.A.