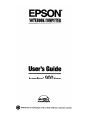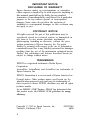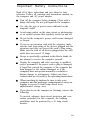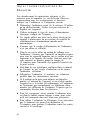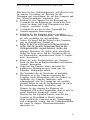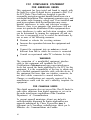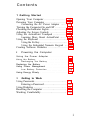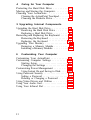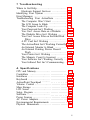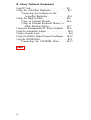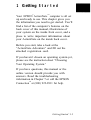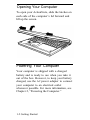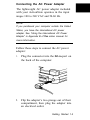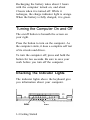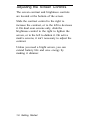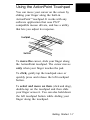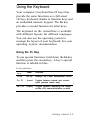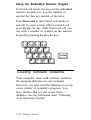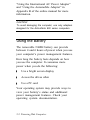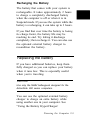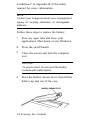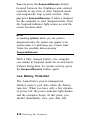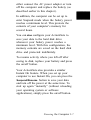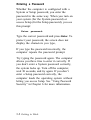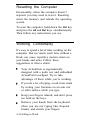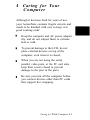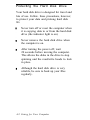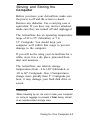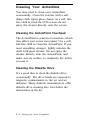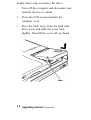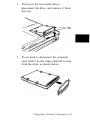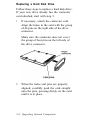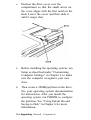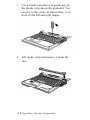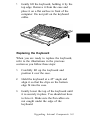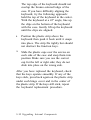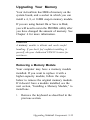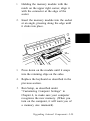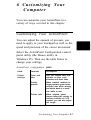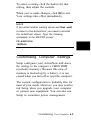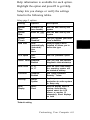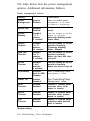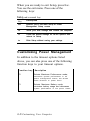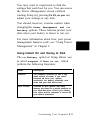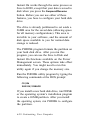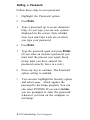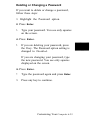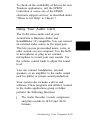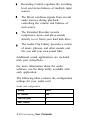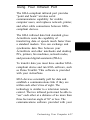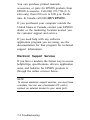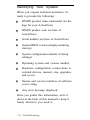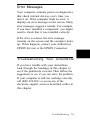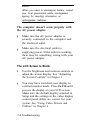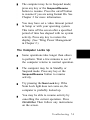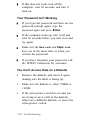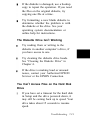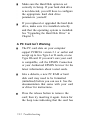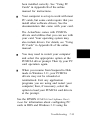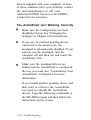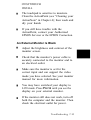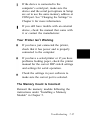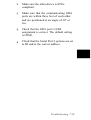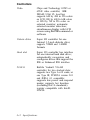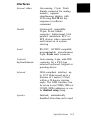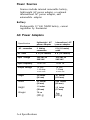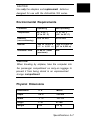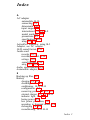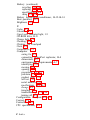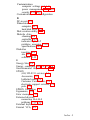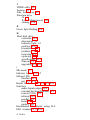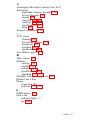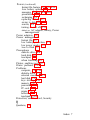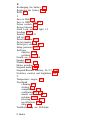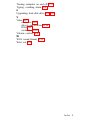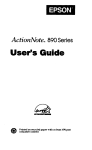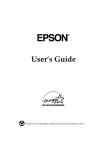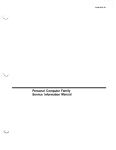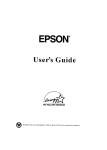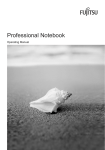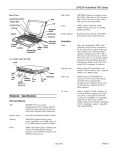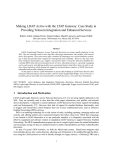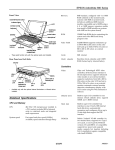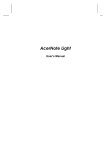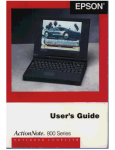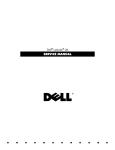Download Edelbrock 1901 Automobile Parts User Manual
Transcript
IMPORTANT NOTICE DISCLAIMER OF WARRANTY Epson America makes no representations or warranties, either express or implied by or with respect to anything in this manual, and shall not be liable for any implied warranties of merchantability and fitness for a particular purpose or for any indirect special, or consequential damages Some states do not allow the exclusion of incidental or consequential damages so this exclusion may not apply to you. COPYRIGHT NOTICE All rights reserved No part of this publication may be reproduced, stored in a retrieval system, or transmitted, in any form or by any means electronic, mechanical, photocopying recording or otherwise, without the prior written permission of Epson America, Inc. No patent liability is assumed with respect to the use of information contained herein Nor is any liability assumed for damages resulting from the use of the information contained herein. Further, this publication and features described herein are subject to change without notice. TRADEMARKS EPSON is a registered trademark of Seiko Epson Corporation. ActionNote, ActionPoint, and ActionPort are trademarks of Epson America, Inc EPSON Connection is a service mark of Epson America, Inc General notice: Other product names used herein are for identification purposes only and may be trademarks of their respective owners EPSON disclaims any and all rights in those marks As an ENERGY STARSM Partner, EPSON has determined that this product meets the ENERGY STAR guidelines for energy efficiency. Copyright © 1995 by Epson America, Inc. Torrance, California, USA ii 400521900 10/95 Important Safety Instructions Read all of these instructions and save them for later reference. Follow all warnings and instructions marked on the computer and AC power adapter. Turn off the computer before cleaning. Clean with a damp cloth only. Do not spill liquid on the computer. Use only the type of power source indicated on the computer’s label. Avoid using outlets on the same circuit as photocopiers or air control systems that regularly switch on and off. Do not let the computer’s power cord become damaged or frayed If you use an extension cord with the computer, make sure the total Amp rating of the devices plugged into the extension cord does not exceed the cord’s Amp rating Make sure the total of all devices plugged into the wall outlet does not exceed 15 Amps Except as specifically explained in this User’s Guide, do not attempt to service the computer yourself. Unplug the computer and refer servicing to qualified service personnel if the power cord or plug is damaged; if liquid has entered the computer; if the computer has been dropped or the cabinet damaged; or if the computer does not operate normally or exhibits a distinct change in performance. Adjust only those controls that are covered by the operating instructions When traveling by airplane,be sure to take your computer into the passenger compartment as carry-on luggage to prevent it from being stored in an unpressurized storage area. If you plan to use the computer in Germany, observe the following: To provide adequate short-circuit protection and overcurrent protection for this computer, the building installation must be protected by a 16 Amp circuit breaker. iii Imp o r t antes Instructions de Sécurité Lire attentivement les instructions sulvantes et les conserver pour les consulter en cas de besoin. Observer soigneusement tous les avertissements et directives marques sur l’ordinateur et I’adaptateur secteur. Débrancher l’ordinateur avant de le nettoyer. N’utiliser qu’un chiffon humide. Veiller à ne pas renverser de liquides sur l’appareil. Utiliser seulement le type de source d’alimentation électrique indiqué sur l’étiquette. Ne jamais utiliser une prise sur le même circuit qu’un appareil à photocopies ou un systéme de contrôle de ventilation avec commutation marche-arrêt automatique. S’assurer que le cordon d’allmentation de l’ordinateur n’est pas abîmé ni effiloché. Dans le cas où on utilise un cordon de rallonge avec l'ordinateur, s’assurer que l’intensité en ampères requise pour tous les apparells branches sur ce cordon n'est pas supérieure à la capacité du cordon. Sassurer aussi que cette intensité ne dépasse jamais la somme de 15 ampères pour l’ensemble des apparells branchés sur la prise secteur. Sauf dans les cas spécifiques expliqués dons ce manuel de l’usager, ne pas essayer d’entretenir ou de réparer l'ordinateur soi-même. Débrancher l’ordinateur et contacter un technicien qualifié dans les circonstances suivantes: Si le cordon ou la prise sont abîmés; un liquide a pénétré à l’intérieur de l’appareil; si on a laissé tomber l’appareil ou si le boîtier est endommagé; si l’ordinateur ne fonctionne pas normalement ou fonctionne d'une manière très différente de l’ordinaire. N’ajuster que les commandes décrites dans les directives. Pour les voyagespar avion, prendre l’ordinateur avec soi dans la cabine comme bagage à main, pour éviter qu’il soit transport6 dans une soute non pressurisée. Pour utiliser l’ordinateur en Allemagne, il est nécessaire que le batiment soit mum d’un disjoncteur de 16 ampéres pour protéger l’ordinateur contre les courtscircuits et le survoltage. iv Wichtige Sicherheitschinweise Bitte lesen Sie diese Sicherheitshinweise, und heben Sie sich zur späteren Verwendung auf. Beachten Sie alle Warnungen und Anweisungen, die auf dem Computer und dem Wechselstromadapter angebracht sind. Schalten Sie den Computer vor der Reinigung aus. Verwenden Sie zur Reinigung nur ein sau beres Tuch Achten Sie darauf, daß keine FIüssigkeiten auf dem Computer verschüttet werden. Verwenden Sie nur die auf dem Typenschild des Computers angegebene Stromversorgung. Schließen Sie den Computer nicht an denselben Stromkreis an wie Fotokopiergeräte oder Klimaanlagen, die sich regelmäßig ein- und ausschalten. Achten Sie darauf, daß das Netzka bel des Computers stets in einwandfreiem Zustand ist. Stellen Sie bei Verw enduna eines Verlängerunaska bels sicher, daß der gesamte Amperewert aller an das Verlängerunaskabel angeschlossenen Geräte den zulässign Höchstwert des Kabels nicht überschreitet. Stellen Sie ferner sicher, daß der Gesamtwert aller an die Wandsteckdose angeschlossenen Geräte 15 Ampere nicht überschreitet. Führen Sie keine Wartungsarbeiten am Computer durch, die über das im Benutzerhandbuch beschriebene Ausmaß hinausgehen. Ziehen Sie den Computer heraus, und rufen Sie qualifiziertes Wartungspersonal, wenn eine der folgenden Bedingungen auftritt: Das Netzkabel oder der Netzstecker ist beschädigt; Flüssigkeit ist in den Computer eingetreten; der Computer wurde fallengelassen oder das Gehäuse ist beschädigt; der Computer funktioniert nicht ordnungsgemäß oder die Leistung hat sich merklich geändert Stellen Sie nur die Bedienelemente ein, die in der Gebrauchsanweisung beschrieben sind. Nehmen Sie den computer bei Flugreisen als Handgepäck mit in den Fluggastraum, damit er nicht in einem drucklosen Frachtraum verstaut wird. Beachten Sie den folgenden Hinweis, wenn Sie den Computer in Deutschland in Betrieb nehmen: Beim Anschluß des Computers an die Netzversorgung muß sichergestellt werden, daß die Gebäudeinstallation mit einem 16 Ampere Überstromschutzschalter abgesichert ist. V FCC COMPLIANCE STATEMENT FOR AMERICAN USERS This equipment has been tested and found to comply with the limits for a class B digital device, pursuant to Part 15 of the FCC Rules These limits are designed to provide reasonable protection against harmful interference in a residential installation This equipment generates uses, and can radiate radio frequency energy and, if not installed and used in accordance with the instructions may cause harmful interference to radio and television reception. However, there is no guarantee that interference will not occur in a particular installation If this equipment does cause interference to radio and television reception, which can be determined by turning the equipment off and on, the user is encouraged to try to correct the interference by one or more of the following measures Reorient or relocate the receiving antenna Increase the separation between the equipment and receiver Connect the equipment into an outlet on a circuit different from that to which the receiver is connected Consult an experienced radio/TV technician for help. WARNING The connection of a nonshielded equipment interface cable to this equipment will invalidate the FCC Certification of thisdevice and may cause interference levels that exceed the limits established by the FCC for this equipment. It is the responsibility of the user to obtain and use a shielded equipment interface cable with this device. If this equipment has more than one interface connector, do not leave cables connected to unused interfaces Changes or modifications not expressly approved by the manufacturer could void the user’s authority tooperate the equipment. FOR CANADlAN USERS This digital apparatus does not exceed the Class B limits for radio noise emissions from digital apparatus as set out in the radio interference regulations of the Canadian Department of Communications Le present apparell numérique n'émet pas de bruits radioélectriques dépassant les limites applicables aux appareils numériques de Classe B prescrites dans le réglement sur le brouillage radioélectrique édicté par le Ministére des Communications du Canada. vi Contents 1 Getting Started Opening Your Computer ......................... 1-2 Powering Your Computer ........................ 1-2 Connecting the AC Power Adapter ........ 1-3 Turning the Computer On and Off .............. 1-4 Checking the Indicator Lights .................... 1-4 Adjusting the Screen Controls ................... 1-6 Using the ActionPoint Touchpad ................ 1-7 Learning More About ActionPoint ......... 1-8 Using the Keyboard .............................. 1-9 Using the Fn Key ............................. 1-9 Using the Embedded Numeric Keypad .... 1-10 Creating Software Diskettes ..................... 1-10 2 Powering the Computer Using the Power Adapter Using the Battery . . . . . . Recharging the Battery Using Energy Wisely 3 . . . . . . . . . 2-2 . 2-3 2-3 . . . . . . . . . . . . . . . . . Replacing the Battery . . . . . Using Power Management . . Low Battery Protection 2-1 . . . . . . . . . . . . . . . . . . . . . . . . . . . . . . . . . . . 2 - 5 . . . . . . . . . . . . . . . . . . . . . . . . . . . . . . . . . . . . . . . . . . . . . . . . . . . . . . . . . . . . . 2-6 2-8 Getting to Work Using Passwords ................................. Entering a Password ........................ Using Diskettes ................................... Resetting the Computer ......................... Working Comfortably ........................... .3-1 .3-2 .3-3 .3-4 .3-4 i 4 Caring for Your Computer Protecting the Hard Disk Drive . . . . . . . . . . . .4-2 Moving and Storing the Computer . . . . . . . . . . .4-3 Cleaning Your ActionNote . . . . . . . . . . . . . . . .4-4 Cleaning the ActionPoint Touchpad. . . . . . . . . 4 -4 Cleaning the Diskette Drive . . . . . . . . . . . . 4 -4 5 Upgrading Internal Components Upgrading the Hard Disk Drive . . . . . . . . . . . . .5-1 Removing the Hard Disk Drive . . . . . . . .5-2 Replacing a Hard Disk Drive . . . . . . . . . ..5-4 Removing and Replacing the Keyboard. . . . . . . .5-7 Removing the Keyboard . . . . . . . . . . . . . . 5-7 Replacing the Keyboard . . . . . . . . . . . . ..5-9 Upgrading Your Memory . . . . . . . . . . . . . . . . . . 5-11 Removing a Memory Module . . . . . . . . . 5-11 Installing a Memory Module . . . . . . . . . 5-12 6 Customizing Your Computer Customizing Your ActionPoint . . . . . . . . . . . . 6-1 Customizing Computer Settings . . . . . . . . . . .6-3 Starting Setup . . . . . . . . . . . . . . . . . . . . . . . . . . 6-3 Changing the Settings . . . . . . . . . . . . . . . . .6-4 Customizing Power Management . . . . . . . . .6-8 Using Instant On and Saving to Disk. . . . .6-9 Using Password Security . . . . . . . . . . . . . . . . . . . 6-11 Setting a Password . . . . . . . . . . . . . . . . . . . . 6-12 Deleting or Changing a Password . . . .6-13 Using Video Drivers and Utilities . . . . . . . . . .6-14 Using Your Audio Card . . . . . . . . . . . . . . . . . . . . .6-15 Using Your Infrared Port . . . . . . . . . . . . . . . . . . .6-17 ii 7 Troubleshooting Where to Get Help ............................... .7-1 Electronic Support Services ................ .7-2 Identifying Your System ......................... 7-4 Error Messages ................................... .7-5 Troubleshooting Your ActionNote ............. .7-5 The Computer Won’t Start ................ .7-6 The LCD Screen Is Blank ................... .7-8 The Computer Locks Up .................... .7-9 Your Password Isn’t Working .............. .7-10 You Can’t Access Data on a Diskette ...... .7-10 The Diskette Drive Isn’t Working .......... .7-11 You Can’t Access Files on the Hard Disk Drive ..................................... .7-11 A PC Card Isn’t Working ................... .7-12 The ActionPoint Isn’t Working Correctly .7-14 An External Monitor Is Blank ............. .7-15 An External Pointing Device Doesn’t Work ..................................... .7-15 Your Printer Isn’t Working ................. .7-17 The Memory Count Is Incorrect ........... .7-17 Your Software Isn’t Working Correctly ... .7-17 Your Infrared Port Isn’t Communicating . . 7-18 A Specifications CPU and Memory ............... ............... . A-1 Controllers ...................... . . . . . . . . . . . . . . . . A-2 Interfaces ........................ . . . . . . . . . . . . . . . A-3 Keyboard ........................ . . . . . . . . . . . . . . . .A-4 ActionPoint Touchpad ......... . . . . . . . . . . .A-4 Volume Control ................. . . . . . . . . . . . . . . . .A-4 Mass Storage .................... . . . . . . . . . . . . . . . . A-5 LCD Screen ...................... . . . . . . . . . . . . . . . . A-5 Setup Program .................. . . . . . . . . . . . . . . . . A-5 Software ......................... . . . . . . . . . . . . . A-5 Power Sources ................... . . . . . . . . . . . . . . . .A-6 AC Power Adapters ............. . . . . . . . . . . . . . . . .A-6 Environmental Requirements . . . . . . . . . . . . . . . . . A-7 Physical Dimensions ............ . . . . . . . . . . . . . . . . A-7 iii B Using Optional Equipment Using PC Cards . . . . . . . . . . . . . . . . . . . . . . . . . . . . . . . B-1 Using the ActionPort Replicator . . . . . . . . . . . . . B-3 Connecting the Computer to the ActionPort Replicator . . . . . . . . . . . . . . . B-4 Using the Built-in Ports . . . . . . . . . . . . . . . B-6 Using an External Monitor . . . . . . . . . . B-6 Using an External Keyboard Mouse, or Other Pointing Device . . . . . . . . . . . . B-7 Using the International AC Power Adapter . B-8 Using the Automobile Adapter . . . . . . . . . . . . . . . . B-10 Using a Security Lock . . . . . . . . . . . . . . . . . . . . . . . . . . . B-11 Using the Battery HyperCharger/Conditioner . . B-12 Using the CD-ROM Drive . . . . . . . . . . . . . . . . . . . . . . B-15 Connecting the CD-ROM Drive . . . B-15 Index iv 1 Getting Started Your EPSON® ActionNote TM computer is all set up and ready to use. This chapter gives you the information you need to get started. You’ll find a list of the computer’s features on the back cover of this manual, illustrations of your system on the inside front cover, and a place to write important information about your ActionNote on the inside back cover. Before you start, take a look at the “ActionNote Adventure” and fill out the attached registration card. If you haven’t chosen an operating system yet, please see the instruction sheet “Choosing Your Operating System.” If you have questions, this manual or the online version should provide you with answers. Read the troubleshooting information in Chapter 7 or call the EPSON Connection SM at (800) 922-8911 for help. GettingStarted 1-1 Opening Your Computer To open your ActionNote, slide the latches on each side of the computer’s lid forward and lift up the screen. Powering Your Computer Your computer is shipped with a charged battery and is ready to use when you take it out of the box. However, to keep your battery charged, use the AC power adapter to connect your computer to an electrical outlet whenever possible. For more information, see Chapter 2, “Powering the Computer.” 1-2 Getting Started Connecting the AC Power Adapter The lightweight AC power adapter included with your ActionNote operates in the input ranges 100 to 240 VAC and 50-60 Hz. NOTE If you purchased your computer outside the United States, you have the international AC power adapter. See “Using the International AC Power Adapter” in Appendix B of the online manual for more information. Follow these steps to connect the AC power adapter: 1. Plug the connector into the DC-in port on the back of the computer. 2. Flip the adapter’s two prongs out of their compartment, then plug the adapter into an electrical outlet. Getting Started 1-3 Recharging the battery takes about 3 hours with the computer turned on, and about 2 hours when it is turned off. While it recharges, the charge indicator light is orange. When the battery is fully charged, it is green. Turning the Computer On and Off The on/off button is beneath the screen on your right. Press the button to turn on the computer. As the computer starts, it does a complete self test of its circuits and drives. To turn the computer off, press and hold the button for two seconds. Be sure to save your work before you turn off the computer. Checking the Indicator Lights The indicator lights above the keyboard give you information about your computer. 1-4 Getting Started Adjusting the Screen Controls The screen contrast and brightness controls are located at the bottom of the screen. Slide the contrast control to the right to increase the contrast, or to the left to decrease it. On dual scan screens only, slide the brightness control to the right to lighten the screen, or to the left to darken it. On active matrix screens, it isn’t necessary to adjust the contrast. Unless you need a bright screen, you can extend battery life and save energy by making it dimmer. 1-6 Getting Started Using the ActionPoint Touchpad You can move your cursor on the screen by sliding your finger along the built-in ActionPoint TM touchpad. It works with any software application that uses PS/2® compatible mouse drivers, and has a utility that lets you adjust its response. To move the cursor, slide your finger along the ActionPoint touchpad. The cursor moves only when your finger touches the pad. To click, gently tap the touchpad once or quickly press and release the left touchpad button. To select and move an item (click and drag), double-tap on the touchpad and then slide your finger across it. You can also hold down the left touchpad button while sliding your finger along the touchpad. Getting Started 1-7 When you reach the edge of the touchpad surface, the pointer continues to move in the same direction until you lift or move your finger. This feature is called. “Edge Motion.” When software manuals tell you to use your mouse, use these ActionPoint equivalents: Touchpad movements Mouse ActionPoint Click Tap Double-click Double-tap Drag Slide Click and drag Double-tap, slide Select Tap Right mouse button Right touchpad button Learning More About ActionPoint For information about changing the speed and sensitivity of your touchpad, see “Customizing Your ActionPoint” in Chapter 6. You can also access the online help in the ActionPoint Configuration utility (Mouse utility in Windows 95). 1-8 Getting Started Using the Keyboard Your computer’s keyboard has 85 keys that provide the same functions as a full-sized 101-key keyboard, thanks to function keys and an embedded numeric keypad. The Fn key provides a second function for other keys. The keyboard on the ActionNote is available with different layouts for different languages. You can also use the operating system to reassign the layout of your keyboard. See your operating system documentation. Using the Fn Key To use special functions, hold down the Fn key and then press the second key. A key’s special function is labeled in blue. Fn key functions Key Label Fn F8 Set Up Displays the Power Management screen Fn F9 Invert Toggles between normal and reverse video (passive matrix only) Fn F10 Display Toggles between displaying the image on the LCD, external monitor, or both Function I Getting Started 1-9 Using the Embedded Numeric Keypad In Num Lock mode, the keys in the embedded numeric keypad give you the number or symbol for that key instead of the letter. Press Num Lock to turn Num Lock mode on and off. To enter a letter while in Num Lock, press Fn plus the key. With Num Lock off, you can enter a number or symbol on the numeric keypad by pressing Fn plus the key. Creating Software Diskettes Your computer came with software installed; the program diskettes are not included. However, you may need the diskettes to set up a new printer or re-install a program. You have utilities that let you create these diskettes. See the instruction sheet “Choosing Your Operating System.” 1-10 Getting Started 2 Powering the Computer This chapter describes how to conserve your computer’s battery and save energy using the power management tools supplied. Using the AC Power Adapter The AC power adapter charges the battery and runs the computer off power from an electrical outlet. Use the adapter whenever you have access to an outlet, especially when you are using a PC card. Check the charge indicator light to monitor charging status when you use the adapter. Battery charging status Light Status Orange Battery is charging normally Green Battery is fully charged Flashing orange Battery is not installed properly or is damaged; try reinstalling it If you plan to use the computer in countries other than the U.S. or Canada, you’ll need to purchase the international AC power adapter. EPSON also offers an automobile adapter. See Powering the Computer 2-1 “Using the International AC Power Adapter” and ‘Using the Automobile Adapter” in Appendix B of the online manual for more information. CAUTION To avoid damaging the computer, use only adapters designed for the ActionNote 900 series computers. Using the Battery The removable NiMH battery can provide between 4 and 6 hours of power when you use your computer’s power management features. How long the battery lasts depends on how you use the computer. It consumes more power when you do the following: Use a bright screen display Access the drives often Use a PC card. Your operating system may provide ways to view your battery’s status and additional power management features. Check your operating system documentation. 2-2 Powering the Computer Recharging the Battery The battery that comes with your system is rechargeable. It takes approximately 2 hours to charge a completely discharged battery when the computer is off or when it is in Suspend mode. If you use the system while the battery is recharging, it can take up to 3 hours. If you find that over time the battery is losing its charge faster, the battery life may be reaching its end. Try letting it discharge completely; then recharge it. You can also use the optional external battery charger to recondition the battery. Replacing the Battery If you have additional batteries, keep them fully charged so you can replace your battery when it runs low. This is especially useful when you’re traveling. CAUTION Use only the NiMH batterypack designed for the ActionNote 900 series computers. You can use the optional external battery charger to charge an extra battery while using another one in your computer. See “Using the Battery HyperCharger/ Powering the Computer 2-3 Conditioner” in Appendix B of the online manual for more information. NOTE Contact your localgovernment waste management agency for recycling information on rechargeable batteries. Follow these steps to replace the battery: 1. Save any open files and close your applications. Shut down or exit Windows. 2. Press the on/off button. 3. Close the screen and turn the computer over. CAUTION To avoid a short, do not touch the battery contacts with metal objects. 4. Press the battery release lever, then lift the battery up and out of the case. 2-4 Powering the Computer 5. Insert the new battery into the compartment at an angle and then lower it into place. Using Power Management Your ActionNote offers a variety of power management features to help you conserve battery power. Your computer has three power-saving modes: Idle, Standby, and Suspend. These modes progressively reduce computer functions and save battery life by turning off various system components when they are not in use, as described in the following table: Power saving modes Mode Description System idle CPU clock speed reduced system standby CPU clock speed further reduced, screen backlight turned off, hard disk drive and other components in low power state system suspend CPU clock stopped, screen and hard disk drive turned off, and other components suspended The screen, diskette drive, hard disk drive, and ports also have their own independent timeout periods, and the screen backlight turns off whenever you close the cover. You can access the Power Management screen at any time by pressing Fn F8. Powering the Computer 2-5 can press the Suspend/Resume button (located between the brightness and contrast controls) at any time to enter Suspend mode and temporarily stop system activity. After you press Suspend/Resume, it takes a moment for the computer to enter Suspend mode. Then the Suspend indicator light comes on and the screen becomes dark. You NOTE In operating systems where you can perform background tasks, the system may appear to be inactive when it is performing one of these tasks. Check this possibility before pressing Suspend/Resume. With a fully charged battery, the computer can remain in Suspend mode for several hours without losing data. To resume activity, press the Suspend/Resume button again. Low Battery Protection The ActionNote’s power management features protect your data when the battery runs low. When you have only a few minutes of power left, the power indicator light flashes and the computer beeps. At this point, you should immediately save your data and 2-6 Powering the Computer either connect the AC power adapter or turn off the computer and replace the battery (as described earlier in this chapter). In addition, the computer can be set up to enter Suspend mode when the battery power reaches a minimum level. This protects the contents of your computer’s memory for several hours. You can also configure your ActionNote to save your data to the hard disk drive whenever your battery power reaches a minimum level. With this configuration, the memory contents are saved on the hard disk drive and protected indefinitely. To resume activity where you left off after saving to disk, replace your battery and press the on/off button. Your ActionNote also provides a similar Instant On feature. When you set up your computer to use Instant On, you can press the Suspend/Resume button to save your data and turn off the power at the same time. To start up again “instantly” (without reloading your operating system or software applications), simply press the on/off button. Powering the Computer 2-7 For instructions on setting up your ActionNote to use the Save to Disk and Instant On features, see “Using Instant On and Saving to Disk” in Chapter 6. Using Energy Wisely By purchasing this Energy Star compliant computer, you join a growing number of users concerned about conserving energy. Here are a few energy-saving tips: When using a printer and external monitor, check to see if they are Energy Star compliant. If not, turn them off when you’re not using them. Use the print preview option in your software before you print something. You’ll be able to catch formatting errors before you commit them to paper. If you have an electronic mail system available to you, send E-mail rather than memos. Not only is this faster, but you’ll save paper and storage space too. Use recycled paper and recycle your used paper whenever you can. 2-8 Powering the Computer 3 Getting to Work This chapter contains practical information about using your ActionNote. Reading it now can save you time later. Using Passwords Passwords help protect data from theft. Your ActionNote offers two types of passwords: a Setup password that controls access to the Setup utility, and a System password that controls access to your computer. For details on setting both types of passwords, see “Setting a Password” in Chapter 6. NOTE The passwords described here are not related to the password you may set through your operating system. Getting to Work 3-1 Entering a Password Whether the computer is configured with a System or Setup password, you enter the password in the same way. When you turn on your system (for the System password) or access Setup (for the Setup password), you see this prompt: Enter password: Type the correct password and press Enter. To protect your password, the screen does not display the characters you type, If you type the password incorrectly, the computer repeats the password prompt. Try typing the password again. The computer allows you three tries to enter it correctly. If you don’t enter a System password correctly, the system locks up. Turn off the computer, wait 30 seconds, and try again. If you don’t enter a Setup password correctly, the computer loads the operating system without letting you access Setup. See “Using Password Security” in Chapter 6 for more information. 3-2 Getting to Work Using Diskettes You can use either 720KB double-density or 1.44MB high-density, double-sided diskettes in your 35-inch, 1.44MB diskette drive. To insert a diskette, hold it with the label facing up and the shutter leading into the drive. Slide it all the way into the drive. To remove the diskette, make sure the diskette drive light is off. Then press the release button and pull out the diskette. CAUTION Never remove a diskette or reset or turn off the computer while the diskette drive is being accessed; you could lose data. Also, be sure to remove the diskette before you turn off the computer. Getting to Work 3-3 Resetting the Computer Occasionally, when the computer doesn’t respond, you may need to reset it. Resetting clears the memory and reloads the operating system. To reset the computer, hold down the Ctrl key and press the Alt and Del keys simultaneously. Then follow any instructions you see. Working Comfortably It’s easy to spend a lot of time working on the computer. But too much work time without a break can cause repetitive motion strain on your hands and arms. Follow these suggestions to relieve strain: Your ActionNote is ergonomically designed with a palm rest and embedded ActionPoint touchpad. Try to take advantage of these while you’re working. If you do a lot of typing, avoid wrist strain by resting your forearms on an arm rest or other surface while you type. Keep your fingers relaxed, and don’t press too hard on the keys. Remove your hands from the keyboard when you are not typing take frequent breaks, and stretch your fingers. 3-4 Getting to Work 4 Caring for Your Computer Although it has been built for years of use, your ActionNote contains fragile circuits and needs to be handled with care to keep it in good working order: Keep the computer and AC power adapter dry, and do not subject them to extreme heat or cold. To prevent damage to the LCD, do not place external devices on top of the computer, even when it is closed. When you are not using the serial, parallel, video ports, or the PC card slots, keep their covers closed to prevent damage to the pins in the ports. Be sure you turn off the computer before you connect devices other than PC cards that support hot swapping. Caring for Your Computer 4-1 Protecting the Hard Disk Drive Your hard disk drive is designed for travel and lots of use. Follow. these precautions, however, to protect your data and prolong hard disk life. Never turn off or reset the computer when it is copying data to or from the hard disk drive (the indicator light is on). Never remove the hard disk drive when the computer is on. After turning the power off, wait 20 seconds before moving the computer. This allows the disks in the drive to stop spinning and the read/write heads to lock in place. Although the hard disk drive is very reliable, be sure to back up your files regularly. 4-2 Caring for Your Computer Moving and Storing the Computer Before you move your ActionNote, make sure the power is off and the screen is closed. Remove any diskettes. Use a carrying case or equivalent. If you have any devices attached, make sure they are turned off and unplugged. The ActionNote has an operating temperature range of 42 to 95° Fahrenheit, or 5 to 35° Centigrade. You should keep your computer well within that range to prevent damage to the computer. If you will not be using your ActionNote for a while, store it in a dry place, protected from dust and moisture. The ActionNote can tolerate storage temperatures from - 4 to 140° Fahrenheit, or -20 to 60° Centigrade. Also, if temperatures change more quickly than 5° Centigrade per hour, it may damage your hard disk drive or screen. CAUTION When traveling by air, be sure to take your computer as carry-on luggage to prevent it from being stored in an unpressurized storage area. Caring for Your Computer 4-3 Cleaning Your ActionNote You may need to clean your ActionNote occasionally. Clean the exterior with a soft, damp cloth. Spray glass cleaner on a soft, lintfree cloth to clean the LCD screen; do not spray the cleaner directly onto the screen. Cleaning the ActionPoint Touchpad The ActionPoint is sensitive to moisture, which may affect your cursor movement. Use a soft, lint-free cloth to clean the ActionPoint. If you need something stronger, lightly moisten the cloth with glass cleaner. Do not spray the cleaner directly onto the ActionPoint, and make sure its surface is completely dry before you use it. Cleaning the Diskette Drive It’s a good idea to clean the diskette drive occasionally. The drive heads are exposed to magnetic contaminants in the air and on diskettes. Many diskette manufacturers offer diskette drive cleaning kits. Just follow the instructions in the kit. 4-4 Caring for Your Computer 5 Upgrading Internal Components Several internal components in your ActionNote can be upgraded, including the hard disk drive and system memory. Upgrading the Hard Disk Drive If you need to remove the existing drive, just follow the instructions below. You won’t need any tools. Your ActionNote supports EPSON-qualified, IDE hard disk drives with a 2.5-inch form factor and a maximum height of 19 mm. Contact the EPSON Connection or your dealer to find out about the latest upgrade options. CAUTION Before you replace your hard disk drive, be sure to make backup copies of all your files andprograms. Upgrading Internal Components 5-1 Follow these steps to remove the drive: 1. Turn off the computer and disconnect any external devices or cables. 2. Close the LCD screen and turn the computer over. 3. Press the latch away from the hard disk drive cover and slide the cover back slightly. Then lift the cover off, as shown. 5-2 Upgrading Internal Components 4. Pull up on the two metal tabs to disconnect the drive, and remove it from the case. 5. If you need to disconnect the connector card, hold it by the edges and pull it away from the drive, as shown below. Upgrading internal Components 5-3 Replacing a Hard Disk Drive Follow these steps to replace a hard disk drive. If your new drive already has the connector card attached, start with step 3. 1. If necessary, attach the connector card. Align the holes in the card with the group of 44 pins on the right side of the drive connector. Make sure the connector does not cover the group of four pins on the left side of the drive connector. 2. When the holes and pins are properly aligned, carefully push the card straight onto the pins, pressing firmly on the card until it is in place. 5-4 Upgrading Internal Components The hard disk drive compartment on your ActionNote can accommodate IDE standard drives up to 19 mm high. If the drive that came with your computer is less than 19 mm high, it is installed above a black foam spacer. If you are going to install a 19 mm drive, remove the spacer from the compartment before you perform step 3. 3. Insert the drive and card into the drive compartment, aligning the connector on the card with the pins in the compartment. Press down on the metal tabs until the drive is fully seated. Upgrading Internal Components 5-5 4. Position the drive cover over the compartment so that the small arrow on the cover aligns with the first notch in the latch Lower the cover and then slide it until it snaps shut. 5. Before installing the operating system, run Setup as described under “Customizing Computer Settings” in Chapter 6 to make sure the computer recognizes your new drive. 6. Then create a 26MB partition on the drive. See your operating system documentation for instructions. After you install the operating system, run PHDISK to configure the partition. See “Using Instant On and Saving to Disk” in Chapter 6 for more information. 5-6 Upgrading Internal Components Removing and Replacing the Keyboard You need to remove the keyboard to install memory. However, you don’t need to disconnect the keyboard cables. Removing the Keyboard Follow these steps to remove the keyboard 1. Turn off the computer and disconnect the AC power adapter. 2. Disconnect any attached external devices and cables. 3. Open the screen as wide as you can. 4. Remove the plastic caps on both sides of the case below the screen. Use a small screwdriver to pry each cap loose and then slide it off, as shown. Upgrading Internal Components 5-7 5. Use a small screwdriver to gently pry up the plastic strip above the keyboard. You can pry in the center as shown here, or in front of the left and right hinges. 6. Lift up the strip and remove it from the case. 5-8 Upgrading Internal Components 7. Gently lift the keyboard, holding it by the top edge. Remove it from the case and place it on a flat surface in front of the computer. Do not pull on the keyboard cables. Replacing the Keyboard When you are ready to replace the keyboard, refer to the illustrations in the previous section as you follow these steps: 1. Carefully lift up the keyboard and position it over the case. 2. Hold the keyboard at a 45° angle and align it so that the clips on the bottom edge fit into the case. 3. Gently lower the top of the keyboard until it is securely in place. You should not have to force it. Make sure the flat cables are not caught under the edge of the keyboard. Upgrading Internal Components 5-9 The top edge of the keyboard should not overlap the bronze-colored ledge of the case. If you have difficulty aligning the keyboard, try the following approach: hold the top of the keyboard in the center. With the keyboard at a 45° angle, line up the clips on the bottom of the keyboard with the case. Gently lift up the keyboard until the clips are aligned. 4. Position the plastic strip above the keyboard then push it back until it snaps into place. The strip fits tightly but should not obstruct the function keys. 5. Slide the plastic caps over the screws on each side of the case and snap them into position Make sure you use the correct cap for the left or right side; they do not slide into place on the wrong side. After you have replaced the keyboard, check that the keys operate smoothly. If any of the keys stick, press back again on the plastic strip under each hinge cover and in the center of the plastic strip. If the keys still stick, repeat the keyboard replacement procedure. 5-10 Upgrading Internal Components Upgrading Your Memory Your ActionNote has 8MB of memory on the system board, and a socket in which you can install a 4, 8, or 16MB snap-in memory module. If you are using Instant On or Save to Disk, you will need to rerun the PHDISK utility after you have changed the amount of memory. See Chapter 6 for more information. CAUTION A memory module is delicate and needs careful handling. If you don’t fee/ confident installing it yourself, ask your Authorized EPSON Servicer for assistance. Removing a Memory Module Your computer may have a memory module installed. If you want to replace it with a higher-capacity module, follow the steps below to remove the original memory module. If it doesn’t have a module installed, see the next section, “Installing a Memory Module,” to install one. 1. Remove the keyboard as described in the previous section. Upgrading Internal Components 5-11 2. Press each of the retaining clips toward the side of the memory module socket and lift up on the edge of the module until it is released. 3. Pull the module out of the socket. You are now ready to install the new memory module. Installing a Memory Module Follow these steps to install the new memory module: CAUTION Computer memory modules are sensitive to static electricity. Ground yourself by touching a metal surface before you touch the memory module. Keep it safe inside its anti-static packaging until you are ready to install it. Remain as stationary as possible while you install it. 5-12 Upgrading Internal Components 1. Holding the memory module with the notch on the upper right corner, align it with the connector at the edge of the socket. 2. Insert the memory module into the socket at an angle, pressing along the edge until it clicks into place. 3. Press down on the module until it snaps into the retaining clips on the sides. 4. Replace the keyboard as described in the previous section. 5. Run Setup, as described under “Customizing Computer Settings” in Chapter 6, to make sure your computer recognizes the new memory. (When you turn on the computer, it will warn you of a memory size mismatch) Upgrading Internal Components 5-13 6 Customizing Your Computer You can customize your ActionNote in a variety of ways covered in this chapter. Customizing Your ActionPoint You can adjust the amount of pressure you need to apply to your touchpad as well as the speed and precision of the cursor movement. Select the ActionPoint Configuration control panel utility (the Mouse utility in Windows 95). Then use the table below to change your settings, ActionPoint configuration panels Panel Features Description Pointer settings Color and size Lets you choose from nine pointers in three color schemes and three sizes Pointer growth When enabled, medium or large pointers grow to the selected size while moving, and shrink back to a small size while at rest Pointer tails When enabled, ghost images follow the pointer to increase visibility on LCD screens; you can also adjust tail length Customizing Your Computer 6-1 ActionPoint configuration panels (continued) Panel Features Description notion settings Sensitivity Adjusts the response of the pointer to the motion of the pointing device Double-click speed Adjusts how quickly you must double-click Acceleration Increases the cursor speed in relation to sensitivity settings Extra precision Lets you shift the screen pointer temporarily into one of four special-purpose operating modes: slow motion, freeze motion, horizontal motion, and vertical motion Orientation Set rotation settings Adjusts thedirection of the cursor Set buttons Lets you swap left and right buttons Autojumps Sets the pointer to jump to a predefined location whenever a dialog box opens Hotspots Sets the pointer to jump to a predefined location when you press a key combination Custom assignments Lets you assign key combinations to predefined keyboard and mouse actions Edge motion Lets you extend cursor motion when your finger reaches the edge of the touchpad Touch threshold Controls how much finger pressure you must apply before the touchpad responds Gestures Lets the touchpad recognize several tapping gestures that replace right or left mouse button clicks Shortcuts settings Touchpad settings 6-2 Customizing Your Computer To select a setting click the button for that setting, then adjust the controls. When you’ve made changes, click OK to exit. Your settings take effect immediately. NOTE If you install another pointing device and then want to return to the ActionPoint, you need to reinstall the ActionPoint drivers. Type the following commands at the MS-DOS prompt: CD\SYNTOUCH INSTALL Customizing Computer Settings Setup configures your ActionNote and stores the settings in the computer’s CMOS ROM (read-only memory). Because this area of memory is backed up by a battery, it is not erased when you turn off or reset the computer. The current configuration is probably fine for most of your needs. However, you may need to run Setup when you upgrade your computer or connect new equipment. You can also run Setup to customize power management. Customizing Your Computer 6-3 Starting Setup To start Setup, turn on your computer. (If your computer is already on, save any files you’ve been working on, then restart your computer using Ctrl Alt Del.) During power-on diagnostics you see the following prompt: Press F8 to run SETUP As soon as you see this message, press F8. If you do not press F8 within 5 seconds, the computer loads the operating system. You can restart the computer and try again. Changing the Settings When the computer starts Setup, you see the Page 1 screen, which displays your computer’s memory configuration in addition to other settings you can change. Base memory plus extended memory is total system memory. Use the right, left, down, and up arrow keys to move the cursor from option to option. Once you have highlighted an option you want to change, press the + or - key or the spacebar to scroll through the settings and select the one you want. Press PgDn or PgUp to go to the next or previous Setup screen. 6-4 Customizing Your Computer Help information is available for each option. Highlight the option and press F1 to get Help. Setup lets you change or verify the settings listed in the following tables. Setup page 1 options Setting Options Description system Time hh:mm:ss (24 hour format) Sets the time used by the system system Date mmm dd, yyyy Sets the date used by the system Update Enabled Disabled* Lets you upgrade your BIOS from a diskette Hard Disk Auto (automatically detected)* User None Sets the type of drive installed or allows you to define the type CPU Speed Fast* Slow Sets the processor speed Flash Quick Boot Disabled* Enabled Lets you skip non-essential diagnostic tests at startup Boot Drive C:, A A:, C* Sets the drive from which the operating system will be loaded at startup Password Disabled* Enabled See ‘Using Password Security” below Security Setup* System Applies password protection to entire system or Setup only Boot Display Auto* Simul Sets the display mode at startup; Auto lets the system select the LCD screen or monitor (if connected); Simul displays on both *Default setting Customizing Your Computer 6-5 The table below lists the power management options. Additional information follows. Power management options Options Description Power Management Enabled Disabled Lets you enable power System Idle Disabled Enabled* Lets you disable the Idle mode Setting management at all times or disable it completely Disabled Lets you disable or set the 1 to 15 period or inactivity minutes; 2 minutes* before the Standby mode takes effect system Suspend Disabled 1 to 15 minutes; 10 minutes* Lets you disable or set the period of inactivity (following Standby) before Suspend Hard Disk Timeout Disabled 1 to 15 minutes; 5 minutes* Lets you disable or set the period of inactivity before the hard disk drive turns off Screen Timeout Disabled 1 to15 minutes; 2 minutes* Lets you disable or set the period of inactivity before the screen turns off Low Battery Suspend* Save to HDD Disabled See "Customizing Power system Standby Instant On Enabled Disabled* Management" below See "Customizing Power Management" below Serial Timeout Enabled* Disabled Enables or disables power reduction when serial device is inactive Parallel Timeout Enabled* Disabled Enables or disables power reduction when parallel device is inactive FDD Timeout Enabled* Disabled Enables or disables power reduction when diskette drive is inactive *Default setting 6-6 Customizing Your Computer The table below lists the page 3 Setup options. Setup page 3 options Setting Options Description Internal Cache Enabled* Disabled Controls the processor’s internal cache operation External Cache Enabled* Disabled Controls the processor’s external cache operation when external cache is installed Serial Port 1 3F8h* 2F8h 3E8h 2E8h Disabled Assigns the address for the serial port on the computer or serial port 1 on the replicator Serial Port 2 3F8h 2F8h* 3E8h 2E8h Disabled Assigns the address for the second serial port (either the IR device or serial port 2 on the replicator) Parallel Port** 278h* 378h 3BCh Disabled Assigns the parallel port address Audio 220h* 230h 240h 250h Disabled Identifies the address setting the audio card uses 5 7 9* 10 Identifies the IRQ setting the audio card uses Pointing Device Enabled* Disabled Lets you disable the built-in touchpad, in case you connect a serial mouse Block IDE Enabled Disabled Enables support for block mode transfers, if your hard disk drive supports it Audio IRQ Serial Port 2 IR* Lets you define the operation of Replicator Serial Port 2 * Default setting ** Autodetects ECP or EPP devices when connected and turned on at system start-up Customizing Your Computer 6-7 When you are ready to exit Setup, press Esc. You see the exit menu. Press one of the following keys: Setup, exit command keys Key Description Esc Returns you to the main Setup or Power Management Setup screen F4 Saves your new settings and restarts the computer F5 Loads the default settings for all the options and returns to Setup F6 Exits Setup without saving your settings Customizing Power Management In addition to the timeout options listed above, you can also press one of the following function keys to your timeout options. Function key F2 Description Selects Maximum Performance mode; maximizes system performance in all power management states, but allows some features to power down F3 Selects Maximum Battery mode; minimizes battery usage and decreases system performance in low power states 6-8 Customizing Your Computer I You may want to experiment to find the settings that work best for you. You can access the Power Management screen (without running Setup) by pressing Fn F8, so you can adjust your settings at any time. You should, however, exercise caution when changingthe Power Management and LOW Battery options. These features protect your data when your battery is about to run out. For more information about how your power management features work, see “Using Power Management” in Chapter 2. Using Instant On and Saving to Disk The LOW Battery option in Setup allows you to select suspend or Save to HDD, which perform the following functions: Mode Description Suspend The computer continues to use a very small amount of power. If you select Suspend ad leave your system suspended, the battery eventually runs down and your data will be lost. Save to HDD Contents of your system and video memory are saved to a special partition on your hard disk drive. Even if your battery runs down and the computer is turned off, your data is protected. Customizing Your Computer 6-9 Instant On works through the same process as Save to HDD, except that your data is saved to disk when you press the Suspend/Resume button. Before you can use either of these features, you have to configure your hard disk drive. The drive is already partitioned to set aside a 26MB area for the saved data (allowing space for all memory configurations). This area is invisible to your software, and the amount of disk space available to you for normal data storage is reduced. The PHDISK program formats the partition on your hard disk drive. After you run this program, you can use the Save to Disk and Instant On functions available on the Power Management screen. These options take effect immediately. You might need to run this utility again if you change the memory size. Run the PHDISK utility program by typing the following commands at the DOS prompt: CD\PM PHDISK/CREATE If you install a new hard disk drive, run FDISK or the operating system’s installation program to create a 26MB partition. After you install the operating system, run PHDISK to configure the partition. 6-10 Customizing Your Computer Using Password Security This section tells you how to set up a password to prevent unauthorized people from using your ActionNote. NOTE Remember that once you set a system password, you cannot access your system unless you enter it correctly. Write down yourpassword and keep it in a safe place. If you forget it, call the EPSON Connection for assistance. You can set two types of passwords for your computer: a system password and a Setup password. If you set a system password, the computer prompts you to enter it each time you turn on or reset your computer. If you set a Setup password, the computer prompts you to enter it each time you press F8 to run Setup. Follow the instructions in the next sections to set, delete, or change your password See “Entering a Password” in Chapter 3 for information on using a password. Customizing Your Computer 6-11 Setting a Password Follow these steps to set a password 1. Highlight the Password option. 2. Press Enter. 3. Type a password up to seven characters long. As you type, you see only symbols displayed on the screen. Note whether Num Lock and Caps Lock are on when you type your password. 4. Press Enter. 5. Type the password again and press Enter. (If you enter an incorrect password, you must start the process over again. Keep trying until you have entered the password correctly twice in a row.) 6. Press any key to continue. The Password option setting is enabled 7. You can now highlight the Security option and select SETUP, which applies the password to the Setup program. You can also select SYSTEM. If you select SYSTEM, you are prompted to enter the password whenever you turn on the computer or run Setup. 6-12 Customizing Your Computer Deleting or Changing a Password If you want to delete or change a password, follow these steps: 1. Highlight the Password option. 2. 3. 4. 5. Press Enter. Type your password. You see only squares on the screen. Press Enter. If you are deleting your password, press the I key. The Password option setting is changed to Disabled. If you are changing your password, type the new password. You see only squares displayed on the screen. 6. Press Enter. 7. Type the password again and press Enter. 8. Press any key to continue. Customizing Your Computer 6-13 Using Video Drivers and Utilities Your system includes high-resolution video display drivers for Windows® installed on your hard disk drive. If you are using Windows 3.1, you can use these drivers to display in resolutions up to 1024 x 768 in 256 colors on an external monitor. Windows 95 provides the Chips and Technology ® drivers to do the same thing To select these drivers, use your operating system’s video display or control panel utility. If you select a higher resolution for your LCD screen, your display is larger than the screen itself. As you move your cursor up and down and from side to side, the screen pans to show the en tire display. NOTE Your ActionNote is configured to display in standard VGA resolution on your screen or an external monitor. You can toggle between the LCD, the externalmonitor, or both by pressing Fn F10. You can also set the default video mode in Setup; see “Changing the Settings” for more information. 6-14 Customizing Your Computer To check on the availability of drivers for nonWindows applications, call the EPSON Connection or access one of the EPSON electronic support services, as described under “Where to Get Help” in Chapter 7. Using Your Audio Card The 16-bit stereo audio card in your ActionNote is Business Audio® and SoundBlaster 16® compatible. You can connect an external audio source to the input jack. This lets you use prerecorded music, voice, or other sounds on your computer. Use the builtin microphone or plug in an external microphone to record your own sounds. Use the volume control knob to adjust the sound level. You can connect headphones, external speakers, or an amplifier to the audio output jack for public or private sound production. Your system also includes a driver and software. These programs and utilities, located in the Audio applications group or folder, perform the following functions: The Audio Recorder records, compresses, and plays sounds in .WAV and .AUD formats. Customizing Your Computer 6-15 Recording Control regulates the recording level and stereo balance of multiple input sources. The Mixer combines signals from several audio sources during playback, controlling the volume and balance of each source. The Extended Recorder records, compresses, stores, and plays sounds directly to (or from) your hard disk drive. The Audio Clip Library provides a variety of music, phrases, and other sounds, and lets you add your own sound files. Additional sound applications are included with your ActionNote. For more information about the audio software, use the Help utility available with each application. The following table contains the configuration settings for your audio card Audio card configuration Setting Value I/O address 220 Interrupt (IRQ) 9 DMA channel 1 6-16 Customizing Your Computer Using Your Infrared Port The IrDA-compliant infrared port provides “point and beam” wireless serial communications capability for mobile computer users, and replaces network, printer, and other cable connections between IrDAcompliant devices. The IrDA infrared data link standard gives ActionNote users the capability of transferring data at speeds much faster than a standard modem. You can exchange and synchronize data files between your ActionNote and other notebooks and desktop PCs, printers, fax machines, network nodes, and personal digital assistants (PDAs). To transfer data you must have another IrDAcompliant device and run IrDA software, such as Puma TranXit.® This software is provided with your ActionNote. IrDA devices constantly poll for data and establish a communications link if they are within each other’s line of sight. The technology is similar to a television remote control. The two infrared ports must be able to “see” each other at a distance of no more than three feet and an angle of 30° or less. The communications software provided with your Customizing Your Computer 6-17 IrDA device indicates when the units are communicating. See the Puma TranXit online help for more information. 6-18 Customizing Your Computer 7 Troubleshooting You probably won’t have any problems as you set up and use your ActionNote. If anything out of the ordinary happens, however, see this chapter for help. Where to Get Help If you purchased your computer in the United States or Canada, EPSON provides customer support and service through a network of Authorized EPSON Customer Care Centers. EPSON also provides the following services when you dial (800) 922-8911. Technical information on the installation, configuration, and operation of EPSON products Assistance in locating your nearest Authorized EPSON Reseller or Customer Care Center Customer relations EPSON technical information library fax service Product literature on current and new products. Troubleshooting 7-1 You can purchase printed manuals, accessories, or parts for EPSON products from EPSON Accessories. Call (800) 873-7766 (U.S. sales only) from 6:00 a.m. to 6:00 p.m. Pacific time. In Canada, call (800) BUY EPSON. If you purchased your computer outside the United States or Canada, contact your EPSON dealer or the marketing location nearest you for customer support and service. If you need help with any software application program you are using, see the documentation for that program for technical support information. Electronic Support Services If you have a modem, the fastest way to access helpful tips, specifications, drivers, application notes, and bulletins for EPSON products is through the online services below. NOTE To access electronic support services, you must have a modem. You can use a fax/modem PC card or connect an external modem to your serial port. 7-2 Troubleshooting EPSON bulletin board service You can call the EPSON bulletin board service (BBS) 24 hours a day at (310) 782-4531. No membership is required. Make sure your communications software is set to 8 data bits with no parity and 1 stop bit, and any modem speed up to 28.8 Kbps. See the documentation that came with your communications software for more information. CompuServe’s Epson America Forum EPSON also maintains the Epson America Forum on CompuServe.® If you have questions about your EPSON product, this is a good place to get them answered. Your computer includes the CompuServe WinCIM ® Information Manager® installed on your hard disk drive and a free trial subscription to CompuServe’s services and forums. The brochure that comes with your ActionNote describes all the CompuServe services and how to access them. To access the Epson America Forum in WinCIM, simply click on the green traffic light icon and type EPSON at the menu prompt. Troubleshooting 7-3 Identifying Your System When you request technical assistance, be ready to provide the following: EPSON product name and model (on the logo for your ActionNote) EPSON product code (on base of ActionNote) Serial number (on base of ActionNote) System BIOS version (displayed during startup) System configuration (details of Setup settings) Operating system and version number Hardware configuration (connections to external devices, memory size, upgrades, and so on) Names and version numbers of software you’re using Any error message displayed. Once you gather this information, write it down at the back of this manual to keep it handy whenever you need it. 7-4 Troubleshooting Error Messages Your computer contains power-on diagnostics that check internal devices every time you turn it on. If the computer finds an error, it displays an error message on the screen. Many error messages suggest a remedy. For example, if you have installed a component, you might need to check that it was installed correctly. If the error is serious, the error message remains on the screen and the computer locks up. If this happens, contact your Authorized EPSON Servicer or the EPSON Connection. Troubleshooting Your ActionNote If you have trouble with your ActionNote, look through the headings in this chapter to see if the problem ls covered. Then follow the suggestions to see if you can solve the problem. If your computer is still not working correctly, call (800) 922-8911 or access any of the electronic support services described earlier in this chapter. Troubleshooting 7-5 The Computer Won’t Start The computer won’t start when you press the on/off button. If the Power light is on, check the Suspend light. Press any key if it is on; press the Suspend/Resume button if it is flashing. Check the Charge light. If it is flashing orange, the battery may be damaged or installed incorrectly. Check the Power light. If it is flashing green, it means the battery is too low to power the computer. Make sure the brightness and contrast controls are not turned down. If an external monitor is connected, make sure it’s turned on. If you replaced your hard disk drive, make sure you installed it correctly. If you are using the battery, remove it and reinstall it. If you are using an AC power adapter, disconnect it and then reconnect it. Then turn the power on again. 7-6 Troubleshooting You have trouble running the computer from a battery. (Be sure to read Chapter 2 for information on powering your system.) The battery power may be low. If you have a second fully charged battery, use it to replace the one in the computer and recharge the original battery. If you replace the battery and the computer does not work properly, the new battery also may not be fully charged. Recharge this battery until it reaches its maximum capacity. When the charge light is flashing orange, the battery may not be installed properly. Try removing and reinstalling it. Connect the AC power adapter to the computer and plug the adapter into an electrical outlet. You may not have used the battery in a long time (three months or more), and you may need to recharge it. When you find that, over time, the battery is losing its charge faster, it may be reaching the end of its life. You may need to replace it with a new battery. Troubleshooting 7-7 NOTE When you need to discardyour battery, contact your local government waste management agency for recycling information on rechargeable batteries. The computer doesn’t work properly with the AC power adapter. Make sure the AC power adapter is securely connected to the computer and the electrical outlet. Make sure the electrical outlet is supplying power. If the outlet is working, there may be something wrong with your AC power adapter. The LCD Screen Is Blank Use the brightness and contrast controls to adjust the screen display. See “Adjusting the Screen Controls” in Chapter 1. You may have switched your display to external monitor mode. Press Fn F10 until you see the display on your LCD screen. Make sure the default display selected in Setup and the settings in the video display control panel utility are correct for your system. See “Using Video Drivers and Utilities” in Chapter 6. 7-8 Troubleshooting The computer may be in Suspend mode; press any key or the Suspend/Resume button to resume. Press the on/off button to resume if you are using Instant On. See Chapter 2 for more information. You may have set a video timeout period in Setup or with your operating system. This turns off the screen after a specified period of time has elapsed with no system activity. Press any key to restore the display. (See ‘Wing Power Management’ in Chapter 2.) The Computer Locks Up Some operations take longer than others to perform. Wait a few minutes to see if the computer returns to normal operation. The computer may be in Standby or Suspend mode. Press any key or the Suspend/Resume button to resume activity. Try pressing the Num Lock key. If the Num Lock light does not come on, the computer is probably locked up. You may be able to resume activity by cancelling the current operation. Press Ctrl Alt Del. Then follow any instructions on the screen. Troubleshooting 7-9 If this does not work, turn off the computer, wait 30 seconds, and turn it back on. Your Password Isn’t Working If you type the password and then see the password prompt again, type the password again and press Enter. If the computer locks up, turn it off and wait 30 seconds before you turn it on and try again. Make sure the Num Lock and Caps Lock keys are in the same state as when you created the password. If you have forgotten your password, call the EPSON Connection for assistance. You Can’t Access Data on a Diskette I Remove the diskette and insert it again, making sure the label is facing up. I Make sure the diskette is either 720KB or 1.44MB. I If the write-protect switch is set and you are trying to save a file to the diskette, either use a different diskette, or move the write-protect switch. 7-10 Troubleshooting If the diskette is damaged, use a backup copy to repeat the operation. If you need the files on the original diskette, try copying one file at a time. Try formatting a new blank diskette to determine whether the problem is with the diskette or the drive. See your operating system documentation or online help for instructions. The Diskette Drive Isn’t Working Try reading from or writing to the diskette in another computer’s drive, if you have access to one. Try cleaning the diskette drive heads. See “Cleaning the Diskette Drive” in Chapter 4. If the drive is making loud or unusual noises, contact your Authorized EPSON Servicer or the EPSON Connection. You Can’t Access Files on the Hard Disk Drive If you have set a timeout for the hard disk in Setup and the drive powered down, it may still be coming back up to speed. Your drive takes about 15 seconds to resume speed. Troubleshooting 7-11 Make sure the Hard Disk option is set correctly in Setup. If your hard disk drive is not detected, you will have to configure the appropriate hard disk drive parameters yourself. If you replaced or upgraded the hard disk drive, make sure it is installed correctly and that the operating system is installed. See “Upgrading the Hard Disk Drive” in Chapter 5. A PC Card Isn’t Working The PC card slots on your computer support PCMCIA version 2.1 or earlier and accept up to two Type I or II cards, or one Type III card. If you aren’t sure your card is compatible, call the EPSON Connection or your Authorized EPSON Servicer for the latest information about tested cards. Like a diskette, a new PC RAM or hard disk card may need to be formatted (initialized) before you can use it. See the documentation that came with your card or driver for instructions. Press the release button to remove the card; then try inserting it again. Listen for the beep tone indicating that the card has 7-12 Troubleshooting been installed correctly. See “Using PC Cards” in Appendix B of the online manual for instructions. Your computer is set up to work with most PC cards, but some cards require that you install other software drivers, See the documentation that came with your card. The ActionNote comes with PCMCIA drivers and utilities that you can use with your card. Your operating system may also include drivers. For details, see “Using PC Cards” in Appendix B of the online manual. You may need to restart your computer and select the appropriate option at the PCMCIA driver prompt. Then try your PC card operation again. When you resume from Suspend to Disk mode in Windows 3.11, your PCMCIA drivers may not be reloaded or reinitialized. Exit any application programs you are using and restart your computer; then, if necessary, select the option to load your PCMCIA card drivers at the prompt. See the EPSON PCMCIA Card Software User’s Guide for information about configuring PC cards in DOS and Windows 3.11 using the Troubleshooting 7-13 drivers supplied with your computer. If none of these solutions solve your problem, contact the card manufacturer or call your Authorized EPSON Servicer or the EPSON Connection for assistance. The ActionPoint Isn’t Working Correctly Make sure the touchpad has not been disabled in Setup. See “Changing the Settings” in Chapter 6 for instructions. If you use an external pointing device connected to the mouse port, the touchpad is automatically disabled. If you want to use the touchpad, turn the computer off and then on, and touch the ActionPoint first. Make sure the touchpad drivers are loaded and the ActionPoint is configured the way you want. See “Customizing Your ActionPoint” in Chapter 6 for more information. If you install another pointing device and then want to return to the ActionPoint, you need to reinstall the ActionPoint drivers. Type the following commands at the MS-DOS prompt and then follow the instructions on the screen: 7-14 Troubleshooting CD\SYNTOUCH INSTALL The touchpad is sensitive to moisture. Clean the ActionPoint (see “Cleaning your ActionNote” in Chapter 4); then wash and dry your hands. If you still have trouble with the ActionPoint, contact your Authorized EPSON Servicer or the EPSON Connection. An External Monitor Is Blank Adjust the brightness and contrast of the monitor screen. Check that the monitor’s power cable is securely connected to the monitor and to an electrical outlet. Make sure the monitor is set for the correct input and can support the video mode you have selected. See your monitor manual for more information. You may have switched your display to LCD mode. Press Fn F10 until you see the display on your external monitor. If the monitor still does not work, turn off both the computer and the monitor. Then check the electrical outlet for power. Troubleshooting 7-15 Contact your Authorized EPSON Servicer or the EPSON Connection for assistance. An External Pointing Device Doesn’t Work Your ActionPoint touchpad is disabled when you connect a device to the external keyboard/mouse port and use it before you use the touchpad. If you used the touchpad first, turn the computer off and then on. If you connect a pointing device to the serial port (rather than the mouse port), however, you must disable the touchpad with the Setup program. See “Changing the Settings” in Chapter 6 for instructions. If you have disabled the pointing device in Setup, make sure your new pointing device driver is installed and loaded. See the documentation that came with your device for instructions. Make sure you connected the device to the external keyboard/mouse port or serial port before you turned on the computer, as described in “Using an External Keyboard, Mouse, or Other Pointing Device” in Appendix B of the online manual. 7-16 Troubleshooting If the device is connected to the computer’s serial port, make sure the device and the serial port options in Setup are set to use the same memory address or COM port. See “Changing the Settings” in Chapter 6 for more information. If you still have trouble with an external device, check the manual that came with it or contact the manufacturer. Your Printer Isn’t Working If you have just connected the printer, check that it has power and is properly connected to the computer. If you have a serial printer or if you have problems feeding paper, check the printer manual for the correct DIP switch settings and settings for serial operation. Check the settings in your software to make sure the correct port is selected. The Memory Count Is Incorrect Reinsert the memory module following the instructions under “Installing a Memory Module” in Chapter 5. Troubleshooting 7-17 Your Software Isn’t Working Correctly If the application program does not start, check that you are following the correct procedure for starting the program, and that it is installed correctly. If the program is running, see the online help to assist you in diagnosing the problem. If you have entered a command that you want to stop, press Ctrl Alt Del and follow the instructions on the screen. If none of these solutions solves your software problem, contact the software manufacturer for technical support. Your Infrared Port Isn’t Communicating Make sure you have the infrared utility software running and check the software utility’s communications indicator to see if the port is active. The IrDA device polls for data until it finds another IrDA signal. Check that there is no obstruction between the ActionNote IrDA port and the receiving device’s IrDA port. There must be a clear line of sight between the two communicating ports. 7-18 Troubleshooting Make sure the other drvice is IrDAcompliant. Make sure that the communicating IrDA ports are within three feet of each other, and are positioned at an angle of 30° or less. Check that the IrDA port’s COM assignment is correct. The default setting is COM2. Check that the Serial Port 2 options are set to IR and to the correct address. Troubleshooting 7-19 A Specifications CPU and Memory CPU Cyrix 5th generation 5x86 microprocessor installed as a QFP chip with Level 2 cache on a daughterboard System speed Fast and slow speeds selected in Setup Memory 8MB RAM on the system board expandable up to 24MB using a 4, 8, or 16MB memory expansion module ROM l28KB Flash memory device containing the system and video BIOS and Setup program code. The BIOS is shadowed in DRAM for faster access. Video RAM 1MB DRAM supports resolutions up to 640 by 480 in 256 colors on LCD and up to 1024 by 768 in 256 colors or 800 by 600 in 64K colors on external monitor Cache 16KB internal, write-back unified data/instruction cache; 256KB external cache; both can be enabled /disabled in Setup. Clock/calendar Real-time clock calendar, and CMOS RAM; backed up by internal battery Specifications A-1 Controllers Video Chips and Technology 65545 or 65548 video controller; 1MB DRAM; 32-bit VL local bus; supports 640 by 480 in 256 colors on LCD; 800 by 600 In 64K colors or 1024 by 768 in 256 colors on external monitor; automatic external monitor detection; simultaneous display with LCD screen using Fn F10 command or software Diskette drive Super I/O controller for one Internal 3.5-inch diskette drive; supports 720KB and 1.44MB formats Hard disk Super I/O controller has interface for one internal hard disk drive; automatically recognizes and configures drives that support the IDE or Enhanced IDE interface PCMCIA Built-In Vadem® VG-468 controller for two stacked slots; supports two Type I or II cards, or one Type III; PCMCIA version 2.01 and JEIDA 4.1 compatible; supports low power and suspend modes; supports hot Insertion (including ExCA standards) register compatible with Intel® 82365SL A-2 Specifications Interfaces External video Auto-sensing, 15-pin, D-sub, female connector for analog monitor; supports simultaneous display with LCD using Fn F10 hot key sequence or software command Parallel Centronics® compatible; 25-pin, D-sub, female connector; bidirectional 8-bit parallel; autodetects ECP or EPP devices when connected and turned on at system start-up Serial RS-232C, 16CSSOC-compatible programmable, asynchronous 9-pin, D-sub male connector External Auto-sensing, 6-pin, mini-DIN connector for a PS/2-type external keyboard, keypad or pointing device keyboard/mouse Infrared IrDA-compliant interface; up to 115.2 kbits/second up to a distance of 1 meter (3.3 feet) within a 30 degree viewing angle. The IrDA Interface can be set up to use COM1(3F8h) or COM2 (2F8h) addresses or can be disabled using Setup Speaker Internal; automatically disabled when line-out is used Specifications A-3 Audio input and output Connectors for stereo line-in, stereo line-out and for monaural microphone; IRQ9 (default), 5, 7, or 10; address of 220 (default1 230, 240, or 250 Port replicator Connector for ActionPortT M Replicator Security Connector for security cable Keyboard 85 keys; 101-key keyboard compatible; embedded numeric keypad; Fn key for hot key commands ActionPoint Touchpad Built-In pointing device with two buttons compatible with PS/2 mouse driver software; can be disabled with Setup Volume Control Knob adjusts sound of internal speaker and audio card output A-4 Specifications Mass Storage Hard disk drive Removable Internal IDE hard disk drive, 2.5-inch form factor; maximum height 19 mm; Setup automatically recognizes and configures drives that support IDE or enhanced IDE Interfaces Diskette Drive Internal 3.5-inch diskette drive; 720KB or 1.44MB format; supports lower power consumption LCD Screen Active area, diagonal measurement 10.4 inches Setup Program Stored in ROM; accessible by pressing F8 at system startup; includes power management utilities Software See the Software Support icon in the About Your ActionNote folder or group for the latest information about the software Included with your system and installed on the hard disk drive Specifications A-5 Power Sources Sources include internal removable battery, lightweight AC power adapter, or optional international AC power adapter, and automobile adapter Battery Rechargeable 12 Volt NiMH battery, current regulation by thermistor AC Power Adapters Specification AC connection Lightweight AC power adapter 2 folding connectors International AC I power adapter 6 ft (1.8 meter) cable DC cable 6 ft (1.8 meters) 6 ft (1.8 meters) Input voltage 100 VAC to 240 VAC 100 VAC to 240 VAC Input frequency 50-60 Hz 50-60 Hz Output voltage 19 VDC, 1.23 Amp 19 VDC, 1.5 Amp maximum maximum Length 3.4 inches (86 mm) 4.7 inches (120 mm) Width 2.2 inches (56 mm) 2.04 inches (60 mm) Height 1.1 inches (28 mm) 1.5 inches (37 mm) Weight 7.8 oz (220 g) A-6 Specifications 9 oz (255 g) CAUTION Use only the adapters and replacement batteries designed for use with the ActionNote 900 series. Environmental Requirements Condition Operating Non-operating Temperature 42° to 95° F (5° to 35° C) -4° to 140° F (-20° to 60° C) Humidity (non-condensing) 30% to 90% 5% to 95% Altitude -200 to 12,000 ft (-67 to 4,000 m) -200 to 30,000 ft (-67 to 9,000 m) Acoustical noise 35 dB at 1 meter (maximum) N/A CAUTION When traveling by airplane, take the computer into the passenger compartment as carry-on luggage to prevent it from being stored in an unpressurized storage compartment. Physical Dimensions Dimensions U. S. Metric Depth 8.8 in 220 mm Width 11.7 in 292 mm Height 1.7 in 43 mm Weight 6 lb 2.5 kg Specifications A-7 Index A AC adapter automobile, B-10 connecting 1-3 dimension& A-6 input ranges, 1-3 international 1-3, 2-2, B-8 model numbers, 2-2 precautions, 4-1 specifications A-6 using 1-2, 2-1 ActionPort replicator, using B-3 Adapter, see AC adapter AUD sound format, 6-15 Audio card recorder, 6-15 recording control, 6-16 settings, 6-16 sound formats, 6-15 using 6-15—6-16 Audio specifications A-4 Automobile adapter, B-10 B Backing up files, 4-2 Battery charging 1-4, 2-3 checking status, 1-4 conditioning, B-12–B-14 configuration, 2-7 conserving power, 1-6, 2-2, 2-5 external charger, 2-3, 2-4, B-12 indicator light, 1-5, 2-1 losing power, 2-3 low power protection, 2-6 operating in Suspend mode, 2-6 recharging 1-4, 2-3 reconditioning, B-12–B-14 Index 1 Battery (continued) recycling, 2-4, 7-8 replacing, 2-3–2-5 specifications A-6 using 2-2–2-5 Battery hypercharger/conditioner, B-12–B-14 Boot password, 6-12 Brightness, 1-6 C Cache, A-1 Calendar, A-1 Caps Lock, indicator light, 1-5 CD-ROM drive, B-15 Charge light, 2-1 Cleaning, 4-4 Clicking, see Touchpad Clock, A-1 CompuServe, 7-3 Computer caring for, 4-1 connecting ActionPort replicator, B-4 dimensions, A-7 environmental requirements A-7 identifying, 7-4 moving, 4-3 opening, 1-2 precautions, 4-1, 4-3 problems, 7-6–7-18 product code, 7-4 self test, 1-4 serial number, 7-4 specifications, A-1–A-7 storage, 4-3 traveling, 4-3 troubleshooting, 7-1–7-18 turning off, 4-1 Configuration, touchpad, 6-1–6-3 Contrast, 1-6 Controllers, A-2 CPU specifications, A-1 2 Index Customization computer settings 6-3–6-8 power management, 6-8–6-10 security, 6-11–6-13 Customization, see Configuration D DC-in port, 1-3 Dimensions computer, A-7 hard disk drive, 5-1 Disk creation utility, 1-10 Diskette drive cleaning 4-4 controller, A-2 indicator light, 1-5 problems accessing, 7-10 specifications, A-5 Diskettes inserting 3-3 size, 3-3 software, 1-10 E Energy Star, 2-8 Energy, conserving, 1-6, 2-2, 2-5, 2-8 Environmental requirements, A-7 EPSON (800) 922-8911 services, 7-1 Accessories, 7-2 bulletin board 7-2 Customer Care Centers, 7-1 electronic support services, 7-2 parts, 7-2 EPSON Connection, 1-1 Ergonomics, 3-4 Error messages, 7-5 External devices connecting B-6–B-8 problems, 7-15–7-16 External keyboard, B-7 External VCA, A-3 Index 3 F FDISK utility, 5-6 Features, 1-1 Files, backing up, 4-2 Function keys F8, 6-3 Power Management, 6-8 sticking, 5-10 G Green light flashing, 2-6 H Hard disk drive controller, A-2 dimensions 5-1 Indicator light, 1-5 partition, 6-10 precautions, 4-2 problems, 7-11 removing, 5-2 replacing, 5-4 specifications A-5 timeout 2-5 upgrading 5-1–5-6 I Idle mode, 2-5 Indicator lights, 1-4–1-5 Infrared (IR) Interface, A-3 port, 6-17–6-18 Instant On feature, 2-7, 5-6, 6-9–6-10 Interface audio Input/output, A-4 external keyboard/mouse, A-3 external VGA, A-3 infrared, A-3 parallel, A-3 serial A-3 speaker, A-3 International AC adapter, using, B-8 IrDA standard, 6-17–6-18 4 Index K Kensington MicroSaver security lock, B-11 Keyboard embedded numeric keypad, 1-10 Fn key functions 1-9 layouts 1-9 removing, 5-7–5-9 replacing, 5-7–5-10 specifications, A-4 using 1-9 Keypad, embedded, 1-10 L LCD screen cleaning 4-4 drivers and utilities, 6-14 precautions 4-1 resolution, 6-14 specifications A-5 Low Battery option, 6-9 M Mass storage, A-5 Memory capacity, 5-11 module, 5-11 problems, 7-17 specifications A-1 upgrading 5-11–5-13 Moisture, touchpad sensitivity, 4-4 Monitor, see Video Mouse connecting B-7 problems, 7-15–7-16 N NiMH battery, 2-3 Num Lock indicator light, 1-5 key, 1-10 Index 5 O On/off button, 1-4 Opening your computer, 1-2 P Parallel interface, A-3 Parallel port, enabling 6-7 Parallel printer, connecting, B-6 Password changing, 6-13 deleting 6-13 entering 3-1 incorrect 3-2 losing 6-11 problems, 7-10 setting 6-11–6-12 setup, 6-11 system 6-11 types, 3-1, 6-11 using 3-1–3-2 PC card controller, A-2 indicator light, 1-5 problems, 7-12 using B-1 PCMCIA, see PC card PHDISK utility, 5-6, 5-11, 6-10 Pointer settings 6-1–6-3 Pointing device, external problems, 7-15–7-16 using B-6–B-8 Ports, B-6–B-8 enabling 6-7 Power automobile adapter, B-10 conserving 1-6, 2-5, 2-7–2-8 consumption with battery, 2-2 external charger, B-12 function keys, 6-8 hard disk, 4-2 Instant On 5-6 6 Index Power (continued) Instant On feature, 6-6, 6-9–6-10 Low battery option, 6-9 managing 2-5–2-6, 6-8–6-10 precautions, 4-1 recharging 2-3 replacing battery, 2-7 saving to disk, 6-9–6-10 sources, A-6 turning on and off, 1-4 see also AC adapter, battery, Power management Power adapters, 2-2 Power management Instant On, 2-7 low battery protection, 2-7 low power modes, 2-5 Save to Disk 2-7 Precautions diskette drive, 4-4 hard disk, 4-2 touchpad, 4-4 when traveling 4-3 Printer, enabling port, 6-7 Printer problems, 7-17 Problems computer, 7-6–7-10 diskette drive, 7-10 external monitor, 7-15 hard disk, 7-11 keys sticking, 5-10 memory, 7-17 password, 7-10 PC card, 7-12 printer, 7-17 software, 7-17 touchpad, 7-14 Protection, see Password, Security Q Questions, 1-1 Index 7 R Recharging the battery, 2-3 Replacing the battery, 2-4 ROM, A-1 S Save to Disk 2-7 Save to HDD mode, 6-9 Screen controls, 1-6 Screen timeout, 2-5 Scroll Lock, indicator light, 1-5 Scrolling 6-14 Security, lock, B-11 Self test, 1-4 Serial interface, A-3 Serial number, 7-4 Serial port, enabling, 6-7 Setup password, 6-12 Software diskettes, 1-10 problems, 7-17 Sound, see Audio card Speaker, A-3 Standby mode, 2-5 Strain, avoiding, 3-4 Suspend mode, 2-5 Suspend/Resume function, 26–2-7, 6-10 Switches, contrast and brightness, 1-6 T Temperature ranges, 4-3 Touchpad cleaning 4-4 clicking 1-7 compatibility, 1-7 configuring 6-1–6-3 mouse equivalents 1-7 problems, 7-14 selecting an item, 1-7 specifications A-4 using 1-7 Troubleshooting see Problems 8 Index Turning computer on and off, 1-4 Typing, avoiding strain, 3-4 U Upgrading, hard disk drive, 5-1–5-6 V Video, A-5 controller, A-2 drivers and utilities, 6-14 RAM, A-1 resolution, 6-14 Volume control, A-4 W WAV sound format, 6-15 Wrist rest, 3-4 Index 9