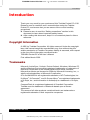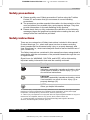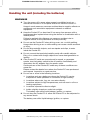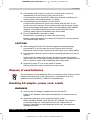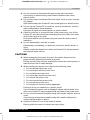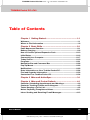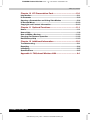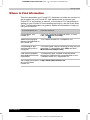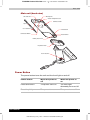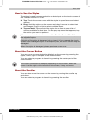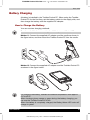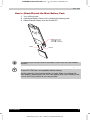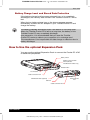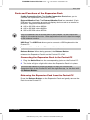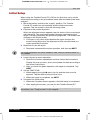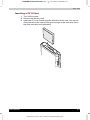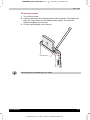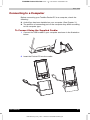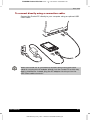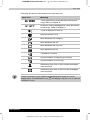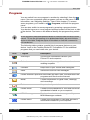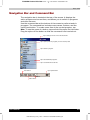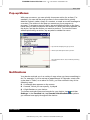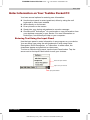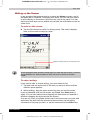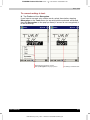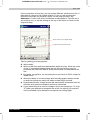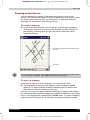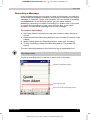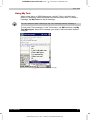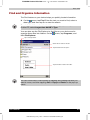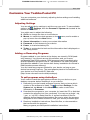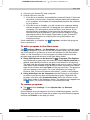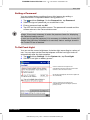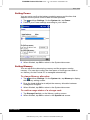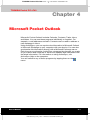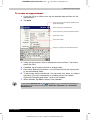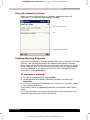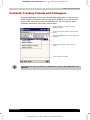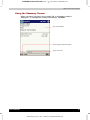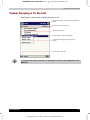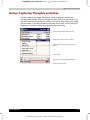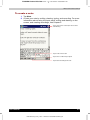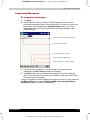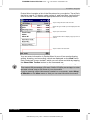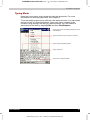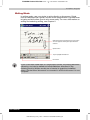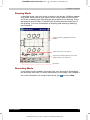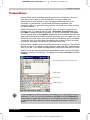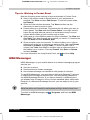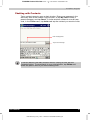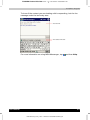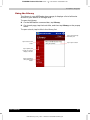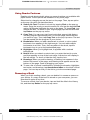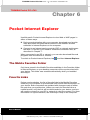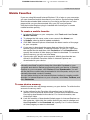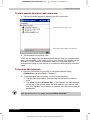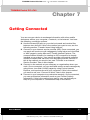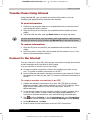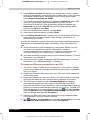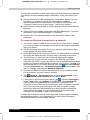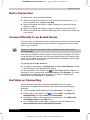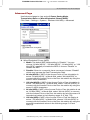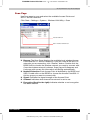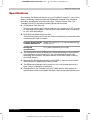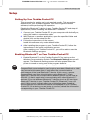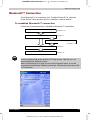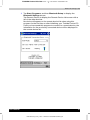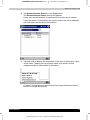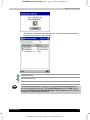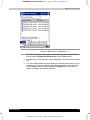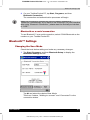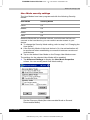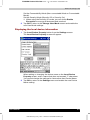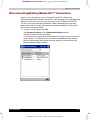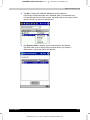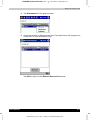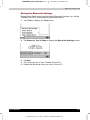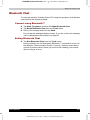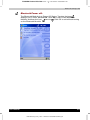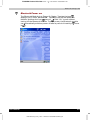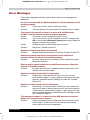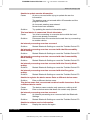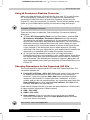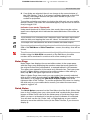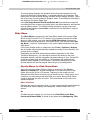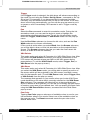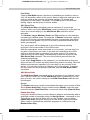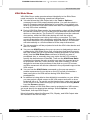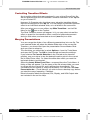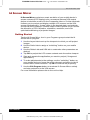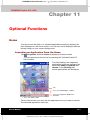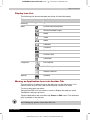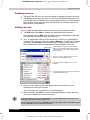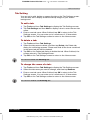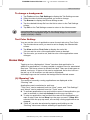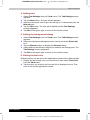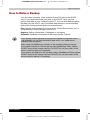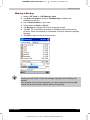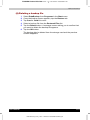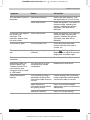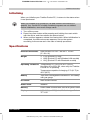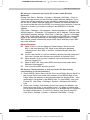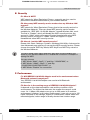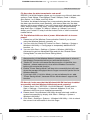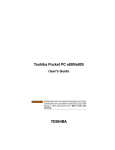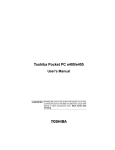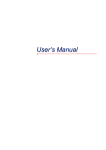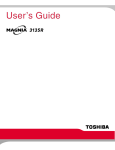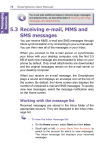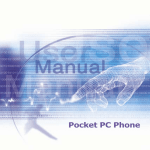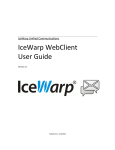Download Dodge 2006 Durango Automobile User Manual
Transcript
TOSHIBA Pocket PC e740 Version 1 Last Saved on 10/05/2002 21:02 Introduction TOSHIBA Pocket PC e740 Pocket PC e740 User's Manual TOSHIBA Pocket PC e740 ENGLISH using Euro_C.dot –– Printed on 10/05/2002 as PDA3_UK i TOSHIBA Pocket PC e740 Version 1 Last Saved on 10/05/2002 21:02 Introduction Introduction Thank you very much for your purchase of this Toshiba Pocket PC e740. Please be sure to read this user’s manual before using the Toshiba Pocket PC, and ensure that you are aware of the correct handling procedures. ■ Please be sure to read the “Safety precautions” section in this document to learn about important safety issues. ■ After reading this document, keep it in a convenient place for future reference. Copyright Information © 2002 by Toshiba Corporation. All rights reserved. Under the copyright laws, this manual cannot be reproduced in any form without the prior written permission of Toshiba. No patent liability is assumed, with respect to the use of the information contained herein. TOSHIBA Pocket PC e740 User’s Manual First edition March 2002 Trademarks Microsoft, ActiveSync, Outlook, Pocket Outlook, Windows, Windows CE, and the Windows logo are either registered trademarks or trademarks of Microsoft Corporation in the United States and/or other countries. Microsoft products are licensed to OEMs by Microsoft Licensing, Inc., a wholly owned subsidiary of Microsoft Corporation. ® ® ATI and IMAGEON are registered trademarks of ATI Technologies, Inc. ® ® ® IA Album , IA Presenter , and IA Screen Mirror are registered trademarks of IA Style, Inc., and Information In Action(tm) is a trademark of IA Style, Inc. CompactFlash is a registered trademark of Scandisk Corporation. Toshiba uses the trademark of Bluetooth based upon a license agreement. The names of all other products contained herein are trademarks or registered trademarks of their respective companies. TOSHIBA Pocket PC e740 ENGLISH using Euro_C.dot –– Printed on 10/05/2002 as PDA3_UK ii TOSHIBA Pocket PC e740 Version 1 Last Saved on 10/05/2002 21:02 Introduction Safety precautions ■ Please carefully read “Safety precautions” before using the Toshiba Pocket PC and ensure that you are aware of correct handling procedures. ■ The precautions provide essential information for the protection of the user and others from possible injury and property damage. They also provide information on the safe handling of this product . ■ Please check that you fully understand the definition of the following messages (signs and graphical symbols) before reading the text, and always follow the instructions provided. Safety instructions There are two categories of Safety Instructions included in this manual: Product Warnings, (i.e., what must never be done to assure avoiding those hazards that could cause bodily injury or property damage); and User Directions (i.e., what must always be done to assure the safe use of your Pocket PC). The Safety Instructions contained in this manual have been categorized in accordance with the seriousness of the potential hazards through the use of Signal Words. Signal icons for WARNING, CAUTION, and NOTE, will be followed by important safety information that must be carefully reviewed. Icon Meaning WARNING Indicates a potentially hazardous situation, which could result in death or serious injury (*1) if you do not follow instructions. CAUTION Indicates a potentially hazardous situation, which if not avoided, can result in minor injury (*2) or property damage (*3). NOTE Gives you helpful information. *1: Serious injury corresponds to an injury that leaves some aftereffect, and requires hospital treatment or long term treatment as an outpatient such as blindness, injuries, burns (high temperature, low temperature), electric shock, fractures, poisoning, etc. *2: Minor injury corresponds to an injury that does not require hospital treatment or long term treatment as an outpatient, that is to say, injuries, burns, electric shock, etc. *3: Property damage corresponds to the extensive damage with regard to the house structure, household goods, livestock, pets, etc. TOSHIBA Pocket PC e740 ENGLISH using Euro_C.dot –– Printed on 10/05/2002 as PDA3_UK iii TOSHIBA Pocket PC e740 Version 1 Last Saved on 10/05/2002 21:02 Introduction Supplementary Information: “The product complies with the requirements of the Low Voltage Directive 73/23/EEC and the EMC Directive 89/336/EEC.” Weitere Informationen: “Das Produkt entspricht den Anforderungender Niederspannungs Richtlinie 73 23/EG und der EMC-Richtlinie 89/336/EG.” Informations complérnentaires: “Ce produit est conforme aux exigences de la directive sur les basses tensions 73/23/CEE et de la directive EMC 89/336/CEE.” Información complementaria: “El Producto cumple los requistos de baja tensión de la Directiva 73/ 23/CEE y la Directiva EMC 89/336/CEE.” Ulteriori informazioni: “Il prodotto é conforme ai requisiti della direttiva sulla bassa tensione 73/23/EG e la direttiva EMC 89/336/EG.” Ytteligare information: “Produkten uppfyller kraven enligt lägspänningsdirektiver 73/23/EEC och EMCdirektiv 89/336/EEC.” Limitation of liability ■ Toshiba Corporation is in no way liable for any damage resulting from earthquakes, fire, actions on the part of a third party, other accidents beyond the control of Toshiba Corporation or intentional acts, negligence or misuse on the part of the user or any usage under abnormal conditions. ■ Toshiba Corporation is in no way liable for any damage, including but not limited to change or loss of stored data, loss of business profit, lost profits, interruption of business, or lost communication opportunities that are caused by usage or non-usability of this product. ■ Toshiba Corporation is in no way liable for any damage resulting from failure to comply with the contents of this instruction manual. ■ Toshiba Corporation is in no way liable for any damage resulting from malfunction due to usage in combination with connection devices, software, or devices other than those provided by Toshiba Corporation with the product. TOSHIBA Pocket PC e740 ENGLISH using Euro_C.dot –– Printed on 10/05/2002 as PDA3_UK iv TOSHIBA Pocket PC e740 Version 1 Last Saved on 10/05/2002 21:02 Introduction Handling the unit (including the batteries) WARNINGS ■ Turn the power off in areas where usage is prohibited, such as onboard an aircraft or in a hospital and do not use the Pocket PC. Usage in such areas can cause an accident due to negative effects on equipment such as aviation equipment onboard or medical equipment. ■ Keep the Pocket PC no less than 22 cm away from persons with a heart pacemaker implant when using the device in combination with a mobile phone. Failure to maintain this distance can cause an accident due to negative effects on the pacemaker at close proximity. ■ Do not use the Pocket PC when driving a car, etc. or while walking. Usage when driving a car or while walking can cause a traffic accident or injury. ■ Do not allow metallic objects, such as staples and clips, to enter inside the Pocket PC. ■ Do not connect the terminals (metallic parts) with metallic objects. Entry of or contact with foreign objects can cause heat generation or ignition. ■ If the Pocket PC emits an unusual smell or sound, or generates smoke, turn the battery switch to the off position immediately and disconnect the AC adaptor from the power outlet. Continued use of the Pocket PC under any of these conditions can cause fire. Please contact the dealer from whom the Pocket PC was purchased and request inspection or repair service. ■ Do not use or store in the following locations. ■ Locations such as a bathroom where the Pocket PC can be subjected to water splashes or conditions of high humidity. ■ Locations where rain, fog, etc. can enter directly. ■ Locations subject to high temperatures, such as near to a fire or heating equipment. ■ Locations exposed to direct sunlight. ■ Inside a tightly closed car under hot sunlight. The battery can suffer liquid leakage, ignition, or rupture. ■ Do not drop the Pocket PC or allow the Pocket PC to be subjected to any severe shock. The battery can suffer liquid leakage, ignition, or rupture. TOSHIBA Pocket PC e740 ENGLISH using Euro_C.dot –– Printed on 10/05/2002 as PDA3_UK v TOSHIBA Pocket PC e740 Version 1 Last Saved on 10/05/2002 21:02 Introduction ■ If the battery leaks liquid, or emits an unusual smell, remove it immediately from the vicinity of any source of fire. Continued use of the Pocket PC under any of these conditions can cause ignition of the leaked liquid, or rupture. ■ If liquid leaks from the battery, do not touch it. If such liquid is allowed to come into contact with the skin, it can cause eye or skin injuries. If the liquid should enter the eyes, irrigate the eyes thoroughly with clean water and immediately seek medical attention. If the liquid should come into contact with the skin or clothing, wash it away immediately with clean water. ■ Do not disassemble, remodel or repair. Disassembly, remodeling, or repair can cause injury. Please contact the dealer from whom the Pocket PC was purchased and request repair service. CAUTIONS ■ When using the Pocket PC with the earphone (sold separately) connected to it, do not raise the sound volume level too high. Raising the sound to high volume levels can impair your hearing ability. ■ If the display is broken, and the liquid crystal (liquid) leaks out, do not touch it. In the event of contact with the skin, the liquid crystal can cause a rash on the skin. If the liquid crystal should come into contact with the skin or clothing, wash it off immediately with clean water. ■ Keep the Pocket PC out of the reach of infants. Placing within the reach of infants can cause injury. Dispose of used batteries Do not dispose of used batteries with your ordinary waste. Dispose of the batteries as required by local ordinances or regulations. Use only batteries recommended by Toshiba as replacements. Handling AC adaptor, power cord, cradle WARNINGS ■ Use only the AC adaptor supplied with the Pocket PC. Using an AC adaptor other than that supplied can cause smoke or ignition. ■ Insert the power plug to a household electric outlet. When travelling abroad, never plug the AC Adapter into a power source that does not correspond to both the voltage and the frequency specified on the rating plate of the unit, as equipment damage will result. TOSHIBA Pocket PC e740 ENGLISH using Euro_C.dot –– Printed on 10/05/2002 as PDA3_UK vi TOSHIBA Pocket PC e740 Version 1 Last Saved on 10/05/2002 21:02 Introduction ■ Do not connect or disconnect the power plug with wet hands. Connecting or disconnecting under these conditions can cause electric shock. ■ Do not leave open containers filled with liquid, such as cups, near the AC adaptor. Spilt liquid entering the Pocket PC can cause ignition or electric shock. ■ Do not use the Pocket PC in locations, such as a bathroom, where it will be subjected to liquid splashes. Exposure to liquid can cause ignition or electric shock. ■ If dust is found on or around the pins of the power plug, turn off the Pocket PC and disconnect the power plug from the outlet, then wipe off the dust using a dry cloth. Dust accumulation on the power plug can cause fire due to loss of insulation. ■ Do not disassemble, remodel, or repair. Disassembly, remodelling, or repair can cause fire, electric shock, or injury. Please contact the dealer from whom the Pocket PC was purchased and request repair service. CAUTIONS ■ When unplugging the power plug from the outlet, disconnect the power cord by grasping the power plug itself. Pulling out the power cord by grasping the cable can cause ignition or electric shock due to cable damage. ■ When handling the power cord, observe the following rules. ■ Do not damage the power cord. ■ Do not tamper with the power cord. ■ Do not twist the power cord. ■ Do not forcibly bend the power cord. ■ Do not pull the power cord. ■ Do not overload the power cord. ■ Do not heat the power cord. ■ Do not place it close to heating apparatus. Failure to do so can cause fire or electric shock. If you find that the power cord is damaged, please call the dealer from whom the Pocket PC was purchased and purchase a new power cord. ■ Do not connect terminals (metallic parts) with metallic objects, such as wires. Connecting the terminals (metallic parts) with metallic objects can cause heat generation or burns. ■ Keep the Pocket PC out of the reach of infants. Placing within the reach of infants can cause injury. TOSHIBA Pocket PC e740 ENGLISH using Euro_C.dot –– Printed on 10/05/2002 as PDA3_UK vii TOSHIBA Pocket PC e740 Version 1 Last Saved on 10/05/2002 21:02 Introduction NOTES ■ Use the Pocket PC only in locations with the following ambient environmental conditions. When operating temperature 0°C to 40°C, Humidity 30% to 80% When charging temperature 5°C to 35°C ■ Do not use or store the Pocket PC in the following locations. ■ Locations subject to extremely high or low temperatures ■ Dusty locations ■ Locations subject to strong vibration Usage or storage in such locations can cause failure, malfunction, or loss of stored data. ■ Do not allow the Pocket PC to be subjected to sharp temperature changes. The resulting moisture condensation can cause failure, malfunction, or loss of stored data. If moisture condensation is generated, use the Pocket PC only after allowing it to dry completely. ■ When charging the battery, the case of the AC adaptor can become warm, but this is not abnormal. ■ Disconnect the power plug from the outlet when not in use. ■ Avoid inadvertently sitting while the Pocket PC is inserted in the back pocket of trousers, etc. Sitting under these circumstances can cause damage or failure. ■ Do not place objects or drop them on top of the Pocket PC. When the Pocket PC is placed in a bag containing heavy items, do not allow it to be caught underneath them. Placing it under these conditions can cause damage or failure. ■ Clean the terminals (metallic parts) occasionally with a Q-tip. Dirty terminals can cause disconnection or poor charging. ■ Do not use organic solvents such as benzene or thinner to clean the Pocket PC. Use of these solvents can cause deformation or discoloration. Wipe dirty parts with a soft dry cloth. ■ Do not wipe the display with a wet cloth. Do not touch it with wet hands. Wiping or touching under these conditions can cause failure or malfunction. Wipe the display with a soft dry cloth. TOSHIBA Pocket PC e740 ENGLISH using Euro_C.dot –– Printed on 10/05/2002 as PDA3_UK viii TOSHIBA Pocket PC e740 Version 1 Last Saved on 10/05/2002 21:02 Introduction ■ It is recommended that important data stored in the unit should be either noted down occasionally, or saved to a memory card (sold separately) or personal computer (data transfer with Active Sync). The following can result in loss of stored data. ■ Misuse of the Pocket PC ■ Subjecting the main unit to the effects of static electricity or electric noise ■ Total loss of charge in the battery due to an extended period of non-use ■ Failure or repair servicing of the Pocket PC ■ Toshiba Corporation is in no way liable for change or loss of stored data resulting from failure or repair of the unit. Please understand this before usage. ■ When using the optional (sold separately) “SD memory card”, please be sure to read the relevant instruction manual and ensure that you are aware of correct handling procedures. ■ Do not allow the card to be subjected to any severe shock while connected to the unit. Such shocks can cause damage or failure. ■ Do not carry the unit with the card still connected. Carrying the unit with the card connected can cause loss of the card due to it falling from the unit. ■ A lithium ion battery is used as the battery. Please request the dealer from whom the Pocket PC was purchased to replace the battery when this becomes necessary. Lithium ion batteries are recyclable. When you replace your battery, please request that the repair center recycle the battery. Never dispose of the battery with ordinary waste. The battery is a lithium ion battery, which can explode if not properly replaced, used, handled or disposed of. Dispose of the battery as required by local ordinances or regulations. Use only batteries recommended by Toshiba as replacements. TOSHIBA Pocket PC e740 ENGLISH using Euro_C.dot –– Printed on 10/05/2002 as PDA3_UK ix TOSHIBA Pocket PC e740 Version 1 Last Saved on 10/05/2002 21:02 Introduction Working environment This product was designed to fulfill the EMC (electromagnetic compatibility) requirements for “residential, commercial and light industry environments”. Toshiba does not approve the use of this product in working environments other than “residential, commercial and light industry environments”. For example, the following environments are not approved: ■ Industrial Environments (environments with a mainvoltage >230V~) ■ Medical Environments ■ Automotive Environments ■ Aircraft Environments Any consequences resulting from the use of this product in working environments that are not approved are not the responsibility of Toshiba Corporation. The consequences of the use of this product in nonapproved working environments may be: ■ Interference with other devices or machines in the nearby surrounding area ■ Malfunction of, or data loss from, this product caused by disturbances generated by other devices or machines in the nearby surrounding area Therefore Toshiba strongly recommends that the electromagnetic compatibility of this product be suitably tested in all non-approved working environments before use. In the case of automobiles or aircraft, the manufacturer or airline respectively should be asked for permission before use of this product. Furthermore, for general safety reasons, the use of this product in environments with explosive atmospheres is not permitted. CE compliance This product and the original options are designed to observe the related EMC (Electromagnetic compatibility) and safety standards. However, Toshiba cannot guarantee that this product still observes these EMC standards if options or cables not produced by Toshiba are connected or implemented. In this case, the persons who have connected / implemented those options / cables have to make sure that the system (PC plus options / cables) still fulfils the required standards. To avoid general EMC problems, the following advice should be observed: ■ Only CE marked options should be connected / implemented ■ Only best shielded cables should be connected TOSHIBA Pocket PC e740 ENGLISH using Euro_C.dot –– Printed on 10/05/2002 as PDA3_UK x TOSHIBA Pocket PC e740 Version 1 Last Saved on 10/05/2002 21:02 Introduction FCC Notice “Declaration of Conformity” This equipment has been tested and found to comply with the limits for a Class B digital device, pursuant to part 15 of the FCC Rules. These limits are designed to provide reasonable protection against harmful interference in a residential installation. This equipment generates, uses and can radiate radio frequency energy and, if not installed and used in accordance with the instructions, may cause harmful interference to radio communications. However, there is no guarantee that interference will not occur in a particular installation. If this equipment does cause harmful interference to radio or television reception, which can be determined by turning the equipment off and on, the user is encouraged to try to correct the interference by one or more of the following measures: ■ Reorient or relocate the receiving antenna ■ Increase the separation between the equipment and receiver ■ Connect the equipment into an outlet on a circuit different from that to which the receiver is connected ■ Consult the dealer or an experienced radio/TV technician for help. Only peripherals complying with the FCC class B limits may be attached to this equipment. Operation with non-compliant peripherals or peripherals not recommended by Toshiba is likely to result in interference to radio and TV reception. Shielded cables must be used between the external devices and the computer’s USB ports, external monitor port, PS/2 keyboard port and PS/2 mouse port. Changes or modifications made to this equipment, not expressly approved by Toshiba or parties authorized by Toshiba could void the user’s authority to operate the equipment. This device complies with part 15 of the FCC Rules. Operation is subject to the following two conditions: 1 This device may not cause harmful interference 2 This device must accept any interference received, including interference that may cause undesired operation. Canadian Regulatory Information (Canada Only) This digital apparatus does not exceed the Class B limits for radio noise emissions from digital apparatus as set out in the Radio Interference Regulation of the Canadian Department of Communications. Note that Canadian Department of Communications (DOC) regulations provide, that changes or modifications not expressly approved by TOSHIBA Corporation could void your authority to operate this equipment. This Class B digital apparatus meets all requirements of the Canadian Interference-Causing Equipment Regulations. Cet appareil numérique de la class B respecte toutes les exgences du Règlement sur le matériel brouilleur du Canada. TOSHIBA Pocket PC e740 ENGLISH using Euro_C.dot –– Printed on 10/05/2002 as PDA3_UK xi TOSHIBA Pocket PC e740 Version 1 Last Saved on 10/05/2002 21:02 Introduction FCC Class B Digital Devices & Peripheral Devices (Declaration of Conformity or Certification Authorization) Declaration of Conformity Label & Marking Requirements User Manual must provide user information in accordance with ±15.19(a)(3), 15.21, 15.27 and 15.105(b): Instruction Manual Federal Communication Commission Interference Statement This equipment has been tested and found to comply with the limits for a Class B digital device, pursuant to Part 15 of the FCC Rules. These limits are designed to provide reasonable protection against harmful interference in a residential installation. This equipment generates, uses and can radiate radio frequency energy and, if not installed and used in accordance with the instructions, may cause harmful interference to radio communications. However, there is no guarantee that interference will not occur in a particular installation. If this equipment does cause harmful interference to radio or television reception, which can be determined by turning the equipment off and on, the user is encouraged to try to correct the interference by one of the following measures: ■ Reorient or relocate the receiving antenna ■ Increase the separation between the equipment and receiver ■ Connect the equipment into an outlet on a circuit different from that to which the receiver is connected ■ Consult the dealer or an experienced radio/TV technician for help. FCC Caution: Assure continued compliance (for example, use only shielded interface cables when connecting to computer or peripheral devices). Any changes or modifications not expressly approved by the manufacturer of this device could void the user's authority to operate this equipment. This device complies with Part 15 of the FCC Rules. Operation is subject to the following two conditions: (1) This device may not cause harmful interference, and (2) this device must accept any interference received, including interference that may cause undesired operation. TOSHIBA Pocket PC e740 ENGLISH using Euro_C.dot –– Printed on 10/05/2002 as PDA3_UK xii TOSHIBA Pocket PC e740 Version 1 Last Saved on 10/05/2002 21:02 Table of Contents TOSHIBA Pocket PC e740 Table of Contents Chapter 1 Getting Started.........................................................1-1 Welcome ................................................................................................1-1 Where to Find Information....................................................................1-2 Chapter 2 Basic Skills ...............................................................2-1 Parts Names and Function ...................................................................2-1 Battery Charging ...................................................................................2-6 How to Use the optional Expansion Pack .........................................2-10 Initial Setup ..........................................................................................2-12 Connecting to a Computer .................................................................2-17 Today Screen.......................................................................................2-19 Programs .............................................................................................2-21 Navigation Bar and Command Bar ....................................................2-22 Pop-up Menus .....................................................................................2-23 Notifications.........................................................................................2-23 Enter Information on Your Toshiba Pocket PC.................................2-24 Find and Organize Information...........................................................2-33 Customize Your Toshiba Pocket PC .................................................2-34 Chapter 3 Microsoft ActiveSync ..............................................3-1 Chapter 4 Microsoft Pocket Outlook ......................................4-1 Calendar: Scheduling Appointments and Meetings ...........................4-2 Contacts: Tracking Friends and Colleagues.......................................4-5 Tasks: Keeping a To Do List.................................................................4-8 Notes: Capturing Thoughts and Ideas...............................................4-11 Inbox: Sending and Receiving E-mail Messages..............................4-13 User's Manual TOSHIBA Pocket PC e740 ENGLISH using Euro_C.dot –– Printed on 10/05/2002 as PDA3_UK xiii TOSHIBA Pocket PC e740 Version 1 Last Saved on 10/05/2002 21:02 Table of Contents Chapter 5 Companion Programs .............................................5-1 Pocket Word ..........................................................................................5-1 Pocket Excel ..........................................................................................5-6 MSN Messenger ....................................................................................5-7 Windows Media Player........................................................................5-11 Microsoft Reader.................................................................................5-12 Chapter 6 Pocket Internet Explorer.........................................6-1 The Mobile Favorites Folder.................................................................6-1 Favorite Links ........................................................................................6-1 Mobile Favorites ....................................................................................6-2 Using AvantGo Channels ......................................................................6-3 Using Pocket Internet Explorer ............................................................6-3 Chapter 7 Getting Connected ..................................................7-1 Transfer Items Using Infrared ..............................................................7-2 Connect to the Internet.........................................................................7-2 Connect to Work ...................................................................................7-4 End a Connection ..................................................................................7-6 Connect Directly to an E-mail Server ..................................................7-6 Get Help on Connecting .......................................................................7-6 Chapter 8 Wi-Fi (IEEE 802.11b) WLAN Adaptor......................8-1 Overview ................................................................................................8-1 IP Address Page ....................................................................................8-3 TMU-Traffic Monitoring Utility ...........................................................8-12 Chapter 9 Bluetooth Settings Help ..........................................9-1 Bluetooth Settings.................................................................................9-1 Specifications ........................................................................................9-2 Setup ......................................................................................................9-3 Bluetooth™ Connection .......................................................................9-4 Bluetooth™ Settings ...........................................................................9-13 Disconnecting/Exiting Bluetooth™ Connection ...............................9-17 Bluetooth Chat.....................................................................................9-21 BPU-Bluetooth Management Utility...................................................9-22 Error Messages ...................................................................................9-25 TOSHIBA Pocket PC e740 ENGLISH using Euro_C.dot –– Printed on 10/05/2002 as PDA3_UK xiv TOSHIBA Pocket PC e740 Version 1 Last Saved on 10/05/2002 21:02 Table of Contents Chapter 10 ATI Presentation Pack ........................................10-1 Introduction .........................................................................................10-1 IA Presenter .........................................................................................10-2 Opening a Presentation and Using View Modes ..............................10-4 IA Screen Mirror ................................................................................10-12 Copyright and Contact Information .................................................10-13 Chapter 11 Optional Functions ..............................................11-1 Home ....................................................................................................11-1 Home Help ...........................................................................................11-6 How to Make a Backup.....................................................................11-10 Carrying Out Restore Operation ......................................................11-12 Data Backup Help .............................................................................11-13 Chapter 12 Additional Information ........................................12-1 Troubleshooting ..................................................................................12-1 Resetting ..............................................................................................12-4 Initializing .............................................................................................12-5 Specifications ......................................................................................12-5 Appendix A FAQ about Wireless LAN..................................... A-1 TOSHIBA Pocket PC e740 ENGLISH using Euro_C.dot –– Printed on 10/05/2002 as PDA3_UK xv TOSHIBA Pocket PC e740 Version 1 Last Saved on 10/05/2002 21:02 Getting Started TOSHIBA Pocket PC e740 Chapter 1 Getting Started Welcome Congratulations on purchasing your Toshiba Pocket PC e740. Due to the size and capabilities of this device, you can keep your most important business and personal information up-to-date and close at hand. Microsoft® ActiveSync® increases the power of your device by allowing you to synchronize the information on your desktop or laptop computer with your device. Picture yourself in the following situations: ■ While walking with a colleague, your cell phone rings and your manager asks if you two are free this afternoon for an emergency meeting. While your colleague fumbles through his paper organizer, you press a button on your device and instantly see a list of today’s appointments and meetings. You are quickly able to tell your manager your available times. For more information on scheduling appointments and meetings, see Chapter 4. ■ You’re meeting your friends tonight for dinner and a movie. You download the latest movie information from the Internet to your computer and then synchronize it with your device. At dinner, you pull out your Toshiba Pocket PC device and review your movie options with your friends. For more information on downloading Web pages to your device, see Chapter 6. ■ A Calendar reminder alerts you that it is time to catch the bus. You grab your Toshiba Pocket PC device and catch the bus just in time. Because ActiveSync keeps the information on your device up-to-date, you leisurely review your task list, make notes about the new books and CDs you want to buy, and read and respond to e-mail messages. When you get back to the office, ActiveSync transfers any task changes you made, your notes, and your e-mail message responses to your computer. For more information on ActiveSync, see Chapter 3. User's Manual User's Manual 1-1 1-1 ENGLISH using Euro_C.dot –– Printed on 10/05/2002 as PDA3_UK TOSHIBA Pocket PC e740 Version 1 Last Saved on 10/05/2002 21:02 Getting Started Where to Find Information This book describes your Pocket PC’s hardware, provides an overview of the programs on your Pocket PC, and explains how to connect your Pocket PC to a computer, a network, or the Internet. For instructions on setting up your Pocket PC and installing ActiveSync, see the Quick Start Card. The following table is a guide to additional information to help you use your Pocket PC. For information on: See this source: Programs on your Pocket PC This User's Manual and device Help. To view Help, tap and then Help. Additional programs The Toshiba Pocket PC Companion CD. that can be installed on the Pocket PC Connecting to and synchronizing with a computer The Quick Start Card or ActiveSync Help on your computer. To view Help, click Help and then Microsoft ActiveSync Help. Last-minute updates and detailed technical information The Read Me files, located in the Microsoft ActiveSync folder on the computer and on the Toshiba Pocket PC Companion CD. Up-to-date information http://www.pda.toshiba.com on your Toshiba Pocket PC User's Manual 1-2 ENGLISH using Euro_C.dot –– Printed on 10/05/2002 as PDA3_UK TOSHIBA Pocket PC e740 Version 1 Last Saved on 10/05/2002 21:02 Basic Skills TOSHIBA Pocket PC e740 Chapter 2 Basic Skills You can easily learn to use your Toshiba Pocket PC. This chapter describes the use and customization of your Toshiba Pocket PC. Parts Names and Function Main unit and optional Expansion Pack (front view) Stylus Power Button Battery/Alarm LED Stereo Headphone Jack Wireless Communication LED (Wireless LAN/Bluetooth models only) Recording Button (Program Button 5) Touch Screen Program Buttons 1, 2, 3, & 4 (from the left) Speaker Cursor Button / Navigation Button Guide Pin Cradle Connection Port Lock Release Button User's Manual User's Manual 2-1 2-1 ENGLISH using Euro_C.dot –– Printed on 10/05/2002 as PDA3_UK TOSHIBA Pocket PC e740 Version 1 Last Saved on 10/05/2002 21:02 Basic Skills Battery Switch Wireless Communication Switch (Wireless LAN/ Bluetooth models only Cradle Connection Port DC IN Socket Cradle Connection Port Expansion Pack (optional) External Monitor Port USB Port The Cradle Initial Setting of Program Button Program button 1 = Calendar Program button 2 = Tasks Program button 3 = Home Program button 4 = Contacts Program button 5 = Voice recorder User's Manual 2-2 ENGLISH using Euro_C.dot –– Printed on 10/05/2002 as PDA3_UK TOSHIBA Pocket PC e740 Version 1 Last Saved on 10/05/2002 21:02 Basic Skills Main unit (back view) SD Card Slot Microphone Stereo Headphone Jack Toshiba Scroller Stylus CF II Card slot Infrared Port CF Release Button Reset Button Battery Pack Lock Expansion Pack DC-IN Socket Power Button The power button turns the unit and the front light on and off. Power button When the power is off When the power is on Press and hold it. The power turns on. The front light alternately turns on/off. Press it quickly. The power turns on. The power turns off. User's Manual 2-3 ENGLISH using Euro_C.dot –– Printed on 10/05/2002 as PDA3_UK TOSHIBA Pocket PC e740 Version 1 Last Saved on 10/05/2002 21:02 Basic Skills Battery Switch The battery switch supplies/cuts off the battery power to the Toshiba Pocket PC. Battery Switch Supply ←→ Stop The setting of this switch at shipment is “stop”. When using the Toshiba Pocket PC for the first time, slide this switch to the left (the “supply” side) with the stylus. Switching the battery switch to the “stop” position at any time will lead to loss of data. Wireless Communication Switch and LED Off Wireless Communication Switch is turned OFF Orange Wireless Communication Switch is turned ON Battery/Alarm LED The alarm lamp indicates the machine condition. Flashing orange When the preset alarm time, which was set through Calendar or Tasks, goes off, the lamp flashes. Orange Indicates charging of the battery. Flashing yellow The battery charging process is stopped due to the ambient temperature being too high or low. Charge the battery in an ambient temperature of approx. 5°C to 40°C. Green Indicates full charge of the battery. User's Manual 2-4 ENGLISH using Euro_C.dot –– Printed on 10/05/2002 as PDA3_UK TOSHIBA Pocket PC e740 Version 1 Last Saved on 10/05/2002 21:02 Basic Skills How to Use the Stylus The stylus is used for menu selection or data input on the touch-screen of the Toshiba Pocket PC e740. ■ Tap: Touch the screen once with the stylus to open items and select options. ■ Drag: Hold the stylus on the screen and drag it across to select text and images. Drag in a list to select multiple items. ■ Tap and hold: Tap and hold the stylus on an item to see a list of actions available for that item. On the pop-up menu that appears, tap the action you want to perform. When you operate the touch screen of the Toshiba Pocket PC e740, use the supplied stylus. If the tip of the stylus is damaged, do not use it. If you operate the touch screen with a damaged stylus or a ballpoint pen, the touch screen may be damaged. When the stylus is damaged, please purchase a new one. About the Cursor Button You can move a cursor (selection display) on the screen by pressing the upper, lower, right or left part of the cursor button. You can select a program to launch by pressing the center part of the cursor button. The cursor movement is different depending on the screen. When the cursor is at the right or the left side of the screen, it may not move. About the Scroller You can also move the cursor on the screen by moving the scroller up and down. You can select a program to launch by pressing the scroller. User's Manual 2-5 ENGLISH using Euro_C.dot –– Printed on 10/05/2002 as PDA3_UK TOSHIBA Pocket PC e740 Version 1 Last Saved on 10/05/2002 21:02 Basic Skills Battery Charging A battery is installed in the Toshiba Pocket PC. When using the Toshiba Pocket PC for the first time, set the battery switch to the supply side, and then charge the battery with the supplied AC adapter. How to Charge the Battery You can use two charging methods. Turn the unit off before connecting the AC Adapter and Pocket PC. Method 1. Connect the supplied AC adapter and the cradle as shown in the figure below, and then insert the Toshiba Pocket PC into the cradle. Method 2. Connect the supplied AC adapter and the Toshiba Pocket PC as shown in the figure below. For charging the battery, maintain an ambient temperature from approx. 5°C to 40°C. When the lamp glows orange or green during the battery charging, you can use the Toshiba Pocket PC e740. When the battery is completely charged, the Battery/Alarm LED color will change to green. User's Manual 2-6 ENGLISH using Euro_C.dot –– Printed on 10/05/2002 as PDA3_UK TOSHIBA Pocket PC e740 Version 1 Last Saved on 10/05/2002 21:02 Basic Skills How to Attach/Detach the Main Battery Pack 1 2 3 Turn off the power. Switch the Battery Pack Lock to release the battery pack. Attach/Detach battery from the Pocket PC. Battery Pack Lock Switch V to Lock Switch W to Release Attach Release You cannot turn on the power if the Battery Pack Lock is at the Release position. You can change the main battery without data loss because your Toshiba Pocket PC e740 has a rechargeable backup battery. But the capacity of the backup battery is small. When you change the main battery, please attach the new main battery and switch Battery Pack Lock to the Lock position as soon as possible. User's Manual 2-7 ENGLISH using Euro_C.dot –– Printed on 10/05/2002 as PDA3_UK TOSHIBA Pocket PC e740 Version 1 Last Saved on 10/05/2002 21:02 Basic Skills How to Use the High Capacity Battery Pack 1 2 3 Turn off the power. Switch the Battery Pack Lock to release the battery pack. Remove battery from the Pocket PC. 4 5 Connect the High Capacity Battery pack to the Pocket PC. Switch the Battery Pack Lock to lock the High Capacity Battery pack. User's Manual 2-8 ENGLISH using Euro_C.dot –– Printed on 10/05/2002 as PDA3_UK TOSHIBA Pocket PC e740 Version 1 Last Saved on 10/05/2002 21:02 Basic Skills How to Prolong Battery Life ■ Use the Toshiba Pocket PC e740 with the AC adapter. When you use the Toshiba Pocket PC under the following conditions, the power consumption will be higher than normal. Please use the AC adapter when: ■ The Toshiba Pocket PC e740 is operated while connected to your computer. ■ The Toshiba Pocket PC e740 is operated with a storage card or with any other optional equipment. ■ Select the short power-off time in the setting menu. This will shorten the time the unit will remain on if not used. For more information, see “Customize Your Toshiba Pocket PC” in this chapter. ■ Turn off the front light. ■ Set the screen brightness to power save mode (Med Bright or low Bright). Also shorten the light turn-off time. For more information, see “Customize Your Toshiba Pocket PC” in this chapter. ■ Use the Toshiba Pocket PC with an ambient temperature between 15°C (59°F) and 25°C (77°F). This temperature range is the most effective for the battery. ■ When you use the Toshiba Pocket PC e740 in high or low temperature environments, the operable time is shortened due to the decrease of the battery capacity. ■ Turn off the Wireless Communication Switch when you don’t use Bluetooth or Wireless LAN (Bluetooth and Wireless LAN models only). Battery Life The battery has a limited life. Repeated charging/discharging of the battery gradually decreases operable time. ■ Do not leave the Toshiba Pocket PC in a place of high or low temperature. It may shorten battery life. If you have not used the Toshiba Pocket PC for several days, its battery charge level reading may be inaccurate. Fully recharge the battery before using. User's Manual 2-9 ENGLISH using Euro_C.dot –– Printed on 10/05/2002 as PDA3_UK TOSHIBA Pocket PC e740 Version 1 Last Saved on 10/05/2002 21:02 Basic Skills Battery Charge Level and Stored Data Protection If the battery charge level becomes extremely low, or is completely discharged, the memory data stored in the Toshiba Pocket PC will be lost. When the low battery status icon or the alarm message appears, immediately connect the AC adapter to your Toshiba Pocket PC and charge the battery. The battery gradually discharges even if the device is not being used. When the Toshiba Pocket PC is left for a long time, the battery of the Toshiba Pocket PC may completely discharge. As a precaution, it is recommended that you save the Toshiba Pocket PC’s memory data to your computer or to a storage card. The manufacturer is not responsible for data change or data loss due to battery discharge. How to Use the optional Expansion Pack You can use the optional Expansion Pack to connect the Pocket PC e740 to additional peripherals. Battery Switch Wireless Communication Switch (Wireless LAN/Bluetooth models only) Release Button DC IN Socket Cradle Connection Port EXPANSION PACK (optional) External Monitor Port USB Port Cradle Connection Port User's Manual 2-10 ENGLISH using Euro_C.dot –– Printed on 10/05/2002 as PDA3_UK TOSHIBA Pocket PC e740 Version 1 Last Saved on 10/05/2002 21:02 Basic Skills Parts and Functions of the Expansion Pack Cradle Connection Port: The Cradle Connection Port allows you to connect the Expansion Pack to the Cradle. External Monitor Port: The External Monitor Port is a standard 15-pin RGB port for connecting an external display device such as a monitor or projector. Supported resolutions are: ■ 640 x 480 256 colors @60Hz ■ 640 x 480 64K colors @60Hz ■ 800 x 600 256 colors @75Hz Only IA-Presenter and IA Screen Mirror (see chapter 10) can output the image to the external monitor. Other applications cannot output the image to the external monitor. USB Port: The USB Port allows you to connect a USB keyboard to the Pocket PC. Only use a Microsoft Pocket PC compatible keyboard. Release Button: When being pressed, the Release Button releases the Expansion Pack from the Pocket PC e740. Connecting the Expansion Pack to the Pocket PC 1 2 Plug the Guide Pins into the corresponding jacks on the Pocket PC. The locks will give a light click when the Expansion Pack is in place. The locks are based on foolproof design to help you connect the Expansion Pack to the Pocket PC with the right face-up, i.e. the face with the Release Button. Releasing the Expansion Pack from the Pocket PC Press the Release Button on the Expansion Pack and gently remove the Pack from the Pocket PC. User's Manual 2-11 ENGLISH using Euro_C.dot –– Printed on 10/05/2002 as PDA3_UK TOSHIBA Pocket PC e740 Version 1 Last Saved on 10/05/2002 21:02 Basic Skills Initial Setup When using the Toshiba Pocket PC e740 for the first time, carry out the initial setup according to the procedures below after the battery has been charged. 1 Move the battery switch to the “supply” position. The Toshiba Pocket PC powers on automatically and the Welcome screen appears. Tap the screen to start the following setup. 2 Execute touch screen alignment. When the alignment screen appears, tap the center of the cross target with the stylus. The next target position changes upon tapping the target. Five taps completes the positioning alignment. The screen then changes to the Stylus screen. ■ If a finger or any other object besides the stylus touches the screen during alignment, the alignment will be cancelled and you must repeat the procedure. 3 Read how to use the stylus. ■ Read and understand the stylus operation, and then tap NEXT. For more information on stylus operation, see “How to Use the Stylus” in this chapter. 4 5 6 Learn the pop-up menu operation. ■ Read the on-screen explanation and then follow the instructions. Display the pop-up menu, and cut and paste the data according to the screen instructions. ■ After you finish the paste operation, this stage is completed. Tap NEXT. Set the TIME ZONE. ■ When tapping the right W mark, the city and the time zone list appears. Tap the desired city and time zone. ■ When the setup is completed, tap NEXT. Complete the initial setup. ■ When the Complete screen appears, the initial setup is completed. ■ After tapping the screen, you can use the Toshiba Pocket PC. When you tap the Complete screen, the Today screen appears. For more information, see “Today screen” in this chapter. User's Manual 2-12 ENGLISH using Euro_C.dot –– Printed on 10/05/2002 as PDA3_UK TOSHIBA Pocket PC e740 Version 1 Last Saved on 10/05/2002 21:02 Basic Skills Inserting a CF II Card 1 2 3 Turn off the power. Remove the dummy card. Insert the CF II card confirming the direction of the card. Line up the side grooves of the card and the groove edge of the card slot. Insert the card smoothly and completely. User's Manual 2-13 ENGLISH using Euro_C.dot –– Printed on 10/05/2002 as PDA3_UK TOSHIBA Pocket PC e740 Version 1 Last Saved on 10/05/2002 21:02 Basic Skills To remove a card: 1 2 3 Turn off the power. Lightly press down the release button with the stylus. The button will pop out. Press down on the release button again. The card will withdraw slightly from the slot. Pull the card straight up to remove. Release Button Use the stylus to release the CF II card. User's Manual 2-14 ENGLISH using Euro_C.dot –– Printed on 10/05/2002 as PDA3_UK TOSHIBA Pocket PC e740 Version 1 Last Saved on 10/05/2002 21:02 Basic Skills Inserting an SD Card 1 2 3 4 Turn off the power. Remove the dummy card. Insert the card with its contact surface (metal contact surface) facing the back of the Toshiba Pocket PC. Press down until it clicks. User's Manual 2-15 ENGLISH using Euro_C.dot –– Printed on 10/05/2002 as PDA3_UK TOSHIBA Pocket PC e740 Version 1 Last Saved on 10/05/2002 21:02 Basic Skills To remove a card: 1 2 3 Turn off the power. Lightly press the card down until a clicking sound is heard. The card will pop out slightly from the slot. Pull the card straight up to remove it. When storage cards are inserted in both the CF and SD card slots, one of them may only be accessible depending on the application or the Settings operation (typically, the first storage card inserted is accessed). Typical examples: - Notes of Pocket Outlook. - Saving the destination selection of the Options item of the Tools menu of Pocket Word. User's Manual 2-16 ENGLISH using Euro_C.dot –– Printed on 10/05/2002 as PDA3_UK TOSHIBA Pocket PC e740 Version 1 Last Saved on 10/05/2002 21:02 Basic Skills Connecting to a Computer Before connecting your Toshiba Pocket PC to a computer, check the following: ■ ActiveSync has been installed on your computer. (See Chapter 3.) ■ The position of connecting port on the computer may differ according to the computer type. To Connect Using the Supplied Cradle: 1 Connect the USB cradle to your computer as shown in the illustration below. 2 Insert the Pocket PC into the cradle. User's Manual 2-17 ENGLISH using Euro_C.dot –– Printed on 10/05/2002 as PDA3_UK TOSHIBA Pocket PC e740 Version 1 Last Saved on 10/05/2002 21:02 Basic Skills To connect directly using a connection cable: Connect the Pocket PC directly to your computer using an optional USB Client cable. When the Pocket PC is connected to another device via a USB Client cable do not plug the AC adapter directly into the Pocket PC as this may lead to interference. Instead, plug the AC adapter into the port on the USB Client cable connector. User's Manual 2-18 ENGLISH using Euro_C.dot –– Printed on 10/05/2002 as PDA3_UK TOSHIBA Pocket PC e740 Version 1 Last Saved on 10/05/2002 21:02 Basic Skills Today Screen When you turn on your device for the first time each day (or after 4 hours of inactivity), you’ll see the Today screen. You can also display it by tapping and then Today. On the Today screen, you can see at a glance important information for the day. Tap to switch to a program. Tap to view notification messages. Tap to change the volume level or mute all sounds. Tap to change date and time. Tap to open an item. Your day at a glance. Tap to view connection status. Tap to create a new item. User's Manual 2-19 ENGLISH using Euro_C.dot –– Printed on 10/05/2002 as PDA3_UK TOSHIBA Pocket PC e740 Version 1 Last Saved on 10/05/2002 21:02 Basic Skills Following are some of the status icons you may see. Status Icon Meaning / / Traffic Monitoring Utility (Wireless LAN model only). Refer to chapter 8. / / Bluetooth Power Management Utility (Bluetooth model only). Refer to chapter 9. Turns all sounds on and off Backup battery is low Main batteries are charging Main batteries are low Main batteries are very low Main batteries are full Connection is active Synchronization is beginning or ending Synchronization is occurring Notification that one or more instant messages were received Notification that one or more e-mail messages were received If more notification icons need to be displayed than there is room to display them, the Notification icon, , will display. Tap the icon to view all notification icons. User's Manual 2-20 ENGLISH using Euro_C.dot –– Printed on 10/05/2002 as PDA3_UK TOSHIBA Pocket PC e740 Version 1 Last Saved on 10/05/2002 21:02 Basic Skills Programs You can switch from one program to another by selecting it from the menu. (You can customize which programs you see on this menu. For information, see “Adjusting Settings,” later in this chapter.) To access some programs, you’ll need to tap , Programs, and then the program name. You can also switch to some programs by pressing a program button. Your device has one or more program buttons located on the front or side of the device. The icons on the buttons identify the programs they switch to. Some programs have abbreviated labels for check boxes and drop-down menus. To see the full spelling of an abbreviated label, tap and hold the stylus on the label. Drag the stylus off the label so that the command is not carried out. The following table contains a partial list of programs that are on your device. Look on the Toshiba Pocket PC Companion CD for additional programs that you can install onto your device. Icon Program Description ActiveSync Synchronize information between your Pocket PC and computer. Calendar Keep track of your appointments and create meeting requests. Contacts Keep track of your friends and colleagues. Inbox Send and receive e-mail messages. Pocket Internet Explorer Browse Web and WAP sites, and download new programs and files from the Internet. Notes Create handwritten or typed notes, drawings, and recordings. Tasks Keep track of your tasks. Pocket Excel Create Excel spreadsheet or view and edit Excel spreadsheet created on your computer. MSN Messenger Send and receive instant messages with your MSN Messenger contacts. Pocket Word Create new documents or view and edit Word documents created on your computer. User's Manual 2-21 ENGLISH using Euro_C.dot –– Printed on 10/05/2002 as PDA3_UK TOSHIBA Pocket PC e740 Version 1 Last Saved on 10/05/2002 21:02 Basic Skills Navigation Bar and Command Bar The navigation bar is located at the top of the screen. It displays the active program and current time, and allows you to switch to programs and close screens. Use the command bar at the bottom of the screen to perform tasks in programs. The command bar includes menu names, buttons, and the Input Panel button. To create a new item in the current program, tap New. To see the name of a button, tap and hold the stylus on the button. Drag the stylus off the button so that the command is not carried out. Tap to change volume or mute the Pocket PC. Tap to quickly select a program you have recently used. Tap to select a program. Tap to see additional programs. Tap to customize the Pocket PC. New button. Input panel button. Buttons. Menu names. User's Manual 2-22 ENGLISH using Euro_C.dot –– Printed on 10/05/2002 as PDA3_UK TOSHIBA Pocket PC e740 Version 1 Last Saved on 10/05/2002 21:02 Basic Skills Pop-up Menus With pop-up menus, you can quickly choose an action for an item. For example, you can use the pop-up menu in the contact list to quickly delete a contact, make a copy of a contact, or send an e-mail message to a contact. The actions in the pop-up menus vary from program to program. To access a pop-up menu, tap and hold the stylus on the item name that you want to perform the action on. When the menu appears, lift the stylus, and tap the action you want to perform. To close the menu without performing an action, tap anywhere outside the menu. Tap and hold to display the pop-up menu. Lift the stylus and tap the action you want. Tap outside the menu to close it without performing an action. Notifications Your device reminds you in a variety of ways when you have something to do. For example, if you’ve set up an appointment in Calendar, a task with a due date in Tasks, or an alarm in Clock, you’ll be notified in any of the following ways: ■ A message box appears on the screen ■ A sound, which you can specify, is played ■ A light flashes on your device and then To choose reminder types and sounds for your device, tap Settings. In the Personal tab, tap Sounds & Notifications. The options you choose here apply throughout the device. User's Manual 2-23 ENGLISH using Euro_C.dot –– Printed on 10/05/2002 as PDA3_UK TOSHIBA Pocket PC e740 Version 1 Last Saved on 10/05/2002 21:02 Basic Skills Enter Information on Your Toshiba Pocket PC You have several options for entering new information: ■ Use the input panel to enter typed text, either by using the soft keyboard or other input method ■ Write directly on the screen ■ Draw pictures on the screen ■ Speak into your device microphone to record a message ■ Use Microsoft® ActiveSync® to synchronize or copy information from your desktop computer to your device. For more information on ActiveSync, see ActiveSync Help on your computer. Entering Text Using the Input Panel Use the input panel to enter information in any program on your device. You can either type using the soft keyboard or write using Letter Recognizer, Block Recognizer, or Transcriber. In either case, the characters appear as typed text on the screen. To show or hide the input panel, tap the Input Panel button. Tap the arrow next to the Input Panel button to see your choices. Select an input method. Tap to see your choices. Input panel button. User's Manual 2-24 ENGLISH using Euro_C.dot –– Printed on 10/05/2002 as PDA3_UK TOSHIBA Pocket PC e740 Version 1 Last Saved on 10/05/2002 21:02 Basic Skills When you use the input panel, your device anticipates the word you are typing or writing and displays it above the input panel. When you tap the displayed word, it is inserted into your text at the insertion point. The more you use your device, the more words it learns to anticipate. Tap here if this is the right word. To change word suggestion options, such as the number of words suggested at one time, tap , Settings, Personal tab, Input, and then the Word Completion tab. To type with the soft keyboard: 1 2 Tap the arrow next to the Input Panel button and then Keyboard. On the soft keyboard that is displayed, tap the keys with your stylus. To use Letter Recognizer: With Letter Recognizer you can write letters using the stylus just as you would on paper. 1 Tap the arrow next to the Input Panel button and then Letter Recognizer. 2 Write a letter in the box. When you write a letter, it is converted to typed text that appears on the screen. For specific instructions on using Letter Recognizer, with Letter Recognizer open, tap the question mark next to the writing area. User's Manual 2-25 ENGLISH using Euro_C.dot –– Printed on 10/05/2002 as PDA3_UK TOSHIBA Pocket PC e740 Version 1 Last Saved on 10/05/2002 21:02 Basic Skills To use Block Recognizer: With Block Recognizer you can input character strokes using the stylus that are similar to those used on other devices. 1 Tap the arrow next to the Input Panel button and then Block Recognizer. 2 Write a letter in the box. When you write a letter, it is converted to typed text that appears on the screen. For specific instructions on using Block Recognizer, with Block Recognizer open, tap the question mark next to the writing area. To use Transcriber: With Transcriber you can write anywhere on the screen using the stylus just as you would on paper. Unlike Letter Recognizer and Block Recognizer, you can write a sentence or more of information. Then, pause and let Transcriber change the written characters to typed characters. 1 Tap the arrow next to the Input Panel button and then Transcriber. 2 Write anywhere on the screen. For specific instructions on using Transcriber, with Transcriber open, tap the question mark in the lower right hand corner of the screen. To select typed text: If you want to edit or format typed text, you must select it first. ■ Drag the stylus across the text you want to select. You can cut, copy, and paste text by tapping and holding the selected words and then tapping an editing command on the pop-up menu, or by tapping the command on the Edit menu. User's Manual 2-26 ENGLISH using Euro_C.dot –– Printed on 10/05/2002 as PDA3_UK TOSHIBA Pocket PC e740 Version 1 Last Saved on 10/05/2002 21:02 Basic Skills Writing on the Screen In any program that accepts writing, such as the Notes program, and in the Notes tab in Calendar, Contacts, and Tasks, you can use your stylus to write directly on the screen. Write the way you do on paper. You can edit and format what you’ve written and convert the information to text at a later time. To write on the screen: ■ Tap the Pen button to switch to writing mode. This action displays lines on the screen to help you write. Tap the Pen button and use your stylus like a pen. Some programs that accept writing may not have the Pen button. See the documentation for that program to find out how to switch to writing mode. To select writing: If you want to edit or format writing, you must select it first. 1 Tap and hold the stylus next to the text you want to select until the insertion point appears. 2 Without lifting, drag the stylus across the text you want to select. If you accidentally write on the screen, tap Tools, then Undo and try again. You can also select text by tapping the Pen button to deselect it and then dragging the stylus across the screen. You can cut, copy, and paste written text in the same way you work with typed text: tap and hold the selected words and then tap an editing command on the pop-up menu, or tap the command on the Edit menu. User's Manual 2-27 ENGLISH using Euro_C.dot –– Printed on 10/05/2002 as PDA3_UK TOSHIBA Pocket PC e740 Version 1 Last Saved on 10/05/2002 21:02 Basic Skills To convert writing to text: ■ Tap Tools and then Recognize. If you want to convert only certain words, select them before tapping Recognize on the Tools menu (or tap and hold the selected words and then tap Recognize on the pop-up menu). If a word is not recognized, it is left as writing. Select the text you want to convert and Tap Recognize on the pop-up menu. User's Manual The writing is turned into text. 2-28 ENGLISH using Euro_C.dot –– Printed on 10/05/2002 as PDA3_UK TOSHIBA Pocket PC e740 Version 1 Last Saved on 10/05/2002 21:02 Basic Skills If the conversion is incorrect, you can select different words from a list of alternates or return to the original writing. To do so, tap and hold the incorrect word (tap one word at a time). On the pop-up menu, tap Alternates. A menu with a list of alternate words appears. Tap the word you want to use, or tap the writing at the top of the menu to return to the original writing. Tap to return to your original writing. Or, tap the word you want to use. Tips for getting good recognition: ■ Write neatly. ■ Write on the lines and draw descenders below the line. Write the cross of the “t” and apostrophes below the top line so that they are not confused with the word above. Write periods and commas above the line. ■ For better recognition, try increasing the zoom level to 300% using the Tools menu. ■ Write the letters of a word closely and leave big gaps between words so that the device can easily tell where words begin and end. ■ Hyphenated words, foreign words that use special characters such as accents, and some punctuation cannot be converted. ■ If you add writing to a word to change it (such as changing a “3” to an “8”) after you attempt to recognize the word, the writing you add will not be included if you attempt to recognize the writing again. User's Manual 2-29 ENGLISH using Euro_C.dot –– Printed on 10/05/2002 as PDA3_UK TOSHIBA Pocket PC e740 Version 1 Last Saved on 10/05/2002 21:02 Basic Skills Drawing on the Screen You can draw on the screen in the same way that you write on the screen. The difference between writing and drawing on the screen is how you select items and how they can be edited. For example, selected drawings can be resized, while writing cannot. To create a drawing ■ Cross three ruled lines on your first stroke. A drawing box appears. Subsequent strokes in or touching the drawing box become part of the drawing. Drawings that do not cross three ruled lines will be treated as writing. The drawing box indicates the boundaries of the drawing. Pen button. You may want to change the zoom level so that you can more easily work on or view your drawing. Tap Tools and then a zoom level. To select a drawing If you want to edit or format a drawing, you must select it first. ■ Tap and hold the stylus on the drawing until the selection handle appears. To select multiple drawings, deselect the Pen button and then drag to select the drawings you want. You can cut, copy, and paste selected drawings by tapping and holding the selected drawing and then tapping an editing command on the popup menu, or by tapping the command on the Edit menu. To resize a drawing, make sure the Pen button is not selected, and drag a selection handle. User's Manual 2-30 ENGLISH using Euro_C.dot –– Printed on 10/05/2002 as PDA3_UK TOSHIBA Pocket PC e740 Version 1 Last Saved on 10/05/2002 21:02 Basic Skills Recording a Message In any program where you can write or draw on the screen, you can also quickly capture thoughts, reminders, and phone numbers by recording a message. In Calendar, Tasks, and Contacts, you can include a recording in the Notes tab. In the Notes program, you can either create a standalone recording or include a recording in a written note. If you want to include the recording in a note, open the note first. In the Inbox program, you can add a recording to an e-mail message. To create a recording: Hold your device’s microphone near your mouth or other source of sound. 2 Press and hold the Recording button on your Pocket PC until you hear a beep. 3 While holding down the Recording button, make your recording. 4 To stop recording, release the Recording button. Two beeps will sound. The new recording appears in the note list or as an embedded icon. 1 You can also make a recording by tapping the Recording button on the Recording toolbar. To play a recording, tap it in the list or tap its icon in the note. Indicates an embedded recording. Tap to begin recording. Tap to show or hide the Recording toolbar. User's Manual 2-31 ENGLISH using Euro_C.dot –– Printed on 10/05/2002 as PDA3_UK TOSHIBA Pocket PC e740 Version 1 Last Saved on 10/05/2002 21:02 Basic Skills Using My Text When using Inbox or MSN Messenger, use My Text to quickly insert preset or frequently used messages into the text entry area. To insert a message, tap My Text and tap a message. You can add text after inserting a My Text message before sending it. To edit a My Text message, in the Tools menu, tap Edit and then tap My Text Messages. Select the message you wish to edit and make desired changes. Tap to select a prewritten message. User's Manual 2-32 ENGLISH using Euro_C.dot –– Printed on 10/05/2002 as PDA3_UK TOSHIBA Pocket PC e740 Version 1 Last Saved on 10/05/2002 21:02 Basic Skills Find and Organize Information The Find feature on your device helps you quickly locate information. menu, tap Find. Enter the text you want to find, select a ■ On the data type, and then tap Go to start the search. To quickly find information that is taking up storage space on your Pocket PC, select Larger than 64 KB in Type. You can also use the File Explorer to find files on your device and to menu, tap Programs, and organize these files into folders. On the then File Explorer. Tap to change folders. Select the sort order for the list. Tap the folder name to open it. Tap and hold to create a new folder. You can move files in File Explorer by tapping and holding the item you want to move, and then tapping Cut or Copy and Paste on the pop-up menu. User's Manual 2-33 ENGLISH using Euro_C.dot –– Printed on 10/05/2002 as PDA3_UK TOSHIBA Pocket PC e740 Version 1 Last Saved on 10/05/2002 21:02 Basic Skills Customize Your Toshiba Pocket PC You can customize your device by adjusting device settings and installing additional software. Adjusting Settings You can adjust device settings to suit the way you work. To see available options, tap , Settings, then the Personal or System tab located at the bottom of the screen. You might want to adjust the following: ■ Clock, to change the time or to set alarms menu, and to enable a ■ Menus, to customize what appears on the pop-up menu from the New button ■ Owner Information, to enter your contact information ■ Password, to limit access to your device ■ Power, to maximize battery life ■ Today, to customize the look and the information that is displayed on the Today screen Adding or Removing Programs Programs added to your device at the factory are stored in ROM (readonly memory). You cannot remove this software, and you’ll never accidentally lose ROM contents. ROM programs can be updated using special installation programs with a *.xip extension. All other programs and data files added to your device after factory installation are stored in RAM (random access memory). You can install any program created for your device, as long as your device has enough memory. The most popular place to find software for your device is on the Pocket PC Web site (http://www.microsoft.com/mobile/pocketpc). To add programs using ActiveSync You’ll need to install the appropriate software for your device on your desktop computer before installing it on your device. 1 Determine your device and processor type so that you know which version of the software to install. Tap and then Settings. On the System tab, tap About. In the Version tab, make a note of the information in Processor. 2 Download the program to your computer (or insert the CD or disk that contains the program into your computer). You may see a single *.xip, *.exe,, or *.zip file, a Setup.exe file, or several versions of files for different device types and processors. Be sure to select the program designed for the Toshiba Pocket PC and your device processor type. 3 Read any installation instructions, Read Me files, or documentation that comes with the program. Many programs provide special installation instructions. User's Manual 2-34 ENGLISH using Euro_C.dot –– Printed on 10/05/2002 as PDA3_UK TOSHIBA Pocket PC e740 Version 1 Last Saved on 10/05/2002 21:02 Basic Skills Connect your Pocket PC and computer. Double-click the *.exe file. ■ If the file is an installer, the installation wizard will begin. Follow the directions on the screen. Once the software has been installed on your computer, the installer will automatically transfer the software to your device. ■ If the file is not an installer, you will see an error message stating that the program is valid but it is designed for a different type of computer. You will need to move this file to your device. If you cannot find any installation instructions for the program in the Read Me file or documentation, use ActiveSync Explore to copy the program file to the Program Files folder on your Pocket PC. For more information on copying files using ActiveSync, see ActiveSync Help. Once installation is complete, tap , Programs, and then the program icon to switch to it. 4 5 To add a program to the Start menu Tap , Settings, Menus , the Start Menu tab, and then mark the check box for the program. If you do not see the program listed, you can either use File Explorer on the device to move the program to the Start Menu folder, or use ActiveSync on the computer to create a shortcut to the program and place the shortcut in the Start Menu folder. ■ Using File Explorer on the device:Tap , Programs, File Explorer, and locate the program (tap the folder list, labeled My Documents by default, and then My Device to see a list of all folders on the device). Tap and hold the program and tap Cut on the pop-up menu. Open the Start Menu folder located in the Windows folder, tap and hold a blank area of the window, and tap Paste on the pop-up menu. The program will now appear on the menu. For more information on using File Explorer, see “Find and Organize Information,” earlier in this chapter. ■ Using ActiveSync on the computer:Use the Explorer in ActiveSync to explore your device files and locate the program. Rightclick the program, and then click Create Shortcut. Move the shortcut to the Start Menu folder in the Windows folder. The shortcut now appears on the menu. For more information, see ActiveSync Help. To remove programs ■ Tap and then Settings. On the System tab, tap Remove Programs If the program does not appear in the list of installed programs, use File Explorer on your device to locate the program, tap and hold the program, and then tap Delete on the pop-up menu. User's Manual 2-35 ENGLISH using Euro_C.dot –– Printed on 10/05/2002 as PDA3_UK TOSHIBA Pocket PC e740 Version 1 Last Saved on 10/05/2002 21:02 Basic Skills Setting a Password You can protect data or settings from a third person by setting a password which is requested when turning power on. 1 Tap and then Settings. On the Personal tab, tap Password. 2 Select the type of password you would like to use. 3 Enter a password and tap OK. 4 Tap YES on the confirmation screen. The password is saved and the screen returns to the Personal tab screen If you tab YES on the confirmation screen to return to the Personal tab screen, it becomes necessary to enter the password even for displaying the Password setting screen. In case you forget the password, it is necessary to initialize the Pocket PC. Please note that when initialization is executed, data or settings stored in the Pocket PC are all deleted. To Set Front Light You can set the screen brightness for better sight according to a place of use. You can also set the time that elapses until the front light turns off automatically after the last operation. and then Settings. On the System tab, tap Front light. 1 Tap 2 Set the Front light on battery power… Check to make the front light turn off automatically when the Pocket PC hasn’t been used for a user-set amount of time. Set the time that elapses until the front light turns off automatically. Check to make the front light turn off automatically when the AC adaptor (external power) is in use. User's Manual 2-36 ENGLISH using Euro_C.dot –– Printed on 10/05/2002 as PDA3_UK TOSHIBA Pocket PC e740 Version 1 Last Saved on 10/05/2002 21:02 Basic Skills …or set the front light on External power 3 Set the Brightness level. Tap and set the front light brightness level by move the cursor up or down. If Power Save is activated, the front light turns off. 4 When finished, tap OK to return to the System tab screen. User's Manual 2-37 ENGLISH using Euro_C.dot –– Printed on 10/05/2002 as PDA3_UK TOSHIBA Pocket PC e740 Version 1 Last Saved on 10/05/2002 21:02 Basic Skills Setting Power You can set to confirm the battery remaining power and the time that elapses until the power turns off after the last operation. 1 Tap and then Settings. On the System tab, tap Power. 2 Perform your Power settings according to your needs. 3 When finished, tap OK to return to the System tab screen. Setting Memory You can adjust the data storing memory and the program running memory. You can also confirm the free space of a storage card and so on. Memory for the Pocket PC is managed automatically. To change Memory allocation: 1 2 3 Tap and then Settings. On the System tab, tap Memory to display the Memory setting screen. Drag the knob widthwise to adjust the memory allocation between Storage and Program. When finished, tap OK to return to the System tab screen. To confirm usage status of a storage card: 1 2 Tap Storage Card tab on the Memory setting screen. When finished, tap OK to return to the System tab screen. User's Manual 2-38 ENGLISH using Euro_C.dot –– Printed on 10/05/2002 as PDA3_UK TOSHIBA Pocket PC e740 Version 1 Last Saved on 10/05/2002 21:02 Basic Skills Setting Microphone Tap and then Settings. On the System tab, tap Microphone. ■ This program is setting AGC Enable or Disable. ■ Enable AGC: Turn on automatic gain control for Microphone. ■ Disable AGC: Adopt a fix gain’s for Microphone. User's Manual 2-39 ENGLISH using Euro_C.dot –– Printed on 10/05/2002 as PDA3_UK TOSHIBA Pocket PC e740 Version 1 Last Saved on 10/05/2002 21:02 Microsoft ActiveSync TOSHIBA Pocket PC e740 Chapter 3 Microsoft ActiveSync Using Microsoft® ActiveSync®,you can synchronize the information on your computer with the information on your device. Synchronization compares the data on your device with your PC and updates both computers with the most recent information. For example: ■ Keep Pocket Outlook data up-to-date by synchronizing your device with Microsoft Outlook data on your PC. ■ Synchronize Microsoft Word and Microsoft Excel files between your device and computer. Your files are automatically converted to the correct format. By default, ActiveSync does not automatically synchronize all types of information. Use ActiveSync options to turn synchronization on and off for specific information types. With ActiveSync, you can also: ■ Back up and restore your device data. ■ Copy (rather than synchronize) files between your device and computer. ■ Control when synchronization occurs by selecting a synchronization mode. For example, you can synchronize continually while connected to your computer or only when you choose the synchronize command. ■ Select which information types are synchronized and control how much data is synchronized. For example, you can choose how many weeks of past appointments you want synchronized. Before you begin synchronization, install ActiveSync on your PC from the Toshiba Pocket PC Companion CD. For more information on installing ActiveSync, see your Quick Start card. ActiveSync is already installed on your device. After installation is complete, the ActiveSync Setup Wizard helps you connect your Pocket PC to your PC, set up a partnership so you can synchronize information between your Pocket PC and your PC, and customize your synchronization settings. Your first synchronization process will automatically begin when you finish using the wizard. User's Manual User's Manual 3-1 3-1 ENGLISH using Euro_C.dot –– Printed on 10/05/2002 as PDA3_UK TOSHIBA Pocket PC e740 Version 1 Last Saved on 10/05/2002 21:02 Microsoft ActiveSync After your first synchronization, take a look at Calendar, Contacts, and Tasks on your device. You’ll notice that information you’ve stored in Microsoft Outlook on your PC has been copied to your device, and you didn’t have to type a word. Disconnect your device from your PC and you’re ready to go! Once you have set up ActiveSync and completed the first synchronization process, you can initiate synchronization from your device. To switch to ActiveSync on your device, tap , and then tap ActiveSync. For information about using ActiveSync on your PC, start ActiveSync on your PC and then see ActiveSync Help. For more information about ActiveSync on your device, switch to ActiveSync, tap , and then tap Help. View connection status. Tap to connect and synchronize. Tap to stop synchronization. View synchronization status. Tap to synchrinize via IR or change synchronization settings. User's Manual 3-2 ENGLISH using Euro_C.dot –– Printed on 10/05/2002 as PDA3_UK TOSHIBA Pocket PC e740 Version 1 Last Saved on 10/05/2002 21:02 Microsoft Pocket Outlook TOSHIBA Pocket PC e740 Chapter 4 Microsoft Pocket Outlook Microsoft® Pocket Outlook includes Calendar, Contacts, Tasks, Inbox, and Notes. You can use these programs individually or together. For example, e-mail addresses stored in Contacts can be used to address email messages in Inbox. Using ActiveSync® you can synchronize information in Microsoft Outlook or Microsoft Exchange on your computer with your device. You can also synchronize this information directly with a Microsoft Exchange server. Each time you synchronize, ActiveSync compares the changes you made on your device and computer or server and updates both computers with the latest information. For information on using ActiveSync, see ActiveSync Help on the computer. You can switch to any of these programs by tapping them on the menu. User's Manual User's Manual 4-1 4-1 ENGLISH using Euro_C.dot –– Printed on 10/05/2002 as PDA3_UK TOSHIBA Pocket PC e740 Version 1 Last Saved on 10/05/2002 21:02 Microsoft Pocket Outlook Calendar: Scheduling Appointments and Meetings Use Calendar to schedule appointments, including meetings and other events. You can check your appointments in one of several views (Agenda, Day, Week, Month, and Year) and easily switch views by using the View menu. Tap to go to today. Tap to display or edit the appointment details. Tap to create a new appointment. You can customize the Calendar display, such as changing the first day of the week, by tapping Options on the Tools menu. User's Manual 4-2 ENGLISH using Euro_C.dot –– Printed on 10/05/2002 as PDA3_UK TOSHIBA Pocket PC e740 Version 1 Last Saved on 10/05/2002 21:02 Microsoft Pocket Outlook To create an appointment 1 2 If you are in Day or Week view, tap the desired date and time for the appointment. Tap New. Tap to return to the calendar (the appointment is saved automatically). Tap to choose from predefined text. Tap to choose from previously entered locations. Tap to select a time. Tap to select a date. Notes is a good place for maps and directions. 3 4 5 6 7 Using the input panel, enter a description and a location. Tap first to select the field. If needed, tap the date and time to change them. Enter other desired information. You will need to hide the input panel to see all available fields. To add notes, tap the Notes tab. You can enter text, draw, or create a recording. For more information on creating notes, see “Notes: Capturing Thoughts and Ideas,” later in this chapter. When finished, tap OK to return to the calendar. If you select Remind me in an appointment, your device will remind you according to the options set in , Settings, Personal tab, Sounds & Notifications. User's Manual 4-3 ENGLISH using Euro_C.dot –– Printed on 10/05/2002 as PDA3_UK TOSHIBA Pocket PC e740 Version 1 Last Saved on 10/05/2002 21:02 Microsoft Pocket Outlook Using the Summary Screen When you tap an appointment in Calendar, a summary screen is displayed. To change the appointment, tap Edit. View appointment details. View. Tap to change appointment. Creating Meeting Requests You can use Calendar to set up meetings with users of Outlook or Pocket Outlook. The meeting request will be created automatically and sent either when you synchronize Inbox or when you connect to your e-mail server. Indicate how you want meeting requests sent by tapping Tools and then Options. If you send and receive e-mail messages through ActiveSync, select ActiveSync. To schedule a meeting: Create an appointment by tapping New. In the appointment details, hide the input panel, and then tap Attendees. 3 From the list of e-mail addresses you’ve entered in Contacts, select the meeting attendees. The meeting notice is created automatically and placed in the Outbox folder. For more information on sending and receiving meeting requests, see Calendar Help and Inbox Help on the device. 1 2 User's Manual 4-4 ENGLISH using Euro_C.dot –– Printed on 10/05/2002 as PDA3_UK TOSHIBA Pocket PC e740 Version 1 Last Saved on 10/05/2002 21:02 Microsoft Pocket Outlook Contacts: Tracking Friends and Colleagues Contacts maintains a list of your friends and colleagues so that you can easily find the information you’re looking for, whether you’re at home or on the road. Using the device infrared (IR) port, you can quickly share Contacts information with other device users. Select the category of contacts you want displayed in the list. Tap and enter part of a name to quickly find it in the list. Tap to see additional phone numbers and e-mail addresses. Tap to display or edit the contact details. Tap and hold to display a pop-up menu of actions. Tap to create a new contact. To change the way information is displayed in the list, tap Tools and then Options. User's Manual 4-5 ENGLISH using Euro_C.dot –– Printed on 10/05/2002 as PDA3_UK TOSHIBA Pocket PC e740 Version 1 Last Saved on 10/05/2002 21:02 Microsoft Pocket Outlook To create a contact: 1 Tap New. Tap to return to the contact list (the contact is saved automatically). Scroll to see more fields. Notes is a good place for maps and directions. 2 3 4 5 Using the input panel, enter a name and other contact information. You will need to scroll down to see all available fields. To assign the contact to a category, scroll to and tap Categories and select a category from the list. In the contact list, you can display contacts by category. To add notes, tap the Notes tab. You can enter text, draw, or create a recording. For more information on creating notes, see “Notes: Capturing Thoughts and Ideas,” later in this chapter. When finished, tap OK to return to the contact list. Finding a contact There are four ways to find a contact: ■ In the contact list, enter a contact name in the box under the navigation bar. To show all contacts again, clear text from the box or tap the button to the right of the box. ■ In the contact list, tap the category list (labeled All Contacts by default) and select the type of contact that you want displayed. To show all contacts again, select All Contacts. To view a contact not assigned to a category, select No Categories. ■ To view the names of companies your contacts work for, in the contact list, tap View > By Company. The number of contacts that work for that company will be displayed to the right of the company name. ■ Tap , Find, enter the contact name, select Contacts for the type, and then tap Go. User's Manual 4-6 ENGLISH using Euro_C.dot –– Printed on 10/05/2002 as PDA3_UK TOSHIBA Pocket PC e740 Version 1 Last Saved on 10/05/2002 21:02 Microsoft Pocket Outlook Using the Summary Screen When you tap a contact in the contact list, a summary screen is displayed. To change the contact information, tap Edit. View contact details. Tap to change contact information. Tap to view notes. User's Manual 4-7 ENGLISH using Euro_C.dot –– Printed on 10/05/2002 as PDA3_UK TOSHIBA Pocket PC e740 Version 1 Last Saved on 10/05/2002 21:02 Microsoft Pocket Outlook Tasks: Keeping a To Do List Use Tasks to keep track of what you have to do. Select the category of tasks you want displayed in the list. Select the sort order of the list. Indicates high priority. Tap to display or edit the task details. Tap and hold to display a pop-up menu of actions. Tap to create a new task. To change the way information is displayed in the list, tap Tools and then Options. User's Manual 4-8 ENGLISH using Euro_C.dot –– Printed on 10/05/2002 as PDA3_UK TOSHIBA Pocket PC e740 Version 1 Last Saved on 10/05/2002 21:02 Microsoft Pocket Outlook To create a task: 1 Tap New. Tap to return to the task list (the task is saved automatically). Tap to choose from predefined subjects. Notes is a good place for maps and drawings. 2 3 4 5 6 Using the input panel, enter a description. You can enter a start date and due date or enter other information by first tapping the field. If the input panel is open, you will need to hide it to see all available fields. To assign the task to a category, tap Categories and select a category from the list. In the task list, you can display tasks by category. To add notes, tap the Notes tab. You can enter text, draw, or create a recording. For more information on creating notes, see “Notes: Capturing Thoughts and Ideas,” later in this chapter. When finished, tap OK to return to the task list. To quickly create a task with only a subject, tap Entry Bar on the Tools menu. Then, tap Tap here to add a new task and enter your task information. User's Manual 4-9 ENGLISH using Euro_C.dot –– Printed on 10/05/2002 as PDA3_UK TOSHIBA Pocket PC e740 Version 1 Last Saved on 10/05/2002 21:02 Microsoft Pocket Outlook Using the Summary Screen When you tap a task in the task list, a summary screen is displayed. To change the task, tap Edit. View task details. Tap to show and hide additional summary information. View notes. Tap to change task. User's Manual 4-10 ENGLISH using Euro_C.dot –– Printed on 10/05/2002 as PDA3_UK TOSHIBA Pocket PC e740 Version 1 Last Saved on 10/05/2002 21:02 Microsoft Pocket Outlook Notes: Capturing Thoughts and Ideas Quickly capture thoughts, reminders, ideas, drawings, and phone numbers with Notes. You can create a written note or a recording. You can also include a recording in a note. If a note is open when you create the recording, it will be included in the note as an icon. If the note list is displayed, it will be created as a stand-alone recording. Tap to change the sort order of the list. Tap to open a note or play a recording. Tap and hold to display a pop-up menu of actions. Tap to record. Tap to show or hide the Recording toolbar. Tap to create a new item. User's Manual 4-11 ENGLISH using Euro_C.dot –– Printed on 10/05/2002 as PDA3_UK TOSHIBA Pocket PC e740 Version 1 Last Saved on 10/05/2002 21:02 Microsoft Pocket Outlook To create a note: 1 2 Tap New. Create your note by writing, drawing, typing, and recording. For more information about using the input panel, writing and drawing on the screen, and creating recordings, see Chapter 2. Tap to return to the note list (the note is saved automatically). Tap to write on the screen. Tap to show or hide the input panel. Tap to add a recording to the note. User's Manual 4-12 ENGLISH using Euro_C.dot –– Printed on 10/05/2002 as PDA3_UK TOSHIBA Pocket PC e740 Version 1 Last Saved on 10/05/2002 21:02 Microsoft Pocket Outlook Inbox: Sending and Receiving E-mail Messages Use Inbox to send and receive e-mail messages in either of these ways: ■ Synchronize e-mail messages with Microsoft Exchange or Microsoft Outlook on your computer. ■ Send and receive e-mail messages by connecting directly to an e-mail server through an Internet Service Provider (ISP) or a network. Synchronizing E-mail Messages E-mail messages can be synchronized as part of the general synchronization process. You will need to enable Inbox synchronization in ActiveSync. For information on enabling Inbox synchronization, see ActiveSync Help on the PC. During synchronization: ■ Messages are copied from the mail folders of Exchange or Outlook on your computer to the ActiveSync folder in Inbox on your device. By default, you will receive messages from the past three days only, the first 100 lines of each message, and file attachments of less than 100 KB in size. ■ E-mail messages in the Outbox folder on your device are transferred to Exchange or Outlook, and then sent from those programs. ■ E-mail messages in subfolders must be selected in ActiveSync on your computer in order to be transferred. Using the Message List Messages you receive are displayed in the message list. By default, the most recently received messages are displayed first in the list. Select the service and folder you want to display. Select the sort order for messages. Tap and hold to display a pop-up menu of actions. Tap to connect to the selected service. Tap to connect and to send and receive e-mail. User's Manual 4-13 ENGLISH using Euro_C.dot –– Printed on 10/05/2002 as PDA3_UK TOSHIBA Pocket PC e740 Version 1 Last Saved on 10/05/2002 21:02 Microsoft Pocket Outlook When you receive a message, tap it to open it. Unread messages are displayed in bold. Tap to return to the message list. Tap to delete this message. Tap to reply or to forward this message. Tap to view the previous or next message. When you connect to your e-mail server or synchronize with your computer, by default, you’ll receive messages from the last five days only, the first 100 lines of each new message, and file attachments of less than 100 KB in size. The original messages remain on the e-mail server or your computer. You can mark the messages that you want to retrieve in full during your next synchronization or e-mail server connection. In the message list, tap and hold the message you want to retrieve. On the pop-up menu, tap Mark for Download. The icons in the Inbox message list give you visual indications of message status. You specify your downloading preferences when you set up the service or select your synchronization options. You can change them at any time: ■ Change options for Inbox synchronization using ActiveSync options. For more information, see ActiveSync Help. ■ Change options for direct e-mail server connections in Inbox on your device. Tap Tools and then tap Options. On the Service tab, tap the service you want to change. Tap and hold the service and select Delete to remove a service. User's Manual 4-14 ENGLISH using Euro_C.dot –– Printed on 10/05/2002 as PDA3_UK TOSHIBA Pocket PC e740 Version 1 Last Saved on 10/05/2002 21:02 Microsoft Pocket Outlook Composing Messages To compose a message: 1 2 Tap New. In the To field, enter an e-mail or SMS address of one or more recipients, separating them with a semicolon, or select a name from the contact list by tapping the Address Book button. All e-mail addresses entered in the e-mail fields in Contacts appear in the Address Book. Tap to show or hide the complete header. Tap to send the message. Tap to insert common message. Tap to display the address book. Tap to show/hide the recording toolbar. Compose your message. To enter preset or frequently used messages, tap My Text and select a message. 4 Tap Send when you’ve finished the message. If you are working offline, the message is moved to the Outbox folder and will be sent the next time you connect. If you are sending an SMS message and want to know if it was received, tap Edit, Options, and select Request SMS text message delivery notification before sending the message. 3 User's Manual 4-15 ENGLISH using Euro_C.dot –– Printed on 10/05/2002 as PDA3_UK TOSHIBA Pocket PC e740 Version 1 Last Saved on 10/05/2002 21:02 Microsoft Pocket Outlook Managing E-mail Messages and Folders By default, messages are displayed in one of five folders for each service you have created: Inbox, Deleted Items, Drafts, Outbox, and Sent Items. The Deleted Items folder contains messages that have been deleted on the device. The behavior of the Deleted and Sent Items folders depends on the options you have chosen. In the message list, tap Tools and then Options. On the Message tab, select your options. If you want to organize messages into additional folders, tap Tools, and then Manage Folders to create new folders. To move a message to another folder, in the message list, tap and hold the message and then tap Move to on the pop-up menu. Folder behavior with a direct connection to an e-mail server The behavior of the folders you create depends on whether you are using ActiveSync, SMS, POP3, or IMAP4. ■ If you use ActiveSync, e-mail messages in the Inbox folder in Outlook will automatically be synchronized with your device. You can select to synchronize additional folders by designating them for ActiveSync. The folders you create and the messages you move will then be mirrored on the server. For example, if you move two messages from the Inbox folder to a folder named Family, and you have designated Family for synchronization, the server creates a copy of the Family folder and copies the messages into that folder. You can then read the messages while away from your computer. ■ If you use SMS, messages are stored in the Inbox folder. ■ If you use POP3 and you move e-mail messages to a folder you created, the link is broken between the messages on the device and their copies on the mail server. The next time you connect, the mail server will see that the messages are missing from the device Inbox and delete them from the server. This prevents you from having duplicate copies of a message, but it also means that you will no longer have access to messages that you move to folders created from anywhere except the device. ■ If you use IMAP4, the folders you create and the e-mail messages you move are mirrored on the server. Therefore, messages are available to you anytime you connect to your mail server, whether it is from your device or computer. This synchronization of folders occurs whenever you connect to your mail server, create new folders, or rename/ delete folders when connected. User's Manual 4-16 ENGLISH using Euro_C.dot –– Printed on 10/05/2002 as PDA3_UK TOSHIBA Pocket PC e740 Version 1 Last Saved on 10/05/2002 21:02 Companion Programs TOSHIBA Pocket PC e740 Chapter 5 Companion Programs The companion programs consist of Microsoft® Pocket Word, Microsoft® Pocket Excel, Microsoft® Money, Windows Media™ Player for Toshiba Pocket PC, and Microsoft® Reader. To switch to a companion program on your device, tap Programs on the menu, and then tap the program name. Pocket Word Pocket Word works with Microsoft Word on your computer to give you easy access to copies of your documents. You can create new documents on your device, or you can copy documents from your computer to your device. Synchronize documents between your computer and your device so that you have the most up-to-date content in both locations. Use Pocket Word to create documents, such as letters, meeting minutes, and trip reports. To create a new file, tap , Programs, Pocket Word, and then New. A blank document appears. Or, if you’ve selected a template for new documents in the Options dialog box, that template appears with appropriate text and formatting already provided. You can open only one document at a time; when you open a second document, you’ll be asked to save the first. You can save a document you create or edit in a variety of formats, including Word (.doc), Pocket Word (.psw), Rich Text Format (.rtf), and Plain Text (.txt). User's Manual User's Manual 5-1 5-1 ENGLISH using Euro_C.dot –– Printed on 10/05/2002 as PDA3_UK TOSHIBA Pocket PC e740 Version 1 Last Saved on 10/05/2002 21:02 Companion Programs Pocket Word contains a list of the files stored on your device. Tap a file in the list to open it. To delete, make copies of, and send files, tap and hold a file in the list. Then, select the appropriate action on the popup menu. Tap to change the sort order of the list. Select the type of folder you want displayed in the list. Tap to open a document. Tap and hold an item to display a pop-up menu of actions. Tap to create a new document. You can enter information in Pocket Word in one of four modes (typing, writing, drawing, and recording), which are displayed on the View menu. Each mode has its own toolbar, which you can show and hide by tapping the Show/Hide Toolbar button on the command bar. You can change the zoom magnification by tapping View and then Zoom. Then select the percentage you want. Select a higher percentage to enter text and a lower one to see more of your document. If you’re opening a Word document created on a computer, select Wrap to Window on the View menu so that you can see the entire document. User's Manual 5-2 ENGLISH using Euro_C.dot –– Printed on 10/05/2002 as PDA3_UK TOSHIBA Pocket PC e740 Version 1 Last Saved on 10/05/2002 21:02 Companion Programs Typing Mode Using the input panel, enter typed text into the document. For more information on entering typed text, see Chapter 2. To format existing text and to edit text, first select the text. You can select text as you do in a Word document, using your stylus instead of the mouse to drag through the text you want to select. You can search a document to find text by tapping Edit and then Find/Replace. Tap to return to the document (changes are saved automatically). Tap and hold to see a pop-up menu of actions. Tap to change formatting options. Tap to format text. Tap to show or hide the toolbar. User's Manual 5-3 ENGLISH using Euro_C.dot –– Printed on 10/05/2002 as PDA3_UK TOSHIBA Pocket PC e740 Version 1 Last Saved on 10/05/2002 21:02 Companion Programs Writing Mode In writing mode, use your stylus to write directly on the screen. Ruled lines are displayed as a guide, and the zoom magnification is greater than in typing mode to allow you to write more easily. For more information on writing and selecting writing, see Chapter 2. With Space button selected, drag to insert space. An arrow appears showing the space direction and size. Space button. Tap to highlight selected text. Pen button. If you cross three ruled lines in a single stylus stroke, the writing becomes a drawing, and can be edited and manipulated as described in the following section.Written words are converted to graphics (metafiles) when a Pocket Word document is converted to a Word document on your computer. User's Manual 5-4 ENGLISH using Euro_C.dot –– Printed on 10/05/2002 as PDA3_UK TOSHIBA Pocket PC e740 Version 1 Last Saved on 10/05/2002 21:02 Companion Programs Drawing Mode In drawing mode, use your stylus to draw on the screen. Gridlines appear as a guide. When you lift your stylus off the screen after the first stroke, you’ll see a drawing box indicating the boundaries of the drawing. Every subsequent stroke within or touching the drawing box becomes part of the drawing. For more information on drawing and selecting drawings, see Chapter 2. Resize an object by dragging the selection handles. Tap an arrow to see your choices. Tap to select formatting options, such as line weight, fill colour, and line colour. Pen button. Recording Mode In recording mode, embed a recording into your document. Recordings are saved as .wav files. For more information on recording, see Chapter 2. and then Help. For more information on using Pocket Word, tap User's Manual 5-5 ENGLISH using Euro_C.dot –– Printed on 10/05/2002 as PDA3_UK TOSHIBA Pocket PC e740 Version 1 Last Saved on 10/05/2002 21:02 Companion Programs Pocket Excel Pocket Excel works with Microsoft Excel on your computer to give you easy access to copies of your workbooks. You can create new workbooks on your device, or you can copy workbooks from your computer to your device. Synchronize workbooks between your computer and your device so that you have the most up-to-date content in both locations. Use Pocket Excel to create workbooks, such as expense reports and mileage logs. To create a new file, tap , Programs, Pocket Excel, and then New. A blank workbook appears. Or, if you’ve selected a template for new workbooks in the Options dialog box, that template appears with appropriate text and formatting already provided. You can open only one workbook at a time; when you open a second workbook, you’ll be asked to save the first. You can save a workbook you create or edit in a variety of formats, including Pocket Excel (.pxl) and Excel (.xls). Pocket Excel contains a list of the files stored on your device. Tap a file in the list to open it. To delete, make copies of, and send files, tap and hold a file in the list. Then select the appropriate action from the pop-up menu. Pocket Excel provides fundamental spreadsheet tools, such as formulas, functions, sorting, and filtering. To display the toolbar, tap View and then Toolbar. Cell contents appear here as you enter them. Format button. Zoom button. AutoSum button. If your workbook contains sensitive information, you can protect it with a password. To do so, open the workbook, tap Edit, and then Password. Every time you open the workbook, you will need to enter the password, so choose one that is easy for you to remember but hard for others to guess. User's Manual 5-6 ENGLISH using Euro_C.dot –– Printed on 10/05/2002 as PDA3_UK TOSHIBA Pocket PC e740 Version 1 Last Saved on 10/05/2002 21:02 Companion Programs Tips for Working in Pocket Excel Note the following when working in large worksheets in Pocket Excel: ■ View in full-screen mode to see as much of your worksheet as possible. Tap View and then Full Screen. To exit full-screen mode, tap Restore. ■ Show and hide window elements. Tap View and then tap the elements you want to show or hide. ■ Freeze panes on a worksheet. First select the cell where you want to freeze panes. Tap View and then Freeze Panes. You might want to freeze the top and leftmost panes in a worksheet to keep row and column labels visible as you scroll through a sheet. ■ Split panes to view different areas of a large worksheet. Tap View and then Split. Then drag the split bar to where you want it. To remove the split, tap View and then Remove Split. ■ Show and hide rows and columns. To hide a hidden row or column, select a cell in the row or column you want to hide. Then tap Format, then Row or Column, and then Hide. To show a hidden row or column, tap Tools, then Go To, and then type a reference that is in the hidden row or column. Then tap Format, then Row or Column, and then Unhide. and then Help. For more information on using Pocket Excel, tap MSN Messenger MSN® Messenger on your mobile device is an instant messaging program that lets you: ■ See who is online. ■ Send and receive instant messages. ■ Have instant message conversations with groups of contacts. To use MSN Messenger, you must have a Microsoft Passport™ account or a Microsoft Exchange e-mail account. You must have a Passport to use MSN Messenger Service. If you have a Hotmail® or MSN account, you already have a Passport. Once you have obtained either a Microsoft Passport or a Microsoft Exchange account, you are ready to set up your account. Sign up for a Microsoft Passport account at http://www.passport.com. Get a free Microsoft Hotmail e-mail address at http://www.hotmail.com. To switch to MSN Messenger, tap Messenger. , Programs, and then tap MSN User's Manual 5-7 ENGLISH using Euro_C.dot –– Printed on 10/05/2002 as PDA3_UK TOSHIBA Pocket PC e740 Version 1 Last Saved on 10/05/2002 21:02 Companion Programs Setting Up Before you can connect, you must enter Passport or Exchange account information. To set up an account and sign in: 1 2 3 In the Tools menu, tap Options . In the Accounts tab, enter your Passport or Exchange account information. To sign in, tap the sign-in screen and enter your e-mail address and password. If you already use MSN Messenger on your computer, your contacts will show up on your device without being added again. Working with Contacts The MSN Messenger window shows all of your messenger contacts at a glance, divided into Online and Not Online categories. From this view, while connected, you can chat, send an e-mail, block the contact from chatting with you, or delete contacts from your list using the pop-up menu. Tap a contact to start a chat. Tap and hold to see a pop-up menu of actions. To see others online without being seen, in the Tools menu, tap My Status and select Appear Offline. If you block a contact, you will appear offline but will remain on the blocked contact’s list. To unblock a contact, tap and hold the contact, then tap Unblock on the pop-up menu. User's Manual 5-8 ENGLISH using Euro_C.dot –– Printed on 10/05/2002 as PDA3_UK TOSHIBA Pocket PC e740 Version 1 Last Saved on 10/05/2002 21:02 Companion Programs Chatting with Contacts Tap a contact name to open a chat window. Enter your message in the text entry area at the bottom of the screen, or tap My Text to enter a preset message, and tap Send. To invite another contact to a multi-user chat, in the Tools menu, tap Invite and tap the contact you want to invite. Enter message here. Tap to send message. To switch back to the main window without closing a chat, tap the Contacts button. To revert back to your chat window, tap Chats and select the person whom you were chatting with. User's Manual 5-9 ENGLISH using Euro_C.dot –– Printed on 10/05/2002 as PDA3_UK TOSHIBA Pocket PC e740 Version 1 Last Saved on 10/05/2002 21:02 Companion Programs To know if the contact you are chatting with is responding, look for the message under the text entry area. View full chat. View status of the chat. For more information on using MSN Messenger, tap User's Manual and then Help. 5-10 ENGLISH using Euro_C.dot –– Printed on 10/05/2002 as PDA3_UK TOSHIBA Pocket PC e740 Version 1 Last Saved on 10/05/2002 21:02 Companion Programs Windows Media Player Use Microsoft Windows Media Player to play digital audio and video files that are stored on your device or on a network. To switch to Windows Media Player for Toshiba Pocket PC, tap , Programs, and then tap Windows Media. Indicates the progress of the current track. Tap to adjust volume. Tap to skip to the next track. Tap to play a previous track. Tap to stop. Tap to play or pause. Use Microsoft Windows Media Player on your computer to copy digital audio and video files to your Toshiba Pocket PC. You can play Windows Media and MP3 files on your Toshiba Pocket PC. For more information about using Windows Media Player for Toshiba Pocket PC, tap , and then tap Help. User's Manual 5-11 ENGLISH using Euro_C.dot –– Printed on 10/05/2002 as PDA3_UK TOSHIBA Pocket PC e740 Version 1 Last Saved on 10/05/2002 21:02 Companion Programs Microsoft Reader Use Microsoft Reader to read eBooks on your device. Download books to your computer from your favorite eBook Web site. Then, use ActiveSync to copy the book files to your activated device. The books appear in the Microsoft Reader Library, where you can tap them in the list to open them. Each book consists of a cover page, an optional table of contents, and the pages of the book. You can: ■ Page through the book by using the Up/Down control on your device or by tapping the page number on each page. ■ Annotate the book with highlighting, bookmarks, notes, and drawings. ■ Search for text and look up definitions for words. The Guidebook contains all the information you'll need to use the software. To open the Guidebook, tap Help on the Microsoft Reader command bar. Or, on a book page, tap and hold on the book title, and then tap Help on the pop-up menu. To switch to Microsoft Reader, tap , Programs, and then Microsoft Reader. Getting Books on Your Device You can download book files from the Web. Just visit your favorite eBook retailer and follow the instructions to download the book files. Sample books and a dictionary are also included in the MSReader folder in the Extras folder on the Toshiba Pocket PC Companion CD. Use ActiveSync to download the files from your computer to your activated device as described in the Read Me file in the MSReader folder. User's Manual 5-12 ENGLISH using Euro_C.dot –– Printed on 10/05/2002 as PDA3_UK TOSHIBA Pocket PC e740 Version 1 Last Saved on 10/05/2002 21:02 Companion Programs Using the Library The Library is your MSReader home page; it displays a list of all books stored on your device or storage card. To open the Library: ■ On the MSReader command bar, tap Library. ■ On a book page, tap the book title, and then tap Library on the popup menu. To open a book, tap its title in the Library list. Tap to scroll through the Library list. Tap to select a sort order. Tap to open a book. Tap to specify the books you want to display in the list. Tap to navigate to other parts of the reader. User's Manual 5-13 ENGLISH using Euro_C.dot –– Printed on 10/05/2002 as PDA3_UK TOSHIBA Pocket PC e740 Version 1 Last Saved on 10/05/2002 21:02 Companion Programs Reading a Book Each book consists of a cover page, an optional table of contents, and the actual pages of the book. Navigation options are listed in the bottom portion of the cover page. The first time you open a book, you will probably want to go to the first page or to the table of contents, if there is one. Subsequently, whenever you open the book, you’ll be automatically taken to the last page read. In addition to the text, each book page includes a page number and book title. You can also page through a book by using the Up/Down control on your device. Tap to select a navigation option. Drag to select text and then tap an option. Tap arrows to turn the page, or tap and hold page # to bring up page riffle. User's Manual 5-14 ENGLISH using Euro_C.dot –– Printed on 10/05/2002 as PDA3_UK TOSHIBA Pocket PC e740 Version 1 Last Saved on 10/05/2002 21:02 Companion Programs Using Reader Features Reading a book electronically gives you several options not available with paper books. These options are available on any book page. Select text by dragging across the text on the page. Then, tap an option on the pop-up menu, as described here: ■ Search for Text: Find text in a book by tapping Find on the pop-up menu. Enter the word you want to search for, and tap the desired Find option. MSReader highlights the text on the page. To close Find , tap outside the box. To return to your original page, tap the title and then tap Return on the pop-up menu. ■ Copy Text: You can copy text from books that support this feature into any program that accepts text. On a book page, select the text you want to copy. Then, tap Copy Text on the pop-up menu. The text can be pasted into the program of your choice. ■ Bookmarks: When you add a bookmark to a book, a color-coded bookmark icon appears in the right margin. You can add multiple bookmarks to a book. Then, from anywhere in the book, tap the bookmark icon to go to the bookmarked page. ■ Highlights: When you highlight text, it appears with a colored background. ■ Notes: When you attach a note to text, you enter the text in a note pad that appears on top of the book page. A Note icon will display in the left margin. To show or hide the note, tap the icon. ■ Drawings: When you add a drawing, a Drawing icon appears in the bottom-left corner of the page, and drawing tools appear across the bottom of the page. Draw by dragging your stylus. ■ To see a list of a book’s annotations, including bookmarks, highlights, text notes, and drawings, tap Annotations Index on the book’s cover page. You can tap an entry in the list to go to the annotated page. Removing a Book When you finish reading a book, you can delete it to conserve space on your device. If a copy of the book is stored on your computer, you can download it again at any time. To remove a book from your device, tap and hold the title in the Library list, and then tap Delete on the pop-up menu. User's Manual 5-15 ENGLISH using Euro_C.dot –– Printed on 10/05/2002 as PDA3_UK TOSHIBA Pocket PC e740 Version 1 Last Saved on 10/05/2002 21:02 Pocket Internet Explorer TOSHIBA Pocket PC e740 Chapter 6 Pocket Internet Explorer Use Microsoft® Pocket Internet Explorer to view Web or WAP pages in either of these ways: ■ During synchronization with your computer, download your favorite links and mobile favorites that are stored in the Mobile Favorites subfolder in Internet Explorer on the computer. ■ Connect to an Internet service provider (ISP) or network and browse the Web. To do this, you’ll need to create the connection first, as described in Chapter 7. When connected to an ISP or network, you can also download files and programs from the Internet or intranet. To switch to Pocket Internet Explorer, tap and then Internet Explorer. The Mobile Favorites Folder Only items stored in the Mobile Favorites subfolder in the Favorites folder in Internet Explorer on your desktop computer will be synchronized with your device. This folder was created automatically when you installed ActiveSync. Favorite Links During synchronization, the list of favorite links in the Mobile Favorites folder on your computer is synchronized with Pocket Internet Explorer on your device. Both computers are updated with changes made to either list each time you synchronize. Unless you mark the favorite link as a mobile favorite, only the link will be downloaded to your device, and you will need to connect to your ISP or network to view the content. For more information on synchronization, see ActiveSync Help on the computer. User's Manual User's Manual 6-1 6-1 ENGLISH using Euro_C.dot –– Printed on 10/05/2002 as PDA3_UK TOSHIBA Pocket PC e740 Version 1 Last Saved on 10/05/2002 21:02 Pocket Internet Explorer Mobile Favorites If you are using Microsoft Internet Explorer 5.0 or later on your computer, you can download mobile favorites to your device. Synchronizing mobile favorites downloads Web content to your device so that you can view pages while you are disconnected from your ISP and computer. Use the Internet Explorer plug-in installed with ActiveSync to create mobile favorites quickly. To create a mobile favorite: 1 2 3 4 5 6 In Internet Explorer on your computer, click Tools and then Create Mobile Favorite. To change the link name, enter a new name in the Name box. In Update, select a desired update schedule. Click OK. Internet Explorer downloads the latest version of the page to your computer. If you want to download the pages that are linked to the mobile favorite you just created, in Internet Explorer on your PC, right-click the mobile favorite and then click Properties. In the Download tab, specify the number of links deep you want to download. To conserve device memory, go only one level deep. Synchronize your device and computer. Mobile favorites that are stored in the Mobile Favorites folder in Internet Explorer are downloaded to your device. If you did not specify an update schedule in step 3, you will need to manually download content to keep the information updated on your computer and device. Before synchronizing with your device, in Internet Explorer on your computer, click Tools and then Synchronize. You will see the last time content was downloaded to the computer, and you can manually download content if needed. You can add a button to the Internet Explorer toolbar for creating mobile favorites. In Internet Explorer on your computer, click View, Toolbars, and then Customize. To save device memory Mobile favorites take up storage memory on your device. To minimize the amount of memory used: ■ In the settings for the Favorites information type in ActiveSync options, turn off pictures and sounds, or stop some mobile favorites from being downloaded to the device. For more information, see ActiveSync Help. ■ Limit the number of downloaded linked pages. In Internet Explorer on the computer, right-click the mobile favorite you want to change and then Properties. In the Download tab, specify 0 or 1 for the number of linked pages you want to download. User's Manual 6-2 ENGLISH using Euro_C.dot –– Printed on 10/05/2002 as PDA3_UK TOSHIBA Pocket PC e740 Version 1 Last Saved on 10/05/2002 21:02 Pocket Internet Explorer Using AvantGo Channels AvantGo is a free interactive service that gives you access to personalized content and thousands of popular Web sites. You subscribe to AvantGo channels directly from your device. Then, you synchronize your device and computer, or connect to the Internet to download the content. For more information, visit the AvantGo Web site. To sign up for AvantGo: In ActiveSync options on the computer, turn on synchronization for the AvantGo information type. 2 In Pocket Internet Explorer on your device, tap the Favorites button to display your list of favorites. 3 Tap the AvantGo Channels link. 4 Tap the Activate button. 5 Follow the directions on the screen. You will need to synchronize your device with your computer and then tap the My Channels button to complete the AvantGo setup. When synchronization is complete, tap the AvantGo Channels link in your list of favorites to see a few of the most popular channels. To add or remove channels, tap the Add or Remove link. 1 Using Pocket Internet Explorer You can use Pocket Internet Explorer to browse mobile favorites and channels that have been downloaded to your device without connecting to the Internet. You can also connect to the Internet through an ISP or a network connection and browse the Web. Back button. Refresh button. Home button. Favourites button. Hide pictures button. User's Manual 6-3 ENGLISH using Euro_C.dot –– Printed on 10/05/2002 as PDA3_UK TOSHIBA Pocket PC e740 Version 1 Last Saved on 10/05/2002 21:02 Pocket Internet Explorer To view mobile favorites and channels: 1 Tap the Favorites button to display your list of favorites. Tap the favourite you want to view. Tap to add or delete a folder or favourite link. 2 Tap the page you want to view. You’ll see the page that was downloaded the last time you synchronized with your computer. If the page is not on your device, the favorite will be dimmed. You will need to synchronize with your computer again to download the page to your device, or connect to the Internet to view the page. To browse the Internet: 1 2 Set up a connection to your ISP or corporate network using Connections, as described in Chapter 7. To connect and start browsing, do one of the following: ■ Tap the Favorites button, and then tap the favorite you want to view. ■ Tap View and then Address Bar. In the address bar that appears at the top of the screen, enter the Web address you want to visit and then tap Go. Tap the arrow to choose from previously entered addresses. To add a favorite link while using the device, go to the page you want to add, tap and hold on the page, and tap Add to Favorites. User's Manual 6-4 ENGLISH using Euro_C.dot –– Printed on 10/05/2002 as PDA3_UK TOSHIBA Pocket PC e740 Version 1 Last Saved on 10/05/2002 21:02 Getting Connected TOSHIBA Pocket PC e740 Chapter 7 Getting Connected You can use your device to exchange information with other mobile devices as well as your computer, a network, or the Internet. You have the following connection options: ■ Use the infrared (IR) port on your device to send and receive files between two devices. If this is the method you want to use, see the following section “Transfer Items Using Infrared.” ■ Connect to your Internet service provider (ISP). Once connected, you can send and receive e-mail messages by using Inbox and view Web or WAP pages by using Microsoft® Pocket Internet Explorer. The communication software for creating an ISP connection is already installed on your device. Your service provider will provide software needed to install other services, such as paging and fax services. If this is the method you want to use, see “Connect to an Internet Service Provider” later in this chapter. ■ Connect to the network at your company or organization where you work. Once connected, you can send and receive e-mail messages by using Inbox, view Web or WAP pages by using Pocket Internet Explorer, and synchronize with your computer. If this is the method you want to use, see “Connect to Work” later in this chapter. ■ Connect to your computer to synchronize remotely. Once connected, you can synchronize information such as your Pocket Outlook information. If this is the method you want to use, see ActiveSync Help on your computer or Connections Help on the device. User's Manual User's Manual 7-1 7-1 ENGLISH using Euro_C.dot –– Printed on 10/05/2002 as PDA3_UK TOSHIBA Pocket PC e740 Version 1 Last Saved on 10/05/2002 21:02 Getting Connected Transfer Items Using Infrared Using infrared (IR), you can send and receive information, such as contacts and appointments, between two devices. To send information: 1 2 3 Switch to the program where you created the item you want to send and locate the item in the list. Align the IR ports so that they are unobstructed and within a close range. Tap and hold the item, and tap Beam Item on the pop-up menu. You can also send items, but not folders, from File Explorer. Tap and hold the item you want to send, and then tap Beam File on the pop-up menu. To receive information: 1 2 Align the IR ports so that they are unobstructed and within a close range. Have the owner of the other device send the information to you. Your device will automatically receive it. Connect to the Internet You can connect to your ISP, and use the connection to send and receive e-mail messages and view Web or WAP pages. You can connect to work in one of two ways: ■ Create a modem connection. If this is the method you want to use, see “To create a modem connection to an ISP.” ■ Use an Ethernet card and a net tap to connect to the network. If this is the method you want to use, see “To create an Ethernet connection to an ISP.” To create a modem connection to an ISP: 1 2 3 4 5 Obtain the following information from your ISP: ISP dial-up access telephone number, user name, password, and TCP/IP settings. Some ISPs require information in front of the user name, such as MSN/username. If your device does not have a built-in modem, install a modem card, or use or use a NULL modem cable and appropriate adaptors to connect an external modem to your device through the serial port. and then Settings. In the Connections tab, tap Connections. Tap Under The Internet settings, select Internet Settings and tap Modify. In the Modem tab, tap New. Enter a name for the connection, such as “ISP Connection.” User's Manual 7-2 ENGLISH using Euro_C.dot –– Printed on 10/05/2002 as PDA3_UK TOSHIBA Pocket PC e740 Version 1 Last Saved on 10/05/2002 21:02 Getting Connected In the Select a modem list, select your modem type. If your modem type does not appear, try reinserting the modem card. If you are using an external modem that is connected to your device with a cable, select Hayes Compatible on COM1. 7 You should not need to change any settings in Advanced. Most ISPs now use a dynamically-assigned address. If the ISP you are connecting to does not use a dynamically-assigned address, tap Advanced and then the TCP/IP tab, and enter the address. When finished, tap OK and then Next. 8 Enter the access phone number, and tap Next. 9 Select other desired options, and tap Finish. 10 In the Dialing Locations tab, specify your current location and phone type (most phone lines are tone). These settings will apply to all connections you create. 6 To start the connection, simply start using one of the following programs. Your device will automatically begin connecting. Once connected, you can: ■ Send and receive e-mail messages by using Inbox. Before you can use Inbox, you need to provide the information it needs to communicate with the e-mail server. For specific instructions, see “Connect Directly to an E-mail Server,” later in this chapter. ■ Visit Web and WAP pages by using Pocket Internet Explorer. For more information, see Chapter 6. ■ Send and receive instant messages with MSN Messenger. For more information, see “MSN Messenger” in Chapter 5. To create an Ethernet connection to an ISP: 1 2 3 4 5 6 You do not need to create a new connection on your device. Instead, you must purchase and configure an Ethernet card that is compatible with your device. Obtain the following information from your ISP: user name, password, and domain name. Insert the Ethernet card into your device. For instructions on inserting and using the Ethernet card, see the owner’s manual for the card. The first time you insert the card, Network Settings will appear automatically so that you can configure the Ethernet card. Most networks use DHCP, so you should not have to change these settings unless your network administrator instructs you to do so. Tap OK. (If it does not appear or to change settings later, tap and then Settings. In the Connections tab, tap Network Adapters, tap the adaptor you want to change, and then tap Properties.) Connect the Ethernet card to the network by using a network cable. For information, see your owner's manual. Tap , Settings, Connections tab, and then Connections. From the My network card connects to list, select The Internet. User's Manual 7-3 ENGLISH using Euro_C.dot –– Printed on 10/05/2002 as PDA3_UK TOSHIBA Pocket PC e740 Version 1 Last Saved on 10/05/2002 21:02 Getting Connected To start the connection, simply start using one of the programs listed in the preceding section. Once connected, you can perform the same activities as listed in the preceding section. Connect to Work If you have access to a network at work, you can send e-mail messages, view intranet pages, synchronize your device, and possibly access the Internet. You can connect to work in one of two ways: ■ Create a modem connection by using a RAS account. Before you can create this modem connection, your network administrator will need to set up a RAS account for you. If this is the method you want to use, see “To create a modem connection to a network.” Your network administrator may also give you VPN settings. ■ Use an Ethernet card and a net tap to connect to the network. If this is the method you want to use, see “To create an Ethernet connection to a network.” To create a modem connection to a network: Get the following information from your network administrator: dial-up access telephone number, user name, password, domain name, and TCP/IP settings. 2 If your device does not have a built-in modem, install a modem card. and then Settings. In the Connections tab, tap Connections. 3 Tap Under The Internet settings, select Internet Settings and tap Modify. 4 In the Modem tab, tap New. 5 Enter a name for the connection, such as “Company Connection.” 6 In the Select a modem list, select your modem type. If your modem type does not appear, try reinserting the modem card. If you are using an external modem that is connected to your device with a cable, select Hayes Compatible on COM1. 7 You should not need to change any settings in Advanced. Most servers now use a dynamically assigned address. If the server you are connecting to does not use a dynamically assigned address, tap Advanced and then the TCP/IP tab and enter the address. When finished, tap OK and then Next. 8 Enter the access phone number, and tap Next. 9 Select other desired options, and tap Finish. 10 In the Dialing Locations tab, specify your current location and phone type (most phone lines are tone). These settings will apply to all connections you create. 1 User's Manual 7-4 ENGLISH using Euro_C.dot –– Printed on 10/05/2002 as PDA3_UK TOSHIBA Pocket PC e740 Version 1 Last Saved on 10/05/2002 21:02 Getting Connected To start the connection, simply start using one of the following programs. Your device will automatically begin connecting. Once connected, you can: ■ Send and receive e-mail messages by using Inbox. Before you can use Inbox, you need to provide the information it needs to communicate with the e-mail server. For specific instructions, see “Connect Directly to an E-mail Server,” later in this chapter. ■ Visit Internet or intranet Web or WAP pages by using Pocket Internet Explorer. ■ Send and receive instant messages with MSN Messenger. For more information, see “MSN Messenger” in Chapter 5. ■ Synchronize. For more information, see ActiveSync Help on the computer. To create an Ethernet connection to a network: You do not need to create a new connection on your device. Instead, you must purchase and configure an Ethernet card that is compatible with your device. 2 Get the following information from your network administrator: user name, password, and domain name. 3 Insert the Ethernet card into your device. For instructions on inserting and using the Ethernet card, see the owner’s manual for the card. 4 The first time you insert the card, Network Settings will appear automatically so that you can configure the Ethernet card. Most networks use DHCP, so you should not have to change these settings unless your network administrator instructs you to do so. Tap OK. (If it does not appear or to change settings later, tap and then Settings. On the Connections tab, tap Network Adapters, tap the adaptor you want to change, and then tap Network Adapters.) 5 Connect the Ethernet card to the network by using a network cable. For information, see your owner's manual. 6 Tap , Settings , Connections tab, and then Connections. From the My network card connects to list, select Work. 7 If you want to synchronize your device, tap , and then ActiveSync. In the Tools menu, tap Options. In the PC tab, select Include PC when synchronizing remotely and connect to, and select your computer's name. Remote synchronization with a computer will work only if you have set up a partnership with that computer through ActiveSync and have set ActiveSync to allow remote connections. Other restrictions apply. For more information on synchronizing remotely, see ActiveSync Help on the computer. To start the connection, simply start using one of the programs listed in the preceding section. Once connected, you can perform the same activities as listed in the preceding section. 1 User's Manual 7-5 ENGLISH using Euro_C.dot –– Printed on 10/05/2002 as PDA3_UK TOSHIBA Pocket PC e740 Version 1 Last Saved on 10/05/2002 21:02 Getting Connected End a Connection To disconnect, do one of the following: ■ When connected via dial-up or VPN, tap the Connection icon, , on your navigation bar, and then tap End. ■ When connected via cable or cradle, detach your device from the cable or cradle. ■ When connected via Infrared, move the device away from the PC. ■ When connected via a network (Ethernet) card, remove the card from your device. Connect Directly to an E-mail Server You can set up a connection to an e-mail server so that you can send and receive e-mail messages by using a modem or network connection and Inbox on your device. The ISP or network must use a POP3 or IMAP4 e-mail server and an SMTP gateway. You can use multiple e-mail services to receive your messages. For each e-mail service you intend to use, first set up and name the e-mail service. If you use the same service to connect to different mailboxes, set up and name each mailbox connection. To set up an e-mail service: ■ In Inbox on your device, tap Services, and then New Service. Follow the directions in the New Service wizard. For an explanation of a screen, tap and then Help. When finished, to connect to your e-mail server, tap Services and then Connect. For more information on using the Inbox program, see “Inbox: Sending and Receiving E-mail Messages” in Chapter 4. Get Help on Connecting More information on the procedures described here, as well as information on additional procedures, can be found in the following locations: ■ “Inbox: Sending and Receiving E-mail Messages” in Chapter 4. and then Help. Tap View, All ■ Online Help on the device. Tap Installed Help, and then Inbox or Connections. ■ ActiveSync Help on the computer. In ActiveSync, click Microsoft ActiveSync Help on the Help menu. ■ For troubleshooting information, see the Pocket PC Web site at: http://www.microsoft.com/mobile/pocketpc User's Manual 7-6 ENGLISH using Euro_C.dot –– Printed on 10/05/2002 as PDA3_UK TOSHIBA Pocket PC e740 Version 1 Last Saved on 10/05/2002 21:02 Wi-Fi (IEEE 802.11b) WLAN Adaptor TOSHIBA Pocket PC e740 Chapter 8 Wi-Fi (IEEE 802.11b) WLAN Adaptor Overview Your Pocket PC e740 may be equipped with a IEEE 802.11b WLAN Adaptor which can connect your Pocket PC e740 wirelessly to the existing IEEE 802.11b wireless networks or form its own Wireless Network. Using the adaptor in the Pocket PC, you can enjoy the complete mobile and high-speed wireless Internet connectivity while in range of a Wi-Fi compatible access point . Please read this chapter carefully to get familiar with this feature. Turning on Wireless LAN 1 2 To enable the Wireless LAN module, turn the Wireless Communication Switch on. (The default setting is Off. Slide the switch to the left to turn the power on.) If this is your first time turning on the switch, the IP Address Page will pop up for you to set the IP address, Subnet mask and Default gateway. Wireless Communication Switch (On ←→ Off) User's Manual User's Manual 8-1 8-1 ENGLISH using Euro_C.dot –– Printed on 10/05/2002 as PDA3_UK TOSHIBA Pocket PC e740 Version 1 Last Saved on 10/05/2002 21:02 Wi-Fi (IEEE 802.11b) WLAN Adaptor Configuration 1 Click Start > Settings > Connections > Network Adaptors > “IEEE 802.11b WLAN Adaptor” > Properties > IP Address to set IP address, Subnet mask and Default gateway settings if needed. 2 Click Start > Settings > System > Wireless LAN Utility to view or adjust other configuration settings, such as Mode and SSID etc. Tap Apply and OK to save and implement the settings. Details of configuration follow… User's Manual 8-2 ENGLISH using Euro_C.dot –– Printed on 10/05/2002 as PDA3_UK TOSHIBA Pocket PC e740 Version 1 Last Saved on 10/05/2002 21:02 Wi-Fi (IEEE 802.11b) WLAN Adaptor IP Address Page Use IP Address Page to view and edit the IP address, Subnet mask and Default gateway. Click Start > Settings > Connections > Network Adaptors > “IEEE 802.11b WLAN Adaptor” > Properties > IP Address ■ IP Address: IP Address is Internet Protocol Address; a numeric address such as 10.37.238.100 that the domain name server translates into a domain name. Each node on the IP network should have a unique IP address. ■ Subnet mask: A number used to identify a subnetwork when multiple networks share an IP address. For example 255.255.255.0 ■ Default gateway: This is a device used to forward IP packets to and from a remote destination. Please check with your network administrator for these connection settings. User's Manual 8-3 ENGLISH using Euro_C.dot –– Printed on 10/05/2002 as PDA3_UK TOSHIBA Pocket PC e740 Version 1 Last Saved on 10/05/2002 21:02 Wi-Fi (IEEE 802.11b) WLAN Adaptor Name Servers Page Use Name Servers Page to view and edit DNS, Alt DNS, WINS and Alt WINS. Start > Settings > Connections > Network Adaptors > “IEEE 802.11b WLAN Adaptor” > Properties > Name Servers ■ DNS: Domain Name System is a database system that translates addresses and domain names. For example, a numeric address like 232.245.021.54 can become something like cba.com. DNS can also be used to control Internet email delivery. ■ WINS: In Pocket PC, Windows Internet Naming Service has two functions; one is a Microsoft Net BIO name server that eliminates the broadcasts needed to resolve computer names to IP addresses by providing a cache or database of translations. The other one is to set the IP address of the host computer that you already construct the partnership for Network adaptor Active sync purpose. Without setting the host computer’s IP address in the WINS, you cannot wirelessly synchronize your Pocket PC with your host computer. ■ Alt DNS: Alt DNS stands for Alternative Domain Name System. Used to substitute main DNS when necessary. ■ Alt WINS: Alt WINS stands for Alternative Windows Internet Naming Service. Used to substitute main WINS when necessary. User's Manual 8-4 ENGLISH using Euro_C.dot –– Printed on 10/05/2002 as PDA3_UK TOSHIBA Pocket PC e740 Version 1 Last Saved on 10/05/2002 21:02 Wi-Fi (IEEE 802.11b) WLAN Adaptor Link Page Use the Link page to view SSID, Channel, TxRate, BSSID, IP Address, Subnet Mask and Gateway. Click Start > Settings > System > Wireless LAN Utility > Link ■ SSID: An up to 32 character case sensitive name shared among all devices on a wireless network. The name been selected from the Scan page will appear in this field. The default value is “ANY”, which will automatically scan and connect the best performance Access Point nearby. ■ Channel: Indicates the channel currently in use for Access Point or 802.11 Ad Hoc stations. ■ TxRate: Indicates the current data transmission rate in use. ■ BSSID: Indicates the current Basic Service Set ID of the Access Point or 802.11 Ad Hoc network been selected. You can check the BSSID list in the Scan page. ■ IP Address: Indicates the current Internet Protocol Address of the network in use. ■ Subnet Mask: Indicates the Mask of the subnetwork being used currently. ■ Gateway: Indicates the IP Address of the gateway being used currently. User's Manual 8-5 ENGLISH using Euro_C.dot –– Printed on 10/05/2002 as PDA3_UK TOSHIBA Pocket PC e740 Version 1 Last Saved on 10/05/2002 21:02 Wi-Fi (IEEE 802.11b) WLAN Adaptor When the adaptor is disconnected with the Access Point or the 802.11 Ad Hoc network, “Non-associated” will appear in the BSSID field. Configuration Page Use the Configuration page to set the Mode, SSID, Channel and Country, and to view Link Quality as well. Click Start > Settings > System > Wireless LAN Utility > Config User's Manual 8-6 ENGLISH using Euro_C.dot –– Printed on 10/05/2002 as PDA3_UK TOSHIBA Pocket PC e740 Version 1 Last Saved on 10/05/2002 21:02 Wi-Fi (IEEE 802.11b) WLAN Adaptor ■ Mode: Use the Mode pull-down menu to select the operating mode. Infrastructure – This is a default mode. This mode allows Wireless LAN Module to transmit and receive data with an Access Point. This mode enables roaming between AP cells in the network. 802.11 Ad Hoc – This mode allows Wireless LAN Module to form its own local network where adaptors communicate peer-to-peer without Access Points using a shared SSID. ■ SSID: Service Set Identifier is a group name that will be shared by every member of your wireless network. You will only be able to connect with an Access Point (AP), which has the same SSID. Note that the SSID will be case sensitive. Under 802.11Ad Hoc mode, the SSID must be the same among stations so that the Pocket PC can communicate properly within the Wireless Network. ■ Channel: In France, only channel 10 and 11 are available. In USA, Canada, Europe or Australia, you have 11 options: channel 1~11. If you cannot connect with the APs or the 802.11 Ad Hoc Network Stations, check if the channel been used is between 1~11. Using channels other than 1~11 will not enable the connection. The channel is set by the adaptor, which starts the 802.11Ad Hoc network. Under 802.11Ad Hoc mode, the first station forms the 802.11 Ad Hoc network should choose a proper SSID and the channel for use. Other stations will only have the same SSID set to join the 802.11 Ad Hoc network automatically. ■ Rescan: Used to search the proper Access Point close to the adaptor. ■ Link Quality: An indicator of how clearly the adaptor can hear the Access Point. User's Manual 8-7 ENGLISH using Euro_C.dot –– Printed on 10/05/2002 as PDA3_UK TOSHIBA Pocket PC e740 Version 1 Last Saved on 10/05/2002 21:02 Wi-Fi (IEEE 802.11b) WLAN Adaptor Advanced Page Use Advanced page to view and edit Power Saving Mode, Transmission Rate and Wired Equivalent Privacy (WEP). Click Start > Settings > System > Wireless LAN Utility > Advanced ■ Wired Equivalent Privacy (WEP) ■ Mode: The default WEP Mode setting is “Disable”. You can choose “64 bits (ASCII)”, “128 bits (ASCII)”, “64 bits (HEX)” or “128 bits (HEX)” manually to enable the WEP or choose “Disable” to disable the WEP. ■ Disable: If there is no security issue concerned, choose “Disable” which may increase the Data Transmission Rate. ■ 64 bits (ASCII): If WEP of the Access Point or Peer site station is set as “64 bits (ASCII)”, in Mode field, select “64 bits(ASCII)” to connect with the Access Point or the Peer site station by using the same 5 ASCII characters. ■ 128 bits (ASCII): If WEP of the Access Point or Peer site station is set as “128 bits (ASCII)”, in Mode field, select “128 bits (ASCII)” to connect with the Access Point or the Peer site station by using the same 13 ASCII characters. ■ 64 bits (HEX): If WEP of the Access Point or Peer site station is set as “64 bits (HEX)”, in Mode field, select “64 bits (HEX)” to connect with the Access Point or the Peer site station by using the same 10 hexadecimal values in the following range: 0~9, A(a) ~F(f). ■ 128 bits (HEX): If WEP of the Access Point or Peer site station is set as “128 bits (HEX)”, in Mode field, choose “128 bits (HEX)” to connect with the Access Point or the Peer site station by using the same 26 hexadecimal values in the following range: 0~9 and A(a)~F(f). User's Manual 8-8 ENGLISH using Euro_C.dot –– Printed on 10/05/2002 as PDA3_UK TOSHIBA Pocket PC e740 Version 1 Last Saved on 10/05/2002 21:02 Wi-Fi (IEEE 802.11b) WLAN Adaptor ■ Key ID: While enabling “64 bits (ASCII)”, “128 bits (ASCII)”, “64 bits (HEX)” or “128 bits (HEX)”, the “Key ID” will then be enabled as well. You must choose the same “Key ID” for connection with the Access Point or the Peer site Station. You can choose “Key 1” ~ “Key 4” for your own use. ■ Key: While enabling “64 bits (ASCII)”, “128 bits (ASCII)”, “64 bits (HEX)” or “128 bits (HEX)” WEP Mode, the “Key” will then be enabled. You can key in the “64 bits (ASCII)”, “128 bits (ASCII)”, “64 bits (HEX)”, or “128 bits (HEX)” WEP Key in the field manually. The “64 bits (ASCII)” needs 5 ASCII characters with no limitation; the “128 bits (ASCII)” needs 13 ASCII characters with no limitation; the “64 bits (HEX)” needs 10 hexadecimal numbers for use and will have the upper limit of 10 Hexadecimal value of 0~9 and a(A)~f(F); the “128 bits (HEX)” needs 26 hexadecimal value for use and will have the upper limit of 26 Hexadecimal number from range of 0~9 and a(A)~f(F). For “64 bits (HEX)” or “128 bits (HEX)”, if you enter out- of-range Characters, the Utility will prompt a Warning Message to ask you to enter the correct characters. If you didn’t enter enough hexadecimal value or ASCII character in the “Key” field, the “Apply” button will not be able to use. And if you click “OK” at this time, the Utility will close itself but will not set the incorrect WEP Key. ■ Transmission Rate: Use the Transmission Rate pull-down menu to select one of the transmission rates as follows: Fixed 1Mbps, Fixed 2Mbps, Fixed 5.5Mbps, Fixed 11Mbps, Auto Select 1 or 2 Mbps, and Fully Auto. For best performance, select Fully Auto to allow the adaptor to automatically adjust the transfer speed. ■ Power Saving: Select or clear the check box to enable or disable the Power Saving Mode. User's Manual 8-9 ENGLISH using Euro_C.dot –– Printed on 10/05/2002 as PDA3_UK TOSHIBA Pocket PC e740 Version 1 Last Saved on 10/05/2002 21:02 Wi-Fi (IEEE 802.11b) WLAN Adaptor Scan Page Use Scan page to scan and select the available Access Points and 802.11 Ad Hoc networks. Click Start > Settings > System > Wireless LAN Utility > Scan Access Point Icon 802.11 Ad Hoc Network Icon ■ Rescan: The Scan Page displays the available local wireless Access Points and 802.11 Ad Hoc networks. If you don’t see all the 802.11b networks you are expecting, click “Rescan” button. Double click the BSSID field to choose the wireless network you want to connect with. Once the wireless network is chosen, Scan page will disappear and Link page with current link information will display automatically. ■ Network Selection: Each Access Point is identified by its BSSID and SSID. Double-click on the BSSID to choose the Access Point/802.11 Ad Hoc group you want to connect with. ■ Signal: Indicates the signal strength of the Access Point. ■ Channel: Indicates what channel the network is set to use. ■ Encryption (Scroll to the right): Indicates whether or not encryption has been enabled. User's Manual 8-10 ENGLISH using Euro_C.dot –– Printed on 10/05/2002 as PDA3_UK TOSHIBA Pocket PC e740 Version 1 Last Saved on 10/05/2002 21:02 Wi-Fi (IEEE 802.11b) WLAN Adaptor Info Page Use Info Page to view MAC Address, Utility version, Driver version and Firmware version. Click Start > Settings > System > Wireless LAN Utility > Info ■ MAC Address: MAC stands for Media Access Control. The physical address of a device connected to a network expressed as a 48-bit hexadecimal number. This parameter cannot be changed. ■ Versions: Please verify the versions to ensure optimal functionality. User's Manual 8-11 ENGLISH using Euro_C.dot –– Printed on 10/05/2002 as PDA3_UK TOSHIBA Pocket PC e740 Version 1 Last Saved on 10/05/2002 21:02 Wi-Fi (IEEE 802.11b) WLAN Adaptor TMU-Traffic Monitoring Utility TMU keeps users updated of current WLAN Module’s activity status. Icon Specification Wireless Communication Switch off: The Wireless Communication Switch, on the bottom of the PDA, is turned gives you a warning message, “Please turn on off. Clicking on the icon Wireless Communication Switch”. Click “OK” to close the Message Box. Turn on the switch and you will see the icon turns to or , depends on the original setting for the WLAN Module Power. User's Manual 8-12 ENGLISH using Euro_C.dot –– Printed on 10/05/2002 as PDA3_UK TOSHIBA Pocket PC e740 Version 1 Last Saved on 10/05/2002 21:02 Wi-Fi (IEEE 802.11b) WLAN Adaptor Wireless LAN Power off: The WLAN Module is at Power Off Status. Clicking on the icon displays you 2 icons, “On” and “Off”. Click “On” to turn on the Wireless LAN Module, and then the icon turns to . Click “Off” to exit without turning on the Wireless LAN Module. User's Manual 8-13 ENGLISH using Euro_C.dot –– Printed on 10/05/2002 as PDA3_UK TOSHIBA Pocket PC e740 Version 1 Last Saved on 10/05/2002 21:02 Wi-Fi (IEEE 802.11b) WLAN Adaptor Wireless LAN Power on: The WLAN Module is at Power On Status. Clicking on the icon displays you 2 icons, “On” and “Off”. Click “Off” to turn off the Wireless LAN Module, and then the icon turns to . Click “On” to exit without turning off the Wireless LAN Module. To save power, the WLAN module can automatically switches power off after a period of inactivity ( turns to ). User's Manual 8-14 ENGLISH using Euro_C.dot –– Printed on 10/05/2002 as PDA3_UK TOSHIBA Pocket PC e740 Version 1 Last Saved on 10/05/2002 21:02 Bluetooth Settings Help TOSHIBA Pocket PC e740 Chapter 9 Bluetooth Settings Help If your Pocket PC e740 is equipped with a Bluetooth adaptor, you can wirelessly connect to a Bluetooth-enabled computer or modem. Bluetooth Settings You can select the desired User Mode, Security Mode and other settings for use when connecting to other Bluetooth devices. ■ Tap Bluetooth Settings on the command bar below the Today window to display the Bluetooth icon. Tap the Bluetooth icon to display the Bluetooth Settings screen. User Mode The User Mode can be used to control the information shared when connected to other Bluetooth devices. Select the desired User Mode to enable the corresponding settings. 1 Tap Settings on the Bluetooth Settings screen, and then select Change User Mode from the Settings menu. 2 Check the box of the desired User Mode on the Change User Mode screen. 3 Tap OK to return to the Settings menu. You can also change the User Mode directly from the Bluetooth Settings screen. User's Manual User's Manual 9-1 9-1 ENGLISH using Euro_C.dot –– Printed on 10/05/2002 as PDA3_UK TOSHIBA Pocket PC e740 Version 1 Last Saved on 10/05/2002 21:02 Bluetooth Settings Help Specifications By enabling the Bluetooth device on your Toshiba Pocket PC, you will be able to wirelessly communicate with Bluetooth-enabled PCs, modems and other peripherals, and chat with other Toshiba Pocket PCs. The Toshiba Pocket PC supports following Bluetooth services: ■ COM (Serial Port Service) This service allows you to use a serial port to connect to a PC in order to send and receive data. COM service is also used when connecting to a PC with ActiveSync. ■ DUN (Dial-up Networking Service) This service allows you to use the Dial-up Networking connection with connecting through a modem. Profiles supported by Serial Port Profile (V1.1); Dial-up Networking Toshiba Pocket PC Profile (V1.1) Bluetooth specification V1.1 (Not conforming to V1.0B). ■ The connection speed of Bluetooth varies depending on the location and orientation of the Pocket PC, the communication range, the operating environment, the performance of the other party’s device, and other factors. ■ Because the Bluetooth software uses COM4, it cannot be used with other devices or applications using COM4. ■ The Bluetooth software can connect to only one remote device at a time. This is a limitation of software. ■ Please refer to the Toshiba Pocket PC Web site for information on specifications and connectable devices: http://www.pda.toshiba.com User's Manual 9-2 ENGLISH using Euro_C.dot –– Printed on 10/05/2002 as PDA3_UK TOSHIBA Pocket PC e740 Version 1 Last Saved on 10/05/2002 21:02 Bluetooth Settings Help Setup Setting Up Your Toshiba Pocket PC This procedure for setting up is not required usually. This procedure describes for your software upgrade. You need to get the newest software, before performing this operation. Disable the Bluetooth™ device in your Toshiba Pocket PC and stop all applications, before installing the Bluetooth™ software. 1 Connect your Toshiba Pocket PC to your computer with ActiveSync, using the cradle or connection cable. 2 With Explorer or another application, open the specified folder and double-click on the setup.exe file. 3 Follow the instructions on the screen. Install this software only under default folder. 4 After installing the program to your Toshiba Pocket PC, follow the instructions on the reset confirmation screen. After resetting your Toshiba Pocket PC, you will be able to use the Bluetooth Settings program. Enabling Bluetooth™ on Your Toshiba Pocket PC 1 Enable Bluetooth™ on the Toshiba Pocket PC by turning on the Wireless Communication Switch.The Bluetooth Settings screen will appear. The Bluetooth Settings screen will also appear when the power is turned on using one of the program buttons. You cannot use more than two Bluetooth™ devices at a time,If CompactFlash communication card, such as a modem, Bluetooth or LAN card, are set at the same time, it may affect the communications performance of the local Bluetooth™ device. If this occurs, remove CompactFlash card from the slot before using Bluetooth™ .Each Bluetooth™ device has a unique device address (shown on the card as BDA:XX...X) that is used when communicating with other Bluetooth™ devices. If you use different Bluetooth™ devices (such as SD card type Bluetooth™ device) in your Toshiba Pocket PC, Bluetooth™ may not work. If this occurs, try again after one of following steps. Delete all remote devices from the remote device list displayed on your Toshiba Pocket PC. On a device you are trying to connect, delete the information corresponding to your Toshiba Pocket PC. User's Manual 9-3 ENGLISH using Euro_C.dot –– Printed on 10/05/2002 as PDA3_UK TOSHIBA Pocket PC e740 Version 1 Last Saved on 10/05/2002 21:02 Bluetooth Settings Help Bluetooth™ Connection Once Bluetooth™ is connected, your Toshiba Pocket PC is called as “local device” while another device is called as “remote device”. To establish Bluetooth™ connection Follow the procedure below to establish a Bluetooth™ connection. Detect other devices (remote devices) Search for connectable service Operation 2, 3, 4 Operation 5 Authentication screen is displayed Operation 6, 7, 8 Select connection service Operation 9 Establish connection Operation 10 After starting the Bluetooth Settings program, a Bluetooth icon will appear on the command bar at the bottom of Today screen. Tap this icon to launch Bluetooth Settings screen. When the Bluetooth icon was lost from the Programs menu, it can be recovered automatically. Please execute the \windows\bt_rescue.exe file in File Explorer. User's Manual 9-4 ENGLISH using Euro_C.dot –– Printed on 10/05/2002 as PDA3_UK TOSHIBA Pocket PC e740 Version 1 Last Saved on 10/05/2002 21:02 Bluetooth Settings Help 1 Tap Start, Programs, and then Bluetooth Setup to display the Bluetooth Settings screen. Tap Remote Device to display the Remote Device List screen with a list of the other devices. No device will appear on the remote device list when using this program for the first time or after initializing your Toshiba Pocket PC. Once you have used this program to connect to a remote device, the information for the previously connected device will be displayed in the remote device list. User's Manual 9-5 ENGLISH using Euro_C.dot –– Printed on 10/05/2002 as PDA3_UK TOSHIBA Pocket PC e740 Version 1 Last Saved on 10/05/2002 21:02 Bluetooth Settings Help 2 Tap Remote Device Search on the Tools menu. The Remote Device Search screen will appear. It may take several minutes to complete the remote device search. Once the search is completed, the remote device list will be updated with the latest remote device information. 3 Tap and hold to display the properties of the remote devices in a pulldown menu. Tapping on the property name of a remote device categorizes device information by the name. A “ghost” is displayed for devices that have been discovered before but are no longer discovered. User's Manual 9-6 ENGLISH using Euro_C.dot –– Printed on 10/05/2002 as PDA3_UK TOSHIBA Pocket PC e740 Version 1 Last Saved on 10/05/2002 21:02 Bluetooth Settings Help The device addresses are displayed for devices that did not respond to the remote device name search. Connected icon Unconnected icon “Ghost” icon You can reduce the time to search for remote devices by disabling the device name search function. Tap Search Options on the Tools menu, and select Disable Device Name Search. Device addresses will only be displayed on the remote device list. User's Manual 9-7 ENGLISH using Euro_C.dot –– Printed on 10/05/2002 as PDA3_UK TOSHIBA Pocket PC e740 Version 1 Last Saved on 10/05/2002 21:02 Bluetooth Settings Help Device Address This is the hexadecimal number for example, listed on Bluetooth™ as BDA:XX…X. ■ You can delete all of the “ghost” devices from the remote device list by tapping Delete Ghost Device on the Tools menu. ■ A maximum of 255 devices can be displayed on the remote device list. ■ You can differentiate between devices with the same name on the remote device list by checking the device address. Tap and hold on the device name and then select Property from the pop-up menu to display the device address. User's Manual 9-8 ENGLISH using Euro_C.dot –– Printed on 10/05/2002 as PDA3_UK TOSHIBA Pocket PC e740 Version 1 Last Saved on 10/05/2002 21:02 Bluetooth Settings Help 4 Tap and hold on the name of the device to which you want to connect. A pop-up menu will appear. 5 Tap Service List on the pop-up menu to display a list of services for that device. No information will appear on the service list when the remote device has not been connected before. Once you have used this program to connect to a remote device, the service information for the previously connected device will be displayed in the service list. Connected icon Serial Port icon Dial-up Networking icon User's Manual 9-9 ENGLISH using Euro_C.dot –– Printed on 10/05/2002 as PDA3_UK TOSHIBA Pocket PC e740 Version 1 Last Saved on 10/05/2002 21:02 Bluetooth Settings Help When a remote device has initiated the connection to the local device, the remote device status will appear as Connected on the remote device list but Not Connected in the service information. Once the Bluetooth™ device is connected via a serial port or Dial-up Network, the corresponding icon will change to a connected icon. A maximum of 30 services can be displayed in the service information for a remote device. 6 7 Tap Refresh to display the Authentication screen. If the remote device has already been authenticated, or if the Security Mode of both the local and remote devices is set to Security Off, the Authentication screen will not appear. Proceed to step 9. When the Security Mode of a device is set to On, a Bluetooth Passkey is used to allow other devices to connect to that device. This passkey, comprised of a maximum of 16 alphanumeric characters, is entered for both devices. Depending on the remote device, there may be fixed values or a character limit when entering the passkey. Please check the settings on the remote device first. ■ Enter the Bluetooth Passkey within 20 seconds. The passkey must not exceed 16 alphanumeric characters. The default Bluetooth Passkey allows you to connect to other Toshiba Pocket PC Pocket PCs. Enter the Bluetooth Passkey on the local device and tap OK. The Authentication screen will now appear on the remote device. User's Manual 9-10 ENGLISH using Euro_C.dot –– Printed on 10/05/2002 as PDA3_UK TOSHIBA Pocket PC e740 Version 1 Last Saved on 10/05/2002 21:02 Bluetooth Settings Help 8 The same passkey must be entered on the remote device. The remote device will be authenticated and the service list will be updated. 9 Tap and hold on the name of the service to which you want to connect. A pop-up menu will appear. User's Manual 9-11 ENGLISH using Euro_C.dot –– Printed on 10/05/2002 as PDA3_UK TOSHIBA Pocket PC e740 Version 1 Last Saved on 10/05/2002 21:02 Bluetooth Settings Help 10 Tap Connect on the pop-up menu. A connecting message will appear. Once a connection is established, the service icon will change to a connected icon. Tap OK to return to the Remote Device List screen. If security is enabled only on remote device, the Authentication screen will appear on the remote device first and then on the local device after the Bluetooth™ Passkey is entered. If auto-suspend is enabled in the Power Management, Toshiba Pocket PC will be turned off automatically after specific period of time and the Bluetooth™ connection is terminated. Connect to PC via ActiveSync Requirements: The PC must be Bluetooth™-enabled and ActiveSync must have been installed. Your Toshiba Pocket PC must also have been synchronized with the PC using a cradle or a cable at least once to establish a “partnership” to the PC. 1 Connect your Toshiba Pocket PC to the computer to which you want to connect. Establish a Bluetooth™ connection to the PC by following the steps in “Bluetooth Connection”. 2 Tap Start and then ActiveSync on your Toshiba Pocket PC. Tap Options on the Tools menu, check Enable synchronization when docked in cradle, using: W, and then select Bluetooth™. 3 On the PC, select a port assigned to Bluetooth connection. The connection status on the right side of the screen will rotate with a green icon, indicating that the PC is ready to connect. User's Manual 9-12 ENGLISH using Euro_C.dot –– Printed on 10/05/2002 as PDA3_UK TOSHIBA Pocket PC e740 Version 1 Last Saved on 10/05/2002 21:02 Bluetooth Settings Help 4 On your Toshiba Pocket PC, tap Start, Programs, and then Bluetooth Connection. The connection and authentication processes will begin. Bluetooth Connection changes the synchronization interface to "Bluetooth" automatically. If you want to use ActiveSync via USB interface after using "Bluetooth Connection", please reset the ActiveSync interface to "USB". Bluetooth as a serial connection To use Bluetooth™ as a serial connection, select COM4 Bluetooth as the modem on your Toshiba Pocket PC. Bluetooth™ Settings Changing the User Mode Check the local device setting and make any necessary changes. 1 Tap Start, Programs, and then Bluetooth Setup to display the Bluetooth Settings screen. Tap W and select the desired User Mode. There are 2 states, “Waiting to connect” and “Connected” for the connection status. User's Manual 9-13 ENGLISH using Euro_C.dot –– Printed on 10/05/2002 as PDA3_UK TOSHIBA Pocket PC e740 Version 1 Last Saved on 10/05/2002 21:02 Bluetooth Settings Help 2 Tap the Settings button. The Settings menu allows you to make advanced settings for the User Mode and display the local device information. 3 Tap Change User Mode. You can select Office, Mobile, Home or Other for the User Mode. Selecting a User Mode immediately enables the corresponding settings. Tap OK or Cancel to return to the previous screen. User's Manual 9-14 ENGLISH using Euro_C.dot –– Printed on 10/05/2002 as PDA3_UK TOSHIBA Pocket PC e740 Version 1 Last Saved on 10/05/2002 21:02 Bluetooth Settings Help User Mode security settings The User Modes have been programmed with the following Security Modes. User Mode Security Mode Office On Mobile On Home Off Other On Because Bluetooth is a wireless network, and unknown devices can connect to the local device, you can restrict remote access to your device. ■ To change the Security Mode setting, refer to step 5 of “Changing the User Mode.” ■ If the Security Mode of the local device is On, the authentication will be performed when establishing a connection between remote and local devices ■ Tap on the desired User Mode on the Change User Mode screen. The settings for the selected User Mode will be enabled. 1 Tap Advanced Settings to display the User Mode Properties screen. You can modify each User Mode setting. Set the Discovery Mode (Non-discoverable Mode or General Discoverable Mode). User's Manual 9-15 ENGLISH using Euro_C.dot –– Printed on 10/05/2002 as PDA3_UK TOSHIBA Pocket PC e740 Version 1 Last Saved on 10/05/2002 21:02 Bluetooth Settings Help 2 Set the Connectability Mode (Non-connectable Mode or Connectable Mode). Set the Security Mode (Security Off or Security On). ■ When using the Security On mode, you can check Enable Encryption to encrypt all data sent and received. Tap OK to return to the Change User Mode screen and enable the new User Mode settings. Displaying the local device information 1 2 Tap Local Device Property button from the Settings screen. The Local Device Property screen will appear. When setting or changing the device name on the Local Device Property screen, enter a name that does not exceed 17 characters. You cannot change the settings for items other than Device Name. Tap OK to return to the Settings menu and enable the new Device Name setting. User's Manual 9-16 ENGLISH using Euro_C.dot –– Printed on 10/05/2002 as PDA3_UK TOSHIBA Pocket PC e740 Version 1 Last Saved on 10/05/2002 21:02 Bluetooth Settings Help Disconnecting/Exiting Bluetooth™ Connection If you turn off the power of your Toshiba Pocket PC without first disconnecting the Bluetooth connection, the following error message may appear the next time you turn on the power of the Toshiba Pocket PC: “An error has occurred with Bluetooth, either because the power has been turned off or because the device has been disabled. Confirm that the card is working properly.” 1 In such a case, please tap OK. Tap Remote Devices on the BluetoothSettings screen. Remote devices will be searched. To disconnect a connection established from local device, proceed to step 2 below. To disconnect a connection established from remote device, first change the device attribute setting to local device and then proceed to step 2 below. User's Manual 9-17 ENGLISH using Euro_C.dot –– Printed on 10/05/2002 as PDA3_UK TOSHIBA Pocket PC e740 Version 1 Last Saved on 10/05/2002 21:02 Bluetooth Settings Help 2 Tap W to select the different attributes of the devices Connected remote devices are indicated with a Connected icon. On the Remote Device List screen, tap and hold on the name of the device which you want to disconnect. 3 Tap Service List to display a list of services for the device. Tap and hold on the name of the service which you want to disconnect. A pop-up menu will appear. User's Manual 9-18 ENGLISH using Euro_C.dot –– Printed on 10/05/2002 as PDA3_UK TOSHIBA Pocket PC e740 Version 1 Last Saved on 10/05/2002 21:02 Bluetooth Settings Help 4 Tap Disconnect on the pop-up menu. 5 Once the service is disconnected, the Connected icon will change to a Serial Port or Dial-up Network icon. Tap OK to return to the Remote Device List screen. User's Manual 9-19 ENGLISH using Euro_C.dot –– Printed on 10/05/2002 as PDA3_UK TOSHIBA Pocket PC e740 Version 1 Last Saved on 10/05/2002 21:02 Bluetooth Settings Help Exiting the Bluetooth Settings Please follow these steps to exit from the Bluetooth Settings, turn off the Toshiba Pocket PC, and disable the Bluetooth device. 1 Tap Tools to display the Tools menu. 2 Tap Return to Top of Page to display the Bluetooth Settings screen. 3 4 5 Tap Exit. Turn off the power of your Toshiba Pocket PC. Disable the Bluetooth device on your Pocket PC. User's Manual 9-20 ENGLISH using Euro_C.dot –– Printed on 10/05/2002 as PDA3_UK TOSHIBA Pocket PC e740 Version 1 Last Saved on 10/05/2002 21:02 Bluetooth Settings Help Bluetooth Chat To chat with another Toshiba Pocket PC using this program, both devices must perform the following steps. Connect using Bluetooth™ ■ Tap Start, Programs, and then Toshiba Bluetooth Chat. ■ Tap Begin Bluetooth Chat from the Tools menu. ■ Enter your message and then tap Send. Do not tap the message display screen. If you do it, the next message will be displayed at the location you tapped. Exiting Bluetooth Chat ■ Tap End Bluetooth Chat from the Tools menu. During chatting, do not disconnect Bluetooth™ connection or turn off the Wireless Communication Switch. If you do, because local device cannot let remote device know you are to finish chatting, the remote device will get an error. User's Manual 9-21 ENGLISH using Euro_C.dot –– Printed on 10/05/2002 as PDA3_UK TOSHIBA Pocket PC e740 Version 1 Last Saved on 10/05/2002 21:02 Bluetooth Settings Help BPU-Bluetooth Management Utility BPU keeps users updated of current Bluetooth Module’s activity status,and provide a interface to turn the Bluetooth module on/off. Icon Specification Wireless Communication Switch off: The Wireless Communication Switch, on the bottom of the PDA, is turned off. Clicking on the icon gives you a warning message, “Please turn on Wireless Communication Switch”. Click OK to close the Message Box. turns to or , Turn on the switch and you will see the icon depending on the original setting for the Bluetooth Module Power. User's Manual 9-22 ENGLISH using Euro_C.dot –– Printed on 10/05/2002 as PDA3_UK TOSHIBA Pocket PC e740 Version 1 Last Saved on 10/05/2002 21:02 Bluetooth Settings Help Bluetooth Power off: The Bluetooth Module is at Power Off Status. Tapping the icon displays you 2 icons, On and Off. Click On to turn on the Bluetooth Module, and then the icon turns to . Click Off to exit without turning on the Bluetooth Module. User's Manual 9-23 ENGLISH using Euro_C.dot –– Printed on 10/05/2002 as PDA3_UK TOSHIBA Pocket PC e740 Version 1 Last Saved on 10/05/2002 21:02 Bluetooth Settings Help Bluetooth Power on: The Bluetooth Module is at Power On Status. Tapping the icon displays you 2 icons, On and Off. Tap Off to turn off the Bluetooth Module, and then the icon turns to . Click “On” to exit without turning off the Bluetooth Module. To save power, the Bluetooth module can automatically switches power off after a period of inactivity ( turns to ). User's Manual 9-24 ENGLISH using Euro_C.dot –– Printed on 10/05/2002 as PDA3_UK TOSHIBA Pocket PC e740 Version 1 Last Saved on 10/05/2002 21:02 Bluetooth Settings Help Error Messages Follow the suggested solutions below when these error messages are displayed. An error occurred with the Bluetoothmodule. Confirm that the card is working properly. Cause Solution There was an error when loading the driver. Turn the Wireless Communication Switch off and on again. The power is turned off or there is an error with the Bluetooth module. Confirm that the module is working properly. Cause Solution Cause Solution The power of the Toshiba Pocket PC is off. Turn on the power of the Toshiba Pocket PC and then tap OK on the screen. Bluetooth Setting has ended. Reset the system to restart the program A different type of malfunction has occurred. Reset the Toshiba Pocket PC. Unable to retrieve local device information. Solution Restart Bluetooth Settings or reset the Toshiba Pocket PC. Unable to retrieve local device information due to insufficient memory. Check the amount of available memory. Solution Increase the amount of available memory and then restart Bluetooth Settings. Remote device search failed due to insufficient memory. Check the amount of available memory. Solution Increase the amount of available memory and then try the remote device search again. Unable to retrieve remote device information. Solution Display the remote device list again or try the remote device search again. If, after trying this, the same message appears, restart Bluetooth Settings or reset the Toshiba Pocket PC. Unable to update remote device information. Solution Depending on communication conditions, the local device may not be able to locate the service of the remote device. Try the remote device search again. If, after trying this, the same message appears, restart Bluetooth Settings or reset the Toshiba Pocket PC. The maximum number of remote devices (255) has been exceeded. Delete all unneeded remote devices. Solution Delete unneeded ghost devices and try the remote device search again. If more than 255 devices are discovered, some devices will not be displayed. User's Manual 9-25 ENGLISH using Euro_C.dot –– Printed on 10/05/2002 as PDA3_UK TOSHIBA Pocket PC e740 Version 1 Last Saved on 10/05/2002 21:02 Bluetooth Settings Help Unable to delete remote device. Solution Try deleting the remote device again. If, after trying this, the same message appears, restart Bluetooth Settings or reset the Toshiba Pocket PC. The device name that you entered exceeds the maximum byte count of 248 bytes. Enter a different device name. Cause Solution The local device name exceeds 248 bytes after UTF-8 code conversion. Enter a local device name that does not exceed 248 bytes after UTF-8 code conversion. The retrieved information contains invalid data. Cause Solution The device information contains invalid data. Display the device list again or update the device information with the remote device search. Unable to retrieve some information. Solution Display the device list again or update the device information with the remote device search. Unable to delete remote device due to insufficient memory. Check the amount of available memory. Cause There is insufficient memory to delete the device. Solution Increase the amount of available memory and then try to delete the device again. Service list search failed due to insufficient memory. Check the amount of available memory. Solution Increase the amount of available memory and then try the service list search again. The maximum number of services (30) has been exceeded. Cause Solution The Toshiba Pocket PC has detected more than its maximum number of services (30). Have the remote devices delete unneeded services, and then update the service list. Unable to successfully connect. Check the status. Cause Solution An error occurred while trying to connect to a device or service. Check the status of the device or service and try connecting again. Unable to successfully disconnect. Check the status. Cause Solution An error occurred while trying to disconnect from a device Check the status of the device or service and try disconnecting again. User's Manual 9-26 ENGLISH using Euro_C.dot –– Printed on 10/05/2002 as PDA3_UK TOSHIBA Pocket PC e740 Version 1 Last Saved on 10/05/2002 21:02 Bluetooth Settings Help Unable to update service information. Cause An error occurred while trying to update the service information. The passkey was not entered within 20 seconds and the program timed out. An incorrect passkey was entered. No services were available. Solution Try updating the service information again. The local device is connected. Check the status Cause Solution You tried connecting to a remote device while the local device was already connected. Disconnect from the remote device and then try connecting to another device. An internal processing error has occurred. Solution Restart Bluetooth Settings or reset the Toshiba Pocket PC. An internal processing error has occurred with the Discoverability Mode setting. Solution Restart Bluetooth Settings or reset the Toshiba Pocket PC. An internal processing error has occurred with the Connectability Mode setting. Solution Restart Bluetooth Settings or reset the Toshiba Pocket PC. An internal processing error has occurred with the Security Mode setting. Solution Restart Bluetooth Settings or reset the Toshiba Pocket PC. An internal processing error has occurred with the Encryption setting. Solution Restart Bluetooth Settings or reset the Toshiba Pocket PC. Unable to register the device name. Enter a different device name. Solution Enter a different device name. The device name that you entered contains invalid characters. Enter a different device name. Cause Solution The device name contains only spaces or nothing at all. Enter a device name that does not contain only spaces. An internal processing error has occurred. Cause An internal processing error occurred with the Bluetooth Settings. Solution Restart Bluetooth Settings or reset the Toshiba Pocket PC. Unable to retrieve service information. Solution Display the service list again. User's Manual 9-27 ENGLISH using Euro_C.dot –– Printed on 10/05/2002 as PDA3_UK TOSHIBA Pocket PC e740 Version 1 Last Saved on 10/05/2002 21:02 Bluetooth Settings Help Bluetooth abnormal end Cause An error occurred while trying to write on the Bluetooth module. Solution Reset the Toshiba Pocket PC. Cannot connect because SDBTPIN.EXE could not be found. Cause The software required to connect could not be found. Solution Reinstall the software. Enter a PIN of 16 alphanumeric characters. Solution Enter a PIN with a maximum of 16 alphanumeric characters. User's Manual 9-28 ENGLISH using Euro_C.dot –– Printed on 10/05/2002 as PDA3_UK TOSHIBA Pocket PC e740 Version 1 Last Saved on 10/05/2002 21:02 ATI Presentation Pack TOSHIBA Pocket PC e740 Chapter 10 ATI Presentation Pack Introduction The Toshiba Expansion Pack with ATI IMAGEON Dual Display Solution comes bundled with the ATI Presentation Pack, which includes the IA Presenter and IA Screen Mirror modules. IA Presenter Take your Microsoft Windows PowerPoint slides and use IA Presenter to run a smooth presentation directly from your Pocket PC. IA Presenter can run as a standalone mobile PowerPoint player using your portable device’s LCD screen. But with IA Presenter and the Toshiba Expansion Pack linked to an LCD projector or a monitor, you can create powerful presentations from your Pocket PC. IA Screen Mirror This module projects the current contents of your Pocket PC’s LCD screen onto an external projector, or monitor. It can display up to nine different images from your LCD output at the same time on the second display. Installing the ATI Presentation Pack All components of the ATI Presentation Pack are installed together by doing as follows: 1 Make sure your Pocket PC is connected to your computer and that an ActiveSync connection has been established. 2 Start the ATI Presentation Pack installation by running the Setup program. You can setup ATI Presentation Pack from Companion CD (Enhance Your Pocket PC > Tools > AT Presentation Pack > Install) User's Manual User's Manual 10-1 10-1 ENGLISH using Euro_C.dot –– Printed on 10/05/2002 as PDA3_UK TOSHIBA Pocket PC e740 Version 1 Last Saved on 10/05/2002 21:02 ATI Presentation Pack 3 4 After accepting the license agreement, choose the folder to which you want the ATI Presentation Pack to be installed. Click Next to accept the default destination folder; click Browse... to specify a different folder. Check your Pocket PC screen for any additional steps required to complete the installation. On-line Help This Manual serves as a quick-reference guide. For more details about any feature, consult the on-line Help. When using IA Presenter, select Tools > Help for the main Help table of contents. In IA Screen Mirror, tap the Help button in the About tab to access the main Help file. Contextsensitive Help is also available. If, during some operations, you cannot open the Tools Menu, you can access the context-sensitive Help messages via the Windows Start Menu. A Note about Updates to the ATI Presentation Pack Your copy of the ATI Presentation Pack contains the latest versions of IA Presenter and IA Screen Mirror. For updates, please visit the IA Style web site (www.iastyle.com). IA Presenter Getting Started After you invoke IA Presenter, the screen lists all the converted PowerPoint presentations currently in your \My Documents folder. A sample presentation file is included with the installation, so at least one file will be listed when you initially invoke IA Presenter. To receive a presentation file into the \My Documents folder of your Pocket PC via Infrared beaming, tap Tools in the lower left corner of the screen, then select Receive via InfraRed... from the menu shown above. To drag- and-drop a PowerPoint file from your computer to your Pocket PC, see the section Using IA Presenter’s Desktop Converter on the next page. The Options... command on the Tools Menu opens the General, File, Display, and VGA Output tabs. These tabs are explained in the on-line Help file, which can be accessed from the Tools Menu by tapping Help....Or, after opening one of the tabs, select Help from the Windows Start Menu. User's Manual 10-2 ENGLISH using Euro_C.dot –– Printed on 10/05/2002 as PDA3_UK TOSHIBA Pocket PC e740 Version 1 Last Saved on 10/05/2002 21:02 ATI Presentation Pack Using IA Presenter’s Desktop Converter When you drag-and-drop a PowerPoint file from your PC to your Pocket PC, the ActiveSync Converter in the IA Presenter will automatically convert the PowerPoint file to a special IA Presenter format for your Pocket PC, using the resolution you specify. The file will be placed in any folder on your mobile device where you choose to drag-and-drop it. PowerPoint 97 or PowerPoint 2000 (or greater) is necessary for using IA Presneter’s Desktop Converter. There are two ways to open the “Set ActiveSync Conversion Options” dialog box: ■ 1) Select ATI Presentation Pack from the Start Menu, and then Set IA Presenter ActiveSync Conversion Options from the submenu. The dialog box will open, establishing it as your default PowerPoint filter for your ActiveSync drag-and-drop operations. You can choose a dimension and then uncheck the Show this option dialog box next time checkbox (it is checked by default as shown in the figure above). If you uncheck it, the dialog box will not open whenever you dragand-drop a file from your computer to your mobile device. Instead, the dimension you specified will be used during each conversion. ■ 2) You can set the dimension each time you drag-and-drop a PowerPoint file from your computer to your mobile device. If the Show this option dialog box next time checkbox has not been un-checked, the IA Presenter “Set ActiveSync Conversion Options” dialog box will open automatically every time you drag-drop a PowerPoint file to your Pocket PC. Choosing Dimensions for the Converted .IAP File The conversion filter supports both PPT and PPS PowerPoint files. The conversion options are: ■ Pocket PC LCD Size – 320 x 240: Select this option if you only want to display the presentation on the LCD screen of your Pocket PC. However, if you have tried the 320 x 240 button and then find that images on the Pocket PC screen have been “stretched” to fit the screen, and you do not want this effect, try converting again using the User-defined button. After selecting User-defined, enter 240 in the first box, and 320 in the second box. If you want to prepare the file to project the presentation to a VGA screen or video monitor, select one of these options: ■ VGA – 640 x 480 ■ SVGA – 800 x 600 ■ User-defined: If you do not want to use one of the pre-defined dimensions listed above, select the User-defined option and enter your own value in the fields. XGA 1024 x 768 is not supported. User's Manual 10-3 ENGLISH using Euro_C.dot –– Printed on 10/05/2002 as PDA3_UK TOSHIBA Pocket PC e740 Version 1 Last Saved on 10/05/2002 21:02 ATI Presentation Pack Opening a Presentation and Using View Modes When you invoke IA Presenter, the first screen that appears lists all the converted PowerPoint presentations currently in your \My Documents folder. Tap on the name of the file you want to load. You can then choose from the following view modes. Normal View Normal view allows you to view the current slide in the upper pane, while still able to navigate slides conveniently using the lower thumbnail pane. You can drag the Splitter Bar that divides the two panes up or down, to adjust the screen distribution above and below the splitter. The Normal View icon is located at the leftmost side of the Toolbar, as shown below. You can also use the stylus to pan the slide image in the upper pane to show the part covered by the lower pane. The splitter position will automatically be remembered across multiple application sessions, freeing you from having to adjust the splitter position again during the current IA Presenter session. To display a different slide in the upper pane, simply tap on the desired thumbnail in the lower pane, or use the Slide Title Bar (unnamed slides will be represented by a number in the Slide Title Bar drop-down list). The lower thumbnail pane in Normal view provides slide navigation. If you want to select multiple slides for further operations, use the Slide Sorter view, as explained in the next section. You can project the currently selected slide to VGA Display by activating the VGA Slide Toggle command on the View Menu, or by tapping the VGA Slide Output Toggle icon at the rightmost side of the Toolbar. To end the projection, select the command again to toggle it off. Slide Sorter Slide Sorter view fills the entire application space with either large or small thumbnails, depending on whether Large Thumbnail or Small Thumbnail is active on the View Menu. You can select: ■ One slide by tapping on it, or ■ Multiple adjacent slides by dragging your stylus over them, or ■ If you select Multiple Select Mode on the Edit Menu, you can tap, drag, or a combination thereof, to select multiple slides that are separated. Selected slides will be highlighted by a different border color. You can project an individual slide to the VGA output by activating the VGA Slide Toggle command on the View Menu, or by tapping the VGA Slide Output Toggle icon at the rightmost side of the Toolbar. When you activate this function: ■ If one slide is selected at the time you toggle the VGA Slide Output “on,” that slide will be output to the VGA Display. ■ If multiple slides happen to be selected, the first selected slide in the sequence will be output to the VGA Display. User's Manual 10-4 ENGLISH using Euro_C.dot –– Printed on 10/05/2002 as PDA3_UK TOSHIBA Pocket PC e740 Version 1 Last Saved on 10/05/2002 21:02 ATI Presentation Pack ■ If no slides are selected, there is no change to the current status of the VGA Display. That is, if an image is already displayed on the VGA Display, that image remains until you select a slide on your LCD screen for projection. To end the projection and return to viewing the slide only on your mobile device’s screen, just select the command again (or tap the icon a second time) to toggle it off. Indicator Icons under Thumbnails Under each thumbnail in Slide Sorter view mode, there may be various small icons displayed which indicate the status/attributes of the slide, as follows: The transition icon indicates that a transition effect has been associated with the slide, and tapping the icon will “demo” the transition effect. The shape icon indicates that the slide contains animated shapes. If you assigned a transition delay-time to the slide in the Automatically field of the Edit Menu > Slide Transition... screen, the delay- time will be shown. The slide number is always shown at the right. If the slide has been hidden using the Hide Slide command on the Edit Menu, the slide number will be enclosed in a red box with a line crossing it out. Notes Page Notes Page view displays the current slide content in the upper pane, with the lower pane displaying the speaker notes that were entered for the original PowerPoint presentation, or entered/edited in IA Presenter. The upper pane operation is the same as in Normal view. The lower pane is both a Notes display window and an editing window. After editing a Note, tap OK in the upper right corner to save it. When in Notes Page view mode, you can project the currently-selected slide to VGA output by activating the VGA Slide Toggle command on the View Menu, or by tapping the VGA Slide Output Toggle icon at the rightmost side of the Toolbar. To end the projection and return to viewing the slide only on your mobile device screen, just select the command again to toggle it off. Quick Notes The Quick Notes command on the View Menu (and the Quick Notes View icon on the Toolbar) gives you a view mode that combines the thumbnail images of Slide Sorter view with the Notes pane of the Notes Page view. When you tap on a thumbnail, a border around it indicates it is selected. You can also use the Up, Down, Left, or Right buttons on your mobile device to move the selection focus (or the Slide Title Bar, if you chose to display it). User's Manual 10-5 ENGLISH using Euro_C.dot –– Printed on 10/05/2002 as PDA3_UK TOSHIBA Pocket PC e740 Version 1 Last Saved on 10/05/2002 21:02 ATI Presentation Pack The lower pane displays the Speaker Notes that were entered for the original PowerPoint presentation, or entered/edited in IA Presenter. The lower pane is both a Notes display window and an editing window. Tap in the lower pane to start editing a Speaker Note. The editing functionality is the same as for Notes Page view. If the Cut/Copy/Paste/Clear/Undo/Select All commands are required for editing the text, press your stylus within the Notes pane to activate the pop-up editing menu. The Notes-editing operation can be undone by selecting the multiple-steps Undo command on the Edit Menu, pop-up menu, or Toolbar. Slide Show The Slide Show command on the View Menu starts a full screen Slide Show on the Pocket PC’s LCD screen. (If you want to project the slide show to VGA output, you must use the VGA Slide Show command.) Before selecting Slide Show or VGA Slide Show, you should select Set Up Show... from the Tools Menu to set up the desired behavior for your slide show. If the Auto-Rotate option is checked in the Tools > Options > Display tab, the slide will be automatically rotated according to the direction you choose (Left or Right). Depending on the slide advancement setting specified in the Slide Transition dialog box, you can tap to advance the slide (or the next animated object); use the navigation (arrows) buttons of your Pocket PC to advance/ back play the slides; or, IA Presenter will automatically advance slides based on the number of seconds (delaytime) you set. Sound effects will also be played according to your assignment. Pop-Up Menu for Slide Show Mode If the Show Popup-Menu Button option is checked in the Tools > Options > Display tab, a small transparent icon will be shown in the upper left corner of the LCD screen. Tapping on the small icon will activate the Slide Show mode’s pop-up control menu. If this option isn’t checked, you can always tap-and-hold your stylus during Slide Show mode to activate the pop-up menu. The commands on the menu are explained below. Next / Previous Displays the next or previous slide, or next or previous animated object (if the animated object display was designed). Hidden slides won’t be shown. Go The Go submenu allows you to jump to the First Slide, Last Slide, Previously Viewed Slide, or jump to any slide using Navigate by Title. User's Manual 10-6 ENGLISH using Euro_C.dot –– Printed on 10/05/2002 as PDA3_UK TOSHIBA Pocket PC e740 Version 1 Last Saved on 10/05/2002 21:02 ATI Presentation Pack Trigger If the Trigger mode is selected, the slide show will advance according to the mode you set using the Tools > Set Up Show... command or Set Up Show icon. For example, if you have specified to advance the slides manually, they will advance each time you tap on the screen. If the slide show is set to play automatically, you can use the pop-up menu to put it on pause or end it immediately. IA Presenter is set to Trigger mode by default. Pen Select the Pen command to enter Ink annotation mode. During the Ink annotation mode, you can use the stylus to mark or highlight the presentation elements on the screen. To exit the Ink annotation mode, select the Trigger, VGA Pointer, or VGA Zoom mode from the pop-up menu. Use the Pen Color submenu to choose the Ink color, and use the Pen Width submenu to choose a thickness. If Pen mode is active when you select Blank from the Screen submenu, you will be able to draw or write Ink annotation on the projected black screen. (The Screen submenu also lets you undo the most recent Ink stroke, or erase all of the Ink strokes.) VGA Pointer This mode works only when IA Presenter is in VGA Slide Show view. After you select the VGA Pointer command, your stylus movements on the LCD screen will simulate a laser pen light on the VGA screen during presentations. (To exit the VGA Pointer mode, select Trigger, Pen, or VGA Zoom from the pop-up menu.) VGA Zoom This mode works only when IA Presenter is in VGA Slide Show view. After you select the VGA Zoom mode, you will be able to specify a portion of the screen which will be projected to the VGA screen, and also a zoom ratio for that specific area. (To exit VGA Zoom mode, select Trigger, Pen, or VGA Pointer from the pop-up menu.) The message that appears on your screen when you invoke VGA Zoom mode depends on the value that is currently selected on the VGA Zoom Size submenu. The message will either tell you to tap-and-drag your stylus to define an area yourself, or it will tell you to simply tap your stylus to create a zoom area of pre-defined size. You can specify the zoom ratio using the VGA Zoom Ratio submenu, accessed from the Slide Show pop-up menu. Pen Color Tapping Pen Color opens a submenu of available colors to use for your Ink annotation when in Pen mode. Select one of the available colors as the new pen color. The Reset command resets the pen color to the default White color. User's Manual 10-7 ENGLISH using Euro_C.dot –– Printed on 10/05/2002 as PDA3_UK TOSHIBA Pocket PC e740 Version 1 Last Saved on 10/05/2002 21:02 ATI Presentation Pack Pen Width Tapping Pen Width opens a submenu of available pen widths to use for your Ink annotation when in Pen mode. Select a thickness settings as the new pen width to be used for Ink strokes on the LCD screen (and projection to VGA output, if desired). The 1 Unit option is the thinnest setting. Higher values give you thicker widths. VGA Zoom Size The VGA Zoom Size command opens a submenu of “zoom area” options. When you invoke VGA Zoom mode by selecting it on the pop-up menu, the current setting on the VGA Zoom Size submenu will be activated. The Quarter, Large, Medium, Small, and Tiny settings on the submenu represent pre-defined areas. For example, if Quarter is selected, tapping on your LCD screen will automatically produce a rectangular area which is the size of one-quarter of your LCD screen (centered around the spot where you tapped). The “zoom area” will be displayed on top of the already-existing projection of the entire slide on the VGA screen. After the rectangular zoom area exists on your screen, you can drag it to any part of the screen you wish. It can also be converted to any of the other pre-defined sizes by pressing your stylus on the LCD screen to open the pop-up menu again, then selecting a different value from the VGA Zoom Size submenu. The size of the existing area will then be changed accordingly. If you select Drag Select on the submenu, you will be able to drag your stylus on the LCD screen and freely define any area for zooming. After the desired area has been specified, you can drag it to any portion of the screen. You can also resize it by dragging any of its corners. To specify the zoom ratio for the projected zoom area, use the VGA Zoom Ratio command. VGA Zoom Ratio The VGA Zoom Ratio command opens a submenu of pre-defined “zoom ratio” options. When you invoke VGA Zoom mode by selecting it on the pop-up menu, the current setting on the VGA Zoom Ratio submenu will be activated. Screen The Screen submenu contains commands that allow you to pause a Slide Show (Pause Auto Play), project a blank screen (Blank), undo the most recent Ink stroke (Clear Last Pen), or erase all Ink strokes (Clear All Pen). Pause Auto Play If you have specified that you want slides to advance automatically after a specified number of seconds (using the Set Up Show... command on the Tools Menu or the Set Up Show icon on the Toolbar), you can select Pause Auto Play during the playing of a slide show to pause the show. When ready to continue the automatic progress of a slide show, tap Resume Auto Play. User's Manual 10-8 ENGLISH using Euro_C.dot –– Printed on 10/05/2002 as PDA3_UK TOSHIBA Pocket PC e740 Version 1 Last Saved on 10/05/2002 21:02 ATI Presentation Pack Blank When you select Blank, your LCD screen will become completely black, and the black screen will also be projected to your VGA screen. (After you have selected Blank, the command name changes to Restore. Tap Restore when you are ready to return to the slide that was previously displayed.) Using the Blank Option with Pen Mode: When the Blank option is active and IA Presenter is in Pen mode, you can write or draw digital Ink on the screen, and it will be output to the VGA device. In effect, this allows you to project an “electronic blackboard” which you might find useful when giving a presentation to an audience. Be aware that any Ink strokes you draw on the Blank screen will be lost when you exit Blank mode. They cannot be retained. When IA Presenter is in VGA Zoom mode or VGA Pointer mode, the Blank option is not available. Clear Last Pen Erases the last individual Ink stroke. This command can be applied repeatedly until there are no more Ink strokes in the current slide. Clear All Pen Erases all the pen strokes on the current slide. Speaker Notes This command displays the current slide’s Note text (if any) in a pop-up window, with the slide number also shown, on top of the displayed slide. To advance the slide or object when the Speaker Notes window is shown, tap on the underlying slide. When you advance the slides, the Speaker Notes window remains open and interactively displays the Note text of the related slide. To close the Speaker Notes window, tap the “X” in the upper right corner. End Show This command terminates the Slide Show playback mode and returns to the mode you were using prior to entering Slide Show mode. The Action button on your Pocket PC can also be used to exit Slide Show mode. User's Manual 10-9 ENGLISH using Euro_C.dot –– Printed on 10/05/2002 as PDA3_UK TOSHIBA Pocket PC e740 Version 1 Last Saved on 10/05/2002 21:02 ATI Presentation Pack VGA Slide Show VGA Slide Show mode operates almost identically to the Slide Show mode, except for the following operational differences: ■ You should use the VGA Output tab in the Tools > Options... command to set VGA output-related options. You can also elect to have IA Presenter perform dithering for your slide if you project your slide to an external VGA/video device with less color capability (such as only 256 colors available). ■ During VGA Slide Show mode, the presentation output will be directed to both the Pocket PC’s LCD screen and the external connected VGA device or video device. The Pocket PC will always show the reduced size version, while the VGA/video device will view the original matching dimensions set during ActiveSync conversion. Or if your current presentation has a dimension specified which is different from the exact dimension of your selected output dimension, IA Presenter will automatically re- size the slides to fit the output dimensions. ■ The Ink annotation will be projected to both the VGA video device and the LCD screen. ■ You can use VGA Zoom on the pop-up menu to designate an area on a slide during VGA Slide Show view, and project that specific area to the VGA screen (on top of the already-existing projection of the entire slide). Use the VGA Zoom Size command to specify an area of predefined size, or manually drag your stylus on the LCD screen to specify the desired area of the slide. Then use the VGA Zoom Ratio command to choose the ratio at which you want the zoomed area to be projected. After the “zoom window” has been created, it can be dragged to enclose other portions of the slide on your LCD screen, and this movement will also be reflected in the projected image on the VGA output. ■ You can use the VGA Pointer command on the pop-up menu to enable movements of your stylus on the LCD screen to simulate a laser pen light on the VGA screen during VGA Slide Show presentations. ■ In addition to being able to draw digital Ink annotation on your slides, you can project a black screen to the VGA output and write or draw projected Ink on it. To use Ink on the blank screen, make sure you are in Pen mode on the Slide Show pop-up menu before selecting Blank from the Screen submenu. In addition, before a VGA Slide Show can be projected to a VGA screen, you must specify the appropriate settings. Select Options... from the Tools Menu, then tap VGA Output. More information about the General, File, Display, and VGA Output tabs are included in the on-line Help. User's Manual 10-10 ENGLISH using Euro_C.dot –– Printed on 10/05/2002 as PDA3_UK TOSHIBA Pocket PC e740 Version 1 Last Saved on 10/05/2002 21:02 ATI Presentation Pack Controlling Transition Effects Any transition effects that were assigned in your original PowerPoint file will be retained when the IA Presenter Converter converts it to an .iap file on your Pocket PC. However, IA Presenter also furnishes many attractive transition effects that can be assigned to the .iap file. You can assign a particular transition effect to an individual selected slide, or to all slides in the current file. After you select one or more slides, tap Slide Transition... on the Edit Menu or the icon on the Toolbar. The Slide Transition screen will appear. In it, you can select a transition effect, a speed for the transition effect, method of slide advancement during a slide show, and associate a sound (.wav file) to a slide. Merging Presentations You can merge the slides of two different presentations into one file. The new inserted slides will adopt the Master Slide style of the current file. Therefore, you should first open the presentation whose Master Slide style you want to adopt to. The next thing you should do is select Options... from the Tools Menu and open the File tab. Tap OK to close the tab and save the settings. If you selected To Current Selection in the File tab as the insertion position, use your stylus to tap the desired insertion point in the current file (in Slide Sorter view). Or, select the slide after which you want the imported slides to be inserted. Select the Insert Slides From Files... command from the Tools Menu. A listing of files will appear. Tap the name of the file whose slides you want to merge with the current file, and it will be done immediately. This command can be undone or redone (Edit Menu). You can also use Save Presentation As... (Tools Menu) if you wish to save a backup copy before you start the merge operation, if desired. More information about the General, File, Display, and VGA Output tabs are included in the on-line Help. User's Manual 10-11 ENGLISH using Euro_C.dot –– Printed on 10/05/2002 as PDA3_UK TOSHIBA Pocket PC e740 Version 1 Last Saved on 10/05/2002 21:02 ATI Presentation Pack IA Screen Mirror IA Screen Mirror projects an exact emulation of your mobile device’s screen contents (LCD display) onto a connected external VGA output device or television monitor via the Composite video or S-video terminals. It allows you to project and display multiple LCD screens on the VGA screen simultaneously, “freeze” them in the desired state, and maintain one as the active viewport. Flexible output control options let you control the allocation of CPU utilization, orientation, resolution, and color optimization/dithering of projected images. Getting Started Tap the IA Screen Mirror icon in your Programs group to start the IA Screen Mirror program. 1 Use the Layout tab to set up the viewports to which you will project images. 2 Use the Switch tab to assign a “switching” button on your mobile device. 3 Use the Refresh tab and VGA tab to customize other parameters as desired. 4 Tap OK to project the LCD screen contents onto the active viewport. 5 Start and operate the application you want to project (“foreground application”). 6 To make adjustments to the settings, use the “switching” button on your mobile device to freeze the active viewport and return to the IA Screen Mirror control screens. Tap OK to continue the projecting. 7 Use the Exit Program button to terminate IA Screen Mirror entirely and stop projection to the VGA screen. For more information please refer to the on-line Help. User's Manual 10-12 ENGLISH using Euro_C.dot –– Printed on 10/05/2002 as PDA3_UK TOSHIBA Pocket PC e740 Version 1 Last Saved on 10/05/2002 21:02 ATI Presentation Pack Copyright and Contact Information ATI® and IMAGEON® are registered trademarks of ATI Technologies, Inc. ® ® ® Microsoft , MS-Windows , and PowerPoint are registered trademarks, and Windows CE™ is a trademark, of Microsoft Corporation in the United States and other countries. ® ® ® IA Album , IA Presenter , and IA Screen Mirror are registered trademarks of IA Style, Inc., and Information In Action™ is a trademark of IA Style, Inc. The names of other actual companies, products, and brand names mentioned herein may be trade names, service marks, trademarks, or registered trademarks of their respective owners. This User’s Manual and the programs in the ATI Presentation Pack are copyrighted. All rights are reserved. Reproduction, adaptation, or translation of these programs and documents without prior written permission of IA Style, Inc. is also prohibited. First Edition March 2002 ©2000-2002 IA Style, Inc. All rights reserved. Web sites: http://www.iastyle.com Product support: [email protected] User's Manual 10-13 ENGLISH using Euro_C.dot –– Printed on 10/05/2002 as PDA3_UK TOSHIBA Pocket PC e740 Version 1 Last Saved on 10/05/2002 21:02 Optional Functions TOSHIBA Pocket PC e740 Chapter 11 Optional Functions Home You can launch the built-in or installed applications easily by tapping the icon displayed on the Home screen. You can also set to display a desired bitmap image on your screen background. Launching an Application From the Home Tap , Programs, and then Home to display the Home screen. You can also launch the Home by pressing the Toshiba Pocket PC Home button. For initial setting, the respective application icons are registered on three tabs: Main, Programs and Games. In the Running tab, active applications are displayed. Tabs. Tap to select Tab Settings… or About. Tap to select Large Icon, Small Icon or Text color… Tap to select Paste or Add. Tap the desired tab, and then tap the application icon you want to launch. The selected application starts up. User's Manual User's Manual 11-1 11-1 ENGLISH using Euro_C.dot –– Printed on 10/05/2002 as PDA3_UK TOSHIBA Pocket PC e740 Version 1 Last Saved on 10/05/2002 21:02 Optional Functions Also, you can launch an application by moving the cursor button or scroller to select and pressing the center of the cursor button to confirm. You can add tabs up to a maximum of 10 kinds and icons up to 18 in a tab. About Running In the Running tab, the active application names are displayed. The icons do not appear. Application Activate/Stop: Tap the application name you want to activate. You can also activate the application from the pop-up menu displayed by tapping and holding the application name. Tap to activate the selected application. Tap to quit the selected application. When finished, the applicatin name disappears. Tap to quit all running applications displayed in the Running tab. You can select the View menu or the Tools menu on the Running tab screen. You can select Text color… from the View menu, the Tab Settings… or About from the Tools menu respectively. You can show a pop-up menu by tapping and holding any portion other than the application names displayed in the Running tab. In this case, only the Stop All is selectable. User's Manual 11-2 ENGLISH using Euro_C.dot –– Printed on 10/05/2002 as PDA3_UK TOSHIBA Pocket PC e740 Version 1 Last Saved on 10/05/2002 21:02 Optional Functions Display Icon List The following list shows the tabs and icons for the initial setup. Tabs Icons Applications Running — — Main Pocket Internet Explorer Windows Media Player Notes Tasks Inbox Calendar Contacts Pocket Word Pocket Excel Calculator Programs File Explorer DataBackup Infrared Receive Games Solitaire Moving an Application Icon into Another Tab The moved icon is placed next to the last icon on the tab screen. You cannot move an icon into a tab which already contains 18 icons. To move using pop-up menu: Tap and hold the icon you want to move to display the pop-up menu. Tap Cut on the pop-up menu. Tap the destination tab, and then tap Paste on Edit menu. The selected icon is pasted on the screen. You can also select Paste from the pop-up menu displayed by tapping and holding any portion other than the icon. User's Manual 11-3 ENGLISH using Euro_C.dot –– Printed on 10/05/2002 as PDA3_UK TOSHIBA Pocket PC e740 Version 1 Last Saved on 10/05/2002 21:02 Optional Functions Deleting an Icon 1 2 Tap and hold the icon you want to delete to display the pop-up menu. Tap Drop on the pop-up menu. The icon is deleted and the next icon positioned after the deleted icon automatically shifts to fill the deleted icon position. And all icons after the deleted icon likewise shift to fill the previous icon position. Adding an Icon You can add the application and your file icons to the Home screen. 1 Tap Edit and then Add to display the Add Application screen. You can also select Add from the pop-up menu displayed by tapping and holding any portion other than the icon. 2 Tap of Application file to show the file list. If there is no desired file on the file list, you can find it by tapping Browse. To refer to all folders and files, tap Browse to show the Browse Dialog screen. When the file is selected, its name is displayed in the Application file box. Tap to designate a folder you want to browse. When a storage card is inserted, files or folders contained in the storage card are displayed from the top directory. Tap to move up to a directory folder one level above the currently displayed one. Tap to select kinds of application or file to be browsed. If a file is selected from the list, the screen returns to the Add Applicatin screen. 3 4 Enter an icon name in the Application name box, which is to be displayed on the Home screen. You can enter up to a maximum of 32 characters. When finished, tap OK to close the Add Application screen, and the new icon is added to the Home screen. If the Application file is not designated, or if the Application name is not entered, you cannot add a new icon. You cannot launch the icon added from the storage card, if the same card is not inserted in the Toshiba Pocket PC. User's Manual 11-4 ENGLISH using Euro_C.dot –– Printed on 10/05/2002 as PDA3_UK TOSHIBA Pocket PC e740 Version 1 Last Saved on 10/05/2002 21:02 Optional Functions Tab Setting You can set to add, delete or rename the tab on the Tab Settings screen. You can also set to display a desired bitmap image on your screen background. To add a tab: 1 2 3 4 Tap Tools and then Tab Settings to display the Tab Settings screen. Tap Tab Settings and then New to display a box to enter the new tab name. Enter a new tab name. When finished, tap OK to return to the Tab Settings screen. You can enter up to a maximum of 10 characters. Tap OK on the Tab Settings screen to return to the Home screen. To delete a tab: 1 2 3 4 Tap Tools and then Tab Settings. Select the tab name to delete, and then tap Delete, the Delete tab dialog for confirming appears. Please note that all the icons contained in the same tab will also be deleted. Tap OK on the Delete tab dialog to delete the tab. When finished, the screen returns to Tab Settings screen. Tap OK on the Tab Settings screen to return to the Home screen. You cannot delete the Running tab. To change the name of a tab: 1 2 3 4 Tap Tools and then Tab Settings to display the Tab Settings screen. Select the tab name you want to change, and then tap Rename. Enter a new tab name. When finished, tap OK to return to the Tab Settings screen. You can enter up to a maximum of 10 characters. Tap OK on the Tab Settings screen to return to the Home screen. You cannot rename the Running tab. User's Manual 11-5 ENGLISH using Euro_C.dot –– Printed on 10/05/2002 as PDA3_UK TOSHIBA Pocket PC e740 Version 1 Last Saved on 10/05/2002 21:02 Optional Functions To change a background: 1 2 3 4 5 Tap Tools and then Tab Settings to display the Tab Settings screen. Select the tab of which background you want to change. Tap Browse to display the Browse dialog screen. Tap the desired bitmap file from the list to return to the Tab Settings screen. Tap OK on the Tab Settings screen to return to the Home screen. If the selected file is not a bitmap file, you cannot set it on your screen background.The displayable range of the bitmap image on the Home screen is 240(W) x 246(H). Text Color Setting: You can set the color of application name for each tab using Text Color. 1 Tap the tab whose color you want to set to display the selected tab screen. 2 Tap View and then Text Color to display the color list. You can set the color of the application name as desired. 3 Tap the color you want to set, and the color of the application name changes. Home Help Tapping an icon displayed at “Home” launches that application. In addition to applications, it is also possible to register icons for associated files here. The Home screen is divided into tabs. There are 4 tab types as default, and up to 10 types of tab can be registered. As for the icons on the tab, up to 18 icons per one tab can be registered. A bitmap image can be used as the background for the tab screen. (1).“Running” tab The names of currently running applications are displayed at the “Running” tab. Applications can be switched or quit here. “Text Color” can be selected from the “View” menu, and “Tab Settings” and “About” can be selected from the “Tools” menu. ■ To activate applications, tap and hold the name of the application you want to activate to, then tap Activate from the pop-up menu. ■ To stop an application, tap and hold the name of the application you want to stop, then choose Stop from the pop-up menu. If Stop all is selected from the pop-up menu, all currently running applications are stopped. ■ “Stop all” can also be selected by tapping and holding on the “Running” tab screen without selecting an application name. User's Manual 11-6 ENGLISH using Euro_C.dot –– Printed on 10/05/2002 as PDA3_UK TOSHIBA Pocket PC e740 Version 1 Last Saved on 10/05/2002 21:02 Optional Functions (2).Launching applications When an icon on the tab screen is tapped, the application or associated file registered at the icon is launched. ■ Applications can also be launched by selecting them with the cursor button then pressing on the center of the cursor button. (3).Switching the icon display Tap on the View menu to display the current display settings. Current display settings are indicated by check mark at the left. To switch the display, select Large Icon or Small Icon. (4).Icon settings 1. Moving icons (using the pop-up menu) Tap and hold the icon you want to move on the tab screen. When the pop-up menu appears, select Cut from the menu. Tap on the tab to which you want to move the icon, then tap Paste from the Edit menu to move the icon and display it on the tab screen. ■ Paste can also be selected from the pop-up menu displayed when you tap and hold at a position on the screen other than on icon. ■ It is not possible to move icons to tabs already containing 18 icons. When an icon is moved, it is positioned at the very end of the tab’s icons. 1 2 3 2. Deleting icons Tap and hold the icon you want to delete. A pop-up menu appears. Tap Drop from the pop-up menu to delete the selected icon from the tab screen. ■ When an icon is deleted, subsequent icons are all moved up one place. 1 2 3. Adding icons Tap the tab to which you want to add an icon to select that tab. Tap Add from the Edit menu to display the Add Application screen. Tap the Application file box. From the list, tap the application you want to add. To select a file not on the list, tap the Browse button, then select the file from the Browse dialog. 5 Input the name of the icon you want to add (up to 32 characters) in the Application name box. 6 Tap the OK button. The new icon is added. ■ Associated files can be specified for added icons. ■ If either one of Application file or Application name is not filled in, an icon can not be added. 1 2 3 4 User's Manual 11-7 ENGLISH using Euro_C.dot –– Printed on 10/05/2002 as PDA3_UK TOSHIBA Pocket PC e740 Version 1 Last Saved on 10/05/2002 21:02 Optional Functions 4. Browse Dialog Tap the Folder box to select the folder to be browsed. Tap the Type box to select the type of file to be browsed. The list of the files of the specified type and in the specified folder appears on the screen. Select the desired application or file or the bitmap image to be used as the background and tap it. The original screen reappears. ■ If a SD/CF card is inserted into the main unit when adding icons, icons of applications and files on the SD/CF card are also displayed on the browse screen. The folders and files on the SD/CF card can be displayed in the Folder box, beginning at the topmost level. ■ If an icon on a SD/CF card is added, that SD/CF card must be inserted when the icon is tapped or the file will not be launched. 1 2 3 (5).Tab settings 1. Switching tabs Tap on another tab to switch the tab screen. Initially four tabs are registered: Running, Main, Programs and Games. 2. Changing tab names 1 2 3 4 5 6 Select Tab Settings from the Tools menu. The Tab Settings screen appears. Tap the Select tab box to select the tab to be changed. Tap the Rename button. The screen for inputting the new tab name appears. Input the new tab name (up to 10 characters) into the Rename to box. Tap the OK button. The tab name is changed and the Tab Settings screen reappears. Tap OK at the upper right to return to the Home screen. 3. Deleting tabs Select Tab Settings from the Tools menu. The Tab Settings screen appears. 2 Tap the Select tab box to select the tab to be deleted. 3 Tap the Delete button. A dialog asking you to confirm you want to delete the tab appears. 4 Tap the Yes button. The tab is deleted and the Tab Settings screen reappears. 5 Tap OK at the upper right to return to the Home screen. ■ Note that when a tab is deleted, all the icons on that tab are also deleted. ■ Delete cannot be selected if there are only two tabs on the Home screen. 1 User's Manual 11-8 ENGLISH using Euro_C.dot –– Printed on 10/05/2002 as PDA3_UK TOSHIBA Pocket PC e740 Version 1 Last Saved on 10/05/2002 21:02 Optional Functions 4. Adding tabs 1 2 3 4 5 Select Tab Settings from the Tools menu. The Tab Settings screen appears. Tap the New button. An input screen appears. Input the name you want to give the tab (up to 10 characters) into the New tab box. Tap the OK button. The new tab is added and the Tab Settings screen reappears. Tap OK at the upper right to return to the Home screen. 5. Setting the background bitmap 1 2 3 4 5 Select Tab Settings from the Tools menu. The Tab Settings screen appears. Select the tab whose background you want to set at the Select tab box. Tap the Browse button to display the Browse dialog. Select and tap the bitmap image to be used as the background. The Tab Settings screen reappears. Tap OK at the upper right to return to the Home screen. 6. Setting the text color Different colors can be set for the application names at the different tabs. 1 Display the tab whose color you want to set, then select Text Color from the View menu. 2 Tap the color you want to set from the list of displayed colors. That color is set for the application names. User's Manual 11-9 ENGLISH using Euro_C.dot –– Printed on 10/05/2002 as PDA3_UK TOSHIBA Pocket PC e740 Version 1 Last Saved on 10/05/2002 21:02 Optional Functions How to Make a Backup You can make a backup of the Toshiba Pocket PC data to the SD/CF card. If you have backed up your data on the SD/CF card, you can restore that data in your Toshiba Pocket PC. You can also delete backup file data from the SD/CF card. Periodical data backup is recommended. Data of the following three types can be backed up: File: Includes a file created by Pocket Word, Pocket Excel, Notes, etc. or an additionally installed program and so on. Registry: Setting information of Windows or a program. Database: Database information of Microsoft Pocket Outlook. If you update ROM programs using special installation programs with a *.xip extension, do not use the backup data which you made before updating ROM programs. When using the DataBackup, beware of the remaining battery charge. If you make a backup to the storage card by DataBackup Utility, please DO NOT remove the storage card nor DO NOT turn off the power of the device until the backup is completed. If you restore the data from the storage card by DataBackup Utility, please DO NOT remove the storage card nor DO NOT turn off the power of the device until the restore is completed User's Manual 11-10 ENGLISH using Euro_C.dot –– Printed on 10/05/2002 as PDA3_UK TOSHIBA Pocket PC e740 Version 1 Last Saved on 10/05/2002 21:02 Optional Functions Making a Backup 1 2 3 4 5 6 7 Insert a CF Card or a SD Memory Card. Tap Start, Programs, and then DataBackup to display the DataBackup screen. Set a Custom Name, if you want. Select and tap Card or Card 2. Tap Backup to display the Prompt message screen. Tap OK. The Proceeding message is displayed during the backup process. When the backup is completed, a backup finished message appears. Tap OK to return to the previous screen. If the remaining storage card capacity becomes short during backup, the backup process stops. Check the storage capacity before starting the backup. If the storage card is write protected, you cannot save the backup data. Cancel the write protection before starting the backup. User's Manual 11-11 ENGLISH using Euro_C.dot –– Printed on 10/05/2002 as PDA3_UK TOSHIBA Pocket PC e740 Version 1 Last Saved on 10/05/2002 21:02 Optional Functions Carrying Out Restore Operation To restore is to overwrite the backed up data from the storage card onto the main memory of your Toshiba Pocket PC. If the same file name exists in the main memory of your Toshiba Pocket PC, the file data is replaced with the backup data from the storage card. If files exist in the main memory but not in the backup file, they will not be overwritten. 1 Insert the storage card, which contains backup data into your Toshiba Pocket PC e740. 2 Tap Start, Programs, and then DataBackup to display the DataBackup screen. 3 Select Restore from tab, then select and tap Card or Card 2. 4 Select backup file from restored files list. 5 Tap Delete if want to delete backup file. 6 Tap Refresh if want to refresh Storage Card. 7 Tap Restore to display the Prompt message screen. 8 Tap OK. The Proceeding message is displayed during the restore process. When the restore is completed, a restore finished message appears. 9 Tap OK. Your Toshiba Pocket PC e740 is reset and restarts automatically. User's Manual 11-12 ENGLISH using Euro_C.dot –– Printed on 10/05/2002 as PDA3_UK TOSHIBA Pocket PC e740 Version 1 Last Saved on 10/05/2002 21:02 Optional Functions Data Backup Help The backup function allows you to back up the data from the main unit on storage cards. The backed up data can be restored and deleted. Before performing the backup or restore operation, check that there is enough space in the main unit’s memory and on the storage card. (1).Loading the storage card ■ Make sure the main unit’s power is off when loading and unloading the storage card. ■ Insert the storage card in the designated card slot, making sure to do so in the proper direction. ■ Save current data in the main unit’s memory before backing it up on the storage card. (2).Making backups 1 2 3 4 5 6 7 Select DataBackup from Programs in the Start menu. Once the backup screen appears, tap the Backup tab. Set a Custom Name if you want. Tap Card or Card 2 to work. Tap the Backup button. A message appears once backing up is completed. Tap OK at the upper right to return to the previous screen. (3).Restoring the data Use this operation to restore the backup data stored on the storage card into the main unit. The data in the backup file is copied over the data in the main unit’s memory. ■ If a file with the same name already exists in the main unit’s memory, its data is replaced with the data in the backup file. ■ Files in the main unit’s memory not included in the backup file remain in the main unit’s memory. 1 Select DataBackup from Programs in the Start menu. 2 Once the backup screen appears, tap the Restore tab. 3 Tap Card or Card 2 to work. 4 Select a backup file from the Restored Files list. 5 Tap the Restore button. 6 A message appears once the restore operation is completed. 7 Tap OK button. The main unit is reset and restarted. User's Manual 11-13 ENGLISH using Euro_C.dot –– Printed on 10/05/2002 as PDA3_UK TOSHIBA Pocket PC e740 Version 1 Last Saved on 10/05/2002 21:02 Optional Functions (4).Deleting a backup file 1 2 3 4 5 6 Select DataBackup from Programs in the Start menu. Once the backup screen appears, tap the Restore tab. Tap Card or Card 2 to work. Select a backup file from the Restored Files list. Tap the Delete button. A message screen asking you to confirm that you want to delete the backup file appears. Tap the OK button. The backup data is deleted from the storage card and the previous screen reappears. User's Manual 11-14 ENGLISH using Euro_C.dot –– Printed on 10/05/2002 as PDA3_UK TOSHIBA Pocket PC e740 Version 1 Last Saved on 10/05/2002 21:02 Additional Information TOSHIBA Pocket PC e740 Chapter 12 Additional Information Troubleshooting Check the following guide for the possible cause of a problem and how to correct it. Symptom Cause Even if the power The battery power is button is pressed the exhausted. power does not turn on. The Main Battery or the High Capacity Battery Pack is not attached. The power was suddenly cut off. Even if the battery is completely charged, it discharges after a short period of time. Correction Charge the battery. Attach the Main Battery/High Capacity Battery and switch the Battery Pack Lock to the Lock position. The Battery Pack Lock is at the Release position. Switch the Battery Pack Lock to the Lock position. The battery power is exhausted. Charge the battery. Automatic suspend is active. Select , Settings, System, Power to set to alter the power shut down time. The battery is extinct. Replace the main battery with a new one. The screen was tapped, Touch screen adjustment but the correct action is incorrect. was not executed. Select , Settings, System, Screen, Align Screen to adjust the touch screen. User's Manual User's Manual 12-1 12-1 ENGLISH using Euro_C.dot –– Printed on 10/05/2002 as PDA3_UK TOSHIBA Pocket PC e740 Version 1 Last Saved on 10/05/2002 21:02 Additional Information Symptom Cause Correction The operation is slow in response. Insufficient memory Secure the free memory. Quit the application if it is not in use. Some malfunction Reset the system. If no action is observed after resetting the system, initialise the system. (However, the data will be deleted.) The screen was tapped, Some malfunction but there is no response. The operation button does not work either. Reset the system. If no action is observed after resetting the system, initialise the system. (However, the data will be deleted.) The screen is dark. The front light is off. Press and hold the power button until the front light is turned on. The screen is hard to see. Brightness setting is incorrect. Select , Settings, System, Front Light to adjust the screen brightness for better sight. Cannot connect to your computer. — See Help of ActiveSync. ActiveSync does not function when your Toshiba Pocket PC is connected to your computer with a cradle or USB cable. The USB driver of your computer may not be compatible. Reselect the USB driver. Cannot access the Internet. The connecting using a specified cellular phone connection cable was not correct. Check whether the connecting using a specified cellular phone connection cable is correct. Radio waves of a connected cellular phone are getting worse. Carry out communications where radio wave conditions are satisfactory. Setting is incorrect. Carry out correct setting. User's Manual 12-2 ENGLISH using Euro_C.dot –– Printed on 10/05/2002 as PDA3_UK TOSHIBA Pocket PC e740 Version 1 Last Saved on 10/05/2002 21:02 Additional Information Symptom Cause Correction Following message is displayed: “Not Enough Battery Power. There is not enough battery power to use USB Device” The Battery power is too low to use USB devices. Charge the battery or connect AC adapter. The total power consumption of connected USB devices is too large. This USB port supports total 500mA USB device. Confirm connected USB device. Following message is displayed: “USB OVER CURRENT DETECT USB device is turned off. Please disconnect USB device.” The total power consumption of connected USB devices is too large. This USB port supports total 500mA USB device. Confirm connected USB device. To enable USB port again, turn off the power of Pocket PC and push Reset Switch. Symptom Solutions Cannot connect to the network ■ Make sure the Wireless Communication Switch is turned on. ■ Check if the SSID is correct (note that it is casesensitive) ■ Check Link Quality in Configuration Page. If the link quality is poor, rescan and find another Access Point. ■ Check if the operating mode is set properly. See Chapter 4, Configuration Page. ■ Check if the WEP key is correctly entered. ■ Be sure you are in the range of a working Access Point. ■ Make sure the channel been set is in the range of 1~11. The host computer cannot wirelessly connect with my Pocket PC? ■ Make sure you have setup the partnership for your Pocket PC and your host computer. ■ Make sure you are within the range of a working network. ■ Make sure you have entered the IP address of the host computer as the WINS server on your Pocket PC. ■ Reset your Handheld PC or Pocket PC to make the TCP/IP settings take effect. ■ Make sure the SSID, WEP keys and channel for all devices in the network are set the same. ■ Make sure the channel been set is in the range of 1~11. User's Manual 12-3 ENGLISH using Euro_C.dot –– Printed on 10/05/2002 as PDA3_UK TOSHIBA Pocket PC e740 Version 1 Last Saved on 10/05/2002 21:02 Additional Information Symptom Solutions Cannot edit the "Channel" and "Country" field in "Infrastructure" Mode? In Infrastructure mode, country and channel are decided by the Access Point. You can only join the existing network formed by the working Access Point, not to create a new Wireless Network. The Pocket PC freezes ■ Reset the Pocket PC. Resetting Reset is equal to "Restarting" of a computer. Reset your Pocket PC when a button or tapping the screen does not respond. When your Toshiba Pocket PC is reset, all data that was not stored during operation will be deleted. Stored data will be saved. If the function cannot be restored even if the reset button is pressed, initialize your Toshiba Pocket PC e740. ■ When the power is on, press the reset button with the stylus, then release. User's Manual 12-4 ENGLISH using Euro_C.dot –– Printed on 10/05/2002 as PDA3_UK TOSHIBA Pocket PC e740 Version 1 Last Saved on 10/05/2002 21:02 Additional Information Initializing When you initialize your Toshiba Pocket PC, it returns to the status when it was purchased. When you initialize your Pocket PC, all data stored in the memory is deleted. Your Pocket PC’s initially installed programs are not deleted. Before initialization, remove all storage cards. 1 2 3 Turn off the power. Press the power button while pressing and holding the reset switch with the stylus, and then release the power button. When a screen appears, release the reset switch. When initialization is completed, the Welcome screen appears. Set up the system according to the screen as in the case of startup procedure. Specifications External dimensions Approximate 125 mm × 80 mm × 16 mm (L × W × H) Weight ■ 175g (Pocket PC only) ■ 189g (Pocket PC with Wireless LAN module) ■ 181g (Pocket PC with Bluetooth module) Operating conditions Temperature: 0°C (32°F) to 40°C (104°F), Humidity: 30 to 80% RH, when only the Toshiba Pocket PC is operating Temperature capable of charging: 5°C (41°F) to 40°C (95°F) Battery 1000 mAh rechargeable Advanced Li-lon battery with gas gauge Processor Intel Xscale PXA250 Action clock 400MHz Memory RAM: 64MB SDRAM with 32bit bus system RAM Display 3.5”, 240(w) x 320(H) dot, Reflective type Colour TFT LCD User's Manual 12-5 ENGLISH using Euro_C.dot –– Printed on 10/05/2002 as PDA3_UK TOSHIBA Pocket PC e740 Version 1 Last Saved on 10/05/2002 21:02 Additional Information Interfaces CF card slot Compact Flash type II slot 3.3V only with ejector x 1 (Dummy Card x1) SD card slot SD slot x 1 (Dummy Card x 1) Note: The security function of the SD memory card is not usable. Data encrypted by the SD memory card security function-compatible equipment is not usable. Infrared port Based on 115.2kbps SIR IrDA1.3 Maximum data transmission speed: 115 kbps Stereo headphone jack 3.5mm stereo mini plug compatible Cradle connection port 12Mbps USB Client interface 12Mbps USB Host interface, VGA Output USB Host Interface 12Mbps USB Host interface Analog RGB output D-SUB, 15-pin VGA Output, 640X480, 16bit, 60Hz AC adaptor Input power supply: 100–240V Rated output: 5V / 2A DC Although the display is manufactured using an extremely high order of technology, there may be a case that some dots do not light or always light. It is not a malfunction. User's Manual 12-6 ENGLISH using Euro_C.dot –– Printed on 10/05/2002 as PDA3_UK TOSHIBA Pocket PC e740 Version 1 Last Saved on 10/05/2002 21:02 FAQ about Wireless LAN TOSHIBA Pocket PC e740 Appendix A FAQ about Wireless LAN A. Compatibility A1: Should I useequipment with the same brand as the IEEE802.11b WLAN Adaptor’s to enable the wireless communication? This is not necessary. IEEE802.11b WLAN Adaptor is Wi-Fi certified which means that it will work well with different branded equipment as long as the equipment is also Wi-Fi certified. A2: Can I connect IEEE802.11b WLAN Adaptor to other devices using Bluetooth? No, you can only connect the IEEE802.11b WLAN Adaptor to other IEEE802.11b equipment. B. Wireless LAN Connectivity B1: How do I form a wireless network? Typically, you can form a wireless network by connecting Access Points. Different Access Points should have different channels. Every devices connected to the network should have the same SSID. When you are using Access Points, set the mode to “Infrastructure” mode. Without Access Points, you can still build a network where adaptors communicate peer-to-peer using a shared SSID. When you are not using Access Points, change the operating mode to be “802.11Ad Hoc”. To set the operating mode, click Start > Settings > System > Wireless LAN Utility > Config. User's Manual User's Manual A-1 ENGLISH using Euro_C.dot –– Printed on 10/05/2002 as PDA3_UK TOSHIBA Pocket PC e740 Version 1 Last Saved on 10/05/2002 21:02 FAQ about Wireless LAN B2: How can I connect my Pocket PC to the usable Wireless Network? Please click Start > Settings > System > Wireless LAN Utility > Scan to view Scan Page where you can find the usable Wireless Network. If you cannot see all the networks you are expecting, please click “Rescan” to see the list of usable Wireless Networks. Choose one Wireless Network you want and double click the BSSID to connect to the network. Once the network is chosen, you need to conFigure the IEEE802.11b WLAN adaptor. Click Start > Settings > Connections > Network Adaptors > IEEE802.11b WLAN Adaptor > Properties > IP Address to set IP address, Subnet mask and Default gateway settings. Click Start > Settings > System > Wireless LAN Utility to edit other settings, such as Mode and SSID etc. If the WEP Mode of the Wireless Network you selected is enabled (64bit or 128bit WEP Mode), please choose the proper WEP KeyID and the proper WEP Key value network. More Information B4. What is 802.11 Ad Hoc Network? What should I do to form an 802.11 Ad Hoc Network? B5. What is the difference between “Infrastructure” and “802.11 Ad Hoc” Network Mode? How do I choose? B6. Could I use the 802.11 Ad Hoc Mode to access the LAN resources? How can I access the LAN resource without an Access Point? B7. What should I do if my host computer cannot wirelessly connect with my Pocket PC? E1. What is WEP? E2. How many WEP security service mode does Wireless LAN support? E3. How to set the WEP security service? B3: How do I know whether or not my Pocket PC has already connected to an AP successfully? 1 Check BSSID. When there is a link, the current Basic Service Set ID of the Access Point been used will be shown in the BSSID field in Link Page. When the adaptor is disconnected with the Access Point, “Nonassociated” will appear in the BSSID field. To view BSSID, from your Pocket PC, click Start > Settings > System > Wireless LAN Utility > Link. 2 Check Link Quality. Link Quality shows how clearly the adaptor can hear the Access Point. If the quality is poor, it’s better to rescan and find a better performance Access Point or re-arrange the AP’s position for better performance. To view Link Quality, from your Pocket PC, click Start > Settings > System > Wireless LAN Utility > Config. User's Manual A-2 ENGLISH using Euro_C.dot –– Printed on 10/05/2002 as PDA3_UK TOSHIBA Pocket PC e740 Version 1 Last Saved on 10/05/2002 21:02 FAQ about Wireless LAN B4: What is 802.11 Ad Hoc Network? What should I do to form an 802.11 Ad Hoc Network? 802.11 Ad Hoc Mode is used to create a peer-to-peer connection without an Access Point. The SSID must be the same among stations to enable the wireless communication within the local area network. You need to choose a proper SSID and channel for the first 802.11 Ad Hoc station. For other stations want to join the same SSID group, you could only choose the same SSID as the first station for connection. The Channel setting for the 802.11 Ad Hoc Network stations to join the existing 802.11 Ad Hoc Network will automatically be set as the channel number of the network. More Information B5. What is the difference between “Infrastructure” and “802.11 Ad Hoc” Network Mode? How do I choose? B6. Could I use the 802.11 Ad Hoc Mode to access the LAN resources? How can I access the LAN resource without an Access Point? B7. What should I do if my host computer cannot wirelessly connect with my Pocket PC? B5: What is the difference between “Infrastructure” and “802.11 Ad Hoc” Network Mode? How do I choose? Infrastructure Mode is used to connect your Pocket PC with the Access Point. Usually, to form a Wireless Network, you can connect your Access Point to the ADSL, Cable Model or LAN Ethernet and then configure the Access Point base on the User Guide for the Ac- cess Point to set the proper SSID, Channel and WEP security service. After that, configure the IEEE 802.11b WLAN adaptor. Set the same SSID, Channel and WEP as the Access Point’s. 802.11 Ad Hoc Mode allows your Pocket PC to form its own local network where devices communicate peer-to-peer, using a shared SSID, without Access Points. Under 802.11 Ad Hoc mode, the SSID must be the same among stations so that the devices can communicate properly within the Wireless Network. If you want to form your network without any Access Points, you should choose 802.11 Ad Hoc mode. B6: Could I use the 802.11 Ad Hoc Mode to access the LAN resources? How can I access the LAN resource without an Access Point? Yes , you can access the LAN resources without an Access Point . Follow the steps shown below: 1 Make sure your host computer already successfully connect to the LAN or Internet through the LAN Adaptor or the Modem. 2 Install the Wireless LAN Adaptor into your Host computer successfully and set 802.11 Ad Hoc Mode and the proper SSID to form the 802.11 Ad Hoc Network. Install and enable the ICS (Internet Sharing Software, such as “SyGate”...) function in your host computer. (Note that the Windows 2K or later version, OS, supports the ICS function in Local Area Connection Properties? Sharing) User's Manual A-3 ENGLISH using Euro_C.dot –– Printed on 10/05/2002 as PDA3_UK TOSHIBA Pocket PC e740 Version 1 Last Saved on 10/05/2002 21:02 FAQ about Wireless LAN 3 4 5 Set your Pocket PC as 802.11 Ad Hoc Mode and choose the same SSID to join the 802.11 Ad Hoc Network (choose the DHCP to get the IP assigned). Check and make sure the Wireless LAN Adaptor in the 802.11 Ad Hoc Network have the same IP group. (Please Ping each other to make sure the connection is successful) Now you can access the LAN resource successfully. B7: What should I do if my host computer cannot wirelessly connect with my Pocket PC? 1 Make sure you have setup the partnership for your Pocket PC and your host computer. 2 Make sure you are within the range of a working network. 3 Make sure you have entered the IP address of the host computer as the WINS server on your Pocket PC. 4 Reset your Handheld PC or Pocket PC to make the TCP/IP settings take effect 5 Make sure the SSID, WEP keys and channel for all devices in the network are set the same. 6 Make sure the channel been set is in the range of 1~11. C. Application C1: What should I do to use the ActiveSync Function through Wireless Network? 1 Make sure you have already setup the partnership for your Pocket PC and your host computer through USB Interface and the ActiveSync can work properly. (The ActiveSync connection Interface should also choose the Ethernet interface for Wireless LAN ActiveSync Connection) 2 Make sure you are within the range of a working Wireless Network. 3 Make sure you can Ping your Pocket PC from your Host Com- puter. (Make sure the SSID, WEP keys and channel for all devices in the network are set the same.) 4 Make sure you have entered the IP address of the host computer as the WINS server on your Pocket PC. 5 Reset your Pocket PC to make the TCP/IP settings take effect and execute the ActiveSync function in the Pocket PC to enjoy the high speed ActiveSync Wirelessly. User's Manual A-4 ENGLISH using Euro_C.dot –– Printed on 10/05/2002 as PDA3_UK TOSHIBA Pocket PC e740 Version 1 Last Saved on 10/05/2002 21:02 FAQ about Wireless LAN C2: How do I wirelessly browse the Internet? 1 If your network uses DHCP (Dynamic Host Configuration Protocol), an IP address and DNS (or WINS) will be assigned automatically. On your Pocket PC, simply click Start > Setting > Connections > Network Adaptors > IEEE802.11b WLAN Adaptor > Properties to set the proper setting for Internet connection. 2 If your network does not use DHCP, you should enter the IP address, subnet mask, gateway and DNS (or WINS). IP Address is Internet Protocol Address; a numeric address such as 10.37.238.100 that the domain name server translates into a domain name. Each node on the IP network should have a unique IP address. Subnet mask is a number used to identify a subnetwork when multiple networks share one IP address. For example 255.255.255.0Gateway is a device used to forward IP packets to and from a remote destination. DNS stands for Domain Name System, a database system, which translates addresses and domain names. For example, a numeric address like 232.245.021.54 can become something like cba.com. WINS stands for Windows Internet Naming Service which has two functions; one is a Microsoft Net BIO name server that eliminates the broadcasts needed to resolve computer names to IP addresses by providing a cache or database of translations. The other one is to set the IP address of the host computer that you already construct the partnership for Network adaptor Active sync purpose. To set IP address, Subnet mask and Gateway, click Start > Settings > Connections > Network Adaptors > IEEE802.11b WLAN Adaptor > Properties > IP Address. To set DNS or WINS (Windows Internet Naming Service), click Start > Settings > Connections > Network Adaptors > IEEE802.11b WLAN Adaptor > Properties > Name Servers. 3 To ping your Pocket PC from your host computer. In the Host Computer, open the DOS command mode window, type the command “Ping” followed by the IP address, such as “Ping 140.124.40.112”. If you can see the reply from this IP address, the connection is complete. You are now ready to browse the Internet using Internet Explorer on your Pocket PC. C3: How do I wirelessly check my e-mail? 1 Please make sure that you can use the ActiveSync function through USB Interface at first, and make sure you can use the ActiveSync to receive and send e-mail successfully. For corporate e-mail received and sent, please check with your network administrator for necessary connection settings. 2 Make sure you have entered the IP address of the host computer as the WINS server on your Pocket PC. 3 Reset your Pocket PC to make the TCP/IP settings take effect and execute the ActiveSync function in Pocket PC to enjoy the high speed ActiveSync Wirelessly to receive and send e-mail. User's Manual A-5 ENGLISH using Euro_C.dot –– Printed on 10/05/2002 as PDA3_UK TOSHIBA Pocket PC e740 Version 1 Last Saved on 10/05/2002 21:02 FAQ about Wireless LAN D. Settings D1: What is SSID? What should I set in the SSID field? SSID stands for Service Set Identification, which is the ID to form the Wireless Network. You can set up to 32 characters in the SSID field. For the Infrastructure Mode, you should set the SSID the same as the Access Point been connected with. To create a 802.11 Ad Hoc Network, the SSID must be the same among stations to enable the wireless communication within the local area network. You need to choose a proper SSID and channel for the first 802.11 Ad Hoc station. For other stations want to join the same SSID group, you could only choose the same SSID as the first station, but the channel will not take effect. The 802.11 Ad Hoc must enter the proper SSID. Blank SSID for the 802.11 Ad Hoc Mode is not allowed. The stations want to join the 802.11 Ad Hoc Network must have the same SSID and are suggested to have the same IP Address in the Network group. D2: Why can’t I choose the “Channel” and “Country” field in “Infrastructure” Mode? For the Infrastructure Mode, the Country and Channel are decided by the Access Point. You can only join the existing Access Point formed Wireless Network but not create a new Wireless Network. That is the reason why you can’t set the “Channel” and “Country” settings. D3: When should I set the IP address, Subnet mask and Default gateway settings? When the Wireless Network does not have the DHCP server, you should set your own IP address, Subnet mask and Default gateway for Wireless Network connection. Otherwise, the OS might set the different Network group IP address for you, which will cause the disconnection for the Wireless Network. D4: How can I set the IP address, Subnet mask and Default gateway settings? Simply click Start > Settings > Connections > Network adaptor > IEEE802.11b WLAN Adaptor > Properties > IP Address to set IP address, Subnet mask and Default gateway settings. D5: What Transmit Rate should I choose for Wireless Connection? Suggest you to use the “Fully Auto” option in the “Transmission Rate” field for full Transmission Data Rate range to automatically adjust the Best Communication Data Rate and to be compatible with other Low speed 802.11 Wireless Device. User's Manual A-6 ENGLISH using Euro_C.dot –– Printed on 10/05/2002 as PDA3_UK TOSHIBA Pocket PC e740 Version 1 Last Saved on 10/05/2002 21:02 FAQ about Wireless LAN E. Security E1: What is WEP? WEP stands for Wired Equivalent Privacy, a security service, used to prevent the unauthorized access to your wireless network. E2: How many WEP security service modes does my Wireless LAN support? WEP stands for Wired Equivalent Privacy that is the security service for the Wireless Network. There are three WEP security service modes available for “IEEE 802.11b WLAN Adaptor” formed Wireless Net- work. The first is “Disable” which will disable the WEP security service; the second is “64bit” which will support 5 bytes Hexadecimal value WEP security service; the third is “128bit” which will support 13 bytes Hexadecimal value WEP security service. E3: How do I set the WEP security service? Please click Start> Settings> System> Wireless LAN Utility> Advanced to view Advanced page where you can set the WEP security service. Please choose the proper WEP Key Mode, WEP KeyID and WEP Key value for the Wireless Network. The WEP Mode, WEP KeyID and WEP Key value must be exactly the same as your Wireless Network’s to enable the connection. Example of setting the WEP: You can choose: 1. WEP Mode “64bit”, KeyID “1” and Key “1234567890”, or 2. WEP Mode “128bit”, KeyID “1” and Key “12345678901234567890123456”, or 3. WEP Mode “Disable” for connection F. Performance F1: Will IEEE802.11b WLAN Adaptor work in the environment where Bluetooth network is employed? Yes, IEEE802.11b WLAN Adaptor can coexist with Bluetooth environment. F2: How far is the working range of IEEE802.11b WLAN Adaptor? It depends on the data transmission rate and the condition of the environments. The higher the data rate, the smaller the range it could cover. At 11 Mbps, the adaptor can go up to 300 meter in an outdoor environment; however, in an indoor environment, it can only go up to 100 meter. Because of the ceilings, higher RF interference, interior walls and reflected signals, indoor range is usually shorter than outdoor range. User's Manual A-7 ENGLISH using Euro_C.dot –– Printed on 10/05/2002 as PDA3_UK TOSHIBA Pocket PC e740 Version 1 Last Saved on 10/05/2002 21:02 FAQ about Wireless LAN F3: How does the data transmission rate work? IEEE802.11b WLAN Adaptor allows you to choose one of the six data rate options: Fixed 1Mbps, Fixed 2Mbps, Fixed 5.5Mbps, Fixed 11 Mbps, Auto Select 1 or 2 Mbps, and Fully Auto. The farther the distance between two communicating devices, the slower the data rate should be used. Basically, with slower data rate, the data delivery will be more reliable. If you don’t know which data rate should be used, simply choose “Fully Auto”, and the data rate will automatically step down from 11 Mbps, 5.5 Mbps, 2 Mbps, to 1 Mbps if you move farther your Pocket PC away from the Access Point or other connected mobile device. F4: The Wireless LAN uses lots of power. What should I do to save power? 1 Please turn off the Wireless Communication Switch if you are not using the Wireless Network currently, or 2 You can click the “Radio Off” button on Start > Settings > System > Wireless LAN Utility > Config page to temperately disable the RF function , or 3 You can click Start > Settings > System > Wireless LAN Utility > Advanced to get into Advanced Page and tick the “Enable Power Saving Mode” to enter the Power Saving Mode. 1. Turn off the Wireless Communication Switch will cause the disconnection of the Wireless Network, please make sure to close all the Wireless Connection before you execute this function. 2. “Radio Off” function will cause the disconnection of the Wire- less Network , please make sure to close all the Wireless Connection before you execute this function. 3. Enable “Power Saving Mode” will keep the connectivity but will lower down the average throughput due to longer connection period for the Wireless Network. 4. If you are in 802.11 Ad Hoc Mode, you are not allowed to en- able “Power Saving Mode”, because Ad Hoc Mode doesn’t support this function. F5: How do I make sure that the Wireless LAN SW has been installed successfully and that Wireless LAN already work properly? 1 Please check if the “IEEE 802.11b WLAN Adaptor” already exist in Start > Settings > Connections > Network Adaptors; if not, the Wireless LAN Driver is not Installed successfully. 2 Please check if the Wireless LAN Utility already exist and could be opened successfully by simply click Start > Settings > System > Wireless LAN Utility. 3 Click Start > Settings > System > Wireless LAN Utility > Link to check the current Link information in the Link Page. User's Manual A-8 ENGLISH using Euro_C.dot –– Printed on 10/05/2002 as PDA3_UK