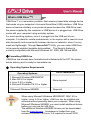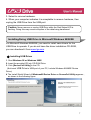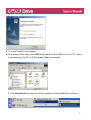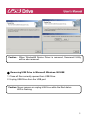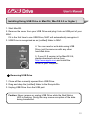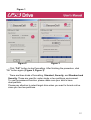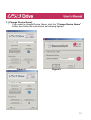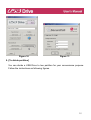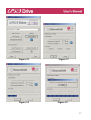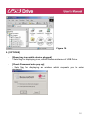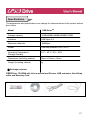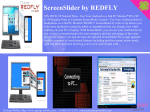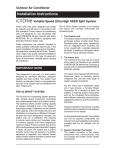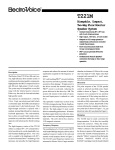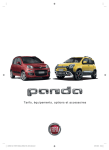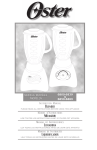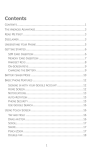Download Dell v525w All in One Printer User Manual
Transcript
1 Contents Before Using USB Drive.......................................................................... 03 What is USB Drive? ................................................................................. 05 Installing/Using USB Drive in Microsoft Windows ME/2000/XP.......... 06 Installing/Using USB Drive in Microsoft Windows 98/98SE ................ 07 Installing/Using USB Drive in MacOS ( MacOS 9.0 or higher ) ........... 10 Using the SecureCell ™ Utility ............................................................... 11 USB Drive™ FAQs ................................................................................... 19 Specifications .......................................................................................... 22 2 Welcome to USB Drive. This user guide is designed to help you to use USB Drive correctly and safely. Please read this information carefully before using USB Drive. Please pay special attention to the sections that describe USB Drive operation for the Operating System being used by your computer. Before Using USB Drive TM Safety Instructions These Safety Instructions include directions and precautions for you to follow when using USB Drive. The instructions aim to secure your safety and to prevent any damage to your computer, your USB Drive and your data. Warning instructions indicate that failure to follow the directions could result in possible personal injuries. Caution instructions indicate that failure to follow the directions could result in damage to the USB Drive or data. Warning - To reduce the possibility of electrical shock, do not use the USB Drive if wet with any liquids such as water or chemicals. - To reduce the possibility of an electrical short circuit, do not plug the USB Drive into your computer’s USB port if it is wet. Plugging a wet USB Drive in causes a danger of damaging the USB Drive and/or your computer. - If any smoke or strange smells or noise occurs when using USB Drive, be sure to turn off your computer and peripheral devices immediately and disconnect the power cords. 3 Caution - Do not disconnect the USB Drive from the computer’s USB port while transferring (reading or writing) data. This will probably result in your data being corrupted - Make sure that you follow the instructions given in this guide when using or removing the product. Incorrect use of USB Drive may cause a malfunction of the product and/or loss of your data. - Be careful not to bend or twist the USB Drive. Do not place any heavy object on the product. - Please do not attempt to disassemble or modify the product. It can cause malfunction of the product. There are no user serviceable parts in the USB Drive. - Do not use your USB Drive in any place exposed to the following conditions, as it may cause a malfunction of the product : excessive vibration or shock; wetness, moisture or dust; heat and/or high temperature variation; strong electrical discharge; strong magnetic interference. - Be careful that any foreign material does not enter the insertion holes of USB Drive. LG Electronics Inc. assumes no responsibility for any corruption or loss of data and accompanying results due to incorrect use of the product. 4 What is USB Drive TM? USB Drive™ is a removable, portable, flash memory based data storage device that works via your computer’s Universal Serial Bus (USB) interface. USB Drive does not require a battery or any external power because the USB Drive uses the power supplied by the computer or USB device it is plugged into. USB Drive works with your computer’s plug-and-play system, For most operating systems, once it is plugged into the USB port of your computer. It is ideal for mobile professionals, or for anyone with a need to move data frequently and conveniently between devices or networks, since it is very small and lightweight. Through SecureCell™ Utility, you can make USB Drive to be security-enabled, bootable disk-enabled. The Security feature is currently compatible with Microsoft Windows XP, 2000, ME, 98 and 98SE. Formatting USB Drive USB Drive has already been formatted and initialized with the FAT file system before delivery and is ready for immediate use. Operating System Requirements Operating Systems Driver Installation 1. Microsoft Windows ME/2000/XP 2. Mac OS 9.0 or higher 3. Linux 2.4.0 or higher 4. Microsoft Windows CE 3.0 or higher. None required 1.Microsoft Windows 98/98SE Required When using Microsoft Windows ME/2000/XP, MAC 9.0 or higher, Linux 2.4.0 or higher, USB Drive can be installed and removed without powering down your computer. When using Microsoft Windows 98/98SE, you must install additional drivers before you can use the USB Drive. The additional Windows 98/98SE drivers can be downloaded from the www.lge.com homepage or loaded from your included CD-ROM. For Linux, it is required to mount SCSI. 5 Installing/Using USB Drive in Windows ME/2000/XP 1. Start Windows ME, Windows 2000 or Windows XP. 2. Remove the cover from your USB Drive and plug it into a USB port on your computer. If it is the first time to use USB Drive, Windows will automatically recognize it and install all required drivers. 3. The red Status LED will flash during the recognition and installation procedures. When USB Drive is ready to use, the Status LED will turn off. 4. Click My Computer on Windows Desktop. USB Drive is displayed as a removable disk, as is shown in the following figure. (The drive name may be different depending on the system you are using). 5. You can now read or write data using the installed USB Drive, the same as with any other hard drive. Removing USB Drive in Microsoft Windows ME/2000/XP 1. Close all files currently opened from USB Drive. 2. Click Safely Remove Hardware Icon on the Task Bar or the System Tray as shown in the following figure. 6 3. Select to remove hardware. 4. When your computer indicates it is acceptable to remove hardware, then unplug the USB Drive from the USB port. Caution: Never remove or unplug USB Drive while the Red Status LED is flashing. Doing this may cause corruption of the data being transferred. Installing/Using USB Drive in Microsoft Windows 98/98SE For Microsoft Windows 98/98SE, you need to install new drivers for the USB Drive to operate. If you do not have the driver installation CD-ROM, you can download it from www.lge.com. Installing USB Driver 1. Start Windows 98 or Windows 98SE. 2. Insert the provided CD into CD-ROM Drive. 3. Click [SecureCell Utility] in the CD. (Not insert USB Drive to USB port of your PC, Include Windows 98/98SE Device Driver) 4.The Install Shield Wizard of Windows98 Device Driver or SecureCell Utility appears , as shown in the following figure. 7 5. You must restart your computer. 6. After taking off the cap of the USB Drive and insert it to USB port of your PC, then it is recognized by the PC as a Removable Disk automatically. 7. Click Uninstall button when you want to delete the Windows98 Device Driver. 8 Caution : When Window98 Device Driver is removed, Securecell Utility will be also removed. Removing USB Drive in Microsoft Windows 98/98SE 1. Close all files currently opened from USB Drive. 2. Unplug USB Drive from the USB port. Caution: Never remove or unplug USB Drive while the Red status LED is flashing. 9 Installing/Using USB Drive in MacOS ( MacOS 9.0 or higher ) 1. Start MacOS. 2. Remove the cover from your USB Drive and plug it into an USB port of your MAC. If it is the first time to use USB Drive, MAC will automatically recognize it. 3. USB Drive is recognized as an [untitled] folder in MAC. 4. You can read or write data using USB Drive, just the same as with any other hard disk drive. 5. If your O.S version is the MacOS 8.6, please download a driver from http://www.apple.com and install the driver to your computer. Removing USB Drive 1. Close all files currently opened from USB Drive. 2. Drag and drop the [untitled] folder to the Recycle Bin. 3. Unplug USB Drive from the USB port. Caution: Never remove or unplug USB Drive while the Red Status LED is flashing. Doing this may cause corruption of the data being transferred. 10 Using the SecureCell Utility Through SecureCell Utility, you can make USB Drive security-enabled, bootable disk-enabled. Security feature is currently compatible with only Windows XP/ 2000/ME/98SE/98. 1. Plug USB Drive directly into your computer’s USB port. 2. After your USB Drive is recognized, insert the CD-ROM included with your purchase. 3. Once the CD-ROM is initialized, a pop-up menu will be displayed. 4. Click on the menu item named [SecureCell Utility Setup]. 5. Once SecureCell Utility has launched, you will see the following application screen (Figure 1). 6. [Disk Format] Click the Disk Format on Type of Format. 11 Figure 1 Figure 2 Figure 3 - Click “O.K” button to start formatting. After finishing the procedure, click “OK” button again. (Figure 2, Figure 3) ※ There are three kinds of formatting, Standard, Security, and Standard and Security. Those are used for under single or two partitions environment. To use the password function, please make sure your disk to have dual-partition. Please pay attention to select target drive when you want to format a drive since you use two partitions. 12 7. [Change Device Name] - If you want to change Device Name, click the “Change Device Name” button and follow the instructions as following figures. Figure 4 Figure 5 13 Figure 6 8. [Set Password] - The password mode is enabled after making dual partition, click the Set Password on Password Mode. (Figure 7) Figure 7 - Figure 8 Input your Password New and Confirm. Confirm Password must be the same as New Password. (Figure 8) Click OK, your New Password is now in effect. When you remove and re-plug the device into computer, a window will be displayed and request you to enter your password. Enter your password and click the “OK” button. (Figure 9) 14 Figure 9 NOTE: You can’t access USB Drive if you lost your password. Because you can’t recover the saved data, please keep attention for your password. 8. [To change Password] To change password, click the right button on icon in the System Tray and select the “Utility” menu. Than you can show a window as Figure 10. Enter previous password and new password, which you want to use and click the “OK” button. (Figure 11) 15 Figure 10 Figure 11 9. [To divide partition] You can divide a USB Drive to two partition for your convenience purpose. Follow the instructions as following figures. 16 Figure 12 Figure 14 Figure 13 Figure 15 17 Figure 16 9. [OPTIONS] - [Show tray icon while device plugged] : Sets flag for displaying icon, which shows existence of USB Drive. - [Check Password auto pop up] : Sets flag for displaying an window which requests you to enter password. 18 USB Drive™ FAQ ell Q. I do not have any driver CD-ROM. What can I do? A. Go to the www.lge.com website and download and install the driver installation program. Q. What operating systems does USB Drive work with? A. USB Drive works with Microsoft Windows 98/98SE/ME/2000/XP, Mac, Linux and WinCE. Q. My computer does not recognize USB Drive. A. Click Start Settings Control Panel System and select Device Manager tab. Then check whether your computer has a USB controller. When your computer has a USB controller: If USB Drive is configured as an unknown device, remove it by clicking [Remove] and install the driver again. If USB Drive is not configured as an unknown device, re-install the driver using the New Hardware Installation applet. Q. I plugged USB Drive into the USB port of my computer. But I still can not find the “removable disk” icon from my computer or Windows Explorer? A. Please unplug USB Drive and plug again. If your operating system is Microsoft Windows 98/98SE, ensure that you have correctly installed the driver. Q. I have deleted data from USB Drive by chance. What can I do? A. USB Drive operates the same way as a hard disk drive. You can not recover the data once it has been deleted. Q. USB Drive is soaked in water. What can I do? A. Please dry USB Drive completely prior to plugging it again. If you use USB Drive while it is wet, the internal circuitry of USB Drive may malfunction, and thus not operate correctly. Q. Bad sectors have been found in USB Drive. How can I fix them? A. The manufactures of flash memory used in USB Drive only deliver the flash memory 19 that has less than 2% bad sector. Sometimes, bad sectors can be generated during using USB Drive. To remove bad sectors, download SecureCell Utility from www.lge.com website and format your USB Drive using it. Q. I want to use USB Drive in other computers but I do not have the driver installation CD. A. The best advantage of USB Drive is that it supports 'hot-plug' for Microsoft Windows ME/2000/XP, MAC 9.0 or higher, Linux 2.4.0 or higher. It means that you need not to install any driver if the operating system is one of those. Just plug your USB Drive to the USB port of the desired computer. If you are using Microsoft Windows 98/98SE, you need to install the driver. For the driver, please download the installation program from www.lge.com Q. Can I print files directly from USB Drive? A. Yes. Open the file from USB Drive using an application program, like Microsoft Word, prior to printing it, and then use the printing mechanism of that application. Q. My computer locks once USB Drive is plugged into the USB port. A. Please remove USB Drive and restart your computer. After the booting is finished completely, plug USB Drive again into the USB port. Q. Does USB Drive work for Windows NT? A. No. Windows NT does not support mass storage devices that use USB interface. Q. Can USB Drive be infected by computer virus? A. Since USB Drive is a mass storage device. It can be infected by a computer virus. Once your USB Drive has been infected by a computer virus, you can cure it using the corresponding vaccine program. Q. I want to change the name of "Removable Disk" given to USB Drive. A. You can change the name any time during using your USB Drive if it has been properly installed. Once USB Drive has been renamed, the new name will always appear, until you rename it again. 20 Q. Can I set a password for the files to be saved in USB Drive? A. Every word processing program supports a password function for the file to prevent any unauthorized access to the documents. Once you set a password, other people cannot open the file. Q. I formatted USB Drive for the NTFS file system. Can it be used in other operating system? A. Microsoft Windows 98, 98SE and ME does not recognize the NTFS file system. If you want your USB Drive compatible for all operating systems, format it for FAT because all listed operating systems support it. Q. How long can I use USB Drive? A. The lifetime of USB Drive is related with the expected lifespan of flash memory. Like all semiconductor technology, flash memory has no moving parts and is expected to last for many years. Q. Does USB Drive need the driver to be installed? A. You need to install the driver only for Microsoft Windows 98/98SE, because it does not support mass storage device completely. You need not to install any driver for other Windows systems, Mac, and Linux. Q. Can I use USB Drive in version 1.1? A. Yes. Q. How many USB Drive can be connected at the same time? A. Theoretically, you can connect up to 127 USB Drive to a computer at the same time. If your computer is lack of available USB ports, you can expand the number of available ports by using a USB hub. 21 Specifications The appearance and specifications can change for enhancements of the product without prior notice. Model USB DriveTM Storage capacity 32MB/64MB/128MB/256MB/512MB Interface USB Spec 2.0 Maximum data rate 480Mbps/ Power USB bus-powered (4.5V~5.5V) Operating Temperature Storage Humidity 0°C ~ 45°C / 5% ~ 95% Dimensions (including cabinet) 70mm x 22mm x 10mm Weight (including cabinet) 9g Package includes: USB Drive, CD-ROM with User’s manual and Drivers, USB extension, Neck Strap cable and Warranty Card. 22