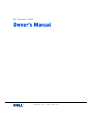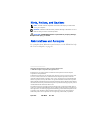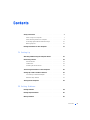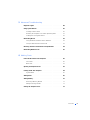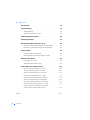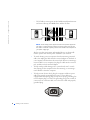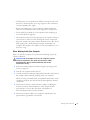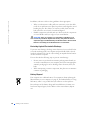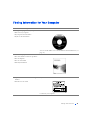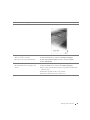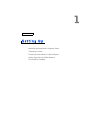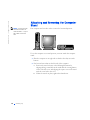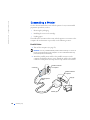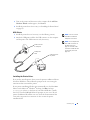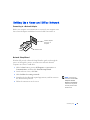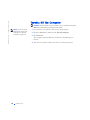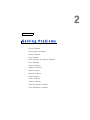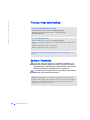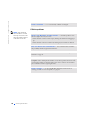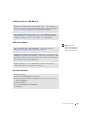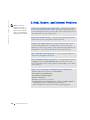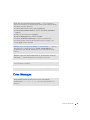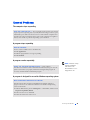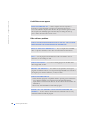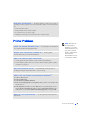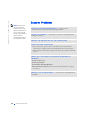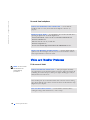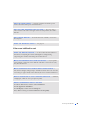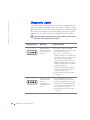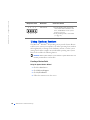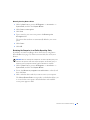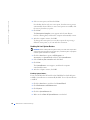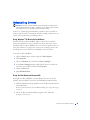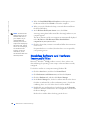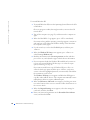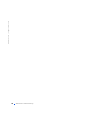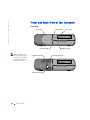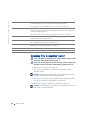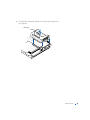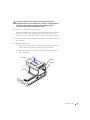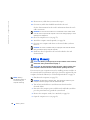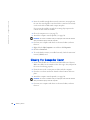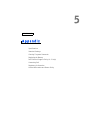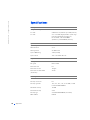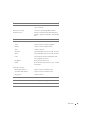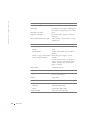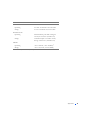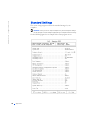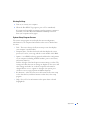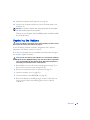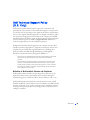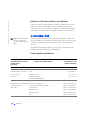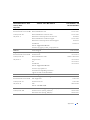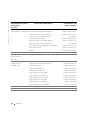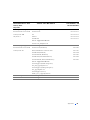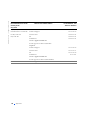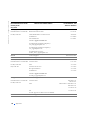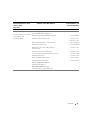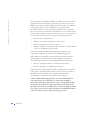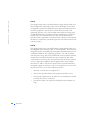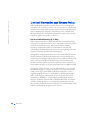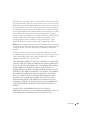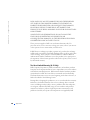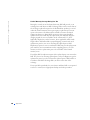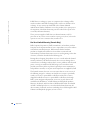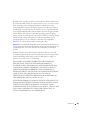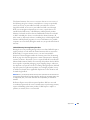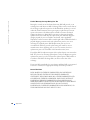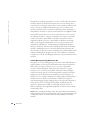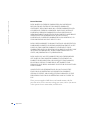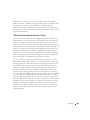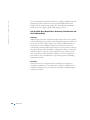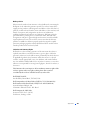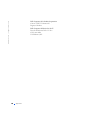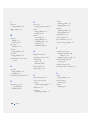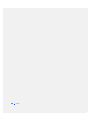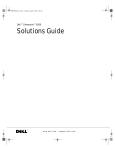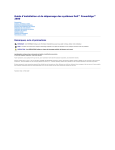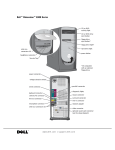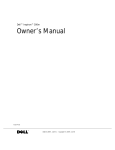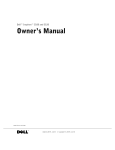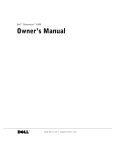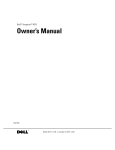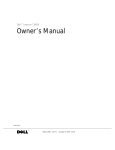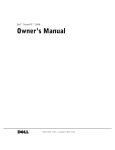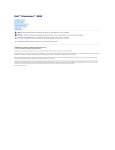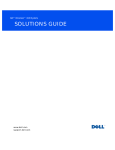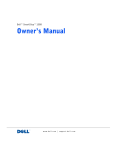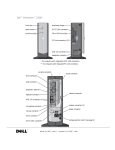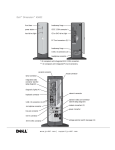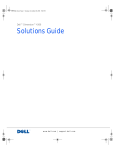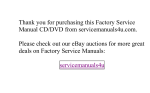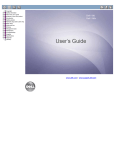Download Dell 4500S Personal Computer User Manual
Transcript
Dell™ Dimension™ 4500S w w w. d e l l . c o m | s u p p o r t . d e l l . c o m HINT: A HINT indicates important information that helps you make better use of your computer. NOTICE: A NOTICE indicates either potential damage to hardware or loss of data and tells you how to avoid the problem. CAUTION: A CAUTION indicates a potential for property damage, personal injury, or death. For a complete list of abbreviations and acronyms, see the Tell Me How help file. To access help files, see page 26. ____________________ Information in this document is subject to change without notice. © 2002 Dell Computer Corporation. All rights reserved. Reproduction in any manner whatsoever without the written permission of Dell Computer Corporation is strictly forbidden. Trademarks used in this text: Dell, the DELL logo, Dimension, Inspiron, Latitude, OptiPlex, Dell Precision, DellPlus, and DellNet are trademarks of Dell Computer Corporation; EMC is the registered trademark of EMC Corporation; Intel, Celeron, and Pentium are registered trademarks of Intel Corporation; Microsoft and Windows are registered trademarks of Microsoft Corporation. Other trademarks and trade names may be used in this document to refer to either the entities claiming the marks and names or their products. Dell Computer Corporation disclaims any proprietary interest in trademarks and trade names other than its own. This product incorporates copyright protection technology that is protected by method claims of certain U.S. patents and other intellectual property rights owned by Macrovision Corporation and other rights owners. Use of this copyright protection technology must be authorized by Macrovision Corporation, and is intended for home and other limited viewing uses only unless otherwise authorized by Macrovision Corporation. Reverse engineering or disassembly is prohibited. April 2002 P/N 7M291 Rev. A00 Safety Instructions . . . . . . . . . . . . . . . . . . . . . . . . . When Using Your Computer . . . . . . . . . . . . . . . . . . . When Working Inside Your Computer . . . . . . . . . . . . . . 7 9 . . . . . . . . . . . 10 . . . . . . . . . . . . . . . . . . . . . . . . 10 Protecting Against Electrostatic Discharge Battery Disposal 7 Finding Information for Your Computer . . . . . . . . . . . . . . 11 1 Setting Up Attaching and Removing the Computer Stand . . . . . . . . . . . 16 . . . . . . . . . . . . . . . . . . . . . . . . 18 . . . . . . . . . . . . . . . . . . . . . . . . . 18 . . . . . . . . . . . . . . . . . . . . . . . . . . 19 Connecting a Printer Parallel Printer USB Printer Installing the Printer Driver . . . . . . . . . . . . . . . . . . . Transferring Information to a New Computer Setting Up a Home and Office Network Connecting to a Network Adapter 19 . . . . . . . . . . . 20 . . . . . . . . . . . . . . 21 . . . . . . . . . . . . . . . . 21 Network Setup Wizard . . . . . . . . . . . . . . . . . . . . . 21 Turning Off the Computer . . . . . . . . . . . . . . . . . . . . . 22 . . . . . . . . . . . . . . . . . . . . . . . . . . 24 2 Solving Problems Finding Solutions Finding Help Information Battery Problems . . . . . . . . . . . . . . . . . . . . . 26 . . . . . . . . . . . . . . . . . . . . . . . . . . 26 Contents 3 Drive Problems . . . . . . . . . . . . . . . . . . . . . . . . . . Floppy drive problems CD drive problems . . . . . . . . . . . . . . . . . . . . . 27 . . . . . . . . . . . . . . . . . . . . . . . 28 . . . . . . . . . . . . . . 29 DVD drive problems . . . . . . . . . . . . . . . . . . . . . . 29 Hard drive problems . . . . . . . . . . . . . . . . . . . . . . 29 Problems writing to a CD-RW drive E-Mail, Modem, and Internet Problems Error Messages . . . . . . . . . . . . . 30 . . . . . . . . . . . . . . . . . . . . . . . . . . 31 General Problems . . . . . . . . . . . . . . . . . . . . . . . . . The computer stops responding A program stops responding 33 . . . . . . . . . . . . . . . . . 33 . . . . . . . . . . . . . . . . . . 33 A program crashes repeatedly . . . . . . . . . . . . . . . . . A program is designed for an earlier Windows operating system . . . . . . . . . . . . . . . 33 . . . . . . . . . 33 . . . . . . . . . . . . . . . . . . 34 Other software problems . . . . . . . . . . . . . . . . . . . . 34 Other technical problems . . . . . . . . . . . . . . . . . . . . 35 A solid blue screen appears . . . . . . . . . . . . . . . . . . 35 . . . . . . . . . . . . . . . . . . . . . . . . 36 . . . . . . . . . . . . . . . . . . . . . . . . . . 37 General hardware problems Keyboard Problems Mouse Problems . . . . . . . . . . . . . . . . . . . . . . . . . 38 . . . . . . . . . . . . . . . . . . . . . . . . . . 39 Printer Problems . . . . . . . . . . . . . . . . . . . . . . . . . 41 Scanner Problems . . . . . . . . . . . . . . . . . . . . . . . . . 42 Network Problems Power Problems Sound and Speaker Problems No sound from speakers . . . . . . . . . . . . . . . . . . . 43 . . . . . . . . . . . . . . . . . . . . 43 . . . . . . . . . . . . . . . . . . . 44 . . . . . . . . . . . . . . . . . . . 44 . . . . . . . . . . . . . . . . . . . . . . 44 No sound from headphones Video and Monitor Problems If the screen is blank If the screen is difficult to read . 4 27 Contents . . . . . . . . . . . . . . . . 45 3 Advanced Troubleshooting Diagnostic Lights . . . . . . . . . . . . . . . . . . . . . . . . . . Using System Restore . . . . . . . . . . . . . . . . . . . . . . . Creating a Restore Point . . . . . . . . . . . . . . . . . . . . 50 50 . . . . . . 51 . . . . . . . . . . . . . . . . 52 . . . . . . . . . . . . . . . . . . . . . . . . . 53 Restoring the Computer to an Earlier Operating State Undoing the Last System Restore Reinstalling Drivers 48 ® Using Windows XP Device Driver Rollback Using the Dell Dimension ResourceCD . . . . . . . . . . 53 . . . . . . . . . . . . . . 53 Resolving Software and Hardware Incompatibilities Reinstalling Windows® XP . . . . . . . 54 . . . . . . . . . . . . . . . . . . . . . 55 4 Adding Parts Front and Back View of the Computer . . . . . . . . . . . . . . . 60 Front View . . . . . . . . . . . . . . . . . . . . . . . . . . . 60 Back View . . . . . . . . . . . . . . . . . . . . . . . . . . . 61 Opening the Computer Cover . . . . . . . . . . . . . . . . . . . 62 Looking Inside Your Computer . . . . . . . . . . . . . . . . . . . 64 . . . . . . . . . . . . . . . . . . . . . . . . . . 65 . . . . . . . . . . . . . . . . . . . . . . . . . . . . 66 System Board Adding Cards Adding Memory . . . . . . . . . . . . . . . . . . . . . . . . . . . Removing a Memory Module . . . . . . . . . . . . . . . . . . 71 . . . . . . . . . . . . . . . . . . . 71 . . . . . . . . . . . . . . . . . . . . 72 Adding a Memory Module . Closing the Computer Cover 70 Contents 5 5 Appendix Specifications . . . . . . . . . . . . . . . . . . . . . . . . . . . Standard Settings . . . . . . . . . . . . . . . . . . . . . . . . . Viewing Settings . . . . . . . . . . . . . . . . . . . . . . . . . . . . . . . . . . . . . . . . . . . 80 . . . . . . . . . . . . . . . . . . . . . . . 81 Dell Technical Support Policy (U.S. Only) . . . . . . . . . . . . 83 . . . . . . 84 . . . . . . . . . . . . . . . . . . . . . . . . . . 84 Definition of "Third-Party" Software and Peripherals Contact Numbers and Addresses . . . . . . . . . . . . . . . . Regulatory Information 99 . . . . . . . . . . . . . . . . . . . . . . 99 FCC Notices (U.S. Only) . . . . . . . . . . . . . . . . . . . . NOM Information (Mexico Only) . . . . . . . . . . . . . . . . Limited Warranties and Return Policy . . . . . . . . . . . . . . 101 103 104 One-Year Limited Warranty (U.S. Only) . . . . . . . . . . . . 104 Two-Year Limited Warranty (U.S. Only) . . . . . . . . . . . . 106 . . . . . . . . . . . 110 . . . . . . . . . . . . 113 Three-Year Limited Warranty (U.S. Only) Four-Year Limited Warranty (U.S. Only) One-Year Limited Warranty (Canada Only) . . . . . . . . . . . 116 Two-Year Limited Warranty (Canada Only) . . . . . . . . . . . 118 Three-Year Limited Warranty (Canada Only) . . . . . . . . . . One-Year End-User Manufacturer Guarantee (Latin America and the Caribbean Only) . . 121 . . . . . . . . . 125 . . . . . . . . . . 126 "Total Satisfaction" Return Policy (U.S. Only) . Contents 84 . . . . . . . . Returning Items for Warranty Repair or Credit . 6 83 . . . . . Definition of "Dell-Installed" Software and Peripherals Index 79 79 Clearing Forgotten Passwords Contacting Dell 78 . . . . . . . . . . . . . . . . System Setup Program Screens Replacing the Battery 74 . . . . . . . . . . . . . . . . . . . . . . . . . . . . . . . . . . 129 Use the following safety guidelines to help protect your computer from potential damage and to ensure your own personal safety. When Using Your Computer As you use your computer, observe the following safe-handling guidelines. CAUTION: Do not operate your computer with any cover(s) (including the computer cover, filler brackets, front-panel inserts, and so on) removed or opened. • • Your computer is equipped with one of the following: – A fixed-voltage power supply — Computers with a fixed-voltage power supply do not have a voltage selection switch on the back panel and operate at only one voltage (see the regulatory label on the outside of the computer for its operating voltage). – An auto-sensing voltage circuit — Computers with an autosensing voltage circuit do not have a voltage selection switch on the back panel and automatically detect the correct operating voltage. – A manual voltage selection switch — Computers with a voltage selection switch on the back panel must be manually set to operate at the correct operating voltage. To help avoid damaging a computer with a manual voltage selection switch, be sure that the voltage selection switch is set to match the AC power available at your location: – 115 V/60 Hz in most of North and South America and some Far Eastern countries such as South Korea and Taiwan – 100 V/50 Hz in eastern Japan and 100 V/60 Hz in western Japan NOTE: The voltage selection switch must be set to the 115V position even though the AC supply in Japan is 100 V. Safety Instr uctions 7 w w w. d e l l . c o m | s u p p o r t . d e l l . c o m – 230 V/50 Hz in some regions in the Caribbean and South America and most of Europe, the Middle East, and the Far East NOTE: Fixed-voltage power supplies and auto-select power supplies do not require a voltage selection switch. Your power supply may not have this switch. Check the regulatory label on the outside of the computer for your power supply type. Also be sure that your monitor and attached devices are electrically rated to operate with the AC power available in your location. 8 Safety Instr uctions • To avoid shorting out your computer when disconnecting a network cable, first unplug the cable from the network adapter on the back of your computer, and then from the network jack. When reconnecting a network cable to your computer, first plug the cable into the network jack, and then into the network adapter. • To help avoid possible damage to the system board, wait 5 seconds after turning off the computer before disconnecting or connecting a non-USB device from the computer. • To help prevent electric shock, plug the computer and device power cables into properly grounded power sources. These cables are equipped with three-prong plugs to help ensure proper grounding. Do not use adapter plugs or remove the grounding prong from a cable. If you must use an extension cable, use a three-wire cable with properly grounded plugs. • To help protect your computer from sudden, transient increases and decreases in electrical power, use a surge suppressor, line conditioner, or uninterruptible power supply. • Be sure that nothing rests on your computer’s cables and that the cables are not located where they can be stepped on or tripped over. • Do not spill food or liquids on your computer. If the computer gets wet, contact Dell (see page 84). • Do not push any objects into the openings of your computer. Doing so can cause fire or electric shock by shorting out interior components. • Keep your computer away from radiators and heat sources. Also, do not block cooling vents. Avoid placing loose papers underneath your computer; do not place your computer in a closed-in wall unit or on a bed, sofa, or rug. When Working Inside Your Computer Before you open the computer cover, perform the following steps in the sequence indicated. CAUTION: Do not attempt to service the computer yourself, except as explained in this guide and elsewhere in Dell documentation. Always follow installation and service instructions closely. 1 Perform an orderly computer shutdown using the operating system menu (see page 22). 2 Turn off your computer and any devices. 3 Ground yourself by touching an unpainted metal surface at the back of the computer before touching anything inside your computer. While you work, periodically touch an unpainted metal surface on the computer to dissipate any static electricity that might harm internal components. 4 Disconnect any devices connected to the computer, including the monitor, from their electrical outlets to reduce the potential for personal injury or shock. Also, disconnect any telephone or telecommunication lines from the computer. 5 Disconnect the power cable to your computer, and then press the power button to ground the system board. Safety Instr uctions 9 w w w. d e l l . c o m | s u p p o r t . d e l l . c o m In addition, take note of these safety guidelines when appropriate: • When you disconnect a cable, pull on its connector, not on the cable itself. As you pull connectors apart, keep them evenly aligned to avoid bending any pins. Also, before you connect a cable, make sure that both connectors are correctly oriented and aligned. • Handle components and cards with care. Don’t touch the components on a card. Hold a card by its edges or by its metal bracket. CAUTION: There is a danger of a new battery exploding if it is incorrectly installed. Replace the battery only with the same or equivalent type recommended by the manufacturer. Discard used batteries according to the manufacturer’s instructions. Protecting Against Electrostatic Discharge To prevent static damage, discharge static electricity from your body before you touch anything inside your computer and periodically while you work inside the computer. You can do so by touching an unpainted metal surface on the back of the computer. You can also take the following steps to prevent static damage: • Do not remove items from their antistatic packing material until you are ready to install them in your computer. Just before unwrapping the antistatic packaging, be sure to discharge static electricity from your body. • When transporting a sensitive component, first place it in an antistatic container or packaging. Battery Disposal Your computer uses a lithium battery. For instructions about replacing the lithium battery in your computer, see page 81. The lithium battery is a longlife battery, and it is very possible that you will never need to replace it. Do not dispose of the battery along with household waste. Contact your local waste disposal agency for the address of the nearest battery deposit site. 10 Safety Instr uctions What Are You Looking For? Find it Here • • • • ResourceCD A diagnostic program for my computer Drivers for my computer My computer documentation My device documentation You can use this CD to access documentation and reinstall drivers (see page 53). • • • • • How to set up a printer How to troubleshoot and solve problems How to add parts How to contact Dell Warranty information • Express Service Code and Service Tag Number • Windows License Label Owner’s Manual Express Service Code and Windows License Label Located on your computer. Safety Instr uctions 11 w w w. d e l l . c o m | s u p p o r t . d e l l . c o m What Are You Looking For? Find it Here • How to reinstall my operating system Operating System CD If you reinstall your operating system, use the ResourceCD to reinstall drivers for the devices that came with your computer (see page 53). • Latest drivers for my computer • Answers to technical service and support questions • Online discussions with other users and technical support • Documentation for my computer 12 Safety Instr uctions Dell | Support website The Dell | Support website provides several online tools, including: • Knowledge Base — hints, tips, and online courses • Customer Forum — online discussion with other Dell customers • Upgrades — upgrade information for components, such as memory, the hard drive, and the operating system • Customer Care — contact information, order status, warranty, and repair information • Downloads — drivers, patches, and software updates • Reference — computer documentation, product specifications, and white papers What Are You Looking For? Find it Here • How to set up my computer Start Here Setup Diagram • Tips on using Windows • How to clean my computer • How to use my mouse and keyboard Te l l M e H o w H e l p F i l e 1 Click the Start button, and then click Help and Support. 2 Click User and system guides, and then click User’s guides. 3 Click Tell Me How. • How to use Windows® XP • Documentation for my computer and devices Windows XP Help and Support Center 1 Click the Start button, and then click Help and Support. 2 Type a word or phrase that describes your problem, and then click the arrow icon. 3 Click the topic that describes your problem. 4 Follow the instructions shown on the screen. Safety Instr uctions 13 14 Safety Instr uctions w w w. d e l l . c o m | s u p p o r t . d e l l . c o m SECTION 1 Attaching and Removing the Computer Stand Connecting a Printer Transferring Information to a New Computer Setting Up a Home and Office Network Turning Off the Computer w w w. d e l l . c o m | s u p p o r t . d e l l . c o m HINT: Use the green tab inside the front door to rotate the DELL™ logo on the outside of the front door. Your computer can be used in either a vertical or horizontal position. To use the computer in a vertical position, you must attach the computer stand: 16 Setting Up 1 Place the computer on its right side so that the drive bays are at the bottom. 2 Fit the stand onto what was the left side of the computer. a Position the stand as shown in the following illustration by aligning the large round hole in the stand with the securing button on the side of the cover and aligning the captive screw in the stand with the screw hole in the cover. b When the stand is in place, tighten the thumbscrew. 3 Rotate the computer so that the stand is at the bottom and the drives are at the top. To remove the stand: 1 Turn the computer over so that the stand is at the top. 2 Loosen the thumbscrew and lift the stand away. 3 Place the computer in a horizontal position. Setting Up 17 w w w. d e l l . c o m | s u p p o r t . d e l l . c o m See the documentation that came with the printer for any recommended preparation procedures, such as: • Removing the packaging • Installing the toner or ink cartridge • Loading paper Then follow the instructions that came with the printer to connect it to the computer. If no information is provided, see the following sections. Parallel Printer 1 Turn off the computer (see page 22). NOTICE: Use only a standard IEEE parallel cable measuring 3 m (10 ft) or less to connect the printer to the computer. Use of a nonstandard cable may prevent the printer from working. 2 Attach the parallel printer cable to the parallel connector on the computer and tighten the two screws. Attach the cable to the parallel connector on the printer and snap the two clips into the two notches. parallel connector on computer screws (2) parallel connector on printer clips (2) parallel printer cable notches (2) 18 Setting Up 3 Turn on the printer and then turn on the computer. If the Add New Hardware Wizard window appears, click Cancel. 4 Install the printer driver if necessary (see "Installing the Printer Driver" on page 19). USB Printer 1 Install the printer driver if necessary (see the following section). 2 Attach the USB printer cable to the USB connector on the computer and the printer. The USB connectors only fit one way. HINT: Your computer has four USB connectors on the back panel (see page 61) and two USB connectors inside the door on the front panel (see page 60). USB connector on computer USB printer cable HINT: You can connect USB devices while the computer is turned on. USB connector on printer Installing the Printer Driver If you need to install a printer driver, insert the printer installation CD into the CD or DVD drive. Then follow the prompts on the screen using the instructions that came with the printer. If your printer installation CD does not automatically run, click the Start button on the Microsoft® Windows® desktop, click Run, and type x:\setup.exe (where x is the letter of your CD or DVD drive [usually drive D]). Then click OK and follow the prompts on your screen. If your printer installation CD still does not run, check the documentation that came with your printer for instructions on how to start the printer installation CD. Setting Up 19 w w w. d e l l . c o m | s u p p o r t . d e l l . c o m If you connect an older printer and it doesn’t work after you install the driver, access the system setup program (see page 78) and ensure that the parallel port is set to operate in bidirectional mode. To check if your printer driver is installed on a computer, click Control Panel, click Printers and Other Hardware, and then click View installed printers or fax printers. If your printer is listed in the Printers window, the printer is ready to use. Windows XP provides a Files and Settings Transfer Wizard to move data, such as e-mails, window sizes, toolbar settings, and Internet bookmarks from one computer to another. First you collect the data from the source computer, and then you import the data to the new computer. If the source computer uses another Windows operating system, the wizard can be launched from the Windows XP operating system CD or from a floppy disk created on the Windows XP computer. You can transfer the data to the new computer over a network or serial connection, or you can store it on a removable medium, such as a floppy disk, a Zip disk, or a writable CD. To transfer information to a new computer: HINT: The CD that you need to place in your CD or DVD drive is titled Operating System. 20 Setting Up 1 Click the Start button, point to All Programs—> Accessories—> System Tools, and then click Files and Settings Transfer Wizard. 2 On the welcome screen, click Next. 3 On the Which computer is this? screen, select New Computer, and then click Next. 4 Follow the instructions on the screen. Connecting to a Network Adapter Before your computer can communicate on a network, your computer must have a network adapter installed and a network cable connected to it. network adapter connector on computer network cable Network Setup Wizard Windows XP provides a Network Setup Wizard to guide you through the process of sharing files, printers, or an Internet connection between computers in a home or small office. 1 Click the Start button, point to All Programs—>Accessories—> Communications, and then click Network Setup Wizard. 2 On the welcome screen, click Next. 3 Click checklist for creating a network. 4 Complete the checklist and required preparations, and then return to the Network Setup Wizard. 5 Follow the instructions on the screen. HINT: Selecting the connection method This computer connects directly to the Internet enables the integrated firewall provided with Windows XP. Setting Up 21 w w w. d e l l . c o m | s u p p o r t . d e l l . c o m NOTICE: To prevent data loss, you must turn off your computer through the Start menu rather than by pressing the power button. HINT: If you are having difficulty turning off your computer, see "General Problems" on page 33. 1 Save and close any open files and exit any open programs. 2 Click the Start button and then click Turn off Computer. 3 Click Turn off. The computer automatically turns off after the shutdown process finishes. 4 22 Setting Up Turn off your monitor and any other devices connected to power. SECTION 2 Finding Solutions Finding Help Information Battery Problems Drive Problems E-Mail, Modem, and Internet Problems Error Messages General Problems Keyboard Problems Mouse Problems Network Problems Power Problems Printer Problems Scanner Problems Sound and Speaker Problems Video and Monitor Problems w w w. d e l l . c o m | s u p p o r t . d e l l . c o m Sometimes it’s difficult to figure out where to go for answers. Use this chart to help you quickly find the answers to your questions. See page 39. Press a key or move the mouse. See the Tell Me How help file for information on standby mode. Get technical assistance from Dell. See page 84. See page 31. 24 Solving Pr oblems See page 44. See page 43. See page 41. See page 30. See page 37. See page 36. See page 27. See page 38. See page 42. See page 31. See page 33. See page 30. See page 30. See page 33. Solving Pr oblems 25 w w w. d e l l . c o m | s u p p o r t . d e l l . c o m TO A C C E S S T H E Tell Me How H E L P F I L E 1 Click the Start button, and then click Help and Support. 2 Click User and system guides, and then click User’s guides. 3 Click Tell Me How. TO A C C E S S W I N D O W S H E L P 1 Click the Start button, and then click Help and Support. 2 Type a word or phrase that describes your problem, and then click the arrow icon. 3 Click the topic that describes your problem. 4 Follow the instructions shown on the screen. TO L O C A T E A D D I T I O N A L I N F O R M A T I O N F O R Y O U R C O M P U T E R — See page 11. CAUTION: There is a danger of a new battery exploding if it is incorrectly installed. Replace the battery only with the same or equivalent type recommended by the manufacturer. Discard used batteries according to the manufacturer's instructions. CAUTION: Before you begin any of the procedures in this section, follow the safety instructions on page 7. R E P L A C E T H E B A T T E R Y — If you have to repeatedly reset time and date information after turning on the computer, or if an incorrect time or date displays during start-up, replace the battery (see page 81). If the battery still does not work properly, contact Dell (see page 84). 26 Solving Pr oblems Floppy drive problems E N S U R E T H A T W I N D O W S ® R E C O G N I Z E S T H E D R I V E — Double-click My Computer on the desktop. If the floppy drive is not listed, perform a full scan with your antivirus software to check for and remove viruses. Viruses can sometimes prevent Windows from recognizing the drive. TE S T T H E D R I V E • Insert another disk to eliminate the possibility that the original floppy disk is defective. • Insert a bootable floppy disk and reboot the computer. ENSURE THAT THE DISK IS NOT FULL OR WRITE-PROTECTED — Ensure that the disk has available space and that it is not write-protected (locked). See the following illustration. back of floppy disk write-protected not writeprotected NOTICE: Do not attempt to clean drive heads with a swab. You may accidentally misalign the heads, which can render the drive inoperable. Solving Pr oblems 27 w w w. d e l l . c o m | s u p p o r t . d e l l . c o m C L E A N T H E D R I V E — Use a commercially available cleaning kit. CD drive problems HINT: High-speed CD drive vibration is normal and may cause noise. This does not indicate a defect in the drive or the CD. A D J U S T T H E W I N D O W S V O L U M E C O N T R O L — Click the speaker icon in the lower-right corner of your screen. • Ensure that the volume is turned up by clicking the slidebar and dragging it up. • Ensure that the sound is not muted by clicking any boxes that are checked. TE S T T H E D R I V E W I T H A N O T H E R C D — Insert another CD to eliminate the possibility that the original CD is defective. C H E C K T H E S P E A K E R S A N D S U B W O O F E R — See "Sound and Speaker Problems" on page 43. E N S U R E T H A T W I N D O W S R E C O G N I Z E S T H E D R I V E — Double-click My Computer on the desktop. If the CD drive is not listed, perform a full scan with your antivirus software to check for and remove viruses. Viruses can sometimes prevent Windows from recognizing the drive. C L E A N T H E D I S C — See the Tell Me How help file for instructions on cleaning your CDs. To access help files, see page 26. 28 Solving Pr oblems Problems writing to a CD-RW drive C H A N G E T H E W R I T E S P E E D T O A S L O W E R R A T E — The CD-RW drive must receive a steady stream of data when writing. If the stream is interrupted, an error occurs. Try closing all programs before writing to the CD-RW. SEE THE CD-RW PROGRAM’S HELP FILE FOR CD-RW RECORDING I N S T R U C T I O N S — See the CD-RW program’s online help information for complete instructions on how to use the program to record CD-RWs. DVD drive problems TE S T T H E D R I V E W I T H A N O T H E R D V D — Insert another DVD to eliminate the possibility that the original DVD is defective. HINT: Because of different worldwide file types, not all DVD titles work in all DVD drives. E N S U R E T H A T W I N D O W S R E C O G N I Z E S T H E D R I V E — Double-click My Computer on the desktop. If the DVD drive is not listed, perform a full scan with your antivirus software to check for and remove viruses. Viruses can sometimes prevent Windows from recognizing the drive. C L E A N T H E D I S C — See the Tell Me How help file for instructions on cleaning your DVDs. To access help files, see page 26. Hard drive problems RUN CHECK DISK 1 Double-click My Computer on the desktop. 2 Right-click the drive letter (local disk) that you want to scan for errors, and then click Properties. 3 Click the Tools tab. 4 Under Error-checking, click Check Now. 5 Click Start. Solving Pr oblems 29 w w w. d e l l . c o m | s u p p o r t . d e l l . c o m HINT: Connect the modem to an analog telephone jack only. The modem does not operate while it is connected to a digital telephone network. C H E C K T H E T E L E P H O N E L I N E C O N N E C T I O N — Verify that the telephone line is connected to the jack on the modem. (The jack has either a green label or a connector-shaped icon next to it.) Ensure that you hear a click when you insert the telephone line connector into the modem. C H E C K T H E T E L E P H O N E J A C K — Disconnect the telephone line from the modem and connect it to a telephone. Listen for a dial tone. CONNECT THE MODEM DIRECTLY TO THE TELEPHONE WALL JACK — If you have other telephone devices sharing the line, such as an answering machine, fax machine, surge protector, or line splitter, then bypass them and use the telephone to connect the modem directly to the telephone wall jack. U S E A D I F F E R E N T T E L E P H O N E L I N E — If you are using a line that is 3 m (10 ft) or more in length, try a shorter one. R U N T H E M O D E M H E L P E R D I A G N O S T I C S — Click the Start button, point to Programs, and then click Modem Helper. Follow the instructions on the screen to identify and resolve modem problems. (Modem Helper is not available on all computers.) VE R I F Y T H A T T H E M O D E M I S C O M M U N I C A T I N G W I T H W I N D O W S ® 1 Click the Start button, and then click Control Panel. 2 Click Printers and Other Hardware. 3 Click Phone and Modem Options. 4 Click the Modems tab. 5 Click the COM port for your modem. 6 Click Properties, click the Diagnostics tab, and then click Query Modem to verify that the modem is communicating with Windows. If all commands receive responses, the modem is operating properly. 30 Solving Pr oblems TU R N O F F C A L L W A I T I N G ( C A T C H - P H O N E ) — See your telephone directory for instructions on deactivating this feature. Then adjust the dial-up networking connection properties. 1 Click the Start button, and then click Control Panel. 2 Click Printers and Other Hardware, and then click Phone and Modem Options. 3 Click your connection type to highlight it. 4 Click the Dialing Rules tab, and then click Edit. 5 Click the To Disable Call Waiting box to place a checkmark in it. 6 Select the disable code from the drop-down menu (for example, *70). 7 Click Apply, and then click OK. E N S U R E T H A T Y O U A R E C O N N E C T E D T O T H E I N T E R N E T — With the Outlook Express e-mail program open, click File. If Work Offline has a checkmark next to it, click the checkmark to remove it and connect to the Internet. ENSURE THAT YOU HAVE SUBSCRIBED TO AN INTERNET SERVICE P R O V I D E R — Contact an Internet service provider to subscribe. C O N T A C T Y O U R I N T E R N E T S E R V I C E P R O V I D E R — Contact your Internet service provider for assistance. C H E C K F O R I N T E R R U P T R E Q U E S T C O N F L I C T S — See page 54. A FILENAME CANNOT CONTAIN ANY OF THE FOLLOWING C H A R A C T E R S : \ / : * ? “ < > | — Do not use these characters in filenames. Solving Pr oblems 31 w w w. d e l l . c o m | s u p p o r t . d e l l . c o m A R E Q U I R E D . D L L F I L E W A S N O T F O U N D — The program that you are trying to open is missing an essential file. To remove and then reinstall the program: 1 Click the Start button. 2 Click Control Panel. 3 Click Add or Remove Programs. 4 Select the program you want to remove. 5 Click the Change or Remove Program icon. 6 See the program documentation for installation instructions. I N S E R T B O O T A B L E M E D I A — The operating system is trying to boot to a nonbootable floppy disk or CD. Insert a bootable floppy disk or CD. N O N - S Y S T E M D I S K E R R O R — A floppy disk is in the floppy drive. Remove the floppy disk and restart the computer. NOT ENOUGH MEMORY OR RESOURCES. CLOSE SOME PROGRAMS AND T R Y A G A I N — You have too many programs open. Close all windows and open the program that you want to use. In some cases, you might have to restart your computer to restore computer resources. If so, try running the program that you want to use first. O P E R A T I N G S Y S T E M N O T F O U N D — Contact Dell (see page 84). THE FILE BEING COPIED IS TOO LARGE FOR THE DESTINATION D R I V E — The file that you are trying to copy is too large to fit on the disk. Try copying the file to a blank disk or using a larger-capacity disk. x: \ I S N O T A C C E S S I B L E . T H E D E V I C E I S N O T R E A D Y — Insert a disk into the drive and try again. 32 Solving Pr oblems The computer stops responding TU R N T H E C O M P U T E R O F F — If your computer locks up and you are unable to get a response by pressing a key on your keyboard or moving your mouse, press and hold the power button for at least 8 to 10 seconds until the computer turns off. Then press the power button again to turn on the computer. You might lose data if you are unable to perform an operating system shutdown. A program stops responding END THE PROGRAM 1 Press <Ctrl><Shift><Esc> simultaneously. 2 Click Applications. 3 Click the program that is no longer responding. 4 Click End Task. A program crashes repeatedly C H E C K T H E S O F T W A R E D O C U M E N T A T I O N — Many software manufacturers maintain websites with information that may help you solve the problem. Ensure that you properly installed and configured the program. If necessary, uninstall and then reinstall the program. HINT: Software usually includes installation instructions in its documentation or on a floppy disk or CD. A program is designed for an earlier Windows operating system RUN THE PROGRAM COMPATIBILITY WIZARD Windows XP provides a Program Compatibility Wizard that configures a program so it runs in an environment similar to non-Windows XP operating system environments. 1 Click the Start button, point to All Programs—> Accessories, and then click Program Compatibility Wizard. 2 In the welcome screen, click Next. 3 Follow the instructions on the screen. Solving Pr oblems 33 w w w. d e l l . c o m | s u p p o r t . d e l l . c o m A solid blue screen appears TU R N T H E C O M P U T E R O F F — If the computer does not respond to a keystroke or a proper shutdown, press the power button for at least 8 to 10 seconds until the computer turns off. Press the power button again to restart the computer. The chkdsk program automatically runs during the start-up process. Follow the instructions on the screen. Other software problems CHECK THE SOFTWARE DOCUMENTATION OR CONTACT THE SOFTWARE MANUFACTURER FOR TROUBLESHOOTING INFORMATION B A C K U P Y O U R F I L E S I M M E D I A T E L Y — If your computer has a CD-RW drive or a zip drive installed, see the drive’s documentation for instructions. ENSURE THAT YOU HAVE NOT MADE AN ERROR WHILE ENTERING D A T A — See the program documentation to make sure that the values or characters you are entering are valid. C H E C K F O R V I R U S E S — Use a virus-scanning program to check the hard drive, floppy disks, or CDs. R E S T A R T T H E C O M P U T E R — Save and close any open files, exit any open programs, and then shut down your computer through the Start menu instead of pressing the power button. Otherwise, you may lose data. CHECK FOR COMPATIBILITY • Ensure that the program is compatible with the operating system installed on your computer and that your computer meets the minimum hardware requirements needed to run the software. See the software documentation for information. • If necessary, uninstall and then reinstall the program. ENSURE THAT YOU PROPERLY INSTALLED AND CONFIGURED THE P R O G R A M — See the software documentation for information. If necessary, uninstall and then reinstall the program. 34 Solving Pr oblems Other technical problems G O T O T H E D E L L | S U P P O R T W E B S I T E — Go to support.dell.com for help with general usage, installation, and troubleshooting questions. See "Dell Technical Support Policy" on page 83 for a description of the hardware and software support provided by Dell. E - M A I L D E L L — Go to the Dell | Support website, and then click E-Mail Dell in the Communicate list. Send an e-mail message to Dell about your problem; you can expect to receive an e-mail message from Dell within hours. See "Dell Technical Support Policy" on page 83 for a description of the hardware and software support provided by Dell. C A L L D E L L — If you cannot solve your problem by using the Dell | Support website or e-mail service, call Dell for technical assistance (see page 84). See "Dell Technical Support Policy" on page 83 for a description of the hardware and software support provided by Dell. General hardware problems If your computer exhibits one or more of the following symptoms, a device conflict may exist: • Your computer locks up, particularly while using a specific device. • A recently added device does not work. • A sound card emits noise or demonstrates other problems. • Unintelligible characters print from the printer. • The mouse pointer does not move or "stutters" when it moves. • Messages appear stating that the computer is not operating at maximum performance. • Errors occur and programs crash for no apparent reason. • Nothing displays on the monitor. Solving Pr oblems 35 w w w. d e l l . c o m | s u p p o r t . d e l l . c o m REMOVE ANY RECENTLY ADDED HARDWARE TO SEE IF IT RESOLVES T H E C O N F L I C T — If removing the hardware resolves the conflict, see the hardware documentation for configuration and troubleshooting instructions. If the problem persists, contact the hardware manufacturer for technical assistance. CHECK YOUR OPERATING SYSTEM DOCUMENTATION FOR ADDITIONAL TROUBLESHOOTING INFORMATION C H E C K F O R I N T E R R U P T R E Q U E S T C O N F L I C T S — See page 54. RESTART THE COMPUTER • If the mouse is functioning, shut down the computer through the Start menu (see page 22). After the computer shuts down, press the power button to restart the computer. • If the computer does not respond to a keystroke or the mouse, press the power button for at least 8 to 10 seconds until the computer turns off. Press the power button again to restart the computer. CHECK THE KEYBOARD CABLE • Shut down the computer (see page 22), reconnect the keyboard cable as shown on the Start Here setup diagram for your computer, and then restart the computer. • Ensure that the keyboard cable is firmly connected to the computer. • Check the cable connector for bent or broken pins and for damaged or frayed cables. Straighten bent pins. • Remove keyboard extension cables and connect the keyboard directly to the computer. TE S T T H E K E Y B O A R D — Connect a keyboard that works properly to the computer, and try using the keyboard. If the new keyboard works, the original keyboard is faulty. C H E C K F O R I N T E R R U P T R E Q U E S T C O N F L I C T S — See page 54. 36 Solving Pr oblems RESTART THE COMPUTER 1 Simultaneously press <Ctrl><Esc> to display the Start menu. 2 Type u, press the keyboard arrow keys to highlight Shut down or Turn Off, and then press <Enter>. 3 After the computer turns off, press the power button to restart the computer. IF YOU CONNECTED THE MOUSE BEFORE TURNING ON THE C O M P U T E R, R E C O N N E C T T H E M O U S E C A B L E 1 Simultaneously press <Ctrl><Esc> to display the Start menu. 2 Type u, press the keyboard arrow keys to highlight Shut down or Turn Off, and then press <Enter>. 3 After the computer turns off, reconnect the mouse cable as shown on the Start Here setup diagram for your computer. 4 Start the computer. I F Y O U C O N N E C T E D T H E M O U S E A F T E R T U R N I N G O N T H E C O M P U T E R, REMOVE THE POWER CABLE, AND THEN RECONNECT THE MOUSE C A B L E — If the mouse is connected after the power is turned on, the mouse appears to be nonfunctional. To make the mouse function properly: 1 While your computer is on, remove the power cable from the back of the computer. 2 Connect the mouse to the computer. 3 Reconnect the power cable. 4 Turn on your computer. Pressing the power button does not clear the computer’s settings and does not restore mouse functionality. CHECK THE MOUSE CABLE • Check the cable connector for bent or broken pins and for damaged or frayed cables. Straighten bent pins. • Ensure that the cable is firmly connected to the computer. TE S T T H E M O U S E — Connect a mouse that works properly to the computer, and try using the mouse. If the new mouse works, the original mouse was faulty. Solving Pr oblems 37 w w w. d e l l . c o m | s u p p o r t . d e l l . c o m CHECK THE MOUSE SETTINGS 1 Click the Start button, click Control Panel, and then click Printers and Other Hardware. 2 Click Mouse. 3 Try adjusting the settings. R E I N S T A L L T H E M O U S E D R I V E R — See page 53. C H E C K F O R I N T E R R U P T R E Q U E S T C O N F L I C T S — See page 54. C H E C K T H E N E T W O R K C A B L E C O N N E C T O R — Ensure that the network cable is connected as shown on page 21. CHECK THE NETWORK LIGHTS ON THE BACK OF THE COMPUTER — No light indicates that there is no network communication. Try replacing the network cable. These lights indicate there is network communcation: • Green light—indicates a 10-Mbps network connection • Orange light—indicates a 100-Mbps network connection • Blinking amber—indicates network traffic light 38 Solving Pr oblems light RESTART THE COMPUTER AND TR Y TO LOG ON TO THE NETWORK AGAIN C H E C K Y O U R N E T W O R K S E T T I N G S — Contact your network administrator or the person who set up your network to verify that your network settings are correct and that the network is functioning. C H E C K F O R I N T E R R U P T R E Q U E S T C O N F L I C T S — See page 54. CAUTION: Before you begin any of the procedures in this section, follow the safety instructions on page 7. A D J U S T T H E P O W E R P R O P E R T I E S — Your computer may be in standby or hibernate mode. For information on power conservation modes, see the Tell Me How help file, or search for the keyword standby or hibernate in Windows® Help. To access help files, see page 26. HINT: If the power light on the front of the computer is steady green (see page 60), the computer is operating normally. I F T H E P O W E R L I G H T I S B L I N K I N G G R E E N — The computer is in standby mode. Press a key on the keyboard or move the mouse to resume normal operation. Solving Pr oblems 39 w w w. d e l l . c o m | s u p p o r t . d e l l . c o m I F T H E P O W E R L I G H T I S O F F — The computer is either turned off or is not receiving power. • Ensure that the power cable is firmly inserted into both the power connector on the back of the computer and the electrical outlet. • If the computer is plugged into a power strip, ensure that the power strip is plugged into an electrical outlet and that the power strip is turned on. • Ensure that the electrical outlet is working by testing it with another device, such as a lamp. • Ensure that the voltage selection switch is set to match the AC power at your location (see page 7). • Bypass power protection devices, power strips, and power extension cables to verify that the computer turns on. • Swap the computer and monitor power cables to determine if the power cable is defective. • Ensure that the microprocessor power cable is securely connected to the system board (see page 65). • Ensure that the power supply cables are securely connected to the system board (see page 65). • If the problem persists, contact Dell (see page 84). I F T H E P O W E R L I G H T I S S T E A D Y A M B E R — The computer is receiving electrical power, but an internal power problem might exist. • Ensure that the power cable is firmly inserted into both the power connector on the back of the computer and the electrical outlet. • Ensure that the voltage selection switch is set to match the AC power at your location (see page 7). • Ensure that the microprocessor power cable is securely connected to the system board (see page 65). • Ensure that the power supply cables are securely connected to the system board (see page 65). • If the problem persists, contact Dell (see page 84). I F T H E P O W E R L I G H T I S B L I N K I N G A M B E R — A device might be malfunctioning or incorrectly installed. • Remove and then reinstall the memory modules (see page 70). • Remove and then reinstall any cards (see page 66). • If the problem persists, contact Dell (see page 84). 40 Solving Pr oblems E L I M I N A T E I N T E R F E R E N C E — Electrical appliances on the same circuit or operating near the computer can cause interference. Other causes of interference are: • Power extension cables • Keyboard and mouse extension cables • Too many devices on a power strip • Multiple power strips connected to the same electrical outlet C H E C K T H E P R I N T E R D O C U M E N T A T I O N — See the printer documentation for setup and troubleshooting information. E N S U R E T H A T T H E P R I N T E R I S T U R N E D O N — See the printer documentation for power button information. HINT: Dell does not cover the printer’s warranty. If you need technical assistance for your printer, call the printer’s manufacturer. See the printer documentation for the correct phone number. VE R I F Y T H E P R I N T E R C A B L E C O N N E C T I O N S • See the printer documentation for cable connection information. • Ensure that the printer cables are securely connected to the printer and the computer (see page 18). TE S T T H E E L E C T R I C A L O U T L E T — Ensure that the electrical outlet is working by testing it with another device, such as a lamp. VE R I F Y T H A T T H E P R I N T E R I S R E C O G N I Z E D B Y W I N D O W S ® 1 Click the Start button. 2 Click Control Panel. 3 Click Printers and Other Hardware. 4 Click View installed printers or fax printers. If the printer is listed, right-click the printer icon. 5 Click Properties, and then select the Ports tab. For a parallel printer, ensure that the Print to the following port(s): setting is LPT1 (Printer Port). For a USB printer, ensure that the Print to the following port(s): setting is USB. R E I N S T A L L T H E P R I N T E R D R I V E R — See the printer documentation for instructions. Solving Pr oblems 41 w w w. d e l l . c o m | s u p p o r t . d e l l . c o m HINT: Dell does not cover the scanner’s warranty. If you need technical assistance for your scanner, call the scanner’s manufacturer. See the scanner documentation for the correct phone number. C H E C K T H E S C A N N E R D O C U M E N T A T I O N — See the scanner documentation for setup and troubleshooting information. U N L O C K T H E S C A N N E R — Ensure that your scanner is unlocked if it has a locking tab or button. RESTART THE COMPUTER AND TR Y THE SCANNER AGAIN CHECK THE CABLE CONNECTIONS • If your scanner has a power cable, ensure that the power cable is firmly connected to a working electrical outlet and that the scanner is turned on. • Ensure that the scanner cable is firmly connected to the computer and to the scanner. VE R I F Y T H A T T H E S C A N N E R I S R E C O G N I Z E D B Y M I C R O S O F T ® WINDOWS® 1 Click the Start button. 2 Click Control Panel. 3 Click Printers and Other Hardware. 4 Click Scanners and Cameras. If your scanner is listed, Windows recognizes the scanner. R E I N S T A L L T H E S C A N N E R D R I V E R — See the scanner documentation for instructions. 42 Solving Pr oblems No sound from speakers C H E C K T H E S P E A K E R C A B L E C O N N E C T I O N S — Ensure that the speakers are connected as shown on the setup diagram supplied with the speakers. ENSURE THAT THE SUBWOOFER AND THE SPEAKERS ARE TURNED O N — See the setup diagram supplied with the speakers. If your speakers have volume controls, adjust the volume, bass, or treble to eliminate distortion. HINT: The volume control in some MP3 players overrides the Windows® volume setting. If you have been listening to MP3 songs, ensure that you did not turn the player volume down or off. A D J U S T T H E W I N D O W S V O L U M E C O N T R O L — Click or double-click the speaker icon in the lower-right corner of your screen. Ensure that the volume is turned up and that the sound is not muted. DISCONNECT HEADPHONES FROM THE HEADPHONE CONNECTOR — Sound from the speakers is automatically disabled when headphones are connected to the computer’s front-panel headphone connector. TE S T T H E E L E C T R I C A L O U T L E T — Ensure that the electrical outlet is working by testing it with another device, such as a lamp. E L I M I N A T E P O S S I B L E I N T E R F E R E N C E — Turn off nearby fans, fluorescent lights, or halogen lamps to check for interference. R U N T H E S P E A K E R D I A G N O S T I C S — Some speaker systems have selfdiagnostics. See the speaker documentation for diagnostics instructions. R E I N S T A L L T H E A U D I O ( S O U N D ) D R I V E R — See page 53. C H E C K F O R I N T E R R U P T R E Q U E S T C O N F L I C T S — See page 54. Solving Pr oblems 43 w w w. d e l l . c o m | s u p p o r t . d e l l . c o m No sound from headphones C H E C K T H E H E A D P H O N E C A B L E C O N N E C T I O N — Ensure that the headphone cable is securely inserted into the headphone connector (see page 60). D I S A B L E D I G I T A L M O D E — Your headphones do not work if the CD drive is operating in digital mode. To disable digital mode: 1 Click Control Panel, and then double-click Sounds and Audio Devices. 2 Click the Hardware tab. 3 Double-click the name of your CD drive. 4 Click the Properties tab. 5 Uncheck the Enable digital CD audio for this CD-ROM device box. A D J U S T T H E W I N D O W S V O L U M E C O N T R O L — Click or double-click the speaker icon in the lower-right corner of your screen. Ensure that the volume is turned up and that the sound is not muted. If the screen is blank HINT: See the monitor documentation for troubleshooting procedures. C H E C K T H E M O N I T O R P O W E R L I G H T — If the power light is off, firmly press the button to ensure that the monitor is turned on. If the power light is lit or blinking, the monitor has power. If the power light is blinking, press a key on the keyboard or move the mouse. C H E C K T H E M O N I T O R C A B L E C O N N E C T I O N — Check the connector for bent or broken pins. (It is normal for monitor cable connectors to have missing pins.) Ensure that the video cable is connected as shown on the Start Here setup diagram for your computer. TE S T T H E E L E C T R I C A L O U T L E T — Ensure that the electrical outlet is working by testing it with another device, such as a lamp. 44 Solving Pr oblems S W A P T H E P O W E R C A B L E S — Swap the computer and monitor power cables to determine if the power cable is defective. TE S T T H E V I D E O E X T E N S I O N C A B L E ( I F U S E D ) — If you are using a video extension cable and removing the cable solves the problem, the cable is defective. TE S T A N O T H E R M O N I T O R — If another monitor is available, connect it to the computer. C H E C K T H E D I A G N O S T I C L I G H T S — See page 48. If the screen is difficult to read C H E C K T H E M O N I T O R S E T T I N G S — See the monitor documentation for instructions on adjusting the contrast and brightness, demagnetizing (degaussing) the monitor, and running the monitor self-test. M O V E T H E S U B W O O F E R A W A Y F R O M T H E M O N I T O R — If your speaker system includes a subwoofer, ensure that the subwoofer is at least 60 cm (2 ft) away from the monitor. MOVE THE MONITOR AWAY FROM EXTERNAL POWER SOURCES — Fans, fluorescent lights, halogen lamps, and other electrical devices can cause the screen image to appear "shaky." Turn off nearby devices to check for interference. R O T A T E T H E M O N I T O R T O F A C E A D I F F E R E N T D I R E C T I O N — Eliminate sunlight glare, which can cause poor picture quality. ADJUST THE WINDOWS® DISPLAY SETTINGS 1 Click the Start button, and then click Control Panel. 2 Click Appearance and Themes. 3 Click Display, and then click the Settings tab. 4 Try different settings for Screen resolution and Color quality. Solving Pr oblems 45 w w w. d e l l . c o m | s u p p o r t . d e l l . c o m R E S T O R E T H E R E C O M M E N D E D S E T T I N G S — Restore the original resolution and refresh rate settings. See the Tell Me How help file for instructions. To access help files, see page 26. 46 Solving Pr oblems SECTION 3 Diagnostic Lights Using System Restore Reinstalling Drivers Resolving Software and Hardware Incompatibilities Reinstalling Windows® XP w w w. d e l l . c o m | s u p p o r t . d e l l . c o m To help you troubleshoot a problem, your computer is equipped with four lights on the back panel labeled "A," "B," "C," and "D" (see page 61). These lights can be yellow or green. When the computer starts normally, the lights flash. After the computer starts, the lights remain green. If the computer malfunctions, the color and sequence of the lights identify the problem. CAUTION: Before you begin any of the procedures in this section, follow the safety instructions on page 7. Diagnostic Code 48 Y Y G G A B C D G Y G Y A B C D A d va n c e d Tr o u b l e s h o o t i n g Definition Corrective Action Memory modules are detected, but a memory failure has occurred. • If you have one memory module installed, reinstall it (see page 70), and then restart the computer. • If you have two or more memory modules installed, remove the modules, reinstall one module (see page 70), and then restart the computer. If the computer starts normally, reinstall an additional module. Continue until you identify a faulty module or reinstall all modules without error. • If available, install properly working memory of the same type into your computer (see page 70). • If the problem persists, contact Dell (see page 84). Memory modules are detected, but a memory configuration or compatibility error exists. • Be sure that there are no special memory module/memory connector placement requirements (see page 70). • Verify that the memory modules that you are installing are compatible with the computer (see page 74). • If the problem persists, contact Dell (see page 84). Diagnostic Code G Y Y Y A B C D Y G Y Y A B C D Y G Y G A B C D Definition Corrective Action No memory modules are detected. • Reinstall all memory modules (see page 70) and then restart the computer. • To eliminate the possibility of a faulty memory connector, remove all memory modules, install one memory module (if the system supports a single module), and restart the system. Then move the memory module to another connector and restart the system. • If the problem persists, contact Dell (see page 84). PCI bus failure has occurred. 1 Determine if a conflict exists by Video controller failure. • If the problem persists, contact Dell (see page 84). removing a card (see page 66) and then restarting the computer. 2 If the problem persists, reinstall the card that you removed, remove a different card (see page 66), and then restart the computer. 3 Repeat this process for each card. If the computer starts normally, troubleshoot the last card removed from the computer for resource conflicts (see "Resolving Software and Hardware Incompatibilities" on page 54). 4 If the problem persists, contact Dell (see page 84). Advanced Tr oubleshooting 49 w w w. d e l l . c o m | s u p p o r t . d e l l . c o m Diagnostic Code G G G Y A B C D Definition Corrective Action Other failure. • Ensure that the cables are properly connected from the hard drive, CD drive, and DVD drive to the system board (see page 65). • If the problem persists, contact Dell (see page 84). The Microsoft® Windows® XP operating system provides System Restore to allow you to return your computer to an earlier operating state (without affecting data files) if changes to the hardware, software, or other system settings have left the computer in an undesirable operating state. System Restore also includes the following features. NOTICE: Make regular backups of your data files. System Restore does not monitor your data files or recover them. Creating a Restore Point Using the System Restore Wizard 50 1 Click the Start button. 2 Click Help and Support. 3 Click System Restore. 4 Follow the instructions on the screen. A d va n c e d Tr o u b l e s h o o t i n g Manually Creating Restore Points 1 Click the Start button, point to All Programs—> Accessories—> System Tools, and then click System Restore. 2 Click Create a restore point. 3 Click Next. 4 Type a name for your new restore point in the Restore point description field. The present date and time are automatically added to your restore point. 5 Click Create. 6 Click OK. Restoring the Computer to an Earlier Operating State If problems occur after installing a device driver, first try using Device Driver Rollback (see page 53). If that is unsuccessful, then use System Restore. NOTICE: Before restoring the computer to an earlier operating state, save and close all open files and close all open programs. Do not alter, open, or delete any files or programs until the system restoration is complete. 1 Click the Start button, point to All Programs—> Accessories—> System Tools, and then click System Restore. 2 Ensure that Restore my computer to an earlier time is selected, and then click Next. 3 Click a calendar date to which you want to restore your computer. The Select a Restore Point screen provides a calendar that allows you to see and select restore points. All calendar dates with available restore points appear in bold. Advanced Tr oubleshooting 51 w w w. d e l l . c o m | s u p p o r t . d e l l . c o m 4 Select a restore point, and then click Next. If a calendar date has only one restore point, then that restore point is automatically selected. If two or more restore points are available, click the restore point that you prefer. 5 Click Next. The Restoration Complete screen appears after System Restore finishes collecting data, and then the computer automatically restarts. 6 After the computer restarts, click OK. To change the restore point, you can either repeat the steps using a different restore point, or you can undo the restoration. Undoing the Last System Restore NOTICE: Before undoing the last system restore, save and close all open files and close all open programs. Do not alter, open, or delete any files or programs until the system restoration is complete. 1 Click the Start button, point to All Programs—> Accessories—> System Tools, and then click System Restore. 2 Select Undo my last restoration and click Next. 3 Click Next. The System Restore screen appears, and then the computer automatically restarts. 4 After the computer restarts, click OK. Enabling System Restore If you reinstall Windows XP with less than 200 MB of free hard-disk space available, System Restore is automatically disabled. To see if System Restore is enabled: 52 1 Click the Start button, and then click Control Panel. 2 Click Performance and Maintenance. 3 Click System. 4 Click the System Restore tab. 5 Make sure that Turn off System Restore is unchecked. A d va n c e d Tr o u b l e s h o o t i n g NOTICE: The Dell | Support website and the Dell Dimension ResourceCD provide approved drivers for Dell™ computers. If you install drivers obtained from other sources, your computer might not work correctly. A driver is a software program that allows a hardware device controller to function properly and to communicate with the computer. Sometimes you can fix a device problem by reinstalling its driver. Using Windows® XP Device Driver Rollback Windows XP Device Driver Rollback replaces a device driver with the previously installed version if you install a new driver that causes system instability. If Device Driver Rollback does not resolve the problem, then try using System Restore (see page 50) to return your operating system to the operating state it was in before you installed the new device driver. To use Device Driver Rollback: 1 Click the Start button, and then right-click My Computer. 2 Click Properties. 3 Click the Hardware tab, and then click Device Manager. 4 In the Device Manager window, right-click the device for which the new driver was installed, and then click Properties. 5 Click the Drivers tab. 6 Click Roll Back Driver. Using the Dell Dimension ResourceCD If using Device Driver Rollback or System Restore does not resolve the problem, then reinstall the driver from the Dell Dimension ResourceCD: 1 With the Windows desktop displayed, insert the ResourceCD into the CD or DVD drive. If this is your first time to use the ResourceCD, go to step 2. If not, go to step 5. 2 When the ResourceCD Installation program starts, follow the prompts on the screen. Advanced Tr oubleshooting 53 w w w. d e l l . c o m | s u p p o r t . d e l l . c o m HINT: The ResourceCD displays drivers only for hardware that came on your computer. If you installed additional hardware, those drivers might not be displayed by the ResourceCD. If those drivers are not displayed, exit the ResourceCD program. For drivers information, see the documentation that came with that product. 3 When the InstallShield Wizard Complete window appears, remove the ResourceCD and click Finish to restart the computer. 4 When you see the Windows desktop, reinsert the ResourceCD into the CD or DVD drive. 5 At the Welcome Dell System Owner screen, click Next. A message stating that the ResourceCD is detecting hardware in your computer appears. The drivers that are used by your computer are automatically displayed in the My Drivers—The ResourceCD has identified these components in your system window. 6 Click the driver that you want to reinstall and follow the instructions on the screen. If a particular driver is not listed, then that driver is not required by your operating system. Microsoft® Windows® XP IRQ conflicts occur if a device either is not detected during the operating system setup or is detected but incorrectly configured. To check for conflicts on a computer running Windows XP: 1 Click the Start button, and then click Control Panel. 2 Click Performance and Maintenance, and then click System. 3 Click the Hardware tab, and then click Device Manager. 4 In the Device Manager list, check for conflicts with the other devices. Conflicts are indicated by a yellow exclamation point (!) beside the conflicting device or a red X if the device has been disabled. 5 Double-click any conflicting device listed to bring up the Properties window to determine what needs to be reconfigured or removed from the Device Manager. Resolve these conflicts before checking specific devices. 54 A d va n c e d Tr o u b l e s h o o t i n g 6 Double-click the malfunctioning device type in the Device Manager list. 7 Double-click the icon for the specific device in the expanded list. The Properties window appears. 8 Resolve any IRQ conflicts, as described in step 5. If an IRQ conflict exists, the Device status area in the Properties window reports the cards or devices that share the device's IRQ. You can also use the Windows XP Hardware Troubleshooter: 1 Click the Start button. 2 Click Help and Support. 3 Type hardware troubleshooter in the Search field, and then click the arrow to start the search. 4 Click Hardware Troubleshooter in the Search Results list. 5 In the Hardware Troubleshooter list, click I need to resolve a hardware conflict on my computer. 6 Click Next. ® Before reinstalling the Microsoft® Windows XP operating system to correct a problem, try correcting the problem by performing a Windows XP System Restore (see page 50). The reinstallation process can take 1 to 2 hours, and you will need to reinstall your drivers, virus protection program, and other software when the process is complete. NOTICE: The Operating System CD provides options for reinstalling your Windows XP operating system. The options can potentially overwrite files installed by Dell and possibly affect programs installed on your hard drive. Therefore, Dell does not recommend that you reinstall your operating system unless instructed to do so by a Dell technical support representative. NOTICE: To prevent conflicts with Windows XP, you must disable any virus protection software installed on your computer before you reinstall Windows XP. Advanced Tr oubleshooting 55 w w w. d e l l . c o m | s u p p o r t . d e l l . c o m To reinstall Windows XP: 1 To reinstall Windows XP, insert the Operating System CD into the CD or DVD drive. Close any program or utility that might run after you insert the CD into the drive. 2 Turn off the computer (see page 22), and then turn the computer on again. 3 When the blue DELL™ logo appears, press <F12> immediately. If you wait too long and the operating system logo appears, continue to wait until you see the Microsoft Windows desktop. Then shut down the computer and try again. 4 Use the arrow keys to select the CD-ROM option, and then press <Enter>. 5 When the Windows XP Setup screen appears, press <Enter> to select To set up Windows now. 6 Read the information in the License Agreement window, and then press <F8> on your keyboard to agree with the license information. 7 If your computer already has Windows XP installed and you want to recover your current Windows XP data, type r to select the repair option, and then go to step 16. If you want to install a new copy of Windows XP, press <Esc> to select the fresh copy option, and then press <Enter> on the next screen to select the highlighted partition (recommended). Then follow the instructions on the screen. The Windows XP Setup screen appears and Windows XP begins to copy files and install the devices. The computer automatically restarts multiple times before it requires additional input. 56 8 When the Welcome to Microsoft screen appears, click the green arrow icon at the bottom of the screen to continue. Follow the directions on the screen to finish. 9 When the Regional Settings screen appears, select the settings for your locale, and then click Next. 10 Enter your name and organization in the Personalize Your Software screen, and then click Next. A d va n c e d Tr o u b l e s h o o t i n g 11 If you are reinstalling Windows XP Home Edition, enter a name for your computer when the Computer Name window appears, and then click Next. If you are reinstalling Windows XP Professional, enter a name for your computer and a password when the Computer Name and Administrator Password window appears, and then click Next. 12 If the Modem Dialing Information screen appears, enter the requested information. Then click Next. 13 Enter the date, time, and time zone in the Date and Time Settings window, and then click Next. 14 If you have a network card in your computer, select the appropriate network settings. If you do not have a network card, this option does not appear. Windows XP begins to install its components and configure the computer. The computer automatically restarts. 15 When the Welcome to Microsoft screen appears, click the green arrow icon at the bottom of the screen to continue. Follow the directions on the screen to finish. 16 Remove the CD from the drive. 17 Reinstall the appropriate drivers (see page 53). 18 Reinstall your virus protection software. 19 Reinstall your other software programs. See the documentation supplied with the software for instructions. Advanced Tr oubleshooting 57 58 A d va n c e d Tr o u b l e s h o o t i n g w w w. d e l l . c o m | s u p p o r t . d e l l . c o m SECTION 4 Front and Back View of the Computer Opening the Computer Cover Looking Inside Your Computer Adding Cards Adding Memory Closing the Computer Cover w w w. d e l l . c o m | s u p p o r t . d e l l . c o m Front View front door hard-drive light HINT: The front-panel door is removable; if you remove it or accidentally knock it off its hinges, it snaps back in place. headphone connector USB connectors (2) 60 Adding Parts power button power light floppy-drive light breakaway hinges (2) Back View 3 2 4 5 1 13 12 11 6 7 10 9 8 1 parallel connector Connect a parallel device, such as a printer, to the parallel connector. If you have a USB printer, plug it into a USB connector. 2 mouse connector Plug a standard mouse into the green mouse connector. Turn off the computer and any attached devices before you connect a mouse to the computer. If you have a USB mouse, plug it into a USB connector. 3 card slots The slots for PCI cards. 4 power connector The connection for the power cable. 5 voltage selection switch (may not be available on all computers) Your computer is equipped with either a fixed-voltage power supply, an autosensing voltage circuit, or a manual voltage selection switch. See "Safety Instructions" on page 7 for more information. 6 line-in connector Use the blue line-in connector (available on computers with integrated sound) to attach a record/playback device such as a cassette player, CD player, or VCR. On computers with a sound card, the line-in connector is on the card. Adding Pa rts 61 w w w. d e l l . c o m | s u p p o r t . d e l l . c o m 7 line-out connector Use the green line-out connector (available on computers with integrated sound) to attach headphones and most speakers with integrated amplifiers. On computers with a sound card, the line-out connector is on the card. 8 microphone connector Use the pink microphone connector (available on computers with integrated sound) to attach a personal computer microphone for voice or musical input into a sound or telephony program. On computers with a sound card, the microphone connector is on the card. 9 USB connectors Connect USB devices such as a mouse, keyboard, printer, joystick, and computer speakers into any of the USB connectors. 10 keyboard connector If you have a standard keyboard, plug it into the purple keyboard connector. If you have a USB keyboard, plug it into a USB connector. 11 diagnostic lights Use the lights to help you troubleshoot a computer problem based on the diagnostic code. For more information, see page 48. 12 video connector Plug the cable from your monitor into the blue connector. 13 serial connector Connect a serial device, such as a handheld device, to the serial port. CAUTION: Before you begin any of the procedures in this section, follow the safety instructions on page 7. CAUTION: To guard against electrical shock, always unplug your computer from the electrical outlet before opening the cover. 1 Shut down the computer (see page 22). 2 Turn off any attached devices and disconnect them from their electrical outlets. NOTICE: To disconnect a network cable, first unplug the cable from your computer and then unplug it from the network wall jack. 3 Disconnect the computer power cable from the wall outlet, and then press the power button to ground the system board. 4 Remove the computer stand, if it is attached (see page 16). NOTICE: Ensure that there is sufficient space to support the open cover—at least 30 cm (1 ft) of desk top space. 62 Adding Parts 5 Press the two release buttons until the cover is free to swing up. NOTICE: Open the cover slowly to ensure that you do not damage any cables. 6 Raise the back of the cover, and pivot it toward the front of the computer. CAUTION: If the system board standby power light is on (see page 65), the computer is still plugged into an electrical outlet. Unplug the computer from the electrical outlet before proceeding. back of computer release buttons (one on each side) Adding Pa rts 63 w w w. d e l l . c o m | s u p p o r t . d e l l . c o m CAUTION: Before you begin any of the procedures in this section, follow the safety instructions on page 7. CAUTION: To guard against electrical shock, always unplug your computer from the electrical outlet before opening the cover. NOTICE: Be careful when opening the computer cover to ensure that you do not inadvertently disconnect cables from the system board. CD or DVD drive hard drive* floppy drive system board heat sink and blower assembly card cage power supply * Your computer’s hard drive may or may not have a plastic shroud cover. Operating the computer without a hard-drive shroud does not affect its performance. 64 Adding Parts System Board CD drive connector (IDE2) floppy drive connector (DSKT) battery socket (BATTERY) page 81 front panel switch connector (FRONTPANEL) hard drive connector (IDE1) configuration jumper (PSWD) page 80 standby power light (AUX_PWR) clear CMOS jumper (RTCRST) main power connector (POWER) memory module connectors (DIMM A, DIMM B) page 70 microprocessor fan connector (FAN) card-cage connector (PCI2) page 66 microprocessor connector (CPU) unused connector power connector (12VPOWER) CD audio connector (CD IN)* front panel audio cable connector (FRONTAUDIO) telephony voice modem connector (MODEM)* back of computer * On computers with integrated audio. Adding Pa rts 65 w w w. d e l l . c o m | s u p p o r t . d e l l . c o m CAUTION: Before you begin any of the procedures in this section, follow the safety instructions on page 7. CAUTION: To guard against electrical shock, always unplug your computer from the electrical outlet before opening the cover. The computer’s card connectors allow you to install different types of devices such as modems and network adapters. 1 Shut down the computer (see page 22). 2 Turn off any attached devices and disconnect them from their electrical outlets. NOTICE: To disconnect a network cable, first unplug the cable from your computer and then unplug it from the network wall jack. 3 Disconnect the computer power cable from the wall outlet, and then press the power button to ground the system board. 4 Remove the computer stand, if it is attached (see page 16). 5 Open the computer cover (see page 62). 6 Remove the card cage: a 66 Adding Parts Check any cables connected to cards through the back-panel openings. Disconnect any cables that will not reach the card cage once it is removed from the computer. b Gently pull on the handle and lift the card cage up and away from the computer. card cage Adding Pa rts 67 w w w. d e l l . c o m | s u p p o r t . d e l l . c o m 7 Press the lever on the retention arm and raise the retention arm. lever retention arm filler bracket card edge connector card connector riser board card cage 8 If you are installing a new card, remove the filler bracket to create an empty card-slot opening. If you are replacing a card that is already installed in the computer, remove the card. If necessary, disconnect any cables connected to the card. Grasp the card by its top corners, and ease it out of its connector. 9 Prepare the card for installation. See the documentation that came with the card for information on configuring the card, making internal connections, or otherwise customizing it for your computer. 68 Adding Parts CAUTION: Some network adapters automatically start the computer when they are connected to a network. To guard against electrical shock, be sure to unplug your computer from its electrical outlet before installing any cards. 10 Insert the card into the card connector. If the card is full-length, insert the end of the card into the card guide bracket as you lower the card toward its connector on the system board. Insert the card firmly into the card connector on the riser board. 11 Lower the retention arm and press it into place, securing the card(s) in the computer. 12 Replace the card cage: a Align the tabs in the side of the card cage with the slots on the side of the computer, and slide the card cage down into place. b Make sure that the riser board is fully seated in the connector on the system board. card cage tabs (2) slots (2) Adding Pa rts 69 w w w. d e l l . c o m | s u p p o r t . d e l l . c o m 13 Reconnect any cables that you removed in step 6. 14 Connect any cables that should be attached to the card. See the documentation for the card for information about the card’s cable connections. NOTICE: Do not route card cables over or behind the cards. Cables routed over the cards can prevent the computer cover from closing properly or cause damage to the equipment. 15 Close the computer cover (see page 72). 16 Attach the computer stand (optional) (see page 16). 17 Connect your computer and devices to electrical outlets, and turn them on. NOTICE: To connect a network cable, first plug the cable into the network wall jack and then plug it into the computer. 18 Install any drivers required for the card as described in the card documentation. CAUTION: Before you begin any of the procedures in this section, follow the safety instructions on page 7. CAUTION: To guard against electrical shock, always unplug your computer from the electrical outlet before opening the cover. You can increase your computer memory by installing memory modules on the system board. For information on the type of memory supported by your computer, look under "Memory" in "Technical Specifications" on page 74. HINT: Memory purchased from Dell is covered under your computer warranty. 70 Adding Parts 1 Shut down the computer (see page 22). NOTICE: To disconnect a network cable, first unplug the cable from your computer and then unplug it from the network wall jack. 2 Turn off any attached devices and disconnect them from their electrical outlets. 3 Disconnect the computer power cable from the wall outlet, and then press the power button to ground the system board. 4 Remove the computer stand, if it is attached (see page 16). 5 Open the computer cover (see page 62). Removing a Memory Module 1 Press out the securing clip at each end of the memory module connector. 2 Grasp the module and pull up. If the module is difficult to remove, gently ease the module back and forth to remove it from the connector. Adding a Memory Module 1 Press out the securing clip at each end of the memory module connector. memory connectors on system board securing clips (2) notch memory module connector cutouts (2) step 1 step 2 step 3 2 Align the notch on the bottom of the module with the crossbar in the connector. NOTICE: To avoid damage to the memory module, press the module straight down into the socket with equal force applied at each end of the module. Adding Pa rts 71 w w w. d e l l . c o m | s u p p o r t . d e l l . c o m 3 Insert the module straight down into the connector, ensuring that it fits into the vertical guides at each end of the connector. Press firmly on the ends of the module until it snaps into place. If you insert the module correctly, the securing clips snap into the cutouts at each end of the module. 4 Close the computer cover (see page 72). 5 Attach the computer stand (optional) (see page 16). NOTICE: To connect a network cable, first plug the cable into the network wall jack and then plug it into the computer. 6 Connect your computer and devices to electrical outlets, and turn them on. 7 Right-click the My Computer icon and then click Properties. 8 Click the General tab. 9 To verify that the memory is installed correctly, check the amount of memory (RAM) listed. 1 Ensure that all cables are connected, and fold cables out of the way. Make sure cables are not routed over the drive cage—they will prevent the cover from closing properly. 2 Ensure that no tools or extra parts are left inside the computer. 3 Pivot the cover down and ensure that the release buttons click into place. 4 Attach the computer stand (optional) (see page 16). NOTICE: To connect a network cable, first plug the cable into the network wall jack and then plug it into the computer. 5 72 Adding Parts Connect your computer and devices to electrical outlets, and turn them on. SECTION 5 Specifications Standard Settings Clearing Forgotten Passwords Replacing the Battery Dell Technical Support Policy (U.S. Only) Contacting Dell Regulatory Information Limited Warranties and Return Policy w w w. d e l l . c o m | s u p p o r t . d e l l . c o m Microprocessor Microprocessor type Intel® Pentium® 4 or Celeron® L1 cache 8 KB first-level (Pentium 4); 32 KB (Celeron) L2 cache 256- or 512-KB (displayed in the system setup program) pipelined-burst, eight-way set associative, write-back SRAM (Pentium 4); 128-KB SRAM (Celeron) System Information System chip set Intel 845 G DMA channels seven Interrupt levels 24 APIC mode System BIOS chip 4 Mb (512 KB) System clock 400- or 533-MHz data rate Expansion Bus Bus types PCI Bus speed PCI: 33 MHz PCI connectors two PCI connector size 120 pins PCI connector data width (maximum) 32 bits Memory 74 Appendix Architecture DDR SDRAM Memory connectors two Memory capacities 128-, 256-, 384-, 512-, or 768-MB, or 1-GB non-ECC DDR SDRAM Minimum memory 128 MB Maximum memory 2 GB Memory type 266-MHz DDR SDRAM (non-ECC) BIOS address F0000h Drives Externally accessible one 5.25-inch bay one 3.5-inch bay Internally accessible one bay for 1-inch–high IDE hard drive Available devices ATA-66 or ATA-100 Ultra DMA hard drive, CD drive, Zip drive, DVD drive, and CD-RW drive Ports and Connectors Externally accessible: Serial 9-pin connector; 16550C-compatible Parallel 25-hole connector (bidirectional) Video 15-hole connector Keyboard 6-pin mini-DIN connector or USB connector Mouse 6-pin mini-DIN connector or USB connector USB two front-panel and four back-panel USB 2.0–compliant connectors Headphone front-panel miniature jack Audio three miniature jacks for line-in, line-out, and microphone Internally accessible: Primary IDE channel 40-pin connector on PCI local bus Secondary IDE channel 40-pin connector on PCI local bus Floppy drive 34-pin connector Video Video controller Intel integrated AGP graphics Audio Audio controller ADI 1981A (AC97 Codec) Appendix 75 w w w. d e l l . c o m | s u p p o r t . d e l l . c o m Controls and Lights Power control push button Power light green light on power button—blinking green in sleep state; solid green for power on state Hard-drive access light green Diagnostic code lights four bicolor (yellow and green) located on back panel System board standby power light yellow—indicates system board is receiving standby power Power DC power supply: Wattage 180 W Heat dissipation 500 BTU (fully-loaded computer without monitor) Voltage (see page 7 for important voltage setting information) fixed-voltage power supply—110 V at 50/60 Hz manual selection and auto-sensing power supplies—90 to 135 V at 50/60 Hz; 180 to 265 V at 50/60 Hz; 100 V at 50/60 Hz for Japanese computers Backup battery 3-V CR2032 coin cell Physical Height x Width x Depth 10.6 x 38.9 x 43.2 cm (4.2 x 15.3 x 17 inches) Weight 9.9 kg (22 lb) Environmental Temperature: Operating 10° to 35°C (50° to 95°F)1 Storage –40° to 65°C (–40° to 149°F) Relative humidity 1 76 Appendix 20% to 80% (noncondensing) At 35°C (95°F), the maximum operating altitude is 914 m (3000 ft). Environmental (continued) Maximum vibration: Operating 0.25 G at 3 to 200 Hz at 1/2 octave/min Storage 0.5 G at 3 to 200 Hz at 1/2 octave/min Maximum shock: Operating bottom half-sine pulse with a change in velocity of 50.8 cm/sec (20 inches/sec) Storage 23-G faired-square wave with a velocity change of 508 cm/sec (200 inches/sec) Altitude: 2 Operating –15.2 to 3048 m (–50 to 10,000 ft)2 Storage –15.2 to 10,670 m (–50 to 35,000 ft) At 35°C (95°F), the maximum operating altitude is 914 m (3000 ft). Appendix 77 w w w. d e l l . c o m | s u p p o r t . d e l l . c o m The system setup program contains the standard settings for your computer. NOTICE: Unless you are an expert computer user, don’t change the settings for this program. Certain changes might make your computer work incorrectly. See the following figure for an example of the main program screen. 78 Appendix Viewing Settings 1 Turn on (or restart) your computer. 2 When the blue DELL™ logo appears, press <F2> immediately. If you wait too long and the operating system logo appears, continue to wait until you see the Microsoft® Windows® desktop. Then shut down your computer and try again. System Setup Program Screens The system setup program screens display the current configuration information for your computer. Information on the screen is divided into five areas: • Title – The area at the top of all system setup screens that displays your computer’s model number. • Computer data – Two boxes below the title that display the system processor, L2 cache, service tag, and the version number of the BIOS. • Options – A scrollable box listing options that define the configuration of your computer (including installed hardware, power conservation, and security features). Fields to the right of the listed options contain settings or values. The settings and values that you can change are brighter on the screen. All other settings and values are set by the computer and cannot be changed. When <Enter> appears to the right of an option, press <Enter> to access a pop-up menu of additional options. • Key functions – A line of boxes across the bottom of all system setup screens that lists keys and their functions within the system setup program. • Help – Press <F1> for information on the option that is selected (highlighted). Appendix 79 w w w. d e l l . c o m | s u p p o r t . d e l l . c o m CAUTION: Before you begin any of the procedures in this section, follow the safety instructions on page 7. If you forget your user or setup password, you cannot operate your computer or change settings in the system setup program until you clear the forgotten password(s). NOTICE: This process erases both the system and setup passwords. 1 Shut down the computer (see page 22). 2 Turn off any attached devices and disconnect them from their electrical outlets. NOTICE: To disconnect a network cable, first unplug the cable from your computer and then unplug it from the network wall jack. 3 Disconnect the computer power cable from the wall outlet, and then press the power button to ground the system board. 4 Remove the computer stand, if it is attached (see page 17). 5 Open the computer cover (see page 62). 6 Locate jumper PSWD on the system board (see page 65) and remove the jumper plug. 7 Close the computer cover (see page 72), plug your computer into an electrical outlet, and turn on the computer. The existing password(s) will be erased. 8 Shut down the computer (see page 22). 9 Turn off any attached devices and disconnect them from their electrical outlets. NOTICE: To disconnect a network cable, first unplug the cable from your computer and then unplug it from the network wall jack. 80 Appendix 10 Disconnect the computer power cable from the wall outlet, and then press the power button to ground the system board. 11 Open the computer cover (see page 62). 12 Reconnect the jumper plug to jumper PSWD (see page 65). 13 Close the computer cover (see page 72). 14 Attach the computer stand (optional) (see page 16). 15 Connect your computer and devices to their electrical outlets, and turn them on. NOTICE: To connect a network cable, first plug the cable into the network wall jack and then plug it into the computer. Turning on your computer with the PSWD jumper installed reenables the password feature. CAUTION: Before you begin any of the procedures in this section, follow the safety instructions on page 7. A coin-cell battery maintains computer configuration, date, and time information. The battery can last several years. If you have to repeatedly reset time and date information after turning on the computer, replace the battery. CAUTION: A new battery can explode if it is incorrectly installed. Replace the 3-V CR2032 battery only with the same or equivalent type recommended by the manufacturer. Discard used batteries according to the manufacturer’s instructions. 1 Record all the screens in the system setup program (see page 78) so that you can restore the correct settings in step 9. 2 Remove the computer stand, if it is attached (see page 17). 3 Open the computer cover (see page 62). 4 Locate the battery socket BATTERY (see page 65). 5 Remove the battery by carefully prying it out of its socket with your fingers or with a blunt, nonconducting object such as a plastic screwdriver. Appendix 81 w w w. d e l l . c o m | s u p p o r t . d e l l . c o m NOTICE: To avoid damage to the system board while you pry the battery loose, be sure to insert the plastic screwdriver between the battery and the socket (not the system board). battery battery socket (BATTERY) 6 Insert the new battery into the socket with the side labeled "+" facing up and snap it into place. 7 Attach the computer stand (optional) (see page 16). 8 Connect your computer and devices to electrical outlets, and turn them on. NOTICE: To connect a network cable, first plug the cable into the network wall jack and then plug it into the computer. 9 10 82 Appendix Access the system setup program (see page 78) and restore the settings you recorded in step 1. Properly dispose of the old battery (see page 10). Technician-assisted technical support requires the cooperation and participation of the customer in the troubleshooting process and provides for restoration of the operating system, application software, and hardware drivers to the original default configuration as shipped from Dell, as well as the verification of appropriate functionality of the computer and all Dellinstalled hardware. In addition to this technician-assisted technical support, online technical support is available at support.dell.com. Additional technical support options may be available for purchase. Dell provides limited technical support for the computer and any "Dellinstalled" software and peripherals1. Support for third-party software and peripherals is provided by the original manufacturer, including those purchased and/or installed through Dell Software and Peripherals, Readyware, and Custom Factory Integration (DellPlus™)2. 1 2 Repair services are provided pursuant to the terms and conditions of your limited warranty and any optional support service contract purchased with the computer. All Dell-standard components included in a Custom Factory Integration (CFI) project are covered by the standard Dell limited warranty for your computer. However, Dell also extends a parts replacement program to cover all nonstandard, third-party hardware components integrated through CFI for the duration of the computer’s service contract. Definition of "Dell-Installed" Software and Peripherals Dell-installed software includes the operating system and some of the application software that is preinstalled on the computer during the manufacturing process (Microsoft Office, Norton Antivirus, and so on). Dell-installed peripherals include any internal expansion cards, or Dellbranded module bay or PC Card accessories. In addition, any Dell-branded monitors, keyboards, mice, speakers, microphones for telephonic modems, docking stations/port replicators, networking products, and all associated cabling are included. Appendix 83 w w w. d e l l . c o m | s u p p o r t . d e l l . c o m Definition of "Third-Party" Software and Peripherals Third-party software and peripherals include any peripheral, accessory, or application software sold by Dell not under the Dell brand (printers, scanners, cameras, games, and so on). Support for all third-party software and peripherals is provided by the original manufacturer of the product. HINT: Toll-free numbers are for use within the country for which they are listed. When you need to contact Dell, use the telephone numbers, codes, and electronic addresses provided in the following tables. If you need assistance in determining which codes to use, contact a local or an international operator. See "Dell Technical Support Policy" on page 83 for a description of the hardware and software support provided by Dell. Contact Numbers and Addresses Country (City) International Access Code Country Code City Code Department Name or Service Area, Website and E-Mail Address Area Codes, Local Numbers, and Toll-Free Numbers Antigua and Barbuda General Support 1-800-805-5924 Argentina (Buenos Aires) Tech Support and Customer Care International Access Code: 00 Sales Country Code: 54 Tech Support Fax 11 4515 7139 City Code: 11 Customer Care Fax 11 4515 7138 toll-free: 0-800-444-0733 1-810-444-3355 Website: www.dell.com.ar Australia (Sydney) Home and Small Business 1-300-65-55-33 International Access Code: 0011 Government and Business toll-free: 1-800-633-559 Country Code: 61 Preferred Accounts Division (PAD) toll-free: 1-800-060-889 City Code: 2 Customer Care toll-free: 1-800-819-339 84 Appendix Corporate Sales toll-free: 1-800-808-385 Transaction Sales toll-free: 1-800-808-312 Fax toll-free: 1-800-818-341 Country (City) International Access Code Country Code City Code Department Name or Service Area, Website and E-Mail Address Area Codes, Local Numbers, and Toll-Free Numbers Austria (Vienna) Home/Small Business Sales 01 795 67602 International Access Code: 900 Home/Small Business Fax 01 795 67605 Country Code: 43 Home/Small Business Customer Care 01 795 67603 City Code: 1 Preferred Accounts/Corporate Customer Care Home/Small Business Technical Support Preferred Accounts/Corporate Technical Support Switchboard 0660 8056 01 795 67604 0660 8779 01 491 04 0 Website: support.euro.dell.com E-mail: [email protected] Barbados General Support Belgium (Brussels) Technical Support 1-800-534-3066 02 481 92 88 International Access Code: 00 Customer Care 02 481 91 19 Country Code: 32 Home/Small Business Sales City Code: 2 Corporate Sales 02 481 91 00 Fax 02 481 92 99 Switchboard 02 481 91 00 toll-free: 0800 16884 Website: support.euro.dell.com E-mail: [email protected] E-mail for French Speaking Customers: support.euro.dell.com/be/fr/emaildell/ Bermuda General Support 1-800-342-0671 Brazil Customer Support, Technical Support International Access Code: 00 Tech Support Fax 51 481 5470 Country Code: 55 Customer Care Fax 51 481 5480 City Code: 51 Sales 0800 90 3355 0800 90 3390 Website: www.dell.com/br Brunei Customer Technical Support (Penang, Malaysia) 604 633 4966 Country Code: 673 Customer Service (Penang, Malaysia) 604 633 4949 Transaction Sales (Penang, Malaysia) 604 633 4955 Appendix 85 w w w. d e l l . c o m | s u p p o r t . d e l l . c o m Country (City) International Access Code Country Code City Code Department Name or Service Area, Website and E-Mail Address Area Codes, Local Numbers, and Toll-Free Numbers Canada (North York, Ontario) Automated Order-Status System toll-free: 1-800-433-9014 International Access Code: 011 AutoTech (Automated technical support) toll-free: 1-800-247-9362 Customer Care (From outside Toronto) toll-free: 1-800-387-5759 Customer Care (From within Toronto) 416 758-2400 Customer Technical Support toll-free: 1-800-847-4096 Sales (Direct sales—from outside Toronto) toll-free: 1-800-387-5752 Sales (Direct sales—from within Toronto) 416 758-2200 Sales (Federal government, education, and medical) toll-free: 1-800-567-7542 Sales (Major accounts) toll-free: 1-800-387-5755 TechFax toll-free: 1-800-950-1329 Cayman Islands General Support Chile (Santiago) Sales, Customer Support, and Technical Support 1-800-805-7541 toll-free: 1230-020-4823 Country Code: 56 City Code: 2 China (Xiamen) Home and Small Business Technical Support toll-free: 800 858 2437 Country Code: 86 Corporate Accounts Technical Support toll-free: 800 858 2333 City Code: 592 Customer Experience toll-free: 800 858 2060 Home and Small Business toll-free: 800 858 2222 Preferred Accounts Division toll-free: 800 858 2062 Large Corporate Accounts North toll-free: 800 858 2999 Large Corporate Accounts East toll-free: 800 858 2020 Large Corporate Accounts South toll-free: 800 858 2355 Large Corporate Accounts GCP toll-free: 800 858 2055 Large Corporate Accounts HK toll-free: 800 964108 Large Corporate Accounts GCP HK toll-free: 800 907308 Colombia General Support 980-9-15-3978 Costa Rica General Support 0800-012-0435 86 Appendix Country (City) International Access Code Country Code City Code Department Name or Service Area, Website and E-Mail Address Area Codes, Local Numbers, and Toll-Free Numbers Czech Republic (Prague) Technical Support 02 22 83 27 27 International Access Code: 00 Customer Care 02 22 83 27 11 Country Code: 420 Fax 02 22 83 27 14 City Code: 2 TechFax 02 22 83 27 28 Switchboard 02 22 83 27 11 Website: support.euro.dell.com E-mail: [email protected] Denmark (Copenhagen) Technical Support 7023 0182 International Access Code: 00 Customer Care(Relational) 7023 0184 Country Code: 45 Home/Small Business Customer Care 3287 5505 Switchboard (Relational) 3287 1200 Fax Switchboard (Relational) 3287 1201 Switchboard (Home/Small Business) 3287 5000 Fax Switchboard (Home/Small Business) 3287 5001 Website: support.euro.dell.com E-mail Support (Portable Computers): [email protected] E-mail Support (Desktop Computers): [email protected] E-mail Support (Servers): [email protected] Dominican Republic General Support 1-800-148-0530 El Salvador General Support 01-899-753-0777 Appendix 87 w w w. d e l l . c o m | s u p p o r t . d e l l . c o m Country (City) International Access Code Country Code City Code Department Name or Service Area, Website and E-Mail Address Area Codes, Local Numbers, and Toll-Free Numbers Finland (Helsinki) Technical Support 09 253 313 60 International Access Code: 990 Technical Support Fax 09 253 313 81 Country Code: 358 Relational Customer Care 09 253 313 38 City Code: 9 Home/Small Business Customer Care 09 693 791 94 Fax 09 253 313 99 Switchboard 09 253 313 00 Website: support.euro.dell.com E-mail: [email protected] E-mail Support (Servers): [email protected] France (Paris) (Montpellier) Home and Small Business International Access Code: 00 Technical Support 0825 387 270 Country Code: 33 Customer Care 0825 823 833 City Codes: (1) (4) Switchboard Switchboard (Calls from outside of France) 0825 004 700 04 99 75 40 00 Sales 0825 004 700 Fax 0825 004 701 Fax (Calls from outside of France) 04 99 75 40 01 Website: support.euro.dell.com E-mail: support.euro.dell.com/fr/fr/emaildell/ Corporate Technical Support 0825 004 719 Customer Care 0825 338 339 Switchboard 01 55 94 71 00 Sales 01 55 94 71 00 Fax 01 55 94 71 01 Website: support.euro.dell.com E-mail: support.euro.dell.com/fr/fr/emaildell/ 88 Appendix Country (City) International Access Code Country Code City Code Department Name or Service Area, Website and E-Mail Address Area Codes, Local Numbers, and Toll-Free Numbers Germany (Langen) Technical Support 06103 766-7200 International Access Code: 00 Home/Small Business Customer Care Country Code: 49 Global Segment Customer Care 06103 766-9570 City Code: 6103 Preferred Accounts Customer Care 06103 766-9420 Large Accounts Customer Care 06103 766-9560 Public Accounts Customer Care 06103 766-9555 Switchboard 06103 766-7000 0180-5-224400 Website: support.euro.dell.com E-mail: [email protected] Guatemala General Support Hong Kong Technical Support International Access Code: 001 Customer Service (Penang, Malaysia) Country Code: 852 Transaction Sales toll-free: 800 96 4109 Corporate Sales toll-free: 800 96 4108 India 1-800-999-0136 toll-free: 800 96 4107 604 633 4949 Technical Support 1600 33 8045 Sales 1600 33 8044 Ireland (Cherrywood) Ireland Technical Support 1850 543 543 International Access Code: 16 Country Code: 353 UK Technical Support (dial number within UK only) City Code: 1 Home User Customer Care 01 204 4095 Small Business Customer Care 01 204 4444 UK Customer Care (dial number within UK only) 0870 908 0800 0870 906 0010 Corporate Customer Care 01 204 4003 Ireland Sales 01 204 4444 UK Sales (dial number within UK only) 0870 907 4000 SalesFax 01 204 0144 Fax 01 204 5960 Switchboard 01 204 4444 Website: support.euro.dell.com E-mail: [email protected] Appendix 89 w w w. d e l l . c o m | s u p p o r t . d e l l . c o m Country (City) International Access Code Country Code City Code Department Name or Service Area, Website and E-Mail Address Area Codes, Local Numbers, and Toll-Free Numbers Italy (Milan) Home and Small Business International Access Code: 00 Technical Support 02 577 826 90 Country Code: 39 Customer Care 02 696 821 14 City Code: 02 Fax 02 696 821 13 Switchboard 02 696 821 12 Website: support.euro.dell.com E-mail: support.euro.dell.com/it/it/zdell/ Corporate Technical Support 02 577 826 90 Customer Care 02 577 825 55 Fax 02 575 035 30 Switchboard 02 577 821 Website: support.euro.dell.com E-mail: support.euro.dell.com/it/it/emaildell/ Jamaica 90 General Support Appendix 1-800-682-3639 Country (City) International Access Code Country Code City Code Japan (Kawasaki) Department Name or Service Area, Website and E-Mail Address Technical Support (Server) Area Codes, Local Numbers, and Toll-Free Numbers toll-free: 0120-1984-35 International Access Code: 001 Technical Support Outside of Japan (Server) Country Code: 81 Technical Support (Dimension™ and Inspiron™) toll-free: 0120-1982-26 City Code: 44 Technical Support Outside of Japan (Dimension and Inspiron) 81-44-520-1435 Technical Support (Dell Precision™, OptiPlex™, and Latitude™) Technical Support Outside of Japan (Dell Precision, OptiPlex, and Latitude) 81-44-556-4152 toll-free: 0120-1984-33 81-44-556-3894 24-Hour Automated Order Service 044 556-3801 Customer Care 044 556-4240 Business Sales Division (Up to 400 employees) 044 556-3494 Preferred Accounts Division Sales (Over 400 employees) 044 556-3433 Large Corporate Accounts Sales (Over 3500 employees) 044 556-3440 Public Sales (Government agencies, educational institutions, and medical institutions) 044 556-3440 Global Segment Japan 044 556-3469 Individual User 044 556-1657 Faxbox Service 044 556-3490 Switchboard 044 556-4300 Website: support.jp.dell.com Korea (Seoul) Technical Support toll-free: 080-200-3800 International Access Code: 001 Sales toll-free: 080-200-3600 Country Code: 82 Customer Service (Seoul, Korea) toll-free: 080-200-3800 City Code: 2 Customer Service (Penang, Malaysia) 604 633 4949 Fax 2194-6202 Switchboard 2194-6000 Appendix 91 w w w. d e l l . c o m | s u p p o r t . d e l l . c o m Country (City) International Access Code Country Code City Code Latin America Department Name or Service Area, Website and E-Mail Address Area Codes, Local Numbers, and Toll-Free Numbers Customer Technical Support (Austin, Texas, U.S.A.) 512 728-4093 Customer Service (Austin, Texas, U.S.A.) 512 728-3619 Fax (Technical Support and Customer Service)(Austin, Texas, U.S.A.) 512 728-3883 Sales (Austin, Texas, U.S.A.) 512 728-4397 SalesFax (Austin, Texas, U.S.A.) 512 728-4600 or 512 728-3772 Luxembourg Technical Support (Brussels, Belgium) 02 481 92 88 International Access Code: 00 Home/Small Business Sales (Brussels, Belgium) Country Code: 352 Corporate Sales (Brussels, Belgium) 02 481 91 00 Customer Care (Brussels, Belgium) 02 481 91 19 Fax (Brussels, Belgium) 02 481 92 99 Switchboard (Brussels, Belgium) 02 481 91 00 toll-free: 080016884 Website: support.euro.dell.com E-mail: [email protected] Macau Technical Support Country Code: 853 Customer Service (Penang, Malaysia) Transaction Sales toll-free: 0800 582 604 633 4949 toll-free: 0800 581 Malaysia (Penang) Technical Support toll-free: 1 800 888 298 International Access Code: 00 Customer Service 04 633 4949 Country Code: 60 Transaction Sales toll-free: 1 800 888 202 City Code: 4 Corporate Sales toll-free: 1 800 888 213 92 Appendix Country (City) International Access Code Country Code City Code Mexico Department Name or Service Area, Website and E-Mail Address Customer Technical Support International Access Code: 00 Country Code: 52 Area Codes, Local Numbers, and Toll-Free Numbers 001-877-384-8979 or 001-877-269-3383 Sales 50-81-8800 or 01-800-888-3355 Customer Service 001-877-384-8979 or 001-877-269-3383 Main 50-81-8800 or 01-800-888-3355 Netherlands Antilles General Support 001-800-882-1519 Netherlands (Amsterdam) Technical Support 020 581 8838 International Access Code: 00 Customer Care 020 581 8740 Country Code: 31 Home/Small Business Sales City Code: 20 Home/Small Business Sales Fax toll-free: 0800-0663 020 682 7171 Corporate Sales 020 581 8818 Corporate Sales Fax 020 686 8003 Fax 020 686 8003 Switchboard 020 581 8818 Website: support.euro.dell.com E-mail: [email protected] New Zealand Home and Small Business 0800 446 255 International Access Code: 00 Government and Business 0800 444 617 Country Code: 64 Sales 0800 441 567 Fax 0800 441 566 Nicaragua General Support 001-800-220-1006 Appendix 93 w w w. d e l l . c o m | s u p p o r t . d e l l . c o m Country (City) International Access Code Country Code City Code Department Name or Service Area, Website and E-Mail Address Area Codes, Local Numbers, and Toll-Free Numbers Norway (Lysaker) Technical Support 671 16882 International Access Code: 00 Relational Customer Care 671 17514 Country Code: 47 Home/Small Business Customer Care 23162298 Switchboard 671 16800 Fax Switchboard 671 16865 Website: support.euro.dell.com E-mail Support (Portable Computers): [email protected] E-mail Support (Desktop Computers): [email protected] E-mail Support (Servers): [email protected] Panama General Support 001-800-507-0962 Peru General Support 0800-50-669 Poland (Warsaw) Customer Service Phone 57 95 700 International Access Code: 011 Customer Care 57 95 999 Country Code: 48 Sales 57 95 999 City Code: 22 Customer Service Fax 57 95 806 Reception Desk Fax 57 95 998 Switchboard 57 95 999 Website: support.euro.dell.com E-mail: [email protected] Portugal Technical Support International Access Code: 00 Customer Care Country Code: 35 Sales 800 834 077 800 300 415 or 800 834 075 800 300 410 or 800 300 411 or 800 300 412 or 121 422 07 10 Fax 121 424 01 12 E-mail: support.euro.dell.com/es/es/emaildell/ Puerto Rico 94 Appendix General Support 1-800-805-7545 Country (City) International Access Code Country Code City Code Department Name or Service Area, Website and E-Mail Address Area Codes, Local Numbers, and Toll-Free Numbers St. Lucia General Support 1-800-882-1521 Singapore (Singapore) Technical Support International Access Code: 005 Customer Service (Penang, Malaysia) Country Code: 65 Transaction Sales toll-free: 800 6011 054 Corporate Sales toll-free: 800 6011 053 toll-free: 800 6011 051 604 633 4949 South Africa (Johannesburg) Technical Support 011 709 7710 International Access Code: 09/091 Customer Care 011 709 7707 Sales 011 709 7700 Country Code: 27 Fax 011 706 0495 City Code: 11 Switchboard 011 709 7700 Website: support.euro.dell.com E-mail: [email protected] Southeast Asian and Pacific Countries Customer Technical Support, Customer Service, and Sales (Penang, Malaysia) Spain (Madrid) Home and Small Business International Access Code: 00 Technical Support 902 100 130 Country Code: 34 Customer Care 902 118 540 City Code: 91 604 633 4810 Sales 902 118 541 Switchboard 902 118 541 Fax 902 118 539 Website: support.euro.dell.com E-mail: support.euro.dell.com/es/es/emaildell/ Corporate Technical Support 902 100 130 Customer Care 902 118 546 Switchboard 91 722 92 00 Fax 91 722 95 83 Website: support.euro.dell.com E-mail: support.euro.dell.com/es/es/emaildell/ Appendix 95 w w w. d e l l . c o m | s u p p o r t . d e l l . c o m Country (City) International Access Code Country Code City Code Department Name or Service Area, Website and E-Mail Address Area Codes, Local Numbers, and Toll-Free Numbers Sweden (Upplands Vasby) Technical Support 08 590 05 199 International Access Code: 00 Relational Customer Care 08 590 05 642 Country Code: 46 Home/Small Business Customer Care 08 587 70 527 City Code: 8 Fax Technical Support 08 590 05 594 Sales 08 590 05 185 Website: support.euro.dell.com E-mail: [email protected] E-mail Support for Latitude and Inspiron: [email protected] E-mail Support for OptiPlex: [email protected] E-mail Support for Servers: [email protected] Switzerland (Geneva) Technical Support (Home and Small Business) 0844 811 411 International Access Code: 00 Technical Support (Corporate) 0844 822 844 Country Code: 41 Customer Care (Home and Small Business) 0848 802 202 City Code: 22 Customer Care (Corporate) 0848 821 721 Fax 022 799 01 90 Switchboard 022 799 01 01 Website: support.euro.dell.com E-mail: [email protected] E-mail for French Speaking HSB and Corporate Customers: support.euro.dell.com/ch/fr/emaildell/ Taiwan Technical Support toll-free: 0080 60 1255 International Access Code: 002 Technical Support (Servers) toll-free: 0080 60 1256 Country Code: 886 Transaction Sales toll-free: 0080 651 228 Corporate Sales toll-free: 0080 651 227 or 0800 33 556 or 0800 33 555 Thailand Technical Support International Access Code: 001 Customer Service (Penang, Malaysia) Country Code: 66 Sales 96 Appendix toll-free: 0880 060 07 604 633 4949 toll-free: 0880 060 09 Country (City) International Access Code Country Code City Code Department Name or Service Area, Website and E-Mail Address Area Codes, Local Numbers, and Toll-Free Numbers Trinidad/Tobago General Support 1-800-805-8035 U.K. (Bracknell) Technical Support (Corporate/Preferred Accounts/PAD [1000+ employees]) 0870 908 0500 International Access Code: 00 Country Code: 44 Technical Support (Direct/PAD and general) 0870 908 0800 City Code: 1344 Global Accounts Customer Care 01344 373 185 or 01344 373 186 Home and Small Business Customer Care 0870 906 0010 Corporate Customer Care 0870 908 0500 Preferred Accounts (500–5000 employees) Customer Care 01344 373 196 Central Government Customer Care 01344 373 193 Local Government & Education Customer Care 01344 373 199 Health Customer Care 01344 373 194 Home and Small Business Sales 0870 907 4000 Corporate/Public Sector Sales 01344 860 456 Website: support.euro.dell.com Customer Care Website: dell.co.uk/lca/customerservices E-mail: [email protected] Appendix 97 w w w. d e l l . c o m | s u p p o r t . d e l l . c o m Country (City) International Access Code Country Code City Code Department Name or Service Area, Website and E-Mail Address Area Codes, Local Numbers, and Toll-Free Numbers U.S.A. (Austin, Texas) Automated Order-Status System toll-free: 1-800-433-9014 International Access Code: 011 AutoTech (For portable and desktop computers) toll-free: 1-800-247-9362 Country Code: 1 Dell Home and Small Business Group (For portable and desktop computers): Customer Technical Support (Return Material Authorization Numbers) toll-free: 1-800-624-9896 Customer Technical Support (Home sales purchased via www.dell.com) toll-free: 1-877-576-3355 Customer Service (Credit Return Authorization Numbers) toll-free: 1-800-624-9897 National Accounts (Computers purchased by established Dell national accounts [have your account number handy] or value-added resellers [VARs]): Customer Service and Technical Support (Return Material Authorization Numbers) toll-free: 1-800-822-8965 Public Americas (Computers purchased by governmental agencies [local, state, or federal], medical institutions, or educational institutions): Customer Service and Technical Support (Return Material Authorization Numbers) Dell Sales toll-free: 1-800-234-1490 toll-free: 1-800-289-3355 or toll-free: 1-800-879-3355 Spare Parts Sales toll-free: 1-800-357-3355 Desktop and Portable Fee-Based Technical Support toll-free: 1-800-433-9005 Sales (Catalogs) toll-free: 1-800-426-5150 Fax toll-free: 1-800-727-8320 TechFax toll-free: 1-800-950-1329 Dell Services for the Deaf, Hard-of-Hearing, or Speech-Impaired Switchboard DellNet™ Technical Support toll-free: 1-877-DELLTTY (1-877-335-5889) 512 338-4400 toll-free: 1-877-Dellnet (1-877-335-5638) US Virgin Islands General Support 1-877-673-3355 Venezuela General Support 8001-3605 98 Appendix Returning Items for Warranty Repair or Credit Prepare all items being returned, whether for repair or credit, as follows: 1 Call Dell to obtain an authorization number, and write it clearly and prominently on the outside of the box. 2 Include a copy of the invoice and a letter describing the reason for the return. 3 Include any accessories that belong with the item(s) being returned (power cables, CDs, guides, and so on) if the return is for credit. 4 Pack the equipment to be returned in the original (or equivalent) packing materials. You are responsible for paying shipping expenses. You are also responsible for insuring any product returned, and you assume the risk of loss during shipment to Dell. Collect-on-delivery packages are not accepted. Returns that are missing any of the preceding requirements will be refused at our receiving dock and returned to you. Electromagnetic Interference (EMI) is any signal or emission, radiated in free space or conducted along power or signal leads, that endangers the functioning of a radio navigation or other safety service or seriously degrades, obstructs, or repeatedly interrupts a licensed radio communications service. Radio communications services include but are not limited to AM/FM commercial broadcast, television, cellular services, radar, air-traffic control, pager, and Personal Communication Services (PCS). These licensed services, along with unintentional radiators such as digital devices, including computers, contribute to the electromagnetic environment. Appendix 99 w w w. d e l l . c o m | s u p p o r t . d e l l . c o m Electromagnetic Compatibility (EMC) is the ability of items of electronic equipment to function properly together in the electronic environment. While this computer has been designed and determined to be compliant with regulatory agency limits for EMI, there is no guarantee that interference will not occur in a particular installation. If this equipment does cause interference with radio communications services, which can be determined by turning the equipment off and on, you are encouraged to try to correct the interference by one or more of the following measures: • Reorient the receiving antenna. • Relocate the computer with respect to the receiver. • Move the computer away from the receiver. • Plug the computer into a different outlet so that the computer and the receiver are on different branch circuits. If necessary, consult a Dell Technical Support representative or an experienced radio/television technician for additional suggestions. Dell computers are designed, tested, and classified for their intended electromagnetic environment. These electromagnetic environment classifications generally refer to the following harmonized definitions: • Class A is typically for business or industrial environments. • Class B is typically for residential environments. Information Technology Equipment (ITE), including devices, expansion cards, printers, input/output (I/O) devices, monitors, and so on, that are integrated into or connected to the computer should match the electromagnetic environment classification of the computer. A Notice About Shielded Signal Cables: Use only shielded cables for connecting devices to any Dell device to reduce the possibility of interference with radio communications services. Using shielded cables ensures that you maintain the appropriate EMC classification for the intended environment. For parallel printers, a cable is available from Dell. If you prefer, you can order a cable from Dell on the World Wide Web at accessories.us.dell.com/sna/category.asp?category_id=4117. 100 Appendix Most Dell computers are classified for Class B environments. However, the inclusion of certain options can change the rating of some configurations to Class A. To determine the electromagnetic classification for your computer or device, refer to the following sections specific for each regulatory agency. Each section provides country-specific EMC/EMI or product safety information. Additional regulatory information regarding your computer can be found in the Tell Me How help file. To access the Tell Me How help file, see page 26. FCC Notices (U.S. Only) Most Dell computers are classified by the Federal Communications Commission (FCC) as Class B digital devices. To determine which classification applies to your computer, examine all FCC registration labels located on the bottom or back panel of your computer, on card-mounting brackets, and on the cards themselves. If any one of the labels carries a Class A rating, your entire computer is considered to be a Class A digital device. If all labels carry an FCC Class B rating as distinguished by either an FCC ID number or the FCC logo, ( ), your computer is considered to be a Class B digital device. Once you have determined your computer’s FCC classification, read the appropriate FCC notice. Note that FCC regulations provide that changes or modifications not expressly approved by Dell could void your authority to operate this equipment. This device complies with Part 15 of the FCC Rules. Operation is subject to the following two conditions: • This device may not cause harmful interference. • This device must accept any interference received, including interference that may cause undesired operation. Appendix 101 w w w. d e l l . c o m | s u p p o r t . d e l l . c o m Class A This equipment has been tested and found to comply with the limits for a Class A digital device pursuant to Part 15 of the FCC Rules. These limits are designed to provide reasonable protection against harmful interference when the equipment is operated in a commercial environment. This equipment generates, uses, and can radiate radio frequency energy and, if not installed and used in accordance with the manufacturer’s instruction manual, may cause harmful interference with radio communications. Operation of this equipment in a residential area is likely to cause harmful interference, in which case you will be required to correct the interference at your own expense. Class B This equipment has been tested and found to comply with the limits for a Class B digital device pursuant to Part 15 of the FCC Rules. These limits are designed to provide reasonable protection against harmful interference in a residential installation. This equipment generates, uses, and can radiate radio frequency energy and, if not installed and used in accordance with the manufacturer’s instruction manual, may cause interference with radio communications. However, there is no guarantee that interference will not occur in a particular installation. If this equipment does cause harmful interference to radio or television reception, which can be determined by turning the equipment off and on, you are encouraged to try to correct the interference by one or more of the following measures: 102 Appendix • Reorient or relocate the receiving antenna. • Increase the separation between the equipment and the receiver. • Connect the equipment into an outlet on a circuit different from that to which the receiver is connected. • Consult the dealer or an experienced radio/television technician for help. The following information is provided on the device or devices covered in this document in compliance with FCC regulations: • Model number: DHS • Company name: Dell Computer Corporation One Dell Way Round Rock, Texas 78682 USA NOM Information (Mexico Only) The following information is provided on the device(s) described in this document in compliance with the requirements of the official Mexican standards (NOM): Exporter: Dell Computer Corporation One Dell Way Round Rock, TX 78682 Importer: Dell Computer de México, S.A. de C.V. Paseo de la Reforma 2620 - 11° Piso Col. Lomas Altas 11950 México, D.F. Ship to: Dell Computer de México, S.A. de C.V. al Cuidado de Kuehne & Nagel de México S. de R.I. Avenida Soles No. 55 Col. Peñon de los Baños 15520 México, D.F. Model number: DHS Supply voltage: 115–230 VAC Frequency: 60–50 Hz Input current rating: 2.0/1.0 A Appendix 103 w w w. d e l l . c o m | s u p p o r t . d e l l . c o m Dell-branded hardware products purchased in the U.S. or Canada come with either a one-year, two-year, three-year, or four-year (U.S. only) limited warranty. To determine which warranty you purchased, see the Dell invoice that accompanied your computer. The following sections describe these limited warranties, the manufacturer guarantee for Latin America and the Caribbean, and the return policy for the U.S. One-Year Limited Warranty (U.S. Only) Dell Computer Corporation ("Dell") manufactures its hardware products from parts and components that are new or equivalent to new in accordance with industry-standard practices. Dell warrants that the hardware products it manufactures will be free from defects in materials and workmanship. The limited warranty term is one year beginning on the date of invoice, as further described in the following text. Damage due to shipping the products to you is covered under this limited warranty. Otherwise, this limited warranty does not cover damage due to external causes, including accident, abuse, misuse, problems with electrical power, servicing not authorized by Dell, usage not in accordance with product instructions, failure to perform required preventive maintenance, and problems caused by use of parts and components not supplied by Dell. This limited warranty does not cover any items that are in one or more of the following categories: software; external devices (except as specifically noted); accessories or parts added to a Dell system after the system is shipped from Dell; accessories or parts added to a Dell system through Dell’s system integration department; accessories or parts that are not installed in the Dell factory; or Dell Software and Peripherals products. Monitors, keyboards, and mice that are Dell-branded or that are included on Dell’s standard price list are covered under this limited warranty; all other monitors, keyboards, and mice (including those sold through the Dell Software and Peripherals program) are not covered. 104 Appendix Dell will repair or replace products covered under this limited warranty that are returned to Dell’s facility. To request warranty service, you must contact Dell’s Customer Technical Support within the limited warranty period. See "Contacting Dell" on page 84 to find the appropriate contact information for obtaining customer assistance. If warranty service is required, Dell will issue a Return Material Authorization Number. You must ship the products back to Dell in their original or equivalent packaging, prepay shipping charges, and insure the shipment or accept the risk of loss or damage during shipment. Dell will ship the repaired or replacement products to you (freight prepaid) if you use an address in the continental U.S., where applicable. Shipments to other locations will be made freight collect. NOTE:Before you ship the product(s) to Dell, back up the data on the hard drive(s) and any other storage device(s) in the product(s). Remove any removable media, such as floppy disks, CDs, or PC Cards. Dell does not accept liability for lost data or software. Dell owns all parts removed from repaired products. Dell uses new and reconditioned parts made by various manufacturers in performing warranty repairs and building replacement products. If Dell repairs or replaces a product, its warranty term is not extended. THIS LIMITED WARRANTY GIVES YOU SPECIFIC LEGAL RIGHTS, AND YOU MAY ALSO HAVE OTHER RIGHTS, WHICH VARY FROM STATE TO STATE (OR JURISDICTION TO JURISDICTION). DELL'S RESPONSIBILITY FOR MALFUNCTIONS AND DEFECTS IN HARDWARE IS LIMITED TO REPAIR AND REPLACEMENT AS SET FORTH IN THIS LIMITED WARRANTY STATEMENT. ALL EXPRESS AND IMPLIED WARRANTIES FOR THE PRODUCT, INCLUDING BUT NOT LIMITED TO ANY IMPLIED WARRANTIES OF AND CONDITIONS OF MERCHANTABILITY AND FITNESS FOR A PARTICULAR PURPOSE, ARE LIMITED IN DURATION TO THE WARRANTY PERIOD SET FORTH ABOVE AND NO WARRANTIES, WHETHER EXPRESS OR IMPLIED, WILL APPLY AFTER SUCH PERIOD. SOME STATES (OR JURISDICTIONS) DO NOT ALLOW LIMITATIONS ON HOW LONG AN IMPLIED WARRANTY LASTS, SO THE PRECEDING LIMITATION MAY NOT APPLY TO YOU. Appendix 105 w w w. d e l l . c o m | s u p p o r t . d e l l . c o m DELL DOES NOT ACCEPT LIABILITY BEYOND THE REMEDIES SET FORTH IN THIS LIMITED WARRANTY STATEMENT OR LIABILITY FOR INCIDENTAL OR CONSEQUENTIAL DAMAGES, INCLUDING WITHOUT LIMITATION ANY LIABILITY FOR PRODUCTS NOT BEING AVAILABLE FOR USE OR FOR LOST DATA OR SOFTWARE. SOME STATES (OR JURISDICTIONS) DO NOT ALLOW THE EXCLUSION OR LIMITATION OF INCIDENTAL OR CONSEQUENTIAL DAMAGES, SO THE PRECEDING EXCLUSION OR LIMITATION MAY NOT APPLY TO YOU. These provisions apply to Dell’s one-year limited warranty only. For provisions of any service contract covering your system, refer to your invoice or the separate service contract that you will receive. If Dell elects to exchange a product or portion of a product, the exchange will be made in accordance with Dell’s Exchange Policy in effect on the date of the exchange. In any instance in which Dell issues a Return Material Authorization Number, Dell must receive the product(s) for repair prior to the expiration of the warranty period in order for the repair(s) to be covered by the limited warranty. Two-Year Limited Warranty (U.S. Only) Dell Computer Corporation ("Dell") manufactures its hardware products from parts and components that are new or equivalent to new in accordance with industry-standard practices. Dell warrants that the hardware products it manufactures will be free from defects in materials and workmanship. The limited warranty term is two years beginning on the date of invoice, as further described in the following section. Damage due to shipping the products to you is covered under this warranty. Otherwise, this limited warranty does not cover damage due to external causes, including accident, abuse, misuse, problems with electrical power, servicing not authorized by Dell, usage not in accordance with product instructions, failure to perform required preventive maintenance, and problems caused by use of parts and components not supplied by Dell. 106 Appendix This limited warranty does not cover any items that are in one or more of the following categories: software; external devices (except as specifically noted); accessories or parts added to a Dell system after the system is shipped from Dell; accessories or parts added to a Dell system through Dell's system integration department; accessories or parts that are not installed in the Dell factory; or Dell Software and Peripherals products. Monitors, keyboards, and mice that are Dell-branded or that are included on Dell's standard price list are covered under this warranty; all other monitors, keyboards, and mice (including those sold through the Dell Software and Peripherals program) are not covered. Batteries for portable computers are covered only during the initial one-year period of this limited warranty. Limited Warranty Coverage During Year One During the one-year period beginning on the invoice date, Dell will repair or replace products covered under this limited warranty that are returned to Dell's facility. To request warranty service, you must contact Dell’s Customer Technical Support within the warranty period. See "Contacting Dell" on page 84 to find the appropriate contact information for obtaining customer assistance. If warranty service is required, Dell will issue a Return Material Authorization Number. You must ship the products back to Dell in their original or equivalent packaging, prepay shipping charges, and insure the shipment or accept the risk of loss or damage during shipment. Dell will ship the repaired or replacement products to you freight prepaid if you use an address in the continental U.S., where applicable. Shipments to other locations will be made freight collect. NOTE:Before you ship the product(s) to Dell, back up the data on the hard drive(s) and any other storage device(s) in the product(s). Remove any removable media, such as floppy disks, CDs, or PC Cards. Dell does not accept liability for lost data or software. Dell owns all parts removed from repaired products. Dell uses new and reconditioned parts made by various manufacturers in performing warranty repairs and building replacement products. If Dell repairs or replaces a product, its warranty term is not extended. Appendix 107 w w w. d e l l . c o m | s u p p o r t . d e l l . c o m Limited Warranty Coverage During Year Two During the second year of this limited warranty, Dell will provide, on an exchange basis and subject to Dell’s Exchange Policy in effect on the date of the exchange, replacement parts for the Dell hardware product(s) covered under this limited warranty when a part requires replacement. You must report each instance of hardware failure to Dell’s Customer Technical Support in advance to obtain Dell's concurrence that a part should be replaced and to have Dell ship the replacement part. Dell will ship parts (freight prepaid) if you use an address in the continental U.S., where applicable. Shipments to other locations, where applicable, will be made freight collect. Dell will include a prepaid shipping container with each replacement part for your use in returning the replaced part to Dell. Replacement parts are new or reconditioned. Dell may provide replacement parts made by various manufacturers when supplying parts to you. The warranty term for a replacement part is the remainder of the limited warranty term. You will pay Dell for replacement parts if the replaced part is not returned to Dell. The process for returning replaced parts, and your obligation to pay for replacement parts if you do not return the replaced parts to Dell, will be in accordance with Dell’s Exchange Policy in effect on the date of the exchange. You accept full responsibility for your software and data. Dell is not required to advise or remind you of appropriate backup and other procedures. 108 Appendix General Provisions THIS LIMITED WARRANTY GIVES YOU SPECIFIC LEGAL RIGHTS, AND YOU MAY ALSO HAVE OTHER RIGHTS, WHICH VARY FROM STATE TO STATE (OR JURISDICTION TO JURISDICTION). DELL'S RESPONSIBILITY FOR MALFUNCTIONS AND DEFECTS IN HARDWARE IS LIMITED TO REPAIR AND REPLACEMENT AS SET FORTH IN THIS LIMITED WARRANTY STATEMENT. ALL EXPRESS AND IMPLIED WARRANTIES FOR THE PRODUCT, INCLUDING BUT NOT LIMITED TO ANY IMPLIED WARRANTIES OF AND CONDITIONS OF MERCHANTABILITY AND FITNESS FOR A PARTICULAR PURPOSE, ARE LIMITED IN DURATION TO THE WARRANTY PERIOD SET FORTH ABOVE AND NO WARRANTIES, WHETHER EXPRESS OR IMPLIED, WILL APPLY AFTER SUCH PERIOD. SOME STATES (OR JURISDICTIONS) DO NOT ALLOW LIMITATIONS ON HOW LONG AN IMPLIED WARRANTY LASTS, SO THE PRECEDING LIMITATION MAY NOT APPLY TO YOU. DELL DOES NOT ACCEPT LIABILITY BEYOND THE REMEDIES SET FORTH IN THIS LIMITED WARRANTY STATEMENT OR LIABILITY FOR INCIDENTAL OR CONSEQUENTIAL DAMAGES, INCLUDING WITHOUT LIMITATION ANY LIABILITY FOR PRODUCTS NOT BEING AVAILABLE FOR USE OR FOR LOST DATA OR SOFTWARE. SOME STATES (OR JURISDICTIONS) DO NOT ALLOW THE EXCLUSION OR LIMITATION OF INCIDENTAL OR CONSEQUENTIAL DAMAGES, SO THE PRECEDING EXCLUSION OR LIMITATION MAY NOT APPLY TO YOU. These provisions apply to Dell's two-year limited warranty only. For provisions of any service contract covering your system, refer to your invoice or the separate service contract that you will receive. If Dell elects to exchange a system or component, the exchange will be made in accordance with Dell’s Exchange Policy in effect on the date of the exchange. In any instance in which Dell issues a Return Material Authorization Number, Dell must receive the product(s) for repair prior to the expiration of the warranty period in order for the repair(s) to be covered by the limited warranty. Appendix 109 w w w. d e l l . c o m | s u p p o r t . d e l l . c o m Three-Year Limited Warranty (U.S. Only) Dell Computer Corporation ("Dell") manufactures its hardware products from parts and components that are new or equivalent to new in accordance with industry-standard practices. Dell warrants that the hardware products it manufactures will be free from defects in materials and workmanship. The limited warranty term is three years beginning on the date of invoice, as described in the following text. Damage due to shipping the products to you is covered under this limited warranty. Otherwise, this limited warranty does not cover damage due to external causes, including accident, abuse, misuse, problems with electrical power, servicing not authorized by Dell, usage not in accordance with product instructions, failure to perform required preventive maintenance, and problems caused by use of parts and components not supplied by Dell. This limited warranty does not cover any items that are in one or more of the following categories: software; external devices (except as specifically noted); accessories or parts added to a Dell system after the system is shipped from Dell; accessories or parts added to a Dell system through Dell’s system integration department; accessories or parts that are not installed in the Dell factory; or Dell Software and Peripherals products. Monitors, keyboards, and mice that are Dell-branded or that are included on Dell’s standard price list are covered under this limited warranty; all other monitors, keyboards, and mice (including those sold through the Dell Software and Peripherals program) are not covered. Batteries for portable computers are covered only during the initial one-year period of this limited warranty. 110 Appendix Limited Warranty Coverage During Year One During the one-year period beginning on the invoice date, Dell will repair or replace products covered under this limited warranty that are returned to Dell’s facility. To request warranty service, you must contact Dell’s Customer Technical Support within the warranty period. See "Contacting Dell" on page 84 to find the appropriate contact information for obtaining customer assistance. If warranty service is required, Dell will issue a Return Material Authorization Number. You must ship the products back to Dell in their original or equivalent packaging, prepay shipping charges, and insure the shipment or accept the risk of loss or damage during shipment. Dell will ship the repaired or replacement products to you freight prepaid if you use an address in the continental U.S., where applicable. Shipments to other locations will be made freight collect. NOTE:Before you ship the product(s) to Dell, back up the data on the hard drive(s) and any other storage device(s) in the product(s). Remove any removable media, such as floppy disks, CDs, or PC Cards. Dell does not accept liability for lost data or software. Dell owns all parts removed from repaired products. Dell uses new and reconditioned parts made by various manufacturers in performing warranty repairs and building replacement products. If Dell repairs or replaces a product, its warranty term is not extended. Limited Warranty Coverage During Years Two and Three During the second and third years of this limited warranty, Dell will provide, on an exchange basis and subject to Dell’s Exchange Policy in effect on the date of the exchange, replacement parts for the Dell hardware product(s) covered under this limited warranty when a part requires replacement. You must report each instance of hardware failure to Dell’s Customer Technical Support in advance to obtain Dell’s concurrence that a part should be replaced and to have Dell ship the replacement part. Dell will ship parts (freight prepaid) if you use an address in the continental U.S., where applicable. Shipments to other locations will be made freight collect. Dell will include a prepaid shipping container with each replacement part for your use in returning the replaced part to Dell. Replacement parts are new or reconditioned. Dell may provide replacement parts made by various manufacturers when supplying parts to you. The warranty term for a replacement part is the remainder of the limited warranty term. Appendix 111 w w w. d e l l . c o m | s u p p o r t . d e l l . c o m You will pay Dell for replacement parts if the replaced part is not returned to Dell. The process for returning replaced parts, and your obligation to pay for replacement parts if you do not return the replaced parts to Dell, will be in accordance with Dell’s Exchange Policy in effect on the date of the exchange. You accept full responsibility for your software and data. Dell is not required to advise or remind you of appropriate backup and other procedures. General Provisions THIS LIMITED WARRANTY GIVES YOU SPECIFIC LEGAL RIGHTS, AND YOU MAY ALSO HAVE OTHER RIGHTS, WHICH VARY FROM STATE TO STATE (OR JURISDICTION TO JURISDICTION). DELL'S RESPONSIBILITY FOR MALFUNCTIONS AND DEFECTS IN HARDWARE IS LIMITED TO REPAIR AND REPLACEMENT AS SET FORTH IN THIS LIMITED WARRANTY STATEMENT. ALL EXPRESS AND IMPLIED WARRANTIES FOR THE PRODUCT, INCLUDING BUT NOT LIMITED TO ANY IMPLIED WARRANTIES OF AND CONDITIONS OF MERCHANTABILITY AND FITNESS FOR A PARTICULAR PURPOSE, ARE LIMITED IN DURATION TO THE WARRANTY PERIOD SET FORTH ABOVE AND NO WARRANTIES, WHETHER EXPRESS OR IMPLIED, WILL APPLY AFTER SUCH PERIOD. SOME STATES (OR JURISDICTIONS) DO NOT ALLOW LIMITATIONS ON HOW LONG AN IMPLIED WARRANTY LASTS, SO THE PRECEDING LIMITATION MAY NOT APPLY TO YOU. DELL DOES NOT ACCEPT LIABILITY BEYOND THE REMEDIES SET FORTH IN THIS LIMITED WARRANTY STATEMENT OR LIABILITY FOR INCIDENTAL OR CONSEQUENTIAL DAMAGES, INCLUDING WITHOUT LIMITATION ANY LIABILITY FOR PRODUCTS NOT BEING AVAILABLE FOR USE OR FOR LOST DATA OR SOFTWARE. SOME STATES (OR JURISDICTIONS) DO NOT ALLOW THE EXCLUSION OR LIMITATION OF INCIDENTAL OR CONSEQUENTIAL DAMAGES, SO THE PRECEDING EXCLUSION OR LIMITATION MAY NOT APPLY TO YOU. 112 Appendix These provisions apply to Dell’s three-year limited warranty only. For provisions of any service contract covering your system, refer to your invoice or the separate service contract that you will receive. If Dell elects to exchange a system or component, the exchange will be made in accordance with Dell’s Exchange Policy in effect on the date of the exchange. In any instance in which Dell issues a Return Material Authorization Number, Dell must receive the product(s) for repair prior to the expiration of the warranty period in order for the repair(s) to be covered by the limited warranty. Four-Year Limited Warranty (U.S. Only) Dell Computer Corporation ("Dell") manufactures its hardware products from parts and components that are new or equivalent to new in accordance with industry-standard practices. Dell warrants that the hardware products it manufactures will be free from defects in materials and workmanship. The limited warranty term is four years beginning on the date of invoice, as further described in the following text. Damage due to shipping the products to you is covered under this limited warranty. Otherwise, this limited warranty does not cover damage due to external causes, including accident, abuse, misuse, problems with electrical power, servicing not authorized by Dell, usage not in accordance with product instructions, failure to perform required preventive maintenance, and problems caused by use of parts and components not supplied by Dell. This limited warranty does not cover any items that are in one or more of the following categories: software; external devices (except as specifically noted); accessories or parts added to a Dell system after the system is shipped from Dell; accessories or parts added to a Dell system through Dell's system integration department; accessories or parts that are not installed in the Dell factory; or Dell Software and Peripherals products. Monitors, keyboards, and mice that are Dell-branded or that are included on Dell's standard price list are covered under this limited warranty; all other monitors, keyboards, and mice (including those sold through the Dell Software and Peripherals program) are not covered. Batteries for portable computers are covered only during the initial one-year period of this limited warranty. Appendix 113 w w w. d e l l . c o m | s u p p o r t . d e l l . c o m Limited Warranty Coverage During Year One During the one-year period beginning on the invoice date, Dell will repair or replace products covered under this limited warranty that are returned to Dell's facility. To request limited warranty service, you must contact Dell's Customer Technical Support within the limited warranty period. See "Contacting Dell" on page 84 to find the appropriate contact information for obtaining customer assistance. If limited warranty service is required, Dell will issue a Return Material Authorization Number. You must ship the products back to Dell in their original or equivalent packaging, prepay shipping charges, and insure the shipment or accept the risk of loss or damage during shipment. Dell will ship the repaired or replacement products to you freight prepaid if you use an address in the continental U.S., where applicable. Shipments to other locations will be made freight collect. NOTE:Before you ship the product(s) to Dell, back up the data on the hard drive(s) and any other storage device(s) in the product(s). Remove any removable media, such as floppy disks, CDs, or PC Cards. Dell does not accept liability for lost data or software. Dell owns all parts removed from repaired products. Dell uses new and reconditioned parts made by various manufacturers in performing limited warranty repairs and building replacement products. If Dell repairs or replaces a product, its limited warranty term is not extended. Limited Warranty Coverage During Years Two, Three, and Four During the second, third, and fourth years of this limited warranty, Dell will provide, on an exchange basis and subject to Dell's Exchange Policy in effect on the date of the exchange, replacement parts for the Dell hardware product(s) covered under this limited warranty when a part requires replacement. You must report each instance of hardware failure to Dell's Customer Technical Support in advance to obtain Dell's concurrence that a part should be replaced and to have Dell ship the replacement part. Dell will ship parts (freight prepaid) if you use an address in the continental U.S., where applicable. Shipments to other locations will be made freight collect. Dell will include a prepaid shipping container with each replacement part for your use in returning the replaced part to Dell. Replacement parts are new or reconditioned. Dell may provide replacement parts made by various manufacturers when supplying parts to you. The limited warranty term for a replacement part is the remainder of the limited warranty term. 114 Appendix You will pay Dell for replacement parts when the replaced part is not returned to Dell. The process for returning replaced parts, and your obligation to pay for replacement parts if you do not return the replaced parts to Dell, will be in accordance with Dell's Exchange Policy in effect on the date of the exchange. You accept full responsibility for your software and data. Dell is not required to advise or remind you of appropriate backup and other procedures. General Provisions THIS LIMITED WARRANTY GIVES YOU SPECIFIC LEGAL RIGHTS, AND YOU MAY ALSO HAVE OTHER RIGHTS, WHICH VARY FROM STATE TO STATE (OR JURISDICTION TO JURISDICTION). DELL'S RESPONSIBILITY FOR MALFUNCTIONS AND DEFECTS IN HARDWARE IS LIMITED TO REPAIR AND REPLACEMENT AS SET FORTH IN THIS LIMITED WARRANTY STATEMENT. ALL EXPRESS AND IMPLIED WARRANTIES FOR THE PRODUCT, INCLUDING BUT NOT LIMITED TO ANY IMPLIED WARRANTIES OF AND CONDITIONS OF MERCHANTABILITY AND FITNESS FOR A PARTICULAR PURPOSE, ARE LIMITED IN DURATION TO THE LIMITED WARRANTY PERIOD SET FORTH ABOVE AND NO WARRANTIES, WHETHER EXPRESS OR IMPLIED, WILL APPLY AFTER SUCH PERIOD. SOME STATES (OR JURISDICTIONS) DO NOT ALLOW LIMITATIONS ON HOW LONG AN IMPLIED WARRANTY LASTS, SO THE PRECEDING LIMITATION MAY NOT APPLY TO YOU. DELL DOES NOT ACCEPT LIABILITY BEYOND THE REMEDIES SET FORTH IN THIS LIMITED WARRANTY STATEMENT OR LIABILITY FOR INCIDENTAL OR CONSEQUENTIAL DAMAGES, INCLUDING WITHOUT LIMITATION ANY LIABILITY FOR PRODUCTS NOT BEING AVAILABLE FOR USE OR FOR LOST DATA OR SOFTWARE. SOME STATES (OR JURISDICTIONS) DO NOT ALLOW THE EXCLUSION OR LIMITATION OF INCIDENTAL OR CONSEQUENTIAL DAMAGES, SO THE PRECEDING EXCLUSION OR LIMITATION MAY NOT APPLY TO YOU. Appendix 115 w w w. d e l l . c o m | s u p p o r t . d e l l . c o m If Dell elects to exchange a system or component, the exchange will be made accordance with Dell's Exchange Policy in effect on the date of the exchange. In any instance in which Dell issues a Return Material Authorization Number, Dell must receive the product(s) for repair prior to the expiration of the limited warranty period in order for the repairs to be covered by the limited warranty. These provisions apply to Dell's four-year limited warranty only. For provisions of any on-site service contract covering your system, refer to the separate on-site service contract that you will receive. One-Year Limited Warranty (Canada Only) Dell Computer Corporation ("Dell") manufactures its hardware products from parts and components that are new or equivalent to new in accordance with industry-standard practices. Dell warrants that the hardware products it manufactures will be free from defects in materials and workmanship. The limited warranty term is one year beginning on the date of invoice, as further described in the following text. Damage due to shipping the products to you is covered under this limited warranty. Otherwise, this limited warranty does not cover damage due to external causes, including accident, abuse, misuse, problems with electrical power, servicing not authorized by Dell, usage not in accordance with product instructions, failure to perform required preventive maintenance, and problems caused by use of parts and components not supplied by Dell. This limited warranty does not cover any items that are in one or more of the following categories: software; external devices (except as specifically noted); accessories or parts added to a Dell system after the system is shipped from Dell; accessories or parts added to a Dell system through Dell’s system integration department; accessories or parts that are not installed in the Dell factory; or Dell Software and Peripherals products. Monitors, keyboards, and mice that are Dell-branded or that are included on Dell’s standard price list are covered under this limited warranty; all other monitors, keyboards, and mice (including those sold through the Dell Software and Peripherals program) are not covered. 116 Appendix Dell will repair or replace products covered under this limited warranty that are returned to Dell’s facility. To request warranty service, you must contact Dell’s Customer Technical Support within the warranty period. See "Contacting Dell" on page 84 to find the appropriate contact information for obtaining customer assistance. If warranty service is required, Dell will issue a Return Material Authorization Number. You must ship the products back to Dell in their original or equivalent packaging, prepay shipping charges, and insure the shipment or accept the risk of loss or damage during shipment. Dell will ship the repaired or replacement products to you (freight prepaid) if you use an address in Canada, where applicable. Shipments to other locations will be made freight collect. NOTE:Before you ship the product(s) to Dell, back up the data on the hard drive(s) and any other storage device(s) in the product(s). Remove any removable media, such as floppy disks, CDs, or PC Cards. Dell does not accept liability for lost data or software. Dell owns all parts removed from repaired products. Dell uses new and reconditioned parts made by various manufacturers in performing warranty repairs and building replacement products. If Dell repairs or replaces a product, its warranty term is not extended. DELL MAKES NO EXPRESS WARRANTIES OR CONDITIONS BEYOND THOSE STATED IN THIS LIMITED WARRANTY STATEMENT. DELL DISCLAIMS ALL OTHER WARRANTIES AND CONDITIONS, EXPRESS OR IMPLIED, INCLUDING WITHOUT LIMITATION IMPLIED WARRANTIES AND CONDITIONS OF MERCHANTABILITY AND FITNESS FOR A PARTICULAR PURPOSE. SOME STATES (OR JURISDICTIONS) DO NOT ALLOW LIMITATIONS ON IMPLIED WARRANTIES OR CONDITIONS, SO THIS LIMITATION MAY NOT APPLY TO YOU. DELL’S RESPONSIBILITY FOR MALFUNCTIONS AND DEFECTS IN HARDWARE IS LIMITED TO REPAIR AND REPLACEMENT AS SET FORTH IN THIS LIMITED WARRANTY STATEMENT. THESE WARRANTIES GIVE YOU SPECIFIC LEGAL RIGHTS, AND YOU MAY ALSO HAVE OTHER RIGHTS, WHICH VARY FROM STATE TO STATE (OR JURISDICTION TO JURISDICTION). Appendix 117 w w w. d e l l . c o m | s u p p o r t . d e l l . c o m DELL DOES NOT ACCEPT LIABILITY BEYOND THE REMEDIES SET FORTH IN THIS LIMITED WARRANTY STATEMENT OR LIABILITY FOR INCIDENTAL OR CONSEQUENTIAL DAMAGES, INCLUDING WITHOUT LIMITATION ANY LIABILITY FOR PRODUCTS NOT BEING AVAILABLE FOR USE OR FOR LOST DATA OR SOFTWARE. SOME STATES (OR JURISDICTIONS) DO NOT ALLOW THE EXCLUSION OR LIMITATION OF INCIDENTAL, INDIRECT, SPECIAL, PUNITIVE, OR CONSEQUENTIAL DAMAGES, SO THE PRECEDING EXCLUSION OR LIMITATION MAY NOT APPLY TO YOU. These provisions apply to Dell’s one-year limited warranty only. For provisions of any service contract covering your system, refer to your invoice or the separate service contract that you will receive. If Dell elects to exchange a product or portion of a product, the exchange will be made in accordance with Dell’s Exchange Policy in effect on the date of the exchange. In any instance in which Dell issues a Return Material Authorization Number, Dell must receive the product(s) for repair prior to the expiration of the warranty period in order for the repair(s) to be covered by the limited warranty. Two-Year Limited Warranty (Canada Only) Dell Computer Corporation ("Dell") manufactures its hardware products from parts and components that are new or equivalent to new in accordance with industry-standard practices. Dell warrants that the hardware products it manufactures will be free from defects in materials and workmanship. The warranty term is two years beginning on the date of invoice, as described in the following text. Damage due to shipping the products to you is covered under this limited warranty. Otherwise, this limited warranty does not cover damage due to external causes, including accident, abuse, misuse, problems with electrical power, servicing not authorized by Dell, usage not in accordance with product instructions, failure to perform required preventive maintenance, and problems caused by use of parts and components not supplied by Dell. 118 Appendix This limited warranty does not cover any items that are in one or more of the following categories: software; external devices (except as specifically noted); accessories or parts added to a Dell system after the system is shipped from Dell; accessories or parts added to a Dell system through Dell’s system integration department; accessories or parts that are not installed in the Dell factory; or Dell Software and Peripherals products. Monitors, keyboards, and mice that are Dell-branded or that are included on Dell’s standard price list are covered under this limited warranty; all other monitors, keyboards, and mice (including those sold through the Dell Software and Peripherals program) are not covered. Batteries for portable computers are covered only during the initial one-year period of this limited warranty. Limited Warranty Coverage During Year One During the one-year period beginning on the invoice date, Dell will repair or replace products covered under this limited warranty that are returned to Dell's facility. To request warranty service, you must contact Dell’s Customer Technical Support within the warranty period. See "Contacting Dell" on page 84 to find the appropriate contact information for obtaining customer assistance. If warranty service is required, Dell will issue a Return Material Authorization Number. You must ship the products back to Dell in their original or equivalent packaging, prepay shipping charges, and insure the shipment or accept the risk of loss or damage during shipment. Dell will ship the repaired or replacement products to you freight prepaid if you use an address in Canada, where applicable. Shipments to other locations will be made freight collect. NOTE:Before you ship the product(s) to Dell, back up the data on the hard drive(s) and any other storage device(s) in the product(s). Remove any removable media, such as floppy disks, CDs, or PC Cards. Dell does not accept liability for lost data or software. Dell owns all parts removed from repaired products. Dell uses new and reconditioned parts made by various manufacturers in performing warranty repairs and building replacement products. If Dell repairs or replaces a product, its warranty term is not extended. Appendix 119 w w w. d e l l . c o m | s u p p o r t . d e l l . c o m Limited Warranty Coverage During Year Two During the second year of this limited warranty, Dell will provide, on an exchange basis and subject to Dell’s Exchange Policy in effect on the date of the exchange, replacement parts for the Dell hardware product(s) covered under this limited warranty when a part requires replacement. You must report each instance of hardware failure to Dell’s Customer Technical Support in advance to obtain Dell’s concurrence that a part should be replaced and to have Dell ship the replacement part. Dell will ship parts (freight prepaid) if you use an address in Canada, where applicable. Shipments to other locations will be made freight collect. Dell will include a prepaid shipping container with each replacement part for your use in returning the replaced part to Dell. Replacement parts are new or reconditioned. Dell may provide replacement parts made by various manufacturers when supplying parts to you. The warranty term for a replacement part is the remainder of the limited warranty term. You will pay Dell for replacement parts if the replaced part is not returned to Dell. The process for returning replaced parts, and your obligation to pay for replacement parts if you do not return the replaced parts to Dell, will be in accordance with Dell’s Exchange Policy in effect on the date of the exchange. You accept full responsibility for your software and data. Dell is not required to advise or remind you of appropriate backup and other procedures. General Provisions DELL MAKES NO EXPRESS WARRANTIES OR CONDITIONS BEYOND THOSE STATED IN THIS LIMITED WARRANTY STATEMENT. DELL DISCLAIMS ALL OTHER WARRANTIES AND CONDITIONS, EXPRESS OR IMPLIED, INCLUDING WITHOUT LIMITATION IMPLIED WARRANTIES AND CONDITIONS OF MERCHANTABILITY AND FITNESS FOR A PARTICULAR PURPOSE. SOME STATES (OR JURISDICTIONS) DO NOT ALLOW LIMITATIONS ON IMPLIED WARRANTIES OR CONDITIONS, SO THIS LIMITATION MAY NOT APPLY TO YOU. 120 Appendix DELL'S RESPONSIBILITY FOR MALFUNCTIONS AND DEFECTS IN HARDWARE IS LIMITED TO REPAIR AND REPLACEMENT AS SET FORTH IN THIS LIMITED WARRANTY STATEMENT. THESE WARRANTIES GIVE YOU SPECIFIC LEGAL RIGHTS, AND YOU MAY ALSO HAVE OTHER RIGHTS, WHICH VARY FROM STATE TO STATE (OR JURISDICTION TO JURISDICTION). DELL DOES NOT ACCEPT LIABILITY BEYOND THE REMEDIES SET FORTH IN THIS LIMITED WARRANTY STATEMENT OR LIABILITY FOR INCIDENTAL OR CONSEQUENTIAL DAMAGES, INCLUDING WITHOUT LIMITATION ANY LIABILITY FOR PRODUCTS NOT BEING AVAILABLE FOR USE OR FOR LOST DATA OR SOFTWARE. SOME STATES (OR JURISDICTIONS) DO NOT ALLOW THE EXCLUSION OR LIMITATION OF INCIDENTAL, INDIRECT, SPECIAL, PUNITIVE, OR CONSEQUENTIAL DAMAGES, SO THE PRECEDING EXCLUSION OR LIMITATION MAY NOT APPLY TO YOU. These provisions apply to Dell’s two-year limited warranty only. For provisions of any service contract covering your system, refer to your invoice or the separate service contract that you will receive. If Dell elects to exchange a system or component, the exchange will be made in accordance with Dell’s Exchange Policy in effect on the date of the exchange. In any instance in which Dell issues a Return Material Authorization Number, Dell must receive the product(s) for repair prior to the expiration of the warranty period in order for the repair(s) to be covered by the limited warranty. Three-Year Limited Warranty (Canada Only) Dell Computer Corporation ("Dell") manufactures its hardware products from parts and components that are new or equivalent to new in accordance with industry-standard practices. Dell warrants that the hardware products it manufactures will be free from defects in materials and workmanship. The warranty term is three years beginning on the date of invoice, as described in the following text. Appendix 121 w w w. d e l l . c o m | s u p p o r t . d e l l . c o m Damage due to shipping the products to you is covered under this limited warranty. Otherwise, this limited warranty does not cover damage due to external causes, including accident, abuse, misuse, problems with electrical power, servicing not authorized by Dell, usage not in accordance with product instructions, failure to perform required preventive maintenance, and problems caused by use of parts and components not supplied by Dell. This limited warranty does not cover any items that are in one or more of the following categories: software; external devices (except as specifically noted); accessories or parts added to a Dell system after the system is shipped from Dell; accessories or parts added to a Dell system through Dell’s system integration department; accessories or parts that are not installed in the Dell factory; or Dell Software and Peripherals products. Monitors, keyboards, and mice that are Dell-branded or that are included on Dell’s standard price list are covered under this limited warranty; all other monitors, keyboards, and mice (including those sold through the Dell Software and Peripherals program) are not covered. Batteries for portable computers are covered only during the initial one-year period of this limited warranty. Limited Warranty Coverage During Year One During the one-year period beginning on the invoice date, Dell will repair or replace products covered under this limited warranty that are returned to Dell’s facility. To request warranty service, you must contact Dell’s Customer Technical Support within the warranty period. To request warranty service, you must contact Dell’s Customer Technical Support within the warranty period. See "Contacting Dell" on page 84 to find the appropriate contact information for obtaining customer assistance. If warranty service is required, Dell will issue a Return Material Authorization Number. You must ship the products back to Dell in their original or equivalent packaging, prepay shipping charges, and insure the shipment or accept the risk of loss or damage during shipment. Dell will ship the repaired or replacement products to you freight prepaid if you use an address in Canada, where applicable. Shipments to other locations will be made freight collect. NOTE:Before you ship the product(s) to Dell, back up the data on the hard drive(s) and any other storage device(s) in the product(s). Remove any removable media, such as floppy disks, CDs, or PC Cards. Dell does not accept liability for lost data or software. 122 Appendix Dell owns all parts removed from repaired products. Dell uses new and reconditioned parts made by various manufacturers in performing warranty repairs and building replacement products. If Dell repairs or replaces a product, its warranty term is not extended. Limited Warranty Coverage During Years Two and Three During the second and third years of this limited warranty, Dell will provide, on an exchange basis and subject to Dell’s Exchange Policy in effect on the date of the exchange, replacement parts for the Dell hardware product(s) covered under this limited warranty when a part requires replacement. You must report each instance of hardware failure to Dell’s Customer Technical Support in advance to obtain Dell’s concurrence that a part should be replaced and to have Dell ship the replacement part. Dell will ship parts (freight prepaid) if you use an address in Canada, where applicable. Shipments to other locations will be made freight collect. Dell will include a prepaid shipping container with each replacement part for your use in returning the replaced part to Dell. Replacement parts are new or reconditioned. Dell may provide replacement parts made by various manufacturers when supplying parts to you. The warranty term for a replacement part is the remainder of the limited warranty term. You will pay Dell for replacement parts if the replaced part is not returned to Dell. The process for returning replaced parts, and your obligation to pay for replacement parts if you do not return the replaced parts to Dell, will be in accordance with Dell’s Exchange Policy in effect on the date of the exchange. You accept full responsibility for your software and data. Dell is not required to advise or remind you of appropriate backup and other procedures. Appendix 123 w w w. d e l l . c o m | s u p p o r t . d e l l . c o m General Provisions DELL MAKES NO EXPRESS WARRANTIES OR CONDITIONS BEYOND THOSE STATED IN THIS LIMITED WARRANTY STATEMENT. DELL DISCLAIMS ALL OTHER WARRANTIES AND CONDITIONS, EXPRESS OR IMPLIED, INCLUDING WITHOUT LIMITATION IMPLIED WARRANTIES AND CONDITIONS OF MERCHANTABILITY AND FITNESS FOR A PARTICULAR PURPOSE. SOME STATES (OR JURISDICTIONS) DO NOT ALLOW LIMITATIONS ON IMPLIED WARRANTIES OR CONDITIONS, SO THIS LIMITATION MAY NOT APPLY TO YOU. DELL’S RESPONSIBILITY FOR MALFUNCTIONS AND DEFECTS IN HARDWARE IS LIMITED TO REPAIR AND REPLACEMENT AS SET FORTH IN THIS LIMITED WARRANTY STATEMENT. THESE WARRANTIES GIVE YOU SPECIFIC LEGAL RIGHTS, AND YOU MAY ALSO HAVE OTHER RIGHTS, WHICH VARY FROM STATE TO STATE (OR JURISDICTION TO JURISDICTION). DELL DOES NOT ACCEPT LIABILITY BEYOND THE REMEDIES SET FORTH IN THIS LIMITED WARRANTY STATEMENT OR LIABILITY FOR INCIDENTAL OR CONSEQUENTIAL DAMAGES, INCLUDING WITHOUT LIMITATION ANY LIABILITY FOR PRODUCTS NOT BEING AVAILABLE FOR USE OR FOR LOST DATA OR SOFTWARE. SOME STATES (OR JURISDICTIONS) DO NOT ALLOW THE EXCLUSION OR LIMITATION OF INCIDENTAL, INDIRECT, SPECIAL, PUNITIVE, OR CONSEQUENTIAL DAMAGES, SO THE PRECEDING EXCLUSION OR LIMITATION MAY NOT APPLY TO YOU. These provisions apply to Dell’s three-year limited warranty only. For provisions of any service contract covering your system, refer to your invoice or the separate service contract that you will receive. 124 Appendix If Dell elects to exchange a system or component, the exchange will be made in accordance with Dell’s Exchange Policy in effect on the date of the exchange. In any instance in which Dell issues a Return Material Authorization Number, Dell must receive the product(s) for repair prior to the expiration of the warranty period in order for the repair(s) to be covered by the limited warranty. "Total Satisfaction" Return Policy (U.S. Only) If you are an end-user customer who bought new products directly from a Dell company, you may return them to Dell within 30 days of the date of invoice for a refund or credit of the product purchase price. If you are an end-user customer who bought reconditioned or refurbished products from a Dell company, you may return them to Dell within 14 days of the date of invoice for a refund or credit of the product purchase price. In either case, the refund or credit will not include any shipping and handling charges shown on your invoice. If you are an organization that bought the products under a written agreement with Dell, the agreement may contain different terms for the return of products than specified by this policy. To return products, you must contact Dell Customer Service to receive a Credit Return Authorization Number. See "Contacting Dell" on page 84 to find the appropriate contact information for obtaining customer assistance. To expedite the processing of your refund or credit, Dell expects you to return the products to Dell in their original packaging within five days of the date that Dell issues the Credit Return Authorization Number. You must also prepay shipping charges and insure the shipment or accept the risk of loss or damage during shipment. You may return software for refund or credit only if the sealed package containing the floppy disk(s) or CD(s) is unopened. Returned products must be in as-new condition, and all of the manuals, floppy disk(s), CD(s), power cables, and other items included with a product must be returned with it. For customers who want to return, for refund or credit only, either applications software or an operating system that has been installed by Dell, the whole system must be returned, along with any media and documentation that may have been included in the original shipment. Appendix 125 w w w. d e l l . c o m | s u p p o r t . d e l l . c o m This "Total Satisfaction" Return Policy does not apply to Dell Software and Peripherals products, which may be returned under Dell Software and Peripherals's then-current return policy. The "Total Satisfaction" Return Policy also does not apply to Dell | EMC storage products. One-Year End-User Manufacturer Guarantee (Latin America and the Caribbean Only) Guarantee Dell Computer Corporation ("Dell") warrants to the end user in accordance with the following provisions that its branded hardware products, purchased by the end user from a Dell company or an authorized Dell distributor in Latin America or the Caribbean, will be free from defects in materials, workmanship, and design affecting normal use, for a period of one year from the original purchase date. Products for which proper claims are made will, at Dell’s option, be repaired or replaced at Dell’s expense. Dell owns all parts removed from repaired products. Dell uses new and reconditioned parts made by various manufacturers in performing repairs and building replacement products. Exclusions This Guarantee does not apply to defects resulting from: improper or inadequate installation, use, or maintenance; actions or modifications by unauthorized third parties or the end user; accidental or willful damage; or normal wear and tear. 126 Appendix Making a Claim Claims must be made in Latin America or the Caribbean by contacting the Dell point of sale within the guarantee period. The end user must always supply proof of purchase, indicating name and address of the seller, date of purchase, model and serial number, name and address of the customer, and details of symptoms and configuration at the time of malfunction, including peripherals and software used. Otherwise, Dell may refuse the guarantee claim. Upon diagnosis of a warranted defect, Dell will make arrangements and pay for ground freight and insurance to and from Dell’s repair/replacement center. The end user must ensure that the defective product is available for collection properly packed in original or equally protective packaging together with the details listed above and the return number provided to the end user by Dell. Limitation and Statutory Rights Dell makes no other warranty, guarantee or like statement other than as explicitly stated above, and this Guarantee is given in place of all other guarantees whatsoever, to the fullest extent permitted by law. In the absence of applicable legislation, this Guarantee will be the end user’s sole and exclusive remedy against Dell or any of its affiliates, and neither Dell nor any of its affiliates shall be liable for loss of profit or contracts, or any other indirect or consequential loss arising from negligence, breach of contract, or howsoever. This Guarantee does not impair or affect mandatory statutory rights of the end user against and/or any rights resulting from other contracts concluded by the end user with Dell and/or any other seller. Dell World Trade LP One Dell Way, Round Rock, TX 78682, USA Dell Computadores do Brasil Ltda (CNPJ No. 72.381.189/0001-10)/ Dell Commercial do Brasil Ltda (CNPJ No. 03 405 822/0001-40) Avenida Industrial Belgraf, 400 92990-000 - Eldorado do Sul – RS - Brasil Dell Computer de Chile Ltda Coyancura 2283, Piso 3- Of.302, Providencia, Santiago - Chile Appendix 127 w w w. d e l l . c o m | s u p p o r t . d e l l . c o m Dell Computer de Colombia Corporation Carrera 7 #115-33 Oficina 603 Bogota, Colombia Dell Computer de Mexico SA de CV Paseo de la Reforma 2620 - 11° Piso Col. Lomas Altas 11950 México, D.F. 128 Appendix A audio. See sound B battery disposal, 10 replacing, 81 conflicts resolving software and hardware incompatibilities, 54 contact numbers, 84 cover closing, 72 opening, 62 BIOS, 78 D C cards adding, 66 connectors, 65 Dell support policy, 83 display. See monitor drivers reinstalling, 53 CD drive fixing problems, 28 drives fixing problems, 27 CD-RW drive fixing problems, 29 DVD drive fixing problems, 29 F FCC notices, 99, 101 Files and Settings Transfer Wizard, 20 finding solutions, 24 fixing problems drive, 27 e-mail, 30 Internet connection, 30 modem, 30 network, 38 power, 39 printer, 41 scanner, 42 sound and speakers, 43 start-up error messages, 31, 33 video and monitor, 44 floppy drive fixing problems, 27 front door, 60 Check Disk, 29 computer back view, 60 closing cover, 72 error messages, 31, 33 front door, 60 front view, 60 internal parts, 64 opening cover, 62 specifications, 74 turning off, 22 E e-mail fixing problems, 30 error messages start-up, 31, 33 H hard drive fixing problems, 29 help file accessing, 26 Index 129 130 Index I P Internet fixing problems, 30 password clearing system setup, 80 IRQ conflicts, 54 power fixing problems, 39 turning off, 22 M memory adding, 70 connectors, 65 messages start-up, 31, 33 modem fixing problems, 30 monitor fixing problems, 44 motherboard. See system board printer connecting, 18 fixing problems, 41 reinstalling driver, 19 setting up, 18 troubleshooting, 41 R RAM. See memory regulatory notices, 101 reinstalling drivers, 53 Windows XP, 55 N network fixing problems, 38 setting up, 21 return policy, 125 S safety instructions, 7 screen. See monitor O operating system reinstallation Windows XP, 55 settings system setup program, 78 shutdown, 22 software reinstalling software, 53 130 Index speaker adjusting volume, 43 fixing problems, 43 specifications, 74 system board, 65 System Restore, 50, 55 system setup program, 78 T ResourceCD, 53 Network Setup Wizard, 21 sound adjusting volume, 43 fixing problems, 43 technical assistance telephone numbers and addresses, 84 warranty repair or credit, 99 Tell Me How help file accessing, 26 troubleshooting, 24 turning off the computer, 22 V video fixing problems, 44 video memory connector, 65 volume adjusting, 43 W warranty information, 104 Windows XP device driver rollback, 53 Help, 26 reinstalling, 55 scanner, 42 shutdown, 22 Index 131 132 Index 132 Index