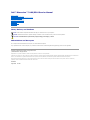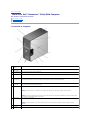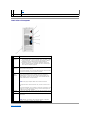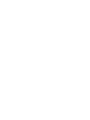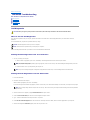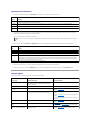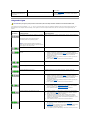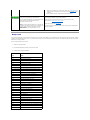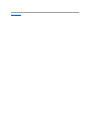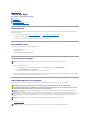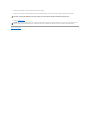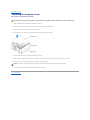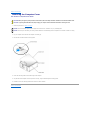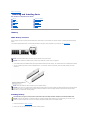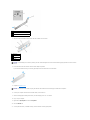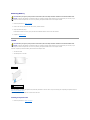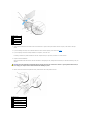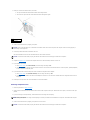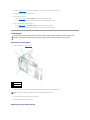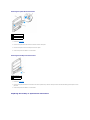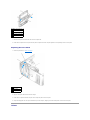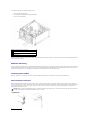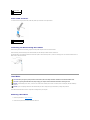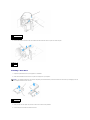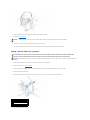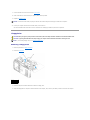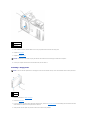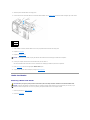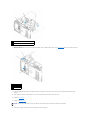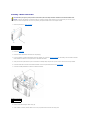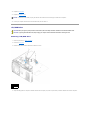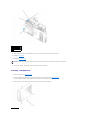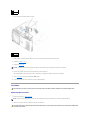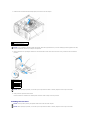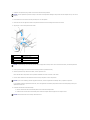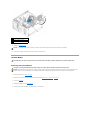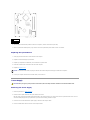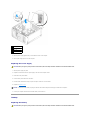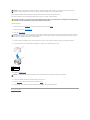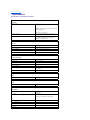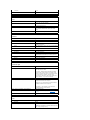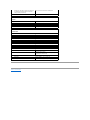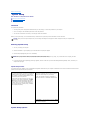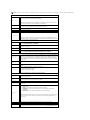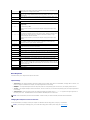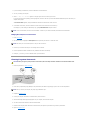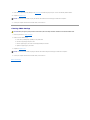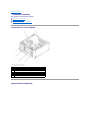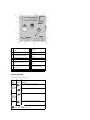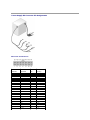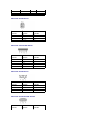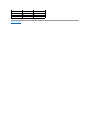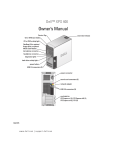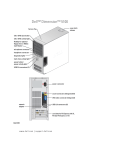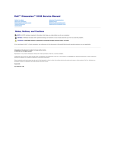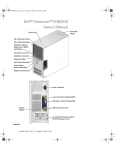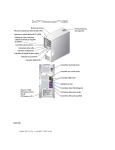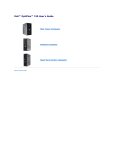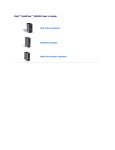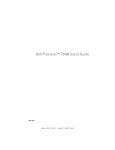Download Dell 3100 Personal Computer User Manual
Transcript
Dell™ Dimension™ 3100/E310 Service Manual Before You Begin Removing the Computer Cover About Your Dell™ Dimension™ 3100/E310 Computer Advanced Troubleshooting Removing and Installing Parts Replacing the Computer Cover Specifications Technical Overview System Setup Notes, Notices, and Cautions NOTE: A NOTE indicates important information that helps you make better use of your computer. NOTICE: A NOTICE indicates either potential damage to hardware or loss of data and tells you how to avoid the problem. CAUTION: A CAUTION indicates a potential for property damage, personal injury, or death. Abbreviations and Acronyms For a complete list of abbreviations and acronyms, see the Dell Dimension Help file. If you purchased a Dell™ n Series computer, any references in this document to Microsoft® Windows® operating systems are not applicable. Information in this document is subject to change without notice. © 2004–2006 Dell Inc. All rights reserved. Reproduction in any manner whatsoever without the written permission of Dell Inc. is strictly forbidden. Trademarks used in this text: Dell, the DELL logo, Inspiron, Dell Precision, Dimension, OptiPlex, Latitude, PowerEdge, PowerVault, PowerApp, DellNet, and PowerConnect are trademarks of Dell Inc.; Intel and Pentium are registered trademarks of Intel Corporation; Microsoft, Windows, and Outlook are registered trademarks of Microsoft Corporation. Other trademarks and trade names may be used in this document to refer to either the entities claiming the marks and names or their products. Dell Inc. disclaims any proprietary interest in trademarks and trade names other than its own. Model DCSM August 2006 Rev. A01 Back to Contents Page About Your Dell™ Dimension™ 3100/E310 Computer Dell™ Dimension™ 3100/E310 Service Manual Front View of Computer Back View of Computer Front View of Computer 1 cover latch release Use this latch to remove the cover. 2 CD or DVD activity light The drive light is on when the computer reads data from the CD or DVD drive. 3 CD or DVD eject button Press to eject a disk from the CD or DVD drive. 4 FlexBay drive Can contain an optional floppy drive or optional Media Card Reader. 5 USB 2.0 connectors (2) Use the front USB connectors for devices that you connect occasionally, such as joysticks or cameras. It is recommended that you use the back USB connectors for devices that typically remain connected, such as printers and keyboards. 6 hard-drive activity light The hard-drive activity light is on when the computer reads data from or writes data to the hard drive. The light might also be on when a device such as a CD player is operating. 7 vents For adequate cooling, do not block any of the vents. NOTICE: Ensure that there is a minimum of two inches of space between all vents and any object near these vents. NOTICE: Keep the vent area clean and dust-free to ensure that the system is adequately ventilated. Use only a dry cloth to clean the vent area to avoid water damage to the system. 8 power button Press to turn on the computer. NOTICE: To avoid losing data, do not use the power button to turn off the computer. Instead, perform an operating system shutdown. 9 headphone connector 10 diagnostic lights Use the headphone connector to attach headphones and most kinds of speakers. Use the lights to help you troubleshoot a computer problem based on the diagnostic code. For more information, see "Diagnostic (4) Lights." 11 Service Tag Used to identify your computer when you access the Dell Support website or call technical support. Back View of Computer 1 power connector Insert the power cable. 2 sound card connectors (3) l l l 3 USB 2.0 connectors (4) Line-in connector — Use the blue line-in connector to attach a record/playback device such as a cassette player, CD player, or VCR. Line-out connector — Use the green line-out connector to attach headphones and most speakers with integrated amplifiers. Microphone connector — Use the pink microphone connector to attach a personal computer microphone for voice or musical input into a sound or telephony program. Use the back USB connectors for devices that typically remain connected, such as printers and keyboards. It is recommended that you use the front USB connectors for devices that you connect occasionally, such as joysticks or cameras. 4 network adapter connector To attach your computer to a network or broadband device, connect one end of a network cable to either a network jack or your network or broadband device. Connect the other end of the network cable to the network adapter connector on your computer. A click indicates that the network cable has been securely attached. NOTE: Do not plug a telephone cable into the network connector. On computers with a network connector card, use the connector on the card. It is recommended that you use Category 5 wiring and connectors for your network. If you must use Category 3 wiring, force the network speed to 10 Mbps to ensure reliable operation. 5 VGA video connector If your monitor has a VGA connector, plug it into the VGA connector on the computer. 6 card slots Access connectors for any installed PCI cards (two slots) and a x1 PCI Express card. NOTE: Although your computer has 4 card slot openings, it supports a maximum of 3 cards; the bottom slot cannot be used. Back to Contents Page Back to Contents Page Advanced Troubleshooting Dell™ Dimension™ 3100/E310 Service Manual Dell Diagnostics System Lights Diagnostic Lights Beep Codes Dell Diagnostics CAUTION: Before you begin any of the procedures in this section, follow the safety instructions in the Product Information Guide. When to Use the Dell Diagnostics If you experience a problem with your computer, perform the checks in this section and run the Dell Diagnostics before you contact Dell for technical assistance. It is recommended that you print these procedures before you begin. NOTICE: The Dell Diagnostics works only on Dell™ computers. NOTE: The ResourceCD is optional and may not ship with your computer. Start the Dell Diagnostics from either your hard drive or from the Dell Dimension ResourceCD. Starting the Dell Diagnostics From Your Hard Drive 1. Turn on (or restart) your computer. a. When the DELL™ logo appears, press <F12> immediately. Select Diagnostics from the boot menu and press <Enter>. NOTE: If you wait too long and the operating system logo appears, continue to wait until you see the Microsoft® Windows® desktop. Then shut down your computer and try again. b. Press and hold the <Fn> key while powering the computer on. NOTE: If you see a message stating that no diagnostics utility partition has been found, run the Dell Diagnostics from the ResourceCD. Starting the Dell Diagnostics From the ResourceCD 1. Insert the ResourceCD. 2. Shut down and restart the computer. When the DELL logo appears, press <F12> immediately. If you wait too long and the Windows logo appears, continue to wait until you see the Windows desktop. Then shut down your computer and try again. NOTE: The next steps change the boot sequence for one time only. On the next start-up, the computer boots according to the devices specified in system setup. 3. When the boot device list appears, highlight IDE CD-ROM Device and press <Enter>. 4. Select the Boot from CD-ROM option from the menu that appears and press <Enter>. 5. Type 1 to start the ResourceCD menu and press <Enter> to proceed. 6. Select Run the 32 Bit Dell Diagnostics from the numbered list. If multiple versions are listed, select the version appropriate for your computer. 7. When the Dell Diagnostics Main Menu appears, select the test you want to run. Dell Diagnostics Main Menu 1. After the Dell Diagnostics loads and the Main Menu screen appears, click the button for the option you want. Option Function Express Test Performs a quick test of devices. This test typically takes 10 to 20 minutes and requires no interaction on your part. Run Express Test first to increase the possibility of tracing the problem quickly. Extended Test Performs a thorough check of devices. This test typically takes 1 hour or more and requires you to answer questions periodically. Custom Test Tests a specific device. You can customize the tests you want to run. Symptom Tree Lists the most common symptoms encountered and allows you to select a test based on the symptom of the problem you are having. 2. If a problem is encountered during a test, a message appears with an error code and a description of the problem. Write down the error code and problem description and follow the instructions on the screen. If you cannot resolve the error condition, contact Dell. NOTE: The Service Tag for your computer is located at the top of each test screen. If you contact Dell, technical support will ask for your Service Tag. 3. If you run a test from the Custom Test or Symptom Tree option, click the applicable tab described in the following table for more information. Tab Function Results Displays the results of the test and any error conditions encountered. Errors Displays error conditions encountered, error codes, and the problem description. Help Describes the test and may indicate requirements for running the test. Configuration Displays your hardware configuration for the selected device. The Dell Diagnostics obtains configuration information for all devices from system setup, memory, and various internal tests, and it displays the information in the device list in the left pane of the screen. The device list may not display the names of all the components installed on your computer or all devices attached to your computer. Parameters Allows you to customize the test by changing the test settings. 4. When the tests are completed, if you are running the Dell Diagnostics from the ResourceCD, remove the CD. 5. Close the test screen to return to the Main Menu screen. To exit the Dell Diagnostics and restart the computer, close the Main Menu screen. System Lights Your power button light and hard-drive light may indicate a computer problem. Power Light Problem Description Suggested Resolution Solid green Power is on, and the computer is operating normally. On the desktop computer, a solid green light indicates a network connection. No corrective action is required. Blinking green The computer is in the suspended state (Microsoft® Windows® 2000 and Windows XP). Press the power button, move the mouse, or press a key on the keyboard to wake the computer. Blinks green several times and then turns off A configuration error exists. Check the diagnostic lights to see if the specific problem is identified. Solid yellow The Dell Diagnostics is running a test, or a device on the system board may be faulty or incorrectly installed. If the Dell Diagnostics is running, allow the testing to complete. Check the diagnostic lights to see if the specific problem is identified. If the computer does not boot, contact Dell for technical assistance. Blinking yellow A power supply or system board failure has occurred. Check the diagnostic lights to see if the specific problem is identified. Solid green and a beep code during POST A problem was detected while the BIOS was executing. See "Beep Codes" for instructions on diagnosing the beep code. Also, check the diagnostic lights to see if the specific problem is identified. Solid green power light and no beep The monitor or the graphics card may be faulty or code and no video during POST incorrectly installed. Check the diagnostic lights to see if the specific problem is identified. See "Video and Monitor Problems" in your Owner's Manual. Solid green power light and no beep An integrated system board device may be faulty. code but the computer locks up during POST Check the diagnostic lights to see if the specific problem is identified. If the problem is not identified, contact Dell for technical assistance. Diagnostic Lights CAUTION: Before you begin any of the procedures in this section, follow the safety instructions located in the Product Information Guide. Your computer has four lights labeled "1," "2," "3," and "4" on the front panel to help you troubleshoot problems. When the computer starts normally, the lights flash. After the computer starts successfully, all four lights turn off. If the computer malfunctions, the color and sequence of the lights identify the problem. Light Pattern Problem Description Suggested Resolution The computer is in a normal "off" condition or a possible pre-BIOS failure has occurred. Plug the computer into a working electrical outlet. Also see "Power Problems" in your Owner's Manual. The diagnostic lights turn off after the system successfully boots to the operating system. NOTE: If all of the diagnostic lights are off and the system does not start, there may be a problem with the power supply or with the processor. A processor failure was detected. Memory modules are detected, but a memory failure has occurred. Contact Dell for technical assistance. l l l If you have two or more memory modules installed, remove the modules, reinstall one module (see "Memory"), and then restart the computer. If the computer starts normally, reinstall an additional module. Continue until you have identified a faulty module or reinstalled all modules without error. If available, install properly working memory of the same type into your computer (see "Memory"). If the problem persists, contact Dell for technical assistance. A possible graphics failure has occurred. If the problem persists, contact Dell for technical assistance. A possible floppy drive or hard drive failure has occurred. Reseat all power and data cables and restart the computer. A possible USB failure has occurred. Reinstall all USB devices, check cable connections, and then restart the computer. No memory modules are detected. l l l Memory modules are detected, but a memory configuration or compatibility error exists. l l l A possible expansion card failure has occurred. 1. 2. 3. 4. Another failure has occurred. l l l If you have two or more memory modules installed, remove the modules, reinstall one module (see "Memory"), and then restart the computer. If the computer starts normally, reinstall an additional module. Continue until you have identified a faulty module or reinstalled all modules without error. If available, install properly working memory of the same type into your computer (see "Memory"). If the problem persists, contact Dell for technical assistance. Ensure that no special memory module/memory connector placement requirements exist (see "DDR2 Memory Overview"). Verify that the memory modules that you are installing are compatible with your computer (see "DDR2 Memory Overview"). If the problem persists, contact Dell for technical assistance. Determine whether a conflict exists by removing a card and restarting the computer (see "Cards"). If the problem persists, reinstall the card that you removed, remove a different card, and then restart the computer. Repeat this process for each card. If the computer starts normally, troubleshoot the last card removed from the computer for resource conflicts (see "Resolving Software and Hardware Compatibilities" in your computer Owner's Manual). If the problem persists, contact Dell for technical assistance. Ensure that the cables are properly connected to the system board from the hard drive, CD drive, and DVD drive (see "System Board Components"). If there is an error message on your screen identifying a problem with a device (such as the floppy drive or hard drive), check the device to ensure that it is functioning properly. The operating system is attempting to boot from a device (such as the l floppy drive or hard drive); check system setup (see "System Setup") to make sure the boot sequence is correct for the devices installed on your computer. If the problem persists, contact Dell for technical assistance. During normal operation, all of the diagnostic lights turn on and then turn off before the system starts. If the system does not start, plug the computer into a working electrical outlet. Also see "Power Problems" in your Owner's Manual. If all four diagnostic lights stay on and the power button remains amber, a possible processor power or connection error has occurred. Unplug the power supply and check the 4-pin processor power cable connection (see "System Board Components"). Reseat the processor (see "Processor"). NOTE: If all of the diagnostic lights turn on then off and the system does not start, there may be a problem with the power supply or with the processor. For other possible solutions, see "Power Problems" in your Owner's Manual. If there are no power problems and the system does not start, contact Dell for technical assistance. Beep Codes Your computer might emit a series of beeps during start-up if the monitor cannot display errors or problems. This series of beeps, called a beep code, identifies a problem. One possible beep code (code 1-3-1) consists of one beep, a burst of three beeps, and then one beep. This beep code tells you that the computer encountered a memory problem. If your computer beeps during start-up: 1. Write down the beep codes. 2. Run the Dell Diagnostics to identify a more serious cause. 3. Contact Dell for technical assistance. Code Cause 1-1-2 Microprocessor register failure 1-1-3 NVRAM read/write failure 1-1-4 ROM BIOS checksum failure 1-2-1 Programmable interval timer failure 1-2-2 DMA initialization failure 1-2-3 DMA page register read/write failure 1-3 Video Memory Test failure 1-3-1 through 2-4-4 Memory not being properly identified or used 3-1-1 Slave DMA register failure 3-1-2 Master DMA register failure 3-1-3 Master interrupt mask register failure 3-1-4 Slave interrupt mask register failure 3-2-2 Interrupt vector loading failure 3-2-4 Keyboard Controller Test failure 3-3-1 NVRAM power loss 3-3-2 Invalid NVRAM configuration 3-3-4 Video Memory Test failure 3-4-1 Screen initialization failure 3-4-2 Screen retrace failure 3-4-3 Search for video ROM failure 4-2-1 No timer tick 4-2-2 Shutdown failure 4-2-3 Gate A20 failure 4-2-4 Unexpected interrupt in protected mode 4-3-1 Memory failure above address 0FFFFh 4-3-3 Timer-chip counter 2 failure 4-3-4 Time-of-day clock stopped 4-4-1 Serial or parallel port test failure 4-4-2 Failure to decompress code to shadowed memory 4-4-3 Math-coprocessor test failure 4-4-4 Cache test failure Back to Contents Page Back to Contents Page Before You Begin Dell™ Dimension™ 3100/E310 Service Manual Getting Started Recommended Tools Turning Off Your Computer Before Working Inside Your Computer Getting Started This section provides procedures for removing and installing the components in your computer. Unless otherwise noted, each procedure assumes that the following conditions exist: l You have performed the steps in "Turning Off Your Computer" and "Before Working Inside Your Computer." l You have read the safety information in your Dell™ Product Information Guide. l A component can be replaced by performing the removal procedure in reverse order. Recommended Tools The procedures in this document may require the following tools: l Small flat-blade screwdriver l Phillips screwdriver l Flash BIOS update program floppy disk or CD Turning Off Your Computer NOTICE: To avoid losing data, save and close any open files and exit any open programs before you turn off your computer. 1. 2. Shut down the operating system: a. Save and close any open files, exit any open programs, click the Start button, and then click Turn Off Computer. b. In the Turn off computer window, click Turn off. The computer turns off after the operating system shutdown process finishes. Ensure that the computer and any attached devices are turned off. If your computer and attached devices did not automatically turn off when you shut down your operating system, press and hold the power button for 4 seconds. Before Working Inside Your Computer Use the following safety guidelines to help protect your computer from potential damage and to help ensure your own personal safety. CAUTION: Before you begin any of the procedures in this section, follow the safety instructions in the Product Information Guide. CAUTION: Handle components and cards with care. Do not touch the components or contacts on a card. Hold a card by its edges or by its metal mounting bracket. Hold a component such as a processor by its edges, not by its pins. NOTICE: Only a certified service technician should perform repairs on your computer. Damage due to servicing that is not authorized by Dell is not covered by your warranty. NOTICE: When you disconnect a cable, pull on its connector or on its strain-relief loop, not on the cable itself. Some cables have a connector with locking tabs; if you are disconnecting this type of cable, press in on the locking tabs before you disconnect the cable. As you pull connectors apart, keep them evenly aligned to avoid bending any connector pins. Also, before you connect a cable, ensure that both connectors are correctly oriented and aligned. NOTICE: To avoid damaging the computer, perform the following steps before you begin working inside the computer. 1. Turn off your computer. NOTICE: To disconnect a network cable, first unplug the cable from your computer and then unplug it from the network wall jack. 2. Disconnect any telephone or telecommunication lines from the computer. 3. Disconnect your computer and all attached devices from their electrical outlets, and then press the power button to ground the system board. CAUTION: To guard against electrical shock, always unplug your computer from the electrical outlet before opening the cover. 4. Open the computer cover. NOTICE: Before touching anything inside your computer, ground yourself by touching an unpainted metal surface, such as the metal at the back of the computer. While you work, periodically touch an unpainted metal surface to dissipate any static electricity that could harm internal components. Back to Contents Page Back to Contents Page Replacing the Computer Cover Dell™ Dimension™ 3100/E310 Service Manual CAUTION: Before you begin any of the procedures in this section, follow the safety instructions located in the Product Information Guide. 1. Ensure that all cables are connected and fold cables out of the way. Gently pull the power cables toward you so that they do not get caught underneath the drives. 2. Ensure that no tools or extra parts are left inside the computer. 3. Align the bottom of the cover with the tabs located along the bottom edge of the computer. 4. Using the tabs as leverage, rotate the cover downward and close. 5. Snap the cover into place by pulling back on the cover latch release, and then releasing the latch release when the cover is seated. 6. Ensure that the cover is seated correctly before moving it to the upright position. NOTICE: To connect a network cable, first plug the cable into the network device and then plug the cable into the computer. 7. Connect your computer and devices to electrical outlets, and turn them on. Back to Contents Page Back to Contents Page Removing the Computer Cover Dell™ Dimension™ 3100/E310 Service Manual CAUTION: Before you begin any of the procedures in this section, follow the safety instructions located in the Product Information Guide. CAUTION: To guard against electrical shock, always unplug your computer from the electrical outlet before removing the cover. 1. Follow the procedures in "Before You Begin." NOTICE: Ensure that sufficient space exists to support the removed cover—at least 30 cm (1 ft) of desktop space. NOTICE: Ensure that you are working on a level, protected surface to avoid scratching either the computer or the surface on which it is resting. 2. Lay your computer on its side with the computer cover facing up. 3. Pull back the cover latch release on the top panel. 4. Locate the three hinge tabs on the bottom edge of the computer. 5. Grip the sides of the computer cover and pivot the cover up, using the bottom hinges as leverage points. 6. Release the cover from the hinge tabs and set it aside in a secure location. Back to Contents Page Back to Contents Page Removing and Installing Parts Dell™ Dimension™ 3100/E310 Service Manual Memory Media Card Reader Cards CD/DVD Drive Drive Panels Processor Drives System Board Hard Drive Power Supply Floppy Drive Battery Memory DDR2 Memory Overview If your computer only has one memory module installed on the system board, you can increase your computer memory by installing an additional memory module. Your computer supports DDR2 memory. For additional information on the type of memory supported by your computer, see "Specifications." NOTE: Always install DDR2 memory modules in the order indicated on the system board. NOTICE: Do not install ECC or buffered memory modules. Only unbuffered, non-ECC memory is supported. l If you install mixed pairs of DDR2 400-MHz (PC2-3200) and DDR2 533-MHz (PC2-4300) memory, the modules function at the slowest speed installed. l Be sure to install a single memory module in DIMM connector 1, the connector closest to the processor, before you install modules in the other connectors. NOTE: Memory purchased from Dell is covered under your computer warranty. NOTICE: If you remove your original memory modules from the computer during a memory upgrade, keep them separate from any new modules that you may have, even if you purchased the new modules from Dell. If possible, do not pair an original memory module with a new memory module. Otherwise, your computer may not start properly. Installing Memory CAUTION: Before you begin any of the procedures in this section, follow the safety instructions located in the Product Information Guide. NOTICE: To prevent static damage to components inside your computer, discharge static electricity from your body before you touch any of your computer's electronic components. You can do so by touching an unpainted metal surface on the computer chassis. 1. Follow the procedures in "Before You Begin." 2. Press out the securing clip at each end of the memory module connector. 1 memory connector closest to processor 2 securing clips (2) 3 connector 3. Align the notch on the bottom of the module with the crossbar in the connector. 1 cutouts (2) 2 memory module 3 notch 4 crossbar NOTICE: To avoid damage to the memory module, press the module straight down into the connector while applying equal force to each end of the module. 4. Insert the module into the connector until the module snaps into position. If you insert the module correctly, the securing clips snap into the cutouts at each end of the module. 5. Replace the computer cover. NOTICE: To connect a network cable, first plug the cable into the network device and then plug the cable into the computer. 6. Connect your computer and devices to electrical outlets, and turn them on. 7. When a message appears stating that memory size has changed, press <F1> to continue. 8. Log on to your computer. 9. Right-click the My Computer icon and click Properties. 10. Click the General tab. 11. To verify that the memory is installed correctly, check the amount of memory (RAM) listed. Removing Memory CAUTION: Before you begin any of the procedures in this section, follow the safety instructions located in the Product Information Guide. NOTICE: To prevent static damage to components inside your computer, discharge static electricity from your body before you touch any of your computer's electronic components. You can do so by touching an unpainted metal surface on the computer chassis. 1. Follow the procedures in "Before You Begin." 2. Press out the securing clip at each end of the memory module connector. 3. Grasp the module and pull up. If the module is difficult to remove, gently ease the module back and forth to remove it from the connector. 4. Replace the computer cover. Cards CAUTION: Before you begin any of the procedures in this section, follow the safety instructions located in the Product Information Guide. NOTICE: To prevent static damage to components inside your computer, discharge static electricity from your body before you touch any of your computer's electronic components. You can do so by touching an unpainted metal surface on the computer chassis. Your Dell™ computer provides the following slots for PCI and PCI Express cards: l Two PCI card slots l One PCI Express x1 card slot 1 PCI card 1 PCI Express x1 card 2 PCI Express x1 card slot If you are installing or replacing an expansion card, follow the procedures in the next section. If you are removing but not replacing an expansion card, see "Removing an Expansion Card." If you are replacing a card, uninstall the current driver for that card. Installing an Expansion Card 1. Follow the procedures in "Before You Begin." 1 filler bracket 2 alignment guide 3 alignment bar 4 card retention door 5 release tab 2. Gently push the release tab on the inside of the card retention door to pivot the door open. Because the door is captive, it will remain in the open position. 3. If you are installing a new card, remove the filler bracket to create a card-slot opening. Then continue with step 5. 4. If you are replacing a card that is already installed in the computer, remove the card. If necessary, disconnect any cables connected to the card. Grasp the card by its top corners, and ease it out of its connector. 5. Prepare the card for installation. See the documentation that came with the card for information on configuring the card, making internal connections, or otherwise customizing it for your computer. CAUTION: Some network adapters automatically start the computer when they are connected to a network. To guard against electrical shock, be sure to unplug your computer from its electrical outlet before installing any cards. 6. Place the card in the connector and press down firmly. Ensure that the card is fully seated in the slot. 1 alignment bar 2 alignment guide 3 fully seated card 4 not fully seated card 5 bracket within slot 6 bracket caught outside of slot 7. Before you close the card retention door, ensure that: l The tops of all cards and filler brackets are flush with the alignment bar. l The notch in the top of the card or filler bracket fits around the alignment guide. 1 card retention door 2 release tab 8. Close the card retention door by snapping it into place. NOTICE: Do not route card cables over or behind the cards. Cables routed over the cards can prevent the computer cover from closing properly or cause damage to the equipment. 9. Connect any cables that should be attached to the card. See the documentation for the card for information about the card's cable connections. NOTICE: To connect a network cable, first plug the cable into the network device and then plug the cable into the computer. 10. Replace the computer cover, reconnect the computer and devices to electrical outlets, and then turn them on. 11. If you installed a sound card: 12. 13. a. Enter system setup, select Audio Controller, and then change the setting to Off. b. Connect external audio devices to the sound card's connectors. Do not connect external audio devices to the microphone, speaker/headphone, or line-in connectors on the back panel. If you installed an add-in network adapter and want to disable the integrated network adapter: a. Enter system setup, select Network Controller, and then change the setting to Off. b. Connect the network cable to the add-in network adapter's connectors. Do not connect the network cable to the integrated connector on the back panel. Install any drivers required for the card as described in the card documentation. Removing an Expansion Card 1. 2. 3. Follow the procedures in "Before You Begin." Gently push the release tab on the card retention door from the inside to pivot the door open. Because the door is captive, it will remain in the open position. If you are removing the card permanently, install a filler bracket in the empty card-slot opening. NOTE: Installing filler brackets over empty card-slot openings is necessary to maintain FCC certification of the computer. The brackets also keep dust and dirt out of your computer. 4. Close the card retention door by snapping it into place to secure the cards. NOTICE: To connect a network cable, first plug the cable into the network device and then plug the cable into the computer. 5. Replace the computer cover, reconnect the computer and devices to electrical outlets, and then turn them on. 6. Uninstall the driver for the card that you removed. 7. If you removed a sound card: 8. a. Enter system setup, select Audio Controller, and then change the setting to On. b. Connect external audio devices to the audio connectors on the back panel of the computer. If you removed an add-in network connector: a. Enter system setup, select Network Controller, and then change the setting to On. b. Connect the network cable to the integrated connector on the back panel of the computer. Drive Panels CAUTION: Before you begin any of the procedures in this section, follow the safety instructions located in the Product Information Guide. CAUTION: To guard against electrical shock, always unplug your computer from the electrical outlet before removing the cover. Removing the Drive Panel 1. Follow the procedures in "Before You Begin." 1 drive panel 2 sliding plate 3 sliding plate lever 2. Grasp the sliding plate lever and push it towards the base of the computer until the drive panel snaps open. NOTE: This sliding plate secures and releases the drive panel and helps to secure the drives. 3. Pivot the drive panel outward and lift it from its side hinges. 4. Set the drive panel aside in a secure location. Removing the Drive-Panel Insert Removing the Optical Drive-Panel Insert 1 drive-panel insert 2 drive panel 3 drive panel-insert latch 1. Remove the drive panel. 2. Press the drive-panel insert latch inwards to unlatch it from the drive panel. 3. Pivot the drive-panel insert out and away from the drive panel. 4. Set the drive-panel insert aside in a secure location. Removing the FlexBay Drive-Panel Insert 1 drive-panel tab 2 drive-panel insert 1. 2. 3. Remove the drive panel. Press the drive-panel tab outwards to unlatch it from the drive-panel insert; rotate the drive-panel insert out while maintaining pressure upon the drivepanel tab. Set the drive-panel insert aside in a secure location. Replacing the FlexBay or Optical Drive-Panel Insert 1 center drive-panel tab 2 drive-panel insert tab 3 drive panel 4 drive-panel insert latch 5 drive-panel insert 1. Slide the drive-panel insert tab under the center drive-panel tab. 2. Rotate the drive-panel insert into place and snap the drive-panel insert latch into place against the corresponding tab on the drive panel. Replacing the Drive Panel 1. Follow the procedures in "Before You Begin." 1 drive panel 2 sliding plate 3 sliding plate lever 2. Align the drive panel tabs with the side-door hinges. 3. Rotate the drive panel toward the computer until it snaps into place on the front panel. 4. Grasp the sliding plate lever and pull it towards the top of the computer, snapping it into the closed position to secure the drive panel. Drives Your computer supports a combination of these devices: l Up to two serial ATA hard drives l One FlexBay drive (floppy drive or Media Card Reader) l Up to two CD or DVD drives 1 bay for second hard drive (optional) 2 hard drive 3 FlexBay for optional floppy drive or Media Card Reader 4 CD/DVD drive(s) Connect CD/DVD drives to the connector labeled "IDE" on the system board. Serial ATA hard drives should be connected to the connectors labeled "SATA0" or "SATA1" on the system board. IDE Drive Addressing When you connect two IDE devices to a single IDE interface cable and configure them for the cable select setting, the device attached to the last connector on the interface cable is the master or boot device (drive 0), and the device attached to the middle connector on the interface cable is the slave device (drive 1). See the drive documentation in your upgrade kit for information on configuring devices for the cable select setting. Connecting Drive Cables When you install a drive, you connect two cables—a DC power cable and a data cable—to the back of the drive and to the system board. Drive Interface Connectors Most interface connectors are keyed for correct insertion; that is, a notch or a missing pin on one connector matches a tab or a filled-in hole on the other connector. Keyed connectors ensure that the pin-1 wire in the cable (indicated by the colored stripe along one edge of the IDE cable—serial ATA cables do not use a colored stripe) goes to the pin-1 end of the connector. The pin-1 end of a connector on a board or a card is usually indicated by a silk-screened "1" printed directly on the board or card. NOTICE: When you connect an IDE interface cable, do not place the colored stripe away from pin 1 of the connector. Reversing the cable prevents the drive from operating and could damage the controller, the drive, or both. 1 interface cable 2 interface connector Power Cable Connector To connect a drive using the power cable, locate the power input connector on the system board. 1 power input connector 2 power cable Connecting and Disconnecting Drive Cables When removing an IDE drive data cable, grasp the colored pull tab and pull until the connector detaches. When connecting and disconnecting a serial ATA data cable, hold the cable by the black connector at each end. Like IDE connectors, the serial ATA interface connectors are keyed for correct insertion; that is, a notch or a missing pin on one connector matches a tab or a filled-in hole on the other connector. Hard Drive CAUTION: Before you begin any of the procedures in this section, follow the safety instructions located in the Product Information Guide. CAUTION: To guard against electrical shock, always unplug your computer from the electrical outlet before removing the cover. NOTICE: To avoid damage to the drive, do not set it on a hard surface. Instead, set the drive on a surface, such as a foam pad, that will sufficiently cushion it. NOTICE: If you are replacing a hard drive that contains data you want to keep, back up your files before you begin this procedure. Check the documentation for the drive to verify that it is configured for your computer. Removing a Hard Drive 1. Follow the procedures in "Before You Begin." 2. Disconnect the power and hard-drive cables from the drive. 1 serial ATA data cable 2 power cable 3. Press the blue tabs on each side of the drive towards each other and slide the drive up and out of the computer. 1 tabs (2) 2 hard drive Installing a Hard Drive 1. Unpack the replacement hard drive, and prepare it for installation. 2. Check the documentation for the drive to verify that it is configured for your computer. NOTE: If your replacement hard drive does not have the plastic guide bracket attached, remove the bracket from the old drive by unsnapping it from the drive. Snap the bracket onto the new drive. 1 drive 2 bracket rails (2) 3. Gently slide the drive into place until you hear a click or feel the drive securely installed. 4. Connect the power and hard-drive cables to the drive. 5. Check all connectors to ensure that they are properly cabled and firmly seated. 6. Replace the computer cover. NOTICE: To connect a network cable, first plug the cable into the network wall jack and then plug the cable into the computer. 7. Connect your computer and devices to electrical outlets, and turn them on. See the documentation that came with the drive for instructions on installing any software required for drive operation. Adding a Second Hard Drive (optional) CAUTION: Before you begin any of the procedures in this section, follow the safety instructions located in the Product Information Guide. CAUTION: To guard against electrical shock, always unplug your computer from the electrical outlet before removing the cover. NOTICE: To avoid damage to the drive, do not set it on a hard surface. Instead, set the drive on a surface, such as a foam pad, that will sufficiently cushion it. 1. Check the documentation for the drive to verify that it is configured for your computer. 2. Follow the procedures in "Before You Begin." 3. Remove the plastic guide bracket from the inside of the hard-drive bay by gently pulling the bracket up and out of the bay. 4. Snap the bracket to the hard drive. 5. Gently slide the new drive (second hard drive) into place until you hear a click or feel the drive securely installed. 1 primary hard drive in upper bay 2 secondary hard drive in lower bay 3 rail tabs (2) 4 hard drive bay 6. Connect a power cable to the drive. 7. Connect the data cable to the drive and to the system board. 8. Check all connectors to ensure that they are properly cabled and firmly seated. 9. Replace the computer cover. NOTICE: To connect a network cable, first plug the cable into the network wall jack and then plug the cable into the computer. 10. Connect your computer and devices to electrical outlets, and turn them on. See the documentation that came with the drive for instructions on installing any software required for drive operation. Floppy Drive CAUTION: Before you begin any of the procedures in this section, follow the safety instructions located in the Product Information Guide. CAUTION: To guard against electrical shock, always unplug your computer from the electrical outlet before removing the cover. NOTE: If you are adding a floppy drive, see "Installing a Floppy Drive." Removing a Floppy Drive 1. Follow the procedures in "Before You Begin." 2. Remove the drive panel. 1 power cable 2 data cable 3. Disconnect the power and data cables from the back of the floppy drive. 4. Grasp the sliding plate lever and push it towards the base of the computer; then, hold it in place while you slide the drive from the computer. 1 sliding plate lever 2 sliding plate 3 floppy drive 5. Check all cable connections, and fold cables out of the way to provide airflow for the fan and cooling vents. 6. Replace the drive panel. 7. Replace the computer cover. NOTICE: To connect a network cable, first plug the cable into the network device and then plug the cable into the computer. 8. Connect your computer and devices to their electrical outlets, and turn them on. Installing a Floppy Drive NOTE: In the event that the replacement or new floppy drive does not have shoulder screws, use the screws located within the drive-panel insert. 1 drive 2 screws (4) 1. Follow the procedures in "Before You Begin." 2. Remove the drive panel. 3. 4. If you are installing a new floppy drive rather than replacing a drive, remove the drive-panel insert from the FlexBay, and then attach the shoulder screws located in the back of the drive-panel insert to the drive. Gently slide the drive into place until you hear a click or feel the drive securely installed. 5. Attach the power and data cables to the floppy drive. 6. Connect the other end of the data cable to the connector labeled "FLOPPY" on the system board and route the cable through the clip on the shroud. 1 FlexBay 2 power cable 3 data cable 7. Check all cable connections, and fold cables out of the way to provide airflow for the fan and cooling vents. 8. Replace the drive panel. 9. Replace the computer cover. NOTICE: To connect a network cable, first plug the cable into the network device and then plug the cable into the computer. 10. Connect your computer and devices to their electrical outlets, and turn them on. See the documentation that came with the drive for instructions on installing any software required for drive operation. 11. Enter system setup and select the appropriate Diskette Drive option. 12. Verify that your computer works correctly by running the Dell Diagnostics. Media Card Reader Removing a Media Card Reader CAUTION: Before you begin any of the procedures in this section, follow the safety instructions located in the Product Information Guide. NOTICE: To prevent static damage to components inside your computer, discharge static electricity from your body before you touch any of your computer's electronic components. You can do so by touching an unpainted metal surface on the computer chassis. 1. Follow the procedures in "Before You Begin." 2. Remove the drive panel. 1 cables 2 Media Card Reader (not present on all computers) 3. Disconnect the USB cable on the back of the Media Card Reader from the FlexBay USB connector on the system board and route the cable through the clip on the shroud. 1 sliding plate lever 2 sliding plate 3 Media Card Reader 4. Grasp the sliding plate lever and push it towards the base of the computer; then, hold it in place while you slide the Media Card Reader from the computer. 5. Check all cable connections, and fold cables out of the way to provide airflow for the fan and cooling vents. 6. Replace the drive panel. 7. Replace the computer cover. NOTICE: To connect a network cable, first plug the cable into the network device and then plug the cable into the computer. 8. Connect your computer and devices to their electrical outlets, and turn them on. Installing a Media Card Reader CAUTION: Before you begin any of the procedures in this section, follow the safety instructions located in the Product Information Guide. NOTICE: To prevent static damage to components inside your computer, discharge static electricity from your body before you touch any of your computer's electronic components. You can do so by touching an unpainted metal surface on the computer chassis. 1. Follow the procedures in "Before You Begin." 1 Media Card Reader 2 screws (3) 2. Remove the drive panel. 3. Remove the Media Card Reader and bracket from its packaging. 4. If you are installing a new Media Card Reader rather than replacing one, remove the drive-panel insert from the FlexBay, and then attach the shoulder screws located in the back of the drive-panel insert to the Media Card Reader. 5. Gently slide the drive (which should not yet be connected to the FlexBay cable) into place until you hear a click or feel the drive securely installed. 6. Connect the USB cable on the back of the Media Card Reader to the front panel USB connector on the system board. 7. Connect the FlexBay USB cable to the back of the Media Card Reader. 1 Media Card Reader 2 FlexBay cables 8. Route the USB cable through the cable routing clip. 9. Check all cable connections, and fold cables out of the way to provide airflow for the fan and cooling vents. 10. Replace the drive panel. 11. Replace the computer cover. NOTICE: To connect a network cable, first plug the cable into the network device and then plug the cable into the computer. 12. Connect your computer and devices to their electrical outlets, and turn them on. CD/DVD Drive CAUTION: Before you begin any of the procedures in this section, follow the safety instructions located in the Product Information Guide. CAUTION: To guard against electrical shock, always unplug your computer from the electrical outlet before removing the cover. Removing a CD/DVD Drive 1. Follow the procedures in "Before You Begin." 2. Remove the drive panel. 3. Disconnect the power and data cables from the back of the drive. 1 data cable 2 power cable 4. Grasp the sliding plate lever and push it towards the base of the computer; then, hold it in place while you slide the CD/DVD drive from the computer. 1 sliding plate lever 2 sliding plate 3 CD/DVD drive 5. Check all cable connections, and fold cables out of the way to provide airflow for the fan and cooling vents. 6. Replace the drive panel. 7. Replace the computer cover. NOTICE: To connect a network cable, first plug the cable into the network device and then plug the cable into the computer. 8. Connect your computer and devices to their electrical outlets, and turn them on. Installing a CD/DVD Drive 1. 2. 3. Follow the procedures in "Before You Begin." If you are installing a new CD/DVD drive rather than replacing a drive, remove the optical drive-panel insert and then attach the shoulder screws located in the back of the drive-panel insert to the drive. Gently slide the drive into place until you hear a click or feel the drive securely installed. 1 drive 2 screws (3) 4. Connect the power and data cables to the drive. 1 data cable 2 power cable 5. Check all cable connections, and fold cables out of the way to provide airflow for the fan and cooling vents. 6. Replace the computer cover. 7. Replace the drive panel. NOTICE: To connect a network cable, first plug the cable into the network device and then plug the cable into the computer. 8. Connect your computer and devices to their electrical outlets, and turn them on. See the documentation that came with the drive for instructions on installing any software required for drive operation. 9. 10. Enter system setup and select the appropriate Drive option. Verify that your computer works correctly by running the Dell Diagnostics. Processor CAUTION: Before you begin any of the procedures in this section, follow the safety instructions located in the Product Information Guide. Removing the Processor 1. Follow the procedures in "Before You Begin." NOTE: To loosen the two captive screws on each side of the heat sink and fan shroud assembly, you need a long Phillips screwdriver. 2. Loosen the two captive screws on each side of the heat sink assembly. CAUTION: Despite having a plastic shield, the heat sink assembly may be very hot during normal operation. Be sure that it has had sufficient time to cool before you touch it. 3. Rotate the heat sink and fan shroud assembly upward, and remove it from the computer. 1 heat sink and fan shroud assembly 2 captive screw housings (2) NOTICE: If you are installing a processor upgrade kit from Dell, discard the original heat sink. If you are not installing a processor upgrade kit from Dell, reuse the original heat sink when you install your new processor. 4. Open the processor cover by sliding the release lever out from beneath the center cover latch on the socket. Then, pull the lever back to release the processor. 1 processor cover 2 processor 3 socket 4 center cover latch 5 release lever NOTICE: When replacing the processor, do not touch any of the pins inside the socket or allow any objects to fall on the pins in the socket. 5. Gently remove the processor from the socket. Leave the release lever extended in the release position so that the socket is ready for the new processor. Installing the Processor NOTICE: Ground yourself by touching an unpainted metal surface on the back of the computer. NOTICE: When replacing the processor, do not touch any of the pins inside the socket or allow any objects to fall on the pins in the socket. 1. Unpack the new processor, being careful not to touch the underside of the processor. NOTICE: You must position the processor correctly in the socket to avoid permanent damage to the processor and the computer when you turn on the computer. 2. If the release lever on the socket is not fully extended, move it to that position. 3. Orient the front and rear alignment notches on the processor with the front and rear alignment notches on the socket. 4. Align the pin-1 corners of the processor and socket. 1 processor cover 6 release lever 2 tab 7 front alignment notch 3 processor 8 socket and processor pin-1 indicator 4 processor socket 9 rear alignment notch 5 center cover latch NOTICE: To avoid damage, ensure that the processor aligns properly with the socket, and do not use excessive force when you install the processor. 5. Set the processor lightly in the socket and ensure that the processor is positioned correctly. 6. When the processor is fully seated in the socket, close the processor cover. Ensure that the tab on the processor cover is positioned underneath the center cover latch on the socket. 7. Pivot the socket release lever back toward the socket and snap it into place to secure the processor. NOTICE: If you are not installing a processor upgrade kit from Dell, reuse the original heat sink assembly when you replace the processor. If you installed a processor replacement kit from Dell, return the original heat sink assembly and processor to Dell in the same package in which your replacement kit was sent. 8. Install the heat sink and fan shroud assembly: a. Place the heat sink and fan shroud assembly back onto the heat sink assembly bracket. b. Rotate the heat sink and fan shroud assembly down towards the computer base and tighten the two capture screws. NOTICE: Ensure that the heat sink is correctly seated and secure. 1 heat sink and fan shroud assembly 2 heat sink assembly bracket 3 captive screw housings (2) 9. Replace the computer cover. NOTICE: To connect a network cable, first plug the cable into the network wall jack and then plug the cable into the computer. 10. Connect your computer and devices to electrical outlets, and turn them on. System Board CAUTION: Before you begin any of the procedures in this section, follow the safety instructions located in the Product Information Guide. Removing the System Board CAUTION: To guard against electrical shock, always unplug your computer from the electrical outlet before opening the cover. NOTICE: Before touching anything inside your computer, ground yourself by touching an unpainted metal surface, such as the metal at the back of the computer. While you work, periodically touch an unpainted metal surface to dissipate any static electricity that could harm internal components. 1. Follow the procedures in "Before You Begin." 2. Remove any components that restrict access to the system board (optical drives, floppy drive, hard drive). 3. Remove the processor. 4. Disconnect all cables from the system board. 5. Remove the 10 screws that attach the system board to your computer. 1 system board 2 screws (10) 6. Slide the system board assembly toward the front of the computer, and then lift the board up and away. 7. Place the system board assembly that you just removed next to the replacement system board to ensure it is identical. Replacing the System Board 1. Gently align the board and slide it toward the back of the computer. 2. Replace the screws attaching the system board. 3. Replace any components and cables that you removed from the system board. 4. Reconnect all cables to their connectors at the back of the computer. 5. Replace the computer cover. NOTICE: To connect a network cable, first plug the cable into the network wall jack and then plug the cable into the computer. 6. Connect your computer and devices to electrical outlets, and turn them on. Power Supply CAUTION: Before you begin any of the procedures in this section, follow the safety instructions located in the Product Information Guide. Removing the Power Supply 1. Follow the procedures in "Before You Begin." 2. Disconnect the DC power cables from the system board and the drives. Note the routing of the DC power cables underneath the tabs in the computer frame as you remove them from the system board and drives. You must route these cables properly when you replace them to prevent them from being pinched or crimped. 3. Remove the four screws that attach the power supply to the back of the computer frame. 4. Press the release button located on the floor of the computer frame. 1 release button 2 power supply 3 screws (4) 4 AC power connector 5. Slide the power supply approximately 1 inch towards the front of the computer. 6. Lift the power supply up and out of the computer. Replacing the Power Supply CAUTION: Before you begin any of the procedures in this section, follow the safety instructions located in the Product Information Guide. 1. Slide the power supply into place. 2. Replace the screws that secure the power supply to the back of the computer frame. 3. Reconnect the DC power cables. 4. Connect the AC power cable to the connector. 5. Run the cables underneath the clips, and press the clips to close them over the cables. 6. Replace the computer cover. NOTICE: To connect a network cable, first plug the cable into the network wall jack and then plug the cable into the computer. 7. Connect your computer and devices to electrical outlets, and turn them on. Battery Replacing the Battery CAUTION: Before you begin any of the procedures in this section, follow the safety instructions located in the Product Information Guide. NOTICE: To prevent static damage to components inside your computer, discharge static electricity from your body before you touch any of your computer's electronic components. You can do so by touching an unpainted metal surface on the computer chassis. A coin-cell battery maintains computer configuration, date, and time information. The battery can last several years. If you have to repeatedly reset time and date information after turning on the computer, replace the battery. CAUTION: A new battery can explode if it is incorrectly installed. Replace the battery only with the same or equivalent type recommended by the manufacturer. Discard used batteries according to the manufacturer's instructions. To replace the battery: 1. Record all the screens in system setup so that you can restore the correct settings in step 8. 2. Follow the procedures in "Before You Begin." 3. Locate the battery socket. NOTICE: If you pry the battery out of its socket with a blunt object, be careful not to touch the system board with the object. Ensure that the object is inserted between the battery and the socket before you attempt to pry out the battery. Otherwise, you may damage the system board by prying off the socket or by breaking circuit traces on the system board. 4. Remove the battery by carefully prying it out of its socket with your fingers or with a blunt, nonconducting object such as a plastic screwdriver. 5. Insert the new battery into the socket with the side labeled "+" facing up, and snap the battery into place. 1 battery 2 battery socket 6. Replace the computer cover. NOTICE: To connect a network cable, first plug the cable into the network device and then plug the cable into the computer. 7. Connect your computer and devices to electrical outlets, and turn them on. 8. Enter system setup and restore the settings you recorded in step 1. 9. Properly dispose of the old battery. See the Product Information Guide for battery disposal information. Back to Contents Page Back to Contents Page Specifications Dell™ Dimension™ 3100/E310 Service Manual Processor Processor type Intel® Pentium® 4 with Hyper-Threading technology NOTE: Not all Pentium 4 processors support HyperThreading technology. Intel Celeron® D processors Level 1 (L1) cache At least 16 KB (dependent upon your computer configuration) Level 2 (L2) cache At least 256 KB (dependent upon your computer configuration) pipelined-burst, eight-way set associative, write-back SRAM Memory Type 400- and 533-MHz DDR2 unbuffered SDRAM Memory connectors two Memory capacities 256 MB, 512 MB, or 1 GB non-ECC Maximum memory 2 GB BIOS address F0000h Computer Information Chipset Intel 915GV RAID support RAID 1 (mirroring) DMA channels eight Interrupt levels 24 BIOS chip (NVRAM) 4 Mb NIC Integrated network interface capable of 10/100 communication System clock 800-MHz data rate Video Type Integrated Audio Type HDA Expansion Bus Bus type PCI 2.3 PCI Express x1 Bus speed PCI: 33 MHz PCI Express: 500 MB/s bidirectional speed PCI connectors two connector size 120 pins connector data width (maximum) 32 bits PCI Express connector one x1 connector size 36 pins connector data width (maximum) 1 PCI Express lane Drives Externally accessible: one 3.5-inch drive bay (FlexBay) two 5.25-inch drive bays Available devices Serial ATA drives (up to 2), floppy drive, USB memory devices, CD drive, CD-RW drive, DVD drive, DVD-RW drive, DVD and CD-RW combo drive, and media reader Internally accessible two bays for 1-inch high hard drives Connectors External connectors: Video 15-hole connector Network adapter RJ45 connector USB two front-panel and four back-panel USB 2.0compliant connectors Audio three connectors for line-in, line-out, and microphone; one front-panel connector for headphones System board connectors: Primary IDE drive 40-pin connector on PCI local bus Serial ATA two 7-pin connectors FlexBay Drive USB 10-pin header for optional floppy drive or optional Media Card Reader (3.5-inch bay devices) Fan one 5-pin connector PCI 2.3 two 120-pin connectors PCI Express x1 36-pin connector Controls and Lights Power control push button Power light green light — Blinking green in sleep state; solid green for power-on state. amber light — Blinking amber indicates a problem with the power supply inside the computer. If the system cannot boot and there is a solid amber light, this could indicate a problem with the power connections for the CPU on the system board (see "Power Problems" in your Owner's Manual). Hard-drive access light green Link integrity light (on integrated network adapter) green light — A good connection exists between a 10-Mbps network and the computer. orange light — A good connection exists between a 100-Mbps network and the computer. off (no light) — The computer is not detecting a physical connection to the network. Activity light (on integrated network adapter) yellow blinking light Diagnostic lights four lights on the front panel (see "Diagnostic Lights.") Standby power light AUX_PWR on the system board Power DC power supply: Wattage 230 W Heat dissipation 785 BTU/hr NOTE: Heat dissipation is calculated based upon the power supply wattage rating. Voltage (see the safety instructions located in the Product Information Guide for important voltage setting information) Backup battery 90 to 135 V and 180 to 265 V at 50/60 Hz 3-V CR2032 lithium coin cell Physical Height 41.4 cm (16.3 inches) Width 18.8 cm (7.4 inches) Depth 45.7 cm (18.0 inches) Weight 12.7 kg (28 lb) Environmental Temperature: Operating 10° to 35°C (50° to 95°F) Storage –40° to 65°C (–40° to 149°F) Relative humidity: Operating 20% to 80% (noncondensing) Storage 5% to 95% (noncondensing) Maximum vibration: Operating 0.25 G at 3 to 200 Hz at 0.5 octave/min Storage 0.5 G at 3 to 200 Hz at 1 octave/min Maximum shock: Operating bottom half-sine pulse with a change in velocity of 20 inches/sec (50.8 cm/sec) Storage 27-G faired square wave with a velocity change of 200 inches/sec (508 cm/sec) Altitude: Operating –15.2 to 3048 m (–50 to 10,000 ft) Storage –15.2 to 10668 m (–50 to 35,000 ft) Back to Contents Page Back to Contents Page System Setup Dell™ Dimension™ 3100/E310 Service Manual Clearing Forgotten Passwords Clearing CMOS Settings Overview Use system setup as follows: l To change the system configuration information after you add, change, or remove any hardware in your computer l To set or change a user-selectable option such as the user password l To read the current amount of memory or set the type of hard drive installed Before you use system setup, it is recommended that you write down the system setup screen information for future reference. NOTICE: Unless you are an expert computer user, do not change the settings for this program. Certain changes can make your computer work incorrectly. Entering System Setup 1. Turn on (or restart) your computer. 2. When the blue DELL™ logo is displayed, you must watch for the F2 prompt to appear. 3. Once this F2 prompt appears, press <F2> immediately. NOTE: The F2 prompt indicates that the keyboard has initialized. This prompt can appear very quickly, so you must watch for it to display, and then press <F2>. If you press <F2> before you are prompted, this keystroke will be lost. 4. If you wait too long and the operating system logo appears, continue to wait until you see the Microsoft® Windows® desktop. Then, shut down your computer and try again. System Setup Screens The system setup screen displays current or changeable configuration information for your computer. Information on the screen is divided into three areas: the options list, active options field, and key functions. Options List — This field appears on the left side of the system setup window. The field is a scrollable list containing features that define the configuration of your computer, including installed hardware, power conservation, and security features. Scroll up and down the list with the up- and downarrow keys. As an option is highlighted, the Option Field displays more information about that option and the option's current and available settings. By pressing <Enter> or the left and right arrow keys, you can toggle between a primary topic (collapsed) and subtopics (expanded). Option Field — This field contains information about each option. In this field you can view your current settings and make changes to your settings. Use the right and left arrow keys to highlight an option. Press <Enter> to make that selection active. Key Functions — This field appears below the Option Field and lists keys and their functions within the active system setup field. System Setup Options NOTE: Depending on your computer and installed devices, the items listed in this section may not appear, or may not appear exactly as listed. System Lists system information such as the computer name, the BIOS version number and date, system tags, and other system-specific information. System Info NOTE: The system name listed in the BIOS may not appear exactly as the name that appears on the computer or in the computer's documentation. Processor Info Identifies whether the computer's processor supports Hyper-Threading and lists the processor bus speed, processor ID, clock speed, and L2 cache. Memory Info Indicates amount of installed memory, memory speed, channel mode (dual or single), and type of memory installed. Date/Time Displays current date and time settings. The computer attempts to boot from the sequence of devices specified in this list. Boot Sequence NOTE: If you insert a boot device and restart the computer, this option appears in the system setup menu. To boot from a USB memory device, select the USB device and move it so it becomes the first device in the list. Drives Diskette Drive Identifies and defines the floppy drive attached to the FLOPPY connector on the system board as Off, USB, Internal, or Read Only. Drives 0 through Identifies the drives attached to the SATA connectors on the system board, and lists the 1 capacity for hard drives. Drives 2 through Enables or disables an ATA device (such as a CD or DVD drive). 3 SATA Operation Identifies and defines the SATA controller settings for RAID. You can set the SATA controller to RAID Autodetect/AHCI, RAID Autodetect/ATA, or RAID On. Onboard Devices Integrated NIC Controller You can set the NIC to On (default), Off, or On w/ PXE. When the On w/ PXE setting is active (available only for the future boot process), the computer prompts you to press <Ctrl><Alt><b>. Pressing this key combination causes a menu to display that allows you to select a method for booting from a network server. If a boot routine is not available from the network server, the computer attempts to boot from the next device in the boot sequence list. Integrated Audio Enables or disables the onboard audio controller. Controller USB Controller Card Reader Set to On (default) so that USB devices will be detected and supported in the operating system. This field enables and disables the Media Card Reader. Off = Media Card Reader is disabled. On = Media Card Reader is enabled. The factory default setting is On. This option appears only if a Media Card Reader is installed. Video Primary Video This setting specifies which video controller is primary when two video controllers are present on the computer. Video Memory Size Offering selectable options of 1MB and 8MB, this field configures the system memory allocation reserved for the integrated video controller. Performance HyperThreading If your computer's processor supports Hyper-Threading, this option appears in the Options List. l l l l HDD Acoustic Mode Bypass (default) — Your computer does not test or change the current acoustics mode setting. Quiet — The hard drive operates at its most quiet setting. Suggested — The hard drive operates at the level suggested by the drive manufacturer. Performance — The hard drive operates at its maximum speed. NOTE: Switching to performance mode will cause the drive heads to move faster, causing the hard drive to be noisier. However, some drives may not see an increase in data transfer rates. NOTE: Changing the acoustics setting does not alter your hard drive image. Security This section displays available system security options. Admin Password This option provides restricted access to the computer's system setup program in the same way that access to the system can be restricted with the System Password option. System Password Displays the current status of the system's password security feature and allows a new system password to be assigned and verified. Password Status This option locks the system password field with the setup password. When the field is locked, you can no longer disable password security by pressing <Ctrl><Enter> when the computer starts. Execute Disable This field specifies whether Execute Disable Memory Protection Technology will be on or off. Power Management AC Recovery Determines what happens when AC power is restored to the computer. Sets the computer to automatically turn on. Choices are every day or every Monday through Friday. Auto Power On The default setting is Off. This feature does not work if you turn off your computer using a power strip or surge protector. Sets time to automatically turn on the computer. Auto Power Time Time is kept in the standard 12-hour format (hours:minutes). Change the startup time by pressing the right- or left-arrow key to increase or decrease the numbers, or type numbers in both the date and time fields. This feature does not work if you turn off your computer using a power strip or surge protector. Suspend Mode The options are S1, a suspend state where the computer is running in a low-power mode, and S3, a standby state where the power is reduced or turned off for most components, however, system memory remains active. Maintenance SERR DMI Message This field controls the SERR DMI message mechanism. Some graphics cards require that the SERR DMI message mechanism be disabled. Asset Tag The Asset Tag is used for customer information. Owner Tag The Owner Tag is used for Owner information. Load Defaults This option allows you to reset every option back to the way it was when the system left the factory. Event Log Displays the system event log. POST Behavior Fastboot When set to On (default), your computer starts more quickly because it skips certain configurations and tests. Numlock Key This option involves the rightmost bank of keys on your keyboard. When set to On (default), this option activates the numeric and mathematical features shown at the top of each key. When set to Off, this option activates the cursor-control functions labeled on the bottom of each key. POST Hotkeys This option allows you to specify the function keys to display on the screen when the computer starts. Keyboard Errors This option disables or enables keyboard error reporting when the computer starts. Boot Sequence This feature allows you to change the boot sequence for devices. Option Settings l Diskette Drive — The computer attempts to boot from the floppy drive. If the floppy disk in the drive is not bootable, if no floppy disk is in the drive, or if there is no floppy drive installed in the computer, the computer generates an error message. l Hard Drive — The computer attempts to boot from the primary hard drive. If no operating system is on the drive, the computer generates an error message. l CD Drive — The computer attempts to boot from the CD drive. If no CD is in the drive, or if the CD has no operating system, the computer generates an error message. l USB Flash Device — Insert the memory device into a USB port and restart the computer. When F12 = Boot Menu appears in the upper-right corner of the screen, press <F12>. The BIOS detects the device and adds the USB flash option to the boot menu. NOTE: To boot to a USB device, the device must be bootable. To make sure that your device is bootable, check the device documentation. Changing Boot Sequence for the Current Boot You can use this feature, for example, to restart your computer to a USB device such as a floppy drive, memory key, or CD-RW drive. NOTE: If you are booting to a USB floppy drive, you must first set the floppy drive to OFF in system setup (see "System Setup"). 1. If you are booting to a USB device, connect the USB device to a USB connector. 2. Turn on (or restart) your computer. 3. When F2 = Setup, F12 = Boot Menu appears in the upper-right corner of the screen, press <F12>. If you wait too long and the operating system logo appears, continue to wait until you see the Microsoft Windows desktop. Then shut down your computer and try again. The Boot Device Menu appears, listing all available boot devices. Each device has a number next to it. 4. At the bottom of the menu, enter the number of the device that is to be used for the current boot only. For example, if you are booting to a USB memory key, highlight USB Flash Device and press <Enter>. NOTE: To boot to a USB device, the device must be bootable. To make sure your device is bootable, check the device documentation. Changing Boot Sequence for Future Boots 1. Enter system setup. 2. Use the arrow keys to highlight the Boot Sequence menu option and press <Enter> to access the menu. NOTE: Write down your current boot sequence in case you want to restore it. 3. Press the up- and down-arrow keys to move through the list of devices. 4. Press the spacebar to enable or disable a device (enabled devices have a checkmark). 5. Press plus (+) or minus (–) to move a selected device up or down the list. Clearing Forgotten Passwords CAUTION: Before you begin any of the procedures in this section, follow the safety instructions located in the Product Information Guide. 1. Follow the procedures in "Before You Begin." 2. Locate the 3-pin password jumper (PSWD) on the system board, and attach the jumper plug to pins 2 and 3 to clear the password. NOTE: When you receive your computer, the jumper plug is attached to pin 1. 3. Replace the computer cover. 4. Connect your computer and monitor to electrical outlets, and turn them on. 5. After the Microsoft® Windows® desktop appears on your computer, shut down the computer. 6. Turn off the monitor and disconnect it from the electrical outlet. 7. Disconnect the computer power cable from the electrical outlet, and press the power button to ground the system board. 8. Open the computer cover. 9. 10. Locate the 3-pin password jumper (PSWD) on the system board and attach the jumper to pins 1 and 2 to reenable the password feature. Replace the computer cover. NOTICE: To connect a network cable, first plug the cable into the network device and then plug the cable into the computer. 11. Connect your computer and devices to electrical outlets, and turn them on. Clearing CMOS Settings CAUTION: Before you begin any of the procedures in this section, follow the safety instructions located in the Product Information Guide. 1. Follow the procedures in "Before You Begin." 2. Reset the current CMOS settings: 3. a. Locate the 3-pin CMOS jumper (RTCRST) on the system board. b. Remove the jumper plug from pins 2 and 3. c. Place the jumper plug on pins 1 and 2 and wait approximately five seconds. d. Replace the jumper plug on pins 2 and 3. Replace the computer cover. NOTICE: To connect a network cable, first plug the cable into the network wall jack and then plug the cable into the computer. 4. Connect your computer and devices to electrical outlets, and turn them on. Back to Contents Page Back to Contents Page Technical Overview Dell™ Dimension™ 3100/E310 Service Manual Inside View of Your Computer System Board Components Power Supply DC Connector Pin Assignments Inside View of Your Computer 1 bay for optional second hard drive 2 hard drive 3 floppy drive* 4 CD or DVD drive 5 power supply 6 system board System Board Components clear CMOS jumper 1 9 (RTCRST) main power connector 2 fan connector (CPU FAN) 10 IDE drive connector 3 floppy drive connector (FLOPPY) 11 4 processor and heat sink connector 12 PCI Express x1 card connector 5 processor power connector 13 PCI card connectors 6 memory module connectors (1, 2) 14 FlexBay USB connector password jumper (PSWD) SATA connectors 7 15 battery socket (BATTERY) (SATA-0 and SATA-1) 8 front panel I/O connector Jumper Settings The jumper locations are shown below. Jumper Setting Description PSWD Password features are enabled (default). Password features are disabled. RTCRST The real-time clock has not been reset. The real-time clock is being reset (jumpered temporarily). jumpered unjumpered Power Supply DC Connector Pin Assignments DC Power Connector P1 Pin Number Signal Name Color Wire Gauge 1 +3.3 VDC Orange 18-AWG 2 +3.3 VDC Orange 18-AWG 3 COM Black 18-AWG 4 +5 VDC Red 18-AWG 5 COM Black 18-AWG 6 +5 VDC Red 18-AWG 7 COM Black 18-AWG 8 POK Gray 18-AWG 9 +5 VFP Purple 18-AWG 10 +12 VB DC Yellow 18-AWG 11 +12VB DC Yellow 18-AWG 12 +3.3 VDC Orange 18-AWG 13 +3.3 VDC Orange 18-AWG 14 -12 VDC Blue 18-AWG 15 COM Black 18-AWG 16 PS-ON Green 18-AWG 17 COM Black 18-AWG 18 COM Black 18-AWG 19 COM Black 18-AWG 20 N/C N/C 18-AWG 21 +5 VDC Red 18-AWG 22 +5 VDC Red 18-AWG 23 +5 VDC Red 18-AWG 24 COM Black 18-AWG DC Power Connector P2 Pin Number Signal Name 18-AWG Wire 1 COM Black 2 COM Black 3 +12 VA DC Yellow 4 +12 VA DC Yellow DC Power Connect P3 and P5 Pin Number Signal Name 18-AWG Wire 1 +3.3 VDC Orange 2 COM Black 3 +5 VDC Red 4 COM Black 5 +12 VB DC Yellow DC Power Connector P7 Pin Number Signal Name 18-AWG Wire 1 +5 VDC Red 2 COM Black 3 COM Black 4 +12 V DC Yellow DC Power Connectors P8 and P9 Pin Number Signal Name 18-AWG Wire 1 +12 VA DC Yellow 2 COM Black 3 COM Black 4 +5 VDC Red Back to Contents Page