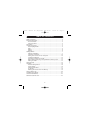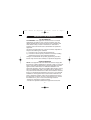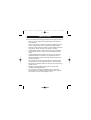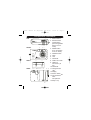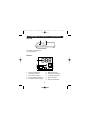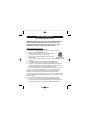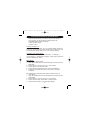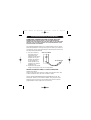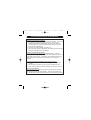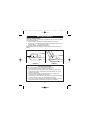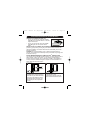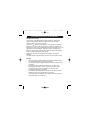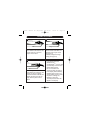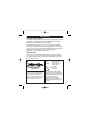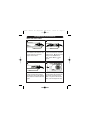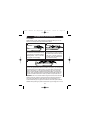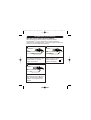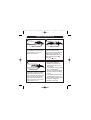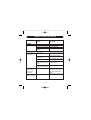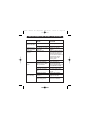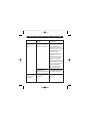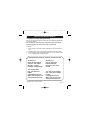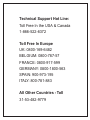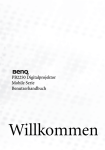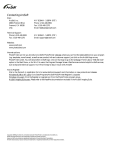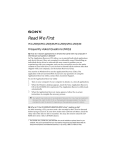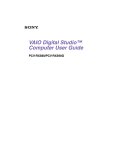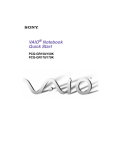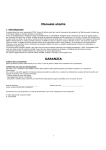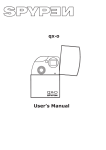Download Concord Camera 5345z Digital Camera User Manual
Transcript
Instr. Manual M1 (Franch) 26/10/01 11:37 am TM 1.3 MEGAPIXEL Page 25 Instr. Manual M1 (English) 26/10/01 11:38 am Page 1 CONGRATULATIONS Congratulations on the purchase of your new camera. Your camera has been carefully engineered and manufactured to give you dependable operation. Read this manual before operating the unit to become more familiar with it and obtain the performance that will bring you continued enjoyment for many years. This manual has been written and formatted with such depth and detail so you can maximize the features of your camera, yet easily follow the instructions. 1 Instr. Manual M1 (English) 26/10/01 11:38 am Page 2 TABLE OF CONTENTS Table of Contents....................................................................................2 Important Information..............................................................................3 FCC Information ................................................................................3 User Information ................................................................................3 Precautions .............................................................................................4 Location of Controls................................................................................5 Front/Top/Right Side..........................................................................5 Rear...................................................................................................5 Bottom ...............................................................................................6 Display...............................................................................................6 Getting Started........................................................................................7 Software Installation ..........................................................................7 Computer Connection .....................................................................10 Saving Your Pictures to Your Computer..........................................10 Loading the Batteries ......................................................................12 Turning the Camera On and Off......................................................13 Built-in Memory/Inserting a CompactFlashTM Memory Card...........13 Setting the Flash .............................................................................14 Taking Pictures .....................................................................................15 Operation ..............................................................................................16 Feature Setting Menus ....................................................................16 Image Setting ..................................................................................16 Using the Self-Timer........................................................................17 TV Format .......................................................................................18 Deleting the Pictures From the Memory .........................................19 Taking a Movie Clip ..............................................................................20 Troubleshooting Guide..........................................................................21 Care and Maintenance .........................................................................24 Software Customer Care ......................................................................24 2 Instr. Manual M1 (English) 26/10/01 11:38 am Page 3 IMPORTANT INFORMATION FCC INFORMATION FCC WARNING: This equipment meets the limits for a class B digital device, pursuant to Part 15 of the FCC Rules. Only the cables supplied with the camera should be used. Operation with other cables is likely to result in interference to radio and TV reception and could void the user’s authorization to operate this equipment. This device complies with Part 15 of the FCC Rules. Operation is subject to the following two conditions: 1) This device may not cause harmful interference. 2) This device must accept any interference received, including interference that may cause undesired operation. Changes or modifications not expressly approved by the manufacturer may void the user’s authority to operate this equipment. USER INFORMATION NOTE: This equipment has been tested and found to comply with the limits for a class B digital device, pursuant to Part 15 of the FCC Rules. These limits are designed to provide reasonable protection against harmful interference in a residential installation. This equipment generates, uses and can radiate radio frequency energy and, if not installed and used in accordance with the instructions, may cause harmful interference to radio communications. However, there is no guarantee that interference will not occur in a particular installation. If this equipment does cause harmful interference to radio or television reception, which can be determined by turning the equipment on and off, the user is encouraged to try to correct the interference by one or more of the following measures: - Reorient or relocate the receiving antenna. - Increase the separation between the equipment and receiver. 3 Instr. Manual M1 (English) 26/10/01 11:38 am Page 4 PRECAUTIONS Be sure to observe the following precautions when using the camera: • Never try to take pictures when operating a motor vehicle or while walking. • Never try to open the case of the camera or attempt your own repairs. Always leave service to authorized repair facilities. • Keep the camera away from water and other liquids, and never let it get wet. Never use when it is raining or snowing. • Should foreign matter or water get into the unit, immediately turn the power off and contact your local authorized service center. • Physical damage and malfunction of this unit can cause the image data stored in its memory to be deleted. Be sure to always keep backup copies of data by transferring them to a personal computer. • Do not leave the camera in places subject to extremely high temperatures, such as a sealed vehicle or in direct sunlight. • Disconnect the batteries when the camera is not used for long periods of time. • Dispose of the batteries promptly and in a manner that complies with applicable laws. • Do not place the camera in unstable locations, such as a sloping surface or unstable table where the camera may fall. • Do not touch or press on the display or lens. 4 Instr. Manual M1 (English) 26/10/01 11:38 am Page 5 LOCATION OF CONTROLS TOP 4 3 2 FRONT 5 6 2X RIGHT REAR 8 10 11 DIG 1 7 I TA L Z O O M 9 12 13 14 15 5 1. Shutter Button 2. SELECT/Flash On/Off Button (Next Image/Slide Show in the TV mode) 3. MODE Button (Prev. Image/Info in the TV mode) 4. POWER Button 5. Flash 6. Lens 7. Viewfinder 8. VIDEO OUT Jack 9. USB Port Connection (To PC) 10.Viewfinder 11. Charged Flash LED 12.Display 13.EJECT Switch TM 14.CompactFlash Card Compartment 15.Strap Loop Instr. Manual M1 (English) 26/10/01 11:38 am Page 6 LOCATION OF CONTROLS (CONTINUED) BOTTOM 16 17 16. Battery Compartment 17. Tripod Mount DISPLAY 1 2 3 4 5 6 PAL NTSC 2X HIGH NORMAL 1. Pictures Taken/LCD Message Indicator 2. Auto Flash Indicator 3. Trash (Delete) Indicator 4. 2X Digital Zoom Indicator 5. 6. 7. 8. 9. 6 LOW 7 8 9 Battery Indicator Resolution Indicators TV Mode Indicators Movie Indicator Self Timer Indicator Instr. Manual M1 (English) 26/10/01 11:38 am Page 7 GETTING STARTED SOFTWARE INSTALLATION WARNING: MAKE SURE TO INSTALL THE SOFTWARE BEFORE CONNECTING THE CAMERA FOR THE FIRST TIME TO THE COMPUTER. FAILURE TO DO IT WILL PREVENT YOU FROM RETRIEVING YOUR PICTURES FROM THE CAMERA. Microsoft® Windows® Users: 1. Insert the CD into the CD-ROM Drive. 2. Open the icon My Computer by double clicking it, and then double click the CD ROM drive icon. 3. Double click the folder “PC”, then double click the PC setup.exe icon as shown at the right: 4. Choose your preferred language, then press the ‘Enter’ button. 5. You have now entered the Welcome Page. Press the ‘Next’ button to proceed. 6. Press ‘Yes’ button for the software license Agreement; 7. Press ‘Next’ button to set up software Destination location; 8. You have now entered the ArcSoft Program selection page. (The ArcSoft Programs are only for photo editing). You will be given a choice of installing the programs VideoImpression 1.6, PhotoPrinter 2000 Pro and PhotoStudio 2000. Check all, some or none, if you want to install all, some or none of the programs. Note: While we do recommend that you use Arcsoft software, choosing not to install these programs will not interfere with the camera’s operation, and this option is given to you if you already have your favorite photo editing software installed on your computer. Press ‘Next’ to proceed. 9. Press ‘Next’ under the Select program software to proceed. 10. You now have come to the Camera Driver Installation Page. Check the Camera Driver Button and Press the ‘Finish’ Button to complete all installation procedures. You ARE REQUIRED to 7 Instr. Manual M1 (English) 26/10/01 11:38 am Page 8 GETTING STARTED (CONTINUED) install the camera driver to be able to connect your camera to your computer. You will be asked to select between the 50Hz/60Hz lighting frequency settings: • USA / Canada – 60Hz • Europe – 50Hz Creating a Desktop Icon: Double click on “My Computer” on your computer desktop. Right click on the icon “EyeQ 1300” and select “create shortcut”. Select “Yes” and this will place the “EyeQ 1300” icon on your computer desktop. Uninstalling Your Camera Driver: To uninstall camera driver, click the “Start Menu” ➔ “Settings” ➔ “Control Panels” ➔ “Add/Remove Programs”. Select “Eye-Q 1300” and click the “Add/Remove” button. Mac® Users: (A) Installing the Camera Driver: 1. Insert the CD-ROM disc into the CD-ROM drive and close the CDROM draw. 2. Double click the “Concord” CD icon on your desktop. 3. Double click to open the folder “Mac” 4. Double click the Installation file icon named ‘MYCAMERA.1’ 5. Follow the instructions presented on the screen to complete installation. (B) Installing the included ArcSoft Programs Photoprinter and / or Photo Studio 1. Insert the CD-ROM disc into the CD-ROM drive and close the CDROM drawer. 2. Double click the “Concord” CD icon on your desktop. 3. Double click the folder “PHOTOPRI” or “PHOTO STU” 4. Double click the folder of your preferred language. 8 Instr. Manual M1 (English) 26/10/01 11:38 am Page 9 GETTING STARTED (CONTINUED) 5. 6. Double click the setup icon ‘Photopri.nte’ or ‘photostu.dio’. Follow the instructions presented on the screen to complete installation. A Brief Introduction to the ArcSoft Camera Suite Software: ArcSoft PhotoStudio ArcSoft Photostudio is a full-featured, easy to use digital image editing program that provides a complete set of photo editing and retouching tools, plus a wide selection of special effects and enhancements. ArcSoft PhotoPrinter ArcSoft PhotoPrinter is an easy to use printing utility that enables the user to layout and print multiple images in different sizes quickly and easily on a sheet of paper. ArcSoft VideoImpression (only for Windows®) ArcSoft VideoImpression is a video and image editing software program. The program enables users to create and edit new videos using existing video and image files. Visit http://www.arcsoft.com for all your FAQ’s, tips and technical support. To Download Microsoft® Netmeeting® and Apple® Quicktime® Software from the Internet: To download Microsoft® Netmeeting® for Video Conferencing: Microsoft® Netmeeting® is available (FREE OF CHARGE) via the following website: http://www.microsoft.com/windows/netmeeting To Download Quicktime™ Player for Video Clip Playback (PC and Mac®): Quicktime™ Player is available (FREE OF CHARGE) via the following website: http://www.quicktime.com 9 Instr. Manual M1 (English) 26/10/01 11:38 am Page 10 GETTING STARTED (CONTINUED) COMPUTER CONNECTION FOR PICTURE UPLOAD: WARNING: MAKE SURE TO INSTALL THE SOFTWARE BEFORE CONNECTING THE CAMERA FOR THE FIRST TIME TO THE COMPUTER. FAILURE TO DO THIS WILL PREVENT YOU FROM RETRIEVING YOUR PICTURES FROM THE CAMERA. The supplied USB cable allows you to upload images from the camera and/or CompactFlashTM memory card to your PC. When your camera is connected to your PC (see figure below), it will draw power from the PC. This helps saving the batteries. SIDE OF CAMERA A. Turn your camera on and double click the “EyeQ 1300” (“My Camera” for Mac users) shortcut icon on your desktop; this will bring up your image and movie clip files on the computer. Your camera will display “PC”. B. Double click the desired image or movie clip to view, print or manipulate it. TO COMPUTER SAVING YOUR PICTURES TO YOUR COMPUTER: Repeat step A above. On the “EyeQ 1300” (“My Camera” for Mac users) window menu, click on EDIT ➔ SELECT ALL, then click on EDIT ➔ COPY. Click on START➔DOCUMENTS➔MY DOCUMENTS. On the “My Documents” window, click on EDIT➔ PASTE. Your pictures are now saved for future use, and it is safe to delete them from the camera / CompactFlashTM card to make room for new ones. 10 Instr. Manual M1 (English) 26/10/01 11:38 am Page 11 GETTING STARTED (CONTINUED) Important notes about the batteries: 1. Please do not remove batteries while the camera is still on. The camera may still be processing your picture at this time. Removing the batteries at this time will result at losing your picture and affect the normal operation of the camera. Make sure the camera is power off before removing the batteries. 2. Excessive use of flash will limit your battery life. 3. When the battery indicator start blinking, the batteries level becomes low and please avoid taking any more pictures. Important notes about the memory: Eye Q 1300 comes with 2MB of internal SDRAM memory. SDRAM memory is volatile and the memory will be lost if the batteries are too low, or if the batteries are removed. If the battery sign start blinking, please stop taking more pictures and upload your pictures to your PC as soon as possible. Important notes about uploading your pictures to your PC: 1. Always turn on your camera before connecting to the USB cable and your PC. 2. Always upload your pictures to your PC before the battery runs low. 3. Never open the battery door before uploading your pictures to your PC. Power off your camera: When the camera is processing your pictures, pressing the power button will not shut down the camera immediately. Press the power button and the camera will shut down automatically when the camera finish processing. 11 Instr. Manual M1 (English) 26/10/01 11:38 am Page 12 GETTING STARTED LOADING THE BATTERIES Before taking pictures, insert two (2) “AA” batteries into your camera's battery compartment, as follows: 1. Open the battery compartment by pushing the tab in as in Figure 1. 2. Insert two (2) “AA” batteries into the battery compartment, observing the polarity marks (+ / -) as indicated in Figure 2. 3. Close the battery compartment until it clicks. NOTE: Batteries will need replacing when the Battery indicator blinks in the display. + – – + FIGURE 1 FIGURE 2 BATTERY PRECAUTIONS Follow these precautions when using batteries in this device: 1. Use only the size and type of batteries specified. 2. Be sure to follow the correct polarity when installing the batteries as indicated in the battery compartment. Reversed batteries may cause damage to the device. 3. Do not mix different types of batteries together (e.g. Alkaline and Carbon-Zinc) or old batteries with fresh ones. 4. If the device is not to be used for a long period of time, remove the batteries to prevent damage or injury from possible battery leakage. 5. Do not try to recharge batteries not intended to be recharged; they can overheat and rupture. (Follow battery manufacturer’s directions.) 12 Instr. Manual M1 (English) 26/10/01 11:38 am Page 13 GETTING STARTED (CONTINUED) TURNING THE CAMERA ON AND OFF • To turn your camera on, press the POWER button ❶; the LCD screen will turn on and two beeps will be heard. • To turn your camera off, press the POWER button ❶ again; the LCD screen will turn blank. SPECIAL NOTE ON TURNING YOUR CAMERA OFF: While the camera is processing your pictures, pressing the power button will not shut down the camera immediately. The camera will shut down automatically when it has finished processing. STANDBY: To save the batteries, when no button is pressed within 60 seconds, the unit will enter the Standby mode (LCD will turn off); images will be stored in memory. BUILT-IN MEMORY/INSERTING A COMPACTFLASHTM MEMORY CARD Your camera comes with 8MB of internal memory, of which 2MB are used for storing images. If this is not enough, you can insert a CompactFlashTM memory card (not included), up to a maximum of 64MB. CompactFlashTM memory cards are available at all good computer and camera retailers. To insert, follow the instructions below: 1 1 2 Using your fingernail, open the CompactFlashTM Card Compartment on the side of your camera and insert the memory card all the way into the compartment as shown above. The card will only fit in the compartment one way. To eject the card, open the CompactFlashTM Card Compartment and then press the EJECT button ❶ as shown above. 13 Instr. Manual M1 (English) 26/10/01 11:38 am Page 14 GETTING STARTED (CONTINUED) SETTING THE FLASH Your camera is equipped with two flash modes. To change the Flash mode, press the SELECT/Flash button until the Flash indicator lights or turns off as follows: Flash On (“ ” appears in the display): The auto flash is enabled. Whenever a picture is taken, and there is insufficient lighting, the flash will fire. This mode will eliminate the need of turning it on or off depending on light conditions. When this option is selected, the flash will charge and the green LED inside the viewfinder will light when it is fully charged and ready to fire. Flash Off (“ ” does NOT appear in the display): The flash is disabled. The flash range is approximately 18 inches to 6 feet (50cm to 2m). NOTES: • When the battery indicator starts blinking, the batteries' level is low and the flash option cannot be activated. • The shooting range is approximately 18 inches to infinity (50cm to infinity). • Flash Off is a great feature that allows you to utilize only existing light, such as a sunset. This feature is also called "museum mode", as many museums do not allow flash photography inside their premises. • The Flash Mode setting will revert back to the factory default (Flash Off) every time the camera is turned off. • The flash cannot be enabled when using it in the Movie mode (described later in this manual). 14 Instr. Manual M1 (English) 26/10/01 11:38 am Page 15 TAKING PICTURES 1 2 1 1 To turn your camera on, press the POWER button ❶; the LCD screen will turn on and two beeps will be heard. If desired, press the SELECT/Flash button ❶ to set the flash mode of your choice (see page 14). If desired, change the Image Setting (see page 16). 3 NOTES: • If you want to store the pictures on the CompactFlashTM memory card (not included), insert the card before taking pictures. • Do not move while the camera is taking the picture. • If the display and the Battery indicator blinks, there is not enough battery power to take the picture. Change the batteries in this case. • The total pictures taken will appear in the display. 1 Look through the viewfinder and position the camera on the object you want to capture. Press the Shutter button ❶; the display will blink, the unit will beep and the picture will be taken. 15 Instr. Manual M1 (English) 26/10/01 11:38 am Page 16 OPERATION FEATURE SETTING MENUS The MODE button is used to enter the Feature Setting menu; “FEA” will appear in the display. Pressing the MODE button will cycle through the Feature Setting menus as follows: Image Setting ➔ Self Timer ➔ TV Format ➔ Delete All Images Once in the Feature Setting menu, you can exit it by repeatedly pressing the MODE button until “FEA” disappears from the screen, or you can wait 10 seconds and it will automatically exit the Feature Setting menu. See below and on the following pages for descriptions of the Feature Setting menus. IMAGE SETTING The first menu in the Feature Setting menu is the Image Setting menu. The higher the image setting quality, the larger the file size, thus reducing the number of pictures you will be able to store into the camera's memory. 1 Indicator HIGH 1 2 Press the MODE button ❶ to enter the Feature Setting menu; “FEA” and the selected Image Setting indicator will appear. Press the SELECT/Flash button ❷ to cycle through the settings as described at the right. Resolution (Pixels) 1280 x 1024 (Low Compression) NORMAL 1280 x 1024 (High Compression) LOW 640 x 480 2X Dig. Zoom 640 x 480 Movie 160 x 120 NOTES: • 2X Digital Zoom setting will take pictures at a 2X zoom at 640x480. • When Movie setting is selected, the camera will capture movie clips in the .mov format. See page 20. • Internal memory will store 8 pictures in HIGH, 16 pictures in NORMAL and 40 pictures in LOW settings. 16 Instr. Manual M1 (English) 26/10/01 11:38 am Page 17 OPERATION (CONTINUED) USING THE SELF-TIMER 1 2 1 2 1 To turn your camera on, press the POWER button ❶; the LCD screen will turn on and two beeps will be heard. Press the MODE button ❶ twice to enter the Self-Timer Feature will blink in the Setting menu; display. Press the SELECT/ Flash button ❷ once; will appear. 3 4 1 2X Press the Shutter button ❶ to confirm the Self-Timer setting. Position the camera as desired and press the Shutter button ❶ again. DIG I TA L Z O O M The unit will beep continuously, and the beeps will get faster as the picture is closer to being taken. The picture will then be taken, and the beeps will stop. 17 Instr. Manual M1 (English) 26/10/01 11:38 am Page 18 OPERATION (CONTINUED) TV FORMAT Select NTSC or PAL video format to correspond with your TV. To set the TV format, follow the instructions below: 1 2 1 1 Press the SELECT/Flash button ❶ to cycle between the modes to select the desired mode. When the desired mode (“PAL” or “NTSC”) appears in the display, press the Shutter button ❷ to confirm the setting. When the power is on, press the MODE button ❶ three times to enter the TV Format Feature Setting menu; “PAL” or “NTSC” will appear in the display. 3 2 2 1 To use the camera with your TV: Connect the supplied video cable to the VIDEO OUT jack on your camera and the other end to your TV. Make sure the TV’s video option is set to this jack and turn the camera on. Your images will appear on the screen. Press the SELECT (Next Image) ❶ or MODE (Previous) button ❷ to cycle through the pictures. Press and hold the SELECT (Slide Show) button ❶ for at least one second to activate the slide show. Press any button to stop the slide show. WARNING: The TV out function draws a larger amount of current from the batteries during its operation. Please be aware that usage of this feature may cause your batteries to drain faster than at normal operation. It is recommended that you be prepared in andvance and have spare batteries available when planning to perform a slide show of your images on a TV set. 18 Instr. Manual M1 (English) 26/10/01 11:38 am Page 19 OPERATION (CONTINUED) DELETING THE PICTURES FROM THE MEMORY When the camera’s internal memory and/or the inserted CompactFlashTM memory card are full, it is time to delete the pictures to free up storage space. It is recommended to transfer the pictures to your computer before deleting. 1 2 1 1 Press the MODE button ❶ four times to enter the Delete Feature Setting menu; “ ” will appear in the display. To turn your camera on, press the POWER button ❶; the LCD screen will turn on and two beeps will be heard. 3 1 Press and hold the SELECT/Flash button ❶ until a beep is heard and the display reads “0”. All the pictures are deleted. 19 Instr. Manual M1 (English) 26/10/01 11:38 am Page 20 TAKING A MOVIE CLIP 1 2 1 1 2 To turn your camera on, press the POWER button ❶; the LCD screen will turn on and two beeps will be heard. Press the MODE button ❶ to enter the Feature Setting menu; “FEA” and the selected Image Setting indicator will appear. Repeatedly press the SELECT/Flash button ❷ to select the “ ” icon. 3 NOTES: • When Movie setting is selected, the camera will capture movie clips in the .mov format. • If you want to store the movie on the CompactFlashTM memory card (not included), insert the card before taking movies. • If the display and the battery indicator blinks, there is not enough battery power to take the movie. Change the batteries in this case. 1 Look through the viewfinder and press and hold the Shutter button ❶; the display will blink and the camera will capture the movie as long as the Shutter button ❶ is held. Release the button when done; the counter will increase by one. 20 Instr. Manual M1 (English) 26/10/01 11:38 am Page 21 TROUBLESHOOTING GUIDE SYMPTOM POWER Display not on. PICTURES Picture taken is poor quality. POSSIBLE CAUSE POSSIBLE SOLUTION Power is off. Batteries dead or weak. Batteries not installed correctly. Turn power on. Replace batteries. Install batteries correctly. Poor lighting. Take picture in better lighting and/or use the flash at a reasonable distance. Clean lens with a soft cloth. See Care & Maintenance section. Lens is dirty. Subject too close. Subject or camera moved as picture was taken. Move subject further away. Hold camera steady until picture is taken. Subject is too far away for flash to have effect. Move subject closer. Image is blurred when looking through the viewfinder. Viewfinder is dirty. Flash picture taken is too light. Subject is too close. Clean the viewfinder with a soft cloth or cotton swab. See Care & Maintenance section. Move subject further away. 21 Instr. Manual M1 (English) 26/10/01 11:38 am Page 22 TROUBLESHOOTING GUIDE (CONTINUED) SYMPTOM Flash picture taken is too dark. Daylight picture taken is too dark. Can’t take picture. Flash did not work. Part of the picture is missing. POSSIBLE CAUSE Subject is too far away. Flash is not set to Auto. The subject is in front of bright light. Memory is full. POSSIBLE SOLUTION Move subject closer. Turn Auto Flash on. Change the subject’s position. Delete unwanted pictures and continue shooting, or download all pictures to the PC and then delete all pictures from camera memory. Get a new memory card. Power is off. Turn power on. This is normal as your There was sufficient camera’s electronic light light for the shot, flash sensor is programmed to only was not needed. fire the flash when needed. Turn Auto Flash on. Auto Flash is not on. The flash takes a short Flash did not charge time to charge up, this is fully. normal. Batteries are dead. Replace the batteries. Something was blocking Keep hands, fingers, etc. the lens. away from the lens. Image not centered Make sure image is centwhen taking picture. ered in the viewfinder. 22 Instr. Manual M1 (English) 26/10/01 11:38 am Page 23 TROUBLESHOOTING GUIDE (CONTINUED) SYMPTOM User not able to load images to the PC. Batteries drain too fast during TV mode. POSSIBLE POSSIBLE CAUSE SOLUTION Camera was connected Uninstall the software to the PC BEFORE fully (Start➔Settings➔Control installing the software. Panel➔Add/Remove Programs). Scroll down the list of programs on the "Install/Uninstall" tab and select "My Digital Camera". Click on the "Add/Remove" button. A confirmation screen will pop up, click on "YES". Reboot the computer. Make sure the camera IS NOT CONNECTED to the computer and repeat the software installation routine as described on page 7 of this guide. The software was fully Make sure to turn the PC installed, but the on BEFORE connecting camera was connected the camera to the PC. with the PC turned off. Please see WARNING Please see WARNING on on Page 18. Page 18. 23 Instr. Manual M1 (English) 26/10/01 11:38 am Page 24 CARE AND MAINTENANCE CLEANING THE LENS AND VIEWFINDER Do not use cleaning solutions unless they are designed specifically for camera lenses. Do not wipe the camera lens or viewfinder with a chemically treated eyeglass lens tissue as it may scratch them. To clean: 1. Blow gently on the lens and/or viewfinder to remove dust and dirt. 2. Breathe lightly on the lens and/or viewfinder to moisten them. 3. Wipe the lens and/or viewfinder gently with a soft, lint-free cloth or an untreated lens-cleaning tissue. FOR SOFTWARE TECHNICAL SUPPORT, PLEASE CONTACT: IN EUROPE: ArcSoft, Inc. Unit 14, Shannon Industrial Estate Shannnon, Co. Clare, Ireland IN USA AND CANADA: ArcSoft, Inc. 46601 Fremont Blvd. Fremont, CA 94538 Monday – Friday 8:30AM - 5:30PM (PST) Tel: 510-440-9901 Fax: 510-440-1270 E-Mail: [email protected] Web: www.arcsoft.com www.photoisland.com Tel: +353 (0) 61-702087 Fax: +353 (0) 61-702001 E- Mail: [email protected] Web: www.arcsoft.com www.photoisland.com Copyright 2001 Concord Camera 24 5S0841-00 Technical Support Hot Line: Toll Free In the USA & Canada 1-866-522-6372 Toll Free In Europe UK: 0800-169-6482 BELGIUM: 0800-787-57 FRANCE: 0800-917-599 GERMANY: 0800-1800-563 SPAIN: 900-973-195 ITALY: 800-781-883 All Other Countries - Toll 31-53-482-9779