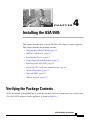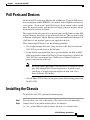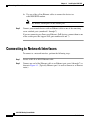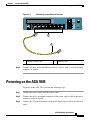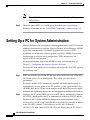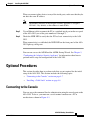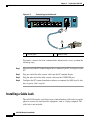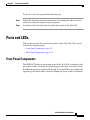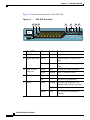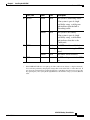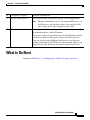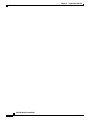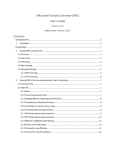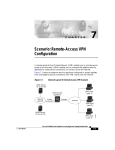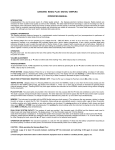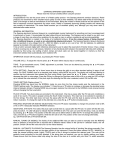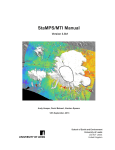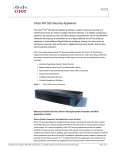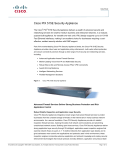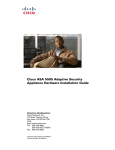Download Cisco Systems UltraHD Camcorder User Manual
Transcript
CH A P T E R 4 Installing the ASA 5505 This chapter describes how to install the ASA 5505 adaptive security appliance. This chapter includes the following sections: • Verifying the Package Contents, page 4-1 • PoE Ports and Devices, page 4-3 • Installing the Chassis, page 4-3 • Connecting to Network Interfaces, page 4-4 • Powering on the ASA 5505, page 4-5 • Setting Up a PC for System Administration, page 4-6 • Optional Procedures, page 4-7 • Ports and LEDs, page 4-9 • What to Do Next, page 4-13 Verifying the Package Contents Verify the contents of the packing box to ensure that you have received all items necessary to install your Cisco ASA 5505 adaptive security appliance, as shown in Figure 4-1. ASA 5505 Getting Started Guide 78-18003-02 4-1 Chapter 4 Installing the ASA 5505 Verifying the Package Contents Figure 4-1 Contents of ASA 5505 Package Securit y Service s Card Slo t POWER 48 VDC CONSO LE 7 POWER over ETH ERNET 6 5 4 3 1 2 1 0 2 RESET Cisco ASA 5505 Blue console cable Power supply adapter Yellow Ethernet cable Cable (US shown) CoReg u Inf and mplialator orm Sa nc y f ati ety e on 05 55 ed A rt S ta A S e co g id is tin u C et G G Cis co Pr Fire ASA od w uc all 550 tC 5 D Documentation ASA 5505 Getting Started Guide 4-2 78-18003-02 Chapter 4 Installing the ASA 5505 PoE Ports and Devices PoE Ports and Devices On the ASA 5505, switch ports Ethernet 0/6 and Ethernet 0/7 support PoE devices that are compliant with the IEEE 802.3af standard, such as IP phones and wireless access points. If you install a non-PoE device or do not connect to these switch ports, the adaptive security appliance does not supply power to the ports and the device must be powered on its own. These ports are the only ports that can provide power for IP phones or other PoE devices. However, these ports are not restricted to that use. They can also be used as Ethernet switch ports, like the Ethernet switch ports numbered 0 through 5. If a PoE device is not attached, power is not supplied to the port. When connecting PoE devices, use the following guidelines: • Use straight-through cable only. Using crossover cable does not enable the ASA 5505 to provide power to the PoE ports. • Do not disable auto-negotiation (force speed and duplex) on E0/6 and E0/7 when using them to connect PoE devices. If auto-negotiation is disabled, the ASA 5505 does not recognize that a PoE device is attached. In this case, power is not provided to the port. Note • Be careful when connecting a Cisco PoE device to a non-PoE switch port (E0/0 through E0/5). If auto-negotiation is disabled for that switch port, a network loopback might occur with some Cisco Powered Device (PD) models. Cisco IP Phone 7970 is always in low-power mode when drawing power from the ASA 5505. Installing the Chassis To install the ASA 5505, perform the following steps: Step 1 Place the chassis on a flat, stable surface. The chassis is not rack mountable. Step 2 Connect Port 0 to the public network (that is, the Internet): a. Use a yellow Ethernet cable to connect the device to a switch or hub. ASA 5505 Getting Started Guide 78-18003-02 4-3 Chapter 4 Installing the ASA 5505 Connecting to Network Interfaces b. Use one of the yellow Ethernet cables to connect the device to a cable/DSL/ISDN modem. Note Step 3 By default, switch port 0 is the outside port. Connect your network devices with an Ethernet cable to one of the remaining seven switched ports (numbered 1 through 7). If you are connecting any Power over Ethernet (PoE) devices, connect them to one of the switch ports that support PoE (ports numbered 6 and 7). Connecting to Network Interfaces To connect to a network interface, perform the following steps: Step 1 Locate an RJ-45 to RJ-45 Ethernet cable. Step 2 Connect one end of the Ethernet cable to an Ethernet port (ports 0 through 7) as shown in Figure 4-2. (Typically Ethernet port 0 is used to connect to an Internet router.) ASA 5505 Getting Started Guide 4-4 78-18003-02 Chapter 4 Installing the ASA 5505 Powering on the ASA 5505 Connecting to an Ethernet Interface Security Services Card Slot Console 2 POWER 48VDC RESET 1 7 POWER over ETHERNET 6 5 4 3 2 1 0 153761 Figure 4-2 1 2 1 Step 3 Ethernet switch ports 2 Ethernet cable Connect the other end of the Ethernet cable to a device, such as a router, desktop computer, or printer. Powering on the ASA 5505 To power on the ASA 5505, perform the following steps: Step 1 Connect the power supply with the power cable. Step 2 Connect the small, rectangular connector of the power supply cable to the power connector on the rear panel. Step 3 Connect the AC power connector of the power supply input cable to an electrical outlet. ASA 5505 Getting Started Guide 78-18003-02 4-5 Chapter 4 Installing the ASA 5505 Setting Up a PC for System Administration Note Step 4 The ASA 5505 does not have a power switch. Completing Step 3 powers on the device. Check the power LED; if it is solid green, then the device is powered on. For more information, see the “Front Panel Components” section on page 4-9. Setting Up a PC for System Administration You can perform setup, configuration and management tasks from a PC using the command-line interface or with the Adaptive Security Device Manager (ASDM) application, which provides an intuitive graphical user interface (GUI). In addition to configuration and management capability, ASDM also provides configuration wizards for initial configuration, VPN configuration, and high-availability configuration. For more information about using ASDM for setup and configuration, see Chapter 5, “Configuring the Adaptive Security Appliance.” To set up a PC from which you can configure and manage the ASA 5505, perform the following steps: Step 1 Make sure that the speed of the PC interface to be connected to one of the ASA 5505 inside ports is set to autonegotiate. This setting provides the best performance. By default, the ASA 5505 automatically negotiates the inside interface speed. If autonegotiate is not an option for the PC interface, set the speed to either 10 or 100 Mbps half duplex. Do not set the interface to full duplex; this causes a duplex mismatch that significantly impacts the total throughput capabilities of the interface. Step 2 Configure the PC to use DHCP (to receive an IP address automatically from the ASA 5505), which enables the PC to communicate with the ASA 5505 and the Internet as well as to run ASDM for configuration and management tasks. Alternatively, you can assign a static IP address to your PC by selecting an address in the 192.168.1.0 subnet. (Valid addresses are 192.168.1.2 through 192.168.1.254, with a mask of 255.255.255.0 and default route of 192.168.1.1.) ASA 5505 Getting Started Guide 4-6 78-18003-02 Chapter 4 Installing the ASA 5505 Optional Procedures When you connect other devices to any of the inside ports, make sure that they do not have the same IP address. Note The MGMT interface of the adaptive security appliance is assigned 192.168.1.1 by default, so this address is unavailable. Step 3 Use an Ethernet cable to connect the PC to a switched inside port on the rear panel of the ASA 5505 (one of the ports numbered 1 through 7). Step 4 Check the LINK LED to verify that the PC has basic connectivity to the ASA 5505. When connectivity is established, the LINK LED on the front panel of the ASA 5505 lights up solid green. You can now access the ASDM and the ASDM Startup Wizard. See Chapter 5, “Configuring the Adaptive Security Appliance” for information about how to perform initial setup and configuration of the ASA 5505. Optional Procedures This section describes how to perform tasks that are not required for the initial setup of the ASA 5505. This section includes the following topics: • “Connecting to the Console” section on page 4-7 • “Installing a Cable Lock” section on page 4-8 Connecting to the Console You can access the command line for administration using the console port on the ASA 5505. To do so, you must run a serial terminal emulator on a PC or workstation as shown in Figure 4-3. ASA 5505 Getting Started Guide 78-18003-02 4-7 Chapter 4 Installing the ASA 5505 Optional Procedures Figure 4-3 Connecting to the Console Security Services Card Slot Console 2 POWER 48VDC RESET 1 7 POWER over ETHERNET 6 5 4 3 2 1 0 2 1 Console port 2 153760 1 Console cable To connect a console for local, command-line administrative access, perform the following steps: Step 1 Plug one end of the PC terminal adapter into a standard 9-pin PC serial port on your PC. Step 2 Plug one end of the blue console cable into the PC terminal adapter. Step 3 Plug the other end of the blue console cable into the CONSOLE port. Step 4 Configure the PC terminal emulation software or terminal for 9600 baud, 8 data bits, no parity, and 1 stop bit. Installing a Cable Lock The ASA 5505 includes a slot that accepts standard desktop cable locks to provide physical security for small portable equipment, such as a laptop computer. The cable lock is not included. ASA 5505 Getting Started Guide 4-8 78-18003-02 Chapter 4 Installing the ASA 5505 Ports and LEDs To install a cable lock, perform the following steps: Step 1 Follow the directions from the manufacturer for attaching the other end of the cable for securing the adaptive security appliance. Step 2 Attach the cable lock to the lock slot on the back panel of the ASA 5505. Ports and LEDs This section describes the front and rear panels of the ASA 5505. This section includes the following topics: • Front Panel Components, page 4-9 • Rear Panel Components, page 4-12 Front Panel Components The LINK/ACT indicators on the front panel of the ASA 5505 are normally solid green when a link is established and flashing green when there is network activity. Each Ethernet interface (numbered 0 through 7) has two LEDs: one to indicate the operating speed and the other to indicate whether the physical link is established. ASA 5505 Getting Started Guide 78-18003-02 4-9 Chapter 4 Installing the ASA 5505 Ports and LEDs Figure 4-4 illustrates the front panel of the ASA 5505. Figure 4-4 ASA 5505 Front Panel 1 3 2 4 LINK/ACT 6 5 Power Status Active 7 VPN SSC 0 0 0 0 0 0 0 0 Cisco ASA 5505 series Adaptive Security Appliance 0 Port / LED Color State 1 USB Port — — Reserved for future use. 2 Speed Indicators Not lit — Network traffic is flowing at 10 Mbps. 3 4 Green On Network traffic is flowing at 100 Mbps. Link Activity Indicators Green Solid The physical link established.* Green Flashing There is network activity. Power Green On The device is powered on. Off 5 Description Status Green Amber — The device is powered off. Flashing The power-up diagnostics are running or the system is booting. Solid The system is operational. Solid The system has encountered a problem. ASA 5505 Getting Started Guide 4-10 78-18003-02 153382 100 MBPS Chapter 4 Installing the ASA 5505 Ports and LEDs 6 Port / LED Color State Description Active Green Solid The system is forwarding traffic. If the system is part of a high availability setup, a solid green light indicates that the link is forwarding traffic. Amber Solid The system is on standby. If the system is part of a high availability setup, a solid amber light indicates that this is the standby unit. 7 VPN Green Amber 8 * SSC — Solid The VPN tunnel is established. Flashing The system is initiating the VPN tunnel. Solid The tunnel failed to initiate. — An SSC card is present in the SSC slot. If the LINK/ACT LED does not light up, the link could be down if there is a duplex mismatch. You can fix the problem by changing the settings either on the ASA 5505 or on the other end. If auto-negotiation is disabled (it is enabled by default), you might be using the wrong type of cable. Try replacing the yellow (straight-through) Ethernet cable with the orange (crossover) Ethernet cable. ASA 5505 Getting Started Guide 78-18003-02 4-11 Chapter 4 Installing the ASA 5505 Ports and LEDs Rear Panel Components Figure 4-5 illustrates the back panel of the ASA 5505. Figure 4-5 ASA 5505 Rear Panel 1 4 3 2 Security Services Card Slot Console RESET 1 7 POWER over ETHERNET 6 5 4 3 8 2 7 1 0 6 5 Port or LED Purpose 1 Power connector Attaching the power cord. 2 Security service card slot Reserved for future use. 3 Serial console port Managing the device using the CLI (command-line interface). 4 Lock device Reserved for future use. 5 RESET button Reserved for future use. ASA 5505 Getting Started Guide 4-12 78-18003-02 153383 2 power 48VDC Chapter 4 Installing the ASA 5505 What to Do Next 6 2 USB ports v2.0 ports Reserved for future use. 7 Ethernet switch ports 0–7 Layer 2 switch ports that provide flexible VLAN configuration. Note 8 PoE switch ports 6–7 Ethernet switch ports 6 and 7 also support PoE devices. If a PoE device is not attached, power is not supplied to the port and the device must be powered on its own. Can be used for PoE devices, that is, devices that can be powered by the network interface, such as IP phones. These ports are the only ports that can be used for IP phones or other PoE devices. However, these ports are not restricted to that use. They can also be used as Ethernet switch ports, as are the ports numbered 0 through 5. If a PoE device is not attached, power is not supplied to the port and the device must be powered on its own. What to Do Next Continue with Chapter 5, “Configuring the Adaptive Security Appliance.” ASA 5505 Getting Started Guide 78-18003-02 4-13 Chapter 4 Installing the ASA 5505 What to Do Next ASA 5505 Getting Started Guide 4-14 78-18003-02