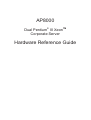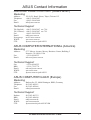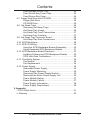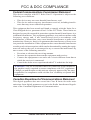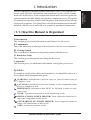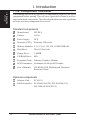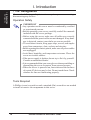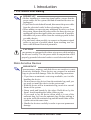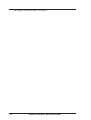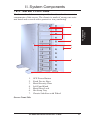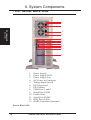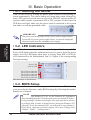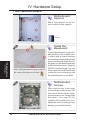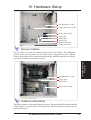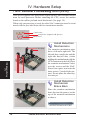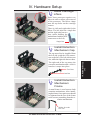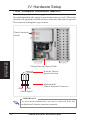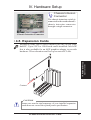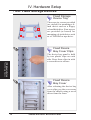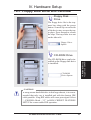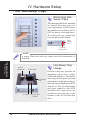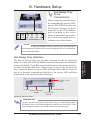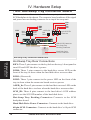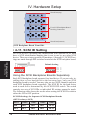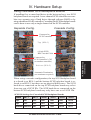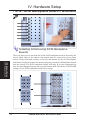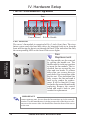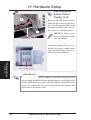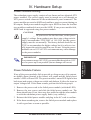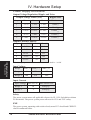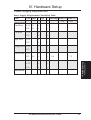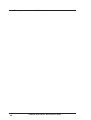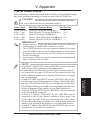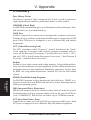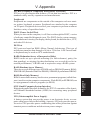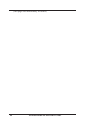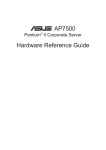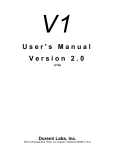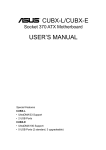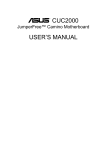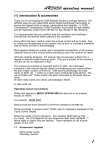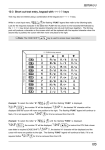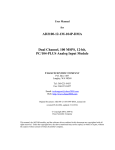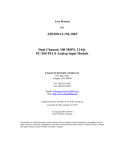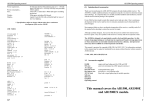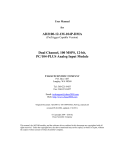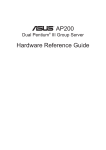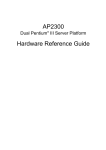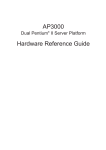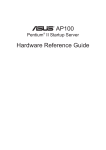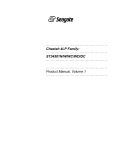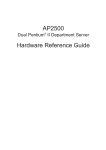Download Celestron AP8000 Server User Manual
Transcript
AP8000 ® Dual Pentium III XeonTM Corporate Server Hardware Reference Guide User's Notice No part of this manual, including the products and software described in it, may be reproduced, transmitted, transcribed, stored in a retrieval system, or translated into any language in any form or by any means, except documentation kept by the purchaser for backup purposes, without the express written permission of ASUSTeK COMPUTER INC. (“ASUS”). ASUS PROVIDES THIS MANUAL “AS IS” WITHOUT WARRANTY OF ANY KIND, EITHER EXPRESS OR IMPLIED, INCLUDING BUT NOT LIMITED TO THE IMPLIED WARRANTIES OR CONDITIONS OF MERCHANTABILITY OR FITNESS FOR A PARTICULAR PURPOSE. IN NO EVENT SHALL ASUS, ITS DIRECTORS, OFFICERS, EMPLOYEES OR AGENTS BE LIABLE FOR ANY INDIRECT, SPECIAL, INCIDENTAL, OR CONSEQUENTIAL DAMAGES (INCLUDING DAMAGES FOR LOSS OF PROFITS, LOSS OF BUSINESS, LOSS OF USE OR DATA, INTERRUPTION OF BUSINESS AND THE LIKE), EVEN IF ASUS HAS BEEN ADVISED OF THE POSSIBILITY OF SUCH DAMAGES ARISING FROM ANY DEFECT OR ERROR IN THIS MANUAL OR PRODUCT. Product warranty or service will not be extended if: (1) the product is repaired, modified or altered, unless such repair, modification of alteration is authorized in writing by ASUS; or (2) the serial number of the product is defaced or missing. Products and corporate names appearing in this manual may or may not be registered trademarks or copyrights of their respective companies, and are used only for identification or explanation and to the owners’ benefit, without intent to infringe. The product name and revision number are both printed on the product itself. Manual revisions are released for each product design represented by the digit before and after the period of the manual revision number. Manual updates are represented by the third digit in the manual revision number. For previous or updated manuals, BIOS, drivers, or product release information, contact ASUS at http://www.asus.com.tw or through any of the means indicated on the following page. SPECIFICATIONS AND INFORMATION CONTAINED IN THIS MANUAL ARE FURNISHED FOR INFORMATIONAL USE ONLY, AND ARE SUBJECT TO CHANGE AT ANY TIME WITHOUT NOTICE, AND SHOULD NOT BE CONSTRUED AS A COMMITMENT BY ASUS. ASUS ASSUMES NO RESPONSIBILITY OR LIABILITY FOR ANY ERRORS OR INACCURACIES THAT MAY APPEAR IN THIS MANUAL, INCLUDING THE PRODUCTS AND SOFTWARE DESCRIBED IN IT. Copyright © 1999 ASUSTeK COMPUTER INC. All Rights Reserved. Product Name: Manual Revision: Release Date: 2 AP8000 1.01 E398 June 1999 AP8000 Hardware Reference Guide ASUS Contact Information ASUSTeK COMPUTER INC. (Asia-Pacific) Marketing Address: Telephone: Fax: Email: 150 Li-Te Road, Peitou, Taipei, Taiwan 112 +886-2-2894-3447 +886-2-2894-3449 [email protected] Technical Support Tel (English): Tel (Chinese): Fax: Email: Newsgroup: WWW: FTP: +886-2-2894-3447 ext. 706 +886-2-2894-3447 ext. 701 +886-2-2895-9254 [email protected] news2.asus.com.tw www.asus.com.tw ftp.asus.com.tw/pub/ASUS ASUS COMPUTER INTERNATIONAL (America) Marketing Address: Fax: Email: 6737 Mowry Avenue, Mowry Business Center, Building 2 Newark, CA 94560, USA +1-510-608-4555 [email protected] Technical Support Fax: BBS: Email: WWW: FTP: +1-510-608-4555 +1-510-739-3774 [email protected] www.asus.com ftp.asus.com.tw/pub/ASUS ASUS COMPUTER GmbH (Europe) Marketing Address: Telephone: Fax: Email: Harkort Str. 25, 40880 Ratingen, BRD, Germany 49-2102-445011 49-2102-442066 [email protected] Technical Support Hotline: BBS: Email: WWW: FTP: 49-2102-499712 49-2102-448690 [email protected] www.asuscom.de ftp.asuscom.de/pub/ASUSCOM AP8000 Hardware Reference Guide 3 Contents I. Introduction 1-1. How this Manual is Organized .......................................... 7 Symbols ........................................................................ 7 1-2. Component Checklist ........................................................ 8 Standard Components .................................................. 8 Optional Components ................................................... 8 1-3. Features ............................................................................ 9 1-4. Safeguards ..................................................................... 10 Operation Safety ......................................................... 10 Tools Required ............................................................ 10 1-5. Electrical Safety ...............................................................11 Static-Sensitive Devices ............................................. 11 II. Components 2-1. Server Front Side ............................................................ 13 2-2. Server Back Side ............................................................ 14 2-3. Server Left Side .............................................................. 15 III. Basic Operation 3-1. Starting the Server .......................................................... 16 3-2. LED Indicators ................................................................ 16 3-3. BIOS Setup ..................................................................... 16 IV. Hardware Setup 4-1. Opening the Chassis ...................................................... 17 Chassis Panels ........................................................... 17 Opening the Left Panel ............................................... 17 Fan Replacement ....................................................... 17 4-2. Motherboard ................................................................... 18 Motherboard Spacers ................................................. 18 Install the Baseboard .................................................. 18 Motherboard Screws ................................................... 18 Device Cables ............................................................. 19 Cable Connections ..................................................... 19 4-3. Central Processing Unit (CPU) ....................................... 20 Install Retention Mechanisms ..................................... 20 Install Retention Mechanism Brace Bars .................... 20 Install Cartridge Lifters ................................................ 21 Install Retention Mechanism Cap ............................... 21 Install Retention Mechanism Frame ........................... 21 4-4. Chassis Intrusion Switch ................................................. 22 Chassis Intrusion Connector ....................................... 23 4-5. Expansion Cards ............................................................ 23 4-6. Fixed Storage Devices .................................................... 24 4 AP8000 Hardware Reference Guide Contents Fixed Storage Device Tray ......................................... 24 Fixed Device Bay Cover Clips .................................... 24 Fixed Device Bay Cover ............................................. 24 4-7. Floppy Disk Drive and CD-ROM ..................................... 25 Floppy Disk Drive ........................................................ 25 CD-ROM Drive ............................................................ 25 4-8. Hot-Swap Trays .............................................................. 26 Removing Hot-Swap Trays ......................................... 26 Hot-Swap Tray Usage ................................................. 26 Hot-Swap Tray Front Connections .............................. 27 Hot-Swap Tray Interface ............................................. 27 4-9. Hot-Swap Tray Connector Board .................................... 28 Hot-Swap Tray Rear Connections .............................. 28 4-10. SCSI Backplane ............................................................ 29 4-11. SCSI ID Setting ............................................................. 30 Using the SCSI Backplane Boards Separately ........... 30 Using Cascaded SCSI Backplane Boards .................. 31 4-12. SCSI Backplane Board Placement ............................... 32 Installing & Removing SCSI Backplane Boards ......... 32 SCSI Hard Disk Connections ...................................... 33 4-13. Circulation System ........................................................ 34 Fan Module ................................................................. 34 Fan Replacement ....................................................... 34 4-14. Power Supply ................................................................ 35 Redundant Power Supply ........................................... 35 Power Supply Mounting .............................................. 35 Removing One Power Supply Module ........................ 35 Removing the Entire Power Supply Unit ..................... 36 Power Module Rating ................................................. 37 Power Module Failure ................................................. 37 Power Supply Information ........................................... 38 Power Supply Requirement ........................................ 39 V. Appendix i. SCSI Cable Limits ............................................................... 41 ii. Glossary ............................................................................. 42 AP8000 Hardware Reference Guide 5 FCC & DOC COMPLIANCE Federal Communications Commission Statement This device complies with FCC Rules Part 15. Operation is subject to the following two conditions: • • This device may not cause harmful interference, and This device must accept any interference received, including interference that may cause undesired operation. This equipment has been tested and found to comply with the limits for a Class B digital device, pursuant to Part 15 of the FCC Rules. These limits are designed to provide reasonable protection against harmful interference in a residential installation. This equipment generates, uses and can radiate radio frequency energy and, if not installed and used in accordance with manufacturer’s instructions, may cause harmful interference to radio communications. However, there is no guarantee that interference will not occur in a particular installation. If this equipment does cause harmful interference to radio or television reception, which can be determined by turning the equipment off and on, the user is encouraged to try to correct the interference by one or more of the following measures: • • • • Re-orient or relocate the receiving antenna. Increase the separation between the equipment and receiver. Connect the equipment to an outlet on a circuit different from that to which the receiver is connected. Consult the dealer or an experienced radio/TV technician for help. WARNING! The use of shielded cables for connection of the monitor to the graphics card is required to assure compliance with FCC regulations. Changes or modifications to this unit not expressly approved by the party responsible for compliance could void the user’s authority to operate this equipment. Canadian Department of Communications Statement This digital apparatus does not exceed the Class B limits for radio noise emissions from digital apparatus set out in the Radio Interference Regulations of the Canadian Department of Communications. 6 AP8000 Hardware Reference Guide I. Introduction You are reading the AP8000 Hardware Reference Guide. This hardware reference guide provides information and procedures on the various components used in this server. Some components shown in this reference guide are optional and may be individually purchased to complete the server. This guide is intended for experienced users and integrators with hardware knowledge of personal computers. You should also read all documentation and manuals included with this server and with your separately purchased components. • 1-1. How this Manual is Organized There are only a few sections in this reference guide as follows: I. Introduction This section gives general information and features for this server. II. Components This is the main section which gives descriptions of each server component. III. Getting Started This section gives information on getting started with the server. IV. Hardware Setup This section gives information on setting up the server. V. Appendix This section gives you additional information to help plan your server. Symbols To complete certain tasks safely and completely, you should be aware of a few symbols used throughout this guide. WARNING: Information to prevent injury to yourself when trying to complete a task. CAUTION: Information to prevent damage to the components when trying to complete a task. IMPORTANT: Information that MUST be followed in order to complete a task. NOTE: Tips and information to aid in completing a task. PHILIP (CROSS) SCREW DRIVER: Tools required to install or remove the components in this server. STANDARD (FLAT) SCREW DRIVER: Tools required to install or remove the components in this server. STEP: Actions to complete a task AP8000 Hardware Reference Guide 7 Sections I. Introduction I. Introduction Checklist I. Introduction • 1-2. Component Checklist If assembling this server by yourself, it is important to prepare all the server components before starting. This will save a great deal of time by not having to hunt down components. The following checklist provides a guideline as to the necessary components for a server. Standard components Motherboard: XG-DLS Chassis: AS-50 Power Supply: ATX Processor (CPU): Pentium® II XeonTM Memory Modules: 8, 16, 32, 64, 128, 256, 512MB SDRAM Hard Drive: Ultra2, Ultra-wide Floppy Drive: 1.44MB CD-ROM Drive: 40X Expansion Cards: Ethernet, Graphics, Modem SCSI Terminator: Terminator for 68-pin SCSI cables User’s Manuals: CD-ROM, SCSI, Motherboard, Hardware Reference Guide Optional components Ethernet Card: PCI-L101 RAID Controller: PCI-DA2100 (UW), PCI-DA2200 (U2), DA-3000 (SCSI-SCSI U2) 8 AP8000 Hardware Reference Guide I. Introduction • 1-3. Features AP8000 is a corporate server configured on the XG-DLS smart motherboard which uses the 440GX chipset from Intel and supports two Pentium® III/II XeonTM processors and 100MHz front side bus in order to handle even the most complicated server tasks.The following are highlights to this server’s many features. For additional features and details, read the motherboard User’s Manual included with this server package. • Processor: Supports dual Intel® Pentium® III Xeon ™ processors (500MHz and faster) and Pentium ® II Xeon™ (400MHz to 450MHz) processors for extreme processing speeds. • Memory: Equipped with four DIMM sockets to support up to 2GB SDRAM with ECC. • AGP Slot: Supports Accelerated Graphics Port cards for high performance, component level interconnect targeted at 3D graphical display applications. Using AGP will also free up a PCI slot. • Adaptec SCSI Chipset: Features Adaptec AIC-7896 dual-channel Ultra2 SCSI chipset that supports any combination of 50-pin narrow or 68pin wide/ultra2 devices through the onboard 50-pin and 68-pin SCSI connectors. Please refer to the SCSI cable limits in the appendix. • Device Bays: Support one floppy, one CD-ROM, two additional fixed devices, and eight hot-swap hard disk drives. • SCSI Backplane: Ultra2 SCSI backplane with remote SCSI ID dip switches and power to support up to 8 Ultra2 SCSI hard disk drives. • Onboard LAN: Onboard Intel 10/100Base-TX Fast Ethernet. • Onboard IDE: Up to 33MB/sec IDE transfer with UltraDMA/33. • Onboard Hardware Monitor: Provides information for system and processor voltages, fan status, temperature, chassis intrusion, and provides automatic system restart. • SNMP Agent and Intel LDSM: Provides server monitoring, management, and control. • RAID Controller: Supports PCI-DA2100 (UW), PCI-DA2200 (U2), or DA3000 (SCSI-SCSI U2) to provide fault tolerant storage. AP8000 Hardware Reference Guide 9 Features I. Introduction I. Introduction Safeguards I. Introduction • 1-4. Safeguards Observe the following safety instructions any time you are connecting or disconnecting any devices. Operation Safety IMPORTANT • Any operation on this server must be conducted by certified or experienced persons. • Before operating your server, carefully read all the manuals included with the server package. • Before using the server, make sure all cables are correctly connected and the power cables are not damaged. If any damage is detected, contact your dealer as soon as possible. • To avoid short circuits, keep paper clips, screws, and staples away from connectors, slots, sockets and circuitry. • Before opening the chassis panels, make sure all power cables are unplugged. • Avoid dust, humidity, and temperature extremes. Place the server on a stable surface. • If the power supply is broken, do not try to fix it by yourself. Contact an authorized dealer. • It is recommanded that you wear gloves when assembling or dissembling the server to protect from cuts and scrapes. • When the server is powered on, heat sinks and the surfaces of certain IC devices may be hot. Do not touch them. Check whether the fans are functioning properly. Tools Required A Phillips (cross) screwdriver and a standard (flat) screwdriver are needed to install or remove the components in this server. 10 AP8000 Hardware Reference Guide I. Introduction • 1-5. Electrical Safety IMPORTANT • Before installing or removing signal cables, ensure that the power cables for the system unit and all attached devices are unplugged. • To prevent electrical shock hazard, disconnect the power cable from the electrical outlet before relocating the system. • When adding or removing any additional devices to or from the system, ensure that the power cables for those devices are unplugged before the signal cables are connected. If possible, disconnect all power cables from the existing system before you add a device. • Use one hand, when possible, to connect or disconnect signal cables to prevent a possible shock from touching two surfaces with different electrical potentials. CAUTION This product is equipped with a three-wire power cable and plug for the user’s safety. Use the power cable in conjunction with a properly grounded electrical outlet to avoid electrical shock. Static-Sensitive Devices IMPORTANT Motherboards, adapters, and disk drives are sensitive to static electricity discharge. These devices are wrapped in antistatic bags to prevent this damage. Take the following precautions: • If you have an antistatic wrist strap available, use it while handling the device. • Do not remove the device from the antistatic bag until you are ready to install the device in the system unit. • With the device still in its antistatic bag, touch it to a metal frame of the system. • Grasp cards and boards by the edges. Hold drives by the frame. Avoid touching the solder joints or pins. • If you need to lay the device down while it is out of the antistatic bag, lay it on the antistatic bag. Before picking it up again, touch the antistatic bag and the metal frame of the system unit at the same time. • Handle the devices carefully in order to prevent permanent damage. AP8000 Hardware Reference Guide 11 Electrical Safety I. Introduction (This page was intentionally left blank.) 12 AP8000 Hardware Reference Guide II. System Components • 2-1. Server Front Side The front side of the server is provided to show the front exterior components of this server. The chassis is made of strong rust-resistant metal and covered with a protective ivory surfacing. 2 3 4 5 6 7 1. 2. 3. 4. 5. 6. 7. ATX Power Button Fixed Device Bays Metal Security Door Left Panel Knob Metal Door Lock Hot Swap Tray Chassis Stabilizer with Wheel Server Front Side AP8000 Hardware Reference Guide 13 Front Side II. Components 1 II. System Components • 2-2. Server Back Side 1 2 3 Back Side II. Components 4 5 6 7 8 9 10 11 12 13 1. 2. 3. 4. 5. 6. 7. 8. 9. 10. 11. 12. 13. Power Supply Power Supply LED Power Supply Fan AC Power In Connector Voltage Input Switch PS/2 Keyboard PS/2 Mouse USB Ports 1 and 2 Serial Port COM1 Parallel Port Serial Port COM2 RJ45 Port (LAN) RAID Controller (Optional) Server Back Side 14 AP8000 Hardware Reference Guide II. System Components 4 1. 2. 3. 4. Redundant Power Supply Frame Fan Array Module Chassis Intrusion Switch I/O Device Panel Server Left Side Release Handle Control Board Fan Fan Array Module AP8000 Hardware Reference Guide 15 Back Back Side Side 2 Left Side 1 II. Components 3 II. Components • 2-3. Server Left Side III. Basic Operation • 3-1. Starting the Server Turn ON the server by turning the power knob clockwise and pushing inwards momentarily. The power button will snap back when released because ATX power systems have an electrical ON/OFF switch unlike AT systems which require a permanent ON or OFF position. If the Power On LED does not light, make sure the power cord is connected to the system unit and to a working grounded outlet. IMPORTANT The power switch only turns off DC power (power supply output). To turn off AC power (power supply input), you need to unplug the electrical cords from the redundant power supply. Starting/LEDs III. Basic Operation • 3-2. LED Indicators The LED indicators are located on the top-left edge of the front panel. The Power LED lights when the motherboard receives power from the power supply. Activity LED lights when there is activity from IDE or SCSI devices connected to the motherboard. Fan #1-5 lights if the corresponding fan stops turning. Power LED Activity LED Fan #1 Error (when lit) Fan #2 Error (when lit) Fan #3 Error (when lit) Fan #4 Error (when lit) Fan #5 Error (when lit) LED Indicators on Front Panel • 3-3. BIOS Setup This server does not come with any pre-installed software. When booting your server for the first time, make BIOS settings by following the motherboard User’s Manual. NOTE When installing Windows NT 4.0, use the Windows NT installation disks. Installing from the CD will require you to pre-install SCSI drivers by pressing F6 before setup begins. You may need device drivers on a floppy disk in order to install devices during the Windows NT 4.0 setup. To use the onboard SCSI, you will need to copy Adaptec’s SCSI driver (from the provided support CD) onto a floppy disk (“Winnt”, “Disk1”, “Txtsetup.oem”). 16 AP8000 Hardware Reference Guide IV. Hardware Setup • 4-1. Opening the Chassis Chassis Panels There are two identical side panels on the chassis, one on each side. Each panel is secured by two screws on the back of the server (as circled) and also by a CAM. IV. Hardware Setup The CAM has a rotating knob with its own keylock. Turn the knob counterclockwise to release and clockwise to secure. The keylock can be used to keep the knob from being turned by unauthorized people. Fan Replacement The fan arrary module can be removed by pulling out the handle and using the handle to remove the entire module. The handle must be in the out position to insert the fan module. The individual fans are secured by two clips and two hooks. To release these clips, use a screw driver to push these clips in and then slide the fan out. NOTE: The fan array module may be removed first for easier motherboard installation or removal. AP8000 Hardware Reference Guide 17 Opening the Chassis Opening the Left Panel IV. Hardware Setup • 4-2. Motherboard Motherboard Spacers Place four spacers in the areas circled on the chassis. Spacer Install the Baseboard Motherboard IV. Hardware Setup Place and tighten three captive nuts in the corner locations as circled. A metal baseboard is required to add stability to the motherboard. A rubber pad is placed between the metal board and motherboard to prevent shorting. Align the rubber pad over the metal baseboard so that the holes match. Align the XG-DLS motherboard over the rubber pad and metal baseboard so that the screws match up with the motherboard’s screw holes. Motherboard Screws Place eight screws in the areas circled on the motherboard. The four screws used with the motherboard spacers are longer than the others. (See page 20 for samples.) Be careful not to overtighten the screws. Doing so may damage your motherboard. 18 AP8000 Hardware Reference Guide IV. Hardware Setup CD-ROM Drive Cable Floppy Disk Drive Cable 68-pin SCSI Cable Power SW HDD LED Power LED Chassis Intrusion Connector Cable Device Cables CD-ROM Drive Cable Floppy Disk Drive Cable 68-pin SCSI Cable Cable Connections The cables connect to the motherboard as shown. The motherboard includes onboard SCSI with 68-pin and 50-pin SCSI connectors. RAID connections require an optional RAID card. AP8000 Hardware Reference Guide 19 Motherboard IV. Hardware Setup Several cables are used for connecting devices in this chassis. The following picture points out the name of each cable and its suggested location. Plastic keepers protect the cables from contacting with the fans and other devices. Make sure that all cables are properly secured. IV. Hardware Setup • 4-3. Central Processing Unit (CPU) This server supports two processors which requires one retention mechanism for each processor. Before installing the CPU, secure the motherboard on the rubber pad and metal baseboard. (See page 18.) When only one processor is used, the other Slot 2 connector must be terminated with the provided front side bus termination module. Captive Nut Long Screw (aligned with spacers) Short Screw Install Retention Mechanisms Two Dots CPU IV. Hardware Setup One Dot The retention mechanism parts have a left and a right side. The left side has a single dot and the right side has two dots (when holding the motherboard with the ATX connectors to the left). Place the retention mechanisms’ holes over the screws and the Slot2. Screw four captive nuts onto the inner screws (3 circled in the picture). Do not place the other captive nuts yet. Install Retention Mechanism Brace Bars Place the retention mechanism brace bar into the groove on the top of the retention mechanism as shown. Retention Mechanism Brace Bar 20 AP8000 Hardware Reference Guide IV. Hardware Setup Install Cartridge Lifters Each Xeon processor requires two lifters in order to allow safe removal of the processor. The lifters clamp onto the top holes on the cartridge corners. There is a left and a right side for the lifters. The left side has a single dot and the right side has two dots (when holding the motherboard with the ATX connectors to the left). Single Dot Install Retention Mechanism Cap IV. Hardware Setup The right end of the cap enters the retention mechanism and a click is heard as it snaps into place. Two Dots One Dot Install Retention Mechanism Frame A metal frame is used accross both retention mechanisms. After installing the frame, four captive nuts should be tightened on the feet of the frame to the screws protruding from the retention mechanisms. Sticker faces the CPU fan AP8000 Hardware Reference Guide 21 CPU The cap must first be installed from the left side (with the ATX connectors to the left). The left side has one dot, while the right side has two dots. IV. Hardware Setup • 4-4. Chassis Intrusion Switch The chassis provides a micro toggle switch that must be connected to the motherboard for the chassis intrusion detection to work. The motherboard will signal the ASMA software when the side panel is opened. The connection diagram is given here. Chassis Intrusion Switch IV. Hardware Setup Chassis Intrusion Switch Chassis Intrusion Signal Cable from the Chassis Intrusion Switch Motherboard’s Chassis Intrusion Connector +5VSB GND Chasis Signal IMPORTANT To prevent misconnection, one pin is removed from the motherboard’s chassis intrusion connector. 22 AP8000 Hardware Reference Guide IV. Hardware Setup Chassis Intrusion Connector The chassis intrusion switch is connected to the motherboard’s chassis intrusion connector through a single connector. Chassis Intrusion Connector • 4-5. Expansion Cards Contact CAUTION Make sure that the total amperage of your installed expansion cards does not exceed the system power specification. AP8000 Hardware Reference Guide 23 Expansion Cards IV. Hardware Setup Expansion cards can be easily installed just like on any standard PC. Up to 5 PCI or 1 ISA cards can be installed. One AGP slot is also available for an AGP graphics adapter to provide hardware 3D acceleration and free up an extra PCI slot. IV. Hardware Setup • 4-8. Fixed Storage Devices Fixed Storage Device Tray There are six screws provided (as circled) for mounting a 4inch device such as a floppy or hard disk drive. Four screws are provided (as boxed) for mounting a 6-inch device such as a CD-ROM or tape drive. Fixed Device Bay Cover Clips Fixed Storage Devices IV. Hardware Setup The device bay panel is held by two plastic clips on each side. Press these clips in with a screwdriver to release. Fixed Device Bay Cover After releasing the device bay cover clips, pry the cover away from the chassis using a screw driver from the front. 24 AP8000 Hardware Reference Guide IV. Hardware Setup • 4-7. Floppy Disk Drive and CD-ROM Floppy Disk Drive The floppy drive fits in the topmost bay along with the power button. A metal clip on each side of the device tray secures the tray in place. Press inward to release the clips. The tray slides in or out on the side rails. Floppy Drive Spacer IV. Hardware Setup The CD-ROM drive can be installed as the floppy disk drive is installed. CD-ROM Drive Spacer CAUTION If using an IDE hard disk drive in this large chassis, it is recommended that only one is installed and with the shortest IDE cable possible. Long IDE cables will cause poor signal. Select “...PIO/DMA Mode : 3/1” in BIOS CHIPSET FEATURES SETUP for a more stable IDE operation. AP8000 Hardware Reference Guide 25 Floppy Drive & CD-ROM CD-ROM Drive IV. Hardware Setup • 4-8. Hot-Swap Trays Removing HotSwap Trays The main hard disks are mounted in internal hot-swap trays for easy replacement. A lock secures the handle and switches ON or OFF the power to the hard drive. To remove the tray, unlock the tray and pull on the handle. Lock/ Power ON Unlock/ Power OFF NOTE If using Ultra-wide devices, make sure the termination is disabled. Hot-Swap Trays IV. Hardware Setup Power Connector Hot-Swap Tray Usage SCSI Cable Aluminum Tray SCSI ID Activity LED (ALED) 26 Each hot-swap tray provides an aluminum carrier for a single SCSI hard disk drive. The aluminum tray provides protection and maximum heat dissipation for almost all types of high speed SCSI disk drives. The provided cables and wires connect to the SCSI hard disk drive and screws are needed to secure the tray to the bottom of the SCSI hard disk drive. AP8000 Hardware Reference Guide IV. Hardware Setup Hot-Swap Tray Front Connections Seagate Cheetah (ST34501W) side opposite power & SCSI White Green Orange Brown Red Pin 1 Unused Black Activity Signal 8 4 2 1 Blue Yellow Red Black Pin 2 SCSI Address (ID#) The hot-swap tray provides wires for connecting the activity LED, power LED, SCSI ID, power, and SCSI signal. Connect the 8-pin connector to the SCSI Address pins according to the colors shown. Connect the 2-pin connector to the activity signal pins according to the colors shown. NOTE The above is only an example. Always consult your hard disk drive documentation or labels for the exact wiring specific to your hard disk drive make and model. IV. Hardware Setup The front of the hot-swap tray provides a keylock in order to switch the power on, which also locks the handle, and switch the power off, which also releases the handle. Two LEDs provide information on the power and activity status of the hard disk drive. When power is received by the hot-swap tray’s connector board, the power LED will light. When data is written or read to or from the contained hard disk drive, the activity LED will flash proportional to the amount of data transferred. Keylock / Power Switch Air Inlet Power LED (PLED) Release / Transport Activity LED Handle (SLED) Hot-Swap Tray Face Plate IMPORTANT To place the hot-swap tray into the device bay, you must lift the handle 45 degrees from rest position and then push the tray forcefully. If the tray is snapped in place, the handle can be lowered into place. AP8000 Hardware Reference Guide 27 Hot-Swap Trays Hot-Swap Tray Interface IV. Hardware Setup • 4-9. Hot-Swap Tray Connector Board The connector board is mounted on the hot-swap tray to interface with the SCSI backplane in the chassis. The connector board combines all the signal and power into one docking connector for a simple hot-swap unit. KEY Red Black Green Orange Black Green LED0 LED1 LED2 ALED_IN Red Black RD BL BK YE ID0 ID1 ID2 ID3 8-pin SCSI ID Connector OR WH BR GR Wide SCSI Connector Hot-Swap Tray Docking Connector Hard Disk Drive Power Connector Hot-Swap Tray Connector Board Parts Hot-Swap Connector IV. Hardware Setup Hot-Swap Tray Rear Connections KEY: These 2 pins connect to the keylock on the tray’s front panel to turn ON and OFF the drive’s power. LED0: These 3 pins connect to the hard drive access LED on the front of the tray to show when the hard disk drive accesses data. LED1: (Reserved) LED2: These 3 pins connect to the power LED on the front of the tray to show when the connector board receives power. ALED_In: These 2 pins connect to the hard drive access LED on the back of the hard drive to show when the hard drive accesses data. SCSI_ID: These 8 pins connect to the hard drive’s SCSI address pins to set the SCSI ID number of the hard disk drive. Hot-Swap Tray Docking Connector: Connects to the SCSI backplane board. Hard Disk Drive Power Connector: Connects to the hard drive. 68-pin SCSI Connector: Connects to the hard drive’s 68-pin SCSI connector. 28 AP8000 Hardware Reference Guide IV. Hardware Setup • 4-10. SCSI Backplane The SCSI backplane of this server is comprised of two SCSI backplane boards with a 68-pin SCSI connector, power input, and SCSI ID dip switches on each SCSI backplane board. This configuration allows Ultra2 or Wide-SCSI hard disk drives to be docked into the server using a common connector. The female end is located on the SCSI backplane board, while the male end is located on the hot-swap tray. 68-pin Ultra2 or Wide-SCSI Connector SCSI ID Dip Switches SCSI Backplane Board Power #2 SCSI Terminator 68-pin Ultra2 or Wide-SCSI Connector SCSI Backplane Board Back Side IMPORTANT The DA-BP4 SCSI backplane board has automatic termination. If using Ultra-wide devices, make sure the termination on each device is disabled. AP8000 Hardware Reference Guide 29 SCSI Backplane IV. Hardware Setup SCSI Backplane Board Power #1 IV. Hardware Setup Notch Out (top) Four SCSI Backplane Board Docking Connectors Notch Out (bottom) SCSI Backplane Board Front Side • 4-11. SCSI ID Setting All SCSI devices, including this motherboard with onboard SCSI, must have a SCSI identification number that is not in use by any other SCSI device. There are sixteen possible ID numbers, 0 through 15. SCSI ID settings are made through DIP switches located on the SCSI backplane board. SCSI ID Setting IV. Hardware Setup SET1 SET2 SET3 (Reserved) SET4 (Reserved) ON ON 1 Default Setting 2 3 1 1 4 2 2 3 3 4 4 SET1 on SET2 off SET3 off SET4 off Using the SCSI Backplane Boards Separately Each SCSI backplane board supports four hard drives. If you are only installing four or less hard drives in the hot-swap bays, only one SCSI backplane board is needed. You may also use two SCSI channels and treat each SCSI backplane board separately. The SCSI ID for the hard drives used in each slot is determined by the SCSI ID DIP switch. The switch controls two sets of SCSI IDs so individual ID settings cannot be made. The following table shows the results when setting the SCSI ID switch to either the ON or OFF position. SCSI ID Settings for Separate SCSI Backplane Boards (SET2 is always OFF) SET1 ON OFF 30 Slot0 ID0 ID1 Slot1 ID6 ID5 Slot2 ID8 ID9 Slot3 ID12 ID13 AP8000 Hardware Reference Guide IV. Hardware Setup Using Cascaded SCSI Backplane Boards If installing five or more hard drives in the hot-swap bays, two SCSI backplane boards are required. A two-channel SCSI controller can combine two separate sets of hard drives through software RAID or by using a hardware RAID controller. Cascading the SCSI backplane boards can be done to use only a single channel on the SCSI controller. Separate Config. Cascade Config. Connected to SCSI Controller Top (BP4-1) IV. Hardware Setup Connected to SCSI Controller’s Ch2 (or another controller) Bottom (BP4-2) Automatic Termination (no terminator required) When using a cascade configuration, the top SCSI backplane board is referred to as BP4-1 and the bottom SCSI backplane board is referred to as BP4-2, but there are no physical differences. The SCSI hard drives connected on the top SCSI backplane board may select from two sets of SCSI IDs. The SCSI hard drives connected on the bottom SCSI backplane board may only have one set of SCSI IDs. SCSI ID Settings for Cascaded SCSI Backplane Boards Board Top Top Bottom SET1 ON OFF ON/OFF SET2 OFF OFF ON Slot0 ID0 ID1 ID3 Slot1 ID6 ID5 ID4 Slot2 ID8 ID9 ID10 AP8000 Hardware Reference Guide Slot3 ID12 ID13 ID11 31 SCSI ID Setting (68-pin SCSI) BP4 Cascade Cable IV. Hardware Setup • 4-12. SCSI Backplane Board Placement Installing & Removing SCSI Backplane Boards IV. Hardware Setup SCSI Backplane Board There are three screws on each side of the SCSI backplane board as shown by the arrows. Both sides of the chassis side panels must be removed to access these screws. Please note that notches on the top and bottom of the SCSI backplane board must be placed as shown in order to properly seat the SCSI backplane boards into the chassis. The SCSI backplane boards will only fit in one orientation but may be interchanged between the top and bottom half. Check the SCSI ID DIP setting of each SCSI backplane board before using. 32 AP8000 Hardware Reference Guide IV. Hardware Setup SCSI Cables Plastic Keeper SCSI Hard Disk Connections The above picture gives an example of how the SCSI backplane looks with all its cables connected. AP8000 Hardware Reference Guide IV. Hardware Setup Make sure all SCSI cables are fixed with plastic keepers. If any SCSI cable is not flat, you may have trouble installing or removing the fan array module. 33 SCSI Backplane Board IMPORTANT IV. Hardware Setup • 4-13. Circulation System Fans Control Board Release Handle Fan Module The server’s fan module is comprised of five 3-inch (8 cm) fans. The circulation system cools the hard disk drives by bringing fresh air in from the front and forcing the hot air out through the back. If an individual fan fails, the corresponding LED on the front of the server lights. Fan Replacement Circulation System IV. Hardware Setup The fan module can be removed by pulling the handle out. The handle must be in the out position to insert the fan module. The individual fans are secured by two clips and two hooks. To release these clips, use a screw driver to push these clips in and then slide the fan out. If an individual fan fails, remove the fan and send it back to the vendor for replacement. If all five fans fail, it may be that the fan control board needs replacing. Remove the control board and send it back to your vendor for replacement. IMPORTANT When replacing fans, be sure that the fan rotations are in the same direction. Use the manufacturer’s sticker on one side of the fan as a reference as to the correct side. Air should flow from the front of the server to the rear. 34 AP8000 Hardware Reference Guide IV. Hardware Setup • 4-14. Power Supply Redundant Power Supply This server has a special redundant power supply with specifications to handle this server’s requirements. A clearly marked label gives detailed specifications LED of the power supply. A power switch is not provided; therefore, it is necessary to remove the power cords before opening the side panel in order to turn OFF the standby power. LED IV. Hardware Setup Power Supply Support Brace The redundant power supply is swappable within its own frame. The entire frame can also be unscrewed for servicing if necessary. A support brace must be used to support the frame under the inner edge. There are four screws securing the power supply support brace as circled. Removing One Power Supply Module If any of the power modules fails, the power module’s LED will turn OFF. If this happends, remove the power cord to the failed power module. Then remove the two screws and slide the failed power module out. AP8000 Hardware Reference Guide 35 Power Supply Power Supply Mounting IV. Hardware Setup Removing the Entire Power Supply Unit Remove the two boxed screws, slide out the power supply modules with the support brace to the insertion position and then remove the two circled screws. Screwdriver NOTE: A long screwdriver is required to reach into the chassis. After the support brace is removed, the power supply modules and the frame can be removed from the chassis. Power Supply IV. Hardware Setup Power Supply Frame IMPORTANT When installing the power supply, reverse the steps: Insert the power supply modules halfway into the chassis, secure the circled screws, push the power supply modules in place, secure the boxed screws as well and the 8 screws on the back of the chassis, and then connect the power cord. 36 AP8000 Hardware Reference Guide IV. Hardware Setup Power Module Rating The redundant power supply consists of one frame and two identical ATX power modules. The power supply must be turned on or off through an ATX power switch connected to the motherboard’s panel connector. The power modules are rated at 400W each and have passive current sharing on all outputs. Each power module supplies up to 400W to share the load but two modules combined do not provide 800W. If one power module fails, 400W load is supported using one power module. CAUTION Before turning ON your server for the first time, set the power supply’s voltage. Some products may have auto voltage switching to accommodate 220V-240V or 110-120V but this power supply must be set manually. The factory default should be on 230V to accommodate the higher voltage but it is safer to visually inspect the switch yourself in case it is not. Using the power modules set on 115V in 230V environments may cause damage to the power modules. IV. Hardware Setup For countries using 110V-120V, you must slide the switch to 115V or else power up is not possible (but no damage will occur). Power Module Failure If any of the power modules fails to provide a voltage on any of its outputs, an audible alarm (located in the frame) will sound and the failed power module’s LED will turn OFF. The power module’s status LED lights when both input and output voltages are stable and darkens if either the input or output voltages fail. If the alarm sounds, perform the following steps: 1. Remove the power cord to the failed power module (with dark LED). 2. Remove the two screws and slide the failed power module out. The alarm should stop. If not, there may be a problem with the other module or with the redundant power supply frame (very unlikely). 3. Reinsert the failed power module and plug in the AC cord to confirm. 4. If the alarm sounds again, remove the failed power module and replace it with a good one as soon as possible. AP8000 Hardware Reference Guide 37 Power Supply Info IMPORTANT IV. Hardware Setup Power Supply Information Output Voltage Regulation, Ripple, and Noise Output Voltage Limits (Vdc) Output Ripple/Noise Min Nom Max Maximum 1 3.17V 3.30V 3.46V 50mVp-p 2 4.80V 5.00V 5.25V 50mVp-p 3 11.40V 12.00V 12.60V 120mVp-p 4 -4.75V -5.00V -5.25V 120mVp-p 5 -11.40V -12.00V -12.60V 120mVp-p Output Current Capacity Output Nom (Vdc) Max (A) Min (A) 1 3.3V *30.0 0.0 2 5.0V *40.0 3.0 3 12.0V 15.0 0.5 4 -5.0V 0.5 0.0 5 -12.0V 0.5 0.0 Power Supply Info IV. Hardware Setup * Total output power for 3.3V and 5V combined shall be 210W Input Voltage Range Min (V) Nom (V) Max (V) Range 1 90 120 132 Range 2 180 230 264 Input Current Input Voltage Max In Cur. Max Inrush Cur. Range 1 10 100Ap-p Range 2 5 200Ap-p Safety The power system meets all applicable clauses for UL 1950 2nd edition without D3 deviations. The power system passes all tests for CUL and TUV safety. EMI The power system, operating with resistive load, meets FCC class B and CISPR 22 class B conducted limits. 38 AP8000 Hardware Reference Guide IV. Hardware Setup Power Supply Requirement Power Supply Requirement Calculation Table Item Volts Amp x Qty. = Total Amp Watts (5V) Watts (12V) 5.0V 1.3 x = 12V 1.5 x = 5.0V x = 12V x = 5.0V x = 12V x = Floppy Drive 5.0V x = 12V x = System Fans 5.0V x = x = 3.3V x = 5.0V x = 12V x = CD-ROM Tape Drive 12V Other 0.3 0.6 120 7.2 Total Power AP8000 Hardware Reference Guide 39 Power Supply Info Hard Drive 230 IV. Hardware Setup Total Motherboard Power (This page was intentionally left blank.) 40 AP8000 Hardware Reference Guide V. Appendix i. SCSI Cable Limits SCSI cables have a limit to the length that it may have. Exceeding the length may cause problems mounting or using any one of the SCSI devices. CAUTION Exceeding the SCSI cable limits may cause unreliable data transfers even if all the devices are mounted properly. Cable Limits 1) 12m (29.4ft) 2) 3m - 1.5m 3) 3m (9.8ft) 4) 3m - 1.5m 5) 3m (9.8ft) Max Data Transfer Rates Max Devices Ultra2-SCSI (68 pin 80MB/Sec) 15 Wide Ultra-SCSI (68 pin 40MB/Sec) 4 - 8 Wide-SCSI (68 pin 20MB/Sec) 15 Narrow Ultra-SCSI (50 pin 20MB/Sec) 4 - 7 Narrow Fast-SCSI (50 pin 10MB/Sec) 7 IMPORTANT • • • Narrow refers to 50 pin and Wide refers to 68 pin. Don’t get confused by the width of the connector or cable. The SCSI ID for devices on one connector cannot be the same as the SCSI ID for devices on the other connectors. None of the devices on any connector can use ID7, which is reserved for the SCSI controller. A maximum of 15 devices may be connected to the motherboard (three connectors) at one time. AP8000 Hardware Reference Guide V. Appendix 41 SCSI Cable Limits NOTE • A total of 15 “Ultra2-SCSI” devices (ID0-ID15) may be connected to the 68-pin Ultra2 connector on the motherboard. • If connecting Fast/Ultra devices with Ultra2 devices on the Ultra2 connector, the entire SCSI bus will be limited to the Ultra SCSI conditions listed above. Mixing SCSI devices is highly not recommended. • A total of 8 “Wide Ultra-SCSI” devices (ID0-ID15) may be connected to the 68-pin Wide connector if using a 1.5m (4.9ft) cable, but only 4 “Wide Ultra-SCSI” devices if using a 3m (9.89ft) cable. Ultra-SCSI technology is unstable over long lenghts, therefore stability will depend on they quality of your cable and devices. • A total of 15 “Wide-SCSI” devices (ID0-ID15) may be connected to the 68-pin Wide connector. • A total of 7 “Narrow Ultra-SCSI” devices (ID0-ID6) may be connected to the 50-pin Narrow connector when using 1.5m (4.9ft) cable but only 4 devices when using 3m (9.8ft) cable. Ultra-SCSI technology is unstable over long lengths, therefore stability will depend on the quality of your cable and devices. • A total of 7 “Narrow Fast SCSI” devices (ID0-ID7) may be connected to the 50-pin Narrow connector. V. Appendix ii. Glossary Byte (Binary Term) One byte is a group of eight contiguous bits. A byte is used to represent a single alphanumeric character, punctuation mark, or other symbol. CHKDSK (Check Disk) An MS-DOS command that gives you information such as disk space, files, and directories on your hard disk drive. COM Port COM is a logical device name used to designate the computer serial ports. Pointing devices, modems, and infrared modules can be connected to COM ports. Each COM port is configured to use a different IRQ and address assignment. CPU (Central Processing Unit) The CPU, sometimes called “Processor,” actually functions as the “brain” of the computer. It interprets and executes program commands and processes all the data stored in memory. Currently, there are socket 7, slot 1, and slot 2 CPUs. Intel Pentium Processors fit on socket 7, Intel Pentium II fit on slot 1, and Intel Xeon fit on slot 2. Endian Endian is a byte order system used in data transfers. In big-endian architectures, the lower addresses are most significant. In little-endian architectures, the higher bytes are most significant. Mainframe computers, such as those by IBM, use a big-endian architecture. Modern PCs use the little-endian system. Glossary V. Appendix FDISK (Fixed Disk Setup Program) An MS-DOS program used to partition the hard disk drive. FDISK is required to setup a new non-RAID hard disk drive before formatting and installing an operating system. IDE (Integrated Drive Electronics) IDE devices integrate the drive control circuitry directly on the drive itself, eliminating the need for a separate adapter card (in the case for SCSI devices). UltraDMA/33 IDE devices can achieve up to 33MB/Sec transfer. LPT Port (Line Printer Port) Logical device name reserved by DOS for computer parallel ports. Each LPT port is configured to use a different IRQ and address assignment. 42 AP8000 Hardware Reference Guide V. Appendix PCI Bus (Peripheral Component Interconnect Local Bus) PCI bus is a specification that defines a 32-bit data bus interface. PCI is a standard widely used by expansion card manufacturers. Peripherals Peripherals are components on the outside of the computer such as a monitor, printer, keyboard, or mouse. Peripherals are attached to the computer via I/O ports. Peripheral devices allow your computer to perform an almost limitless variety of specialized tasks. POST (Power On Self Test) When you turn on the computer, it will first run through the POST, a series of software-controlled diagnostic tests. The POST checks system memory, the motherboard circuitry, the display, the keyboard, the diskette drive, CPU, and other I/O devices. PS/2 Port PS/2 ports are based on IBM’s Micro Channel Architecture. This type of architecture transfers data through a 16-bit or 32-bit bus. A PS/2 mouse and/ or keyboard may be used on ATX motherboards. RAID (Redundant Array of Inexpensive Disks) RAID can be set up to provide mirroring (for fault tolerance), parity (for data guarding), or striping (for data distribution over several drives for increased performance). A RAID card is required to setup a RAID system. V. Appendix ROM (Read Only Memory) ROM is nonvolatile memory used to store permanent programs (called firmware) used in certain computer components. Flash ROM (or EEPROM) can be reprogrammed with new programs (or BIOS). SCSI (Small Computer System Interface) High speed parallel interface defined by the X3T9.2 committee of the American National Standards Institute (ANSI) for connecting many peripheral devices. UPS (Uninterruptible Power Supply) A battery system that can provide power to an electronic device or computer when power fails in the building. A passive UPS only provides power. An active UPS provides power conditioning that offers protection against transient power conditions and short-term power outages. AP8000 Hardware Reference Guide 43 Glossary RAM (Random Access Memory) There are several different types of RAM such as DRAM (Dynamic RAM), EDO DRAM (Extended Data Out DRAM), SDRAM (Synchronous DRAM). (This page was intentionally left blank.) 44 AP8000 Hardware Reference Guide