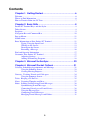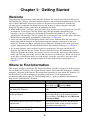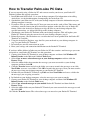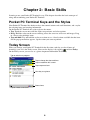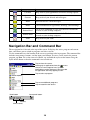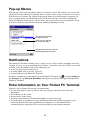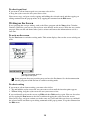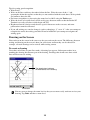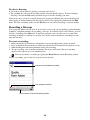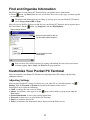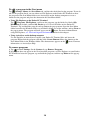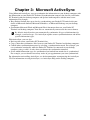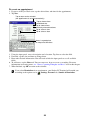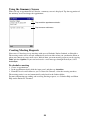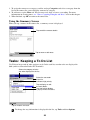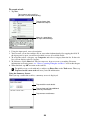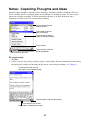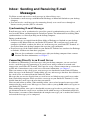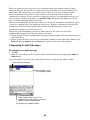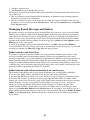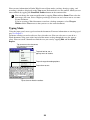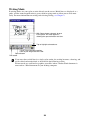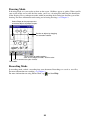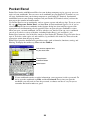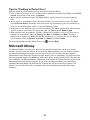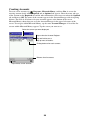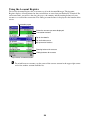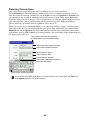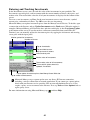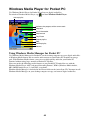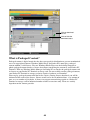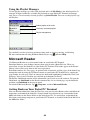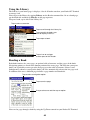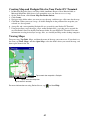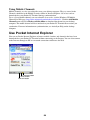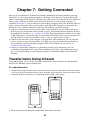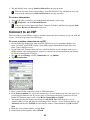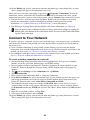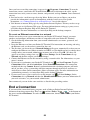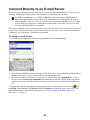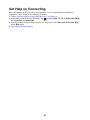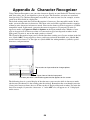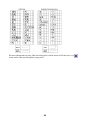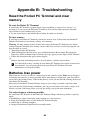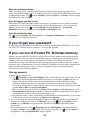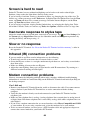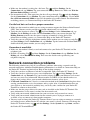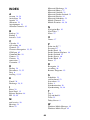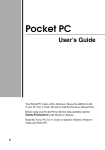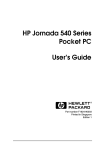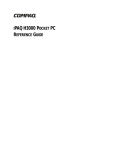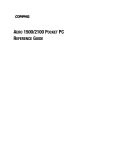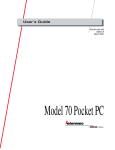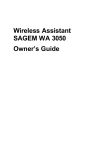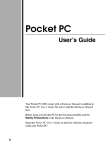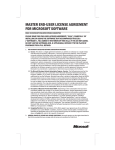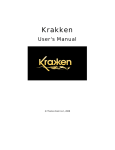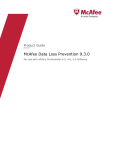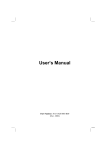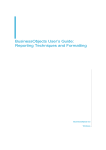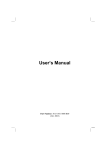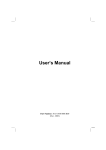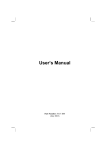Download Casio MA0403-A Welder User Manual
Transcript
Pocket PC User’s Guide Your Pocket PC Terminal comes with a Getting Started with the Pocket PC Terminal in addition to this Pocket PC User’s Guide. Be sure to read the Hardware Manual first. Before using your Pocket PC Terminal for the first time,carefully read the Safety Precautions in the Hardware Manual. Keep this Pocket PC User’s Guide on hand for reference whenever using your Pocket PC Terminal. E To reset the Pocket PC Terminal If your Pocket PC Terminal responds slowly, stops responding as expected, or “freezes,” try resetting it. A reset causes the Pocket PC Terminal to restart and re-adjust memory allocation. Unsaved data in open windows may be lost. • Use the stylus to press and hold the Reset button for about two seconds. • CASIO COMPUTER CO., LTD. assumes no responsibility for any damage or loss resulting from the use of this manual. • CASIO COMPUTER CO., LTD. assumes no responsibility for any loss or claims by third parties which may arise through the use of this product. • CASIO COMPUTER CO., LTD. assumes no responsibility for any damage or loss caused by deletion of data as a result of malfunction, repairs, or battery replacement. Be sure to back up all important data on other media to protect against its loss. • Data can be uploaded from this unit to a personal computer for storage on a hard disk, floppy diskette, or other storage medium. Be sure to make multiple copies of all important data to protect against its accidental loss. • The contents of this manual are subject to change without notice. • No part of this manual may be reproduced in any form without the express written consent of the manufacturer. • Sample displays shown in this manual may differ somewhat from the displays actually produced by the product. ©2000 CASIO COMPUTER CO., LTD. All rights reserved. Copyright Information • Microsoft, ActiveSync, Outlook, Pocket Outlook, Expedia, AutoRoute Express, MapPoint, Windows, Windows NT, and the Windows logo are either registered trademarks or trademarks of Microsoft Corporation in the United States and/or other countries. Microsoft products are licensed to OEMs by Microsoft Licensing, Inc., a wholly owned subsidiary of Microsoft Corporation. • All other product and company names mentioned herein may be the trademarks of their respective owners. 2 Contents Chapter 1: Getting Started ..................................................... 6 Welcome ............................................................................................................ 6 Where to Find Information ................................................................................ 6 How to Transfer Palm-size PC Data .................................................................. 7 Chapter 2: Basic Skills ............................................................. 8 Pocket PC Terminal Keys and the Stylus .......................................................... 8 Today Screen ...................................................................................................... 8 Programs ............................................................................................................ 9 Navigation Bar and Command Bar .................................................................. 10 Pop-up Menus .................................................................................................. 11 Notifications ..................................................................................................... 11 Enter Information on Your Pocket PC Terminal .............................................. 11 Typing Using the Input Panel .............................................................. 12 Writing on the Screen .......................................................................... 13 Drawing on the Screen ........................................................................ 15 Recording a Message .......................................................................... 16 Find and Organize Information ........................................................................ 17 Customize Your Pocket PC Terminal ............................................................... 17 Adjusting Settings ............................................................................... 17 Adding or Removing Programs ........................................................... 18 Chapter 3: Microsoft ActiveSync ......................................... 20 Chapter 4: Microsoft Pocket Outlook .................................. 21 Calendar: Scheduling Appointments and Meetings ......................................... 21 Using the Summary Screen ................................................................. 23 Creating Meeting Requests ................................................................. 23 Contacts: Tracking Friends and Colleagues ................................................... 24 Using the Summary Screen ................................................................. 25 Tasks: Keeping a To Do List ........................................................................... 25 Notes: Capturing Thoughts and Ideas ............................................................. 27 Inbox: Sending and Receiving E-mail Messages ............................................ 28 Synchronizing E-mail Messages ......................................................... 28 Connecting Directly to an E-mail Server ............................................ 28 Using the Message List ....................................................................... 29 Composing E-mail Messages .............................................................. 30 Managing E-mail Messages and Folders ............................................ 31 3 Chapter 5: Companion Programs ....................................... 32 Pocket Word ..................................................................................................... 32 Typing Mode ....................................................................................... 33 Writing Mode ...................................................................................... 34 Drawing Mode ..................................................................................... 35 Recording Mode .................................................................................. 35 Pocket Excel .................................................................................................... 36 Tips for Working in Pocket Excel ....................................................... 37 Microsoft Money ............................................................................................. 37 Creating Accounts ............................................................................... 38 Using the Account Register ................................................................. 39 Entering Transactions .......................................................................... 40 Entering and Tracking Investments ..................................................... 41 Windows Media Player for Pocket PC ............................................................ 42 Using Windows Media Manager for Pocket PC ................................. 42 What is Packaged Content? ................................................................. 43 Using the Playlist Manager ................................................................. 44 Microsoft Reader ............................................................................................. 44 Getting Books on Your Pocket PC Terminal ....................................... 44 Using the Library ................................................................................ 45 Reading a Book ................................................................................... 45 Using Reader Features ........................................................................ 46 Removing a Book ................................................................................ 46 Pocket Streets ................................................................................................... 46 Installing Pocket Streets ...................................................................... 46 Getting Maps on Your Pocket PC Terminal ........................................ 46 Creating Map and Pushpin Files for Your Pocket PC Terminal .......... 47 Viewing Maps ...................................................................................... 47 Chapter 6: Pocket Internet Explorer .................................... 48 The Mobile Favorites Folder ............................................................................ 48 Favorite Links .................................................................................................. 48 Mobile Favorites .............................................................................................. 48 Channels ........................................................................................................... 49 Using AvantGo Channels .................................................................... 49 Using Mobile Channels ....................................................................... 50 Use Pocket Internet Explorer ........................................................................... 50 Chapter 7: Getting Connected ............................................ 52 Transfer Items Using Infrared .......................................................................... 52 Connect to an ISP ............................................................................................ 53 Connect to Your Network ................................................................................. 54 End a Connection ............................................................................................. 55 Connect Directly to an E-mail Server .............................................................. 56 Get Help on Connecting .................................................................................. 57 4 Appendix A: Character Recognizer .................................... 58 Appendix B: Troubleshooting ............................................... 60 Reset the Pocket PC Terminal and clear memory ............................................ 60 Batteries lose power ......................................................................................... 60 If you forget your password ............................................................................. 61 If you run out of Pocket PC Terminal memory ................................................ 61 Storage memory .................................................................................. 61 Program memory ................................................................................. 62 Screen freezes or responds slowly ................................................................... 62 Screen is blank ................................................................................................. 62 Screen is dark ................................................................................................... 62 Screen is hard to read ....................................................................................... 63 Inaccurate response to stylus taps .................................................................... 63 Slow or no response ......................................................................................... 63 Infrared (IR) connection problems .................................................................. 63 Modem connection problems ........................................................................... 63 Network connection problems ......................................................................... 64 Cable connection problems .............................................................................. 65 INDEX ............................................................................................................. 66 Important! Browsing the Web or synchronizing a large number of mobile favorites can cause your device to run low on storage space. To free storage space, open Pocket Internet Explorer and tap Tools Options.... Then, on the General tab, tap Delete Files to delete all Web pages stored on your device, including offline favorites content. 5 Chapter 1: Getting Started Welcome Congratulations on purchasing your Pocket PC Terminal. Its compact size and powerful features and functions let you keep your most important business and personal information up-to-date and close at hand. Microsoft® ActiveSync® increases the power of your Pocket PC Terminal by allowing you to synchronize the information on your desktop or laptop computer with your Pocket PC Terminal. Picture yourself in the following situations: • While walking with a colleague, your cell phone rings and the boss asks if you two are free this afternoon for an emergency meeting. While your colleague fumbles through his paper organizer, you press a button on your Pocket PC Terminal and instantly see a list of today’s appointments and meetings. You are quickly able to tell the boss your available times. For more information on scheduling appointments and meetings, see Chapter 4. • You’re meeting your friends tonight for dinner and a movie. You download the latest movie information from the Internet to your desktop computer and then synchronize it with your Pocket PC Terminal. At dinner, you pull out your Pocket PC Terminal and review your movie options with your friends. For more information on downloading Web pages, see Chapter 6. • A Calendar reminder alerts you that it is time to catch the bus. You grab your Pocket PC Terminal and catch the bus just in time. Because ActiveSync keeps the information on your Pocket PC Terminal up-to-date, you leisurely review your task list, make notes about the new books and CDs you want to buy, and read and respond to e-mail messages. When you get back to the office, ActiveSync transfers any task changes you made, your notes, and your e-mail message responses to your desktop computer. For more information on ActiveSync, see Chapter 3. Where to Find Information This manual describes your Pocket PC Terminal hardware, provides an overview of the programs on your Pocket PC Terminal, and explains how to connect your Pocket PC Terminal to a desktop computer, a network, or the Internet. For instructions on setting up your Pocket PC Terminal, see the Read This First. For instructions on installing ActiveSync, see the documentation accompanying the ActiveSync CD. The following table is a guide to additional information to help you use your Pocket PC Terminal. For information on: Programs on your Pocket PC Terminal See this source: This User’s Guide and Pocket PC Help. To view Help, tap and then Help. The Extras folder, located on the ActiveSync CD. The ActiveSync documentation or ActiveSync Help on your desktop computer. To view Help, click Help and then Microsoft ActiveSync Help. The Read Me files, located in the Microsoft ActiveSync folder on the desktop computer and on the ActiveSync CD. http://www.microsoft.com/windowsce/ Additional programs that can be installed on the Pocket PC Terminal Connecting to and synchronizing with a desktop computer Last-minute updates and detailed technical information Up-to-date information on Windows®powered Pocket PC Terminals 6 How to Transfer Palm-size PC Data If you are currently using a Palm-size PC and want to transfer your data to your Pocket PC Terminal, follow this upgrade procedure. 1. Install Microsoft ActiveSync 3.1 on your desktop computer. For information on installing ActiveSync, see the documentation accompanying the ActiveSync CD. 2. Synchronize your Palm-size PC with your desktop computer so that the information on your desktop computer is current. 3. If you have files on your Palm-size PC that you want to transfer, such as Note Taker notes and recordings, turn file conversion off in ActiveSync options so that the files stay in Pocket PC format, and use the ActiveSync Explorer to copy the files to your desktop computer. For specific instructions, see ActiveSync Help on the desktop computer. 4. Synchronize your Pocket PC Terminal with your desktop computer. This will update your Pocket PC Terminal using the current data on your desktop computer (step 2). 5. Reinstall programs. Check whether new versions that have been optimized for the Pocket PC Terminal are available. 6. Using the ActiveSync Explorer, copy the files you transferred to your desktop computer in step 3 to your Pocket PC Terminal. 7. In ActiveSync, turn file conversion on again. 8. Enter your settings and connection information on the Pocket PC Terminal. If you have offline folders in Inbox on your Palm-size PC that contain e-mail messages you want to transfer to your Pocket PC Terminal, use this procedure. 1. Connect your Pocket PC Terminal to your desktop computer and then click Windows CE Inbox Transfer on the Microsoft Outlook Tools menu. 2. Select Copy or move selected messages to your desktop computer and then click the Browse button. 3. Select the offline folder that contains the messages you want to transfer to your desktop computer and then click OK. 4. Click the Transfer button and select the folder you want to transfer the messages to or click New Folder to create a new folder. Click OK to transfer the messages. Now you must transfer the messages from your desktop computer to your Pocket PC Terminal. 5. In Inbox on your Pocket PC Terminal, tap Tools and then New Folder and create a folder for the messages you are going to transfer. 6. In Outlook on your desktop computer, select the messages you want to transfer. 7. Connect your Pocket PC Terminal to your desktop computer and then click Windows CE Inbox Transfer on the Outlook Tools menu. 8. Select Copy selected messages to your mobile Pocket PC Terminal and then click the Browse button. 9. Select the offline folder on your Pocket PC Terminal you want to transfer the messages to and then click OK. 10.Click the Transfer button. The selected messages are moved to your Pocket PC Terminal. 7 Chapter 2: Basic Skills Learning to use your Pocket PC Terminal is easy. This chapter describes the basic concepts of using and customizing your Pocket PC Terminal. Pocket PC Terminal Keys and the Stylus Your Pocket PC Terminal has hardware keys that control actions and scroll functions, and a stylus for selecting items and entering information. On the Pocket PC Terminal, the stylus replaces the mouse. • Tap. Touch the screen once with the stylus to open items and select options. • Drag. Hold the stylus on the screen and drag across the screen to select text and images. Drag in a list to select multiple items. • Tap-and-hold. Tap and hold the stylus on an item to see a list of actions available for that item. On the pop-up menu that appears, tap the action you want to perform. Today Screen When you turn on your Pocket PC Terminal for the first time each day (or after 4 hours of and then Today. inactivity), you’ll see the Today screen. You can also display it by tapping On the Today screen, you can see at a glance important information for the day. Tap to switch to a program. Tap to change the date and time. Tap to customize this screen. Tap to open an item. Your day at a glance Status icons Tap to create a new item. 8 You may see the following status icons on the command bar. Status Icon Meaning Turns all sounds on and off Backup battery is very low or is not loaded to the Pocket PC Terminal Main batteries are charging Main batteries are low Main batteries are very low External (AC) power source is connected Dial-up connection is active Direct connection is active Programs You can switch from one program to another by selecting it from the menu. (You can customize which programs you see on this menu. For information, see “Adjusting Settings,” later , Programs, and then the in this chapter.) To access some programs, you’ll need to tap program name. You can also switch to some programs by pressing a program button. Your Pocket PC Terminal has one or more program buttons located on its front or side. The icons on the buttons identify the programs they switch to. The following table contains a partial list of programs that are on your Pocket PC Terminal. Look in the Extras folder on the ActiveSync CD for additional programs that you can install onto your Pocket PC Terminal. 9 Icon Program Description Calendar Keep track of your appointments and create meeting requests. Contacts Keep track of your friends and colleagues. Inbox Send and receive e-mail messages. Notes Create handwritten or typed notes, drawings, and recordings. Pocket Excel Pocket Word Tasks Create new workbooks or view and edit Excel workbooks created on your desktop computer. Create new documents or view and edit Word documents created on your desktop computer. Keep track of your tasks. Navigation Bar and Command Bar The navigation bar is located at the top of the screen. It displays the active program and current time, and allows you to switch to programs and close screens. Use the command bar at the bottom of the screen to perform tasks in programs. The command bar includes menu names, buttons, and the input panel button. To create a new item in the current program, tap New. To see the name of a button, tap and hold the stylus on the button. Drag the stylus off the button so that the command is not carried out. Tap to close the screen. Starting up an application from the menu causes its icon to appear here. Up to six applications can be displayed. You can make an application active by tapping its icon. Tap to select a program. Tap to see additional programs. Tap to customize the device. New button Input panel button Buttons Menu names 10 Pop-up Menus With pop-up menus, you can quickly choose an action for an item. For example, you can use the pop-up menu in the contact list to quickly delete a contact, make a copy of a contact, or send an email message to a contact. The actions in the pop-up menus vary from program to program. To access a pop-up menu, tap and hold the stylus on the item name that you want to perform the action on. When the menu appears, lift the stylus, and tap the action you want to perform. Or tap anywhere outside the menu to close the menu without performing an action. Tap and hold to display the pop-up menu. Lite the stylus and tap the action you want. Tap outside the menu to close it without performing an action. Notifications Your Pocket PC Terminal reminds you in a variety of ways when you have something to do. For example, if you’ve set up an appointment in Calendar, a task with a due date in Tasks, or an alarm in Clock, you’ll be notified in any of the following ways: • A message box appears on the screen. • A sound, which you can specify, is played. • A light flashes on your Pocket PC Terminal. and then Settings. In To choose reminder types and sounds for your Pocket PC Terminal, tap the Personal tab, tap Sounds & Reminders. The options you choose here apply throughout the Pocket PC Terminal. Enter Information on Your Pocket PC Terminal You have several options for entering new information: • Use the input panel to enter typed text, either by using the soft keyboard or Character Recognizer. • Write directly on the screen. • Draw pictures on the screen. • Speak into your Pocket PC Terminal microphone to record a message. • Use ActiveSync to synchronize or copy information from your desktop computer to your Pocket PC Terminal. For more information on ActiveSync, see the documentation accompanying the ActiveSync CD or ActiveSync Help on your desktop computer. 11 Typing Using the Input Panel Use the input panel to enter information in any program on your Pocket PC Terminal. You can either type using the soft keyboard or write using Character Recognizer. In either case, the characters appear as typed text on the screen. To show or hide the input panel, tap the Input Panel button. Tap the arrow next to the Input Panel button to see your choices. Select an input method. Tap to see your choices. Input Panel button When you use the input panel, your Pocket PC Terminal anticipates the word you are typing or writing and displays it above the input panel. When you tap the displayed word, it is inserted into your text at the insertion point. The more you use your Pocket PC Terminal, the more words it learns to anticipate. Tap here if this is the right word. To change word suggestion options, such as the number of words suggested at one time, , Settings, Personal tab, Input, and then the Word Completion tab. tap To type with the soft keyboard 1. Tap the arrow next to the Input Panel button and then Keyboard. 2. On the soft keyboard that is displayed, tap the keys with your stylus. To use Character Recognizer 1. Tap the arrow next to the Input Panel button and then Character Recognizer. 2. Write a letter in the box. When you write a letter, it is converted to typed text that appears on the screen. For specific instructions on using Character Recognizer, see Appendix A. 12 To select typed text If you want to edit or format typed text, you must select it first. • Drag the stylus across the text you want to select. You can cut, copy, and paste text by tapping and holding the selected words and then tapping an editing command on the pop-up menu, or by tapping the command on the Edit menu. Writing on the Screen In any program that accepts writing, such as the Notes program and the Notes tab in Calendar, Contacts, and Tasks, you can use your stylus to write directly on the screen. Write the way you do on paper. You can edit and format what you’ve written and convert the information to text at a later time. To write on the screen Tap the Pen button to switch to writing mode. This action displays lines on the screen to help you write. Tap the Pen button and use your stylus like a pen. Some programs that accept writing may not have the Pen button. See the documentation for that program to find out how to switch to writing mode. To select writing If you want to edit or format writing, you must select it first. 1. Tap and hold the stylus next to the text you want to select until the insertion point appears. 2. Without lifting, drag the stylus across the text you want to select. If you accidentally write on the screen, tap Edit and then Undo and try again. You can also select text by tapping the Pen button to deselect it and then dragging the stylus across the screen. You can cut, copy, and paste written text in the same way you work with typed text: tap and hold the selected words and then tap an editing command on the pop-up menu, or tap the command on the Edit menu. 13 To convert writing to text Tap Tools and then Recognize. If you want to convert only certain words, select them before tapping Recognize on the Tools menu (or tap and hold the selected words and then tap Recognize on the pop-up menu). If a word is not recognized, it is left as writing. Select the text you want to convert and tap Recognize on the pop-up menu. The writing is turned into text. If the conversion is incorrect, you can select different words from a list of alternates or return to the original writing. To do so, tap and hold the incorrect word (tap one word at a time). On the pop-up menu, tap Alternates. A menu with a list of alternate words appears. Tap the word you want to use, or tap the writing at the top of the menu to return to the original writing. Tap to return to your original writing. Or, tap the word you want to use. 14 Tips for getting good recognition • Write neatly. • Write on the lines and draw descenders below the line. Write the cross of the “t” and apostrophes below the top line so that they are not confused with the word above. Write periods and commas above the line. • For better recognition, try increasing the zoom level to 300% using the Tools menu. • Write the letters of a word closely and leave big gaps between words so that the Pocket PC Terminal can easily tell where words begin and end. • Hyphenated words, foreign words that use special characters such as accents, and some punctuation cannot be converted. • If you add writing to a word to change it (such as changing a “3” to an “8”) after you attempt to recognize the word, the writing you add will not be included if you attempt to recognize the writing again. Drawing on the Screen You can draw on the screen in the same way that you write on the screen. The difference between writing and drawing on the screen is how you select items and how they can be edited. For example, selected drawings can be resized, while writing cannot. To create a drawing Cross three ruled lines on your first stroke. A drawing box appears. Subsequent strokes in or touching the drawing box become part of the drawing. Drawings that do not cross three ruled lines will be treated as writing. The drawing box indicates the boundaries of the drawing. Pen button You may want to change the zoom level so that you can more easily work on or view your drawing. Tap Tools and then a zoom level. 15 To select a drawing If you want to edit or format a drawing, you must select it first. • Tap and hold the stylus on the drawing until the selection handle appears. To select multiple drawings, deselect the Pen button and then drag to select the drawings you want. You can cut, copy, and paste selected drawings by tapping and holding the selected drawing and then tapping an editing command on the pop-up menu, or by tapping the command on the Edit menu. To resize a drawing, make sure the Pen button is not selected and drag a selection handle. Recording a Message In any program where you can write or draw on the screen, you can also quickly capture thoughts, reminders, and phone numbers by recording a message. In Calendar, Tasks, and Contacts, you can include a recording in the Notes tab. In the Notes program, you can either create a stand-alone recording or include a recording in a written note. If you want to include the recording in a note, open the note first. To create a recording 1. 2. 3. 4. Hold your Pocket PC Terminal’s microphone near your mouth or other source of sound. Press and hold the Record hardware button on your Pocket PC Terminal until you hear a beep. While holding down the Record button, make your recording. To stop recording, release the Record button. Two beeps will sound. The new recording appears in the note list or as an embedded icon. You can also make a recording by tapping the Record button on the Recording toolbar. To play a recording, tap it in the list or tap its icon in the note. Indicates an embedded recording. Tap to begin recording. Tap to show or hide the Recording toolbar. 16 Find and Organize Information The Find feature on your Pocket PC Terminal helps you quickly locate information. menu, tap Find. Enter the text you want to find, select a data type, and then tap Go • On the to start the search. To quickly find information that is taking up storage space on your Pocket PC Terminal, select Larger than 64 KB in Type. You can also use the File Explorer to find files on your Pocket PC Terminal and to organize these menu, tap Programs, and then File Explorer. files into folders. On the Tap to change folders. Select the sort order for the list. Tap the folder name to open it. Tap and hold to create a new folder. You can move files in File Explorer by tapping and holding the item you want to move and then tapping Cut or Copy and Paste on the pop-up menu. Customize Your Pocket PC Terminal You can customize your Pocket PC Terminal by adjusting Pocket PC settings and installing additional software. Adjusting Settings You can adjust Pocket PC settings to suit the way you work. To see available options, tap , Settings, then the Personal or System tab located at the bottom of the screen. You might want to adjust the following: • Clock, to change the time or to set alarms menu and to enable a pop-up menu from the • Menus, to customize what appears on the New button • Owner Information, to enter your contact information • Password, to limit access to your Pocket PC Terminal • Power, to maximize battery life • Today, to customize the information that is displayed on the Today screen 17 Adding or Removing Programs Programs added to your Pocket PC Terminal at the factory are stored in ROM (read-only memory). You cannot remove or modify this software, and you’ll never accidentally lose ROM contents. Programs and data files added to your Pocket PC Terminal after factory installation are stored in RAM (random access memory). You can install any program created for your Pocket PC Terminal, as long as your Pocket PC Terminal has enough memory. The most popular place to find software for your Pocket PC Terminal is on the World Wide Web. To add programs You’ll need to install the appropriate software for your Pocket PC Terminal on your desktop computer before installing it on your Pocket PC Terminal. 1. Determine your Pocket PC Terminal and processor type so that you know which version of the and then Settings. On the System tab, tap About. Tap the Version software to install. Tap tab, and make a note of the information in Processor. 2. Download the program to your desktop computer (or insert the CD or disk that contains the program into your desktop computer). You may see a single *.exe file, a *.zip file, a Setup.exe file, or several versions of files for different Pocket PC types and processors. Be sure to select the program designed for the Pocket PC Terminal and your Pocket PC Terminal processor type. 3. Read any installation instructions, Read Me files, or documentation that comes with the program. Many programs provide special installation instructions. 4. Connect your Pocket PC Terminal and desktop computer. 5. Double-click the *.exe file. • If the file is an installer, the installation wizard will begin. Follow the directions on the screen. Once the software has been installed on your desktop computer, the installer will automatically transfer the software to your Pocket PC Terminal. • If the file is not an installer, you will see an error message stating that the program is valid but it is designed for a different type of computer. You will need to move this file to your Pocket PC Terminal. If you cannot find any installation instructions for the program in the Read Me file or documentation, use ActiveSync Explorer to copy the program file to the Program Files folder on your Pocket PC Terminal. For more information on copying files using ActiveSync, see ActiveSync Help. Once installation is complete, tap , Programs, and then the program icon to switch to it. 18 To add a program to the Start menu Tap , Settings, Menus, the Start Menu tab, and then the check box for the program. If you do not see the program listed, you can either use File Explorer on the Pocket PC Terminal to move the program to the Start Menu folder or use ActiveSync on the desktop computer to create a shortcut to the program and place the shortcut in the Start Menu folder. • Using File Explorer on the Pocket PC Terminal , Programs, File Explorer, and locate the program (tap the folder list, labeled My Tap Documents by default, and then My Device to see a list of all folders on the Pocket PC Terminal). Tap and hold the program and tap Cut on the pop-up menu. Open the Start Menu folder located in the Windows folder, tap and hold a blank area of the window, and tap Paste on menu. For more information on the pop-up menu. The program will now appear on the using File Explorer, see “Find and Organize Information” earlier in this chapter. • Using ActiveSync on the desktop computer Use the Explorer in ActiveSync to explore your Pocket PC Terminal files and locate the program. Right-click the program, and then click Create Shortcut. Move the shortcut to the menu. For more Start Menu folder in the Windows folder. The shortcut now appears on the information, see ActiveSync Help. To remove programs • Tap and then Settings. On the System tab, tap Remove Programs. If the program does not appear in the list of installed programs, use File Explorer on your Pocket PC Terminal to locate the program, tap and hold the program, and then tap Delete on the pop-up menu. 19 Chapter 3: Microsoft ActiveSync Using Microsoft ActiveSync, you can synchronize the information on your desktop computer with the information on your Pocket PC Terminal. Synchronization compares the data on your Pocket PC Terminal with your desktop computer and updates both computers with the most recent information. For example: • Keep Pocket Outlook data up-to-date by synchronizing your Pocket PC Terminal with your choice of Microsoft Outlook, Microsoft Schedule+, or Microsoft Exchange on your desktop computer. • Synchronize Microsoft Word and Microsoft Excel documents between your Pocket PC Terminal and desktop computer. Your files are automatically converted to the correct format. By default, ActiveSync does not automatically synchronize all types of information, for example, e-mail messages. Use ActiveSync options to turn synchronization on and off for specific information types. With ActiveSync, you can also: • Back up and restore your Pocket PC Terminal data. • Copy (rather than synchronize) files between your Pocket PC Terminal and desktop computer. • Control when synchronization occurs by selecting a synchronization mode. For example, you can synchronize continually while the Pocket PC Terminal is connected to your desktop computer (using a cable), or only when you choose the synchronize command. • Select which information types are synchronized and control how much data is synchronized. For example, you can choose how many weeks of past appointments you want synchronized. For information on installing ActiveSync, see the documentation accompanying the ActiveSync CD. For information on using ActiveSync, see ActiveSync Help on the desktop computer. 20 Chapter 4: Microsoft Pocket Outlook Microsoft Pocket Outlook® includes Calendar, Contacts, Tasks, Inbox, and Notes. You can use these programs individually or together. For example, e-mail addresses stored in Contacts can be used to address e-mail messages in Inbox. Using ActiveSync, you can synchronize information in Microsoft Outlook, Microsoft Schedule+, or Microsoft Exchange on your desktop computer with your Pocket PC Terminal. Each time you synchronize, ActiveSync compares the changes you made on your Pocket PC Terminal and desktop computer and updates both computers with the latest information. For information on using ActiveSync, see ActiveSync Help on the desktop computer. menu. You can switch to any of these programs by tapping them on the Calendar: Scheduling Appointments and Meetings Use Calendar to schedule appointments, including meetings and other events. You can check your appointments in one of several views (Agenda, Day, Week, Month, and Year) and easily switch views by using the View menu. Tap to go to today. Tap to display or edit the appointment details. Tap to create a new appointment. You can customize the Calendar display, such as changing the first day of the week, by tapping Options on the Tools menu. Week Numbering • The week numbering system employed by the Calendar application does not conform to ISO week calculation methods. 21 To create an appointment 1. If you are in Day or Week view, tap the desired date and time for the appointment. 2. Tap New. Tap to return to the calendar (the appointment is saved automatically). Tap to choose from predefined text. Tap to choose from previously entered locations. Tap to select a time. Tap to select a date. Notes is a good place for maps and directions. 3. Using the input panel, enter a description and a location. Tap first to select the field. 4. If needed, tap the date and time to change them. 5. Enter other desired information. You will need to hide the input panel to see all available fields. 6. To add notes, tap the Notes tab. You can enter text, draw, or create a recording. For more information on creating notes, see “Notes: Capturing Thoughts and Ideas” later in this chapter. 7. When finished, tap OK to return to the calendar. If you select Remind me in an appointment, your Pocket PC Terminal will remind you , Settings, Personal tab, Sounds & Reminders. according to the options set in 22 Using the Summary Screen When you tap an appointment in Calendar, a summary screen is displayed. Tap the top portion of the summary screen to change the appointment. Tap to edit the appointment details. Tap to enter or edit notes. Creating Meeting Requests You can use Calendar to set up meetings with users of Outlook, Pocket Outlook, or Schedule+. The meeting notice will be created automatically and sent either when you synchronize Inbox or when you connect to your e-mail server. Indicate how you want meeting requests sent by tapping Tools and then Options. If you send and receive e-mail messages through ActiveSync, select ActiveSync. To schedule a meeting 1. Create an appointment. 2. In the appointment details, hide the input panel, and then tap Attendees. 3. From the list of e-mail addresses you’ve entered in Contacts, select the meeting attendees. The meeting notice is created automatically and placed in the Outbox folder. For more information on sending and receiving meeting requests, see Calendar Help and Inbox Help on the Pocket PC Terminal. 23 Contacts: Tracking Friends and Colleagues Contacts maintains a list of your friends and colleagues so that you can easily find the information you’re looking for, whether you’re at home or on the road. Using the IR port, you can quickly share Contacts information with other Windows-powered Pocket PC users. Select the category of contacts you want displayed in the list. Tap and enter part of a name to quickly find it in the list. Tap to see additional phone numbers and e-mail addresses. Tap to display or edit the contact details. Tap and hold to display a pop-up menu of actions. Tap to create a new contact. To change the way information is displayed in the list, tap Tools and then Options. To create a contact 1. Tap New. Tap to return to the contact list (the contact is saved automatically). Scroll to see more fields. Notes is a good place for maps and directions. 2. Using the input panel, enter a name and other contact information. You will need to scroll down to see all available fields. 24 3. To assign the contact to a category, scroll to and tap Categories and select a category from the list. In the contact list, you can display contacts by category. 4. To add notes, tap the Notes tab. You can enter text, draw, or create a recording. For more information on creating notes, see “Notes: Capturing Thoughts and Ideas” later in this chapter. 5. When finished, tap OK to return to the contact list. Using the Summary Screen When you tap a contact in the contact list, a summary screen is displayed. Tap to edit the contact details. Tap to enter or edit notes. Tasks: Keeping a To Do List Use Tasks to keep track of what you have to do. In the task list, overdue tasks are displayed in bold (and in red on color Pocket PC Terminals). Select the category of tasks you want displayed in the list. Select the sort order of the list. Indicates high priority. Tap to display or edit the task details. Tap and hold to display a pop-up menu of actions. Tap to create a new task. To change the way information is displayed in the list, tap Tools and then Options. 25 To create a task 1. Tap New. Tap to return to the task list (the task is saved automatically). Tap to choose from predefined subjects. Notes is a good place for maps and drawings. 2. Using the input panel, enter a description. 3. You can enter a start date and due date or enter other information by first tapping the field. If the input panel is open, you will need to hide it to see all available fields. 4. To assign the task to a category, tap Categories and select a category from the list. In the task list, you can display tasks by category. 5. To add notes, tap the Notes tab. You can enter text, draw, or create a recording. For more information on creating notes, see “Notes: Capturing Thoughts and Ideas” later in this chapter. 6. When finished, tap OK to return to the task list. To quickly create a task with only a subject, tap Entry Bar on the Tools menu. Then, tap Tap here to add a new task and enter your task information. Using the Summary Screen When you tap a task in the task list, a summary screen is displayed. Tap to edit the task details. Tap to show and hide additional summary information. Tap to enter or edit notes. 26 Notes: Capturing Thoughts and Ideas Quickly capture thoughts, reminders, ideas, drawings, and phone numbers with Notes. You can create a written note or a recording. You can also include a recording in a note. If a note is open when you create the recording, it will be included in the note as an icon. If the note list is displayed, it will be created as a stand-alone recording. Tap to change the sort order of the list. Tap to open a note or play a recording. Tap and hold to display a pop-up menu of actions. Tap to record. Tap to create a new item. Tap to show or hide the Recording toolbar. To create a note 1. Tap New. 2. Create your note by writing, drawing, typing, and recording. For more information about using the input panel, writing and drawing on the screen, and creating recordings, see Chapter 2. Tap to return to the note list (the note is saved automatically). Tap to show or hide the input panel. Tap to write on the screen. Tap to add a recording to the note. 27 Inbox: Sending and Receiving E-mail Messages Use Inbox to send and receive e-mail messages in either of these ways: • Synchronize e-mail messages with Microsoft Exchange or Microsoft Outlook on your desktop computer. • Send and receive e-mail messages by connecting directly to an e-mail server through an Internet service provider (ISP) or a network. Synchronizing E-mail Messages E-mail messages can be synchronized as part of the general synchronization process. First, you’ll need to enable Inbox synchronization in ActiveSync options. For information on enabling Inbox synchronization, see ActiveSync Help on the desktop computer. During synchronization: • E-mail messages are copied from the Inbox folder of Exchange or Outlook on your desktop computer to the Inbox folder on your Pocket PC Terminal. The e-mail messages on the two computers are linked, so when you delete an e-mail message on your Pocket PC Terminal, it’s also deleted from your desktop computer the next time you synchronize. • E-mail messages in the Outbox folder on your Pocket PC Terminal are transferred to Exchange or Outlook, and then sent from those programs. You can also synchronize e-mail messages with your desktop computer from a remote location. For more information, see Chapter 7. Connecting Directly to an E-mail Server In addition to synchronizing e-mail messages with your desktop computer, you can send and receive e-mail messages by connecting to an e-mail server using a modem or network card connected to your Pocket PC Terminal. You’ll need to set up a remote connection to a network or an ISP, and a connection to your e-mail server. For more information, see Chapter 7. When you connect to the e-mail server, new messages are downloaded to the Pocket PC Inbox folder, messages in the Pocket PC Outbox folder are sent, and messages that have been deleted on the e-mail server are removed from the Pocket PC Inbox. Messages that you receive directly from an e-mail server are linked to your e-mail server rather than your desktop computer. When you delete a message on your Pocket PC Terminal, it’s also deleted from the e-mail server the next time you connect. You can work online or offline. When working online, you read and respond to messages while connected to the e-mail server. Messages are sent as soon as you tap Send, which saves space on your Pocket PC Terminal. When working offline, once you’ve downloaded new message headers or partial messages, you can disconnect from the e-mail server and then decide which messages to download completely. The next time you connect, Inbox downloads the complete messages you’ve marked for retrieval and sends the messages you’ve composed. 28 Using the Message List Messages you receive are displayed in the message list. By default, the most recently received messages are displayed first in the list. Select the service and folder you want to display. Select the sort order from messages. Tap to open a message. Tap and hold to display a pop-up menu of actions. Tap to connect and to send and receive e-mail. Tap to connect to the selected service. When you receive a message, tap it in the list to open it. Unread messages are displayed in bold. Tap to return to the message list. Tap to show or hide the complete header. Tap to delete this message. Tap to view the previous or next message. Tap to replay to or forward this message. 29 When you connect to your e-mail server or synchronize with your desktop computer, Inbox downloads only the first 100 lines of each new message by default. No e-mail attachments are downloaded. The original messages remain on the e-mail server or your desktop computer. You can mark the messages that you want to retrieve in their entirety the next time you synchronize or connect to your e-mail server. In the message list, tap and hold the message you want to retrieve. On the pop-up menu, tap Get Full Copy. The icons in the Inbox message list give you visual indications of message status. You’ll need to download a full message before you can view its attachments. Attachments appear as icons in a window pane at the bottom of the message. Tapping an attachment icon opens the attachment if it has been fully downloaded or marks it for download the next time you synchronize or connect to your e-mail server. You specify your downloading preferences when you set up the service or select your synchronization options. You can change them at any time. • Change options for Inbox synchronization using ActiveSync options. For more information, see ActiveSync Help. • Change options for direct e-mail server connections in Inbox on your Pocket PC Terminal. Tap Tools and then tap Options. On the Service tab, tap the service you want to change. Composing E-mail Messages To compose an e-mail message 1. Tap New. 2. Enter an e-mail address in To, or select a name from the contact list by tapping the Address Book button. All e-mail addresses entered in the e-mail fields in Contacts appear in the Address Book. Tap to send the message. Tap to show or hide the complete header. Tap to attach a file. Tap to check names in the To, Cc, and Bcc boxes with names in Contacts and/or an online address book. Tap to display the Address Book. 30 3. Compose your message. 4. Tap Send when you’ve finished the message. The message is placed in the Outbox folder on your Pocket PC Terminal and will be delivered in one of two ways. • They are transferred to the Outbox folder in Exchange or Outlook on your desktop computer and sent the next time you synchronize. • They are transferred to your e-mail server the next time you connect. In Inbox, make sure the appropriate service is selected on the Services menu. Then tap the Connect button (or Connect on the Services menu). Managing E-mail Messages and Folders By default, messages are displayed in one of four folders for each service you’ve created: Inbox, Deleted (local), Outbox, and Sent. The Deleted folder contains messages that have been deleted on the Pocket PC Terminal. If you are using IMAP4, you may see a Deleted Items folder. This folder is for messages deleted on the e-mail server. The behavior of the Deleted and Sent folders depends on the options you have chosen. In the message list, tap Tools and then Options. On the Message tab, select your options. If you want to organize messages into additional folders, tap Tools, and then New Folder to create new folders. To move or copy a message to another folder, in the message list, tap and hold the message and then tap Move to or Copy to on the pop-up menu. Folder behavior with ActiveSync If you move e-mail messages into a folder you create, the link is broken between these e-mail messages and their copies on the desktop computer. When you synchronize next, the e-mail messages in the folder you created will not be synchronized. In addition, e-mail messages that are missing from the Pocket PC Inbox folder will be deleted from the Inbox folder on the desktop computer so that both Inbox folders match. This prevents you from getting duplicate copies of an e-mail message, but it also means that you will no longer have access to the e-mail messages you move out of Inbox except from the Pocket PC Terminal. Folder behavior with a direct connection to an e-mail server The behavior of the folders you create depends on whether you are using POP3 or IMAP4. If you are using POP3, folders will behave like they do when using ActiveSync. If you are using IMAP4, the folders you create and the messages you move are mirrored on the email server. For example, if you move two messages from the Inbox folder to a folder called Family, the e-mail server will create a copy of the Family folder and move the messages into that folder. Therefore, messages are available to you anytime you connect to your e-mail server, whether it is from your Pocket PC Terminal, laptop computer, or desktop computer. This synchronization of folders occurs when you create a new folder, move e-mail messages into a folder, or tap Synchronize Folders on the Services menu. If you want to view the messages in a folder while disconnected from your e-mail server, select the folder and then tap Folder Available Offline on the Services menu. This downloads the e-mail message in the folder to your Pocket PC Terminal. 31 Chapter 5: Companion Programs The companion programs consist of Microsoft Pocket Word, Microsoft Pocket Excel, Microsoft Money, Windows Media Player for Pocket PC, Microsoft Reader, and Microsoft Pocket Streets. menu, To switch to a companion program on your Pocket PC Terminal, tap Programs on the and then tap the program name. Pocket Word Pocket Word works with Microsoft Word on your desktop computer to give you easy access to copies of your documents. You can create new documents on your Pocket PC Terminal, or you can copy documents from your desktop computer to your Pocket PC Terminal. Synchronize documents between your desktop computer and your Pocket PC Terminal so that you have the most up-to-date content in both locations. Use Pocket Word to create documents, such as letters, meeting minutes, and trip reports. To create , Programs, Pocket Word, and then New. A blank document appears. Or, if a new file, tap you’ve selected a template for new documents in the Options dialog box, that template appears with appropriate text and formatting already provided. You can open only one document at a time; when you open a second document, you’ll be asked to save the first. You can save a document you create or edit in a variety of formats, including Pocket Word (.psw), Rich Text Format (.rtf), and Plain Text (.txt). Pocket Word contains a list of the files stored on your Pocket PC Terminal. Tap a file in the list to open it. To delete, make copies of, and send files, tap and hold a file in the list. Then, select the appropriate action on the pop-up menu. Select the type of folder you want displayed in the list. Tap to change the sort order of the list. Tap to open a document. Tap and hold an item to see a pop-up menu of actions. Tap to create a new document. 32 You can enter information in Pocket Word in one of four modes (writing, drawing, typing, and recording), which are displayed on the View menu. Each mode has its own toolbar, which you can show and hide by tapping the Show/Hide Toolbar button on the command bar. You can change the zoom magnification by tapping View and then Zoom. Then select the percentage you want. Select a higher percentage to enter text and a lower one to see more of your document. If you’re opening a Word document created on a desktop computer, select Wrap to Window on the View menu so that you can see the entire document. Typing Mode Using the input panel, enter typed text into the document. For more information on entering typed text, see Chapter 2. To format existing text and to edit text, first select the text. You can select text as you do in a Word document, using your stylus instead of the mouse to drag through the text you want to select. You can search a document to find the text you want by tapping Edit and then Find/ Replace. Tap to return to the document list (changes are saved automatically). Tap and hold to see a pop-up menu of actions. Tap to change formatting options. Tap to form at text. Tap to show or hide the toolbar. 33 Writing Mode In writing mode, use your stylus to write directly on the screen. Ruled lines are displayed as a guide, and the zoom magnification is greater than in typing mode to allow you to write more easily. For more information on writing and selecting writing, see Chapter 2. With Space button selected, drag to insert space. An arrow appears showing the space direction and size. Tap to highlight selected text. Tap to select formatting options, such as pen weight and line color. Space button Pen button If you cross three ruled lines in a single stylus stroke, the writing becomes a drawing, and can be edited and manipulated as described in the following section. Written words are converted to graphics (metafiles) when a Pocket Word document is converted to a Word document on your desktop computer. 34 Drawing Mode In drawing mode, use your stylus to draw on the screen. Gridlines appear as guides. When you lift your stylus off the screen after the first stroke, you’ll see a drawing box indicating the boundaries of the drawing. Every subsequent stroke within or touching the drawing box becomes part of the drawing. For more information on drawing and selecting drawings, see Chapter 2. Select Shape on the pop-up menu to convert objects to proper shapes. Resize an object by dragging the selection handles. Tap to select formatting options, such as line weight, fill color, and line color. Tap an arrow to see your choices. Pen button Recording Mode In recording mode, embed a recording into your document. Recordings are saved as .wav files. For more information on recording, see Chapter 2. and then Help. For more information on using Pocket Word, tap 35 Pocket Excel Pocket Excel works with Microsoft Excel on your desktop computer to give you easy access to copies of your workbooks. You can create new workbooks on your Pocket PC Terminal, or you can copy workbooks from your desktop computer to your Pocket PC Terminal. Synchronize workbooks between your desktop computer and your Pocket PC Terminal so that you have the most up-to-date content in both locations. Use Pocket Excel to create workbooks, such as expense reports and mileage logs. To create a new , Programs, Pocket Excel, and then New. A blank workbook appears. Or, if you’ve file, tap selected a template for new workbooks in the Options dialog box, that template appears with appropriate text and formatting already provided. You can open only one workbook at a time; when you open a second workbook, you’ll be asked to save the first. You can save a workbook you create or edit in a variety of formats, including Pocket Excel (.pxl) and Excel (.xls). Pocket Excel contains a list of the files stored on your Pocket PC Terminal. Tap a file in the list to open it. To delete, make copies of, and send files, tap and hold a file in the list. Then select the appropriate action from the pop-up menu. Pocket Excel provides fundamental spreadsheet tools, such as formulas, functions, sorting, and filtering. To display the toolbar, tap View and then Toolbar. Cell contents appear here as you enter them. Format button AutoSum button Zoom button If your workbook contains sensitive information, you can protect it with a password. To do so, open the workbook, tap Edit, and then Password. Every time you open the workbook, you will need to enter the password, so choose one that is easy for you to remember but hard for others to guess. 36 Tips for Working in Pocket Excel Note the following when working in large worksheets in Pocket Excel. • View in full-screen mode to see as much of your worksheet as possible. Tap View and then Full Screen. To exit full-screen mode, tap Restore. • Show and hide window elements. Tap View and then tap the elements you want to show or hide. • Freeze panes on a worksheet. First select the cell where you want to freeze panes. Tap View and then Freeze Panes. You might want to freeze the top and leftmost panes in a worksheet to keep row and column labels visible as you scroll through a sheet. • Split panes to view different areas of a large worksheet. Tap View and then Split. Then drag the split bar to where you want it. To remove the split, tap View and then Remove Split. • Show and hide rows and columns. To hide a hidden row or column, select a cell in the row or column you want to hide. Then tap Format, then Row or Column, then Hide. To show a hidden row or column, tap Tools, then Go To, and then type a reference that is in the hidden row or column. Then tap Format, then Row or Column, and then Unhide. For more information on using Pocket Excel, tap and then Help. Microsoft Money Use Microsoft Money to easily enter and view your financial transactions, check your account balances, and track your investments. If you are using Microsoft Money on your desktop computer, you should synchronize first so that you won’t have to enter your accounts and other required information on your Pocket PC Terminal by hand. Before you can synchronize, you will need to run the Setup program found in the MSMoney folder under Extras on the ActiveSync CD. The first time you synchronize, all Microsoft Money information on the Pocket PC Terminal will be replaced with information from your desktop computer. If you do not use Microsoft Money on your desktop computer, Microsoft Money on the Pocket PC Terminal can still be used to help organize your finances, but you will not be able to synchronize the financial information with your desktop computer. 37 Creating Accounts To create a new account, tap , Programs, Microsoft Money, and then New. A screen for entering account details with a Required and an Optional tab appears. Enter the name and type of the account on the Required tab and the other information you want to record on the Optional tab and then tap OK. The name of the account appears in the Account Manager with its opening balance. The total of all balances for your accounts appears at the bottom of the screen. Microsoft Money shows that you are in the Account Manager in the upper-left corner of the screen. To navigate within Microsoft Money, tap the name Account Manager. A list of the five screens within Microsoft Money appears. Tap the screen you want to see. Select the screen you want displayed. Tap to view the Account Register. Tap and hold to see a pop-up menu of actions. Ending balance for each account Balance for all accounts Tap to create a new account. 38 Using the Account Register To view the Account Register for an account, tap it in the Account Manager. The Account Register displays all transactions for that account that are stored on your Pocket PC Terminal. For each transaction, you will see the date, the payee, the amount, and the running balance of your account as a result of the transaction. The ending account balance is displayed at the bottom of the screen. Transaction payee Select the account you want displayed. Transaction amount. Tap to view details. Tap and hold to see a pop-up menu of actions. Running balance for account Ending balance for account Tap to create a newtransaction. To switch between accounts, tap the name of the current account in the upper-right corner and select another account from the list. 39 Entering Transactions Once you have the Account Register open, tap New to create a new transaction. On the Required tab, Microsoft Money automatically creates a withdrawal and enters today’s date. If you are not entering a withdrawal, tap the Type box and select Deposit or Transfer. You can also change the account in which the transaction is being created. Then, tap the Payee box. Using the input panel, enter the payee for your transaction. As you type, Microsoft Money tries to guess the payee that you are entering from your list of existing payees. If Microsoft Money guesses correctly, tap another field or tap Tab to accept the payee. When you accept a payee, Microsoft Money enters the same amount, category, and subcategory that you used for the last transaction with that same payee. This information gets entered on the Required tab and the Optional tab. This AutoComplete+ feature helps you quickly enter similar transactions, such as ATM withdrawals. If AutoComplete+ has entered the wrong information, use the input panel to correct it. Tap to return to the Account Register (the transaction is saved automatically). Tap to select the transaction type. Tap to select another account. Tap to enter the payee. Tap to enter the date. Tap to enter the amount. Tap to enter additional information about the transaction. Tap to create a split transaction. If you do not want Microsoft Money to automatically enter information, tap Tools and then Options and turn off AutoComplete+. 40 Entering and Tracking Investments In the Investments screen, you can track the value of the investments in your portfolio. The Investments screen displays each investment with the current number of shares, their price, and market value. The total market value for all of your investments is displayed at the bottom of the screen. To create a new investment, tap New. On the new investment screen, enter the name, symbol, current price, and number of shares. Tap OK to save the new investment. Microsoft Money can update investment prices from the MoneyCentral Web site. To do this, open a connection to the Internet and tap Update Investments on the Tools menu. When the update is complete, Microsoft Money will record the date and time and display it after Last Quote Update at the bottom of the screen. If you do not have an Internet connection from your Pocket PC Terminal, you can manually update the investment prices by tapping the investment and entering a new price with the input panel. Market symbol for investment Number of shares Tap to view details. Tap and hold to see a pop-up menu of actions. Latest market price Market value of investment Total market value of all investments Time at which quotes were last updated, if available Tap to update investment prices from MoneyCentral Web site. Tap to create newinvestment. Microsoft Money can get a quote update over any direct (IP) Internet connection, including a wireless connection or network connection. If you cannot get a quote update, check with your Internet service provider (ISP) or network administrator to see if you require a proxy server to connect to the Internet. If so, tap Tools and then Options and set up the proxy server. For more information on using Microsoft Money, tap 41 and then Help. Windows Media Player for Pocket PC Use Windows Media Player for Pocket PC to listen to digital audio files. and then Windows Media Player. To switch to Windows Media Player, tap Active playlist Indicates the ptogress of the current track Skip back Track information Skip forward Play/Pause Repeat playlist Stop Shuffle playlist Volume Using Windows Media Manager for Pocket PC Use Windows Media Manager for Pocket PC on the desktop computer to create digital audio files in Windows Media format and to transfer audio content to your Pocket PC Terminal or storage card. With Windows Media format, you can create high-quality audio for your Pocket PC Terminal without using large amounts of Pocket PC memory. You can transfer the following media formats to your Pocket PC Terminal for use with the Windows Media Player: ASF (Advanced Streaming Format), WMA (Windows Media Audio), MP3 (MPEG Audio Layer 3), and WAV (waveform). Windows Media Manager is included in the Extras folder on the ActiveSync CD. You must install Windows Media Manager on your desktop computer to copy and convert digital audio files. 42 Click to download the file. Click to hide the download status. What is Packaged Content? Packaged content is digital music that has been encrypted for distribution to prevent unauthorized access to copyrighted content. Windows Media Player for Pocket PC cannot play packaged content without a valid license. First use Windows Media Player on the desktop computer to obtain packaged content that has a license that allows transferring the content to your Pocket PC Terminal. Then use Windows Media Manager for Pocket PC to transfer the packaged content and its license to your Pocket PC Terminal or storage card. To successfully transfer packaged content, your Pocket PC Terminal or storage card may require a hardware serial number. You can play packaged content until the license expires. During license download, you will be informed of the terms of the license. License terms can be for an unlimited time, a set amount of time, or a set number of playbacks. A license can support content being copied to a Pocket PC Terminal or storage card an unlimited number of times or one time only. Terms are entirely dependent on the content provider. 43 Using the Playlist Manager Use the playlist manager to set the track playback order. All My Music is the default playlist. It contains all digital audio files available for playback on your Pocket PC Terminal and storage card. To see a list of recently selected playlists, tap Select Playlist. To create or edit playlists, tap All Playlists. Default playlist of all tracks Previously selected playlists Playlist management Tap and hold a track or playlist to perform actions such as copying, moving, and deleting. and then Help. For more information on using Windows Media Player, tap Microsoft Reader Use Microsoft Reader to read electronic books on your Pocket PC Terminal. Download books to your desktop computer from your favorite eBook Web site. Then, use ActiveSync to copy the book files to your Pocket PC Terminal. The books appear in the Reader Library, where you can tap them in the list to open them. Each book consists of a cover page, an optional table of contents, and the pages of the book. Page through the book by using the Up/Down control on your Pocket PC Terminal or by tapping the page number on each page. You can annotate the book with highlighting, bookmarks, notes, and drawings. You can also search for text and look up definitions for words. The Reader Guidebook contains all the information you’ll need to use the software. To open the Guidebook, tap Guidebook on the Reader command bar. Or, on a book page, tap the book title and then tap Guidebook on the pop-up menu. , Programs, and then Microsoft Reader. To switch to Microsoft Reader, tap Getting Books on Your Pocket PC Terminal You can download book files from the Web. Just visit your favorite eBook retailer and follow the instructions to download the book files. Sample books and a dictionary are also included in the MSReader folder in the Extras folder on the ActiveSync CD. Use ActiveSync to download the files from your desktop computer to your Pocket PC Terminal as described in the Read Me file in the MSReader folder. 44 Using the Library The Library is your home page; it displays a list of all books stored on your Pocket PC Terminal or storage card. You can go to the Library by tapping Library on the Reader command bar. Or on a book page, tap the book title and then tap Library on the pop-up menu. To open a book, tap its title in the Library list. Tap to select a sort order. Tap to scroll through the Library list. Tap to specify the books you want to display in the list. Tap to open a book. Tap an icon to navigate to other parts of the Reader. Reading a Book Each book consists of a cover page, an optional table of contents, and the pages of the book. Navigation options are listed in the bottom portion of the cover page. The first time you open a book, you’ll probably want to go to the first page or to the table of contents, if there is one. Subsequently, whenever you open the book, you’ll be automatically taken to the last page read. In addition to the text, each book page includes a page number and book title. Tap to select a navigation option. Tap to turn the page. Drag to select text and then tap an option. You can also page through a book by using the Up/Down control on your Pocket PC Terminal. 45 Using Reader Features Reading a book electronically gives you several options not available with paper books. These options are available from any book page. Select text by dragging across the text on the page. Then, tap an option on the pop-up menu, as described below. • Search for Text. Find text in a book by tapping Find on the pop-up menu. Change the text that appears in the Find box, if necessary, and tap the desired Find option. The Reader finds the text and highlights it on the page. Tap outside the Find box to close it. To return to your original page, tap the title and then tap Return on the pop-up menu. • Copy Text. You can copy text from a book into any program that accepts text. On a book page, select the text you want to copy. Then, tap Copy Text on the pop-up menu. The text you’ve copied can be pasted into the program of your choice. • Bookmarks. When you add a bookmark to a book, a color-coded bookmark icon appears in the right margin. You can add multiple bookmarks to a book. Then, from anywhere in the book, you can tap the bookmark icon to go to the bookmarked page. • Highlights. When you highlight text, it appears with a colored background, just as if you used a marker pen. • Notes. When you attach a note to text, you enter the text in a note pad that appears on top of the book page. A note icon appears in the left margin. You can show or hide the note by tapping the icon. • Drawings. When you add a drawing, a drawing icon appears in the bottom-left corner of the page, and drawing tools appear across the bottom of the page. Draw by dragging your stylus. To see a list of a book’s annotations, including bookmarks, highlights, text notes, and drawings, tap Annotations Index on the book’s cover page. You can tap an entry in the list to go to the annotated page. Removing a Book When you’ve finished reading a book, you may want to delete it to conserve space on your Pocket PC Terminal. If a copy of the book is stored on your desktop computer, you can download it again at any time. To remove a book from your Pocket PC Terminal, tap and hold the title in the Library list and then tap Delete on the pop-up menu. Pocket Streets The Pocket Streets feature, included in Microsoft Expedia® Streets and Trips 2000, AutoRoute Express™ Great Britain 2000, and Microsoft MapPoint™ 2000, delivers thousands of miles of street map information to your Pocket PC Terminal. You can create custom maps of unfamiliar cities, towns, and villages. Installing Pocket Streets Pocket Streets is included in the Extras folder on the ActiveSync CD. To install Pocket Streets on your Pocket PC Terminal, go to the PStreets folder in the Extras folder on the ActiveSync CD and follow the instructions in the Read Me file. Getting Maps on Your Pocket PC Terminal Sample maps are included in the PStreets folder in the Extras folder on the ActiveSync CD. Use ActiveSync Explore to copy the files from your desktop computer to your Pocket PC Terminal. For more information on copying files using ActiveSync, see ActiveSync Help. 46 Creating Map and Pushpin Files for Your Pocket PC Terminal 1. In Microsoft Expedia Streets and Trips 2000, AutoRoute Express Great Britain 2000, or Microsoft MapPoint 2000, draw a box around the area you want to save as a map. 2. On the Tools menu, click Create Map For Pocket Streets. 3. Click Create. 4. Navigate to the folder where you want to save the map, and then type a file name for the map. 5. Click Save. When you create a map, all visible Pushpins in the portion of the map that you selected are also exported. 6. A map file and a corresponding Pushpin file are created for your Pocket PC Terminal. 7. Using ActiveSync, copy the maps (.mps) and/or Pushpin files (.psp) that you’ve created for use with Pocket Streets to the My Documents folder on your Pocket PC Terminal. For more information on using ActiveSync to copy files, see ActiveSync Help on the desktop computer. Viewing Maps To open a map, Tap Tools, Maps, and then the name of the map you want to see. If you don’t see the name, tap Tools, Maps, and then Open Map, select the folder where you stored the map, and then tap the name in the list. Tap to mark the map with a Pushpin. Tap to move the map view. Tap to zoom in and out. For more information on using Pocket Streets, tap 47 and then Help. Chapter 6: Pocket Internet Explorer Use Pocket Internet Explorer to view Web pages in either of the following two ways. • During synchronization with your desktop computer, download your favorite links, mobile favorites, and mobile channels that are stored in the Mobile Favorites subfolder in Internet Explorer on the desktop computer. • Connect to an Internet service provider (ISP) or network and browse the Web. To do this, you’ll need to create the connection first, as described in Chapter 7. To switch to Pocket Internet Explorer, tap and then Internet Explorer. The Mobile Favorites Folder Only items stored in the Mobile Favorites subfolder in the Favorites folder in Internet Explorer on your desktop computer will be synchronized with your Pocket PC Terminal. This folder was created automatically when you installed ActiveSync. Favorite Links During synchronization, the list of favorite links in the Mobile Favorites folder on your desktop computer is synchronized with Pocket Internet Explorer on your Pocket PC Terminal. Both computers are updated with changes made to either list each time you synchronize. Unless you mark the favorite link as a mobile favorite, only the link will be downloaded to your Pocket PC Terminal, and you will need to connect to your ISP or network to view the content. For more information on synchronization, see ActiveSync Help on the desktop computer. Mobile Favorites If you are using Microsoft Internet Explorer 5 on your desktop computer, you can download mobile favorites. (You can install Microsoft Internet Explorer 5 from the Extras folder on the ActiveSync CD.) Synchronizing mobile favorites downloads Web content to your Pocket PC Terminal so that you can view Web pages while you are disconnected from your ISP and desktop computer. Use the Internet Explorer 5 plug-in installed with ActiveSync to create mobile favorites quickly. To create a mobile favorite 1. In Internet Explorer 5 on your desktop computer, click Tools and then Create Mobile Favorite. 2. To change the link name, enter a new name in the Name box. 3. Optionally, in Update, select a desired update schedule. 4. Click OK. Internet Explorer downloads the latest version of the Web page to your desktop computer. 5. If you want to download the pages that are linked to the mobile favorite you just created, in Internet Explorer on the desktop computer, right-click the mobile favorite and then click Properties. On the Download tab, specify the number of links deep you want to download. To conserve Pocket PC Terminal memory, only go 1 level deep. 6. Synchronize your Pocket PC Terminal and desktop computer. Mobile favorites that are stored in the Mobile Favorites folder in Internet Explorer 5 are downloaded to your Pocket PC Terminal. 48 If you did not specify an update schedule in step 3, you will need to manually download content to keep the information updated on your desktop computer and Pocket PC Terminal. Before synchronizing with your Pocket PC Terminal, in Internet Explorer on your desktop computer, click Tools and then Synchronize. You will see the last time content that was downloaded to the desktop computer, and you can manually download content if needed. You can add a button to the Internet Explorer toolbar for creating mobile favorites. In Internet Explorer 5 on your desktop computer, click View, Toolbars, and then Customize. To save Pocket PC Terminal memory Mobile favorites take up storage memory on your Pocket PC Terminal. Use the following techniques to minimize the amount of memory used. • In the settings for the Favorites information type in ActiveSync options, turn off pictures and sounds or stop some mobile favorites from being downloaded to the Pocket PC Terminal. For more information, see ActiveSync Help. • Limit the number of downloaded linked pages. In Internet Explorer on the desktop computer, right-click the mobile favorite you want to change and then Properties. On the Download tab, specify 0 or 1 for the number of linked pages you want to download. Channels Channels are Web sites designed specifically for offline viewing on your Pocket PC Terminal. You can subscribe to two types of channels at no fee: AvantGo Channels and mobile channels. Using AvantGo Channels AvantGo is a free interactive service that gives you access to personalized content and thousands of popular Web sites. Unlike mobile channels, you can subscribe to AvantGo channels directly from your Pocket PC Terminal. Then, you synchronize your Pocket PC Terminal and desktop computer or connect to the Internet to download the content. For more information, visit http:// avantgo.com/help. To sign up for AvantGo 1. In ActiveSync options on the desktop computer, turn on synchronization for the AvantGo information type. 2. In Pocket Internet Explorer on your Pocket PC Terminal, tap the Favorites button to display your list of favorites. 3. Tap the AvantGo Channels link. 4. Tap the Activate button. 5. Follow the directions on the screen. You will need to synchronize your Pocket PC Terminal with your desktop computer and then tap the My Channels button to complete the AvantGo setup. When synchronization is complete, tap the AvantGo Channels link in your list of favorites to see a few of the most popular channels. To add or remove channels, tap the Add or Remove link. 49 Using Mobile Channels Mobile channels are sites you subscribe to on your desktop computer. They are stored in the Channels subfolder in the Mobile Favorites folder in Internet Explorer 4.0 or later and are downloaded to your Pocket PC Terminal during synchronization. To see a list of mobile channels you can subscribe to at no fee, visit the Windows CE Mobile Channel List Web page (http://www.microsoft.com/windowsce/channels). Click the Add Mobile Channel button and select Make available offline to download the channel to your desktop computer. The mobile channel will be transferred to your Pocket PC Terminal the next time you synchronize. For more information on synchronization, see ActiveSync Help on the desktop computer. Use Pocket Internet Explorer You can use Pocket Internet Explorer to browse mobile favorites and channels that have been downloaded to your Pocket PC Terminal without connecting to the Internet. You can also connect to the Internet through an ISP or a network connection and browse the Web. Favorites button Home button Refresh button 50 To view mobile favorites and channels 1. Tap the Favorites button to display your list of favorites. Tap the favorite you want to view. Tap to add or delete a favorite link. 2. Tap the mobile favorite or channel you want to view. You’ll see the page that was downloaded the last time you synchronized with your desktop computer. If the page is not on your Pocket PC Terminal, the favorite will be dimmed. You will need to synchronize with your desktop computer again to download the page to your Pocket PC Terminal or connect to the Internet to view the page. To browse the Web 1. Connect to the Internet or your network in either of the following ways. • Connect using Connections, as described in Chapter 7. Then switch to Pocket Internet menu. Explorer by tapping it on the • Connect in Pocket Internet Explorer. To select a service or type of connection, tap Tools and then Options. Tap the Connections tab and select the connection type. Then, whenever you want to connect to the selected service, tap Tools and then Connect. You can have Pocket Internet Explorer automatically connect to the Internet when you attempt to access a page that is not stored on your Pocket PC Terminal by specifying a connection in the Connection tab in Options and selecting Access remote content automatically. 2. Once connected, go to a specific Web page in either of these ways. • Tap the Favorites button and then tap the favorite you want to view. • Tap View and then Address Bar. In the address bar that appears at the top of the screen, enter the Web address you want to visit and then tap Go. Tap the arrow to choose from previously entered addresses. 3. To end the connection, tap Tools and then Disconnect. To add a favorite link while using the Pocket PC Terminal, go to the Web page you want to add, tap the Favorites button, tap the Add/Delete tab, tap the Add button, and enter a name for the favorite link. 51 Chapter 7: Getting Connected You can use your Pocket PC Terminal to exchange information with other Windows-powered Pocket PCs as well as your desktop computer, a network, or the Internet. Use the infrared (IR) port on your Pocket PC Terminal to send and receive files between two Pocket PCs. In addition to using a cable, or IR port to connect your Pocket PC Terminal to your desktop computer (as described in Chapter 3), you can connect to your desktop computer while away from the office by using a remote connection. You can also connect your Pocket PC Terminal to a network or the Internet by using a remote connection. You have the following connection options. • Connect to your Internet service provider (ISP). Once connected, you can send and receive email messages by using Inbox and view Web pages by using Pocket Internet Explorer. If this is the method you want to use, see “Connect to an ISP.” The communication software for creating an ISP connection is already installed on your Pocket PC Terminal. Your service provider will provide software needed to install other services, such as paging and fax services. • Connect to the network at your company or organization. Once connected, you can send and receive e-mail messages by using Inbox, view Web pages by using Pocket Internet Explorer, and synchronize with your desktop computer. If this is the method you want to use, see “Connect to Your Network.” • Connect to your desktop computer to synchronize remotely. Once connected, you can synchronize information such as your Pocket Outlook data. If this is the method you want to use, see ActiveSync Help on your desktop computer or Connections Help on the Pocket PC Terminal. Transfer Items Using Infrared Using infrared (IR), you can send and receive information, such as contacts and appointments, between two Windows-powered Pocket PCs. To send information 1. Switch to the program where you created the item you want to send and locate the item in the list. If you want to send more than one item, drag the stylus across the items you want to send. 2. Align the IR ports so that they are unobstructed and within a close range. CLR 0 1 2 3 – 4 Fn 7 5 8 6 9 Fn 7 8 9 4 5 6 1 2 3 – CLR 0 • The two infrared ports should be within about 20cm from each other. 52 3. Tap and hold the item, and tap Send via Infrared on the pop-up menu. You can also send items, but not folders, from File Explorer. Tap and hold the item you want to send, and then tap Send via Infrared on the pop-up menu. To receive information 1. Align the IR ports so that they are unobstructed and within a close range. , Programs, and then Infrared Receive. 2. Tap You can also receive items from Tasks, Contacts, Calendar, and Notes by tapping Tools and then Receive via Infrared in list view. Connect to an ISP You can connect to your ISP by creating a modem connection. Once connected, you can send and receive e-mail messages and view Web pages. To create a modem connection to an ISP 1. Get the following information from your ISP: ISP dial-up access telephone number, user name, password, and TCP/IP settings. Some ISPs require information in front of the user name, such as MSN/username. 2. If your Pocket PC Terminal does not have a built-in modem, install a modem card or use a NULL modem cable and appropriate adapters to connect an external modem to your Pocket PC Terminal through the serial port. and then Settings. On the Connections tab, tap Modem. 3. Tap 4. Tap New connection. 5. Enter a name for the connection, such as “ISP Connection.” 6. In the Select a modem list, select your modem type. If your modem type does not appear, try re-inserting the modem card. If you are using an external modem that is connected to your Pocket PC Terminal with a cable, select Hayes Compatible on COM1. 7. You should not need to change any settings in Advanced. Most ISPs now use a serverassigned address. If the ISP you are connecting to does not use a server-assigned address, tap Advanced and then the TCP/IP tab and enter the address. When finished, tap OK and then Next. 8. Enter the access phone number, and tap Next. 9. Select other desired options, and tap Finish. 53 10.On the Dialing tab, specify your current location and phone type (most phone lines are tone). These settings will apply to all connections you create. , Programs, Connections. To start the Once you have created the connection, it appears in connection, remove your Pocket PC Terminal from the cradle or disconnect the cable, tap the connection icon, enter your user name and password, and tap Connect. Once connected, you can: • Send and receive e-mail messages by using Inbox. Before you can use Inbox, you need to provide the information it needs to communicate with the e-mail server. For specific instructions, see “Connect Directly to an E-mail Server,” later in this chapter. • Visit Web pages by using Pocket Internet Explorer. For more information, see Chapter 6. You can quickly return to Modem Settings to change connection settings by tapping the Modem link at the bottom of the Connections folder. To return to the Connections folder, tap the Connections link. Connect to Your Network If you have access to a network, you can send e-mail messages, view intranet pages, synchronize your Pocket PC Terminal, and possibly access the Internet. You can connect to your network in one of two ways. • Create a modem connection by using a RAS account. Before you can create this modem connection, your network administrator will need to set up a RAS account for you. If this is the method you want to use, see “To create a modem connection to a network.” • Use an Ethernet card and a net tap to connect to the network. If this is the method you want to use, see “To create an Ethernet connection to a network.” To create a modem connection to a network 1. Get the following information from your network administrator: dial-up access telephone number, user name, password, domain name, and TCP/IP settings. 2. Insert a modem card into your Pocket PC Terminal, or connect an external modem to your Pocket PC Terminal through the serial port using a NULL modem cable and appropri ate adapters. and then Settings. On the Connections tab, tap Modem. 3. Tap 4. Tap New connection. 5. Enter a name for the connection, such as “Company Connection.” 6. In the Select a modem list, select your modem type. If your modem type does not appear, try reinserting the modem card. If you are using an external modem that is connected to your Pocket PC Terminal with a cable, select Hayes Compatible on COM1. 7. You should not need to change any settings in Advanced. Most servers now use a serverassigned address. If the server you are connecting to does not use a server-assigned address, tap Advanced and then the TCP/IP tab and enter the address. When finished, tap OK and then Next. 8. Enter the access phone number, and tap Next. 9. Select other desired options, and tap Finish. 10.On the Dialing tab, specify your current location and phone type (most phone lines are tone). These settings will apply to all connections you create. 54 Once you have created the connection, it appears in , Programs, Connections. To start the connection, remove your Pocket PC Terminal from the cradle or disconnect the cable, tap the connection icon, enter your user name, domain, and password, and tap Connect. Once connected, you can: • Send and receive e-mail messages by using Inbox. Before you can use Inbox, you need to provide the information it needs to communicate with the e-mail server. For specific instructions, see “Connect Directly to an E-mail Server,” later in this chapter. • Visit Internet or intranet Web pages by using Pocket Internet Explorer. You may need to set up a proxy server to visit Internet Web pages. For more information on setting up a proxy server, see Pocket Internet Explorer Help on the Pocket PC Terminal. • Synchronize. For more information, see ActiveSync Help on the desktop computer. To create an Ethernet connection to a network You do not need to create a new connection on your Pocket PC Terminal. Instead, you must purchase and configure an Ethernet card that is compatible with your Pocket PC Terminal. 1. Get the following information from your network administrator: user name, password, and domain name. 2. Insert the Ethernet card into your Pocket PC Terminal. For instructions on inserting and using the Ethernet card, see the owner’s manual for the card. 3. The first time you insert the card, Network Settings will appear automatically so that you can configure the Ethernet card. Most networks use DHCP, so you should not have to change these settings unless your network administrator instructs you to do so. Tap OK. (If it does not and then Settings. On the Connections tab, tap appear or to change settings later, tap Network and then the adapter you want to change.) 4. Connect the Ethernet card to the network by using a network cable. For information, see your owner’s manual. , and then Programs. Tap the 5. If you want to synchronize your Pocket PC Terminal, tap Connections folder, and then ActiveSync. Select Network Connection as the connection method and then tap Connect. Remote synchronization with a desktop computer will work only if you have set up a partnership with that computer through ActiveSync and have set ActiveSync to allow remote connections. Other restrictions apply. For more information on synchronizing remotely, see ActiveSync Help on the desktop computer. and then Settings. On the 6. If you want to access your e-mail server or the intranet, tap Connections tab, tap Network and then the Identification tab. Enter your user information. If you need assistance, see your network administrator. Once connected, you can do the same activities as listed in the preceding section. End a Connection If you started the connection from a program, such as Inbox or Pocket Internet Explorer, and then Today. Tap or at the bottom of disconnect from that program first. Then, tap the screen and then Disconnect. To end a network connection, remove the card from your Pocket PC Terminal. 55 Connect Directly to an E-mail Server You can set up a connection to an e-mail server so that you can send and receive e-mail messages by using a modem or network connection and Inbox on your Pocket PC Terminal. The ISP or network must use a POP3 or IMAP4 e-mail server and an SMTP gateway. Inbox does not currently support connecting with proprietary e-mail protocols, such as AOL and MSN™. However, you can still access the Internet through these services. There may be third-party programs available that would enable you to send and receive e-mail messages through proprietary protocols. You can use multiple e-mail services to receive your messages. For each e-mail service you intend to use, first set up and name the e-mail service. If you use the same service to connect to different mailboxes, set up and name each mailbox connection. To set up a e-mail service 1. In Inbox on your Pocket PC Terminal, tap Services, and then New Service. 2. Select POP3 or IMAP4 as the service type, name the service, and tap Next. For information on which service type to select, ask your ISP or network administrator. 3. If you have created a connection you want to use, select it from the Connection list. If you have not, select Create new connection and follow the steps in the wizard. When you return to this screen at the end of the wizard, select the connection you created from the Connection list. and A wizard will walk you through the remaining steps. For an explanation of a screen, tap then Help. When finished, tap Services and then Connect to connect to your e-mail server. For more information on using the Inbox program, see “Inbox: Sending and Receiving E-mail Messages” in Chapter 4. 56 Get Help on Connecting More information on the procedures described here, as well as information on additional procedures, can be found in the following locations. • “Inbox: Sending and Receiving E-mail Messages” in Chapter 4. and then Help. Tap View, All Installed Help, • Online Help on the Pocket PC Terminal. Tap and then Inbox or Connections. • ActiveSync Help on the desktop computer. In ActiveSync, click Microsoft ActiveSync Help on the Help menu. • Appendix B: Troubleshooting. 57 Appendix A: Character Recognizer Using Character Recognizer, you can write characters directly on your Pocket PC Terminal screen with your stylus, just as you would on a piece of paper. The characters you write are translated into typed text. Use Character Recognizer anywhere you want to enter text, for example, to write a note or to fill in fields in a dialog box. The default writing mode for Character Recognizer is lowercase (Jot-compatible) mode. In this mode, you write characters in lowercase. The chart at the end of this appendix contains examples of how to write characters in lowercase mode. You can also choose to write in uppercase (Graffiticompatible) mode. In this mode, you write characters in uppercase. If you prefer to write in uppercase mode, tap Uppercase Mode in Options on the input method menu. Whether a letter appears in uppercase or lowercase when it is converted to typed text depends on where in the input panel you write it, not on the mode you have selected. The Character Recognizer input panel is divided into three writing areas. Letters written in the left area (labeled ABC) creates uppercase letters, and letters written in the middle area (labeled abc) creates lowercase letters. Use the right area (labeled 123) for writing numbers, symbols, special characters, and punctuation. Tap to select an input method or change options. Tap to show or hide the input panel. The letter you write is converted to typed text that appears on the screen. The following chart is a partial display of the characters you can write while in lowercase mode (the dot on each character is the starting point for writing). Remember that even though you write a letter in its lowercase form, the case of the text that is displayed depends on where you write the letter. For example, if you write a lowercase “a” in the ABC area, an uppercase “A” is displayed on the screen. 58 For more information on using Character Recognizer and for demos of all characters, tap cricon on the Character Recognizer input panel. 59 Appendix B: Troubleshooting Reset the Pocket PC Terminal and clear memory To reset the Pocket PC Terminal If your Pocket PC Terminal responds slowly, stops responding as expected, or “freezes,” try resetting it. A reset causes the Pocket PC Terminal to restart and re-adjust memory allocation. Unsaved data in open windows may be lost. • Use the stylus to press and hold the Reset button for about two seconds. To clear memory If you forget your Pocket PC Terminal password or want to clear all data from your Pocket PC Terminal and return it to the factory settings, clear memory. Warning: Clearing memory deletes all data and restores the Pocket PC Terminal to its default settings. Programs installed at the factory remain, while data you have created and programs you have installed are erased. 1. Turn off the Pocket PC Terminal. 2. While holding down the Power key, press and hold down the Reset button. Keep both the Power key and Reset button depressed until a message appears on the display of the Terminal. 3. Follow the instructions that appear on the display. -orRemove the main and backup batteries, wait 10 minutes, and then reinsert them. Use ActiveSync to keep a backup of your Pocket PC Terminal data so that if you need to clear memory, you can restore the data on your Pocket PC Terminal. For more information, see ActiveSync Help. Batteries lose power When batteries are low, you will see a battery icon in the status bar of the Today screen. Replace or recharge low batteries as soon as possible. When main battery is discharged, your data will be preserved by the backup battery. If the backup battery is low, you run the risk of losing the data on your Pocket PC Terminal. You want your Pocket PC Terminal battery charge to last as long as possible, especially when you’re on the road. Under normal conditions, you can get many hours of use from a single set of batteries or from a full charge. Here are a few tips to help you get the most from them. Use external power whenever possible Set your Pocket PC Terminal on the Pocket PC Terminal Charger whenever possible, especially when: • Establishing a remote connection (some modems use a lot of power). • Using the backlight feature of your Pocket PC Terminal display. • Connecting to a desktop computer. • Letting the notification light flash for extended periods. 60 Shorten auto-suspend time While on battery power, your Pocket PC Terminal automatically suspends operation if you haven’t touched the hardware keys or used the stylus for a specified period. Maximize battery life and then Settings. On the System tab, tap Power, and then adjust by shortening the time. Tap the On battery power setting. Turn off sounds you don’t need The Pocket PC Terminal produces sounds in response to a number of events, such as warnings, appointments, and screen taps or hardware-key presses. To optimize battery life, turn off any and then Settings. On the Personal tab, tap Sounds & sounds you don’t need. Tap Reminders and clear check boxes on the Volume and Reminders tabs. Turn off notification light Tap and then Settings. On the Personal tab, tap Sounds & Reminders. On the Reminders tab, clear the Flash light for check box. If you forget your password If you forget your password, you’ll need to clear memory on the Pocket PC Terminal. See “Reset the Pocket PC Terminal and clear memory,” earlier in this appendix. If you run out of Pocket PC Terminal memory Memory on your Pocket PC Terminal is shared between storage memory and program memory. Storage memory is used to store the information you create and programs you install. Program memory is used to run programs on your Pocket PC Terminal. The Pocket PC Terminal automatically manages the allocation between storage and program memory. However, in some situations, such as when memory is low, the Pocket PC Terminal may not be able to automatically adjust the allocation. If you receive a message stating that storage or program memory is unavailable, try the following solutions. Storage memory • Move data to a storage card. , Programs, and then File Explorer. Tap and hold the file you want to move, and tap • Tap Cut. Browse to the My Documents folder in the storage card folder, tap Edit, and then tap Paste. Files stored in folders other than My Documents or stored in subfolders within subfolders in My Documents may not show up in the list view of some programs. When using Notes, Pocket Word, or Pocket Excel, you can also move files by opening the item and tapping Tools or Edit and then Rename/Move. • Move e-mail attachments. In Inbox, tap Tools and then Options. On the Storage tab, select Store attachments on storage card. All attachments are moved to the storage card, and new attachments are automatically stored on the storage card. • Set programs such as Notes, Pocket Word, and Pocket Excel to automatically save new items on the storage card. In the program, tap Tools and then Options. • If you are copying files from your desktop computer or another Pocket PC to your Pocket PC and then Settings. On the Terminal, try adjusting the slider in the Memory setting. Tap System tab, tap Memory and check whether the slider can be adjusted manually before copying files. , Programs, and then File Explorer. Tap and hold the file, • Delete unnecessary files. Tap and then Find. In and then tap Delete on the pop-up menu. To find your largest files, tap the Type list, tap Larger than 64 KB, and then tap Go. 61 • In Internet Explorer options, delete all files and clear history. In Internet Explorer, tap Tools and then Options. Tap Delete Files and Clear History. and then Settings. On the System tab, tap • Remove programs you no longer use. Tap Remove Programs. Tap the program you want to remove and then Remove. • Clear program memory as described in the following section. This will free some program memory so that it can be allocated to storage memory. Program memory • Stop programs you are not currently using. In most cases, programs automatically stop to free needed memory. However, in some situations, such as when confirmation dialog boxes are waiting for a user response, the program may not be able to automatically stop. To check the and then Settings. On the System tab, tap Memory and state of your active programs, tap then the Running Programs tab. Tap the program you want to view and then tap Activate. Close any open windows or messages and return the program to list view. If this doesn’t work, you can stop the program manually. First, make sure that your work is saved by closing open items and returning the program to list view. Then, stop the program by tapping Stop or Stop All on the Running Programs tab. • Clear storage memory as described in the preceding section. This will free some storage memory so that it can be allocated to program memory. • Reset your Pocket PC Terminal, as described in “Reset the Pocket PC Terminal and clear memory,” earlier in this appendix. Screen freezes or responds slowly Reset your Pocket PC Terminal. See “Reset the Pocket PC Terminal and clear memory,” earlier in this appendix. Screen is blank If the Pocket PC Terminal doesn’t respond when you briefly press the Power key, press and hold the button for a full second. If that doesn’t work: • Make sure your battery cover is locked and all expansion slots are secured. • Set the Pocket PC Terminal on the Pocket PC Terminal Charger. • Change or recharge the main batteries and backup battery. • Adjust the display brightness. After pressing the Fn key, press “5” to make the screen darker or “6” to make it lighter. • Adjust the display contrast. Adjust the display contrast. After pressing the Fn key, press “8” to decrease contrast or “9” to increase it. • Reset the Pocket PC Terminal. See “Reset the Pocket PC Terminal and clear memory” earlier in this appendix. Screen is dark Prolonged exposure to direct sunlight may cause your Pocket PC Terminal screen to temporarily darken. This is normal for LCD screens and is not permanent. 62 Screen is hard to read Pocket PC Terminal screens without backlighting can be hard to read under reduced light. Position a lamp so that the light shines directly on the screen. If you’re having a hard time viewing a document in Notes, try changing the size of the view. To do this, tap a zoom percentage on the Tools menu. In Pocket Word and Pocket Excel, on the View menu, tap Zoom and then select a zoom percentage. In Pocket Internet Explorer, on the View menu, tap Text Size and then select a size. If you’re having a hard time viewing Pocket Outlook data, try enlarging the display font. To do this within Calendar, Tasks, or Contacts, tap Tools, then Options, and then select Use large font. Inaccurate response to stylus taps Adjust the touch screen to respond more accurately to screen taps. Tap and then Settings. On the System tab, tap Align Screen. You can also launch the touch screen alignment procedure by pressing the Fn key and then pressing “4”. Slow or no response Reset the Pocket PC Terminal. See “Reset the Pocket PC Terminal and clear memory,” earlier in this appendix. Infrared (IR) connection problems If you are unable to use IR to transfer information, try the following: • Transfer only one file or no more than 25 contact cards at a time. • Orient the IR ports so there is a straight, unobstructed path between, and so they are no further than 20cm apart. • Make sure nothing is between the two IR ports. • Adjust the room lighting. Some types of light interfere with IR connections. Try moving to a different location or turning off some lights. Modem connection problems You may encounter the following problems when using a modem. Additional troubleshooting information is available in Connections Help on the Pocket PC Terminal and ActiveSync Help on the desktop computer. Can’t dial out • Remove your Pocket PC Terminal from the cradle or disconnect the cable. You cannot connect using a modem if your Pocket PC Terminal has an active connection with the desktop computer. • Verify that the modem is firmly seated and connected to your Pocket PC Terminal and the telephone jack. • Make sure the telephone line is analog. (Analog telephone lines transmit data in analog instead of digital form. Your home telephone line is most likely analog, while office telephone lines are often digital.) • If you create a modem connection for an external modem, select Hayes Compatible on COM1 as your modem. If you are using a modem card, select the modem card as your modem. • To use an external modem, you need to use a NULL modem cable and appropriate adapters to connect the external modem to your Pocket PC Terminal. 63 • Make sure the modem is waiting for a dial tone. Tap and then Settings. On the Connections tab, tap Modem. Tap your connection and tap Next twice. Make sure Wait for dial tone before dialing is selected. and then Settings. • For international calls, allow more time for the call to go through. Tap On the Connections tab, tap Modem. Tap your connection and tap Next twice. Clear Cancel the call if not connected within or increase the number of seconds allowed. For information on dialing patterns, see Connections Help on the Pocket PC Terminal. Can dial out but can’t make a proper connection • Make sure the network to which you are trying to connect supports the Point-to-Point Protocol (PPP). Your Internet service provider or network administrator can verify this. and then Settings. On the Connections tab, tap • Verify that the location is correct. Tap Modem. On the Dialing tab, make sure that Location reflects your current location. Tap Dialing Patterns to make sure the correct sequence of numbers is being dialed. For information on dialing patterns, see Connections Help on the Pocket PC Terminal. • Verify that you are using the right phone number for the modem you are trying to reach Tap and then Settings. On the Connections tab, tap Modem. Tap the connection and then Next and double-check the phone number you are trying to reach. Connection is unreliable • Make sure the modem is firmly seated and connected to your Pocket PC Terminal and the telephone jack. and then Settings. On the Connections tab, tap Modem. On the • Disable call waiting. Tap Dialing tab, select Disable call waiting. Then enter the disable code specified by your telephone company. Network connection problems The following solutions may help if you encounter problems when using a network card for network connections. Additional troubleshooting information is available in Connections Help on the Pocket PC Terminal and ActiveSync Help on the desktop computer. • Verify that you have an Ethernet card that is compatible with your Pocket PC Terminal. and then Settings. On the • Verify that you have added necessary server information. Tap Connections tab, tap Network. Tap your installed adapter (usually your Ethernet card’s name) and enter any necessary information. Most networks use DHCP, so you should not have to change these settings unless your network administrator instructs you to do so. • If Network Connection isn’t listed as a connection method in the ActiveSync dialog box when starting synchronization, wait a few minutes and try again. Also, if synchronization does not start right away, the network is probably busy, and it may take a minute for your Pocket PC Terminal to connect to the network. • Make sure that the proper drivers for your card are installed on the Pocket PC Terminal. For more information, see the owner’s manual for the network card. • Verify with your network administrator that your user name and password are correct. • Verify with your network administrator that the network you are trying to connect to is available, or try to connect to it from another computer. • You may need to change the Pocket PC Terminal name if you are trying to connect to a network and cannot because another Pocket PC with the same name is already connected. To change the and then Settings. On the System tab, tap About, and then Pocket PC Terminal name, tap the Pocket PC Terminal ID tab. 64 Cable connection problems The following solutions may help if you encounter problems when connecting to your desktop computer. Additional troubleshooting information is available in Connections Help on the Pocket PC Terminal and ActiveSync Help on the desktop computer. • Ensure the Pocket PC Terminal is turned on. • If a modem or Ethernet card is inserted into your Pocket PC Terminal, remove it. and then Today. Tap or • Ensure that you do not have any other active connections. Tap at the bottom of the screen and then Disconnect. • Ensure the cable is securely plugged into the COM port on your desktop computer. Use the cable that came with the Pocket PC Terminal without any extra cables or extenders attached. • Plug the other end of the cable securely into the correct port on your Pocket PC Terminal. 65 Microsoft Exchange 28 Microsoft Money 37 Microsoft Outlook 21 Microsoft Pocket Outlook 21 Microsoft Reader 44 Microsoft Schedule+ 21 Mobile Channels 50 Mobile Favorites 48, 50 INDEX A account 38, 54 ActiveSync 20 Agenda 21 Alternates 21 Appointments 21 AvantGo Channels 49 N Navigation Bar 10 Note Taker 7 Notes 27 B Back up 20 Backup 9 batteries 9, 60 O Owner 17 C P Calendar 21 call waiting 64 Channels 49 Character Recognizer 12, 59 COM port 65 Command Bar 10 Connect 52 Contacts 24 conversion 7 Customize 17 Palm-size PC 7 Password 17 Pocket Excel 36 Pocket Internet Explorer 48 Pocket Outlook 21 Pocket Streets 46 Pocket Word 32 Power 17 R D Recognize 14 recording 16 Remove Programs 19 Dialing 54 Disconnect 51, 55 Drag 6 drawing 15, 35 S Schedule+ 23 soft keyboard 12 Start menu 19 Stylus 8 Synchronization 20 Synchronizing 28, 48 E E-mail 28 Exchange 28, 31 I Inbox 28 Input Panel 12 Internet Explorer 48 ISP 52, 56 T Tap 8 Tap-and-hold 8 Tasks 25 Today Screen 8 M mail service 56 Meetings 21 Menu 19 W Windows Media Manager 42 Windows Media Player 42 66 CASIO COMPUTER CO., LTD. 6-2, Hon-machi 1-chome Shibuya-ku, Tokyo 151-8543, Japan Printed on recycled paper. PN410352-001 MO0010-005001A Printed in Japan