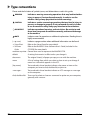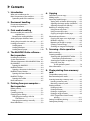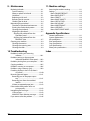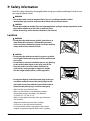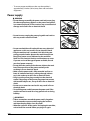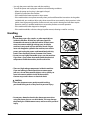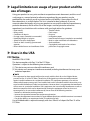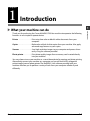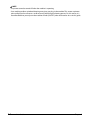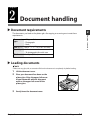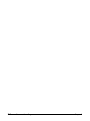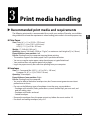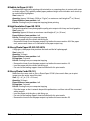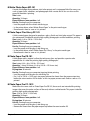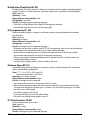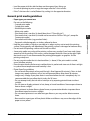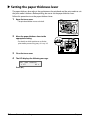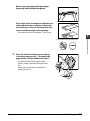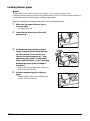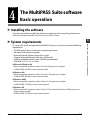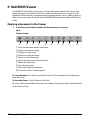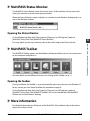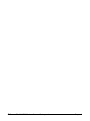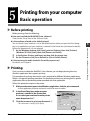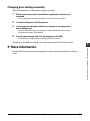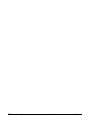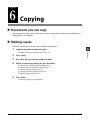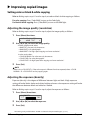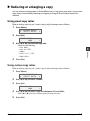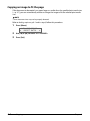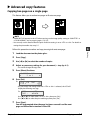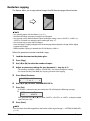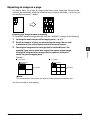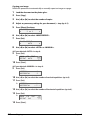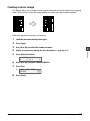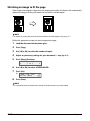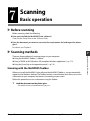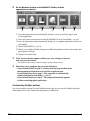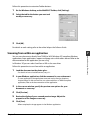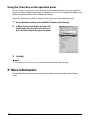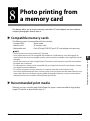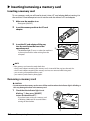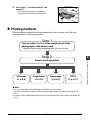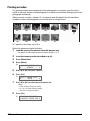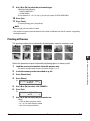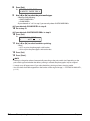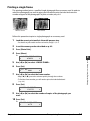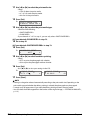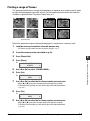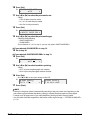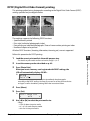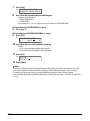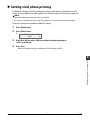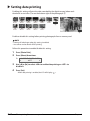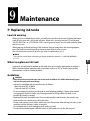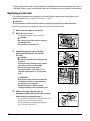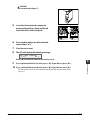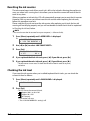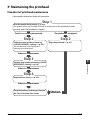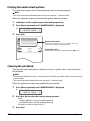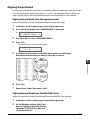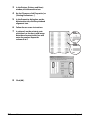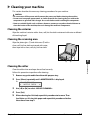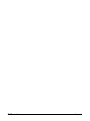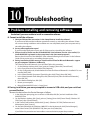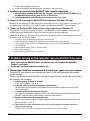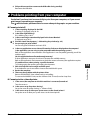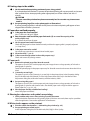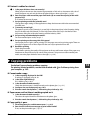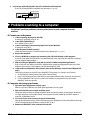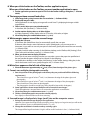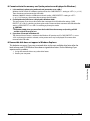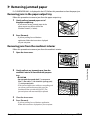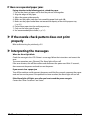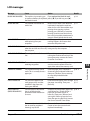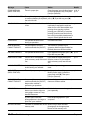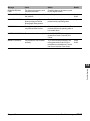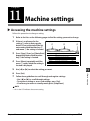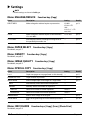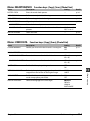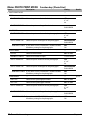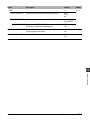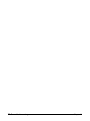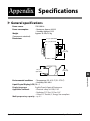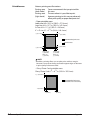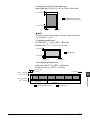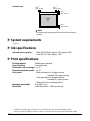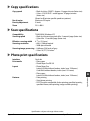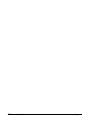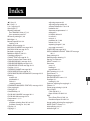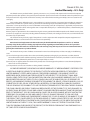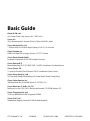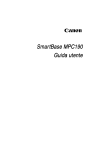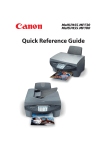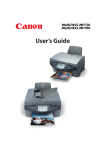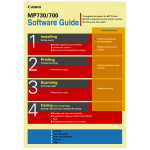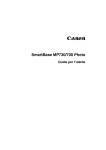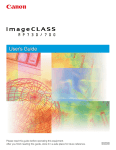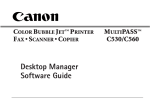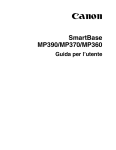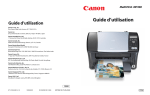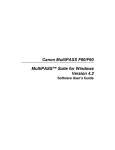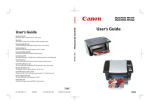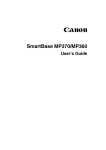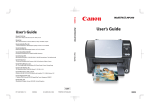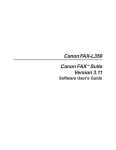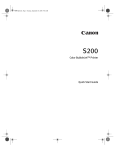Download Canon MultiPASS F20 Printer User Manual
Transcript
Basic Guide Copyright Copyright © 2002 by Canon Inc. All rights reserved. No part of this publication may be reproduced, transmitted, transcribed, stored in a retrieval system, or translated into any language or computer language in any form or by any means, electronic, mechanical, magnetic, optical, chemical, manual, or otherwise, without the prior written permission of Canon Inc. Trademarks Canon and BJ are registered trademarks. BCI, MultiPASS, and ScanGear are trademarks of Canon Inc. All other product and brand names are registered trademarks, trademarks or service marks of their respective owners. As an ENERGY STAR® Partner, Canon Inc. has determined that this product meets the ENERGY STAR® guidelines for energy efficiency. II Preface How to use the documentation provided START HERE Setup Sheet Printed sheet Be sure to read this sheet first! This sheet includes instructions for setting up your machine and getting it ready for use. Follow all steps in this sheet before using your machine. Printed manual Basic Guide (This guide) After following instructions in the Setup Sheet, read this guide for instructions on all functions of your machine. Software Guide This guide, included as a PDF file in the MultiPASS Suite software CD-ROM, includes comprehensive instructions on using the MultiPASS Suite software. Refer to this guide for full instructions on printing and scanning from your computer. NOTE • In addition to the above documentation, you can also refer to the online help in the MultiPASS Suite software for online information about a window or dialog box, and for step by step instructions on performing MultiPASS Suite tasks. To access the online help, select or click [Help] in the software. Viewing documentation provided in the CD-ROM To view the Software Guide on your computer, you will need to have Adobe Acrobat Reader installed. If you do not have this software installed, follow this procedure: 1 2 Insert the MultiPASS Suite CD-ROM in your CD-ROM drive. 3 Follow the on-screen instructions. Preface When the main menu appears, click [INSTALL ADOBE ACROBAT READER]. III Type conventions Please read the list below of symbols, terms, and abbreviations used in this guide. Indicates a warning concerning operations that may lead to death or injury to persons if not performed correctly. In order to use the machine safely, always pay attention to these warnings. Indicates a caution concerning operations that may lead to injury to CAUTION persons or damage to property if not performed correctly. In order to use the machine safely, always pay attention to these cautions. Indicates operational warnings and restrictions. Be certain to read IMPORTANT these items to operate the machine correctly, and to avoid damage to the machine. NOTE Indicates notes for operation or additional explanations. Reading these is highly recommended. ( p. n-nn) Indicates a page number where additional information can be found. Setup Sheet Refer to the Setup Sheet for more details. Software Refer to the MultiPASS Suite Software User’s Guide (included in the Guide CD-ROM) for more details. machine or printer General term used to represent the MultiPASS F20. default A setting that remains in effect unless you change it. document The original sheet(s) of paper you copy or scan with the machine. menu A list of settings from which you select an item to set up or change. A menu has a title which appears in the LCD. [key name] Text enclosed in these brackets indicate a key name or item on the computer you have to click, double-click, or point to. <message> Text enclosed in these brackets indicate an LCD message or a message on the computer. WARNING click, double-click IV Term used to select or choose a command or option on your computer, generally with a mouse. Preface Contents 1: Introduction What your machine can do ....................................1-1 Main components of the machine .......................1-2 Operation panel of the machine ......................1-3 2: Document handling Document requirements..........................................2-1 Loading documents...................................................2-1 3: Print media handling Recommended print media and requirements..................................................3-1 General print media guidelines ........................3-5 Setting the paper thickness lever .........................3-6 Setting the print media size and type.................3-7 Loading print media ..................................................3-8 Loading paper .........................................................3-8 Loading envelopes.................................................3-8 Loading banner paper .......................................3-10 4: The MultiPASS Suite software— Basic operation Installing the software ..............................................4-1 System requirements.................................................4-1 Software components of the MultiPASS Suite...4-2 My MultiPASS................................................................4-3 Opening My MultiPASS ........................................4-3 MultiPASS Viewer ........................................................4-4 Opening a document in the Viewer................4-4 MultiPASS Status Monitor ........................................4-5 Opening the Status Monitor ..............................4-5 MultiPASS Toolbar.......................................................4-5 Opening the Toolbar .............................................4-5 More information........................................................4-5 5: Printing from your computer— Basic operation Before printing.............................................................5-1 Printing ...........................................................................5-1 Canceling printing......................................................5-2 Changing print settings............................................5-2 Changing print settings with the Print Advisor ...................................................5-2 Changing print settings manually ...................5-3 More information........................................................5-3 Preface 6: Copying Documents you can copy ........................................6-1 Making copies ..............................................................6-1 Improving copied images........................................6-2 Setting color or black & white copying..........6-2 Adjusting the image quality (resolution) ......6-2 Adjusting the exposure (density).....................6-2 Reducing or enlarging a copy................................6-3 Using preset copy ratios ......................................6-3 Using custom copy ratios....................................6-3 Copying an image to fit the page ....................6-4 Advanced copy features...........................................6-5 Copying two pages on a single page .............6-5 Borderless copying ................................................6-6 Repeating an image on a page.........................6-7 Creating a mirror image.......................................6-9 Shrinking an image to fit the page ...............6-10 7: Scanning—Basic operation Before scanning...........................................................7-1 Scanning methods .....................................................7-1 Scanning with the MultiPASS Toolbar ............7-1 Customizing Toolbar buttons........................7-2 Scanning from within an application .............7-3 Using the [Scan] key on the operation panel ..............................7-4 More information........................................................7-4 8: Photo printing from a memory card Compatible memory cards......................................8-1 Recommended print media....................................8-1 Inserting/removing a memory card.....................8-2 Inserting a memory card .....................................8-2 Removing a memory card...................................8-2 Printing methods ........................................................8-3 Printing an index ....................................................8-4 Printing all frames ..................................................8-5 Printing a single frame .........................................8-7 Printing a range of frames ..................................8-9 DPOF (Digital Print Order Format) printing ..........................................................8-11 Setting vivid photo printing.................................8-13 Setting date printing...............................................8-14 V 9: Maintenance Replacing ink tanks ....................................................9-1 Low ink warning .....................................................9-1 When to replace an ink tank ..............................9-1 Guidelines .................................................................9-1 Replacing an ink tank ...........................................9-2 Resetting the ink counter....................................9-4 Checking the ink level ..........................................9-4 Maintaining the printhead ......................................9-5 Flowchart of printhead maintenance.............9-5 Printing the nozzle check pattern....................9-6 Cleaning the printhead ........................................9-6 Aligning the printhead.........................................9-7 Aligning the printhead from the operation panel.............................................9-7 Aligning the printhead from the MultiPASS Suite .............................................9-7 Cleaning your machine.............................................9-9 Cleaning the exterior ............................................9-9 Cleaning the scanning area................................9-9 Cleaning the roller .................................................9-9 10: Troubleshooting 11: Machine settings Accessing the machine settings .........................11-1 Settings ........................................................................11-2 Menu: ENLARGE/REDUCE .................................11-2 Menu: PAPER SELECT .........................................11-2 Menu: DENSITY ....................................................11-2 Menu: IMAGE QUALITY .....................................11-2 Menu: SPECIAL COPY..........................................11-2 Menu: INK VOLUME ............................................11-2 Menu: MAINTENANCE ........................................11-3 Menu: USER DATA ................................................11-3 Menu: PHOTO PRINT MODE .............................11-4 Appendix: Specifications General specifications...............................................A-1 System requirements ................................................A-4 Ink specifications ........................................................A-4 Print specifications.....................................................A-4 Copy specifications....................................................A-5 Scan specifications.....................................................A-5 Photo print specifications .......................................A-5 Index ......................................................................................I-1 Problems installing and removing software.........................................................10-1 Problems turning on the computer (when the MultiPASS Suite opens) ......10-2 Problems printing from your computer ..........10-3 Copying problems....................................................10-5 Problems scanning to a computer.....................10-6 Problems using a memory card ..........................10-8 If nothing displays in the LCD (if there is no power) ...................................................10-10 Removing jammed paper ...................................10-11 Removing jams in the paper output tray ................................................................10-11 Removing jams from the machine’s interior .........................................................10-11 If there are repeated paper jams .................10-12 If the nozzle check pattern does not print properly............................................10-12 Interpreting the messages .................................10-12 LCD messages.....................................................10-13 MultiPASS Status Monitor messages..........10-16 If you cannot solve the problem ......................10-16 VI Preface Safety information Read this safety information thoroughly before using your machine and keep it handy in case you need to refer to it later. WARNING • This product emits low level magnetic flux. If you use a cardiac pacemaker and feel abnormalities, please move away from this product and consult your doctor. CAUTION • Do not disassemble or modify. There are high-temperature and high-voltage components inside the machine which may result in fire or electrical shock. • Follow all warnings and instructions marked on the machine. Location WARNING • Do not place the machine near alcohol, paint thinner, or other flammable substances. If flammable substances come into contact with electrical parts inside the machine, it may result in fire or electrical shock. CAUTION • Do not place the machine on top of a carpet or rug which has long pile. The threads may get inside the machine and cause a fire. • Do not block or cover the ventilation port or any openings on the machine with objects as this may result in fire. • Place the machine on a flat, stable, vibration-free surface that is strong enough to support its weight. (For the weight of the machine, see the Appendix.) • Do not place objects around the power plug so that you are able to readily disconnect the power plug from the wall socket at any time. Otherwise you will be unable to disconnect the power plug in case of an emergency. • Make sure the area is free from dust. • Make sure the location is not affected by extreme temperature changes and always stays between 59° and 81.5°F (15° and 27.5°C). • Make sure the relative humidity of the area is between 20% and 80%. • Keep the machine away from direct sunlight. • Do not use or store the machine outdoors. • Do not install the machine near devices that contain magnets or generate magnetic fields, such as speakers. Preface VII • To ensure proper ventilation, make sure the machine is approximately 4 inches (10 cm) away from walls and other equipment. Power supply WARNING • Do not damage or modify the power cord and power plug. Also do not place heavy objects on the power cord, pull on it, or extensively bend it. These actions may cause electrical damage and result in fire or electrical shock. • Do not insert or unplug the power plug with wet hands as this may result in electrical shock. • Do not overload the wall outlet with too many electrical appliances as this may result in fire or electrical shock. • Plug the machine into a standard 120 V AC, 60 Hz, twoprong grounded outlet. Operate the machine only from the type of power source indicated on the machine’s label or a fire, electrical shock, or malfunction may occur. If you are unsure of the type of power available, consult your local power company. • Do not allow the power cord to be near objects that emit heat. The outer cover of the power cord may melt resulting in fire or electrical shock. • Make sure the power cord is fully extended and has no knots in it when electricity is running through it. Knots etc. in the cord may result in fire or electrical shock. • Fully insert the power plug securely into the electrical outlet. If the prongs of the power plug come into contact with metallic objects etc., it may result in fire or electrical shock. • Do not use an extension cord as this may result in fire or electrical shock. • Turn off the power and disconnect the power cord if the machine will not be used for a long period such as during holidays. IMPORTANT • If dust accumulates around the power cord’s plug when it is connected to a power outlet, unplug the machine and wipe the plug with a clean, dry cloth. • Whenever you turn off the power and unplug the machine, wait at least five seconds before you plug it in again. VIII Preface • Use only the power cord that came with the machine. • Turn off the power and unplug the machine in the following conditions: – When the power cord or plug is damaged or frayed. – If liquid has spilled into the machine. – If the machine has been exposed to rain or water. – If the machine does not operate normally when you have followed the instructions in the guides included with your machine. Adjust only those controls that are covered by the instructions in the guides since improper adjustment of other controls may result in damage and will often require extensive work by a qualified technician to restore the product to normal operation. – If the machine has been dropped or damaged. – If the machine exhibits a distinct change in performance, indicating a need for servicing. Handling WARNING • Do not drop paper clips, staples, or other metal objects inside the machine. Also do not spill water, liquid, or flammable substances inside the machine. If these items come into contact with high-voltage parts inside the machine, it may result in fire or electrical shock. If these items are dropped or spilled in the machine, turn off the power and unplug the power cord immediately with dry hands. Then contact the Canon Customer Care Center. • Do not use any highly flammable sprays near the machine. If gas from a spray comes into contact with the electrical components inside the machine, it will result in fire. • There are high-voltage components inside the machine. If you are looking inside the machine to remove paper jams etc., do not allow metallic objects such as jewelry to come into contact with the inside of the machine. Contact may result in burns or electrical shock. CAUTION • Close the document cover gently to avoid catching your hand. Failing to do so may result in personal injury. • Do not press down hard on the the document cover when using the platen glass to scan thick books. This may damage the platen glass and document cover, and/or result in personal injury. Preface IX • Do not place the following objects on top of the machine. If such objects come into contact with internal electrical components, the machine may short-circuit resulting in fire or electrical shock. – Metallic objects such as jewelry and watches – Containers of water or other liquids such as glasses, vases, or pot plants If water etc. does spill inside the machine, turn off the power immediately, disconnect the power cord and contact the Canon Customer Care Center. • Do not touch the high-voltage electrical parts as this may result in electrical shock. • Do not place heavy objects on top of the machine as these may topple over and result in injury. • Do not insert your hands into the machine while it is printing as parts inside the machine are moving and this may result in injury. • After printing, do not touch the electrical contacts of the printhead. They will be hot and may result in burns or electrical shock. • Do not subject the machine to strong physical shock or vibration. • Before moving the machine, turn off the power and unplug the machine. • Do not lift the machine by any of its attachments. Close the multi-purpose tray and paper output tray, and lift the machine by the recessed areas on its sides as shown. • A distinct change in performance may indicate a need for servicing. Maintenance WARNING • Do not service the machine yourself except as specifically described in this guide. If further servicing is required, contact the Canon Customer Care Center. • Keep the machine clean. Dust accumulation may prevent the machine from operating properly. X Preface Legal limitation on usage of your product and the use of images Using your product to scan, print or otherwise reproduce certain documents, and the use of such images as scanned, printed or otherwise reproduced by your product, may be prohibited by law and may result in criminal and/or civil liability. A non-exhaustive list of these documents is set forth below. This list is intended to be a guide only. If you are uncertain about the legality of using your product to scan, print or otherwise reproduce any particular document, and/or of the use of the images scanned, printed or otherwise reproduced, you should consult in advance with your legal advisor for guidance. • • • • • • • Paper money Money orders Certificates of deposit Postage stamps (canceled or uncanceled) Identifying badges or insignias Selective service or draft papers Checks or drafts issued by governmental agencies • Motor vehicle licenses and certificates of title • • • • • • • • Traveler’s checks Food stamps Passports Immigration papers Internal revenue stamps (canceled or uncanceled) Bonds or other certificates of indebtedness Stock certificates Copyrighted works/works of art without permission of copyright owner Users in the USA FCC Notice MultiPASS F20: H12260 This device complies with Part 15 of the FCC Rules. Operation is subject to the following two conditions: (1) This device may not cause harmful interference, and (2) this device must accept an interference received, including interference that may cause undesired operation. NOTE • This equipment has been tested and found to comply with the limits for a class B digital device, pursuant to Part 15 of the FCC Rules. These limits are designed to provide reasonable protection against harmful interference in a residential installation. This equipment generates, uses and can radiate radio frequency energy and, if not installed and used in accordance with the instructions, may cause harmful interference to radio communications. However, there is no guarantee that interference will not occur in a particular installation. If this equipment does cause harmful interference to radio or television reception, which can be determined by turning the equipment off and on, the user is encouraged to try to correct the interference by one or more of the following measures: • Reorient or relocate the receiving antenna. • Increase the separation between the equipment and receiver. • Connect the equipment into an outlet on a circuit different from that to which the receiver is connected. • Consult the dealer or an experienced radio/TV technician for help. Use of shielded cable is required to comply with class B limits in Subpart B of Part 15 of the FCC Rules. Preface XI Do not make any changes or modifications to the equipment unless otherwise specified in this guide. If such changes or modifications should be made, you could be required to stop operation of the equipment. Canon U.S.A. Inc. One Canon Plaza, Lake Success, NY 11042, U.S.A. TEL No. (516) 328-5600 Users in Canada IMPORTANT • This Class B digital apparatus meets all requirements of the Canadian Interference-Causing Equipment Regulations. Cet appareil numérique de la classe B respecte toutes les exigences du Règlement sur le matériel brouilleur du Canada. CANON CANADA INC. 1-800-OK-CANON 24 HOURS A DAY, SEVEN DAYS A WEEK XII Preface Chapter Introduction 1 What your machine can do Thank you for purchasing the Canon MultiPASS F20. Your machine incorporates the following functions in one simple-to-operate device: Printer • • • • • • • • • • • • • • Print crisp, clear color or black & white documents from your computer. Copier • • • • • • • • • • • • • • • Make color or black & white copies from your machine. Also, apply advanced copy features to your copies. Scanner • • • • • • • • • • • • • Scan high-resolution images to your computer and process them easily using the software provided. Photo printer • • • • • • • • • Print photo-quality images from a memory card inserted directly into your machine. You may choose to use your machine as a stand-alone device for copying and photo printing. Alternatively, connect your machine to a computer and you will have a fully integrated printer/copier/scanner/photo printer. The MultiPASS Suite software provided with your machine will allow you to perform a variety of tasks from your computer effortlessly and efficiently. Chapter 1 Introduction 1-1 Introduction 1 Main components of the machine q w e o r t y i u !0 !2 !1 !3 q w e r t y u 1-2 Document cover Multi-purpose tray Tray extension [Eject] button Card slot Indicator light Paper output tray Introduction i o !0 !1 !2 !3 Tray extension Operation panel Platen glass Inner cover Printhead holder Paper thickness lever Chapter 1 Operation panel of the machine q w e r y u o !0 !1 t i !2 !3 !4 !5 q [ON/OFF] key Turns the machine on and off (keep pressed for a brief interval). Before turning on the machine, make sure the document cover is closed. w [Copy] key Switches the machine to copy mode. e [Scan] key Scans a document to your computer according to the action selected. r [Photo Print] key Switches the machine to photo card print mode. t [Menu] ∞ key Accesses the settings to customize operation of your machine. y [2 (-)] and [3 (+)] keys Scroll through selections, and increase or decrease the number of copies or the photograph file number. u LCD Displays messages and selections, and prompts during operation. i [Set] key Selects or confirms settings. o [Resume] key Resumes an operation after an error is corrected. !0 Alarm light Blinks when an error occurs or when the machine needs attention. !1 [Stop/Reset] key Cancels operations and returns the machine to standby mode. !2 [Color/B&W] key Sets the machine for color or black & white copying. !3 B&W light Lights when black & white copying is selected. !4 Color light Lights when color copying is selected. !5 [Start] key Starts operations. Chapter 1 Introduction 1-3 Introduction 1 NOTE • The power cannot be turned off when the machine is operating. • Your machine performs printhead cleaning every time you plug in the machine. This ensures optimum print quality but also consumes a small amount of ink during the cleaning process. For this reason, it is recommended that you only turn the machine off with [ON/OFF] when instructed to do so in this guide. 1-4 Introduction Chapter 1 Chapter 2 Document handling Document requirements 2 Document type Size (W × L) Quantity Thickness Document handling The documents you load on the platen glass for copying or scanning must meet these requirements: • All types of documents • Photographs • Book Max. 8 ! / 2 × 11 # / 4 in. (216 × 297 mm) • 1 sheet • 10 photographs for multi-scan Max. # / 4 in. (20 mm) Loading documents NOTE • Make sure any glue, ink, or correction fluid on the document is completely dry before loading. 1 2 Lift the document cover. 3 Gently lower the document cover. Chapter 2 Place your document face down on the platen glass. Align the upper left corner of your document with the alignment mark on the upper left corner of the platen glass. Document handling 2-1 2-2 Document handling Chapter 2 Chapter 3 Print media handling Recommended print media and requirements Plain Paper Size: Letter (8 ! / 2 × 11 in./215.9 × 279.4 mm) Legal (8 ! / 2 × 14 in./215.9 × 355.6 mm) A4 (8 ! / 4 × 11 # / 4 in./210 × 297 mm) Weight: 17–28 lb. (64–105 g/m2) Quantity: Approx. 100 sheets (20 lb. or 75 g/m2) or maximum stack height of # / 8 in. (10 mm) Paper thickness lever position: Left Use for: Printing from your computer/copying/photo printing • The machine supports the above paper sizes in portrait orientation. • You can use regular copier paper, cotton bond paper, or typical letterhead. • Your machine does not require special ink jet paper. • Legal-size paper can only be used when printing from your computer. Envelopes Size: U.S. Commercial No. 10 (9 ! / 2 × 4 ! / 8 in./241 × 105 mm) European DL (8 % / 8 × 4 # / 8 in./220 × 110 mm) Quantity: 10 envelopes Paper thickness lever position: Right Use for: Printing from your computer • You may be able to load other envelope sizes, but Canon cannot guarantee consistent performance on these. • Do not use the following types of envelopes since they may cause problems: – Envelopes with windows, holes, perforations, cutouts, double flaps, pressure seals, and peel-off sealing strips. – Envelopes with letters enclosed. – Sealed envelopes. • Remove the envelopes from the paper output tray before the count reaches 10. • For details on loading envelopes, see p. 3-8. Chapter 3 Print media handling 3-1 3 Print media handling The following print media is recommended for use with your machine. Please be sure to follow the guidelines and meet the requirements when loading print media in the multi-purpose tray. Bubble Jet Paper LC-301 Developed for high quality printing with minimal or no smearing when in contact with water or damp surfaces. This specially coated paper produces bright and vivid colors and stands up to normal office highlighters. Size: Letter, A4 Quantity: Approx. 100 sheets (20 lb. or 75 g/m2) or maximum stack height of # / 8 in. (10 mm) Paper thickness lever position: Left Use for: Printing from your computer/copying/photo printing High Resolution Paper HR-101N Designed to produce near-photographic quality print output with sharp and vivid graphics. Size: Letter, A4 Quantity: Approx. 80 sheets or maximum stack height of # / 8 in. (10 mm) Paper thickness lever position: Left Use for: Printing from your computer/copying • Load the paper with the whiter side facing up. • Remove the sheets from the paper output tray before the count reaches 50. If the paper curls, remove each sheet as it is delivered in the paper output tray. Glossy Photo Paper GP-301/GP-301N A high gloss, thick paper that produces the look and feel of a photograph. Size: Letter, A4 Quantity: 10 sheets Paper thickness lever position: Left Drying time: 2 minutes Use for: Printing from your computer/copying • Remove the sheets from the paper output tray before the count reaches 10. • Load the paper with the whiter side facing up. • Do not use the loading support sheet included with this print media. Glossy Photo Cards FM-101 Made from the same stock as Glossy Photo Paper GP-301, these cards allow you to print images over the entire area of the card. Size: 4 # / 4 × 8 ! / 2 in. (119 × 214 mm) Quantity: 20 sheets Paper thickness lever position: Left Drying time: 2 minutes Use for: Printing from your computer/copying • Print the image so that it extends beyond the perforations and then trim off the unwanted white margins. • Load the paper with the glossy side facing up. • Do not use the loading support sheet included with this print media. • Remove the sheets from the paper output tray before the count reaches 20. 3-2 Print media handling Chapter 3 Matte Photo Paper MP-101 A matte, thick paper that produces vivid color output and is waterproof. Ideal for many uses such as paper crafts, calendars, and photographs with a matte finish. You can also use this paper for borderless printing. Size: Letter Quantity: 10 sheets Paper thickness lever position: Left Use for: Printing from your computer • Load the paper with the whiter side facing up. • In the printer driver, select “Matte Photo Paper” as the print media type. • Remove each sheet as soon as it is printed. Photo Paper Plus Glossy PP-101 Photo Paper Pro PR-101 A thick paper with a treated surface that enhances gloss and provides superior color reproduction. It is ideal for printing high-quality photographs. Size: Letter, A4, 4 × 6 in. (101.6 × 152.4 mm) Quantity: 1 sheet, 20 sheets (4 × 6 in./101.6 × 152.4 mm size) Paper thickness lever position: Left Drying time: 30 minutes Use for: Printing from your computer/copying/photo printing • Load the paper with the glossier side facing up. • For 4 × 6 in. (101.6 × 152.4 mm) size paper, remove the sheets from the paper output tray before the count reaches 20. For letter- or A4-size paper, remove each sheet as soon as it is printed. Photo Paper Pro PC-101S Made from the same stock as Photo Paper Pro PR-101, these cards are intended for printing images that cover the entire surface of the card, without a white border. This paper is ideal for printing high quality photographs. Size: 4 × 6 in. (101.6 × 152.4 mm) Quantity: 20 sheets Paper thickness lever position: Left Drying time: 30 minutes Use for: Printing from your computer • Load the paper with the glossy side facing up. • Remove the sheets from the paper output tray before the count reaches 20. Chapter 3 Print media handling 3-3 3 Print media handling A thick, coated paper designed to produce a glossy finish and vivid color output. This paper is also waterproof. Suitable for printing high-quality photographs and for borderless printing. Size: Letter, 4 × 6 in. (101.6 × 152.4 mm) Quantity: 20 sheets Paper thickness lever position: Left Use for: Printing from your computer • Load the paper with the glossy side facing up. • In the printer driver, select “Photo Paper Plus Glossy” as the print media type. • Remove each sheet as soon as it is printed. High Gloss Photo Film HG-201 A bright white finish film that lends striking visual power to charts, graphs, and photographic images. It creates a sharper and more vivid color output than is possible with coated paper. Size: Letter, A4 Quantity: 1 sheet Paper thickness lever position: Left Drying time: 2 minutes Use for: Printing from your computer/copying • If the film is curled, flatten it by curling it in the opposite direction. • Load the film with the cut corner at the upper right. Transparencies CF-102 Produce excellent contrast, sharpness, and color, creating crisp and professional overhead presentations. Size: Letter, A4 Quantity: 30 sheets Paper thickness lever position: Left Drying time: 15 minutes Use for: Printing from your computer/copying • Although you can print on either side of CF-102 transparencies, best results can be obtained by printing on the side toward which it curls when held by the edge. • Remove each transparency after it is delivered being careful not to touch any surfaces. Do not allow transparencies to stack up in the paper output tray. • When your output has dried completely, cover its printed side with a sheet of plain (not coated) paper before storing it. • Load one sheet of plain paper as the last sheet in the stack. Banner Paper BP-101 Specifically designed for printing one continuous sheet in a banner format. The connected sheets are divided by perforations. Size: 8 ! / 2 × 11 in. (215.9 × 279.4 mm), A4 Maximum length: 66 in. (1676 mm) Quantity: 2 to 7 sheets (joined) Paper thickness lever position: Right Use for: Printing from your computer • You can print from two to six continuous sheets at a time. • When tearing the banner paper, tear off one more sheet than you actually need to print. The maximum length for one print job is six sheets, so if you will be printing on six sheets, tear off a seven-sheet length. • Load banner paper print side up. • Ensure the ink does not stain the table or floor. • For details on loading banner paper, see p. 3-9. T-Shirt Transfers TR-201 Used to produce iron-on transfers. Size: Letter, A4 Quantity: 1 sheet Paper thickness lever position: Right Use for: Printing from your computer/copying 3-4 Print media handling Chapter 3 • Load the paper with the side that does not have green lines facing up. • Use mirror printing to print or copy the image onto the T-shirt transfer. • If the T-shirt transfer is curled, flatten it by curling it in the opposite direction. General print media guidelines Chapter 3 Print media handling 3-5 3 Print media handling • Paper types you cannot use Do not use the following: – Creased print media – Curled print media – Wrinkled print media – Moist print media – Print media that is too thin (It should be at least 17 lb. or 64 g/m2.) – Print media that is too thick (It should not be more than 28 lb. or 105 g/m2, except for Canon print media.) – Print media with holes (e.g. punched holes) – Postcards with photographs or stickers adhered to them • Hold the print media as closely as possible to its edges and try not to touch the printing surface. Printing quality will deteriorate if the printing surface is damaged or becomes dirty. • Do not touch the printing surface until the ink has dried. • Some print media may curl and the printing surface may smudge if you have used a large amount of ink for printing. If this occurs, move the paper thickness lever to the right. Paper that tends to curl is not recommended for printing photographs or graphics. Use for printing mainly text. • Do not use print media that is in bad condition ( above). If the print media is curled, uncurl it before printing. • Place the print media you have not used back into its packet and store out of direct sunlight in a place where temperature and humidity is low. • Photo Paper Pro guidelines – Do not touch the printed surface until the ink is fixed (approx. 30 minutes). Colors in dark images may appear indistinct at first, but will become clearer after about 30 minutes. – Images may smudge if you place them in an album before the ink is completely dry. It is recommended that you allow the ink to dry for 24 hours. – Do not attempt to dry the ink with a hairdryer or by exposing printed sheets to direct sunlight. – Do not store or display printouts in hot, damp, or humid conditions. Never expose them to heat or direct sunlight. – Store printouts in photo albums, photo frames, or presentation binders to protect them from direct exposure to air or sunlight. – Do not mount printouts in an adhesive-type album as you may not be able to remove them. – Be aware that some types of clear plastic folders and albums may cause the edges of the paper to turn yellow. Setting the paper thickness lever The paper thickness lever adjusts the gap between the printhead and the print media to suit the print media’s thickness. Before printing, be sure to set the paper thickness lever. Follow this procedure to set the paper thickness lever: 1 Open the inner cover. • The printhead holder moves to the left. 2 Move the paper thickness lever to the appropriate setting. • For details on which position to set for the print media you are using, see p. 3-1 to p. 3-5. 3 Close the inner cover. 4 The LCD displays the following message: BCI-24 BCI-24 Color Black INK TANK CHANGED? YES NO Press [3]. 3-6 Print media handling Chapter 3 Setting the print media size and type For copying, you need to set the size and type of print media loaded in the multi-purpose tray. NOTE • For documents printed from your computer, you can specify the print media size and type on your computer ( Software Guide). • For photo printing, specify the print media size as described in Chapter 8. Follow this procedure to set the print media size and type: Press [Copy]. Press [Menu] twice. Ex: 3 Press [Set]. Ex: 4 3 2 . P A P E R S E L E C T Print media handling 1 2 SIZE : TYPE : < L T R P L A I N > Use [2] or [3] to select the print media size. • Select: – <LTR> for letter-size print media. – <4” × 6”> for card-size print media. – <A4> for A4-size print media. 5 Press [Set]. Ex: 6 SIZE : TYPE : L T R < P L A I N > Use [2] or [3] to select the print media type. • Select: – <PLAIN> for plain paper. – <GLOSSY> for glossy photo paper. – <H.RES.> for high resolution paper. – <TRANS.> for transparencies. – <PHOTO> for Photo Paper Pro. 7 Press [Set]. • In copy mode, the LCD will display the print media size and type. Chapter 3 Print media handling 3-7 Loading print media Loading paper Follow this procedure to load paper in the multi-purpose tray: 1 Open the multi-purpose tray q, then the tray extension w. q w 2 Place a stack of paper (print side up) in the multi-purpose tray q and adjust the paper guide A to the width of the stack w. w q • Make sure the stack does not exceed the paper limit mark B. A B Loading envelopes Follow this procedure to load envelopes in the multi-purpose tray: 1 Make sure the paper thickness lever is set to the right. • For details, see p. 3-6. 3-8 2 Open the multi-purpose tray, then the tray extension. 3 Prepare the envelopes for loading: Press down firmly on the edges of the envelopes to make the folds crisp. Also, press firmly on the area that corresponds to the edges of the back flap. Print media handling Chapter 3 Remove any curling by holding the edges diagonally and bending them gently. If the edges of the envelope are inflated or are curling up, place the envelope on a desk and with a pen press down on it moving from the center toward the edges of the envelope. • Ensure that no curl or puff exceeds ! / 8 inch (3 mm). 3 Incorrect 4 Place the stack of envelopes (print side up) in the multi-purpose tray q and adjust the paper guide A to the width of the stack w. Correct w • Feed the left side of the envelope (return address portion) into the multi-purpose tray first. • Make sure the stack does not exceed the paper limit mark B. Print media handling Cross-sections of the envelope edge q A B Chapter 3 Print media handling 3-9 Loading banner paper NOTE • Always leave an extra sheet at the end of the banner—just in case the type runs over. • Printing on banner paper may require considerable amounts of ink so use new ink tanks if necessary. • For best print results on banner paper, use light design patterns. Follow this procedure to load banner paper in the multi-purpose tray: 1 Make sure the paper thickness lever is set to the right. • For details, see p. 3-6. 2 Lower the tray extension on the multipurpose tray. 3 Cut the banner paper to the required length and place it behind the machine on a flat surface. Then insert the first sheet in the multi-purpose tray q and adjust the paper guide A to the width of the sheet leaving an ! / 8 inch (1 mm) gap between the paper guide and edge of the sheet w. w q A • Make sure the sheets behind the machine are aligned with the first sheet. 4 Set your computer to print on banner paper. • Allow the paper to flow over the edge of the table as it exits the machine. 3-10 Print media handling Chapter 3 Chapter 4 The MultiPASS Suite software Basic operation Installing the software If you have not already installed the software as explained in the Setup Sheet, please do so now. For instructions, see the Setup Sheet or the Software Guide. To successfully install and operate the MultiPASS Suite, your system must meet the following requirements: • CD-ROM drive, or access to one over a network connection • 256-color SVGA monitor or greater • Microsoft Internet Explorer version 4.01 or later • Client for Microsoft Networks (Windows 98/Me only) • 60 MB of available hard disk space (150 MB recommended) • USB cable 16 # / 8 ft. (5 m) or shorter Microsoft Windows 98 • IBM or compatible computer with a Pentium® 90 processor or higher • 32 MB of RAM (64 MB or more recommended) Windows Me • IBM or compatible computer with a Pentium® 150 processor or higher • 32 MB of RAM (64 MB or more recommended) Windows 2000 • IBM or compatible computer with a Pentium® 133 processor or higher • 64 MB of RAM (128 MB or more recommended) Windows XP • IBM or compatible computer with a Pentium® 233 processor (Pentium® 300 processor or higher recommended) • 64 MB of RAM (128 MB or more recommended) Chapter 4 The MultiPASS Suite software—Basic operation 4-1 The MultiPASS Suite software—Basic operation 4 System requirements Software components of the MultiPASS Suite The following components are installed when you install the MultiPASS Suite software: Printer driver ( Chapter 5) Enables you to print from any Windows application that supports printing. Scan driver: ScanGear for MultiPASS (Windows 98/Me/2000/XP) or WIA Driver (Windows XP) ( Chapter 7) Enables you to scan an image to your computer. My MultiPASS ( p. 4-3) Enables you to store and manage your MultiPASS documents in the My MultiPASS folder on your computer. MultiPASS Viewer ( p. 4-4) Enables you to view your documents stored in My MultiPASS. MultiPASS Photo Enhancer ( Software Guide) Enables you to make advanced image adjustments to an image opened in the MultiPASS Viewer. MultiPASS Status Monitor ( p. 4-5) Shows the current status of the machine and any error conditions. MultiPASS Toolbar ( p. 7-1) Enables you to scan an image directly to a destination, such as a desired application (e.g. your e-mail application or a graphic application). NOTE • If you are using Windows 2000/XP, MPService (MultiPASS Service) is automatically created and must be running for jobs to be processed with the MultiPASS Suite and the machine. MPService starts automatically when you start your computer, even if you have not yet logged into Windows. If you log off Windows and leave the computer on, MPService continues to run in order to process any MultiPASS jobs. 4-2 The MultiPASS Suite software—Basic operation Chapter 4 My MultiPASS My MultiPASS is a folder that contains the Scan to Save folder that stores scanned images. q q q Scan to Save folder—Stores scanned images in the My Pictures folder, or if not available, in the My Documents folder or Scan to Save folder. My MultiPASS works within Windows Explorer and thus has a similar structure. For more details on My MultiPASS, see the Software Guide. Opening My MultiPASS Follow one of the procedures below to open My MultiPASS: On the MultiPASS Toolbar, click [MultiPASS] ( p. 7-1). -orOn the Windows desktop, double-click the My MultiPASS icon. -orIf opening My MultiPASS from Windows Explorer, click [My MultiPASS] under Desktop. NOTE • When you open My MultiPASS, the MultiPASS menu appears on the menu bar. Chapter 4 The MultiPASS Suite software—Basic operation 4-3 The MultiPASS Suite software—Basic operation 4 MultiPASS Viewer The MultiPASS Viewer allows you to open and view documents stored in the Scan to Save folder. Once open in the Viewer, if you want to edit your document, you can open it in the MultiPASS Photo Enhancer to make advanced image adjustments, such as applying filters or effects to your document. For details on the MultiPASS Photo Enhancer, refer to the Software Guide. Opening a document in the Viewer 1 In the Scan to Save folder, double-click the document you want to open. Toolbar buttons q w e r t y u i o !0 q Saves the document under a new name. w Displays the previous image. e Displays the next image. r Zooms out of the document. t Zooms in on the document. y Opens the document in Photo Enhancer. u Rotates the document. i Prints the document. o Opens the Properties dialog box. !0 Customizes Viewer window options. To save a document: On the File menu, click [Save As]. Enter the details for the document, then click [Save]. To close the Viewer: On the File menu, click [Exit]. For more details on the different functions and settings of the Viewer, refer to the online help or the Software Guide. 4-4 The MultiPASS Suite software—Basic operation Chapter 4 MultiPASS Status Monitor The MultiPASS Status Monitor shows the current status of the machine and any errors that need your attention. It cannot interrupt any activities. When the Status Monitor is open, it displays as a window on the Windows desktop and as an icon in the Windows taskbar. Opening the Status Monitor On the Windows desktop, click [Start], point to [Programs] or [All Programs], point to [MultiPASS Suite], then click [MultiPASS Status Monitor]. MultiPASS Toolbar The MultiPASS Toolbar appears on the Windows desktop and allows you to scan a document to your computer and process it. For more details on the different functions and settings of the Toolbar, see p. 7-1. Opening the Toolbar During installation, the Toolbar is set to automatically open every time you start Windows. If for any reason you have closed it, follow this procedure to open it: On the Windows desktop, click [Start], point to [Programs] or [All Programs], point to [MultiPASS Suite], then click [MultiPASS Toolbar]. You can also double-click the MultiPASS Toolbar icon on the Windows desktop. More information For detailed information on all features of the MultiPASS Suite Software, refer to the online help or the Software Guide. Chapter 4 The MultiPASS Suite software—Basic operation 4-5 The MultiPASS Suite software—Basic operation 4 For more details on the Status Monitor, refer to the online help or the Software Guide. 4-6 The MultiPASS Suite software—Basic operation Chapter 4 Chapter 5 Printing from your computer Basic operation Before printing Before printing, check the following: Printing Once you have installed the MultiPASS Suite software, you can begin printing from any Windows application that supports printing. The procedure for printing documents varies somewhat for different Windows applications. Below is the general printing procedure. For detailed instructions on printing from a specific application, refer to the documentation provided with that application. Follow this procedure to print a document: 1 With your document open in the Windows application, click the print command. • In most applications, the print command is on the File menu or toolbar. 2 3 In the Print dialog box, make sure your machine is selected in the Printer box. If not, select your machine from the printer name drop-down list q. q Click the command to print your document w. • This command is usually [OK] or [Print]. w Chapter 5 Printing from your computer—Basic operation 5-1 5 Printing from your computer—Basic operation Have you installed the MultiPASS Suite software? If not, see the Setup Sheet or the Software Guide. Is the machine selected as the default printer? You can check if your machine is set as the default printer when you open the Print dialog box in an application and your machine is selected in the Printer box (see below for details). Follow this procedure if it is not selected: 1 On the Windows desktop, click [Start], point to [Settings], then click [Printers] (Windows XP: Click [Start], then click [Printers and Faxes]). 2 In the Printers (Printers and Faxes) window, click the printer icon. 3 On the File menu, click [Set as Default] or [Set as Default Printer]. Is the correct print media loaded in the multi-purpose tray? For details, see Chapter 3. Canceling printing Follow this procedure to cancel printing before clicking the print command in the Print dialog box: 1 In the Print dialog box, press the command to cancel printing. • This command is usually [Cancel]. If printing has already begun, follow this procedure to cancel printing from Windows: 1 On the Windows desktop, click [Start], point to [Settings], then click [Printers] (Windows XP: Click [Start], then click [Printers and Faxes]). 2 In the Printers (Printers and Faxes) window, double-click the printer icon, right click the print job, then click [Cancel Printing] or [Cancel]. Changing print settings Your machine is initially installed using factory-predefined settings, enabling you to print immediately. These settings determine what your documents will look like when printed. You can change these print settings to suit the document you are printing. Unless you save your settings as a profile, your settings are available only for the current print job. For details on print profiles, see the Software Guide. You can define print settings in two ways: Print Advisor—Displays as a wizard that guides you through a series of questions to select the appropriate print settings for your document ( below). Manually—You can manually change individual settings to suit your document ( Software Guide). Changing print settings with the Print Advisor Follow this procedure to change print settings with the Print Advisor: 1 With your document open in the Windows application, click the print command. • In most applications, the print command is on the File menu or toolbar. 2 3 In the Print dialog box, click [Properties]. In the Properties dialog box, on the Main tab, click [Print Advisor]. 4 Follow the on-screen instructions. For more details, refer to the online help or the Software Guide. 5-2 Printing from your computer—Basic operation Chapter 5 Changing print settings manually Follow this procedure to change print settings manually: 1 With your document open in the Windows application, click the print command. • In most applications, the print command is on the File menu or toolbar. 2 In the Print dialog box, click [Properties]. 3 In the Properties dialog box, define your settings on the appropriate tabs or dialog boxes. • If you are dissatisfied with your changes on a particular tab and want to revert to the default settings, click [Defaults]. 4 To accept your changes and close the dialog box, click [OK]. • To cancel your changes and close the dialog box, click [Cancel]. For details on the different settings, refer to the online help or the Software Guide. 5 Printing from your computer—Basic operation More information For detailed information on all printing features, refer to the online help or the Software Guide. Chapter 5 Printing from your computer—Basic operation 5-3 5-4 Printing from your computer—Basic operation Chapter 5 Chapter 6 Copying Documents you can copy For information on the types of documents you can copy, their requirements, and details on loading them, see Chapter 2. Making copies Follow this procedure to make color or black & white copies: 1 6 Load the document on the platen glass. 2 Press [Copy]. 3 Use [2] or [3] to select the number of copies. 4 Adjust any necessary settings for your document. • • • • • 5 Copying • For details on how to load documents, see p. 2-1. To select color or black & white copying, see p. 6-2. To select the print media size and type, see p. 3-7. To select the image quality, see p. 6-2. To select the scanning exposure, see p. 6-2. To select the copy ratio, see p. 6-3. Press [Start]. • To cancel copying, press [Stop/Reset]. Chapter 6 Copying 6-1 Improving copied images Setting color or black & white copying Refer to Making copies on p. 6-1 and in step 4, set color or black & white copying as follows: For color copying: Press [Color/B&W] to turn on the Color light. For black & white copying: Press [Color/B&W] to turn on the B&W light. Adjusting the image quality (resolution) Refer to Making copies on p. 6-1 and in step 4, adjust the image quality as follows: 1 Press [Menu] four times. 4 . I M A G E Q U A L I T Y B & W T E X T 2 Use [2] or [3] to select the image quality. • In black & white mode, select: – <B&W TEXT> for text-only documents. – <B&W PHOTO> for photographs. – <B&W DRAFT> for high-speed copying at a lower resolution.* In color mode, select: – <COLOR NORMAL> for color text-only documents. – <COLOR FINE> for color photographs. – <COLOR FAST> for high-speed color copying at a lower resolution.* 3 Press [Set]. NOTE • When using <COLOR FAST>, if the color output is different from that expected, select <COLOR NORMAL> or <COLOR FINE> and try copying again. Adjusting the exposure (density) Exposure (density) is the degree of difference between light and dark. A high exposure setting will make blacks darker and whites brighter, whereas a low exposure setting will make the differences between black and white less marked. Refer to Making copies on p. 6-1 and in step 4, adjust the exposure as follows: 1 Press [Menu] three times. 3 . D E N S I T Y -LT DK+ 2 Use [2] or [3] to select the exposure. 3 Press [Set]. * This setting is only available when <PLAIN> is selected as the print media type ( p. 3-7). 6-2 Copying Chapter 6 Reducing or enlarging a copy You can reduce or enlarge copies in three different ways: using preset copy ratios, using custom copy ratios, or automatically reducing or enlarging an image to fit on the print media size selected. Using preset copy ratios Refer to Making copies on p. 6-1 and in step 4, adjust the copy ratio as follows: 1 Press [Menu]. 1 . E N L A R G E / R E D U C E PRESET RATIO 2 Press [Set]. PRESET RATIO 100% 3 + Use [2] or [3] to select the copy ratio. • Select from the following: – <25% MIN.> – <95% A4 LTR> – <100%> – <212% 4" × 6" LTR> – <400% MAX.> 4 Copying 6 Press [Set]. Using custom copy ratios Refer to Making copies on p. 6-1 and in step 4, adjust the copy ratio as follows: 1 Press [Menu]. 1 . E N L A R G E / R E D U C E PRESET RATIO 2 Use [2] or [3] to select <ZOOM>. 3 Press [Set]. ZOOM 25-400% 100% 4 + Use [2] or [3] to select a copy ratio between 25% and 400%. • Keep [2] or [3] pressed to advance quickly through the ratios. 5 Chapter 6 Press [Set]. Copying 6-3 Copying an image to fit the page If the document to be copied is on paper larger or smaller than the specified print media size ( p. 3-7), you can automatically reduce or enlarge the image to fit the selected print media size. NOTE • Some document sizes may not be properly detected. Refer to Making copies on p. 6-1 and in step 4, follow this procedure: 1 Press [Menu]. 1 . E N L A R G E / R E D U C E PRESET RATIO 6-4 2 Use [2] or [3] to select <FIT-TO-PAGE>. 3 Press [Set]. Copying Chapter 6 Advanced copy features Copying two pages on a single page This feature allows you to reduce two pages to fit onto one page. NOTE • If MEMORY FULL appears in the LCD when copying, set the image quality setting to <B&W TEXT> or <COLOR NORMAL> and try copying again ( p. 6-2). • You can only use this feature when the print media size setting is set to <LTR> or <A4>. For details on setting the print media size, see p. 3-7. 6 Copying Follow this procedure to reduce and copy two originals onto one page: 1 Load the document on the platen glass. 2 Press [Copy]. 3 Use [2] or [3] to select the number of copies. 4 Adjust any necessary settings for your document ( step 4, p. 6-1). • You cannot change the copy ratio. 5 Press [Menu] five times. 5 . S P E C I A L C O P Y 2 on 1 6 Press [Set]. Ex: 62% LTR 2 on 1 TEXT • If a print media size setting other than <LTR> or <A4> is selected, the LCD will display the following message: Ex: S I Z E : < L T R > TYPE : P L A I N Use [2] or [3] to select either <LTR> or <A4>, then press [Set]. Use [2] or [3] to select the print media type, then press [Set]. 7 Chapter 6 Press [Start]. You will be prompted when the page has been scanned. Load the next page and follow the instructions in the LCD. Copying 6-5 Borderless copying This feature allows you to copy colored images that fill the entire page without borders. NOTE • Use specialty papers with this feature ( p. 3-1). • Note that with letter-size paper, a margin may still appear. • You can only use this feature when the print media type setting is set to <GLOSSY>, <H.RES.>, or <PHOTO>. For details on setting the print media type, see p. 3-7. • You can only copy in color with this feature. • Since the image is slightly enlarged to fill the entire page when copied, the image will be slightly cropped at the edges. • When borderless copying is selected, the LCD will display <100%+>. Follow this procedure to make a borderless copy: 1 Load the document on the platen glass. 2 Press [Copy]. 3 Use [2] or [3] to select the number of copies. 4 Adjust any necessary settings for your document ( step 4, p. 6-1). • The scanning resolution is fixed to <COLOR FINE>. You cannot change this setting. • You cannot use the [Color/B&W] key. Copying is fixed to color copying. 5 Press [Menu] five times. 5 . S P E C I A L C O P Y 2 on 1 6 Use [2] or [3] to select <BORDERLESS COPY>. 7 Press [Set]. • If <PLAIN> is selected as the print media, the LCD will display the following message: Ex: S I Z E : < L T R > TYPE : P H O T O Press [Set], then use [2] or [3] to select <PHOTO>, <GLOSSY>, or <H.RES.> as the print media type. Then press [Set]. 8 Press [Start]. NOTE • You can select the width cropped from the borders of the original image ( <EXTENSION AMOUNT>, p. 11-3). 6-6 Copying Chapter 6 Repeating an image on a page This feature allows you to copy an image several times onto a single page. You can set the machine to automatically select the number of times it repeats the image ( p. 6-8), or you can specify the number ( below). Preparing your image to repeat it manually To successfully repeat an image manually (with the <MANUAL> setting), do the following: 1 Set the print media size you will be copying on to ( p. 3-7). Decide the number of times you want to copy the image. You can have a maximum of four vertical repeats and four horizontal repeats. 3 Your original image must be no larger than one of the divisions. For example, if you want to make four original-size repeats of your image, the original image must be no larger than one quarter of the print media size you are copying on to. Examples l 2 × 2 repeats 6 Copying 2 l 3 × 3 repeats Scanned area Scanned area AB AB Document Document NOTE • The scanned area of a document also depends on the enlargement/reduction ratio. You are now ready to start copying. Chapter 6 Copying 6-7 Copying your image Follow this procedure to automatically or manually repeat an image on a page: 1 Load the document on the platen glass. 2 Press [Copy]. 3 Use [2] or [3] to select the number of copies. 4 Adjust any necessary settings for your document ( step 4, p. 6-1). 5 Press [Menu] five times. 5 . S P E C I A L C O P Y 2 on 1 6 Use [2] or [3] to select <IMAGE REPEAT>. 7 Press [Set]. IMAGE REPEAT AUTO 8 Use [2] or [3] to select <AUTO> or <MANUAL>. If you selected <AUTO> in step 8: Press [Set]. 9 Ex: 10 100% LTR TEXT REPEAT AUTO Press [Start]. If you selected <MANUAL> in step 8: Press [Set]. 9 VERTICAL HORIZONTAL 10 Use [2] or [3] to select the number of vertical repetitions (up to 4). 11 Press [Set]. Ex: VERTICAL HORIZONTAL 3 < 2 > 12 Use [2] or [3] to select the number of horizontal repetitions (up to 4). 13 Press [Set]. Ex: 14 6-8 < 2 > 2 100% LTR TEXT REPEAT 3x3 Press [Start]. Copying Chapter 6 Creating a mirror image This feature allows you to make a mirror copy of a document. Use this feature when copying onto T-shirt transfers so that the image appears the right way when ironed onto fabric. Follow this procedure to make a mirror copy: Load the document on the platen glass. 2 Press [Copy]. 3 Use [2] or [3] to select the number of copies. 4 Adjust any necessary settings for your document ( step 4, p. 6-1). 5 Press [Menu] five times. 5 . S P E C I A L C O P Y 2 on 1 6 Use [2] or [3] to select <MIRROR IMAGE>. 7 Press [Set]. Ex: 8 Chapter 6 100% LTR MIRROR 6 Copying 1 TEXT Press [Start]. Copying 6-9 Shrinking an image to fit the page If the image to be copied is larger than the output print media, this feature will automatically reduce the image to fit the print media size on which it will be copied. NOTE • For details on setting the print media size loaded in the multi-purpose tray, see p. 3-7. Follow this procedure to copy an entire image onto a page: 1 Load the document on the platen glass. 2 Press [Copy]. 3 Use [2] or [3] to select the number of copies. 4 Adjust any necessary settings for your document ( step 4, p. 6-1). 5 Press [Menu] five times. 5 . S P E C I A L C O P Y 2 on 1 6 Use [2] or [3] to select <ENTIRE IMAGE>. 7 Press [Set]. Ex: 8 90% LTR TEXT ENTIRE IMAGE Press [Start]. NOTE • For some documents, the lowermost section of the document may not be copied. 6-10 Copying Chapter 6 Chapter 7 Scanning Basic operation Before scanning Before scanning, check the following: Have you installed the MultiPASS Suite software? If not, see the Setup Sheet or the Software Guide. Does the document you want to scan meet the requirements for loading on the platen glass? For details, see Chapter 2. Scanning methods There are three methods of scanning images to your computer: Using the MultiPASS Toolbar ( below) Using a TWAIN or WIA (Windows XP) compliant Windows application ( p. 7-3) Using the [Scan] key on the operation panel ( p. 7-4) Scanning with the MultiPASS Toolbar When you install the MultiPASS Suite software, the MultiPASS Toolbar is set to automatically appear on the Windows desktop. The Toolbar contains several buttons that allow you to scan a document to your computer and process it according to your needs. Follow this procedure to scan a document using the Toolbar: 1 Load the document on the platen glass. • For details on how to load documents, see p. 2-1. Chapter 7 Scanning—Basic operation 7-1 Scanning—Basic operation 7 2 On the Windows desktop, on the MultiPASS Toolbar, click the appropriate scan button. q w e r t y q Scans the document and automatically attaches it to an e-mail message in your e-mail application. w Scans and saves the document in the My MultiPASS Scan to Save folder ( p. 4-3). e Scans the document and automatically displays it in a graphic application (which you can specify). r Opens My MultiPASS ( p. 4-3). t Allows you to define Toolbar settings that affect the behavior of the scan buttons and other general settings. y Displays the online help. 3 If the scanner window appears, define your scan settings as desired and scan your document. • For details on the scanner window settings, see the Software Guide. 4 When the scan is complete, do one of the following: • If you clicked [E-Mail] in step 2—In the e-mail message window, enter the appropriate information and send the e-mail message. • If you clicked [Save As] in step 2—The image file is automatically saved in the Scan to Save folder ( p. 4-3). • If you clicked [Viewer] in step 2—The image automatically appears in the associated graphic application. Customizing Toolbar buttons You can customize settings for each Toolbar button. You can also set the Toolbar to display other buttons that scan a document and process it differently. 7-2 Scanning—Basic operation Chapter 7 Follow this procedure to customize Toolbar buttons: 1 On the Windows desktop, on the MultiPASS Toolbar, click [Settings]. 2 Select the tab for the button you want and modify as necessary. 3 Click [OK]. For details on each setting, refer to the online help or the Software Guide. You can scan documents directly from TWAIN or WIA (Windows XP) compliant Windows applications. Some applications support multipage scans while others do not. Refer to the documentation for the application you are using. In Windows XP, you can select ScanGear or WIA as the scan driver. Follow this procedure to scan from within an application: 1 Load the document on the platen glass. • For details on how to load documents, see p. 2-1. 2 In your Windows application, click the command to scan a document. • In some applications, the appropriate command may be listed as Acquire or Acquire Image. For the command to scan a document from a TWAIN-compliant application, refer to the documentation of that application. 3 In the scanner window, specify the preview scan options for your document as necessary. 4 Click [Preview]. 5 Review the display of your scanned preview image. Adjust the properties of the image as necessary. 6 Click [Scan]. • When complete, the image appears in the Windows application. Chapter 7 Scanning—Basic operation 7-3 Scanning—Basic operation 7 Scanning from within an application Using the [Scan] key on the operation panel You can assign a scan action to the [Scan] key on the operation panel so that you only have to press this key to perform the action. For example, you can set it to display the toolbar, or to perform one of the actions of the Toolbar scan buttons. Follow this procedure to select an action for the [Scan] key on the operation panel: 1 On the Windows desktop, on the MultiPASS Toolbar, click [Settings]. 2 In When Scanner Push Button pressed, click the desired action that will occur when you press the [Scan] key on the operation panel. 3 Click [OK]. NOTE • In scan mode, you can also press [Start] on the operation panel to begin scanning. More information For detailed information on all scanning features, refer to the online help or the Software Guide. 7-4 Scanning—Basic operation Chapter 7 Chapter 8 Photo printing from a memory card This feature allows you to insert a memory card (with a PC card adapter) into your machine and print photographs directly from it. Compatible memory cards The following cards are compatible with the machine: • Compact flash • Smart media • Memory stick • SD memory card • Multimedia card • Flash ATA card PCMCIA Type II (PC card adapter not necessary) Recommended print media Although you can use plain paper, Photo Paper Pro paper is recommended for high-quality images. For details on print media, see p. 3-1. Chapter 8 Photo printing from a memory card 8-1 8 Photo printing from a memory card NOTE • The file format must comply with the DCF standard. • Some digital cameras are not compatible with 64 MB and 128 MB memory cards. Photographs on memory cards that are not compatible with the camera may be unreadable or the image data may be damaged. • Format the memory card with a digital camera. The memory card cannot be used with the machine if formatted with a computer. • For information on memory cards compatible with your digital camera and PC card adapters, contact your digital camera manufacturer. • To use your computer to read or write data on a memory card, refer to the Software Guide. • If you have copied photographs from a memory card to your computer and then edited them, be sure to print them from your computer. Copying edited photographs back onto a memory card and then printing them from your machine will not produce good results. Inserting/removing a memory card Inserting a memory card To use a memory card, you will need to insert it into a PC card adapter before inserting it in the card slot. Do not attempt to insert it into the card slot without a PC card adapter. 1 Make sure the machine is on. • If not, press [ON/OFF]. 2 Insert the memory card into the PC card adapter. 3 Insert the PC card adapter all the way into the card slot on the front of the operation panel. A • The indicator light A turns on when the machine is in photo print mode or when writing from the computer. NOTE • If the memory card cannot be read, check that: – the PC card adapter containing the memory card is inserted all the way into the card slot. – the PC card adapter containing the memory card was not removed while being read. – you are using a compatible memory card. – your memory card contains photographs. Removing a memory card CAUTION • Do not remove the memory card or turn off the machine when the indicator light is blinking as this may damage the data in the memory card. 1 Check that the indicator light is not blinking q, then press [ON/OFF] to turn the machine off w. w • If you have been writing to a memory card in Windows 2000, wait ten seconds before turning off the machine. q 8-2 Photo printing from a memory card Chapter 8 2 Press [Eject] q and remove the PC card adapter w. • Do not remove the memory card and PC card adapter separately from the card slot. q w Printing methods There are different methods for printing photographs from a memory card. Follow this general procedure to print photographs: C Step 1 Print an index ( p. 8-4) to see thumbnails of all the photographs in the memory card. • Note the number below the photograph(s) you want to print. Step 2 8 All frames ( p. 8-5) C Single frame ( p. 8-7) C Frame range ( p. 8-9) C Photo printing from a memory card Select a printing method. DPOF ( p. 8-11) C NOTE • You may not be able to print photographs if their file sizes are too large. • You can set vivid photo printing to make your photographs appear more vibrant. For details, see p. 8-13. • For each printing method except DPOF, you can set date printing from the machine. For details, see p. 8-14. Chapter 8 Photo printing from a memory card 8-3 Printing an index This printing method prints thumbnails of the photographs in a memory card. An index is useful to see small versions of all photographs in a memory card without having to print each photograph individually. When you print an index, a number A is assigned to each thumbnail. You will need these numbers to select the photographs you want to print in a larger format. A If “?” appears in the index, see p. 10-8. Follow this procedure to print an index: 1 Load the correct print media in the multi-purpose tray. • For details on print media and how to load it, see pp. 3-1, 3-8. 2 3 4 Insert the memory card as described on p. 8-2. Press [Photo Print]. Press [Menu]. Ex: 5 6 Use [2] or [3] to select <INDEX>. Press [Set]. Ex: 7 1 . P H O T O P R I N T M O D E I N D E X SELECT PAPER SIZE L T R Use [2] or [3] to select the print media size. • Select: – <LTR> for letter-size print media. – <4" × 6"> for card-size print media. – <A4> for A4-size print media. 8 Press [Set]. Ex: 8-4 SELECT PAPER TYPE P H O T O P A P E R P R O Photo printing from a memory card Chapter 8 9 Use [2] or [3] to select the print media type. • Select from the following: – <PHOTO PAPER PRO> – <PLAIN PAPER> • If you selected <4" × 6"> in step 7, you can only select <PHOTO PAPER PRO>. 10 11 Press [Set]. Press [Start]. • To cancel printing, press [Stop/Reset]. NOTE • You can only print one index at a time. • The number assigned to each thumbnail on the index is different from the ID numbers assigned by the digital camera. Printing all frames This printing method prints individually all photographs stored in a memory card. Photo printing from a memory card 8 Follow this procedure to print individually all photographs in a memory card: 1 Load the correct print media in the multi-purpose tray. • For details on print media and how to load it, see pp. 3-1, 3-8. 2 3 4 Insert the memory card as described on p. 8-2. Press [Photo Print]. Press [Menu]. Ex: 5 6 Use [2] or [3] to select <ALL FRAMES>. Press [Set]. Ex: 7 1 . P H O T O P R I N T M O D E I N D E X SELECT PAPER SIZE L T R Use [2] or [3] to select the print media size. • Select: – <LTR> for letter-size print media. – <4" × 6"> for card-size print media. – <A4> for A4-size print media. Chapter 8 Photo printing from a memory card 8-5 8 Press [Set]. Ex: 9 SELECT PAPER TYPE P H O T O P A P E R P R O Use [2] or [3] to select the print media type. • Select from the following: – <PHOTO PAPER PRO> – <PLAIN PAPER> • If you selected <4" × 6"> in step 7, you can only select <PHOTO PAPER PRO>. If you selected <PLAIN PAPER> in step 9: 10 Go to step 12. If you selected <PHOTO PAPER PRO> in step 9: Press [Set]. 10 Ex: 11 BORDERLESS PRINT O F F Use [2] or [3] to select borderless printing. • Select: – <OFF> to print the photographs with borders. – <ON> to print the photographs without borders. 12 13 Press [Set]. Press [Start]. NOTE • Printing is enlarged or reduced automatically according to the print media size. Depending on the print media type and whether borderless printing is selected, the photographs may be cropped. • A margin may still appear even if you select borderless printing on letter-size print media. • You can select the width cropped from the borders of the original image ( <EXTENSION AMOUNT>, p. 11-3). 8-6 Photo printing from a memory card Chapter 8 Printing a single frame This printing method prints a specified single photograph from a memory card. In order to select the photograph you want to print, you will need to print the index and note the number assigned to the photograph. To print an index, see p. 8-4. Without a border With a border Follow this procedure to print a single photograph on a memory card: 1 Load the correct print media in the multi-purpose tray. • For details on print media and how to load it, see pp. 3-1, 3-8. 2 Insert the memory card as described on p. 8-2. 3 Press [Photo Print]. 4 Press [Menu]. 1 . P H O T O P R I N T M O D E I N D E X 8 5 Use [2] or [3] to select <SINGLE FRAME>. 6 Press [Set]. FILE NO: 0001 7 Photo printing from a memory card Ex: Use [2] or [3] to select the frame number. • Keep [2] or [3] pressed to advance quickly through the numbers. • To find the frame number, you will need to print the index beforehand ( p. 8-4). 8 Press [Set]. NUMBER OF PRINTS 1COPIES 9 Use [2] or [3] to select the number of copies of the photograph you want. 10 Press [Set]. Ex: Chapter 8 SELECT PAPER SIZE L T R Photo printing from a memory card 8-7 11 Use [2] or [3] to select the print media size. • Select: – <LTR> for letter-size print media. – <4" × 6"> for card-size print media. – <A4> for A4-size print media. 12 Press [Set]. Ex: 13 SELECT PAPER TYPE P H O T O P A P E R P R O Use [2] or [3] to select the print media type. • Select from the following: – <PHOTO PAPER PRO> – <PLAIN PAPER> • If you selected <4" × 6"> in step 11, you can only select <PHOTO PAPER PRO>. If you selected <PLAIN PAPER> in step 13: 14 Go to step 16. If you selected <PHOTO PAPER PRO> in step 13: Press [Set]. 14 Ex: 15 BORDERLESS PRINT O F F Use [2] or [3] to select borderless printing. • Select: – <OFF> to print the photograph with a border. – <ON> to print the photograph without a border. 16 Press [Set]. • Use [2] or [3] to view your settings in the LCD. Ex: SINGLE FRAME SINGLE FRAME PHOTO LTR 17 or NO.0002 01 Press [Start]. NOTE • Printing is enlarged or reduced automatically according to the print media size. Depending on the print media type and whether borderless printing is selected, the photograph may be cropped. • A margin may still appear even if you select borderless printing on letter-size print media. • You can select the width cropped from the borders of the original image ( <EXTENSION AMOUNT>, p. 11-3). 8-8 Photo printing from a memory card Chapter 8 Printing a range of frames This printing method prints a range of photographs in sequence on a memory card. In order to select the photographs you want to print, you will need to print the index and note the numbers assigned to them. To print an index, see p. 8-4. Without borders With borders Follow this procedure to print selected photographs in sequence on a memory card: 1 Load the correct print media in the multi-purpose tray. • For details on print media and how to load it, see pp. 3-1, 3-8. 2 Insert the memory card as described on p. 8-2. 3 Press [Photo Print]. 4 Press [Menu]. 1 . P H O T O P R I N T M O D E I N D E X 5 Use [2] or [3] to select <FRAME RANGE>. 6 Press [Set]. Ex: 7 Photo printing from a memory card Ex: 8 FIRST FILE: 0001 Use [2] or [3] to select the first frame number you want print. • Keep [2] or [3] pressed to advance quickly through the numbers. • To find the frame number, you will need to print the index beforehand ( p. 8-4). 8 Press [Set]. Ex: 9 LAST FILE: 0006 Use [2] or [3] to select the last frame number you want print. • Keep [2] or [3] pressed to advance quickly through the numbers. • To find the frame number, you will need to print the index beforehand ( p. 8-4). Chapter 8 Photo printing from a memory card 8-9 10 Press [Set]. Ex: 11 SELECT PAPER SIZE L T R Use [2] or [3] to select the print media size. • Select: – <LTR> for letter-size print media. – <4" × 6"> for card-size print media. – <A4> for A4-size print media. 12 Press [Set]. Ex: 13 SELECT PAPER TYPE P H O T O P A P E R P R O Use [2] or [3] to select the print media type. • Select from the following: – <PHOTO PAPER PRO> – <PLAIN PAPER> • If you selected <4" × 6"> in step 11, you can only select <PHOTO PAPER PRO>. If you selected <PLAIN PAPER> in step 13: 14 Go to step 16. If you selected <PHOTO PAPER PRO> in step 13: Press [Set]. 14 Ex: 15 BORDERLESS PRINT O F F Use [2] or [3] to select borderless printing. • Select: – <OFF> to print the photograph with a border. – <ON> to print the photograph without a border. 16 Press [Set]. • Use [2] or [3] to view your settings in the LCD. Ex: FRAME RANGE FRAME RANGE PHOTO LTR 17 or NO.0001-0006 Press [Start]. NOTE • Printing is enlarged or reduced automatically according to the print media size. Depending on the print media type and whether borderless printing is selected, the photograph may be cropped. • A margin may still appear even if you select borderless printing on letter-size print media. • You can select the width cropped from the borders of the original image ( <EXTENSION AMOUNT>, p. 11-3). 8-10 Photo printing from a memory card Chapter 8 DPOF (Digital Print Order Format) printing This printing method prints photographs according to the Digital Print Order Format (DPOF) settings specified on your digital camera. The machine supports the following DPOF functions: • Specified frames printed • Print style (individual photographs, index) • Date printing on individual photographs. Date or frame number printing on index • Number of copies to be printed All other DPOF functions (shooting information, trimming, etc.) are not supported. Follow this procedure for DPOF printing: 1 8 Load the correct print media in the multi-purpose tray. 2 Insert the memory card as described on p. 8-2. 3 Press [Photo Print]. When you insert a memory card registered with DPOF settings, the LCD will automatically display <DPOF>. Ex: Photo printing from a memory card • For details on print media and how to load it, see pp. 3-1, 3-8. DPOF PHOTO LTR • You can press [Start] at this point to print immediately the photographs according to the DPOF settings. However, if you want to set the print media size and type as well as borderless printing, follow the instructions below. 4 Press [Menu]. 5 Press [Set]. Ex: 6 SELECT PAPER SIZE L T R Use [2] or [3] to select the print media size. • Select: – <LTR> for letter-size print media. – <4" × 6"> for card-size print media. – <A4> for A4-size print media. Chapter 8 Photo printing from a memory card 8-11 7 Press [Set]. Ex: 8 SELECT PAPER TYPE P H O T O P A P E R P R O Use [2] or [3] to select the print media type. • Select from the following: – <PHOTO PAPER PRO> – <PLAIN PAPER> • If you selected <4" × 6"> in step 6, you can only select <PHOTO PAPER PRO>. If you selected <PLAIN PAPER> in step 8: 9 Go to step 11. If you selected <PHOTO PAPER PRO> in step 8: Press [Set]. 9 Ex: 10 BORDERLESS PRINT O F F Use [2] or [3] to select borderless printing. • Select: – <OFF> to print the photographs with borders. – <ON> to print the photographs without borders. 11 Press [Set]. Ex: 12 DPOF PHOTO LTR Press [Start]. NOTE • Printing is enlarged or reduced automatically according to the print media size. Depending on the print media type and whether borderless printing is selected, the photographs may be cropped. • A margin may still appear even if you select borderless printing on letter-size print media. • You can select the width cropped from the borders of the original image ( <EXTENSION AMOUNT>, p. 11-3). 8-12 Photo printing from a memory card Chapter 8 Setting vivid photo printing Enabling this setting will make photographs appear more vibrant, especially blues and greens. It is also effective for photographs that were not taken with the correct exposure. NOTE • Printing will take longer when this setting is enabled. • This setting is only effective when using Photo Paper Pro. It cannot be used with plain paper. Follow this procedure to enable/disable this setting: 1 Press [Photo Print]. 2 Press [Menu] twice. Ex: 2 . V I V I D P H O T O P R I N T O F F 3 Use [2] or [3] to select <ON> to enable vivid photo printing or <OFF> to disable it. 4 Press [Set]. • When vivid photo printing is enabled, the LCD will display <VIVID>. Photo printing from a memory card 8 Chapter 8 Photo printing from a memory card 8-13 Setting date printing Enabling this setting will print the date, recorded by the digital camera, below each thumbnail on an index A or on the bottom right of the photograph B. A B Enable or disable this setting before printing photographs from a memory card. NOTE • Printing will take longer when this setting is enabled. • You cannot set the date for DPOF printing. Follow this procedure to enable/disable this setting: 1 Press [Photo Print]. 2 Press [Menu] three times. Ex: 3 . P R I N T P H O T O D A T E O F F 3 Use [2] or [3] to select <ON> to enable date printing or <OFF> to disable it. 4 Press [Set]. • When date printing is enabled, the LCD will display < >. 8-14 Photo printing from a memory card Chapter 8 Chapter 9 Maintenance Replacing ink tanks Low ink warning When you first installed the ink tanks, you will have reset the ink counter function that keeps track of how much ink is left in the ink tanks. When ink is running low, the LCD will display <BLACK INK LOW> or <COLOR INK LOW>, warning you to have a new ink tank ready for when the ink runs out. When copying or photo printing, if the machine stops printing when the warning appears, press [Resume] to continue printing. However, note that ink may run out. You can check the current ink level at any time as explained on p. 9-4. NOTE • If you do not want the low ink warning to display, disable this feature ( <LOW INK WARNING>, p. 11-3). In general, you will need to replace an ink tank when print quality deteriorates or output is blank. However before replacing, refer to the flow chart on p. 9-5 to check if print quality deterioration is due to another problem. Guidelines CAUTION • Keep the printhead and ink tanks out of the reach of children. If a child inadvertently ingests ink, consult a physician immediately. • Ink tanks compatible with the machine are as follows: – Black ink tank: BCI-24 Black – Color ink tank: BCI-24 Color • To ensure optimum printing results and to avoid printing problems, Canon recommends using original Canon ink tanks only. Damage caused by using refilled ink tanks is not covered by Canon’s warranty. • Replaced ink tanks should be new. If you install partially used ink tanks, the nozzles may block and the ink counter may not be accurate. • For best ink quality, use ink tanks within one year of purchase. After placing ink tanks in the machine, use the ink tanks within six months. • Do not open the ink tank packaging until ready to install. • Do not touch printed paper with wet hands or spill liquids on it as the ink may run. Chapter 9 Maintenance 9-1 Maintenance 9 When to replace an ink tank • Replace ink tanks quickly. Once installed, do not remove from the machine and leave out in the open. Doing so may cause the ink tank not to function when reinstalled in the machine. Replacing an ink tank This section describes how to replace an ink tank. Before replacing an ink tank, be sure to read the section When to replace an ink tank ( p. 9-1). CAUTION • Do not replace ink tanks while the machine is printing or performing another operation. Follow this procedure to replace an ink tank and reset the ink counter: 1 Make sure the power is turned on. 2 Open the inner cover. • The printhead holder moves to the left. CAUTION • Do not try to manually move or stop the printhead holder. • Do not touch any metal parts. 3 Hold the empty ink tank’s tab and pull forward to release. Lift out the ink tank. CAUTION • Do not remove the printhead from the machine. • If both ink tanks need replacing, remove and replace each one individually. • Do not touch the round shaft A, transparent film B, film cable C, ink absorber (sponge part) D, or any metal parts. BCI-24 BCI-24 IMPORTANT • Discard the empty ink tank immediately according to local laws and regulations for disposal of consumables. • Handle ink tanks carefully to avoid staining clothing or the surrounding area. 4 Remove the new ink tank from its packaging. Then hold the ink tank as shown and remove the protective cap A. Black Color ABCD A • Do not shake or drop the ink tank as the ink may leak and stain your clothes or hands. • Do not attempt to reattach the protective cap A once you remove it. 9-2 Maintenance Chapter 9 CAUTION • Do not touch the ink port B. B Bla ck I-24 BC 5 Insert the ink tank into the empty slot on the printhead. Press firmly on the ink tank’s tab until it clicks into place. 6 If you need to replace the other ink tank, repeat steps 3 to 5. 7 Close the inner cover. 8 The LCD will display the following message: BCI-24 Black BCI-24 BCI-24 BCI-24 Color Color Black INK TANK CHANGED? YES NO Press [2] to continue with the ink counter reset. If you replaced the black ink tank, press [2]. If you did not, press [3]. 10 If you replaced the color ink tank, press [2]. If you did not, press [3]. Maintenance 9 9 • The ink counter is now reset. To check the ink level of the ink tanks at any time, see p. 9-4. Chapter 9 Maintenance 9-3 Resetting the ink counter The ink counter keeps track of how much ink is left in the ink tanks allowing the machine to warn you when ink is running low. It also allows you to check the current ink level of the ink tanks at any time. When you replace an ink tank, the LCD will automatically prompt you to reset the ink counter. However, if for any reason you did not reset the ink counter when replacing the ink tanks, follow this procedure to reset it. Please note that if you do not reset the ink counter after replacing an ink tank, the low ink warning will not display properly and you will not be able to check the ink level as explained in Checking the ink level, below. NOTE • You can also reset the ink counter from your computer ( Software Guide). 1 Press [Menu] repeatedly until <USER DATA> is displayed. Ex: 8 . U S E R D A T A LOW INK WARNING 2 Use [2] or [3] to select <INK COUNT RESET>. 3 Press [Set]. BLACK INK CHANGED? YES NO 4 If you replaced the black ink tank, press [2]. If you did not, press [3]. 5 If you replaced the color ink tank, press [2]. If you did not, press [3]. • The ink counter is now reset. To check the ink level of the ink tanks at any time, see below. Checking the ink level If you reset the ink counter when you installed/replaced the ink tanks, you can check the current ink level as follows: 1 Press [Menu] repeatedly until <INK VOLUME> is displayed. Ex: 2 6 . I N K V O L U M E Press [Set]. • The LCD shows the current ink level. : Approx. 100 % to 30 % full : Approx. 30 % full : 0 % (empty) ?: Ink counter not reset –: The <LOW INK WARNING> setting is off. 9-4 Maintenance Chapter 9 Maintaining the printhead Flowchart of printhead maintenance If print quality deteriorates, follow this procedure: C Step 1 Print the nozzle check pattern ( p. 9-6). This pattern allows you to check if the ink is coming out of the printhead nozzles correctly and if the printhead is aligned. The ink is not coming out correctly. The printhead is misaligned. Step 2 Step 2 Perform normal printhead cleaning (<HEAD CLEANING> setting) ( p. 9-6). You can perform normal printhead cleaning up to three times. C C p. 9-7). Align the printhead ( If there is no improvement. Step 3 9 Perform deep printhead cleaning (<HEAD REFRESHING> setting) ( p. 9-6). Maintenance C If there is no improvement. Step 4 C p. 9-2). Replace the ink tank(s) ( If there is no improvement. The printhead may be damaged. Contact the Canon Customer Care Center. Chapter 9 If there is no improvement. Maintenance 9-5 Printing the nozzle check pattern The nozzle check pattern shows if each printhead nozzle is operating properly. NOTE • You can also print the nozzle check pattern from your computer ( Software Guide). Follow this procedure to print the nozzle check pattern from the machine: 1 Load letter- or A4-size plain paper in the multi-purpose tray. 2 Press [Menu] repeatedly until <MAINTENANCE> is displayed. Ex: 3 7 . M A I N T E N A N C E NOZZLE CHECK Press [Set]. Nozzle check pattern If the pattern is broken, missing, or a specific color is not printed, see Cleaning the printhead, below. Printhead position C p. 9-7). If the pattern is not uniform, align the printhead ( Cleaning the printhead If the printed nozzle check pattern is broken, missing, or a specific color is not printed, clean the printhead. NOTE • Cleaning the printhead consumes a small amount of ink. Cleaning too often reduces the amount of ink in the ink tanks. • You can also clean the printhead from your computer ( Software Guide). Follow this procedure to clean the printhead from the machine: 1 Press [Menu] repeatedly until <MAINTENANCE> is displayed. Ex: 2 7 . M A I N T E N A N C E NOZZLE CHECK Use [2] or [3] to select the cleaning setting you want. • Select: – <HEAD CLEANING> for normal printhead cleaning. – <HEAD REFRESHING> for deep printhead cleaning. • For details on which to select, see p. 9-5. 3 9-6 Press [Set]. Maintenance Chapter 9 Aligning the printhead To align the printhead after you have just installed it, follow the procedure in the Setup Sheet. If you have printed the nozzle check pattern ( p. 9-6) and determined that the printhead needs aligning, align it from the operation panel or from the MultiPASS Suite software. Aligning the printhead from the operation panel Follow this procedure to align the printhead from the operation panel: 1 Load letter- or A4-size plain paper in the multi-purpose tray. 2 Press [Menu] repeatedly until <MAINTENANCE> is displayed. Ex: 7 . M A I N T E N A N C E NOZZLE CHECK 3 Use [2] or [3] to select <ALIGN PRINT HEAD>. 4 Press [Set]. • The machine prints a horizontal line pattern. CHANGE H VALUE A 0 5 In column A on the printout, note which box has the most solid image. Note the value next to this box and use [2] or [3] to enter it. BAD SAMPLE Maintenance 9 Least solid box GOOD SAMPLE Most solid box 6 Press [Set]. 7 Repeat steps 5 and 6 for columns B to F. Aligning the printhead from the MultiPASS Suite Follow this procedure to align the printhead from the MultiPASS Suite software: 1 Load letter- or A4-size plain paper in the multi-purpose tray. 2 On the Windows desktop, click [Start], point to [Settings], then click [Printers] (Windows XP: Click [Start], then click [Printers and Faxes]). Chapter 9 Maintenance 9-7 3 In the Printers (Printers and Faxes) window, click the machine icon. 4 On the File menu, click [Properties] or [Printing Preferences...]. 5 In the Properties dialog box, on the Maintenance tab, click the printhead alignment icon. 6 Follow the on-screen instructions. 7 In column A on the printout, note which box has the most solid image. Note the value next to this box and enter the number. Repeat for columns B to F. BAD SAMPLE Least solid box GOOD SAMPLE Most solid box 8 9-8 Click [OK]. Maintenance Chapter 9 Cleaning your machine This section describes the necessary cleaning procedures for your machine. CAUTION • Be sure to turn off the power and disconnect the power cord before cleaning the machine. • Do not use tissue paper, paper towels, or similar materials for cleaning; they can stick to the components or generate static charges. Use a soft cloth to avoid scratching the components. • Never use volatile liquids such as thinners, benzene, acetone, or any other chemical cleaner to clean the interior of the machine; these can damage the machine’s components. Cleaning the exterior Wipe the machine’s exterior with a clean, soft, lint-free cloth moistened with water or diluted dishwashing liquid. Cleaning the scanning area Wipe the platen glass A and white area B with a clean, soft, lint-free cloth moistened with water, then wipe with a clean, soft, dry, lint-free cloth. 9 B Maintenance A Cleaning the roller Clean the roller when envelopes do not feed correctly. Follow this procedure to perform roller cleaning: 1 Remove any print media from the multi-purpose tray. 2 Press [Menu] repeatedly until <MAINTENANCE> is displayed. Ex: 7 . M A I N T E N A N C E NOZZLE CHECK 3 Use [2] or [3] to select <ROLLER CLEANING>. 4 Press [Set]. 5 When cleaning has finished, repeat this procedure twice more. Then load letter- or A4-size plain paper and repeat this procedure a further three times from step 2. Chapter 9 Maintenance 9-9 9-10 Maintenance Chapter 9 Chapter 10 Troubleshooting Problems installing and removing software See below if you were unable to install or remove the software. Cannot install the software. During installation, you were prompted to connect a USB cable, and you could not proceed further. Remove the device from the Device Manager as follows: 1. In the dialog box prompting you to connect a USB cable, click [No] and exit installation of the MultiPASS Suite. 2. On the Windows desktop, click [Start], point to [Settings], then click [Control Panel]. (Windows XP: Click [Start], then [Control Panel].) 3. In the Control Panel window, double-click [System]. (Windows XP: Click [Performance and Maintenance], then [System].) 4. On the Device Manager tab (Windows 2000/XP: On the Hardware tab, click [Device Manager].), under Other Devices, click [MultiPASS F20], then press the [Delete] key. If you follow this procedure and are unable to remove the device, repeat the procedure. Chapter 10 Troubleshooting 10-1 10 Troubleshooting 1. Have you followed the instructions in the Setup Sheet to install the software? If you have not followed the installation procedure correctly, try reinstalling the software. If there was an error during installation and installation was not completed, restart your computer and try reinstalling the software. 2. Are any other applications open? If you have other applications open, quit all of these and try reinstalling the software. 3. Did you install an earlier version of the MultiPASS Suite software (version 4.2 or earlier)? (Is Canon MultiPASS registered as the startup item in the Start menu program?) Remove the old version of the MultiPASS Suite software following the instructions in the Software Guide of that version and try reinstalling the new version. 4. During installation, did the message <Could not find Client for Microsoft Networks> appear on your computer? (Windows 98/Me only) The Client for Microsoft Networks is not installed. Follow this procedure: 1. On the Windows desktop, click [Start], point to [Settings], then click [Control Panel]. 2. In the Control Panel window, double-click [Network]. 3. On the Configuration tab, check whether the Client for Microsoft Networks is installed. If it is not installed, click [Add]. 4. In the Select Network Component Type dialog box, click [Client], then click [Add]. 5. In the Select Network Client dialog box, click [Microsoft] and [Client for Microsoft Networks], then click [OK]. 6. In the Network dialog box, click [OK]. 7. Restart your computer. 8. Reinstall the MultiPASS Suite ( Setup Sheet). 5. Remove the USB cable from the port. 6. Install the MultiPASS Suite following the instructions in the Setup Sheet. Installation or removal of the MultiPASS Suite cannot be completed. 1. On the Windows desktop, double-click [My Computer], then double-click the CD-ROM icon. In the MultiPASS folder, in Setup, click [FrcInst] or [Frclnst.exe]. 2. Install the MultiPASS Suite following the instructions in the Setup Sheet. Cannot finish removing the MultiPASS Suite software (Windows XP only). Removal of the software will take longer if an application such as a virus checker is running. Quit any applications (including virus checkers) before removing the MultiPASS Suite software. Cannot use the MultiPASS Suite software after upgrading to Windows XP. If the MultiPASS Suite was installed in Windows 98/2000/Me and you upgraded to Windows XP without removing the MultiPASS Suite, the machine may not being recognized. Follow this procedure in Windows XP to remove the device from the Device Manager, remove the MultiPASS Suite and then reinstall it: 1. On the Windows desktop, click [Start], then [Control Panel]. 2. In the Control Panel window, click [Performance and Maintenance], then [System]. 3. On the Hardware tab, click [Device Manager]. Under Other Devices, click [MultiPASS F20], then press the [Delete] key. 4. Remove the MultiPASS Suite ( Software Guide). 5. Restart your computer. 6. Reinstall the MultiPASS Suite ( Setup Sheet). Problems turning on the computer (when the MultiPASS Suite opens) When you install the MultiPASS Suite and you turn on your computer, the MultiPASS Toolbar is set to open. See below if you have problems executing a job. The message <Unable to communicate with the device> appears on your computer. The MultiPASS Suite operates after checking that there is a USB cable connecting the machine and the computer. This message appears and the MultiPASS Suite will not open if there is no USB cable connected or the machine is not turned on. 1. Is there anything displayed in the LCD? If nothing is displayed, see p. 10-10. 2. Is the USB cable connecting the computer to the machine? The USB cable may have become disconnected when the MultiPASS Suite was running. If it has, reconnect the cable. 3. Is another printer connected to the USB port? You might have connected a different printer to the USB port allocated to the machine when the MultiPASS Suite was running. Reconnect the machine to the USB port. 4. Replace the USB cable with another USB cable. The USB cable may be too long or defective. Replace it with another USB cable that complies with the requirements ( p. 4-1). 5. The machine has been configured to use a port on the computer which does not exist or which is malfunctioning. Disconnect the USB cable. Reconfigure the port, then reconnect the USB cable. 10-2 Troubleshooting Chapter 10 6. Did you disconnect then reconnect the USB cable during standby? Reconnect the USB cable. Problems printing from your computer See below if you have tried unsuccessfully to print from your computer, or if you cannot print images scanned to your computer. The P mark indicates problems that also occur when printing copies on your machine. Cannot print at all. Cannot print to a shared printer. 1. Is the server (the computer to which the machine is connected) turned on? Turn the server on. 2. Is the server set up for printer sharing? Set up the server for printer sharing ( Software Guide). 3. Is the server set up to allow your system access to the shared printer? Set up the server to allow your system access to the shared printer. Chapter 10 Troubleshooting 10-3 10 Troubleshooting 1. Is there anything displayed in the LCD? If nothing is displayed, see p. 10-10. 2. Is the Alarm light blinking? If it is blinking, see p. 10-12. 3. Is there a warning or attention displayed in the Status Monitor? If displayed, see p. 10-16. P 4. Print the nozzle check pattern ( Maintaining the printhead, p. 9-5). 5. Are you trying to print in DOS? You can only print in Windows and not in DOS. 6. Is there an application error or General Protection Fault error displayed on the computer? Is the application you are using to print compatible with the operating system? Refer to the application’s documentation. If the application is not compatible, generally you will be unable to print. Has the application been allocated enough memory? If other applications are open, close them to increase the available memory. Refer to the application’s documentation to check the amount of memory the application requires. If a problem occurs when printing a specific document Try printing again after opening and editing the document. 7. Does the hard disk have enough available space? If not, delete files you do not need to increase the available disk space. 8. Restart the computer. 9. There may be a problem with the printer driver. Remove the MultiPASS Suite software and try reinstalling. To remove the MultiPASS Suite, see the Software Guide. To install, see the Setup Sheet. Printing stops in the middle. P 1. Has the machine been printing continuously over a long period? If so, the printhead will overheat. To protect the printhead, printing will stop temporarily and resume after a period of time. Interrupt printing when appropriate, turn off the machine and wait 15 minutes. CAUTION • The area around the printhead may become extremely hot. Do not under any circumstances touch it. P 2. Are you printing large files such as photographs or illustrations? If you are printing large files, it will take time to process the data and printing will appear to have stopped. Wait until data is processed. Paper does not feed properly. P 1. Is the paper the correct weight? Use 17–28 lb. (64–105 g/m2) paper. P 2. Does the paper stack exceed the paper limit mark (|t) or exceed the capacity of the multi-purpose tray? If so, reduce the amount of paper. P 3. Has the paper been loaded correctly? Check that the paper has been loaded correctly and that the paper guide is properly adjusted ( Setup Sheet). P 4. Is the paper creased or curled? You cannot use paper that is creased. Uncurl curled paper. P 5. Clean the roller ( p. 9-9). P 6. Is there some foreign matter in the multi-purpose tray? Check and remove any foreign matter. Paper curls. P 1. Remove the printed page after 30 to 60 seconds. The paper may curl if you use thin paper and print images that use a large quantity of ink such as photographs or pictures. Leave the printed page in the paper output tray for 30 to 60 seconds and remove when the ink has dried. 2. Is intensity set too high? The paper may curl or rub if intensity is set too high in the printer driver. In the Properties dialog box, on the Main tab, click [Manual] in Color Adjustment, then click [Set]. In the Manual Color Adjustment dialog box, reduce the intensity with the Intensity slider. P 3. Are you using thin paper? The paper may curl if you use thin paper and print images that use a large quantity of ink such as photographs or pictures with intense colors. Use thicker paper such as high resolution paper or Photo Paper Pro ( pp. 3-2, 3-3). P 4. Was the paper already curled before loading? Uncurl the paper and reload. Meaningless characters and symbols are printing. 1. If this problem only occurs when printing a specific document Open and edit the document and try printing again. If this does not work, there may be a problem with the application. Contact the application’s manufacturer. White streaks appear on the printout. P 1. Print the nozzle check pattern ( Maintaining the printhead, p. 9-5). 2. Are you printing on coated paper? In the Properties dialog box, on the Main tab, click [High] in Print Quality. 10-4 Troubleshooting Chapter 10 Printout is rubbed or stained. P 1. Is the paper thickness lever set correctly? When you print documents that contain large quantities of ink such as documents with a lot of detail, the paper may curl and rub. Move the paper thickness lever to the right ( p. 3-6). P 2. Does the paper stack exceed the paper limit mark (|t) or exceed the capacity of the multipurpose tray? If so, reduce the amount of paper. 3. Are you printing outside the printable area? Change the margin settings in the application to keep the document within the recommended printable area. 4. Is intensity set too high? The paper may curl or rub if intensity is set too high in the printer driver. In the Properties dialog box, on the Main tab, click [Manual] in Color Adjustment, then click [Set]. In the Manual Color Adjustment dialog box, reduce the intensity with the Intensity slider. P 5. Are you using recommended print media? For recommended print media, see p. 3-1. P 6. Are you printing on the wrong side of the paper? Some papers have a “right” side for printing. Turn the paper over and try printing again. There are also types of paper such as Photo Paper Pro that can only be printed on one side. P 7. Borderless printing Check the print media. For borderless printing, the quality of the printout at the top and bottom edges of the paper may deteriorate or the printout may be stained. If the printout is dirty even on recommended print media, move the paper thickness lever to the right ( p. 3-6). Copying problems Cannot make a copy. 1. Is there anything displayed in the LCD? If nothing is displayed, see p. 10-10. 2. Is the Alarm light blinking? If it is blinking, see p. 10-12. 3. Is the document loaded correctly? Check that the document is loaded correctly on the platen glass ( p. 2-1). 4. See Paper does not feed properly on p. 10-4. 5. Print the nozzle check pattern ( Maintaining the printhead, p. 9-5). Paper comes out but there is nothing copied on it. 1. Is the document loaded correctly? The side to be copied should be face down on the platen glass. 2. Print the nozzle check pattern ( Maintaining the printhead, p. 9-5). Copy quality is poor. 1. Clean the platen glass and document cover ( p. 9-9). 2. Does the LCD show the correct type of print media loaded? If not, set the print media type ( p. 3-7). Chapter 10 Troubleshooting 10-5 10 Troubleshooting See below if you are having problems copying. For printing-related problems, see the items marked with P in Problems printing from your computer, p. 10-3. 3. Is the image quality displayed in the LCD suitable for the document? If not, set an image quality suitable for the document ( p. 6-2). Image quality 100% LTR TEXT PLAIN Print media type Problems scanning to a computer See below if you have problems scanning a document to your computer from the machine. Cannot scan a document. 1. Is there anything displayed in the LCD? If nothing is displayed, see p. 10-10. 2. Is the Alarm light blinking? If it is blinking, see p. 10-12. 3. Is there a warning or attention displayed in the Status Monitor? If displayed, see p.10-16. 4. Is the document loaded correctly? Check that the document is loaded correctly on the platen glass ( p. 2-1). 5. Restart the computer. 6. If using a USB hub or repeater, try connecting the USB cable directly to the computer. If you can scan when the USB cable is connected directly to the computer, the USB hub or repeater may be defective. Replace them. 7. After installing the MultiPASS Suite, did you install a TWAIN-compatible application? If this is the case, the TWAIN system file is replaced with something inappropriate and you will be unable to scan images. If this happens, reinstall the MultiPASS Suite. 8. Is the machine recognized in the Scanners and Cameras Windows Control Panel (Windows XP only)? Follow this procedure to check if Canon MultiPASS F20 scanner is in Scanners and Cameras: 1. On the Windows desktop, click [Start], then [Control Panel]. 2. In the Control Panel window, click [Printers and Other Hardware], then [Scanners and Cameras]. 3. If Canon MultiPASS F20 scanner is present, the machine is recognized. If not, remove the MultiPASS Suite and reinstall. Computer has hung up or frozen. 1. Quit other open applications and try again. Memory may be insufficient. Quit other open applications and try again. 2. Does the hard disk have enough available space? Check that the hard disk has enough available space, in particular when scanning large documents at a high resolution. For example, a letter-size document scanned at 600 dpi, full color requires a minimum of 300 MB of space. 3. If an error occurs when scanning an image in Photoshop Change the allocated memory. On the Edit menu, point to [References], then click [Memory & Image Cache]. Change the Physical Memory Usage to 10% or 20%. 4. Remove the MultiPASS Suite software and reinstall. 10-6 Troubleshooting Chapter 10 When you click a button on the Toolbar, another application opens. When you click a button on the Toolbar, you want another application to open. 1. Set the application you want to open in Link To in the Toolbar Settings dialog box ( Software Guide). The image you have scanned looks dirty. 1. If the image looks grainy, increase the scan resolution ( Software Guide). 2. Display the image at 100%. Some applications do not display an image well at small sizes. Try displaying the image at 100% magnification. 3. There is moiré when you scan printed material. In ScanGear, click [Descreen] ( Software Guide). 4. Set the monitor display colors to 16-bit or higher. In Display Properties, set the display colors to 16 bit color, 24 bit color, or higher. 5. Clean the platen glass and document cover ( p. 9-9). White margins appear around the scanned image. 1. Specify the scan area. In ScanGear, click [Multi-Photo Scan] to automatically specify the scan area. If there are white margins around documents such as photographs, or if you want to trim a document (i.e. you want to scan only one part of a document), specify the area of the scan manually ( Software Guide). To display ScanGear when scanning: On the Windows desktop, on the Toolbar, click [Settings]. Click [Show scanner driver before scanning] ( Software Guide). 2. When you do not want to display ScanGear Even if you do not want to display ScanGear, you can make a scan at the paper size specified and the area outside the paper size will not be scanned. Do the following: On the Windows desktop, on the Toolbar, click [Settings]. In the Toolbar Settings dialog box, in the tab for the button used to scan, specify the paper size ( Software Guide). 1. Place the document approximately an ! / 8 inch (3 mm) from the edge of the platen glass. Cannot scan multiple photographs correctly. 1. Does the position of the photographs and the way they are positioned fulfil the following requirements? • There should be a gap of at least # / 8 inch (1 cm) between the edge of the platen glass and photographs. • There should be a gap of at least # / 8 inch (1 cm) between the edges of the photographs. • There should be no more than ten photographs. • The photographs should be straight (any tilting should be kept within 10 degrees). 2. Some applications do not accept multiple scans of more than two images. Check the application’s documentation or contact the application’s manufacturer. 3. Clean the platen glass and document cover ( p. 9-9). 4. Thick or curled photographs may not be scanned properly. Press lightly on the document cover when scanning. Scanned image is displayed at a large (small) size on the computer screen. 1. Enlarge or reduce the image display in the application. However, if you open the image in Paint or Imaging, it may display at a large size and you will not be able to reduce it. Open it in the MultiPASS Viewer ( p. 4-4). 2. Change the resolution in ScanGear and try scanning again. The image will be large if resolution is high. It will be small if resolution is low ( Software Guide). Chapter 10 Troubleshooting 10-7 Troubleshooting 10 White lines appear on the left side of the image. Problems using a memory card See the information below if the memory card is not recognized when inserted into the card slot, or if the image data is not being read. Memory card is not recognized. 1. Is the memory card securely inserted into the card slot? When securely inserted, a PCMCIA-compatible memory card will click into position and the [EJECT] button will protrude a maximum of a ! / 4 inch (7 mm) from the slot. Correct Incorrect 2. The memory card is not recognized although it is inserted securely into the card slot. Remove and reinsert the memory card as explained on p. 8-2. 3. Are there any images on the memory card? Check if there is any image data on the memory card using your digital camera or computer. 4. Is the image data valid? If standby mode is displayed in photo print mode, there are valid images on the memory card. If a message is displayed, see p. 10-13. 5. Try again with another memory card. 1. Try with another memory card and if you do not experience a problem, the first memory card may be damaged. In this case, reformat the memory card with the digital camera. When you reformat the memory card with the digital camera, all the data on the memory card will be deleted. If you can read image data on the computer, reformat the memory card after you have backed up the image data. 2. If you still have problems with another memory card, the PC card adapter may be defective, or the card is having difficulties operating with the machine. Try again with a recommended memory card and PC card adapter. “?” is printed in the index. Yellow “?”: The photograph data does not comply with the DCF standard, there is no thumbnail photograph recorded, or the photograph is not in JPEG format. Check the photograph in your digital camera or computer. If you cannot print the photograph from the machine, print it from your computer. Red “?”: The photograph data is too large for the machine. Print the photograph from your computer. 10-8 Troubleshooting Chapter 10 Cannot write to the memory card (write protect error displayed in Windows). 1. Is the machine in photo print mode and card protection set to <ON>? Windows 98/ME: Switch to a different mode and set the <CARD PROTECT> setting to <OFF> ( p. 11-3). Then disconnect and reconnect the USB cable. Windows 2000/XP: Switch to a different mode and set the <CARD PROTECT> setting to <OFF> ( p. 11-3). If necessary, disconnect then reconnect the USB cable. 2. If a delayed write failed error is displayed in Windows 2000 This error appears if you do not disconnect then reconnect the USB cable after setting <CARD PROTECT> to <ON> or switching to photo print mode. Disconnect then reconnect the USB cable after setting <CARD PROTECT> to <ON> or switching to photo print mode. CAUTION • In Windows 2000, when you move from the hard disk to the memory card, writing will fail and the original file may be lost. 3. If you have connected in Windows XP The date and time of access is written in the Windows XP preview and if <CARD PROTECT> is set to <ON> or photo print mode is selected, a write protect error may be displayed. Disconnect then reconnect the USB cable. Removable disk does not appear in Windows Explorer. This behavior can occur if you map a network drive to the next available drive letter after the local volumes and CD-ROM drives have been assigned drive letters. Do the following if you experience this problem: 1. Assign the network drive to any other drive letters. 2. Restart your computer. Troubleshooting 10 Chapter 10 Troubleshooting 10-9 If nothing displays in the LCD (if there is no power) When you connect the power cord to the machine and wall outlet, and press [ON/OFF], the machine powers up and a message is displayed in the LCD. While the Alarm light blinks, the machine is initializing and you will not be able to use it. Wait until the Alarm light stops blinking. If nothing is displayed in the LCD, make the checks in the following order until something is displayed. 1. Is the power cord correctly connected? Securely connect the power cord to the machine and wall outlet. 2. Have you pressed [ON/OFF]? The machine will power up and the LCD will show a message when you connect the power cord and press [ON/OFF]. 3. Check that the wall outlet is working normally. Connect another electrical appliance to the wall outlet and check whether the wall outlet is working properly. 4. Connect the power cord directly to the wall outlet. Disconnect the power cord from any table taps, OA taps or extension cords and connect directly to the wall outlet. If the machine powers up when the power cord is connected directly, the table taps, OA taps or extension cords are probably defective and should be replaced. If they have a power switch, turn it on. 5. Check that the power cord is not defective. Either replace the power cord with another, or using a tester, check whether the cord is defective. 10-10 Troubleshooting Chapter 10 Removing jammed paper If <CLEAR PAPER JAM> is displayed in the LCD, follow this procedure to clear the paper jam. Removing jams in the paper output tray Follow this procedure to remove jams from the paper output tray: 1 Gently pull any jammed paper out of the paper output tray. • If you cannot see any jammed paper in the paper output tray, remove it from the machine’s interior ( below). 2 Press [Resume]. • If you are printing from a Windows application, follow the instructions displayed on your computer. Removing jams from the machine’s interior Follow this procedure to remove jams from the machine’s interior: 1 Open the inner cover. 2 Troubleshooting 10 Gently pull out any jammed paper from the machine’s interior or from the multi-purpose tray. CAUTION • Do not touch the round shaft A, transparent film B, film cable C, ink absorber (sponge part) D, or any metal parts. • If the jammed paper tears while you are pulling and you cannot remove the torn pieces, turn the machine off then on with the [ON/OFF]. The jammed pieces will automatically be ejected. 3 Close the inner cover. 4 Press [Resume]. ABCD • If you are printing from a Windows application, follow the instructions displayed on your computer. Chapter 10 Troubleshooting 10-11 If there are repeated paper jams Paying attention to the following points, reload the paper. 1. Fan out the sheets of paper well so that they do not stick together. 2. Align the edges of the paper. 3. Adjust the paper guide correctly. | ). 4. Make sure the paper stack does not exceed the paper limit mark (t 5. Make sure the paper loaded does not exceed the capacity of the multi-purpose tray ( p. 3-1). 6. Do not force paper into the multi-purpose tray. 7. Only use the same type of paper. 8. Use recommended print media ( p. 3-1). If the nozzle check pattern does not print properly Refer to Maintaining the printhead, p. 9-5. Interpreting the messages When the Alarm light blinks Check the message in the LCD. If there is a message, follow the instructions and correct the error. To resume operation, press [Resume]. The Alarm light will turn off. If the error remains, turn off the machine and disconnect the power cord. Wait 15 seconds, then reconnect the power cord and turn on the power. If you cannot clear a paper jam Turn off the machine and disconnect the power cord. Wait five seconds, reconnect the power cord and turn on the power. If the problem has been resolved, the Alarm light will turn off. If the Alarm light still lights even after you have turned the power on again Contact the Canon Customer Care Center. 10-12 Troubleshooting Chapter 10 LCD messages Message Cause Details BLACK INK CHANGED? The machine is prompting you If you replaced the black ink tank, to confirm whether you replaced press [2]. If you did not, press [3]. the black ink tank. BLACK INK LOW The ink level in the black ink tank is low. Make sure you have a new black ink p. 9-1 tank ready to replace the used one when it runs out. If the machine stops printing when copying or photo printing, press [Resume] to continue printing. However, note that ink may run out. If print quality deteriorates or output is blank, replace the ink tank. CANNOT START You disconnect the USB cable while printing from your computer. Wait for approximately one minute. If nothing happens, disconnect then reconnect the power cord. CARD READER BUSY You tried to start photo printing Wait until the card slot is no longer when the card slot was in use by being used by the computer. the computer. CARD READER ERROR There is a problem with the card Try switching to another mode or slot. turning the machine off and on. If the message remains, contact the Canon Customer Care Center. p. 9-4 CARD READER OFFLINE The card slot may not be receiving any power. Remove the memory card from the p. 8-2 card slot, turn the power off and on again, then reinsert the memory card. CARTRIDGE JAMMED The printhead holder cannot move. This is normally due to a paper jam. Clear the paper jam or whatever is p. 10-11 obstructing the printhead holder and then press [Resume]. Do not attempt to move the printhead holder manually. CHECK PAPER SIZE The size of the paper in the multi-purpose tray and that specified in the paper size setting are different. Load the correct paper size or change p. 3-8 the paper size setting. Then press p. 3-7 [Resume]. CHECK PRINTER (PRESS RESUME KEY) There may be an obstruction that is not allowing the printhead holder mechanism to move. Check for any obstruction (paper clip, p. 10-11 small object, etc.). Check also for a paper jam and clear the jam if necessary. Then press [Resume] and start again. If the message does not clear after pressing [Resume], contact the Canon Customer Care Center. The waste ink tank (which holds Contact the Canon Customer Care the ink used for printhead Center to have the waste ink tank cleaning) may be full. replaced immediately. Chapter 10 Troubleshooting 10-13 10 Troubleshooting Action Message Cause Action CLEAR PAPER JAM (PRESS START KEY) There is a paper jam. Clear the paper jam and reload paper p. 10-11 in the multi-purpose tray. Then press p. 3-8 [Start] or [Resume]. COLOR INK CHANGED? The machine is prompting you If you replaced the color ink tank, to confirm whether you replaced press [2]. If you did not, press [3]. the color ink tank. COLOR INK LOW The ink level in the color ink tank Make sure you have a new color ink p. 9-1 is low. tank ready to replace the used one when it runs out. If the machine stops printing when copying or photo printing, press [Resume] to continue printing. However, note that ink may run out. If print quality deteriorates or output is blank, replace the ink tank. COVER OPEN You opened the inner cover during an operation. Close the inner cover. DATA IN MEMORY CANNOT TURN OFF You are unable to turn the machine off with the [ON/OFF]. The machine is performing an operation. Wait until the machine has finished, then turn off the machine. INK TANK CHANGED? You opened the inner cover. If you replaced an ink tank, press [2]. p. 9-3 If you did not, press [3]. INSERT PHOTO CARD There is no PC card adapter If you want to use the photo print (with a memory card) in the card function, insert a PC card adapter slot. (with a memory card) into the card slot. INVALID KEY/SETTING An invalid key was pressed or an Check the key or setting you want to invalid setting was selected. enter. LOAD PAPER (PRESS START KEY) The multi-purpose tray is empty. Load paper in the multi-purpose tray. p. 3-8 Make sure the stack is below the | ). Then press paper limit mark (t [Start] or [Resume]. MACHINE IN USE CANNOT TURN OFF You are unable to turn the machine off with the [ON/OFF] because the machine is performing an operaiton. Wait until the machine has finished, then turn off the machine. MEMORY FULL The machine’s memory is full because you tried to copy too many pages at once or a very detailed document. Divide the document and copy each part separately. In photo print mode, the photograph data is too large to print from your machine. Print the photograph from your computer. NO FILES ON CARD 10-14 Details p. 9-4 p. 8-2 There are no available files in the Make sure you have recorded memory card. photographs in the appropriate format on the memory card. Troubleshooting Chapter 10 Message Cause Action PROBLEM READING CARD The data on the memory card may be inaccessible. Check the data on the memory card in your digital camera. Details PUT IN CARTRIDGE There is no printhead installed in Install the printhead. the machine. Setup Sheet UNABLE TO PRINT ALL In all frames or range frame photo printing, not all the photographs were printed. Check which photographs were not printed and try reprinting them. Chapter 8 WAIT COOLING During printing, the printhead may have become too hot. Allow the machine to cool down. The machine will resume printing when it has cooled down. WASTED INK NEAR FULL The waste ink tank is nearly full. If <CHECK PRINTER> then appears, contact the Canon Customer Care Center. WRONG CARTRIDGE Try to reinstall the printhead. If the message remains in the LCD, the printhead may be defective. Contact the Canon Customer Care Center. The printhead is not installed correctly. Setup Sheet Troubleshooting 10 Chapter 10 Troubleshooting 10-15 MultiPASS Status Monitor messages Display the MultiPASS Status Monitor on your computer to see the status of the machine. On the Windows desktop, click [Start], point to [Programs] or [All Programs], point to [MultiPASS Suite], then click [MultiPASS Status Monitor]. If a warning or attention is displayed, follow the instructions of the message. If you cannot solve the problem If you have a problem with your machine that you cannot solve with the information provided in this chapter, contact the Canon Customer Care Center. • For e-mail technical support, the latest driver downloads and answers to frequently asked questions (www.canontechsupport.com) • 24-hour, Fax-On-Demand System for product specification and technical information (1-800-526-4345) • Technical support, free of service charges, Monday–Saturday (excluding holidays) for products still under warranty (1-757-413-2848) NOTE • Within Canada, call for technical support 24 hours a day, 7 days a week (1-800-OK-CANON). • Support program specifics are subject to change without notice. • Refer to the individual product information for warranty details. CAUTION • If the machine makes strange noises, emits smoke or strange smells, unplug it immediately and contact the Canon technical support. Do not attempt to disassemble or repair the machine yourself. IMPORTANT • Attempting to repair the machine yourself may void the limited warranty. If you contact the Canon technical support, make sure you have the following information ready: • Product name: MultiPASS F20 • Serial number (located on the label located at the back of the machine) • Details of the problem • Steps taken to try to resolve the problem and the results 10-16 Troubleshooting Chapter 10 Chapter 11 Machine settings Accessing the machine settings Follow this procedure to change a setting: 3 4 Refer to the lists on the following pages to find the setting you want to change. If there is a reference for the setting A, refer to that page for details. If not, at the top of the list, note under which function key B and menu C the setting is located. Press [Copy], [Scan], or [Photo Print] depending under which function key B the setting is located. Press [Menu] repeatedly until the menu C under which the setting is located is displayed. Example: C B Menu: SPECIAL COPY A Function key: [Copy] Name Description 2 on 1 Copies two pages on one page (letter- or A4-size only). — Setting Details p. 6-5 BORDERLESS COPY Copies without any borders (letter, A4-, or 4" × 6"-size only). — p. 6-6 IMAGE REPEAT Prints multiple copies of an image on a single sheet. — p. 6-7 AUTO Automatically selects the number of repetitions. — MANUAL Manually selects the number or repetitions. VERTICAL Select the number of vertical repetitions. 1/2/3/4 HORIZONTAL Select the number of horizontal repetitions. 1/2/3/4 Prints a mirror image of the original. — p. 6-9 Prints the original image to fit the selected paper size. — p. 6-10 MIRROR IMAGE ENTIRE IMAGE 5 6 Use [2] or [3] to select the setting you want. 7 Follow these guidelines to scroll through and register settings: • Use [2] or [3] to scroll through settings. • To register a setting or access sub-settings, press [Set]. • If necessary, to return to standby mode, press [Stop/Reset]. 11 Press [Set]. Machine settings 1 2 NOTE • <> in the LCD indicates the current setting. Chapter 11 Machine settings 11-1 Settings NOTE • Default settings are shown in bold type. Menu: ENLARGE/REDUCE Function key: [Copy] Name Description Setting Details PRESET RATIO Makes enlarged or reduced copies at preset ratios. 25% MIN. p. 6-3 95% A4 LTR 100% 212% 4” × 6” LTR 400% MAX. ZOOM Makes enlarged or reduced copies at ratios between 25% and 400%. 25% to 400% p. 6-3 FIT-TO-PAGE Automatically reduces or enlarges an image to fit on the specified print media size. — p. 6-4 Setting Details Menu: PAPER SELECT Function key: [Copy] For details, see p. 3-7 Menu: DENSITY Function key: [Copy] For details, see p. 6-2 Menu: IMAGE QUALITY Function key: [Copy] For details, see p. 6-2 Menu: SPECIAL COPY Function key: [Copy] Name Description 2 on 1 Copies two pages on one page (letter- or A4-size only). — p. 6-5 BORDERLESS COPY Copies without any borders. — p. 6-6 IMAGE REPEAT Prints multiple copies of an image on a single sheet. — p. 6-7 AUTO Automatically selects the number of repetitions. — MANUAL Manually selects the number or repetitions. VERTICAL Selects the number of vertical repetitions. 1/2/3/4 HORIZONTAL Selects the number of horizontal repetitions. 1/2/3/4 MIRROR IMAGE Prints a mirror image of the original. — p. 6-9 ENTIRE IMAGE Prints the original image to fit the selected pint media size. — p. 6-10 Menu: INK VOLUME Function keys: [Copy], [Scan], [Photo Print] For details, see p. 9-4 11-2 Machine settings Chapter 11 Menu: MAINTENANCE Function keys: [Copy], [Scan], [Photo Print] Name Description Setting Details NOZZLE CHECK Prints the nozzle check pattern. — p. 9-6 HEAD CLEANING Performs normal printhead cleaning. — p. 9-6 HEAD REFRESHING Performs deep printhead cleaning. — p. 9-6 ALIGN PRINT HEAD Aligns the printhead. — p. 9-7 HORIZ. PATTERN Prints the horizontal pattern. — CHANGE H VALUE Selects the horizontal value for columns A to F on the printout. A,B,C: -3 to +7 D,E,F: -5 to +5 Cleans the roller. — ROLLER CLEANING p. 9-9 Menu: USER DATA Function keys: [Copy], [Scan], [Photo Print] Name Description Setting Details LOW INK WARNING Notifies you when ink in the ink tanks is running low. ON OFF p. 9-1 INK COUNT RESET — BLACK INK CHANGED? Resets the ink counter for the black ink tank. YES = () NO = () p. 9-4 COLOR INK CHANGED? Resets the ink counter for the color ink tank. YES = () NO = () p. 9-4 QUIET MODE Enables/disables quiet printing mode. OFF ON EXTENSION AMOUNT For borderless printing or copying selects the width cropped from the borders of the original image. SMALL LARGE CARD PROTECT Enables/disables overwriting memory card data in all modes except photo print mode. ON OFF DISPLAY LANGUAGE Selects the language for LCD messages. ENGLISH FRENCH SPANISH PORTUGUESE Chapter 11 Machine settings Machine settings 11 11-3 Menu: PHOTO PRINT MODE Function key: [Photo Print] Name Description 1. PHOTO PRINT MODE INDEX Setting Details — — p. 8-4 SELECT PAPER SIZE Selects the print media size for the index. LTR 4" × 6" A4 SELECT PAPER TYPE Selects the print media type for the index. PHOTO PAPER PRO PLAIN PAPER ALL FRAMES — — p. 8-5 SELECT PAPER SIZE Selects the print media size for the photographs. LTR 4" × 6" A4 SELECT PAPER TYPE Selects the print media type for the photographs. PHOTO PAPER PRO PLAIN PAPER BORDERLESS PRINT If you select <PHOTO PAPER PRO>, enables/disables borderless printing for the photographs. SINGLE FRAME OFF ON — — p. 8-7 FILE NO: Selects the file number. 0001 to 9999 NUMBER OF PRINTS Selects the number of copies. 1 to 99 COPIES SELECT PAPER SIZE Selects the print media size for the photograph. LTR 4" × 6" A4 SELECT PAPER TYPE Selects the print media type for the photograph. PHOTO PAPER PRO PLAIN PAPER BORDERLESS PRINT If you select <PHOTO PAPER PRO>, enables/disables borderless printing for the photograph. FRAME RANGE OFF ON — — p. 8-9 FIRST FILE: Selects the first photograph number. 0001 to 9999 LAST FILE: Selects the last photograph number. 0001 to 9999 SELECT PAPER SIZE Selects the print media size for the photographs. LTR 4" × 6" A4 SELECT PAPER TYPE Selects the print media type for the photographs. PHOTO PAPER PRO PLAIN PAPER BORDERLESS PRINT If you select <PHOTO PAPER PRO>, enables/disables borderless printing for the photographs. 11-4 Machine settings OFF ON Chapter 11 Name Description Setting Details — — p. 8-11 SELECT PAPER SIZE Selects the print media size for the photographs. LTR 4" × 6" A4 SELECT PAPER TYPE Selects the print media type for the photographs. PHOTO PAPER PRO DPOF PLAIN PAPER BORDERLESS PRINT If you select <PHOTO PAPER PRO>, enables/disables borderless printing for the photographs. OFF ON 2. VIVID PHOTO PRINT Enables/disables to make colors, especially blues and greens, appear more vibrant. OFF ON p. 8-13 3. PRINT PHOTO DATE Enables/disables date printing. OFF ON p. 8-14 Machine settings 11 Chapter 11 Machine settings 11-5 11-6 Machine settings Chapter 11 Appendix Specifications General specifications Power source Power consumption Weight (Components attached) Dimensions 120 V/60 Hz • Maximum: Approx. 36.3 W • Standby: Approx. 6.3 W Approx. 16.8 lb./7.6 kg 21 % / 8 in. (548 mm) 16 ! / 4 in. (413 mm) 15 % / 8 in. (396 mm) 10 #/ 4 in. (256 mm) 10 & / 8 in. (276 mm) Specifications A Environmental conditions • Temperature: 59º–81.5ºF (15º–27.5ºC) • Humidity: 20%–80% Liquid Crystal Display (LCD) 20 × 2 Display languages English/French/Spanish/Portuguese Applicable standards • Electrical safety: UL1950, C-UL • Radiation: FCC Part 15 Class B, IC • Other: FCC Part 68, IC, Energy Star compliant Multi-purpose tray capacity p. 3-1 Appendix Specifications A-1 Printable areas Note on printing area illustrations: Printing area: Canon recommends that you print within (dark shade) this area. Printing area: The area where it is possible to print. (light shade) However, printing in this area can adversely affect print quality or paper feed precision. • Paper printable areas: Letter size: 8.0 × 10 # / 4 in. (203.2 × 271.4 mm) Legal size: 8.0 × 13 # / 4 in. (203.2 × 347.6 mm) A4 size: 8.0 × 11 # / 8 in. (203. 2 × 289 mm) 4" × 6" size: 3.7 × 5 # / 4 in. (94.8 × 144.4 mm) ! / 8 " (3.0 mm) 1 ! / 8 " (28.0 mm) Recommended print area Printable area 1 ! / 8 " (26.5 mm) ! / 4 " (5.0 mm) Letter, Legal: ! / 4 " (6.4 mm) A4, 4" × 6": ! / 8 " (3.4 mm) Letter, Legal: ! / 4 " (6.3 mm) A4, 4" × 6": ! / 8 " (3.4 mm) NOTE • Borderless printing allows you to make prints with no margins. However, it may cause the top and bottom paper edges to decrease in print quality or become soiled. • Glossy Photo Cards printable areas: Glossy Photo Card: 4 # / 8 × 6 # / 8 in. (109.4 × 159.9 mm) 1 ! / 8 " (28.0 mm) Recommended print area (Printable area is the same.) 1" (26.0 mm) ! / 4 " (5.1 mm) A-2 Specifications ! / 8 " (4.1 mm) Appendix • Photo Paper Pro PC-101S printable areas: Photo Paper Pro PC-101S: 4 # / 8 × 6 # / 8 in. (109.6 × 160.4 mm) 1 ! / 8 " (28.0 mm) Recommended print area (Printable area is the same.) 1 ! / 8 " (28.0 mm) ! / 8 " (4.0 mm) ! / 8 " (4.0 mm) NOTE • The printing area of Photo Paper Pro PR-101 is identical to that of A4- size paper ( p. A-2). • Envelope printable areas: US COM #10: 7 ! / 2 × 4 !/ 8 in. (190.5 × 103.2 mm) European DL: 8 # / 8 × 3 & / 8 in. (211.8 × 98 mm) ! / 8 " (3.4 mm) Printable area ! / 8 " (3.4 mm) ! / 8 " (3.0 mm) 1 ! / 8 " (26.5 mm) • Banner paper printable areas: Letter size: 8.0 × 65 # / 4 in. (203.2 × 1668.4 mm) A4 size: 8.0 × 69 & / 8 in. (203.2 × 1774 mm) 1 ! / 8 " (28.0 mm) Letter: ! / 4 " (6.3 mm) A4: ! / 8 " (3.4 mm) ! / 4 " (5.0 mm) A Min. 2 sheets Max. 6 sheets Recommended print area Appendix Specifications Letter: ! / 4 " (6.3 mm) A4: ! / 8 " (3.4 mm) ! / 8 " (3.0 mm) Printable area Specifications A-3 Scanned area Max. ! / 8 " (Max. 4.0 mm) Max. ! / 8 " (Max. 4.0 mm) Max. ! / 4 " (Max. 4.5 mm) Letter A4 Max. ! / 4 " (Max. 4.5 mm) NOTE • For entire image copying, the entire area of the document is scanned. System requirements p. 4-1 Ink specifications Ink tank colors/capacity • Black (BCI-24 Black): approx. 320*, approx. 580** • Color (BCI-24 Color): approx. 170** Print specifications Printing method Paper handling Print media size and weight Recommended print media Print speed Maximum print width Resolution Bubble jet on-demand Automatic feed p. 3-1 p. 3-1 • Black printing: Fast: 14 pages/minute Standard: 10.5 pages/minute • Color printing: Fast: 10 pages/minute Standard: 4.7 pages/minute (Based on Canon standard pattern) 8 in. (203.2 mm) 2400 (horizontal) × 1200 (vertical) dpi * 1500 characters per page, normal text, at standard and plain paper mode with Windows 98/Me. ** Based on printing the ISO JIS-SCID No. 5 pattern at standard and plain paper mode with Windows 98/Me. A-4 Specifications Appendix Copy specifications Copy speed No. of copies Density adjustment Zoom • Black & white: <DRAFT> Approx. 14 pages/minute (letter size) • Color: <COLOR FAST> mode approx. 10 pages/minute (letter size) (Based on BJ printer specific speed test pattern.) Maximum 99 copies 9 levels 25%–400% Scan specifications Compatibility Scanning speed TWAIN/WIA (Windows XP) • Black & white text/grayscale: Min. 5 seconds/page (letter size) • Color: Min. 15 seconds/page (letter size) Effective scanning width 8 ! / 2 in. (214 mm) Scanning resolution • 600 × 1200 dpi optical • 9600 dpi enhanced Scanning image processing • Halftones: 256 levels of gray • Color: 16,777,216 colors Photo print specifications Layout Features Card slot • Plain paper • Photo Paper Pro PR-101 • Photo Paper Pro: Letter/A4: With/without borders, index (max. 70 frames) Card: With/without borders, index (max. 15 frames) • Plain paper: Letter/A4: With/without borders, index (max. 70 frames) • Date printing • Vivid photo printing • DPOF function-compatible (Index printing, specified quantity, specified frames, date printing, image number printing) Specifications subject to change without notice Appendix Specifications A-5 A Specifications Interface Print media A-6 Specifications Appendix Index adjusting exposure 6-2 adjusting image quality 6-2 advanced features 6-5 to 6-10 borderless 6-6 document requirements 2-1 enlarge 6-3 in black & white 6-2 in color 6-2 mirror 6-9 problems 10-5, 10-6 reduce 6-3, 6-10 repeating image 6-7, 6-8 two pages on one 6-5 COVER OPEN message 10-14 DATA IN MEMORY/CANNOT TURN OFF message 10-14 Date printing 8-14 Default printer, selecting 5-1 Density. See Exposure DENSITY menu 11-2 Document cover 1-2 loading 2-1 requirements 2-1 DPOF printing 8-11, 8-12 Eject button 1-2 Enlarge copying 6-3 ENLARGE/REDUCE menu 11-2 Envelopes 3-1 loading 3-8, 3-9 Exposure, adjusting for copying 6-2 Features 1-1 Frame range printing 8-9, 8-10 Glossy Photo Cards FM-101 3-2 Paper GP-301/GP-301N 3-2 High Gloss Photo Film HG-201 3-4 Resolution Paper HR-101N 3-2 Image quality, adjusting for copying 6-2 IMAGE QUALITY menu 11-2 Index printing 8-4, 8-5 Indicator light 1-2 Index I Index 2 (-) key 1-3 3 (+) key 1-3 2 on 1 copying 6-5 Alarm light 1-3 Aligning printhead from MultiPASS Suite 9-7, 9-8 from operation panel 9-7 All frames printing 8-5, 8-6 B&W light 1-3 Banner Paper BP-101 3-4 loading 3-10 Black & white copying 6-1 BLACK INK CHANGED? message 10-13 BLACK INK LOW message 10-13 Borderless copying 6-6 Bubble Jet Paper LC-301 3-2 Canceling printing 5-2 CANNOT START message 10-13 Canon Customer Care Center 10-16 CARD READER BUSY message 10-13 CARD READER ERROR message 10-13 CARD READER OFFLINE message 10-13 Card slot 1-2, 8-2 CARTRIDGE JAMMED message 10-13 CHECK PAPER SIZE message 10-13 CHECK PRINTER (PRESS RESUME KEY) message 10-13 Cleaning exterior 9-9 printhead 9-6 roller 9-9 scanning area 9-9 CLEAR PAPER JAM (PRESS START KEY) message 10-14 Color copying 6-1 Color light 1-3 Color/B&W key 1-3 COLOR INK CHANGED? message 10-14 COLOR INK LOW message 10-14 Components 1-2, 1-3 Computer problems printing from 10-3 to 10-5 problems turning on 10-2, 10-3 Copy key 1-3 Copying 6-1 I-1 Ink counter, resetting 9-4 level, checking 9-4 Ink tank guidelines 9-1, 9-2 ink level, checking 9-4 low ink warning 9-1 replacing 9-2, 9-3 resetting ink counter 9-4 when to replace 9-1 INK TANK CHANGED? message 10-14 INK VOLUME menu 11-2 Inner cover 1-2 INSERT PHOTO CARD message 10-14 INVALID KEY/SETTING message 10-14 Jams, removing paper 10-11 LCD 1-3 if nothing displays 10-10 messages 10-13 to 10-15 LOAD PAPER (PRESS START KEY) message 10-14 Low ink warning 9-1 MACHINE IN USE/CANNOT TURN OFF message 10-14 MAINTENANCE menu 11-3 Matte Photo Paper MP-101 3-3 Memory card compatible 8-1 inserting 8-2 problems using 10-8, 10-9 removing 8-2, 8-3 MEMORY FULL message 10-14 Menu key 1-3 Menus 11-2 to 11-5. See also individual menu names Messages 10-13 to 10-16. See also individual message names LCD 10-13 to 10-15 MultiPASS Status Monitor 10-16 Mirror copying 6-9 MultiPASS Photo Enhancer 4-2 MultiPASS Status Monitor 4-2, 4-5 messages 10-16 MultiPASS Suite components 4-2 MultiPASS Toolbar 4-2, 4-5 customizing buttons 7-2, 7-3 scanning with 7-1, 7-2 MultiPASS Viewer 4-2, 4-4 Multi-purpose tray 1-2 My MultiPASS 4-2, 4-3 NO FILES ON CARD message 10-14 Nozzle check pattern, printing 9-6 ON/OFF key 1-3 Operation panel 1-2, 1-3 I-2 Index Paper loading 3-8 removing jams 10-11 Paper output tray 1-2 removing jams in 10-11 PAPER SELECT menu 11-2 Paper thickness lever 1-2 setting 3-6 Photo Enhancer. See MultiPASS Photo Enhancer Paper Plus Glossy PP-101 3-3 Paper Pro PC-101S 3-3 Paper Pro PR-101 3-3 Print key 1-3 PHOTO PRINT MODE menu 11-4, 11-5 Photo printing all frames 8-5, 8-6 date printing 8-14 DPOF 8-11, 8-12 frame range 8-9, 8-10 index 8-4, 8-5 methods 8-3 problems 10-8, 10-9 single frame 8-7, 8-8 vivid 8-13 Plain paper 3-1 Platen glass 1-2 loading documents on 2-1 requirements for loading on 2-1 Power problems 10-10 Print Advisor 5-2 driver 4-2 Print media for photo printing 8-1 guidelines 3-5 loading 3-8 to 3-10 recommended 3-1 to 3-5 setting size 3-7 setting type 3-7 PRINT PHOTO DATE menu 11-5 Print settings changing manually 5-3 changing with Print Advisor 5-2 Printer driver 4-2 selecting default 5-1 Printhead aligning from MultiPASS Suite 9-7, 9-8 aligning from operation panel 9-7 cleaning 9-6 Tray extension 1-2 UNABLE TO PRINT ALL message 10-15 USER DATA menu 11-3 Viewer. See MultiPASS Viewer VIVID PHOTO PRINT menu 11-5 Vivid photo printing 8-13 WAIT COOLING message 10-15 WASTED INK NEAR FULL message 10-15 WIA Driver 4-2 WRONG CARTRIDGE message 10-15 I Index holder 1-2 maintaining 9-5 Printing 5-1 canceling 5-2 problems 10-3 to 10-5 PROBLEM READING CARD message 10-15 Problems cannot solve 10-16 copying 10-5, 10-6 installing software 10-1, 10-2 power 10-10 printing from computer 10-3 to 10-5 removing software 10-1, 10-2 scanning 10-6, 10-7 turning on computer 10-2, 10-3 using memory card 10-8, 10-9 PUT IN CARTRIDGE message 10-15 Reduce copying 6-3, 6-10 Repeat copying 6-7, 6-8 Replacing ink tanks 9-2, 9-3 Resolution. See Image quality Resume key 1-3 Roller, cleaning 9-9 Scan contrast. See Exposure driver 4-2 key 1-3, 7-4 ScanGear for MultiPASS 4-2 Scanning document requirements 2-1 from within application 7-3 methods 7-1 problems 10-6, 10-7 with MultiPASS Toolbar 7-1 to 7-3 with Scan key 7-4 Set key 1-3 Settings 11-2 to 11-5 accessing 11-1 Single frame printing 8-7, 8-8 Software installing 4-1 problems installing 10-1, 10-2 problems removing 10-1, 10-2 SPECIAL COPY menu 11-2 Start key 1-3 Status Monitor. See MultiPASS Status Monitor Stop/Reset key 1-3 System requirements 4-1 T-Shirt Transfers TR-201 3-4, 3-5 Toolbar. See MultiPASS Toolbar Transparencies CF-102 3-4 Index I-3 Canon U.S.A., Inc. Limited Warranty—U.S. Only The limited warranty set forth below is given by Canon U.S.A., Inc. (“Canon”) with respect to the Canon brand computer peripheral product (the “product”) that you have purchased, when purchased and used in the United States. The product that you have purchased is the only product to which this warranty card and the limited warranty provided by Canon and stated on the card apply. Your product, when delivered to you in new condition in its original container, is warranted against defects in materials or workmanship as follows: for a period of one (1) year from the date of original purchase, defective parts or a defective product returned to a Canon repair facility or a Canon Authorized Service Facility (“ASF”) for such product, as applicable, and proven to be defective upon inspection, will be exchanged for new or comparable rebuilt parts, or a refurbished product, as determined by the Canon repair facility or the ASF. Warranty repair or replacement shall not extend the original warranty period of the defective product. This limited warranty does not cover any supplies or accessories, including without limitation print heads, ink cartridges and ink tanks, as to which there shall be no warranty or replacement. This limited warranty shall only apply if the product is used in conjunction with compatible computer equipment and compatible software, as to which items Canon shall have no responsibility. Non-Canon brand equipment and software that may be distributed with the product are sold “as is,” without warranty of any kind by Canon, including any implied warranty regarding merchantability or fitness for a particular purpose, and all such warranties are disclaimed. The sole warranty, if any, with respect to such non-Canon brand items is given by the manufacturer or producer thereof. This limited warranty covers all defects encountered in normal use of the product, and does not apply in the following cases: (a) Loss of or damage to the product due to abuse, mishandling, improper packaging by you, alteration, accident, electrical current fluctuations, failure to follow operating, maintenance or environmental instructions prescribed in Canon’s instruction manual, or service performed by other than a Canon repair facility or an ASF. (b) Use of parts or supplies (other than those sold by Canon) that cause damage to the product or cause abnormally frequent service calls or service problems. (c) If the product has had its serial number or dating altered or removed. NO IMPLIED WARRANTY, INCLUDING ANY IMPLIED WARRANTY OF MERCHANTABILITY OR FITNESS FOR A PARTICULAR PURPOSE, APPLIES TO THE PRODUCT AFTER THE APPLICABLE PERIOD OF THE EXPRESS LIMITED WARRANTY STATED ABOVE, AND NO OTHER EXPRESS WARRANTY OR GUARANTY, EXCEPT AS MENTIONED ABOVE, GIVEN BY ANY PERSON OR ENTITY WITH RESPECT TO THE PRODUCT SHALL BIND CANON. (SOME STATES DO NOT ALLOW LIMITATIONS ON HOW LONG AN IMPLIED WARRANTY LASTS, SO THE ABOVE LIMITATION MAY NOT APPLY TO YOU.) CANON SHALL NOT BE LIABLE FOR LOSS OF REVENUES OR PROFITS, INCONVENIENCE, EXPENSE FOR SUBSTITUTE EQUIPMENT OR SERVICE, STORAGE CHARGES, LOSS OR CORRUPTION OF DATA, OR ANY OTHER SPECIAL, INCIDENTAL OR CONSEQUENTIAL DAMAGES CAUSED BY THE USE OR MISUSE OF, OR INABILITY TO USE THE PRODUCT, REGARDLESS OF THE LEGAL THEORY ON WHICH THE CLAIM IS BASED, AND EVEN IF CANON HAS BEEN ADVISED OF THE POSSIBILITY OF SUCH DAMAGES. IN NO EVENT SHALL RECOVERY OF ANY KIND AGAINST CANON BE GREATER IN AMOUNT THAN THE PURCHASE PRICE OF THE PRODUCT SOLD BY CANON WHICH CAUSED THE ALLEGED DAMAGE. WITHOUT LIMITING THE FOREGOING, YOU ASSUME ALL RISK AND LIABILITY FOR LOSS, DAMAGE OR INJURY TO YOU AND YOUR PROPERTY AND TO OTHERS AND THEIR PROPERTY ARISING OUT OF USE OR MISUSE OF, OR INABILITY TO USE THE PRODUCT NOT CAUSED DIRECTLY BY THE NEGLIGENCE OF CANON. (SOME STATES DO NOT ALLOW THE EXCLUSION OR LIMITATION OF INCIDENTAL OR CONSEQUENTIAL DAMAGES, SO THE ABOVE EXCLUSION OR LIMITATION MAY NOT APPLY TO YOU.) THIS LIMITED WARRANTY SHALL NOT EXTEND TO ANYONE OTHER THAN THE ORIGINAL PURCHASER OF THE PRODUCT, OR THE PERSON FOR WHOM IT WAS PURCHASED AS A GIFT, AND STATES YOUR EXCLUSIVE REMEDY. You may obtain technical support* for your product as follows: • For e-mail technical support, the latest driver downloads and answers to frequently asked questions (www.usa.canon.com/consumer) • 24-hour, 7-day-a-week, automated support for troubleshooting issues on most current products (1-800-423-2366) • 24-hour, Fax-On-Demand System for product specifications and technical information (1-800-526-4345) • Free technical support Monday–Saturday (excluding holidays) for products still under warranty (1-757-413-2848) • Technical support 7 days a week (excluding holidays) for products no longer under warranty, at $9.99 per incident (1-757-413-2848) If the problem can’t be corrected by using one of the above technical support options, you will be asked to follow the applicable procedures for warranty service. Note that a dated proof of purchase (bill of sale) is required to verify eligibility at the time of service. This requirement will be satisfied by providing a copy of your dated bill of sale. You will also need to supply the product serial number. InstantExchange† InstantExchange is a warranty program that expedites, usually by the next business day, †† the exchange of a defective product with a refurbished product. The refurbished product you receive will be covered by the balance of the period remaining on your original limited warranty. Note that by using this service you will keep the replacement product that is sent to you, and your originally purchased product shall become the property of Canon. InstantExchange warranty program service is available only during the express limited-warranty period for your product and only in the continental United States, Alaska and Hawaii during such period. If the Canon Customer Care Center representative cannot correct the problem with your product over the telephone, and you elect InstantExchange warranty program service, the representative will issue you a reference number upon verification of warranty eligibility. You will be asked for information pertaining to your defective product and for a ship-to location for the replacement product (street address only). You must also provide a major credit card number that will be pre-authorized by Canon in an amount up to the cost of a new product at the time you elect InstantExchange warranty program service. Your credit card number will be charged in an amount up to the cost of a new product (i) if you do not return your defective product to a Canon repair facility by the date specified by Canon and in the manner described below; (ii) if the defect(s) in the product is/are not covered by this limited warranty; or (iii) if the warranty period on the product has expired or has not been sufficiently established by your supplying the appropriate documentation. The Canon repair facility will ship out the replacement product via overnight courier, prepaid by Canon. After receipt of the replacement product (with instructions and a pre-paid return waybill), follow the instructions to ship the defective product to a Canon repair facility. You must return the defective product in the shipping carton in which the replacement product was packed (be sure to retain your ink cartridges and tanks), and you must include the reference number, a copy of your dated proof of purchase (bill of sale) and a complete explanation of the problem. Do not include any other items in the return shipping container. Carry-In/ Mail-In Carry-In/Mail-In is a service program by which your defective product is repaired by an ASF. The name and telephone number of the ASF(s) nearest to your location may be obtained from our Web site at www.usa.canon.com, or by calling the Canon Customer Care Center at 1-800-423-2366. If shipping is involved, it is your responsibility to properly package and send your defective product, together with your dated proof of purchase, a complete explanation of the problem and a return address, to the ASF at your expense. Do not include any other items with your product. The repair(s) covered by this limited warranty will be made and the product will be returned to you without charge by the ASF. Repairs not covered under this limited warranty will be charged to you at such costs as each ASF may generally establish from time to time. This limited warranty gives you specific legal rights, and you may also have other rights that vary from state to state. * Support program specifics are subject to change without notice. † InstantExchange warranty program service is subject to availability of refurbished replacement units. †† 9 a.m.–5 p.m.(local), Monday–Friday (excluding holidays). The Canon Customer Care Center must receive pertinent information by 3 p.m. (E.S.T.) to ensure next-business-day InstantExchange warranty program service (two-business-day InstantExchange warranty service for Alaska and Hawaii). Canon does not guarantee next-business-day service in the event of factors beyond Canon’s reasonable control. MultiPASS F20 ©2002 Canon U.S.A., Inc. Canon is a registered trademark of Canon Inc. Basic Guide Canon U.S.A., Inc. One Canon Plaza, Lake Success, NY 11042, U.S.A. Canon Inc. 30-2, Shimomaruko 3-chome, Ohta-ku, Tokyo 146-8501, Japan Canon Australia Pty. Ltd. 1 Thomas Holt Drive, North Ryde, Sydney, N.S.W. 2113, Australia Canon Canada, Inc. 6390 Dixie Road, Mississauga, Ontario, L5T 1P7, Canada Canon Deutschland GmbH Europark Fichtenhain A10, 47807 Krefeld, Germany Canon Europa N.V. Bovenkerkerweg 59-61 P.O. BOX 2262, 1180 EG Amstelveen, The Netherlands Canon France S.A. 17 quai du Président Paul Doumer, 92414 Courbevoie Cedex, France Canon Hong Kong Co., Ltd. 9/F, The Hong Kong Club Building, 3A Chater Road, Central, Hong Kong Canon Latin America, Inc. 703 Waterford Way, Suite 400, Miami, FL 33126, U.S.A. Canon Mexicana S. de R.L. de C.V. Periferico Sur No. 4124 Col. Ex-Rancho de Anzaldo, C.P. 01900, Mexico, D.F. Canon Singapore Pte. Ltd. 79 Anson Road, #09-01/06, Singapore 079906 Canon (U.K.) Ltd. Woodhatch, Reigate, Surrey, RH2 8BF, United Kingdom HT1-2199-00T-V.1.0 XX2002A ©CANON INC. 2002 PRINTED IN THAILAND