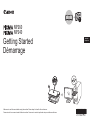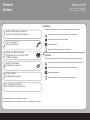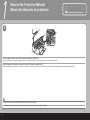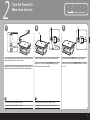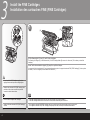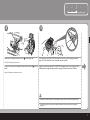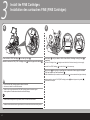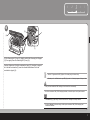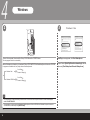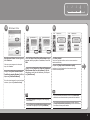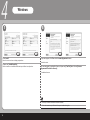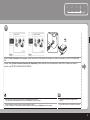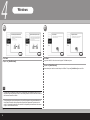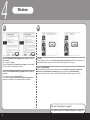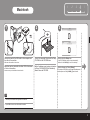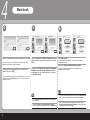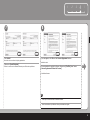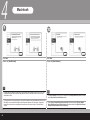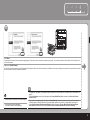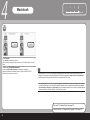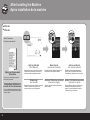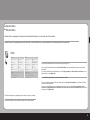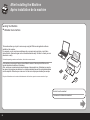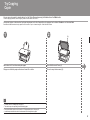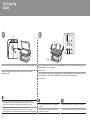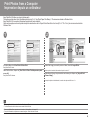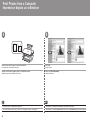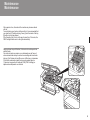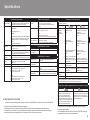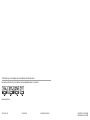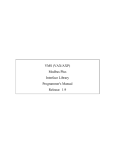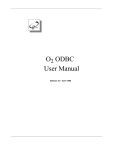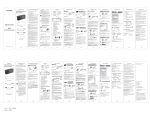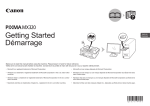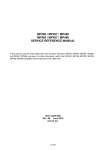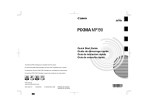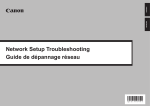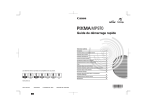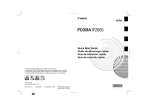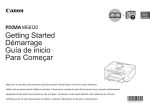Download Canon MP240 Printer User Manual
Transcript
MP260 MP240 Getting Started Démarrage Make sure to read this manual before using the machine. Please keep it in hand for future reference. Prenez soin de lire ce manuel avant d'utiliser la machine. Conservez-le ensuite à portée de main pour référence ultérieure. ENGLISH FRANÇAIS Contents Contenu Model Number: K10321(MP260) Model Number: K10321(MP240) Numéro du modèle : K10321(MP260) Numéro du modèle : K10321(MP240) ■ Symbols 1 2 3 4 5 Remove the Protective Material Retrait des éléments de protection Turn the Power On Mise sous tension The following symbols are used to mark important instructions. Observe these instructions. Instructions that, if ignored, could result in personal injury or material damage. Instructions that must be observed for safe operation. Additional explanations. Descriptions for operations that take some time to complete. Install the FINE Cartridges Installation des cartouches FINE (FINE Cartridges) ■ Symboles Les symboles suivants indiquent des instructions importantes. Veillez à respecter ces instructions. Install the Software Installation du logiciel Le non-respect de ces instructions peut entraîner des blessures ou des dommages matériels. Loading Paper Chargement du papier Explications supplémentaires. After Installing the Machine Après installation de la machine For trademark information, refer to “Specifications” on page 32. Pour plus d'informations sur les marques, reportez-vous à la section « Spécifications » de la page 33. Instructions à respecter afin de garantir un fonctionnement en toute sécurité. Descriptions d'opérations dont l'exécution peut prendre un certain temps. 1 Remove the Protective Material Retrait des éléments de protection Vérifiez tout d'abord les éléments fournis 2 3 4 5 2 1 First, check the included items 1 (C) (B) (A) Open the Paper Output Tray (A). Ouvrez le bac de sortie papier (A). The Scanning Unit Support (C) is fixed automatically. Levez l'unité de numérisation (capot) (B) jusqu'à ce qu'elle se bloque. Le support de l'unité de numérisation (C) se met automatiquement en place. • Manuals • Setup CD-ROM (containing the drivers, applications and on-screen manuals) • Warranty • Manuels • [Setup CD-ROM/CD-ROM d'installation] (contenant les pilotes, les applications et les manuels en ligne) • Garantie Lift the Scanning Unit (Cover) (B) until it locks into place. • A USB cable is necessary to connect the machine with your computer. • Un câble USB est nécessaire pour connecter la machine à l'ordinateur. 1 1 Remove the Protective Material Retrait des éléments de protection 3 1 2 3 (E) (B) (C) (D) Pull the orange protective tape (D) and remove the protective material (E). Then, lift the Scanning Unit (Cover) (B) slightly and fold the Scanning Unit Support (C), then gently close the Scanning Unit (Cover) (B). Retirez la languette de protection orange (D), ainsi que l'élément de protection (E). Soulevez ensuite légèrement l'unité de numérisation (capot) (B) et repliez le support de l'unité de numérisation (C) avant de fermer délicatement l'unité de numérisation (capot) (B). • Before turning on the machine, remove all the orange tapes and the protective sheets. • Avant de mettre la machine sous tension, veillez à retirer toutes les languettes oranges et les films de protection. 2 4 5 2 Turn the Power On Mise sous tension 1 (2) 1 2 (A) 3 2 3 4 5 (C) (B) (1) Plug in the power cord on the left side of the machine and connect the other end to the wall outlet. Branchez le cordon d'alimentation sur le côté gauche de la machine et branchez l'autre extrémité à la prise murale. Press the ON button (A) to turn on the machine. Confirm that the POWER lamp (C) lights green. Appuyez sur le bouton [ON] (MARCHE) (A) pour mettre la machine sous tension. Vérifiez que le témoin ALIMENTATION (C) s'allume en vert. • Do NOT connect the USB cable at this stage. • Make sure that the Document Cover (B) is closed. • Ne branchez PAS le câble USB à ce stade. • Assurez-vous que le capot de document (B) est fermé. 3 3 Install the FINE Cartridges Installation des cartouches FINE (FINE Cartridges) 1 (D) (A) (E) Lift the Scanning Unit (Cover) (A) until it locks into place. The Scanning Unit Support (D) is fixed automatically. The FINE Cartridge Holder (E) comes out to the center. (This is where you install the cartridges.) Levez l'unité de numérisation (capot) (A) jusqu'à ce qu'elle se bloque. Le support de l'unité de numérisation (D) se met automatiquement en place. Le support de cartouche FINE (FINE Cartridge) (E) vient se placer au centre. (C'est sur ce support que vous installez les cartouches.) • Do not handle the FINE Cartridges roughly such as applying them excessive pressure or dropping them. • Manipulez les cartouches FINE (FINE Cartridges) avec précaution, évitez de les soumettre à une pression excessive ou de les laisser tomber. • Be sure to use the supplied FINE Cartridges. • If the FINE Cartridge Holder returns to the right, close the Scanning Unit (Cover) and reopen it. • If the FINE Cartridge Holder does not come out to the center, make sure that the power is turned on. • Veillez à utiliser les cartouches FINE (FINE Cartridges) fournies. • Si le support de cartouche FINE (FINE Cartridge) repart vers la droite, fermez l'unité de numérisation (capot), puis rouvrez-le. • Si le support de cartouche FINE (FINE Cartridge) ne se place pas au centre, vérifiez que la machine est sous tension. 1 2 3 4 5 3 2 (F) (G) Open the Ink Cartridge Locking Cover ( ) on the right side. After removing the Black FINE Cartridge from its box, pull the orange protective tape (G) in the direction of the arrow and remove it gently. Pinch (F) firmly and pull up the cover. Ouvrez le cache de verrouillage de la cartouche d'encre ( droite. ) situé à Après avoir retiré la cartouche FINE (FINE Cartridge) noire de son logement, ôtez délicatement la languette de protection orange (G) dans le sens de la flèche. Serrez (F) fermement et soulevez le cache. • Be careful not to stain your hands or surrounding work area with ink on the removed protective tape. • Veillez à ne pas tacher vos mains ni les objets avoisinants avec l'encre restée sur la languette de protection. 5 3 Install the FINE Cartridges Installation des cartouches FINE (FINE Cartridges) 4 Place the Black FINE Cartridge ( 5 ) into the right slot ( Installez la cartouche FINE (FINE Cartridge) noire ( ). ) dans le logement de droite ( ). Push down ( completely. ) until you hear a click to close the Ink Cartridge Locking Cover ( View the Ink Cartridge Cover ( Insert the Color FINE Cartridge ( ) ) straight on and check that it is locked correctly (not at an angle). ) into the left slot ( ) in the same way. Appuyez sur ( ) le cache de verrouillage de la cartouche d'encre jusqu'à entendre un clic qui indique qu'il est bien fermé ( ). Vérifiez immédiatement que le cache de la cartouche d'encre ( Installez ensuite la cartouche FINE (FINE Cartridge) couleur ( en procédant à l'identique. • Do not knock the FINE Cartridge against the sides of the holder. • Also be sure to install it in a well-lit environment. • Veillez à ne pas cogner la cartouche FINE (FINE Cartridge) contre les bords du support. • Veillez également à l'installer dans de bonnes conditions d'éclairage. • Install the Black cartridge into the right holder, and the Color one into the left holder. • Installez la cartouche noire dans le support de droite, et la cartouche couleur dans celui de gauche. ) est correctement fermé (pas de travers). ) dans le logement de gauche ( ) 1 6 (D) 2 3 4 5 (H) (A) (I) Lift the Scanning Unit (Cover) (A) slightly and fold the Scanning Unit Support (D), then gently close the Scanning Unit (Cover) (A). Soulevez légèrement l'unité de numérisation (capot) (A) et repliez le support de l'unité de numérisation (D) avant de refermer délicatement l'unité de numérisation (capot) (A). • Wait until “1” appears on the LED (H) (about 1-2 minutes) and go to the next step. • Attendez que « 1 » s'affiche dans le voyant DEL (H) (environ 1 à 2 minutes) et passez à l'étape suivante. • Once you have installed the FINE Cartridges, do not remove them unnecessarily. • Une fois les cartouches FINE (FINE Cartridges) installées, ne les retirez pas si ce n'est pas nécessaire. • If the Alarm lamp (I) lights orange, make sure that the FINE Cartridges are correctly installed. • Si le témoin Alarme (I) s'allume en orange, vérifiez que les cartouches FINE (FINE Cartridges) sont correctement installées. 7 4 Install the Software Installation du logiciel To use the machine by connecting it to a computer, software including the printer driver needs to be copied (installed) to the computer's hard disk. The screens below are based on Windows Vista operating system Ultimate Edition (hereafter referred to as “Windows Vista”) and Mac OS X v.10.5.x. Pour utiliser la machine avec un ordinateur, vous devez copier (installer) les logiciels, y compris le pilote d'imprimante, sur le disque dur de l'ordinateur. Les écrans ci-dessous sont extraits du système d'exploitation Windows Vista Ultimate Edition (ci-après appelé « Windows Vista ») et Mac OS X v.10.5.x. Windows : Go to page 9 Aller à la page 9 Macintosh : Go to page 17 • • • • Quit all running applications before installation. You need to log on as the administrator (or a member of the Administrators group). Do not switch users during the installation process. It may be necessary to restart your computer during the installation process. Follow the on-screen instructions and click OK, and do not remove the Setup CD-ROM during restarting. The installation resumes from where it left off when your computer has been restarted. • Mac OS 9, Mac OS X Classic environments, or Mac OS X v.10.3.8 or earlier are not supported. • • • • Quittez toutes les applications en cours avant de procéder à l'installation. Vous devez vous connecter en tant qu'administrateur (ou membre du groupe d'administrateurs). Ne changez pas d'utilisateur au cours du processus d'installation. Il se peut que vous deviez redémarrer l'ordinateur au cours du processus d'installation. Suivez les instructions qui s'affichent à l'écran et cliquez sur [OK]. Ne retirez pas le [Setup CD-ROM/CD-ROM d'installation] lors du redémarrage. L'installation reprend là où elle s'était arrêtée lorsque votre ordinateur a redémarré. • Les environnements Mac OS 9, Mac OS X Classic, Mac OS X v.10.3.8 ou toute version antérieure ne sont pas pris en charge. Aller à la page 17 1 Windows If the Found New Hardware or Found New Hardware Wizard screen appears: Si l'écran [Found New Hardware/Nouveau matériel détecté] ou [Found New Hardware Wizard/Assistant Ajout de nouveau matériel détecté] s'affiche : 1 2 3 4 5 (A) Press the ON button (A) to TURN OFF THE MACHINE. Appuyez sur le bouton [ON] (MARCHE) (A) pour METTRE LA MACHINE HORS TENSION. 1 Remove the USB cable connected to your computer. The screen may close. In this case, proceed from . Débranchez le câble USB connecté à l'ordinateur. Il se peut que l'écran se ferme. Dans ce cas, commencez à l'étape 2 3 . Click Cancel to quit the screen. Cliquez sur [Cancel/Annuler] pour quitter l'écran. Proceed from . Commencez à l'étape . • Operating noise continues for about 25 seconds until the machine turns off. Make sure that the POWER lamp stops flashing. • Un bruit de fonctionnement continue pendant environ 25 secondes jusqu'à ce que la machine soit hors tension. Assurez-vous que le témoin ALIMENTATION arrête de clignoter. 9 4 Windows 3 2 Turn on the computer, then insert the Setup CD-ROM into the CD-ROM drive. The setup program should run automatically. Mettez l'ordinateur sous tension, puis insérez le [Setup CD-ROM/CD-ROM d'installation] dans le lecteur de CD-ROM. Le programme d'installation doit, en principe, démarrer automatiquement. Windows Vista Go to Step . Passez à l'étape . Windows XP/2000 Go to Step . Passez à l'étape . • If the program does not start automatically, double-click the CD-ROM icon on the computer. When the CD-ROM contents appear, double-click MSETUP4.EXE. • Si le programme ne démarre pas automatiquement, double-cliquez sur l'icône du CD-ROM sur l'ordinateur. Lorsque le contenu du CD-ROM s'affiche, double-cliquez sur [MSETUP4.EXE]. 10 Windows Vista AutoPlay screen appears, click Run Msetup4.exe. Lorsque l'écran [AutoPlay/Exécution automatique] s'affiche, cliquez sur [Run Msetup4.exe/Exécuter Msetup4.exe]. 1 4 Windows Vista User Account Control screen appears, click Continue. If the same screen reappears in subsequent steps, click Continue. Lorsque l'écran [User Account Control/ Contrôle du compte utilisateur] s'affiche, cliquez sur [Continue/Continuer]. 5 When the Select Your Place of Residence screen appears, select your place of residence, then click Next. Lorsque l'écran [Select Your Place of Residence/ Sélectionnez votre lieu de résidence] s'affiche, sélectionnez votre lieu de résidence, puis cliquez sur [Next/Suivant]. 2 3 4 5 6 Click Easy Install. The drivers, application software, and on-screen manuals are installed automatically. Cliquez sur [Easy Install/Installation rapide]. Les pilotes, le logiciel d'application et les manuels en ligne s'installent automatiquement. Si le même écran réapparaît au cours des étapes suivantes, cliquez sur [Continue/Continuer]. • If the Select Language screen appears, select a language, then click Next. • Si l'écran [Select Language/Sélectionner la langue] apparaît, sélectionnez une langue, puis cliquez sur [Next/Suivant]. • If you want to select particular items to install, click Custom Install and follow the on-screen instructions to proceed with the installation. • Pour sélectionner des éléments spécifiques à installer, cliquez sur [Custom Install/Installation personnalisée] et suivez les instructions qui s'affichent à l'écran pour les installer. 11 4 Windows 7 Click Install. Move the cursor over items to display explanations. Cliquez sur [Install/Installer]. Passez le curseur sur les différents éléments pour afficher des explications. 8 If you can agree, click Yes on the License Agreement screen. Installation starts. Si vous acceptez le contrat de licence, cliquez sur [Yes/Oui] dans l'écran [License Agreement/Contrat de licence]. L'installation démarre. • Follow any on-screen instructions to install the software. • Suivez les instructions qui s'affichent à l'écran pour installer les logiciels. 12 1 2 3 4 5 9 USB When the Printer Connection screen appears, connect one end of the USB cable to the computer, the other to the machine, then TURN THE MACHINE ON. Lorsque l'écran [Printer Connection/Connexion de l'imprimante] s'affiche, branchez l'une des extrémités du câble USB à l'ordinateur et l'autre à la machine, puis METTEZ LA MACHINE SOUS TENSION. • When the machine is recognized by the computer, a message appears on the screen. • If you cannot go to the next procedure after 10 minutes, click Help and confirm the message. • The USB port is located on the right side of the machine. • Lorsque l'ordinateur a reconnu la machine, un message s'affiche sur l'écran. • Si après 10 minutes vous n'êtes toujours pas passé à la procédure suivante, cliquez sur [Help/Aide] et validez le message. • Le port USB se trouve sur le côté droit de la machine. 13 4 Windows 10 11 Click Next. Click Next. Cliquez sur [Next/Suivant]. It may take a while for the next screen to appear. Click Next only once. Cliquez sur [Next/Suivant]. L'écran suivant peut mettre un certain temps à s'afficher. Cliquez sur [Next/Suivant] une seule fois. • If straight lines are misaligned or print quality is not satisfactory after installing the MP driver, you may need to align the Print Head. Refer to “When Printing Becomes Faint or Colors Are Incorrect” in the on-screen manual: Basic Guide. • Si les lignes droites ne sont pas alignées ou si la qualité d'impression n'est pas satisfaisante une fois le pilote MP installé, vous devrez peut-être aligner la tête d'impression. Reportez-vous à la section « L'impression devient pâle ou les couleurs ne s'impriment plus correctement » du manuel en ligne : Guide d'utilisation de base. 14 1 2 3 4 5 12 Serial No. Click Next. If connected to the Internet, the user registration page appears. Follow the on-screen instructions to register your product. You will need your product serial number, which is located on the inside of the machine. Cliquez sur [Next/Suivant]. Si vous êtes connecté à Internet, la page Enregistrement de l'utilisateur s'affiche. Suivez les instructions qui s'affichent à l'écran pour enregistrer votre produit. Vous aurez besoin du numéro de série du produit, indiqué à l'intérieur de la machine. • Internet connection is required. (Connection fees apply.) • Une connexion Internet est nécessaire. (Des frais de connexion sont d'application.) • To register later, click Cancel. User Registration can be started from the Solution Menu icon. For details, refer to “Solution Menu” on page 25. • The User Registration screen will only be displayed when Europe, Middle East, Africa is selected on the Select Your Place of Residence screen. • Pour procéder à l'enregistrement plus tard, cliquez sur [Cancel/Annuler]. Vous pouvez également ouvrir la page Enregistrement de l'utilisateur à partir de l'icône [Solution Menu]. Pour plus de détails, reportez-vous à la section « Solution Menu » de la page 25. • L'écran [User Registration/Enregistrement utilisateur] s'affiche uniquement si [Europe, Middle East, Africa/Europe, MoyenOrient, Afrique] est sélectionné dans l'écran [Select Your Place of Residence/Sélectionnez votre lieu de résidence]. 15 4 Windows 13 14 When the Extended Survey Program screen appears, confirm the message. Click Exit. If you can agree, click Agree. If you click Do not agree, the Extended Survey Program will not be installed. (This has no effect on the machine's functionality.) Lorsque l'écran Extended Survey Program s'affiche, validez le message. If Restart is displayed, make sure that the Restart the system now (recommended) check box is selected, then click Restart. After restarting the computer, remove the Setup CD-ROM and keep it in a safe place. Cliquez sur [Exit/Quitter]. Si [Restart/Redémarrer] s'affiche, assurez-vous que la case à cocher [Restart the system now (recommended)/ Redémarrer le système maintenant (recommandé)] est activée, puis cliquez sur [Restart/Redémarrer]. Après avoir redémarré l'ordinateur, retirez le [Setup CD-ROM/CD-ROM d'installation] et rangez-le en lieu sûr. Si vous acceptez, cliquez sur [Agree/J'accepte]. Si vous cliquez sur [Do not agree/Je refuse], l'Extended Survey Program n'est pas installé. (Ceci n'affecte en rien les fonctionnalités de la machine.) Next, read “5 Loading Paper” on page 23! Lisez ensuite la section « 5 Chargement du papier » à la page 23 ! 16 1 Macintosh 2 1 2 3 4 5 3 USB Connect one end of the USB cable to the computer and the other to the machine. Turn on the computer, then insert the Setup CD-ROM into the CD-ROM drive. Double-click the Setup icon. Mettez l'ordinateur sous tension, puis insérez le [Setup CD-ROM/CD-ROM d'installation] dans le lecteur de CD-ROM. Double-cliquez sur l'icône [Setup]. Make sure the machine is turned on. Branchez une des extrémités du câble USB à l'ordinateur et l'autre à la machine. Assurez-vous que la machine est sous tension. If the CD-ROM folder does not open automatically, double-click the CANON_IJ icon on the desktop. Si le dossier du CD-ROM ne s'ouvre pas automatiquement, double-cliquez sur l'icône [CANON_IJ] sur le bureau. • The USB port is located on the right side of the machine. • Le port USB se trouve sur le côté droit de la machine. 17 4 Macintosh 4 Enter your administrator name and password. Click OK. If you do not know your administrator name or password, click Help, then follow the on-screen instructions. Entrez votre nom d'administrateur et votre mot de passe. Cliquez sur [OK]. Si vous ne connaissez pas votre nom d'administrateur ou votre mot de passe, cliquez sur [Help/Aide], puis suivez les instructions qui s'affichent à l'écran. 5 When the Select Your Place of Residence screen appears, select your place of residence, then click Next. Lorsque l'écran [Select Your Place of Residence/ Sélectionnez votre lieu de résidence] s'affiche, sélectionnez votre lieu de résidence, puis cliquez sur [Next/Suivant]. • If the Select Language screen appears, select a language, then click Next. • Lorsque l'écran [Select Language/Sélectionner la langue] apparaît, sélectionnez une langue, puis cliquez sur [Next/Suivant]. 1 6 Click Easy Install. The drivers, application software, and on-screen manuals are installed automatically. Cliquez sur [Easy Install/Installation rapide]. Les pilotes, le logiciel d'application et les manuels en ligne s'installent automatiquement. • If you want to select particular items to install, click Custom Install and follow the on-screen instructions to proceed with the installation. • Pour sélectionner des éléments spécifiques à installer, cliquez sur [Custom Install/Installation personnalisée] et suivez les instructions qui s'affichent à l'écran pour les installer. 1 7 Click Install. Move the cursor over items to display explanations. Cliquez sur [Install/Installer]. Passez le curseur sur les différents éléments pour afficher des explications. 2 3 4 5 8 If you can agree, click Yes on the License Agreement screen. Installation starts. Si vous acceptez le contrat de licence, cliquez sur [Yes/Oui] dans l'écran [License Agreement/Contrat de licence]. L'installation démarre. • Follow any on-screen instructions to install the software. • Suivez les instructions qui s'affichent à l'écran pour installer les logiciels. 19 4 Macintosh 9 10 Click Next. Click Next. Cliquez sur [Next/Suivant]. Cliquez sur [Next/Suivant]. • If straight lines are misaligned or print quality is not satisfactory after installing the MP driver, you may need to align the Print Head. Refer to “When Printing Becomes Faint or Colors Are Incorrect” in the on-screen manual: Basic Guide. • Si les lignes droites ne sont pas alignées ou si la qualité d'impression n'est pas satisfaisante une fois le pilote MP installé, vous devrez peut-être aligner la tête d'impression. Reportez-vous à la section « L'impression devient pâle ou les couleurs ne s'impriment plus correctement » du manuel en ligne : Guide d'utilisation de base. 20 • The Setup Complete screen will only be displayed when Europe, Middle East, Africa is selected on the Select Your Place of Residence screen. • L'écran [Setup Complete/Configuration terminée] s'affiche uniquement si [Europe, Middle East, Africa/Europe, Moyen-Orient, Afrique] est sélectionné dans l'écran [Select Your Place of Residence/Sélectionnez votre lieu de résidence]. 1 2 3 4 5 11 Serial No. Click Next. If connected to the Internet, the user registration page appears. Follow the on-screen instructions to register your product. You will need your product serial number, which is located on the inside of the machine. Cliquez sur [Next/Suivant]. Si vous êtes connecté à Internet, la page Enregistrement de l'utilisateur s'affiche. Suivez les instructions qui s'affichent à l'écran pour enregistrer votre produit. Vous aurez besoin du numéro de série du produit, indiqué à l'intérieur de la machine. • Internet connection is required. (Connection fees apply.) • Une connexion Internet est nécessaire. (Des frais de connexion sont d'application.) • To register later, click Cancel. User Registration can be started from the Solution Menu icon. For details, refer to “Solution Menu” on page 25. • The User Registration screen will only be displayed when Europe, Middle East, Africa is selected on the Select Your Place of Residence screen. • Pour procéder à l'enregistrement plus tard, cliquez sur [Cancel/Annuler]. Vous pouvez également ouvrir la page Enregistrement de l'utilisateur à partir de l'icône [Solution Menu]. Pour plus de détails, reportez-vous à la section « Solution Menu » de la page 25. • L'écran [User Registration/Enregistrement utilisateur] s'affiche uniquement si [Europe, Middle East, Africa/Europe, MoyenOrient, Afrique] est sélectionné dans l'écran [Select Your Place of Residence/Sélectionnez votre lieu de résidence]. 21 4 Macintosh 1 2 3 4 5 12 Click Restart. Click Restart to restart the computer. After restarting the computer, remove the Setup CD-ROM and keep it in a safe place. Cliquez sur [Restart/Redémarrer]. Cliquez sur [Restart/Redémarrer] pour redémarrer l'ordinateur. Après avoir redémarré l'ordinateur, retirez le [Setup CD-ROM/CD-ROM d'installation] et rangez-le en lieu sûr. • When using Mac OS X v.10.3.9, before using the operation panel on the machine to save scanned originals to the computer, it is necessary to select MP Navigator EX as the launch application on Image Capture under Applications. For details, refer to “Saving Scanned Data” in the on-screen manual: Basic Guide. • Si vous utilisez Mac OS X v.10.3.9, avant d'utiliser le panneau de contrôle de la machine pour enregistrer des originaux numérisés sur l'ordinateur, vous devez sélectionner [MP Navigator EX] comme application de démarrage dans [Image Capture/Transfert d'images] sous [Applications]. Pour plus de détails, reportez-vous à la section « Enregistrement des données numérisées » du manuel en ligne : Guide d'utilisation de base. Next, read “5 Loading Paper” on page 23! Lisez la section « 5 Chargement du papier » à la page 23 ! 22 5 Loading Paper Chargement du papier 1 3 4 5 3 2 1 2 (C) (A) (B) (B) (B) (B) Open the Paper Support (A) and pull it out. Move the Paper Guide (B) to both edge, and load paper in the center of the rear tray (C). Slide the left and right Paper Guide (B) against both edge of the paper. Ouvrez le support papier (A) et déployez-le. Faites glisser le guide papier (B) contre les côtés, puis chargez du papier au centre du bac arrière (C). Faites glisser les guides papier (B) gauche et droit jusqu'au bord du papier. • For details on how to handle paper, refer to “Loading Paper” in the on-screen manual: Basic Guide. • Load paper in portrait orientation with the printing side facing up. • Chargez le papier en orientation portrait, face imprimable vers le haut. • Pour en savoir plus sur la manipulation du papier, reportez-vous à la section « Chargement du papier » du manuel en ligne : Guide d'utilisation de base. Machine installation is now complete! L'installation de la machine est à présent terminée ! 23 After Installing the Machine Après installation de la machine ■ Manuals ■ Manuels Safety Precautions Précautions de sécurité Getting Started (this manual) Safety and Environment Information For proper use, read safety precautions before using the product. Informations relatives à la sécurité et à l'environnement Pour une utilisation adéquate de la machine, prenez soin de lire les précautions de sécurité avant de l'utiliser. 24 Describes how to set up and use your machine. Introduces the machine and its functions, the included manuals and application software. Démarrage (ce manuel) Explique comment installer et utiliser la machine. Présente la machine et ses fonctions, les manuels inclus et le logiciel d'application. Basic Guide (on-screen manual) Advanced Guide (on-screen manual) Describes the basic operations and gives an introduction to other functions available. Describes various operating procedures to make full use of the machine. Also includes “Troubleshooting” information for your machine. Guide d'utilisation de base (manuel en ligne) Guide d'utilisation avancée (manuel en ligne) Décrit les opérations de base et présente les autres fonctions. Présente différents modes de fonctionnement permettant de tirer pleinement parti de la machine. Comprend également une section « Dépannage » pour la machine. ■ Solution Menu ■ Solution Menu Solution Menu is a gateway to functions and information that allow you to make full use of the machine! Solution Menu est une passerelle vers des fonctions et des informations qui vous permettent de tirer pleinement parti de la machine. Example: Exemple : Open various applications and on-screen manuals with a single click. You can start Solution Menu from the Canon Solution Menu icon on the desktop (Windows) or on the Dock (Macintosh). If you have a problem with machine settings, click the Change settings or find solutions to problems. icon in Solution Menu to open My Printer. Ouvrez différentes applications et manuels en ligne d'un seul clic. Vous pouvez démarrer Solution Menu en cliquant sur l'icône [Canon Solution Menu] sur le bureau (Windows) ou dans le Dock (Macintosh). Si vous avez un problème avec les paramètres d'impression, cliquez sur l'icône [Change settings or find solutions to problems./Modifier les paramètres ou rechercher une solution aux problèmes.] dans Solution Menu pour ouvrir [My Printer]. *The buttons displayed vary depending on the country or region of purchase. *Les boutons affichés varient en fonction du pays ou de la région d'achat. 25 After Installing the Machine Après installation de la machine ■ Using Your Machine ■ Utilisation de la machine This machine allows you to print in various ways using the MPdriver and application software installed on the computer. For example, you can scan documents/images into a computer and copy them, or print them without borders. Scanned images can be corrected/enhanced easily. Use them to create your own calendar etc. easily. For detailed operating procedures and functions, refer to the on-screen manuals. Cette machine vous permet d'imprimer dans différents modes à l'aide du pilote MPdriver et du logiciel d'application installés sur l'ordinateur. Ainsi, vous pouvez numériser des documents/images et les enregistrer sur l'ordinateur pour ensuite les copier ou les imprimer sans bordures. Les images numérisées peuvent être corrigées/améliorées en toute simplicité. Utilisez-les pour créer en un tour de main votre propre calendrier, par exemple. Pour plus d'informations sur les modes de fonctionnement et les fonctions, reportez-vous aux manuels en ligne. Now let's use the machine! Commencez à utiliser votre machine ! 26 Try Copying Copie You can copy a document by simply placing it on the Platen Glass and pressing the Color button or the Black button. For various copying procedures, refer to “Copying” in the on-screen manual: Basic Guide. Vous pouvez copier un document en le plaçant simplement sur la vitre d'exposition et en appuyant sur le bouton Couleur ou sur le bouton Noir. Pour découvrir différents modes de copie, reportez-vous à la section « Copie » du manuel en ligne : Guide d'utilisation de base. 1 2 Load a sheet of A4 or Letter-sized plain paper. Open the Document Cover (A). Chargez une feuille de papier ordinaire au format A4 ou Lettre. Ouvrez le capot de document (A). (A) • For details, refer to “5 Loading Paper” on page 23. • The machine may make operating noise when feeding paper. • Pour plus de détails, reportez-vous à la section « 5 Chargement du papier » de la page 23. • La machine peut émettre des bruits de fonctionnement lors du chargement du papier. 27 Try Copying Copie 3 (B) 4 (A) (C) (D) (E) Place the document face-down and align it with the Alignment Mark (B). Placez le document face vers le bas et alignez-le sur le repère d'alignement (B). Close the Document Cover (A), then press the Black button (C) for black & white copying, or the Color button (D) for color copying. Copying will start. Fermez le capot de document (A), puis appuyez sur le bouton Noir (C) pour effectuer une copie en noir et blanc, ou sur le bouton Couleur (D) pour effectuer une copie couleur. La copie démarre. • Do not place any objects weighing more than 4.4 lb / 2.0 kg on the Platen Glass. • Do not press or put weight on the original with pressure exceeding 4.4 lb / 2.0 kg. Doing so may cause the scanner to malfunction or the Platen Glass to break. • Ne placez pas d'objet de plus de 2 kg (4,4 lb) sur la vitre d'exposition. • N'appliquez pas de pression ni de poids supérieur à 2 kg (4,4 lb) sur l'original. Cela pourrait entraîner un dysfonctionnement du scanner ou casser la vitre d'exposition. 28 • Do not open the Document Cover until copying is complete. • Make sure that the Output Tray Extension (E) is extended. • N'ouvrez pas le capot des documents tant que la copie n'est pas terminée. • Assurez-vous que l'extension du bac de sortie (E) est déployée. Print Photos from a Computer Impression depuis un ordinateur Easy-PhotoPrint EX allows you to print photos easily. This section explains how to print borderless photos using 4” x 6” size Photo Paper Plus Glossy II. The screens are based on Windows Vista. Easy-PhotoPrint EX vous permet d'imprimer des photos en toute simplicité. Cette section explique comment imprimer des photos sans bordure sur du Papier Photo Glacé Extra II au format [4” x 6”/10 x 15 cm]. Les écrans sont extraits de Windows Vista. 1 2 In Solution Menu, click One-Click to Photo Print. Select the image you want to print in a folder, then click Layout/Print. Dans Solution Menu, cliquez sur [One-Click to Photo Print/Impression photo en un clic]. When a photo is selected, the number of copies is set to “1.” Easy-PhotoPrint EX starts. Easy-PhotoPrint EX démarre. Sélectionnez l'image à imprimer dans un dossier, puis cliquez sur [Layout/Print/ Présent./Impr.]. Lorsqu'une photo est sélectionnée, le nombre de copies est défini sur « 1 ». • For opening Solution Menu, refer to “Solution Menu” on page 25. • For more information refer to the on-screen manual: Advanced Guide. • Pour ouvrir Solution Menu, reportez-vous à la section « Solution Menu » de la page 25. • Pour plus d'informations, reportez-vous au manuel en ligne : Guide d'utilisation avancée. 29 Print Photos from a Computer Impression depuis un ordinateur 3 Load a sheet of photo paper in portrait orientation. Load paper with the printing side facing up. Chargez une feuille de papier photo en orientation portrait. Chargez le papier face imprimable vers le haut. 4 Click Print. Printing will start. Cliquez sur [Print/Imprimer]. L'impression démarre. • For details, refer to “5 Loading Paper” on page 23. • On Macintosh, if the Print screen is displayed, click Print to start printing. • Pour plus de détails, reportez-vous à la section « 5 Chargement du papier » de la page 23. • Sous Macintosh, si l'écran [Print/Impression] s'affiche, cliquez sur [Print/Imprimer] pour démarrer l'impression. 30 Maintenance Maintenance After a period of use, the inside of the machine may become stained with ink. To avoid staining your hands or clothes with ink, it is recommended that you clean the Ink Cartridge Locking Cover (A) and the inside of the tray (B) with a dry cloth as required. If the Scanning Unit (Cover) is left open for more than 10 minutes, the FINE Cartridge Holder move to the right automatically. Après quelques temps d'utilisation, l'intérieur de la machine peut être souillé d'encre. Pour éviter de tacher vos mains ou vos vêtements avec de l'encre, il est recommandé de nettoyer le cache de verrouillage de la cartouche d'encre (A) et l'intérieur du bac (B) avec un chiffon doux, si nécessaire. Si l'unité de numérisation (capot) reste ouverte pendant plus de 10 minutes, le support de la cartouche FINE (FINE Cartridge) se déplace automatiquement vers la droite. (A) (B) 31 Specifications General Specifications Minimum System Requirements External dimensions Approx. 17.5 (W) x 13.1 (D) x 6.1 (H) inches / Approx. 444 (W) x 331 (D) x 155 (H) mm * With the Paper Support and Paper Output Tray retracted. Weight MP260: Approx. 5.6 kg (Approx. 12.3 lb) Conform to the operating system’s requirements when higher than those given here. General Specifications Printing resolution (dpi) Interface 4800 (horizontal)* x 1200 (vertical) * Ink droplets can be placed with a pitch of 1/4800 inch at minimum. Printer Port: Hi-Speed USB*1 Direct Print Port: *2 PictBridge *1 A computer that complies with Hi-Speed USB standard is required. Since the Hi-Speed USB interface is fully upwardly compatible with USB 1.1, it can be used at USB 1.1. *2 MP240 only Print width 8 inches / 203.2 mm max. (for Borderless Printing: 8.5 inches / 216mm) Acoustic noise level Approx.46 dB(A) * When printing in the standard print quality mode on Photo Paper Plus Glossy II. Operating Temperature: 5 to 35°C (41 to 95°F) environment Humidity: 10 to 90% RH (no condensation) Storage Temperature: 0 to 40°C (32 to 104°F) environment Humidity: 5 to 95% RH (no condensation) Power supply AC 100-240 V, 50/60 Hz Power consumption MP260: Printing (Copy): Approx. 12W Standby (minimum): Approx. 2W OFF: Approx. 0,9W CANON FINE Cartridges MP240: Approx. 5.5 kg (Approx. 12.2 lb) * With the FINE Cartridges installed. Nozzles: Black: 320 nozzles Cyan/Magenta/Yellow: 384 x 3 nozzles Operating System Processor RAM Windows Vista 1 GHz processor 512 MB Mac OS X v.10.5 Intel processor, PowerPC G5, PowerPC G4 (867 MHz or faster) 512 MB Windows XP SP2 300 MHz processor 128 MB Mac OS X v.10.4 Intel processor, PowerPC G5, PowerPC G4, PowerPC G3 256 MB Windows 2000 Professional SP4 300 MHz processor 128 MB Mac OS X v.10.3.9 PowerPC G5, PowerPC G4, PowerPC G3 128 MB Copy Specifications Multiple copy 1 - 9, 20 pages Reduction/Enlargement Fit-to-page Scan Specifications Scanner driver TWAIN / WIA (Windows Vista and Windows XP only) Maximum scanning size A4/Letter, 8.5” x 11.7” / 216 x 297 mm Scanning resolution Optical resolution (horizontal x vertical) max: 1200 dpi x 2400 dpi Interpolated resolution max: 19200 dpi x 19200 dpi Gradation (Input/Output) Gray: 16 bit/8 bit Color: 48 bit/24 bit (RGB each 16 bit/8 bit) MP240: Printing (Copy): Approx. 12W Standby (minimum): Approx. 1.3W OFF: Approx. 0.8W Note: Operation can only be Note: Hard Disk must be formatted guaranteed on a PC with Windows as Mac OS Extended (Journaled) Vista, XP or 2000 pre-installed. or Mac OS Extended. Browser Internet Explorer 6.0 or later Safari Hard Disk Space 650 MB 750 MB Note: For bundled software Note: For bundled software installation. installation. CD-ROM Drive Required Display XGA 1024 x 768 • Some functions may not be available with Windows Media Center • To upgrade from Windows XP to Windows Vista, first uninstall software bundled with the Canon inkjet printer. Additional System Requirements for on-screen manuals ■ About This Manual In this manual, most operations are described for MP260. The screens are based on MP260. • • • • Microsoft is a registered trademark of Microsoft Corporation. Windows is a trademark or registered trademark of Microsoft Corporation in the U.S. and/or other countries. Windows Vista is a trademark or registered trademark of Microsoft Corporation in the U.S. and/or other countries. Macintosh and Mac are trademarks of Apple Inc., registered in the U.S. and other countries. 32 Browser: Easy Guide Viewer Note: Microsoft Internet Explorer 6.0 or later must be installed. The on-screen manual may not be displayed properly depending on your operating system or Internet Explorer version. We recommend that you keep your system up to date with Windows Update. Browser: Help Viewer Note: The on-screen manual may not be displayed properly depending on your operating system. We recommend that you keep your system up to date. Specifications are subject to change without notice. About Consumables Consumables (ink tanks / FINE Cartridges) are available for 5 years after production has stopped. Spécifications Spécifications générales Résolution d'impression (ppp) Interface 4800 (horizontal)* x 1200 (vertical) * Les gouttelettes d'encre peuvent être positionnées à un pas d'impression de 1/4800 de pouce minimum. Port imprimante : Hi-Speed USB*1 Poids Port d'impression directe : *2 PictBridge Largeur d'impression Niveau acoustique Environnement d'utilisation Environnement de stockage Alimentation Consommation *1 Un ordinateur répondant à la norme USB Hi-Speed est nécessaire. L'interface USB Hi-Speed étant entièrement compatible avec l'USB 1.1, elle peut être utilisée pour l'USB 1.1. *2 Modèle MP240 uniquement 8 pouces / 203,2 mm max. ([Borderless Printing/Impression sans bordure] : 8,5 pouces / 216 mm) Environ 46 dB(A) * Pour une impression sans bordure en qualité standard sur du papier Papier Photo Glacé Extra II. Température : 5 à 35 °C (41 à 95 °F) Humidité : 10 à 90 % d'humidité relative (sans condensation) Température : 0 à 40 °C (32 à 104 °F) Humidité : 5 à 95 % d'humidité relative (sans condensation) 100-240 V CA, 50/60 Hz MP260 : Lors de l'impression (Copie) : Environ 12 W En veille (minimum) : Environ 2 W Hors tension : Environ 0,9 W MP240 : Lors de l'impression (Copie) : Environ 12 W En veille (minimum) : Environ 1,3 W Hors tension : Environ 0,8 W Configuration minimale requise Spécifications générales Dimensions externes Cartouches FINE (FINE Cartridges) Canon Environ 17,5 (L) x 13,1 (P) x 6,1 (H) pouces / Environ 444 (L) x 331 (P) x 155 (H) mm * Avec le support papier et le bac de sortie papier rétractés. MP260 : Environ 5,6 kg (environ 12,3 lb) MP240 : Environ 5,5 kg (environ 12,2 lb) * Avec les cartouches FINE (FINE Cartridges) installées. Buses : Cartouche noire : 320 buses Cartouche cyan/magenta/jaune : 384 x 3 buses Si la configuration requise du système d'exploitation est supérieure à celle indiquée ici, veillez à vous y conformer. Système d'exploitation Processeur Mémoire RAM Windows Vista Processeur de 1 GHz 512 Mo Mac OS X v.10.5 Processeur Intel, PowerPC G5, PowerPC G4 (867 MHz ou plus rapide) 512 Mo Windows XP SP2 Processeur de 300 MHz 128 Mo Mac OS X v.10.4 Processeur Intel, PowerPC G5, PowerPC G4, PowerPC G3 256 Mo Windows 2000 Professional SP4 Processeur de 300 MHz 128 Mo Mac OS X v.10.3.9 PowerPC G5, PowerPC G4, PowerPC G3 128 Mo Spécifications du copieur Copies multiples Réduction/ Agrandissement 1 - 9, 20 pages [Fit-to-page/Échelle papier] Spécifications du scanner Pilote du scanner Format maximal pour la numérisation Résolution Gradation (Entrée/Sortie) TWAIN / WIA (Windows Vista et Windows XP uniquement) A4/Lettre, 8,5” x 11,7” / 216 x 297 mm Résolution optique (horizontal x vertical) max. : 1200 x 2400 ppp Résolution interpolée max. : 19200 x 19200 ppp Gris : 16 bits/8 bits Couleur : 48 bits/24 bits (RVB chacun 16 bits/8 bits) Navigateur Espace disque dur Remarque : le bon fonctionnement ne peut être garanti que sur un ordinateur tournant sous Windows Vista, XP ou 2000. Internet Explorer 6.0 ou version ultérieure 650 Mo Remarque : Pour l'installation des logiciels fournis. Requis Remarque : le disque dur doit être formaté en Mac OS étendu (Journalisé) ou Mac OS étendu. Safari 750 Mo Remarque : Pour l'installation des logiciels fournis. Lecteur de CD‑ROM Affichage XGA 1024 x 768 • Certaines fonctions peuvent ne pas être disponibles avec Windows Media Center. • Pour mettre votre système à niveau de Windows XP vers Windows Vista, commencez par désinstaller les logiciels fournis avec l'imprimante à jet d'encre Canon. Configuration système supplémentaire pour les manuels en ligne  ■ À propos de ce manuel La plupart des opérations décrites dans ce manuel concernent le modèle MP260. Les écrans sont extraits du modèle MP260. • • • • Microsoft est une marque déposée de Microsoft Corporation. Windows est une marque ou une marque déposée de Microsoft Corporation aux États-Unis et/ou dans d'autres pays. Windows Vista est une marque ou une marque déposée de Microsoft Corporation aux États-Unis et/ou dans d'autres pays. Macintosh et Mac sont des marques d'Apple Inc., déposées aux États-Unis et dans d'autres pays. Navigateur : Easy Guide Viewer Remarque : Microsoft Internet Explorer 6.0 ou une version ultérieure doit être installé. Le manuel en ligne peut ne pas s'afficher correctement selon votre système d'exploitation ou la version d'Internet Explorer. Nous vous recommandons de garder votre système à jour avec Windows Update. Navigateur : Help Viewer Remarque : Le manuel en ligne peut ne pas s'afficher correctement suivant le système d'exploitation. Nous vous recommandons de garder votre système à jour. Ces spécifications sont susceptibles d'être modifiées sans avis préalable. À propos des consommables Les consommables (réservoirs d'encre / cartouches FINE (FINE Cartridges)) sont disponibles cinq ans après arrêt de la production. 33 The following ink cartridges are compatible with this product. Les cartouches d'encre suivantes sont compatibles avec ce produit. www.canon.ca QT5-1663-V01 XXXXXXXX ©CANON INC.2008 PRINTED IN VIETNAM IMPRIME AU VIETNAM