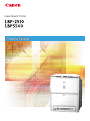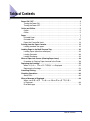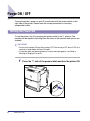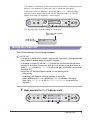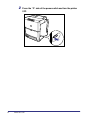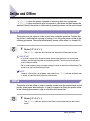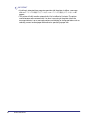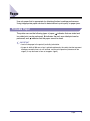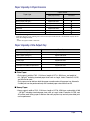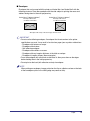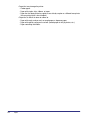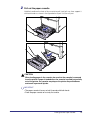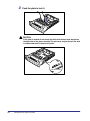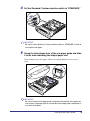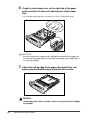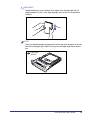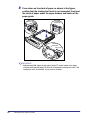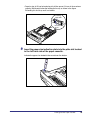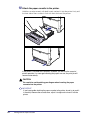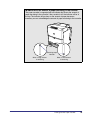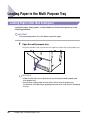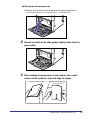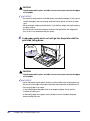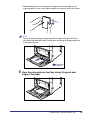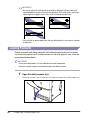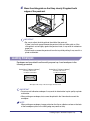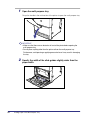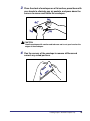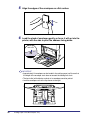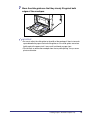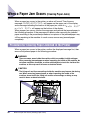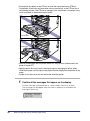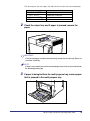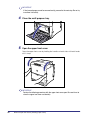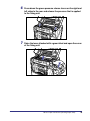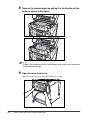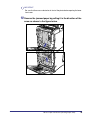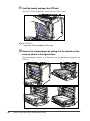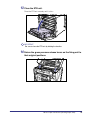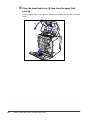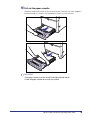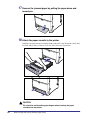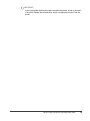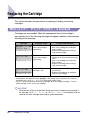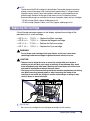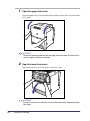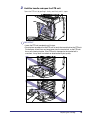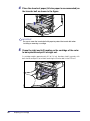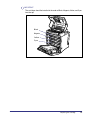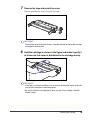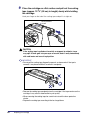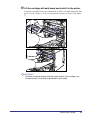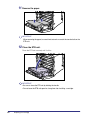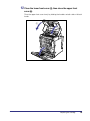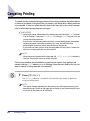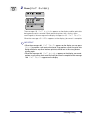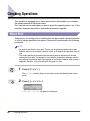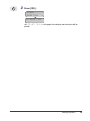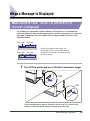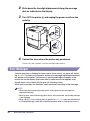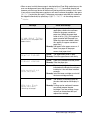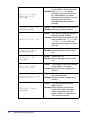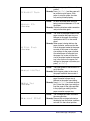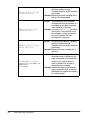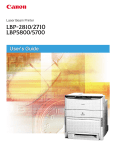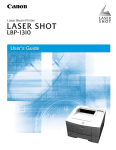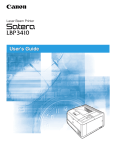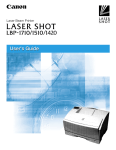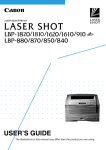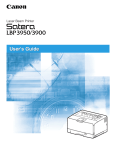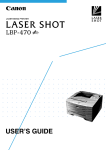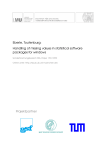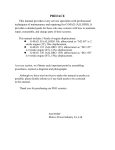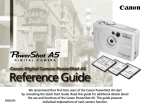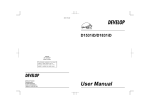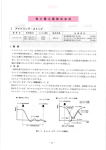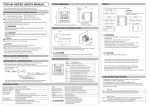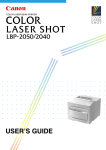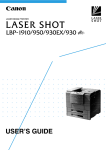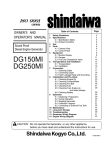Download Canon LBP-2510 Printer User Manual
Transcript
Laser Beam Printer User's Guide Table of Contents Power ON / OFF . . . . . . . . . . . . . . . . . . . . . . . . . . . . . . . . . . . . . . . . . . . . . . . . . . . 2 Turning the Power ON . . . . . . . . . . . . . . . . . . . . . . . . . . . . . . . . . . . . . . . . . . . . 2 Turning the Power OFF . . . . . . . . . . . . . . . . . . . . . . . . . . . . . . . . . . . . . . . . . . . 3 Online and Offline . . . . . . . . . . . . . . . . . . . . . . . . . . . . . . . . . . . . . . . . . . . . . . . . . 5 Online . . . . . . . . . . . . . . . . . . . . . . . . . . . . . . . . . . . . . . . . . . . . . . . . . . . . . . . . 5 Offline . . . . . . . . . . . . . . . . . . . . . . . . . . . . . . . . . . . . . . . . . . . . . . . . . . . . . . . . 5 Paper. . . . . . . . . . . . . . . . . . . . . . . . . . . . . . . . . . . . . . . . . . . . . . . . . . . . . . . . . . . . 7 Printable Paper . . . . . . . . . . . . . . . . . . . . . . . . . . . . . . . . . . . . . . . . . . . . . . . . . 7 Printable Area . . . . . . . . . . . . . . . . . . . . . . . . . . . . . . . . . . . . . . . . . . . . . . . . . 12 Paper that Cannot Be Used . . . . . . . . . . . . . . . . . . . . . . . . . . . . . . . . . . . . . . . 13 Printing from the Paper Cassette. . . . . . . . . . . . . . . . . . . . . . . . . . . . . . . . . . . . 15 Loading standard size paper . . . . . . . . . . . . . . . . . . . . . . . . . . . . . . . . . . . . . . 16 Loading Paper in the Multi Purpose Tray . . . . . . . . . . . . . . . . . . . . . . . . . . . . . Loading Paper (other than envelopes). . . . . . . . . . . . . . . . . . . . . . . . . . . . . . . Loading Postcards . . . . . . . . . . . . . . . . . . . . . . . . . . . . . . . . . . . . . . . . . . . . . . Loading Envelopes . . . . . . . . . . . . . . . . . . . . . . . . . . . . . . . . . . . . . . . . . . . . . 26 26 30 33 When a Paper Jam Occurs (Clearing Paper Jams) . . . . . . . . . . . . . . . . . . . . . 38 Procedure for Clearing Paper Jammed in the Printer . . . . . . . . . . . . . . . . . . . 38 Replacing the Cartridge . . . . . . . . . . . . . . . . . . . . . . . . . . . . . . . . . . . . . . . . . . . 52 When <X トナー チェック / コウカン > is Displayed . . . . . . . . . . . . . . . . . . 52 Replacing the Cartridge. . . . . . . . . . . . . . . . . . . . . . . . . . . . . . . . . . . . . . . . . . 53 Canceling Printing. . . . . . . . . . . . . . . . . . . . . . . . . . . . . . . . . . . . . . . . . . . . . . . . 64 Checking Operations . . . . . . . . . . . . . . . . . . . . . . . . . . . . . . . . . . . . . . . . . . . . . 66 Status Print . . . . . . . . . . . . . . . . . . . . . . . . . . . . . . . . . . . . . . . . . . . . . . . . . . . 66 When a Message Is Displayed . . . . . . . . . . . . . . . . . . . . . . . . . . . . . . . . . . . . . . 69 When <nn-nn サービス コール > or <F9-nn チェック プリンタ > Is Displayed . . . . . . . . . . . . . . . . . . . . . . . . . . . . . . . . . . . . . . . . . . . . . . . . . . . 69 Error Messages . . . . . . . . . . . . . . . . . . . . . . . . . . . . . . . . . . . . . . . . . . . . . . . . 70 Table of Contents 1 Power ON / OFF Turning the printer's power on and off is performed with the power switch on the right side of the printer. Please learn the correct procedures to avoid any unexpected trouble. . Turning the Power ON To use the printer, turn it by pressing the power switch to the "I" position. The machine will be capable of printing after the status of the machine and options are checked. IMPORTANT • Do not turn the power ON right after turning it OFF. After turning it OFF, leave it OFF for 3 seconds or longer before turning it ON again. • If the printer does not operate properly or an error message appears, see "When a Message Is Displayed," on p. 69. . 1 2 Press the "I" side of the power switch and turn the printer ON. Power ON / OFF The indicators and display on the control panel will illuminate, and the printer will perform a self-diagnosis to check the status of the printer and options. If the results of the self-diagnosis are normal, the オンライン indicator, 印刷可 indicator, and the paper source indicator will illuminate, and <00 LIPS> will appear indicating that the printer is ready to print. オンライン ジョブ ジョブキャンセル 給紙選択 00 LIPS A4 ユーティリティ セットアップ 実行 印刷可 メッセージ ジョブ リセット The following information will appear on the display. Paper size in the selected paper source Ready to print but no print data 00 LIPS A4 . Turning the Power OFF Turn off the machines in the following procedure. IMPORTANT • If the printer is connected to a network, make sure that a print job is not being performed from a different computer before turning OFF the power. • If the power is turned OFF with the ジョブ indicator ON, print data remaining in printer memory will be erased. For necessary print data, wait until the current job is output, or press [リセット ] and select <ハイシュツ > in offline then print the necessary data and turn the power OFF. • Do not turn OFF the power when the printer is in the following status. - While printing. - Performing a self-diagnosis right after the power is turned ON. - When <NVRAM 初期化中 > or <NVRAM 書き込み中 > is indicated in the display. - When <02 キドウ チュウ > or <02 キャリブレーションチュウ > is indicated in the displayed. . 1 Make sure that the ジョブ indicator is off. オンライン ジョブ ジョブキャンセル 給紙選択 00 LIPS A4 ユーティリティ セットアップ 実行 印刷可 メッセージ ジョブ リセット Power ON / OFF 3 2 4 Press the "O" side of the power switch and turn the printer OFF. Power ON / OFF Online and Offline " オンライン " is when the printer is capable of receiving data from a computer. " オフライン " is when connection with a computer is shut down and data cannot be received. Specify the printer to offline before operating a menu on the control panel. . Online The printer must be online in order to print from computer operation. Confirm that the printer is online before copying or printing. If not, bring the printer online in the following procedure. The printer automatically comes online when it is turned ON. . 1 Press [ オンライン ]. The オンライン indicator will illuminate and the printer will be ready to print. IMPORTANT • If an error is occurring in the printer (when the message indicator is on or message numbers are blinking) the printer will not become online. The error must be release in order to become online. • Be sure not to open a cover or remove a paper cassette on the printer while printing. The printer may stop and disable the print job. NOTE However, if the printer is in the power saver mode, the オンライン indicator will go off even in online, and only the ready indicator will illuminate. . Offline The printer must be offline in order to operate a menu from the control panel on the printer, select paper feed methods, or specify a paper size. Bring the printer offline in the following procedure in order to use the control panel key. . 1 Press [ オンライン ]. The オンライン indicator will go off and items can be specified from the control panel. Online and Offline 5 IMPORTANT • If printing is attempted from computer operation with the printer in offline, a message such as < プリンタの準備ができていません > or < プリンタが接続されていません > will appear. • This printer will shift to online automatically if left at offline for 5 minutes. The printer cannot become online automatically if an error is occurring in the printer (when the message indicator is on or message numbers are blinking) or during operations such as selecting a menu function/paper feed method or specifying a paper size. 6 Online and Offline Paper Use only paper that is appropriate for obtaining the best machine performance. Using inappropriate paper can lead to deterioration in print quality or paper jams. . Printable Paper The printer can use the following types of paper. indicates that one-sided and two-sided print can be performed, indicates that only one-sided print can be performed, and indicates that the paper cannot be used. IMPORTANT • Load all size paper in the portrait (vertically) orientation. • If paper in width of 200 mm or less is printed continuously, the safety function to prevent damages caused by heat, etc. will activate, and the print speed may decrease in few stages. (It may decrease as low as to approx. 3 ppm.) Paper 7 Paper source Paper type Multi purpose tray Cassette 1 Plain paper (64~105 g/m2) Letter Executive Legal A5 B5 A4 Custom size *1 Heavy paper (106~135 g/m2) Letter Executive Legal A5 B5 A4 Custom size *2 Transparencies A4 Label paper A4 Postcard (100 mm × 148 mm) Stamped, self-addressed postcard (148 mm × 200 mm) Envelop Youkei No.4 (105 mm × 235 mm) Youkei No.2 (114 mm × 162 mm) 1 * Plain paper in the following sizes can be loaded. Multi purpose tray : 76.2 - 216.0 mm in width, 127.0 - 356.0mm in length Cassette 1 : 148.5 mm or 182.0 - 216.0 mm in width, 210.0 - 356.0mm in length * 2 Heavy paper in width of 148.5 mm or 182.0 - 216.0 mm in width, and length of 210.0 - 356.0 mm can be loaded. ■ Abbreviation of Paper Size The following abbreviations are used to indicate the paper size in paper cassettes. Paper size Legal LGL Letter LTR Executive 8 Paper guide of the paper cassette Paper EXEC Paper Capacity in Paper Sources Paper source Paper type Multi purpose tray Cassette 1 Approx.500 sheet* Plain paper (64 g/m2) Approx.100 sheet Heavy paper (135 g/m2) Approx.50 sheet Transparencies Approx.50 sheet Label paper Approx.40 sheet Postcard Approx.50 sheet Stamped, self-addressed postcard Approx.50 sheet Envelope Approx.10 sheet * Plain paper (64 g/m2) in the following sizes can be loaded up to half the amount of the maximum capacity 16 mm below the loading limit mark). - A5 - Custom size paper in width of 148.5 mm Paper Capacity of the Output Tray Paper type Capacity g/m2) Approx.250 sheet Plain paper (64 Heavy paper (135 g/m2) Approx.100 sheet Transparencies Approx.50 sheet Label paper Approx.50 sheet Postcard Approx.50 sheet Stamped, self-addressed postcard Approx.50 sheet Envelope Approx.10 sheet ■ Plain Paper • Plain paper in width of 76.2 - 216.0 mm, length of 127.0 - 356.0 mm, and weight of 64 - 105 g/m2 including standard paper sizes such as Legal, Letter, Executive, A4, B5, and A5 can be used. Plain paper can be fed from both the paper cassette and multi purpose tray. Automatic 2-sided print can be performed only with standard paper sizes other than A5. ■ Heavy Paper • Heavy paper in width of 76.2 - 216.0 mm, length of 127.0 - 356.0 mm, and weight of 106 - 135 g/m2 including standard paper sizes such as Legal, Letter, Executive, A4, B5, and A5 can be used. Heavy paper is fed from the multi purpose tray and only one-sided print can be performed. Paper 9 ■ Transparencies Use Canon Color Laser OHP film, TR-3 A4 (A4-size) with this printer. IMPORTANT • OHP film TR-3 A4 is designed for use with LBP-2160 / 2040 / 2050 / 2200 / 2260 / 2260PS / 2260PSII / 2300 / 2510 / 2360 / 2710 / 2810. Never use it for other color laser printers or monochrome printers as this may cause a malfunction or a deterioration in print quality. • Do not use transparencies not designed for this printer, such as transparencies for LBP-2030 (Canon Color Laser OHP film T-H1 A4, T-H1 LTR), transparencies for CLC, or transparencies for monochrome printers (Transparency for Canon domestic LBP). This may cause a malfunction in the fixing unit inside the printer or a deterioration in print quality. ■ Label Sheets Label sheets in size of A4 can be used with this printer. Check the front and back sides of the label sheets and load the sheets so that the front side is facing down in the multi purpose tray. IMPORTANT Do not use the following label sheets. If label sheets that do not conform to the printer specifications are used, it may result in hard-to-clear paper jams or printer malfunctions. - Sheets with labels likely to peel off, or sheets with some labels already used. - Coated sheets that can easily peel off from the backing sheet. - Label sheets with exposed adhesive. ■ Postcard/Stamped, self-addressed postcard Official postcards and official stamped, self-addressed postcards can be only used. Load postcards and self-addressed postcards with the print side face down. IMPORTANT • Do not use postcards and stamped, self-addressed postcards other than official postcards and official stamped, self-addressed postcards. This may caused a deterioration in print quality as well as paper jams. • You can use only stamped self-addressed postcards without creases. • If the edges of postcards are curled, bend them back in the opposite direction to straighten them before loading them in the multi purpose tray. • Do not use postcards or stamped self-addressed postcards for inkjet printer. 10 Paper ■ Envelopes Envelopes that can be used with this printer are Youkei No.4 and Youkei No.2 with the following structure. Place the envelopes with the side subject to printing the name and address facing down in the multi purpose tray. Youkei No.4(105mm×235mm ) Youkei No.2(114mm×162mm) Envelope Y401 Canon for LBP/recommended Envelope Y201 Canon for LBP/recommended * Envelopes with a flap on the short edge cannot be used. IMPORTANT • Do not use the following envelopes. If envelopes that do not conform to the printer specifications are used, it may result in hard-to-clear paper jams or printer malfunctions. - Envelopes with fasteners or snaps. - Envelopes with windows. - Self-adhesive envelopes. - Envelopes with wrinkles or creases. - Envelopes with very irregular thickness at the folds or overlaps. - Envelopes in irregular shapes (Non-rectangular). • Press the envelopes with your hands to eliminate air, then press down on the edges before loading them in the multi purpose tray. • Do not print on the back (with adhesive surface) of envelopes. NOTE When printing on envelopes, images printed on the flap or adhesive surface on the back of the envelope may blur or the trailing edge may come out dirty. Paper 11 . Printable Area The areas of paper shown below can be printed with this printer. ■ Plain paper / heavy paper / transparencies / label sheets Data cannot be printed inside the 5mm-border around the paper. 5 mm 5 mm 5 mm 5 mm ■ Postcard/Stamped, self-addressed postcard Data cannot be printed inside the 5 mm-border around the postcard or stamped, self-addressed postcard. 100 mm 200 mm 5 mm 123-4567 東京都千代田区 ○○○ 5 mm 12 Paper 5 mm 123-4567 148 mm 5 mm 5 mm 東京都千代田区 ○○○ 5 mm 148 mm 5 mm 5 mm ■ Envelopes Data cannot be printed inside the 10 mm-border around the envelope. Adjust the location for printing according to your needs. (Sample: Youkei No.4 envelope) 10 mm 235 mm 123-4567 105 mm 10 mm 10 mm 東京都千代田区 ○○○ 10 mm . Paper that Cannot Be Used To prevent malfunctions such as paper jams or printer malfunctions, do not use paper indicated below. IMPORTANT • Paper that tends to cause paper jams. - Paper that is too thick or thin. - Paper that is shaped irregularly. - Paper that is damp or wet. - Paper that is torn. - Paper that is rough or extremely smooth. - Paper with perforations. - Paper that is curled or paper with creases. - Paper with special coating on its surface (coated paper for ink jet printers, etc.). - Labels sheets in which the base peels easily. - Paper that has been printed or copied on one side by a copier or a different laser printer (the non-printed side is also disabled). - Paper that has fins. - Paper that is wrinkled. - Paper that is folded at corners. • Paper in which the quality changes at high temperature. - Paper printed with ink that is capable of melting, burning, dissolving, or generating poisonous gas from the heat of the fixing unit (approx. 320 °F(160 °C)). - Heat-sensitive paper. - Paper with a processed surface that is used for color printing. - Paper with special coating on its surface (coated paper for ink jet printers, etc.). - Paper with adhesive on its surface. Paper 13 • Paper that may damage the printer. - Carbon paper. - Paper with staples, clips, ribbons, or tapes. - Paper that has been printed or copied on one side by a copier or a different laser printer (the non-printed side is also disabled). • Paper that is difficult for toner to adhere to. - Paper with rough surfaces such as rough paper or Japanese paper. - Paper with special coating on its surface (coated paper for ink jet printers, etc.). - Paper containing thick fibers. 14 Paper Printing from the Paper Cassette Follow the procedure described below to load paper into the paper cassette. IMPORTANT • Be sure to follow the instructions below to prevent paper jams. - Do not load paper other than plain paper (64-105 g/m2) such as transparencies, label sheets, or envelopes. For details on paper that can be loaded, see "Paper," on p. 7. - Do not use paper that has fins, or paper that is wrinkled or extremely curled. - Load paper in the cassette when paper runs out. If the paper is loaded with paper still remaining in the cassette, it may result in misfeeds. - Approximately 500 sheets of plain paper (64 g/m2) can be loaded in the paper cassette (excluding A5 or custom size paper in width of 148.5 mm. Be sure not to exceed the loading limit mark. If the loading limit mark is exceeded, it may result in misfeeds. - Paper in size of A5 or custom size paper in width of 148.5 mm can be loaded up to half the amount 16 mm of the maximum capacity (500 sheets) below the loading limit mark) as shown in the figure. Exceeding this limit may result in misfeeds. Loading limit mark More than 16 mm Printing from the Paper Cassette 15 - Do not touch the paper feed roller or black rubber part of the paper cassette. This caused a paper feed failure. Loading standard size paper When loading paper in size of Legal, Letter, Executive, A4, B5, or A5 in the paper cassette, follow the procedure described below. 1 16 If the multi purpose tray was being used, remove any paper remaining in the tray and close the tray. Printing from the Paper Cassette 2 Pull out the paper cassette. Hold the handle on the front of the cassette to pull it out half way, then support it with both hands as shown in the figure below to pull it all the way out. CAUTION When loading paper in the cassette, be sure that the cassette is removed from the printer. If paper is loaded when the cassette is pulled just partially out of the printer, the cassette may drop or the printer may overbalance and result in personal injuries. IMPORTANT • The paper cassette is heavy, so hold it securely with both hands. • Place the paper cassette on a sturdy, flat surface. Printing from the Paper Cassette 17 3 Push the plate to lock it. CAUTION If the plate is locked, do not touch the white lock release lever located on the right side of the paper cassette. The plate may snap by force if the lock is release and result in personal injuries. Lock release lever 18 Printing from the Paper Cassette 4 Set the Standard / Custom selection switch to "STANDARD." M STO CU ND STA D AR IMPORTANT Be sure to set the Standard / Custom selection switch to "STANDARD" in order to use standard size paper. 5 Grasp the lock release lever of the rear paper guide and slide it to the mark indicating the subject paper size. When loading Legal size paper, slide the rear paper guide to the rear until it stops. L LG 4 A R LT IS J 5 B C E X E 5 A IMPORTANT Be sure to check that the paper guide is adjusted to the position of the paper you want to load. If the paper guide is not adjusted to the proper paper size position, it may result in misfeeds. Printing from the Paper Cassette 19 6 Grasp the lock release lever on the right side of the paper guide and slide it to the mark indicating the subject paper size. The left paper guide operates simultaneously with the right paper guide. A5 B5 JIS EX EC A4 LGLTR L IMPORTANT Be sure to check that the paper guide is adjusted to the position of the paper you want to load. If the paper guide is not adjusted to the proper paper size position, it may result in misfeeds. 7 Adjust the trailing edge of the paper stack against the rear paper guide and load the paper stack into the cassette. CAUTION Handle paper with caution and take care not to cut your hand on the edges of the paper. 20 Printing from the Paper Cassette IMPORTANT Double-feeding may occur frequently if the edges of the stacked paper are not aligned properly. In such a case, align the paper stack on the flat surface before loading it. NOTE To print on letterhead paper or paper printed with a logo, load the paper so that the front side of the paper (print side) is facing up and the upper edge comes toward you. :Paper feed direction Printing from the Paper Cassette 21 8 Press down on the stack of paper as shown in the figure, confirm that the loading limit mark is not exceeded, then load the stack of paper under the paper holders and hooks of the paper guide. Paper holder Loading limit mark Hooks Loading limit mark Paper holder IMPORTANT • Approximately 500 sheets of plain paper (64 g/m2) can be loaded in the paper cassette (excluding A5 paper). Be sure not to exceed the loading limit mark. If the loading limit mark is exceeded, it may result in misfeeds. 22 Printing from the Paper Cassette • Paper in size of A5 can be loaded up to half the amount (16 mm of the maximum capacity (500 sheets) below the loading limit mark) as shown in the figure. Exceeding this limit may result in misfeeds. Loading limit mark More than 16 mm 9 Insert the paper size indication plate into the plate slot located in the left front side of the paper cassette. Indicate the paper size loaded in the cassette on the bottom. Printing from the Paper Cassette 23 10 Attach the paper cassette to the printer. Hold the cassette securely with both hands and push it into the printer firmly until the front side of the cassette is flush with front surface of the printer. If the printer is ON when the cassette is attached, you will hear the sound of printer operation. If a message indicating that paper runs out, the print job will resume automatically. CAUTION Be careful to avoid catching your fingers when inserting the paper cassette into the printer. IMPORTANT If you have trouble attaching the paper cassette to the printer, do not try to push it in forcefully. Remove the cassette once, adjust it straight and re-insert it into the printer. 24 Printing from the Paper Cassette ● Indication of the amount of paper remaining in the cassette The paper cassette is supported with an indicator that shows the amount of paper remaining in the cassette. If the cassette is full, the indicator will be at the top. The indicator will go down as the amount of paper decreases, therefore, you can acknowledge the amount of paper remaining in the cassette. Remaining paper indicator When a large amount is remaining When a small amount is remaining Printing from the Paper Cassette 25 Loading Paper in the Multi Purpose Tray Loading Paper (other than envelopes) Load plain paper, heavy paper, or label sheets into the multi purpose tray in the following procedure. IMPORTANT Data cannot be printed in the 5 mm border around the paper. . 1 Open the multi purpose tray. Grasp the handle in the mid-section of the printer to open the multi purpose tray. IMPORTANT • Make sure that there are no obstacles in front of the printer before opening the multi purpose tray. • Do not place anything other than the print media in the multi purpose tray. Furthermore, avoid pressing or applying excessive force. It may result in damaging the tray. 26 Loading Paper in the Multi Purpose Tray ● Closing the multi purpose tray ❑ Remove any paper left in the multi purpose tray before closing the tray. Keep the multi purpose tray closed when it is not being used. 2 3 Specify the width of the slide guides slightly wider than the paper width. When loading transparencies or label sheets, fan a small amount of the media at a time and align the edges. Fan a few amount at a time. Align the edge by tapping the stack on a flat surface. Loading Paper in the Multi Purpose Tray 27 CAUTION Handle paper with caution and take care not to cut your hand on the edges of the paper. IMPORTANT • Be sure that transparencies and label sheets are fanned thoroughly. If they are not fanned thoroughly, they may overlap when fed into the printer and result in paper jams. • When fanning or aligning transparencies, try to hold the edges and avoid touching the print surface. • Be careful not to mark/stain the print surface of transparencies with fingerprints, dust, or oil. It may deteriorate the print quality. 4 Load paper gently as far as it will go into the printer with the print side facing down. Loading limit mark CAUTION Handle paper with caution and take care not to cut your hand on the edges of the paper. IMPORTANT • Up to 100 sheets of plain paper (64 g/m2) can be loaded in the multi purpose tray. Be sure that the height of the paper stack does not exceed the loading limit mark. • Do not load paper at an angle. • If the trailing edge of the paper stack is not properly aligned, it may result in misfeeds or paper jams. • If the leading edge of the paper stack is folded or curled, straighten the paper before loading the stack. 28 Loading Paper in the Multi Purpose Tray • Double-feeding may occur frequently if the edges of the stacked paper are not aligned properly. In such a case, align the edges of the stack on a hard, flat surface. NOTE • To print on letterhead paper or paper printed with a logo, load paper so that the front side of the paper (print side) is facing down and the top of the paper goes into the far end of the tray. :Paper feed direction 5 Move the slide guides so that they closely fit against both edges of the paper. Loading Paper in the Multi Purpose Tray 29 IMPORTANT • Be sure to adjust the slide guides to the width of the paper. If there is too much space between the paper stack and slide guides, or if the slide guides are set too tightly against the paper stack, it may result in misfeeds or paper jams. • Do not touch or remove paper from the tray while printing. It may result in a printer malfunction. Loading Postcards Official postcards and official stamped, self-addressed postcards can be loaded into the multi purpose tray. To load postcards into the multi purpous tray, follow the procedure discribed below. IMPORTANT • Data cannot be printed in a 5 mm wide border around the postcard. • You can use only stamped self-addressed postcard without creases. 1 Open the multi purpose tray. Grasp the handle in the mid-section of the printer to open the multi purpose tray. 30 Loading Paper in the Multi Purpose Tray IMPORTANT • Make sure that there are no obstacles in front of the printer before opening the multi purpose tray. • Do not place anything other than the print media in the multi purpose tray. Furthermore, avoid pressing or applying excessive force. It may result in damaging the tray. 2 3 Specify the width of the slide guides slightly wider than the paper width. Load the stack of postcards into the multi purpose tray. Load postcards with the print side face down and the top edge of the postcards going into the printer first. Loading limit mark CAUTION • Handle paper with caution and be careful not to cut your hand with the edge of the paper. IMPORTANT • Approximately 50 Sheets of postcard can be loaded in the multi purpose tray. Be sure that the height of the postcard stack does not exceed the loading limit mark. Loading Paper in the Multi Purpose Tray 31 • If the postcards are warped, corret warp so that it does not exceed 2 mm in an upward direction before loading them into the tray. No more than 2 mm • When you print on a stamped self-addressed postcard, make sure that the application page setup and orientation settings mutch the way the postcard is loaded in the multi purpose tray. (Example: For Windows NT 4.0/2000/XP, select [ 往復はがき横 ]) • Double-feeding may occur frequently if the edges of the stacked postcard are not aligned properly. In such case, align the edges of the stack on a hand, flat surface. 32 Loading Paper in the Multi Purpose Tray 4 Move the slide guide so that they closely fit against both edges of the postcard. IMPORTANT • Be sure to adjust the slide guide to the width of the postcard. If there is too much space between the postcard stack and slide guide, or if the slide guide is set too tightly against the postcard stack, it may result in misfeeds or paper jam. • Do not touch or remove the postcards from the tray while printing. It may result in a printer malfanction. Loading Envelopes Envelopes can be printed from the multi purpose tray. Load envelopes in the following procedure. Youkei No.4(105mm×235mm ) Youkei No.2(114mm×162mm) Envelope Y401 Canon for LBP/recommended Envelope Y201 Canon for LBP/recommended * Envelopes with a flap on the short edge cannot be used. IMPORTANT • Do not use self-adhesive envelopes. It may result in deterioration in print quality or printer malfunction. • When printing on envelopes, data cannot be printed in the 10mm border around the envelopes. NOTE When printing on envelopes, images printed on the flap or adhesive surface on the back of the envelope may blur or the trailing edge may come out dirty. Loading Paper in the Multi Purpose Tray 33 . 1 Open the multi purpose tray. Grasp the handle in the mid-section of the printer to open the multi purpose tray. IMPORTANT • Make sure that there are no obstacles in front of the printer before opening the multi purpose tray. • Do not place anything other than the print media on the multi purpose tray. Furthermore, avoid pressing or applying excessive force. It may result in damaging the tray. 2 34 Specify the width of the slide guides slightly wider than the paper width. Loading Paper in the Multi Purpose Tray 3 Place the stack of envelopes on a flat surface, press them with your hands to eliminate any air pockets, and press down the corners to crease and flatten the envelopes. CAUTION Handle envelopes with caution and take care not to cut your hand on the edges of the envelopes. 4 Flex the corners of the envelope to remove stiffness and correct any curled portions. Loading Paper in the Multi Purpose Tray 35 5 6 Align the edges of the envelopes on a flat surface. Load the stack of envelopes gently as far as it will go into the printer, with the side to print the address facing down. Loading limit mark IMPORTANT • Approximately 10 envelopes can be loaded in the multi purpose tray. Be sure that the height of the envelope stack does not exceed the loading limit mark. • The back side (with adhesive surface) of an envelope cannot be printed. • Load the envelopes so that the flap comes to the right. 36 Loading Paper in the Multi Purpose Tray 7 Move the slide guides so that they closely fit against both edges of the envelopes. IMPORTANT • Be sure to adjust the slide guides to the width of the envelope. If there is too much space between the paper stack and slide guides, or if the slide guides are set too tightly against the paper stack, it may result in misfeeds or paper jams. • Do not touch or remove the envelopes from the tray while printing. It may cause a printer malfunction. Loading Paper in the Multi Purpose Tray 37 When a Paper Jam Occurs (Clearing Paper Jams) When a paper jam occurs in the printer, an alarm will sound. Then the error message <13 ヨウシガツマリマシタ > will appear on the upper part of the display, and a message indicating the location of the paper jam, such as <キュウシ エリア> or < ハイシ エリア >, will appear on the bottom of the display. When a paper jam occurs, confirm the messages and remove the jammed paper in the following procedure. If the message still remains after removing the jammed paper according to the prescribed procedure, torn pieces of the jammed paper may still be remaining in the machine. In such a case, remove any jammed paper completely. . Procedure for Clearing Paper Jammed in the Printer When a paper jam occurs in the printer, confirm the displayed message first, then remove the jammed paper in the following procedure. WARNING There are some areas inside the machine which are subject to high-voltages. When removing jammed paper or when inspecting the inside of the machine, do not allow necklaces, bracelets, or other metal objects to touch the inside of the machine, as this may result in burns or electrical shock. CAUTION • The fixing unit and its surroundings inside the machine may become hot during use. When removing jammed paper or when inspecting the inside of the machine, do not touch the fixing unit and its surroundings, as doing so may result in burns or electrical shock. 38 When a Paper Jam Occurs (Clearing Paper Jams) • When removing jammed paper, take care not to allow the toner to come into contact with your hands or clothing, as this will dirty your hands or clothing. If they become dirty, wash them immediately with cold water. Washing with warm water will set the toner and make it impossible to remove the toner stains. • When removing paper which has become jammed inside the machine, remove the jammed paper gently to prevent the toner on the paper from scattering and getting into your eyes or mouth. If the toner gets into your eyes or mouth, wash them immediately with cold water and immediately consult a physician. • When removing a jammed paper, take care not to cut your hand on the edges of the paper. IMPORTANT • Be sure not to touch the prohibited portions such as the high-voltage contacts or gears on the ETB unit. It may result in damaging the printer. When a Paper Jam Occurs (Clearing Paper Jams) 39 • Do not place any objects on the ETB unit or touch the transfer belt on the ETB unit. Furthermore, do not clean any loose toner from the transfer belt, as the ETB unit has a self-cleaning function. If the ETB unit is damaged or the transfer belt is scratched, it may result in misfeeds or deterioration in print quality. Transfer belt Transfer belt • Remove jammed paper with the printer turned ON. The print data will be erased if the printer is turned OFF. • Applying excess force may result in tearing the paper or damaging the printer. When removing the paper, pull the paper in the proper direction judging from the position of the paper. • If paper is torn, be sure to find and remove the remaining portion. . 1 Confirm all the messages that appear on the display. An error message is displayed one at a time in order. Confirm all of them. The messages will disappear when the cover is opened, so write down the message if necessary. 13 ヨウシガ ツマリマシタ キュウシ エリア 40 When a Paper Jam Occurs (Clearing Paper Jams) The following are the messages that indicate the location of the jammed paper. Displayed message 「キュウシ エリア」 「ハイシ エリア」 「マエカバー エリア」 「ETBユニット エリア」 2 Paper jammed location Multi purpose tray / Paper cassette Output tray / Fixing unit Inside of the front cover ETB unit (2-sided section) Check the output tray and if paper is jammed, remove the paper. IMPORTANT If the jammed paper cannot be removed easily, proceed to the next step. Do not try to remove it forcefully. NOTE If there is any unfixed toner on the removed paper, toner stains may be attached on the following printed page. 3 If paper is being fed from the multi purpose tray, remove paper that is jammed in the multi purpose tray. When a Paper Jam Occurs (Clearing Paper Jams) 41 IMPORTANT If the jammed paper cannot be removed easily, proceed to the next step. Do not try to remove it forcefully. 4 Close the multi purpose tray. 5 Open the upper front cover. Open the upper front cover by holding the handles on both sides with both hands until it stops IMPORTANT Perform the following procedure with the upper front cover open. Be careful not to close the upper front cover accidentally. 42 When a Paper Jam Occurs (Clearing Paper Jams) 6 7 Press down the green pressure release levers on the right and left sides to the rear and release the pressure that is applied to the fixing unit. Raise the lever attached with a green label and open the cover of the fixing unit. When a Paper Jam Occurs (Clearing Paper Jams) 43 8 Remove the jammed paper by pulling it in the direction of the arrow as shown in the figure. NOTE If there is any unfixed toner on the removed paper, toner stains may be attached on the following printed page. 9 Open the lower front cover. Open the lower front cover with both hands until it stops. 44 When a Paper Jam Occurs (Clearing Paper Jams) IMPORTANT Be sure that there are no obstacles in front of the printer before opening the lower front cover. 10 Remove the jammed paper by pulling it in the direction of the arrow as shown in the figure below. When a Paper Jam Occurs (Clearing Paper Jams) 45 11 Hold the handle and open the ETB unit. Open the ETB unit by pulling it slowly and firmly until it stops. IMPORTANT Lower the ETB unit completely until it stops. 12 Remove the jammed paper by pulling it in the direction of the arrow as shown in the figure below. Remove the paper carefully, as unfixed toner may be adhered to the paper on the ETB unit. 46 When a Paper Jam Occurs (Clearing Paper Jams) 13 Close the ETB unit. Close the ETB unit securely until it clicks. IMPORTANT Be sure to close the ETB unit by holding the handles. 14 Return the green pressure release levers on the fixing unit to their original positions. When a Paper Jam Occurs (Clearing Paper Jams) 47 15 Close the lower front cover a, then close the upper front cover b. Close the upper front cover slowly by holding the handles on both sides with both hands. b a 48 When a Paper Jam Occurs (Clearing Paper Jams) 16 Pull out the paper cassette. Hold the handle on the front of the cassette to pull it out half way, then support it with both hands as shown in the figure below to pull it all the way out. IMPORTANT • The paper cassette is heavy, so hold it securely with both hands. • Place the paper cassette on a sturdy, flat surface. When a Paper Jam Occurs (Clearing Paper Jams) 49 17 Remove the jammed paper by pulling the paper down and toward you. 18 Attach the paper cassette to the printer. Hold the cassette securely with both hands and push it into the printer slowly until the front side of the cassette is flush with front surface of the printer. CAUTION Be careful to avoid catching your fingers when inserting the paper cassette into the printer. 50 When a Paper Jam Occurs (Clearing Paper Jams) IMPORTANT If you have trouble attaching the paper cassette to the printer, do not try to push it in forcefully. Remove the cassette once, adjust it straight and re-insert it into the printer. When a Paper Jam Occurs (Clearing Paper Jams) 51 Replacing the Cartridge This section describes the precautions for replacing, handling, and storing cartridges. . When <X トナー チェック / コウカン > is Displayed Cartridges are consumables. When the replacement time of the cartridge is approaching, one of the following messages will appear, therefore, take measures according to the message. Message 00 LT A4 00 CAPT2 LIPS 16 ト ナ ー チ ェ ッLOW ク 16 XX TONER (X stands for K, M, Y, or C) 16 16 CHANGE X ト ナ ー コX ウ カTNR ン (X stands for K, M, Y, or C) 1G 1G CHANGE X ト ナ ー コXウ カTNR ン (X stands for K, M, Y, or C) Displayed Timing Contents and Remedies When the replacement time of the cartridge is approaching. - Printing can be continued. - Have a new cartridge in the indicated color available. - Replace the cartridge when printing a large amount of pages. When the replacement time of the cartridge is approaching. - The printer will stop. - Printing can be resumed by pressing [On Line]. - Have a new cartridge in the indicated color available. - Replace the cartridge when printing a large amount of pages. When the lifespan of the cartridge is over. - The printer will stop and printing cannot be continued. - Replace the cartridge of the indicated color to a new cartridge. * Whether to display <16 X トナー チェック> or <16 トナー コウカン> when the amount of remaining toner becomes low depends on how <警告処理> in the settings menu is specified. This machine is specified so that <16 X トナー チェック> is displayed by factory setting. * The "K" in the message stands for the black cartridge, "M" for the magenta cartridge, "Y" for the yellow cartridge, and "C" for the cyan cartridge. IMPORTANT When the print is faint or inconsistent, the life span of the cartridge may be over even if the message <16 X トナー チェック > or <16 トナー コウカン > is not displayed. Do not continue to use the cartridge when the print quality deteriorates. 52 Replacing the Cartridge NOTE The life span of the EP-85 cartridge is indicated below. The number of pages is based on printing a standard document (with a printing ratio of approximately 5% and print density adjusted to factory default). Toner consumption of color toners varies depending on the printed images, therefore, the life span of color toners will vary. Furthermore, printing black-and-white images can also affect the life span of magenta, yellow, and cyan cartridges. - EP-85 cartridge (Black): Approx. 9,000 pages of A4 - EP-85 cartridge (Magenta, Yellow, and Cyan): Approx. 8,000 pages of A4 . Replacing the Cartridge If the following messages appear on the display, replace the cartridge of the indicated color to a new cartridge. • <1G K トナー コウカン > ... Replace the Black cartridge. • <1G M トナー コウカン > ... Replace the Magenta cartridge. • <1G Y トナー コウカン > ... Replace the Yellow cartridge. • <1G C トナー コウカン > ... Replace the Cyan cartridge. WARNING Do not throw used cartridges into open flames, as this may cause toner remaining inside the cartridges to ignite and result in burns or a fire. CAUTION • Take care not to allow the toner to come into contact with your hands or clothing, as this will dirty your hands or clothing. If they become dirty, wash them immediately with cold water. Washing with warm water will set the toner and make it impossible to remove the toner stains. • The fixing unit and its surroundings inside the machine may become hot during use. When removing jammed paper or when inspecting the inside of the machine, do not touch the fixing unit and its surroundings, as doing so may result in burns or electrical shock. IMPORTANT Be sure to use cartridges that are designed exclusively for this machine. Replacing the Cartridge 53 . 1 Open the upper front cover. Open the upper front cover by holding the handles on both sides with both hands until it stops. IMPORTANT Perform the following procedure with the upper front cover open. Be careful not to close the upper front cover accidentally. 2 Open the lower front cover. Open the lower front cover with both hands until it stops. IMPORTANT Be sure that there are no obstacles in front of the printer before opening the lower front cover. 54 Replacing the Cartridge 3 Hold the handle and open the ETB unit. Open the ETB unit by pulling it slowly and firmly until it stops. IMPORTANT • Lower the ETB unit completely until it stops. • Do not place any objects on the ETB unit or touch the transfer belt on the ETB unit. Furthermore, do not clean any loose toner from the transfer belt, as the ETB unit has a self-cleaning function. If the ETB unit is damaged or the transfer belt is scratched, it may result in misfeeds or deterioration in print quality. Transfer belt Transfer belt Replacing the Cartridge 55 4 Place the sheets of paper (A4 size paper is recommended) on the transfer belt as shown in the figure. IMPORTANT Be sure to cover the transfer belt with paper to protect the transfer belt when installing or removing a cartridge. 5 Grasp the right and left handles on the cartridge of the color to be replaced and pull it straight out. A cartridge weighs approximately 3.1 lb (1.4 kg), therefore, hold it securely with both hands and pull it out without touching the transfer belt in the ETB unit. 56 Replacing the Cartridge IMPORTANT The cartridges should be installed in the order of Black, Magenta, Yellow, and Cyan from the top. Black Magenta Yellow Cyan Replacing the Cartridge 57 6 Remove a new cartridge from the box, then remove it from the protective bag. Cut the protective bag open with scissors, so as not to damage the cartridge. IMPORTANT • Keep the cartridge in the box until it is ready to be installed. • Do not throw away the protective bag and box in which the cartridge came in. It may be required for storing the cartridge during printer maintenance. 58 Replacing the Cartridge 7 Remove the tape and protective cover. Remove the protective cover along with the tape. IMPORTANT Do not throw away the protective cover. It may be required for storing the cartridge during printer maintenance. 8 Hold the cartridge as shown in the figure and shake it gently 5 to 6 times so that toner is distributed in the cartridge evenly. IMPORTANT • If the toner is not evenly distributed, it may result in deterioration in print quality. Be sure that this procedure is executed properly. • Be sure to shake the cartridge gently. Toner may spill if the cartridge is handled without caution. Replacing the Cartridge 59 9 Place the cartridge on a flat surface and pull out the sealing tape (approx. 19 3/4" (50 cm) in length) slowly while holding the cartridge. Hook your finger on the tab of the sealing tape and pull it straight out. Drum protective shutter CAUTION If the sealing tape is pulled out forcefully or stopped at midpoint, toner may spill. If toner gets into your eyes or mouth, wash it away immediately with cold water and consult a physician. IMPORTANT • Do not pull the sealing tape diagonally, upwards, or downwards. If the tape is severed, it may become difficult to remove it completely. • Remove the sealing tape completely from the cartridge. If the tape remains on the cartridge, it may result in deterioration in print quality. • When removing the sealing tape, be careful not to touch the drum protective shutter. • Dispose the sealing tape according to the local regulations. 60 Replacing the Cartridge 10 Lift the cartridge with both hands and install it in the printer. Insert the cartridge into the slot attached with a label in an applicable color, then push it in until it stops a. Push it into the printer securely as shown in the figure b. a b IMPORTANT Install the cartridge by pushing it into the printer securely. If the cartridge is not installed securely, it may result in deterioration in print quality. Replacing the Cartridge 61 11 Remove the paper. IMPORTANT When removing the paper, be careful not to touch or scratch the transfer belt on the ETB unit. 12 Close the ETB unit. Close the ETB unit securely until it clicks. IMPORTANT • Be sure to close the ETB unit by holding the handle. • Do not leave the ETB unit open for a long time after installing a cartridge. 62 Replacing the Cartridge 13 Close the lower front cover a, then close the upper front cover b. Close the upper front cover slowly by holding the handles on both sides with both hands. b a Replacing the Cartridge 63 Canceling Printing To cancel printing currently being processed, follow the procedure described below to perform job cancel. Job cancel lets you cancel a job while data is being received or processed. It does not affect the print data for the next job or any other interface jobs for which data processing has not begun. IMPORTANT • Perform job cancel offline when data is being processed (when the ジョブ indicator is on or flashing). If you press [ジョブキャンセル ] when the ジョブ indicator is off, job cancel cannot be performed. • Data that has already been processed and is currently being printed (when paper feeding has begun) cannot be canceled. In this case, be careful because performing job cancel may cancel the print data for the next job. • If print data sent from a printer driver not compatible with this printer is mixed with other data, multiple print jobs may be canceled. NOTE When job cancel is performed, the message <03 ジョブ キャンセル> is displayed. However, the print job data may not be canceled. Follow the procedure described below to perform job cancel. Only perform job cancel when the ジョブ indicator is on or flashing (when the print data for the job you want to cancel is being received or processed). 1 Press [ オンライン ]. The オンライン indicator is turned off and the printer gets ready for operation using the control panel. NOTE The display changes depending on the printer status. During job processing, the operation mode is shown on the upper part of display, a user name and print status are shown on the lower part of the display. 64 Canceling Printing 2 Press [ ジョブ キャンセル ]. The message <03 ジョブ キャンセル> appears on the display and the print data being processed is canceled. When processing takes time, such as when receiving data, the message on the display changes to <00 ジョブ スキップ >. When the message <00 LIPS > appears on the display, job cancel is complete. IMPORTANT • When the message <00 ジョブ スキップ > appears on the display, you can press [リセット] to perform a soft reset or hard reset. If you perform a reset, any print data being received or any other interface print data will be lost. In this case, perform printing again. • When the message <03 ジョブ キャンセル > appears on the display, you cannot perform a soft reset or hard reset. Wait until job cancel is complete or the message <00 ジョブ スキップ > appears on the display. Canceling Printing 65 Checking Operations This machine is equipped with a status print function that enables you to confirm the values specified in the printer menu. This function can be used when you want to check the operating status, etc. of the machine, whenever the printer is connected and ready to operate. . Status Print Status print is for printing a list of functions that can be currently used by the printer, or a list of values specified in the menus. Status print is performed in the following procedure. NOTE • A4 paper is specified for status print. The lists can be printed on paper in other sizes, however, data may be enlarged / reduced, cut off, or misaligned on paper other than A4 size. • The values specified in the menus from the control panel on the printer will also be reflected in status print. For example, if two-sided print is specified, two pages worth of data will also be printed on both sides of paper for status print. However, copy quantity is neglected, therefore, it will constantly print one page at a time. . 1 Press [ オンライン ]. The オンライン indicator will go off and items can be specified from the control panel. ユーティリティ 2 Press [ ユーティリティ ]. ユーティリティ ステータス プリント → < ステータス プリント > will appear in the display. 66 Checking Operations 実行 3 Press [ 実行 ]. ユーティリティ ステータス プリント → 01 ステータス プリント <01 ステータス プリント > will appear in the display and status print will be printed. Checking Operations 67 4 Check the contents printed in status print. Status print is printed as shown below. In status print, you can confirm the functions that can be currently used, items specified in the printer function menu and their values, versions of the software and hardware installed in the printer, and print quantity. IMPORTANT The status print shown below is a sample. It may differ from the status print that is printed from your printer. 68 Checking Operations When a Message Is Displayed When <nn-nn サービス コール > or <F9-nn チェック プリンタ > Is Displayed If a problem has occurred in internal devices of the printer or if a problem has occurred while print data was being processed, an error message (error code and message) is displayed. An error code is the four-digit number as shown in the illustration below. Error code Message 5F-50 サービス コール Error code Message F9-nn チェックプリンタ 1 When these types of messages are displayed, make a note of the four-digit number on the display, and then take the following actions. Turn OFF the printer and turn it ON after 3 seconds or longer. OFF ON If the message does not appear, the printer can be used in its current status. However, if the message still appears, proceed to the next step. When a Message Is Displayed 69 2 3 Write down the four-digit alphanumeral along the message that are indicated on the display. Turn OFF the printer a, and unplug the power cord from the outlet b. b a 4 Contact the store where the printer was purchased. Please notify the symptoms and the four-digit alphanumeral. Error Messages If printer operation is disabled for some reason (error status), an alarm will sound, the メッセージ indicator will illuminate, and an error message indicating the problem will appear on the display. Furthermore, a warning message will appear on the bottom line on the display when some kind of measure must be applied, even though there is no problem with the print job (warning status). When such messages are displayed, apply measures according to the message. NOTE • When more than one warning status occurs at the same time, the messages are displayed alternately. • When an error status and warning status occurs at the same time, the warning message is not displayed. • When <警告表示 > in the settings menu is specified to < シナイ>, a message attached with a (Warning Message) symbol will not be displayed even when a warning status occurs. 70 When a Message Is Displayed • When an error in which the message is attached with an (Error Skip) symbol occurs, the error can be bypassed (error skip) by pressing [ オンライン ] to continue the print job, however, print data may be lost or the data may not be printed accurately in such a case. If you want to cancel the process, perform a soft reset to release the problem, then press [オンライン ] to print the data again. Furthermore, messages marked with this symbol can be skipped automatically by specifying < 自動エラースキップ > in the settings menu to < ツカウ >. Cause and Remedy Message Cause: 11 XXX ヨウシガ アリマセン (where XXX is the paper size abbreviation) The paper size specified in an application software has not been loaded in the paper cassette or paper tray. (When the paper feed mode is set to [ 自動 ], this applies to paper cassette and the paper tray. When the paper feed mode is fixed, this applies to a paper cassette or paper tray.) Remedy: Add paper to the paper source or, if there is no paper in the paper source, load paper into it. 12 カバーガ アイテイマス Cause: The upper/lower cover is open. Remedy: Close the upper/lower cover firmly. 13 ヨウシガ ツマリマシタ Cause: Paper has jammed inside the printer. Remedy: Clear the paper jam. Cause: 14 X カートリッジ ナシ (X is Y , M, C, or K.) The toner cartridge for the color indicated on the display has not been installed or it has not been installed correctly. Remedy: Install the toner cartridge or re-install the toner cartridge correctly. Cause: 16 X トナー チェック (X is Y , M, C, or K.) <Warning message> The amount of remaining toner for the color indicated on the display is low. Remedy: Printing can be continued, however you should prepare the new cartridge. If you are printing a large volume, we recommend that you replace the cartridge. When a Message Is Displayed 71 Cause: 16 X トナー コウカン (X is Y , M, C, or K.) <Error skip> 17 カセット 1 ヨウシ ナシ <Warning message> The cartridge for the color indicated on the display is almost out of toner. Remedy: Press [ オンライン ] to continue printing. Printing can be continued for a while however you should prepare the new cartridge. If you are printing a large volume, we recommend that you replace the cartridge. Cause: Paper in the cassette 1 has run out. Remedy: Load paper into the cassette 1. Cause: 18 カセット キュウシ フカ The paper type specified cannot be fed from the paper cassette. Remedy: Only plain paper can be fed from the paper cassette. Set [ デフォルト用紙タ イプ ] to [ フツウシ ] or switch the paper source to the paper tray before you print. 1F ハイシトレイ チェック <Warning message> Cause: Output tray is almost full. Remedy: Remove the paper from the output tray. 1F ハイシトレイ フル <Error skip> Cause: Output tray is full. Remedy: Remove the paper from the output tray. Cause: 1G X トナー コウカン (X is Y , M, C, or K.) The cartridge for the color indicated on the display is out of toner. Remedy: Replace the toner cartridge with a new one. Cause: 1H X カートリッジ コショウ (X is Y , M, C, or K.) There is a problem with the cartridge of the color displayed. Remedy: Replace the toner cartridge with a new one. Cause: 32 リョウメン フカノウ <Error skip> 72 When a Message Is Displayed The paper specified cannot be duplex printed. Remedy: Select the paper source on the printer with standard-size paper loaded, and set the paper size setting on the PC to standard-size. Then start printing again. Cause: 37 ヨウシタイプ フカノウ The paper type specified cannot be printed. Remedy: Press [ オンライン ] and the paper will be printed as plain paper. If the paper is not plain paper, the data may not be printed properly. Cause: 40 ツウシン エラー <Error skip> An error occurred when data was being transferred between a PC and the printer. Remedy: Check the interface cable connection and print the data again. Cause: 41 プリント チェック <Error skip> The sizes of the paper loaded in the paper cassette and paper tray are different to the paper size settings specified on the PC or the control panel. Remedy: When paper is being fed from the paper cassette, make sure that the size of the paper loaded in the paper cassette is the same as the paper size settings for the paper cassette. Also when paper is being fed from the paper tray, make sure that the size of the paper loaded in the paper tray is the same as the paper size settings for the paper tray before you press [ オンライン ]. Cause: 9A カセット 1 ガイドフセイ The paper guides of the cassette 1 is out of position. Remedy: Set the paper guides to the size of the paper loaded in the cassette 1. Cause: 9B ヨウシ フセイ <Error skip> The type of the paper fed from the paper cassette or paper tray is different to the paper type setting. Remedy: Press[オンライン ] to cancel the print job. Correct the paper type setting or load the paper of the type specified in the paper type setting into the paper cassette or paper tray. Cause: 9E カートリッジ ミスマッチ The cartridge has been installed in the wrong position. Remedy: Remove the cartridge indicated on the display from the printer, and then re-install it in the correct position. When a Message Is Displayed 73 Cause: 9F X カートリッジ ケイコク (X is Y , M, C, or K.) It is possible that there is a problem with the installed cartridge. Therefore, the print quality cannot be guaranteed. Remedy: Replacing the toner cartridge with a new one is recommended. Cause: 9G X カートリッジ フセイ (X is Y , M, C, or K.) The print quality of the installed cartridge cannot be guaranteed, or a cartridge that has been completely used previously is installed. Remedy: If you press [ オンライン ] , you will be able to print. If you continue to use the cartridge, a printer malfunction may occur. Replace the toner cartridge with a new one. Cause: 9H X カートリッジ チェック (X is Y , M, C, or K.) It is possible that there is a problem with the installed cartridge. Therefore, the print quality cannot be guaranteed. Remedy: Replace the toner cartridge with a new one. Cause: PC XXX ヨウシ ニ コウカン (where XXX is the paper size abbreviation) <Error skip> 74 When a Message Is Displayed Either the size of the paper loaded in the paper source is different to the paper size setting in the application software, or the paper source in which a different size of paper is loaded has been selected. Remedy: Replace the paper in the selected paper source with paper of the size specified by the application software (or scaling setting).