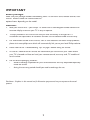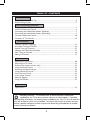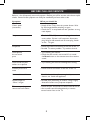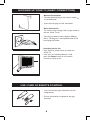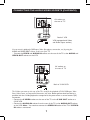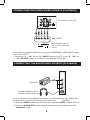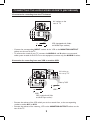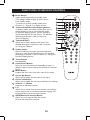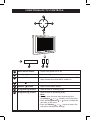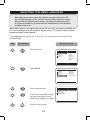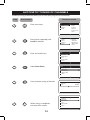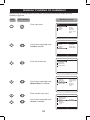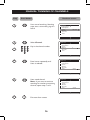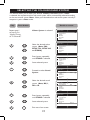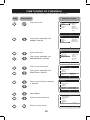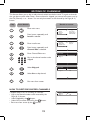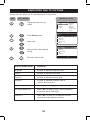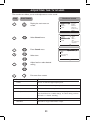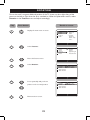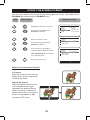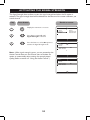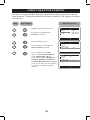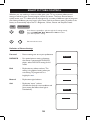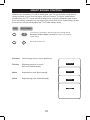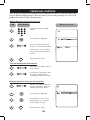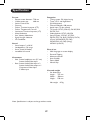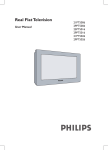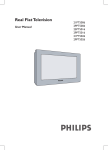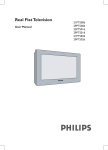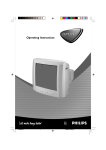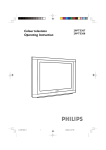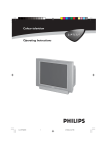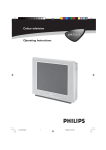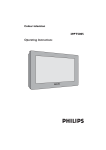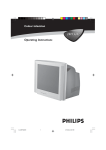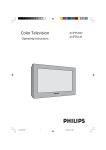Download Canon HF20 A Camcorder User Manual
Transcript
Colour Television
29PT3425
User manual
IMPORTANT
Before you begin :
Make sure your package includes the following items:TV and mains cord, remote control, User
manual. Antenna cable and Coaxial cable are
optional items depending on the model.
Attention :
1.
Read your manual first – your Philips TV comes with a well-designed remote control and
onscreen display to ensure your TV is easy to operate.
2.
The tips provided in this manual will save you time and money as charges for TV
installation and adjustments of customer controls are not covered under the warranty.
3.
For information outside of this manual, such as sales locations and other Philips products,
please visit www.philips.com which will automatically link you to your local Philips website.
4.
Please refer to the ‘Troubleshooting Tips’ on page 5 before calling for service.
5.
In case of a need to call for service, we recommend you to call from your room where
your TV is located and have on hand your remote control, warranty card, TV model and
serial number.
6.
Do not discard packaging materials:
•
without thorough inspection for parts and accessories that may be packed separately
inside the carton.
•
during the warranty period should you need to exchange the set.
Disclaimer : Graphics in this manual are for illustration purpose and may not represent the actual
product.
2
TABLE OF CONTENTS
TABLE OF CONTENTS
Introduction
Safety
3
Safety Information/Useful
Information/Useful Tips
Tips ...................................................................................................
.....................................................................................................4
Before
Calling
Service
...................................................................................................................
4
Before Calling Service ....................................................................................................................5
Basic Installation/Functions
Hooking Up
Up Your
Your TV
TV (Basic
(Basic Connection)
Connection) ...............................................................................
................................................................................6
Hooking
5
Use/Care of Remote Control ......................................................................................................6
Use/Care of remote Control ...................................................................................................... 5
Connecting the Audio/Video Sockets (Playback) ....................................................................7
Connecting the Audio/Video Sockets (Playback) ................................................................... 6
Connecting the Audio/Video Sockets (Recording) .................................................................9
Connecting the Audio/Video Sockets (Recording) ................................................................ 8
Functions of Remote Control ....................................................................................................10
Functions of Remote Control .....................................................................................................9
Functions of TV Controls ..........................................................................................................12
Functions of TV Controls ..........................................................................................................11
TV Installation
Selecting the Menu Language .....................................................................................................13
Selecting the Menu Language......................................................................................................12
Automatic Tuning of Channels ..................................................................................................14
Automatic Tuning of Channels ..................................................................................................13
Manual Tuning of Channels ........................................................................................................15
Manual Tuning of Channels ........................................................................................................14
Selecting the Colour/Sound System .........................................................................................17
Selecting the Colour/Sound System .........................................................................................16
Fine Tuning of Channels ..............................................................................................................18
Fine Tuning Of Channels ............................................................................................................17
Editing of Channels .......................................................................................................................19
Editing of Channels........................................................................................................................18
Features
.............................................................................................................20
Adjusting the TV Picture ............................................................................................................19
Adjusting the TV Sound ..............................................................................................................20
...............................................................................................................21
Rotation (for certain versions only)...........................................................................................22
only).........................................................................................21
.............................................................................................................23
Using the Screen Format ............................................................................................................22
Activating the Signal Strength
Strength......................................................................................................24
....................................................................................................23
Control.............................................................................................................25
Using the Active Control
...........................................................................................................24
.................................................................................................................26
Smart Picture Control .................................................................................................................25
Smart Sound Control...................................................................................................................26
Control ...................................................................................................................27
...........................................................................................................................28
Personal Zapping ..........................................................................................................................27
Using the..........................................................................................................................................28
Teletext ........................................................................................................................29
Teletext
General
Specifications...................................................................................................................................30
Specifications...................................................................................................................................31
Recycling Directive – To minimise harm to the environment, the batteries
supplied with the TV set do not contain mercury or nickel cadmium. If possible,
when disposing of batteries, use recycling means available to you. Your TV set uses materials
which are reusable or which can be recycled. To minimise the amount of waste in the environment, specialist companies recover used sets for dismantling and collection of reusable
materials (contact your dealer).
3
SAFETY INFORMATION AND USEFUL TIPS
Safety Information
Disconnect mains plug when :
the red light below the TV screen is flashing continuously.
a bright white line is displayed across the screen.
cleaning the TV screen. Never use abrasive cleaning agents. Use a slight damp chamois
leather or soft cloth.
– there is a lightning storm.
– the set is left unattended for a prolonged period of time.
•
–
–
–
•
No naked flame sources, such as lighted candles, should be placed on top of the TV or
in the vicinity.
•
Do not place your TV set under direct sunlight or heat.
• Leave at least 5 cm around each side of TV set to allow for proper ventilation.
•
Avoid placing your set (e.g. near the window) where it is likely to be exposed to rain
or water.
•
No objects filled with liquids should be placed on top the TV so as to avoid dripping
or splashing of liquids on the set.
Useful Tips
• Do not leave your set on standby mode for a prolonged period of time. Switch off set
to allow it to be demagnetised. A demagnetised set supports good picture quality.
•
Do not shift or move the set around when it is switched on. Uneveness in colour in
some parts of the screen may occur.
•
Never attempt to repair a defective TV yourself. Always consult a skilled service
personnel.
4
BEFORE CALLING SERVICE
Below is a list of frequently occurred symptoms. Before you call for service, make these simple
checks. Some of these symptoms can easily be rectified if you know what to do.
Symptom
What you should do
Colour patch
(uneveness)
• Switch off the TV by the mains power button. Wait
for 20 minutes before switching on again.
• Check the TV is not placed too near speakers or mag
netic objects.
No power
• Check the TV’s AC power cord is plugged into the
mains socket. If there is still no power, disconnect
plug. Wait for 60 seconds and re-insert plug. Switch
on the TV again.
No picture
• Check the antenna connection at the rear of the TV.
• Possible TV station problem. Try another channel.
Good picture
but no sound
press
• Try increasing the volume.
• Check that the sound is not muted. If it is muted,
the Mute button on the remote control to restore
sound.
Good sound but poor
colour or no picture
• Try increasing the contrast and brightness setting.
Snowish picture and
noise
• Check antenna connection at the rear of the TV.
Horizontal dotted lines
• Possible electrical interference e.g. hairdryer, vacuum
cleaner, etc. Switch off appliances.
Double images or
“Ghost” images
• Possible poor positioning of antenna. Using a highly
directional antenna may improve reception.
TV not responding to
remote control handset
• Check life span of batteries of remote control hanset.
• Aim remote control handset directly at remote
control sensor lens on the TV.
5
HOOKING UP YOUR TV (BASIC CONNECTION)
Antenna Connection
• Connect the aerial plug to the antenna socket
on the backcover.
• Insert the main plug into the wall socket.
Mains Connection
• For correct mains voltage, refer to type sticker at
the rear of the TV set.
• Consult your dealer if mains supply is different.
Note : This diagram is not representative of the
actual plug and socket.
Switching on the Set
• Press the main power button to switch on/
off the TV.
• If the set is on standby (indicator is red),
press the Power button on the remote
control to switch on set.
USE / CARE OF REMOTE CONTROL
• Insert the correct type of batteries into the
compartment.
• Ensure the batteries are placed in the right
direction.
6
CONNECTING THE AUDIO/VIDEO SOCKETS (PLAYBACK)
Monitor out�
�
AV2 in
AV1 in�
�
VIDEO
Y
L/Mono
S-VIDEO
Pb
AUDIO
R
AV sockets on
the rear of TV
Pr
COMPONENT VIDEO INPUT
OUT
OUT
ANTENNA
VIDEO
IN
IN
OUT
R
AUDIO
IN
L
Back of VCR
VCR (equipped with Video
and Audio output sockets)
You can view the playback of VCR tapes (Video Disc players, camcorders, etc.) by using the
AUDIO and VIDEO INPUT sockets on the rear of the TV.
– Connect the VIDEO and AUDIO IN sockets on the rear of the TV to the AUDIO and
VIDEO OUT sockets on the VCR.
AV1 in�
�
Monitor out�
�
AV2 in
VIDEO
Y
L/Mono
S-VIDEO
Pb
AUDIO
R
AV sockets on
the rear of TV
Pr
COMPONENT VIDEO INPUT
OUT
R
AUDIO
IN
OUT
L
VIDEO
IN
OUT
S-VIDEO
OUT
ANTENNA
IN
Back of S-VHS VCR
The S-Video connection on the rear of the TV is used for the playback of S-VHS VCR tapes, Video
Discs, Video Games or Compact Disc-Interactive (cd-i) discs. Better picture detail and clarity is
possible with the S-Video playback as compared to the picture from a normal antenna (RF)
connection.
– Connect the S-VIDEO socket on the rear of the TV to the S-VHS OUT socket on a
S-VHS VCR.
– Connect the AUDIO IN sockets from the rear of the TV to the AUDIO OUT sockets
on the VCR. Note : You need not connect the VIDEO IN socket of the TV if S-VIDEO
IN socket is connected.
7
CONNECTING THE AUDIO/VIDEO SOCKETS (PLAYBACK)
Monitor out�
�
AV2 in
AV1 in�
�
AV sockets on rear of TV
VIDEO
Y
L/Mono
Pb
AUDIO
R
Pr
COMPONENT VIDEO INPUT
OUT
Y
Pb
S-VIDEO
OUT
Pr
L
AUDIO
Back of DVD.
R
DVD (Equipped with “Y”,
“Pb” and “Pr” and Output
sockets)
You can view the playback of DVD discs by using the COMPONENT VIDEO INPUT sockets
on the rear of the TV.
– Connect the “Y”, “Pb” and the “Pr” INPUT sockets on the TV to the “Y”, “Pb” and
“Pr” OUTPUT sockets on the DVD to view playback of DVD discs.
CONNECTING THE AUDIO/VIDEO SOCKETS (PLAYBACK)
Camcorder
Connect headphone jack to
socket for personal listening
For more convenient direct playback connections, the Side Audio/Video Input sockets allow
for quick and easy connections, particularly Camcorder tape
recordings.
– Connect the VIDEO socket from the Camcorder to the Side VIDEO in socket of the TV.
– Connect the AUDIO OUT sockets (Right and Left) from the Camcorder to the Side
AUDIO IN sockets.
8
CONNECTING THE AUDIO/VIDEO SOCKETS (RECORDING)
Connection for recording from the TV channel
Monitor out�
�
AV sockets on the
rear of TV
AV2 in
AV1 in�
�
VIDEO
Y
L/Mono
S-VIDEO
Pb
AUDIO
R
Pr
COMPONENT VIDEO INPUT
OUT
OUT
ANTENNA
VIDEO
IN
IN
OUT
R
AUDIO
L
IN
VCR (equipped with Video
and Audio input sockets)
– Connect the corresponding INPUT sockets of the VCR to the MONITOR OUTPUT
sockets on the rear of the TV.
– To enhance the sound of your TV, connect the AUDIO L and R sockets to an external
audio system instead of the VCR. For mono equipment, connect only the AUDIO L socket.
Connection for recording from one VCR to another VCR
Monitor out�
�
AV sockets on
the rear of TV
AV2 in
AV1 in�
�
VIDEO
Y
L/Mono
R
S-VIDEO
Pb
AUDIO
Pr
COMPONENT VIDEO INPUT
OUT
OUT
ANTENNA
VIDEO
OUT
R
AUDIO
L
IN
OUT
OUT
ANTENNA
VIDEO
IN
IN
OUT
R
AUDIO
L
Back of VCR
IN
VCR 2
VCR 1
VCR (equipped with Video
and Audio input sockets)
– Connect the sockets of the VCR which you wish to record from, to the corresponding
sockets at either AV1 or AV2
– Connect the sockets of the receiving VCR to the MONITOR OUTPUT sockets on the
rear of the TV.
9
FUNCTIONS OF REMOTE CONTROL
–
–
–
–
Power button
Switch set off temporarily to standby mode.
(The red light indicator lights up when the set
is on standby mode).
To switch on set from standby mode, press
Channel +/– , Digit (0 -9) or Power button.
Teletext Colour/Personal Zapping buttons
In teletext mode, the colour buttons allow you to
access directly an item or corresponding pages.
As Personal Zapping buttons, you can surf up to
10 personal channels for each button. For detailed
description of functions, refer to section on
“Personal Zapping ”.
Teletext buttons
Allows you to access teletext information. For
detailed description of functions, refer to section
on “Using the Teletext”
Smiley button
Allows to add and store your personal preference
channels in your Personal Preference list. For detailed
description of functions, refer to section on “Using your
Personal Zapping feature”.
Timer Button
Not applicable.
Smart Sound Button
Press the Smart Sound button repeatedly to access 4
different types of sound settings and choose your desired
setting.
Menu Button
Displays the main menu. Also exits menu from screen.
Cursor Up Button
Allows you to select the next item on the menu.
Cursor Left Button
Allows you to select the sub-menus and adjust the settings.
Volume + / – Button
Increases or decreases volume.
I-II
Allows you to switch from Stereo to Mono sound during
stereo transmission or to choose between language I or
language II during dual sound transmission.
A/CH(Alternate channel) Button
Allows you to change between the current
channel and the previous channel.
10
FUNCTIONS OF REMOTE CONTROL
6
–
–
8
Main Index Button
In teletext mode, press button to return to the
main index page.
Frownie button
Allows to delete stored personal preference
channels in your Personal Preference list. For
detailed description of functions, refer to section
on “Personal Zapping ”.
Smart Picture Button
Press the Smart Picture button repeatedly to
access 5 different types of picture settings and
choose your desired setting.
Incredible Surround Button
Allows you to select Incredible Surround sound
when transmission is in stereo mode.
Allows you to select Spatial Sound when
transmission is in mono mode.
Cursor Right Button
Allows you to access the sub-menus and adjust
the settings.
Cursor Down Button
Allows you to select the next item on the menu.
Channel + / – Buttons
Allows you to select channels in ascending or
descending order.
Mute Button
Mutes sound. To restore sound, press button
again.
Teletext Button
Refer to section on “Using the Teletext”
OSD button
Allows you to display the current channel number.
It also allows to exit menu from the screen after
control adjustments.
Digit (0 -9) Buttons
Press to select a channel. For a 2-digit channel
number, press the first digit and followed
immediately by the second digit.
A/V Button
Allows you to select the AV channels.
Sleeptimer Button
Allows you to select a time period after which the
set will switch to standby mode automatically.
11
FUNCTIONS OF TV CONTROLS
6
4
5
7
2
1
3
1
Mains Power button
Switch mains power on or off.
2
Standby Light indicator
Indicate red light when standby mode is activated.
3
Remote Sensor
Acts as a sensor for activating the controls of the TV
when remote control handset is aimed at it.
4
Volume
button
Adjust sound volume softer.
5
Volume
button
Adjust sound volume louder.
6
Programme
button
7
Programme
button
Select channel in ascending order.
Select channel in descending order.
Note
• You can enter the main menu by pressing both
and
buttons at the same time.
the Volume
• Press the Programme or button to select the
next item on the menu.
• Press the Volume
or
button to access the
sub-menus and adjust the settings.
12
SELECTING THE MENU LANGUAGE
Operating instructions generally explains the operation of the TV
set using the buttons on the remote control unless otherwise stated.
Please read the following instructions carefully and follow the steps
as shown to familiarise yourself with the installations and all features
available in your set.
Note: When there is no signal input to the TV, you may encounter instability of
the on screen display. In this instance, please use the ~ button on your remote
control to select an AV channel.
The Language feature allows you to set the TV’s on-screen menu to be shown in your
desired language.
Step
1
Press button
Result on screen
Enter main menu.
Main
� Picture
� Sound
� Features
� Install
2
Select Install.
Main
� Picture
� Sound
� Features
� Install
3
� Brightness
Colour
Contrast
Sharpness
Colour Temp.
More...
Enter the Install menu.
4
Press button repeatedly to cycle
through the language list and
select the language of you choice.
5
Exit menu from screen.
13
Install
� Language
� Auto Store
Manual Store
� Channel Edit
� Language
Auto Store
Manual Store
Channel Edit
� English
AUTOMATIC TUNING OF CHANNELS
Automatic tuning of channels allows you to store each programme automatically
Step
Press button
Result on screen
Main
� Picture
� Sound
� Features
� Install
1
Enter main menu.
2
Press button repeatedly until
Install is selected.
Main
� Picture
� Sound
� Features
� Install
3
Enter the Install menu.
Install
� Language
� Auto Store
Manual Store
� Sort
Channel Edit
Name
4
Select Auto Store.
5
Start automatic tuning of channels.
6
Install
� Language
� Auto Store
Manual Store
� Channel Edit
Name
When tuning is completed,
exit menu from screen.
14
� Brightness
Colour
Contrast
Sharpness
Colour Temp.
More...
� Language
Auto Store
Manual Store
Channel Edit
Name
� English
�
Auto Store
� Channel
�
1
� TV
142MHz
�♦♦♦♦♦♦♦♦♦♦♦♦♦♦ ♦♦♦♦♦♦♦ ♦♦♦♦♦♦♦♦♦♦♦
Install
� Language
� Auto Store
Manual Store
Sort
� Channel Edit
Name
MANUAL TUNNING OF CHANNELS
Manual tuning of channels allows you to select your preferred channel number for every
available programme.
Step
1
2
3
4
5
6
Press button
Result on screen
Enter main menu.
Press button repeatedly until
Install is selected.
Enter the Install menu.
Press button repeatedly until
Manual Store is selected.
Main
� Picture
� Sound
� Features
� Install
Main
� Picture
� Sound
� Features
� Install
Install
� Language
� Auto Store
Manual Store
� Channel Edit
Install
� Language
� Auto Store
Manual Store
� Channel Edit
� Brightness
Colour
Contrast
Sharpness
Colour Temp.
More...
� Language
Auto Store
Manual Store
Channel Edit
� English
� Colour System
Sound System
Search
Channel
Fine Tune
Store
Enter manual store menu.
Press button repeatedly until
Search is selected.
15
Manual Store
� Colour System
Sound System
� Search
Channel
Fine Tune
Store
�
79 MHz
MANUAL TUNNING OF CHANNELS
Step
Press button
Start manual searching. Searching
stops once a transmitting signal is
found.
7
8
9
Select Channel.
1
4
7
10
11
12
Result on screen
2
5
8
0
3
6
9
Key in the channel number.
Press button repeatedly until
Store is selected.
Store tuned channel.
Note : if you want to continue
searching for another transmitting
channel, repeat steps 7 to 11.
Exit menu from screen.
16
Manual Store
� Colour System
Sound System
� Search
Channel
Fine Tune
Store
Manual Store
� Colour System
Sound System
� Search
Channel
Fine Tune
Store
Manual Store
� Colour System
Sound System
� Search
Channel
Fine Tune
Store
Manual Store
� Colour System
Sound System
�
Search
Channel
Fine Tune
Store
�
128 MHz
�
2
�
Store?
�
Stored
SELECTING THE COLOUR/SOUND SYSTEM
This feature allows you to select your desired Colour and Sound system. If Auto
is selected, the respective colour and sound system will be automatically selected according
to the transmission system. Note : Select your desired colour and sound system manually if
reception is poor at Auto mode.
Step
Press button
Result on screen
Colour System is selected.
Repeat step 1
to step 5 as in
“Manual Tuning
of TV Channels”
6
or
Select the desired colour
system (Auto, PAL,
NTSC 3.58, NTSC 4.43
or SECAM).
7
Press button repeatedly
until STORE is selected.
8
Store selected system.
9
10
or
Proceed to select Sound
System.
or
Select the desired sound
system (Auto, BG, I,
DK or M.
11
Press button repeatedly
until STORE is selected.
12
Store selected system.
13
Exit menu from screen.
17
Manual Store
� Colour System
� Sound System
� Search
Channel
Fine Tune
Store
Manual Store
� Colour System
Sound System
�
Search
Channel
Fine Tune
Store
Manual Store
� Colour System
Sound System
�
Search
Channel
Fine Tune
Store
Manual Store
� Colour System
Sound System
�
Search
Channel
Fine Tune
Store
Manual Store
� Colour System
Sound System
�
Search
Channel
Fine Tune
Store
Manual Store
� Colour System
Sound System
�
Search
Channel
Fine Tune
Store
Auto
PAL
�
Stored
�
Auto
�
DK
�
Stored
FINE TUNING OF CHANNELS
This feature allows you to adjust picture reception in areas of weak reception.
Step
Press button
Result on screen
Enter main menu.
1
Main
� Picture
� Sound
� Features
� Install
2
Press button repeatedly until
Install is selected.
3
Enter install menu.
4
Press button repeatedly until
Manual Store is selected.
5
Enter manual store menu.
6
Press button repeatedly until
Fine Tune is selected.
7
or
Fine tune until the best reception
is obtained.
8
Select Store.
9
Store last fine-tuned status.
10
Exit menu from screen.
18
Main
� Picture
� Sound
Features
� Install
Install
� Language
Auto Store
Manual Store
Channel Edit
� Brightness
Colour
Contrast
Sharpness
Colour Temp.
More...
� Language
Auto Store�
Manual Store
Channel edit
� Colour System
Sound System
Search
Channel
Fine Tune
Store
Manual Store
� Colour System
Sound System
�
Search
Channel
Fine Tune
Store
�
Manual Store
� Colour System
Sound System
�
Search
Channel
Fine Tune
Store
Manual Store
� Colour System
Sound System
�
Search
Channel
Fine Tune
Store
�
�
Stored
EDITING OF CHANNELS
This feature allows you to skip or edit channels which have bad or weak TV signal or channels
that you do not watch often. Note : Once a channel is skipped, you cannot have access to it by
the CH (Channel) + or – button. You can only have access to the channel by the Digit (0 -9)
button.
Step
Press button
Result on screen
Enter main menu.
1
2
Press button repeatedly until
Install is selected.
3
Enter install menu.
4
Press button repeatedly until
Channel Edit is selected.
5
Enter Channel Edit menu.
6
1
4
7
7
2
5
8
0
3
6
9
Key in the channel number to be
skipped.
Select Skipped.
8
Select On to skip channel.
9
Exit menu from screen.
Main
� Picture
� Sound
� Features
Install
Install
� Language
� Auto Store
Manual Store
� Channel Edit
Channel Edit
� Channel
� Skipped
� Language
Auto Store
Manual Store�
Channel Edit
� Channel
Skipped
2
Channel Edit
� Channel
Skipped
On
Channel Edit
� Channel
Skipped
Off
HOW TO RESTORE SKIPPED CHANNELS
• Repeat Steps 1 to 5 as in"Editing of Channels".
• Key in the channel number to be restored by the
Digit (0 - 9) button.
• Select Skipped by the
button.
• Select Off to restore channel by the
button.
• Exit menu from screen by the
button.
19
ADJUSTING THE TV PICTURE
The picture menu allows you to make adjustments to the picture.
Step
Press button
Result on screen
1
Display the main menu on
screen.
Main
� Picture
� Sound
� Features
� Install
2
Enter Picture menu.
Picture
� Brightness
� Colour
� Contrast
� Sharpness
Colour Temp.
NR
3
or
4
or
Select item.
Adjust level or select desired
setting.
� Brightness
Colour
Contrast
Sharpness
Colour Temp.
More...
Picture
� Colour
� Contrast
� Sharpness
Colour Temp.
NR
Contrast +
59
59
Exit menu from screen.
5
Picture menu items
Activities
Brightness
Increase or decrease brightness level.
Colour
Increase or decrease color level.
Contrast
Increase or decrease contrast level.
Sharpness
Increase or decrease sharpness level to
improve detail in picture.
Colour temperature
Choose from 3 settings (Normal, Warm or Cool).
NR (Noise Reduction)
Select “On” to reduce “noisy” picture (little dots
on picture) due to weak signal.
Contrast +
Select “On” to allow you to optimise the total
contrast for improved picture quality.
20
ADJUSTING THE TV SOUND
The sound menu allows you to make adjustments to the sound.
Step
Press button
Result on screen
Display the main menu on
screen.
Main
� Picture
� Sound
� Features
� Install
2
Select Sound menu.
Main
� Picture
� Sound
� Features
� Install
3
Enter Sound menu.
1
4
or
5
or
6
� Brightness
Colour
Contrast
Sharpness
Colour Temp.
More...
� Treble
Bass
Balance
AVL
Incr. Surround
Ultra Bass
Sound
� Treble
� Bass
� AVL
� Incr. Surroung
Ultra Bass
Select item.
Adjust level or select desired
setting.
Exit menu from screen.
Sound menu items
Activities
Treble
Increase or decrease high frequency level.
Bass
Increase or decrease low frequency level.
Balance
Increase or decrease to adjust balance level.
AVL (Auto Volume Leveller)
Select On to enable volume to remain at a prea predetermined
level should there be a sudden change in volume during commercial breaks or channel switching.
Incredible Surround
Select On to boost the effect of stereo sound.
Ultra Bass
Select On to enjoy enhanced bass output.
21
ROTATION
Due to the earth's magnetic field and position of the TV, there may be a slight tilting of the
picture to the left or right when the set is switched on. When this phenomena accura, select
Rotation in the Features menu and adjust accordingly.
Step
Press button
Display the main menu on screen.
1
Main
� Picture
� Sound
� Features
� Install
� Brightness
Colour
Contrast
Sharpness
Colour Temp.
More...
Select Features.
2
Main
� Picture
� Sound
� Features
Install
� Rotation
Format
Signal Strength�
Active Control
Enter the Features menu.
3
Select Rotation.
4
5
Features
� Rotation
� Format
� Signal strength
� Active Control
Press repeatedly until you deem
or
6
Result on screen
picture is in the normal position.
Exit menu from screen.
22
Features
� Rotation
� Format
� Signal strength
� Active Control
0
40
USING THE SCREEN FORMAT
You can have a choice of two formats for your viewing pleasure, namely : - 4:3 mode and the
EXPAND 4:3 mode through the FORMAT menu.
Step
Press button
Result on screen
1
Display the main menu on screen.
2
Press button repeatedly until
Features is selected.
3
Enter the Features menu.
4
Press button repeatedly until
Format is selected.
5
Press the button repeatedly to
cycle through the different formats
(4:3 or Expand 4:3) or and select
your desired format.
6
Exit menu from screen.
When to use the Screen Formats
4:3 format
Select the 4:3 format if you want to
display the 4:3 picture using the full
surface of the screen.
Expand 4:3 format
Select the Expand 4:3 format if you
want to expand movie images
recorded in the letterbox format.
When this format is selected, the
black horizontal bars at the top and
bottom are expanded thus filling
up the entire TV screen.
23
Main
� Picture
� Sound
� Features
Install
Features
� Rotation
� Format
� Signal strength
� Active Control
Features
� Rotation
� Format
� Signal strength
� Active Control
� Rotation
Format
Signal Strength�
Active Control
4:3
4 : 3 Expand
ACTIVATING THE SIGNAL STRENGTH
The Signal Strength feature allows to view the signal strength level when the On option is
selected. The signal strength level will be indicated at the bottom of the screen whenever you
switch channel.
Step
1
Press button
Result on screen
Display the main menu on screen.
2
Press button repeatedly until
Signal Strength is selected.
3
Press the button to select On option to
activate the Signal Strength mode.
Note : When signal strength is poor, you can proceed to the
Active Control feature in the Feature menu and select On
option to automatically adjust settings for optimal picture
quality (Refer to section on “Using the Active Control”).
24
Main
� Picture
� Sound
� Features
Install
Features
� Rotation
� Format
� Signal strength
� Active Control
Features
� Rotation
� Format
� Signal strength
� Active Control
� Rotation
Format
Signal Strength�
Active Control
Off
On
USING THE ACTIVE CONTROL
This feature automatically adjust settings for optimal picture quality continuously under any
signal conditions. To activate the Active Control feature, select the “ON” option in the Active
Control menu.
Step
Press button
Result on screen
1
Display the main menu on screen.
2
Press button repeatedly until
Features is selected.
3
Enter the Features menu.
4
Press the button repeatedly until
Active control is selected.
5
Press the button to select On
option to activate Active Control
mode. If Display On option is
selected, the settings of Brightness,
Contrast, Sharpness, Contrast +
and Noise Reduction will be displayed
on the screen when the set is switched
on or when you switch to another
channel.
25
Main
� Picture
� Sound
� Features
Install
� Rotation
Format
Signal Strength�
Active Control
Features
� Rotation
� Format
� Signal strength
� Active Control
Off
Features
� Rotation
� Format
� Signal strength
� Active Control
On
SMART PICTURE CONTROL
Whether you are watching a movie or video game, your TV has automatic video control
settings matched to your current program source or content. The Smart Picture feature
quickly resets your TV’s video controls of program for a number of different types of programs
and viewing conditions you may have in your home. Each Smart Picture setting is preset at the
factory to automatically adjust the TV’s Brightness, Colour, Picture and Sharpness levels.
Step
Press button
1
Press button repeatedly to cycle through the 5 settings namely,
Personal, DVD/VCD, Rich, Natural and Soft and select
your desired picture setting.
2
Exit menu from screen.
Defintion of Picture Settings
Personal
: Picture settings are set to your preference.
DVD/VCD
: For optimal picture setting, whenever
the source is connected to DVD/VCD
player, select DVD/VCD setting for AV
mode.
Rich
: Emphasize very vibrant colours. This
setting is the optimal setting when you
are viewing TV programmes in a
brightly-lit room.
Natural
: Emphasize original colours.
Soft
: Emphasize “warm” colours.
(Suitable for dimly-lit room condition and
gives cinema-like effect when light is
switched off).
Personal
DVD/VCD
Rich
Natural
Soft
26
SMART SOUND CONTROL
Whether you are watching a movie or video game, your TV has automatic sound control
settings matched to your current program source or content. The Smart Sound feature
quickly resets your TV’s sound controls of program for a number of different types of programs and viewing conditions you may have in your home. Each Smart Sound setting is preset
at the factory to automatically adjust the TV’s Treble and Bass levels.
Step
Press button
1
Press botton repeatedly to cycle through the 4 settings namely,
Personal, Theatre, Music and Voice and select your desired
sound setting.
2
Exit menu from screen.
Personal : Sound settings are set to your preference.
Personal
Theatre : Emphasize sensation to action.
(Bass and Treble boosted)
Music
: Emphasize low tone (Bass boosted).
Voice
: Emphasize high tone (treble boosted).
Theatre
Music
Voice
27
PERSONAL ZAPPING
A list or series of favourite TV programs can be selected and stored in the 4 coloured buttons
with the Personal Zapping feature. With this feature you can easily viewed up to a total of 10
preferred channels for each coloured button.
Adding Channels to the Favourite list
Step
Press button
1
1
4
7
2
5
8
0
3
6
9
Result on screen
Select a channel by the Digit
buttons.
2
Press button to display list.
3
Choose your favourite colour
button to store selected channel.
8
8
Select List!
8
Added!
Repeat steps 1 to 3 to add and
store your avourite channels to
the list.
4
Exit menu from screen.
To view through the favourite list
1
Press the colour button that you
have selected.
2
Press button repeatedly to cycle
through your favourite list
and view your favourite channel.
Deleting Channels from the Favourite list
1
Select a colour button and press
button repeatedly to select the
channel you want to delete.
2
Press button to display list.
3
Press button to remove item.
Repeat steps 1 to 3 to delete
more channels from list.
4
Exit menu from screen.
28
8
8
{Remove Item?- Press
USING THE TELETEXT
If a TV channel broadcast contains teletext information, each channel that broadcasts
teletext transmits a page (index page) with information on how to use the teletext system,
usually on page 100. The system transmitted is indicated in the option line at the bottom
of the screen.
Press button
Result on screen
On/Off teletext and
Superimpose teletext
page over TV
programme
Press the button once to switch on
teletext display. (A channel in which
teletext is being transmitted must be
selected).
Press the button the second time
superimpose the teletext page over the
TV programme.
Press the button the third time to exit
teletext mode.
Selecting a teletext
page
Key in the required teletext page (3
digits). The page number is displayed at
the top left hand corner of the screen.
When the teletext page is located, the
counter stops searching. If the counter
keeps searching, it means that the
page is not available for selection. If
you make a mistake in keying the page
number, you have to complete keying
the 3-digit number before re-keying
the correct page number.
1
4
7
2
3
6
9
5
8
0
Accessing a teletext
page
Press the
button to display the
next page and the
button to
display the previous page.
Direct Access to an
item or
corresponding pages.
The 4-colour button allows you to
access directly an item or
corresponding pages.
Main Index
Press the button to return to the main
index page.
29
USING THE TELETEXT
Press button
Result on screen
Interrupt
Press the button to change to TV
mode. Press the button again to
return to teletext mode and to the
teletext page.
Enlarge
Press the button once to enlarge
and view the top half of the page.
Press the button the second time
to enlarge and view the bottom
half of the page. Press the button
the third time to return to normal
size page.
Hold
A selected page sometimes
contains a few sub-pages. The
sub-page will automatically move
to the next sub-page after about 20
seconds. The total number of subpages are indicated at the top right
hand corner of the screen. Press
the button once to hold page and
the second time to release holding
of page.
Reveal / Conceal
Press the button once to reveal
hidden information (solutions to
puzzles, riddles, etc.) Press the
button the second time to conceal
information.
This button is applicable only to
teletext page with puzzles, riddles,
etc.)
30
Specification
PICTURE
• Picture screen diameter: 720 mm
• Visible screen size :
680 mm
• Active Control Plus
• Contrast
• Colour Transient Improver (CTI)
• Colour Temperature Control
• Luminance Transient Improver (LTI)
• Noise Reduction
• Scan Velocity Modulation
• Signal Strength Indicator
• 2D Combfilter
Sound
• Sound output: 2 x 10 W
• Loudspeakers: Full range
• Smart Sound (4 Modes)
• incredible Surrround
Connectors
• Side: Stereo headphone out (3.5 mm)
Stereo Audio/Video input
• Rear: Stereo Audio/Video input x 2
Stereo Audio/Video output x 1
Component Video Input
S-Video input
Reception
• Tuning system: PLL digital tuning
• Tuner: UV, S and Hyperband
(Pal Multisystem)
• Channel Selection: 100 presets
• Aerial input: 75 ohm coaxial
• TV System: NTSC (3.58-4.5), Pal B/G, B/H
Pal D/K, Pal I
• Video playback: NTSC 4.43/3.58
• Stereo System: 2CS BG, 2CS D/K,
FM/FM (5.5-5.74) (B/G), FM/FM (6.5-6.74)
(China), NICAM B/G (5.5-5.85),
NICAM D/K (6.5-5.85) (Hung),
NICAM I (6.0-6.52)
Ease of use
• Multi language on screen display
• Personal Zapping
• Alternate channel
• Auto Standby
• Demo Mode
• Manual Skip
Size and weight
• Set dimensions:
Length : 787 mm
Width : 500 mm
Height : 590 mm
Net weight : 45 kg
Note: Specification is subject to change without notice.
31
Specifications are subject to change without notice.
Trademarks are the property of Koninklijke Philips Electronics N.V. or their respective owners.
200Y © Koninklijke Philips Electronics N.V. All rights reserved.
www.philips.com
3139 125 35171
32