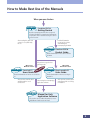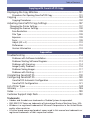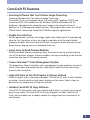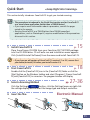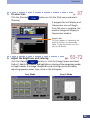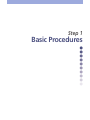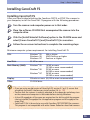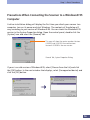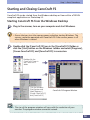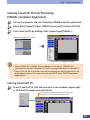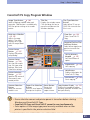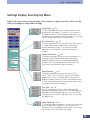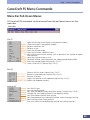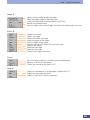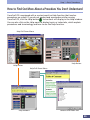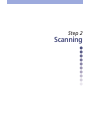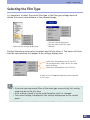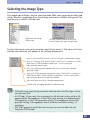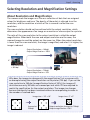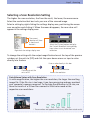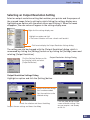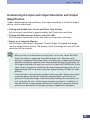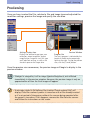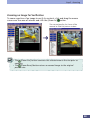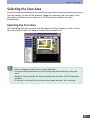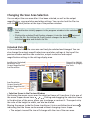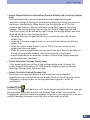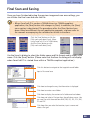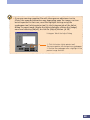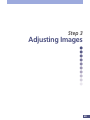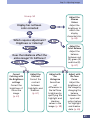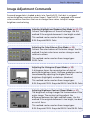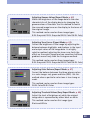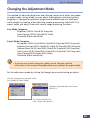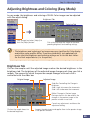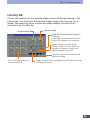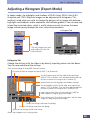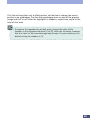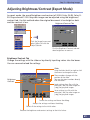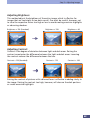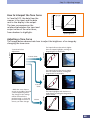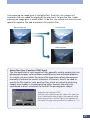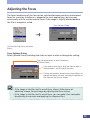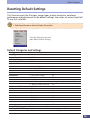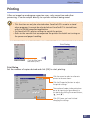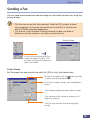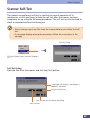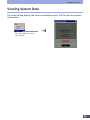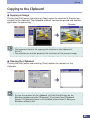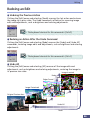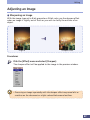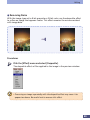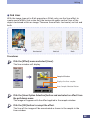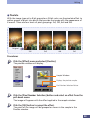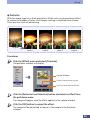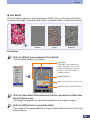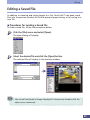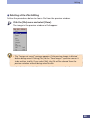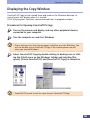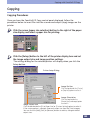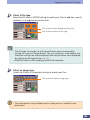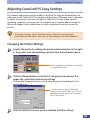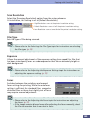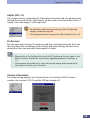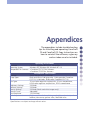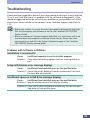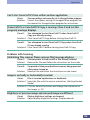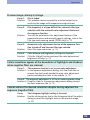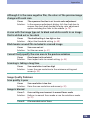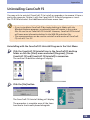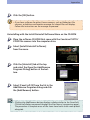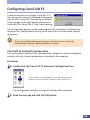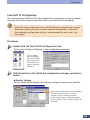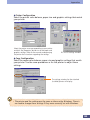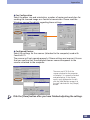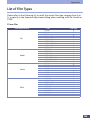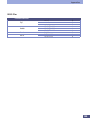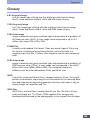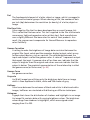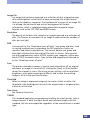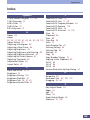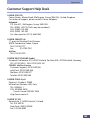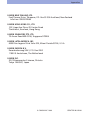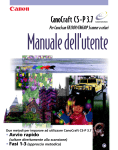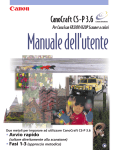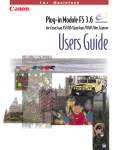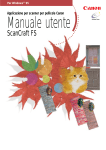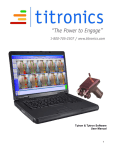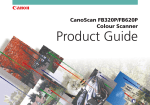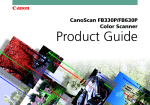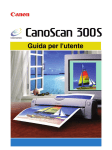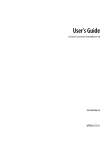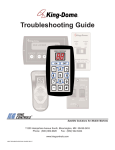Download Canon FS 3.6 All in One Printer User Manual
Transcript
CanoCraft FS 3.6 for CanoScan FS2710/CanoScan 2700F Film Scanner Users Guide Two Ways to Learn About CanoCraft FS 3.6 • Quick Start Jump right into scanning • Steps 1-3 Methodical approach How to Make Best Use of the Manuals When you open the box Printed Manual CanoScan FS2710 Getting Started Describes operating procedure from set up and software installation to scanning and confirmation of operation. Please read before using the scanner for the first time. After reading this guide and scanner is set up and ready for use. Detailed information on care of the scanner and handling the accompanying CD-ROM. Electronic Manual CanoScan FS2710 Product Guide Detailed information on the scanner and the CD-ROM. Tells you how to get the best scanning results. When using Windows version. Electronic Manual CanoCraft FS Users Guide e uid is G Th Electronic Manuals Electronic Manual Plug-in module FS Users Guide Detailed information on how to use CanoCraft FS. After you have read this book and mastered the use of CanoCraft FS When using Macintosh version. Detailed information on how to use Plug-in module FS. When using the accompanying application software. After you have read this book and mastered the use of Plugin module FS Manual for Each Application Software Tells you how to use Adobe Photoshop LE, Presto! PhotoAlbum LE and Presto! Mr. Photo. 2 How to Use the Users Guide This guide is the instruction manual for CanoCraft FS 3.6 scanning application software for use with Canon film scanners. In addition to functioning as a standalone application program on the Windows platform, CanoCraft FS also serves as a TWAIN driver in TWAIN-compliant application programs. With the exception of program starting and file saving, the basic procedures for using CanoCraft FS as a stand-alone program and TWAIN driver are virtually the same. This guide, therefore, illustrates the procedures using CanoCraft FS as a stand-alone application. To use the program as a TWAIN driver from within other applications, please supplement this guide with the Windows instruction manual and the guides accompanying your TWAIN-compliant applications. How to Use this Guide Quick Start A digest of the complete CanoCraft FS operating procedures. Those who wish to jump into scanning should read this section. Step 1 Basic Procedures An explanation of how to install CanoCraft FS and the various program window names and functions. Be sure to read this section. Step 2 Scanning A step-by-step explanation of the scanning process. Be sure to read this section. Step 3 Adjusting Images An explanation of how to adjust color balance and brightness. Read this section as required. Other Functions An explanation of CanoCraft FS’s preference, printer and fax settings. Read this section as required. Editing An explanation of CanoCraft FS’s image editing functions. Read this section as required. CanoCraft FS Copy An explanation of how to use CanoCraft FS Copy. Read this section as required. Appendices Look to this section for troubleshooting tips, instructions on how to adjust CanoCraft FS settings, a glossary and an index. Read this section as required. 3 Table of Contents CanoCraft FS Features................................................................................9 Quick Start <Jump Right into Scanning> Quick Start <Jump Right into Scanning>................................................11 Step 1 Basic Procedures Installing CanoCraft FS ............................................................................15 Installing CanoCraft FS........................................................................................ 15 Precautions When Connecting the Scanner to a Windows® 95 Computer .... 16 Starting and Closing CanoCraft FS ..........................................................18 Starting CanoCraft FS from the Windows Desktop .......................................... 18 Starting CanoCraft FS from Photoshop (TWAIN- Compliant Application) ...... 19 Closing CanoCraft FS ........................................................................................... 19 Program Window Names and Functions ................................................20 CanoCraft FS Program Window ......................................................................... 20 CanoCraft FS Copy Program Window ................................................................ 21 Settings Display Area Pop-Up Menu .................................................................. 22 CanoCraft FS Menu Commands ..............................................................23 Menu Bar Pull-Down Menus............................................................................... 23 How to Find Out More About a Procedure You Don't Understand ......25 Step 2 Scanning Scanning Procedures ................................................................................27 Selecting the Film Type ............................................................................29 Selecting the Image Type ........................................................................30 Determining the Image Format ......................................................................... 31 Selecting Resolution and Magnification Settings ..................................32 About Resolution and Magnification ................................................................ 32 Selecting a Scan Resolution Setting ................................................................... 33 Selecting an Output Resolution Setting ............................................................ 34 Procedures for Setting the Output Resolution ................................................. 35 Determining the Input and Output Resolution and Output Magnification ... 36 Previewing ................................................................................................37 Zooming an Image for Verification ............................................................... 38 Rotating the Image to Change Its Orientation............................................. 39 Rotate/Flip Dialog ........................................................................................... 39 4 Table of Contents Adjusting Brightness and Coloring .........................................................40 Selecting the Scan Area ...........................................................................41 Selecting the Scan Area ...................................................................................... 41 Changing the Scan Area Selection ..................................................................... 42 Unlocked State .......................................................................................... 42 Locked State .............................................................................................. 43 Fixing the Aspect Ratio ....................................................................................... 45 Aspect Ratio Dialog ........................................................................................ 45 Final Scan and Saving ..............................................................................46 Step 3 Adjusting Images To Obtain Better Images ..........................................................................50 Image Adjustment Commands ................................................................52 Changing the Adjustment Mode ............................................................54 Adjusting Brightness and Coloring (Easy Mode) ....................................55 Brightness Tab ..................................................................................................... 55 Coloring Tab ........................................................................................................ 56 Adjusting Highlights and Shadows (Easy Mode)....................................57 Adjusting a Histogram (Expert Mode) ....................................................58 How to Interpret a Histogram ....................................................................... 59 How to Adjust a Histogram ........................................................................... 59 Adjusting Brightness/Contrast (Expert Mode) ........................................61 Adjusting Brightness....................................................................................... 62 Adjusting Contrast .......................................................................................... 62 Adjusting Gamma Values (Expert Mode) ...............................................63 Setting the Gamma Value Correctly .............................................................. 64 Adjusting a Tone Curve (Expert Mode)...................................................65 How to Interpret the Tone Curve .................................................................. 66 Adjusting a Tone Curve .................................................................................. 66 Adjusting the Color Balance (Expert Mode) ...........................................67 Adjusting Threshold Settings (Easy/Expert Mode) .................................69 Adjusting the Exposure Settings .............................................................70 Adjusting the Focus .................................................................................72 5 Table of Contents Other Functions CanoCraft FS Preference Settings ...........................................................74 Resetting Default Settings .......................................................................76 Default Categories and Settings .................................................................... 76 Printing .....................................................................................................77 Printer Setup ............................................................................................78 Sending a Fax ...........................................................................................79 Fax Setup ..................................................................................................80 Selecting the Scanner ..............................................................................81 Scanner Self-Test ......................................................................................82 Viewing Version Data ..............................................................................83 Editing Copying to the Clipboard ........................................................................85 Copying an Image ........................................................................................... 85 Clearing the Clipboard ................................................................................... 85 Redoing an Edit........................................................................................86 Undoing the Previous Action ......................................................................... 86 Redoing an Action After the Undo Command ............................................. 86 Undo All .......................................................................................................... 86 Adjusting an Image..................................................................................87 Sharpening an Image ..................................................................................... 87 Blurring an Image ........................................................................................... 88 Removing Noise .............................................................................................. 89 Inverting an Image ......................................................................................... 90 Formatting an Image ...............................................................................91 Find the Edges................................................................................................. 91 Find Lines ......................................................................................................... 92 Pixelate ............................................................................................................ 93 Posterize .......................................................................................................... 94 Low Relief........................................................................................................ 95 Halftone .......................................................................................................... 96 Editing a Saved File ..................................................................................97 Procedures for Loading a Saved File ............................................................. 97 Saving a File After Editing ............................................................................. 98 Deleting a File after Editing ........................................................................... 99 6 Table of Contents Copying with CanoCraft FS Copy Displaying the Copy Window ................................................................101 Procedures for Opening CanoCraft FS Copy ............................................... 101 Copying ..................................................................................................102 Copying Procedures ...................................................................................... 102 Adjusting CanoCraft FS Copy Settings ..................................................107 Changing the Printer Settings .......................................................................... 107 Changing the Scanner Settings ........................................................................ 108 Scan Resolution ............................................................................................. 109 Film Type ....................................................................................................... 109 Exposure ........................................................................................................ 109 Focus .............................................................................................................. 109 Adjust (Alt + A) ............................................................................................. 110 Preferences .................................................................................................... 110 Version Information ..................................................................................... 110 Appendices Troubleshooting .....................................................................................112 Problems with Software Installation ........................................................... 112 Problems Starting Software Programs ........................................................ 113 Problems with Scanning ............................................................................... 114 Image Quality Problems ............................................................................... 116 Problems Saving Images ............................................................................... 117 Problems with Printing ................................................................................. 117 Uninstalling CanoCraft FS ......................................................................118 Configuring CanoCraft FS......................................................................120 CanoCraft FS Automatic Configuration ...................................................... 120 CanoCraft FS Configuration ......................................................................... 121 List of Film Types ....................................................................................124 Glossary ..................................................................................................126 Index .......................................................................................................130 Customer Support Help Desk ................................................................133 Trademarks • Adobe® and Acrobat® are trademarks of Adobe Systems Incorporated. • IBM, IBM PC/AT Series are trademarks of International Business Machines Corp., USA. • Windows is a registered trademark of Microsoft Corporation in the United States and/or other countries. • All other brand names and product names used in this manual are trademarks or registered trademarks of their respective holders. 7 Conventions Used in this Guide The following symbols are used throughout the guide to indicate important information. • This symbol indicates precautions or limitations you need to know. Ensure that you read all Important Notes to avoid errors. • This symbol indicates supplementary information. Reading these notes is recommended. Names and Examples CanoCraft FS 3.6 is generally referred to as CanoCraft FS in this guide. Although CanoCraft FS 3.6 is compatible with Windows® 95, Windows® 98 and Windows NT® 4.0, the screen-capture examples in this guide are taken from Windows® 95. References to Windows in this guide apply to all three versions above. CanoCraft FS 3.6 may be used to operate CanoScan 2700F and CanoScan FS2710 film scanners. This guide presents the operating procedures using the CanoScan FS2710 as the primary example. Button and Menu Conventions in the Text • Buttons that appear in application windows are enclosed with a [ Example ] mark. Click [File] and select [Preview] or click the [Preview] button. • Menu items are enclosed in square brackets [ Example ]. Click the [Image Type] submenu and select [24bit Color] • Screen messages are also enclosed in square brackets [ ]. 8 CanoCraft FS Features • Scanning Software that Can Perform Image Processing Scanning Software that Can Perform Image Processing CanoCraft FS is a scanning application that works with CanoScan FS2710 and CanoScan 2700F film scanners on the Windows 95/98 and Windows NT 4.0 platforms. Equipped with a broad array of image retouching functions in addition to its scanning and output features, the program also serves as a 32-bit TWAIN Driver that can be called from TWAIN-compliant applications. • Simple User Interface Set the parameters, preview the image, make a few adjustments if required and save the file: these four actions are simple to perform with the user-friendly program window. Perform essential functions using your choice of buttons, pulldown menus, pop-up menus or keyboard shortcuts. • Large, Easy-to-Read Preview Window Priority has been placed on making it easy to examine scans by maximizing the size of the preview window. Preview window sizes vary according to the monitor resolution and type of film being scanned. • Canon ColorGear™ Color Management System The proprietary Canon ColorGear color management system produces consistent results from input and output devices, reducing the need for time-consuming manual color correction. • Help with How to Use the Program is Always at Hand Need assistance with a scanning command? Click on the [?] mark in each window or dialog. Context-sensitive Help topics display on the screen. Select a topic or perform a key-word search to find your answer. • Includes CanoCraft FS Copy Software CanoCraft FS Copy works with your scanner and printer to instantly turn into an easy-to-use copier. The CanoCraft FS suite of programs includes CanoCraft FS Copy, which enables you to readily output the images that you scan directly to your printer. 9 Quick Start Jump Right into Scanning ● ● ● ● ● ● ● ● ● ● Quick Start <Jump Right into Scanning> This section briefly introduces CanoCraft FS to get you started scanning. • The procedures introduced in the Quick Start section are for CanoCraft FS as a stand-alone application (rather than a TWAIN driver). • If you require more information about a procedure, consult the pages noted in the margin. • Starting CanoCraft FS as a TWAIN driver from TWAIN-compliant applications, such as Photoshop LE, requires modification of the procedures discussed in this section. 1. Install CanoCraft FS p. 15 Place the software CD-ROM from your CanoScan FS2710/2700F package into the CD-ROM drive. CD will auto-run and installation menu appears. Click [Install/Uninstall Software] from the menu and install CanoCraft FS. • If you have an old version of CanoCraft FS, version 3.1 or 3.5, ensure that you delete (uninstall) it before you install version 3.6. 2. Start CanoCraft FS p. 18 Double-click the [CanoCraft FS] icon in the [CanoCraft FS] folder or click the [Start] button on the Windows taskbar and select [Programs], [Canon CanoCraft FS] and [CanoCraft FS] in succession. The program window will display. 3. Select a Scanning Method pp. 27-36 Click the [Settings] button, click the [Settings] menu or right-click the settings display area to select the image type and output resolution. 4. Insert the film. Electronic Manual 11 Quick Start 5. Preview Scan Click the [Preview] [Preview]. p. 37 button or click the [File] menu and select A progress bar will display and the preview scan will begin. Once the scan is complete, the preview image will display in the preview window. Progress Bar The scan’s progress is indicated by the length of the bar and a percentage figure. To stop the preview scan, click the [Cancel] button. 6. Adjust the Brightness and Coloring pp. 50-72 Click the [Adjust] button or click the [Image] menu and select [Adjust]. Adjust the shadows and highlights or coloring of the image (easy mode). In expert mode, the image’s brightness and coloring can be revised by adjusting gamma values, tone curve or the histogram. Easy Mode Expert Mode 12 Quick Start 7. Specify the Scan Area p. 41 Click and drag the mouse cursor over the area of the preview scan that you wish to include in the final image. 8. Scan and Save p. 46 Click the [Save] button or click the [File] menu and select [Save] to open the Save dialog. Specify the destination and name for the scanned image. The selected scan area will be scanned with the specified brightness and coloring adjustments and saved to a file. During the scan, a bar indicates the progress of the procedure. 9. Print p. 77 Click the [File] menu and select [Print] to output the scan results to a printer. 13 Step 1 Basic Procedures ● ● ● ● ● ● ● ● ● ● Step 1 • Basic Procedures Installing CanoCraft FS Installing CanoCraft FS After you have finished attaching the CanoScan FS2710 or 2700F film scanner to your computer, install the CanoCraft FS program with the following procedures. Turn the scanner and computer power on in that order. Place the software CD-ROM that accompanied the scanner into the computer drive. Click the [Install/Uninstall Software] option in the CD-ROM menu and select [Canon CanoCraft FS] and [CanoCraft FS] in succession. Follow the on-screen instructions to complete the remaining steps. Minimum computer system requirements for installing CanoCraft FS: CPU: Windows® 95 Windows® 98 Windows® NT Hard Disk: 50 MB or more Main Memory (RAM): Windows® 95 Windows® 98 Windows® NT 486 or higher MMX Pentium or higher Pentium or Higher 16 MB or more (32 MB or more recommended) 32 MB or more (64 MB or more recommended) 24 MB or more (40 MB or more recommended) Display: 256 colors or more (65,000 or more recommended) Other: CD-ROM drive • If you are using an old version of CanoCraft FS, version 3.1 or 3.5, ensure that you delete (uninstall) it before you install version 3.6. (p. 118) • Confirm that the scanner is correctly attached to the computer and always turn on the scanner and computer in that order before starting Windows. • At least 50 megabytes of free space are required on the disk to which the program is being installed (5 megabytes for the application program and 45 megabytes for image files). • CanoCraft FS 3.6 is for exclusive use with CanoScan FS2710/2700F film scanners. This program is not compatible with other Canon flatbed or sheet-fed scanners. 15 Step 1 • Basic Procedures Precautions When Connecting the Scanner to a Windows® 95 Computer A driver installation dialog will display the first time you attach your scanner to a computer, turn on its power and start Windows. The contents of the dialog will vary according to your version of Windows® 95. You can check the Windows® 95 version in the System Properties dialog. Open the control panel, double-click the [System] icon and select the [General] tab. This area will show the version number. Versions 4.00.950 and 4.00.950 A are old versions. Version 4.00.950B is the new version. General Tab, System Properties Dialog If yours is an old version of Windows® 95, select [Choose from the list] and click the [OK] button. In the next window that displays, select [Unsupported device] and click the [OK] button. 16 Step 1 • Basic Procedures If your is the new version of Windows® 95, click the [Next] button without inserting anything into the drive. In the next window that displays, click the [Finish] button. After you start Windows® 95, the scanner will display under the [Other Device] category. This is not a problem because CanoCraft FS is equipped with its own specialized driver for Canon film scanners. • If the following message displays during installation, there is insufficient free space on the hard disk to install CanoCraft FS. • Delete files off the disk to free sufficient space or change the drive setting to one with sufficient free space. (see previous page) 17 Step 1 • Basic Procedures Starting and Closing CanoCraft FS CanoCraft FS can be started from the Windows desktop or from within a TWAINcompliant applications as Photoshop LE. Starting CanoCraft FS from the Windows Desktop Plug in the scanner, turn on your computer and start Windows. • Ensure that you turn the scanner power on before starting Windows. The scanner cannot be operated with CanoCraft FS if the scanner power is off when Windows is started. Double-click the [CanoCraft FS] icon in the [CanoCraft FS] folder or click the [Start] button on the Windows taskbar and select [Programs], [Canon CanoCraft FS] and [CanoCraft FS] in succession. Double-click the CanoCraft FS icon in the CanoCraft FS folder Click the Windows [Start] button and select [Programs], [Canon CanoCraft FS] and [CanoCraft FS] CanoCraft FS Program Window • The size of the program window will vary with the resolution of your monitor. The program window cannot be resized. 18 Step 1 • Basic Procedures Starting CanoCraft FS from Photoshop (TWAIN- Compliant Application) Turn on the computer and start Photoshop (TWAIN-compliant application). Select [File], [Import], [Select TWAIN Source] and [CanoScan FS2710]. Start CanoCraft FS by clicking [File], [Import] and [TWAIN...]. Adobe Photoshop 4.0 Example CanoCraft FS Program Window • Select TWAIN 32 if TWAIN 16 also displays in the menu. (TWAIN 16 is intended for use with Windows 3.1 and is incompatible with CanoCraft FS.) • Please refer to the instruction manual accompanying each program for the detailed procedures for summoning CanoCraft FS from TWAIN-compliant applications. Closing CanoCraft FS To exit CanoCraft FS, click the close box in the window’s upper right or click the [File] menu and select [Exit]. You can exit by right-clicking the title bar and selecting [Exit] from the pull-down menu. 19 Step 1 • Basic Procedures Program Window Names and Functions CanoCraft FS Program Window Title Bar Displays the window name. Click and drag this bar to move the window on the Windows desktop. p. 23 Menu Bar All CanoCraft FS commands can be accessed from these pull-down menus. Output Magnification/Scan Resolution pp. 32-36 Sets and displays the output magnification and scan resolution. [%] selects and displays the output magnification and [DPI] the scan resolution. p. 43 Output Size Displays the width and height of the output image in inches, millimeters or pixels. Submenu Pull-Down Menu Options with an arrow contain further submenus. p. 42 Lock Button Locks the output size and file size. Close Box p. 19 Closes CanoCraft FS. pp. 29-36 Settings Button Displays a pull-down menu of scan settings, such as image type and output resolution. p. 37 Preview Button Performs the preview scan and displays the results in the preview window. Preview Window Displays the preview image. Use it to specify the scan area and view the results of image processing. pp. 55-69 Adjust Button Displays color correction dialogs, such as the coloring and brightness adjustments in easy mode, and the histogram and tone curve dialogs in expert mode. p. 46 Save Button Scans the film and saves the image as a file in the specified location. This button is labeled [Scan] when CanoCraft FS is used within a TWAIN-compliant application. p. 22 Settings Display Area Shows and sets various settings, such as the image type, scan resolution, output resolution, output magnification, the film type and ColorGear settings. Also displays the image file size and the remaining free space on the specified save disk. Rotate/Flip Button Rotate or flip an image. Eject Button Returns the film to the eject position. RGB Values Displays the pre- and postadjustment RGB values of the area immediately beneath the mouse cursor. Zoom In Button p. 38 Expands the selected area to fill the preview window. p. 38 Zoom Out Button Contracts the selected area to the size prior to zooming. p. 38 Zoom Reset Button Returns a zoomed image to the original preview size. p. 25 Help Button Displays Help topics for CanoCraft FS. 20 Step 1 • Basic Procedures CanoCraft FS Copy Program Window Image Type Button p. 104 Select a copying method: color and grayscale. Color button is available only with the printer setting set to a color printer. Title Bar Displays the window name. Click and drag this bar to move the window on the Windows desktop. p. 106 Close Box Closes CanoCraft FS Copy. Brightness Slide Bar p. 105 Adjusts the copy density. The value displays to its right and will accept direct input. Negative/Positive Film Selection Button Select either negative or positive to match the film in use. Printer Setup p. 107 Button Displays the printer setup dialog. 10-Key Numeric p. 105 Keypad Sets the number of copies. Scanner Setup p. 108 Button Sets the scan resolution, file type, color balance, focus and ColorGear settings. Stop Button Halts copying. p. 105 Help Button Displays Help topics for CanoCraft FS Copy. Printer Selection p. 107 Button Specifies the name of the currently connected printer. Scanner Selection Button Select the scanner model in use. Film Type Selection Button Select either 35 mm or IX240 film to match the film in use. Start Button p. 105 Starts copying. Paper Size Selection Button Select the size of paper to be output on the printer. Reset Button Resets the number of copies to one. Copy Number Display p. 105 Displays the number of copies currently specified. Numbers can be input directly. • Ensure that the scanner and printer power is turned on before starting Windows and CanoCraft FS Copy. • CanoCraft FS Copy and CanoCraft FS cannot be run simultaneously. • Color options in the image type panel are only available when a color printer is specified in the printer selection field. 21 Step 1 • Basic Procedures Settings Display Area Pop-Up Menu Right-clicking on the settings display area summons a pop-up menu, which can be used to change the adjustable settings. Image Type p. 30 The scanning mode can be set to black and white, 8-bit grayscale or 24-bit colour. If CanoCraft FS is started as a TWAIN driver from a TWAIN-compliant application, it can also be set to 12-bit grayscale or 36-bit colour. (This setting can also be adjusted with the Settings button.) Scan Resolution p. 33 The scan resolution can be set to either 340, 680, 1360, or 2720 dpi. Adjusting the magnification setting allows custom resolution settings. (This setting can also be adjusted in the display box at the top of the preview window.) Output Resolution p. 34 The output resolution settings can be selected from a list. Selecting [Display Dialog] enables items to be edited, added or deleted. (Items can also be edited, added or deleted via the [Settings] button or by clicking the [Settings] menu and selecting [Output Resolution]. Magnification p. 35 The output magnification can be set to either 50%, 100%, 200%, 400% or 800%. Adjusting the output magnification value in the display box at the top of the program window also allows custom magnification values. (It can also be adjusted with the output resolution setting at the top of the preview window.) Film Type p. 29 You can select between 35 mm color negatives/color positives/monochrome negatives or IX240 color negatives/ color positives/monochrome negatives. Set this with the [Settings] button or the [Film Type] option on the Settings pull-down menu. Color Matching p. 75 The ColorGear color management system can be turned on or off. A check mark indicates it is on, no check mark indicates off. Click to toggle between modes. (This setting can also be set with the Preferences dialog. 22 Step 1 • Basic Procedures CanoCraft FS Menu Commands Menu Bar Pull-Down Menus All CanoCraft FS commands can be accessed from the pull-down menus on the menu bar. Menu Bar File (F) Opens an existing file for display in the preview window Closes the image in the preview window Performs a preview scan Performs a scan Saves the scanned image Saves the file under a different name Sets facsimile transmission settings, such as document size, number of copies and resolution Sends the scanned image as a fax Sets printer settings, such as document size, coloring and printing method Prints the scanned image (shortcut key: Ctrl+P) Closes CanoCraft FS (shortcut key: Ctrl+Q) Edit (E) Reverses the last action (shortcut key: Ctrl+Z) Restores a reversed action (shortcut key: Ctrl+Y) Reverses all actions Copies the selection to the clipboard (shortcut key: Ctrl+C) Deletes the clipboard contents Settings (S) Sets the film type Sets the scanning mode Sets, adds and deletes output resolution settings (shortcut key: Ctrl+R) Changes the scan speed and adjusts the exposure setting Sets the autofocus/manual focus setting Sets the preferences for automated functions when scanning or exiting Resets settings to the factory defaults (The same menu can be displayed by clicking the [Settings] button.) 23 Step 1 • Basic Procedures Image (I) Selects the easy mode for adjusting color Select the expert mode for adjusting color Displays the color balance dialog (shortcut key: Alt+A Rotates the scanned image Fixes the aspect ratio (ratio of height to width) when selecting the scan area Effect (E) Sharpens the image Softens the image Deletes noise from the image Inverts the colors of the image Finds the edges of the image Finds the vertical and horizontal lines of the image Pixelates the image Posterizes the image Embosses the image Converts the image to halftones Device Sets the scanner model (in a multiple scanner configuration) Performs a self-test of the scanner Checks the scanner version and SCSI ID Help (H) Displays an alphabetical list of Help topics (shortcut key: F1) Displays the key-word search tab Displays CanoCraft FS version information 24 Step 1 • Basic Procedures How to Find Out More About a Procedure You Don't Understand CanoCraft FS is equipped with a context-sensitive Help function that teaches procedures on-screen. If you do not understand a procedure while running CanoCraft FS, click the Help button . Instructions will display in the Help window. You can also click on the Help menu to display topics or index tabs, which explain procedures and terminology and how to use the Help function. Help Pull-Down Menu Help Button Help Button Help Pull-Down Menu Help Window Contents and Index Tabs 25 Step 2 Scanning ● ● ● ● ● ● ● ● ● ● Step 2 • Scanning Scanning Procedures Although scanning procedures vary according to the image type (color, grayscale or black and white), the basic procedures are the same. Read the following procedures as a guideline for scanning. Set the film type. p. 29 Select a film type that matches the film in use from among the following options: 35 mm color negatives/color positives/monochrome negatives or IX240 color negatives/color positives/monochrome negatives. Set the image type. p. 30 For colour images, select [24-bit colour]. For grayscale images, select [8-bit grayscale]. For black and white images, select [Black and White]. If CanoCraft FS has been started as a TWAIN driver from within a TWAINcompliant application program, you can also [36-bit colour] for colour images and [12-bit grayscale] for grayscale images. Determine the image size and resolution. pp. 32-36 Set the scan resolution, output resolution and magnification to suit your requirements for the printing size and monitor size of the image. Insert the film. (Refer to the Quick Start Guide or electronic manual.) Initiate the preview scan. p. 37 Start off by previewing the image before initiating the final scan. Adjust the color balance, halftone pattern or threshold values. p. 40 If the preview image did not reproduce as well as expected, adjust the coloring and brightness of a color image, or the shadows and highlights of a grayscale image, or the threshold of a black and white image. Select the area of the image to be included in the final scan. p. 41 If you wish to crop the image, select the scan area by dragging the mouse cursor. Save (scan) the image. p. 46 When CanoCraft FS is started from within Photoshop, the scanned image cannot be saved. To save, close CanoCraft FS and save the file using the save function in Photoshop. 27 Step 2 • Scanning • 24-bit color and 36-bit color images are expressed in varying values of each color: red, green and blue (RGB). 24-bit color images are expressed in 256 colors per RGB channel. 36-bit color images use 4096 colors. Use the 24-bit color setting for most images unless you require particularly fine color definition. • Grayscale images are expressed in black, white or varying tones of gray. 8bit grayscale images are expressed in 256 tones. 12-bit grayscale images use 4096 tones. • Black and white images are expressed in just two colors, white or black. The threshold value determines the brightness value at which a particular pixel is set to black or white. 28 Step 2 • Scanning Selecting the Film Type It is important to select the correct film type in the film type settings menu to obtain the correct color balance in the scanned image. Right-click the settings display area. Click the [Settings] button or [Settings] menu and [Film Type] submenu. Position the mouse cursor over an option and click to select it. The menu will close and the new selection will appear in the settings display area. Select from these options for 35 mm film. For mounted slides, select the 35 mm color positive setting. Select from these options for IX240 film. A check mark will appear beside the current selection in this menu. • If you are scanning several films of the same type consecutively, this setting need only be set the first time. • If the setting is saved, it can be used thereafter until it is changed. • The current setting is displayed in the settings display area on the control panel. 29 Step 2 • Scanning Selecting the Image Type The image type setting is used to select between 24bit color, grayscale or black and white. Select an image type from the settings menu most suited to the type of film and the way in which it will be used. Right-click the settings display area Click the [Settings] button or click the [Settings] menu and select [Image Type]. Position the mouse cursor over an option and click to select it. The menu will close and the new selection will appear in the settings display area. Scans at 8-bits per RGB channel. Use this setting for standard color images. Scans at 12-bits per RGB channel when CanoCraft FS is started as a TWAIN driver from a TWAIN-compliant application. Use this setting for high-resolution color images. Scans with 8-bit grayscale reproduction. Use this setting for standard grayscale images. Scans with 12-bit grayscale reproduction when CanoCraft FS is started as a TWAIN driver from a TWAIN-compliant application. Use this setting when high-resolution grayscale images are required. Scans with black and white, two-color reproduction. A check mark will appear beside the selected setting. • The color image type setting cannot be selected when the film type is set to monochrome film. • At 2720 dpi, 35 mm color film scanned at the 36-bit color setting yields a file approximately 58 megabytes. At the 24-bit color setting, it is approximately 29 megabytes; at the 12-bit grayscale setting, 19.6 megabytes; at the 8-bit grayscale setting, 9.8 megabytes; and at the black and white setting, 1.2 megabytes. • The 12-bit grayscale and 36-bit color settings are not available with the CanoScan 2700F model. 30 Step 2 • Scanning Determining the Image Format The following five image types are available. Select the one best suited to the film type and the intended use of the image. 24-Bit Color: The image is expressed in 256 colors (8 bits) per RGB channel. Select this setting to scan standard color films. 36-Bit Color: (FS 2710 only) The image is expressed in 4096 colors (12 bits) per RGB channel. Select this setting for color films that require particularly high definition. 8-Bit Grayscale: The image is expressed in 256 tones (black, white and 254 gray shades). Select this setting for black and white films or when monochrome images are required from color films. 12-Bit Grayscale: The image is expressed in 4096 tones (black, (FS 2710 only) white and 4094 gray shades). Select this setting when particularly high definition grayscale images are required. Black and White: Images are expressed in two colors only, black and white. The threshold value determines the brightness value at which a particular pixel is set to black or white. • Attempting to scan images in the 12-bit grayscale or 36-bit color scanning modes in application programs not compatible with these modes may cause the programs to “hang.” Before attempting these modes, please confirm that your application program is compatible. Photoshop 4.0 and later versions are compatible (Photoshop LE is also compatible). • Images scanned in 36-bit color with versions of Photoshop compatible with 36-bit color become 16-bit channel mode images. • The 12-bit grayscale and 36-bit color scanning modes are not available when CanoCraft FS 3.6 is used as a stand-alone application or when the CanoScan 2700F film scanner is used. • The 24-bit color and 36-bit color scanning modes are not available when the film type is set to monochrome. 31 Step 2 • Scanning Selecting Resolution and Magnification Settings About Resolution and Magnification The scanner reads the images on a film as a collection of dots that are assigned values for brightness and tone. The density of these dots is referred to as the resolution, and the resolution at which a film is scanned is called the scan resolution. The scan resolution should not be confused with the output resolution, which determines the appearance of an image on a monitor or when output to a printer. The ratio of the scan resolution to the output resolution is called the output magnification. When both the scan and output resolution are the same, the scanned image size and the output are the same size. When the output resolution is lower than the scan resolution, the image is magnified, and when it is higher, the image is reduced. 12” Output Resolution = 180 dpi Output Magnification = 200% 8” 6“ 4” Scan Resolution = 360 dpi 3” Output Resolution = 720 dpi Output Magnification = 50% 2” Why does the image size change with the magnification? Let us answer with an example having the output resolution set to printer (720 dpi). If you set the scan resolution to 360 dpi (a magnification factor of 50%), the image will shrink because only 360 dots are scanned per inch while 720 are required to match the specification for the output resolution. The image size changes because the density has been increased without a corresponding increase in the number of scanned dots. Image size = 10” x 10” Scanned at 360 dpi Image size = 5” x 5” Output resolution changed to 720 dpi Output magnification = 50% 32 Step 2 • Scanning Selecting a Scan Resolution Setting The higher the scan resolution, the finer the result, the lower, the more coarse. Select the resolution that best suits your use of the scanned image. Select a setting by right-clicking the settings display area, positioning the mouse over an option and clicking it. When the menu disappears, the new value will appear in the settings display area. The current selection will have a check mark beside it Select the [Custom] option to display the Custom Resolution Setting dialog. Input values to set the desired scan resolution Right-click the settings display area To change the setting with the output magnification box at the top of the preview window, set the units to [DPI] and click the up or down arrows or input a value directly into the box. Enter a value directly in this box Raises the resolution Click here to set the units to DPI Lowers the resolution Data Volume Varies with Scan Resolution As with magnification, the higher the scan resolution, the larger the resulting image file. If the file size is too large, it can slow processing and may overload your computer’s memory resources. To illustrate the difference in file size, we show the results of a 35 mm film scanned in 24-bit color mode at the respective scan resolutions. 29.5MB 35mm film 7.3MB 1.8MB 116KB 463KB 170dpi 340dpi 680dpi 1360dpi 2720dpi * These numbers are approximate and may differ from actual results. 33 Step 2 • Scanning Selecting an Output Resolution Setting Select an output resolution setting that matches your printer and the purpose of the scanned image. Select a setting by right-clicking the settings display area, highlighting an option with the mouse cursor and clicking it. When the menu disappears, the new value will appear in the settings display area. Right-click the settings display area Highlight an option and click • The current selection will have a check mark beside it Click here to display the Output Resolution Settings dialog. The setting can also be changed with the [Output Resolution] dialog, which is summoned by clicking the [Settings] button or by clicking the [Settings] menu and selecting [Output Resolution]. Click the [Settings] button or click the [Settings] menu and select [Output Resolution]. Output Resolution Settings Dialog Output Resolution Settings Dialog Highlight an option and click the [Setting] button. Deletes resolution settings that have been added. Sets the resolution to the selected setting. Cancels the selection and closes the dialog. Accepts the new settings and closes the dialog. Click the [Add] button to add a new resolution setting if the one you require is not already on the list. 34 Step 2 • Scanning Procedures for Setting the Output Resolution Select the output resolution best suited to your intended print and monitor sizes. Select a setting by right-clicking the settings display area, highlighting an option with the mouse cursor and clicking it. When the menu disappears, the new value will appear in the settings display area. Right-click the settings display area Highlight an option and click The current selection will have a check mark beside it Selecting the [Custom] option displays the Custom Magnification Settings dialog, allowing you to directly input a custom value. To change the setting with the output magnification box at the top of the preview window, set the units to [%] and click the up or down arrows or input a value directly into the box. Output Magnification Box at the Top of the Preview Window Click here and select [%]. Enter a value directly in this box Raises the magnification Lowers the magnification • Changing the scan resolution enables you to select [Custom] in the output magnification pop-up menu. 35 Step 2 • Scanning Determining the Input and Output Resolution and Output Magnification Under standard operating conditions, the output resolution is set by the output device, such as the printer. • Printing with Bubble Jets, Ink Jets and Other Color Printers Set the output resolution to approximately half the printer resolution. • Printing with Monochrome Printers and Color LBPs Set the output resolution to the same value as the printer resolution. • Display on a Computer Monitor Set the output resolution to between 72 and 100 dpi. To expand the image, use the magnification setting. The display size of the image will vary with the resolution of the monitor. • When printing in monochrome with printers such as the Canon BJC-4000 Series, the image is expressed using 360 dots per inch. However, color printing is expressed with three colors, including cyan, magenta and yellow, a process completely separate from monochrome printing. Accordingly, set the output resolution for a printer such as the Canon BJC-4000 Series to the same value as the printer resolution for monochrome printing, but set it to approximately half the printer resolution (approximately 180 dpi) for color printing. • Limit resolution settings to the greatest extent possible. Setting the output resolution above the printer resolution has practically no effect on the quality of the printed image. Indiscriminately elevating the resolution not only raises the file size, it takes longer to process and print. In addition, it may be difficult to open images because of insufficient computer memory resources or because of the memory settings of application programs. 36 Step 2 • Scanning Previewing Once you have inserted the film, selected a film and image type and adjusted the resolution settings, preview the image and specify the scan area. Settings Display Area Displays the selected image type, scan resolution, output resolution, output magnification, image file size, film type and ColorGear settings, as well as the free disk space on the target drive. Preview Window Progress Bar The scan’s progress is indicated by the length of the bar and a percentage figure to the right. To stop the preview scan, click the [Cancel] button. Once the preview scan commences, the preview image will begin to display in the preview window. • Changes in categories, such as image type and brightness, are reflected immediately in the preview window. However, the preview image is only an approximation of how the final image will appear. • A message similar to [Initializing film scanner. Please remove film.] will display if the film scanner's power is turned on with a film already inserted or if a set period of time passes without the scanner being operated after the power is turned on. If this happens, remove the film from the scanner and follow the instructions on the screen. 37 Step 2 • Scanning Zooming an Image for Verification To zoom a portion of an image to verify its contents, click and drag the mouse cursor over the area of interest and click the [Zoom In] button. The area enclosed by the frame will be zoomed to filled the preview window. • The [Zoom Out] button contracts the selected area to the size prior to zooming. [Zoom Reset] button returns a zoomed image to the original • The preview size. 38 Rotating the Image to Change Its Orientation The preview image can be rotated in 90° increments or flipped vertically or horizontally. This can be used to correctly orient images that were shot with the camera held sideways or images that were incorrectly oriented in the scanner when scanned. The rotate button to the right of the preview area. Click the [Image] menu and select [Rotate...]. Rotate/Flip Dialog Rotate/Flip Dialog Click a rotate or flip icon to change the sample thumbnail in the dialog to the desired orientation. Sample Display Area Rotate Icon (Right 90°) Rotate Icon (Left 90°) Flip Vertically Icon Flip Horizontally Icon Place a check mark in this box to override the rotate or flip setting in this dialog when the image is scanned. • Shorten the time required for scanning by placing a check mark in the [No rotate/flip at final image] box. 39 Step 2 • Scanning Adjusting Brightness and Coloring Is the Quality of the Preview Image up to Expectations? If the image you are scanning is difficult to reproduce with standard scanning parameters and the preview image is not up to expectations, click the [Adjust] button or click the [Image] menu and select [Adjust] to change the image properties, such as brightness and coloring. • See Step 3, Adjusting Images, p. 49, for information on adjusting brightness and coloring. Click the [Adjust] button or click the [Image] menu and select [Adjust] Color Balance Dialog (Easy Mode) Brightness Dialog (Easy Mode) 40 Step 2 • Scanning Selecting the Scan Area You can specify an area of the preview image for scanning (the scan area). Once the area is selected, you can zoom it to fill the preview window for close examination. Selecting the Scan Area Click and drag the mouse cursor over the portion of the image you wish to set as the scan area. A frame will appear around the selected area. • You can drag the mouse cursor in any direction. • Clicking outside the frame or right-clicking the mouse deselects the scan area. • Double-clicking outside the frame expands the selection to fill the preview window. • If no area is selected, the entire preview image becomes the scan area. 41 Step 2 • Scanning Changing the Scan Area Selection You can adjust the scan area after it has been selected, as well as the output magnification, scan resolution and other settings. You can also lock the file size with the [Lock] button at the top of the preview window. • The lock button initially appears in the program window in the unlocked state. state and • Clicking the unlocked [Lock] button changes it into the locked locks the file. Re-clicking the [Lock] button changes the button into the state and unlocks the file. unlocked Unlocked State In the unlocked state, the scan area can freely be selected and changed. You can also change the output magnification/scan resolution settings at the top of the preview window and the scan resolution, output resolution and output magnification settings in the settings display area. Lock Button (Unlocked) Resolution Units Output Magnification/ Scan Resolution Output Size (Width) Output Size (Height) Size Units Scan Resolution Output Resolution Output Magnification File Size • Selection Frame in the Preview Window Positioning the mouse cursor over the selection frame will transform it into one of the arrow shapes shown here: , , . Clicking and dragging the selection frame in the direction of the arrow allows you to enlarge or contract it. The aspect ratio, the ratio of the height to width, can also be altered. Moving the mouse inside the frame transforms it into a multidirectional arrow , indicating that the frame can be moved without changing size or shape. • The output size and file size will change with the size of the scan area. 42 Step 2 • Scanning • Output Magnification/Scan Resolution (Preview Window Top or Settings Display Area) In the unlocked state, you can change the output magnification/scan resolution settings at the top of the preview window by clicking the arrows or inputting a value directly. When the units to the right are set to [%], the output magnification is altered, and when set to [dpi], the scan resolution changes. The settings display area settings for [Output Magnification] and [Scan Resolution] can be altered by right-clicking the settings display area and selecting an option from the pop-up menu. • Elevating the output magnification or scan resolution raises the file and output sizes. • Lowering the output magnification or scan resolution reduces the file and output sizes. • When the output magnification is set to 100%, the scan resolution and output resolution are equal. • When the output magnification or scan resolution are altered in the boxes at the top of the preview window, the [Custom] option in the output magnification and scan resolution sections of the settings display area popup menu becomes selectable. • Output Resolution (Settings Display Area) If the output resolution setting in the settings display area is altered, the output magnification returns to 100% and the output resolution and scan resolution settings show the same value. • Output Size/Units (Preview Window Top) The output size corresponding to the selected scan area and output magnification (or scan resolution) will display. The units for this display can be changed by clicking the box to the right and selecting pixels, inches or centimeters. Locked State If you click the [Lock] button to set it to the locked state after the scan area has been selected, the output and file sizes become fixed at their current values. Dragging the selection frame now expands or contracts the scope of the scan area without changing the aspect ratio (the ratio of the height to width). 43 Step 2 • Scanning Lock Button (Locked) Resolution Units Output Magnification/ Scan Resolution Output Size (Width) Output Size (Height) Size Units Scan Resolution Output Resolution Output Magnification File Size • Selection Frame in the Preview Window In locked state, positioning the mouse cursor over the selection frame transforms it into one of the arrow shapes shown here: , , . Clicking and dragging the selection frame in the direction of the arrow expands or contracts the frame, but the aspect ratio does not change. Moving the mouse within the frame transforms it into a multidirectional arrow, indicating that you can move the frame without changing its size. • Expanding the selection frame lowers the output magnification and scan resolution. Shrinking it raises them. • Output Magnification/Scan Resolution (Preview Window Top or Settings Display Area) In the locked state, you can change the output magnification/scan resolution settings at the top of the preview window by clicking the arrows or inputting a value directly. When the units to the right are set to [%], the output magnification is altered, and when set to [DPI], the scan resolution changes. The settings display area settings for [Output Magnification] and [Scan Resolution] can be altered by right-clicking the settings display area and selecting from the pop-up menu. • Elevating the output magnification or scan resolution decreases the size of the selection frame. • Lowering the output magnification or scan resolution increases the size of the selection frame. • The file and output sizes do not change. • When the output magnification or scan resolution are altered in the boxes at the top of the preview window, the [Custom] option in the output magnification and scan resolution sections of the settings display area popup menu becomes selectable. • Output Resolution (Settings Display Area) If the output resolution setting in the settings display area is altered, the lock is released and the output resolution and scan resolution settings show the same value. • Output Size/Units (Preview Window Top) The output size does not change in the locked state. 44 Fixing the Aspect Ratio You can change the scan area that you specify in the preview window in one of two ways: freely or with a fixed aspect ratio (height to width ratio). There are three preset and one custom aspect ratio settings: normal (2:3), panorama (1:3), hi vision TV (9:16) and custom. Aspect Ratio Dialog Click the [Image] menu and select [Aspect Ratio]. Aspect Ratio Dialog Select a ratio or select custom and input values to fix the aspect ratio. Click the button to the right and select [Fixed Aspect Ratio] to fix the aspect ratio or select [Normal] to set the aspect ratio to variable. If fixed aspect ratio has been selected in the style box, button to the right and select [Normal], click the [Panorama], [Hi Vision TV] or [Custom]. If custom has been selected in the box above, input a value from 1 to 20 in the height and width boxes. 2 Normal (C Type) 1 Panorama (Panorama Type) 3 3 9 Hi Vision TV (H Type) 16 • The default style setting is normal. • The height and width values are reversed when the preview image is rotated 90°. (p. 39) • Please refer to the topic entitled Selecting the Scan Area for instructions on how to change the scan area selection. (p. 41) 45 Step 2 • Scanning Final Scan and Saving Once you have finished adjusting the preview image and scan area settings, you can initiate the final scan and save the file. • When CanoCraft FS is used as a TWAIN driver in a TWAIN-compliant application, the [Save] button title changes to [Scan]. In addition, the [Save] menu option is deactivated. The procedures after the [Scan] button have been clicked are different for each application program, so please refer to the manuals accompanying the software for further instructions. Click the [Save] button or click the [File] menu and select [Save]. When using CanoCraft FS as a TWAIN driver, click the [Scan] button or click [File] menu and select [Scan]. Use the Save As dialog to select the folder name and file format and to input a file name. Click the [Save] button. (Please note that the Save As dialog will not display when CanoCraft FS is started from within a TWAIN-compliant application.) Click this button to navigate to the target drive and folder Input a file name here Click here to change the way the information is displayed Click here to create a new folder Click here to display the contents of a folder one level above Click here and select a file type from the pull-down menu. You can save files with the extensions BMP, DIB, GIF, JPG, PCX, RLE, TIF and FPX. Click here after you select the location, input a name and select a file type 46 Step 2 • Scanning Once the save or scan button is clicked, the final scan will commence. The image will be written to the specified location in the specified file format (or will appear in the window of the TWAIN-compliant application). The Saved Image • After the save or scan button is clicked, a progress bar will display and the scan will start a few seconds later. • To cancel the scan, click the [Cancel] button on the progress bar. • The film will automatically eject from the scanner when auto eject is set to on and the scan is finished. About File Formats The scanned image is saved as a file in the specified location. There are many types of image file formats. A few examples include the TIFF, PCX, JPEG and bitmap formats. However, the file formats accommodated by each application can vary. If the scanned image is to be further processed with imaging editing software, select a file format that can be read by that program. Standard Windows format: Generic image file formats: Compressed file formats: Other formats: Bitmap (.BMP) TIFF (.TIF), PC Paintbrush (.PCX) JPEG (.JPG) FlashPix (.FPX) The period followed by three letters is called the file extension, which indicates the file format. The file extension is automatically appended to the file name when the file is saved. 47 • If you are scanning negative film with the exposure adjustment set to [Auto], the expected coloration may, depending upon the image, not turn out as expected. In that case, reset the highlight settings using the eyedropper tool (white pointer tool) in the histogram tab of the Adjust dialog. In expert mode, display the Adjust dialog by clicking the [Image] menu and selecting [Adjust], or click the [Adjust] button. (p. 58) Histogram Tab of the Adjust Dialog 1. Click this button (white pointer tool). The mouse pointer will change to an eyedropper. 2. Position the eyedropper over a highlight in the preview image and click. 48 Step 3 Adjusting Images ● ● ● ● ● ● ● ● ● ● 49 Step 3 • Adjusting Images To Obtain Better Images If the preview image requires adjustment, refer to the flowchart below for the suggested procedures. If you wish to reject your adjustments, simply click the [Preview] button again to redisplay the image as it first appeared. Try the procedures mentioned here to test the various functions offered by CanoCraft FS. Are the image’s brightness and coloring OK? Do you wish to perform advanced color correction? There is no need for adjustment, proceed to scanning. Set the adjustment mode to expert mode. Set the adjustment mode to easy mode. Certain Color Tones Are Too Strong or Weak... Too Bright or Too Dark... Adjust the coloring with color correction. Choose the best-matched sample. (p. 56) Adjust the highlights and shadows. Choose the best-matched sample. (pp. 55, 57) Go to (p. 54) 50 Step 3 • Adjusting Images From p. 50 Adjust the Gamma Values Adjust the brightness to match the display characteristics. (p. 63) Display has not been color corrected Which requires adjustment? Brightness or Coloring? Adjust the Color Balance Adjust the balance between red (R), green (G) and blue (B). (p. 67) Does the imbalance affect the entire image? Or halftones? Correct Coloring with the Brightness settings Correct the brightness of the entire image. (p. 61) Adjust the Contrast Correct the contrast between highlights and shadows. (p. 61) Adjust with the Histogram Smoothen out differences in the halftone brightness by specifying the highlight and shadows values in the image. (p. 58) Adjust with the Tone Curve Adjust the brightness of the image by changing the balance between the input and output values for highlight and shadow data. (p. 65) 51 Step 3 • Adjusting Images Image Adjustment Commands Scanned image data is loaded as dots into CanoCraft FS. Each dot is assigned various brightness and color values (tones). CanoCraft FS is equipped with several color correction functions that use or change these values to adjust image brightness and coloring. Adjusting Highlights and Shadows (Easy Mode: pp. 55, 57) Corrects the brightness of the entire image. Use this method if the original document is too bright or dark. This method can be used on these image types: 8-Bit Grayscale/24-Bit Color Adjusting the Color Balance (Easy Mode: p. 56) Corrects the color balance of the entire image. Use this method if certain color tones are too strong or weak relative to others. This method can be used on these image types: 24-Bit Color Adjusting the Histogram (Expert Mode: p. 58) A histogram shows the concentrations of dots at particular brightness levels. Halftone gradations can be smoothened by adjusting the highest level of brightness (highlights) or darkness (shadows). This method can be used on these image types: 8-Bit Grayscale/12-Bit Grayscale/24-Bit Color/36-Bit Color Adjusting Brightness/Contrast (Expert Mode: p. 61) The brightness setting changes the luminescence of the entire image. The contrast setting adjusts the difference between the light and dark areas. Use this method if the original document is too bright, too dark or out of focus. This method can be used on these image types: 8-Bit Grayscale/12-Bit Grayscale/24-Bit Color/36-Bit Color 52 Step 3 • Adjusting Images Adjusting Gamma Values (Expert Mode: p. 63) Match the brightness of the image data to the color characteristics of the display device by changing the gamma values of the data. Use this method to match the scanned image tones on the display to the tones of the original image. This method can be used on these image types: 8-Bit Grayscale/12-Bit Grayscale/24-Bit Color/36-Bit Color Adjusting Tone Curves (Expert Mode: p. 65) Correct the brightness of the image by adjusting the balance between highlights and shadows in the input and output values of the image data. As a highly selective method, adjusting the tone curve limits the effect on the overall image and can smoothen halftone gradients more finely than the histogram method. This method can be used on these image types: 8-Bit Grayscale/12-Bit Grayscale/24-Bit Color/36-Bit Color Adjusting Color Balance (Expert Mode: p. 67) Correct the balance between the three primary colors in a color image: red, green and blue (RGB). Use this method when a particular color tone is too strong or weak. This method can be used on these image types: 24-Bit Color/36-Bit Color Adjusting Threshold Values (Easy/Expert Mode: p. 69) Adjust the level of brightness at which the original image data is represented by either black or white. This method can be used on this image type: Black and White 53 Step 3 • Adjusting Images Changing the Adjustment Mode The method for adjusting brightness and coloring can be set to either easy mode or expert mode. In easy mode, you can adjust the brightness and coloring (only brightness is changed for grayscale images and threshold values for black and white images) by looking at and selecting samples proposed by CanoCraft FS. In expert mode, you adjust them with various image processing functions. Easy Mode Categories Brightness (24-Bit Color/8-Bit Grayscale) Color Balance (24-Bit Color/36-Bit Color) Threshold (Black and White) Expert Mode Categories Histograms (24-Bit Color/36-Bit Color/8-Bit Grayscale/12-Bit Grayscale) Brightness/Contrast (24-Bit Color/36-Bit Color/8-Bit Grayscale/12-Bit Grayscale) Gamma Values (24-Bit Color/36-Bit Color/8-Bit Grayscale/12-Bit Grayscale) Tone Curves (24-Bit Color/36-Bit Color/8-Bit Grayscale/12-Bit Grayscale) Color Balance(24-Bit Color/36-Bit Color) Threshold (Black and White) • If you are new to color correction, please ensure that you read the instructions in this manual thoroughly before you attempt the expert mode. Set the adjustment mode by clicking the [Image] menu and selecting an option. Click the [Image] menu and select either [Easy Mode] or [Expert Mode]. Highlight the desired adjustment mode and click it. The current selection will have a check mark beside it 54 Step 3 • Adjusting Images Adjusting Brightness and Coloring (Easy Mode) In easy mode, the brightness and coloring of 24-Bit Color images can be adjusted with the adjust dialog. Brightness Tab Coloring Tab Click [Image] and select [Adjust] or click the [Adjust] button. Click a tab to change the image to the corresponding brightness and coloring settings. • The brightness and coloring of an image may vary significantly if the display and printer color profiles differ. To ensure conformity, test repeatedly to ensure that the brightness and coloring settings are set to the best values for the final output device (i.e. the printer). Brightness Tab Click on the samples until the adjusted image reaches the desired brightness in the brightness tab. The brightness of the adjusted image changes each time you click a sample. The amount by which the preview sample changes with each click is controlled with the slider bar. Original Image Adjusted Image Slider Bar Controlling the Change in Brightness Slide it right to increase the increments. Slide it left to decrease the increments. Reflect Changes in Preview Image Placing a check in this box reflects the changes in the preview image in the preview window in real-time. Cancels any adjustments and closes the adjustment dialog. Click on the sample closest to the desired brightness. Accepts the adjustments and applies them to the preview image in the preview window. 55 Step 3 • Adjusting Images Coloring Tab Click on the samples until the adjusted image reaches the desired coloring in the coloring tab. The coloring of the adjusted image changes each time you click a sample. The amount by which the preview sample changes with each click is controlled with the slider bar. Original Image Adjusted Image Slider Bar Controlling the Change in Coloring Slide it right to increase the increments. Slide it left to decrease the increments. Reflect Changes in Preview Image Placing a check in this box reflects the changes in the preview image in the preview window in real-time. Cancels any adjustments and closes the adjustment dialog. Click on the sample closest to the desired coloring. Accepts the adjustments and applies them to the preview image in the preview window. 56 Step 3 • Adjusting Images Adjusting Highlights and Shadows (Easy Mode) In easy mode, the highlights and shadows of 8-Bit Grayscale images can be adjusted with the brightness tab of the adjustment dialog Brightness Tab Click the [Image] menu and select [Adjust] or click the [Adjust] button. Brightness Tab Click on the samples until the adjusted image reaches the desired brightness in the brightness tab. The brightness of the adjusted image changes each time you click a sample. The amount by which the preview sample changes with each click is controlled with the slider bar. Original Image Adjusted Image Slider Bar Controlling the Change in Brightness Slide it right to increase the increments. Slide it left to decrease the increments. Reflect Changes in Preview Image Placing a check in this box reflects the changes in the preview image in the preview window in real-time. Cancels any adjustments and closes the adjustment dialog. Click on the sample closest to the desired brightness. Accepts the adjustments and applies them to the preview image in the preview window. 57 Step 3 • Adjusting Images Adjusting a Histogram (Expert Mode) In expert mode, the highlights and shadows of 24-Bit Color, 36-Bit Color, 8-Bit Grayscale and 12-Bit Grayscale images can be adjusted with histograms. This method is used when you wish to change the portions of an image with extreme highlights and shadows and to emphasize the halftone gradient. You can save and reload the corrected values, which is useful when you wish to rescan the same image without going through the color correction procedures. Histogram Tab Click the [Image] menu and select [Adjust] or click the [Adjust] button. Select the Histogram Tab Histogram Tab Change the settings with the slider or by directly inputting values into the boxes. You can save and reload the settings. Click here to change all three RGB channels at once. Click one of these to change any one of the R, G or B channels. Set the shadow value with the slider or by inputting a value (0-254) in the box. Click the black pointer tool and click on an area of the image to set it to black (0). Automatically sets the highlight and shadow settings. Set the highlight value with the slider or by inputting a value (1-255) in the box. Click the white pointer tool and click on an area of the image to set it to white (255). Loads settings from files with the extension [.adc] for color images or [.adg] for grayscale images. Saves settings to a file with the extension [.adc] for color images or [.adg] for grayscale images. Cancels the settings and closes the dialog. Accepts the settings and closes the dialog. Resets all the settings to the initial values. Resets the histogram to its starting values. 58 Step 3 • Adjusting Images How to Interpret a Histogram You can select the entire image or specify an area for which a histogram will be generated. The heights of the peaks of the histogram are directly related to the volume of data with the corresponding values. Bright Portion Dark Portion Entire Image Distribution of data with a bias toward highlights. Distribution of data with a bias toward shadows. Distribution of data widely distributed between shadows and highlights. How to Adjust a Histogram To change the contrast in an image, the distribution of data between shadows and highlights can be adjusted by dragging the shadow and highlight marks at the bottom of the histogram. All of the data lying to the outside (left) of the shadow mark is changed to a zero value and all of the data lying to the outside (right) of the highlight mark is changed to a 255 value. The examples below show adjustments to improve the contrast. It is generally advisable to use the Auto Correction feature, which is explained below, to adjust contrast settings. The Auto Correction feature will perform the adjustments shown. Image 1 Image with a bias toward highlights The shadow mark is moved toward the highlight end. Image 2 Image with a bias toward shadows The highlight mark is moved toward the shadow end. Image 3 Image with well distributed data Both the shadow and highlight marks have been moved inward. 59 Click the white pointer tool or black pointer tool button to change the mouse pointer to an eyedropper. Position that eyedropper over an area of the preview image and click to set either the highlights or shadows, respectively, equal to the level of that area. • To improve the reproduction of dark areas, change the value of the shadows in the histogram tab from [1] to [0], then scan. Be aware, however, that the 'noise' of the scanned image may increase. For your reference, the default setting for shadows is [1]. 60 Step 3 • Adjusting Images Adjusting Brightness/Contrast (Expert Mode) In expert mode, the overall brightness and contrast of 24-Bit Color, 36-Bit Color, 8Bit Grayscale and 12-Bit Grayscale images can be adjusted using the brightness/ contrast tab. Use this method when the original document is too bright or dark and the contrast is low. Brightness/Contrast Tab Click the [Image] menu and select [Adjust] or click the [Adjust] button. Click the Brightness/Contrast tab and select brightness or contrast. Brightness/Contrast Tab Change the settings with the slider or by directly inputting values into the boxes. You can save and reload the settings. Slider Drag the slider tab left or right or click the arrows to change the value. Brightness Contrast These numbers change with the position of the slider. You can also input numbers directly into the boxes. Loads settings from files with the extension [.adc] for color images or [.adg] for grayscale images. Saves settings to a file with the extension [.adc] for color images or [.adg] for grayscale images. Cancels the settings and closes the dialog. Accepts the settings and closes the dialog. Resets all the settings to the initial values. Restores the brightness and contrast settings to the initial values. 61 Step 3 • Adjusting Images Adjusting Brightness This method adjusts the brightness of the entire image, which is effective for images that are too bright or too dark overall. One must be careful, however, not to raise the respective values too high or low to avoid creating excessive highlights or obscuring shadows. Brightness = 128 (Standard) Brightness = 190 Brightness = 80 Adjusting Contrast Contrast is the degree of deviation between light and dark areas. Raising the contrast accentuates the difference between the light and dark areas. Lowering the contrast reduces the difference between the two. Contrast = 128 (Standard) Contrast = 170 Contrast = -100 Raising the contrast of pictures with a blurred focus is effective in adding clarity to the image. Raising the contrast too high, however, will obscure the dark portions or create excessive highlights. 62 Step 3 • Adjusting Images Adjusting Gamma Values (Expert Mode) In expert mode, the gamma values of the display can be adjusted to 24-Bit Color, 36-Bit Color, 8-Bit Grayscale and 12-Bit Grayscale images. This method is suitable for realizing colors on the monitor that are more closely matched to the original image. Gamma Value Tab Click the [Image] menu and select [Adjust] or click the [Adjust] button. Click the Gamma Value Tab and select a gamma value. Gamma Value Tab Click the one of the preset gamma value check boxes or click [Custom] and change the settings with the slider or by directly inputting values into the boxes. You can save and reload the settings. Click a checkbox to select a preset gamma value. Clicking this box allows you to select a custom value. With the [Custom] box selected, set the gamma value within a range of 0.10 to 10.00. The value will change as the slider is moved. You can also input a value directly into the box. Drag the slider tab left or right or click the arrows to change the value. Loads settings from files with the extension [.adc] for color images or [.adg] for grayscale images. Saves settings to a file with the extension [.adc] for color images or [.adg] for grayscale images. Cancels the settings and closes the dialog. Accepts the settings and closes the dialog. Resets all the settings to the initial values. Restores the gamma value to its initial setting. 63 Step 3 • Adjusting Images Setting the Gamma Value Correctly Different display models tend to reproduce color tones in characteristic ways that are expressed with a gamma value. Most displays fall within a range from 1.4 to 2.2, which reproduces tones that are slightly darker than the original. To faithfully reproduce the original tones, it is necessary to correct the display’s gamma value with CanoCraft FS. The program normally adjusts the display’s gamma value to 1.8, but if your display does not operate at this value, you will need to adjust it. Display Gamma Value vs. CanoCraft FS Gamma Value CanoCraft FS and your display each have their own distinct gamma value, which is defined as the coefficient each program or device uses to match its output data to its input data. For CanoCraft FS, the input data is the image data it receives from the scanner and the output data is the data it sends to the display. For the display, the input data is the image data it receives from CanoCraft FS and its output is the image that appears on its screen. CanoCraft FS automatically calculates its gamma value as the inverse of the display gamma value that you specify. If, for example, the display gamma value is set to 1.8, the scanner gamma value is automatically set to 0.56. • Please read the documents shipped with your display or contact the manufacturer’s customer service department to obtain the correct gamma value for your particular display model. 64 Step 3 • Adjusting Images Adjusting a Tone Curve (Expert Mode) In expert mode, you can balance the input and output data by editing the tone curve, a graphical depiction of the relationship of highlights and shadows in 24-Bit Color, 36-Bit Color, 8-Bit Grayscale and 12-Bit Grayscale images. You can edit the master tone curve or the individual tone curves for each RGB channel. This method of brightness adjustment is particularly suited to making fine changes to specific areas of an image. Tone Curve Tab Click the [Image] menu and select [Adjust] or click the [Adjust] button. Click the Tone Curve Tab and adjust the tone Curve. Tone Curve Tab Adjust the tone curve by dragging the mouse cursor on the graph to change the shape of the curve. You can save and reload the settings. Click on the tone curve to display the control points, then drag one to change the curve shape. You can set a multiple number of control points. Select the channel to be edited. Each channel can be set independently. Loads settings from files with the extension [.adc] for color images or [.adg] for grayscale images. Displays the current input and output levels between 0 (dark) and 255 (light) corresponding to the position of the mouse cursor. The larger the output level in relation to the input level, the brighter the reproduction of the image. Saves settings to a file with the extension [.adc] for color images or [.adg] for grayscale images. Cancels the settings and closes the dialog. Accepts the settings and closes the dialog. Resets all the settings to the initial values. Restores the tone curve to its initial settings. 65 Step 3 • Adjusting Images Output Brightness How to Interpret the Tone Curve In CanoCraft FS, the data from the scanner is the input and the data sent to the display is the output. The tone curve expresses the relationship between the input and output values of the color tones, from shadows to highlights. Highlight Tone Curve Shadow Shadow Highlight Input Brightness Adjusting a Tone Curve The images below demonstrate how to adjust the brightness of an image by changing the tone curve. The input halftone data value is higher than the output highlights, making the image brighter in the display. Convex Curve Output Output Tone Curve before Adjustment Input Input Output The input halftone data value is higher than the output shadows, making the image darker in the display. Concave Curve Input The input highlights and shadows are emphasized, providing the image with a sharp contrast. S Curve Output * Make the curve shape as smooth as possible to provide a natural appearing effect. The changes in the settings will be reflected in the preview image, so check the preview image from time to time as you make changes. Input 66 Step 3 • Adjusting Images Adjusting the Color Balance (Expert Mode) In expert mode, the color balance tab can be used to adjust the RGB balance in 24Bit Color and 36-Bit Color images. Color Balance Tab Click the [Image] menu and select [Adjust] or click the [Adjust] button. Click the Color Balance Tab and adjust the color balance. Color Balance Tab Change the settings with the slider or by directly inputting values into the boxes. You can save and reload the settings. Dragging the slider tab or clicking the arrows changes the settings. (-127~+127) Red Green Blue Values corresponding to the positions of the slider tabs display here. Values can also be directly input into the boxes without dragging the slider tabs. Loads settings from files with the extension [.adc] for color images. Saves settings to a file with the extension [.adc] for color images. Cancels the settings and closes the dialog. Accepts the settings and closes the dialog. Resets all the settings to the initial values. Restores the color balance to the initial values. 67 Step 3 • Adjusting Images Red is accentuated Green is accentuated Blue is accentuated • On color images, the RGB values of the portion of the image over which the mouse cursor is positioned is displayed here. The values are expressed in the XXX/YYY format where YYY represents a gamma value of 1.0 and the XXX represents the post-adjustment color values. The XXX values will not change unless the color adjustment is conducted with the Color Balance function. XXX YYY 68 Step 3 • Adjusting Images Adjusting Threshold Settings (Easy/Expert Mode) In easy mode or expert mode, the threshold tab can be used to adjust the threshold value (the demarcation between black and white) of black and white images. Images are collections of data assigned varying brightness values. 24-Bit Color and 8Bit Grayscale images express the brightness with values ranging from 0 to 255. When a black and white image is processed, brightness is expressed with only two values, black (0) or white (255). Accordingly, a point has to be determined at which a dot is determined to be either black or white. This point is called the threshold value. By changing the threshold value, you can alter the appearance of an image as shown below. The default setting for CanoCraft FS is 128. Threshold Tab Click the [Image] menu and select [Adjust] or click the [Adjust] button. Threshold Tab Change the settings with the slider or by directly inputting values into the boxes. You can save and reload the settings. Dragging the slider tab or clicking the arrows changes the settings. To input a value directly into the box, click it and type a number from 0 to 255. Typical Scanned Image Saves settings to a file with the extension [.adc] for color images. Loads settings from files with the extension [.adc] for color images. Restores the threshold value to 128, the default value. Larger number input or slider moved to the right Lower number input or slider moved to left 69 Adjusting the Exposure Settings You can manually adjust the exposure setting (scan speed) for film that has been intentionally over- or underexposed or that has an extremely bright or dark background. • The auto color adjustment function is turned off when the exposure setting is adjusted. The default setting for the auto color adjustment function is ‘on’ so that the scanner can automatically adjust the exposure to the film type. • With CanoScan FS2710, only the exposure needs to be adjusted. Both the exposure and the film type settings need to be adjusted with CanoScan 2700F. In addition, the exposure settings for color positives cannot be adjusted with CanoScan 2700F. • The film type is determined by the manufacturer and product. Please refer to the List of Film Types to set the film type setting (CanoScan 2700F only). Exposure Adjustment Dialog Click the [Settings] menu and select [Exposure]. Exposure Adjustment Dialog Set the auto color adjustment setting to off and set the exposure by dragging the slider. Click here to turn the auto color adjustment setting on or off. A check mark will appear in the box when it is set to on. Drag the slider left or right or click the arrow buttons to adjust the exposure setting. The setting is enabled when the auto color adjustment setting is set to off. Cancels any adjustments and closes the dialog. Accepts the adjustments and closes the dialog. 70 Over-exposing an image gives it a bright effect. To do this, the scanner will accelerate the scan speed for negative film and slow it for positive film. Underexposing an image gives it a dark effect. To do this, the scanner will slow the scan speed for negative film and accelerate it for positive film. Neutral Exposure Over-Exposed Under-Exposed About Film Types (CanoScan 2700F Users) The film base color of color negative films, generally used to output prints on photographic paper, varies between manufacturers and individual products. As a result, you must select the correct film type when setting the exposure manually to achieve the correct coloration. In contrast, there is no need to specify the film type for color positive films, which are suited to projecting images onto screens or creating printing plates, because the colors are reproduced in direct correlation to those of the photographic subject. Dialog for the CanoScan 2700F With the [Auto Color Balance] off, select a film type from A to D and drag the slider to adjust the exposure setting. Please refer to the List of Film Types in the Appendix for the correct film type setting for each film product (p. 124). 71 Adjusting the Focus The focus mechanism of the lens can be switched between autofocus and manual focus for scanning. Autofocus is adequate for most applications, but you may occasionally wish to use the manual focus if the image is slightly blurred because the film is warped or curled. Focus Settings Dialog Click the [Settings] menu and select [Focus]. Focus Settings Dialog Select [Manual Focus] and drag the slider or input a value to change the setting. Click the round button to select [Autofocus] or [Manual Focus]. If you select manual focus, drag the slider or input a value between 1 and 9 to adjust the focus. Clicking the autofocus button causes the autofocus to operate and display the focal setting by the position of the slider and the value in the box. • If the image in the film itself is out of focus, there is little chance of obtaining a sharp, focused image by adjusting the focus setting. • If the image in the film itself is out of focus, you can make it less noticeable by adjusting the contrast and applying the sharpen effect. 72 Other Functions ● ● ● ● ● ● ● ● ● ● Other Functions CanoCraft FS Preference Settings The preference settings control CanoCraft FS’s automated routines for scanning and closing. Preferences DIalog Click the [Settings] menu and select [Preferences]. Click an option to place a check mark in its box and activate the setting. Save Preview Image Placing a check in this option causes CanoCraft FS to save the last image in the preview window at shut down. At the next startup, the image automatically appears in the preview window. This option is set to off when CanoCraft FS is first installed. Single Scan Placing a check in this option closes CanoCraft FS after it scans one image when started as a TWAIN driver from within a TWAIN-compliant application. This option is set to off when CanoCraft FS is first installed. Auto Eject Placing a check in this option causes the scanner to automatically eject the film at the end of the scan. This option is set to on when CanoCraft FS is first installed. • Auto eject only ejects the film after the final scan, not after a preview scan. Set the Exposure and Autofocus Settings for Final Scan The exposure and autofocus settings are usually set automatically to the appropriate settings during the preview scan. If the preview scan is skipped, however, these settings are not set and the results may not be appropriate. Set this option to On to have the settings automatically set during the final scan when you wish to skip the preview step. 74 Other Functions ColorGear Color Matching Placing a check in this option turns on the ColorGear color management system. ColorGear automatically corrects for the differences in color characteristics between scanners, displays and printers. When set to on, this function reduces the effort required to set the printer color balance. Turn it off when you wish to perform the color correction with Photoshop or other image editing programs. This option is set to on when CanoCraft FS is first installed. You can also turn it on and off by right-clicking the settings display area. 75 Other Functions Resetting Default Settings This function resets the file types, image types, output resolution, autofocus, preferences and adjustments to the default settings, the values set when CanoCraft FS was first installed. • Selecting the menu item initiates the action. Click the [Settings] menu and select [Reset Default Settings]. Default Categories and Settings Film Type: Image Type: Output Resolution: Scan Resolution: Output Magnification: Size Units: Exposure: Autofocus: Preferences: Adjustment Mode: Rotate/Flip Dialog: Fixed Aspect Ratio Dialog 35 mm color negatives 24-bit color File (340 dpi) 340 dpi 100% Inches • Auto color balance: On • Film Type (2700F Only): A • Exposure Default: Halftone On • Save Preview Image: Off • Single Scan: Off • Auto Eject: On • Adjusts the exposure and focus settings during the final scan: Off • ColorGear color matching: On Easy Mode • Brightness: 0 • Contrast: 0 • Gamma Value: 1.8 • Tone Curve: Linear • Highlights: 255 • Shadows: 1 • Color Balance: 0 • Threshold: 128 Disables the rotate and flip functions when scanning. • Style Standard • Detail Normal C Type 76 Other Functions Printing After an image has undergone a preview scan, color correction and other processing, it can be output directly to a printer without being saved. • This function can only be selected when CanoCraft FS is used as a standalone program. It cannot be selected when CanoCraft FS is started from within a TWAIN-compliant application. • Set CanoCraft FS’s printer settings to match the printer. • Refer to the manual that accompanied the printer for details on turning on the power and paper handling. Print Dialog Click the [File] menu and select [Print]. Print Dialog Set the number of copies desired and click [OK] to start printing. Click the arrow to select an alternate printer to the one shown. Click the [Properties] button to adjust the printer settings. The number of copies to be printed can be set by inputting a figure directly in this box or by clicking the arrow buttons, ( ▲ ) and ( ▼ ). Click [OK] once you have finished changing the settings. 77 Other Functions Printer Setup Correct printer settings are crucial to accurately printing images scanned with CanoCraft FS. Open the printer setup dialog the first time you use CanoCraft FS by clicking the [File] menu and selecting [Printer Setup]. Select the target printer, the paper size, the print quality and colors. • This function can only be selected when CanoCraft FS is used as a standalone program. It cannot be selected when CanoCraft FS is started from within a TWAIN-compliant application. • Setting the printer settings once is sufficient unless the printer selection changes, or other setting changes are required. • The printer settings are identical to those in the Windows printer setup dialog. If your printer is correctly set up for Windows, there is no need to alter these settings. • The printer setup window varies printer. Refer to the manual accompanying the printer for instruction on the printer properties dialog. Click the [File] menu and select [Printer Setup]. Set the properties according to the printer manual. Examples of the Printer Properties Dialog (BJC-4300) 78 Other Functions Sending a Fax You can send a previewed and scanned image as a facsimile transmission using the printer dialog. • This function can only be selected when CanoCraft FS is used as a standalone program. It cannot be selected when CanoCraft FS is started from within a TWAIN-compliant application. • This feature is only available if faxing software has been installed in Windows and a fax modem is correctly connected and set. Printer Dialog Click the [File] menu and select [Fax]. The printer dialog will display. Click the arrow on the printer name box to select a fax modem. Printer Dialog Set the paper size and orientation and click [OK] to start the transmission. To select a fax modem, click the button and select an option from the pull-down menu. To set the fax modem settings, click the [Properties] button. Click the desired paper orientation option to select it. Click the arrow of the size box to display a list of options for selection. Click [OK] once you have finished changing the settings. 79 Other Functions Fax Setup The setup dialog can be used to set the paper size and orientation, number of copies and resolution. • This function can only be selected when CanoCraft FS is used as a standalone program. It cannot be selected when CanoCraft FS is started from within a TWAIN-compliant application. • This feature is only available if faxing software has been installed in Windows and a fax modem is correctly connected. • The fax settings for CanoCraft FS are identical to those for Windows. If your fax modem is correctly set up for Windows, there is no need to alter these settings. Click the [File] menu and select [Fax Setup]. Select the fax in the printer name box and click the properties button to display the fax properties dialog. 80 Other Functions Selecting the Scanner CanoCraft FS works with both CanoScan FS2710 and CanoScan 2700F film scanners. Use the following procedures to switch between models if required. • The scanner attached to the computer will automatically be selected when CanoCraft FS is installed or auto configuration is run. Accordingly, you need only perform this procedure when you simultaneously use more than one scanner and switch between them or when you wish to confirm the name of the attached scanner. • This function cannot be accessed when CanoCraft FS is started as a TWAIN Driver from a TWAIN-compliant application. To select a scanner in this case, use the application program’s scanner selection function. Scanner Selection Dialog Click the [Device] menu and select [Select]. Scanner Selection Dialog This dialog allows you to select between different scanner models. Click the button on the right to display the names of the scanners that can be selected (the attached scanner is usually the only name available). Click the name of the desired scanner to select it and click the [OK] button. Clicking the [Cancel] button returns the selection to its prior setting and closes the dialog. 81 Other Functions Scanner Self-Test The scanner can perform a self-test to confirm the correct operation of its mechanisms, circuits and lamp. Initiate the self-test after the scanner has been completely set up using the following procedures. The self-test can also be used to check a suspected malfunction during use. • Ensure that you eject any film from the scanner before you initiate the selftest. • If a message displays during the procedure, follow the instructions in the message. Self-Test Dialog Click the [Device] menu and click [Diagnostics...]. Self-Test Dialog Eject the film from the scanner and click the [Test] button. A message will display in the dialog if a problem is detected. Initiates the self-test. Ends the self-test and closes the dialog. Ejects the film. 82 Other Functions Viewing Version Data The About dialog displays the scanner hardware version, SCSI ID and other version information. Click the [Help] menu and select [About...] 83 Editing This section describes the image editing functions of CanoCraft FS. Experiment with the numerous image processing features to understand how they can be used on freshly scanned images and images loaded from disk. ● ● ● ● ● ● ● ● ● ● Editing Copying to the Clipboard ● Copying an Image Clicking the [Edit] menu and selecting [Copy] copies the selection in the preview window to the clipboard. The clipboard contents can then be pasted into another application for processing. Clipboard • The keyboard shortcut for copying the selection to the clipboard is [Ctrl+C]. • The selection can only be pasted at the resolution of the preview image. ● Clearing the Clipboard Clicking the [Edit] menu and selecting [Clear] deletes the contents of the clipboard. • To view the contents of the clipboard, click the [Start] button on the Windows taskbar and select [Programs], [Accessories] and [Clipboard Viewer]. If Clipboard Viewer is not installed, please install it from your Windows software disk. 85 Editing Redoing an Edit ● Undoing the Previous Action Clicking the [Edit] menu and selecting [Undo] reverses the last action and restores the image to its prior state. The Undo command is effective for reversing image edits and adjustments, such as brightness and coloring adjustments. • The keyboard shortcut for this command is [Ctrl+Z]. ● Redoing an Action After the Undo Command Clicking the [Edit] menu and selecting [Redo] reverses the [Undo] and [Undo All] commands, restoring image edits and adjustments, such as brightness and coloring adjustments. • The keyboard shortcut for this command is [Ctrl+Y]. ● Undo All Clicking the [Edit] menu and selecting [All] reverses all the image edits and adjustments, such as brightness and coloring adjustments, restoring the image to its preview scan state. Image Inverted Redo Undo Edges Found Image Posterized Original Preview Scan Undo All Redo 86 Editing Adjusting an Image ● Sharpening an Image With the image type set to 8-bit grayscale or 24-bit color, use the sharpen effect when an image is slightly out of focus or you wish to clarify the outlines of an object. Original Sharpen Effect Procedures Click the [Effect] menu and select [Sharpen]. The sharpen effect will be applied to the image in the preview window. • Processing an image repeatedly with the sharpen effect may reveal dirt or scratches on the document or a light colored halo around outlines. 87 Editing ● Blurring an Image With the image type set to 8-bit grayscale or 24-bit color, use the soften effect to create a fuzzy or slightly unfocused image. Original Soften Effect Procedures Click the [Effect] menu and select [Soften]. The soften effect will be applied to the image in the preview window. • Processing an image repeatedly with the soften effect may cause it to appear blurred. Be careful not to overuse this effect. 88 Editing ● Removing Noise With the image type set to 8-bit grayscale or 24-bit color, use the despeckle effect to soften an image that appears coarse. This effect removes the noise associated with image data. Original Despeckle Effect Procedures Click the [Effect] menu and select [Despeckle]. The despeckle effect will be applied to the image in the preview window. • Processing an image repeatedly with the despeckle effect may cause it to appear too dense. Be careful not to overuse this effect. 89 Editing ● Inverting an Image With the image type set to black and white, 8-bit grayscale or 24-bit color, use the invert effect to transform a positive into a negative or vice versa. Original Invert Effect Procedures Click the [Effect] menu and select [Invert]. The preview image will transform into the opposite state, positive or negative. • Inverting an image a second time restores it to its original state. 90 Editing Formatting an Image ● Find the Edges With the image type set to 8-bit grayscale or 24-bit color, apply one of the edges special effects to an image to accentuate object outlines. There are four effects: thin, thick, horizontal and vertical. Original Thin Thick Horizontal Vertical Procedures Click the [Effect] menu and select [Edges]. The edges window will display. Sample Window Displays the edges samples Edges Sample Selection Button Click the [Edges Option Selection] button and select an effect from the pull-down menu. The image will appear with the effect applied in the sample window. Click the [OK] button to accept the effect. The edges of the image will be accentuated as shown in the sample in the Edges window. 91 Editing ● Find Lines With the image type set to 8-bit grayscale or 24-bit color, use the lines effect to create special effects that retain only the horizontal and/or vertical lines of the objects contained within an image. There are three effects: horizontal, vertical and both. Original Horizontal Vertical Both Procedures Click the [Effect] menu and select [Lines]. The lines window will display. Sample Window Displays the lines samples Lines Sample Selection Button Click the [Lines Option Selection] button and and select an effect from the pull-down menu. The image will appear with the effect applied in the sample window. Click the [OK] button to accept the effect. The lines of the image will be accentuated as shown in the sample in the Lines window. 92 Editing ● Pixelate With the image type set to 8-bit grayscale or 24-bit color, use the pixelate effect to gather groups of pixels into blocks that provide the image with the appearance of a mosaic. There are four levels of pixel groupings: 2x2, 3x3, 4x4 and 5x5. Original 2x2 3x3 4x4 5x5 Procedures Click the [Effect] menu and select [Pixelize]. The pixelate window will display. Sample Window Displays the pixelate samples Pixel Number Selection Button Click the [Pixel Number Selection] button and select an effect from the pull-down menu. The image will appear with the effect applied in the sample window. Click the [OK] button to accept the effect. The pixels of the image will be grouped as shown in the sample in the Pixelate window. 93 Editing ● Posterize With the image type set to 8-bit grayscale or 24-bit color, use the posterize effect to reduce the number of colors in an image, creating a simplified color scheme. There are four levels of posterizing. Original Level 1 Level 2 Level 3 Level 4 Procedures Click the [Effect] menu and select [Posterize]. The posterize window will display. Sample Window Displays the posterize samples Posterize Level Selection Button Click the [Posterize Level Selection] button and select an effect from the pull-down menu. The image will appear with the effect applied in the sample window. Click the [OK] button to accept the effect. The image will be posterized as shown in the sample in the Posterize window. 94 Editing ● Low Relief With the image type set to 8-bit grayscale or 24-bit color, use the low relief effect to emboss an image. There are three effects available: emboss, sculpt and metalize. Original Emboss Sculpt Metalize Procedures Click the [Effect] menu and select [Low Relief]. The low relief window will display. Light Icons The emboss and sculpt effects display three light icons in the sample window to change the direction in which simulated shadows are cast. Sample Window Displays the low relief effect samples Low Relief Effect Selection Button Click the [Low Relief Effect Selection] button and select an effect from the pull-down menu. The image will appear with the effect applied in the sample window. Click the [OK] button to accept the effect. The image will be processed with a the low relief effect as shown in the Low Relief window. 95 Editing ● Halftone When an 8-bit grayscale image is selected, use the halftone effect to rearrange the halftones of the image into patterns to convert it into a black and white image. There are six halftone patterns: flat dot, angled line, angled dot, horizontal line, vertical line and threshold. Flat Dot Angled Dot Vertical Line Angled Line Horizontal Line Threshold Original Procedures Click the [Effect] menu and select [Halftone]. The halftone window will display. Sample Window Displays the halftone pattern samples Halftone Pattern Selection Button Click the [Halftone Pattern Selection] button and select an effect from the pull-down menu. The image will appear with the effect applied in the sample window. Click the [OK] button to accept the effect. The image will be converted into a black and white image as shown in the Halftone window. 96 Editing Editing a Saved File In addition to scanning and saving images to a file, CanoCraft FS can open saved files into the preview window for further processing and saving, or for saving to a new file. ● Procedures for Loading a Saved File To load a saved file, follow the procedures below. Click the [File] menu and select [Open]. The open dialog will display. Select the desired file and click the [Open] button. The selected file will display in the preview window. • You can edit and process images displayed in the preview window with the adjust menu commands. 97 Editing ● Saving a File After Editing You can save a file that has been loaded from disk and processed by saving it under a new name. Procedures Click the [File] menu and select [Save As]. The save as dialog will display. Input a new file name and click the [Save] button. The image displayed in the preview window will be saved under the new name. You can also change the save location and file format with this dialog. Click this arrow to select the drive and folder for the file Input a name in the box using letters or numbers Click this button to create a new folder for the file Click this button to change how the file data appears in the window Click this button to navigate to a folder or drive a level higher in the disk hierarchy Click the arrow to display a list of file formats. You can select formats ending with the extensions: BMP, DIB, GIF, JPG, PIX, RLE, TIF and FPX Click here after you select the file location and format and input a name 98 Editing ● Deleting a File after Editing Follow the procedures below to clear a file from the preview window. Click the [File] menu and select [Close]. The image in the preview window will disappear. • The “Image not saved” message appears if the preview image is deleted before being saved. Clicking [Yes] to the “Save image?” question causes it to be written to disk. If you select [No], the file will be cleared from the preview window without being saved to disk. 99 Copying with CanoCraft FS Copy This section explains how to use CanoCraft FS Copy with your CanoScan 2700F/FS 2710 film scanner to output scanned images directly to your printer. Use the following procedures to operate the program. • Always turn on the scanner and printer power before you start Windows and use CanoCraft FS Copy. • CanoCraft FS Copy and CanoCraft FS cannot be run simultaneously. ● ● ● ● ● ● ● ● ● ● Copying with CanoCraft FS Copy Displaying the Copy Window CanoCraft FS Copy can be started from and used on the Windows desktop. Its control panel will display when it is started. All of the program’s functions can be accessed from its program window. Procedures for Opening CanoCraft FS Copy Turn on the scanner and display and any other peripheral devices connected to your computer. Turn the computer on and start Windows. • Ensure that you turn the scanner power on before you start Windows. You will not be able to use CanoCraft FS Copy if the scanner power was off when you started Windows. Select CanoCraft FS Copy by double-clicking its desktop icon or clicking the [Start] menu on the Windows taskbar and selecting [Programs], [Canon CanoCraft FS] and [CanoCraft FS Copy] in succession. • CanoCraft FS cannot run at the same time as CanoCraft FS Copy. 101 Copying with CanoCraft FS Copy Copying Copying Procedures Once you have the CanoCraft FS Copy control panel displayed, follow the procedures below to insert film into the scanner and output (copy) images on the printer. Click the arrow (paper size selection) button to the right of the paper size display and select a paper size for printing. Click the [Setup] button to the left of the printer display box and set the image output size and image position settings. The settings dialog for the selected printer will display when you click the Setup button. Printer Setup Dialog Image Position Click the box beside the [Center] or [Top Left] option to select it. Image Orientation Click the box beside the [Portrait] or [Landscape] option to select it. Image Output Size Click the box beside the [Fit to Paper Size] or [Custom Setting] option to select it. If the custom option is selected, choose an output size from the [Size] category. You can click the [Add], [Edit] or [Remove] buttons to add to, change or delete output sizes. 102 Copying with CanoCraft FS Copy • The image will be expanded or reduced to fit the printable area of the page if the scale to page option is selected in the image output size box. • The image will be printed at the selected size if the custom option is selected. • The registered sizes in the size list of the custom option can be changed or deleted. New sizes can also be added. Insert the film into the scanner. 35 mm Film Mounted Slides IX240 Film 103 Copying with CanoCraft FS Copy Select a film type. Select the [35 mm] or [IX240] setting to match your film. In addition, specify whether it is a negative or positive film. Click an icon to select [Negative] or [Positive]. Click an icon to select the film type. • The film type can also be set with the pull-down menu summoned by clicking the scanner’s [Setup] button. The scan resolution, color balance and ColorGear settings can also be adjusted from the pull-down menu displayed by clicking the [Settings] button. (p. 74) • IX240 film refers to film complying with IX240 standards. Select an image type. Select the [Color] or [Grayscale] setting to match your film. Click an icon to select an image type. • The color option is only available when a color printer is selected in the printer box. 104 Copying with CanoCraft FS Copy Adjust the brightness, if required. Adjust the brightness by dragging the slider or inputting a value in the box. Select the number of copies to output, if required. Click the numbers on the ten-key pad or enter a number from the computer keyboard to set the number of copies. Confirm that the paper is properly inserted in the printer and click the [Start] button. The film will be scanned and the image will print. Stop Button Click here to stop printing. 105 Copying with CanoCraft FS Copy • Some printers may print an image even if the paper size is incorrectly set. • The [Initializing film scanner. Please remove film.] message will display if the film scanner’s power is turned on with a film already inserted or if a set period of time passes without the scanner being operated after the power is turned on. If this happens, remove the film from the scanner and follow the instructions on the screen. • There is generally no need to pay attention to the actual resolution at which the film is scanned because it is automatically calibrated according to the printer resolution, paper size and image output size. • The film will automatically eject when the scan is complete if the auto eject function is on. To close CanoCraft FS Copy, click the close box. You can also close CanoCraft FS Copy by right-clicking the title bar and selecting [Close]. 106 Copying with CanoCraft FS Copy Adjusting CanoCraft FS Copy Settings The scanner and printer settings used by CanoCraft FS Copy are automatically set when you install CanoCraft FS or change configurations. Although there is no need to adjust the scanner or printer settings for CanoCraft FS Copy under normal operating conditions, you may wish to change them to accommodate changes in the printer paper size or orientation, or when using more than one scanner or printer. • To change settings, ensure that the scanner and printer are correctly connected and turned on, then turn on the computer and start Windows. Changing the Printer Settings Specify the printer by clicking the printer selection button to the right in the printer area and selecting a printer from the pull-down menu. Printers registered with Windows will display in the pull-down menu. Click the [Setup] button on the left of the printer area and set the paper size, orientation and source settings. Clicking the [Properties] button will display the properties dialog for the selected printer. Click this button to adjust the detailed settings for the printer. Refer to the manual accompanying your printer for an explanation of the settings. Click the [OK] button once you are satisfied with the settings. 107 Copying with CanoCraft FS Copy Changing the Scanner Settings Click the arrow (scanner selection) button to the right of the scanner display box and select a scanner from the pull-down menu. The name of the scanners registered in Windows will display in the pulldown menu. (CanoScan FS2710 will normally display.) Click the [Settings] button to the left of the scanner display box and select a setting from the pull-down menu. • Refer to the next page for instructions regarding the menu categories and settings procedures. Adjust the settings as required and click the [OK] button. 108 Copying with CanoCraft FS Copy Scan Resolution Select the [Scanning Resolution] option from the setup submenu. At installation, this setting is set to [Default Resolution]. High Resolution: scans at the printer’s resolution setting. Default Resolution: scans at half the printer’s resolution setting. Low Resolution: scans at one-third of the printer’s resolution setting. Film Type Sets the type of film being scanned. • Please refer to the Selecting the Film Type topic for instructions on selecting the film type. (p. 29) Exposure Allows the manual adjustment of the exposure setting (scan speed) for film that has been intentionally over- or underexposed or that has an extremely bright or dark background. • Please refer to the Adjusting the Exposure Settings topic for instructions on adjusting the exposure setting. (p. 70) Focus Switches between the autofocus and manual focus settings for printing. While the autofocus setting is sufficient for standard films, warped or distorted films or those shot slightly out of focus may require manual adjustment. • Please refer to the Adjusting the Focus topic for instructions on adjusting the focus. (p. 72) • If the image remains blurred even after adjusting the focus manually, check the film to ascertain that it was shot in focus. 109 Copying with CanoCraft FS Copy Adjust (Alt + A) The image coloring is adjusted with the brightness/contrast tab, the gamma value tab and the tone curve tab. Adjustments can be saved to file and reused, which is handy if the same image is to be reprinted. • For details on adjustments to coloring, refer to Adjusting Images, starting on page 50. • The keyboard shortcut to open the Adjust dialog is [Alt + A]. Preferences Sets the auto eject settings, the exposure and focus settings during the final scan, the ColorGear color matching system settings and other settings that are active during the final scan and when the program is closed. • Please refer to the Setting the CanoCraft FS Preference Settings topic in the Other Functions section for instructions regarding preference settings (p. 74). • The program cannot be set to save the preview image and automatically close when the final scan is finished. Version Information The About dialog displays such information as the CanoScan FS2710 version number, the scanner's SCSI ID and the SCSI host adapter ID. 110 Appendices The appendices include troubleshooting tips for installing and operating CanoCraft FS and CanoCraft FS Copy. Instructions on how to uninstall the software, a glossary and an index are also included. Operating Environment Hardware CD-ROM equipped IBM PC/AT compatible Operating System Windows 95, Windows 98, Windows NT 4.0 Compatible Film Scanners <CanoScan FS2710 Film Scanner> <CanoScan 2700F Film Scanner> Performance Specifications Interface Auto Detection of SCSI scanners Image Types Black and White, 8-bit grayscale, 12-bit grayscale (CanoScan FS2710), 24-bit color, 36-bit color (CanoScan FS2710) Film Types 35 mm color negatives and positives, 35 mm monochrome, IX240 color negatives and positives, IX240 monochrome Brightness Settings 256 levels Contrast Settings 256 levels Density Settings 256 levels (black and white images only) Gamma Curve Adjustable Scan Resolution 120-5440 dpi Color Adjustment Brightness, color balance, histogram, brightness/contrast, color balance, tone curve, gamma value, threshold value *Specifications are subject to change without notice. ● ● ● ● ● ● ● ● ● ● Appendices Troubleshooting Please read the suggestions below if you have trouble installing or using CanoCraft FS, or if you think that there is a problem with the software or equipment. If the remedies suggested below do not solve your problem or your problem isn’t listed, consult your Canon vendor or the nearest Canon Customer Support Help Desk (p. 133). • Before you contact us, ensure that you have read the Readme file and Help files that accompany the software as well as the CanoScan FS2710/2700F Product Guide. • When you contact a Customer Support Help Desk, our technicians will need to know about the computer connected to the scanner. Please take time now to print out and fill in the System Information page in the CanoScan FS2710/2700F Getting Started guide. Problems with Software Installation Installation is unsuccessful Cause: Solution: Insufficient memory to run the installer program Close other software programs that are running and reinstall. Setup initialization error message displays Cause : Insufficient free hard disk space on the specified drive Solution 1: Cancel the setup, delete or transfer unnecessary files from the hard disk and reinstall. Insufficient space on install drive message displays Cause : Insufficient free hard disk space on the specified drive Solution 1: Specify another drive in the installer window. Solution 2: Close the installer and delete unnecessary files on the specified drive to free up disk space. 112 Appendices Scanner not detected message displays Cause 1: Solution: Scanner power is off Close Windows. Turn on the scanner power first, then restart Windows and run auto configuration. Cause 2: Solution: Scanner power was off when Windows was started. Close Windows. Turn on the scanner power first, then restart Windows and run auto configuration. Cause 3: Solution: Scanner is incorrectly attached Turn off the computer and reattach the scanner properly. Turn on the scanner power first, then restart Windows and run auto configuration. (p. 120) (Getting Started Guide) Problems Starting Software Programs Specified device not found message displays Cause 1: Solution: Scanner power is off Close Windows. Turn on the scanner power first, then restart Windows and run auto configuration. Cause 2: Solution: Scanner power was off when Windows was started. Close Windows. Turn on the scanner power first, then restart Windows and run auto configuration. Cause 3: Solution: Scanner is incorrectly attached Turn off the computer and reattach the scanner properly. Turn on the scanner power first, then restart Windows and run auto configuration. (p. 120) (Getting Started Guide) Problem with SCSI adapter or its software message displays Cause: Solution: Scanner power is off Turn on the scanner. (Getting Started Guide) 113 Appendices Can’t start CanoCraft FS from within another application Cause: Solution: Scanner settings not correctly set in the application program Correct the scanner settings in the application program. See the manual for the application program for instructions. [CanoCraft FS or CanoCraft FS Copy is running. Close it and run this program] message displays Cause1: You attempted to start CanoCraft FS when CanoCraft FS Copy was already running Solution1: Close CanoCraft FS Copy before starting CanoCraft FS. Cause2: You attempted to start CanoCraft FS Copy when CanoCraft FS was already running Solution2: Close CanoCraft FS before starting CanoCraft FS Copy. Problems with Scanning [Initializing film scanner. Please remove film] message displays Cause 1: Solution: Scanner power turned on with a film already inserted Remove the film and follow the instructions on the screen. Cause 2: Set period of time passed without scanner being operated after power turned on Remove film and follow the instructions on the screen. Solution: Image is vertically or horizontally inverted Cause: Film is inserted upside down or backwards Solution 1: Insert the film with the correct orientation. (Getting Started Guide) Solution 2: Click the Rotate/Flip button and change the orientation of the image. (p. 39) Brightness of preview image and scanned image are different Cause: Solution: Display brightness settings are incorrect Adjust display brightness settings. (Display manual) 114 Appendices Preview image coloring is strange Cause 1: Solution: Film is faded This problem can be corrected to a certain extent by retouching the image with image processing software. Cause 2: Film (negative) is of type difficult for automatic film type selection with the automatic color adjustment feature of the exposure function. Turn off the automatic color adjustment feature of the exposure function and manually specify settings, such as the film type and scanning speed. (2700F only) (p. 70) Solution: Cause 3: Solution: Cause 4: Solution: Automatic color adjustment feature of the exposure function turned off and incorrect film type selected Reset film type and rescan. (p. 70) Color balance and brightness settings are incorrect Click the [Adjust] button and reset the color balance and brightness settings. (p. 55) Colors sometimes appear at the boundaries of highlights and shadows when negative films are scanned. Cause 1: The exposure function is set to auto color adjustment Solution 1: In the exposure adjustment dialog, click the check box to remove the check mark beside the auto color adjustment option and drag the slider to the middle. (p. 70) Cause 2: The exposure adjustment is set to an under-exposure value Solution 2: Drag the slider in the exposure adjustment dialog toward the over-exposure side. (p. 70) Cannot achieve the desired coloration despite having adjusted the exposure (negative film) Cause: Solution: The histogram highlight setting is incorrect Use the white pointer tool in the histogram tab of the adjust dialog to reset the highlight level on the preview image. (p. 58) 115 Appendices Although it is the same negative film, the colors of the preview image change with each scan. Cause: Solution: The exposure function is set to auto color adjustment In the exposure adjustment dialog, click the check box to remove the check mark beside the auto color adjustment option and drag the slider to the middle. (p. 70) A scan with the image type set to black and white results in an image that is whited out or too dark Cause: Solution: Threshold setting is too high or low Adjust the threshold setting. (p. 69) Black border around film included in scanned image Cause: Solution: Scan area not set Set the scan area. (p. 41) Cannot freely specify the scan area in the preview window Cause: Solution: Fixed aspect ratio selected Reset aspect ratio to normal setting. (p. 45) Scanning is taking a long time Cause: Solution: Scan resolution is set too high Lower the scan resolution to the minimum setting and rescan.(p. 32) Image Quality Problems Scan quality is poor Cause: Solution: Scan resolution is too low Raise the scan resolution and rescan.(p. 32) Image is blurred Cause 1: Solution: Focus setting was incorrect in manual focus mode Refocus in manual focus mode or use the autofocus mode. (p. 72) Cause 2: Film was shot out of focus 116 Appendices Problems Saving Images [Low disk space condition] message displays, file cannot be saved Cause: Insufficient disk space on specified disk Solution 1: Specify another disk as the save location. Solution 2: Resave after removing files from the disk. Solution 3: Lower the scan resolution and resave. (p. 32) Cannot open saved file in an application program Cause 1: Solution : Incompatible file format Resave in a file format recognized by the application. (p. 46) Cause 2: File size is too large for the application to handle Solution : Resave at a lower scan resolution. (p. 32) Problems with Printing Printing fails or printing errors Cause 1: Solution: Printer not receiving power Turn the printer power on. See the printer manual. Cause 2: Solution: Printer is not on-line Place printer on-line. See the printer manual. Garbled characters print Cause : Solution: Printer settings set for printer different than the connected printer Select the connected printer as the default printer and adjust its settings to the appropriate values. (p. 77) 117 Appendices Uninstalling CanoCraft FS You may wish to uninstall CanoCraft FS to install an upgrade or to remove it from a particular computer. Delete it with the CanoCraft FS Uninstall program or insert the CD-ROM and select the Add/Remove Software menu item. • If you try to delete CanoCraft FS by simply deleting its folder with the Windows Explorer program, unnecessary items will remain in the system files. Be sure to use CanoCraft FS Uninstall. However, CanoCraft FS Uninstall will leave some information behind in the WIN.INI and other files. • The same procedures can be used to uninstall an old version of CanoCraft FS, such as 3.1 or 3.5. Uninstalling with the CanoCraft FS Uninstall Program in the Start Menu Click the CanoCraft FS Uninstall icon in the CanoCraft FS desktop folder or click the [Start] menu and select [Programs], [Canon CanoCraft FS] and [CanoCraft FS Uninstall] in succession. The confirm file deletion dialog will display. Click the [Yes] button. The CanoCraft FS Uninstall dialog will display. The procedure is complete once all the items have had a check mark placed alongside. 118 Appendices Click the [OK] button. • If you have software for other Canon scanners, such as flatbed or film scanners, a deletion confirmation message for shared files will display. Follow the instructions on the message to proceed. Uninstalling with the Install/Uninstall Software Menu on the CD-ROM Place the software CD-ROM that came with the CanoScan FS2710/ 2700F film scanner into the computer drive. Select [Install/Uninstall Software] from the menu. Click the [Uninstall] tab at the top and select the Open the Add/Remove Programs Dialog] button at the bottom. Select [CanoCraft FS] from the list in the Add/Remove Programs dialog and click the [Add/Remove] button. • Clicking the Add/Remove button displays a dialog similar to the CanoCraft FS Uninstall dialog summoned through the Start menu (see previous page). The procedure is complete once all the items have had a check mark placed alongside. 119 Appendices Configuring CanoCraft FS It may be necessary to configure CanoCraft FS if the scanner was incorrectly attached or the power was off while CanoCraft FS was being installed or if the message to the right displays and prevents CanoCraft FS or CanoCraft FS Copy from scanning. The configuration process can be conducted with the [Automatic Configuration] setting or the [Configuration] setting, which allows you to confirm each stage of the process. • To run the configuration process, ensure that the scanner is correctly attached and turned on before Windows is started. CanoCraft FS Automatic Configuration This setting allows CanoCraft FS to automatically configure its settings to operate correctly with the scanners and printers connected to the computer. Procedures Double-click the [CanoCraft FS Automatic Configuration] icon. If this window is not displayed, click the [Start] button on the Windows taskbar and select [Programs] and [CanoCraft FS]. The configuration complete message will display after a moment. Read the message and click the [OK] button. 120 Appendices CanoCraft FS Configuration This setting allows CanoCraft FS to be configured one device at a time to operate correctly with each scanner and printer that is connected to the computer. • Select this setting when you wish to switch between more than one scanner or printer or when you wish to create a special configuration. Otherwise, the automatic configuration setting is recommended for most cases. (see prior page) Procedures Double-click the CanoCraft FS Configuration icon. The current settings will display in the configuration manager. If this window does not display, click the Windows [Start] button on the taskbar and select it from the submenu. Click the button to the left of the configuration manager and select a device. ● Monitor Settings Set the CanoCraft FS display color balance settings to match your monitor. Select the monitor option corresponding to your monitor or select the name of a monitor that your monitor emulates. If your monitor type is unknown, choose the first option, [Canon’s Default Profile for Monitors]. 121 Appendices ● Printer Configuration Select the printer color balance, paper size and graphics settings that match your printer. Select the printer name corresponding to your printer and click the [Properties] button to set the paper and graphics settings. Refer to the manual accompanying the printer for instructions regarding the settings. BJC-4300 Settings Window ● Copy Configuration Select the copier color balance, paper size and graphics settings that match your printer. Use the same procedures as for the printer to adjust these settings. The settings window for the attached (installed) printer will display. • The printer and fax settings are the same as those set by Windows. There is no need to change these settings if they were correctly set with Windows. 122 Appendices ● Fax Configuration Select the paper size and orientation, number of copies and resolution for sending the scanned image as a facsimile transmission. Please read the Windows manual for details regarding these settings. ● Configured Devices Select the settings for the scanner (attached to the computer) used with CanoCraft FS. The scanner will not operate properly if these settings are incorrect. Ensure that you confirm that the displayed scanner name corresponds to the scanner attached to the computer. The name and SCSI ID of the scanner attached to the computer will display if it is correctly attached and powered up. If the scanner name is only displayed on the left, click the [Add] button to copy it to the right side and click the [Accept] button. Click the [Close] button after you have finished adjusting the settings. 123 Appendices List of Film Types Please refer to the following list to select the correct film type, ranging from A to D, to specify in the Exposure Adjustment dialog when scanning with the CanoScan 2700F. 35 mm Film Film Manufacturer Fuji Kodak Konica AGFA Film HG100 HG400 REALA REALA ACE SUPER G100 SUPER G200 SUPER G400 SUPER ACE G100 SUPER ACE G400 SUPER V 100 EKTAR 25 EXTAR 100 GOLD 100 GOLD 400 SUPER GOLD 100 SUPER GOLD 200 SUPER GOLD 400 DD 100 DD 400 IMPRESA 50 JX 100 LV 100 LV 200 LV 400 XG 400 HDC 100 HDC 400 OPTIMA 100 OPTIMA 400 ULTRA 50 XRG 100 XRG 200 XRG 400 XRS 100 XRS 400 Film Film Type A C B B A B B C C C C A B C B B B D D C C C C C C A D A D A D D D C C Film Type 124 Appendices IX240 Film Film Manufacturer Fuji Kodak Konica AGFA nexia F nexia A nexia H ADVANTiX 100 ADVANTiX 200 ADVANTiX 400 JX 400 FUTURA 100 FUTURA 400 B B B A A A B A B 125 Appendices Glossary 8-Bit Grayscale Image An 8-bit image type utilizing only the brightness data from an image, which is then expressed in black, white and 256 shades of gray. 12-Bit Grayscale Image An 12-bit image type utilizing only the brightness data from an image, which is then expressed in black, white and 4096 shades of gray. 24-Bit Color Image Images scanned as red, green and blue light and reproduced in gradients of 256 tones per color (8-bit). A color image can be expressed in up to 16.7 million color tones (256 x 256 x 256). 35 MM Film A widely used standard film format. There are several types of film using this format, including color and monochrome, which also come as a negative or positive film. Of these, color negatives are the most commonly used. 36-Bit Color Image Images scanned as red, green and blue light and reproduced in gradients of 4096 tones per color (12-bit). A color image can be expressed in up to 68.7 billion color tones (4096 x 4096 x 4096). On a computer display no difference can be discerned between 24-bit and 36-bit color. IX240 A new film system and format that is compact and easy to use. This system permits the automatic imprinting of such information as the shooting date/ time and exposure setting and incorporates functions that make it easy to display images on computers and TVs. IX240 Film IX240 film is a format that is smaller than 35 mm film. The film is 24 mm wide and images are 17 x 30 mm. IX240 negative films are generally developed and returned to the photographer in the original film cartridge. 126 Appendices Black and White An image type utilizing only the highlight and shadow data from an image, which is expressed in only two tones using the size of dot groupings and density of either tone to express the image details. There are many different standard patterns (dither patterns) that can be used to express an image. Brightness The brightness of data scanned from a film. Raising the brightness value makes an image brighter, lowering it makes it darker. Color Balance The balance of color tones in an image. The color balance of an image is adjusted by changing the relative ratios of red, green and blue or cyan, yellow, magenta and black. Color Image Images scanned as red, green and blue light and reproduced in gradients of 256 tones per color (8-bit). A color image can be expressed in up to 16.7 million color tones (256 x 256 x 256). ColorGear A proprietary Canon color management system that produces consistent coloring between input and output devices, such as a scanner and computer display. Contrast The difference in highlights and shadows when an image is scanned. Raising the contrast produces a sharply defined image, lowering it produces a softer, less focused image. Dither Pattern The arrangement of dots used to express data converted from the halftone values of the original image into only two colors, black and white. Dither patterns using groups of 8 x 8 dots (64) can be expressed as squares, circles, triangles or other shapes, expressing the details if the image by varying the size and density of groupings. Dithering One method of using only black and white to express halftones. After each dot of the image has been converted to black or white using the halftone threshold, the difference in brightness between the original and postconversion image is averaged and applied to the entire image, expressing it in shadows and highlights. 127 Appendices Dot The fundamental element of a letter, object or image, which is arranged in vertical and horizontal groups. When scanning a film, the number of dots per inch (dpi) determines the resolution (or density) of a letter, object or image. Film Base Color Color negative film that has been developed has an overall orange tint. This is called the film base color. This tint is applied to the film to eliminate unnecessary light and reproduce colors at their best. Each manufacturer uses a slightly different film base color for each of their products. As a result, the scanner must compensate for these differences to reproduce colors faithfully. Gamma Correction A setting to make the brightness of image data consistent between the original film (input value) and the computer display (output value) or any further output devices, such as a printer. The relationship between the input and output is called the gamma value. A value of 1 represents output that equals the input. A gamma value of less than one, indicates that the output is brighter than the original and values over one indicate that the output is darker. The graphical representation of the relationship is called the gamma curve (or tone curve). (p. 65) Gamma Curve See gamma correction. Grayscale An (8-bit) image type utilizing only the brightness data from an image, which is then expressed in black, white and 256 shades of gray. Halftone Color tones between the extremes of black and white. In black and white images, halftones are simulated with dithering or diffusion techniques. Histogram A graph that shows the distribution of shadows and highlights in an image. An image file contains data with varying brightness values. The brightness values range from shadows to highlights, which are assigned values ranging from 0 to 255. 128 Appendices Image File An image that has been expressed as a collection of dots assigned varying color and brightness values that has been converted into a data format that can be read by a computer. The fundamental structure of an image file is a bitmap, the horizontal and vertical arrangement of the dot information, which is supplemented by other data in popular image formats, such as the TIFF, JPEG and BMP formats. Resolution The density of the dots that comprise an image expressed as a collection of dots. The fineness or coarseness of an image is expressed as the number of dots per inch (dpi). RGB An acronym for the “three base tones of light,” red, green and blue, used in varying combinations to reproduce the full spectrum of colors on monitors and other output devices. The scanner detects red, green and blue light reflected from the original film with its sensors. Color printers use the complementary colors to RGB, namely cyan, magenta, yellow and black (CYMK) to express colors. Cyan, yellow and magenta are referred to as the “three base tones of color.” Scan The process whereby a scanner is used to read information off an original document or image. In CanoCraft FS, clicking the [Save] or [Scan] button causes the scanner to scan a film using various settings, such as resolution, brightness, color balance and special effects, and to save the resulting image as a file in the specified location. Threshold When an image is expressed using only two colors, black or white, the threshold is the dividing point at which the original data is assigned either a black or white value. Tone Curve See Gamma Correction. TWAIN The standard application programming interface for input devices, such as image scanners. If both the input device and software comply with this standard, the two are compatible regardless of the manufacturer or model type. 129 Appendices Index Symbols 10-Key Numeric Keypad 21, 105 12-Bit Grayscale 31 24-Bit Color 31 36-Bit Color 31 8-Bit Grayscale 31 A About 83 Adjust 40, 55, 57, 58, 61, 63, 65, 67, 69, 110 Adjust Button 20 Adjusting a Histogram 58 Adjusting a Tone Curve 65 Adjusting Brightness 55 Adjusting Brightness and Coloring 40 Adjusting Brightness/Contrast 61 Adjusting the Color Balance 67 Adjusting Threshold 69 Adjustment Mode 54 Aspect Ratio 45 B Black and White 27, 31 Brightness 61 Brightness Setting 105 Brightness Slide Bar 21 Brightness Tab 55, 57, 61 Brightness/Contrast Tab 61 C CanoCraft FS Close 19 CanoCraft FS Icon 11, 18 CanoCraft FS Program Window 20 CanoCraft FS Remove 118 CanoCraft FS Start 18 CanoCraft FS Uninstall 15, 118 Clear 85 Clipboard 85 Close 99 Close Box 20 Color 31 Color Balance Tab 67 Coloring Setting 55 Coloring Tab 56 Contrast 61 Copy 85 Copy Number Display 21 Copying to the Clipboard 85 Ctrl+C 85 Ctrl+Y 86 Ctrl+Z 86 Custom Resolution Setting Dialog 33 D Despeckle 89 Document Size 32, 102, 110 Dragging 42, 44 E Easy Adjust Mode 54 Edges 91 Edit 23 Effect 24 Expert Adjust Mode 54 Exposure 70, 109 130 Appendices F Fax 79 Fax Properties Dialog 80 Fax Setup 80 File 23 File Type 47 Film manufacturers 124 Film Type 109 Film type 124 Find Lines 92 Flip 39 Focus 72, 109 Free Disk Space 15 G Gamma Value Tab 63 Gamma Values 63, 64 Grayscale 27 H Halftone 96 Help 24, 25 Help Button 20, 21, 25 Highlights 57 Histogram Tab 58 M Magnification 22, 32, 36 Menu Bar 20, 23 Menu Commands 23 Mouse Cursor 38, 41 N Noise 89 Number of copies 105 O Open 97 Output Magnification 102 Output Magnification Box 33, 35 Output Magnification/Scan Resolution 20, 43, 44 Output Resolution 22, 32, 34, 36, 43 Output Resolution Settings 34, 35 Output Resolution Settings Dialog 34 Output Size 20, 44 Output Size/Units 43 I Image 24 Image Format 31 Image in the Preview Window 99 Image Type 22, 30 Image Type Button 21 Installing CanoCraft FS 15 Invert 90 L Lines 92 Lock Button 20, 42, 43 Low Relief 95 131 Appendices P Paper size 106 Pixelate 93, 94 Pop-Up Menu 22 Positioning Documents 29 Preferences 74, 110 Auto Eject 74 Color Matching 75 DIalog 74 Save Preview Image 74 Settings 74 Single Scan 74 Preview Button 20 Preview Window 20, 37 Print 77 Print Dialog 77 Printer Selection Button 21 Printer Setup 78, 107 Printer Setup Button 21 Printing 77 Progress Bar 37 Pull-Down Menu 20, 23 R Redo 86 Reset Button 21 Resetting Default Settings 76 Resolution 33 RGB Values 20 Rotating the Image 39 S Save 46 Save As 98 Scan 46 Scan Area 41 Scan Resolution 22, 32, 33, 108, 109 Scan Resolution Setting 33 Scanner Settings 108 Scanner Setup Button 21 Scanning Procedures 27 Selecting the Scanner 81 Selection Frame 43, 44 Self-Test 82 Sending a Fax 79 Settings 23, 107 Settings Button 20 Settings Display Area 20, 22 Shadow 57 Sharpen 87 Soften 88 Specifications 111 Start 101 Start Button 21 Starting CanoCraft FS 18 Stop Button 21, 105 T Text 32 Threshold 69 Threshold Tab 69 Title Bar 20, 21 Tone Curve 65 Tone Curve Tab 65 TWAIN- Compliant Application 19 U Undo 86 Undo All 86 V Version Data 83 Version Information 110 W Windows Desktop 18 Z Zoom Cancel Button 20 Zoom In Button 20 Zoom Out Button 20 132 Appendices Customer Support Help Desk CANON (UK) LTD. Canon House, Manor Road, Wallington, Surrey SM6 0AJ, United Kingdom For technical support, please contact Canon Helpdesk. Helpdesk: P.O. Box 431, Wallington, Surrey SM6 0XU TEL: (0990) 143 723 (Calls may be recorded.) FAX: (0990) 143-340 BBS: (0990) 143-350 For sales equiries: (0121) 666-6262 CANON FRANCE S.A. 17, quai du Président Paul-Doumer 92414 Courbevoie Cedex, France Tél.01 4199 7777 Fax. 01 4199 7951 Hotline: Tél.01 4199 7070 CANON DEUTSCHLAND GmbH Europark Fichtenhain A10, 47807 Krefeld, Postfach 528, 47705 Krefeld, Germany TEL: 02151/345-0 FAX: 02151/345-102 CANON- Hotline-Service Customer Support: 02151/349-555 Info-Desk: 02151/349-566 Mailbox: 02151/349-577 Telefax: 02151/349-588 CANON ITALIA S.p.A Palazzo L, Strada 6, 20089 MilanoFiori-Rozzano (MI), Italy TEL: 02/8248. 1 FAX: 02/8248. 4604 Pronto Canon 02/8249. 2000 http://www.canon.it CANON OY AB Kornetintie, 3, 00380 Helsinki, Finland Tel: 010 544 20 Help Desk: 0600-0-22606 Fax: 010 544 4382 133 Appendices CANON SVENSKA AB S-127 88, Skärholmen, Sweden BRUHN A.S. Vasekær 12, DK-2730 Herlev, Denmark Hotline: 44 88 26 66 http://www.canon.dk CANON NORGE AS Hallagerbakken 110, Boks 33, Holmia 1201 Oslo 12, Norway Tlf: 2262 9321 FAX. 2262 0615 CANON BENELUX NEDERLAND B.V. Neptunusstraat 1, 2132 JA Hoofddorp The Netherlands CANON BENELUX BELGIUM N.V./S.A. Bessenveldstraat 7, 1831 Diegem, Belgium CANON GmbH Zetschegasse 11, 1232 Wien, Austria CANON (SCHWEIZ) A.G. Industriestrasse 12, CH-8305 Dietlikon Switzerland Tel: 01/83561 61 Fax: 01/835 68 60 Hotline: 157 30 20 CANON ESPAÑA S.A. C/Joaquin Costa No 41, 28002 Madrid, Spain Teléfono de attención al cliente: 901-301301 Tel.: 91-5384500 Fax.: 91-4117780 CANON AUSTRALIA PTY. LTD. 1 Thomas Holt Drive, North Ryde, Sydney N.S.W. 2113, Australia Info-Line: (02)9805 2864 134 Appendices CANON NEW ZEALAND LTD. Fred Thomas Drive, Takapuna, P.O. Box 33-336 Auckland, New Zealand Info-Line: 0900-522666 CANON HONG KONG CO., LTD. 10/F, Lippo Sun Plaza, 28 Canton Road Tsimshatsui, Kowloon, Hong Kong CANON SINGAPORE PTE. LTD. 79 Anson Road #09-01/06, Singapore 079906 CANON LATIN AMERICA, INC. 6505 Blue Lagoon Drive Suite 325, Miami Florida 33126, U.S.A. CANON EUROPA N.V. Bovenkerkerweg 59-61, P.O. Box 2262 1180 EG Amstelveen, The Netherlands CANON INC. 30-2 Shimomaruko 3-chome, Ohta-ku Tokyo 146-8501, Japan © CANON INC. 1998 CREATED IN JAPAN