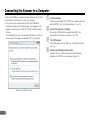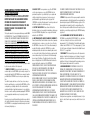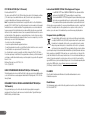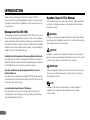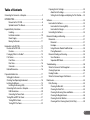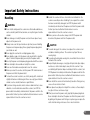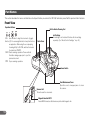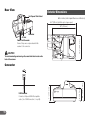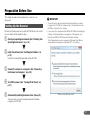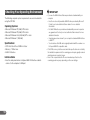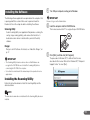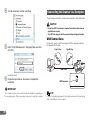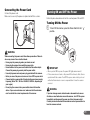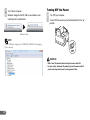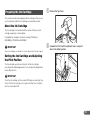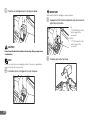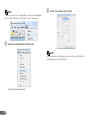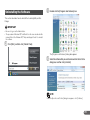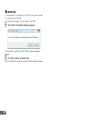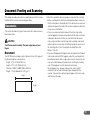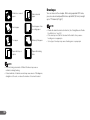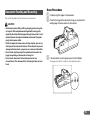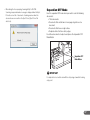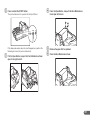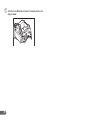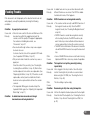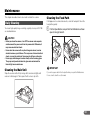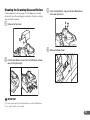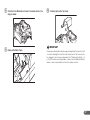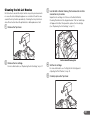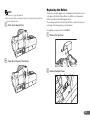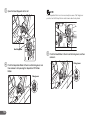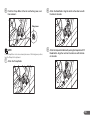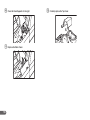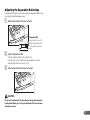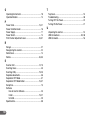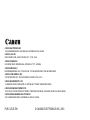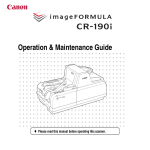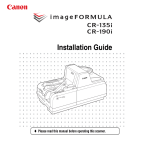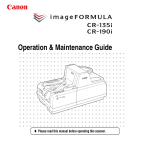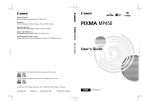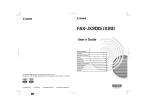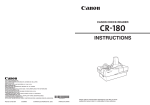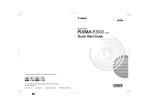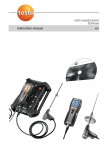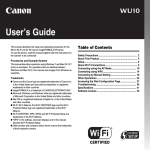Download Canon CR-190I All in One Printer User Manual
Transcript
Instructions Please read this manual before operating this scanner. Connecting the Scanner to a Computer Connect the CR-190i to a computer as follows. Make sure to install the software before connecting the scanner to a computer. • If you connect the computer and turn ON the CR-190i before installing the software, the following wizard screen appears. If this happens, click [Cancel], turn OFF the CR-190i, and then install the software. The following wizard screen is an example in Windows Vista. When a similar wizard screen appears in Windows XP/7, click [Cancel]. Wizard Screen (Windows Vista) 2 A Install the software B Connect the scanner to a computer C Turn ON the power D Automatically installing the device driver Install the Scanning Utility for CR-190i in the setup disc provided with the CR-190i. (See “Installing the Software,” on p. 19.) Connect the CR-190i and the computer with a USB. (See “Connecting the Scanner to a Computer,” on p. 20.) Turn ON the power of the CR-190i. (See “Turning ON the Power,” on p. 21.) The device driver is installed automatically when Windows recognizes the CR-190i as new hardware. (See p. 22.) READ CAREFULLY BEFORE OPENING THE SEALED DISK PACKAGE CANON SOFTWARE LICENSE AGREEMENT IMPORTANT-READ THIS AGREEMENT BEFORE OPENING THE SEALED DISK PACKAGE! BY OPENING THE SEALED DISK PACKAGE, YOU ARE DEEMED TO AGREE TO BE BOUND BY THIS AGREEMENT. This legal document is a license agreement between you and CANON ELECTRONICS INC. (“Canon”). BY OPENING THE SEALED DISK PACKAGE, YOU ARE DEEMED TO AGREE TO BE BOUND BY THE TERMS OF THIS AGREEMENT. IF YOU DO NOT AGREE TO THE TERMS OF THIS AGREEMENT, DO NOT OPEN THE SEALED DISK PACKAGE AND PROMPTLY RETURN THE CANON SCANNER, THE DISK PACKAGE CONTAINING SCANNER DRIVER SOFTWARE PROGRAMS AND/OR SCANNER UTILITY SOFTWARE PROGRAM PROPRIETARY TO CANON OR ITS LICENSOR (THE “SOFTWARE”) AND THE ACCOMPANYING DOCUMENTATION AND OTHER ITEMS TO THE PLACE WHERE YOU OBTAINED THEM FOR A REFUND BEFORE THEY ARE USED OR OPENED OR UNPACKED. In consideration of the right to use the SOFTWARE, you agree to abide by the terms and conditions of this Agreement. 1. GRANT OF LICENSE: Canon grants you the personal, nonexclusive right to use the SOFTWARE only on a single computer. You may physically transfer the SOFTWARE from one computer to another provided that the SOFTWARE is used on only one computer at any time. You shall not assign, sublicense, sell, rent, lease, loan, convey or transfer to any third party, or send or bring the SOFTWARE out of the country where you originally obtain it to other countries without required authorization of applicable governments, or copy, duplicate, translate or convert to another programming language the SOFTWARE or accompanying documentation, except as expressly provided herein. Except as expressly permitted under the applicable law, you shall not alter, modify, disassemble, decompile or otherwise reverse engineer the SOFTWARE or accompanying documentation and you also shall not have any third party do so. 2. BACK-UP COPY: You may make one copy of the SOFTWARE solely for a back-up purpose or copy the SOFTWARE onto the permanent storage device (e.g. a hard disk) of your computer and retain the original for a back-up purpose. Except as expressly permitted under the applicable law, any other copying of the SOFTWARE is a violation of this Agreement. You must reproduce and include the copyright notice on the back-up copy. 3. SUPPORT AND UPDATE: Canon, Canon’s affiliate, their distributor or dealer is not responsible for maintaining or helping you to use the SOFTWARE. No updates, fixes or support will be made available for the SOFTWARE. 4. LIMITED WARRANTY AND DISCLAIMER OF INDEMNITY: Canon, Canon’s affiliate, their distributor or dealer will not guarantee uninterrupted service, or absence or correction of errors. Therefore, the SOFTWARE is licensed on an “AS IS” basis without warranty of any kind. The diskette on which the SOFTWARE is recorded is warranted against defective material or workmanship under normal use for a period of ninety (90) days from the date you purchased the same as evidenced by a receipt or otherwise. The limited warranty does not apply if the failure of the diskette resulted from accident, abuse or misapplication of the SOFTWARE and shall not extend to anyone other than the original user of the SOFTWARE. CANON, CANON’S AFFILIATE, THEIR DISTRIBUTOR OR DEALER DISCLAIMS ALL IMPLIED WARRANTIES, INCLUDING ANY WARRANTY OF MERCHANTABILITY OR FITNESS FOR A PARTICULAR PURPOSE, WITH RESPECT TO THE SOFTWARE OR ACCOMPANYING DOCUMENTATION. NEITHER CANON, CANON’S AFFILIATE, THEIR DISTRIBUTOR NOR DEALER IS LIABLE FOR ANY LOSS OR DAMAGE INCLUDING CONSEQUENTIAL OR INCIDENTAL LOSS OR DAMAGE SUCH AS LOSS OF PROFITS, EXPENSE OR INCONVENIENCE, WHATSOEVER CAUSED BY OR ARISING OUT OF THE SOFTWARE, ACCOMPANYING DOCUMENTATION OR THE USE THEREOF. CANON, CANON’S AFFILIATE, THEIR DISTRIBUTOR OR DEALER SHALL HAVE NO OBLIGATION TO INDEMNIFY YOU AGAINST ANY CLAIM OR SUIT BROUGHT BY A THIRD PARTY ALLEGING THAT THE SOFTWARE, ACCOMPANYING DOCUMENTATION OR THE USE THEREOF INFRINGES ANY INTELLECTUAL PROPERTY OF SUCH THIRD PARTY. THE ABOVE IS CANON’S ENTIRE LIABILITY AND YOUR EXCLUSIVE REMEDY IN CONNECTION WITH THE SOFTWARE AND ACCOMPANYING DOCUMENTATION. 5. TERM: This Agreement is effective upon opening the sealed disk package and remains in effect until terminated. You may terminate this Agreement by destroying the SOFTWARE and any copy thereof. This Agreement will also terminate if you fail to comply with any of the terms of this Agreement. In addition to Canon enforcing its respective legal rights, you must then promptly destroy the SOFTWARE and any copy thereof. 6. U.S. GOVERNMENT RESTRICTED RIGHTS NOTICE: The SOFTWARE is provided with RESTRICTED RIGHTS. Use, duplication or disclosure is subject to restrictions as set forth in either subparagraph (c) (1) (ii) of the Rights in Technical Data and Computer Software clause at DFARs 252.227-7013 or subparagraph (c) (1) and (2) of the Commercial Computer Software Restricted Rights Clause at FAR 52.227-19, as applicable. 7. SEVERABILITY: In the event that provision of this Agreement is declared or found to be illegal by any court or tribunal of competent jurisdiction, such provision shall be null and void with respect to the jurisdiction of that court or tribunal and all the remaining provisions of this Agreement shall remain in full force and effect. 8. ACKNOWLEDGEMENT: BY OPENING THE SEALED DISK PACKAGE, YOU ACKNOWLEDGE THAT YOU HAVE READ THIS AGREEMENT, UNDERSTOOD IT, AND AGREE TO BE BOUND BY ITS TERMS AND CONDITIONS. YOU ALSO AGREE THAT THIS AGREEMENT IS THE COMPLETE AND EXCLUSIVE STATEMENT OF AGREEMENT BETWEEN YOU AND CANON CONCERNING THE SUBJECT MATTER HEREOF AND SUPERSEDES ALL PROPOSALS OR PRIOR AGREEMENTS, VERBAL OR WRITTEN, AND ANY OTHER COMMUNICATIONS BETWEEN YOU AND CANON RELATING TO THE SUBJECT MATTER HEREOF. NO AMENDMENT TO THIS AGREEMENT SHALL BE EFFECTIVE UNLESS SIGNED BY A DULY AUTHORIZED REPRESENTATIVE OF CANON. Should you have any questions concerning this Agreement, or if you desire to contact Canon for any reason, please write to Canon’s local affiliate. 3 FCC REGULATIONS (For 120V model) International ENERGY STAR® Office Equipment Program Check Reader, Model M111021 This device complies with Part 15 of the FCC Rules. Operation is subject to the following two conditions: (1) This device may not cause harmful interference, and (2) this device must accept any interference received, including interference that may cause undesired operation. Note: This equipment has been tested and found to comply with the limits for a Class B digital device, pursuant to Part 15 of the FCC Rules. These limits are designed to provide reasonable protection against harmful interference in a residential installation. This equipment generates, uses, and can radiate radio frequency energy and, if not installed and used in accordance with the instructions, may cause harmful interference to radio communications. However, there is no guarantee that interference will not occur in a particular installation. If this equipment does cause harmful interference to radio or television reception, which can be determined by turning the equipment off and on, the user is encouraged to try to correct the interference by one or more of the following measures: - Reorient or relocate the receiving antenna. - Increase the separation between the equipment and receiver. - Connect the equipment into an outlet on a circuit different from that to which the receiver is connected. - Consult the dealer or an experienced radio/TV technician for help. Use of shielded cable is required to comply with class B limits in Subpart B of Part 15 of FCC Rules. Do not make any changes or modifications to the equipment unless otherwise specified in the manual. If such changes or modifications should be made, you could be required to stop operation of the equipment. Canon U.S.A. Inc. One Canon Plaza, Lake Success NY 11042, U.S.A. Tel. No. (516)328-5000 As an ENERGY STAR® Partner, CANON ELECTRONICS INC. has determined that this machine meets the ENERGY STAR® Program guidelines for energy efficiency. The International ENERGY STAR® Office Equipment Program is an international program that promotes energy saving through the use of computers and other office equipment. The program backs the development and dissemination of products with functions that effectively reduce energy consumption. It is an open system in which business proprietors can participate voluntarily. The targeted products are office equipment, such as computers, monitors, printers, fax, machine, copiers, and scanners. The standards and logos are uniform among participating nations. RADIO INTERFERENCE REGULATIONS (For 120V models) This digital apparatus does not exceed the Class B limits for radio noise emissions from digital apparatus as set out in the interference-causing equipment standard entitled “Digital Apparatus”, ICES-003 of the Industry Canada. RÈGLEMENT SUR LE BROUILLAGE RADIOÉLECTRIQUE (For 120V models) Cet appareil numérique respecte les limites de bruits radioélectriques applicables aux appareils numériques de Classe B prescrites dans la norme sur le matériel brouilleur: “Appareils Numériques”, NMB-003 édictée par l’Industrie Canada. 4 European Union (and EEA) only. This symbol indicates that this product is not to be disposed of with your household waste, according to the WEEE Directive (2002/96/EC) and your national law. This product should be handed over to a designated collection point, e.g., on an authorized one-for-one basis when you buy a new similar product or to an authorized collection site for recycling waste electrical and electronic equipment (EEE). Improper handling of this type of waste could have a possible negative impact on the environment and human health due to potentially hazardous substances that are generally associated with EEE. At the same time, your cooperation in the correct disposal of this product will contribute to the effective usage of natural resources. For more information about where you can drop off your waste equipment for recycling, please contact your local city office, waste authority, approved WEEE scheme or your household waste disposal service. For more information regarding return and recycling of WEEE products, please visit www.canon-europe.com/environment. (EEA: Norway, Iceland and Liechtenstein) Für EMVG Dieses Produkt ist zum Gebrauch im Wohnbereich, Geschäfts-und Gewerbebereich sowie in Kleinbetrieben vorgesehen. Model Names The following names may be provided for the safety regulations in each sales region of the Check Reader. CR-190i: Model M111021 Trademarks • Canon and the Canon logo are registered trademarks, of Canon Inc. in the United States and may also be trademarks or registered trademarks in other countries. • imageFORMULA is a trademark of CANON ELECTRONICS INC. • Microsoft, Windows, Windows Vista, and Windows 7 are registered trademarks or trademarks of Microsoft Corporation in the United States and other countries. • Microsoft product screen shot(s) reprinted with permission from Microsoft Corporation. • Adobe, Acrobat, and Adobe Reader are registered trademarks or trademarks of Adobe Systems Incorporated in the United States and other countries. • Other product and company names herein are, or may be, the trademarks of their respective owners. • Ranger is a trademark of Silver Bullet technology, Inc. Disclaimers The information in this document is subject to change without notice. CANON ELECTRONICS INC. MAKES NO WARRANTY OF ANY KIND WITH REGARD TO THIS MATERIAL, EITHER EXPRESS OR IMPLIED, EXPECT AS PROVIDED HEREIN, INCLUDING WITHOUT LIMITATION, THEREOF, WARRANTIES AS TO MARKETABILITY, MERCHANTABILITY, FITNESS FOR A PARTICULAR PURPOSE OF USE OR NON-INFRINGEMENT. CANON ELECTRONICS INC. SHALL NOT BE LIABLE FOR ANY DIRECT, INCIDENTAL, OR CONSEQUENTIAL DAMAGES OF ANY NATURE, OR LOSSES OR EXPENSES RESULTING FROM THE USE OF THIS MATERIAL. CANON ELECTRONICS INC. IS NOT LIABLE FOR THE STORAGE AND HANDLING OF DOCUMENTS SCANNED WITH THIS PRODUCT, OR THE STORAGE AND HANDLING OF THE RESULTING SCANNED IMAGE DATA. IF YOU INTEND TO DISCARD THE ORIGINALS OF THE SCANNED DOCUMENTS, YOU ARE RESPONSIBLE FOR INSPECTING THE SCANNED IMAGES AND VERIFYING THAT THE DATA IS INTACT. THE MAXIMUM LIABILITY OF CANON ELECTRONICS INC. UNDER THIS WARRANTY IS LIMITED TO THE PURCHASE PRICE OF THE PRODUCT COVERED BY THE WARRANTY. Copyright Copyright 2010 by CANON ELECTRONICS INC. All rights reserved. No part of this publication may be reproduced or transmitted in any form or by any means, electronic or mechanical, including photocopying and recording, or by any information storage or retrieval system without the prior written permission of CANON ELECTRONICS INC. 5 INTRODUCTION Thank you for purchasing the Canon Check Reader CR-190i. Please read this manual thoroughly before using the machine in order to familiarize yourself with its capabilities, and to make the most of its many functions. Manuals for the CR-190i The following manuals are provided with the CR-190i. Be sure to read these manuals thoroughly before using the scanner. (The Installation Guide and the Operation & Maintenance Guide are extracted from the Instructions.) Electronic manual is stored as a PDF file on the supplied Setup Disc and requires Adobe Reader to open. (You can download Adobe Reader from the Adobe Web site.) Installation Guide (Supplied with the scanner/Electronic Manual) Describes the procedure for setting up the CR-190i for scanning. Set up the CR-190i in accordance with the Installation Guide. For details on the CR-190i, refer to the Instructions (electronic manual). Operation & Maintenance Guide (Supplied with the scanner/ Electronic Manual) Describes the basic operations for using the CR-190i, troubleshooting, and maintenance. For details on the settings of the CR-190i, refer to the Instructions (electronic manual). Instructions (Electronic Manual): This Manual Describes how to use the scanner, and includes instructions for configuring the scanner settings, as well as handling, maintenance, and troubleshooting information. 6 Symbols Used in This Manual The following symbols are used in this manual to explain procedures, restrictions, handling precautions, and instructions that should be observed for safety. WARNING Indicates a warning concerning operations that may lead to death or injury to persons if not performed correctly. To use the machine safely, always pay attention to these warnings. CAUTION Indicates a caution concerning operations that may lead to injury to persons, or damage to property if not performed correctly. To use the machine safely, always pay attention to these cautions. IMPORTANT Indicates operational requirements and restrictions. Be sure to read these items carefully to operate the machine correctly, and avoid damaging the machine. NOTE Indicates a clarification of an operation, or contains additional explanations for a procedure. Reading these notes is highly recommended. Table of Contents Connecting the Scanner to a Computer............................................... 2 INTRODUCTION ................................................................................. 6 Manuals for the CR-190i .......................................................... 6 Symbols Used in This Manual.................................................. 6 Important Safety Instructions ............................................................... 9 Handling ................................................................................... 9 Installation Location ............................................................... 10 Power Supply ......................................................................... 11 Moving the Scanner ............................................................... 11 Introduction to the CR-190i ................................................................ 12 Features of the CR-190i............................................................... 12 Features ................................................................................. 12 Packaging: What Is in the Box? ................................................... 13 Part Names .................................................................................. 14 Front View .............................................................................. 14 Rear View............................................................................... 16 Connector............................................................................... 16 Exterior Dimensions ..................................................................... 16 Preparation Before Use ..................................................................... 17 Setting Up the Scanner ................................................................ 17 Checking Your Operating Environment ....................................... 18 Installing the Software.................................................................. 19 Installing the Scanning Utility ................................................. 19 Connecting the Scanner to a Computer....................................... 20 USB Connections ................................................................... 20 Connecting the Power Cord ................................................... 21 Turning ON and OFF the Power .................................................. 21 Turning ON the Power ........................................................... 21 Turning OFF the Power.......................................................... 22 Preparing the Ink Cartridge.......................................................... 23 About the Ink Cartridge .......................................................... 23 Setting the Ink Cartridge and Adjusting the Print Position ..... 23 Software............................................................................................. 25 How to Use the Software ............................................................. 25 How to Use the Scanning Utility............................................. 25 How to Use the Ranger.......................................................... 27 Uninstalling the Software ............................................................. 29 Document Feeding and Scanning...................................................... 31 Documents ................................................................................... 31 Document............................................................................... 31 Envelope ................................................................................ 32 Using Ultrasonic Double Feed Detection ............................... 33 Placing Documents ................................................................ 34 Document Feeding and Scanning................................................ 35 Scan Procedure ..................................................................... 35 Separation OFF Mode............................................................ 37 Troubleshooting ................................................................................. 38 When the Scanner Is Not Recognized ......................................... 38 Clearing Paper Jams ................................................................... 38 Feeding Trouble ........................................................................... 41 When the Scanned Image Is Not Normal .................................... 42 Maintenance ...................................................................................... 43 Daily Cleaning .............................................................................. 43 Cleaning the Main Unit........................................................... 43 Cleaning the Feed Path ......................................................... 43 Cleaning the Scanning Glass and Rollers.............................. 45 Cleaning the Magnetic Heads ................................................ 48 Cleaning the Ink Jet Nozzles.................................................. 49 Cleaning with the Cleaning Cards (U.S.A. Only).................... 50 7 Maintenance ................................................................................ 51 Replacing the Ink Cartridge.................................................... 51 Replacing the Ink Disposal Tank............................................ 52 Replacing the Rollers ............................................................. 53 Adjusting the Separation Roller Gap...................................... 57 Specifications ............................................................................... 58 Scanner Specifications........................................................... 58 Index .................................................................................................. 59 8 Important Safety Instructions Handling WARNING ■ Never install and operate the scanner near flammable substances, such as alcohol, paint thinner, benzene, or any other type of volatile solution. ■ Never damage or modify the power cord, and never place heavy objects on the power cord. ■ Always make sure that your hands are dry when you are handling the power cord or power plug. Never grasp the power plug when your hands are wet. ■ Never plug the scanner into a multiplug power strip. ■ Never bundle, wrap, or tie the power cord around itself or another object. Connect the power plug securely into the power outlet. ■ Use only the power cord and power plug provided with the scanner. ■ Never attempt to disassemble or modify the scanner. ■ Never use flammable aerosol products near the scanner. ■ Before you clean the scanner, turn the power OFF and disconnect the power cord from the power outlet. ■ To clean the scanner’s exterior, use a firmly wrung cloth, moistened slightly with water or mild detergent. Never use any type of volatile solution, such as alcohol, benzene or paint thinner. ■ If you hear strange sounds, detect smoke or abnormal heat, sense vibration, or smell odd odors around the scanner, turn OFF the power switch immediately and disconnect the power cord from the power outlet. Contact your local authorized Canon dealer or service representative to have the scanner serviced. ■ Handle the scanner with care. Avoid shock and vibration to the scanner caused by reckless handling. If you suspect the scanner has been accidentally damaged, turn OFF the power switch immediately and disconnect the power cord from the power outlet. Contact your local authorized Canon dealer or service representative to have the scanner serviced. ■ Before you move the scanner, always turn OFF the power and disconnect the power cord from the power outlet. CAUTION ■ To avoid damage to the scanner, never place the scanner on an unstable or vibrating surface. The scanner may tip or fall over, causing injury. ■ To avoid overheating and causing a fire, never block the air vents on the back of the scanner. ■ Keep all liquids, beverages, or any type of liquid, and clips, staples, necklaces, or other metal objects away from the scanner. If you accidentally spill liquid or drop a metal object into the scanner, turn OFF the power immediately and disconnect the power cord from the power outlet. Contact your local authorized Canon dealer or service representative to have the scanner serviced. ■ Never install the scanner in humid or dusty locations. Doing so may cause a fire or electrical shock. ■ Never place heavy objects on top of the scanner, as these objects may tip or fall over, and cause injury. ■ When you remove the power cord, grip it by the power plug head. Never attempt to disconnect the power cord from the power outlet by pulling on the power cord. Doing so may damage or expose the cord’s internal wiring, and cause a fire or electrical shock. 9 10 Installation Location 5" (125 mm) 18.3" (466 mm) 3.9" (100 mm) 14" (356 mm) ■ Keep the area around the power outlet clear of all obstacles so you can disconnect the power cord easily at all times. ■ Never spill water or volatile solutions (alcohol, benzene, paint thinner) into the scanner. Doing so may cause a fire or electrical shock. ■ When the scanner is not being used for a long period of time, disconnect the power cord from the power outlet. ■ Avoid wearing loose fitting clothing, dangling jewelry, long ties, or long hair that could become entangled with moving parts, especially the rollers that feed paper into the scanner. If such objects become entangled, immediately disconnect the power plug from the power outlet to stop the scanner. ■ Be careful when you are loading a document or clearing a paper jam. It is possible that the paper edges may cut your fingers. ■ Do not open the Maintenance Cover while the scanner is operating. Doing so may result in a malfunction or injury. ■ Do not touch the pins and contacts on the scanner’s connector with your hands. Doing so may result in a malfunction. ■ Do not touch anything except the operation buttons when the jogger is operating or documents are being fed. 27.8" (706 mm) For operation, maintenance, and ventilation, make sure that there is enough space around the scanner, as shown in the illustration above. Avoid placing the scanner in the following places. It may cause a malfunction and adversely affect the scanner or your computer. • Places exposed to direct sunlight If installation in such places is unavoidable, provide a curtain or similar object to shade the scanner. • Places subject to dust and fumes Dust and cigarette fumes adversely affect the components inside the scanner. • Near running water, a heat source, water vapor, or in an area, such as a laboratory exposed to ammonia gas, paint thinner, or other volatile chemicals • Places subject to excessive vibration and shock • Places subject to rapid changes in temperature or humidity Condensation occurring inside the scanner may impair image quality. Place the scanner in a room that is within the following range: Room temperature: 50°F to 90.5°F (10°C to 32.5°C) Relative humidity: 20% to 80% RH Use the recommended operating environment for the ink cartridge when using the imprinter. • Near electronic equipment or heavy equipment that generates a strong magnetic field, such as a speaker, TV, and radio Moving the Scanner When you move the CR-190i, hold it firmly with both hands and carry it carefully. Do not hold the scanner by the Eject Stopper. The scanner weighs approximately 18.5 lb (8.4 kg). Power Supply • Connect only to a power outlet of the rated voltage and power supply frequency (either 120 V, 60 Hz or 220-240 V, 50/60 Hz, depending on your region). • Make sure that the scanner is connected to an independent power outlet. Do not plug the scanner into an outlet shared with another device. If you use an extension cord, make sure that the extension cord is rated for the current requirements of the scanner. • If you are unsure of anything relating to the power supply, contact your local authorized Canon dealer or service representative for further information. • Never place an object on top of the power cord or step on the power cord. • Never bundle the power cord or wrap the cord around an object, such as a table leg. • Do not tug on the power cord. When you remove the power cord, grip it by the power plug head. • Keep the area around the power outlet free of obstacles. WARNING When moving the scanner, be sure to turn OFF the power and remove any cables. If the cables are not removed before moving the scanner, you may damage the plugs or connector by forcibly pulling them out. 11 Introduction to the CR-190i This chapter describes the features of the CR-190i scanner, what comes packaged in the box, and the names and functions of parts on the scanner. Features of the CR-190i The Canon Check Reader CR-190i is a scanner with magnetic heads that can read checks and other documents that are printed with MICR (Magnetic Ink Character Recognition) compatible fonts, and is capable of OCR (Optical Character Recognition). The CR-190i is compact and can handle large volumes of checks at a speed of 190 cpm. Features High-Speed Scanning The CR-190i performs high-speed scans of check-size documents at 190 cpm (200 dpi resolution). Supports Large Documents Supports OCR (Optical Character Recognition) Character images, such as E13B, OCR-A, OCR-B, and check writer are recognized as characters by the OCR function. Easy to Maintain Large Maintenance Covers make handling paper jams and cleaning easy. Jogger Mechanism Is Standard A jogger mechanism, which uses vibration to align documents, comes standard equipped with the CR-190i. Separation OFF Mode You can scan the following documents: • Thick documents • Documents that contain two or more pages together as one document • Documents that have a rough surface • Duplicate forms that have sticky edges Documents up to 4.3" x 9.6" (108 mm x 245 mm) can be scanned. Paper Thickness Adjustment Mechanism High Durability The scanner has a high durability of 24 million scans. Adjust the Separation Roller gap to the thickness of the paper being fed. Compact Size Three Eject Pockets and Automatic Sorting Mechanism 8.4" (H) x 18.7" (W) x 10.7" (D) (214 mm (H) x 476 mm (W) x 272 mm (D)) The scanner has three Eject Pockets and the documents are automatically ejected to each pocket according to sort methods. The scanner fits various scan operations using this mechanism. Supports Black-and-White (Binary) and Grayscale Output Reads MICR Characters A magnetic head is used to scan MICR characters that have been printed with magnetic ink or toner. 12 Ultrasonic Double Feed Detection and Double Feed Detect OFF Button (Scanning Utility for CR-190i) The scanner detects double-fed documents using ultrasonic, and can turn OFF the function with the Function Button. Drop-Out Color Packaging: What Is in the Box? Make sure that you have everything shown below. Check every item you have removed from the box. If any items are missing, contact your local authorized Canon dealer. This function enables drop-out scanning of a specific color in the document. Imprinter Is Standard Equipment An imprinter mechanism, which prints text (4 lines) or a bitmap on documents as they are scanned, comes standard equipped with the scanner. The imprinter’s ink cartridge is not included, and must be purchased separately. (See “About the Ink Cartridge,” on p. 23.) Eject Pocket Full Detection (Scanning Utility for CR-190i) Detects when any one of the three Eject Pockets is full and stops scanning. (See “Scan Procedure,” on p. 35.) Setup Disc CR-190i Power Cord*1 Warranty Card*2 USB Cable Placing Additional Documents You can place additional documents while the machine is scanning. Replaceable rollers and ink disposal tank You can replace the rollers (Pickup Roller, Feed Roller, and Separation Roller) and the ink disposal tank. User Registration Card*2 Installation Guide Operation & Maintenance Guide *1 The power cord varies, according to the country of purchase. *2 For the United States and Canada only. 13 Part Names This section describes the names and functions of each part. Before you connect the CR-190i, familiarize yourself with its parts and their functions. Front View Operation Buttons JOG: Uses vibration to align the documents. (Jogger) Function (F): You can assign this button to any function from an application. When using the accompanying Scanning Utility for CR-190i, switches the double feed detection ON/OFF. START: Starts scanning operations. Press and hold this button during a paper jam to eject the jammed document. STOP: Stops scanning operations. Built-in Nozzle Cleaning Pad Roller Cover Ink Cartridge Ink cartridge is not included. Purchase the ink cartridge separately. (See “About the Ink Cartridge,” on p. 23.) Power Switch Scanner Unit This unit scans the documents. Front Maintenance Cover Open this cover to clear paper jams or to clean the scanner. Magnetic Head for MICR Reads MICR characters that have been printed with magnetic ink. 14 Scanner Unit This unit scans the documents. Back Maintenance Cover Open this cover to clear paper jams or to clean the scanner. Eject Pocket Documents are separated with flappers into three pockets. (See p. 36) Top Cover Eject Stopper Pull out the Eject Stopper to prevent documents from falling off the output tray. Adjustment Dial Cover Adjustment Dial Adjust the Separation Roller gap if feeding errors occur too frequently. (See “Adjusting the Separation Roller Gap,” on p. 57.) Separation OFF Mode Button Use this button when you want to scan the following documents (See “Separation OFF Mode,” on p. 37.): • Thick documents • Documents that contain two or more pages together as one document • Documents that have a rough surface • Duplicate forms that have sticky edges 15 Rear View Exterior Dimensions Ink Disposal Tank Pocket Units: inches (units in parenthesis are millimeters) 22.9" (581 mm) (with the eject stopper open) 18.7" (476 mm) Connector Air Vent 10.7" (272 mm) Power Cord Connector Connect the power cord provided with the scanner to this connector. CAUTION To avoid overheating and causing a fire, never block the air vents on the back of the scanner. 16 8.4" (213.5 mm) 5.4" (137 mm) USB Connector Connect a Hi-Speed USB 2.0 compatible cable. (See “USB Connections,” on p. 20.) 7" (177 mm) Connector Preparation Before Use This chapter describes how to prepare the scanner to scan documents. Setting Up the Scanner Perform the following steps to set up the CR-190i. Refer to the section for each step for details about that step. A B Check your operating environment. (See “Checking Your Operating Environment,” on p. 18.) IMPORTANT • To have the device drivers installed automatically when the computer recognizes the CR-190i, the software needs to be installed before the CR-190i is connected to the computer. • If you connect the computer and turn ON the CR-190i before installing the software, the following wizard screen appears. If this happens, click [Cancel], turn OFF the CR-190i, and then install the software. The following wizard screen is an example in Windows Vista. When a similar wizard screen appears in Windows XP/7, click [Cancel]. Install the software. (See “Installing the Software,” on p. 19.) Install the Scanning Utility provided with the CR-190i. C D E Connect the scanner to a computer. (See “Connecting the Scanner to a Computer,” on p. 20.) Turn ON the power. (See “Turning ON the Power,” on p. 21.) Automatically installing the device driver. (See p. 22.) Wizard Screen (Windows Vista) The device driver is installed automatically when Windows recognizes the CR-190i. 17 Checking Your Operating Environment The following computer system requirements are recommended for using the CR-190i. Operating Systems: • • • • Microsoft Windows XP (32bit) SP3 or later Microsoft Windows XP (64bit) SP2 or later Microsoft Windows Vista (32/64bit) SP1 or later Microsoft Windows 7 (32/64bit) Specifications: • CPU: Intel Core2 Duo 3.0 GHz or faster • Memory: 1 GB or more • USB 2.0 interface Interface Cable • Use the cable provided or a Hi-Speed USB 2.0 interface cable to connect to the computer’s USB port. 18 IMPORTANT • If you use the USB interface that was provided as standard with your computer: • Use the most recently available USB 2.0 driver provided by Microsoft. Contact your local authorized Canon dealer for more detailed information. • Not all USB interfaces provided as standard with personal computers are guaranteed. Contact your local authorized Canon dealer for more detailed information. • Scanning speeds are slower if your computer’s standard USB interface is USB 1.1. • You should use the USB cable originally bundled with the scanner or a Hi-Speed USB 2.0 compatible cable. • If the CPU, memory, interface card, and other specifications do not satisfy the installation requirements, the scanning speed may be greatly reduced and transmission may take longer. • Even if the computer satisfies the recommended specifications, the scanning speed may vary, depending on the scan settings. Installing the Software The following software applications are provided on the setup disc that is packaged with the scanner. Make sure to open and read the Readme.txt file on the setup disc before installing the software. Scanning Utility A Turn ON your computer, and log on to Windows. IMPORTANT Be sure to log on as the Administrator. B Insert the setup disc into the CD-ROM drive. C Click [Start], and then click [All Programs]. This manual assumes that “D” is assigned to your CD-ROM drive. Canon Scanning Utility is an application that provides scanning, file saving, image viewing, printing, and various other functions. A dedicated scanner driver is installed after you install the utility software. Ranger Ranger is an API software. For details, see “About the Ranger,” on p. 27. IMPORTANT • The Scanning Utility includes a device driver so that Windows can recognize the CR-190i. Be sure to install the Scanning Utility before connecting the CR-190i to the computer. • Some functions mentioned in this manual may not be operated in some applications. The procedure in Windows XP/7 is different from the ones described in this manual. Refer to the Windows XP/7 “Help and Support Center” to select [Run]. Installing the Scanning Utility Follow the instructions below to install the Scanning Utility and the dedicated driver. NOTE The dedicated scanner driver is installed after the Scanning Utility has been installed. 19 D Click [Accessories], and then click [Run]. Connecting the Scanner to a Computer The only way to connect the scanner to your computer is with a USB cable. CAUTION • Do not turn OFF the scanner or remove the interface cable when an application is running. • Turn OFF the computer and the scanner before changing the cable. USB Connections E Enter “D:\SU190i\setup.exe” in the [Open] fields, and then click [OK]. Connect the scanner and the computer with the cable provided or a Hi-Speed USB 2.0 cable. Type A Plug Type B Plug USB Cable Installation starts. F Follow the instructions on the screen to complete the installation. USB Connector IMPORTANT The computer may need to be restarted, after the installation, depending on the operating system. If this is necessary, make sure to restart the computer. 20 NOTE Connect the type B plug (square) to the scanner and connect the type A plug (flat) to the USB port on the computer. Connecting the Power Cord Connect the power cord. Make sure to use only the power cord provided with the scanner. Turning ON and OFF the Power Follow the procedures below to turn the scanner power ON and OFF. Turning ON the Power A To turn ON the scanner, press the Power Switch to the “ position. ” WARNING When connecting the power cord, follow these precautions. Failure to do so may cause a fire or electrical shock. • Never grasp the power plug when your hands are wet. • Never plug the scanner into a multiplug power strip. • Never bundle or tie the power cord around itself or another object. Connect the power plug securely into the power outlet. • Use only the power cord and power plug provided with the scanner. • Before you connect the power cord, make sure to turn OFF the power switch. • Connect only to a power outlet of the rated voltage and power supply frequency (either 120 V, 60 Hz or 220-240 V, 50/60 Hz, depending on your region). • Do not plug the scanner into a power outlet shared with another device. If you use an extension cord, make sure that the extension cord is rated for the current requirements of the scanner. IMPORTANT • When you turn ON the power, the power LED lights and remains lit. • If the scanner does not work, or the power LED continues to flash, there is a problem with the scanner. Turn OFF the power, and contact your local authorized Canon dealer or service representative to have the scanner serviced. WARNING If you hear strange sounds, detect smoke or abnormal heat, sense a vibration, or smell odd odors around the scanner, turn OFF the power immediately and disconnect the power cord from the power outlet. Contact your local authorized Canon dealer or service representative to have the scanner serviced. 21 B C Turn ON your computer. Turning OFF the Power Windows recognizes the CR-190i as new hardware, and installation starts automatically. A B Turn OFF your computer. To turn OFF the scanner, press the Power Switch to the “ position. (Windows Vista) NOTE The CR-190i will be registered as “CANON CR-190i USB” in the Imaging Device directory. CAUTION • Wait at least 10 seconds before turning the scanner back ON. • For your safety, disconnect the power plug from the power outlet if you are not using the scanner for a long period of time. 22 ” Preparing the Ink Cartridge A Remove the Top Cover. This section describes how to prepare the ink cartridge so that you can use the imprinter to print text or a bitmap on scanned documents. About the Ink Cartridge The ink cartridge is not included with the scanner. Purchase an ink cartridge separately, as shown below. Compatible ink cartridges: Canon ink cartridge PG-50 Black (0616B002) or PG-40 Black (0615B002) IMPORTANT These ink cartridges are available for 5 years after production has stopped. B Squeeze the Print Position Adjustment Lever, and push it down to the bottom position. Setting the Ink Cartridge and Adjusting the Print Position The ink cartridge needs to be set to print. Set the ink cartridge according to the following procedure. You can adjust the print position to two different levels. IMPORTANT To set the ink cartridge, turn the scanner OFF before removing the Top Cover. After the ink cartridge is set, replace the Top Cover, and then turn the scanner back ON. 23 C Place the ink cartridge shown in the diagram below. IMPORTANT Make sure that the ink cartridge is securely in place. E Squeeze the Print Position Adjustment Lever and move it to adjust the print position. Top: 1.92" (48.8 mm) from the bottom edge of the document Bottom: 1.17" (29.6 mm) from the bottom edge of the document CAUTION Do not touch the electrical contact on the carriage. Doing so may cause a malfunction. NOTE Do not use more than one cartridge by rotation. If you do so, applications cannot check the ink level precisely. D 24 Push down the ink cartridge until it clicks into place. F Carefully replace the Top Cover. Software This chapter describes how to use the Scanning Utility and the Ranger. B Click [Scanning Utility for CR-190i]. C Start the Scanning Utility. How to Use the Software This section describes how to start up the Scanning Utility so that you can use the scanner. Read the Help files for the Scanning Utility for information on how to use it. How to Use the Scanning Utility This section describes the procedure for using the Scanning Utility. Read the [Help] file in [Scanning Utility] for more information. A Click [Start], and then click [All Programs]. 25 NOTE E Set the scan conditions and click [OK]. The basic operation of the Scanning Utility is noted in the Scanning Utility help file. On the [Help] menu, click [Help] to view the explanation. D Select [Scanner Setting] from the [File] menu. NOTE For information about the settings for the scan conditions, click [Help] on the Settings dialog box to open the Help file. The Settings dialog box appears. 26 F Select the scanning method from the [File] menu and start scanning. How to Use the Ranger About the Ranger Silver Bullet Technology’s Ranger™ Transport API software, allowing it to be easily integrated into existing systems or be mixed and matched with a wide range of leading check processing software. Installing the Ranger Follow the instructions below to install the Ranger. A Turn ON your computer, and start Windows. IMPORTANT Be sure to log on as the administrator. B G Insert the setup disc into the CD-ROM drive. This manual assumes that “D” is assigned to your CD-ROM drive. When scanning is finished, click [Exit] on the [File] menu to quit the Scanning Utility. 27 C Click [Start], and then click [All Programs]. The procedure in Windows XP/7 is different from the ones described in this manual. Refer to the Windows XP/7 “Help and Support Center” to select [Run]. E Enter “D:\Ranger\setup.exe” in the [Open] field, and then click [OK]. Installation starts. D Click [Accessories], and then click [Run]. F Follow the instructions on the screen to complete the installation. IMPORTANT The computer may need to be restarted, after the installation, depending on the operating system. If this is necessary, make sure to restart the computer. 28 Uninstalling the Software B Double-click the [Programs and Features] icon. This section describes how to uninstall the Scanning Utility and the Ranger. IMPORTANT • Be sure to log on as the Administrator. • The procedure in Windows XP/7 is different from the ones described in this manual. Refer to the Windows XP/7 “Help and Support Center” to uninstall the software. A Click [Start], and then click [Control Panel]. The [Programs and Features] dialog box appears. C Select the software that you want to remove from the list in the dialog box, and then click [Uninstall]. NOTE When the [User Account Control] dialog box appears, click [Continue]. 29 IMPORTANT • If you uninstall the “Scanning Utility for CR-190i” you also need to uninstall the “Canon Driver for CR-190i.” • If you uninstall the Ranger, select the “Ranger for CR-190i.” D The [Confirm File Deletion] dialog box appears. If you selected “Canon Driver for CR-190i,” the above dialog box appears. E Click [Yes], and the uninstaller starts. Follow the instructions on the screen to finish uninstalling the software. 30 Document Feeding and Scanning This chapter describes precautions regarding documents that can be handled on this scanner and scanning operations. Documents This section describes the types of documents that can be used and how to place them. CAUTION Treat the documents carefully. The paper edges may cut your fingers. Document The CR-190i can feed a wide variety of document sizes. The ranges of height and length for a document are: Height : 2.7" to 4.3" (68 to 108 mm) Length : 4.7" to 9.6" (120 to 245 mm) Thickness : 0.003" to 0.008" (0.08 to 0.20 mm) Weight : 17 to 40 lb bond (64 to 157 g/m2) Length Follow these guidelines when you prepare a document for scanning: • Before scanning documents that contain pasted artwork, make sure that the ink or paste is thoroughly dry. If the documents are scanned with wet ink or paste, the inside of the scanner may become dirty and it may cause a malfunction. • If you scan a document written in pencil, the letters may not be scanned properly or the pencil may rub off onto the rollers and stain subsequent documents. Before you scan this kind of document, make a copy, and then scan the copy. After scanning a document written in pencil or some other soft writing material, be sure to clean the scanning rollers. (See “Cleaning the Scanning Glass and Rollers,” on p. 45.) • If you scan thin paper in the Duplex mode, the ink printed on the back side may be scanned. If this happens, adjust the scanning density. • Scanning documents with a rough surface may not feed easily, and may cause friction between the documents, resulting in a feeding error. If this happens, feed the documents one by one. • To avoid paper jams, damage to documents, and a scanner malfunction, do not feed the following types of paper into the scanner. If you want to scan these types of paper, first make a copy, and then scan the copy. Height 31 Envelope Wrinkled or creased paper Carbon backed paper Curled paper Coated paper or fax recording paper Torn paper Extremely thin paper Paper with clips or staples Paper with binding holes NOTE • Note that mixing documents of different thickness may cause a malfunction during feeding. • Curled, wrinkled, or folded documents may cause an error. If this happens, straighten out the curls, or reduce the number of documents loaded. 32 You can also scan the envelope. When using separation OFF mode, you can scan an envelope with thickness up to 0.02" (0.5 mm) or weight up to 111 lb bond (413 g/m2). NOTE • Disable the double feed detection function. (See “Using Ultrasonic Double Feed Detection,” on p. 33.) • If the envelope is not the first document in the batch, it may cause a feeding error or a paper jam. • Some type of envelope may cause a feeding error or a paper jam. Using Ultrasonic Double Feed Detection The double feed detection function that the scanner is equipped with uses the penetration of ultrasonic waves to detect when two or more documents are fed at the same time. If false detections happen too often, disable the double feed detection function. NOTE When Using the Accompanying Scanning Utility for CR-190i: You can disable the double feed detection function to push the Function Button. When the function is disabled, the light of the Function Button is off. 33 Placing Documents Note the following points when placing documents on the scanner. • Place the front of the document toward you. • Do not exceed the Load Limit Mark when placing documents in the document tray. This may cause feeding errors or paper jams. • Additional documents can be placed while the machine is scanning. Load Limit Mark IMPORTANT • A maximum of 250 documents can be loaded at one time. • Move the stopper to the edge of the document in the document tray in accordance with the document. Otherwise, this may cause a paper eject error. Stopper 34 • Align the documents and set the bottom of the documents level in the document tray. • Do not exceed the Load Limit Mark when placing documents. This may cause double feed error. Document Feeding and Scanning This section describes how to load and scan documents. Scan Procedure A B CAUTION • Avoid wearing loose fitting clothing, dangling jewelry, long ties, or long hair that could become entangled with moving parts, especially the rollers that feed paper through the scanner. If such objects become entangled, immediately disconnect the power plug from the power outlet. • Check the paper stack and remove all clips, staples, pins, or any other type of metal or plastic fastener. These objects may cause damage to the document, a paper jam, or a scanner malfunction. • Do not touch anything except the operation buttons when the jogger is operating or documents are being fed. • Do not touch documents that are being fed under any circumstances. The documents that are being fed may cut your hand. C Carefully align the edges of the document. Place the first page of the document facing you, and place the leading edge of the document into the scanner. If the documents are not aligned, press the JOG Button. The jogger mechanism can be used to align documents. 35 IMPORTANT • If you press the JOG Button when a batch of documents of various sizes are loaded, the alignment will be incomplete, and the documents will not be scanned in the order loaded. If you are scanning documents of various sizes, align the leading edges of all the documents with the entry point of feeding. • The jogger mechanism is not available for documents of less than 5.9" (150 mm) in length. NOTE • The jogger does not work when the shutter is open. It occurs on the following conditions: • The STOP Button is pressed and the scanning stops. • There are documents on the document tray when a paper jam occurs. Remove the documents from the document tray to close the shutter. If the jammed document remains or the Top Cover is removed, the jogger does not work. • The jogger vibrates for 6 seconds, and then stops. Press the JOG Button to stop the jogger. D E Adjust the Eject Stopper in accordance with the document. Instruct scanning to start from the software application. Scan Batch to Printer A Click [Scan Batch to Printer] from the [File] menu. B Select Simplex or Duplex, and then click [Start Scanning]. • You can also start scanning with pressing the START Button. F Scanning starts. NOTE • If “Sort Method” is set in the software application, the document will be ejected to one of the three Eject Pockets according to the sort methods that have been set. Eject Pocket 3 Flapper Separates documents Eject Pocket 2 Eject Pocket 1 • When printing with the imprinter, ink may get on the leading edge of the document because the documents are ejected onto the printed surface. NOTE • When Using the Accompanying Scanning Utility for CR-190i: There are three scanning methods as follows. Follow the each instruction. Scan 1 page Click [Scan Page] from the [File] menu. Scan Batch to File A Click [Scan Batch to File] from the [File] menu. B Input the File name, and then click [Save]. C Select Simplex or Duplex, and then click [Start Scanning]. 36 Ink residue Printed text or bitmap (back side) • When Using the Accompanying Scanning Utility for CR-190i: Scanning is suspended and a message is displayed when the Eject Pocket becomes full of documents. Scanning resumes when the documents are removed from the Eject Pocket (Eject Pocket full detection). Separation OFF Mode Use this separation OFF mode when you want to scan the following documents: • Thick documents • Documents that contain two or more pages together as one document • Documents that have a rough surface • Duplicate forms that have sticky edges Feed these documents one by one and press the Separation OFF Mode Button. Separation OFF Mode Button IMPORTANT For duplicate forms, load the side with the sticky edges toward the feeding entry point. 37 Troubleshooting This chapter describes the problems that might occur in the CR-190i, and how to remedy them. When the Scanner Is Not Recognized Clearing Paper Jams If paper has jammed, open the Maintenance Cover and remove the jammed paper. The following causes and remedies describe why your computer may not recognize the scanner. Cause The Scanning Utility is not installed. Remedy Install the Scanning Utility before connecting the scanner to the computer. (See “Setting Up the Scanner,” on p. 17.) Cause The scanner is not correctly connected to the computer. Remedy Connect the scanner to the computer correctly. (See “Connecting the Scanner to a Computer,” on p. 20.) Cause The USB interface provided as standard with your computer is not compatible with the scanner (Connecting via USB). Remedy Not all USB interfaces provided as standard with personal computers are guaranteed. Contact your local authorized Canon dealer for more detailed information. (See “Checking Your Operating Environment,” on p. 18.) Cause USB cable is not compatible with the scanner (Connecting via USB). Remedy Use the USB cable provided with the scanner. (See “Checking Your Operating Environment,” on p. 18.) Cause USB hub is not compatible with the scanner (Connecting via USB). Remedy Remove the USB hub to use the scanner. (See “Checking Your Operating Environment,” on p. 18.) 38 CAUTION • Be careful when you clear a paper jam. You may be injured unexpectedly. For example, the paper edges may cut your fingers, or the document may be damaged. • Remove all jammed sheets of paper. Paper scraps left inside the scanner may cause a paper jam or malfunction. A Remove scanned documents from the Eject Pockets. B Press and hold the START Button. The jammed document is ejected into the Eject Pocket. If the above procedure does not clear the paper jam, perform the following to remove the jammed document. C Pull the Open Button, and pull the Front Maintenance Cover open to the right and left. D E F Press the Open Button, and push the Back Maintenance Cover open to the back. Remove the paper that has jammed. Close the Back Maintenance Cover. 39 G 40 Close the Front Maintenance Cover in the order shown in the diagram below. Feeding Trouble If the document is not fed properly or the detection functions do not work properly, remedy the problem by checking the following conditions. Condition A paper jam has occurred. Cause and Remedy • Check to make sure that the size and thickness of the document are within the supported range of the scanner, and if the quality of the paper is appropriate. For cautions on handling documents, see “Documents,” on p. 31. • Documents with rough surfaces may cause a paper feed error to occur. Scan one sheet at a time in the separation OFF mode. (See “Separation OFF Mode,” on p. 37.) • Dirty or worn rollers inside the scanner may cause a paper jam. Clean the rollers if they are dirty. (See “Cleaning the Scanning Glass and Rollers,” on p. 45.) Worn rollers must be replaced. Some rollers are replaceable. (See “Replacing the Rollers,” on p. 53.) If the rollers are not replaceable, contact your local authorized Canon dealer or service representative to have the scanner serviced. • The Separation Roller gap is too wide. Adjust the Separation Roller gap. (See “Adjusting the Separation Roller Gap,” on p. 57.) Condition A double feed error occurred even though documents are not being double fed. Cause and Remedy A double feed error may occur when documents with different thicknesses are mixed. Turn OFF the double feed detection mode, if this happens. Condition MICR characters are not recognized correctly. Cause and Remedy • The scanner cannot correctly read MICR characters if the magnetic heads are dirty. Clean the MICR magnetic heads. (See “Cleaning the Magnetic Heads,” on p. 48.) • If MICR characters cannot be recognized correctly after cleaning the heads, the MICR heads may be worn. Contact your local authorized Canon dealer or service representative to have the scanner serviced. • The MICR text is on the back of the document. Load the side with the MICR characters face up in the document tray. Other Causes • Some of the MICR characters are scratched or missing. Splattered MICR ink or toner may also be the problem. Condition The imprinter is not printing correctly (missing imprint dots). Cause and Remedy Ink is clogged in the ink jet nozzle. Clean the ink jet nozzle. Cleaning the ink jet nozzle is recommended before using the CR-190i. (See “Cleaning the Ink Jet Nozzles,” on p. 49.) Other Causes The ink cartridge may be empty. Condition Documents get dirty when using the imprinter. Cause and Remedy Ink from the imprinter has been placed on the feed path. Clean the ink off the feed path. (See “Cleaning the Ink Jet Nozzles,” on p. 49 and “Cleaning the Feed Path,” on p. 43.) 41 When the Scanned Image Is Not Normal If there is a problem with the scanned image (the image is not sharp or stripes appear), one of the following conditions may be a probable cause. Check the following conditions, and take the appropriate action. The scanning glass or rollers are dirty. If the scanning glass or rollers are dirty, the dirt will appear on the scanned image. Clean the scanning glass and rollers. For details, see “Cleaning the Scanning Glass and Rollers,” on p. 45. The scan conditions are inappropriate. If the scan conditions are inappropriate, the scanned image will not be sharp or will appear as dark. Check the brightness and other scanner settings. If the scanned image is blurry or the document has not been scanned at all, the brightness may be set too high. If the scanned image appears dark, the brightness may be set too low. Also, check the settings on the driver and the software application. The driver or application does not run correctly. If the document cannot be scanned correctly even if the scan conditions are adjusted, the driver or the application may not be functioning correctly. Reinstall the driver or application. For details on how to install the driver, see “Installing the Software,” on p. 19. For details on how to install the application, see the applications instruction manual. 42 Other Causes Even if the computer may be recognizing the scanner correctly, and the driver and the application is installed correctly, scanning may not be performed correctly. If this happens, the interface card is not compatible. Use the recommended interface card. If the above remedies do not rectify the problem, contact your local authorized Canon dealer or service representative to have the scanner serviced. Maintenance This chapter describes how to clean and maintain the scanner. Daily Cleaning To ensure high-quality image scanning, regularly clean your CR-190i as described below. Cleaning the Feed Path If dirt appears on scanned documents, clean the feed path. Clean the feed path regularly. A Pull the Open Button, and pull the Front Maintenance Cover open to the right and left. CAUTION • Before you clean the scanner, turn OFF the scanner and computer, and disconnect the power cord from the power outlet. Otherwise, it may cause an electrical shock. • Never clean the scanner with any kind of organic solvent, such as alcohol, benzene, or paint thinner. This may cause a fire and electrical shock, or cause the exterior of the scanner to disfigure or discolor. • Never spray mild detergent or water directly on the scanning glass. The spray could penetrate below the glass and contaminate the internal light source and lenses. Cleaning the Main Unit Wipe the scanner with a firmly wrung cloth, moistened slightly with water or mild detergent. Then, wipe off with a clean, dry cloth. IMPORTANT If you notice paper dust in the feed path when you open the Maintenance Cover, clean it out with a cotton swab. 43 B C Press the Open Button, and push the Back Maintenance Cover open to the back. Wipe the feed path with a firmly wrung cloth, moistened slightly with water or mild detergent. Then, wipe off with a clean, dry cloth. Feed Path 44 D E Close the Back Maintenance Cover. Close the Front Maintenance Cover in the order shown in the diagram below. Cleaning the Scanning Glass and Rollers If stripes appear on scanned images or if dirt appears on scanned documents, clean the scanning glass and rollers. Clean the scanning glass and rollers regularly. A C Remove the Top Cover. D B Press the Open Button, and push the Back Maintenance Cover open to the back. Remove the Roller Cover. Pull the Open Button, and pull the Front Maintenance Cover open to the right and left. IMPORTANT If you notice paper dust in the feed path when you open the Maintenance Cover, clean it out with a cotton swab. 45 E Spin the rollers while wiping them clean with a firmly wrung cloth dampened with water or a mild detergent. F There are 26 roller positions, as shown in the diagram below. Use cotton swabs that are commercially available to clean the entire scanning glass. Scanning Glass ԫ Ԫ ԩ ԧ Ԩ Ԥ ԥ Ԧ ԣ Ԙ Ԛ ԙ ԟ Ԡ ԡ Ԣ ԛ Ԝ ԝ Ԟ NOTE • Use cotton swabs to clean the rollers in locations that are too narrow for your fingers. • Roller in position c is turned by the roller in position a. Turn the roller in position a to wipe the rollers. • Rollers in positions h, j, and l are turned by the roller in position k. Turn the roller in position k to wipe the rollers. • Rollers in positions u to z are turned by the roller in position m. Turn the roller in position m to wipe the rollers. • Rollers in positions a to c are replaceable. (See “Replacing the Rollers,” on p. 53.) 46 G Close the Back Maintenance Cover. H I Close the Front Maintenance Cover in the order shown in the diagram below. J Carefully replace the Top Cover. IMPORTANT Replace the Roller Cover. If paper jams and double feeds (two papers being fed at the same time) still occur after cleaning the rollers, the rollers may be worn. The rollers need to be changed. Some rollers are replaceable. (See “Replacing the Rollers,” on p. 53.) If the rollers are not replaceable, contact your local authorized Canon dealer or service representative to have the scanner serviced. 47 Cleaning the Magnetic Heads If the magnetic heads are dirty, then MICR characters cannot be scanned correctly. Periodically, clean the magnetic heads with a commercially available audio head cleaner. A B Use a commercially available audio head cleaner to clean the magnetic heads. The magnetic heads are located in the positions shown in the diagram below. Pull the Open Button, and pull the Front Maintenance Cover open to the right and left. Magnetic Heads C IMPORTANT If you notice paper dust in the feed path when you open the Maintenance Cover, clean it out with a cotton swab. 48 Close the Front Maintenance Cover in the order shown in the diagram below. Cleaning the Ink Jet Nozzles Ink that collects around the ink jet nozzles may stain your documents or cause the text or bitmap to appears as scratched. Clean the area around the ink jet nozzles periodically. Cleaning the ink jet nozzles is also efficient action when the printed text or bitmap becomes faint. A Remove the Top Cover. B Remove the ink cartridge. C Use the Built-in Nozzle Cleaning Pad to remove the ink from around the ink jet nozzles. Swipe the ink cartridge 2 or 3 times on the Built-in Nozzle Cleaning Pad shown in the diagram below. If the text or bitmap still appear faint after this operation, replace the ink cartridge (See “Replacing the Ink Cartridge,” on p. 51.) Built-in Nozzle Cleaning Pad For more information, see “Replacing the Ink Cartridge,” on p. 51. D Set the ink cartridge. E Carefully replace the Top Cover. For more information, see “Setting the Ink Cartridge and Adjusting the Print Position,” on p. 23. 49 Cleaning with the Cleaning Cards (U.S.A. Only) If a black stripe appears on the back-side of scanned images or if dirt appears on the paper documents upon scanning or for preventative measures, we recommend that you clean your Canon CR-Series scanner as needed with a cleaning card. Using a cleaning card will minimize the frequent cleaning as instructed in this manual. NOTE If the scanner turned ON properly, the power LED continues to flash. D E Pull the Eject Stopper. Place the cleaning card in the document tray. It is best to perform a cleaning at beginning or end of the day. A cleaning card does not clean the ink jet nozzles, so please remove the ink cartridge and perform a nozzle cleaning (See “Cleaning the Ink Jet Nozzles,” on p. 49.) IMPORTANT • This operation is for U.S.A. Cleaning cards are available only in U.S.A. • Contact your local authorized Canon dealer or service representative for the available cleaning card. A B C Turn OFF the scanner. F G Disconnect the scanner and the computer. Turn ON the scanner with pressing the START Button and the STOP Button. H I Press the START Button to start cleaning. Please repeat steps 5 and 6. A typical cleaning is feeding the cleaning card 3 to 7 times. If the scanner is extremely dirty, you may need to use another cleaning card. Turn OFF the scanner. Connect the scanner and the computer. NOTE • You cannot scan the document without the computer. • Allow 1 to 2 minutes for the moisture on the Canon CR-Series scanner from the cleaning card to thoroughly dry before scanning documents. 50 Maintenance B Squeeze the Print Position Adjustment Lever, and lift it up to the top position. Make the following adjustments to maintain scanning quality. Replacing the Ink Cartridge The ink cartridge needs to be replaced if the printed text becomes scratchy or faint even if you have cleaned the ink jet nozzle. Replace the ink cartridge according to the following procedure below. IMPORTANT • The ink disposal tank must be replaced when the ink cartridge is replaced. • To replace the ink cartridge, turn the scanner OFF before removing the Top Cover. After the ink cartridge is set, replace the Top Cover, and then turn the scanner back ON. C Push the ink cartridge backward, and then remove the ink cartridge. NOTE • Use a Canon ink cartridge. (See “About the Ink Cartridge,” on p. 23.) • Do not use more than one cartridge by rotation. If you do so, applications cannot check the ink level precisely. A Remove the Top Cover. CAUTION Do not touch the ink jet nozzle right after imprinting. The nozzle may be very hot. D Set the ink cartridge. For more information, see “Setting the Ink Cartridge and Adjusting the Print Position,” on p. 23. 51 E Carefully replace the Top Cover. Replacing the Ink Disposal Tank When the following conditions appear, you have to replace the ink disposal tank according to the following procedure. • When the ink cartridge is replaced. • When clumpy ink appears on the ink disposal tank as shown below. A Open the Ink Disposal Tank Pocket. B Remove the ink disposal tank. Ink Disposal Tank The replacement ink disposal tank is not included with the scanner. Purchase an ink disposal tank, as shown below. Compatible ink disposal tank: 4623B002 WARNING Do not print without the ink disposal tank. Doing so may cause a malfunction. 52 NOTE • Be careful not to get dirty with ink. • When you discard the ink disposal tank, put it in the plastic bag in the box of the ink disposal tank. C Attach the ink disposal tank. Replacing the Rollers When rollers are worn, paper jams and double feeds tend to occur. You can replace the rollers (Pickup Roller, Feed Roller, and Separation Roller) according to the following procedure. The exchange roller kit is not included with the scanner. Purchase an exchange roller kit separately, as shown below. Compatible exchange roller kit: 4623B001 D A Remove the Top Cover. B Remove the Roller Cover. Close the Ink Disposal Tank Pocket. 53 C Open the Feed Supporter to the left. NOTE If the Separation Roller is not removed easily because of the fixing lever position, turn the Pickup Roller in anticlockwise direction by hand. Feed Supporter D E Pinch the Separation Roller at the rim and the fixing lever, and then remove it with pressing the Separation OFF Mode Button. Fixing Lever 54 Pinch the Feed Roller at the rim and the fixing lever, and then remove it. Fixing Lever F Pinch the Pickup Roller at the rim and the fixing lever, and then remove it. H Attach the Feed Roller. Align the notch on the roller axis with the hole on the roller. Fixing Lever NOTE If the Pickup Roller is not removed easily because of the fixing lever position, turn the Pickup Roller by hand. G I Attach the Separation Roller with pushing the Separation OFF Mode Button. Align the notch on the roller axis with the hole on the roller. Attach the Pickup Roller. 55 J Close the Feed Supporter to the right. K Replace the Roller Cover. 56 L Carefully replace the Top Cover. Adjusting the Separation Roller Gap If double feed should occur too often, adjust the Separation Roller gap according to the following procedure. A Slide the Adjustment Dial Cover to the left. 8 9 Adjustment Dial Turn the dial to the left to widen the gap, and turn it to the right to narrow the gap. B Adjust the Adjustment Dial. C Slide the Adjustment Dial Cover to the right. Turn the Adjustment Dial to the right 3 clicks. If documents are not fed after the above operation, turn the Adjustment Dial back to the left 1 click. CAUTION Do not use the Adjustment Dial any other time except when adjusting the Separation Roller gap. Turning the Adjustment Dial too much may damage the scanner. 57 Specifications Scanner Specifications Type Desktop sheet feed Document size Height: 2.7" to 4.3" (68 to 108 mm) Length: 4.7" to 9.6" (120 to 245 mm) Thickness: 0.003" to 0.008" (0.08 to 0.20 mm) Weight: 17 to 40 lb bond (64 to 157 g/m2) Document feeding Automatic / Not separate Scanning method Contact image sensor (CMOS) Light source LED Scanning side Simplex/Duplex Scanning mode Black-and-white, Fine text filtering, Error diffusion, 256 level grayscale, 16 level grayscale Scanning resolution (primary scan lines x secondary scan lines) 100 x 100 dpi, 120 x 120 dpi, 150 x 150 dpi, 200 x 200 dpi, 240 x 240 dpi, and 300 x 300 dpi Scanning speed 190 cpm (American checks) Automatic feeder capacity Load limit of less than 1.0" (25 mm) (within the load limit mark) Automatic document feed capacity Up to 250 sheets Interface Hi-Speed USB 2.0 Other functions Automatic paper size detection, Ultrasonic double feed detection, Dropout color, Deskew 58 Dimensions 8.4" (H) x 18.7" (W) x 10.7" (D) (214 mm (H) x 476 mm (W) x 272 mm (D)) Weight Approximately 18.5 lb (8.4 kg) Power requirement AC 120V (60 Hz) or AC 220-240V (50/60 Hz) Power consumption 120V model Scanning: 56.1W or less Sleep mode: 3.9W or less 220-240V model Scanning: 52.8W or less Sleep mode: 4.7W or less Noise Less than 72 dB Operating environment Temperature: 50°F to 90.5°F (10°C to 32.5°C) Humidity: 20% to 80% RH ■ Use the recommended operating environment for the ink cartridge when using the imprinter. ■ You can use the functions noted above if your software supports them. ■ These functioins may not work depending on your computer’s capabilities and the software you are using. Specifications are subject to change without notice. Index A F Adjusting the Print Position .............................................. 23 Adjustment Dial.......................................................... 15, 57 Adjustment Dial Cover ..................................................... 15 Air Vent ............................................................................ 16 Amount loaded................................................................. 34 B Features of the CR-190i ................................................... 12 Feeding Trouble ...............................................................41 Flapper .............................................................................36 Front Maintenance Cover .................................................14 Function Button ................................................................14 H Back Maintenance Cover................................................. 15 Built-in Nozzle Cleaning Pad ..................................... 14, 49 Handling .............................................................................9 I C Cleaning Feed path .................................................................. 43 Main unit .................................................................... 43 Cleaning Card .................................................................. 50 Connector ........................................................................ 16 Ink Cartridge .........................................................14, 23, 51 Ink Disposal Tank .............................................................52 Ink Disposal Tank Pocket .................................................16 Ink Jet Nozzle ...................................................................49 Installation Location..........................................................10 J D JOG Button.................................................................14, 35 Daily Cleaning.................................................................. 43 Documents....................................................................... 31 Document .................................................................. 31 Envelope.................................................................... 32 How to place documents ........................................... 34 Double Feed Detection .................................................... 33 L Load Limit Mark ................................................................34 M Magnetic head ..................................................................48 Magnetic Head for MICR ..................................................14 Maintenance .....................................................................51 Moving the Scanner..........................................................11 E Eject Pocket ............................................................... 15, 36 Eject Stopper ............................................................. 15, 34 Exterior Dimensions......................................................... 16 N Number of pages loaded ..................................................34 59 O T Operating Environment .................................................... 18 Operation Buttons ............................................................ 14 Top Cover......................................................................... 15 Troubleshooting................................................................38 Turning OFF the Power .................................................... 22 Turning ON the Power......................................................21 P Power Cord ................................................................ 13, 21 Power Cord Connector .................................................... 16 Power Supply................................................................... 11 Power Switch ................................................................... 14 Print Position Adjustment Lever................................. 23, 51 R Ranger ............................................................................. 27 Recognizing the scanner ................................................. 22 Roller Cover ..................................................................... 14 Rollers........................................................................ 45, 53 S Scanner Unit .............................................................. 14, 15 Scanning Glass................................................................ 45 Scanning Utility .......................................................... 19, 25 Separates documents ...................................................... 36 Separation OFF Mode ..................................................... 37 Separation OFF Mode Button .................................... 15, 37 Setup Disc........................................................................ 13 Software How to Use the Software........................................... 25 Install ................................................................... 19, 27 Uninstall..................................................................... 29 Specifications................................................................... 58 60 U Unpacking the scanner.....................................................13 USB Connections .......................................................20, 38 USB Connector.................................................................16 CANON ELECTRONICS INC. 1248, SHIMOKAGEMORI, CHICHIBU-SHI, SAITAMA 369-1892, JAPAN CANON U.S.A. INC. ONE CANON PLAZA, LAKE SUCCESS, N.Y. 11042, U.S.A. CANON CANADA INC. 6390 DIXIE ROAD, MISSISSAUGA, ONTARIO L5T 1P7, CANADA CANON EUROPA N.V. BOVENKERKERWEG 59-61, P.O.BOX 2262, 1180 EG AMSTELVEEN, THE NETHERLANDS CANON LATIN AMERICA, INC. 703 WATERFORD WAY, SUITE 400 MIAMI, FLORIDA 33126, U.S.A. CANON SINGAPORE PTE. LTD. 1 HARBOUR FRONT AVENUE #04-01, KEPPEL BAY TOWER, SINGAPORE 098632 CANON HONGKONG COMPANY LTD. 19TH FLOOR, THE METROPOLIS TOWER, 10 METROPOLIS DRIVE, HUNGHOM, KOWLOON, HONG KONG. CANON KOREA BUSINESS SOLUTIONS INC. 168-12 SAMSEONG-DONG, GANGNAM-GU, SEOUL, KOREA PUB. CE-IE-798 © CANON ELECTRONICS INC. 2010