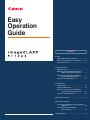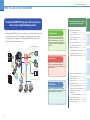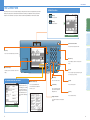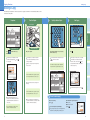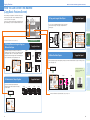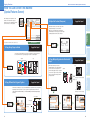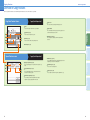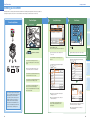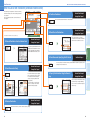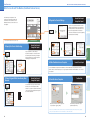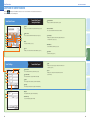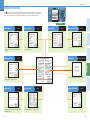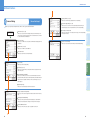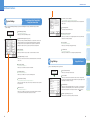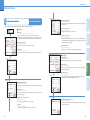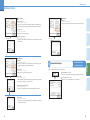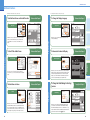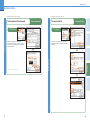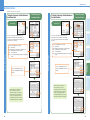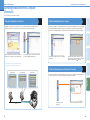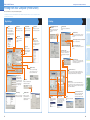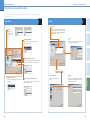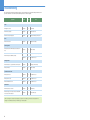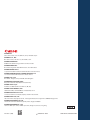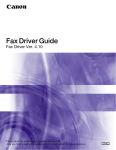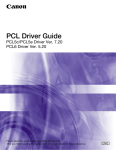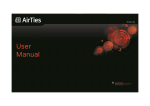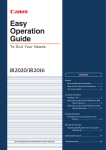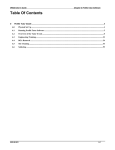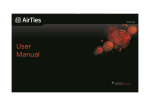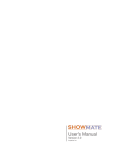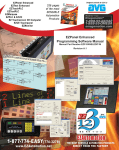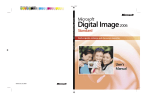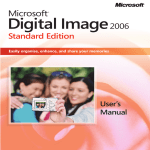Download Canon 6848B001AA Printer User Manual
Transcript
Easy Operation Guide CONTENTS Preface How the Manuals Are Divided .................... 1 What You Can Do with This Machine ......... 3 The Control Panel ..................................... 5 Copying Functions Making a Copy ............................................ 7 What You Can Do with This Machine (Copy Basic Features Screen) ........ 9 What You Can Do with This Machine (Special Features Screen) ............. 11 Over view of Copy Features ...................... 15 Send Function Sending a Fax ......................................... 17 Sending a Document ................................ 19 What You Can Do with This Machine (Send Basic Features Screen) ....... 21 Over view of Send Features ..................... 25 Additional Functions ..................................... 27 Other Useful Features Operating the Machine from a Computer (Remote UI) ................................... 45 Printing from Your Computer (Printer Driver) ............................... 47 Store this guide next to the machine for future reference. Troubleshooting ............................................. 51 How the Manuals Are Divided How the Manuals Are Divided Easy Operation Guide Network Guide Read this manual to learn how to connect the machine to a network. Operating the Machine from a Computer Remote UI Guide Read this manual to learn the basic operations of the machine, grasp a basic knowledge of what the machine can do, or find out what kind of useful functions it has. Keep it next to the machine for future reference. The Control Panel The Additional Functions Mode Making a Copy How to Make the Machine More Convenient Read this manual to learn how to access the machine from a computer to operate and confirm jobs, and edit the various settings of the machine. Using the Machine in a TCP/IP Network Confirming the Status of the Machine Using the Machine in a NetBIOS Network Operating Jobs Preface How to Use the Machine and Function Overview Connecting the Machine to a Network or Computer Copying Functions The manuals for the machine are divided as follows. Please read them as necessary to make full use of the machine. Manuals included with optional equipment are included in the list below. According to the product you have bought and the system configuration, you may not have some of these manuals. Editing the Address Book and the Various Settings of Machine Using the Send Function Other Useful Functions Copying Guide Before Using the Machine System Manager Settings Operating the Touch Panel Display Loading Paper Using Optional Equipment Replacing Toner Cartridges Additional Functions Removing a Paper Jam PCL/UFR II Printer Guide Read this manual to learn how to copy documents, and the various copying features. Basic Copying Procedure Read these manuals to learn how to edit the settings in order to use the machine as a printer. Read these manuals to learn how to edit the settings in order to use the machine as a scanner. Setting the Various Items in Settings Menu Installing the Drivers Setting the Various Items in Utility Menu Various Send Features Driver Guides Useful Copying Features Sending Guide Send Functions Reference Guide/ User’s Guide Read this manual to learn about the things to take care of when using the machine, basic operations, optional equipment, machine maintenance and paper jam removal procedures. Additional Functions Handling and Operating the Machine Using the Machine as a Scanner How to Send Other Useful Features Using the Machine as a Printer Other Guides Memory Mode Changing the Settings to Suit Your Needs Facsimile Guide Read this manual to learn how to send scanned documents to fax destinations. Fax Function 1 Basic Fax Methods Registering/Editing an Address in the Address Book Useful Fax Functions System Settings Checking/Changing the Fax Status Printing Communication Reports Customizing Fax Settings Troubleshooting Fax Driver Guide Network Quick Start Guide Read this manual to learn how to install and use the driver which enables you to fax documents created on a computer with the machine. Read this manual to start learning how to install and use the driver of the machine. Starter Guide PCL Driver Guide UFR II Driver Guide Read this manual to start using this machine first. Read this manual to learn how to install and use the driver which enables you to print from a computer. 2 What You Can Do with This Machine What You Can Do with This Machine Preface Refer to this manual for examples of the useful ways in which you can use your machine. The ImageCLASS MF7280 brings to you all the elements you will ever need in a digital multitasking machine. To Enlarge/Reduce an Image to Copy Send Outside the Company Fax Original 3 4 Send Function Copy Function I-Fax Internet 3 1 2 To Copy Multiple Originals onto One sheet of Paper .......P.12 To Recall Commonly Used Settings .................................P.13 To Erase the Dark Border when Copying a Book ..............P.14 Send Function To Select a Desitnation from the Address Book ............... P.21 LAN Print Function To Send Documents Clearly ............................................. P.21 To Delete a Destination ..................................................... P.21 Remote UI Function 3 To Adjust the Contrast (Sharpness) ..................................P.12 E-Mail 2 1 To Copy Different Size Originals Together .......................P.11 Enables you to send scanned documents. You can also send to multiple destinations, and forward received faxes as well. You can send by Fax, I-Fax, Email, or File Server. 4 Copy/Print To Copy Facing Pages in a Book .......................................P.11 Other Useful Features 2 To Make Two-Sided Copies ...............................................P.10 To Confirm a Destination .................................................. P.22 4 Print Function In-company Computers Enables you to print on both sides of paper, output sets of printouts, and use various other useful features when printing documents from a computer. To Recall the Last Destinations ........................................ P.22 Send Function 1 To Copy onto Irregular Sized Paper ...................................P.10 Additional Functions Fax Function Telephone Line To Collate Sets of Output Together ................................... P.9 Copying Functions of document work in a digitized office, the ImageCLASS MF7280 represents the ultimate in digital multitasking machines. Enables you to save costs with features such as printing a single sided document on both sides of the paper, or printing two pages of a document on each sheet of paper. Also with the Collate mode, the Copying function is perfect for creating materials for meetings. Send Functions can greatly enhance your efficiency. Equipped with features that meet the needs to a Different Size Paper .......................................... P.9 Copying Function Copying Function The ImageCL ASS MF7280 incorporates a rich array of input and output features that To Send Documents Specifying the File Format .............. P.22 To Specify the Destination Using the Numeric Keys ....... P.22 To Specify the Time to Start Sending ............................... P.23 To Stamp Originals Which Have Already Been Scanned....................... P.23 To Register the Favorite Settings...................................... P.24 To Edit a Destination from a Computer ............................. P.24 To Send Fax from a Computer .......................................... P.24 3 4 The Control Panel The Control Panel The control panel consists of a touch panel display, for setting the various functions, and physical keys such as the Start key, Stop key, and the Control Panel Power Switch. The following is an explanation of the keys used in this manual. For more information, see Chapter 1, “Before You Start Using This Machine,” in the Reference Guide. To Switch Functions COPY COPY key Press to use the Copy function. SEND key Preface SEND Press to use the Send function. ABC 1 Reset Key Control Panel Power Switch ON/OFF SEND Reset 2 4 3 5 PQRS TUV Press to turn the control panel ON or OFF. 6 WXYZ 7 8 Log In/Out Clear Additional Functions Serial No. MNO JKL GHI Press to restore the standard settings of the machine. DEF Send Functions COPY Copying Functions Send Basic Features screen 9 Serial No. Key 0 Stop Start Press to display the serial No. on the touch panel display. Additional Functions Display Contrast Touch Panel Display Processing/ Data The settings screen for each function is shown on this display. Error Power Stop Key Press to stop a job in progress (scanning only), such as a scan job, copy job, or fax job. To Confirm or Edit the Job Status Press [System Monitor] to display the screen on the left, enabling you to confirm the job status, and cancel print jobs. You can also see the machine status, such as the amount of remaining paper. Additional Functions key Press to specify additional functions. For more information about additional functions, see p.27. Press to enter numeric values. Start Key Log In/Out Key Press to start an operation. Press after entering your ID and password when Department ID Management is set. Display Contrast Dial Other Useful Features Numeric Keys Clear Key Press to clear entered values. Use to adjust the brightness of the touch panel display. System Monitor Screen 5 6 Copying Functions Making a Copy Making a Copy The following is an explanation of the basic procedure for copying a document. For more detailed procedures, see the references to other guides. Place Your Originals Specify the Number of Copies Start Copying Preface Preparations Placed in the feeder 1 Reset 2 4 PQRS 3 5 TUV 8 Log In/Out Clear TUV WXYZ 7 8 Log In/Out Clear itional ctions 6 WXYZ 7 Additional Functions Serial No. MNO JKL GHI PQRS DEF 9 0 Stop Start Display Contrast 9 0 Processing/ Data Stop Error Copying Functions ABC Power Start Display Contrast to switch to the Copy If the following screen is displayed, enter the [Department ID] and [Password] press on the control panel. Place your originals. If you have placed your originals on the platen glass, close the feeder/platen glass cover after placing your originals. If necessary, set copy modes in the Copy Basic Features screen. Press Enter the desired number of copies (1 to 99) with the numeric keys. If you make a mistake when entering values, press enter the correct values. Send Functions COPY Press function. Placed on the platen glass . When copying is complete, remove your originals. If the following screen is displayed, follow the instructions on the screen and press once for each original. When scanning of the originals is complete, press [Done]. The number of copies you specify is displayed on the right side of the Copy Basic Features screen. Additional Functions Copy Basic Features screen PQRS TUV WXYZ 7 8 Log In/Out Clear Additional Functions 9 To set the various copy modes, press [Special Features]. 0 Stop Start If Department ID Management is set, press Display Contrast Processing/ Data Error Other Useful Features For more information on the copy modes you can set in the Copy Basic Features screen, see p. 9. Power If Department ID Management is set, it is necessary to enter an ID and password. (If an optional Card Reader-E1 is attached, insert a control card.) . For more information on the copy modes you can set in the Special Features screen, see p. 11. To cancel, or continue copying You can also place paper in the stack bypass to copy. (For more information, see Chapter 2, “Basic Operations,” in the Reference Guide.) To cancel scanning Press . To make another copy while printing Press [Done]. Place the next original. For more information, see Chapter 2, “Basic Operations,” in the Reference Guide. 7 To cancel using the touch panel display Press . Press [Cancel] on the pop-up screen that appears while the machine is scanning, printing, or waiting to print. 8 Copying Functions What You Can Do with This Machine (Copy Basic Features Screen) What You Can Do with This Machine (Copy Basic Features Screen) The following is an explanation of the features often used when copying a document. For more detailed procedures, see the references to other guides. To use more convenient functions (Special Features), press [Special Features] to access the Special Features screen. To Copy onto Irregular Sized Paper Preface Copying Guide Chapter 2 To copy onto non-standard size paper, simply set the type (such as Plain, Heavy) of the paper, and load it into the stack bypass. Copying Functions 1 3 Copy Basic Features screen * The numbers in the illustrations refer to operation steps. 2 4 To Enlarge/Reduce an Image to Copy to a Different Size Paper Copying Guide Chapter 2 Original Copy To Make Two-Sided Copies Send Functions Useful when enlarging or reducing an original of one standard paper size to another, such as enlarging an LTR sized original to LGL size, or reducing LGL to LTR size. Simply select the desired paper size from the displayed keys to automatically set the optimal zoom ratio. Copying Guide Chapter 2 When copying many single sided originals, printing on both the front and back sides of paper can help you save half of the paper costs. In the screen on the left, press [Option] to set the orientation of the two-sided copies. 2 2 1 To Collate Sets of Output Together Original Copy Copying Guide Chapter 2 Copies are automatically collated into sets arranged in page order, and output to the trays, as shown below. Original 3 Copies 1 Copy 1 1 2 3 4 2 Copy 2 1 3 4 2 3 Copy 3 1 3 4 2 3 Other Useful Features 1 Additional Functions 1 4 For more information on Special Features, see p. 11 to p. 14. 1 2 9 10 Copying Functions What You Can Do with This Machine (Special Features Screen) What You Can Do with This Machine (Special Features Screen) To Adjust the Contrast (Sharpness) Copying Guide Chapter 3 Preface The following is an explanation of the features often used when copying a document. For more detailed procedures, see the references to other guides. Copying Functions This mode enables you to make copies of the original with sharper or softer contrast. When you copy a blurry image, use [High] to make it sharper, and use [Low] to copy an image containing halftones with a softer contrast. Special Features screen * The numbers in the illustrations refer to operation steps. To Copy Facing Pages in a Book Send Functions Copying Guide Chapter 3 It is common for the paper size to become too large when copying an opened book. Use this mode to copy facing pages in a book or bound original. To Copy Multiple Originals onto One sheet of Paper 1 1 This mode enables you to reduce multiple originals or two-sided originals to fit onto one sheet of paper. This is useful for arranging a variety of originals on one sheet of paper for easy viewing and for saving paper and space when storing printouts. Copying Guide Chapter 3 Copy Original or 1 Copy This mode can enable you to copy a mix of different size originals in the feeder together, depending on the mix of sizes. You can copy a mix of originals such as 11x17 and LTR (originals with different widths), or LTR and STMT (both width and height slightly different). 11x17 Original 4 1 2 Copying Guide Chapter 3 2 3 2 On 1 (two pages on one sheet of paper) 1 To Copy Different Size Originals Together Additional Functions Copy Other Useful Features Original 1 2 3 4 4 On 1 (four pages on one sheet of paper) 1 3 5 LTR Original 1 Direction to load the paper 2 11 2 4 6 12 Copying Functions What You Can Do with This Machine (Special Features Screen) What You Can Do with This Machine (Special Features Screen) Copying Guide Chapter 3 Preface To Erase the Dark Border when Copying a Book This enables you to erase the dark border, as well as center and contour lines that appear if you are copying facing pages in a book or bound original onto a single sheet of paper. 1 Original With Original Frame Erase Special Features screen Copy 2 To Recall Commonly Used Settings Copying Guide Chapter 3 Without Original Frame Erase Commonly used combinations of modes can be stored in Mode Memory to be recalled with the touch of a button. Specify the Copy Settings you want to store beforehand, and store the settings. Copy 3 Original 1 1 Send Functions * The numbers in the illustrations refer to operation steps. Copying Functions Copy With Book Frame Erase Additional Functions 4 Copy Without Book Frame Erase 2 6 Other Useful Features 5 Copy 3 7 4 Original With Binding Erase 5 Copy Without Binding Erase To recall stored settings, display the Mode Memory screen which the settings are stored press [OK]. select the key in 1 2 13 14 Copying Functions Overview of Copy Features Overview of Copy Features Copy Basic Features Screen Copying Guide Chapters 1 and 3 5 Preface Use the Copy Basic Features screen and the Special Features screen to set the various copy modes. Paper Select Press to select the paper size/type and the paper source. 1 Direct Press to make copies in the same size as your original. 2 5 Press to manually control the copy exposure. Press [A] to select or cancel the automatic exposure control. Copy Ratio (see p. 9) Press to reduce or enlarge the copy size. 7 2 6 3 7 3 Adjust Contrast Original Type Selection Copying Functions 1 6 Press to change the original type when the originals include photos, etc. Finisher (see p. 9) Press to select the Collate, Group, or Staple mode. 4 Copying Guide Chapters 4 and 5 1 1 2 3 4 5 3 Frame Erase (see p. 14) Press to eliminate dark border areas and lines that appear around original images or shadows from binding holes. 5 Mode Memory (see p. 13) Press to store or recall copy modes. Image Combination (see p. 12) Press to automatically reduce two or four originals to fit onto a one-sided or two-sided copy sheet. 6 4 Two-page Separation (see p. 11) Press to copy facing pages of an opened book onto separate copy sheets. 2 Send Functions Special Features screen Two-sided (see p. 10) Additional Functions 4 6 Sharpness (see p. 12) Press to sharpen or soften the image of the original in the copy. Different Size Originals (see p. 11) 15 Other Useful Features Press to make copies when feeding different size originals together in one group, by placing them in the feeder. 16 Send Functions Sending a Fax Sending a Fax The following is an explanation of the basic procedure for sending a fax. For more information on the settings, see the references in each step. Enter the Fax Number Placed in the feeder ABC 1 Reset DEF 2 4 PQRS TUV 8 Log In/Out Clear TUV 9 WXYZ 7 8 Log In/Out Clear itional ctions 6 9 0 WXYZ 7 Additional Functions 3 5 PQRS Serial No. MNO JKL GHI Start Sending the Fax Preface Place Your Originals Stop Start Display Contrast 0 Stop Start Processing/ Data Error Copying Functions Preparations Power Display Contrast Enter the fax number manually. to switch to the fax mode. If Department ID Management is set, it is necessary to enter an ID and password. (If an optional card reader is attached, insert a control card.) Send Functions SEND . Placed on the platen glass Send Basic Features screen Press Press Place your originals. For bound or irregular sized originals, place them on the platen glass. To specify two or more destinations, use the Address Book, one-touch buttons, or favorites buttons. You can enter one destination using the numeric keys. When scanning is complete, remove your originals. Additional Functions For more information, see Chapter 2, “Basic Operations,” in the Reference Guide. You can also specify the fax destination using an address book if you have registered a fax destination in the address book in advance. 2 By pressing [One-touch Buttons], you can also specify destinations you have registered in advance. 1 For instructions on registering destinations in the address book, see p.43. Other Useful Features Specifying the Fax Number Using an Address Book 3 By pressing [New Address], you can enter one new destination. To send a clear fax, set a high resolution. You can set the resolution by pressing [Scan Settings]. By pressing [Address Book], you can also specify destinations you have registered in advance. Specifying the Fax Number Using a One-touch Dialing 2 For more information on registering fax destinations, see p.43. You can also specify the fax destination using a onetouch dialing if you have registered a fax destination in the address book in advance. 1 2 1 For more information on registering destinations for the onetouch dialing, see p.44. 17 3 For information on useful fax features, see p. 21. 18 Send Functions Sending a document Sending a Document Send is function to send a document via a Internet network. The following is an explanation of the basic procedure for scanning an original to a file server. For more information on the settings, see the references in each step. Place Your Originals Specify Scan Settings Placed in the feeder Start Scanning PQRS 1 2 TUV WXYZ 7 8 Log In/Out Clear itional ctions Preface Diverse Sending Methods 9 0 Stop Start 3 Select a folder to send. Placed on the platen glass Power . For more information on scan settings, see p.21 and p.24. Specifying new file path by using the Keyboard Send Functions When scanning is complete, remove your originals. Specifying new flie path by using the Browse Key 1 2 Additional Functions You can specify various scan settings from the Scan screen. You can register destinations that you send to often, in Address Book or One-touch Buttons. For instructions on registering destinations for I-fax or e-mail in the address book, see p.43. Press Error This procedure is specifying a file path from Address Book. SEND Press to switch to the send mode. Place your originals. For instructions on sending a document, see Chapter 4, “Sending Documents,” in the Sending Guide. Processing/ Data Copying Functions Display Contrast 1 2 Other Useful Features For instructions on registering destinations for I-fax or e-mail in the one-touch dialing, see p.44. For instructions on registering file paths in the address book or the one-touch dialing, see Chapter 8, “Storing/Editing Address Book Settings,” in the Reference Guide. You can easily scan paper documents and send them to one or multiple recipients through e-mail, or I-fax, bringing to your work environment increased efficiency in the arena of document exchange. I-fax enables you to send a fax or e-mail via an Internet network. The ability to send documents to FTP and SMB file servers also serves to help digitize paper documents for convenient data access and management. 19 3 Specify ‘User’ and ‘Password’ when the folder setting up a password. If you do not know the password, consult your network administrator. For instructions on specifying a file path, see Chapter 2, “Basic Sending Methods,” in the Sending Guide. If a password has been set for the folder, the Enter Network Password screen is displayed. If you do not know the password, consult your network administrator. 20 Send Functions What You Can Do with This Machine (Send Basic Features Screen) What You Can Do with This Machine (Send Basic Features Screen) The following is an explanation of functions commonly used when sending a fax or when sending a document to a computer. For more detailed procedures, see the references to other guides. Facsimile Guide Chapter 2 Sending Guide Chapter 2 To Confirm a Destination Preface You can view the detailed information of the destination. Send Basic Features screen This feature enables you to send documents to the last three destinations under the same condition as before. Facsimile Guide Chapter 2 Sending Guide Chapter 2 1 2 To Send Documents Specifying the File Format Facsimile Guide Chapter 2 Sending Guide Chapter 3 To Send Documents Clearly To send fine text clearly, select [Super Fine] or [Ultra Fine] for the resolution. To send faxes which include photos clearly, select [Photo] Mode for the Image Quality. The time it takes to send a fax may increase according to the selected resolution and Image Quality. 1 1 To Delete a Destination Send Functions You need to register destinations in the address book beforehand. This can be done through Address Book Settings from the Additional Functions screen. Send Guide Chapter 4 You can specify the file format from among TIFF, JPEG, PDF and PDF (Compact), when sending for I-Fax, E-mail or File. To Specify the Destination Using the Numeric Keys 1 Additional Functions To Select a Destination from the Address Book Facsimile Guide Chapter 2 Sending Guide Chapter 2 Other Useful Features * The numbers in the illustrations refer to operation steps. Copying Functions Facsimile Guide Chapter 2 Sending Guide Chapter 2 To Recall the Last Destinations You can specify a new destination using the numeric keys from [New Address]. You can enter one destination using the numeric keys. Facsimile Guide Chapter 2 Sending Guide Chapter 2 Select the destination you want to delete, and press [Erase]. 21 22 Send Functions What You Can Do with This Machine (Send Basic Features Screen) What You Can Do with This Machine (Send Basic Features Screen) Facsimile Guide Chapter 2 Sending Guide Chapter 2 To Register the Favorite Settings You can set any possible combination of send settings and register them in a favorites button in memory. There are 18 favorites buttons and they can be assigned names for increased convenience. This feature is useful for registering frequently used send settings. Copying Functions 1 Send Basic Features screen To Specify the Time to Start Sending To specify the time to start sending a document, for example, to send a document the first thing the next morning, use Delayed Send. The document is sent at the specified time simply by entering that time. 1 2 3 4 5 To Edit a Destination from a Computer 2 3 Send Functions Facsimile Guide Chapter 2 Sending Guide Chapter 4 Remote UI Guide Chapter 2 Additional Functions * The numbers in the illustrations refer to operation steps. You can edit addresses registered in the address book from a Web browser using the Remote UI of the machine. This is convenient because you can copy and paste Fax numbers E-mail addresses, etc., found on your computer. Facsimile Guide Chapter 2 Sending Guide Chapter 4 You can stamp every page on the documents that are sent or scanned using the stamp features. If you place the document horizontally on the feeder, it will be stamped at the position shown in the illustration. Fax Driver Guide To Send Fax from a Computer Other Useful Features To Stamp Originals Which Have Already Been Scanned 1 Preface The following is an explanation of the features often used when using the Fax/ Send function of the machine. For more detailed procedures, see the references to other guides. 3 1 4 Stamp 2 2 Select the print function from the application on your computer press [Print]. After entering the destination, press [Add to Recipient List]. * It is necessary to install the fax driver to send faxes from your computer. The display may differ according to the OS (operating system) you are using and the fax driver. For more information, see the Fax Driver Guide. 23 24 Send Functions Overview of Send Features Overview of Send Features SEND Pressing displays the Send Basic Features screen. For more information on the features described here, see the Facsimile Guide or the Sending Guide. 1 5 Register your Favorite settings in a button. (see p.24) Details Enables you to see details about specified send settings. (see p.21) Favorites Buttons Preface Facsimile Guide Chapter 2 Sending Guide Chapter 2 Send Basic Screen 6 One-touch Buttons Press to select a destination from the One-touch buttons. 7 2 2 Address Book Press to select a destination from the address book. (see p.21) 4 Scan Settings Enables you to specify the resolution, image quality, and exposure of the document to send. (see p.21) 8 9 3 7 Copying Functions 1 3 5 Erase Erases the destinations. (see p.21) 6 8 New Address Set a destination by numeric keys. (see p.22) Recall Enables you to recall one of the last three destination. (see p.22) 9 Send Functions 4 File Format Select a file format. (see p.22) Facsimile Guide Chapter 3 1 2 3 1 Delayed Send Set to send the document at a specified time. (see p.23) 6 2 Document Name Stamp Enables you to stamp every page on the documents that are sent or scanned. (see p.23) 6 Direct Enables you to send a document ahead of other documents stored in memory. Enter a document name. (Only for E-mail, I-Fax and File) 3 4 Subject Other Useful Features 5 5 Additional Functions Send Settings Enter a subject for the documents. (Only for E-mail and I-Fax) 4 Message Enter messages for the documents. (Only for E-mail and I-Fax) 1 Enter destination name. (Only for E-mail and I-Fax) 1 2 25 Reply-to 2 E-mail Priority Set your e-mail proprity. (Only for E-mail) 26 Additional Functions Additional Functions COPY ON/OFF SEND ABC 1 Press on the touch panel to display the Additional Functions screen. The Additional Functions screen enables you to customize the various settings of the machine. You can also make the necessary settings for using the Fax/Send function, such as the telephone line type and fax number, address book settings, and forwarding conditions. Reset DEF 2 4 5 PQRS TUV 6 WXYZ 7 8 Log In/Out Clear Additional Functions Serial No. 3 MNO JKL GHI 9 0 Stop Start Display Contrast Error Power Preface Processing/ Data Control Panel Timer Settings See p. 31 1 Common Settings See p. 29 6 Copy Settings See p. 34 7 Communications Settings See p. 35 Copying Functions 2 3 Press to edit settings for the Copy function. Press to edit the Fax and Send Settings according to your needs. Send Functions Adjustment/Cleaning Press to specify the settings that are common to the Copy, Fax, and Send functions. Printer Settings See p. 31 See PCL/UFR II Printer Guide Additional Functions Press to make various timer related settings for the machine, such as the time it takes for the machine to enter into the Sleep mode. PRINTER SETTINGS 1.DEFAULT PAPERSIZE 4 Report Settings See p. 32 Press to set the print conditions for printing a TX Report and Activity Report, or to print the contents of the Address Book or Additional Functions. 27 5 System Settings See p. 33 Press to set System Settings, Department ID Management settings, Network Settings, and other system settings. 8 Address Book Settings Other Useful Features For more information, see the PCL/UFR II Printer Guide. Press to make fine adjustments to the zoom, adjust the contrast, or perform cleaning for the machine. See p. 38 Press to register destinations in the Address Book. 28 Additional Functions Additional Functions Language Switch (see p. 40) Enables you to select the language displayed on the touch panel display. Reference Guide Chapter 3 Preface Common Settings Reversed Display (B/W) (see p. 40) Enables you to reverse the contrast on the touch panel display for better viewing. The Reversed Display mode reverses the light and dark areas on the touch panel display. Enables you to specify the settings that are common to the Copy, Fax, and Send functions. Error Display for Dirty Feeder Initial Function (see p. 39) Enables you to specify the screen that is displayed when you turn ON the main power. You can select [Copy] or [Send]. For example, if you often use the Send function, it is convenient to set the Send function as the initial function. Enables you to set this mode to ‘On’ to display the error message on the touch panel display if there is dust in the feeder. Copying Functions 1 (4/5) Auto Clear Setting Initialize Common Settings Enables you to set whether the screen specified as the Initial Function is displayed after Auto Clear initiates. Enables you to restore all of the Common Settings to their defaults (initial settings). Audible Tones (see p. 39) Send Functions Enables you to set whether to sound audible tones. Toner Saver Mode Enables you to select the toner consumption for printing. (1/5) (5/5) Printer Density Additional Functions Enables you to set the density for printing. Inch Entry (see p. 39) Enables you to ensure that the key for entering values in inches is displayed on the various numeric entry screens. Drawer Eligibility For APS/ADS Other Useful Features (2/5) Enables you to set which paper sources can be used for Automatic Paper Selection and Auto Drawer Switching. This setting can be made independently for all the different functions of the machine, and is especially useful when you want to use different paper sources for different purposes. Register Paper Type Enables you to specify the paper type loaded in each paper source. Energy Consumption in Sleep Mode Enables you to set the amount of energy that the machine consumes when it is in the Sleep mode. Stack Bypass Standard Settings Enables you to set the paper size and type that the stack bypass uses beforehand. This setting is useful if you always load the same paper size and type into the stack bypass. Paper Feed Method Switch Enables you to set the priority of copy speed or copy quality for each cassette. (3/5) 29 30 Additional Functions Additional Functions Bond Special Fixing Mode 2 Timer Settings Enables you to specify to perform special fixing for bond paper. Reference Guide Chapter 3 Special Mode S Auto Adjustment for Dirty Feeder When this function is set to ‘On’, dust, dirt or foreign objects in the feeder will not be printed. Date & Time Settings Preface Enables you to choose whether to set a high priority on avoiding offset or on speed. Enables you to make various timer related settings for the machine, such as the time it takes for the machine to enter into the Sleep mode. Enables you to set current date and time. The date and time set here is used as the time setting when required for any of the device functions. Enables you to set the machine to automatically switch the control panel power switch OFF when it has been idle for a certain period of time after the last print job or a key operation is performed. Auto Clear Time Enables you to set the machine to automatically return to the Basic Features screen of the selected function when it has been idle for a certain period of time after the last print job or a key operation is performed. 4 Copying Functions (3/3) Auto Sleep Time Facsimile Guide Chapter 7 Sending Guide Chapter 10 Report Settings Press to set the print conditions for printing a TX Report and Activity Report, or you can print the contents of the Address Book or Additional Functions. Send Functions Settings Enables you to set the print conditions for printing a TX Report and Activity Report. (1/1) TX Report 3 Adjustment/Cleaning Reference Guide Chapter 3, 6 Enables you to check whether faxes were sent correctly to the intended destination. A TX Report can automatically be printed after the documents are sent. You can also set the machine to print a TX Report only when a transmission error occurs. Activity Report Enables you to clean the transcription roller in the main unit when the backside of paper is smudged with printing. Fixing Unit Cleaning Enables you to clean the fuser roller in the main unit when black streaks appear with printing or you replace the toner cartridges. Feeder Cleaning Enables you to clean the rollers of the feeder by repeatedly feeding blank sheets of paper through it. Additional Functions Transfer Roller Cleaning Enables you to show the results of sent and received documents. You can set for the Activity Report to be printed at a specified time or be automatically printed when the number of sent and received documents reaches 40. You can also print the send and receive logs separately. RX Report Enables you to check whether the documents were sent correctly from the sender’s machine and were received successfully by this machine. A RX Report can be printed automatically after documents are received. You can also set the machine to print a RX Report only when a reception error occurs. Other Useful Features Enables you to make fine adjustments to the zoom, adjust the contrast, or perform cleaning for the machine. Print List Enables you to print an Address Book List or a User’s Data List (contents of the settings specified from the Additional Functions screen). (1/3) Special Mode M Enables you to improve the print quality or irregular print density. Special Mode N Enables you to prevent paper curling or jamming. Special Mode O Enables you to prevent paper jams with two-sided printing. Special Mode P Enables you to use more efficiently lightweight paper for printing. (2/3) 31 32 Additional Functions Additional Functions System Settings See the Facsimile Guide Chapter 6, the Sending Guide Chapter 9 Enables you to restrict sending documents to destinations that are not registered in the address book. Press to set System Manager Settings, Department ID Management settings, Network Settings, and other system settings. Preface 5 Restrict Access to Destinations See the Reference Guide, Facsimile Guide, Sending Guide, Network Guide License Registration This setting is not functional in this model. System Manager Settings Display Dept. ID/User Name See the Reference Guide Chapter 5 Enables you to set the System Manager settings. Department ID Management (see p. 41) Enables you to manage the machine by limiting its use to only those who enter the correct Department ID and password. This is called Department ID Management. Department IDs and passwords for up to 1000 departments can be registered. Use Department ID Management to keep track of the copy, scan, and print totals for each department. Enables you to set whether or not to display the Department ID on the Job/Print Status Display Area of the touch panel display. Job Log Display See the Reference Guide Chapter 5 Enables you to confirm the jobs using [System Monitor]. Network Settings Send Functions Use USB Device See the Network Guide See the Reference Guide Chapter 5 Enables you to make the necessary settings to connect the machine to a network. (1/2) Copying Functions See the Reference Guide Chapter 5 (2/2) Enables you to set whether or not to restrict jobs through the USB interface. Forwarding Settings (see p. 42) Enables you to set the machine to forward received fax/I-fax documents to other machines or file servers. 6 Copy Settings Copying Guide Chapter 4 Enables you to set a unit name and location for the machine. Press to edit settings for the Copy function. Image Orientation Priority User ID Management Enables you to set the image orientation priority. See the Reference Guide Chapter 5 Enables you to set whether or not to use the User ID Management. Auto Orientation Enables you to set the machine to use information, such as the size of the original and the zoom ratio, to determine the most suitable orientation for the specified paper size and automatically rotate the image, if necessary. Communications Settings See the Facsimile Guide Chapter 5, the Sending Guide Chapter 7 Enables you to make various settings, such as settings for the send/receive start speed and the reception mode. Standard Settings Enables you to change the Standard Settings to suit your needs, or restore them to their default settings. The Standard Settings refers to a combination of copy modes that the machine automatically returns after the power is turned ON, or when is pressed. Remote UI On/Off See the Reference Guide Chapter 5 Enables you to set whether to use the Remote UI of the machine. The Remote UI enables you to operate the machine and perform settings from your computer. Initialize Copy Settings (see p. 40) (1/1) 33 Other Useful Features See the Reference Guide Chapter 5 Additional Functions Device Info Settings Enables you to restore all of the Copy Settings to their defaults. 34 Additional Functions Additional Functions TX Settings Register Favorites Button Facsimile Guide, Sending Guide See the Sending Guide Chapter 7 Enables you to set any possible combination of send settings and register them in a favorites button in memory. Press to register or edit the default Communications Settings according to your needs. Preface Communications Settings Color TX Scan Settings TX Settings See the Sending Guide Chapter 7 Unit Name Enables you to set the priority for color scanned data. See the Facsimile Guide Chapter 1, the Sending Guide Chapter 1 (3/3) Enables you to register your name or your company’s name as the unit’s name (a department name is optional). The unit name is printed at the top of sent documents. For fax, the unit name can be displayed on the touch panel display of the receiving party’s machine. Default Screen for Send See the Sending Guide Chapter 7 Enables you to set whether the Favorites buttons, one-touch buttons, or the initial function screen will be displayed on the initial Send Basic Features screen when the power is turned ON, or the Auto Clear mode is activated. Data Compression Ratio Copying Functions 7 See the Sending Guide Chapter 7 Enables you to set the compression ratio for color scanned data. Initialize TX Settings See the Sending Guide Chapter 7 Retry Times Send Functions Enables you to restore almost all of the TX settings to their default settings. See the Sending Guide Chapter 7 Enables you to set the mode which automatically resends data when the data could not be sent. RX Settings Two-Sided Print TX Settings See the Sending Guide Chapter 7 Select Cassette See the Sending Guide Chapter 7 Enables you to set how the machine prints documents when there is no paper matching the size of the received document. Additional Functions Enables you to print received documents on both sides of the paper you select. Receive Reduction See the Sending Guide Chapter 7 (1/3) RX Settings Other Useful Features Enables you to set the machine to automatically reduce received documents so that the whole document is printed within the printable area of the paper. TX Settings Edit Standard Send Settings See the Sending Guide Chapter 7 Enables you to change the standard settings for the Send function, including the scan mode. TX Terminal ID See the Facsimile Guide Chapter 5 (1/2) Enables you to specify whether the Terminal ID information is printed at the top of documents that you send through fax. (2/3) Gamma Value for Color Send Jobs RX Settings See the Sending Guide Chapter 7 Continue Printing When Toner Is out Enables you to set the gamma value for color scanned data. See the Sending Guide Chapter 7 Enables you to set whether the machine continues printing received documents and reports when it is running out of toner. Sharpness See the Sending Guide Chapter 7 Enables you to scan original images with a sharper or softer contrast. (2/2) 35 36 Additional Functions User Settings RX Settings Unit Telephone # ECM RX Preface Additional Functions See the Facsimile Guide Chapter 4 See the Facsimile Guide Chapter 1 Enables you to receive incoming documents using the Error Correction Mode (ECM). Enables you to store the machine’s fax number. The number may also be displayed on the touch panel display of the receiving party’s machine, depending on their type of machine. Tel Line Type See the Facsimile Guide Chapter 1 Copying Functions Enables you to set the telephone line type. Monitor Volume Control Enables you to set the volume for the alarm and monitor tones that this machine emits during a fax transmission. File Settings Send Functions See the Facsimile Guide Chapter 4 Register Destinations (1/1) (1/1) TX Settings ECM TX Enables you to reduce the effect of system and line errors on documents that occur during sending or receiving with another fax unit that supports ECM. Pause Time 8 Facsimile Guide Chapter 5 Sending Guide Chapter 8 Address Book Settings Additional Functions See the Facsimile Guide Chapter 4 Press to register destinations that you send often. See the Facsimile Guide Chapter 4 Register Address (see p. 43) Enables you to set the pause time when sending a fax. Auto Redial TX Settings See the Sending Guide Chapter 4 One-touch Buttons (see p. 44) Enables the machine to automatically redial the recipient’s fax number if the recipient cannot be reached due to a busy line, or if a sending error occurs. Enables you to store up to 200 destinations in the one-touch buttons. Other Useful Features Enables you to save yourself the effort of entering the destination every time it is used. Check Dial Tone Before Sending See the Facsimile Guide Chapter 4 Enables you to set whether to check for a dial tone before dialing when sending a fax. (1/2) Rotate Send See the Facsimile Guide Chapter 4 (1/1) Enables you to set the mode which automatically corrects the orientation of the document by rotating the image when sending. (2/2) 37 38 Additional Functions Additional Functions * The numbers in the illustrations refer to operation steps. * The numbers in the illustrations refer to operation steps. 1 Language Switch 1 2 2 Reference Guide Chapter 3 Additional Functions 1 2 2 To Enter Values in Inches Inch Entry Enables you to reverse the contrast on the touch panel display for better viewing. The Reversed Display mode reverses the light and dark areas on the touch panel display. If you find it hard to read what is being shown on the touch panel display, try using this mode. 3 To Change the Initial Settings for the Copy Function Reference Guide Chapter 3 1 2 Enables you to enter values in inches on screens in which millimeter units are used. Ensures that the key for entering values in inches is displayed on the various numeric entry screens, as in the screen shot on the right. Press [Inch] to enter values in inches. Other Useful Features You can set on or off about enter tone and error tone ect. Also, you can control the volume of audible tones. 39 To Reverse the Contrast of Display Reversed Display (B/W) 1 Copy Settings Common Settings Job Duration Display Reference Guide Chapter 3 Common Settings Enables you to select the language displayed on the touch panel display. Enables you to specify the screen that is displayed when you turn ON the main power, or when Auto Clear initiates. You can also set the Auto Clear mode. To Turn Off the Audible Tones Copying Functions Initial Function Reference Guide Chapter 3 Preface To Change the Display Language Reference Guide Chapter 3 Send Functions To Set the Send Screen as the Initial Function Copying Guide Chapter 4 Standard Settings Enables you to change the Standard Settings to suit your needs, or restore them to their default settings. The Standard Settings refers to a combination of copy modes that the machine automatically returns after the power is turned ON, or when is pressed. 40 Additional Functions Additional Functions * The numbers in the illustrations refer to operation steps. * The numbers in the illustrations refer to operation steps. Department ID Management To Forward a Fax/I-Fax Reference Guide Chapter 5 2 Sending Guide Chapter 9 Preface To Set a Department ID and Password Forwarding Settings 1 Copying Functions 1 Enables you to forward Received documents to a destination that has been registered in the machine beforehand. 4 5 System Settings 4 * Make sure not to forget your password. 3 Send Functions 3 Additional Functions By setting the Department ID Management, you can restrict which User can use copy, fax and printer. Also you can set the restriction of print totals for each departments. 5 Other Useful Features System Settings 2 6 7 41 42 Additional Functions Additional Functions * The numbers in the illustrations refer to operation steps. Address Book Settings To Register Commonly Used Destinations as One-touch Buttons Facsimile Guide Chapter 5 Sending Guide Chapter 8 Address Book Settings 1 Facsimile Guide Chapter 5 Sending Guide Chapter 8 1 Preface To Register Commonly Used Destinations in the Address Book 2 3 In addition to the addresses/numbers and names of destinations, you can also set communications settings such as the sending time and sending speed. For more information, see Chapter 5, “Customizing Fax Settings” in the Facsimile Guide and Chapter 7 “Customizing Communications Settings” in the sending Guide. You can set Sending Speed, Long Distance, and ECM TX in the Option settings. Copying Functions 4 Send Functions 3 You can select Address Type as follows. Fax : Normal Fax. E-mail : Sending a file attached to an e-mail message. I-Fax : Sending Fax by Computer network. File : Scan Folder Path. Group : You can register plural destinations in one Address button. Additional Functions You can set Sending Speed, Long Distance, and ECM TX in the Option settings. You can store the address/number and name of a destination in the One-touch Button. This enables you to easily specify the destination when sending a document. 5 4 5 In addition to the addresses/numbers and names of destinations, you can also set communications settings such as the sending time and sending speed. For more information, see Chapter 5, “Customizing Fax Settings” in the Facsimile Guide and Chapter 7 “Customizing Communications Settings” in the sending Guide. Other Useful Features You can select Address Type as follows. Fax : Normal Fax. E-mail : Seiging a file attached to an e-mail message. I-Fax : Sending Fax by Computer network. File : Scan Folder Path. Group : You can register plural destinations in one Address button. 2 Address Book Settings Address Book Settings You can store the address/number and name of a destination in the Address Book. This enables you to easily specify the destination when sending a fax, I-fax, E-mail, or to a file server. 6 7 43 44 Other Useful Features Operating the Machine from a Computer (Remote UI) Operating the Machine from a Computer (Remote UI) To Edit the Address Book from a Computer The Remote UI enables you to control functions, such as confirming the status of the machine, and job operations, all from your PC’s web browser. For more information, see the Remote UI Guide. The Remote UI enables you to edit the Address Book of the machine using the Web browser on your computer. Select the Address Book in the Remote UI, and enter a new destination. Destinations registered using the Remote UI are stored in the Address Book of the machine. For more information, see the Remote UI Guide. Copying Functions To Operate the Machine from Your Seat Preface For more information, see the Remote UI Guide. 2 1 Enter the IP address of the machine into the Web browser on your computer to access the Remote UI. You can perform various functions from the Remote UI, such as editing the Address Book. Press [None] to display the screen for registering destinations. Send Functions 1 Specify the type of address from [Type] enter the necessary infomation depending on the type of address you have selected click [OK]. Additional Functions * The IP address in the above screenshot is fictitious. Ask your system administrator for the IP address of your machine. To Check the Remaining Amount of Paper from Your Seat Forwarding Settings System Settings The Remote UI enables you to check the machine’s current status, such as the amount of paper remaining in the various paper sources. This is useful as a guide for knowing when to load paper. Other Useful Features Register Address Network 45 Select [Device] in the Remote UI. Check the remaining amount of paper. 46 Other Useful Features Printing from Your Computer (Printer Driver) Printing from Your Computer (Printer Driver) For more information, see the printer and driver guides. * The following screenshots are when the UFR II printer driver is installed, and may differ from the ones you see, according to the driver or operating system you are using. Output Method Output Size Enables you to select the output method for a print job. Enables you to select the size of the paper to print on. Print With Mixed Paper Sizes/ Orientations Enables you to print a document with a combination of paper sizes and orientation. Preface Add Profile Enables you to save the current settings as a profile. Finishing Details Enables you to specify detailed finishing settings. Print Banner Page Enables you to print a banner page for each print job. A banner page shows user name, date, and file name. Edit Profile Page Layout Enables you to edit the contents of registered profiles. Print with Upper Left of Sheet as Starting Point Enables you to print multiple pages onto one sheet of paper, or one page onto multiple sheets of paper. Page Size Enables you to expand print area. Rotate Print Data 180 Degrees Enables you to rotate the image 180 degrees when printing. Enables you to select the size of a document you have created in an application. Advanced Settings Send Functions Profile Enables you to set the printer driver simply by selecting an item from the list. Printer drivers settings for different purposes are registered. Finishing Copying Functions Page Settings When you have trouble outputting with finishing options, this enables you to display the [Advanced Settings] dialog box. Image Refinement Additional Functions Enables you to set whether to perform smoothing. Smoothing allows you to soften the jagged edges of text and figures when printing. Manual Scaling Enables you to print each page of the document on one sheet of paper, using manual zooming. Special Fine Line Process Enables you to select this option if you have selected [Super Fine] (1200dpi) for [Resolution] in the [Detailed Settings] dialog box of the [Quality] sheet, and find that fine lines do not print correctly. Page Options View Settings Enables you to check a list of all the current sheet settings. 47 Watermark EMF Spooling Enables you to add transparent text and print the original. Enables you to specify to spool the print data in the EMF (metafile) format. Select this to perform spooling in the EMF format, and make the software you are using send print data to the machine faster. Deselect this to print in the RAW format. Detailed Settings for Booklet Edit Watermark Enables you to edit the position and direction of a watermark, or create an original watermark. Other Useful Features Enables you to add page frames, the date, a user name, and page numbers. You can also select whether to use the Overlay mode to print. Print Style Enables you to set 1-sided printing, 2-sided printing, or booklet mode. Binding Location Enables you to select long edge (left) or short edge (top) binding for prints, when you have selected 1-sided Printing or 2-sided Printing for the Print Style. Gutter Enables you to specify booklet printing options. Selectable when you have selected Booklet Printing for Print Style. Enables you to specify the gutter width. 48 Other Useful Features Printing from Your Computer (Printer Driver) Printing from Your Computer (Printer Driver) * The following screenshots are when the UFR II printer driver is installed, and may differ from the ones you see, according to the driver or operating system you are using. Preface Quality Paper Source Objective Select by Enables you to select [Paper Source] or [Paper Type] for the selection method. Copying Functions Enables you to print a document with the ideal print settings according to its content. When you select an item, a comment is displayed below the list. To specify more detailed settings, click [Details], which is on the right. Details Same Paper for All Pages Enables you to specify the graphics mode, rendering rate, host side rasterization and the Toner Save mode. Send Functions Enables you to set all pages to use the same paper type. You can still select the paper sources. Different for First, Others, and Last Additional Functions Enables you to set a different paper type for the first page, last page, and other pages. This is useful when you want to add a cover, etc. Enables you to set a different paper type for the cover when making a booklet. 49 Different for First, Second, Others, and Last Enables you to set a different paper type for the first page, second page, last page, and other pages. Enables you to adjust the brightness and contrast. Matching Enables you to set or edit the matching mode and matching method (minimize color difference, make colors more vibrant, and adjust colors to your monitor). Other Useful Features Grayscale Adjustment Different Cover and Others 50 Troubleshooting For toner replacement and paper loading procedures, or when problems have occurred when using the machine, and you want to know how to solve them, see the following references to the other guides. Symptom Guide Chapter Title When paper has run out Reference 7 Paper Drawers When there is a paper jam Reference 7 Clearing Paper Jams When there are frequent paper jams Reference 7 Reducing the Frequency of Paper Jams Reference 6 Replacing the Cartridge Reference 6 Routine Cleaning Reference 7 If Memory Becomes Full during Scanning Facsimile 8 When Problems Occur When the density of a copy or print is different to the original Reference 3 Specifying Common Settings When a print is dirty Reference 6 Routine Cleaning When you cannot send Facsimile 8 When Problems Occur When you cannot receive Facsimile 8 When Problems Occur When communications are slow Facsimile 8 When Problems Occur When the power does not turn ON Reference 7 Troubleshooting When the message “contact your service representative with the error code below” is displayed. Reference 7 Service Call Message Paper Toner When toner has run out Scanning trouble When originals scanned with the platen glass/feeder become dirty When memory becomes full during scanning Printing trouble Communications trouble Other trouble When an error message not covered by the above is displayed, see Chapter 7 “Service Call Message,” in the Reference Guide, Chapter 8 “Error Messages,” in the Facsimile Guide, and Chapter 11 “Error Messages,” in the Sending Guide . 51 CANON INC. 30-2, Shimomaruko 3-chome, Ohta-ku, Tokyo 146-8501, Japan CANON U.S.A., INC. One Canon Plaza, Lake Success, NY 11042, U.S.A. CANON CANADA INC. 6390 Dixie Road Mississauga, Ontario L5T 1P7, Canada CANON EUROPA N.V. Bovenkerkerweg 59-61 1185 XB Amstelveen, The Netherlands CANON FRANCE S.A.S. 17, quai du Président Paul Doumer 92414 Courbevoie Cedex, France CANON COMMUNICATION & IMAGE FRANCE S.A.S. 12, rue de I’Industrie 92414 Courbevoie Cedex, France CANON (U.K.) LTD. Woodhatch, Reigate, Surrey, RH2 8BF, United Kingdom CANON DEUTSCHLAND GmbH Europark Fichtenhain A10, 47807 Krefeld, Germany CANON ITALIA S.p.A. Via Milano, 8 20097 San Donato Milanese (MI) Italy CANON LATIN AMERICA, INC. 703 Waterford Way Suite 400 Miami, Florida 33126, U.S.A. CANON AUSTRALIA PTY. LTD. 1 Thomas Holt Drive, North Ryde, Sydney, N.S.W. 2113, Australia CANON CHINA CO., LTD. 15F, North Tower, Beijing Kerry Centre, 1 Guang Hua Road, Chao Yang District, 100020, Beijing, China CANON SINGAPORE PTE. LTD. 1 HarbourFront Avenue #04-01 Keppel Bay Tower, Singapore 098632 CANON HONGKONG CO., LTD. 19/F., The Metropolis Tower, 10 Metropolis Drive, Hunghom, Kowloon, Hong Kong FA7-9487 (000) © CANON INC. 2006 120V PRINTED IN JAPAN OR CHINA