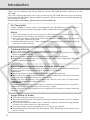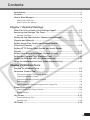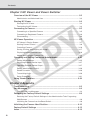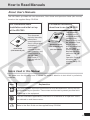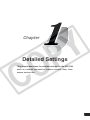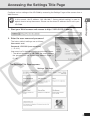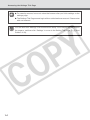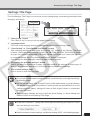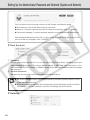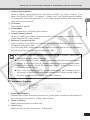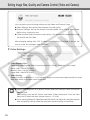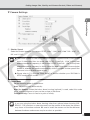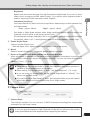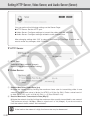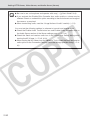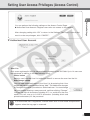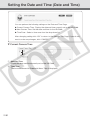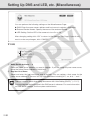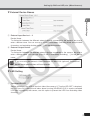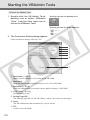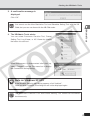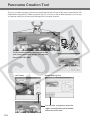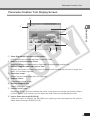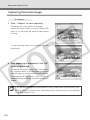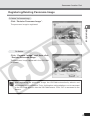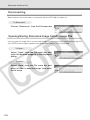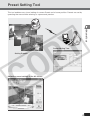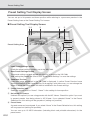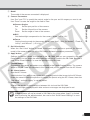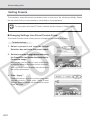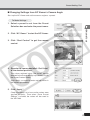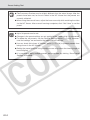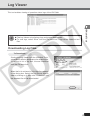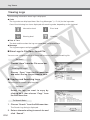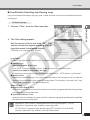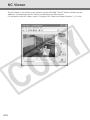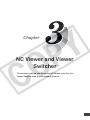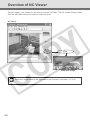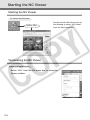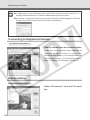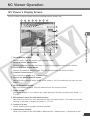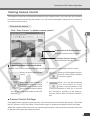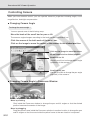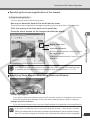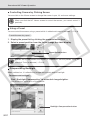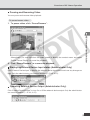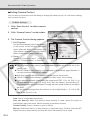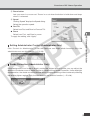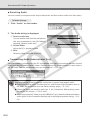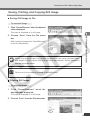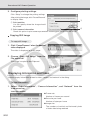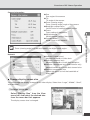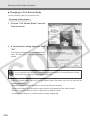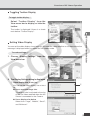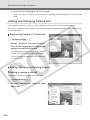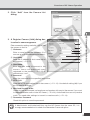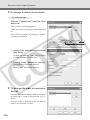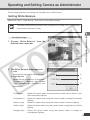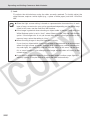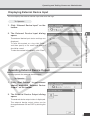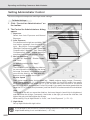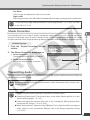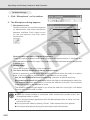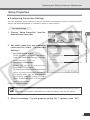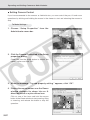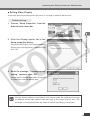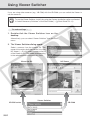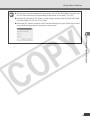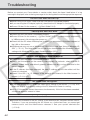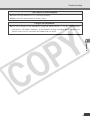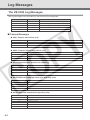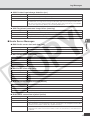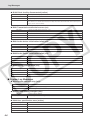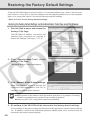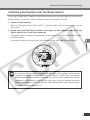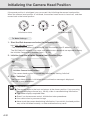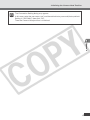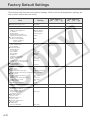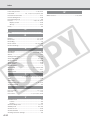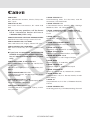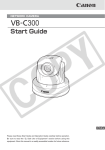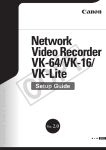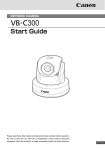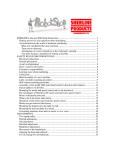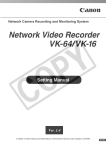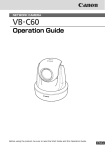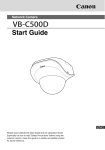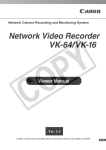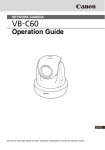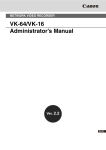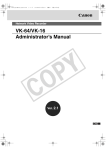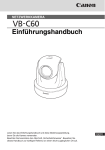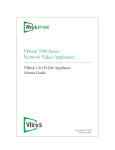Download Canon 1867B001 Security Camera User Manual
Transcript
NETWORK CAMERA Operation Guide Before using the product, be sure to read the Start Guide and this Operation Guide. Introduction Thank you for purchasing the Canon Network Camera VB-C300 (hereafter referred to as the VB-C300). This User’s Manual describes how to set up and use the VB-C300. Read this manual carefully before using the VB-C300 to ensure effective operation. Make sure that you read the ReadMe file on the Setup CD-ROM. For the latest information, please refer to Canon Web site. On Copyrights Videos, images or sounds taken or recorded with your VB-C300 may not be utilized or published, without consent of copyright holders, under relevant copyright law. Notes 1. The unauthorized transfer of all or any part of the contents of this Manual is forbidden. 2. The contents of this Manual are subject to change without notice. 3. Every effort has been made to ensure that this Manual is flawless. However, if you find any oversights, please let us know. 4. Notwithstanding the above, Canon accepts no responsibility for any effects resulting from the use of this Manual. Trademark Notice ●Canon and Canon logo are registered trademarks of Canon Inc. ●Microsoft and Windows are registered trademarks of Microsoft Corporation in the United States and other countries. ●Windows is legally recognized as Microsoft Windows Operating System. ●Other brand or product names in this Manual may be trademarks or registered trademarks of their respective companies. Request concerning disclosure of videos and audio With respect to the disclosure of videos and audio, we request that sufficient consideration be given to matters of privacy and rights not to be photographed. <Reference> ●We locate camera so that people cannot make special specifications. ●When videos are taken of specific buildings, interiors and the like, we install the camera only after receiving approval from the administrator. Please note that the operator of the camera site and not Canon has full responsibility regarding the disclosure of videos and audio. Legal Notice In some countries or regions, monitoring via a camera is banned by the law or regulation, and the law or regulation depends on the country or region. Before using the VB-C300, check the law or regulation of the country or region where the camera is used. Usage Notice of Audio ● The audio and video may be out of sync. ● The audio stream may be interrupted according to the performance of your PC and the network environment. ● You can send audio and video to up to 15 clients. However, if there are a large number of clients, the audio stream may be interrupted. ● The audio stream may be interrupted if you use anti-virus software. ● Disconnecting the LAN cable also disconnects audio. Reconnect to the camera from the NC Viewer. ii Contents Introduction ...................................................................................................... ii Contents .......................................................................................................... iii How to Read Manuals ...................................................................................... v About User’s Manuals .................................................................................................. v Icons Used in this Manual ............................................................................................ v Chapter 1 Detailed Settings What Can I Do on Each of the Settings Pages? ......................................... 1-2 Accessing the Settings Title Page ............................................................... 1-3 Settings Title Page ................................................................................................... 1-5 Setting Up the Administrator Password and Network (System and Network) .................................................................................. 1-6 Setting Image Size, Quality and Camera Control (Video and Camera) ...................................................................................... 1-8 Setting HTTP Server, Video Server, and Audio Server (Server) ........................................................................................................ 1-12 Setting User Access Privileges (Access Control) ................................... 1-15 Setting the Date and Time (Date and Time) .............................................. 1-16 Setting Up DNS and LED, etc. (Miscellaneous) ........................................ 1-18 Using the Administration Tools (Administration Tools) .......................... 1-20 Chapter 2 VBAdminTools Starting the VBAdmin Tools ......................................................................... 2-2 Panorama Creation Tool ............................................................................... 2-4 Panorama Creation Tool Display Screen ................................................................. 2-5 Capturing Panorama Image ..................................................................................... 2-6 Registering/Deleting Panorama Image .................................................................... 2-7 Reconnecting ........................................................................................................... 2-8 Opening/Saving Panorama Image from/to Image File ............................................. 2-8 Preset Setting Tool ........................................................................................ 2-9 Preset Setting Tool Display Screen ........................................................................ 2-10 Setting Presets ....................................................................................................... 2-12 Log Viewer ................................................................................................... 2-15 Downloading Log Files ........................................................................................... 2-15 Viewing Logs .......................................................................................................... 2-16 NC Viewer .................................................................................................... 2-18 iii Contents Chapter 3 NC Viewer and Viewer Switcher Overview of the NC Viewer ........................................................................... 3-2 Administrator and Authorized User .......................................................................... 3-3 Starting NC Viewer ........................................................................................ 3-4 Starting the NC Viewer ............................................................................................ 3-4 Terminating the NC Viewer ...................................................................................... 3-4 Connecting to Camera ................................................................................. 3-5 Connecting to a Specified Camera .......................................................................... 3-5 Connecting to Registered Camera ........................................................................... 3-6 Disconnecting .......................................................................................................... 3-6 NC Viewer Operation .................................................................................... 3-7 NC Viewer’s Display Screen ..................................................................................... 3-7 Starting Camera Control .......................................................................................... 3-9 Controlling Camera ................................................................................................ 3-10 Saving, Printing, and Copying still image ............................................................... 3-17 Displaying Information and Video .......................................................................... 3-18 Adding and Changing Camera List ........................................................................ 3-22 Operating and Setting Camera as Administrator .................................... 3-25 Setting White Balance ............................................................................................ 3-25 Displaying External Device Input ........................................................................... 3-27 Operating External Device Output ......................................................................... 3-27 Setting Administrator Control ................................................................................. 3-28 Shade Correction ................................................................................................... 3-29 Transmitting Audio .................................................................................................. 3-29 Setup Properties .................................................................................................... 3-31 Using Viewer Switcher ................................................................................ 3-34 Chapter 4 Appendix Troubleshooting ............................................................................................ 4-2 Log Messages ............................................................................................... 4-4 The VB-C300 Log Messages ................................................................................... 4-4 Restoring the Factory Default Settings ...................................................... 4-8 Restoring the Factory Default Settings via the Administration Tools Page using Web Browser ........................................................................................................... 4-8 Initializing the Camera from the Reset Switch ......................................................... 4-9 Initializing the Camera Head Position ....................................................... 4-10 Factory Default Settings ............................................................................ 4-12 Index ............................................................................................................ 4-13 iv How to Read Manuals About User’s Manuals The VB-C300 is provided with two documents; Start Guide and Operation Guide (this manual) stored on the supplied Setup CD-ROM. For information about For detailed information about how to use the VB-C300 installation and initial set up of the VB-C300 Start Guide (VBC300SG-E.pdf) This document explains the safety precautions, operating environment, configuration and options, initialization, software installation, mounting, and specifications of the VB-C300. Start Guide is supplied with the camera. Operation Guide (VBC300OG-E.pdf) (this document) This document explains how to configure the basic settings of the camera, how to use the VBAdmin Tools and NC Viewer, how to troubleshoot the VB-C300, specifications and detailed operation method of the VBC300. Operation Guide is stored on the supplied Setup CDROM. Icons Used in this Manual This guide uses the following icons to attract the reader’s attention to text which is particularly important. Icon Note Tip d Explanation This icon indicates important information that must be observed or actions that are prohibited during an operation. These notes must be read to prevent possible faults or damage to the equipment. This icon indicates supplementary information or a reference to an operation. Users are advised to read these memos. Refer to the Start Guide on the supplied Setup CD-ROM. v vi Chapter Detailed Settings This chapter describes the detailed settings for the VB-C300 such as network connection, camera control, date, time, access control, etc. What Can I Do on Each of the Settings Pages? Proceed to each of the settings pages from the Settings Title Page where you can perform various settings for the VB-C300. The settings you can perform on each of the pages are shown below. For more details, see the reference pages. ● Settings Title Page ● System and Network Set up the Administrator password, network and connectivity (→ P.1-6). ● Video and Camera Set up the video (Capture size, quality), camera (shutter speed, focus, Day & Night mode, digital zoom, installation, etc.) and camera name (→ P.1-8). ● Server Set up the HTTP Server, Video Server and Audio Server (→ P.1-12). ● Access Control Specify Authorized user accounts (→ P.1-15). ● Date and Time Display and set up the current time of the camera and set up the time zone (→ P.1-16). ● Miscellaneous Set up the DNS, external device names and LED (→ P.1-18). ● Administration Tools Display and execute the Administration Tools (display Log Events, display the current settings, reboot the camera, and restore the factory default settings) (→ P.1-20). Note on Windows XP SP2 Note 1-2 ● If the Windows Security Alert dialog appears, click “Unblock”. Once you click “Unblock”, the dialog box will not be displayed again. ● If a dialog appears and blocks popup display when you click the “help” on each settings page or “View Log Events”, “View Current Settings” on Administration Tools settings page, follow the instruction displayed on the information bar to allow popup display. Accessing the Settings Title Page Configure various settings of the VB-C300 by accessing the Settings Pages of the camera from a Web browser. In this manual, the IP address “192.168.100.1” (factory default setting) is used to explain how to set up the camera. Please use the actual IP address that is set in your VB-C300. Detailed Settings Note 1. Start your Web browser and access to http://192.168.100.1/admin/. 2. Enter the user name and password. The factory default settings are as follows: User name: root Password: VB-C300 (case sensitive) (→ P.4-12) User name “root” is the Administrator account of the Camera. * The default password is “VB-C300”. Be sure to change the password on the System and Network Page (→ P.1-6). The Settings Title Page appears. Settings Title Page 1-3 Accessing the Settings Title Page Note Tip 1-4 ● For security reasons, be sure to close the browser after you finish settings on the settings page. ● The Settings Title Page cannot login with an authorized user account. Please enter with root account. You can also click “Settings” from the VB Initial Setup Tool to display the top page of the camera, and then click “Settings“ to move to the Setting Title Page (→dStart Guide P.2-10). Accessing the Settings Title Page Settings Title Page From the Settings Title Page, you can move to each settings page, save setting parameters after changing, and reboot. Detailed Settings 5 2 3 4 1 1 “Back to top” button Click “Back to top” to move to the top page of the camera. 2 Language button Click one of the language buttons to change the display of the settings pages. 3 “Save Setting” or “Save Setting and Reboot” button After changing settings on each page and clicking “OK” returns to the Settings Title Page, however, setting parameters are not saved in the VB-C300, yet. Click “Save Setting” and the changes are confirmed and saved in VB-C300. Where it is necessary to restart the VB-C300 to make the change, the “Save Setting and Reboot” button is displayed. If no setting has been changed, neither of these buttons appears. 4 “Restore to the previous settings” button Click if you want to discard the changes you have made to the settings on each page. All changes are cancelled and return to the values before you made the change. 5 Title of each settings page Click to move to each settings page. Note Tip ● Do not open multiple web browser windows simultaneously to change the settings of different pages. ● Do not use the “Back” and “Forward” button of the web browser to move between the settings pages. Due to the effects of caching, there are possibilities that an old settings page will appear, settings will return to their original values, or unintended changes will occur. ● After changing settings, be sure to click the “Save Setting” or “Save Setting and Reboot” button on the Settings Title Page. ● A red mark indicates a setting item which requires rebooting the camera to make the new setting to take effect. ● Detail information of each setting is available by clicking “HELP” on the Settings pages. 1-5 Setting Up the Administrator Password and Network (System and Network) You can perform the following settings on the System and Network page. ● Root Account: Set up the Administrator password. ● Network: Configure settings required for network connection (e.g., IP address). ● Connection Keeping: Transmits packets regularly to maintain network connectivity. After changing the setting, click “OK” to return to the Settings Title Page. If you do not want to make any changes, click “CANCEL”. ▼ Root Account 1 2 1 Password Set an administrator password. You can use up to 8 ASCII characters (including space and other printable characters). The factory default setting is “VB-C300” (case sensitive). If you are connecting to the NC Viewer or VBAdmin tools, terminate the connection and then change the password. 2 Confirm Password Re-enter the password to confirm the spelling in the field above. Note ● Be sure to change the Root Account password to maintain system security. Do not forget the new password. ● If you have forgotten the Root Account password, press the Reset switch to initialize the settings (→ P.4-9). However, note that all settings will be initialized. ▼ Network 1 2 3 4 5 1-6 Setting Up the Administrator Password and Network (System and Network) 1 Address Setting Method Select an address setting method from “Auto Setting (DHCP)” and “Manual Setting”. If you select “Auto Setting (DHCP)”, “IP Address”, “Subnet mask”, and “Default gateway address” are assigned by the DHCP automatically. If you select “Manual Setting”, enter these values which suit your environment. Enter a fixed IP address. 3 Subnet Mask Enter a subnet mask assigned to each network. 4 Default Gateway Address Be sure to specify this address when the camera is connected to a subnet other than the subnet where the NC Viewer resides. 5 Maximum Transmission Unit Enter a maximum transmission unit size to be sent at one time. Normally, there is no need to change this setting from 1500. If you are using ADSL, slightly lowering the value may increase the transmission efficiency. If you are using LAN, do not change the value from 1500. Note ● Please consult with your network administrator for the IP address, subnet mask and default gateway address settings. ● Pay much attention to the IP address, subnet mask and default gateway address settings. If any of the values is incorrect, network access becomes unavailable, and you may have to use the VB Initial Setup Tool (→dStart Guide P.2-7) to restore the default settings. ● When using “Auto Setting (DHCP)” for the address setting, the IP address may not be correctly assigned if there is a router between DHCP server and VB-C300. In this case, assign a fixed IP address with “Manual Setting”. ▼ Connection Keeping 1 2 3 1 Send Packet Regularly Check this option when connecting a camera to a system which automatically disconnects if it does not receive any packet for a certain period of time. 2 Target IP address Specify where the packet should be sent. 3 Interval (min.) Specify the transmission interval from 1 to 60 minutes. 1-7 Detailed Settings 2 IP Address Setting Image Size, Quality and Camera Control (Video and Camera) You can perform the following settings on the Video and Camera Page. ● Video Settings: Set up the video capture size and quality. ● Camera Settings: Set up the camera’s shutter speed, focus, Day & Night mode, digital zoom, installation, etc. ● Camera Name: Enter the name of the camera. You will need this name when using VK-64 with the VB-C300. After changing setting click “OK” to return to the Settings Title Page. If you do not want to make any changes, click “CANCEL”. ▼ Video Settings 1 2 1 Video Capture Size Select the Video Capture Size for transmission from “Small”, “Medium”, and “Large”. Small: 160 × 120 (NTSC/PAL) Medium: 320 × 240 (NTSC/PAL) Large: 640 × 480 (NTSC/PAL) 2 Video Quality Select the video quality from 1 - 5 (in 5 levels). Higher value ensures higher quality but larger data size, which may cause lower frame rate. Note 1-8 ● Higher video capture size or quality causes larger data size per frame and heavier network load. After setting, start the NC Viewer and select “Video Information” from the View menu bar to check the data size per frame (→ P.3-18). ● If you are using Network Video Recorder VK-64/VK-16 (optional), the video capture size and quality settings affect the required hard disk space on recording. Setting Image Size, Quality and Camera Control (Video and Camera) ▼ Camera Settings 1 2 Detailed Settings 3 4 5 6 7 1 Shutter Speed Select the shutter speed for the camera. NTSC: “Auto”, “1/60”, and “1/100”. PAL: “Auto”, “1/ 50”, and “1/120”. Note ● The shutter speeds of 1/60 and 1/100 can be used to suppress flicker of fluorescent lamp. If video view flicks too much, use “NTSC: 1/100 PAL: 1/120” in the place where commercial frequency is 50 Hz and “NTSC: 1/60 PAL: 1/50” in the place where commercial frequency is 60 Hz. Note that even when one of these shutter speeds is selected, the camera automatically shifts to a higher shutter speed if the exposure is too high with these values. ● Please refer to P.1-8 in the “Start Guide” to confirm whether your VB-C300 is NTSC model or PAL model. 2 Focus Mode Set the focusing mode for the camera. Auto: Adjust the focus automatically. Auto (for domes): When the indoor dome housing (optional) is used, select this mode not to allow the camera to focus on the surface of the dome. Fixed at infinity: Focus is fixed at a point of infinity. Note If you are using the indoor dome housing other than optional dome housing (VBRD41S - C/S) and dust or water drop exists on the surface of the dome, the camera may focus on the dome surface. Be sure to install the camera so that the distance between the dome and camera may be as short as possible. 1-9 Setting Image Size, Quality and Camera Control (Video and Camera) ● The auto focus might have difficulty with the following objects: Tip Subjects with little or no contrast (a white wall, for example) Angled subjects Highly reflective subjects Subjects that consist entirely of oblique or horizontal lines or stripes Insubstantial subjects such as flames or smoke Subjects seen through glass Quickly moving subjects Night views or dark places Far and near subjects in a frame ● The focusing range (approx) differs depend on the Day Mode or Night Mode. The ranges for Wide and Tele ends are the same. Focus Mode Auto Auto (for domes) Fixed at infinity Day Mode Night Mode* 0.3m (11.8 in) – ∞ 2.0m (78.7 in) – ∞ 0.3m (11.8 in) – ∞ Point of infinity * When you are using an infrared lamp, the focusing range for “Auto” and “Auto (for domes)” will be approximately 0.6m (23.6in) to ∞, and for “Fixed at infinity”, it may become out of focus depending on objects. ● When focus adjustment is difficult (e.g., when shooting a night scene which has low contrast), it is recommended to fix the focus to infinity. 3 Slow Shutter Select the longest slow shutter speed used in the Auto Exposure mode when shooting a dark image. NTSC: “Not Used”, “1/15”, and “1/8.” PAL: “Not Used”, “1/12”, and “1/6”. A longer shutter speed results in a longer trail with a moving object. Select a speed appropriate for the shooting scene (→dStart Guide P.1-8). 4 Day & Night Specify how to switch between the Day and Night modes. Select from “Manual” and “Auto”. * If you are using an infrared lamp, you cannot use the Auto mode. 1-10 Setting Image Size, Quality and Camera Control (Video and Camera) Brightness Specify how the camera changes from the Day Mode to Night Mode. If you want to shoot video in color as long as possible, select “Darker”. If you want to rather suppress noises in video by capturing in black and white, select “Brighter”. Luminance Sensitivity “Low” : approx. 30 sec. “High” : approx. 10 sec. Day Mode or Night Mode switches when bright conditions remain above or below the threshold value for either of the above period of time. Detailed Settings Luminance Sensitivity refers to the time required for determining to switch between Day and Night modes. If the brightness changes frequently, due to a light source passing in front of the camera for example, select “Low”. If the brightness does not change frequently, select “High”. 5 Enable Digital Zoom Check to enable Digital zoom. * With the digital zoom, higher magnification causes lower image quality. 6 Mount Select a camera mount type. The factory default setting is Inverted. 7 Return to Home Position when nobody has a control privilege. When this option is checked and the home position is specified, the camera is moved to its home position if there is no request for a control privilege. You can set Home Position from VBAdmin Tools (→ P. 2-10). Note ● When setting “Day & Night Mode” to “Auto”, be sure to test the camera operation in advance to check effectiveness of this option. ● When setting “Day & Night Mode” to “Auto”, use “Auto Exposure” (→ P. 3-28). ● If you are using an infrared lamp, set the “Day & Night Mode” to “Manual”. You cannot use the Auto mode. ● If you set the “Day & Night Mode” to “Auto”, the infrared cut filter may make several round trips when the camera switches the Day & Night modes. ▼ Camera Name 1 1 Camera Name This setting is required. You can use up to 15 ASCII characters (including blank and printable characters) for the camera name. Note If you are using the Network Video Recorder VK-64/VK-16 (optional), the camera name specified here will be displayed when registering the camera. 1-11 Setting HTTP Server, Video Server, and Audio Server (Server) You can perform the following settings on the Server Page. ● HTTP Server: Set the HTTP port. ● Video Server: Configure settings to transmit the video from the VB-C300. ● Audio Server: Configure settings related to audio transmission. After changing setting click “OK” to return to the Settings Title Page. If you do not want to make any changes, click “CANCEL”. ▼ HTTP Server 1 HTTP Port Enter 80 or 1024 to 65535 (Integer). Normally use 80 (factory default setting). ▼ Video Server 1 2 1 Restrict Maximum Frame Rate (fps) Mitigate the Viewer load by limiting the maximum frame rate for transmitting video in one second. The maximum value is 30 fps (for NTSC) or 25 fps (for PAL). Enter a value from 0.1 to 30.0 (for NTSC) or 0.1 to 25.0 (for PAL) (→dStart Guide P.1-8). 2 Restrict Maximum Transmission Rate (Mbps) Mitigate the network load by limiting the maximum data quantity transmitted in one second. The maximum value is 10 Mbps. Select a value from 1 to 10 (Integer). If you do not want to limit the network traffic, select “Not restricted”. If the load on the network is high, the frame rate may be decreased. Tip 1-12 Setting HTTP Server, Video Server, and Audio Server (Server) ▼Audio Server 3 4 5 6 1 Enable Audio Transmission Detailed Settings 1 2 If you check this option, you can send audio to NC Viewer, through a microphone with amp connected to the camera. 2 Input Volume Specify the input audio volume from 1 to 100. The audio will be louder when you enter a larger value. 3 Enable Voice Activity Detection Select this option, the camera transmits minimal data when audio is turned mute. In this way, you can reduce the network load. 4 Enable Audio Reception If you check this option, you can receive audio from the NC Viewer and output it from a speaker with amp connected to the camera. 5 Output Volume Specify the output audio volume from 1 to 100. The audio will be louder when you enter a larger value. 6 Disable Echo Canceller If you uncheck this option, echo between a microphone and speaker with amp can be avoided. 1-13 Setting HTTP Server, Video Server, and Audio Server (Server) Note ● Be sure to use a microphone and speaker with amp (→dStart Guide P.3-6). ● If you uncheck the Disable Echo Canceller box, audio quality or volume may be affected. Check or uncheck this option according to the environment and usage of the camera, as required. ● When transmitting audio, read the “Usage Notice of Audio” carefully (→ P.ii). You must set the following settings in advance to transmit and receive audio. ● Check the Enable Audio Transmission box and Enable Audio Reception box on the Audio Server section of the Server settings page (→ P.1-13). ● Check the Send and receive audio box in the Connection Setting dialog when starting the NC Viewer (→ P.3-5, 3-23). ● When starting the NC Viewer from the VBAdmin Tools, check the Send and receive audio option on the Connection Settings tab in the Setup properties dialog (→ P.331). 1-14 Setting User Access Privileges (Access Control) After changing setting click “OK” to return to the Settings Title Page. If you do not want to make any changes, click “CANCEL”. Detailed Settings You can perform the following settings on the Access Control Page. ● Authorized User Account: Register users who can access to the camera. ▼ Authorized User Account 1 1 User List Only users registered in this list are permitted to connect to the VB-C300. Up to 14 users can be registered in addition to the Administrator (root). Delete button Select a user from the User List and click “delete” to remove the user from the list. Add/Change button You can add authorized users to the User List by entering their User names and passwords and then clicking “Add”. The Add button changes to Change button when you select an authorized user. You can change the password by entering a new password, and then clicking “Change”. You can use up to 8 characters including A-Z, a-z, and 0-9 for the user name. You can use up to 8 ASCII characters (including blank and printable characters) for the password. Tip If an authorized user is registered, a screen which asks for user name and password appears when the top page is accessed. 1-15 Setting the Date and Time (Date and Time) You can perform the following settings on the Date and Time Page. ● Current Camera Time: Display the date and time currently set on the VB-C300. ● New Camera Time: Set the date and time for the VB-C300. ● Time Zone: Select a time zone from the drop-down list. After changing setting click “OK” to return to the Settings Title Page. If you do not want to make any changes, click “CANCEL”. ▼ Current Camera Time 1 2 1 Date and Time Display the date and time currently set on the VB-C300. 2 Time Zone The time difference with Greenwich Mean Time is displayed. 1-16 Setting the Date and Time (Date and Time) ▼ New Camera Time 1 1 Synchronize with computer time Detailed Settings 2 Synchronize the camera date and time with those of the PC currently accessing the camera. 2 Set manually Set the date and time manually. Specify the date in “yyyy/mm/dd” format and time in “hh:mm:ss” in the 24-hour format. Example: For 1:23:04 P.M, January 23 2007, enter 2007/01/23 and 13:23:04. ▼ Time Zone 1 1 Time Zone Select the time difference with Greenwich Mean Time from the list. 1-17 Setting Up DNS and LED, etc. (Miscellaneous) You can perform the following settings on the Miscellaneous Page. ● DNS: Enter the name server address and host name to register a DNS host. ● External Device Names: Specify the name of the external device. ● LED Setting: Set the LED of the camera to turn On or Off. After changing setting click “OK” to return to the Settings Title Page. If you do not want to make any changes, click “CANCEL”. ▼ DNS 1 2 1 Name Server Address 1 - 2 Enter the name server address you want to register. If you are using only one name server, leave the Name Server Address 2 field blank. 2 Register Host Name Select and enter the host name you want to register. You can register a host name for the name server address 1. You can use up to 63 characters including A-Z, a-z, 0-9, “-” and “.”. Note 1-18 The host name is useful when using the camera with “Auto Setting (DHCP)” (→ P.1-7). You must register the host name in the DNS server in advance. For more information on DNS server settings, ask the system administrator. Setting Up DNS and LED, etc. (Miscellaneous) ▼ External Device Names 2 1 External Input Device 1 - 2 Detailed Settings 1 Device Name To distinguish between the different external devices connected to the camera, be sure to enter a device name. You can use up to 15 ASCII characters (including blank and printable characters and excluding double quote [ “ ]) for the device name. 2 External Output Device Device Name To distinguish between the different external devices connected to the camera, be sure to enter a device name. You can use up tp 15 ASCII characters excluding [ “ ] for the device name. Tip If you are using the Network Video Recorder VK-64/VK-16 (optional), the external device name specified here will be displayed. ▼ LED Setting 1 1 Turn the LED OFF Set the operation of the LED on the front side of the camera. If “Turn the LED OFF” is checked, the LED turns Off. If the optional indoor dome housing (VB-RD41S-C/S) is used or reflected LED light is caught by the camera, use this option to prevent the LED from disturbing video shooting. 1-19 Using the Administration Tools (Administration Tools) You can perform the following settings on the Administration Tools Page. ● View, Reboot and Restore: Display and initialize the setting for the VB-C300. ▼ Display and Execution 1 2 3 4 1 View Log Events View the historical log events of the VB-C300’s operation and connection status of NC Viewer (→ P.4-4). 2 View Current Settings Display a list of current settings. 3 Reboot Reboot the VB-C300. 4 Restore Settings Return all the settings of the camera except for the administrator password, network address setting method, IP address, subnet mask, default gateway address, date, time, and time zone to the factory default settings. The VB-C300 will be rebooted automatically after restoring the settings. Note Tip 1-20 Never power off the camera while the restore operation is in progress. Powering off before completion may prevent it from starting up properly. ● It is recommended to take a note of the current settings before using the Restore Settings option (→ P.4-12). ● You can initialize the settings using the Reset switch, however, note that all settings will be initialized (→ P.4-9). Chapter VBAdmin Tools This chapter describes how to use the VBAdmin Tools. You can create panoramas, set presets, view logs and use the NC Viewer from the VBAdmin Tools. You must configure the detail settings as directed in Chapter 1 in advance. Starting the VBAdmin Tools To Launch the VBAdmin Tools 1. Double-click the VB Admin Tools desktop icon or select “VBAdmin Tools” from the Start menu bar to launch the VBAdmin Tools. Starting up from the desktop icon Starting up from the Start menu bar 2. The Connection Setting dialog appears. Enter connection settings and click “OK”. 1 2 3 4 5 6 7 1 Host Name (→ P.1-7) Specify the IP address or host name of the VB-C300. 2 User Name Enter the default Administrator account “root” for the VB-C300. 3 Password (→ P.1-6) Enter the Administrator password (factory default setting is “VB-C300”). 4 HTTP Port (→ P.1-12) Default setting is “80”. 5 Setting Page URL The Setting Page URL for the VB-C300 is “admin” and cannot be changed. 6 Proxy The VB-C300 cannot be connected via a proxy server. 7 FTP Invalid for the VB-C300. 2-2 Starting the VBAdmin Tools 3. A confirmation message is displayed. Click “OK”. Tip You cannot use the View Restriction Tool and Schedule Setting Tool with the VBC300, but you can use them with the VB-C50 series. VBAdmin Tools 4. The VBAdmin Tools starts. You can select Panorama Creation Tool, Preset Setting Tool, Log Viewer, or NC Viewer by clicking the button for each tool. When the camera is disconnected after start up, select “Connect” from the File menu bar to display the Connection Setting dialog. Note on Windows XP SP2 Note Tip If the Windows Security Alert dialog appears, click “Unblock”. Once you click “Unblock”, the dialog box will not be displayed again. The Panorama Creation Tool and Preset Setting Tool cannot be Launched simultaneously. 2-3 Panorama Creation Tool This tool is used to create a panorama image displaying the full view of the area covered by the VBC300. When using the NC Viewer to perform pan, tilt, or zoom as well as define presets, you can see, at a glance, which part of the entire viewing area is currently covered. The Panorama Creation Tool is used to take and create panorama image and register them in the VB-C300. NC Viewer Preset Setting Tool You can see, at a glance, where the region currently being set is located within the entire area. 2-4 Panorama Creation Tool Panorama Creation Tool Display Screen 2 1 VBAdmin Tools 3 4 8 7 6 5 1 Show Registered Panorama Image button Displays panorama image registered in the VB-C300. 2 Register Panorama Image button Register panorama image currently displayed in the panorama creation tool. 3 Display Camera model and Capture Date Displays the model of camera currently connected and the date the panorama image was taken, if it has been captured. 4 Panorama image Shows the panorama image that was captured. 5 Capture button Captures panorama image. 6 Remove Image button Deletes panorama image. 7 Position of AE Lock Switch the AE lock position between the center of the panorama image and current camera position. The AE lock function sets the exposure level based on the specified position. 8 Indoor Dome Housing(VB-RD41S) Check this option to prevent the VB-C300 from capturing areas obstructed by the optional indoor dome housing (VB-RD41S-C/S). 2-5 Panorama Creation Tool Capturing Panorama Image To Capture... 1. Click “Capture” to start capturing. Change the AE lock position as required. Check the Indoor Dome Housing (VB-RD41S) option if you are using the optional indoor dome housing. To stop capturing while it is in progress, click the Stop button. 2. After capturing is completed, click “OK” to accept the image. To capture the picture again, click “Recapture”. Or, a square section in the displayed grid can be captured again by double-clicking on that section. To change the AE lock position, click “Cancel” to discard the captured image and return to the initial screen. Note 2-6 If you are using the optional indoor dome housing, select Indoor Dome Housing (VBRD41S) option so that the area obstructed by the dome housing is not recorded (→dStart Guide P.1-9). Panorama Creation Tool Registering/Deleting Panorama Image To “Resister” the Panorama Image ... Click “Resister Panorama Image”. The panorama image is registered. VBAdmin Tools To Delete... Click “Remove Image” and then click “Resister Panorama Image”. The panorama image registered in the VB-C300 is deleted. Tip After registering the panorama image, the VB-C300 automatically reboots and disconnects from the VBAdmin Tools. A dialog box asking whether or not to reconnect to the VB-C300 appears after the VB-C300 restarts. Click “OK” to reconnect to the camera. 2-7 Panorama Creation Tool Reconnecting Reconnections are made when a connection with the VB-C300 has been cut. To Reconnect... Choose “Reconnect” from the File menu bar. Opening/Saving Panorama Image from/to Image File You can open an image file as a panorama image, or save a panorama image as an image file. Only JPEG format images created by the Panorama Creation Tool can be used. To Open... Select “Open” from the File menu bar and select the desired image file in the displayed dialog. To Save... Select “Save” from the File menu bar and select a folder to save the image, then enter its file name. 2-8 Preset Setting Tool This tool enables easy visual setting of camera Preset and a home position. Presets are set by operating the mouse while referring to a panoramic preview. VBAdmin Tools Preset Setting Tool Setting Presets Reflecting preset settings in the NC Viewer 2-9 Preset Setting Tool Preset Setting Tool Display Screen You can set up to 20 presets and home position while referring to a panorama preview in the Preset Setting Area on the Preset Setting Tool screen. ■ Preset Setting Tool Display Screen 12 3 4 5 6 7 Preset Setting Area 8 9 !3 !2 !1 0 1 Load Preset Settings button Loads the preset settings currently set in the VB-C300. 2 Save Preset Settings button The preset settings set and applied with this tool is saved to the VB-C300. After setting the presets, be sure to click “Save Preset Settings” to save the settings. 3 Panorama Preview Panorama image registered in the VB-C300 is displayed. A yellow Preset Preview frame shows the location of the Preset Setting. By dragging it with the mouse, you can change the shape or move the frame which will then be reflected in the Preset settings. 4 Preset Selection box Select the preset to set or “Home”. “Home” is the setting for home position. 5 Not shown in Viewers Uncheck this option if you are using presets with the NC Viewer. Check this option if you want to prevent presets from being shown in NC Viewer. If you selected “Home” in the Preset Selection box, this setting will be grayed out (setting not possible). 6 Preset Name A preset name can be assigned. If you select “Home” in the Preset Selection box, this setting will be grayed out (setting not possible). You can use up to 15 ASCII characters (including blank and printable characters) for the preset name. 2-10 Preset Setting Tool 7 Model The model of the camera connected is displayed. 8 Camera Parameters Use “Pan” and “Tilt” to specify the central angle for the pan and tilt ranges you want to set. Use “Zoom” to enter the angle for the field of view. ● Camera Angles Pan Set the pan position of the camera. Set the tilt position of the camera. Zoom Set the angle of view of the camera. ● BLC Set the backlight compensation for the camera. Select “Off” or “On”. ● Focus Set the focusing mode for the camera. Select from “Auto”, “Auto (for domes)”, “Fixed at infinity”, and “Manual” (→P.3-14). VBAdmin Tools Tilt 9 Get Value button When the “Get Value” button is clicked, the current angle and focus position (for Manual mode) of the camera selected at the VB-C300 is retrieved as camera parameters. !0 Apply button Settings for current Presets are applied to the VB-C300, and you can proceed to the next Preset setting. At this stage, the edited settings are not yet saved to the VB-C300. Be sure to click “Save Preset Settings” to save the settings to the VB-C300. !1 Preview button The settings for camera parameters are reflected in the Preset Preview frame. The camera angle for the VB-C300 also switches to this Preset and you can confirm from the NC Viewer. !2 NC Viewer button Start the NC Viewer. Use this button if you want to set presets while watching actual video image via the NC Viewer. Orient the camera toward the position for setting the preset using the NC Viewer, then click “Get Value”, and click “Apply” to set the preset. !3 Status list Displays the results of communication between this tool and the VB-C300. Warning messages are displayed in blue and error messages are displayed in red. Note Edited contents will not be stored in VB-C300 at the stage when “Apply” is clicked. After confirming the edited content, be sure to click “Save Preset Settings” to save the settings to the VB-C300. 2-11 Preset Setting Tool Setting Presets To set presets, enter the camera parameter values or use one of the following methods. Select the way which suits your environment or according to your preference. To use presets with the NC Viewer, uncheck the Not shown in Viewers option. Note ■ Changing Settings from Preset Preview Frame The Preset Preview frame on the panorama image can be used to set presets. To Make Settings... 1. Select a preset to set from the Preset Selection box and enter the preset name. 2. Set the preset by dragging and reshaping the Preset Preview frame displayed on the Panorama image. Alternatively, you can click at a spot on the image to make the center of the frame move to that point. At this point, you can also enter and set values in the camera parameters. 3. Click “Apply”. Check the Status List to be sure the values were applied correctly. Then when “Save Preset Settings” button is clicked, the values will be saved to the VB-C300. 2-12 Preset Setting Tool ■ Changing Settings from NC Viewer’s Camera Angle Start up the NC Viewer and set the camera angle as a preset. To Make Settings... 1. Select a preset to set from the Preset Selection box and enter the preset name. 3. Click “Start Control” to get the camera control. VBAdmin Tools 2. Click “NC Viewer” to start the NC Viewer. 4. Operate the camera and click “Get Value” at the desired position. The values retrieved using “Get Value” can be checked in the Preset settings input boxes, or with the Preset Preview frame. At this point, you can also enter and set values in the camera parameters. 5. Click “Apply”. Check the Status List to be sure the values were applied correctly. Then when “Save Preset Settings” is clicked, the values will be saved to the VB-C300. 2-13 Preset Setting Tool Note Tip 2-14 ● The Panorama Preview may be slightly different from the actual image. After the presets have been set, be sure to check in the NC Viewer that the presets are correctly reflected. ● When using the manual focus, adjust the focus manually while watching the video via the NC Viewer. After manual focusing completes, click “Get Value” to set the preset. ● Up to 20 presets can be set. ● Changes in the preset settings are not applied to the viewer while it is connected. ● To delete the set presets, use the Restore Settings option (→ P.4-8). However, note that settings are restored to the factory default settings. ● You can check Not shown in Viewers option (→ P.2-10) to prevent presets from being shown in the NC Viewer. ● Setting the preset position using the digital zoom may cause the viewing angle to be misaligned. ● It is possible to apply multiple presets and save them by clicking “Save Preset Settings” at the end. Log Viewer This tool enables viewing of operation status logs of the VB-C300. VBAdmin Tools Tip ● The Log Viewer only displays logs and cannot delete them. ● To save logs, select “Save” from the File menu bar. Logs can be saved as text files. Downloading Log Files To Download... Starting the Log Viewer from the VBAdmin Tools, automatically obtains and displays the latest log file. To retrieve a list of log files, choose Download from the File menu bar. When the list is retrieved, a list of log files appears in the dialog box. Select the log file you want to view by clicking on it, then click “Download” and the selected file will be downloaded. 2-15 Log Viewer Viewing Logs The following information about logs is displayed: ● Code The log codes are displayed here. See “Log Messages” (→ P.4-4) for the log codes. One of the following four icons displayed with each log code, depending on the log level. Information level Error level Warning level Unknown ● Date & Time The date and time when the log was generated is displayed here. ● Message The log messages are displayed here. ■ Save Logs to File/Open Saved File You can save a displayed log to a file as well as view a previously saved log file. To Save... Choose “Save” from the File menu bar. Viewing the Pages Choose “Open” from the File menu bar and select the log file you want to view. ■ Copying and Searching Logs You can copy or search a displayed log. To Copy... Select the log you want to copy by clicking on it, then choose “Copy” from the Edit menu bar. To Search Data... 1. Choose “Search” from the Edit menu bar. The Search Log dialog is displayed. 2. Enter a character string to search for and click “Search”. 2-16 Log Viewer ■ Conditionally Selecting and Viewing Logs Logs can be filtered according to log type, code, or date and time so that only the required information is displayed. To Make Settings... 1. Choose “Filter” from the View menu bar. VBAdmin Tools 2. The Filter dialog appears. Set the search criteria and click “OK”. The search results then appear showing a list of logs that match the selected criteria. If filtering is not required, click “Cancel”. [Log Type] To filter by log type, check “Specify Type” or “Specify Code”. Otherwise choose “Not Specified”. ● Specify Type Specify the levels of the logs From Error, Warning, and Information, select the log levels to be displayed. Specify the modules that output the logs Check the source module to output the logs from “Application”, “HTTP Server”, and “System”. ● Specify Code Specify the code of the logs. The codes are compared to the characters that are entered and only logs with matching log codes will be displayed. For example, if you enter “A0”, logs with a code starting with “A0” will be displayed. [Date & Time] ● Specify Start Date & Time When this item is selected and a date and time is entered, logs generated after the specified start date and time are displayed. ● Specify End Date & Time When this item is selected and a date and time is entered, logs generated before the specified end date and time are displayed. Tip “Application” and “System” correspond to the list of log messages (→ P.4-4). “Application” represents logs related to video and audio. “HTTP Server” represents logs related to the HTTP module of the VB-C300. “System” represents logs related to the VB-C300 system. 2-17 NC Viewer The NC Viewer is the viewer for the network camera VB-C300. The NC Viewer started from the VBAdmin Tools becomes the NC Viewer connected as the Administrator. For the details of the NC Viewer, refer to “Chapter 3 NC Viewer and Viewer Switcher” (→ P.3-34). 2-18 Chapter NC Viewer and Viewer Switcher This chapter explains how to use the NC Viewer as well as the Viewer Switcher used to switch among Viewers. Overview of NC Viewer The NC Viewer is the viewer for the network camera VB-C300. The NC Viewer displays video from the VB-C300 and controls camera angle and zoom. NC Viewer Click Panorama image Panorama image needs to be registered on the Camera in advance (→ P.2-4). Note 3-2 Overview of NC Viewer Administrator and Authorized User Two types of users, Administrator and Authorized User can use the NC Viewer. Administrator is the root user who can use all the functions including the administration functions (e.g., White Balance and Night mode) of the VB-C300. Authorized User is a normal user who can use a limited set of functions. Register Authorized User as directed in “Setting User Access Privileges (Access Control)” (→ P.1-15). Administrator can use the functions listed below. Functions only available to Administrator Administrator - External Device Input External Device Output button Administrator - External Device Output Control for Administrators button Administrator - Control for Administrators Shade Correction button Administrator - Shade Correction Microphone Setting button View - Microphone Function NC Viewer and Viewer Switcher Corresponding button or menu External Device Input button Display the external device input status Operate External Device Output Exposure/Night Mode Setting Setting Shade Correction Setting Sending Audio Administrator - White Balance Setting White Balance Administrator - Setup Properties Connection Settings/Camera Control/Display Option When you connect to the VB-C300 as Administrator, “Administrator” is displayed in red. Start/Stop Control button Note If you connect to the camera as Administrator, you can continue to have it forcibly and Authorized User cannot get the camera control. After viewing, be sure to exit the viewer or click “Start/Stop Control” again to release the privilege. 3-3 Starting the NC Viewer Starting the NC Viewer To Launch the NC Viewer Double-click Double-click the NC Viewer icon on the desktop or select “NC Viewer” from the Start menu bar. Terminating the NC Viewer To terminate the NC Viewer ... Select “Exit” from the File menu bar, or close the Viewer window. 3-4 Connecting to Camera Specify a camera or select a camera from the Camera List when you start the NC Viewer. You can switch from a connected camera to another camera, or open multiple NC Viewer windows and display separate cameras in them. You can launch another NC Viewer window or switch to a viewer other than the VB-C300 by using the Viewer Switcher (→ P. 3-34). Connecting to a Specified Camera To connect to the camera ... NC Viewer and Viewer Switcher 1. Choose “Connect” from the File menu bar. 2. A dialog box to select a camera appears. Enter connection settings and click “OK”. 1 2 3 4 1 Host Name Enter the IP address or host name set on the camera (→ P.1-17). 2 User Name 5 6 7 Enter the user name to connect to the camera. Users can be authorized users registered on the camera (→ P.1-15) or administrator “root”. 3 Password Enter the password for the specified user name. 4 HTTP Port Enter the HTTP port number set on the camera (→ P.1-12). Use default setting (80) if you do not need to change. 5 Send and receive audio Check this box and connect a microphone and speaker with amp to the camera if you want to send and receive audio via the NC Viewer (→ P.3-23). Authorized User can only receive audio. You need other settings to transmit or receive audio (→ P.1-14). 6 Remember password Check this option to save the password. 7 Option button Click “Option” to open the Connection Setting Option dialog to register a camera. If you register a camera in this dialog, you can select the camera from the camera list box in the next sessions. Check the Add to camera list option to enter the name of the camera in the Nickname text box. Click “OK” after entering information to register the camera. You can use up to 32 characters. 3-5 Connecting to Camera Note ● If Administrator and Authorized User use the NC Viewer from the same PC, it is strongly recommended not to check the Remember password option. ● If you enter a wrong user name or password, the Password dialog appears. Enter the correct user name and password to connect to the camera. Connecting to Registered Camera To connect to the camera ... Select a camera from the camera list box. In this box, cameras which were registered by checking the Add to camera list option when connecting to the camera, or by setting the Register Current camera option (→ P.3-22) during a session. Refer to “Adding and Changing Camera List”. Disconnecting To disconnect the camera ... Select “Disconnect” from the File menu bar. 3-6 NC Viewer Operation NC Viewer’s Display Screen The NC Viewer’s display screen has the following buttons, boxes, etc. 1 2 3 4 5 6 7 8 9 10 NC Viewer and Viewer Switcher 11 12 13 14 18 17 16 15 1 Pause/Resume button Pauses video. Click this button again resumes video. 2 External Device Input button Display the external device input status. Only the administrator can use this button. 3 External Device Output button Operate the external device output. Only the administrator can use this button. 4 Cameral Control button Sets camera properties (e.g., camera angle). 5 Control for Administrators button Sets the exposure and Night Mode of the camera. Only the administrator can use this button. 6 Shade Correction button Sets the shade correction. Only the administrator can use this button. 7 Audio button Sets audio reception. You need to set audio settings in advance to display this button (→ P.3-16). 8 Microphone button (For the administrator) Sets audio transmission. Only the administrator can use this button. You need to set audio settings in advance to display this button (→ P.3-16). 9 Camera List box Allows selecting from multiple cameras installed. 0 Administrator display When you connect to the VB-C300 as Administrator, “Administrator” is displayed in red. 3-7 Overview of NC Viewer Operation !1 Scroll bar for tilt Use this scroll bar to change the tilt angle (up/down) of the camera. !2 Scroll bar for zoom Use this scroll bar to change zoom magnification. Slide the knob upward to zoom in (toward the telephoto end) and downward to zoom out (to wide end). !3 Panorama Window button Displays the Panorama window. Panorama image needs to be registered on the camera in advance. If no panorama image is registered, no image is displayed (→ P.2-4). !4 Camera Control Status window Displays camera control status (“Camera control available”, “Camera control unavailable” or “Pause”). !5 Start/Stop Control button Use this button to obtain/release camera control. !6 Backlight Compensation button When switched on, it is effective on images that are dark due to backlight. Click this button again turns off the function. !7 Preset Selection box You can control the camera using a preset which is added and saved in advance (→ P.2-9). !8 Scroll bar for pan Use this scroll bar to change the pan angle (right/left) of the camera. Items selected with buttons can also be selected from menu bar. Tip Panorama Window The Panorama window appears when you click “Panorama Window”. You can click on the Panorama window or drag a yellow frame over the window to control the camera. The black frame indicates the area where the center of the camera can move around. You cannot move the center of the camera out of this area. The blue frame indicates the area currently captured when you do not have camera control. The blue frame changes to yellow when you get camera control and indicates the area currently captured by the camera. You can drag the mouse pointer inside the yellow frame to pan or tilt the camera, or drag over the frame to zoom in or out. 3-8 Overview of NC Viewer Operation Starting Camera Control The camera cannot be controlled simultaneously by multiple users. Only the user who currently has camera control can control the camera. You can use the backlight compensation or presets if you have camera control. To control the camera ... Click “Start Control” to obtain camera control. NC Viewer and Viewer Switcher Camera Control Status window Displays camera control status. Start/Stop Control button Obtain/release Camera Control. Camera control status window Camera Control Status window changes as follows depending on the camera control status. z When you do not have camera control c When you have camera control. Camera Control Status window is shown in green. x When video image refreshing is temporarily paused by clicking “Pause/Resume”. Camera Control Status window is shown in yellow. You can select “Copy Still Image” from the File menu bar. v When you are disconnected from the camera for some reason, cannot connect to the camera at start up, or you are not allowed to connect to the camera. Camera Control Status window is shown in red. Camera Control Privilege If the Administrator gets the camera control, Authorized user cannot control the camera. Terminate the NC Viewer or click Start/Stop Control button again to release the camera control privilege. When the multiple Authorized user are accessing the camera, the last Authorized user who tries to get the control gets the camera control. 3-9 Overview of NC Viewer Operation Controlling Camera When you have camera control, you can operate camera’s properties including angle, zoom magnification, backlight compensation. Changing Camera Angle To change the camera angle ... You can operate one of the following ways. Move the knob of the scroll bar for pan or tilt. The camera angle changes according to the knob position of the scroll bar. Click the arrows at the both ends of the scroll bar. Click on the image to move the center of the camera to the clicked position. Click on the image to move the center of the camera to the clicked position. Scroll bar for tilt Use this scroll bar to change the tilt angle (up/down) of the camera. Scroll bar for pan Use this scroll bar to change the pan angle (right/left) of the camera. Changing Camera Angle in Panorama Window Move by clicking Click inside the Panorama window to change the pan and tilt angles so that the clicked position becomes the center of the image. Move by dragging Drag the yellow frame inside the Panorama window to another location to change the pan and tilt angles so that the area inside the yellow frame at the new location is captured. 3-10 Overview of NC Viewer Operation Specifying the zoom magnification of the camera To change the zoom magnification ... You can operate one of the following ways. Move up or down the knob of the scroll bar for zoom. The camera zoom magnification changes according to the knob position of the scroll bar. Click the arrows at the both ends of the scroll bar. Place the wheel mouse on the image and rotate the wheel. Scroll bar for zoom Slide the knob upward to zoom in (toward the telephoto end). Slide the knob downward to zoom out (to wide end). Tip NC Viewer and Viewer Switcher Digital Zoom area If the Enable Digital Zoom option on the Video and Camera page in the settings page is checked, the scroll bar for zoom is extended to allow for digital zoom (→ P.1-11). Specifying Zoom Magnification Using Panorama Window Change by dragging If you drag a side of the yellow frame in the Panorama window to change the frame size, the zoom magnification changes so that the area inside the yellow frame is captured. Change by wheel operation If you are using a wheel mouse, you can rotate the wheel to change the zoom magnification. Tip If you click outside the yellow frame and drag the mouse, a blue frame is drawn. When you release the mouse button, the blue frame changes to yellow and the camera’s pan, tilt, and zoom change so that the area inside the new yellow frame is captured. 3-11 Overview of NC Viewer Operation Controlling Camera by Clicking Screen You can click on the Viewer screen to change the camera’s pan, tilt, and zoom settings. Tip When you click the NC Viewer screen to control the camera, you cannot control it precisely. Using a Preset You can control the camera using a preset which is added and saved in advance (→ P.2-9). To control the camera using a preset ... 1. Display the preset list by clicking the preset selection box. 2. Select a preset position from the list to change the video display. Preset Selection box Tip Presets set by the camera are shown as candidates. Set the presets using the VBAdmin Tools in advance (→ P.2-9). Compensating Backlight When switched on, it is effective on images that are dark due to backlight. To compensate backlight ... Click “Backlight Compensation” to make dark image brighter. Click this button again turns off the function. Backlight Compensation button 3-12 Overview of NC Viewer Operation Pausing and Resuming Video You can pause and resume video playback. To pause/resume video ... 1. To pause video, click “Pause/Resume”. 2. Click “Pause/Resume” to resume the playback. NC Viewer and Viewer Switcher Alternatively, you can right-click the video screen to display the context menu and select “Pause Picture Display” to pause the playback. Displaying External Device Input status (Administrator Only) Click “External Device Input” to display the external device input status and save any changes as logs. Only the administrator can use this function (→ P.3-3, 3-27). Operating External Device Output (Administrator Only) Click “External Device Output” to turn On or Off the external device output. Only the administrator can use this function (→ P.3-3, 3-27). 3-13 Overview of NC Viewer Operation Setting Camera Control You can click on the button from the dialog to change the camera’s pan, tilt, and zoom settings. You can also set focus. To Make Settings... 1. Click “Start Control” to obtain camera control. 2. Click “Camera Control” on the toolbar. 3. The Camera Control dialog appears. 1 1 Pan/Tilt button 2 Pan and Tilt movements occur in the direction of the arrows on the buttons. Operation occurs when the button is held down and stops when it is released. When the “center” button is clicked, the camera faces front. 2 Focus Switch the focus to “Auto”, “Auto (for domes)”, “Fixed at infinity”, or “Manual”. Note 4 3 ● The NC Viewer’s focus setting takes precedence over the focus mode set on the setting page. ● The NC Viewer’s focus setting is not reflected on the settings page therefore, it can only continued with the NC Viewer. ● Note that focus will be fixed if you choose the manual focus mode. ● The NC Viewer’s focus setting is reflected on other Users’ focus setting. ● If you specify the shutter speed within the range from NTSC: 1/1 to 1/4, PAL: 1/1 to 1/3 with Manual Exposure (→ P.3-28), Auto, Auto (for domes), and One-Shot AF for camera control will be invalidated. Change the focus mode to Manual and adjust the focus. ● For the focusing range when the camera is set to Night Mode (→ P.1-10, 3-29) refer to the Tip on P.1-10. Auto: Focus is adjusted automatically. Auto (for domes): When the optional dome housing is used, select this option to automatically adjust the focus without focusing on the dome surface. Fixed at Infinity: Focus is fixed at a point of infinity. Manual: Hold Down the Far or Near buttons to adjust the focus. Clicking “One-shot AF” adjusts the focus automatically and fixes the focus with Manual Focus mode. 3-14 Overview of NC Viewer Operation 3 Zoom button Lets you zoom in or zoom out. Zooms in or out when the button is held down and stops when it is released. 4 Speed Clicking “Speed” displays the Speed dialog. Select the operation speed. ● Pan/Tilt Select from Fast and Slow for Pan and Tilt. ● Zoom Select from Fast, and Slow for zoom. Setting Administrator Control (Administrator Only) Click “Control for Administrator” to set the Exposure and Night Mode functions. Only the administrator can use this function (→ P.3-28). NC Viewer and Viewer Switcher To apply the setting, click “Apply”. Shade Correction (Administrator Only) If the background of an image is bright, making the subject difficult to see, you can adjust the contrast of the darker areas to make it easier to see by clicking Shade Correction. Unlike backlight compensation, the shade correction feature allows image processing without adversely affecting the existing lighter regions. Only the administrator can use this function (→ P.3-29). 3-15 Overview of NC Viewer Operation Receiving Audio You can connect a microphone with amp to the camera and then receive audio from the camera. To Make Settings... 1. Click “Audio” on the toolbar. 2. The Audio dialog is displayed. 1 Receive audio data You can receive audio from the microphone with amp connected to the VB-C300 by selecting “Receive audio data”. 2 Volume Slider 1 2 3 Adjust the PC’s speaker volume 3 Mute Selecting “Mute” turns the sound off. Transmitting Audio (Administrator Only) You can connect a microphone to the PC and speaker with amp to the camera and then transmit audio from the VB-C300 to the NC Viewer. Perform settings for an administrator to send audio to the VB-C300. Only the administrator can use this function (→ P.3-29). Tip 3-16 You must set the following settings in advance to transmit and recieve audio. ● Check the Enable Audio Transmission box and Enable Audio Reception box on the Audio Server section of on the Server settings page (→ P.1-13). ● Check the Send and receive audio box in the Connection Setting dialog when starting the NC Viewer (→ P.3-5, 3-23). ● When starting the NC Viewer from the VBAdmin Tools, check the Send and receive audio option on the Connection Settings tab in the Setup properties dialog (→ P.331). Overview of NC Viewer Operation Saving, Printing, and Copying Still image Saving Still Image to File To save still image ... 1. Click “Pause/Resume” when the desired video displayed. The video is displayed as a still image. After saving the image, click “Pause/Resume” to restart video display. Note Please note that copyright laws prohibit the customer from using recorded videos and images for any purpose other than personal requirements, without permission from the copyright holder. NC Viewer and Viewer Switcher 2. Choose “Save” from the File menu bar. File format for the images are saved in the BMP format. Tip Printing Still Image To print still image ... 1. Click “Pause/Resume” when the desired video displayed. The video is displayed as a still image. 2. Choose “Print” from the File menu bar. 3-17 Overview of NC Viewer Operation 3. Configure printing settings. Click “Setup” to change the printing settings. After printing the image, click “Pause/Resume” to display video. 1 Print position You can specify where the image should be printed. 2 Print camera information 1 2 Check this option to print camera parameters including pan and tilt with the image. Copying Still Image To copy still image ... 1. Click “Pause/Resume” when the desired video displayed. The video is displayed as a still image. 2. Choose “Copy Still Image” from the File menu bar. The image is copied to the Clipboard. Displaying Information and Video You can display information related to video, camera, and network in the dialog. To view information... 1. Select “Video Information”, “Camera Information”, and “Network” from the View menu bar. Video Information ● Frame rate Number of frames per second ● Data size per frame Number of bytes per frame ● Image size The numbers of vertical and horizontal pixels of video data being received 3-18 Overview of NC Viewer Operation Camera Information Zoom (viewing angle) may be misaligned in the digital zoom region. Note Network ● Indicator (camera icon) Network bandwidth of video data ● Indicator (speaker icon) Network bandwidth of audio data reception ● Indicator (microphone icon) (Administrator only) Network bandwidth of audio data transmission ● Restrict transmission rate Check this option to limit the bandwidth of video data. NC Viewer and Viewer Switcher ● Pan Pan angle of the camera ● Tilt Tilt angle of the camera ● Zoom (viewing angle) Zoom (viewing angle) angle of the camera ● Backlight compensation On/Off status of backlight compensation ● Focus Focus setting of the camera ● White balance White balance setting of the camera ● Camera Model Model name of the camera Change display screen size You can change the display screen size for video display. Select from “Large”, “Middle”, “Small”, and “Minimum”. To change screen size ... Select “Display Size” from the View menu bar, and select the desired size from the menu bar that appears. The display screen size is changed. 3-19 Overview of NC Viewer Operation Changing to Full-Screen Mode You can display video at full-screen size. To change to full-screen ... 1. Choose “Full Screen Mode” from the View menu bar. 2. A confirmation dialog appears. Click “OK”. The display changes to the full-screen mode. Press the Esc key to return to the previous screen. Tip If you uncheck the Display this message next time option in the confirmation dialog, the confirmation dialog will not appear next time. In the full-screen mode, right-click on the display opens the menu and you can perform the following operations: • Stop/start camera control (to stop or start controlling the camera) • Panorama window (to display panorama window overlapped on the video screen) • Return to normal mode (to return to the previous display mode) • Presets list (to display or select presets currently registered) 3-20 Overview of NC Viewer Operation Toggling Toolbar Display To toggle toolbar display ... Select “Toolbar Display” from the View menu bar to display or hide the toolbar. The toolbar is displayed if there is a check mark before “Toolbar Display”. You can set the video display size at start up. You can also select whether or not the confirmation message is displayed when you select the full-screen mode. To make settings ... 1. Choose “Display Settings” from the View menu bar. NC Viewer and Viewer Switcher Setting Video Display 2. The Display Settings dialog is displayed. 1 Video display size at start up You can set the video display size at start up. 1 ● Use a received image size The display size is adjusted to the size of the first video received when the NC Viewer is connected to the Camera. 2 ● Use a display size below Select from “Large”, “Middle”, “Small”, and “Minimum”. 3-21 Overview of NC Viewer Operation 2 Confirm when changing to full screen mode Check this option to display the confirmation message before changing to the full screen mode. Adding and Changing Camera List If you register a camera, you can easily select the camera from the list and connect to it. This section explains how to register a camera and change a registered camera. Up to 100 cameras can be registered. Registering Camera in Connection To make settings ... Select “Register Current Camera” from the File menu bar to register the camera currently connected. The registered camera is listed in the Camera list box and can be selected for connection. You can change or delete a camera in the list (→ P.3-6, 3-23). Adding, Changing, or Deleting Camera ▼Adding a camera to the list To register a camera currently not connected: To make settings ... 1. Choose “Camera List” from the View menu bar. 3-22 Overview of NC Viewer Operation 2. Click “Add” from the Camera List dialog. 1 Enter connection settings and click “OK” to add the camera to the list. 2 1 Nickname 3 Enter a name for register a camera (You can use up to 32 alphanumeric characters). 2 Host Name Enter the IP address or host name set on the camera (→ P.1-17). 4 5 6 7 NC Viewer and Viewer Switcher 3. A Register Camera (Add) dialog box to select a camera appears. 3 User Name Enter the user name to connect to the camera. Users can authorized users registered on the camera (→ P.1-15) or administrator “root”. 4 Password Enter the password for the specified user name. 5 HTTP Port Enter the HTTP port number set on the camera (→ P.1-12). Use default setting (80) if you do not need to change. 6 Send and Receive audio Check this box and connect a microphone and speaker with amp to the camera if you want to send and receive audio via the NC Viewer (→ P.3-23). Authorized User can only receive audio. You need other settings to transmit or receive audio (→ P.1-14). 7 Remember Password Check this option to save the password. Note If Administrator and Authorized User use the NC Viewer from the same PC, it is strongly recommended not to check the Remember Password option. 3-23 Overview of NC Viewer Operation ▼ To change or delete list contents: To make settings ... Choose “Camera List” from the View menu bar. The Camera List dialog appears. Select a camera to change or delete from the list. Click “Edit” to change the settings or “Delete” to delete the camera. 1 2 1 Clicking “Edit” opens the Register Camera (Edit) dialog. Change the settings. Click “OK” to reflect the new settings to the camera. 2 Clicking “Delete” deletes the Camera. A confirmation message appears. Clicking “OK” deletes the camera. ▼ To change the order of cameras in the list: You can change the register order of cameras by selecting a camera and clicking “Up” or “Down”. The new order is reflected to the list display order in the Camera List box. 3-24 Operating and Setting Camera as Administrator The following operation and setting are available only to Administrator. Setting White Balance Select from “Auto”, “Light Source”, and “Lock” for the white balance. Note The white balance setting remains after closing the NC Viewer. Also, it is reflected on the Authorized User’s video. NC Viewer and Viewer Switcher To make settings ... 1. Choose “White Balance” from the Administrator menu bar. 2. The White Balance dialog appears. 1 Auto Automatically adjusts the white balance. 2 Light Source Select the light source from “Fluorescent”, “Fluorescent H”, “Mercury Light”, “Sodium Light”, “Halogen Light” according to your environment. Fluorescent 1 2 3 : Select this option when using the camera under neutral white or cool white fluorescent lighting. Fluorescent H : Select this option when using the camera under a daylight fluorescent lighting. Mercury Light : Select this option when using the camera under a mercury lighting. Sodium Light : Select this option when using the camera under orange light of a sodium lighting. Halogen Light : Select this option when using the camera under a halogen or incandescent lighting. 3-25 Operating and Setting Camera as Administrator 3 Lock Fix adjusts the white balance using the video currently received. To forcibly adjust the white balance, capture a white object (e.g., a piece of white paper) and click “One-Shot WB”. Note 3-26 ● Since the light source setting is based on representative characteristics of each type of lamp, correct color may not be reproduced depending on the actual lamp used. In this case, use the One-Shot WB function. ● If the image is greenish when shooting an object under a mercury lamp while the White Balance option is set to “Auto”, select “Mercury Light” with the Light Source option. If the image color is not yet correct after changing the light source to the mercury lamp, return the setting to “Auto”. ● When shooting images in day and night continuously. If you shoot an object which shows little change in appearance in an environment where the light source gradually changes (e.g., continuous outdoor shooting for day and night), the video may show an incorrect color. In this case, use the pan, tilt, or zoom function to give change to the image and the video will return to the correct color. ● If you shoot a single color object or shoot images under a sodium-vapor lighting or mercury lighting, it may be difficult to adjust the color automatically. Operating and Setting Camera as Administrator Displaying External Device Input You can display the external device input and save the logs. To Operate... 1. Click “External Device Input” on the toolbar. The external device input status and logs are displayed. To save this content as a log, click “Save”, and then specify a file name and where it should be saved. To clear the content in the display, click “Clear”. NC Viewer and Viewer Switcher 2. The External Device Input dialog opens. Operating External Device Output You can operate the external device output. To Operate... 1. Click “Start Control” to get camera control, and click “External Device Output” on the toolbar. 2. The External Device Output dialog opens. The external device output status is displayed. The external device output status can be changed between ON and OFF by clicking the icon. 3-27 Operating and Setting Camera as Administrator Setting Administrator Control You can configure the exposure and Night mode settings. To Make Settings... 1. Click “Control for Administrators” on the toolbar. 2. The Control for Administrators dialog opens. 1 Exposure 1 Select from Auto Exposure and Manual 2 Exposure. 3 2 Auto Exposure Four buttons on the right are available. The four buttons represent, from the left to the right, “Backlight Compensation, Off”, “Backlight Compensation, Low”, “Backlight Compensation, Medium”, and “Backlight Compensation, High”. Higher backlight compensation produces brighter images. 4 3 Manual Exposure You can set “Aperture”, “Shutter Speed”, and “Gain”. To apply the setting, click “Apply”. Aperture The further to the left you move the slide bar, the more closed the aperture and the darker the image. Conversely, the further to the right you move the slide bar, the more open the aperture and the brighter the image. Shutter Speed Fixes shutter speed. Higher shutter speed (e.g., 1/8000) produces darker images. Conversely, slower shutter speed (e.g., 1/1, 1/2) produces brighter images. For the NTSC model, if you specify the shutter speed within the range from 1/1 to 1/4, the auto focus and One-shot AF for camera control (→ P.3-14) will be invalidated. For the PAL model, if you specify the shutter speed within the range from 1/1 to 1/3, Auto, Auto (for domes), and One-Shot AF for camera control will be invalidated. Gain The further to the left you move the slide bar, the lower the gain (sensitivity for brightness) and the darker the image. Conversely, the further to the right you move the slide bar, the higher the gain and the brighter the image. When setting “Day & Night Mode” to “Auto”, use “Auto Exposure” (→ P.1-11). 4 Night Mode Set up Night Mode with night vision. Tip 3-28 If Day & Night is set to Auto on Camera Settings Section of Video and Camera page, Night Mode setting is not available here (→ P.1-10). Operating and Setting Camera as Administrator Day Mode Color images are displayed in the normal mode. Night mode The infrared cut filter of the VB-C300 is disabled and the images are displayed in monochrome. Tip For the focusing range when the camera is set to Night Mode (→ P. 1-10, 3-14) refer to the Tip on P.1-10. Shade Correction To Make Settings... 1. Click the “Shade Correction” on the toolbar. 2. The Shade Correction dialog opens. 1 Shade Correction Check this option for shade correction. 2 Shade Correction Slider Adjust the level of shade correction. 1 2 NC Viewer and Viewer Switcher If the background of an image is bright, making the subject difficult to see, you can adjust the contrast of the darker areas to make it easier to see. Unlike backlight compensation, the shade correction feature allows image processing without adversely affecting the existing lighter regions. Transmitting Audio You can connect a microphone and speaker with amp to the camera and then transmit audio from the VB-C300 to the NC Viewer. Note Tip Disconnecting the LAN cable also disconnects audio. Reconnect to the camera from the NC Viewer. You must set the following settings in advance to transmit audio. ● Check the Enable Audio Transmission box on the Audio Server section of on the Server settings page (→ P.1-13). ● Check the Send and receive audio box in the Connection Setting dialog when starting the NC Viewer (→ P.3-5, 3-23). ● When starting the NC Viewer from the VBAdmin Tools, check the Send and receive audio option on the Connection Settings tab in the Setup properties dialog (→ P.3-31). 3-29 Operating and Setting Camera as Administrator To Make Settings... 1. Click “Microphone” on the toolbar. 2. The Microphone dialog appears. 1 Microphone button Click this button to turn on the microphone for Administrator and audio transmission becomes available. Click it again to turn off the microphone and stop audio transmission. 1 2 3 Receive audio also when using the microphone Check this option to receive audio even when the Microphone button is activated. It is recommended to uncheck this option if the audio from the microphone played on the speaker is hard to hear. 2 Volume Slider Adjust the volume of the input in the microphone. 3 Use Voice Activity Detection to reduce network traffic Select to temporarily reduce audio data quantity to transmit when the audio is turned to mute. In this way, you can reduce traffic on the network you are using. Use the default detection sensitivity setting: Operates at default sensitivity. Set the detection sensitivity manually: Adjust the slider to set the detection sensitivity. The detection sensitivity gets lower if you move the slider bar to the left. The sound has to be softer so that to be detected as mute. The detection sensitivity gets higher if you move the slider bar to the right. It will detect as mute even if the sound is louder. Tip 3-30 ● When the Viewer window is minimized, audio transmission pauses even if the Microphone button is active. ● If you activate another application while the Microphone button is active, the task bar icon will flash. ● If you pause the video by clicking “Pause”, audio transmission also pauses. ● Closing the Microphone dialog also terminates audio transmission. Operating and Setting Camera as Administrator Setup Properties Configuring Connection Settings You can configure audio settings as well as automatic reconnection when the camera and NC Viewer are disconnected due to a network trouble or other reasons. To make settings ... 1. Choose “Setup Properties” from the Administrator menu bar. 1 Send and receive audio Check this option to transmit and receive audio. You need other settings to transmit or receive audio (→ P.1-14). 2 Reconnect automatically 1 2 NC Viewer and Viewer Switcher 2. Set audio connection and automatic reconnection under “Connection Settings”. Check this option to automatically reconnects to the camera. By checking the Reconnect automatically option, you can automatically reconnect to the camera when you are disconnected from it due to a network trouble or camera reboot. If reconnection fails, it will be retried again in 30 seconds. Click “OK” when finished. Note The audio connection is not reestablished even if the Reconnect automatically option is checked. You need to reestablish the audio connection from the NC Viewer. 3. When the message “Try new property setting. OK ?” appears, click “OK”. 3-31 Operating and Setting Camera as Administrator Setting Camera Control If you have connected to the camera as Administrator, you can control the pan, tilt and zoom operations by clicking and holding the mouse in the viewer to start and releasing the mouse to stop. To Make Settings... 1. Choose “Setup Properties” from the Administrator menu bar. 2. Click the Cameral Control tab in the Setup properties dialog. Check the Use the arrow button to control the camera option and click “OK”. 3. When the message “Try new property setting.” appears, click “OK”. 4. Placing the mouse cursor over the Viewer window changes its shape into an 8direction arrow or a plus·minus icon. Click on one of the icons and hold the mouse button in the Viewer window to start panning, tilting or zooming, and release the button to stop the operation. 3-32 Operating and Setting Camera as Administrator Setting Video Display A message box can be displayed in the event of a change in external device input. To Make Settings... 1. Choose “Setup Properties” from the Administrator menu bar. Ensure that the Display a massage for external device input message option is checked, and click “OK”. NC Viewer and Viewer Switcher 2. Click the Display option tab in the Setup properties dialog. 3. When the message “Try new property setting.” appears, click “OK”. A message box can be displayed in the event of a change in external device input. Tip If the NC Viewer window is minimized or in full-screen mode, the notification message for external device input appears after get back to the normal display. Also, this message is not displayed when the External Device Input dialog is displayed. 3-33 Using Viewer Switcher If you are using other cameras (e.g., VB-C50i) with the VB-C300, you can switch the Viewer to use the cameras. Note To use the Viewer Switcher, install it by using the Custom Installation option as directed in “Install Necessary Software” of the Start Guide (→dStart Guide P.2-11). To make settings ... 1. Double-click the Viewer Switcher icon on the desktop. Alternatively, you can select “Viewer Switcher” from the Start menu. 2. The Viewer Switcher dialog opens. Select a camera from the camera list. The camera list contains both the camera list of the NC Viewer (→ P.3-22) and the camera site list of the Viewer for PC. The viewer corresponding to the selected camera automatically starts. Viewer for PC VB-C50i series 3-34 NC Viewer Viewer Switcher VB-C300 Using Viewer Switcher Note ● The camera must be registered in the camera list (for the VB-C300) or camera site list (for other cameras) corresponding to the viewer to be used (→P.3-22). ● Switch to the Viewer for PC when you are using a camera other than the VB-C300. Use the Viewer for PC Ver. 3.6 or later. ● When the NC Viewer launches, the Password dialog may open. Enter the correct user name and password to connect to the camera. NC Viewer and Viewer Switcher 3-35 3-36 Chapter Appendix Troubleshooting Before you contact your Canon dealer or service outlet, check the items listed below. If a log message is displayed, refer to the log message list for the log details and the appropriate response. The VB-C300 does not start up. ● When using a PoE HUB, Check that the LAN cable is connected properly. ● If you are using the AC Adapter (optional), check that the AC Adapter is connected properly. ● Power Off then On the camera (→dStart Guide P.2-5). VBSetup.exe does not work. ● Check that the LAN cable is connected properly. ● Power Off then On the camera (→dStart Guide P.2-5). The camera stops responding to VBSetup.exe in 20 minutes after power-on. ● Check that the PC where VBSetup.exe is running is connected to the same segment of the LAN as the camera. ● VBSetup.exe may not run on Windows XP SP2. In this case, see “Note on Windows XP SP2” (→ P.1-2). This Note holds true for users who have enabled the Windows Firewall settings with Windows Server 2003 Standard Edition (SP1). The VB-C300 top page does not appear. ● Check that the LAN cable is connected properly. ● Check that the network for the camera is set properly. In particular, check that the IP address, subnet mask, and default gateway address are set to values available for the current network. ● If the IP address has been changed, the new IP address will not take effect until the camera is rebooted. ● Check if the URL (i.e., IP address of the camera) you entered in the Web browser is correct (→ P.1-3, 1-7). The video does not appear. ● If the video quality is poor, check the video quality setting of the camera (→ P.1-8). Also check the display color quality setting of the PC where the Viewer is running. ● Up to 15 Viewers can access the camera simultaneously. If this limit has been exceeded, a message appears instead of video. I can’t control the camera. ● Anyone who connects to the NC Viewer as the Administrator occupies camera control. Therefore, if you are connecting the NC Viewer as a Authorized user, you cannot get camera control until the Administrator releases it. See your system administrator (→ P.3-9). 4-2 Troubleshooting The viewer is disconnected. ● Check that the network or PC is working property. ● Reboot the PC and reconnect to the camera. I forgot the password. ● You can initialize all the settings by using the Reset switch (→ P.4-9). The initialized password is “VB-C300.” However, all the network settings including the IP address and subnet mask are also initialized and need to be set again. Appendix 4-3 Log Messages The VB-C300 Log Messages The log messages are classified into the following five categories. Classification Level crit Error Error level A critical failure at software level (task stops). err Error A failure affecting camera operation (task continues). warning Warning notice Warning info Information A failure not affecting the camera operation. A failure external to the system. Information concerning normal operation. ■ Camera Messages ● A001 Camera start failure (crit) Message %1 Explanation Countermeasure no %1 installed sources | protocols Camera failed to capture images or initialize the protocol and could not start. Reboot the camera. If the problem persists, it is a camera failure. Call for service. ● A002 Protocol initialization failure (err) Message %1 Explanation Countermeasure %1 protocol not installed Protocol type (LS/H) The camera failed to initialize the WebView. Configuration data may be destroyed. Restore the factory default settings or press the Reset switch. ● A011 Camera control device error (warning) Message %1 malfunction (%2) %1 Camera type (Canon VB-C300NA | Canon VB-C300PA) %2 Error (read | write | timeout | ...) Explanation Countermeasure An I/O error for the camera control device has occurred. If the problem persists, it is a camera failure. Call for service. ● A012 WebView Livescope client start and stop (info) Message %1@%2 %3 %1 Client type (LS/H) %2 Client host IP address %3 connected | closed Explanation The HTTP WebView client (LS/H) has started or stopped. ● A016 Video data transmission quantity (info) Message %1 %2 Client host IP address %3 Number of frames %4 Number of bytes %5 Video transmission period Explanation 4-4 %1@%2 %3 frames / %4 bytes in %5 seconds Client type (LS/H) This message indicates the results of video transmission to the client. Log Messages ● A023 Contact input change detection (err) Message a %1 detected at In%2 %1 Contact input change (front-edge | rear-edge) %2 Contact input terminal number (1-2) Explanation Input change at the contact input terminal In1/In2 has been detected. “front-edge” means change from Off to On, “rear-edge” means change from On to Off, “pulse” means change from Off to On to Off, and “notch” means change from On to Off to On. “pulse” and “notch” indicate a short On/Off (shorter than approximately 100 ms) detected during On/Off period. ● A201 Registered panorama image failure (warning) Message %1 Explanation Countermeasure corrupt panorama image %1 File name of the panorama image (e.g., camera1.jpg) A registered panorama image cannot be displayed. Register a correct panorama image. Appendix ■ Audio Server Messages ● B001 Audio server start and stop (info) Message %1 Explanation %1 wvaudio starting | shutdown The Audio Server has started or stopped. ● B011 Audio client start (info) Message [%1] %2 connected n=%3 %1 Client type (send | recv) %2 Client host IP address %3 Total number of clients Explanation An audio client has been connected to the Audio Server. ● B012 Audio client stop (info) Message %1 [%1] %2 closed [%3] Client type (send | recv) %2 Client host IP address %3 Disconnection type (active | passive | senderr) Explanation An audio client has been disconnected from the Audio Server. ● B101 Abnormal request received (notice) Message %1 unusual request [%2] %1 Client host IP address %2 Error type (400 | 404 | ...) Explanation A request has been rejected due to a command error (400) or parameter error (404). ● B102 Client connection rejected (notice) Message %1 %2 %1 request denied [%2] Client host IP address Rejection type (41 | 43 | ...) Explanation A client connection request has been rejected due to an authentication error (41), resource shortage (43), specification of an unsupported codec (45), specification of an unsupported stream (46), restriction on the number of clients (49), operation mode (4a). Countermeasure 41: Check the user name, password, or user list. 43: Reconnect or reboot the camera. 45 - 46: Use supported client software. 49: Check the number of clients. 4a: Check that use of the Audio Server is allowed. 4-5 Log Messages ● B103 Client forcibly disconnected (notice) Message %1 request denied [%2] %1 Client host IP address %2 Rejection type (41 | 43 | ...) Explanation Although connection was allowed at the start of session, the settings have been changed to ban the client access and the client has been forcibly disconnected from the Audio Server (the rejection types are the same as B102). ● B301 Transmission audio device error (err) Message cannot use audio device for tx [%1 : %2] %1 Error process (ld | buff) %2 Error number Explanation Countermeasure An audio device error has been detected. Reboot the Camera. If the problem persists, it is an Audio Device failure. Call for service. ● B401 Audio device initialization failed (crit) Message %1 Explanation Countermeasure audio device initialization error [%1] Error number The Audio device failed to initialize itself. The Audio Server stops. Reboot the Camera. If the problem persists, it is an Audio Device failure. Call for service. ● B402 Audio Server initialization failed (crit) Message %1 Explanation Countermeasure wvaudio initialization error [%1] Error number The Audio Server failed to initialize itself. The Audio Server stops. Reboot the Camera. If the problem persists, it is an Audio Server failure. Call for service. ● B403 Setting change failed (crit) Message %1 Explanation Countermeasure cannot set config [%1] Error number Update of settings failed. The Audio Server stops. Reboot the Camera. If the problem persists, it is an Audio Server failure. Call for service. ■ System Log Messages ● S004 System start and stop (info) Message %1 Explanation %1 webview Start (starting) or stop (stopping) This message indicates start or stop of the Video Server (webview). ● S005 System setting changed (info) Message Explanation System settings updated The settings have been changed without reboot. ● H043 User specification error (notice) Message Client host IP address %2 User Name %3 URL Explanation 4-6 %1: user %2 not found: %3 %1 An unknown user has been specified in user authentication. Log Messages ● H044 Password specification error (notice) Message %1: user %2: password mismatch: %3 %1 Client host IP address %2 User Name %3 URL Explanation An incorrect password has been specified in user authentication. Appendix 4-7 Restoring the Factory Default Settings Since the VB-C300 supports various functions, it is recommended to take a note of set values for each function. If you want to redo the settings from the beginning because you have forgotten them or for some other reason, first restore the factory default settings. * Refer to P.4-12 for the factory default settings. Restoring the Factory Default Settings via the Administration Tools Page using Web Browser 1. Start the Web browser and access the Settings Title Page. The VB-C300’s IP address, user name, and administration password are required to display the Settings Title Page (→ P.1-3). 2. Click “Administration Tools” on the Settings Title Page. The Administration Tools page appears. 3. Click “Restore” of the Restore Settings. When the “Restore” button is clicked, the confirmation message appears. Click “OK ” to restore to the factory default settings. Note ● Never power off the camera while the restore operation is in progress. Powering off before completion may prevent it from starting up properly. ● Once you click “OK”, the process cannot be cancelled. 4. All settings in the VB-C300 will be returned to the factory default settings. All the settings of the camera except for the Administrator password, network-related settings (i.e., IP address, subnet mask and default gateway address) date, time, and time zone are returned to the factory default settings. 4-8 Restoring the Factory Default Settings Initializing the Camera from the Reset Switch If you have forgotten the IP address or Administrator password of the VB-C300, you cannot use it via the network. In this case, press the Reset switch at the bottom of the unit. 1. Power off the camera. Refer to “Turning the Power ON and OFF” (→dStart Guide P.2-5) for how to power on or off the camera. 2. Press and hold the Reset switch and power on the camera, then hold the Reset switch for at least five seconds. The Reset switch is located toward the rear on the bottom. Use a thin tipped object to press the Reset switch. All settings except for the date, time, and time zone in the VB-C300 will be initialized. Appendix Note If you use the Reset switch to initialize the VB-C300, all the settings of the camera including the network-related settings (i.e., IP address, subnet mask, and default gateway address) are initialized. Therefore, you cannot use the camera from the PC connected to the camera via the network after reset. Set the IP address and other network parameters for your environment using VBSetup.exe on the supplied Setup CD-ROM (→dStart Guide P.2-7). 4-9 Initializing the Camera Head Position If the preset position is misaligned, you can correct it by initializing the camera head position. When the camera head position is initialized, the camera head moves to face front, and then moves back to the former position. Initialization starts Initialization ends To Make Settings... 1. Start the Web browser and enter the following URL: http://192.168.100.1/support/ * The underlined IP address is an example. You should enter your IP address (→ P.1-7). The VB-C300’s IP address, user name, and administrator password are required to display the Initialize Camera Head Position Page (→ P.1-3). 2. Initialize from the Initialize Camera Head Position Page. 1 1 Initialize Camera Head Position The camera head position is immediately initialized by clicking “Initialize”. 3 Click “Initialize”. The Camera Head position is initialized and a confirmation message is displayed. Click “OK” to end initialization. Note 4-10 During initializing, ● The camera faces to the front and returns to the former position. If you are using network recording software (e.g., VK-64), video is recorded during initialization. ● The Viewer displays captured video. ● Even if you have camera control, initialization takes precedence. ● You cannot shoot a panorama image. ● Never touch the camera head during initialization. If you do this, the head position may not be initialized correctly, or other malfunctions may result. Initializing the Camera Head Position Tip The Connection Setting dialog may appear. In this case, enter the user name “root” and the administrator password (factory default Setting is “VB-C300,”) then click “OK”. Then the Camera Head position is initialized. Appendix 4-11 Factory Default Settings The following table lists the factory default settings. When you have changed these settings, be sure to take a note of the new values. Item Setting ● Administrator ID ● Administrator password root VB-C300 ● Settings Page path admin ● Network Address Setting Method IP Address Subnet Mask Default Gateway Address Maximum Transmission Unit ● Connection Keeping Send Packet Regularly Target IP address Interval (min.) ● Video Settings Video Capture Size Video Quality ● Camera Settings Shutter Speed Focus Mode Slow Shutter Day & Night Brightness Luminance Sensitivity Enable Digital Zoom Mount Return to Home Position when nobody has a control privilege ● Camera Name Camera name ● HTTP Server HTTP Port ● Video Server Maximum Frame Rate (fps) Restrict Maximum Transmission rate (Mbps) ● Audio Server Enable Audio Transmission Input Volume Enable Voice Activity Detection Enable Receive audio Output Volume Disable echo canceller Manual Setting 192.168.100.1 255.255.255.0 1500 NO 1 Medium 3 Auto Auto Not used Manual Darker Low Not used Inverted Not used Camera 80 30(NTSC)/25(PAL) Not restricted Not used 50 Not used Not used 50 Used ● Authorized User Account User list ● DNS Name Server Address 1 Name Server Address 2 Register Host Name Host Name ● External device 1 Device name ● External device 2 Device name ● External output device Device name ● LED Setting Turn the LED OFF 4-12 Not used Not used Item Setting 1 (m) (d) (y) Item setting 2 (m) (d) (y) Index A AC adapter ................................................................. 4-2 Access control .................................................. 1-2, 1-15 Administration Tools ........................................ 1-20, 4-8 Administrator account ................................................ 2-2 Administrator password .............................. 1-6, 2-2, 4-8 AE lock ............................................................... 2-5, 2-6 Audio .............................................. 3-5, 3-16, 3-23, 3-31 Input volume ........................................................ 1-13 Output volume ..................................................... 1-13 Receive ............................................. 1-13, 3-16, 3-30 Transmit ............................................ 1-13, 3-16, 3-29 Transmit and receive ................................... 3-5, 3-31 Audio Server ............................................................. 1-13 Authorized User Account ................................. 1-15, 3-3 Automatic reconnection ........................................... 3-31 Focusing mode ........................................................... 1-9 Frame rate ...................................................... 1-12, 3-18 G Gain .......................................................................... 3-28 H Home position ................................................ 1-11, 2-10 Host name ................................................. 2-2, 3-5, 3-23 HTTP port ............................... 1-12, 2-2, 3-5, 3-23, 4-12 HTTP server .......................................... 1-12, 2-17, 4-12 HUB ............................................................................ 4-2 I Infrared cut filter ............................................. 1-11, 3-29 IP address ........................ 1-3, 1-7, 1-20, 2-2, 3-5, 3-23 L LAN cable ......................................................... 3-29, 4-2 LED ................................................................. 1-19, 4-12 Log ............................................................................ 2-15 Copy ..................................................................... 2-16 Save ..................................................................... 2-16 Search .................................................................. 2-16 Log code ................................................................... 2-16 Log message .............................................................. 4-4 Log Events ............................................................... 1-20 Log Viewer ...................................................... 2-15, 2-16 Browse ................................................................. 2-15 Download ............................................................. 2-15 Launch ................................................................... 2-3 C Camera control ................................................. 3-9, 3-14 Camera head position .............................................. 4-10 Camera name ........................................................... 1-11 Camera parameter ................................................... 2-11 Custom Install .......................................................... 3-34 D Date .......................................................................... 1-16 Date and time ........................................................... 1-16 Day & Night .............................................................. 1-11 Default gateway address .......................... 1-7, 1-20, 4-8 Digital zoom .............................................................. 1-11 DNS .......................................................................... 1-18 E Echo canceller .......................................................... 1-13 Event log ................................................................... 1-20 Exposure .................................................................. 3-28 External device input ........................................ 3-3, 3-13 Display message ................................................. 3-33 Display screen ..................................................... 3-27 External device name .............................................. 1-19 External device output ..................................... 3-3, 3-13 Display screen ..................................................... 3-27 Operate ................................................................ 3-27 F Factory default settings .............................................. 4-8 List ....................................................................... 4-12 Restore .................................................................. 4-8 Filtering ..................................................................... 2-17 Focus .............................................................. 2-11, 3-14 Appendix B Background .................................................... 3-15, 3-29 Backlight compensation ........................................... 3-12 Brightness ....................................................... 1-11, 3-28 M Maximum frame rate ................................................ 1-12 Maximum transmission rate ..................................... 1-12 Microphone button ........................................... 3-7, 3-30 Mount type ................................................................ 1-11 N Name server address ............................................... 1-18 NC Viewer ........................................................ 2-18, 3-2 Launch ................................................................... 3-4 Presets ....................................................... 2-12, 3-12 Receive audio .................. 1-13, 3-5, 3-16, 3-23, 3-30 Switch .................................................................. 3-34 Terminate ............................................................... 3-4 Transmit audio .......................... 1-13, 3-5, 3-16, 3-29 Network ...................................................................... 1-6 Night mode ..................................................... 1-10, 3-28 P Pan ............................. 2-11, 3-8, 3-10, 3-14, 3-19, 3-25 Panorama Creation Tool ............................................ 2-4 Capture .................................................................. 2-6 Display screen ....................................................... 2-5 4-13 Index Panorama preview ......................................... 2-10, 2-14 Password .......................... 1-3, 1-15, 2-2, 3-5, 3-23, 4-3 Preset Preview Frame ............................................. 2-12 Preset Setting Area .................................................. 2-10 Preset Setting Tool .................................................... 2-9 Presets .................................................... 2-9, 2-12, 3-12 Display screen ..................................................... 2-10 Set up ................................................................... 2-12 Proxy ........................................................................... 2-2 Q Quality ........................................................................ 1-8 R Reboot .............................................................. 1-5, 1-20 Reconnect ........................................................ 2-8, 3-31 Recording ................................................................... 1-8 Reset switch ................................................ 1-6, 4-3, 4-9 Restore Settings ....................................................... 1-20 S Scheduling .................................................................. 2-3 Sensitivity .............................................. 1-11, 3-28, 3-30 Server ....................................................................... 1-12 Settings Title page ............................................. 1-3, 1-5 Setup CD-ROM .................................................. ii, v, 4-9 Shutter speed ................................................... 1-9, 3-28 Silent detection ......................................................... 3-30 Slow shutter .............................................................. 1-10 Specifications ................................................................ v Start Guide ............................................ v, 1-8, 3-34, 4-9 Status list .................................................................. 2-11 Subnet mask .................................................... 1-7, 1-20 T Tilt ............................... 2-12, 3-8, 3-10, 3-14, 3-19, 3-25 Time .......................................................................... 1-16 Time zone ................................................................. 1-17 Transmission rate ........................................... 1-12, 3-19 Troubleshooting ......................................................... 4-2 U User account .................................................... 1-2, 1-15 User list ..................................................................... 1-15 User name ......................................... 1-3, 2-2, 3-5, 3-23 V VBAdminTools ............................................................ 2-2 Launch ................................................................... 2-2 Presets ................................................................... 2-9 VB Initial Setup Tool .......................................... 1-4, 1-7 VBSetup.exe ...................................................... 4-2, 4-9 Viewer for PC ........................................................... 3-34 Viewer Switcher ....................................................... 3-34 Viewing restriction settings ........................................ 2-3 4-14 W White balance ................................................. 3-19, 3-25 CANON INC. 30-2, Shimomaruko 3-chome, Ohta-ku, Tokyo 1468501, Japan CANON EUROPA N.V. Bovenkerkerweg 59-61, P.O. Box 2262, 1185 XB Amstelveen, The Netherlands CANON U.S.A.,INC. One Canon Plaza Lake Success, NY 11042-1198 USA CANON EUROPE LTD. 6 Roundwood Avenue, Stockley Park, Uxbridge Middlesex, UB11 1JA, United Kingdom ● If you have any questions, call the Canon U.S.A. Information Center toll-free at 1-800-828-4040 (U.S.A. only) CANON COMMUNICATION & IMAGE FRANCE 12 Rue De L'lndustrie, 92414 Corbevoie, Cedex, Fance CANON CANADA INC. NATIONAL HEADQUARTERS 6390 Dixie Road, Mississauga, Ontario L5T 1P7 CANON (UK) LTD. Woodhatch, Reigate, Surrey RH2 8BF, United Kingdom CANON CANADA INC. CALGARY 2828, 16th Street, N.E, Calgary, Alberta T2E 7K7 CANON CANADA INC. MONTRÉAL 8801 Trans Canada Hwy, St. Laurent Québec H4S 1Z6 ● If you have any questions, call the CANON CANADA Customer Information Centre tollfree at 1-800-OK-CANON (652-2666) (Canada only) CANON MEXICANA, S. DE R.L.DE C.V. Boulevard Manuel Avila Camacho, No. 138 PB, Pisos 15, 16 y 17 Col Lomas de Chapultepec C.P. 11000 México, D.F. México CANON SINGAPORE PTE. LTD. 1 HarbourFront Avenue, #04-01, Keppel Bay Tower Singapore 098632 CANON HONGKONG CO., LTD. 19/F., The Metropolis Tower, 10 Metropolis Drive, Hunghom, Kowloon, Hong Kong CANON AUSTRALIA PTY.LTD. 1 Thomas Holt Drive, North Ryde, Sydney, N.S.W. 2113, Australia PUB.YT1-1365-003 CANON DEUTSCHLAND GmbH Europark Fichtenhain A 10, 47807 Krefeld, Germany CANON ITALIA S.p.A. Via Milano, 8 San Donato M. se-20097 (MI), Italy CANON (Schweiz) A.G. Industriestrasse 12, 8305 Dietlikon, Switzerland CANON BELGIUM N.V./S.A Bessenveldstraat 7, 1831 Diegem, Belgium CANON GmbH Zetschegasse 11, A-1230 Wien, Austria CANON ESPANA S.A. C/Joaquin Costa 41, 28002 Madrid, Spain CANON SVENSKA AB Gustav III:s, Boulevard 26, 169 88 Solna, Sweden CANON NORGE A/S Hallagerbakken 110, P.O. Box 33, Holmlia, N-1201 Oslo, Norway CANON OY Huopalahdentie 24, P.O. Box 1, FIN-00351 Helsinki, Finland CANON DANMARK A/S Knud Hoejgaards Vej 1, DK-2860, Soeborg, Denmark © CANON INC.2007