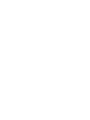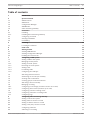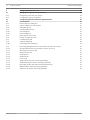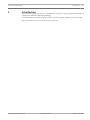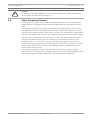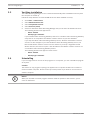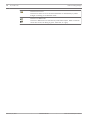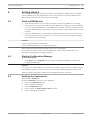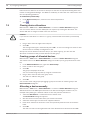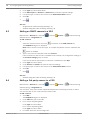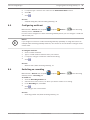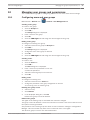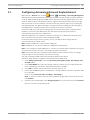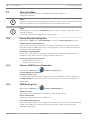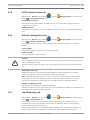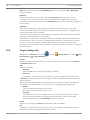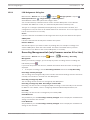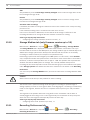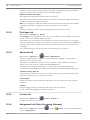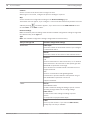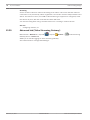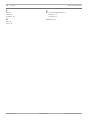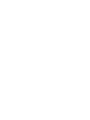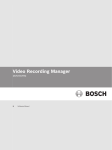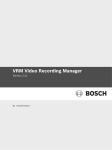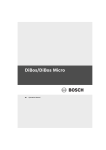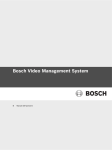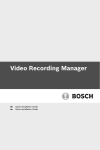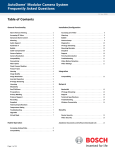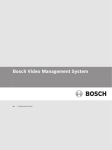Download Campbell Hausfeld CHN70900 Nail Gun User Manual
Transcript
Video Recording Manager MVM-BVRM en Software Manual Video Recording Manager Table of Contents | 3 Table of contents 1 Introduction 5 2 System overview 6 2.1 VRM Functions 6 2.2 VRM Server 6 2.3 Configuration Manager 6 2.4 VRM Monitor 6 2.5 Video Streaming Gateway 7 3 Installation 8 3.1 Installing 8 3.1.1 Installing Video Streaming Gateway 8 3.2 Configuring a Firewall 8 3.3 Verifying installation 9 3.4 Uninstalling 4 Licensing 10 4.1 Licensing the software 10 5 Used icons 11 6 Getting started 13 6.1 Starting VRM Monitor 13 6.2 Starting Configuration Manager 13 6.3 Enabling the Cameras tab 13 7 Configuring a VRM system 14 7.1 Adding a VRM to the system 14 7.2 Managing iSCSI Systems 14 7.2.1 Adding an iSCSI system 14 7.2.2 Removing an iSCSI System 14 7.2.3 Adding LUNs 14 7.2.4 Formatting LUNs 15 7.2.5 Configuring the LUN type 15 7.3 Allocating detected devices 15 7.4 Authorizing an encoder permanently 15 7.5 Clearing device allocations 16 7.6 Creating groups of allocated devices 16 7.7 Allocating a device manually 16 7.8 Managing recording 17 7.8.1 Configuring local storage (firmware version 4.0 or later) 17 7.8.2 Configuring alarm tracks (firmware up to 3.5x) 17 7.9 Configuring manual recording mode 18 7.10 Configuring automatic recording mode 18 7.11 Configuring logs 18 8 Configuring Video Streaming Gateway 19 8.1 Adding a VSG to the system 19 8.2 Adding a Bosch camera to a VSG 19 8.3 Adding an ONVIF camera to a VSG 20 8.4 Adding a 3rd party camera to a VSG 20 8.5 Configuring multicast 21 8.6 Switching on recording 21 Bosch Sicherheitssysteme GmbH 9 Software Manual 2012.05 | v1 | DOC 4 | Table of Contents Video Recording Manager 9 Configuring a failover server 10 Managing user groups and permissions 23 10.1 Configuring users and user groups 23 10.2 Configuring camera permissions 24 11 Configuring Automated Network Replenishment 25 12 User interface 26 12.1 Device Allocator dialog box 26 12.2 Failover VRM Server information 26 12.3 VRM Settings tab 26 12.4 User Management tab 27 12.4.1 User dialog box 28 12.4.2 Group dialog box 28 12.5 iSCSI System Access tab 29 12.6 Default Configuration tab 29 12.7 Load Balancing tab 29 12.8 Target Settings tab 30 12.8.1 LUN Assignment dialog box 31 12.9 Recording Management tab (only firmware version 4.0 or later) 31 12.10 Storage Medium tab (only firmware version up to 3.5) 32 12.11 Recording Preferences tab 32 12.12 Retention time tab 33 12.13 Privileges tab 34 12.14 Advanced tab 34 12.15 License tab 34 12.16 Assignment tab (Video Streaming Gateway) 34 12.17 Add/Edit dialog box (Video Streaming Gateway) 35 12.18 Recording profiles tab (Video Streaming Gateway) 37 12.19 Multicast tabs (Video Streaming Gateway) 37 12.20 Advanced tab (Video Streaming Gateway) 38 2012.05 | v1 | DOC 22 Software Manual Bosch Sicherheitssysteme GmbH Video Recording Manager 1 Introduction | 5 Introduction This manual is intended for persons responsible for setting up, using Configuration Manager to configure the VRM Video Recording Manager. For detailed help and step-by-step instructions read the Operator’s Manual or use the Online Help. You find the manual as PDF file on your Setup CD. Bosch Sicherheitssysteme GmbH Software Manual 2012.05 | v1 | DOC 6 en | System overview 2 Video Recording Manager System overview You use VRM Video Recording Manager to organize video recordings in a CCTV system. This involves recording video sequences that are provided in the system by an IP camera or an encoder (for example a Dinion IP camera or VIP X1600) on iSCSI RAID arrays. Recordings managed by the VRM system can be played back, exported and, if necessary, burnt to CD or DVD using Bosch Video Management System or Bosch Video Client. Video Streaming Gateway provides the integration of 3rd party cameras and NVR-like recording, e.g. in low-bandwidth networks. Caution! For each device that you want to record, e.g. in low-bandwidth networks, via Video Streaming Gateway ensure that the I-Frame distance has the maximum value 60. Otherwise recording is not possible. For non-Bosch devices see the manual of the respective camera how to perform this task. 2.1 VRM Functions The application comprises the following modules: 2.2 – VRM Server – VRM Monitor – Configuration Manager VRM Server VRM Server manages configuration details and system settings, and it also acts as a centralized service for the communication of individual modules. 2.3 Configuration Manager Use Configuration Manager to configure the VRM system. The program can be installed on one or more Windows PCs that provide network access to the computer on which VRM Server has been started. Using this program, you specify which IP cameras and encoders have their recordings managed using the VRM system, as well as the iSCSI storage systems on which the recordings are stored. Configuration Manager allows you to create users who may belong to various user groups with different rights. Only users who are set up here can access the system settings and the recordings managed in the VRM system. Access to the VRM system is only permitted for users who log on using a valid user ID. Different types of access privilege may be granted. VRM Monitor 2.4 The VRM Monitor module is provided to monitor the VRM system. The module is automatically installed together with VRM Server. This is where information about the connected BVIP devices (Bosch Video over IP) and storage systems, as well as about the recordings, is displayed. VRM Monitor provides limited options for replaying the recordings. You cannot configure VRM with VRM Monitor. Notice! i 2012.05 | v1 | DOC You need Microsoft Internet Explorer 8.0 or later for the correct display. Check the Windows Firewall settings. Default settings can possibly prohibit the display of live images. Software Manual Bosch Sicherheitssysteme GmbH Video Recording Manager System overview | en 7 Caution! ! 2.5 For playback from within VRM Monitor you must have installed Video SDK V. 4.4x. Playback does not work correctly with Video SDK V. 5.x. Video Streaming Gateway For integration of 3rd party cameras Video Streaming Gateway provides an ONVIF interface. Additionally you can integrate 3rd party cameras via RTSP (Real Time Streaming Protocol) or JPEG. Video Streaming Gateway (via HTTP) provides NVR-like recording for Bosch cameras. This is especially useful within low bandwidth networks. This is achieved by providing a continuous live video stream which is written to the storage. Therefore, the quality of the recorded data is identical to the quality of the live video. The bandwidth requirement of this live video stream is low because the data packets of this stream do not contain any iSCSI header information. If you have a bandwidth-reduced part in your network, ensure that the live stream is sent through this part. If a connection loss occurs in this part of the network, the connection between Video Streaming Gateway and iSCSI target is not affected. No new block is reserved on the iSCSI target when the connection is reestablished. Hence, the VRM system is more robust against connection loss. Video Streaming Gateway supports name resolution. This allows for using (Dyn-)DNS to connect devices. You do not need to configure IP addresses in Video Streaming Gateway.Video Streaming Gateway itself and the VRM Server must work with fixed IP addresses. Bosch Sicherheitssysteme GmbH Software Manual 2012.05 | v1 | DOC 8 en | Installation 3 Video Recording Manager Installation For system requirements and recommended Bosch server hardware see the data sheet for Video Recording Manager in the Online Product Catalog on http://www.boschsecurity.com > Video > Management Systems > VRM - Video Recording Manager. (The navigation path is subject to change). VRM Server The VRM Server service is installed on a Windows platform. Ensure that a possibly installed web server does not interfere with VRM's HTTP and HTTPS ports. Do not install any of the following applications from VIDOS Pro Suite on the computer where you install VRM: – VIDOS Server – VIDOS-NVR – VIDOS Monitor Wall It is advisable to install VRM Server on a dedicated platform. Note: For installing VRM Server you need Windows administrator rights. VRM Monitor VRM Monitor is an HTML-based interface for monitoring the VRM system. The module is automatically installed together with VRM Server. Configuration Manager Configuration Manager is installed along with VRM Server. The program can also be installed on other PCs with network access to the computer on which VRM Server has been started and to the devices that are to be managed. 3.1 Installing 1. Close all other applications before beginning the installation. 2. Download the software package from the Online Product Catalog and extract the zip file locally. 3. Select the extraction directory and double-click index.htm. 4. Select the required language for the user interface. 5. Under Installation, click VRM Video Recording Manager. The setup wizard opens and guides you through the installation. When selecting components, a description for each one is displayed when you hover the mouse cursor over them. 3.1.1 Installing Video Streaming Gateway When you have selected Video Streaming Gateway as a VRM component, in the displayed Wizard dialog box you can configure the following values: – Number of instances that you install on this computer You can later change this number by reinstalling Video Streaming Gateway. 3.2 – Starting RCP+ port number, further port numbers are subsequently numbered – Starting HTTP port number, further port numbers are subsequently numbered – Starting HTTPS port number, further port numbers are subsequently numbered Configuring a Firewall If you use VRM Video Recording Manager and Video Streaming Gateway behind a Firewall, ensure that the following programs are not blocked by the Firewall: rms.exe – 2012.05 | v1 | DOC – vsg_connector.exe – vsg_worker.exe Software Manual Bosch Sicherheitssysteme GmbH Video Recording Manager 3.3 Installation | en 9 Verifying installation The Video Recording Manager service is started automatically after installation and every time the computer is started up. Follow the steps below to check that VRM Server has been installed correctly: 1. Click Start > Control Panel. 2. Select Administrative Tools. 3. Select Component Services. 4. Select Services (Local). 5. Search for the Bosch Video Recording Manager entry in the list of all installed services. The following details must appear here: – Status: Started – Startup Type: Automatic If you installed Video Streaming Gateway: Search for one Bosch Video Streaming Gateway entry and for as many Bosch VSG Worker Instance entries as you have installed. If you stop the Bosch Video Streaming Gateway service, all Bosch VSG Worker Instance services are also stopped. If you start the Bosch Video Streaming Gateway service, all Bosch VSG Worker Instance services are also started. If you stop a single Bosch VSG Worker Instance, this has no impact o the other Bosch VSG Worker Instance services nor on the Bosch Video Streaming Gateway service. The following details must appear at each service: 3.4 – Status: Started – Startup Type: Automatic Uninstalling If you no longer wish to use one of the programs on a computer, you can uninstall the program at any time. Caution! The license for any program requiring one applies to the computer hardware and cannot be used on another computer. Please contact your sales partner if you want to use a license on another computer. i Notice! When you uninstall a licensed program and then install an update on the same PC, your license is unaffected. Bosch Sicherheitssysteme GmbH Software Manual 2012.05 | v1 | DOC 10 en | Licensing 4 Video Recording Manager Licensing When you purchase VRM Video Recording Manager, you are provided with an authorization number. This number can be found in an envelope that is included with the scope of delivery or you receive it via e-mail. Using this number and the installation code that you can access via the Configuration Manager program, go to the Bosch Software Licensing Manager Internet platform and generate the activation keys. These keys are then entered using Configuration Manager. Once this process is complete, you can use VRM Video Recording Manager permanently in line with terms of the acquired license. You can test VRM for 30 days after installation. 4.1 Licensing the software Main window > Devices tab > > Service > License tab 1. Make a note of the Installation code entry — the copy-and-paste function is supported. 2. On a computer with Internet access, enter the following URL into your browser: https://activation.boschsecurity.com If you do not have an account to access the Bosch License Activation Center, either create a new account (recommended) or click the link to activate a new license without logging on. If you create an account and log on before activating, the License Manager keeps track of your activations. You can then review this at any time. Follow the instructions to obtain the License Activation Keys. 3. 4. Return to Configuration Manager > License tab. Under Activation key, enter the first activation key (Activation Key 1) — the copy-andpaste function is supported. 5. 6. 7. 8. Click to save the first activation key. Under Activation key, enter the second activation key (Activation Key 2). Click to save the second activation key. Restart the VRM Server service for which you have entered the license. Video Recording Manager is now available as a full version. Relevant information about the license is displayed on the License tab in Configuration Manager. Caution! The license applies to the computer on which VRM Server is installed. If you have uninstalled ! VRM Server and wish to reinstall it on a different computer, you must request new activation keys. Video Streaming Gateway does not need a license. 2012.05 | v1 | DOC Software Manual Bosch Sicherheitssysteme GmbH Video Recording Manager 5 Used icons | en 11 Used icons VRM Server Failover VRM Server iSCSI storage device Save Click to apply and save your changes. Online Help... Click to display the Online Help. Device is available. Device cannot be accessed. Devices that cannot be accessed, for example because the network connection has been interrupted, are indicated by a red cross. Device is password-protected. Devices that are protected by a password are indicated by a padlock until you have authenticated yourself for the device. Device is busy. Devices for which actions are being carried out are indicated by an egg timer until they become available again. Device has an error. Devices for which an error has been identified are indicated by a yellow triangle containing an exclamation mark. Device is in ANR mode. Devices in ANR mode are indicated by a half-filled square with rounded corners. While a network connection exists, the filling is green; otherwise, it is gray. Camera is available. Camera cannot be accessed. Cameras that cannot be accessed, for example because the network connection has been interrupted, are indicated by a red cross. Camera is password-protected. Cameras that are protected by a password are indicated by a padlock until you have authenticated yourself for the camera. Camera is busy. Cameras for which actions are being carried out are indicated by an egg timer until they become available again. Bosch Sicherheitssysteme GmbH Software Manual 2012.05 | v1 | DOC 12 en | Used icons Video Recording Manager Camera has an error. Cameras for which an error has been identified are indicated by a yellow triangle containing an exclamation mark. Camera is in ANR mode. Cameras in ANR mode are indicated by a half-filled square. While a network connection exists, the filling is green; otherwise, it is gray. 2012.05 | v1 | DOC Software Manual Bosch Sicherheitssysteme GmbH Video Recording Manager 6 Getting started | en 13 Getting started The Configuration Manager program is used to set and adjust the VRM system. The program can be installed on any PC with network access to the computer on which VRM Server has been started and to the devices that are to be managed. 6.1 Starting VRM Monitor 1. Start Internet Explorer on a PC that has network access to the VRM Server computer. 2. In the address bar, enter the IP address of the VRM Server computer and press <ENTER>. If you are starting VRM Monitor on the VRM Server computer, enter the IP address for the localhost followed by the port number if the port number is not 80: http://127.0.0.1:<port number>/ 3. Access to VRM Monitor is only possible for authorized persons. For this reason you will now be prompted to log on using your user ID. If you do not have the appropriate rights, you cannot view any recordings. Caution! Treat your logon details as confidential. Ensure that the password is not saved in the browser. The functions described in the following sections are now available. On the left-hand side, you will see the navigation bar. Click the appropriate entry. The information is displayed on the right-hand side. 6.2 Starting Configuration Manager To start the program: 4 Click Start, point to Programs, point to Bosch Configuration Manager, and then click Configuration Manager. Caution! If a computer on which VRM Server is started is simultaneously accessed by multiple Configuration Manager programs, this can result in an inconsistent VRM configuration. Ensure that different people do not make changes to the configuration at the same time. 6.3 Enabling the Cameras tab Main window > System tab Enable the Cameras tab, when it is not displayed. 1. Expand the Applications folder. 2. Click Configuration Manager. 3. Click the Appearance tab. 4. Click to check the Show 'Cameras' tab check box. 5. Restart Configuration Manager. Bosch Sicherheitssysteme GmbH Software Manual 2012.05 | v1 | DOC 14 en | Configuring a VRM system 7 7.1 Video Recording Manager Configuring a VRM system To configure a VRM system perform the following tasks: – Adding a VRM to the system, 14 – Managing iSCSI Systems, 14 – Allocating detected devices, 15 – Clearing device allocations, 16 – Creating groups of allocated devices, 16 – Allocating a device manually, 16 – Managing recording, 17 – Configuring manual recording mode, 18 – Configuring automatic recording mode, 18 – Configuring logs, 18 Adding a VRM to the system Main window > Network tab You add a VRM to the system to enable assigning storage devices and encoders to this VRM. 1. Right-click the desired VRM and click Add to System.... The Add Device to System dialog box is displayed. 2. In the Group list, select Configuration Manager. The VRM is added to the system and is displayed on the Devices page. Required configuration changes are performed automatically. 7.2 Managing iSCSI Systems 7.2.1 Adding an iSCSI system To configure a working iSCSI storage, you must add an iSCSI system and add LUNs. Main window > Devices tab > Expand > Right-click Storage Systems > Add iSCSI System... command > Add iSCSI System dialog box 1. Enter the IP address of the iSCSI storage system. 2. Select the type. Configure the available device types (for example Bosch DLA and DSA (NetApp) storage systems). Configure other types directly via the management software of the relevant storage system. 3. Enter the iSCSI storage system configuration password and confirm it. The VRM system attempts to establish a connection with the device. The device is added to the system and displayed in the tree structure. 7.2.2 Removing an iSCSI System Main window Devices tab > Expand 7.2.3 > Right-click desired > Delete command Adding LUNs Main window > Devices tab > Expand > Expand Storage Systems > Add individual LUNs to the system and configure them. You can add a backup LUN that has been used in another VRM system. If the backup LUN was formatted with VRM 2.10 or later, it is automatically detected as a backup LUN. 2012.05 | v1 | DOC Software Manual Bosch Sicherheitssysteme GmbH Video Recording Manager Configuring a VRM system | en 15 The type of a LUN (standard/read-only/backup) is stored on the LUN itself, so if configuration is lost, the LUN can be added without risk of data loss. The correct type of the LUN is read out and is set correctly. 1. Right-click an iSCSI system and click LUN Assignment... to add new LUNs. The LUN Assignment dialog box appears. The left pane displays the LUNs that are available for this target and have not yet been added to the system. The right pane displays the LUNs that have already been added to the system. 2. Drag a LUN from the left to the right pane to add it. 3. Activate the Restore database option if you want to retain data when the LUN is added. 4. Click OK. The LUNs are added to the VRM system. The LUN Assignment dialog box is closed. Removing Luns To remove LUNs from the system, open the LUN Assignment dialog box and drag the LUNs in question from the right to the left pane. For the LUNs added to the system, make further settings if necessary. 7.2.4 Formatting LUNs Main window > Devices tab > Expand > Expand Storage Systems > Expand > > Target Settings You can format each added LUN. Formatting deletes all data on this LUN. 1. In the Format column, select the corresponding check box for each LUN that you want to format. 2. 7.2.5 Click Set to start formatting. Configuring the LUN type Main window > Devices tab > Expand > Expand Storage Systems > Expand > > Target Settings You can configure the type of each added LUN. Some types require formatting of the LUN. 7.3 1. In the Type list, select the corresponding item for each LUN that you want to configure. 2. Click Set to start configuration. Allocating detected devices Main window > Tools menu > Device Allocator... command > Device Allocator dialog box On devices allocated during recording the configuration changes are not performed as long as recording is active. Perform the configuration changes after recording has stopped. Note: When adding an encoder to the VRM, recording of this device stops automatically. 1. Drag devices from the left pane on the VRM item on the right pane. The encoder is now a child item of the VRM item. 2. Click OK. The encoders are allocated to the VRM system and are recorded. Required configuration changes are performed automatically. 7.4 Authorizing an encoder permanently Main window > Devices tab > Expand > Expand Devices > > General > Unit Access tab Bosch Sicherheitssysteme GmbH Software Manual 2012.05 | v1 | DOC 16 en | Configuring a VRM system Video Recording Manager Enter the access data for an encoder so that you do not have to repeat authorizing after each restart of Configuration Manager. For VRM it is mandatory to select the user called service and the corresponding password. To authenticate permanently: 1. 2. 7.5 In the Device access pane, enter the user name and password. Click . Clearing device allocations Main window > Tools menu > Device Allocator... command > Device Allocator dialog box You can remove devices from the VRM system at any time by clearing the allocation. The devices will then no longer be listed in the tree structure. Caution! ! If you clear the allocation for a device or a group, all associated stored data is permanently deleted. 1. Drag a device from the right to the left pane. 2. Click OK. The storage media type is automatically set to Off — no more recordings are made for this device until it is manually reconfigured for this. Groups can also be deleted in the same way. If you delete a group, you also clear the allocation of all devices that you have allocated to that group. 7.6 Creating groups of allocated devices Main window > Tools menu > Device Allocator... command > Device Allocator dialog box The context menu in the Device Allocator dialog box enables you to group the devices in the list. 1. In the Allocated devices area, right-click Select Group . 2. Enter a name for the new group. 3. Click OK. The group is displayed in the list. You can rename the group later by using the context menu. 4. Drag a device from the list to the group name. The device is added to the group. 5. Click OK. You can also create sub-groups by dragging a group to the name of another group in the Device Allocator dialog box. 7.7 Allocating a device manually Main window > Tools menu > Device Allocator... command > Device Allocator dialog box Allocate devices to the VRM system that were not detected during the network scan, for example if they belong to a different subnet or have not yet been switched on. 1. Select the New Device... command from the context menu. 2. Give the device a name under which you want it to be listed. 3. Select the device type from the list of supported devices. 4. Enter the IP address for the device. This must previously have been set on the device The Device Editor dialog box appears. itself. 5. Click OK. The device is listed on the right-hand side of the window and is allocated to the VRM. 2012.05 | v1 | DOC Software Manual Bosch Sicherheitssysteme GmbH Video Recording Manager Configuring a VRM system | en 17 Notice! i 7.8 Only supported devices can be allocated. In the tree structure, these devices are marked with a red cross until they can be reached in the network. Managing recording As soon as an encoder is added to the system, all necessary changes for management by the VRM system are usually carried out automatically. The following sections describe the settings for VRM storage management. A distinction is made between devices with firmware version 4.0 or later and devices with firmware versions up to 3.5x. 7.8.1 Configuring local storage (firmware version 4.0 or later) Main window > Devices tab > Expand Devices > > Recording > Recording Management Before you make any changes, you must stop any active recordings. Active recordings are indicated by an icon: If you hover the pointer over the icon, detailed information about the active recordings are displayed. 4 To stop the recordings, click the Recording Scheduler tab and click Stop Recording. To configure local storage: 1. In the Local Media tab, select the storage medium on which local recording should take 2. Click Add to add the selected medium to the disk space in use. place. Depending on the device type, different media will be available. 3. Ensure that the Rec. 2 option is activated for a medium in the list. Otherwise, ANR is not possible. Click to ckeck Overwrite older recordings – Recording 2. Related Topics – 7.8.2 Recording Management tab (only firmware version 4.0 or later), 31 Configuring alarm tracks (firmware up to 3.5x) Main window > Devices tab > Expand Devices > > Recording > Storage Medium To configure alarm tracks: 1. Select an entry in the Partition window. 2. Click Edit.... The Partition Settings dialog box appears. 3. Select the required number under Number of alarm tracks. One alarm event can be recorded in each alarm track. The number of alarms entered can be recorded and archived. 4. Select the required profile for pre-alarm recording under Pre-alarm profile. 5. Select the required time for pre-alarm recording under Pre-alarm time. 6. Select the required profile for post-alarm recording under Post-alarm profile. 7. Select the required time for post-alarm recording under Post-alarm time. 8. Click OK. The appropriate number of alarm tracks has now been reserved for the camera. You can now activate alarm track recording on the Recording Profiles tab and make the appropriate settings. Bosch Sicherheitssysteme GmbH Software Manual 2012.05 | v1 | DOC 18 en | Configuring a VRM system 7.9 Video Recording Manager Configuring manual recording mode Main window > Devices tab > Expand > Expand Devices > > Recording > Recording Preferences Allows you to configure manual recording mode for this encoder. To configure the recording mode: 4 Select the required option in the Mode list. 1. Under Primary target, select the entry for the required target, if you have selected a setting other than All. All storage systems entered under Storage Systems will be shown in the list. 2. Under Secondary target, select the entry for the required target. For Failover, Restricted, or Preferred, a secondary target is optional. Restricted and Preferred without a second target are identical. All storage systems entered under Storage Systems will be shown in the list. 3. 7.10 Click . Configuring automatic recording mode Main window > Devices tab > > General > VRM Settings tab To configure the recording mode: 1. 2. In the Recording preferences mode list, select Automatic. Click . Related Topics – 7.11 Recording Preferences tab Configuring logs Main window > 1. 2. > Service tab > Advanced tab Select all logging options with files that you want to be logged. Click . You can export zip files with the logs from within VRM Monitor. 2012.05 | v1 | DOC Software Manual Bosch Sicherheitssysteme GmbH Video Recording Manager Configuring Video Streaming Gateway | en 19 Configuring Video Streaming Gateway 8 This chapter contains descriptions of the tasks that you can perform to configure Video Streaming Gateway. Not all tasks might be required for your system. Notice! i If you assign one camera to a Video Streaming Gateway repeatedly or assign this camera to multiple Video Streaming Gateway instances, the camera can be overloaded. Configure multicast to avoid. Caution! For each device that you want to record, e.g. in low-bandwidth networks, via Video Streaming Gateway ensure that the I-Frame distance has the maximum value 60. Otherwise recording is not possible. For non-Bosch devices see the manual of the respective camera how to perform this task. See also 8.1 – Adding a VSG to the system, 19 – Adding a Bosch camera to a VSG, 19 – Adding an ONVIF camera to a VSG, 20 – Adding a 3rd party camera to a VSG, 20 – Configuring multicast, 21 Adding a VSG to the system Main window > Network tab You add a VSG to the system to enable assigning and configuring cameras to this VSG. To add: 1. Select the desired VSG devices. On the Tools menu, click Device Allocator.... The Device Allocator dialog box is displayed. 2. In the Installed devices list, select the desired Video Streaming Gateway devices and drag them to the desired VRM. The Video Streaming Gateway devices are automatically added to the Devices folder. The video of the cameras that are assigned to this VSG is recorded. 8.2 Adding a Bosch camera to a VSG Main window > Devices tab > Expand > Expand Devices > Video Streaming Gateway device > Assignment tab To add a camera: 1. Select the desired cameras and click to add them to the VSG cameras list. The Add/Edit dialog box is displayed. Note: Select cameras of the same type, for example only Bosch cameras. Otherwise the button is disabled. 2. Type in user name and password and click Connect. If the connection to the encoder is established successfully, the configuration settings in the Protocol settings group are active. If you do not want to wait until the connection is established, click Skip. Bosch Sicherheitssysteme GmbH Software Manual 2012.05 | v1 | DOC 20 en | Configuring Video Streaming Gateway Video Recording Manager 3. In the Type list, select Bosch RCP+. 4. In the Video input and Stream and Protocol lists make the required settings. 5. If required, type a name for the camera in the VSG Camera Name column. 6. Click OK. 7. Click . See also 8.3 – Assignment tab (Video Streaming Gateway), 34 – Add/Edit dialog box (Video Streaming Gateway), 35 Adding an ONVIF camera to a VSG Main window > Devices tab > Expand > Expand Devices > Video Streaming Gateway device > Assignment tab To add a camera: 1. Select the desired cameras and click to add them to the VSG cameras list. The Add/Edit dialog box is displayed. Note: Select cameras of the same type, for example only Bosch cameras. Otherwise the button is disabled. 2. Type in user name and password and click Connect. If the connection to the encoder is established successfully, the configuration settings in the Protocol settings group are active. If you do not want to wait until the connection is established, click Skip. 3. In the Type list, select ONVIF. 4. In the Stream and Token lists make the required settings. 5. If required, type a name for the camera in the VSG Camera Name column. 6. Click OK. 7. Click . See also – 8.4 Add/Edit dialog box (Video Streaming Gateway), 35 Adding a 3rd party camera to a VSG Main window > Devices tab > Expand > Expand Devices > Video Streaming Gateway device > Assignment tab You can add 3rd party cameras that support RTSP (Real Time Streaming Protocol) or JPEG. You need the URL of each camera that you want to add. To add a camera: 1. Click Add.... The Add/Edit dialog box is displayed. 2. In the URL field, type in the URL. 3. For a camera supporting RTSP: In the Type list, select RTSP. For a camera supporting JPEG: In the Type list, select JPEG. 4. 2012.05 | v1 | DOC For JPEG: Select the desired image rate. Software Manual Bosch Sicherheitssysteme GmbH Video Recording Manager Configuring Video Streaming Gateway | en 5. If required, type a name for the camera in the VSG Camera Name column. 6. Click OK. 7. Click 21 . See also – 8.5 Add/Edit dialog box (Video Streaming Gateway), 35 Configuring multicast Main window > Devices tab > Expand > Expand Devices > Video Streaming Gateway device > Network tab For each camera assigned to a Video Streaming Gateway device you can configure a multicast address with port. Notice! i If you assign one camera to a Video Streaming Gateway repeatedly or assign this camera to multiple Video Streaming Gateway instances, the camera can be overloaded. Configure multicast to avoid. To configure multicast: 1. Click to enable multicast. 2. Type in a valid multicast address and a port number. 3. If required, configure continuous multicast streaming. 4. Click . See also – 8.6 Multicast tabs (Video Streaming Gateway), 37 Switching on recording Main window > Devices tab > Expand > Expand Devices > Video Streaming Gateway device > Recording tab To switch on: 1. Click the Recording Profiles tab. 2. Select the line of the camera, for which you want to switch on recording. 3. In the Recording list, select On. 4. Click . Recording for this camera starts. See also – Recording profiles tab (Video Streaming Gateway), 37 Bosch Sicherheitssysteme GmbH Software Manual 2012.05 | v1 | DOC 22 en | Configuring a failover server 9 Video Recording Manager Configuring a failover server Main window > Devices tab > > General > VRM Settings tab VRM service is running on the master and on the failover server. Proceed as follows to configure a master and a failover server: 1. Create a failover group and a failover user with corresponding password. The name of each the group and the user must be backup. The group should not have any rights. 2. Start Configuration Manager and log on to the failover server. 3. Click to check Use as failover server. 4. In the Master server IP address field, type the IP address of the master server. Click the green arrow to display a list of available VRM Servers. You can select an entry. 5. 6. In the Password field, type the password for the failover user. Click . The computer to which you are connected is now the failover server for the master server. In normal operation, the failover server is passive. Notice! i To check the connection between master and failover server, connect to the master server using VRM Monitor and check whether the Failover server connected to master server. entry is listed in the log. See also – 2012.05 | v1 | DOC VRM Settings tab, 26 Software Manual Bosch Sicherheitssysteme GmbH Video Recording Manager Managing user groups and permissions | en 10 Managing user groups and permissions 10.1 Configuring users and user groups 23 You create users and groups for configuring VRM and access to live video and recordings. Main window > Devices tab > > General > User Management tab Creating a user group To create a user group: 1. Click the Groups list. 2. Click Add.... The Group dialog box is displayed. 3. Enter a name for the group. 4. Click OK. 5. Click the VRM Rights tab and assign the desired rights to the group. Editing a user group To configure an existing user group: 1. Select the desired user group the Groups list. 2. Click Edit.... 3. Change the name of the group as desired. 4. Click OK. 5. Click the VRM Rights tab and assign the desired rights to the group. The Group dialog box is displayed. Creating a user To create a user: 1. Click the Users list. 2. Click Add.... The User dialog box is displayed. 3. Enter a name and a password for the user. Confirm the password. 4. Select the desired group for the new user. 5. Click OK. Editing a user To configure an existing user: 1. 2. Select the desired user in Users list. Change the password or the group assignment as desired. You can drag a user to another group. Deleting user group or user 1. Select an entry. 2. Click Remove. 3. In the displayed dialog box, click OK. Default user groups cannot be deleted. Default user groups The rights of the admin group are unlimited and cannot be changed. This group cannot be deleted. It must have at least one member. This ensures that access to the system remains guaranteed. Only members of the admin group have write access to all device settings in Configuration Manager. This ensures that only these users create new users or set rights. The observer group is used for the dual authorization. Bosch Sicherheitssysteme GmbH Software Manual 2012.05 | v1 | DOC 24 en | Managing user groups and permissions Video Recording Manager Dual authorization (Security logon) VRM offers the option to create users who can only log on together according to the principle of dual authorization. To configure dual authorization: 1. Create a user group for which the Dual authorization option is activated. 2. Create a user with password in this user group. 3. Create a user with password in the observer user group. No rights are set in the observer user group. Effectively, the observer takes on the rights of the main user logging on with him. To logon with dual authorization enabled: 1. The main user logging on enters his user name followed by a colon. 2. The main user then enters his password followed by a colon. 3. The observer enters his user name directly after the colon following the main user's user name (for example: username_user:username_observer). 4. The observer enters his password directly after the colon following the main user's 5. Click OK. password (for example: password_user:password_observer). 10.2 Configuring camera permissions Main window > Devices tab > Service Follow the steps below to prohibit members of a user group from having access to certain cameras: 1. 2. Select one or more cameras in the tree structure. Click the Privileges tab. The tab displays a table with all created VRM user groups and connected cameras. Meaning Green Users have access Red Users do not have access M In the case of multiple selection: different settings 1. Right-click – 2. 3. 2012.05 | v1 | DOC a box to change a single entry – a user group to change all entries for this group – a camera name to change this entry for all groups. Select Access on or Access off from the context menu. Click . Software Manual Bosch Sicherheitssysteme GmbH Video Recording Manager 11 Configuring Automated Network Replenishment | en 25 Configuring Automated Network Replenishment Main window > Devices tab > Expand Devices > > Recording > Recording Management VRM supports Automated Network Replenishment (ANR) for devices with firmware version 4.0 or above. ANR technology gives the VRM system optimum protection against data loss in the event of network failure. The network failure is registered immediately if the failure is longer than 10 seconds. Once the network connection has been restored, gaps in the recording are automatically filled. The ANR technology accurately inserts the missing parts into the gaps in the VRM system recording using the local recording of the device in question. Cameras in ANR mode save the recording locally on transient LUNs. After a network failure between a camera and the VRM system, the data stored locally during the failure is automatically transferred to the VRM system. Whenever VRM server can establish a network connection to an ANR device, the data saved there is transferred to the iSCSI system managed by VRM. For devices with firmware 4.10 or greater, you can use ANR on iSCSI targets that are connected directly to a BVIP device. Note: A failover VRM server cannot perform ANR jobs. Note: A VRM server can perform maximum 3 ANR jobs simultaneously. Note: If you configure multiple ANR jobs for 1 device (for example with 4 channels), these jobs are performed one after the other. This avoids overload of the device. Note: Ensure that disk space available on the transient LUN is sufficient for the recordings made during the time the network connection is missing. The device working in ANR mode must already be added to the system. Follow the steps below to configure a device that works in ANR mode: 1. Under Management mode, select the Recording 1 managed by VRM - Recording 2 used for ANR option. 2. In the Local Media tab, select the storage medium on which local recording should take place. Depending on the device, different media will be available. 3. 4. Click Add to add the selected medium to the disk space in use. Ensure that the Rec. 2 option is activated for a storage medium in the list; otherwise, ANR is not possible. Click to ckeck Overwrite older recordings – Recording 2. Note: To remove a medium from the list of available storage media, select the device and click Remove. 5. Select the associated target in the Storage Systems main node and ensure that Transient type is set for the corresponding LUN. Bosch Sicherheitssysteme GmbH Software Manual 2012.05 | v1 | DOC 26 en | User interface Video Recording Manager User interface 12 This chapter contains information on all VRM related pages available in Configuration Manager. i Notice! Detailed information about the configuration options for a device can be found in the relevant device documentation and the online Help in the relevant Web browser view. Notice! i 12.1 Some settings (for example in the Date/Time tab) can only be changed if the device is not currently recording. If necessary, stop any recordings before making changes. Device Allocator dialog box Main window > Tools menu > Device Allocator... command > Device Allocator dialog box Installed devices / Allocated devices All IP cameras and encoders detected in the network are displayed on the left pane, while those allocated to the VRM system appear on the right pane. You can sort the list entries by clicking the relevant table header. Recordings managed by VRM Click to clear if you want the recordings of this device not be managed by VRM. This is for example the case when you want to configure ANR for this device. Click to get step-by-step instructions: 12.2 – Allocating detected devices – Adding a VSG to the system, 19 Failover VRM Server information Main window > Devices tab > > General > Unit Access tab Failover VRM Server information IP address failover server For Archive Player only: Type the IP address of the failover VRM that you have configured on the VRM Settings tab. This ensures that Archive Player has access to the recordings of the failover VRM. 12.3 VRM Settings tab Main window > Devices tab > > General > VRM Settings tab VRM Server name Type a name that is displayed in the device tree of Bosch Video Client. Server initiator name Displays the iSCSI initiator name of VRM Server. System-wide CHAP password Enter the password that you have configured in the iSCSI storage device. The CHAP password is valid for the VRM and is sent to all devices automatically. Replay clients do not need additional configuration. 2012.05 | v1 | DOC Software Manual Bosch Sicherheitssysteme GmbH Video Recording Manager User interface | en 27 Use as failover server / Master server IP address / Password You can set up a computer as the master server, provided that VRM Server is started on it, and set up another computer as a failover server. The configuration settings of the master server are then synchronized on the failover server. If the master server fails, the failover server automatically takes over the management of the VRM system. Secondary target block allocation [GB] Enter the number of 1 GB storage blocks that are allocated to a device on the failover iSCSI target (secondary target). The minimum number of blocks for each device allocated to the secondary target is eight. When carrying out this step, note that each VIP X1600 module is counted as an individual device. The retention time configured in the system also applies to secondary target blocks. The number of secondary target blocks for a device should be selected in such a way that there is enough disk space to continue recording for the required length of time if the primary target fails. Depending on the bit rate, you can assume that one block is sufficient for approximately one hour of recording. Blocks should remain free on the secondary target as a buffer. These are used by the VRM system if the blocks allocated to a device are insufficient. Calculation example: – Storage capacity of the failover iSCSI target: 5024 GB – Number of allocated VIP X1600 devices: 140 (each occupied with four modules) – Failover block allocation: 8 (minimum) – Resulting number of allocated failover blocks: 140 x 4 x 8 = 4480 – Resulting number of free failover blocks: 5024 - 4480 = 544 A buffer of 544 GB remains for recordings in case of a failover; this buffer is also available to the allocated devices if required. Block reservation for VRM Server downtime (days) Enter the number of days that the assigned encoders will be recorded although the VRM Server is down. For example, if you set 4, the encoders will be recorded during approximately 4 days of VRM Server downtime. If your system has encoders with low bit rate, you can significantly reduce the pre-allocated disk space. Recording preferences mode Automatic: Load balancing is configured automatically. Each encoder is automatically assigned 2 iSCSI targets and blocks on these 2 iSCSI targets are assigned to the encoder. Manual: You can configure load balancing manually in the traditional recording mode. Recording Preferences tab, 32 Sanity check period (days) Move the slider to configure the required time period. After this time period the iSCSI target is checked and blocks are reassigned if needed. Click to get step-by-step instructions: 12.4 – Configuring a failover server, 22 – Configuring manual recording mode, 18 – Configuring automatic recording mode, 18 User Management tab Main window > Devices tab > > General > User Management tab Allows you to configure user groups and users used for configuring VRM Server. Bosch Sicherheitssysteme GmbH Software Manual 2012.05 | v1 | DOC 28 en | User interface Video Recording Manager Add... Click to display the User or Group dialog box. Edit... Click to display the User or Group dialog box. Remove Click to display the Remove User or Remove Group dialog box. VRM Rights tab Click to configure rights for a selected user group. Password Type in a password for the selected user. Confirm Confirm the password. Click to get step-by-step instructions: – 12.4.1 Configuring users and user groups, 23 User dialog box Main window > Devices tab > > General > User Management tab > Add... button or Main window > Devices tab > > General > User Management tab > Edit... button Name Type in a name for the user. Password Type in a password for the user. Confirm password Confirm the password. Group Select a group to assign this user to the selected group. Click to get step-by-step instructions: – 12.4.2 Configuring users and user groups, 23 Group dialog box Main window > Devices tab > > General > User Management tab > Add... button or Main window > Devices tab > > General > User Management tab > Edit... button Name Type in a name for the user group. PTZ control priority (for VIDOS only) Enter a number to configure the priority for the PTZ control for each user of this user group. 1 means lowest priority, 100 means highest priority. 0 means no access. Click to get step-by-step instructions: – 2012.05 | v1 | DOC Configuring users and user groups, 23 Software Manual Bosch Sicherheitssysteme GmbH Video Recording Manager User interface | en 29 iSCSI System Access tab 12.5 Main window > Devices tab > Expand device: > Expand Storage Systems > Desired iSCSI > iSCSI System Access tab Configuration password Enter the password that enables the VRM system to access the iSCSI storage system for configuration purposes. SNMP IP address If the RAID system has its own port for SNMP requests, enter the relevant SNMP IP address here. Default Configuration tab 12.6 Main window > Devices tab > Expand device: > Expand Storage Systems > Desired iSCSI > Default Configuration tab Only displayed if the device is an iSCSI storage system supported by Bosch, for example NetApp. Capacity [MB] Information on the total capacity of the storage system. Number of LUNs You can change the number of LUNs. Caution! If you change the number of LUNs, the entire iSCSI system is reorganized and any sequences ! saved on the system are lost. Therefore, before making changes, check the recordings and back up any important sequences. Initialization status (%) Additional information is displayed during initialization. When initialization is complete (100%), you will also have the opportunity to delete all LUNs again. Note: On NetApp storage systems, it can take several hours before LUNs are fully deleted. During that time, the total capacity of newly created LUNs can be reduced. You can only create new LUNs with full capacity after the old LUNs have been completely deleted. RAID-DP (reliability focused) This option is only displayed for NetApp DSA-N2B20. Activate this option if you do not wish to use the specified RAID type RAID-4, but would prefer to use the more reliable RAID type RAID-DP. 12.7 Load Balancing tab Main window > Devices tab > Expand device: > Expand Storage Systems > Desired iSCSI > Load Balancing tab Set the upper limits for the permitted bit rate and the number of simultaneous iSCSI connections for each iSCSI system. If these limits are exceeded, data is no longer being written to the iSCSI system and is lost. For supported systems (for example Bosch RAID, NetApp, DLA), use the default values. For another device see the documentation of this device. Start testing with small values. Bosch Sicherheitssysteme GmbH Software Manual 2012.05 | v1 | DOC 30 en | User interface Video Recording Manager Note: The values entered on the Load Balancing tab are only valid if the All or Restricted option is selected. Soft limit Enter a value smaller or equal to the value in the Hard limit field. If the values are not exceeded, data is written to the iSCSI device without internal reorganization. If they are exceeded but smaller than the values in the Hard limit field, the data is internally reorganized before writing. Hard limit These values represent a security margin in relation to the soft limit values. If the write accesses are in this range, internal allocation of addressed blocks must be reorganized. This does not affect the current recording. If this value is also exceeded, the recording is interrupted for a few seconds and the internal allocation of addressed blocks is reorganized. If the system as a whole does not provide sufficient bandwidth or iSCSI connections for the allocated devices, this can result in recordings being impossible on a regular basis. If this is the case, increase the available overall bandwidth and/or the number of possible iSCSI connections by adding further storage systems, or reduce the number of cameras recording on the iSCSI system. 12.8 Target Settings tab Main window > Devices tab > Expand System Access > > Expand Storage Systems > Expand iSCSI > Target Settings tab Format Activate this option for each LUN that you wish to reformat. You can also use the Select All and Deselect All buttons. Type Define the LUN type: – Standard – Read only Standard VRM LUN for saving and replaying recordings. Recordings can be replayed from the LUN, but no new data will be written to the LUN. If (format) is displayed after the selected type, the LUN is automatically formatted when this type is selected. There is another LUN type, which cannot be defined on this tab. This type is automatically allocated to each LUN for which the recordings are not managed by the VRM system: – Backup LUN is used for backups with Archive Player. Not supported for Bosch Video Client < V.1.2. – Transient LUN with transient data, for example on the local storage medium of devices in ANR mode. Transient memories are managed locally by the device rather than by VRM. Transient LUNs appear under Unmanaged in the tree structure. Status Shows the current process. Ready means that the LUNs are available. Set All changes are saved and the necessary processes (type changes, formatting) are started. Progress information is displayed in the Status column. 2012.05 | v1 | DOC Software Manual Bosch Sicherheitssysteme GmbH Video Recording Manager 12.8.1 User interface | en 31 LUN Assignment dialog box Main window > Devices tab > Expand iSCSI System Access > > Expand Storage Systems > Expand > Target Settings > LUN Assignment... Add individual LUNs to the system and configure them. You can add a backup LUN that has been used in another VRM system. If the LUN was formatted with VRM 2.10 or later, it is automatically detected as a backup LUN. The type of a LUN types (standard/read-only/backup) is stored on the LUN itself, so if configuration is lost, the LUN can be added without risk of data loss. The correct type of the LUN is read out and is set correctly. Source Lists the LUNs that are available for this target and have not yet been added to the system. VRM System Lists the LUNs that have already been added to the system. Restore database Activate this option if you want to retain any existing data, for example recordings from another VRM system, when the LUN is added. This data is evaluated and any cameras referenced in it are added to the current VRM system, if necessary. 12.9 Recording Management tab (only firmware version 4.0 or later) Main window > Devices tab > Expand Devices > > Recording > Recording Management Before you make any changes, you must stop any active recordings. Active recordings are indicated by an icon: If you hover the pointer over the icon, detailed information about the active recordings are displayed. 4 To stop the recordings, click the Recording Scheduler tab and click Stop Recording. Recordings manually managed The recordings are managed locally on this encoder. All relevant settings must be carried out manually. The encoder is removed from the VRM system. Recording 1 managed by VRM The recordings of this encoder are managed by the VRM system. Recording 1 managed by VRM - Recording 2 used for ANR Recording 1 of this encoder is managed by VRM, recording 2 is stored locally on the encoder for ANR. For more details, refer to: Configuring Automated Network Replenishment, 25. Dual VRM Recording 2 of this encoder is managed by a secondary VRM. iSCSI Media tab Only available if you click Recordings manually managed. Click to display the available iSCSI storage connected to this encoder. Local Media tab Only available if you click Recordings manually managed. Click to display the available local storage on this encoder. Bosch Sicherheitssysteme GmbH Software Manual 2012.05 | v1 | DOC 32 en | User interface Video Recording Manager Add Only available if you click Recordings manually managed. Click to add a storage device to the list of managed storage media. Remove Only available if you click Recordings manually managed. Click to remove a storage device from the list of managed storage media. Overwrite older recordings If activated, the oldest recordings are deleted as soon as the medium is full. A loop recording process occurs. If not activated, nothing more is recorded on the disk once it is full. In the case of encoders in ANR mode, ensure that the local storage is sufficient for the recordings that will occur during the time the network connection is missing. Click to get step-by-step instructions: – Configuring local storage (firmware version 4.0 or later), 17 Storage Medium tab (only firmware version up to 3.5) 12.10 Main window > Devices tab > Expand Devices > > Recording > Storage Medium The Storage Medium tab is displayed for encoders with firmware 3.5 and older. Once you have allocated an encoder to the VRM system, the storage medium type is automatically set to VRM if iSCSI storage systems have already been allocated and the encoder is not actively recording on another medium (for example a CompactFlash card). Partitioning is performed and managed by the VRM system. For this reason, under Partition only a sequential number and specified name are shown for each camera that is connected to the device, as well as a fixed partition size of approx. 1 GB. This partition size represents the smallest unit that the VRM system can manage. The currently available disk space for recordings of the sender depends on how much total storage you have included in the system under Storage Systems and whether this has been restricted for the sender under Recording Preferences. You must call up the Storage Medium tab if you want to make alarm recordings with the VRM system. Caution! ! Alarm tracks must be set up in the partition for alarm recording. The encoder uses a special recording mode during alarm recording for optimal usage of storage capacity: as soon as a time gap for alarm recording begins, a recording is continuously made on one segment, which is the size of a complete alarm sequence (pre- and post-alarm time). This segment in the partition works like a ring buffer and is overwritten until an alarm is actually triggered. Recording occurs on the segment only for the duration of the preset postalarm time and a new segment subsequently used in the same way. Click to get step-by-step instructions: – 12.11 Configuring alarm tracks (firmware up to 3.5x), 17 Recording Preferences tab Main window > Devices tab > Expand > Expand Devices > > Recording > Recording Preferences tab 2012.05 | v1 | DOC Software Manual Bosch Sicherheitssysteme GmbH Video Recording Manager User interface | en 33 The Recording preferences page is displayed for each encoder. This page only appears if a device is assigned to a VRM system. Note: When you configure the automatic recording mode, you cannot configure any settings here. VRM Settings tab, 26 Mode Select the required option. – All The VRM system discovers all available and configured iSCSI targets and assigns the available capacity automatically. If a target fails or memory capacity is used, another target is selected automatically. In this case, you cannot enter targets on the tab. – Restricted Recordings are stored primarily to the targets entered here. Primary target and secondary target are used equivalently. If no disk space is available on either of the targets entered, other storage blocks of the VRM system are used until there is space available again on the entered targets. – Failover Recordings are saved only to primary target. If it is not possible to save to this target, the recording will be saved to the target entered under secondary target. A failure situation is reached if the primary target does not provide storage blocks due to whatever reason: system down, network error, no capacity left. You can leave the second list empty. In this case no failover is possible but the number of required iSCSI sessions is reduced. – Preferred Recordings are saved to the entered targets in the specified sequence. For this, enter both a primary and a secondary target. The secondary target is only used while the primary target has no storage capacity available. Only if these targets are not available, the recordings will be distributed across other targets. Primary target Select the entry for the required target, if you have selected a setting other than All under Mode. Secondary target Select the entry for the required target if you have selected Failover under Mode. If you have set Restricted, Failover, or Preferred, entering a secondary target is optional. Restricted and Preferred without a second target are identical. 12.12 Retention time tab Main window > Cameras tab > Select a camera Note: If the Cameras tab is not displayed, enable it: Enabling the Cameras tab, 13 You can specify the retention time for recordings for each camera: Maximum retention time (days) Recordings are automatically deleted as soon as this value and the minimum retention time are exceeded. The maximum retention time is valid also for already existing recordings. The value O means infinite. In this case VRM Server tries to keep the recordings according to the minimum retention time, for example 10 days. But if enough storage is available, older recordings can exist, for example 20 or more days. Bosch Sicherheitssysteme GmbH Software Manual 2012.05 | v1 | DOC 34 en | User interface Video Recording Manager VRM Server checks all 60 minutes, whether recordings are available that has exceeded the maximum and the minimum retention time. This data is deleted. Minimum retention time (days) Recordings cannot be deleted until this value is exceeded. This value is stored when the data is written to the disk. It cannot be changed afterwards. If changed, only new recordings are affected. Note: If you configure a minimum retention time that needs more disk space than available, recording stops until the configured minimum retention time is exceeded. Lock Activate this option to avoid accidental changing of the retention time values. 12.13 Privileges tab Main window > Cameras tab > Service The Privileges tab is displayed for each camera. This is where access privileges are granted for the camera in line with the VRM user groups. This is where you can revoke access privileges to this camera for members of a user group. These users will then no longer see the camera in question in the camera lists in VRM Monitor and Bosch Video Client. They do not have access to the camera itself or to the associated recordings. In the default setting, all user groups have access privileges to all cameras. 12.14 Advanced tab Main window > Devices tab > > Service > Advanced tab Activate the different logs for VRM Server and Configuration Manager, and specify the retention time for log files in days. The log files for VRM Server are stored on the computer on which VRM Server has been started, and can be viewed or downloaded with VRM Monitor. The log files for Configuration Manager are stored locally in the following directory: C:\Documents and Settings\<User>\My Documents\Bosch\Video Recording Manager\Log Complete memory dump file Only activate this option if necessary, for example if the Technical Customer Service team requests a complete summary of the main memory. Telnet support Activate this option if access with the Telnet protocol is to be supported. Only activate if necessary. Caution! Extensive logging requires considerable CPU power and HDD capacity. Do not use extensive logging in continuous operation. 12.15 License tab Main window > Devices tab > > Service > License tab Provides information on your license. 12.16 Assignment tab (Video Streaming Gateway) Main window > Devices tab > Expand > Expand Devices > Video Streaming Gateway device > Assignment tab 2012.05 | v1 | DOC Software Manual Bosch Sicherheitssysteme GmbH Video Recording Manager User interface | en 35 Allows you to assign cameras to the selected VSG device and to configure the VSG cameras. Network scan In the list, select the camera type that you want to display. Click to assign or de-assign selected cameras to or from VSG. Note: When you select multiple cameras in the Network scan list, select only cameras of the same type, for example only Bosch cameras or only ONVIF cameras. Otherwise the button is disabled. Refresh Click to update the list of scanned cameras. VSG cameras Displays the cameras that are assigned to a Video Streaming Gateway device and the lines that are available for assigning a camera. Add... Click to display the Add/Edit dialog box for assigning a camera to your Video Streaming Gateway device. Allows you to configure properties like IP address or protocol settings. Note: When you add multiple ONVIF cameras in the Network scan list, in the Token list only the common tokens are displayed. Edit... (only available if you select an entry in the VSG cameras list) Click to display a dialog box for editing the properties of a VSG camera. See also – 12.17 Adding a Bosch camera to a VSG, 19 Add/Edit dialog box (Video Streaming Gateway) Main window > Devices tab > Expand > Expand Devices > Video Streaming Gateway > Expand Devices > Video Streaming Gateway device > Assignment tab > Add... button or Main window > Devices tab > Expand device > Assignment tab > Select cameras in the Network scan list > > Add... button or Main window > Devices tab > Expand > Expand Devices > Video Streaming Gateway device > Assignment tab > Select cameras in the VSG cameras list > Edit... button URL In the list, select the IP address or the URL of the desired VSG device. Bosch device: IP address or DNS name ONVIF, RTSP, JPEG: URL (starts with http) User name Type in the user name for logon to the device, usually service. Password Type in the password for logon to the device. Bosch Sicherheitssysteme GmbH Software Manual 2012.05 | v1 | DOC 36 en | User interface Video Recording Manager Connect Click to connect to the device and to assign it to VSG. When logon is successful, configure the protocol settings if required. Skip Click to activate the configuration settings in the Protocol settings group. This button does not appear, if you configure a camera that was detected by network scan and added by clicking . The button appears, if you select a line in the VSG cameras list and click the Add... or the Edit... button. Protocol settings Make the desired protocol settings. Note that the available configuration settings change with the selected entry in the Type list. Type Note: The available configuration settings change with the selected entry. Entry in the Type list Available configuration settings Bosch RCP+ Video input Select the number of the desired camera if you configure a multichannel device. Stream Select the number of the stream of the selected camera. Protocol TCP Used for transmission in the Internet and / or for lossless data transmission. Ensures that no data packet gets lost. Bandwidth requirement can be high. Use if the device is located behind a Firewall. Does not support multicast. UDP Used for connectionless and lightweight data transmission in private networks. Data packets can get lost. Bandwidth requirement can be low. Supports multicast. ONVIF Stream ONVIF Media Profile Contains advanced settings including a specific camera including amongst others the encoding settings. Video source Contains basic video settings including a specific camera. Corresponds to a physical video input. Token Select a profile number. If you selected Video source, usually only one entry is available. 2012.05 | v1 | DOC Software Manual Bosch Sicherheitssysteme GmbH Video Recording Manager User interface | en Entry in the Type list 37 Available configuration settings Name Displays the display name of the profile if ONVIF Media Profile is selected. If multiple names are available, <multiple> is displayed. RTSP Select for adding a 3rd party camera that supports the Real Time Streaming Protocol. JPEG Select for adding a 3rd party camera that can send JPEG images (usually every CCTV camera). In the Rate [ips] list, select the desired value. Table 12.1: Protocol settings VSG Camera Name Change the camera name if required. This name is used for VRM and for Bosch Video Client. See also 12.18 – Adding a Bosch camera to a VSG, 19 – Adding an ONVIF camera to a VSG, 20 – Adding a 3rd party camera to a VSG, 20 Recording profiles tab (Video Streaming Gateway) Main window > Devices tab > Expand > Expand Devices > Video Streaming Gateway device > Recording tab > Recording Profiles tab Allows you to switch recording on or off for each VSG camera. Recording In the list, select the desired entry. See also – 12.19 Switching on recording, 21 Multicast tabs (Video Streaming Gateway) Main window > Devices tab > Video Streaming Gateway device > Network tab Allows you to configure multicast for the assigned cameras. Enable Click to enable multicast for this camera. Multicast Address Insert a valid multicast address (in the range 224.0.0.0 - 239.255.255.255). Type in 1.0.0.0. A unique multicast address is automatically inserted based on the MAC address of the device. Port When a firewall is used, enter a port value that is configured as non-blocked port in the firewall. Bosch Sicherheitssysteme GmbH Software Manual 2012.05 | v1 | DOC 38 en | User interface Video Recording Manager Streaming Click to enable continuous multicast streaming to the switch. This means that the multicast connection is not preceded by a RCP+ registration. The encoder streams always all data to the switch. The switch in return (if no IGMP multicast filtering is supported or configured) sends this data to all ports, with the result that the switch will flood. You need streaming when using a non-Bosch device for receiving a multicast stream. See also – 12.20 Configuring multicast, 21 Advanced tab (Video Streaming Gateway) Main window > Devices tab > Expand > Expand Devices > Video Streaming Gateway device > Service tab Allows you to activate logging for Video Streaming Gateway. See Advanced tab for Configuration Manager. 2012.05 | v1 | DOC Software Manual Bosch Sicherheitssysteme GmbH Video Recording Manager Index Index | en Numerics I A iSCSI password, 26 3rd party camera, 20 Activation key, 10 Installation code, 10 iSCSI system adding, 14, 22 add 3rd party camera, 20 configuring, 14, 22 add Bosch camera, 19 add ONVIF camera, 20 add VSG, 19 removing, 14 L admin, 23 Licensing, 10 ANR, 25, 31 Logging, 34 application windows, 26 logon, 15 authentication, 15 LUN Authorization number, 10 adding, 31 authorize, 15 allocating, 14, 31 Automated Network Replenishment, 25 backup, 30 automatic recording mode, 27, 33 removing, 14 C transient, 25 Camera ANR mode, 12 M manual recording mode, 27, 33 ANR mode;ANR mode, 25 Master server, 27 available, 11 multicast, 36 busy, 11 O faulty, 12 offline, 11 ONVIF, 20 stream, 36 protected, 11 CHAP password, 26 Clearing allocations, 16 Configurator installation, 8 D Device ANR mode, 11 available, 11 token, 36 P Padlock, 11 Partitioning, 32 permanent authentication, 15 Program start, 13 R recording mode automatic, 27, 33 busy, 11 faulty, 11 offline, 11 protected, 11 manual, 27, 33 Recording preferences, 18, 33 Rights, 34 Device allocator, 15, 16, 26 S E Server Egg timer, 11 F Firewall, 8, 36 39 Saving (settings), 11 installation, 8 Server initiator name, 26 Server name, 26 Setting up alarm tracks, 17 Storage management, 32 Bosch Sicherheitssysteme GmbH Software Manual 2012.05 | v1 | DOC 40 en | Index T TCP, 19 Video Recording Manager V Video Streaming Gateway, 19 token, 36 multicast, 21 Transient, 30 recording, 21 U VRM Monitor, 6 UDP, 19 Users, 23 2012.05 | v1 | DOC Software Manual Bosch Sicherheitssysteme GmbH Bosch Sicherheitssysteme GmbH Robert-Bosch-Ring 5 85630 Grasbrunn Germany www.boschsecurity.com © Bosch Sicherheitssysteme GmbH, 2012