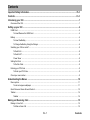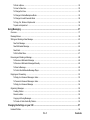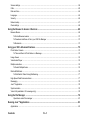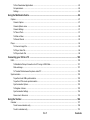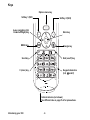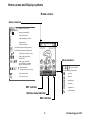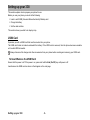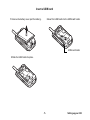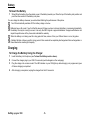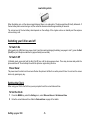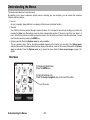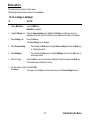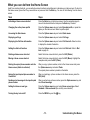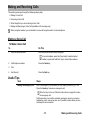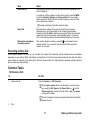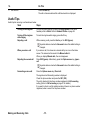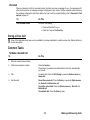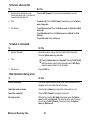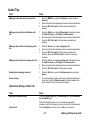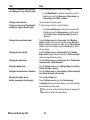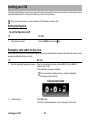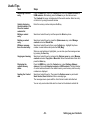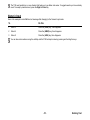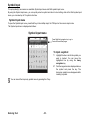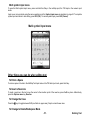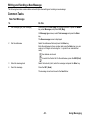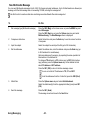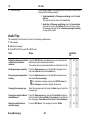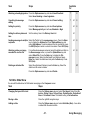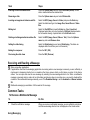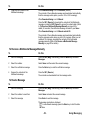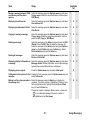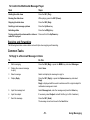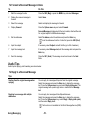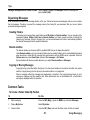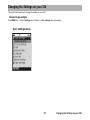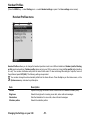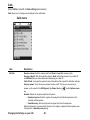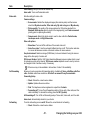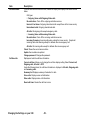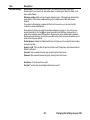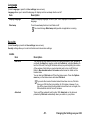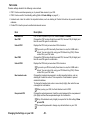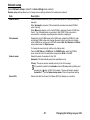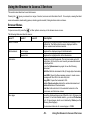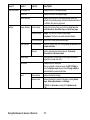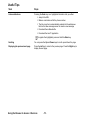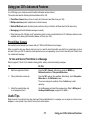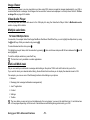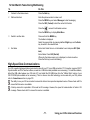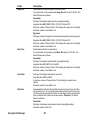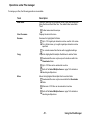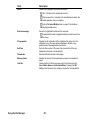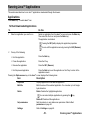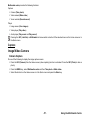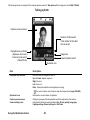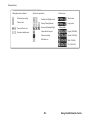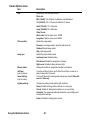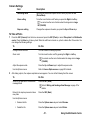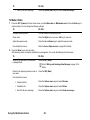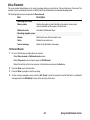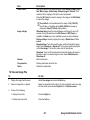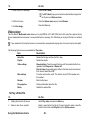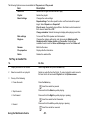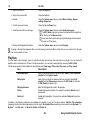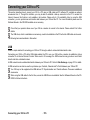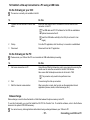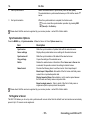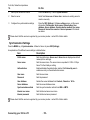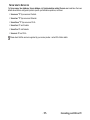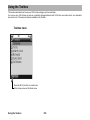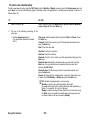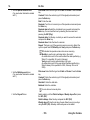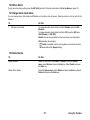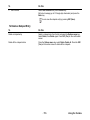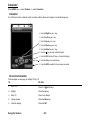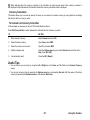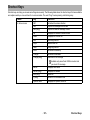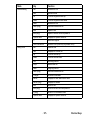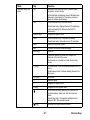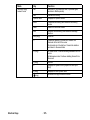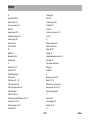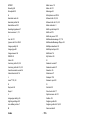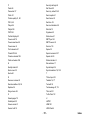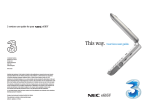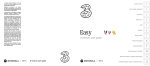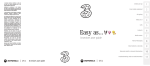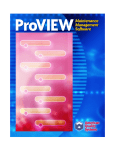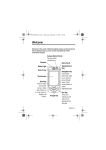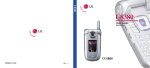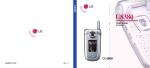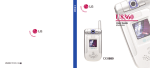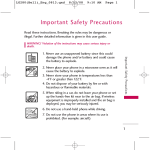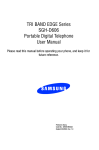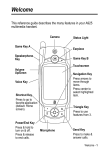Download Bunn 360960001D Coffeemaker User Manual
Transcript
338 product manual www.neceurope.com Copyright © 2004 NEC Corporation. All rights reserved. NEC is a registered trademark of NEC Corporation, Japan. 338 product manual For the latest version of the NEC 338 product manual, please see http://www.neceurope.com/mobile_phones.asp - Windows® XP and Windows® 2000 are registered trademarks of Microsoft Corporation in the United States and/or other countries. - This product contains ACCESS Co., Ltd.s NetFront3 Internet browser software. - NetFront3 is the trademark or registered trademark of ACCESS Co., Ltd. in Japan and in other countries. - A portion of this software includes software modules developed by the Independent JPEG Group. You may not alter or reproduce, or remove from this product the Internet browser software contained herein. - Use of the GIF decoder module contained in this product is permitted only as a part of browser software, under a license from Unisys Corporation. For other use, you have to obtain a separate license from Unisys Corporation. - Purchase and/or use of the browser software contained in this product does not authorise your use of any other product or performance of any other method or activity involving use of the LZW patents or GIF technology, unless you are separately licensed in writing by Unisys Corporation. - Java and all Java-based marks are trademarks or registered trademarks of Sun Microsystems, Inc. in the U.S. and other countries. - T9® Text Input is a registered trademark of Tegic Communications Inc. - T9 Text Input is licensed under one or more of the following: U.S. Pat. Nos. 5,818,437, 5,953,541, 5,187,480, 5,945,928, 6,011,554, and 6,307,548; Australian Pat. No. 727539; Canadian Pat. No. 1,331,057; United Kingdom Pat. No. 2238414B; Hong Kong Standard Pat. No. HK0940329; Republic of Singapore Pat. No. 51383; Euro.Pat. No. 0 842 463 (96927260.8) DE/DK, FI, FR, IT,NL,PT.ES,SE,GB; Republic of Korea Pat. Nos. KR201211B1 and KR226206B1; and additional patents are pending worldwide. - Licensed by QUALCOMM Incorporated under one or more of the following United States Patents and/or their counterparts in other nations: 4,901,307, 5,490,165, 5,056,109, 5,504,773, 5,101,501, 5,506,865, 5,109,390, 5,511,073, 5,228,054, 5,535,239, 5,267,261, 5,544,196, 5,267,262, 5,568,483, 5,337,338, 5,600,754, 5,414,796, 5,657,420, 5,416,797, 5,659,569, 5,710,784, and 5,778,338. - The specifications and information in this manual are subject to change without notice. - Some contents in this manual may not apply to your phone depending upon the software of the phone or your service provider. Important Safety Information Emergency services To make an emergency call in any country 1 Ensure that your 338 is switched on and in service. 2 Press the Send key to return to the Home screen if needed. 3 Press 112 (or 999 within the UK or 000 in Australia) followed by the Send key. (When the USIM card is not inserted or when the dial lock function is on, press the SK2 (Emrgcy). When the dial lock function is on, press 112 and SK1 (Yes). Refer to Locking your 338 section on page 26 for further instructions on emergency calls when the key lock is on.) Follow the instructions and do not end the call until told to do so. Tell the operator which service you require: Police, Ambulance, Fire Brigade, Coastguard or Mountain Rescue Service. Give your location and, if possible, remain where you are to maintain contact. The 112 emergency number service is available on every digital network service. Alternatively, use 999 in the UK, or 000 in Australia. Note that these can only be used with a valid USIM. Due to the nature of the cellular system, connection to emergency calls cannot be guaranteed. General care A phone contains delicate electronic circuitry, magnets and battery systems. You should treat it with care and pay attention to the following: • This phone is fitted with an internal battery that can only be replaced by a qualified service engineer. There is a risk of explosion if the battery is replaced with an incorrect battery type. Dispose of the used battery in accordance with the manufacturer’s instructions. • Do not allow the phone, battery or accessories to come into contact with liquids or moisture at any time. Do not immerse in liquid. • Do not paint the phone. • Do not drop, throw or subject the phone to rough treatment. • Do not place the phone alongside computer disks, credit cards, travel cards and other magnetic media. The information contained on disks or cards may be affected by the phone. • Do not leave the phone or the battery in places where the temperature could exceed 60 °C, e.g. on a car dashboard or a window sill, behind glass in direct sunlight, etc. • Do not remove the battery while the phone is switched on. • Take care not to allow metal objects, such as coins or key rings to contact or short-circuit the battery terminals. Important Safety Information PL-1 • Do not dispose of batteries in a fire. Dispose of Li-ION batteries at a Li-ION recycling point. For more specific battery and power supply information, see pages 6 and 7. • Do not put the battery in your mouth, as battery electrolytes may be toxic if swallowed. • Do not attempt to dismantle the phone or any of its accessories. • Do not put a battery into a microwave oven, dryer or high-pressure container. • Do not let the battery come into direct contact with an electric outlet or cigarette lighter charger. Use only authorised charger units. • • • • • Do not pierce the battery with a sharp object such as a needle. When the battery is thrown away, be sure it is non-conducting by applying vinyl tape to the (+) and (-) terminals. Do not disassemble or modify the battery. Do not solder the battery directly. Stop using the battery if you detect any abnormalities, such as odour, discolouration or heat during use, charge or storage. • Do not use the phone with a damaged or misshapen battery. • In the unlikely event of a battery leak, take care to keep the battery discharge away from your eyes or skin. If the leakage does come into contact with the eyes or skin, please flush thoroughly in clean water and consult a doctor. • Remove a worn out battery immediately. • The handset itself may become warm when the handset is used for an extended period of time or when the video functions are used. Also, it may become warm while the battery is being charged. • When a phone is set to Vibration mode, the vibration can sometimes cause your phone to move. Be careful not to place the phone near heat sources (such as a heater) or too close to the edge of the table. • Use an anti-static cloth to clean the phone. Do not use an ordinary dry cloth or electrostatically charged cloth. Do not use chemical or abrasive cleaners as these could damage the case. • • • • Remember to recycle the cardboard packaging supplied with this phone. Remember to make backup copies of all important data on your phone. Do not leave the battery pack empty or disconnected for a long time, otherwise some data may be initialised. Take care not to put your phone in your back pocket and then sit on it. Also, do not put your phone at the bottom of a bag where it may subject to excessive weight or pressure. Doing so may damage the LCD and camera lens and cause them to malfunction. • Hold the phone away from your ear when you - Play video/music on the Multimedia Player - Play the ringtune through the speaker. It may damage, or irritate your ears. PL-2 Important Safety Information Safety The use of mobile phones is not allowed in some radiation-sensitive areas, such as hospitals, research centres and aircraft. Ensure that you switch off your phone in these areas. If in doubt, remove the battery. Aircraft safety • Switch off your phone and remove its battery when inside or near an aircraft. The use of phones in aircraft is illegal. It may be dangerous to the operation of the aircraft and it may disrupt the mobile network. Failure to observe this instruction may lead to suspension or denial of mobile network services to the offender or legal action or both. • Do not use the phone on the ground without the permission of the ground staff. Hospital safety • Switch off your phone and remove its battery in areas where the use of phones is prohibited. Follow the instructions given by the respective medical centre regarding the use of mobile phones on their premises. General safety • Observe "Turn off mobile" signs, such as those near petrol stations, chemicals or explosives and switch off your phone. • If you have a heart condition, be careful with the call vibration or tone volume settings. • Do not allow children to play with the phone, charger or batteries. • Do not use the phone where blasting is in progress. • The operation of some medical electronic devices, such as hearing aids and pacemakers, may be affected if you use a mobile phone next to them. Observe any warning signs and the manufacturer’s recommendations. • Your phone contains metal which may cause a skin irritation, a rash or eczema. Road safety • You MUST exercise proper control of your vehicle at all times. Give your full attention to driving. • Observe all local safety regulations regarding the use of mobile phones while driving. • Pull off the road and park before making or answering a call. • You MUST NOT stop on the hard shoulder of a motorway to answer or make a call, except in an emergency. • Switch off your phone at a refuelling point, such as a petrol station, even if you are not refuelling your own car. • Do not store or carry flammable or explosive materials in the same compartment as a radio transmitter. • Electronic vehicle systems, such as anti-lock brakes, speed control and fuel injection systems are not normally affected by radio transmissions. The manufacturer of such equipment can advise if it is adequately shielded from radio transmissions. If you suspect vehicle problems caused by radio transmissions, consult your dealer and do not switch on the phone until it has been checked by qualified approved installers. Important Safety Information PL-3 • Check if local laws and/or regulations restrict the use of phones while driving. Vehicles equipped with an airbag An airbag inflates with great force. Do not place objects, including either installed or portable wireless equipment, in the area over the airbag or in the airbag deployment area. If in-vehicle wireless equipment is improperly installed and the airbag inflates, serious injury could result. Third party equipment The use of third party equipment, batteries, cables or accessories, not made or authorised by NEC, may invalidate the warranty of your phone and also adversely affect the phone’s operation. Service The phone, batteries and charger contain no user-serviceable parts. We recommend that your NEC phone is serviced or repaired by an NEC authorised service centre. Please contact 3 or NEC for advice. Efficient use The phone has an internal antenna. For optimum performance with minimum power consumption, please do not cover the internal antenna area with your hand. Covering the internal antenna affects call quality, may cause the phone to operate at higher power levels than needed and may shorten talk and standby times. Radio frequency energy Your phone is a low-power radio transmitter/receiver. When it is turned on, it intermittently receives and transmits radio frequency (RF) energy (radio waves). The system that handles the call controls the power level at which the phone transmits. Exposure to radio frequency energy The phone is designed not to exceed the limits for exposure to RF energy set by national authorities and international health agencies.* These limits are part of comprehensive guidelines and establish permitted levels of radio wave exposure for the general population. The guidelines were developed by independent scientific organisations such as ICNIRP (International Commission on Non-ionizing Radiation Protection) through periodic and thorough evaluation of scientific studies. The limits include a substantial safety margin designed to assure the safety of all persons, regardless of age and health and to account for any variations in measurements. *Examples of radio frequency exposure guidelines and standards that the phone is designed to conform to: • ICNIRP, Guidelines for limiting exposure to time-varying electric, magnetic and electromagnetic fields (up to 300 GHz)International Commission on Non-Ionizing Radiation Protection (ICNIRP). Health Physics, vol.74. pp, 494-522, April 1998. • 99/519/EC, EU Council Recommendation on the limitation of exposure of the general public to electromagnetic fields 0 Hz-300 GHz. Official Journal of the European Communities, July 12, 1999. • ANSI/IEEE C95.1-1992. "Safety levels with respect to human exposure to radio frequency electromagnetic fields, 3kHz to 300 GHz". The Institute of Electrical and Electronics Engineers Inc., New York, 1991. PL-4 Important Safety Information • FCC Report and Order, ET Docket 93-62, FCC 96-326, Federal Communications Commission (FCC), August 1996. • Radiocommunications (Electromagnetic Radiation Human Exposure) Standard 1999, Australian Communications Authority (ACA), May 1999. Declaration of conformity We declare under our sole responsibility that the product(s) detailed in this manual, and in combination with our accessories, conform to the essential requirements of European Union Directive 1999/5/EC Radio and Telecommunications Terminal Equipment Directive requirements 3.1(a), 3.1(b), 3.2. Con la presente NEC dichiara, sotto la propria responsabilità, che il prodotto descritto in questo manuale (e in combinazione con i propri accessori), è conforme ai requisiti essenziali e alle disposizioni pertinenti stabilite dalla direttiva radio 1999/5/CE e ai requisiti 3.1(a), 3.1(b), 3.2 stabiliti dalle direttive per i terminali di telecomunicazioni. Nous déclarons sous notre unique responsabilité que le(s) produit(s) présentés dans ce manuel et leurs accessoires sont conformes aux conditions de la Directive de l’Union Européenne 1999/5/EC sur les équipements de terminaison radioélectriques et de télécommunications, 3.1(a), 3.1(b), 3.2. Wir erklären in alleiniger Verantwortung, dass die in diesem Handbuch aufgeführten Produkte allein und in Verbindung mit den von uns hergestellten Zubehörerzeugnissen den grundlegenden Vorschriften und Bestimmungen der EG-Richtlinie 1999/5/EC, Funkund Telekommunikationsendgeräte, Abschnitte 3.1(a), 3.1(b) und 3.2 entsprechen. Vi tar ansvar för att produkten/produkterna som beskrivs i manualen, också i kombination med våra tillbehör, överenstämmer med de väsentliga krav som beskrivs i 3.1(a), 3.1(b), 3.2 i Rådets direktiv om radioutrustning och teleterminalutrustning (1999/5/EG). A copy of the “Declaration of Conformity” certificate can be found on www.neceurope.com. Copyright Notice The video/audio recordings you make/download are protected by copyright laws. They are for personal use only and must not be otherwise used without the permission of the copyright owner. Important Safety Information PL-5 Contents Important Safety Information .............................................................................................................. PL-1 Contents................................................................................................................................................ CL-1 Introducing your 338 ................................................................................................................................. 1 Overview of the 338 ..................................................................................................................................................... 1 Setting up your 338 ................................................................................................................................... 4 USIM Card .................................................................................................................................................................... 4 To Insert/Remove the USIM Card ......................................................................................................................... 4 Battery .......................................................................................................................................................................... 6 To Insert the Battery .............................................................................................................................................. 6 To Charge the Battery Using the Charger ............................................................................................................. 6 Switching your 338 on and off ...................................................................................................................................... 8 To Switch On ......................................................................................................................................................... 8 To Switch Off ......................................................................................................................................................... 8 Power Saver ......................................................................................................................................................... 8 Setting the Clock .......................................................................................................................................................... 8 To Set the Clock .................................................................................................................................................... 8 Entering your PIN Code ............................................................................................................................................... 9 To Enter your PIN Code ........................................................................................................................................ 9 Check your own number .............................................................................................................................................. 9 Understanding the Menus ...................................................................................................................... 10 Menu options .............................................................................................................................................................. 11 To set an image as wallpaper ............................................................................................................................. 11 Quick Menu and Home Screen Shortcut .................................................................................................................... 12 Taskbar ....................................................................................................................................................................... 14 Taskbar ............................................................................................................................................................... 14 Making and Receiving Calls ................................................................................................................... 15 Making a Voice Call .................................................................................................................................................... 15 To Make a Voice Call .......................................................................................................................................... 15 CL-1 Contents Receiving a Voice Call ................................................................................................................................................ 17 To Receive a Call ................................................................................................................................................ 17 Voicemail ............................................................................................................................................................. 19 During a Voice Call ..................................................................................................................................................... 19 To Make a Second Call ....................................................................................................................................... 19 To Receive a Second Call ................................................................................................................................... 20 To Switch to a Grouptalk ..................................................................................................................................... 20 Other Operations During a Call ........................................................................................................................... 20 Making and Receiving a Video Call ............................................................................................................................ 22 To Make a Video Call to a Video Capable phone ................................................................................................ 22 To Make a Video Call to a PC with Webcam ....................................................................................................... 22 To Receive a Video Call ...................................................................................................................................... 22 Operations During a Video Call ........................................................................................................................... 23 Call Logs ............................................................................................................................................................. 25 Locking your 338 ..................................................................................................................................... 26 Setting the Key lock .................................................................................................................................................... 26 To set the Key lock on/off .................................................................................................................................... 26 Emergency calls under the Key lock .......................................................................................................................... 26 Setting up your Contacts ........................................................................................................................ 27 Contact Entries ........................................................................................................................................................... 27 To Add a New Entry to the Contact List .............................................................................................................. 28 To Add a New Contact Group ............................................................................................................................. 28 Entering Text ............................................................................................................................................ 30 Text entry .................................................................................................................................................................... 31 Multitap Text (ABC) Input ........................................................................................................................................... 32 T9® Text Input ............................................................................................................................................................ 32 Numeric Input ............................................................................................................................................................. 33 Symbol Input .............................................................................................................................................................. 34 Symbol input menu ............................................................................................................................................. 34 Multi symbol input menu ..................................................................................................................................... 35 Other things you can do when editing text ................................................................................................................. 35 Contents CL-2 To Enter a Space ................................................................................................................................................. 35 To Insert a New Line ........................................................................................................................................... 35 To Change the Case ........................................................................................................................................... 35 To Change to Delete/Backspace Mode ............................................................................................................... 35 To Change to Insert/Overwrite Mode .................................................................................................................. 36 To Copy, Cut, Delete or Replace text .................................................................................................................. 36 To paste cut/copied text ...................................................................................................................................... 36 Using Messaging ..................................................................................................................................... 37 Overview .................................................................................................................................................................... 37 Message Menus ......................................................................................................................................................... 38 Writing and Sending a New Message ........................................................................................................................ 43 New Text Message .............................................................................................................................................. 43 New Multimedia Message ................................................................................................................................... 44 New Email ........................................................................................................................................................... 45 To Edit a Slide Show ........................................................................................................................................... 47 Receiving and Reading a Message ............................................................................................................................ 48 To Receive a Multimedia Message ..................................................................................................................... 48 To Receive a Multimedia Message Manually ...................................................................................................... 49 To Read a Message ............................................................................................................................................ 49 To Control the Multimedia Message Player ........................................................................................................ 53 Replying and Forwarding ........................................................................................................................................... 53 To Reply to a Received Message in Inbox.......................................................................................................... 53 To Forward a Received Message in Inbox .......................................................................................................... 54 To Reply to a Received Message ....................................................................................................................... 54 Organising Messages ................................................................................................................................................. 55 Creating Folders ................................................................................................................................................. 55 Remote mailbox .................................................................................................................................................. 55 Copying or Moving Messages ............................................................................................................................. 55 To Create a Folder Under My Folders ................................................................................................................. 55 Changing the Settings on your 338 ....................................................................................................... 57 Handset Profiles ......................................................................................................................................................... 58 CL-3 Contents Screen settings ........................................................................................................................................................... 59 Calls ........................................................................................................................................................................... 60 Date and time ............................................................................................................................................................. 64 Language ................................................................................................................................................................... 65 Security ...................................................................................................................................................................... 65 Network setup ............................................................................................................................................................ 67 Clear settings ............................................................................................................................................................. 68 Using the Browser to Access 3 Services .............................................................................................. 69 Browser Menus .......................................................................................................................................................... 69 To End a Browser session .................................................................................................................................. 73 To Download and Save a File in your 338 File Manager .................................................................................... 73 To Bookmark ....................................................................................................................................................... 73 Using your 338's Advanced Features .................................................................................................... 75 Photo/Video Camera .................................................................................................................................................. 75 To Take and Send a Photo/Video in a Message ................................................................................................. 75 Image Viewer ............................................................................................................................................................. 76 Video/Audio Player ..................................................................................................................................................... 76 Multiple selections ...................................................................................................................................................... 76 To Select Multiple Items ...................................................................................................................................... 76 Multi-call/Multi-task ..................................................................................................................................................... 76 To Start/Switch Tasks During Multitasking ........................................................................................................... 77 High-Speed Data Communications ............................................................................................................................ 77 Messaging .................................................................................................................................................................. 78 Java™ Application ...................................................................................................................................................... 78 Synchronisation .......................................................................................................................................................... 78 Video Call (available in 3G coverage only) ................................................................................................................ 78 Using the File Manager ........................................................................................................................... 79 Operations under File manager .......................................................................................................................... 81 Running Java™ Applications ................................................................................................................. 83 Applications ................................................................................................................................................................ 83 Contents CL-4 To Run Downloaded Applications ....................................................................................................................... 83 Set permissions .................................................................................................................................................. 84 Settings ............................................................................................................................................................... 85 Using the Multimedia Centre .................................................................................................................. 86 Capture ....................................................................................................................................................................... 87 Camera Capture ................................................................................................................................................. 87 Camera Options menu ........................................................................................................................................ 90 Camera Settings ................................................................................................................................................. 91 To Take a Photo .................................................................................................................................................. 91 To Make a Video ................................................................................................................................................. 92 To Record Sound ................................................................................................................................................ 93 Player ......................................................................................................................................................................... 94 To View an Image File ......................................................................................................................................... 95 To Play a Video File ............................................................................................................................................ 96 To Play an Audio File .......................................................................................................................................... 98 Connecting your 338 to a PC ............................................................................................................... 100 USB .......................................................................................................................................................................... 100 To Establish a Dial-up Connection to a PC using a USB Cable ........................................................................ 101 Data exchange .................................................................................................................................................. 101 To Transfer Data between the phone and a PC ................................................................................................ 102 Synchronisation ........................................................................................................................................................ 102 To perform local USB synchronisation .............................................................................................................. 102 To perform OTA remote synchronisation ........................................................................................................... 102 Synchronisation Options ................................................................................................................................... 103 To Register a Server ......................................................................................................................................... 103 Synchronisation Settings .................................................................................................................................. 104 Server one to Server six ................................................................................................................................... 105 Using the Toolbox ................................................................................................................................. 106 Calendar ................................................................................................................................................................... 107 To add a new calendar entry ............................................................................................................................. 108 To edit a calendar entry ..................................................................................................................................... 110 CL-5 Contents To synchronise calendar entries between 338 and a PC .................................................................................. 110 To delete a calendar entry or entries ..................................................................................................................111 To Do ........................................................................................................................................................................ 112 To Add a New To Do Task ................................................................................................................................. 112 To Edit To Do Tasks .......................................................................................................................................... 113 To Delete To Do Tasks ...................................................................................................................................... 114 Alarm clock ............................................................................................................................................................... 115 To Set an Alarm ................................................................................................................................................ 115 To Edit an Alarm ................................................................................................................................................ 117 To Change alarm clock status ........................................................................................................................... 117 To Delete Alarms ............................................................................................................................................... 117 Notepad .................................................................................................................................................................... 118 To Create a New Notepad Entry ....................................................................................................................... 118 To Edit a Notepad Entry .................................................................................................................................... 118 To Delete a Notepad Entry ................................................................................................................................ 119 Calculator ................................................................................................................................................................. 120 Calculator .......................................................................................................................................................... 120 To Use the Calculator ........................................................................................................................................ 120 Currency Calculation ......................................................................................................................................... 121 To Convert one Currency to Another ................................................................................................................ 121 Call memo ................................................................................................................................................................ 122 To Listen to a Call Memo .................................................................................................................................. 122 To Delete a Call Memo ...................................................................................................................................... 122 Shortcut Keys ........................................................................................................................................ 123 Index ....................................................................................................................................................... 129 Contents CL-6 Introducing your 338 Your 338 combines a wide range of features in a technologically advanced phone, capable of operating on UMTS (Universal Mobile Telecommunication System), also known as 3G, GSM (Global System for Mobile Communications) or 2G and GPRS (General Packet Radio Service) or 2.5G. 3G allows much greater data speeds than 2G/2.5G networks and enables you to make video calls, send multimedia messages, view photos and videos and much more. Overview of the 338 Earpiece Antenna Camera LED indicator Display Speaker Key area Headset connector Microphone I/O connector for USB cable or charger -1- Introducing your 338 Keys Options menu key Softkey 1 (SK1) Softkey 2 (SK2) 4-way navigation (Up/ Down/Left/Right) key Enter key MENU key Triangle key End (on-off) key Send key C (clear) key Keypad characters (0-9, and #) Internal antenna (not shown) See Efficient Use on page PL-4 for precautions. Introducing your 338 -2- Home screen and Display symbols Home screen Status Indicators Battery level (full-low) Message (unread/full) Voicemail received Video message on Server USB connected SSL communication PS Connected/Communicating (Internal) PS Connected/Communicating (External) Active tasks (one-three or more) Area mode (single SIM) 3G/2.5G/2G Mode Indicators Area mode (dual SIM) 3G/2.5G/Out of coverage/ Manual 3G/Manual 2.5G Handset profile: Standard/Meeting/Outdoor/Car Radio field level (strong-weak/out of service) Voice call received Key lock The call is on hold Dial lock Backlight off Alarm set SK1 indicator Vibration set Call forwarded Options menu Indicator SK2 indicator -3- Introducing your 338 Setting up your 338 This section explains how to prepare your phone for use. Before you use your phone you must do the following: • Insert a valid USIM (Universal Subscriber Identity Module) card • Charge the battery • Set the date and time This section shows you what to do step by step. USIM Card 3 provides you with a USIM card that must be inserted into your phone. The USIM card holder is located underneath the battery. If the USIM card is removed, then the phone becomes unusable until a valid USIM is inserted. Always disconnect the charger and other accessories from your phone before inserting and removing your USIM card. To Insert/Remove the USIM Card Ensure that the power is off. If the power is on, press and hold the End (On-Off) key until power is off. Insert/remove the USIM card as shown in the diagram on the next page. Setting up your 338 -4- Insert a USIM card 2 Insert the USIM card into the USIM card holder. 1 Remove the battery cover (and the battery). USIM card holder 3 Slide the USIM card into place. -5- Setting up your 338 Battery To Insert the Battery 1 When fitting the battery, face the outside cover of the battery towards you. Place the top of the battery into position and push the lower section of the battery into place. You can charge the battery whenever you wish without affecting the performance of the phone. Your 338 automatically switches off if the battery charge is too low. Batteries have a life cycle. If you find that the amount of times you have to charge the battery is increasing dramatically, the battery life may be coming to an end. Use only the NEC original or approved batteries. Unapproved batteries can impair the performance of the phone and invalidate the warranty. When the battery is not being used for a long period of time, remove it from your 338 and store in a cool, dry place. A battery that has not been used for a long period of time needs to be completely discharged and then recharged two or three times before reaching full capacity. Charging To Charge the Battery Using the Charger 1 Insert the battery into the phone (see To Insert the Battery section above). 2 Connect the charger plug to your 338 I/O connector (see the diagram on the next page). 3 Plug the charger into a mains socket. The LED indicator on your 338 lights up while charging is in progress and goes off when charging is completed. 4 After charging is completed, unplug the charger from the I/O connector. Setting up your 338 -6- Connecting the battery charger to the phone When the phone is being used, the battery level may decrease even if the phone remains connected to the charger. The battery must be charged at room temperature. Ensure that your phone is switched off. If the phone temperature is high, wait until it returns to a normal temperature. The recommended battery charge time is approximately two hours. Stop charging the battery if charging is not completed within five hours. Remove the charger from the phone and connect it again to restart the charging. The LED indicator may take a few minutes to light up after the phone starts charging an empty battery. Low Battery Alarm The battery power has 4 levels and is indicated by the following icons: Empty Battery Low Battery Medium Battery -7- Full Battery Setting up your 338 Low battery alarm When the battery runs out, the above image blinks and there is an audio alarm. The phone switches off shortly afterwards. If the low battery alarm occurs during a call, the call will be disconnected after approximately 60 seconds. The volume level of the low battery alarm depends on the settings of the ringtune volume on standby and the earpiece volume during a call. Switching your 338 on and off To Switch On After inserting the USIM card (see pages 4 and 5) and the inserting/charging the battery (see pages 6 and 7), press the End (On-Off) key until the phone switches on (approximately two seconds). To Switch Off In Standby mode, press and hold the End (On-Off) key until the phone powers down. There may be some delay while the phone switches off. Do not attempt to switch the phone on again during this time. Power Saver The power saver function turns the screen off when the phone is left idle for a certain period of time. You can turn the screen back on by pressing any key. Setting the Clock When using your 338 for the first time you are prompted to set the current date and time. To Set the Clock 1 Press the MENU key, select the Settings icon, select Date and time and Set date and time. 2 Enter the current date and time. Refer to Date and time on page 64 for details. Setting up your 338 -8- Entering your PIN Code If you want to secure information in your phone, you can activate your PIN code so that the phone cannot be used without entering the PIN as you switch on your phone. (For information about how to activate PIN codes, refer to Security on page 65.) PIN1 and PIN2 numbers are usually supplied with your USIM card. If not, or you have lost them, contact 3. To Enter your PIN Code 1 Ensure that your USIM card is in your 338 and that the battery is charged. 2 Press and hold the End (On-Off) key until power is on. 3 If the Password screen is displayed, enter your PIN1. The code you enter appears as asterisks (*). If you make a mistake while entering your PIN, delete the wrong number by pressing the C key. 4 Press the SK1 (OK). When connecting to the network, the name 3 appears. If you are connecting onto another network, the name of another operator appears. Check your own number To check your own number, press the Menu key and press 0 from the Home screen. -9- Setting up your 338 Understanding the Menus This section describes how to use the menus. By selecting icons, menus, submenus, options menus or building your own shortcuts, you can access the numerous functions and their settings. • Icon list An icon is a graphic image that links to a category of functions or a particular function. • Menu list Your 338's functions are reached through a system of menus. You can select a menu item by scrolling up or down and pressing the Enter key. Alternatively, press the item's corresponding number. If there are more than nine items in a menu, not all of the choices are visible on the same screen. You can scroll up or down to view the next screen. You can reach the main menu by pressing the MENU key. • Options menu list (Press the Options menu key when available.) This is a dynamic menu. That is, the options available depend on the function you are using. The Options menu indicator (three white dots appear below the time display at the bottom, centre of the screen) shows when an Options menu is available. Press the Options menu key to access the menu. Refer to Home screen image on page 3 for details. Main Menu To Display the Main Menu: Press the MENU key. To highlight a Menu icon: Press the 4-way navigation key or the icon ID number. Icon ID number Understanding the Menus -10- Menu options This section shows you how to use the menus. The following example shows you how to set your wallpaper. To set an image as wallpaper To Do This 1 Display Main Menu Press the MENU key. Main Menu is displayed. 2 Highlight Settings icon Press the 4-way navigation key to highlight the Settings icon. Whenever an icon is highlighted it has a box around it and the icon name appears at the bottom of the display. 3 Select Settings icon Press the Enter key. The User settings menu is displayed. 4 Select Screen settings • Press the Up and Down keys to highlight Screen settings and press the Enter key, 5 Select Wallpaper • Press the Up and Down keys to highlight Wallpaper and press the Enter key, or, 6 Select an image 7 Set the selected image Press SK1 (OK). as wallpaper The image is set as wallpaper and the screen returns to the Screen settings list menu. or, alternatively press 2. alternatively press 2. Press the Enter key and open the folders. Highlight an image file and press the Enter key. The selected image is displayed in the box. -11- Understanding the Menus Quick Menu and Home Screen Shortcut You can create shortcuts to an application or a function that you frequently use in the Quick menu or on the Home screen. Whenever you can create a shortcut to an application/function, the Link this menu is available on the SK1. From the SK1, you can select where to add the shortcut, in the Quick menu list or on the Home screen. • Quick menu The Quick menu is your customised list of shortcuts to applications/functions. Pressing the MENU key twice on the Home screen or pressing the SK2 (Quick) on Main Menu displays the Quick menu. Highlight the required shortcut by pressing the Up and Down keys and then press Enter key to activate the application/function. You cannot delete items 1 to 5 in the Quick menu. For items 6 to 9, you can create shortcuts and also delete them. The Quick menu display varies depending on the region. • Home screen shortcut You can also create shortcut icons to applications/functions on the Home screen. Pressing the Enter key followed by the 4-way navigation keys on the Home screen highlights the shortcuts. Press the Enter key to select the highlighted shortcut to activate the application/function. Quick menu Understanding the Menus -12- What you can do from the Home Screen Apart from creating shortcuts, you can activate various functions and settings and customise your Home screen. To return to the Home screen, press the C key several times or press and hold the End key. You can do the following from the Home screen. Task Steps Activating a Home screen shortcut Press the Enter key on the Home screen. Use the navigation keys to move to the desired shortcut and press the Enter key to select. Changing the active phone profile Press the Options menu key and select Handset profile, or press the Up key on the Home screen. Select a profile option. Accessing the Quick menu Press the Options menu key and select Quick menu. Displaying call logs Press the Options menu key and select Call logs. Displaying the Call time information Press the Options menu key and select Call time info. Select an item to display the desired information. Setting the dial lock function Press the Options menu key and select and Dial lock. Refer to Dial lock on page 65. Deleting a Home screen shortcut Select the Home screen shortcut, press the SK2 (Delete). Moving a Home screen shortcut Select the Home screen shortcut, press the SK1 (Move). Highlight the new place and press the SK1 (Place). Pasting the copied phone number onto the Home screen (dialler is activated) After you copy a phone number, return to the Home screen and press the Options menu key and select Paste. The copied phone number is pasted on the dialler. Saving the input/copied phone number in Contact list After you input/copy a phone number on the Home screen, press the SK2 (Add). Sending a text message to the input/copied phone number After you enter/copy a phone number, press the Options menu key and select Send message. Setting the Home screen type Press the Options menu key and select Home screen type. Select Standard or Show calendar (the monthly view calendar). Turning the key lock on/off Press the MENU key and the -13- key. Understanding the Menus Taskbar Pressing and holding the MENU key displays the taskbar at the bottom of the screen. When there are multiple tasks active at the same time, they are displayed on the taskbar as icons. Highlight using the 4-way navigation key and press the Enter key to switch to that task. On the taskbar, you can end the selected task by pressing the End key or the SK1 (End task). Pressing the SK2 (End all) ends all tasks. You can cancel the taskbar display by pressing the C key. When you end tasks by pressing the End key, SK1 (End task) or SK2 (End all) the tasks are interrupted, and any unsaved changes discarded. Taskbar Active tasks (Home screen/Camera/Messages) Press the SK2 (End all) to end all the active tasks. Press the SK1 (End task) to end the selected task. Understanding the Menus -14- Making and Receiving Calls This section guides you through the following step by step: • Making a Voice Call • Receiving a Voice Call • Other things that you can do during a Voice Call • Making and Receiving a Video Call (available in 3G coverage only) When using the headset, you can start/end a voice call using the switch on the microphone. Making a Voice Call To Make a Voice Call To 1 Do This Enter the phone number Enter the phone number using the keypad. To correct mistakes, press the C key briefly to delete the last number or press and hold the C key to clear all the numbers. 2 Dial the phone number 3 Talk 4 End the call Press the Send key. Press the End key. Useful Tips Task Steps Making an emergency call Enter the emergency number 999 (UK only), 000 (Australia only) or 112. Press the Send key to make an emergency call. When the Key lock is set, follow the instructions on page 26 to make an emergency call. Tell the operator your location and which emergency service you require: ambulance, police, rescue services, etc. If possible, remain where you are and keep the line connected. -15- Making and Receiving Calls Task Steps Making an international call Press and hold 0 to display a "+" symbol. Enter the international country code, then the phone number. Press the Send key to make an international call. Making a call using the Contact list Press the MENU key and select Contacts or press the Down key. To scroll the contact list in alphabetical order, press the Down key. From the keypad, enter the first letter of contact entry you want to select. For example, press the 2 key twice to display the Contact entry list starting with B. Search and select the addressee’s phone number. Press the Send key to make a call using the contact list. Making a call from Incoming calls list From the Home screen, press the Left key. Alternatively press the Options menu key, Call logs then Incoming calls. Select the phone number on the list. Press the Send key to make a call from the Incoming calls list. Making a call from Outgoing calls list From the Home screen, press the Send key. Alternatively press the Options menu key, Call logs then Outgoing calls. Select the phone number on the list. Press the Send key to make a call from the Outgoing calls list. Making a call from Missed calls list From the Home screen, press the Right key. Alternatively press the Options menu key, Call logs then Missed calls. Select the phone number on the list. Press the Send key to make a call from the Missed calls list. Speed dial Enter a contact memory number from 2 to 99 and press the Send key to call the phone number registered for the memory number. To turn on/off the speed dial function, press the MENU key, select Settings, Calls, Advanced settings, and then select Speed dial. Pressing 1 and the Send key calls the voicemail centre. If more than one phone number is registered for a memory number, the first number is used to make a call. Making and Receiving Calls -16- Task Steps One touch dial Pressing and holding a key from 2 to 9 calls the number registered in the One touch dial list. To register or edit the number in the One touch dial list, press the MENU key, select Contacts, Settings, and One touch dial. You can register phone numbers to 2 to 9 in the list. Voicemail number is preset as 1 and cannot be moved or deleted. Pause Dial Enter the phone number, then press and hold # to insert a pause (displayed as p). Input the numbers to call, inserting pauses where necessary. Press the Start to dial the input numbers. When the other party answers the call, the next number is automatically dialed in 3 seconds. Then, all succeeding numbers are automatically dialed every 3 seconds. Entering the sub-address of a phone number After entering the phone number, press the key and enter the subaddress number. You can specify one sub-address (office extension number, etc.) for each. Pressing and holding 1 calls the voicemail centre. Receiving a Voice Call When someone makes a voice call to your 3 number, the ringtune, the illumination and the vibrate function are activated depending on your settings. When the Calling Line Identification (CLI) function has been activated by the caller, the caller’s phone number is displayed. If the caller opts to hide their phone number, the 338 generates a message indicating that the phone number has been withheld. Common Tasks To Receive a Call To 1 Do This Answer the call Press the Send key or SK1 (Answer). When Any key answer function is activated, you can press any key except the SK2 (Ignore), Up, Down, End key, and the Options menu key to answer the call. Refer to Any key answer on page 60 for details. When the headset is connected, pressing the headset switch also answers the call. 2 Talk -17- Making and Receiving Calls To 3 Do This End the call Press the End key. The call is disconnected and the call time duration is displayed. Useful Tips Useful tips for receiving a call are shown below: Task Steps Turning off the ringtune You can mute the ringtune by setting the Ring volume on the active handset profile to Silent. Refer to Handset Profiles on page 58. Turning off the ringtune while ringing To mute the ringtune while ringing, press the C key. Rejecting a call While receiving a call, press the End key or the SK2 (Ignore). Rejected calls are diverted to Voicemail unless this default setting is changed. When you miss a call If you miss a call, it is shown as a missed call by an icon on the Home screen. The missed call is saved to the Missed calls list. When you display Missed calls, the icon disappears. Rejecting the second call Press SK2 (Ignore). Alternatively, press the Options menu key, Ignore call. Rejected calls are diverted to Voicemail unless this default setting is changed. Forwarding a voice call Making and Receiving Calls Press the Options menu key, Divert call. The registered call forwarding number is displayed. Check the phone number and press the SK1 (OK). The call is diverted to the phone number registered in Call forwarding setting. (Refer to Call forwarding on page 61 for details.) If you want to divert a call to another number or there is no phone number registered, enter or search for the phone number. -18- Voicemail When you forward a call to the voicemail centre, the caller may leave a message for you. If a message is left, either a voicemail icon or message envelope is displayed on your screen. Call the voicemail centre to retrieve the message, following the instructions below. For how to set the voicemail setting, refer to Voicemail in Call options on page 63. To Do This Call voicemail centre Do one of the following; • Press and hold the 1 key, or • Press the 1 key and the Send key. During a Voice Call Some of the tasks described here are only available if you have subscribed to certain services. Ask 3 about details on service subscription. Common Tasks To Make a Second Call To Do This 1 Enter the second phone number 2 Dial the second phone number Press the Send key. The numbers you entered are dialled and the first call is automatically put on hold. 3 Talk To switch calls: Press the SK1 (Swap) or press the Options menu key, Swap calls. 4 End the calls To end the current call: Press the End key or press the Options menu key, End call and End active call. To end the call on hold: Press the Options menu key, End call and End held call. To end both calls: Press the End key twice. -19- Making and Receiving Calls To Receive a Second Call To Do This 1 Another call received during a call Answer the second call, i.e. another call received during the first call. Press the SK1 (Answer). The first call is automatically put on hold. 2 Talk To switch calls: Press the SK1 (Swap). Alternatively, press the Options menu, Swap calls. 3 End the call To end the current call: Press the Options menu key, End call and End active call. To end the held call: Press the Options menu key, End call and End held call. To end both calls: Press the End key. To Switch to a Grouptalk To Do This 1 Switch to Grouptalk 2 Talk 3 End the call (When there are two calls on-line: the current call and a held call) Press the Options menu key, Join calls. Press the Options menu key, Grouptalk. Pressing the SK1 (Split) splits the selected caller from the Grouptalk and the SK2 (Drop) drops the selected caller from the Grouptalk. Press the End key. Other Operations During a Call To Do This Use the Scratchpad If you enter keypad characters during a call, these characters remain displayed on the screen after the call is finished. Adjust the earpiece volume Press the Up and Down key to adjust the volume while on a call. Search the contact list Press the SK2 (Contact) to display the Contact list. Put a call on hold While talking, press the SK1 (Hold). Alternatively, press the Options menu key and select Hold call. The call will be put on hold. To retrieve the call, press the SK1 (Retrieve). Alternatively, press the Options menu key, Retrieve call. Making and Receiving Calls -20- To Do This Record a Call memo Press the Options menu key and select Call memo to start recording the conversation. To stop the recording, press the Enter key. Both your voice and the other party’s voice are recorded. (20 seconds max.) Five call memos can be recorded in the phone. A call memo is displayed with its date and time of recording. For further information about using call memos, refer to Call memo on page 122. Always ask the other party’s permission to record. You cannot attach call memos to messages. Activate Settings Press the Options menu key and select Settings to see the following settings: Auto answer: Turns on/off automatic answering. Set answer key: Selects Use any key or Send key only as the call answering key. Auto redial: Turns on/off automatic redial. Send DTMF tones: Enables/disables the sending of Dual Tone Multi Frequency (DTMF) signals. Divert to: Sets the phone number to forward the call to. Mute the microphone Press the Options menu key and select Mute. Talk handsfree Press the Options menu key and select Handsfree on. The speaker turns on and you can talk handsfree. Receive a third call You can only receive a third call if you end one of the current/held calls. Press the Options menu key and select the appropriate option to end the current/held call. Send a message to the other party Press the Options menu key and select Send message. The Message function is activated, allowing you to send a message to the other party’s phone number. -21- Making and Receiving Calls Making and Receiving a Video Call Available in 3G coverage only For further information on changing the default settings for a video call, refer to Video calls on page 61. To Make a Video Call to a Video Capable phone To 1 Do This Enter a phone number Enter the phone number, using the keypad, contacts list or the call logs. For further information on Call Logs, refer to page 25. 2 Start the video call Press the SK1 (Vid. call). 3 Talk and focus the camera When the other party responds, hold the camera towards you and talk. Adjust the camera position if necessary. Handsfree is set by default for video calls. 4 End the call Press the End key. To Make a Video Call to a PC with Webcam This service is network dependent. Please contact 3 for further details. To Do This 1 Select the email address you want to contact Select the email address from the contact list, the Incoming calls/Missed calls list, etc. 2 Start the video call Press the SK1 (Vid. call). The video call may take some time to connect. Please be patient. The connection time also depends on how quickly the other party answers the call. To Receive a Video Call To Do This 1 Receive a video call The phone indicates that you are receiving a video call. 2 Answer the call Press the Send key or SK1 (Answer) to answer and send the captured image from the active camera to the other party. To answer the video call without sending your image, press the SK2 (No video). The alternative photo is sent to the other party. Making and Receiving Calls -22- Useful Tips Task Steps Making a video call using the contact list 1 2 3 Making a video call from the Missed calls list 1 2 3 Press the MENU key and select Contacts or press the Up or Down key. Search and select the addressee’s phone number/email address. Press the SK1 (Vid. call) to dial the phone number/email address. Press the Right key to display Missed calls. Alternatively press the Options menu key, Call logs then Missed calls. Search and select the addressee’s phone number/email address. Press the SK1 (Vid. call) to dial the phone number/email address. Making a video call from the Outgoing calls list 1 2 3 Press the Send key to display Outgoing calls. Search and select the addressee’s phone number/email address. Press the SK1 (Vid. call) to dial the phone number/email address. (However, SK1 (Vid. call) is invalid for emergency numbers.) Making a video call from Incoming calls list 1 Press the Left key to display Incoming calls. Alternatively press the Options menu key, Call logs then Incoming calls. Search and select the addressee’s phone number/email address. Press the SK1 (Vid. call) to dial the phone number. 2 3 Rejecting the incoming video call 1 Press the End key or press the Options menu key and select Ignore. Screen setting 1 The received image and the sent image can both be displayed on the screen. Press the Options menu key. Switch between Use photo instead to hide your image (sent image) Operations During a Video Call Task Steps Setting the handsfree mode Press the Options menu key, Other settings and select Handsfree on or Handsfree off. When the handsfree option is on, the microphone sensitivity increases, and the other party’s voice can be heard from the speaker. Zoom in/out Press the Right key to zoom in or the Left key to zoom out. -23- Making and Receiving Calls Task Steps Turning the microphone on/off (sending/ not sending your voice to the other party) To turn the microphone on/off, do one of the following: Changing camera direction Turn the camera to the angle you like. Turning your camera on/off (sending/not sending your image to the other party) To turn the camera on/off, do one of the following: • Press (Mute/Unmute) to switch the microphone on and off. • Alternatively, press the Options menu, Other settings and Mute settings. Select Mute or Unmute. • Press (No video/Video on) to switch the camera on and off. • Alternatively, press the Options menu key, and then select either Use live video or Use photo instead (whichever is displayed). Changing the screen display mode Press the Options menu then Screen mode. Select My side is smaller (to display your image on the smaller window), My side is larger (to display your image on the larger window), Other side only (to display only the other party's image) or My side only (to display only your image). Changing the picture quality Press the Options menu key, Picture quality. Select Standard, Better picture (image quality has the priority) or Faster movement (capturing movement has the priority). Changing the camera mode Press the Options menu key, Camera mode. Select Portrait mode, Landscape mode or Night-time mode. Setting the lighting mode Press the Options menu key and Lighting settings. Select Sunny, Cloudy, Automatic or Indoors. Setting the call time duration information Press the Options menu key, Other settings and Show call length. Select Show call length or Do not show. Adjusting the speaker volume Press the Up and Down keys. Sending a message to the other party Press the Options menu key and select Send message. The Message function is activated, allowing you to send a message to the other party’s phone number. When you are on a video call via the Internet, the message will be sent to the other side’s email address. Making and Receiving Calls -24- Call Logs Press the Options menu key Æ Call logs Call logs are lists of call records such as incoming/outgoing/missed calls. Up to 20 entries are saved in each call log. You can make a call using these logs, and do the following from Call logs on the Options menu. Item Description Outgoing calls You can also see the Outgoing calls by pressing the Send key from the Home screen. Incoming calls You can also see the Incoming calls by pressing Left key from the Home screen. Missed calls You can also see the Missed calls by pressing Right key from the Home screen. Clear all logs Deletes all the call log data. Automatic delete Turns the automatic deletion function on/off. This function automatically deletes the call logs when you switch off the phone. Duplicate records Selects whether to allow multiple records to/from the same number to be made on the log or not. Select Allow or Do not allow. If you miss a call, it is shown as a missed call by an icon on the Home screen. After you display Missed calls the icon disappears. You can do the following operations when displaying a call record. On a call record, press the Options menu key. Item Description Send message Activates the message function. Delete this record Delete the highlighted call record. Clear this log Deletes all the call records on the log. Clear all logs Deletes all the call log data. Use number Enters the phone number of the record on the Home screen. You can make a call to the phone number by pressing the Send key. -25- Making and Receiving Calls Locking your 338 This section describes how to prevent your phone from being used except for answering voice/video calls. Sometimes when a task has already started, it continues even after you have locked your phone. When your phone is locked, you cannot switch it off. Remember to unlock it first. Setting the Key lock To set the Key lock on/off To 1 Do This Set the Key lock on/off Press the MENU key then the key. Emergency calls under the Key lock While the phone is locked, you can make emergency calls only to the designated numbers. Follow the steps below to make emergency calls while the key lock is set. To 1 Do This Enter the designated emergency number Enter the designated emergency number (999 for UK only, 000 for Australia only or 112). The confirmation message is displayed. The screen below is displayed until you enter the designated emergency number correctly. Unlock instruction 2 Call the number Locking your 338 Press SK1 (Yes). Your 338 is unlocked temporarily and the emergency call is made. -26- Setting up your Contacts This section describes how to work with contacts. Press the “MENU” key and select the Contacts icon Contact Entries Up to 500 entries can be registered in the phone Contact list. Up to 254 entries can be read from the USIM contact list, depending on your USIM card (please ask 3 for details). The maximum number of contacts in the 338 is affected by the number of fields used in each contact entry. The following shows the data that you can enter under a name in the handset and USIM Contact lists: Data Phone Contact List USIM Contact List Name (32 single-byte characters max.) Can be registered, edited and deleted. Nickname (32 single-byte characters max.) - Image One image file - Contact group Choose from 16 groups Choose from several groups. Total group number depends on each USIM card Phone number Up to four phone numbers (36 digits max. for each) Up to 37 digits can be entered per phone number when it includes the international code "+". One or two phone numbers (This item can be registered, edited and deleted.) Email Up to 3 email addresses Can be registered depending on each USIM card. Though an email address can contain up to 90 singlebyte characters when you register the Contact entry, it is limited to 31 single-byte characters when you send video calls. URL One homepage address (256 single-byte characters max). - -27- Setting up your Contacts Common Tasks To Add a New Entry to the Contact List To Do this 1 Start the Contacts function Press the MENU key and select Contacts. 2 Start a new contact entry Select Add contact. You can also display a new contact entry screen from the Home screen by pressing the Down key, then the Options menu key and select Add contact. 3 Fill in the data Fill in data on the displayed Add contact screen and press the SK1 (OK). The data you entered is saved as a contact entry. To Add a New Contact Group To Do this 1 Access the Contact list Press the MENU key and select Contacts. Select Contact groups. 2 Edit the contact group profile Select a contact group entry and press SK1 (Edit) to fill in the profile data. You can edit the group name, set a group image and select ringtunes, illumination and vibration patterns for incoming voice calls, video calls or messages from a member of that group. 3 Save the changes Press the SK1 (OK). 4 Register contact entries to the group Display a contact entry. Press the Options menu key and select Edit contact. Select the group name in the group box. The profile is applied to all registered members. Setting up your Contacts -28- Useful Tips Task Steps Accessing a contact entry Press the MENU key, select the Contacts icon and then Handset contacts or USIM contacts. Alternatively, press the Down key on the Home screen. The Contacts list screen is displayed with the search window. Select an entry on the list or by using the search window. Quickly displaying Contact numbers 1 to 99 on the handset contacts list Enter the memory number and press the # key. Editing a contact entry Search and select the entry and then press the Enter key twice. Deleting a contact entry Search and select the entry, press the Options menu key, select Manage contacts and select Delete this. Writing a message from a contact entry Search and select the entry then press the Enter key. Highlight the phone number or email address and press the SK2 (Msg). When an email address is highlighted, you can also open the message screen by pressing the Send key. Copying and moving Search and select the entry and press the Options menu key, select Manage contacts and select Copy this or Move this. Select the destination folder and press the Enter key. Displaying the contact memory status Press the MENU key, select the Contacts icon, select Settings, Memory status and then select Handset contacts or USIM contacts. The total number of contact entries allowed for the default memory, used memory and free entry numbers are displayed. Sending the Contact data Search and select the entry. Then press the Options menu key and select Send Contact, Send vCard and then a message type. The message screen opens with the vCard format contact data attached. You can only send contact data which is stored on the handset contacts list. -29- Setting up your Contacts Entering Text This section describes how to enter and edit text. There are four types of text entry: • Multitap Text (ABC) Input: Where you press each key as many times as needed to display the character you want. • T9® Text Input: Where intuitive texting predicts the word you are trying to enter. • Numeric Input: Where you enter numbers. • Symbol Input: Where you enter symbols, Greek characters, or characters with accents. T9® Text Input is covered by the United Kingdom Pat. No. 2238414B, Euro. Pat. No. 0 842 463 (96927260.8) and other patents pending. The maximum number of characters allowed in an item or a field is defined as the number of single-byte characters that can be input. When entering double byte characters such as accents (ë, î, ô, etc.) or triple byte characters such as the Euro symbol (€), the maximum number of characters varies accordingly. Here are some examples of text entry methods. Entering Text -30- Text entry Text entry field To start messaging: Content type Press and hold the SK2 (Msg). Or press the MENU key, Messages and press the SK2 (New). (Refer to the Writing and Sending a New Message on page 43 for details) To change the input mode: Press the Enter key to start inputting text from the text entry field. Press SK1 (Mode) to select the text entry mode you require. Remaining number of characters Input mode icons To change the Editing options: Press the Options menu key from the text entry screen. Select Editing options or press 5. Change the settings in Editing options. Editing options <input <inputmode> mode> <Clear <Clearmode> mode> <Writemode> mode> <Write Multitap input Multitap input Delete Delete Insert Insert T9® input T9®(Predictive input (Predictive text) text) Backspace Backspace Overwrite Overwrite Numeric input Numeric input -31- Entering Text Multitap Text (ABC) Input The following example shows how to enter the word dog in a text message: To Do this 1 Enter d 2 Enter o Press the (6MNO) key three times, then o appears. 3 Enter g Press the (4GHI) key once, then g appears. Press the Right key to move to the next character position. Enter the 0 key to select and insert a space. Press the Press the (3DEF) key once, then d appears. key to switch lower case, upper case (shift) and Caps lock. T9® Text Input In the T9® text Input mode, you press each key only once, even if the character you want is not the first character on the key. When you press the keys, different words are suggested. If the word you want is not suggested, you can edit the word and register it in the dictionary for access the next time. The following example shows how to enter the word fog in a text message: To Do this 1 Enter fog Press the (3DEF) (6MNO) (4GHI) keys. The word "dog" should appear. 2 Convert and select the word you want Press the Up and Down keys until the word "fog" appears. Then press the Right or Enter key to enter the displayed word or the 0 key to select and insert a space. 3 If the word you want is not suggested, edit the word and register it by using the Multitap Input Mode Switch to the Multitap Input Mode by pressing SK1 (Mode) and enter fog. The word is registered in the dictionary. If you enter the (3DEF) (6MNO) (4GHI) keys in T9 Text Input Mode the next time, you can select the word fog. When the last word candidate is displayed, the SK1 key is changed to Spell. If you could not find the word you want to enter from the candidates, you can display the text entry screen in the Multitap Input Mode by pressing the SK1 (Spell) key and can register the word you want to add to the candidates. To insert symbols and face marks, press Options menu and press 1 (see Symbol input section on page 34 for details). Press the Entering Text key to switch lower case, upper case (shift) and Caps lock. -32- The T9® word prediction is a new feature that helps you type faster and easier. It suggests words you have already used. To accept a predicted word, press the Right or Enter key. Numeric Input Here is the example to enter 364 in a text message after changing to the Numeric Input mode. To Do this 1 Enter 3 Press the (3DEF) key; then 3 appears. 2 Enter 6 Press the (6MNO) key; then 6 appears. 3 Enter 4 Press the (4GHI) key; then 4 appears. You can also enter numbers using the multitap and the T9® text input modes by pressing and holding the keys. -33- Entering Text Symbol Input To input symbol(s), two menus are available: Symbol input menu and Multi symbol input menu. By using the Symbol input menu, you can quickly select a symbol and return to text editing, while in the Multi symbol input menu, you can select up to 12 symbols at a time. Symbol input menu To open the Symbol input menu, press the # key in the multitap input, the T9® input or the numeric input mode. The Symbol input menu is displayed as follows: Symbol input menu Press Right/Left navigation key to go to Previous/Current/Next pages To input a symbol You can cancel the temporary symbol menu by pressing the C key. Entering Text -34- 1 Highlight the line in which the symbol you want is located. You can move the highlighted line by using the 4-way navigation key. 2 Find the keypad number displayed above the symbol and press the key. The temporary symbol menu disappears after inserting a symbol. Multi symbol input menu To open the Multi symbol input menu, press and hold the # key in the multitap input, the T9® input or the numeric input mode. Input one or more symbols using the same operation as in the Symbol input menu as described on page 34. To complete symbol input and return to text editing, press SK1 (OK). To cancel symbol input, press SK2 (Cancel). Multi symbol input menu Other things you can do when editing text To Enter a Space To enter a space in the text in the Multitap Text Input mode or the T9® text input mode, press the 0 key. To Insert a New Line To insert a new line in the text, move the cursor to the insertion point of the new line, press the # key twice. Alternatively, press the Options menu key, New line. To Change the Case Press the key to toggle between Shift (next letter in upper case), Caps Lock and Lower case. To Change to Delete/Backspace Mode -35- Entering Text To change to delete/backspace mode, press the Options menu key, Editing options, then Delete or Backspace in Clear mode. In Delete mode, you can delete characters after the cursor. In Backspace mode, you can delete characters before the cursor. To Change to Insert/Overwrite Mode To change to insert/overwrite mode, press the Options menu key, Editing options, then Insert or Overwrite in Write mode. To Copy, Cut, Delete or Replace text To copy, cut, delete or replace a block of text, use the Copy/cut/others function. Before performing a specific function, specify the text block: To Do this 1 Specify the starting point Move the cursor to the starting point using the 4-way navigation key. 2 Activate Copy/cut/other Press and hold the "Copy/cut/other". 3 Specify the ending point Move the cursor to the end using the 4-way navigation key. key or press the Options menu key and then select The text block is specified. Do one of the following: To Do this Copy Press SK1(Copy), or press the Options menu key and select Copy. Cut Press SK2(Cut), or press the Options menu key and select Cut. Delete Press the Options menu key and select Delete. Replace Press the Options menu key and select Replace. As a result, the selected text is replace by the text on a clip board. To paste cut/copied text To paste cut/copied text, move the cursor using the 4-way navigation key to a specific point, and then press and hold the key and press SK2 (Paste), or press the Options menu key and select Paste. You can paste copied/cut text into other applications. Entering Text -36- Using Messaging Press SK2 (Msg) on the Home screen or press the MENU key → Select Messages or Press the 2 key. This section describes how to work with messages: • Overview • Message Menus • Writing and Sending a New Message • Receiving and Reading a Message • Replying and Forwarding • Organising Messages Overview Message Types Your 338 supports the following message types: • Text messaging To send a text message, the person you are calling must be a text messaging or SMS service subscriber. • Multimedia messaging allows you to send messages as a slide show containing text and multimedia files. Multimedia files include video clips, audio files and image files. Up to 60 attachments are allowed per message, with the total message size not exceeding 150 KB, including the message text. When you receive a multimedia message, you are notified by a message from the message centre. You can either automatically or manually receive the contents of a multimedia message. Multimedia messaging is available in both 2.5G and 3G coverage. • Email allows you to send messages with attachments to email addresses. Up to 60 attachments are allowed per message, with the total data size not exceeding 150 KB including the message text. Attachable files include ringtunes, images, audio, video and other types of files. You can only forward these to another email address. There are two types of email server: POP3 and IMAP4. With a POP3 server, your email is received and stored in the phone, while with IMAP4 the received email is stored on the email server. The list of email in the Remote mailbox is synchronised with the email stored on the IMAP4 server. The 3 Email service is available in both 2.5G and 3G coverage. 3 only allows access via IMAP4 -37- Using Messaging Supported Attachment Types The following shows the supported attachment types that can be played/used by 338 (these files can be attached to messages and transferred between your phone and PC): • Video: MPEG4, WMV, H.263 baseline • Audio: MIDI, MPEG4-AAC, MP3, WMA, AMR • Image: JPEG, GIF, PNG, BMP, WBMP, TIFF (TIFF can only be forwarded) • Other: vCard, vCalendar Message Menus Message menu The number of all the messages under the Messages menu The number of unread messages Press SK2 (New) to create a new message. Using Messaging -38- The following describes the options on the Messages menu list: Item Description Inbox Displays the received messages. In Messages menu screen, the number of unread messages in Inbox is displayed. Outbox Displays the messages waiting to be sent. In Messages menu screen, the number of messages in Outbox is displayed. Drafts Displays incomplete messages. In Messages menu screen, the number of messages in Drafts is displayed. Sent Displays sent messages as a list. My folders Displays a list of folders to store the messages. You can create up to 10 folders. In Messages menu screen, the number of unread messages in My folders is displayed. Remote mailbox Accesses the specified email server. Up to 50 folders including the Inbox can be created in the Remote mailbox. Up to 1000 messages can be stored in the Remote mailbox. The following describes the Options menu provided under the Messages menu list: Item Description New message Selects the message type (Text/Multimedia/Email) on the next screen. Check messages Checks for new emails from 3 email server. The menu is available for POP3 server. Link this Adds a shortcut for the currently selected folder to the Home screen or Quick menu. Delete all folders Deletes all the messages and user-defined folders in the phone memory. Settings Changes the message settings (see the following descriptions for details.) -39- Using Messaging Settings menu provides General, Text messages, Multimedia msgs, Email settings, Network defaults and Reset settings. The following describes the settings provided under Settings: Item Description General: The following describes the settings provided under General: Scrolling Selects the number of lines scrolled when you press the Up or Down key. Select from Scroll one line, Scroll three lines, Scroll five lines or Scroll one page. Display Selects the title display in the message list. Show sender: Displays the sender’s address/phone number or the sender’s name as registered in your Contact list. Show the subject: Displays the subject of the message. Heading text Turns the automatic header insertion function on/off and edits the header sentence. Text insertion settings: When Auto insert text is set, the header sentence is automatically inserted. Setting Insert manually turns this function off. Heading text: Supports the header up to 128 characters. Enter text and press the Enter key. Signature setting Turns the automatic signature insertion function on/off and edits the signature. Text insertion settings: When Auto insert text is set, the signature is inserted automatically. Setting Insert manually turns this function off. Signature text: Edits the signature up to 60 characters. Enter your text and press the Enter key. Quote indicator Edits the quoted reply mark. Text messages: The following describes the settings provided under Text messages: Send options Changes the settings for sending text messages. Delivery report: Selects whether to request a status report of the sent text messages. Select Request report or No report request. Validity period Selects the period of time the text message is stored on the server while trying to deliver the text message. Select 12 hours, One day, One week, One month or Maximum time. Text msg centre Edits the text message centre address. This address is saved in the USIM card. Reply path Sets whether or not to reply using the same text message centre as the received message did. Select Request or Do not request. One month is 30 days. Using Messaging -40- Item Description Multimedia msgs: The following describes the settings provided under Multimedia msgs: Receive options Changes the settings for receiving multimedia messages. Download timing: Selects whether to receive the multimedia messages manually or automatically. When Automatic is selected, the 338 automatically downloads the contents of the multimedia messages. When Manual outside 3G is selected, the contents of the multimedia messages stay in the message centre when you are outside 3G coverage. Therefore, you need to download the contents of the multimedia messages manually before the date has expired. While you are within 3G coverage, the 338 automatically downloads the contents of the multimedia messages. When Manual is selected, the contents of the multimedia messages stay in the message centre until you request a download or the date has expired. You may wish to use Manual to manage the available memory: e.g., download messages once you know you have sufficient memory. Maximum download size: Sets a maximum size of a multimedia message that the phone can receive. Anonymous messages: Selects whether to receive a multimedia message without a sender’s ID (e.g. sender’s name or telephone number) or not. Select Refuse or Accept. Multimedia msg playback: Selects how to play the received multimedia message. Select Automatic or Manual. Automatic: The multimedia message is played immediately. Manual: The message information is displayed. Press the Enter key to start playing. Send options Max send size: Sets the maximum size of a multimedia message that the 338 can send. Send reports Selects whether to create a delivery report of the sent multimedia message. Select Send reports or No reports sent. Validity period Selects the period of time the multimedia message is stored on the server while trying to deliver the message. Select 12 hours, One day, One week, One month or Maximum time. MMS centre Edits the MMS centre address. This address is saved in the USIM card. MMS proxy Edits the proxy server address. One month is 30 days. -41- Using Messaging Item Description Email settings for: Email server one or Email server two The following describes the settings provided under Email: Server settings Server name: Displays and edits your email server name. Server priority: Sets server priority. Select Primary or Secondary. Server type POP3 or IMAP4: Sets POP3 server or IMAP4 server Use APOP: Sets whether to use APOP server or not. Select Yes or No. Leave on server: Selects whether to leave the downloaded message on a POP3 email server or not. Select Leave messages or Delete messages. Name + password User name: Displays and edits the user name to access the email server. Password: Displays and edits the password to access the email server. Asterisks (***) are displayed. Email address Displays and edits your email address used in the From field when sending an email and also used as your own address in the Outbox or Sent (up to 90 characters). Receive options Max receive size: Sets the maximum size of an email that can be received. Send options Message send timing: Selects whether to send an email immediately or send later. Setting Send immediately sends an email immediately and Send later stores an email message in Outbox for you to send later. Max send size: Sets the maximum size of an email that can be sent. Server addresses SMTP server: Displays and edits the SMTP server address. SMTP port: Displays and edits the SMTP port. Incoming server: Displays and edits the incoming server address. Incoming port: Displays and edits the incoming port. Authentication Sets whether to execute the authentication operation. Network defaults: Returns to the default network settings. Reset settings: Clears the settings set under Settings. Using Messaging 3 only allows access via 3mail using IMAP4. -42- Writing and Sending a New Message The following describes common tasks and useful tips when writing and sending a new message: Common Tasks New Text Message To 1 Do this Set message type (Text message) Press and hold the SK2 (Msg) on the Home screen or press the MENU key, select Messages, and press SK2 (Msg). On Message type screen, select Text message and press the Enter key. The New message screen is displayed. 2 Set the addressee Select the addressee field and press the Enter key. Enter the addressee’s phone number and press the Enter key (you can enter up to 20 digits not including the ’+’ symbol for an international code). One address can be set. To search the Contact list for the addressee, press the SK2 (Find). 3 Enter the message text Select the text entry field, enter the message and press the Enter key. 4 Send the message Press the SK1 (Send). The message is sent and saved in the Sent folder. -43- Using Messaging New Multimedia Message You can send Multimedia messages to both 2.5G, 3G phones and email addresses. Up to 60 attachments are allowed per message, with the total message size not exceeding 150 KB, including the message text. Use this function to create a slide show containing several multimedia files and message text. To Do this 1 Set message type (Multimedia message) Press the SK2 (Msg) on the Home screen or press the MENU key and select Messages. Press the SK2 (New) key or press the Options menu key and select Multimedia msg. The New Message screen is displayed. 2 Compose a slide show Select the text box and press the Enter key to use the various functions of composer. 3 Input the subject Select the subject box and input the title (up to 256 characters). 4 Set the addressee Select the address box, enter the address and press the Enter key (up to 90 characters for an addressee). Add more addresses if necessary, by repeating the same operation for blank entries in the Address list. To change a TO address to a CC (carbon copy) or BCC (blind carbon copy) address, press the Options menu key on the address list and select CC address or BCC address. Press the SK1 (OK) to return to the New message screen. You can set a total of 70 addresses in TO, CC and BCC. To set the addressee from the Contact list, press the SK2 (Find). 5 Attach files Press the Options menu key and select Add attachment. Select the attachment(s) from the appropriate folder(s) and press SK1 (OK). 6 Send the message Press the SK1 (Send). The message is sent and saved in the Sent folder. Using Messaging -44- New Email Up to 60 attachments are allowed per message with the total data size not exceeding 150 KB, including the message text. Attachable files include ringtunes, images, audio, video and other types of files. You can attach files such as PC application files but you cannot read/edit these on your phone. You can only forward these. You can set a total of 70 addressees for To, Cc (carbon copy) and Bcc (blind carbon copy) fields of an email. There are two types of Email server: POP3 and IMAP4. With a POP3 server, your email is received and stored in the phone. With an IMAP4 server, the received email is stored on the email server, which provides the option to download the whole message or title only. To Do this 1 Set message type (Email) Press the SK2 (Msg) on the Home screen or press the MENU key and select Messages. Press the SK2 (New) key or press the Options menu key and select Email. The New Message screen is displayed 2 Add attachment Select the attachment box and select the file type. Select a file from the list displayed. 3 Enter the message text Select the message text field, enter the message and press the Enter key. 4 Enter the subject Select the subject field and enter the message title up to 256 characters. 5 Set the addressee Select the address box, enter the address and press the Enter key (90 characters max. for an addressee). Add more addresses if necessary, by repeating the same operation for a blank entry in the Address list. Change the address from To address to Cc (carbon copy) or Bcc (blind carbon copy) by pressing the Options menu key and selecting CC address or BCC address. Press the SK1 (OK) to return to the New message screen. You can set a total of 70 addresses in TO, CC and BCC. To set the addressee from the Contact list, press the SK2 (Find). -45- Using Messaging To 6 Do this Send the email Press the SK1 (Send). Your message is sent according to how you have already set the following settings: • Send immediately for Message send timing under the Send options The email is sent and saved in the Sent folder. • Send later for Message send timing under the Send options The email is stored in the Outbox until the next time you send the message manually. Refer to Sending messages manually on page 46 for details. Useful Tips The availability of each function is shown by the following abbreviations: T: Text message M: Multimedia message E: Email, EP is POP3 only and EI is IMAP4 only Task Steps Available for Setting the addressee from the Press the SK2 (Find) on the addressee entry box and select the contact entries (Handset addressee’s phone number/email address. contacts) The selected phone number/email address is transferred in to To. Sending messages manually Press the Options menu key on the New/Edit message screen and select Send all and press the Enter key. Previewing a message before sending Press the Options menu key on the New/Edit message screen and select Preview message. T M E E T M E For multimedia messages, pressing the SK2 (Preview) on the Composer screen also displays the preview. Changing the message type Select the message type field, press the Enter key and select the message type. T M E Clearing the subject/address/ text/attachment Press the Options menu key and select Clear fields. Select the field to clear from Clear all fields, Clear subject (not available for text messages), Clear address, Clear text or Clear attachment. (T) M E Saving an unfinished and unsent message Press the SK2 (Save). The message is saved in Drafts. T M E Using Messaging -46- Task Steps Available for Attaching a heading/signature Press the Options menu key and select Insert fixed text. Select Insert heading or Insert signature. T Cancelling the message editing Press the Options menu key and select Cancel editing. T Setting the priority Setting the delivery date and time E M E Press the Options menu key and select Send options. Select Message priority and set Low, Standard or High. M E Set the delivery time in the Delivery time field. M Sending a message to multiple Select the To field on the new message screen. Press the Enter recipients key to display the Address list. Press Options Menu key and select Add address. To add an address from the contact list, press the SK2 (Find) and select a contact to be added. Press SK1 (Use). M E Attaching a video, an image, an audio file or other file For multimedia messages and email, select the attachment field on the New message screen, or press the Option Menu key and select Attach File. Press the Enter key to display the File manager screen. Select an attachment type folder and press Enter key. Select the attachment and press the Enter key. Press SK1 (Use). M E Deleting an attached file Select the attachment field and press the Enter key. Select the attachment file name to delete. Press the Options menu key and select Delete. EP To Edit a Slide Show You can edit the slide show for Multimedia messaging on the Composer screen. Task Steps Changing the layout of the text Press the Options menu key and select Text layout. Select from On top line, On top 3 lines, On top 5 lines, On bottom line, On bottom 3 lines or On bottom 5 lines. The default setting is On bottom line. Moving a slide Press the right/left navigation keys. Adding a slide Press the Options menu key and select Add slide (after). A new slide is added after the selected slide. -47- Using Messaging Task Steps Inserting a slide in between slides Press the Options menu key and select Add slide (before). A new slide is inserted before the selected slide. Removing a slide Press the Options menu key and select Delete slide. Inserting an image/music/video/sound file Select the BOX (Image, Sound or Video) and press the Enter key. Select the attachment type from Image files, Sound files and Video files. Editing text Select the Text BOX and press the Enter key. Select Insert text (displayed when there is no text inserted) or Edit text (displayed when text is inserted already). Input/edit text on the Edit text screen. Deleting a text/image/audio/voice/video file Select the BOX (Image, Sound, Video or Text). Press the Options menu key and select Remove item. Setting the slide timing Select the Slide timing box and select Slide timing. The slides are displayed within the set time (one to 60 seconds). Ending the composer Press the SK1 (OK). Previewing the slide show Press the SK2 (Preview). Receiving and Reading a Message When using other applications: If applications other than the messaging application are running when a new message is received, you are notified by a ringtune and a temporary shortcut icon is created on the Home screen, which you find when you return to the Home screen. You can open and view the new message by selecting the new message shortcut icon. When a multimedia message is received during a video call, or while taking and playing video or recording voice, you need to download the contents of the multimedia message manually, even if the Download timing is set as Automatic or Manual outside 3G. Multimedia messaging is available in 2.5G as well as 3G coverage. Common Tasks To Receive a Multimedia Message To 1 Do this Check the notification message Using Messaging When you receive a multimedia message, you are notified by a ringtune and the new message shortcut icon is displayed on the Home screen. -48- To 2 Do this Download the contents of the Multimedia message When Download timing is set to Automatic (default): The contents of the multimedia message are downloaded automatically from the message centre (when you are in 3G or 2.5G coverage). When Download timing is set to Manual: Press the SK1 (Receive) to download the contents of the Multimedia message or press the SK2 (Cancel) to receive the contents later. (Refer to To Receive a Multimedia Message Manually on page 49 for details.) If cancelled, the notification message is saved in your Inbox. When Download timing is set to Manual outside 3G: The contents of the multimedia message are downloaded automatically from the message centre when you are in 3G coverage. When you are outside of 3G coverage, download the contents of the multimedia message manually (Refer to To Receive a Multimedia Message Manually on page 49 for details.). To Receive a Multimedia Message Manually To Do this 1 Start the messaging Press the SK2 (Msg). Alternatively, press the MENU key and select Messages. 2 Select the mailbox Select Inbox and then select the unread message. 3 Select the notification message Press the Enter key to read the notification message. 4 Receive the contents of the Multimedia message Press the SK1 (Receive). The contents are downloaded from the message centre. To Read a Message To 1 Do this Start the messaging Press the SK2 (Msg). Alternatively, press the MENU key and select Messages. 2 Select the mailbox to read from Select Inbox and select the unread message. 3 Select the message Press Enter to read the message. The message contents are displayed. For a multimedia message, press the Enter key to start the slide show. -49- Using Messaging Useful Tips For Reading a Message The availability of each function is shown by the following abbreviations: T: Text message M: Multimedia message E: Email, EP is POP3 only (check with 3 for availability) and EI is IMAP4 only Task Steps Available for Checking newly received messages Press the SK2 (Check). EP Refreshing the current message list display Press the Options menu key and select Update. EI Filtering the received messages by Press the Options menu key and select Filter view. The a condition filters provided are as follows: Read or unread, Read messages, Unread messages, High priority, Message type, Sent or failed, Sent Later, Send failed, multimedia message class, Personal, Advertisements and Information. To cancel the filtering, press the Options menu key and select Show all. T M E Sorting the messages T M E T M E T M E Press the Options menu key and select Sort messages. The ordering available is as follows: By date ↑: Ascending order of date By date ↓: Descending order of date By subject ↑: Ascending order of subject By subject ↓: Descending order of subject Changing the font size Press the Options menu key and select Font size. Select Large, Medium or Small. You can change the font size for multimedia messages on the Text viewer. Switching the message list display Press the Options menu key and select Subject/address. type Using Messaging -50- Task Steps Available for Moving a message between USIM card memory and the phone memory Select the message, press the Options menu key and select Copy or move. Select the move destination, and then press SK2 (Move). T Displaying the address list Select the message, press the Options menu key and select View address list. T M E Displaying the attachment file list Select the message, press the Options menu key and select View file list. T M E Copying or moving a message Select the message, press the Options menu key and select Copy or move. Select the copy/move destination, and then press the SK1 (Copy) or SK2 (Move). T M E Deleting a message Select the message on the Inbox screen and press the SK2 (Delete). Press the SK1 (Yes) to delete the message. Or select the message on the Inbox screen and press Options menu key. Select Delete and press the Enter key. Select Delete selection and press the Enter key. T M E Deleting all messages Select the message, press the Options menu key and select Delete and Delete all. T M E Displaying detailed information on Select the message, press the Options menu key and select a message Message details. Detailed information such as the message type and the received date and time is displayed. T M E Displaying various reports Press the Options menu key and select View report. M Calling back to the sender of a Text Display the Text message, press the Options menu key and message select Call sender. T Making a call to a phone number in Select the message, press the Enter key to display the the message text message. The phone number is highlighted. (If there is more than one phone number, highlight using the Up and Down keys.) Press the Enter key. The phone number is displayed. Make a voice or video call. T M E For a multimedia message, the phone number is highlighted on the Text viewer. -51- Using Messaging Task Steps Available for Displaying a URL in the message text Select the message, press the Enter key to display the message text. The URL is highlighted. Press the Options menu key and select Open in browser. The browser is displayed with the selected URL. You can also jump to the URL by pressing the Enter key with the URL address highlighted. T M E Adding the sender/receiver’s email address to the contact list Select the message and press the Enter key. Press the Options menu key and select Add to contacts. Use Add to Contacts to save the phone number/email address. (Refer to Contacts section on page 27 for details.) To stop the slideshow of the attachment, press the SK2 (Stop). Press Options menu key and select Add to contacts. T M E Adding a phone number/ email address in the message text to the contact list Select the message and press the Enter key to display the message text. The phone number or email address is highlighted. (If there is more than one phone number/email address, highlight using the Up and Down keys.) Press the Options menu key and select Use the selection and Add to Contacts. Register the phone number/email address on Add to Contacts. (Refer to Contacts section on page 27 for details.) T M E Adding a URL in the message text to the Bookmarks Select the message and press the Enter key to display the message text. The URL is highlighted. (If there is more than one URL, highlight using the Up and Down keys.) Press the Options menu key and select Use the selection and Add to bookmark. Register the URL on Bookmark. T M E Saving an attached file Select the message and press the Enter key to display the message text. Select the attachment to save. Press the SK2 (Attach). Alternatively, press the Options menu key and select View file list to display the list of attached files and select a file to be attached, and then press the SK1 (Save) or press the Options menu key and select Save. M E Opening an attached file Select the file and press the Enter key. M E Using Messaging -52- To Control the Multimedia Message Player Task Steps Starting the slide show Press the SK1 (Play). Pausing the slide show While playing, press the SK1 (Pause). Stopping the slide show Press the SK2 (Stop). Scrolling a text message up/down Press the Up/Down key. Switching slides Press the Left/Right key. Turning up/down the volume while a video or Press and hold the Up/Down key. audio file is played Replying and Forwarding The following describes common tasks and useful tips when replying and forwarding. Common Tasks To Reply to a Received Message in Inbox To Do this 1 Start messaging Press the SK2 (Msg) or press the MENU key and select Messages. 2 Display the received message to reply Select Inbox. 3 Select message Select and display the message to reply to. 4 Display Reply Press the SK1 (Reply) or press the Options menu key and select Reply. Reply is displayed with the sender’s address and Re: original subject for multimedia message and email. 5 Input the message text Select Message text, enter the message and press the Enter key. 6 Input the subject If necessary, select Subject and edit the title (up to 256 characters). 7 Send the message Press the SK1 (Send). The message is sent and saved in the Sent folder. -53- Using Messaging To Forward a Received Message in Inbox To Do this 1 Start the message function Press the SK2 (Msg) or press the MENU key and select Messages. 2 Display the received message to forward Select Inbox. 3 Select the message Select and display the message to forward. 4 Display Forward Press the Options menu key and select Forward. Forward Message is displayed with the text contents, attached files and Fw: original subject for Multimedia messages. 5 Set the addressee Select To address, enter the address and press the Enter key. To set the addressee from the Contact list, press the SK2 (Find). 6 Input the subject If necessary, select Subject and edit the title (up to 256 characters). 7 Input the message text If necessary, select Message text, edit the message text and press the Enter key. 8 Send the message Press the SK1 (Send). The message is sent and saved in the Sent folder. Useful Tips Useful tips for replying and forwarding are shown below: To Reply to a Received Message Tips Quoting from the original message when replying You can reply to a message with quotes from the original message. Select the message and press the Enter key to display the message text. Press the Options menu key and select Reply (with quote). The original message with quoted reply marks is inserted in the Message text. Replying to a message with multiple addressees You can reply to a message with multiple addressees. Select the message and press the Enter key to display the message text. Press the Options menu key, select Reply or Reply (with quote) and then select Reply to all. This function is not available for the Short Message Service (SMS). Using Messaging -54- Tips Editing a message saved in Outbox or Drafts Select Outbox or Drafts from Messages. Select the message and press the SK1 (Edit). Organising Messages When the memory allocated for the message function is full, your 338 cannot receive new messages until you move or delete the old messages. Therefore, to prevent the message memory from being full, we recommend that you move or delete unwanted messages regularly. Creating Folders To manage your message data, create folders under My folders or Remote mailbox. You can copy/move the messages in Inbox, Outbox, Draft, Sent or Remote mailbox to a folder, rename the folder to indicate the category (e.g. Business, Family or Friends). Also, you can set addresses to a folder, to automatically distribute the received messages from the specified addresses. Remote mailbox The remote mailbox synchronises with the specified IMAP4 server to display the email list. Under Remote mailbox, up to five cascading folders can be created. Folders can be created/deleted/renamed when the phone is inside the 3G coverage and communication with the IMAP4 server is possible. Press the Options menu key, select New folder and select For messages or For folders. Synchronisation with the server starts whenever you select Remote mailbox on Messages. Copying or Moving Messages Copying/moving is permitted within the phone, from the remote mailbox to the phone and within the remote mailbox. Copying/moving from the phone to the remote mailbox is not supported. When a message without the message text downloaded is included in the copying/moving target, an error message is displayed and the operation fails. When attachments are not downloaded first, a confirmation message is displayed before the operation. Common Tasks To Create a Folder Under My Folders To 1 Do this Start messaging Press the SK2 (Msg) or press the MENU key and select Messages. 2 Display My folders Select My folders. 3 Create a folder Press the SK1 (New), and enter the folder name. A folder is created. -55- Using Messaging Useful Tips Tips Deleting a folder Select the folder and press the SK2 (Delete) or press the Options menu key and select Manage folders, Delete folder. Renaming a folder Select the folder, press the Options menu key and select Manage folders, Rename folder. Registering an address for automatic distribution to a folder Allows you to register an address to a folder you have created in the phone. Press the Options menu key and select Manage folders, Address rules. Press the SK2 (Find) to select a Contact entry and then press the SK1 (Use). Alternatively, enter the address and press the SK1 (OK). You can also edit the registered address rule by pressing the Options menu key and selecting Address rules. Deleting an address/all addresses registered Press the Options menu key and select Address rules, and press the Options menu key and select Delete rule/Delete all rules. to automatic distribution Deleting all messages in the current list Using Messaging To delete the whole folder, select a folder, press the Options menu key and select Manage folders, Delete folder. To delete all phone messages, press the Options menu key in Messages and select Delete all folders. -56- Changing the Settings on your 338 This section describes how to change the settings on your 338. Screen image sample Press MENU key → Select Settings icon or Press 8 → User settings menu (see below). User settings menu -57- Changing the Settings on your 338 Handset Profiles (Press the MENU key → select Settings icon → select Handset settings or press 1 on User settings menu screen) Handset Profiles menu Handset Profiles allows you to change the handset operation mode to suit different situations: Standard profile, Meeting profile (quiet surroundings), Outdoor profile (when carrying your 338 in a pocket or a bag) and Car profile (while travelling in a car). You can also customise each profile to make it more useful. To see and change the settings of a profile, focus on the profile and press SK1(Edit). The following settings are provided: You can also change the active handset profile from the Home Screen. Press the Up key on the Home screen, or the Options menu key and select a profile option. Item Description Volume Adjusts the ringing volume and alarm volume levels from Silent to Level 6 (loud). Ringtunes Selects the ringtune for incoming voice calls, video calls and messages. Illumination Sets the illumination for voice calls, video calls and messages. Vibration pattern Selects the vibration pattern. Changing the Settings on your 338 -58- Item Description Backlight Backlight: Selects the backlight ON/OFF and brightness settings. Backlight time: Sets the backlight lighting duration between 10 and 60 seconds. The default is 15 seconds. The backlight is illuminated under the following conditions: Backlight is set to on (High, Medium or Low); current profile is Car profile; the phone is being charged. Other settings Key tones: Turns on/off keystroke sounds. Coverage tone: Turns the coverage tone on/off. The service tone notifies that 338 is in a service area. Auto answer: Turns the auto answer function on/off. When the headset is attached, this function automatically answers the call 5 seconds after the call is first received. Valid for all incoming calls. Screen settings (Select Screen settings or press 2 on User settings menu screen) Screen settings allows you to select the wake-up screen animation and the Home screen image. Item Description Greeting Pre-installed and downloaded files can be set for the following: Power on animation: Selects a screen animation (100KB max.) displayed when 338 is turned on. An image captured with the built-in camera can also be set. Power on tone: Selects a tone (20KB max.) that sounds when you turn on your 338. Power off image: Selects an image (100KB max.) that is displayed when you turn off your 338. Wallpaper Selects the Home screen image (100KB max.). Service Indication Sets whether to display a received message on the Home screen. Power save time Sets how long your phone can remain idle before going into power save mode, in a range from 1 to 20 minutes. The default setting is 5 minutes. -59- Changing the Settings on your 338 Calls (Select Calls or press 3 on User settings menu screen) Calls allows you to change various settings for the call function. Calls menu Item Description All Calls Receiver volume: Sets the volume level from Silent to Level 6 for receiving calls. Send my caller ID: Sets the caller ID indication. Send notifies the receiver of your caller ID and Withhold lets you make calls without displaying your caller ID. Caller ID info.: Accesses the network to check the status of the current ID notification settings. Any key answer: Turns the any key answer function on/off. This lets you use any key to answer a call, except for the SK2 (Ignore), Up, Down, End key, key. Headset: Selects the ringtune output from the phone. and the Options menu • Speaker rings too: Sets the ringtune to be played from both the earphones on the headset and the speaker. • Handsfree only: Sets the ringtune to be played only from the earphones. When the headset is not connected to the phone, the ringtune is played from the speaker even if the phone is in Handsfree ring setting. Changing the Settings on your 338 -60- Item Description Fixed dialling: Lets you dial the set number only. Auto redial: Turns on/off automatic redial. Video calls Sets the settings for video calls. Camera settings • Screen mode: Selects the displayed images (other side/my side) and their screen sizes from My side is smaller, Other side only, My side is larger and My side only. • Picture quality: The quality of the image captured by 338 can be selected from Standard, Better picture (priority given to the image quality), and Faster movement (priority given to capturing movement). • Camera mode: Selects the photo mode to use for video calls from Portrait mode, Landscape mode and Night-time mode. Video call options • Show timer: Turns on/off the call time of the current video call. • Voice if no video: Turns the automatic fallback function on/off. This function switches to a voice call whenever a video call cannot continue for some reasons. Use photo instead: Selects an image (100KB max.) to be sent instead of using the camera image to the other party of a video call. VIG Access Number: Sets the VIG (Video Interactive Gateway) access number which is used for videophone calls via the Internet. VIG Access number depends on each country and can be changed to that of another country if necessary. VIG service may not be available in all countries. Contact 3 for availability. Call forwarding Allows you to set up a number for forwarding calls to. Available for Voice calls/Video calls/Fax calls. Available under these conditions: All calls/If no answer/If busy/If unreachable. Forwarding Setup • • • • Check: Shows the current service status. Update: Updates the service status. Find: The telephone number registered is copied from Contacts. Forwarding off: Turns off a call forwarding setting of Voice calls, Video calls, and Fax calls individually. To activate this setting, press the SK1 (Update). All forwarding off: Turn off all call forwarding setup of Voice calls, Video calls, and Fax calls. Auto check. Automatically checks for your diverts. Call waiting Turns the call waiting service on/off. Shows the current status of call waiting. • Check: Shows the current service status. -61- Changing the Settings on your 338 Item Description Call restrictions Turns the call restriction service on/off, makes an enquiry and displays the current service status. Call types: • Outgoing Voice calls/Outgoing Video calls No restrictions: Turns off the outgoing restrictions service. Internat. if not home: Outgoing international calls except those to the home country. International calls: Outgoing international calls. All calls: All outgoing calls except emergency calls. • Incoming Voice calls/Incoming Video calls No restrictions: Turns off the incoming restrictions service. Incoming if roaming: Incoming calls when outside the home country. Rejects all incoming calls while roaming except for callback after an emergency call All calls: All incoming calls except for callback after an emergency call. Check: Shows the current service status. Update: Service status is updated. Change password: Changes the password. Call time info Displays and sets the call time information. Current call time: Allows you to change the call time display setting. Select Current call, Outgoing calls, All calls or OFF. Under the following items, the call time information is displayed in All calls, Outgoing calls and Incoming calls. Summary list: Displays summary information for calls. Voice calls: Displays voice call information. Video calls: Displays video call information. Reset call timer: Resets the call time to zero. Changing the Settings on your 338 -62- Item Description Advanced settings Quality alarm: Turns the quality alarm on/off. This notifies you that your call may be disconnected if you move into an area where there is a weak signal. Select No alarm, Loud alarm and Soft alarm. Dial pause setting: Edits a string of keypad characters (up to 128 single-byte characters) for pause dialling. This function enables sending out of numbers while calling with pauses inserted. For example, after entering a number with the touch tone service, you can send out the numbers you entered beforehand. Pause dial entry function is useful for sending messages to a pager, etc. You can only use keypad characters (0-9, # and ) and pause (press and hold the # key: displayed as p). A pause at the beginning cannot be registered. A pause at the end is deleted when registered. Registered pause dial entry can only be used while calling. Sent out pause dial entries are not saved in the Outgoing calls list. Portrait display: Displays the Caller Identification (CLI) picture in the contact list when making and receiving calls. Ignore if no ID: Turns no caller ID rejection function on/off. Rejects any calls received without caller ID notification. Voicemail: Sets voicemail clearance type by checking the check boxes. Videomail: Sets videomail clearance type by checking the check boxes. Send tones: Turns the send tone on/off. Fast dial: Turn the Fast dial and Speed dial functions on/off. -63- Changing the Settings on your 338 Date and time (Select Date and time or press 4 on User setting menu screen) Date and time allows you to select the date and clock display formats, set the home/dual time, time difference from GMT, turn the summer time function on/off and view the current time of both clocks. Item Description Set date and time The following settings are provided for Home time. Date: Sets the date for the home time. Enter month, date and year separated with the slash according to the order in Date format setting (e.g. 15/09/2003 when the Date format setting is dd/mm/yyyy). Time: Sets the time. Enter the current time using the 24 hour display (e.g. 21:45 for 9:45 p.m.) or using the 12 hour display (e.g. PM 9:45 for 9:45 p.m.) depending on your Time format setting. Summer time: Sets whether the current status of the home/dual time is summer time or not. You cannot use this when your Home time is not set. Zone: Set the time difference between home time and GMT. Selects the city name in your home area from the Time zone list. Set Dual time The following settings are provided for Dual time. Time: Sets the time. Enter the current time using the 24 hour display (e.g. 21:45 for 9:45 p.m.) or using the 12 hour display (e.g. PM 9:45 for 9:45 p.m.) depending on your Time format setting. Summer time: Sets whether the current status of the home/dual time is summer time or not. You cannot use this when your Home time is not set. Zone: Set the time difference between home time and GMT. Selects the city name in your home area from the Time zone list. Format Time format: Sets the time display format to either 12 hour display or 24 hour display. Clock display: Sets the clock display to either Home or Dual time. Date format: Sets the date display format to either dd/mm/yyyy (e.g. 15/09/2003), mm/dd/yyyy (e.g. 09/15/2003) or yyyy/mm/dd (e.g. 2003/09/15). Always display clock: Displays the clock all time at the bottom of the screen. View clocks Shows the current time for Home time and Dual time. Changing the Settings on your 338 -64- Language (Select Language or press 5 on User settings menu screen) Language allows you to select the language for display and turn wordwrap function on/off. Item Description Display Language Selects the display language. All text in your 338 is displayed in the selected language. Word wrap Turns the wordwrap function in text fields on/off. You cannot change Word wrap settings while an application is running. Security (Select Security or press 6 on User settings menu screen) Security settings allow you to set lock function and code number settings. Locks Item Description Dial Lock This cancels any key operation except for making emergency calls, answering a call with the Send key, rejecting a call with the End key, using the End key to turn the 338 on/off, turning off the alarm with any key and adjusting the volume of the earpiece. Note that you need a handset code to turn on/off Dial lock. Refer to New handset code in Set codes section below for details on the handset code. You can also turn Dial lock on/off from the Home screen. Press the Options menu key on the Home screen and select Dial lock. If you enter the incorrect handset codes three times in a row, Dial lock forces your 338 into the lock condition for 30 minutes. However, if you turn off the power during the forced dial lock and then turn on it again, the 338 extends the lock for more 30 minutes. Auto lock Turns on/off the automatic lock function. With Auto lock on, the phone is protected by Dial lock automatically when you switch on your phone. -65- Changing the Settings on your 338 Set codes Provides settings related to the following code numbers. • PIN1: Can be used when powering on, to prevent false access to your 338. • PIN2: Can be used for Fixed dialling setting (Refer to Fixed dialling on page 61.). • Handset code: Used to confirm the important actions, such as deleting all Contact list entries to prevent accidental mistakes. • Private PIN: Used to prevent unauthorized network access. Item Description Activate PIN1 PIN1 is used to power on your 338. Selects Enable or Disable. New PIN1 Changes the PIN1 number. Enter the current PIN, the new PIN (4-8 digits) and then the new PIN again for confirmation. Unlock PIN1 Displays the PIN1 entry screen when 338 is turned on. If you enter your PIN incorrectly three times in a row, the USIM card is locked. You can unlock it by using your PIN Unlock Key (PUK). Please contact 3 for your PUK code. New PIN2 Changes the PIN2 number. Enter the current PIN, the new PIN (4-8 digits) and then the new PIN again for confirmation. Unlock PIN2 Displays the PIN2 entry screen when 338 is turned on. If you enter your PIN incorrectly three times in a row, the USIM card is locked. You can unlock it by using your PIN Unlock Key (PUK). Please contact 3 for your PUK code. New handset code Changes the handset code required to confirm important actions, such as deleting all Contact list entries. This requires the Code Number to prevent accidental mistakes. To change the handset code, enter a new code (4 digits), then enter the new code again for confirmation. When you buy your 338, the Code Number is set to 0000. New private PIN Changes the network password. Input the current password, the new password (4-8 digits) and then the new password again for confirmation. Entry of the handset code (4 digits) is required for the first setting of New private PIN. You need this password to change any call restrictions on your 338. Changing the Settings on your 338 -66- Network setup (Select Network setup or press 7 on User settings menu screen) Network setup settings allows you to change various settings related to the mobile phone network: Item Description Network select Selects the network operator (Public Land Mobile Network, PLMN) automatically/ manually. When Automatic is selected, 338 automatically searches and selects PLMN in order of priority. When Manual is selected, a list of valid PLMNs is displayed. Select a PLMN from the list. Your 338 establishes a connection to that PLMN. If this connection is unsuccessful, a message requesting another selection is displayed. Pref.networks Displays the list of PLMNs saved in the USIM card, updates the PLMN list, adds and deletes PLMN entries and changes the search priority and the entry display order. USIM list can contain up to 50 PLMN entries. Add, Sort, Replace and Delete are provided under the Options menu. To change the search priority and the entry display order: Press the SK1 (Move) on PLMN List. On PLMN Priority, select the PLMN to move, move the cursor to destination and press the Enter or the SK1. Network mode Selects the mode of operation for the 338: Automatic: 338 automatically selects the available service. 3G only: The service area is manually set only to the 3G coverage. It is possible to switch from Automatic mode to 3G only mode by holding and pressing the when in 2G/2.5G coverage. The user will need to reselect Automatic through the Network setup menu if this is the preferred setting. Select APN Selects and edits the Access Point Name (APN) for Always-on connection. -67- Changing the Settings on your 338 Clear settings (Select Clear settings or press 8 on User settings menu screen) Clear settings function allows you to reset the settings you have made and clear the phone's memory. Clear settings is not available while an application is running. Item Description Clear settings Resets all the settings to the default settings. Clear memory Clear all user data. Clear everything Resets all the settings to the default settings and clears all the memory. Changing the Settings on your 338 -68- Using the Browser to Access 3 Services This section describes how to use the browser. Pressing the gives you access to a range of content, services and information from 3. For example, viewing the latest news and weather, downloading games, checking sports results, finding locations and much more. Browser Menus To open a menu list, press the and then options menu key on the browser menu screen. The following table describes the menus: Level 1 Level 2 Add to Contacts Add bookmark Level 3 Description Registers the highlighted phone number/email address to the Contact list. The Add contact screen is displayed with the phone number/email address inserted. Current page Registers the displayed page to the Bookmarks. Selected link Registers the highlighted link to the Bookmarks. Bookmarks Displays the list of Bookmarks. The list can include up to 50 bookmarks. On the list, the most recently accessed bookmark is displayed first. Press the Options menu key again to see the following submenus: Edit title: Edits the bookmark’s title (24 single-byte characters). Send URL: Opens the New message screen to create a new message with the URL in the text entry field. Copy URL: Copies the bookmark's URL. Delete: Delete selection deletes the selected bookmark and Delete all deletes all the bookmarks. Link this: Adds a shortcut to the selected bookmark in the Quick menu and the Home screen. Save page Saves the displayed page as an offline file. Up to 20 pages can be saved. To avoid accidental deletion, you can set Protection up to 10 saved pages which are not deleted by Delete (see the following Saved pages). The maximum data size for a saved page is 100KB. -69- Using the Browser to Access 3 Services Level 1 Level 2 Level 3 Saved pages Description Displays the list of pages saved as offline. Highlight a saved page title and press the Options menu key to see the following submenus: Edit title: Edits the saved page title (up to 24 single-byte characters). Send URL: Starts the message writer with the URL of the saved page in the message text. Protect: Protects the selected saved page. Unprotect: Cancels the protection of the selected saved page. Delete: Delete selection deletes the selected page, and Delete all deletes all the pages. Move to highlight a saved page title and press the Enter key to display the contents. When a saved page is displayed, press the Options menu key to see the following submenus: • Add to Contacts: Registers the highlighted phone number/email address/URL to the Contact list. The Add contact screen appears with the phone number/email address/URL inserted. • Save image: registers an image on the file to the Image files. • Edit title: Edits the title. • Send as message: Starts the message writer with the displayed page URL/image URL in the message text or the image file attached. • Page information: Displays the page information. Check page title displays the title. Check URL displays the URL. Check certificate displays the certificates saved with the file. • Copy as text: Copies the text on the saved page. Press the Enter key to start copy. Press Down key to select and the Enter at the end. Press the Enter key to end copy. • Protection: Sets protection on the selected file or cancels the set protection. • Delete: Deletes the selected saved page. Using the Browser to Access 3 Services -70- Level 1 Level 2 Copy as text Level 3 Description Copies the text on the displayed page. To start the copy, press the Enter key at the beginning. Press the Down key to select the text. Press the Enter key at the end. Save image Saves an image to the Image list. Send as message Current page URL Open the New message screen to edit a new message with the URL of the displayed page in the message text. Image URL Open the New message screen to edit a new message with the URL of the displayed image in the message text. Image file Open the New message screen to edit a new message with the displayed image attached. Refresh Refreshes the page displayed. Enter URL Provides a URL entry field. You can directly enter a URL to go to the site. History Displays the URL history input from the Enter URL menu. Highlight a URL history and press the Options menu key to see the following submenus: Send URL: Open the New message screen to edit a new message with the URL of the selected history in the message text. Delete: Delete selection deletes the selected URL history and Delete all deletes all the URL histories. Encoding Latin-1 Changes the character encoding to Latin-1. Latin-1 is set by default. US ASCII Changes the character encoding to US ASCII. UTF-8 Changes the character encoding to UTF-8. UCS2 Changes the character encoding to UCS2. UCS4 Changes the character encoding to UCS4. UTF-16 Changes the character encoding to UTF-16. -71- Using the Browser to Access 3 Services Level 1 Page information Settings Level 2 Level 3 Description Check page title Displays the title of the displayed page. Check URL Displays the URL of the displayed page. Check certificate Displays the certificate on the displayed page. When the contents of the displayed page have been downloaded without a certificate, this menu is greyed out. Display Settings Scroll settings Selects the number of lines per scroll from Scroll one line, Scroll three lines, Scroll five lines and Scroll one page. Display settings Images: Tick the box to enable image display. Animations: Tick the box to enable animation display. Font size settings Selects the font size (small/medium/large). Other Settings Cookie settings Selects a Cookie policy from among Accept all, Block all and Prompt each time. Timeout Sets the communication timeout interval: 30 seconds, 60 seconds and No timeout limit. Saved Pages Selects whether to automatically save a page with/without image files or to ask each time. Certificates Displays the list of certificates. When a certificate is displayed, press the SK1 (Validity) or press the Options menu key and select Change validity to enable/disable the selected certificate. Reset Clear settings Restores the default settings. Browser reset Restores the default condition of browser, including Saved Pages, History, Bookmarks, and Settings. Refer to Set codes on page 65 for Handset code. Using the Browser to Access 3 Services -72- Common Tasks To End a Browser session To 1 Do this End a browser session Press the End key. To Download and Save a File in your 338 File Manager To Do this 1 Start the browser 2 Download the file Press the . Use the Directional keys to search for a file. Select the link and press the Enter key. In accordance with the file type, the downloaded file is stored in either Video files, Image files, Music files, Sound files or Other files folders according to the file type. To find these folders, press the MENU key and select File manager. To Bookmark To Do this 1 Access to the web page to bookmark Start the browser and open the web page to bookmark. 2 Bookmark the page Press the Options menu key and select Add bookmark. Pressing and holding the Enter key on a highlighted link also bookmarks the link. -73- Using the Browser to Access 3 Services Useful Tips Task Steps Links and Anchors Pressing the Enter key on a highlighted link/anchor lets you either: • Jump to the URL • Make a voice/video call to the phone number • The link or anchor is automatically entered into the addressee field on the New message screen to create a new message • Download the multimedia file • Download the Java™ application To register the highlighted, press and hold the Enter key. Scrolling You can press the Up and Down keys to scroll up and down the page. Displaying the previous/next page Press the Left key to return to the previous page. Press the Right key to display the next page. Using the Browser to Access 3 Services -74- Using your 338's Advanced Features Your 338 brings you a whole new world of mobile multimedia communications! This section describes the following advanced features of the 338: • Photo/Video Camera (take pictures or record short videos and send them from your 338) • Multiple selections (select multiple items in the list screens) • Multi-call/Multi-task (watch the latest sports results and call your friends to tell them about it at the same time) • Messaging (send text/multimedia messages or emails) • Other Features of the 338 (play Java™ applications, listen to music, transfer data from a PC (Intellisync software is also available, which allows synchronisation between a PC and your 338) Photo/Video Camera Ever wished you had brought your camera with you? With the 338 that won’t ever happen. When you want to show your friends what you’re up to or want to ask a friend which new shirt to buy, simply take a picture and send it from your 338. To make the visual experience even more appealing, record a short video with your 338 and send it as a multimedia message. To Take and Send a Photo/Video in a Message Refer to pages 91, 92 and 43, for details on taking photos, making videos and sending messages. To Do this 1 Start the image/video function Press the SK1 (Camera). Alternatively, press the MENU key, Multimedia centre and Take photo/Make video. 2 Take a photo/make a video clip Press the SK1 again on the viewfinder. Alternatively, select Take photo/ Make video on the Multimedia screen. The screen changes to viewfinder. Press the Enter key to start capturing. 3 Attach the snapshot/video clip to a message and send Go into Messages and select the message type. (Refer to Writing and Sending a New Message on page 43 for details.) Useful Tips Make the most of your photos and video clips: send them as attachments to a message, use an image as a Home screen wallpaper, or use a photo of your friend’s face as their contact picture. -75- Using your 338's Advanced Features Image Viewer Using the Image Viewer, you can view photos you take using 338’s camera, as well as images downloaded to your 338 or received attached to a message. Such images can be used as a home screen wallpaper or contact picture. Refer to To View an Image File on page 95 for details. Video/Audio Player You can play video and audio data saved in the 338’s play list using the Video/Audio Player. Refer to Multimedia centre section on page 86 for details. Multiple selections To Select Multiple Items In some lists, for example Video files/Image files/Music files/Sound files/Other files, you can highlight multiple items by using the and # keys. Start your selection by pressing . To select/deselect another item, press . To highlight a group of items, start the selection by pressing are highlighted. , then scroll down and press #. All items between the and # To end the multiple selections, press the C key. This function is only available in certain applications. Multi-call/Multi-task Did you ever wish you could send a message while talking on the phone? 338’s multi-call function lets you do this. If you want to check your calendar while talking, the multi-task function allows you to display the calendar saved in 338. For example, you can use one of the following functions while talking on your phone: • Browser • Message (text message/multimedia message/email) • Java™ application • Contact • Settings • Toolbox The more tasks you are carrying out simultaneously, the more ’pages’ you see on the multi-task icon; it could show two or three pages depending on the amount of simultaneous multi-tasking being performed by your 338. Using your 338's Advanced Features -76- To Start/Switch Tasks During Multitasking To Do this 1 Go back to the Home screen Press the End key. 2 Start another task Enter the phone number to make a call. Press the MENU key and select Messages to start messaging. Press the SK2 (Contact) to start the contact list function. Press the to access 3 multimedia services. Press the MENU key to display Main Menu. 3 Switch to another task Press and hold the MENU key. The taskbar is displayed. Select the required task by pressing Left and Right keys and the Enter key to switch to the selected task. 4 End tasks End a task: Select the icon on the taskbar to end and press SK1 (End task). End all tasks: Press SK2 (End all). When only the Home screen icon is displayed, no tasks are active. Press the End key to end multi-tasking. High-Speed Data Communications Your 338 supports high-speed data communication rates for your PC via a USB connection. PC Connection requires 338 PC Synchronisation and File Transfer software, as well as a USB data cable (available as an accessory). To install the software, attach the USB cable between your 338 and a PC, and install the 338 USB driver from the "Utilities/Tools" section of your 338 CD-ROM (also available as an accessory). Then to discover how this technology can be used with your 338, please refer to Connections section on page 100. The ability to use your 338 as a modem to access the Internet is an operator-dependent service. Please check with 3 to ensure that this service is available. A dial-up connection is possible in 3G as well as 2G coverage. However, the speed of communication is faster in 3G coverage. Please check with 3 to ensure this service is available. -77- Using your 338's Advanced Features Messaging Your 338 supports three types of messaging services: Text message, Multimedia message and Email: • Text message service is suitable for exchanging text messages. Refer to Message section on page 37 for details. Use text messaging to send a message to a colleague saying you will be 10 minutes late for a meeting or to tell a friend the movie schedule for Friday night. • Multimedia message service allows you create and send a message with a slide show which is composed of multimedia files such as images, video and audio files. A slide show plays a combination of multimedia files. Multimedia messaging is available in both 2.5G and 3G coverage. Refer to Message section on page 37 for details. Use multimedia messaging to send a slide show of a new house listing containing several photos to a client with a message or to snap a photo of a celebrity and send it to a friend. • Email allows you to send messages to email addresses with ringtunes, images, audio, video and other types of files attached. You can also cc or bcc other people on your email message. Email is available in 2.5G and 3G coverage. Refer to New Email on page 45 for details. Use email to receive document files attached to an email and forward them to your PC email address or to send the latest sports results to a group of friends who share the same interest. Java™ Application You can download Java™ applications (games, utility software, etc.) to your 338. The downloaded Java™ applications are listed in Java™ (press the MENU key → select Java™). Up to 8 Java™ applications can be stored in your phone. If you try to download an 9th application, you must delete one of the stored applications. Refer to Java™ section on page 83 for details. Synchronisation A USB cable and CD are available for the 338 as an accessory which allow PC File Transfer and Synchronisation. Please see Synchronisation on page 102 for further instructions. Video Call (available in 3G coverage only) If you really want to show someone what you mean, make a video call. With a video call you can not only talk but also see the other person. Ask someone for advice with a shopping decision, show someone where you are on holiday or simply show your friends how you are doing. Video calling uses up the battery quicker than other tasks. Recharge your battery if the power is low before making a video call. When making/receiving a video call, the phone goes into handsfree mode by default, if the headset is not being used. To make a video call to another video capable phone, refer to page 22 for details. Using your 338's Advanced Features -78- Using the File Manager (Press the Menu key → select File manager icon) You can manage all of your captured and downloaded files from here. You can run files that have supported formats, copy, move, and sort them as well as previewing image files, and attaching files to messages. In addition, you can create uniquely-named folders to manage the files. The following shows the folders under File manager and the information that may help your file management. Folder Description Video files Downloaded and captured video files are stored here. Five user folders can be created under Video files with up to 100 files. The default folders are as follows: Downloads Data type: Downloaded video files with copyrighted settings Supported files: 3GP, ASF, MP4 and WMV Maximum number of files per folder: 100 (including the number of user folders) Maximum number of user folders: five My videos Data type: Captured video files and downloaded video files without copyrighted settings Supported files: 3GP, ASF, MP4 and WMV Maximum number of files per folder: 100 (including the number of user folders) Maximum number of user folders: five -79- Using the File Manager Folder Description Image files Downloaded and captured image files are stored here. Five user folders can be created under Image files with a total of 100 files. The default folders are as follows: Downloads Data type: Downloaded image files with copyrighted settings Supported files: BMP, WBMP, JPEG, JFIF, GIF, PNG and DCF Maximum number of files per folder: 100 (including the number of user folders) Maximum number of user folders: five My photos Data type: Captured image files and downloaded image files without copyright Supported files: BMP, WBMP, JPEG, JFIF, GIF, PNG and DCF Maximum number of files per folder: 100 (including the number of user folders) Maximum number of user folders: five Music files Downloaded audio files are stored here. Five user folders can be created under Music files with up to 100 files. The default folders are as follows: Downloads Data type: Downloaded audio files with copyrighted settings Supported files: WMA, MP3, AAC and MID Maximum number of files per folder: 100 (including the number of user folders) Maximum number of user folders: five Sound files Data type: Downloaded and captured voice files Supported files: AMR and WAV A maximum number of files per folder: 100 (including the number of user folders) Maximum number of user folders: five Other files Downloaded files with formats other than the above are stored here. Text files are stored here too. (You can activate the viewer by selecting a text file.) Up to 100 files can be stored under this folder. No user folders can be created in this folder. vCalendar and vCard files are also stored in Other files. The default folder is as follows: Downloads Data type: Downloaded miscellaneous files with copyrighted settings Maximum number of files: 100 Using the File Manager -80- Operations under File manager To manage your files, the following operations are available. Task Description New folder Creates a new folder in the selected folder: Video files/Image files/ Music files/Sound files/Other files. The default folder name starts "New". Folder names must be unique. View file names Displays the whole file name. Rename Renames the highlighted file/folder. Up to 127 single-byte characters can be used for a file name. For a folder name, up to eight single-byte characters can be specified. You cannot rename files that are with copyrighted settings. Copy Copies the highlighted file/multiple files/folders to another folder. Downloaded files can only be copied to locations within the Downloads folder. Up to 100 files can be selected at one time. Refer to To Select Multiple Items on page 76 for details on selecting multiple items. Move Moves the highlighted file/multiple files/ to another folder. Downloaded files can only be moved within the Downloads folder. Maximum of 100 files can be selected at one time. Refer to To Select Multiple Items on page 76 for details on selecting multiple items. -81- Using the File Manager Task Description Delete Deletes the highlighted file/multiple files/folders. Up to 100 files can be selected at one time. When an open file is included in the selected files to delete, the delete operation does not complete. Refer to To Select Multiple Items on page 76 for details on selecting multiple items. Send as message Sends the highlighted file attached to a message. Downloaded files with copyrighted settings cannot be sent from the phone. File properties Displays the file information of the highlighted file: date, size, title (displayed if any), file name (always displayed), attribute, copy permission and message transfer permission. Sort files Sorts the files in order of file name, file size and date. (Files are displayed in file name order by default.) Thumbnails Switches to/from thumbnail or list display. Memory status Displays the amount of free/used memory space in the handset in bytes. Link this Create shortcut on the Home screen and in the Quick menu list. Select Add to Home or Add to Quick Menu. Pressing the SK1 (Link) on the list screen also creates a shortcut for the selected file. Using the File Manager -82- Running Java™ Applications This section describes how to run Java™ applications downloaded through the browser. Applications Press MENU key → select Java™ icon. To Run Downloaded Applications To 1 Do this Select an application you want to run Select an application from the Java™ screen and press the Enter key. Then select the file to run and press the Enter key. The application is activated. Pressing the SK1 (Info.) displays the application properties. You can edit the application name by pressing the SK2 (Rename). 2 Do any of the following: • End the application Press the End key. • Pause the application Press the C key. • Resume the application Press the SK1 (Resume). • End the paused application Press the End key to end the application or the C key to return to the application screen. Pressing the Options menu key on the Java™ screen displays the following items: Item Description Properties Displays properties on the selected application. Edit title Edits the name of the selected application. You can enter up to 64 singlebyte characters. Delete Delete: Deletes the highlighted application. You can select multiple applications by pressing the key. Delete All: Deletes all the applications. Set permissions Sets the network or user data access permission. Refer to Set permissions on page 84. Settings Refer to Settings on page 85. -83- Running Java™ Applications Pressing the Options menu key on Application screen displays the following items: Item Description File properties Displays information on the selected file. Edit name Edits the name of the highlighted application. You can enter up to 64 single-byte characters. Link this Add to Home: Adds a shortcut of the selected application to the Home screen. Add to Quick Menu: Adds a shortcut of the selected application to the Quick menu. Set permissions To set permissions, press the Options menu key on Java™ screen, select the Set permissions and press the Enter key. Set permissions provides the following options: Item Description Net access Selects the phone’s response to a Java™ application requesting connection to the network. Ask every time: Every time the application requests connection to the network, a confirmation message is required to permit access or not. Ask on start only: A confirmation message to permit access or not is required only once each time the application is started. Always permitted: Network access requested by a Java™ application is always permitted. Not permitted: Network access requested by a Java™ application is never permitted. Read user data Can be set only for accessing user data from a Java™ application. Available options are same as above. Running Java™ Applications -84- Settings To change the following settings, press the Options menu key and select Settings and press the Enter key. Item Description Show information Selects whether to display application properties when downloading a Java™ application or not. Backlight control User setting only: Backlight settings can be adjusted for each Handset profile. Refer to Handset profile on page 58 for details. Application control: Allows the backlight operation to be controlled through the application. It continues to be controlled by the setting on the phone unless it has been set through the application. Vibration control Selects which is applicable vibration settings, user setting or Application setting. -85- Running Java™ Applications Using the Multimedia Centre This section describes how to use your 338's multimedia centre to capture and play back multimedia files. You can also use it to play back files that have been downloaded or sent to you. Use of MPEG4 files is restricted to non-commercial purposes. Use of this product in any manner that complies with the MPEG-4 visual standard is prohibited, except for use directly related to (A) Data or information encoded by a consumer for personal and non-commercial use without remuneration; (B) Data or information (i) generated by and obtained without charge from a consumer not engaged in a business enterprise, and (ii) for personal use only; and (C) other issues specifically and separately licensed by MPEG LA, L.L.C. The following shows the supported file types and size: Item Capture file type Player file type Maximum file size and resolution Video MPEG4 MPEG4-Video, WMV, H-263 Short video: 100KB Long video: 300KB QCIF (176x144) WMV version 8 or 9. Maximum bit rate:128Kbps Voice AMR AMR 60 seconds Image JPEG JPEG, GIF, PNG, BMP, WBMP, JFIF, DCF -100KB Mail (128x96): 128 x 96 pixels CLI (120x120): 120 x 120 pixels Small (176x144): 176x144 pixels Large (352x288): 352 x 288 pixels Audio - MPEG4-AAC, WMA, MP3, AMR, WAV (ulaw), WAV (linear) - - MIDI (SMF) -20KB Using the Multimedia Centre -86- Multimedia centre provides the following functions: Capture: • Camera (Take photo) • Video camera (Make video) • Voice recorder (Record sound) Player: • Image viewer (View images) • Video player (Play video) • Audio player (Play music and Play sound) Pressing the SK1 (Link this) on Multimedia list screen adds a shortcut of the selected menu on the Home screen or in the Quick menu. Capture Image/Video Camera Camera Capture Do one of the following to display the image capture screen: • Press the SK1 (Camera) from the Home screen (video capturing function is activated. Press the SK1 (Photo) to take a photo). • Press the MENU key, select Multimedia centre and then Take photo or Make video. • Select the shortcut on the Home screen or in the Quick menu and press the Enter key. -87- Using the Multimedia Centre The following shows an example of the camera capture screen for Take photo with the image size set to Mail (128x96): Taking a photo Capture preview screen Number of files saved/ Total number of files that can be saved Navigation key indicator (Exposure and zoom) Camera mode switch (Video/Photo) Image size Viewer/Capture switch Operation icon Item Description Navigation key indicator Indicates what the navigation keys do. Up and Down: Adjusts exposure Right: Zoom-in Left: Zoom-out Enter: Takes picture/starts recording/stops recording You cannot use the zoom function when the image size is Large (352x288). Operation icons Indicates the current modes of operation. Capture preview screen Displays a preview of the image which would be captured by the camera. Camera setting icons Indicates the following camera settings: Size, Picture quality, Image type, Lighting settings, Sound settings and Self timer. Using the Multimedia Centre -88- Camera Icons: <Navigation key indicator> <Mode of operation> Start/end recording Portrait shot/Night scene Take a shot Sunny/Cloudy/Indoors Zoom in/Zoom out Economy/Standard/High Exposure adjustment Video without sound <Video size> Short video Long video <Photo size> Large (352x288) Video recording Small (176x144) Self timer on Mail (128x96) CLI (120x120) -89- Using the Multimedia Centre Camera Options menu Item Description Size Selects photo size and video file size. Photo size Mail (128x96): 128 x 96 pixels. Suitable for email attachment CLI (120x120): 120 x 120 pixels. Suitable for CLI picture Small (176x144): 176 x 144 pixels Large (352x288): 352 x 288 pixels Video file size Short video: Sets the video size to 100KB. Long video: Sets the video size to 300KB. Picture quality Selects the image quality. Economy: Low image quality to keep the data size small Standard: Normal image quality High: High image quality Image type Selects the photo shooting mode. Landscape view: Standard setting Portrait shot: Suitable for taking photos of people Night scene: Suitable for taking photos at night Memory status Displays the number of image/video files that can be stored. Self timer (only for photos) Turns the self timer function on/off. When the self timer is turned on, a photo is taken after 10 seconds. Sound settings (only for videos) Turns on/off the sound recording while making video. Select Video with sound or Video only. Lighting settings Changes the setting according to the light conditions. Sunny: Suitable for taking photos outdoors, on a sunny day Cloudy: Suitable for taking photos outdoors on an overcast day Automatic: The camera automatically detects the current lighting level and adjusts the settings Indoors: Suitable for taking photos indoors Using the Multimedia Centre -90- Camera Settings Item Description Recording mode Switches the photo/video capture function when you press the SK1 (Photo/Video). Zoom setting Turns the zoom function on/off when you press the Right or Left key. You cannot use the zoom function when the image size is Large (352x288). Exposure setting Changes the exposure rate when you press the Up and Down keys. To Take a Photo 1 Press the SK1 (Camera) from the Home screen and press the SK1 (Photo) or select Take photo from Multimedia centre. Press the Enter key to take a photo. When the self timer is turned on, a photo is taken after 10 seconds. You can change the following settings: To Do this Change camera direction Turn the camera to the angle you like. Zoom in/out Turn the zoom function on/off by pressing the Right or Left key. You cannot use the zoom function when the image size is Large (352x288). 2 Adjust the exposure rate Press the Up and Down keys to adjust the exposure rate. Use the Options menus Refer to Camera Options menu on page 90 for details. After taking a photo, the capture completion screen appears. You can do the following from this screen: To Do this Send the file attached to a Multimedia message/Email Press the SK1 (Send). Return to the capture preview to take a new photo Press the SK2 (Back). Refer to Writing and Sending a New Message on page 43 for details. Use the Options menus • Rename the file Press the Options menu key and select Rename. • Delete the file Press the Options menu key and select Delete. -91- Using the Multimedia Centre To Do this • Send the file as a message Press the Options menu key and select Send as message. To Make a Video 1 2 Press the SK1 (Camera) from the Home screen or select Make video on Multimedia centre. Press the Enter key to start recording. You can change the following settings: To Do this Change camera direction Turn the camera to the angle you like. Zoom in/out Press the Right key to zoom in or Left key to zoom out. Adjust the exposure rate Press the Up and Down keys to adjust the exposure rate. Use the Options menus Refer to Camera Options menu on page 90 for details. Press the Enter key to stop recording. After making a video, the capture completion screen appears. You can do the following from this screen: To Do this Send the file attached to a Multimedia message/Email Press the SK1 (Send). Return to the capture preview to make a new video Press the SK2 (Back). Refer to Writing and Sending a New Message on page 43 for details. Use the Options menus • Rename the file Press the Options menu key and select Rename. • Delete the file Press the Options menu key and select Delete. • Send the file as a message Press the Options menu key and select Send as message. Using the Multimedia Centre -92- Voice Recorder The voice recorder feature allows you to record a message while you are not online. The recording time is 60 seconds. The recorded voice is automatically saved as an AMR file which can be attached to a multimedia message/email. The following Options menus are provided to Record sound: Item Description Recording start screen Memory status Displays the number of audio files that can be stored, memory used, memory available and the number of free file slots. Multimedia centre Activates the Multimedia Player. Recording complete screen Rename Edits the file name for the recorded voice. Delete Deletes the recorded voice. Send as message Sends the file attached to a message. To Record Sound 1 Do one of the following to display the voice recorder: •Select Record sound on Multimedia centre screen. •Select Play sound, a sound file and press the SK2 (Record). •Select the shortcut on the Home screen or in the Quick menu and press the Enter key. 2 Press the Enter key to start recording. 3 Press the Enter key again to stop the recording. 4 On the recording complete screen, press the SK1 (Send) to send the recorded voice file attached to a multimedia message/email or the SK2 (Back) to return to the recording start screen. -93- Using the Multimedia Centre Player The following shows an example of the player screen: Playing/viewing multimedia files Play time bar Navigation key Play all This function is to continuously play/view all files in a folder which includes the selected file. Image viewer The image viewer function of Multimedia centre allows you to view JPEG, GIF, PNG, BMP, WBMP, JFIF and DCF image files. The image files can be captured by the phone, downloaded from a browser or received attached to a message. The 338 allows you to view all the files in a selected file. The following Options menus are available for View images: Item Description Select file Selects the file type and then the file to play. Playlist Selects the playlist. Set as wallpaper Sets the selected image as wallpaper. If the animation GIF is displayed, this option cannot be selected. The following image files are available for setting: JPEG, PNG and GIF and the file size is 100KB max. Using the Multimedia Centre -94- Item Description Visual effects Apply visual effects to the displayed image. Select Negative image, Sepia tone, Mirror image, Soften image, Sharpen image or Emboss. If the animation GIF is displayed, this option cannot be selected. Press the SK1 (Save) to save the change to the image or the SK2 (Undo) to cancel the change. Visual effects is not available when the image is CLI (120x120) size. Neither is it available when a Mail (128x96) size image is displayed in Small (176x144) display setting. Image settings Slideshow timing: Sets the interval between each image for one to 30 seconds. During the slideshow, the SK2 (Pause) or SK2 (Player) is available. The Enter key is also available to pause or play a slideshow. Display settings: Selects to display the image in Default size or Fit to screen. Repeat settings: Turns the repeat function on/off and selects the repeat target. Select Repeat on or Repeat off. This function repeats the playlists on the View image. This function is also valid for slide shows. Slideshow: Turns on/off the slideshow function that displays all images in the folder in which a selected image is stored. Select Slideshow on or Slideshow off. Rename Edits the file name. File properties Displays information about the file Delete Deletes the selected file. To View an Image File To Do this 1 Display the image file list screen Select View images and press the Enter key. 2 Select an image file or a playlist Select an image file from the file list. To select a playlist, select an image file from the file list and select Playlist from the Options menus. 3 Do any of the following • Display the next file Press the Right key. • Display the previous file Press the Left key. -95- Using the Multimedia Centre To Do this • Attach the file to a message Press the SK1 (Send). The SK1 (Send) is greyed out when the attached file is larger than the file size set in Max send size. • Edit the file name Press the Options menu key and select Rename. • End View image Press the Clear key. Video player The Play video in Multimedia centre allows you to play MPEG4, AAC, AMR, WMV and H.263 video files captured by the phone, downloaded from a browser or received attached to a message. The 338 allows you to play all the files in a selected file. If you download a file using the browser or receive/send a message while playing video, the sound may be interrupted. The following Options menus are available for Play video: Item Description Select file Selects the file type and then the file to play. Playlist Selects the playlist. Video settings Repeat settings: Turns the repeat function on/off and selects the file to be repeated. Select Repeat on or Repeat off. Play all videos: Sequentially plays all files in the folder in which a selected file is stored. Select On or Off. Mute settings Turns the mute function on/off. This function turns off 338’s speaker and the headset. Rename Edits the file name. File properties Displays information about the file Delete Deletes the selected file. To Play a Video File To Do this 1 Display the video file list screen Select Play video and press the Enter key. 2 Select a video file or a playlist Select a video file from the file list. To select a playlist, select a video file from the file list and select Playlist from the Options menus. Using the Multimedia Centre -96- To 3 Do this Do any of the following: • Pause the video Press the Enter key. Some files cannot be paused. • Stop the video Press and hold the Enter key while playing. • Fast forward Press and hold the Right key while playing or pausing. Some files cannot be fast forwarded. • Rewind Press and hold the Left key while playing or pausing. Some files cannot be rewound. • Skip to the next file Press the Right key. • Skip to the previous file Press the Left key. • Repeat Press the Options menu key and select Repeat settings, Repeat on. • Control the sound volume Press the Up and Down keys. • Send the video file as a message Press the SK1 (Send). The SK1 (Send) is greyed out when the attached file is larger than the file size set in Max send size. Some video files may be with copyrighted settings and thus cannot be sent out of the phone. • Display the file/playlist information Press the Options menu key and select File properties. To replay a file from the beginning after you start playing, press the Left key. Note that you can only do this if the play time is two seconds or more. Audio player You can play AAC, WMA, MP3, WAV (u-law), WAV (linear), MIDI and AMR audio files downloaded from a browser or received attached to a message and saved in the phone memory. The 338 allows you to play all the files in a selected file. If you download a file using the browser or receive/send a message while playing audio, the sound may be interrupted. The SK1 (Send) is greyed out when you attach more than 150 KB audio file. You cannot play MIDI audio files larger than 20 KB. -97- Using the Multimedia Centre The following Options menus are available for Play music and Play sound: Item Description Select file Selects the file type and then the file to play. Playlist Selects the playlist. Music Settings Changes the audio settings: Repeat settings: Turns the repeat function on/off and selects the repeat target. Select Repeat on or Repeat off. Play all music: Sequentially plays all files in the folder in which a selected file is stored. Select On or Off. Change animation: Selects the image to display while playing music files. Mute settings Turns on/off the 338’s speaker and the headset. Ringtune Changes the ringtune settings for each phone mode: Meeting profile, Standard profile, Outdoor profile and Car profile. Ringtunes are available in each mode for Voice call, Message received and Video call. Rename Edits the file name. File properties Displays the file information. Delete Deletes the selected file. To Play an Audio File To Do this 1 Display the audio file list screen. Select Play music and press the Enter key. 2 Select an audio file or a playlist Select an audio file from the file list. To select a playlist, select an audio file from the file list and select Playlist from the Options menus. 3 Do any of the following: • Pause the audio Press the Enter key. Some files cannot be paused. • Stop the audio Press and hold the Enter key while playing. • Fast forward Press and hold the Right key while playing or pausing. Some files cannot be fast forwarded. • Rewind Press and hold the Left key while playing or pausing. Some files cannot be rewound. Using the Multimedia Centre -98- To Do this • Skip to the next file Press the Right key. • Skip to the previous file Press the Left key. • Repeat Press the Options menu key and select Music settings, Repeat settings, Repeat on. • Control the sound volume Press the Up and Down keys. • Send the audio file as a message Press the Options menu key and select Send as message. The SK1 (Send) is greyed out when the attached file is larger than the file size set in Max send size. Some audio files may be with copyrighted settings and thus cannot be sent out of the phone. • Display the file/playlist information Press the Options menu key and select Property. To replay a file from the beginning after you start playing, press the Left key. Note that you can only do this if the play time is two seconds or more. Playlists You can create a list of images, video or audio files to play successively and save them as a playlist. You can create 20 playlists, each containing up to 20 files in the phone memory. You can add a new playlist by pressing the SK1 (Add). The following operations are available for the playlists under View image, Play video, Play music and Play sound: Item Description Add new playlist Adds a new playlist when you press the SK1 (Add) or select Add new playlist from the Options menu. Edit playlist Adds a file to a playlist or deletes a file from a playlist. Select Edit playlist from the Options menu and press the SK1 (Add) to add a file or SK2 (Delete) to delete a file. Edit playlist name Edits the highlighted file name in the playlists. Delete Deletes the selected playlists. If no playlist is available, Delete cannot be selected. Delete all Deletes all the playlists. If no playlist is available, Delete all cannot be selected. In addition, the following submenus are available for playlists in each of the options above: Add file, File properties (displaying the file information depending on the file type), Sort playlist files (ascending or descending order By name ↑/↓, By date ↑/↓ and By size ↑/↓), Move file, Delete and Delete all. -99- Using the Multimedia Centre Connecting your 338 to a PC This section describes how to connect your 338 to a PC using a USB cable and PC software CD, available as optional accessories from 3. Through this interface, you may be able to establish a dial-up connection to the PC to access the Internet. However, this function is not available in all countries. Please refer to 3 for availability. Also, by using the USB connection, you can synchronise and transfer data between your 338 and the PC. For more information please see the Software Manual in the CD-ROM available as an accessory. Check that your operator allows use of your 338 as a modem to connect to the internet. Please contact 3 for further details. The USB driver, which is available as an accessory, needs to be installed on the PC before the USB cable can be used. The following items are described in this section: USB USB is a simple method of connecting your 338 to a PC through a cable to achieve fast data transfer rates. Connecting your 338 to a PC with a USB cable enables the PC to use your 338 just like a modem to establish a dial-up connection to an Internet Service Provider. When used in 3G coverage, the USB connection may provide a much faster transfer rate than a standard modem. A USB connection also enables data transfer between your 338 and a PC. Refer to Data Exchange on page 101 for details. A USB connection can also be used to synchronise your Contacts, Calendar and To Do list between your 338 and PC. Your 338 may not be supplied with a USB cable or PC Synchronisation and Transfer software. These are available as accessories. When using the USB cable for the first time, ensure the USB Drivers are installed. See the Software Manual on the CDROM for further instructions. Connecting your 338 to a PC -100- To Establish a Dial-up Connection to a PC using a USB Cable Do the following on your 338: This service is currently not available in the UK. To 1 Do this Connect the 338 and the PC with a USB cable Insert the USB cable to the I/O connector of the 338 and the USB connector on the PC. The USB cable and PC CD software for the 338 are available as optional accessories from 3. Insert the USB cable vertically to the 338 (do not insert it at an angle). 2 Dial up From the PC application, start the dial-up. A connection is established. 3 Disconnect Disconnect from the PC application. Do the following on the PC: Please ensure your 338 and the PC are connected via USB cable before proceeding. To 1 Do this Add a new connection on PC Using Microsoft Dial-Up Networking, add a new connection ensuring the device used to make the connection is the NEC 338 Modem. Also ensure that the telephone number to dial is set to *99# This procedure only needs to be performed once. 2 Dial Connect using this dial-up connection 3 Start the Internet communication After connection is made, start up and use the appropriate Internet application (browser, mailer, instant messenger, etc.) Data exchange Data exchange is used to allow the transfer of data files between the phone memory and a PC. To use this functionality, you must first install the 338 PC File Transfer Tool. To install the software, refer to the Software manual on the optional CD-ROM accessory. You cannot use any other applications while data is being exchanged between your 338 and a PC. -101- Connecting your 338 to a PC Please note that certain recurring appointments are not supported by this phone and as such may not be created on the phone during data exchange. To Transfer Data between the phone and a PC You can only do this from your PC. To Do this 1 Connect your 338 and the PC Insert the USB cable to the I/O connector of your 338 and a USB connector on the PC. 2 Run PC File Transfer Tool Start the 338 PC File Transfer Tool application on the PC. The data exchange function activates on your phone. 3 Transfer data between your 338 and the PC See the 338 PC File Transfer Tool section in the Software Manual on the optional CD-ROM (available as an accessory) for specific instructions. Synchronisation It is possible to synchronise your Calendar, Contacts and To Do lists locally between your 338 and a PC using a USB cable or remotely over-the-air with a 3 server. Please check that this service is supported by your service provider - contact 3 for further details. Before attempting synchronisation by using a USB cable, it is necessary to install the ‘Intellisync’ software onto your PC. The CD and USB cable are both available as optional accessories. Intellisync software is supported by Intellisync Corporation. For further instructions on Intellisync software, visit their web site: http://www.intellisync.com Please check that over-the-air synchronisation is supported by your service provider - contact 3 for further details. Contacts are treated as vCard files and Calendar and To Do list entries as vCalendar files. To perform local USB synchronisation Optional CD-ROM is necessary. This is available as an accessory and contains a software manual with all necessary instructions. To perform OTA remote synchronisation To perform over-the-air remote synchronisation with a "3" server, follow the steps below: To 1 Do this Start the connection Connecting your 338 to a PC Press the MENU key Æ Synchronisation. -102- To Do this 2 Start synchronisation Select the remote server to synchronise, press the SK1 (Start). The selected data is synchronised between your 338 and the remote "3" server. 3 End synchronisation When the synchronisation is complete, the function ends. You can cancel the synchronisation operation by pressing SK2 (Cancel) or the End key. Please check that this service is supported by your service provider - contact 3 for further details. Synchronisation Options Press the MENU key Æ Synchronisation Æ Select a Server Æ Press ‘Options menu’ key. Item Description Synchronise Starts the synchronisation of updated data with the selected server. Server settings Displays the synchronisation server settings for the selected server. Synchronise all Starts the synchronisation of all data with the selected server. Copy settings Copies the settings of the selected server. Delete Deletes the selected server information. When Server one to Server six is selected, this operation returns the settings to default values. Name format Provides the following items to set the rules for vCard import/export. Basic Import / Export Rule: Sets which of the first name and family name comes first on imported/exported data. Display Imported Name: Sets whether or not to insert a space between the first name and family name on imported data. Export a single name to: : Sets in which of the first or family name a single name (with no space) should be exported. Please check that this service is supported by your service provider - contact 3 for further details. To Register a Server The NEC 338 allows you to set up and synchronise with servers other than the default local and remote servers already present. Up to 10 servers can be registered. -103- Connecting your 338 to a PC To do this, follow the steps below: To Do this 1 Start up the connection function Press the MENU key Æ select Synchronisation. 2 Select a server Select from Server one to Server ten or rename an existing server to create a new entry. 3 Configure the synchronisation settings Press the SK2 (Settings). On Sync. settings screen, set the server information: Profile name, Server name, Authentication, User database, Server database, Synchronisation method, User name, Password, Internet User name and Internet password. For details see below. Please check that this service is supported by your service provider - contact 3 for further details. Synchronisation Settings Press the MENU key Æ Synchronisation Æ Select a Server Æ press SK2 (Settings) An explanation of the different server settings is detailed below: Item Description Profile name Sets the profile name. Server one to Server ten are displayed as default names (with no settings). Server name Sets the server name. The server name is equivalent to "URL of 3 Sync Server" for the Intellisync setting. Authentication Enables/disables the authentication method. Set Entered by user to enable user entry on the authentication screen. User name Sets the user name. Password Sets the password. User database Selects the server database from Contacts, Calendar or To Do. Server database Sets the server database name. Synchronisation method Sets the synchronisation method from USB or UMTS. Internet user name Sets the Internet server user name. Internet password Sets the Internet server password. Please check that this service is supported by your service provider - contact 3 for further details. Connecting your 338 to a PC -104- Server one to Server six For Server name, User database, Server database and Synchronisation method, Servers one to six have their own default values that are configured to perform specific synchronisation operations, as follows: • Server one: "3" Sync server and Contacts • Server two: "3" Sync server and Calendar • Server three: "3" Sync server and To Do • Server four: PC and Contacts • Server five: PC and Calendar • Server six: PC and To Do Please check that this service is supported by your service provider - contact 3 for further details. -105- Connecting your 338 to a PC Using the Toolbox This section describes how to use your 338 to help manage your time and tasks. You can use your 338 at home or work as a calendar with appointments and To Do lists, as an alarm clock, as a calculator and much more. There are six features available in the Toolbox: Toolbox menu Press the SK1 (Link this) to create a link to the Home screen or the Quick menu. Using the Toolbox -106- Calendar (Press MENU key → select Toolbox → select Calendar) Calendar tool has four entry types: Appointment, Multiday event, Special occasion and Days off. You can save up to 200 calendar entries. Calendar To display the calendar, press the MENU key and select Toolbox and Calendar. Filter setting To display a day view • Select the date you want to display on the Weekly or Monthly screen and press the Enter key. Press the key to display the previous month. • Press the Options menu key on the Weekly or Monthly screen. Select Jump to date and press the Enter key. Enter the date you want to display according to the Format setting in the Date and time section on page 64. Press the # key to display the next month. Press the Right/ Left key to select a day. The Calendar screen shows all entries for the selected date. Press the SK1 (New) to add a new entry. Press the SK2 (Weekly/Monthly) to switch between Weekly calendar and Monthly calendar. -107- Using the Toolbox To add a new calendar entry To add a new calendar entry, press the SK1 (New) from the Monthly or Weekly screen or press the Options menu key and select New. You can store the following types of calendar entries, an appointment, a multiday event a special occasion or a holiday (Days off). To Do this 1 Select the entry type 2 Do one of the following according to the entry type: • Set the Appointment items (You must enter information marked with *.) Select the event type from Appointment, Special occasion, Multiday event or Days off. Press the Enter key. Filter view: Select the appointment type from Public or Private. Press the Enter key. Contents*: Enter the contents (up to 150 single-byte characters) and press the Enter key. Date*: Enter the start date. Start time*: Enter the start time. End time: Enter the end time. Reminder: Turn this on to remind you of the appointment and press the Enter key. Reminder alarm: Select the reminder alarm you want and press the Enter key. You can hear the tune by selecting the tune name and pressing the SK1 (Play). Reminder time: Set the time you want to receive the reminder and press the Enter key. Repeat: Set this item if the calendar entry is recurring. Select the cycle to repeat from Off, Monthly or Weekly and press the Enter key. Off indicates the appointment is non-recurring. Monthly is used to set a particular date in the month. An earlier date is set for the month without the date specified (e.g. When 31 is specified, 28 is set in February). Weekly is used to set days of week. Select one or more days using the Enter key. If you want the calendar entry recurring every day, put check marks for all days of week in Weekly. Using the Toolbox -108- To Do this • Set the Special occasion items (You must enter information marked with *.) Filter view: Select the filter type from Public or Private. Press the Enter key. Contents*: Enter the contents (up to 150 single-byte characters) and press the Enter key. Date*: Enter the date. Reminder: Turn this on to remind you of the special occasion and press the Enter key. Reminder alarm: Select the clock alarm tune you want and press the Enter key. You can hear the tune by selecting the tune name and pressing the SK1 (Play). Reminder date: Set the day on which you want to receive the reminder and press the Enter key. Reminder time: Enter the time for reminder. Repeat: This item is set if the special occasion is recurring. Select the cycle to repeat from Off, Monthly and Yearly and press the Enter key. Off indicates the special occasion item is non-recurring. Monthly is used to set a particular date in the month. An earlier date is set for the month without the date specified (e.g. When 31 is specified, 28 is set in February). Yearly is used to set a particular date in the year. An earlier date is set for the year without the date specified (e.g. When February 29 is specified for 2004, February 28 is set in 2005). • Set the Multiday event items Filter view: Select the filter type from Public or Private. Press the Enter key. Contents*: Enter the contents (up to 150 single-byte characters) and press the Enter key. Start date*: Enter the start date. End date: Enter the end date. • Set the Days off items Select entering unit from Public holidays or Weekly days off and press the SK1 (OK). Public holidays: Enter the day and press the SK1 (OK). Weekly days off: Used to set days of week. Select one or more days using the SK1 (OK). Saturday and Sunday are set as default. (You must enter information marked with *.) You can also set a one-day item. -109- Using the Toolbox To 3 Do this End the editing Press the SK1 (OK) to end the editing. The Calendar screen shows the entries set for the selected date. The displayed entries may be filtered according to the Filter view setting. When Reminder is turned on, the alarm goes off at the set time. However if you turn it off from the days appointment or special occasion before the set time, the reminder is cancelled and the alarm does not go off. To reset it, open the appointment or special occasion and set the Reminder to on. Useful Tips You can use an old entry as a template to create a new entry. Select the entry you want to copy in the Day screen or display the Detail screen. Press the Options menu key, select Copy and press the Enter key. Proceed as described in To add a new calendar entry. To edit a calendar entry You may wish to edit an appointment, for example, by changing the time or contents. To Do this 1 Select an entry On the day appointment or special occasion list screen, press the Options menu key, select Edit and press the Enter key. 2 Edit an entry Select an item you want to change and edit it. To synchronise calendar entries between 338 and a PC You can convert calendar entries stored in the phone to vCalendar format for transferring between the 338 and a PC. You can also use the Intellisync PC software to synchronise your calendar with your PC. To Do this 1 Convert the selected entry to vCalendar format In the entry Detail screen, press the Options menu key and select Synchronisation and vCalendar. The vCalendar format data is stored in Other files folder under File manager. 2 Synchronise calendar entries Press the Options menu key and select Synchronisation and then Synchronisation again. Synchronisation function starts up. Follow the instructions in page 102. Using the Toolbox -110- To delete a calendar entry or entries To 1 Do this Delete a calendar entry Select the calendar entry you want to delete and press the Enter key. Press the Options menu key, select Delete, Delete event and press the Enter key. Select This event and press the Enter key. To delete all the calendar entries Press the Options menu key, select Delete, Delete event and press the Enter key. Select Delete all and press the Enter key. When displaying all events or the personal calendar, you can select the calendar entries to delete from ALL, PRIV. or PUBLIC. When displaying the public calendar, you can delete only the public calendar entries. To delete all the calendar entries up to the specific date Press the Options menu key, select Delete, Delete event and press the Enter key. Select Up to date and press the Enter key. Select ALL, PRIV. or PUBLIC and then the date. When displaying all events or the personal calendar, you can select the calendar entries to delete from ALL, PRIV. or PUBLIC. When displaying the public calendar, you can delete only the public calendar entries. 2 Delete a holiday Select Days off in the Day view screen and press the Enter key. Press the Options menu key, select Delete, Delete day off and press the Enter key. Select This day off and press the Enter key. To delete all the holidays up to the selected date Press the Options menu key, select Delete, Delete day off and press the Enter key. Select Up to date, press the Enter key and select the day. To reset holidays to the default settings To reset holidays to the default settings (only Saturdays and Sundays are set as holidays), press the Options menu key, select Delete, Delete day off and press the Enter key. Select Reset days off and press the Enter key. -111- Using the Toolbox To Do (Press MENU key → select Toolbox → select To Do) This feature allows you to set up To Do tasks that should be finished by a certain date. You can save up to 200 To Do entries. To Add a New To Do Task In To Do list, press the SK1 (New), or press the Options menu key and select New to open the new task screen. Press the Enter key on each field to select and edit. Adding a new task 1/2 Enter a title, or the first 32 characters from the content are displayed as the title automatically. Select a category. Edit content. You can enter up to 150 single-byte characters. Set due date. Select priority. Set the task status, To Do or Done. If you select Done, the current date is entered in the Done date field automatically. Enter the done date if the To Do task is completed. If you enter a date here, the status changes to Done automatically. Using the Toolbox -112- Adding a new task 2/2 Set reminder on or off. Select a reminder tone. Set reminder date Set reminder time Useful Tips You can use an old To Do task as a template to create a new task. Select the task you want to copy on To Do list or display the Detail screen. Press the Options menu key, select Copy and press the Enter key. Proceed as described in To Add a New To Do task. To Edit To Do Tasks You can edit a task, for example, by changing the due date, the status, etc. To Do this 1 Opens the To Do edit screen On the To Do list screen, highlight the To Do entry to edit, press the Options menu key and select Edit. When displaying the Details screen, press SK1 (Edit). 2 Edit and save Edit the task details. After editing, press SK1 (OK). The To Do entry is overwritten. -113- Using the Toolbox To Delete To Do Tasks To Do this Delete this task Select a task from To Do List or Filter List and press the Options menu key. Select Delete, This task and press the Enter key. Delete all the completed tasks Press the Options menu key and select Delete, Delete done tasks and press the Enter key. Delete all the tasks Press the Options menu key, select Delete, Delete all and press the Enter key. Useful Tips When you select To Do, you are presented with the To Do list which lists all tasks (both finished and unfinished) in chronological order. You can filter the To do list to display only the To Do entries for a particular status or category. To set the filtering conditions, press the Options menu key, select Filter view and press the Enter key. Select To Do box and press the Enter key. Follow these instructions: To Do this 1 Set the list condition by selecting To Do task Select status of To Do tasks you want to display from To Do, Done or status to display All and press the Enter key. 2 Set the sort criteria Select the criteria by which you want to sort To Do tasks: Deadline or Priority and press the Enter key. 3 Set the category Select the category you want to display: All, Personal, Office, Study, Travel, Shopping, Preparations, Sport, Housework or Other. Press the Enter key. Using the Toolbox -114- Alarm clock (Press MENU key → select Toolbox → select Alarm clock) To Set an Alarm Select the alarm clock to set up to 5 alarms from Alarm 1 to Alarm 5 and press the Enter key, or press the SK1 (Edit). You can set a recurring alarm to ring at a specific time on several days of the week. The Alarm tone will only sound if the phone is switched on. Setting alarm Set time Repeat setting Pop-up contents Alarm tone -115- Using the Toolbox To Do this 1 Set time Set the time using the 24 hour display and press the Enter key. 2 Set repeat setting Select one of the following cycles and press the Enter key: Do not repeat or Weekly. Do not repeat indicates that the alarm will only be activated once. Weekly is used to set days of week. Select one or more days using the Enter key. Disabling Weekly Alarm disables the next immediate occurrence of this weekly alarm only. See To Change alarm clock status on page 117. 3 Enter pop-up contents Enter contents (up to 32 single-byte characters) to be displayed in the pop-up window on the set time screen and press the Enter key. 4 Set clock alarm tone Select the tone you want and press the Enter key. You can hear the tone by selecting its name and pressing the SK1 (Play). 5 Set clock alarm vibration and snooze Check/uncheck the Vibration and Snooze checkboxes using the Enter key. When the alarm goes off, and snooze is set, sound and vibration occur at five minute intervals. This happens up to three times unless you turn off either snooze or the alarm clock. 6 Fix the settings in the alarm entry Press the SK1 (OK). The alarm is set to on. Make sure that you set alarm to on. To change it, press the SK2 (On/Off/Disable). Refer to To Change alarm clock status on page 117. Useful Tips • When the alarm and vibrate go off, press the SK1 (Turn off) to stop the alarm. • When the alarm goes off and you have set snooze, do any of the following: - To stop the alarm clock and cancel snooze, press the SK2 (Off). - To snooze, press the SK1 (Snooze). After five minutes, the alarm clock goes off again. - To let the alarm continue, do nothing. After three minutes, the snooze screen is displayed. To stop the alarm at this point, press the SK2 (Cancel). If you do not press any more keys, the alarm clock goes off again after five minutes. The alarm clock goes off up to ten times in all, unless you stop snooze or the alarm clock. Using the Toolbox -116- To Edit an Alarm To edit your alarm clock setting, press the SK1 (Edit) and edit. Follow the instructions in To Set an Alarm on page 115. To Change alarm clock status You can change alarm clock status on/off/disable on the Alarm clock list screen. Select an alarm on the list and do the following: To 1 Do this Set alarm clock status To change the alarm clock status from On to Disable, press the SK2 (Disable). To change the alarm clock status from On to Off, press the SK2 twice (SK2 (Disable) -> SK2 (Off)) Disable cancels the next alarm but does not cancel a recurring alarm. Off deactivates the set alarm. Disable is available only for recurring alarms and cannot be set for alarms without the Repeat setting. To Delete Alarms To Do this Delete an alarm Select an alarm clock from Alarm1 to Alarm5. Press the Options menu, select Delete and press the Enter key. Select Delete and press the Enter key. Delete all the alarms Press the Options menu, select Delete and press the Enter key. Select Delete all and press the Enter key. -117- Using the Toolbox Notepad (Press MENU key → select Toolbox → select Notepad) The Notepad feature allows you to keep notes and other useful information, such as agendas and minutes of meetings, shopping lists and other items you need to remember. You can save up to 9 text notes. To Create a New Notepad Entry To Do this 1 Select an empty entry Select No contents and press the SK1 (New) or Enter key. 2 Enter a title Enter a title (up to 32 single-byte characters including spaces) and press the Enter key. You cannot start a new line in the title. 3 Enter contents Enter a text message (up to 512 single-byte characters) and press the Enter key. Useful Tips You can add your notepad entries to your Calendar or To Do task by copying and pasting. (The first 150 characters can be pasted.) Select a notepad entry you want to copy and press the Options menu key. Select Calendar item or To Do item and press the Enter key. Follow the instructions in To add a new calendar entry on page 108 or To Add a New To Do Task on page 112. You can also start the message writer from Notepad to send your notepad entry as a message. Select a notepad entry you want to send as an email and press the Options menu key. Select Send as message and press the Enter key. Refer to Writing and Sending a New Message on page 43. To Edit a Notepad Entry To Do this 1 Select the notepad entry you want to edit Select a notepad entry from the list and press the Options menu key. Select Edit and press the Enter key. 2 Edit the title Select Note title and press the Enter key. Enter a title (up to 32 single-byte characters including spaces) and press the Enter key. You cannot start a new line in the title. When the title is omitted, the first 32 characters from the contents are entered as a title automatically. Using the Toolbox -118- To 3 Do this Edit contents Select Note contents and press the Enter key. Edit a text message (up to 512 single-byte characters) and press the Enter key. You can save the notepad entry by pressing SK1 (Save). To Delete a Notepad Entry To Do this Delete a notepad entry Select a notepad entry from the list and press the Options menu key. Select Delete, then Delete again. Press SK1 (Yes) on the confirmation screen. Delete all the notepad entries Press the Options menu key, select Delete, Delete all. Press the SK1 (Yes) on the caution screen to delete all the notepads. -119- Using the Toolbox Calculator (Press MENU key → select Toolbox → select Calculator) Calculator Your 338 has a built-in calculator, which can add, subtract, divide and multiply. Use the following keys: • Use the Right key as + key • Use the Left key as - key • Use the Up key as × key • Use the Down key as / key • Use the Enter key as = key • Use the key to enter a decimal point • Use the SK1 as the AC key or to clear the figure • Use the # key as +/- switch key • Use the SK2 to switch to the currency converter To Use the Calculator In this example, we are going to multiply 10.5 by 10. To Do this 1 Enter 10.5 Press 1, 0, 2 Multiply Press the Up key. 3 Enter 10 Press 1 and 0 keys. 4 Get the answer Press the Enter key. 5 Clear the display Press the SK1. Using the Toolbox -120- and 5 keys. When switching from the currency converter to the calculator, the cash amount value of the currency converter is displayed in the totals area of the calculator unless the currency calculation result is displayed. Currency Calculation This feature allows you to convert an amount of money in one currency to another currency by using either the exchange rate which is built in or one you enter. To Convert one Currency to Another In this example, we are going to convert 100 Pounds Sterling to Euros. Press SK2 (Convert/Calc) to switch between the Calculator and the Currency converter. To Do this 1 Enter amount of money Select Amount and enter 100. 2 Select the base currency Open From: select GBP. 3 Select the currency to convert to Open To: and select EUR. 4 Modify exchange rate Press the Options menu key and select Set rate and enter the rate in Rate. Press SK1 (OK). 5 Get calculation result Press the SK1 (Result). Useful Tips • You can choose your currency by using the Left or Right key in the From: and To: fields on the Convert Currency screen. • You can set currency rates by pressing the Options menu key and selecting Set rate. Edit the name of the listed currency by pressing the Options menu key and selecting Edit name. -121- Using the Toolbox Call memo (Press MENU key → select Toolbox → select Call memo) The Call memo feature allows you to record a short audio message (up to 20 seconds) during a call. You can use a Call memo to temporarily store phone numbers, addresses or reminders. You can save up to five call memos in your 338. To record a call memo during a call, press the Options menu key and select Call memo to start recording the conversation. You cannot attach a call memo to messages. To Listen to a Call Memo To Do this 1 Select a call memo to play Select a call memo to play on the Call memo screen. 2 Start playing Press the SK1 (Play). To Delete a Call Memo To Do this 1 Select a call memo to delete Select a call memo to delete on the Call memo screen. 2 Delete Press the SK2 (Delete). Using the Toolbox -122- Shortcut Keys Shortcut keys can help you access some things more easily. The following table shows the shortcut keys that are available and explains what you can use them for in various modes. The word "long" means pressing and holding a key. Mode Key In Home screen SK1 Function Activates the camera function SK2 Opens the Message menu screen SK2 (long) Opens the new text message screen Up Displays the Handset Profiles screen Down Displays the Contact list Left Incoming calls list Right Missed calls list Send Outgoing calls list Enter Activates the desktop Triangle Activates the browser Triangle (long) Switches to 3G coverage Available only when Dual USIM is inserted and you are in 2G coverage. MENU Displays Main Menu MENU (long) Displays the taskbar End (long) Power off 0 (long) Enters + for international call Options menu Displays the Options menu list -123- Shortcut Keys Mode Key Function While dialling SK1 Makes a video call to the entered number SK2 Saves the entered number to the contact list UP Moves the cursor up Down Moves the cursor down Left Moves the cursor to the left Right Moves the cursor to the right Send Makes a voice call to the entered number Triangle Activates the browser MENU Displays the Main Menu MENU (long) Displays the taskbar End Returns to standby mode End (long) Power off C Deletes one digit C (long) Repeats deletion 0 (long) Enters + for international calls # (long) Enters p (pause) This function is not available in cases that no numbers are pressed or # will be entered right after p. Options menu Shortcut Keys Displays the Options menu list -124- Mode Key While receiving SK1 Answers the call SK2 Ignores the call UP Turns the ringtune volume up During a call Function Down Turns the ringtune volume down Send Answers the call Send (long) Switches handsfree on/off End Rejects a call End (long) Rejects a call and turns the power off Options menu Displays the Options menu list C Mutes the ringtune Other than above Answers a call (when Any key answer is on) SK1 Holds the call SK2 Displays the Contact list Up Turns the volume up Down Turns the volume down Left Incoming calls list Right Missed calls list Send Outgoing calls list Send (long) Switches handsfree on/off Triangle Activates the browser MENU Displays the Main Menu/Quick menu MENU (long) Displays the taskbar End Ends the call End (long) Ends the call and turns the power off 0 (long) Enters + for international calls Options menu Displays the Options menu list -125- Shortcut Keys Mode Key Function Text entry using multitap mode SK1 Switches to numeric mode (and, if pressed again, switches to T9® mode) SK2 Cancels text editing Options menu Displays the Options menus Enter Completes text editing and closes the text editing screen Send Returns to the Home screen End Discards the text and closes messages End (long) Power off C Characters remain in the text box: Deletes one character to the left of the cursor No character is in the text box: Cancels the deletion and returns to the saved data C (long) In Delete mode: Continues deleting backward from the cursor In Backspace mode: Continues deleting forward from the cursor 0-9 (long) Enters 0-9 1 Inserts basic symbols 0 Inserts a space, 0 or basic symbols # Displays the symbol menu # (long) Displays the multi symbol menu Specifies the character and switches between lower case, shift and caps lock mode Activates the Copy/cut/others function (long) Shortcut Keys -126- Mode Key Function Text entry using T9® mode SK1 Switches to Multitap mode (and, if pressed again, switches to numeric mode) A last candidate is displayed: Goes to Multitap mode temporarily (and returns to T9 mode by entering a space or pressing the Right key) SK2 No unconfirmed entry: Quits text editing Unconfirmed entry: Displays the next T9 combination Last combination(3/3): Returns to the first(1/3) combination Options menu Displays the Options menu Enter No unconfirmed entry: Completes text editing Unconfirmed entry: Enters the current T9 candidate Send Returns to the Home screen End Discards the text and closes messages End (long) Power off C Characters remain in the text box: Deletes one character to the left of the cursor No character is in the text box: Ends the text entry screen C (long) In Delete mode: Continues deleting backward from the cursor In Backspace mode: Continues deleting forward from the cursor 0-9 (long) Enters 0-9 0 Inserts a space # Displays the symbol menu # (long) Displays the multi symbol menu No unconfirmed entry: Specifies the character and switches between lower case, shift and caps lock mode Unconfirmed entry: Changes the highlighted word between ABC, Abc and abc formats Activates the Copy/cut/others function (long) -127- Shortcut Keys Mode Key Function Text entry using numeric mode SK1 Switches to T9® mode (and then, if pressed again, switches to Multitap mode) SK2 Cancels text editing Options menu Displays the Options menus Enter Completes text editing and closes the text editing screen Send Returns to the Home screen End Discards the text editing and closes the message function End (long) Power off C Characters remain in the text box: Deletes one character to the left of the cursor No character is in the text box: Cancels the deletion and return to the saved data C (long) In Delete mode: Continues deleting backward from the cursor In Backspace mode: Continues deleting forward from the cursor 0 (long) Inserts + # Displays the symbol menu (Depend on each input field) # (long) Displays the multi symbol menu Activates the Copy/cut/others function (long) Shortcut Keys -128- Index A Charging 6 Activate PIN1 66 Clock 8 Alarm clock 115 Contact group 27 Any key answer 60 Contacts 27 APN 67 Copy 36 Appointment 107 Currency converter 121 Attachment types 38 Cut 36 Audio player 97 D Auto lock 65 Data exchange 101 Auto redial 61 Date and time 64 B Days off 107 Battery 6 Delete 36 Bookmarks 69 Delete/backspace mode 35 Browser 69 Dial lock 65 C Dial pause setting 63 Calculator 120 Display 3 Calendar 107 Drafts 39 Call forwarding 61 E Call logs 25 Earpiece volume 20 Call memo 21, 122 Email 37, 78 Call restrictions 62 Email server one/two 42 Call time information 62 Emergency call 15, 26 Call waiting 61 Exposure setting 91 Caller ID info. 60 F Calling Line Identification (CLI) 17 Fast dial 63 Camera 24, 75, 87 File manager 79 Camera mode 24, 61 Folder 55, 79 Certificate 72 G -129- Index GPRS 1 Main menu 10 Greeting 59 Menu list 10 Grouptalk 20 Message 43 H Microphone on/off 24 Handset code 66 Missed calls 23, 25 Handset profile 58 Missed calls list 16, 23 Handsfree call 23 Mode indicator 3 Heading/signature 47 Multi symbol input 35 Home screen 3, 12 Multi-call 76 I Multi-day event 107 Icon list 10 Multimedia message 37, 78 Ignore call if no ID 63 Multimedia Message Player 53 Image quality 24 Multiple selections 76 Image type 90 Multitap text input 32 Image viewer 94 Multi-task 76 IMAP4 42 My folders 39 Inbox 39 N Incoming calls 23, 25 Network mode 67 Incoming calls list 16, 23 Network select 67 Insert/overwrite mode 36 New line 35 International call 16 Nickname 27 J Notepad 118 Java™ 78, 83 Numeric input 33 K O Key lock 26 On hold 20 Keys 2 One touch dial 17 L Options menu list 10 Language setting 65 Outbox 39 Lighting settings 90 Outgoing calls 25 Low battery alarm 7 Outgoing calls list 16, 23 M Own number 9 Index -130- P Security settings 65 Paste 36 Self timer 90 Pause dial 17 Send my caller ID 60 Photo 91 Send reports 41 Picture quality 61, 90 Send tones 63 PIN 9, 65 Sent box 39 Player 94 Service Indication 59 Playlist 99 Shortcut 12 POP3 42 Signature 40 Portrait display 63 Slide show 47 Power on/off 8 SMTP port 42 Power save time 59 SMTP server 42 Power saver 8 Snooze 116 Pref. networks 67 Space 35 Private PIN 66 Special occasion 107 Private schedule 108 Speed dial 16 Public schedule 108 Status indicator 3 Q Sub-address 17 Quality alarm 63 Symbol input 34 Quick menu 12 Synchronisation 78, 102 Quote 40 T R T9 text input 32 Receiver volume 60 Taskbar 14, 77 Remote mailbox 39, 55 Text edit 35 Replace 36 Text message 37, 78 Ring volume 58 Third call 21 S To Do Task 112 Saved pages 70 U Scratchpad 20 UMTS 1 Screen mode 61 USB 100 Second call 19 USIM Card 4 -131- Index V Video 92 Video call 22, 78 Video camera 87 Video player 96 Videomail 63 VIG 61 Visual effects 95 Voice call 15 Voice recorder 93 Voicemail 19, 63 W Wallpaper 59 Z Zone 64 Zoom 91 Index -132- v1.8 MDY-000021-EAA0 October 2004 1st edition