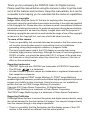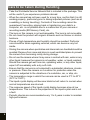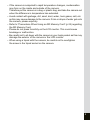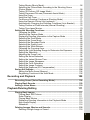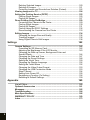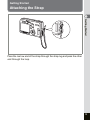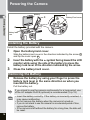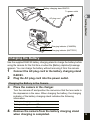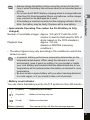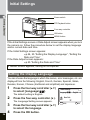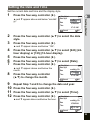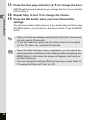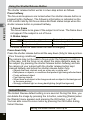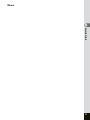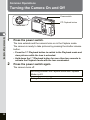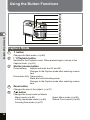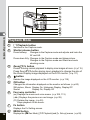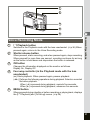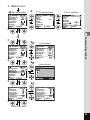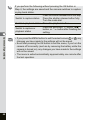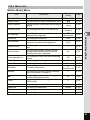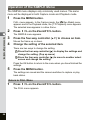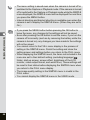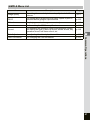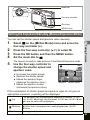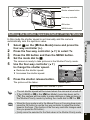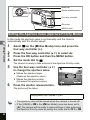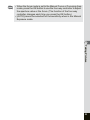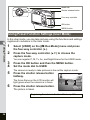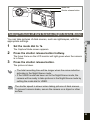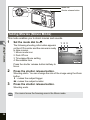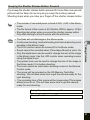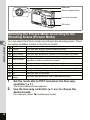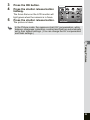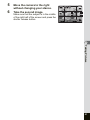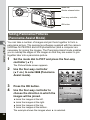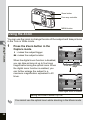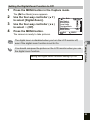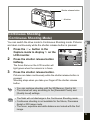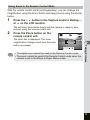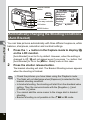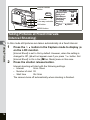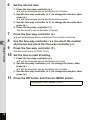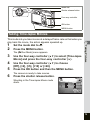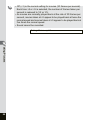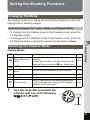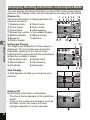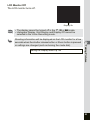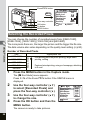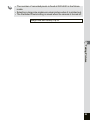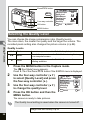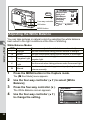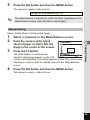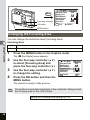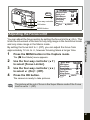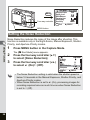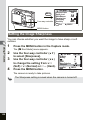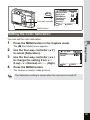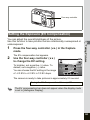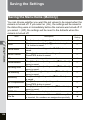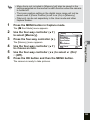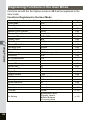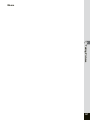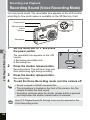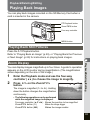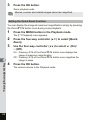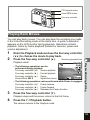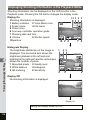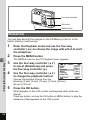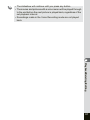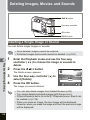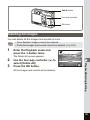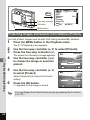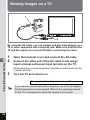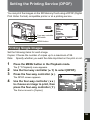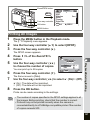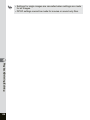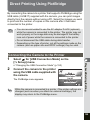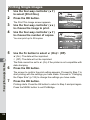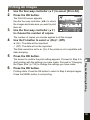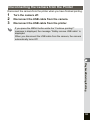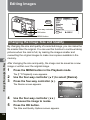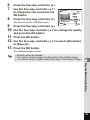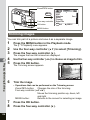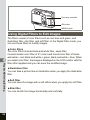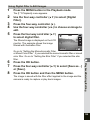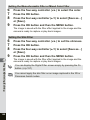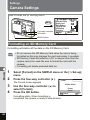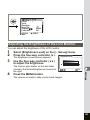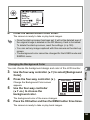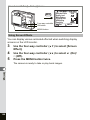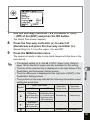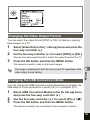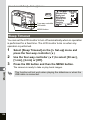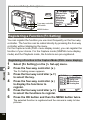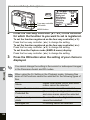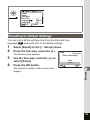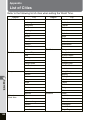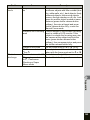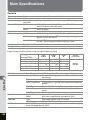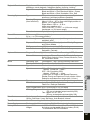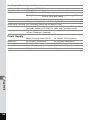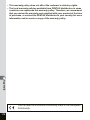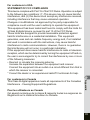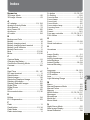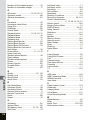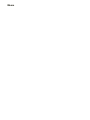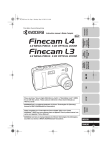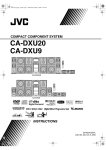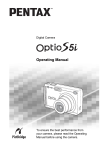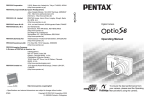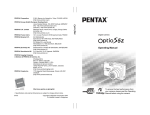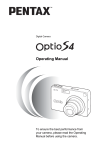Download Bosch Appliances HBL 43 Oven User Manual
Transcript
PENTAX Corporation
PENTAX Europe GmbH
(European Headquarters)
PENTAX U.K. Limited
PENTAX France S.A.S.
PENTAX Benelux B.V.
PENTAX (Schweiz) AG
PENTAX Scandinavia AB
2-36-9,Maeno-cho, Itabashi-ku, Tokyo 174-8639, JAPAN
(http://www.pentax.co.jp/)
Julius-Vosseler-Strasse, 104, 22527 Hamburg, GERMANY
(HQ - http://www.pentaxeurope.com)
(Germany - http://www.pentax.de)
PENTAX House, Heron Drive, Langley, Slough, Berks
SL3 8PN, U.K.
(http://www.pentax.co.uk)
12/14, rue Jean Poulmarch, 95106 Argenteuil Cedex, FRANCE
(for Netherlands)
Spinveld 25, 4815 HR Breda, NETHERLANDS
(http://www.pentax.nl)
(for Belgium & Luxembourg)
Weiveldlaan 3-5, 1930 Zaventem, BELGIUM
(http://www.pentax.be)
Widenholzstrasse 1 Postfach 367 8305 Dietlikon, SWITZERLAND
(http://www.pentax.ch)
P.O. Box 650, 75127 Uppsala, SWEDEN
(http://www.pentax.se)
Digital Camera
Operating Manual
PENTAX Imaging Company
A Division of PENTAX of America, Inc.
(Headquarters)
600 12th Street, Suite 300 Golden Colorado 80401, U.S.A.
(Distribution & Service Center)
16163 West 45th Drive, Unit H Golden, Colorado
80403, U.S.A. (http://www.pentaximaging.com)
PENTAX Canada Inc.
1770 Argentia Road Mississauga, Ontario L5N 3S7, CANADA
(http://www.pentaxcanada.ca)
http://www.digital.pentax.co.jp
• Specifications and external dimensions are subject to change without notice.
57397
Copyright © PENTAX Corporation 2004
01-200408 Printed in Philippines
To ensure the best performance from
your camera, please read the Operating
Manual before using the camera.
Thank you for purchasing the PENTAX Optio SV Digital Camera.
Please read this manual before using the camera in order to get the most
out of all the features and functions. Keep this manual safe, as it can be
a valuable tool in helping you to understand all the camera’s capabilities.
Regarding copyrights
Images taken using the Optio SV that are for anything other than personal
enjoyment cannot be used without permission according to the rights as specified
in the Copyright Act. Please take care, as there are even cases where limitations
are placed on taking pictures even for personal enjoyment during demonstrations,
industrial enterprise or as items for display. Images taken with the purpose of
obtaining copyrights also cannot be used outside the scope of use of the copyright
as laid out in the Copyright Act, and care should be taken here also.
To users of this camera
• There is a possibility that recorded data may be erased or that the camera may
not function correctly when used in surroundings such as installations
generating strong electromagnetic radiation or magnetic fields.
• The liquid crystal panel used in the LCD display is manufactured using
extremely high precision technology. Although the level of functioning pixels is
99.99% or better, you should be aware that 0.01% or fewer of the pixels may
not illuminate or may illuminate when they should not. However, this has no
effect on the recorded image.
Regarding trademarks
• PENTAX, Optio and smc PENTAX are trademarks of PENTAX Corporation.
• The SD logo
is a trademark.
• All other brands or product names are trademarks or registered trademarks of
their respective companies.
This product supports PRINT Image Matching III, PRINT Image Matching
enabled digital still cameras, printers and software help photographers to produce
images more faithful to their intentions. Some functions are not available on
printers that are not PRINT Image Matching III compliant.
Copyright 2001 Seiko Epson Corporation. All Rights Reserved.
PRINT Image Matching is a trademark of Seiko Epson Corporation.
The PRINT Image Matching logo is a trademark of Seiko Epson Corporation.
Regarding PictBridge
PictBridge allows the user to connect the printer and digital camera directly, using
the unified standard for the direct printout of images. You can print images directly
from the camera through a few simple operations.
• There is a possibility that the illustrations and the display screen of the LCD
monitor in this manual are different from the actual product.
FOR SAFE USE OF YOUR CAMERA
Sufficient attention has been paid to the safety of this product but please
pay particular attention to the warnings indicated by the following
symbols during use.
Warning These symbols indicate that it is possible that the user
may experience serious difficulties if the warnings are
not heeded.
Caution These symbols indicate that it is possible that the user
may experience minor or middling difficulties or
physical difficulties if the warnings are not heeded.
About the Camera
Warning
• Do not attempt to take the camera apart or remodel the camera. High
voltages are present within the camera, and there is therefore a danger of
electric shocks.
• If the inside of the camera should become exposed as a result of, for
example, the camera being dropped, please do not under any
circumstances touch such exposed portions, as there is a danger of
receiving an electric shock.
• Wrapping the strap of the camera around your neck is also dangerous.
Please take care that small children do not hang the strap around their
necks.
• To avoid the risk of it being swallowed by mistake, keep the SD Memory
Card out of the reach of small children. Seek medical attention immediately
if accidentally swallowed.
• Use an AC adapter that is of the power and voltage specified for exclusive
use with this product. The use of an AC adapter other than that specified
exclusively for use with this product may cause fire or electric shocks.
• If the camera emits smoke or a strange smell, or in the event of any other
irregularity, stop using the camera immediately, remove the battery or
disconnect the AC adapter and contact your nearest PENTAX service
center. Continued use of the camera may result in fire or electric shock.
1
Caution
• Never try to disassemble or short the battery. Also, do not dispose of the
battery in fire, as it may explode.
• Do not charge any batteries other than rechargeable lithium-ion battery DLI8. The battery could explode or catch fire.
• Remove the battery from the camera immediately if it becomes hot or
begins to smoke. Be careful not to burn yourself during removal.
• Some portions of the camera heat up during use, so please take care, as
there is a risk of low temperature burns if such portions are held for long
periods of time.
• Do not place your finger on the flash when it is discharging as there is a
risk of burns.
• Do not discharge the flash while it is touching your clothing as there is a
risk of discoloring.
• If any of the battery leakage should come in contact with your eyes, do not
rub them. Flush your eyes with clean water and get medical attention
immediately.
• If any of the battery leakage should come in contact with skin or clothes,
wash the affected areas thoroughly with water.
• Should the LCD be damaged, be careful of glass fragments. Also, be
careful not to allow the liquid crystal to get on your skin or eyes or in your
mouth.
About the Battery Charging Stand D-BC23 and the AC Adapter D-AC8
Warning
• Do not use the product at a voltage other than the specified voltage. Use
with a power source or voltage other than that designed can cause a fire
or electrical shock. The specified voltage is 100-240 V AC.
• Do not disassemble or modify the product. This can cause a fire or
electrical shock.
• If the generation of smoke or strange odor from the product or other
abnormality occurs, immediately discontinue using and consult a PENTAX
Service Center. Continuing to use the product can cause a fire or electrical
shock.
• If water should happen to get inside the product, consult a PENTAX
Service Center. Continuing to use the product can cause a fire or electrical
shock.
2
• If lightning should be present during using, unplug the power cord and
discontinue using. Continuing to use the product can cause damage to the
equipment, fire or electrical shock.
• Wipe off the plug of the power cord if it should become covered with dust.
This can cause a fire.
Caution
• Do not place heavy objects on the AC plug cord, allow heavy objects to
drop onto it or allow the AC plug cord to become damaged due to
excessive bending. If the AC plug cord becomes damaged, consult a
PENTAX Service Center.
• Do not short or touch the output terminals of the product while it is still
plugged in.
• Remove the battery and unplug the AC plug cord when not using the
battery charging stand.
• Do not plug in the AC plug cord with wet hands. This can cause an
electrical shock.
• Do not subject the product to strong impacts or allow it to drop onto a hard
surface. This can cause a malfunction.
• To reduce the risk of hazards, use only CSA/UL Certified power supply
cord set, cord is Type SPT-2 or heavier, minimum NO.18 AWG copper,
one end with a molded-on male attachment plug cap (with a specified
NEMA configuration), and the other is provided with a molded-on female
connector body (with a specified IEC nonindustrial type configuration) or
the equivalent.
• Do not use the battery charging stand to charge batteries other than the
ones specified. This can cause overheating or malfunctions.
3
Care to be Taken During Handling
• Take the Worldwide Service Network that is included in the package. This
will be useful if you experience problems abroad.
• When the camera has not been used for a long time, confirm that it is still
working properly, particularly prior to taking important pictures (such as at
a wedding or during travelling). Contents of the recording cannot be
guaranteed if recording, playing back or transferring your data to a
computer, etc. is not possible due to a malfunction of your camera or
recording media (SD Memory Card), etc.
• The lens on this camera is not exchangeable. The lens is not removable.
• Do not clean the product with organic solvents such as thinner or alcohol
benzene.
• Places of high temperature and humidity should be avoided. Particular
care should be taken regarding vehicles, which can become very hot
inside.
• Storing the camera where pesticides and chemicals are handled should be
avoided. Remove from case and store in a well-ventilated place to prevent
the camera from becoming moldy during storage.
• Do not use the camera where it may come in contact with rain, water or any
other liquid, because the camera is not weather, water, or liquid resistant.
Should the camera get wet from rain, splashing water, or any other liquid,
wipe it off immediately with a dry soft cloth.
• Ensure that the camera is not subjected to substantial vibrations, shocks
or pressure. Place the camera on a cushion for protection when the
camera is subjected to the vibrations of a motorbike, car, or ship, etc.
• The temperature range in which the camera can be used is 0°C to 40°C
(32°F to 104°F).
• The liquid crystal display will become black but will return to normal when
normal temperatures are returned.
• The response speed of the liquid crystal display becomes slow at low
temperatures. This is due to the properties of the liquid crystal and is not
a fault.
• Periodic checks are recommended every 1 to 2 years in order to maintain
high-performance.
4
• If the camera is subjected to rapid temperature changes, condensation
may form on the inside and outside of the camera.
Therefore put the camera in a bag or plastic bag, and take the camera out
when the difference in temperature has subsided.
• Avoid contact with garbage, dirt, sand, dust, water, toxic gases, salt, etc.
as this may cause damage to the camera. If rain or drops of water get onto
the camera, please wipe dry.
• Refer to “Precautions When Using an SD Memory Card” (p.22) regarding
the SD Memory Card.
• Please do not press forcefully on the LCD monitor. This could cause
breakage or malfunction.
• Be careful not to sit down with the camera in your back pocket as this may
damage the exterior of the camera or the LCD monitor.
• When using a tripod with the camera, be careful not to overtighten
the screw in the tripod socket on the camera.
5
Contents
FOR SAFE USE OF YOUR CAMERA .................................................... 1
Care to be Taken During Handling .......................................................... 4
Contents .................................................................................................. 6
Contents of the Operating Manual .......................................................... 9
Checking the Contents of the Package ................................................. 10
Names of Parts...................................................................................... 11
Names of Operating Parts ..................................................................... 12
Getting Started
13
Attaching the Strap .................................................................................... 13
Powering the Camera ................................................................................ 14
Installing the Battery .............................................................................. 14
Removing the Battery ............................................................................ 14
Charging the Battery ............................................................................. 15
Using the AC Adapter (optional)............................................................ 19
Installing the SD Memory Card ................................................................. 21
Image Size and Quality ......................................................................... 23
Initial Settings............................................................................................. 24
Setting the Display Language ............................................................... 24
Setting the Date and Time..................................................................... 25
Quick Start
27
Taking Still Pictures ................................................................................... 27
Playing Back Still Pictures ........................................................................ 29
Playing Back an Image.......................................................................... 29
Playing Back the Previous or Next Image ............................................. 29
Rotating the Displayed Image ............................................................... 30
Common Operations
32
Turning the Camera On and Off................................................................ 32
Turning the Camera On in the Playback Mode ..................................... 33
Turning the Camera On in the Voice Recording Mode.......................... 33
Using the Button Functions ...................................................................... 34
Capture Mode........................................................................................ 34
Playback Mode ...................................................................................... 36
Voice Recording Mode .......................................................................... 37
Setting the Menus ...................................................................................... 38
Operation of the FULL Menu ................................................................. 38
Operation of the SIMPLE Menu ............................................................ 44
Taking Pictures
6
48
Taking Pictures .......................................................................................... 48
Setting the Functions (Program Mode).................................................. 48
Setting the Exposure Manually (Manual Exposure Mode) .................... 49
Setting the Shutter Speed (Shutter-Priority Mode) ................................ 51
Setting the Aperture Value (Aperture-Priority Mode)............................. 52
Using Preset Function Settings (User Mode) ........................................ 54
Taking Pictures of Dark Scenes (Night-Scene Mode) ........................... 55
Taking Movies (Movie Mode) ................................................................ 56
Selecting the Picture Mode According to the Shooting Scene
(Picture Mode) ....................................................................................... 58
Taking 3D Pictures (3D Image Mode) ................................................... 60
Taking Panorama Pictures (Panorama Assist Mode)............................ 66
Using the Zoom ..................................................................................... 68
Using the Self-Timer.............................................................................. 70
Continuous Shooting (Continuous Shooting Mode) .............................. 71
Using the Remote Control Unit (optional).............................................. 72
Automatically Changing the Shooting Conditions (Auto Bracket).......... 74
Taking Pictures at Fixed Intervals (Interval Shooting) ........................... 76
Taking Time-lapse Movies..................................................................... 79
Setting the Shooting Functions ................................................................ 81
Changing the Mode ............................................................................... 81
Selecting the Capture Mode .................................................................. 81
Displaying Shooting Information in the Capture Mode .......................... 82
Selecting the Flash Mode ...................................................................... 84
Selecting the Focus Mode ..................................................................... 85
Selecting the Recorded Pixels .............................................................. 88
Selecting the Quality Level .................................................................... 90
Adjusting the White Balance ................................................................. 92
Changing the Focusing Area ................................................................. 94
Setting the Light Metering Range to Determine the Exposure .............. 95
Setting the Sensitivity ............................................................................ 96
Adjusting the Focus Limit ...................................................................... 97
Setting the Noise Reduction .................................................................. 98
Setting the Instant Review Time............................................................ 99
Setting the Image Sharpness .............................................................. 100
Setting the Color Saturation ................................................................ 101
Setting the Image Contrast.................................................................. 102
Setting the Exposure (EV Compensation)........................................... 103
Saving the Settings .................................................................................. 104
Saving the Menu Items (Memory) ....................................................... 104
Registering Functions in the User Mode ............................................. 106
Recording and Playback
108
Recording Sound (Voice Recording Mode) ........................................... 108
Playing Back Sounds............................................................................... 109
Adding a Voice Memo .............................................................................. 110
Playback/Deleting/Editing
111
Playing Back Images ............................................................................... 111
Playing Back Still Pictures ................................................................... 111
Zoom Display ...................................................................................... 111
Playing Back Movies ........................................................................... 113
Displaying Shooting Information in the Playback Mode ...................... 114
Nine Image Display ............................................................................. 115
Slideshow ............................................................................................ 116
Deleting Images, Movies and Sounds .................................................... 118
Deleting a Single Image or Sound....................................................... 118
7
Deleting Selected Images ................................................................... 120
Deleting All Images ............................................................................. 121
Protecting Images and Sounds from Deletion (Protect) ...................... 122
Viewing Images on a TV .......................................................................... 124
Setting the Printing Service (DPOF) ....................................................... 125
Printing Single Images ........................................................................ 125
Printing All Images .............................................................................. 127
Direct Printing Using PictBridge............................................................. 129
Connecting the Camera to the Printer ................................................. 129
Printing Single Images ........................................................................ 130
Printing All Images .............................................................................. 131
Printing Using the DPOF Settings ....................................................... 132
Disconnecting the Camera from the Printer ........................................ 133
Editing Images.......................................................................................... 134
Changing the Image Size and Quality ................................................. 134
Trimming Images................................................................................. 136
Using Digital Filters to Edit Images...................................................... 138
Settings
142
Camera Settings ....................................................................................... 142
Formatting an SD Memory Card.......................................................... 142
Adjusting the Brightness of the LCD Monitor....................................... 143
Changing the Start-up Screen, Background Color and
Screen Effects ..................................................................................... 144
Changing the Date and Time .............................................................. 147
Changing the Sound Settings.............................................................. 148
Setting the World Time ........................................................................ 150
Changing the Display Language ......................................................... 152
Setting the Folder Name ..................................................................... 152
Changing the Video Output Format..................................................... 153
Changing the USB Connection Mode ................................................. 153
Sleep Timeout ..................................................................................... 154
Setting Auto Power Off ........................................................................ 155
Registering a Function (Fn Setting)..................................................... 156
Resetting to Default Settings ............................................................... 159
Appendix
160
List of Cities.............................................................................................. 160
Optional Accessories .............................................................................. 161
Messages .................................................................................................. 162
Troubleshooting ....................................................................................... 164
Main Specifications.................................................................................. 166
WARRANTY POLICY ................................................................................ 169
Index .......................................................................................................... 173
8
Contents of the Operating Manual
This operating manual contains the following chapters.
1 Getting Started –––––––––––––––––––––––––––––––––––––––––
This chapter explains what you need to do after purchasing the camera before you start
taking pictures. Be sure to read it and follow the instructions.
2 Quick Start ––––––––––––––––––––––––––––––––––––––––––––
This chapter explains the simplest way to take pictures and play back images. Use it if
you want to start taking pictures straightaway.
1
2
3 Common Operations ––––––––––––––––––––––––––––––––––––
This chapter explains common operations such as the functions of the buttons and how
to use the menus. For more details, refer to the respective “Taking Pictures”,
“Recording and Playback”, “Playback/Deleting/Editing” and “Settings” chapters.
4 Taking Pictures ––––––––––––––––––––––––––––––––––––––––
This chapter explains the various way of capturing images and how to set the relevant
functions, including how to use the Capture Mode screen to select the capture mode
best suited to the situation.
5 Recording and Playback –––––––––––––––––––––––––––––––––
This chapter explains how to record sound only or add a voice memo to an image, and
how to play back voice memos.
3
4
5
6 Playback/Deleting/Editing ––––––––––––––––––––––––––––––––
This chapter explains how to play back images on the camera or on a TV, how to
delete, resize and trim images, and how to print images directly to the printer.
6
7 Settings –––––––––––––––––––––––––––––––––––––––––––––––
This chapter explains how to set the camera-related functions.
8 Appendix––––––––––––––––––––––––––––––––––––––––––––––
7
This tells you about the messages displayed on the LCD monitor and what to do in the
event of trouble.
8
The meanings of the symbols used in this operating manual are explained below.
1
indicates the reference page number for an explanation of the
related operation.
indicates information that is useful to know.
indicates precautions to be taken when operating the camera.
9
Checking the Contents of the Package
Camera
Optio SV
Strap
O-ST20 (∗)
Software (CD-ROM)
S-SW23
AV cable
I-AVC7 (∗)
USB cable
I-USB17 (∗)
Rechargeable
lithium-ion battery
D-LI8 (∗)
Battery charging stand
D-BC23 (∗)
AC plug cord
D-CO2 (∗)
32 MB SD Memory Card
Operating Manual
(this manual)
Operating Manual
(PC Connection Manual)
Items marked with an asterisk (∗) are also available as optional accessories.
For other optional accessories, refer to “Optional Accessories” (p.161).
10
Names of Parts
Front
Shutter release button
Remote control receiver/
Self-timer lamp
Power switch
Flash
Speaker
Lens
USB/AV terminal
Microphone
Strap lug
DC input terminal
Terminal cover
Back
Viewfinder
Focus status lamp (green)
Mode dial
Flash status lamp (red)
LCD monitor
Battery charging stand terminal
Battery/Card cover
Tripod socket
11
Names of Operating Parts
Mode dial
b button
Power switch
qs/i button
Shutter release button
Q Playback button
Zoom /f/y button
gh button
Four-way controller (2345)
OK button
Fn button
MENU button
Guide Indications
A guide to available button operations appears on the LCD monitor
during operation.
The buttons are indicated as shown below.
Four-way controller (2)
Four-way controller (3)
Four-way controller (4)
Four-way controller (5)
MENU button
12
2
3
4
5
MENU
Shutter release button
Zoom /f/y button
i button
OK button
Fn button
SHUTTER
y
OK
Getting Started
Attaching the Strap
1
Getting Started
Pass the narrow end of the strap through the strap lug and pass the other
end through the loop.
13
Powering the Camera
Battery
1
3
1
Getting Started
2
Battery/Card cover
1
2
Battery lock
lever
Installing the Battery
Install the battery provided with the camera.
1
2
3
Open the battery/card cover.
Slide the battery/card cover in the direction indicated by the arrow 1
and flip the cover open 2 .
Insert the battery with the 2 symbol facing toward the LCD
monitor while using the side of the battery to press the
battery lock lever in the direction indicated by the arrow.
Close the battery/card cover.
Removing the Battery
1
Release the battery by using your finger to press the
battery lock lever in the same direction as when you
inserted the battery.
Pull the battery out.
If you intend to use the camera continuously for a long period, use
of the AC adapter D-AC8 (optional) is recommended. (1p.19)
• Insert the battery correctly. If the battery is incorrectly oriented, it
may cause malfunction.
• Do not remove the battery when the camera is turned on.
• If you do not intend to use the camera for an extended period of time,
remove the battery.
• If the camera is left without the battery for a long time, the date will
be reset.
14
Battery charging stand D-BC23
To power outlet
1
2
1
Getting Started
AC plug cord
3
Charging indicator (CAMERA)
Charging indicator (BATTERY)
Charging the Battery
Use the supplied D-BC23 battery charging stand to charge the battery before
using the camera for the first time or when the [Battery depleted] message
appears. You can charge the battery without removing it from the camera.
1
Connect the AC plug cord to the battery charging stand
D-BC23.
2
Plug the AC plug cord into the power outlet.
Charging the Battery in the Camera
3
Place the camera in the charger.
Turn the camera off and position the camera so that the lens rests in
the depression in the case. When charging the battery, the charging
indicator of the battery charging stand indicates the following
information.
Battery is charging
Battery is charged
Battery error
4
Lit
Off
Blinks
Remove the camera from the battery charging stand
when charging is completed.
15
3
1
Getting Started
Battery
Charging indicator (CAMERA)
Charging indicator (BATTERY)
Charging the Battery by Itself
You can remove the battery from the camera and charge it.
3
Place the battery in the charger so that the PENTAX
name is visible.
The charging indicator (BATTERY) lights red while the battery is
charging and turns off when charging is completed.
4
Remove the battery from the battery charging stand
when charging is completed.
• The time required for full charge is about 100 minutes.
The appropriate ambient temperature range for charging the
battery is 0°C – 40°C (32°F to 104°F).
• The charging time may vary depending on the ambient
temperature and charging conditions.
• When the battery reaches the end of its service life, the time that
the camera can be operated becomes shorter even when the
battery is fully charged. In this event, replace the battery.
• When charging the battery in the camera, another battery can be placed in
the charger at the same time. This is useful when you have spare battery.
When the camera and battery is placed in the charger, the charging
indicator (CAMERA) and charging indicator (BATTERY) light red. When
the battery inserted in the camera is fully charged, the charging of the
spare battery starts automatically. When the charging of the spare battery
starts, the charging indicator (CAMERA) turns off and the charging
indicator (BATTERY) lights red.
• You can also remove the battery from the camera and charge it
using the optional D-BC8 battery charger.
16
• Approximate Operating Time (when the D-LI8 battery is fully
charged)
Number of recordable images: Approx. 100 (at 23°C with the LCD
monitor on and the flash used for 50% of
shots, based on the CIPA standard.)
Playback time:
Approx. 130 min.
(based on PENTAX measuring
conditions.)
• The above figures may vary according to the conditions in which the
camera is used.
1
Getting Started
• Always charge the battery before using the camera for the first
time or when the battery has not been used for an extended period
of time.
• Do not use the D-BC23 battery charging stand to charge batteries
other than D-LI8 rechargeable lithium-ion batteries, as the charger
may overheat or be damaged as a result.
• If the battery is inserted correctly but the charging indicator fails to
blink, the battery may be faulty. Replace with a new battery.
• In general, battery performance temporarily deteriorates as the
temperature decreases. When using the camera in a cold
environment, keep it warm by putting it in your pocket or inside
your coat. Battery performance that has deteriorated due to low
temperature will be restored when the battery is returned to room
temperature.
• Be sure to take a spare battery with you when traveling abroad or
to a cold region, or if you intend to take a lot of pictures.
• Battery Level Indicator
You can check the battery level by the # symbol on the LCD monitor.
#
(lit green)
: Adequate power remains.
(lit yellow)
: Battery is running very low.
(lit red)
: Battery is exhausted.
↓
$
↓
%
↓
[Battery depleted]
: The camera will turn off after the message appears.
17
• Recycling Batteries
1
Getting Started
18
This symbol indicates that the battery is recyclable.
Cover the terminals with insulating tape and take the
battery to a store displaying this symbol.
4
1
To power outlet
AC plug cord
4 symbol
Getting Started
2
1
AC adapter
3
Using the AC Adapter (optional)
If you intend to use the LCD monitor for a long time or connect the
camera to a PC, use of the AC adapter D-AC8 is recommended.
1
Make sure that the camera is turned off and open the
terminal cover.
2
Connect the DC terminal on the AC adapter to the DC
input terminal on the camera, being sure to match the
4 symbols.
3
4
Connect the AC plug cord to the AC adapter.
Plug the AC plug cord into the power outlet.
• Make sure that the camera is turned off when connecting or
disconnecting the AC adapter.
• Make sure that the AC plug cord and connecting cable are
inserted securely. The data may be lost if the cable becomes
disconnected while you are taking pictures.
• Be sure to read the operation manual accompanying the AC
adapter before using the adapter.
• Be sure to match the 4 symbols when connecting the DC terminals.
Inserting the plugs with too much force may damage them.
19
Precautions When Using the Battery Charging Stand or AC Adapter
1
Getting Started
20
To avoid the risk of fire or electric shock when using the battery charging
stand or AC adapter, be sure to read the section on “FOR SAFE USE OF
YOUR CAMERA” on page 1. Refer to page 166 for the specifications of
the battery charging stand and AC adapter.
Installing the SD Memory Card
SD Memory Card
1
2
1
3
1
To remove the
card, push in
and pull out
Getting Started
2
An SD Memory Card can be used with this camera. Captured images
and recorded sounds are recorded on the SD Memory Card.
• Make sure that the camera is turned off before inserting or
removing the SD Memory Card.
• Do not use a new SD memory card or one used with another
camera without formatting it with your camera before use. Refer to
“Formatting an SD Memory Card” (p.142) for instructions on
formatting.
1
Open the battery/card cover.
Slide the battery/card cover in the direction indicated by the arrow 1
and flip the cover open 2 .
2
3
Insert an SD Memory Card so the label (the side with the
2 symbol) is facing toward the LCD monitor and push
the card in until it clicks.
Close the battery/card cover.
To remove the card, eject the card by pressing it in the direction
indicated by the arrow and pull it out.
The number of recordable images varies depending on the capacity
of the SD Memory Card or built-in memory and the selected image
size and quality. (1p.23)
21
Precautions When Using an SD Memory Card
1
Getting Started
22
• Make sure that the camera is turned off before opening the battery/card cover.
• The SD Memory Card is equipped with a write-protect switch. Write-protect switch
Setting the switch to [LOCK] protects the existing data by
prohibiting recording of new data, deletion of existing data or
formatting of the card.
• Care should be taken if you remove the SD Memory Card
immediately after using the camera, as the card may be hot.
• Do not remove the SD Memory Card or turn the camera off
while data is being recorded on the card, images or sound
are being played back, or the camera is connected to a PC with the USB cable as
this may cause the data to be lost or the card to be damaged.
• Do not bend the SD Memory Card or subject it to violent impact. Keep it away from
water and store away from high temperature.
• Be sure to format unused cards or cards that have been used on another camera.
Refer to “Formatting an SD Memory Card” (p.142) for instructions on formatting.
• Do not remove the SD Memory Card during formatting as this may damage the
card and render it unusable.
• The data on the SD Memory Card may be deleted in the following circumstances.
PENTAX does not accept any liability for data that is deleted
(1) when the SD Memory Card is mishandled by the user.
(2) when the SD Memory Card is exposed to static electricity or electrical
interference.
(3) when the card has not been used for an extended period of time.
(4) when the card is ejected, the AC adapter is disconnected or the battery is
removed while the data on the card is being recorded or accessed.
• The SD Memory Card has a limited service life. If it is not used for an extended
period of time, the data on the card may become unreadable. Be sure to make a
backup of important data on a PC.
• Avoid using or storing the card where it may be exposed to static electricity or
electrical interference.
• Avoid using or storing the card in direct sunlight or where it may be exposed to
rapid changes in temperature or to condensation.
• When using an SD Memory Card with a slow recording speed, recording may stop
while you are taking movies even when there is adequate space in the memory, or
shooting and playback may take a long time.
• When you purchase the SD Memory Cards, access the PENTAX website and
confirm beforehand if they have compatibility with your camera. Inquiries on the
card compatibility can also be answered by your nearest PENTAX service center.
Image Size and Quality
Choose the appropriate number of recorded pixels and quality level on
the [A Rec. Mode] menu.
Setting the Menus 1p.38
Selecting the Recorded Pixels 1p.88
1
Getting Started
Choose the image size and quality best suited to your purpose.
Higher quality levels and numbers of recorded pixels produce clearer
images for printing, but the resulting increase in data volume reduces the
total number of pictures that can be taken.
Selecting the Quality Level 1p.90
Appropriate Sizes According to Use
Appropriate Use
Sharp, Clear
Size
2560×1920
2048×1536
1600×1200
1024×7680
640×480
Fine printing such as photo printing, large-sized
printing, editing
Postcard-sized printing, using on homepage, attaching
to E-mail
The default setting is 2560×1920.
Appropriate Quality According to Use
C
Best
D
Better
E
Good
Lowest compression ratio. Suitable for large A4-size photo prints.
Standard compression ratio. Suitable for photo prints or
viewing images on a computer screen.
Highest compression ratio. Suitable for attaching to e-mails or
creating websites.
The default setting is D.
Approximate Number of Recordable Images by Size and Quality
Quality Level
Recorded Pixels
2560×1920
2048×1536
1600×1200
1024×7680
640×480
Best
C
Approx. 42
Approx. 61
Approx. 81
Approx. 132
Approx. 192
Better
D
Approx. 66
Approx. 95
Approx. 127
Approx. 202
Approx. 295
Good
E
Approx. 93
Approx. 132
Approx. 174
Approx. 274
Approx. 349
Movie
(320×240)
Approx.
158 sec.
• The above table indicates the number of images when using the SD Memory Card (64MB).
• The above table is based on standard shooting conditions specified by PENTAX and may
vary depending on the subject, shooting conditions, capture mode, SD Memory Card, etc.
23
Initial Settings
1
Power switch
Getting Started
Q Playback button
Four-way controller
OK button
MENU button
If the Initial Settings screen or Date Adjust screen appears when you turn
the camera on, follow the procedure below to set the display language
and/or current date and time.
If the Initial Settings screen appears:
1p.24, 25 “Setting the Display Language”, “Setting the
Date and Time”
If the Date Adjust screen appears:
1p.25 “Setting the Date and Time”
If neither screen appears, setting is not required.
Setting the Display Language
You can choose the language in which the menus, error messages, etc. are
displayed from the following: English, French, German, Spanish, Italian,
Russian, Korean, Chinese (traditional and simplified) and Japanese.
1
Press the four-way controller (23)
to select [Language/
].
Initial Settings
Language/
English
The default setting is English.
2
Press the four-way controller (5).
The Language Setting screen appears.
24
3
Press the four-way controller (23)
to select the language.
4
Press the OK button.
New York
DST
MENU
Exit
OK
OK
Setting the Date and Time
Set the current date and time and the display style.
1
Press the four-way controller (5).
Date Adjust
Date Style
Date
1
mm/dd/yy 12h
07/09/2004
Time
07:00 AM
MENU
Cancel
OK
OK
2
Press the four-way controller (23) to select the date
style.
3
Press the four-way controller (5).
Getting Started
2 and 3 appear above and below “mm/dd/
yy”.
2 and 3 appear above and below “12h”.
4
Press the four-way controller (23) to select [24h] (24hour display) or [12h] (12-hour display).
5
6
7
Press the four-way controller (5).
Press the four-way controller (23) to select [Date].
Press the four-way controller (5).
2 and 3 appear above and below the
month.
8
Press the four-way controller
(23) to change the month.
Date Adjust
Date Style
Date
07/09/2004
Time
07:00 AM
MENU
9
10
11
12
mm/dd/yy 12h
Cancel
OK
OK
Repeat Step 7 and 8 to change the date and year.
Press the four-way controller (5).
Press the four-way controller (23) to select [Time].
Press the four-way controller (5).
2 and 3 appear above and below the hour.
Date Adjust
Date Style
Date
mm/dd/yy 12h
07/09/2004
Time
07:00 AM
MENU
Cancel
OK
OK
25
13
Press the four-way controller (23) to change the hour.
AM/PM switches automatically as you change the hour if you selected
[12h] in Step 3.
1
Getting Started
14
15
Repeat Step 12 and 13 to change the minute.
Press the OK button when you have finished the
settings.
The camera is ready to take pictures. If you set the date and time using
the MENU button, you will return to the menu screen. Press the MENU
button.
• When you finish the settings and press the OK button, the camera
clock is reset to 00 seconds.
• To set the exact time, press the OK button when the time signal
(on the TV, radio, etc.) reaches 00 seconds.
• When the Initial Settings screen is displayed, you can cancel the
setting operation and switch to the Capture mode by pressing the
MENU button. In this case, the screen will appear next time you
turn the camera on.
• You can change the settings after they have been made. Refer to
“Changing the Date and Time” (p.147).
26
Quick Start
Taking Still Pictures
Viewfinder
Power switch
Shutter release button
Mode dial
2
LCD monitor
The simplest procedure for taking still pictures is described below. The
flash fires automatically depending on the light conditions.
1
2
3
Press the power switch.
The camera turns on.
Set the mode dial to A.
Confirm the subject and shooting
information on the LCD monitor.
Quick Start
Zoom/f/y button
046
7/ 7/2004
09:55 AM
The focus frame in the middle of the LCD
monitor indicates the zone of automatic focusing.
Focus frame
You can change the size of the subject by
pressing the Zoom/f/y button.
x : makes the subject bigger.
w : makes the subject smaller.
You can check the size of the subject by looking through the viewfinder.
As there is no focus frame in the viewfinder, be sure to check the
focusing area on the LCD monitor.
4
Press the shutter release button halfway.
5
Press the shutter release button.
The focus frame on the LCD monitor will light green when the camera
is in focus.
The image appears on the LCD monitor for one second (Instant
Review) and is recorded on the SD Memory Card or in the built-in
memory. (The green and red lamps on the right of the viewfinder blink
alternately while the image is being recorded.)
27
Using the Shutter Release Button
2
Quick Start
The shutter release button works in a two-step action as follows.
Press halfway
The focus and exposure are locked when the shutter release button is
pressed lightly (halfway). The following information is indicated on the
LCD monitor and by the focus status and flash status lamps when the
shutter release button is pressed halfway.
1. Focus frame
The focus frame turns green if the subject is in focus. The frame does
not appear if the subject is out of focus.
2. Status lamps
Lit
Blinks
Focus status lamp (green)
Subject is in focus
Subject is out of focus
Flash status lamp (red)
Flash is charged
Flash is charging
Pictures cannot be taken while the flash is charging.
Press down fully
Press the shutter release button all the way down (fully) to take a picture.
[Poor focusing conditions]
The camera may not be able to focus under the following conditions.
In this case, lock the focus on an object the same distance away as
the subject (by pressing the shutter release button halfway) and aim
the camera at your subject with the shutter release button kept
pressed halfway and press the shutter release button fully.
•
•
•
•
•
Objects that lack contrast such as a blue sky or white wall
Dark places or objects, or conditions that prevent light being reflected back
Finely patterned object
Fast moving objects
When there is an object in the foreground and an object in the background
in the same picture
• Strongly reflected light or strong backlighting (bright background)
Instant Review
The Instant Review default setting is one second. During this time, you
can delete the image by pressing the i button, selecting [Delete] when
the [Delete] menu appears and pressing the OK button. (1p.118)
You can also record a voice memo by pressing the OK button during
Instant Review.
Setting the Instant Review Time 1p.99
28
Quick Start
Playing Back Still Pictures
Q Playback button
2
LCD monitor
Quick Start
Four-way controller
Playing Back an Image
You can display the still picture you have just taken.
1
Press the Q Playback button
after taking a picture.
100-0010
The image appears on the LCD monitor.
1/200
F4.7
Fn
7/ 7/2004
12:00 PM
Zoom Display 1p.111
Playing Back the Previous or Next Image
Still pictures can be played back one at a time, proceeding either forward
or backward.
1
Press the Q Playback button after taking a picture.
The image appears on the LCD monitor.
2
Press the four-way controller (45).
displays the previous image.
displays the next image.
29
Rotating the Displayed Image
1
Press the Q Playback button after taking a picture.
The image appears on the LCD monitor.
2
2
Press the four-way controller (3).
100-0015
The image is rotated 90° clockwise each
time the button is pressed.
Quick Start
• An image which is rotated cannot be magnified.
• When you switch to the Capture mode or menus while the image
is rotated, the rotation information of the image is saved.
• The image captured with other camera or created with computer
cannot be rotated.
Deleting the Displayed Image
You can delete the image displayed on the LCD
monitor by pressing the i button, using the fourway controller (2) to select [Delete] and pressing
the OK button.
Press the shutter release button halfway or turn
the mode dial to return to the Capture mode.
File No.
100-vvv0004
100-0004
Delete
Cancel
All
OK
OK
• The last picture taken appears on the LCD monitor when you
switch to the Playback mode.
• You can enlarge the image displayed on the LCD monitor by
pressing the Zoom /f/y button. (The image cannot be magnified
when rotated.)
• If there are no images stored, the [No image or sound] message
appears.
Deleting Images, Movies and Sounds 1p.118
30
Memo
2
Quick Start
31
Common Operations
Turning the Camera On and Off
Power switch
Q Playback button
Mode dial
3
Common Operations
1
Press the power switch.
The lens extends and the camera turns on in the Capture mode.
The camera is ready to take pictures by pressing the shutter release
button.
• Press the Q Playback button to switch to the Playback mode and
view pictures while the lens is extended.
• Hold down the Q Playback button for more than two seconds to
activate the Playback mode with the lens unextended.
2
Press the power switch again.
The camera turns off.
Switching between the Capture Mode and Playback
Mode 1p.81
Taking Pictures 1p.48
32
Turning the Camera On in the Playback Mode
Use the Playback mode with the lens unextended when you want to play
back pictures one after another.
1
Press the power switch while pressing the Q Playback
button.
The camera turns on in the Playback mode with the lens unextended.
Perform the following operations to switch between the Playback
mode with the lens unextended and the Capture mode.
Capture mode Ö Playback mode with the lens unextended
• Hold down the Q Playback button for more than two seconds.
• Press the Q Playback button. (for Voice Recording mode).
Playing Back Still Pictures 1p.29
3
Common Operations
Playback mode with the lens unextended Ö Capture mode
• Press the Q Playback button or shutter release button.
• Turn the mode dial.
Turning the Camera On in the Voice Recording
Mode
The Voice Recording mode is for recording sound only. The lens does
not extend in this mode.
You can use the camera as a voice recorder.
1
Set the mode dial to O and press the power switch.
The camera turns on in the Voice Recording mode. The lens does not
extend.
When the mode dial is turned in the Voice Recording mode, the lens
extends and the camera switches to capture status.
Recording Sound 1p.108
33
Using the Button Functions
1
2
3
4
5
6
3
Common Operations
7
8
9
10
Capture Mode
1
b button
Changes the flash mode. (1p.84)
2
Q Playback button
Switches to the Playback mode. When pressed again, returns to the
Capture mode. (1p.29)
3
Shutter release button
Press halfway:
Adjusts and locks the AF and AE.
Changes to the Capture mode after selecting a menu
item.
Press down fully: Takes picture.
Starts and ends shooting movie.
Changes to the Capture mode after selecting a menu
item.
4
Zoom button
Changes the size of the subject. (1p.27)
5
qs button
Changes the focus mode as follows
Macro mode (1p.85)
Infinity-Landscape mode (1p.85)
Focusing Area mode (1p.87)
34
Super Macro mode (1p.85)
Manual Focus mode (1p.86)
6
gh button
Changes the drive mode as follows
Self-timer Shooting (1p.70)
Auto Bracket Shooting (1p.74)
Remote Control Shooting (1p.72)
7
Continuous Shooting (1p.71)
Interval Shooting (1p.76)
OK button
Changes the information displayed on the LCD monitor. (1p.114)
Sets the menu item.
8
Four-way controller (45)
Sets the exposure.
9
Fn button
Displays the Fn Setting screen.
MENU button
Displays the [A Rec.Mode], [Q Playback] and [B Set-up] menus.
(1p.38)
Common Operations
10
3
35
1
2
3
4
5
6
7
8
3
Common Operations
Playback Mode
1
Q Playback button
Switches to the Capture mode.
2
Shutter release button
Press halfway:
Changes to the Capture mode and adjusts and locks the
AF and AE.
Press down fully: Changes to the Capture mode and takes picture.
Changes to the Capture mode and Starts and ends
shooting movie.
3
4
Zoom/f/y button
Press f during normal playback to display nine images at once. (1p.115)
Press Zoom/f/y button during zoom playback to change the size of
the Zoom Display image displayed on the LCD monitor. (1p.111)
i button
Deletes the image displayed on the LCD monitor. (1p.118)
5
OK button
Changes the information displayed on the monitor as follows. (1p.82)
Still picture, Movie: Display On, Histogram Display, Display Off
Sound:
Display On, Display Off
6
Four-way controller
(2) Replays the movie and voice memo. (1p.109, 113)
(45) Displays the previous or next image. (1p.29)
(3) Rotates the image. (1p.30)
Stops playback of the movie.
7
Fn button
Displays the Fn Setting screen.
8
36
MENU button
Displays the [A Rec.Mode], [Q Playback] and [B Set-up] menus. (1p.38)
1
2
3
4
5
1
Q Playback button
Switches to the Playback mode with the lens unextended. (1p.36) When
pressed again, returns to the Voice Recording mode.
2
Shutter release button
When pressed, starts recording, and when pressed again, stops recording.
When pressed for more than one second, recording continues for as long
as the button is held down and stops when the button is released.
3
Common Operations
Voice Recording Mode
3
OK button
Changes the information displayed on the monitor as follows.
Display On, Display Off
4
Four-way controller (in the Playback mode with the lens
unextended)
(2) Starts playback. When pressed again, pauses playback.
(45) Performs the following operations during playback. Selects a recorded
file before playback.
When (4) is pressed during playback, rewinds five seconds.
When (5) is pressed during playback, advances five seconds.
5
MENU button
When pressed during standby or before recording or playing back, displays
the [Q Playback] and [B Set-up] menus. (1p.38)
37
Setting the Menus
When you press the MENU button, the menus are displayed on the LCD
monitor. You can set functions, save the settings, and change the
camera settings on these menus.
This camera has two types of menus: SIMPLE menu, which can set
commonly used functions, and FULL menu, which can set all functions.
Operation of the FULL Menu
3
Common Operations
When you are making settings from a menu, a guide to button operations
appears on the LCD monitor.
1
Press the MENU button.
The [A Rec.Mode] menu appears when you display the menu in the
Capture mode, and the [Q Playback] menu appears when you
display the menu in the Playback mode.
The selected area appears in a frame.
2
Press the four-way controller (45).
Changes the menu screen.
3
Use the four-way controller (23) to choose an item.
Moves the frame up or down.
4
Change the setting of the selected item.
There are three ways to change the settings.
1 Press the four-way controller (5) to display the settings and
change them. (Pop up menu)
Press the OK button to return to the menu when you have finished
changing the settings.
2 Press the four-way controller (5) to move to another select
screen and change the settings.
Press the OK button to return to the menu when you have finished
changing the settings.
3 Press the four-way controller (45) and change the settings.
5
Press the MENU button.
The settings are saved and the camera switches to capture or play back
status.
38
1 MENU button
[A Rec.Mode] Menu
MENU
Exit
2
[Q Playback] Menu
[B Set-up] Menu
Playback
Rec. Mode
Recorded Pixels
Quality Level
White Balance
Focusing Area
AE Metering
Sensitivity
Protect
DPOF
Slideshow
Resize
Trimming
Digital Filter
2560
AWB
AUTO
SIMPLE
MENU
Exit
Set-up
3sec
SIMPLE
Format
Sound
Date Adjust
World Time
Language/
Folder
MENU Exit
English
Std.
SIMPLE
3
3
41
Rec. Mode
Recorded Pixels
Quality Level
White Balance
Focusing Area
AE Metering
Sensitivity
MENU
Exit
2560
AWB
AUTO
SIMPLE
3
Pop Up Menu
Rec. Mode
Recorded Pixels
Quality Level
White Balance
Focusing Area
AE Metering
Sensitivity
2560
2048
1600
1024
640
AUTO
Cancel
OK
MENU
42
Rec. Mode
Recorded Pixels
Quality Level
White Balance
Focusing Area
AE Metering
Sensitivity
MENU
Exit
OK
Common Operations
3
Select Screen
White Balance
AWB
2560
AWB
AUTO
SIMPLE
3
MENU
Cancel
OK
OK
43
Rec. Mode
Auto Bracket
Interval Shoot
Focus Limiter
Time-lapse Movie
Digital Zoom
Instant Review
MENU
Exit
Off
1sec
SIMPLE
Rec. Mode
Auto Bracket
Interval Shoot
Focus Limiter
Time-lapse Movie
Digital Zoom
Instant Review
MENU
Exit
Off
1sec
SIMPLE
3
To the next screen
39
If you perform the following without pressing the OK button in
Step 4, the settings are saved and the camera switches to capture
or play back status.
Press the shutter release button half way.
Press the shutter release button fully.
Turn the mode dial.
Switch to playback status Press the playback button.
Press the { button, b button, qs
Switch to capture or
button, or gh button after finishing the
playback status
setting.
Switch to capture status
3
Common Operations
40
• If you press the MENU button to exit the select screen 1 or 2 , any
changes you have made to the settings will not be saved.
• Even after pressing the OK button to exit the menu, if you turn the
camera off incorrectly (such as by removing the battery while the
camera is turned on), any changes you have made to the settings
will not be saved.
• The menu is exited automatically approximately one minute after
the last operation.
FULL Menu List
[A Rec.Mode] Menu
Item
Description
Default
Setting
Page
2560 × 1920
p.88
Recorded Pixels
For selecting the number of pixels
Quality Level
For selecting the image compression ratio
D
p.90
White Balance
For adjusting the color balance according to
lighting
AWB
(Auto)
p.92
[
]
(Multiple)
p.94
Focusing Area
For changing the area of the autofocus
AE Metering
For setting the metering method to
determine the exposure
L
(Multi-segment)
p.95
p.96
p.74
For taking pictures in specified interval of
time
—
p.76
Focus Limiter
For switching between limiting and not
limiting lens movement during normal
shooting and macro shooting
On
p.97
Time-lapse Movie
For setting the frame rate when recording
movies
Off
p.79
Digital Zoom
For taking digital zoom pictures
Instant Review
For setting the Instant Review time
For setting the sensitivity
Auto Bracket
For setting the shooting conditions such as
exposure, saturation and sharpness
Interval Shoot
On
p.68
1 sec.
p.99
e
(Parallel mode)
p.60
3D Mode
For taking 3D pictures
Memory
For saving the shooting function settings
when the camera is turned off
—
p.104
b
For setting the capture modes to register for
the Manual Exposure mode
M
p.49
USER
For setting the functions registered in the
USER mode
P
p.54
Noise Reduction
For reducing noise
On
p.98
Sharpness
For setting the sharpness
Normal
p.100
Saturation
For setting the saturation
Normal
p.101
Contrast
For setting the contrast
Normal
p.102
Common Operations
Auto
Exposure
(±0.3)
Sensitivity
3
41
[Q Playback] Menu
Item
Protect
3
Common Operations
42
Description
Page
For protecting images and sounds from deletion
p.122
DPOF
For setting the printing service to print out images
p.125
Slideshow
For playing recorded images successively
p.116
Resize
For changing the size of images
p.134
Trimming
For trimming images
p.136
Digital Filter
For creating a filter effect using color filters (red, blue,
green, etc.)
p.138
Quick Zoom
For playing back images at the maximum zoom size by
pressing the Zoom/f/y button only once
p.112
Quick Delete
For displaying the Delete screen with [Delete] highlighted
when ON is selected
p.119
[B Set-up] Menu
Item
Description
Page
Format
For formatting the SD Memory Card
p.142
Sound
For adjusting the operation volume and playback volume
and setting the type of start-up sound, shutter sound, key
operation sound, self-timer sound, etc.
p.148
Date Adjust
For adjusting the date and time
p.147
World Time
For setting the world time
p.150
Language/
For changing the language in which menus and messages
appear
p.152
Folder setting
For changing the name of the folder to save the images and
sounds
p.152
Screen Setting
For setting the start-up screen, background screen and
screen effects
p.144
Brightness Level
For changing the brightness of the LCD monitor
p.143
Video Out
For setting the video output format
p.153
USB Connection
Mode
For changing the USB connection mode
p.153
Sleep Timeout
For setting the power saving function
p.154
Auto Power Off
For turning off the power automatically
p.155
Fn Setting
For registering a function on the four-way controller
(2345)
p.156
Reset
For returning the camera settings to defaults
p.159
Memo
3
Common Operations
43
Operation of the SIMPLE Menu
The SIMPLE menu displays only commonly used menus. The same
menu will be displayed in both Capture mode and Playback mode.
1
Press the MENU button.
FULL menu appears. In the Capture mode, the [A Rec.Mode] menu
appears and in the Playback mode, the [Q Playback] menu appears.
The selected area appears in a blue frame.
3
2
Press x/y on the Zoom/f/y button.
The SIMPLE menu appears.
Common Operations
3
Press the four-way controller (23) to choose an item.
Moves the frame up or down.
4
Change the setting of the selected item.
There are two ways to change the setting.
1 Press the four-way controller (5) to display the settings and
change the setting. (Pop up menu)
2 Press the four-way controller (5) to move to another select
screen and change the setting.
Press the OK button to return to the menu when you have finished the
settings.
5
Press the MENU button.
The settings are saved and the camera switches to capture or play
back status.
Return to FULL Menu
1
Press x/y on the Zoom/f/y button.
The FULL menu appears.
44
1 MENU button
FULL Menu
Rec. Mode
Recorded Pixels
Quality Level
White Balance
Focusing Area
AE Metering
Sensitivity
MENU
Exit
2560
AWB
AUTO
SIMPLE
2
3
SIMPLE Menu
Image Quality
DPOF
Slideshow
Format
Sound
Date Adjust
USB Connection
MENU
Exit
Super
3sec
PC
FULL
3
41
Image Quality
DPOF
Slideshow
Format
Sound
Date Adjust
USB Connection
MENU
Exit
Super
Pop Up Menu
Image Quality
DPOF
Slideshow
Format
Sound
Date Adjust
USB Connection
3sec
PC
FULL
3
MENU
42
Image Quality
DPOF
Slideshow
Format
Sound
Date Adjust
USB Connection
MENU
Common Operations
3
Exit
Super
3sec
PC
FULL
Cancel
Super
30sec
20sec
10sec
5sec
3sec
PC
OK
OK
Select Screen
Sound
Operation Vol.
Playback Volume
Start-up Sound
Shutter Sound
Operation Sound
Self-timer
MENU
1
1
1
1
OK
OK
45
• The menu setting is saved even when the camera is turned off or
switched to the Capture or Playback mode. If the camera is turned
off or switched to the Capture or Playback mode while the SIMPLE
menu displayed, the SIMPLE menu will be displayed the next time
you press the MENU button.
• Interval shooting and bracket shooting is available even when the
camera is set to display the SIMPLE menu. (When they are set to
On.)
3
Common Operations
46
• If you press the MENU button before pressing the OK button to
leave the menu, any changes to the settings will not be saved.
• Even after pressing the OK button to exit the menu, if you turn the
camera off incorrectly (such as by removing the battery while the
camera is turned on), any changes you have made to the settings
will not be saved.
• You cannot return to the FULL menu display in the process of
setting in the SIMPLE menu. Finish the setting and close the
setting screen and settings before you return to the FULL menu.
• When displaying the SIMPLE menu, the items not included in the
menu are set to their default setting (excluding language/
,
folder, start-up screen, screen effect, brightness of the LCD
monitor, video output format, and world time). These settings will
be reset to their status before displaying the SIMPLE menu when
you return to the FULL menu display.
• The image quality setting in the SIMPLE menu is invalid in the
FULL menu.
• You cannot display the SIMPLE menu in the USER mode.
SIMPLE Menu List
Item
Description
Page
p.91
DPOF
For setting which image and how many copies to print in
advance before going to a print service
p.125
Slideshow
For playing recorded images successively
p.116
Format
For formatting the SD Memory Card
p.142
Sound
For adjusting the operation volume and playback volume
and setting the type of start-up sound, shutter sound, key
operation sound, self-timer sound, etc.
p.148
Date Adjust
For adjusting the date style, date and time
p.147
USB Connection
For changing the USB connection
p.153
3
Common Operations
Image quality
For setting the recorded pixels and quality level of still
pictures
47
Taking Pictures
Taking Pictures
Mode dial
Shutter release button
4
Setting the Functions (Program Mode)
Taking Pictures
In A (Program mode), the camera automatically sets the shutter speed
and aperture for taking still pictures. However, you can select other
functions such as the flash or Continuous Shooting mode.
1
2
Set the mode dial to A.
Set the functions you want to use.
Refer to “Setting the Shooting Functions” (p.81 to p.103) for details of
how to set the functions.
3
Press the shutter release button halfway.
The focus frame on the LCD monitor will light green when the camera
is in focus.
4
Press the shutter release button.
The picture is taken.
If the USER mode has been set to P, the Program Mode Setting
screen will appear by setting the mode dial to USER.
Taking Still Pictures 1p.27
48
Mode dial
Four-way controller
OK button
MENU button
Setting the Exposure Manually (Manual Exposure Mode)
You can set the shutter speed and aperture value manually.
Select b on the [A Rec.Mode] menu and press the
four-way controller (5).
2
3
4
Press the four-way controller (23) to select M.
Press the OK button and then the MENU button.
Set the mode dial to b.
The camera is ready to take pictures in the Manual Exposure mode.
5
Use the four-way controller to
change the shutter speed and
aperture value.
4 Increases the shutter speed.
5 Reduces the shutter speed.
2 Makes the aperture larger.
(Reduces the aperture value.)
3 Makes the aperture smaller.
4
Taking Pictures
1
046
1/13
F3.2
Aperture
7/ 7/2004
3:00 PM
Shutter speed
(Increases the aperture value.)
If the combination of shutter speed and aperture value do not give an
appropriate exposure, a warning will be displayed.
If the deviation from the appropriate exposure is between –0.3 EV
and –2.0 EV, n will light, and if between +0.3 EV and +2.0 EV m will
light, and the value will be displayed.
If the picture is underexposed at a setting lower than –2.0 EV,
(Blinking) n blinks, and if overexposed at a setting higher than +2.0 EV,
m blinks.
p (Lit)
Metering is not possible.
(Lit)
49
6
Press the shutter release button.
The picture will be taken at the set shutter speed and aperture value.
Playing Back Still Pictures 1 p.29
• The shutter speed and aperture value will be saved when the
camera is turned off.
• If the [USER] or b in the [ARec.Mode] menu has been set to
[a], the camera will be ready to make settings or take pictures in
the Manual Exposure mode by setting the mode dial to E or b.
4
Taking Pictures
50
• EV compensation is not available in this mode.
• [AUTO] cannot be selected for the sensitivity or flash mode when
in the Manual Exposure mode.
• When the focus mode is set to the Manual Focus or Focusing Area
mode, press the OK button to use the four-way controller to adjust
the focus. Press the OK button again to adjust the shutter speed
or aperture value.
Mode dial
Shutter release button
Four-way controller
OK button
MENU button
Setting the Shutter Speed (Shutter-Priority Mode)
In this mode the shutter speed is set manually and the camera
automatically sets the aperture value.
2
3
4
5
4
Select b on the [A Rec.Mode] menu and press the
four-way controller (5).
Press the four-way controller (23) to select Tv.
Press the OK button and then the MENU button.
Set the mode dial to b.
The camera is ready to take pictures in the Shutter-Priority mode.
Use the four-way controller (23)
to change the shutter speed.
Taking Pictures
1
037
2 Reduces the shutter speed.
3 Increases the shutter speed.
6
Press the shutter release button.
The picture will be taken.
1/13
F8
7/ 7/2004
3:00 PM
Shutter speed
Playing Back Still Pictures 1 p.29
• The set shutter speed will be saved when the camera is turned off.
• If the [USER] or b in the [ARec.Mode] menu has been set to
[b], the camera will be ready to make settings or take pictures in
the Shutter-Priority mode by setting the mode dial to E or b.
• When the focus mode is set to the Manual Focus or Focusing Area mode,
press the OK button to use the four-way controller to adjust the shutter
speed or the focus. (The function of the four-way controller changes each
time you press the OK button.)
• [Auto] cannot be selected for the flash when in the Shutter-Priority mode.
51
Mode dial
Shutter release button
Four-way controller
OK button
MENU button
Setting the Aperture Value (Aperture-Priority Mode)
4
In this mode the aperture value is set manually and the camera
automatically sets the shutter speed.
Taking Pictures
1
Select b on the [A Rec.Mode] menu and press the
four-way controller (5).
2
3
4
Press the four-way controller (23) to select Av.
Press the OK button and then the MENU button.
Set the mode dial to b.
The camera is ready to take pictures in the Aperture-Priority mode.
5
Use the four-way controller (23)
to change the aperture value.
037
2 Makes the aperture larger.
(Reduces the aperture value.)
3 Makes the aperture smaller.
(Increases the aperture value.)
6
Press the shutter release button.
1/30
F3.2
7/ 7/2004
3:00 PM
Aperture value
The picture will be taken.
Playing Back Still Pictures 1 p.29
• The aperture value will be saved when the camera is turned off.
• If the [USER] or b in the [ARec.Mode] menu has been set to
[c], the camera will be ready to make settings or take pictures in
the Aperture-Priority mode by setting the mode dial to E or b.
52
• When the focus mode is set to the Manual Focus or Focusing Area
mode, press the OK button to use the four-way controller to adjust
the aperture value or the focus. (The function of the four-way
controller changes each time you press the OK button.)
• [AUTO] cannot be selected for the sensitivity when in the Manual
Exposure mode.
4
Taking Pictures
53
Mode dial
Shutter release button
Four-way controller
OK button
MENU button
Using Preset Function Settings (User Mode)
4
In the User mode, you can take pictures using the functions and settings
registered in advance in the User mode.
Taking Pictures
1
Select [USER] on the [A Rec.Mode] menu and press
the four-way controller (5).
2
Press the four-way controller (23) to choose the
capture mode.
You can register P, M, Tv, Av, and Night-Scene for the USER mode.
3
4
Press the OK button and then the MENU button.
Set the mode dial to USER.
The camera is ready to take pictures in the set the capture mode.
5
Press the shutter release button
halfway.
037
The focus frame on the LCD monitor will
light green when the camera is in focus.
6
Press the shutter release button.
The picture is taken.
7/ 7/2004
3:00 PM
Registering Functions in the User Mode 1p.106
54
Mode dial
Shutter release button
Taking Pictures of Dark Scenes (Night-Scene Mode)
You can take pictures of dark scenes, such as nightscapes, with the
appropriate settings.
Set the mode dial to ..
The Capture Mode screen appears.
2
Press the shutter release button halfway.
The focus frame on the LCD monitor will light green when the camera
is in focus.
3
Press the shutter release button.
4
Taking Pictures
1
The picture is taken.
• The total recording time will be longer when the noise reduction
activates in the Night-Scene mode.
• If the USER mode has been set to the Night-Scene mode, the
camera will be ready to take pictures in the Night-Scene mode by
setting the mode dial to USER.
The shutter speed is slower when taking pictures of dark scenes.
To prevent camera shake, secure the camera on a tripod or other
surface.
55
Mode dial
Shutter release button
Taking Movies (Movie Mode)
This mode enables you to shoot movies and sounds.
4
1
Set the mode dial to C.
Taking Pictures
The following shooting information appears
on the LCD monitor and the camera is ready
to take movies.
1 Movie mode icon
2 Flash Off icon
3 Time-lapse Movie setting
4 Recordable time
Press the shutter release button halfway to
focus.
2
Press the shutter release button.
3
Press the shutter release button.
1 2 3
01:15
X10
7/ 7/2004
3:00 PM
Shooting starts. You can change the size of the image using the Zoom
button.
x : makes the subject bigger.
w : makes the subject smaller.
Shooting ends.
You cannot move the focusing area in the Movie mode.
56
4
Keeping the Shutter Release Button Pressed
If you keep the shutter release button pressed for more than one second,
pictures will be taken for as long as you keep the button pressed.
Shooting stops when you take your finger off the shutter release button.
• The number of recorded pixels is fixed at 320 × 240 in the Movie
mode.
• The file format of the movie is AVI (Motion JPEG), approx. 30 fps.
• Shooting also stops when you press the shutter release button
fully after starting to shoot a movie with the self-timer.
4
Taking Pictures
• The flash will not discharge in the Movie mode.
• Continuous shooting, bracket shooting and interval shooting is not
possible in the Movie mode.
• The LCD monitor cannot be turned off in the Movie mode.
• Sound cannot be recorded when [Time-lapse Movie] is set to On.
• Only the digital zoom can be used to change the size of the image
in the Movie mode. Use the LCD monitor when recording movies
using the digital zoom.
• The optical zoom can be used to change the size of the image in
the Movie mode if it is before shooting.
• The zoom cannot be used when shooting movies in the Remote
Control mode.
• The movie will be recorded on the SD Memory Card after
shooting. This will take some time to get the camera ready for the
next shooting.
• The recording time of the movie will be longer when [Time-lapse
Movie] is set to on. This will take some time to get the camera
ready for next shooting.
Taking Time-Lapse Movies 1p.79
Playing Back Movies 1p.113
57
Mode dial
Shutter release button
Four-way controller
OK button
Selecting the Picture Mode According to the
Shooting Scene (Picture Mode)
4
You can select the Picture mode according to the shooting scene. There
are twelve available modes in the Picture mode.
Taking Pictures
Lets you capture the natural colors of landscape views.
Lets you take brightly colored flower pictures.
Lets you take portraits with spatial effect, by emphasizing the person.
Lets you take pictures of yourself or be included in pictures.
Lets you take sports scenes.
Lets you take photos against dazzling backgrounds like
L Surf & Snow
beaches or snow-covered mountains.
N Autumn Colors Lets you take colorful pictures of trees in autumn.
Lets you reproduce the beautiful colors of the sunrise or sunset.
K Sunset
J Museum
Lets you take pictures of works of art in museums and galleries.
K Food
Lets you take appetizing pictures of prepared food.
G 3D
Lets you take 3D pictures.
Panorama
F
Lets you take pictures to form a panorama picture.
Assist
Landscape
Flower
Portrait
Self-Portrait
\ Sports
H
I
J
S
1
2
Set the mode dial to PICT and press the four-way
controller (23).
The Picture Mode screen appears.
Use the four-way controller (2345) to choose the
desired mode.
For example, select H (Landscape mode).
58
3
4
5
Press the OK button.
Press the shutter release button
halfway.
The focus frame on the LCD monitor will
light green when the camera is in focus.
Press the shutter release button.
Landscape
OK
OK
The picture is taken.
In the Picture mode, the exposure chart, EV compensation, white
balance, sharpness, saturation, contrast and flash are automatically
set to their default settings. (You can change the EV compensation
and flash settings.)
4
Taking Pictures
59
Mode dial
Shutter release button
Four-way controller
OK button
Taking 3D Pictures (3D Image Mode)
4
Taking Pictures
You can take 3D pictures and view them by the parallel method or cross
method.
The default setting is [Parallel]. If you print out 3D pictures for viewing by
the parallel method and look at them through the optional 3D image
viewer, the image will appear in three dimensions.
You can also take 3D pictures for viewing by the cross method. Refer to
“Selecting the Viewing Mode” (p.62) for instructions on taking pictures by
the cross method.
1
Set the mode dial to PICT and press the four-way
controller (23).
The Picture Mode screen appears.
2
3
4
Use the four-way controller (2345) to select G (3D
Image mode).
Press the OK button.
The screen for taking the first image appears on the left of the LCD monitor.
Take the first image.
Hold the camera so that the subject is in the
middle of the left half of the screen and
press the shutter release button. The image
appears in the left half of the LCD monitor.
The right half of the screen is for taking the
second image.
60
100
7/ 7/2004
3:00 PM
5
6
Move the camera to the right
without changing your stance.
Take the second image.
100
Make sure that the subject is in the middle
of the right half of the screen and press the
shutter release button.
4
Taking Pictures
61
Four-way controller
OK button
MENU button
Selecting the Viewing Mode
1
4
Taking Pictures
2
3
4
Press the MENU button in the Capture mode.
The [A Rec.Mode] menu appears.
Use the four-way controller (23)
to select [3D Mode] and press the
four-way controller (5).
Use the four-way controller (23)
to select e(Parallel) or f(Cross).
Rec. Mode
3D Mode
Memory
USER
Noise Reduction
Sharpness
M
P
OK OK
MENU Cancel
To view pictures with the 3D image viewer,
select e.
You can view both e and f pictures without the image viewer.
Press the OK button and then the MENU button.
The camera returns to the Capture Mode screen.
• To cancel the 3D Image mode, change to another Capture mode.
• A three-dimensional effect will not be achieved if the subject
moves before the second image is taken. When taking a person,
you are recommended to ask your model to stay as still as
possible and to take the second picture as quickly as you can. It is
easier to take the pictures if you use a tripod or appropriate base.
• As a guide, the camera should be moved about 1/40 of the distance
between the camera and the subject. For example, if the subject is
3m away, the distance the camera should be moved will be
3m÷40=7.5cm. However, as the way people see three-dimensional
images differs from person to person, there is no need to be too
concerned. Refer to the table below for a simple guide to how far
to move the camera.
Distance to subject
Camera movement
62
0.1m
0.3m
0.5m
1m
3m
5m
0.5cm
1cm
1.5cm
2.5cm
7.5cm
13cm
Viewing 3D Pictures by the Parallel Method and Cross Method
As our eyes are positioned about 6 cm or 7 cm apart, there is a very
slight deviation between what we see with our right eye and what we see
with our left eye. The difference is processed by our brain to produce a
three-dimensional image. This principle is applied to taking and viewing
3D pictures.
3D pictures can be viewed by the parallel method where the left and right
lines of vision are virtually parallel, as when looking at a distant scene,
or the cross method where the left and right lines of vision are crossed,
as when you cross your eyes. A certain amount of practice may be
necessary to view 3D pictures without using the viewer.
How to Assemble the 3D Image Viewer
Assemble the 3D image viewer (optional) as shown below.
4
Taking Pictures
63
How to View 3D Pictures Using the 3D Image Viewer
Print out the pictures so that they are about 11 cm or 12 cm wide and
place the divider of the 3D image viewer in the middle of the two.
4
Taking Pictures
As the distance between the left and right eyes differs from person
to person, some people may have difficulty obtaining a threedimensional effect even when looking at prints that are the same
size. It may be especially difficult if the pictures are very large or very
small. Try different sizes until the right effect is achieved.
• Never look at the sun through the 3D image viewer.
• Do not leave the 3D image viewer where it is exposed to direct
sunlight as this may lead to fire.
64
Example of a 3D Picture (Parallel Method)
4
Taking Pictures
65
Mode dial
Shutter release button
Four-way controller
OK button
Taking Panorama Pictures
(Panorama Assist Mode)
4
Taking Pictures
You can take a number of images and join them together to form a
panorama picture. The panorama softwares supplied with the camera
(ACDSee for PENTAX and ACD photostitcher) and a computer are
necessary for joining the images. The Panorama Assist mode enables
you to overlap the edges of the images so that they are easier to join
together later into a panorama picture.
1
Set the mode dial to PICT and press the four-way
controller (23).
The Picture Mode screen appears.
2
Use the four-way controller
(2345) to select F (Panorama
Assist mode).
3
4
Press the OK button.
Panorama Assist
Use the four-way controller to
choose the direction in which the
images will be joined.
Set shift direction
Joins the images at the left.
Joins the images at the right.
Joins the images at the top.
Joins the images at the bottom.
The example shows the images when 5 is selected.
4
5
2
3
66
OK
OK
5
Take the first image.
Press the shutter release button to take the
first image. The right edge of the image
appears in half-transparent form on the left
of the LCD monitor.
6
046
7/ 7/2004
3:00 PM
Move the camera to the right and
take the second image.
Move the camera until the half-transparent
image and the actual view overlap and
press the shutter release button. Repeat
Steps 5 and 6 to take the third and
subsequent images.
7
Press the OK button.
To cancel the Panorama Assist mode, change to another mode.
• The camera cannot join the images. Use the panorama softwares
supplied with the camera (ACDSee for PENTAX and ACD
photostitcher). Refer to “Viewing Digital Camera Images on a PC”
for instructions on creating panorama pictures.
• Continuous shooting is not possible in the Panorama Assist mode.
Taking Pictures
The screen returns to Step 4.
4
67
Zoom button
Four-way controller
MENU button
Using the Zoom
4
You can use the zoom to change the size of the subject and take pictures
in the Tele or Wide mode.
Taking Pictures
1
Press the Zoom button in the
Capture mode.
046
x : makes the subject bigger.
w : makes the subject smaller.
When the digital zoom function is disabled,
you can take pictures at up to five times
magnification using the optical zoom. When
the digital zoom function is enabled, you
can further enlarge the subject to a
maximum magnification equivalent to 20
times.
Zoom bar Digital zoom
range
046
When digital zoom is enabled
Saving the Zoom Position 1p.104
You cannot use the optical zoom while shooting in the Movie mode.
68
Setting the Digital Zoom Function to Off
1
Press the MENU button in the Capture mode.
The [A Rec.Mode] menu appears.
2
Use the four-way controller (23)
to select [Digital Zoom].
3
Use the four-way controller (45)
to select P (Off).
4
Press the MENU button.
Rec. Mode
Auto Bracket
Interval Shoot
Focus Limiter
Off
Time-lapse Movie
Digital Zoom
Instant Review
1sec
MENU Exit
SIMPLE
The camera is ready to take pictures.
The digital zoom is disabled when you turn the LCD monitor off,
even if the digital zoom function is set to On.
Saving the Digital Zoom Function Setting 1p.104
Taking Pictures
You should compose the picture on the LCD monitor when you use
the digital zoom function.
4
69
Shutter release button
gh button
Using the Self-Timer
4
In the self-timer mode, the picture is taken ten seconds or two seconds
after the shutter release button is pressed.
Taking Pictures
1
Press the gh button in the Capture mode to display g
or r on the LCD monitor.
2
Press the shutter release button.
046
g The self-timer is engaged and the selftimer lamp lights for about seven
seconds. The picture is taken
approximately three seconds after the
7/ 7/2004
self-timer lamp starts to blink.
3:00 PM
r The self-timer is engaged and the picture
is taken approximately two seconds after the self-timer lamp starts
to blink.
Focusing may be compromised if you move the camera while the
self-timer lamp is blinking.
• The second count appears if you turn the LCD monitor on.
• To cancel the self-timer, press the MENU button while the second
count is displayed.
• In the 3D Image mode, both the first and second images will be
taken with the self-timer engaged.
Taking Pictures of Yourself 1p.58
Troubleshooting “Subject is not in focus” 1p.165
70
Shutter release button
gh button
Continuous Shooting
(Continuous Shooting Mode)
1
Press the gh button in the
Capture mode to display j on the
LCD monitor.
2
Press the shutter release button
halfway.
The focus frame on the LCD monitor will
light green when the camera is in focus.
3
046
7/ 7/2004
3:00 PM
4
Taking Pictures
You can switch the drive mode to Continuous Shooting mode. Pictures
are taken continuously while the shutter release button is pressed.
Press the shutter release button.
Pictures are taken continuously while the shutter release button is
pressed.
Shooting stops when you take your finger off the shutter release
button.
• You can continue shooting until the SD Memory Card is full.
• The interval will vary according to the [Recorded Pixels] and
[Quality Level] settings.
• The flash will not discharge in the Continuous Shooting mode.
• Continuous shooting is not available for the Movie, Panorama
Assist or 3D Image mode.
• The focus, exposure and white balance are locked with the first
image.
71
gh button
Using the Remote Control Unit (optional)
4
You can switch the drive mode to the Remote Control mode and take
pictures using the remote control unit E or F (optional).
Taking Pictures
1
Press the gh button in the
Capture mode to display i or h
on the LCD monitor.
The self-timer lamp blinks slowly and the
camera is ready to take pictures.
2
Press the shutter release button
on the remote control unit.
7/ 7/2004
3:00 PM
i The self-timer lamp blinks quickly and the picture is taken after
approximately three seconds.
h The picture is taken immediately.
Focusing may be compromised if you move the camera while the
self-timer lamp is blinking.
• The buttons on the camera can be used in the normal way.
• Ensure that the remote control unit is no more than four meters
away from the front of the camera.
Life of the Battery for the Remote Control Unit
A signal can be sent from the remote control unit to the camera
approximately 30,000 times. Contact your nearest PENTAX customer
service center if the battery needs changing. (A charge is required for
changing the battery.)
72
Using Zoom in the Remote Control Mode
With the remote control unit E (sold separately), you can change the
magnification using the Zoom button and take pictures using the shutter
button.
1
Press the gh button in the Capture mode to display i
or h on the LCD monitor.
The self-timer lamp blinks slowly and the camera is ready to take
pictures using the remote control unit.
2
Press the Zoom button on the
remote control unit.
046
• The digital zoom cannot be used in the Remote Control mode.
• The zoom cannot be used in the Remote Control mode when the
camera is set to the Movie or Super Macro mode.
4
Taking Pictures
The zoom bar is displayed. The zoom
magnification changes each time the zoom
button is pressed.
73
Shutter release
button
MENU
gh button
Four-way controller
OK button
Rec. Mode
Recorded Pixels
Quality Level
White Balance
Focusing Area
AE Metering
Sensitivity
MENU
Exit
2560
AWB
AUTO
SIMPLE
MENU button
Automatically Changing the Shooting Conditions
(Auto Bracket)
4
Taking Pictures
You can take pictures automatically with three different exposure, white
balance, sharpness, saturation and contrast settings.
1
Press the gh button in the Capture mode to display a
on the LCD monitor.
[Auto Bracket] is set to On by default. However, when the setting is
changed to Off, a will not appear even if you press gh button. Set
[Auto Bracket] to On in the [ARec. Mode] menu in this case.
2
Press the shutter release button.
The bracket shooting will start. The Bracket Shooting screen appears
when the shooting is finished.
• Check the pictures you have taken using the Playback mode.
• The flash will not discharge when [Exposure] is selected for the
bracket shooting condition.
• In bracket shooting, the shooting will start from the standard value
setting. Then the camera shoots with the [Negative (–)] and
[Positive (+)] value.
• You cannot add the voice memo to the image shot in bracket
shooting.
• Bracket shooting is not possible in the C F or G mode.
74
Setting the applied photo and bracket mount
1
Press the Menu button in the Capture mode.
The [ARec. Mode] menu appears.
2
Press the four-way controller (23) to select
[Auto Bracket].
3
Press the four-way controller (5).
The Auto Bracket Setting screen appears.
4
Press the four-way controller (45) to select O (On)/
P (Off) and press the four-way controller (3).
5
Press the four-way controller (5).
Go to bracket setting.
MENU
Cancel
4
OK
OK
Use the four-way controller (23)
to select the condition for bracket shooting and press
the OK button.
Taking Pictures
6
Auto Bracket
Exposure
White Balance
Sharpness
Saturation
Contrast
If you selected [Sharpness], [Saturation] or [Contrast], skip to step 9.
7
Press the four-way controller (3)
to select [Exposure] or [White
Balance].
Auto Bracket
Exposure
+0.3EV
Go to [Bracket Amount].
8
Use the four-way controller (45)
to set the bracketing steps.
9
Press the OK button and then the MENU button.
--
-- 2
MENU
-- 1
0
+1
Cancel
+
+2
OK
OK
The camera switches to the Bracket Shooting mode.
Playing Back Still Pictures 1 p.29
75
Shutter release
button
MENU
gh button
Four-way controller
OK button
Rec. Mode
Recorded Pixels
Quality Level
White Balance
Focusing Area
AE Metering
Sensitivity
MENU
Exit
2560
AWB
AUTO
SIMPLE
MENU button
Taking Pictures at Fixed Intervals
(Interval Shooting)
4
In this mode still pictures are taken automatically at a fixed interval.
Taking Pictures
1
Press the gh button in the Capture mode to display k
on the LCD monitor.
[Interval Shoot] is set to On by default. However, when the setting is
changed to Off, k will not appear even if you press gh button. Set
[Interval Shoot] to On in the [ARec. Mode] menu in this case.
2
Press the shutter release button.
Interval shooting will start with the following settings.
• Interval
0min 10sec
• Number of shot 02
• Start time
0hr 0min
The camera turns off automatically when shooting is finished.
76
• Interval shooting can be set at intervals of 10 seconds to 4 minutes
in units of 1 second, and intervals of 4 minutes to 99 minutes in
units of 1 minute. Intervals of less than 10 seconds cannot be set.
• The number of pictures can be set in the range of 2 to 99 pictures.
• The start time can be set between 0 min. and 23 hr. 59 min. in units
of 1 minute.
• If the start time is set to 0 min., the first picture will be taken as
soon as the shutter release button is pressed.
• The remaining number of pictures and interval time will be displayed on
the LCD monitor when you press the power switch on during standby.
If you press the Menu button, the message “Stop interval shooting?” will
be displayed. To cancel interval shooting, press the OK button.
• Interval shooting stops and the camera turns off automatically
when the SD Memory Card runs out of memory space.
4
Taking Pictures
• You cannot add a voice memo to an image shot in interval
shooting.
• Interval shooting is not possible in the C F or G mode.
Setting the interval, number of shot, and start time
1
Press the Menu button in the Capture mode.
The [A Rec.Mode] menu will be displayed.
2
Press the four-way controller (23) to select [Interval
Shoot].
3
Press the four-way controller (5).
The Interval Shooting menu will be
displayed.
Interval Shoot
Interval
00min 10sec
Number of Shot 02
Start Time
00hr 00min
MENU
Cancel
4
Press the four-way controller (45)
to select O (On)/P (Off) and press the four-way
controller (3).
5
Press the four-way controller (5).
OK
OK
[Interval] is selected.
77
6
Set the interval time.
1. Press the four-way controller (5).
23 will be displayed above and below the minutes.
2. Use the four-way controller (23) to change the minutes, then
press (5).
23 will be displayed above and below the seconds.
3. Use the four-way controller (23) to change the seconds, then
press (5).
4. Press the four-way controller (3).
The frame will move to [Number of shoot].
7
Press the four-way controller (5).
23 will be displayed above and below the number of pictures.
4
Taking Pictures
8
Use the four-way controller (45) to select the number
of pictures and press the four-way controller (5).
9
Press the four-way controller (3).
The frame will move to [Start Time].
10
Set the time to start shooting.
1. Press the four-way controller (5).
23 will be displayed above and below the hours.
2. Use the four-way controller (23) to change the hours, then
press (5).
23 will be displayed above and below the minutes.
3. Use the four-way controller (23) to change the minutes, then
press (5).
11
Press the OK button and then the MENU button.
Playing Back Still Pictures 1 p.29
78
Mode dial
Shutter release button
Four-way controller
OK button
MENU button
Taking Time-lapse Movies
This mode lets you take movies at a delayed frame rate so that when you
play back the movie, the action appears speeded up.
Set the mode dial to C.
Press the MENU button.
The [A Rec.Mode] menu appears.
3
Use the four-way controller (23) to select [Time-lapse
Movie] and press the four-way controller ( 5).
4
Use the four-way controller (23) to choose
[Off], [×2], [×5], [×10] or [×20].
5
Press the OK button and then the MENU button.
4
Taking Pictures
1
2
The camera is ready to take movies.
6
Press the shutter release button.
Shooting in the Time-lapse Movie mode
starts.
01:15
x5
7/ 7/2004
3:00 PM
79
• Off (×1) is the normal setting for movies (30 frames per second).
Each time ×2 or ×5 is selected, the number of frames taken per
second is reduced to 1/2 or 1/5.
• As movies are normally played back at the rate of 30 frames per
second, movies taken at ×2 appear to be played back at twice the
normal speed and movies taken at ×5 appear to be played back at
five times the normal speed.
• Sound cannot be recorded.
Taking Movies 1p.56
4
Taking Pictures
80
Setting the Shooting Functions
Changing the Mode
The Capture mode is for taking pictures and the Playback mode is for
playing back or deleting images.
Switching between the Capture Mode and Playback Mode
• To change from the Capture mode to the Playback mode, press the
Q Playback button.
• To change from the Playback mode to the Capture mode, press the
Q Playback button or press the shutter release button halfway.
Capture Modes
A
Program mode
b
Manual Exposure
mode
E USER mode
The basic picture-taking mode.
Lets you set the shutter speed and aperture value
manually.
You can also allocate Tv (Shutter-Priority) and Av
(Aperture-Priority) using the [ARec. Mode] menu.
Lets you activate the preset function settings.
Voice Recording
Lets you use the camera as a voice recorder.
mode
Lets you take movies and sounds.
C Movie mode
. Night-Scene mode Lets you take dark scenes such as night views.
Lets you take pictures with settings appropriate
d Picture mode
for the shooting scene. There are 12 available
modes in the Picture mode.
O
1
p.48
p.49
Taking Pictures
Selecting the Capture Mode
4
p.54
p.108
p.56
p.55
p.58
Turn the mode dial and match the
indicator with one of the following:
AbEOC.d
Indicator
81
Displaying Shooting Information in the Capture Mode
4
You can display shooting information on the LCD monitor when taking
pictures. The display mode can be changed by pressing the OK button.
Display On
1 2 3 4 5 6 78
Shooting information is displayed when the
046
power is turned on.
1 Capture mode
2 Flash mode
3 Focus mode
4 Drive mode
6 Card warning
5 Focus frame
7 Remaining number of recordable images
1/200
7/ 7/2004
9 Date and time
8 Battery indicator
--0.6
0.6
F2.8
3:00 PM
10 Exposure
11 Aperture
10
12 11
9
12 Shutter speed
Taking Pictures
Histogram Display
The brightness distribution of the image is
displayed. The horizontal axis shows the
brightness (darkest at the left end and
brightest at the right end) and the vertical axis
shows the number of pixels.
1 Recorded pixels 2 Quality level
3 White balance
4 AE metering
5 Sensitivity
6 Histogram
1
23
046
2560
AWB
ISO AUTO
1/200
F2.8
--0.6
0.6
6 54
Grid Display
A Grid appears to help you compose your
pictures.
Display Off
No shooting information is displayed.
• The focus frame appears in the Autofocus
mode.
• If any of the modes are changed, such as
the flash mode, the mode you have
changed appears for a few seconds.
82
LCD Monitor Off
The LCD monitor turns off.
Display On
• The display cannot be turned off in the C, G or F mode.
• Histogram Display, Grid Display and Display Off cannot be
selected in the Voice Recording mode.
Saving the Display Mode 1p.104
4
Taking Pictures
Shooting information will be displayed on the LCD monitor for a few
seconds when the shutter release button or Zoom button is pressed
or settings are changed (such as turning the mode dial).
83
b button
Selecting the Flash Mode
Flash Modes
4
(No
icon)
Taking Pictures
The flash discharges automatically depending on the light
conditions.
The flash will not discharge, regardless of the brightness.
Use this mode to take pictures at dusk or in museums etc.
where flash photography is prohibited.
Auto
a
Flash off
b
Flash on
c
Auto +
red-eye reduction
d
Flash On +
red-eye reduction
The flash discharges regardless of the brightness.
This mode reduces the phenomenon of red eyes caused by
the light from the flash being reflected in the subject’s eyes.
The flash discharges automatically.
This mode reduces the phenomenon of red eyes caused by
the light from the flash being reflected in the subject’s eyes.
The flash will discharge regardless of lighting conditions.
• The flash is off when the Capture mode is set to the Movie, Super
Macro, Continuous Shooting, Infinity-Landscape or Auto Bracket
Shooting (Exposure) mode.
• The flash discharges a total of two times, one pre-flash and the
second time to take the picture. (In the flash modes with red-eye
reduction, the interval between the pre-flash and the main flash is
longer.)
1
Press the b button in the Capture mode.
The flash mode changes each time the button is pressed and the icon
appears on the LCD monitor.
The camera is ready to take pictures in the selected the flash mode.
Status of the Focus Status Lamp and Flash Status Lamp 1p.28
Saving the Flash Mode 1p.104
84
qs/i button
Four-way controller
OK button
Selecting the Focus Mode
Focus modes
Autofocus mode
The camera focuses on the object in the autofocus area
when the shutter release button is pressed halfway.
Use this mode when the distance to the subject is more
than 60 cm (24 in.).
This mode is used when the distance to the subject is
approx. 12 cm – 70 cm (5 in. – 28 in.). The camera
focuses on the object in the autofocus area when the
shutter release button is pressed halfway.
This mode is used when the distance to the subject is
approx. 3 cm – 14 cm (1 in. – 5.6 in.). The camera
focuses on the object in the autofocus area when the
shutter release button is pressed halfway.
q
Macro mode
r
Super Macro mode
s
Infinity-Landscape
mode
z
Manual Focus mode Adjust the focus manually with the four-way controller.
u
Focusing Area mode The position of the autofocus area is changed.
4
Taking Pictures
(No
icon)
This mode is used for taking distant objects.
Saving the Focus Mode 1p.104
1
Press the qs/i button in the Capture mode.
The focus mode changes each time the button is pressed and the icon
appears on the LCD monitor.
The camera is ready to take pictures in the selected the focus mode.
85
• The default setting is the Autofocus mode.
• The zoom is fixed at the wide-angle position in the Super Macro
mode.
• The Focusing Area mode cannot be selected in the Movie (1p.56)
and 3D Image (1p.60) modes.
• The flash will not discharge in the Super Macro and InfinityLandscape modes.
• The Focus Limit setting is saved when the focus mode is changed.
If you take a picture while looking through the viewfinder when the
focus mode is set to the Macro or Super Macro, the range of the
resulting picture will differ from what was seen in the viewfinder. Be
sure to check the image on the LCD monitor.
4
Taking Pictures
Manual Focus
When the mode is set to the z (Manual Focus) mode, a frame appears in
the center of the display. Then press the four-way controller (23) to enlarge
the frame to full screen and display the indicator. Use the four-way controller
(23) to adjust the focus while watching the indicator on the LCD monitor.
046
For distant focus
2m
For closer focus
0.6
7/ 7/2004
3:00 PM
Indicator
After the focus is set, press the OK button or take your finger off the fourway controller (23). The screen returns to the normal display about two
seconds later.
When focusing, hold down the four-way controller (23) to focus
quickly.
86
Changing the Focusing Point
In the Autofocus mode, you can change the focusing point by moving the
focus frame.
1
In the u (Focusing Area) mode, press the four-way
controller (2345).
Moves the focus frame [ ] (Focusing area).
2
Press the OK button.
The focus frame is fixed in its new position.
To return the focus frame to its original location, press the qs/i
button again.
Troubleshooting “Subject is not in focus” 1p.165
4
Taking Pictures
The display mode cannot be changed in the Focusing Area mode.
87
Zoom/f/y button
MENU
Four-way controller
OK button
Fn button
MENU button
Rec. Mode
Recorded Pixels
Quality Level
White Balance
Focusing Area
AE Metering
Sensitivity
MENU
Exit
2560
AWB
AUTO
SIMPLE
Selecting the Recorded Pixels
Taking Pictures
You can choose the number of recorded pixels from [2560×1920],
[2048×1536], [1600×1200], [1024×768] and [640×480].
The more pixels there are, the larger the picture and the bigger the file size.
The data volume also varies depending on the quality level setting (1p.90).
Number of Recorded Pixels
Size
2560×1920
2048×1536
1600×1200
1024×7680
640×480
1
Appropriate Use
Sharp, Clear
4
Fine printing such as photo printing, large-sized
printing, editing
Postcard-sized printing, using on homepage, attaching
to E-mail
Press the MENU button in the Capture mode.
The [A Rec.Mode] menu appears.
Press x/y of the Zoom/f/y button if the SIMPLE menu is
displayed.
2
Use the four-way controller (23)
to select [Recorded Pixels] and
press the four-way controller (5).
3
Use the four-way controller (23)
to change the size.
4
Press the OK button and then the
MENU button.
The camera is ready to take pictures.
88
Rec. Mode
Recorded Pixels
Quality Level
White Balance
Focusing Area
AE Metering
Sensitivity
2560
2048
1600
1024
640
AUTO
Cancel
OK
MENU
OK
• The number of recorded pixels is fixed at 320×240 in the Movie
mode.
• Selecting a large size produces a clear picture when it is printed out.
• The Recorded Pixels setting is saved when the camera is turned off.
Image Size and Quality 1p.23
4
Taking Pictures
89
Zoom/f/y button
Rec. Mode
Recorded Pixels
Quality Level
White Balance
Focusing Area
AE Metering
Sensitivity
MENU
Four-way controller
OK button
MENU
Exit
2560
AWB
AUTO
SIMPLE
MENU button
Selecting the Quality Level
4
Taking Pictures
You can choose the image compression ratio (Quality levels).
The more stars, the clearer the quality and the larger the volume. The
recorded pixels setting also changes the picture volume (1p.88).
Quality Levels
C
1
Best
D
Better
E
Good
Lowest compression ratio. Suitable for photo prints.
Standard compression ratio. Suitable for viewing the image
on a computer screen.
Highest compression ratio. Suitable for use such as
creating websites.
Press the MENU button in the Capture mode.
The [A Rec.Mode] menu appears.
Press x/y of the Zoom/f/y button if the SIMPLE menu is displayed.
2
3
4
Use the four-way controller (23)
to select [Quality Level] and press
the four-way controller (5).
Use the four-way controller (23)
to change the quality level.
Press the OK button and then the
MENU button.
Rec. Mode
Recorded Pixels
Quality Level
White Balance
Focusing Area
AE Metering
Sensitivity
AUTO
Cancel
OK
MENU
2560
OK
The camera is ready to take pictures.
The Quality Level setting is saved when the camera is turned off.
Image Size and Quality 1p.23
90
Setting in the SIMPLE Menu
In the SIMPLE menu, the recorded pixels and quality level are set by the
Image Quality. You can choose from the following four qualities.
Image Quality
Superior
Super
Normal
Economy
Recorded Pixels
Quality Level
2560×1920
C
D
D
D
2560×1920
2048×1536
640×480
4
Taking Pictures
91
MENU
Four-way controller
OK button
Rec. Mode
Recorded Pixels
Quality Level
White Balance
Focusing Area
AE Metering
Sensitivity
MENU
Exit
2560
AWB
AUTO
SIMPLE
MENU button
Adjusting the White Balance
4
You can take pictures in natural colors by selecting the white balance
best suited to the light conditions at the time of shooting.
Taking Pictures
White Balance Modes
F
G
H
I
J
K
1
Auto
Daylight
Shade
The camera adjusts the white balance automatically.
Use this mode when taking pictures outside in sunlight.
Use this mode when taking pictures outside in the shade.
Use this mode when taking pictures under electric or other
Tungsten Light
tungsten light.
Fluorescent
Use this mode when taking pictures under fluorescent light.
Light
Use this mode when taking pictures by adjusting the white
Manual
balance manually.
Press the MENU button in the Capture mode.
The [A Rec.Mode] menu appears.
2
Use the four-way controller (23) to select [White
Balance].
3
Press the four-way controller (5).
The White Balance screen appears.
4
White Balance
AWB
Use the four-way controller (23)
to change the setting.
MENU
92
Cancel
OK
OK
5
Press the OK button and then the MENU button.
The camera is ready to take pictures.
Saving the White Balance 1p.104
The white balance is adjusted to match the flash, regardless of the
white balance setting, when the flash is discharged.
Manual Setting
Have a blank sheet of white paper ready.
Select K (manual) on the White Balance screen.
3
Press the Fn button.
Point the camera at the blank
sheet of paper so that it fills the
frame in the center of the screen.
White Balance
AWB
SHUTTER
Adjust
The white balance is automatically
MENU Cancel
OK OK
adjusted. [Adjusting] appears on the LCD
monitor while adjusting. [Complete] appears on the LCD monitor when
adjusting is complete and the display returns to the White Balance
screen.
4
4
Taking Pictures
1
2
Press the OK button and then the MENU button.
The camera is ready to take pictures.
93
MENU
Four-way controller
OK button
Rec. Mode
Recorded Pixels
Quality Level
White Balance
Focusing Area
AE Metering
Sensitivity
MENU
Exit
2560
AWB
AUTO
SIMPLE
MENU button
Changing the Focusing Area
You can change the autofocus area (Focusing Area).
4
Focusing Area
Taking Pictures
Multiple Normal range
Spot
1
The autofocus range becomes smaller.
Press the MENU button in the Capture mode.
The [A Rec.Mode] menu appears.
2
3
4
Use the four-way controller (23)
to select [Focusing Area] and
press the four-way controller (5).
Use the four-way controller (23)
to change the setting.
Press the OK button and then the
MENU button.
Rec. Mode
Recorded Pixels
Quality Level
White Balance
Focusing Area
AE Metering
Sensitivity
MENU
Cancel
2560
AWB
AUTO
OK OK
The camera is ready to take pictures.
The autofocus area does not appear in the viewfinder. Always check
the focusing area on the LCD monitor.
Saving the Focusing Area Setting 1p.104
94
MENU
Four-way controller
OK button
Rec. Mode
Recorded Pixels
Quality Level
White Balance
Focusing Area
AE Metering
Sensitivity
MENU
Exit
2560
AWB
AUTO
SIMPLE
MENU button
Setting the Light Metering Range to Determine
the Exposure
4
AE Metering Modes
1
L
Multi-segment
M
Center-weighted
N
Spot
The exposure is determined by the entire screen.
The exposure is determined mainly by the center of the
screen.
The exposure is determined by the small area in the
center of the screen only.
Taking Pictures
You can choose which part of the screen to use to measure the
brightness and determine the exposure.
Press the MENU button in the Capture mode.
The [A Rec.Mode] menu appears.
2
3
4
Use the four-way controller (23)
to select [AE Metering] and press
the four-way controller (5).
Use the four-way controller (23)
to change the AE metering mode.
Press the OK button and then the
MENU button.
Rec. Mode
Recorded Pixels
Quality Level
White Balance
Focusing Area
AE Metering
Sensitivity
AUTO
Cancel
OK
MENU
2560
AWB
OK
The camera is ready to take pictures.
When N is selected, the AE metering point moves in
correspondence with movement of the focusing area. (1p.87)
Saving the AE Metering Mode 1p.104
95
MENU
Four-way controller
OK button
Rec. Mode
Recorded Pixels
Quality Level
White Balance
Focusing Area
AE Metering
Sensitivity
MENU
Exit
2560
AWB
AUTO
SIMPLE
MENU button
Setting the Sensitivity
You can select the sensitivity to suit the brightness of the surroundings.
4
Sensitivity
Taking Pictures
Auto
50
100
200
400
1
The camera sets the sensitivity automatically.
• The lower the sensitivity, the sharper the image and the less noise. The
shutter speed will be slower in low light conditions.
• The higher the sensitivity, the faster the shutter speed in low light
conditions to reduce camera shake, but the image may be affected by
noise.
Press the MENU button in the Capture mode.
The [A Rec.Mode] menu appears.
2
Use the four-way controller (23)
to select [Sensitivity] and press
the four-way controller (5).
3
Use the four-way controller (23)
to change the sensitivity.
4
Press the OK button and then the
MENU button.
Rec. Mode
Recorded Pixels
Quality Level
White Balance
Focusing Area
AE Metering
Sensitivity
MENU
Cancel
The camera is ready to take pictures.
[AUTO] cannot be selected in the Manual Exposure mode.
Saving the Sensitivity 1p.104
96
2560
AUTO
50
100
200
400
AUTO
OK
OK
MENU
Four-way controller
OK button
Rec. Mode
Recorded Pixels
Quality Level
White Balance
Focusing Area
AE Metering
Sensitivity
MENU
Exit
2560
AWB
AUTO
SIMPLE
MENU button
Adjusting the Focus Limit
1
Press the MENU button in the Capture mode.
The [A Rec.Mode] menu appears.
2
Use the four-way controller (23)
to select [Focus Limiter].
3
Use the four-way controller (45)
to select O (On)/P (Off).
4
Press the OK button.
Rec. Mode
Auto Bracket
Interval Shoot
Focus Limiter
Time-lapse Movie
Digital Zoom
Instant Review
MENU
Exit
4
Taking Pictures
You can adjust the focus quickly by setting the focus limit to O (On). This
limits the movement of the lens to only long range in the Autofocus mode
and only close range in the Macro mode.
By setting the focus limit to P (Off), you can adjust the focus from
approximately 12 cm to ∞, however focusing takes a longer time.
Off
1sec
SIMPLE
The camera is ready to take pictures.
The picture will be out of focus in the Super Macro mode if the Focus
Limit is set to P (Off).
97
MENU
Four-way controller
Rec. Mode
Recorded Pixels
Quality Level
White Balance
Focusing Area
AE Metering
Sensitivity
MENU
Exit
2560
AWB
AUTO
SIMPLE
MENU button
Setting the Noise Reduction
4
Taking Pictures
Noise Reduction reduces the noise of the image after shooting. This
function is available only in the Night-Scene, Manual Exposure, ShutterPriority, and Aperture-Priority modes.
1
Press MENU button in the Capture Mode.
The [A Rec.Mode] menu appears.
2
Press the four-way controller (23)
to select [Noise Reduction].
3
Press the four-way controller (45)
to select O (On)/P (Off).
Rec. Mode
3D Mode
Memory
USER
Noise Reduction
Sharpness
MENU
Exit
M
P
SIMPLE
• The Noise Reduction setting is valid when the shutter speed is
below 1/4 seconds in the Manual Exposure, Shutter-Priority, and
Aperture-Priority modes.
• When Noise Reduction is set to O (On), processing images for
recording requires twice as much time as when Noise Reduction
is set to P (Off).
98
MENU
Four-way controller
OK button
Rec. Mode
Recorded Pixels
Quality Level
White Balance
Focusing Area
AE Metering
Sensitivity
MENU
Exit
2560
AWB
AUTO
SIMPLE
MENU button
Setting the Instant Review Time
You can choose the Instant Review time from 0.5 sec., 1 sec., 3 sec.,
5 sec. and Off (no display).
Press the MENU button in the Capture mode.
The [A Rec.Mode] menu appears.
2
Use the four-way controller (23)
to select [Instant Review] and
press the four-way controller (5).
3
Use the four-way controller (23)
to change the display time.
4
Press the OK button and then the
MENU button.
Rec. Mode
Auto Bracket
Interval Shoot
Focus Limiter
Time-lapse Movie
Digital Zoom
Instant Review
MENU
Cancel
5sec
3sec
1sec
0.5sec
Off
AUTO
OK
4
Taking Pictures
1
OK
The camera is ready to take pictures.
The Instant Review setting is saved when the camera is turned off.
99
MENU
Four-way controller
Rec. Mode
Recorded Pixels
Quality Level
White Balance
Focusing Area
AE Metering
Sensitivity
MENU
Exit
2560
AWB
AUTO
SIMPLE
MENU button
Setting the Image Sharpness
4
You can choose whether you want the image to have sharp or soft
outlines.
Taking Pictures
1
Press the MENU button in the Capture mode.
The [A Rec.Mode] menu appears.
2
Use the four-way controller (23)
to select [Sharpness].
3
Use the four-way controller (45)
to change the setting from y
(Soft) x (Normal) or z (Hard).
4
Press the MENU button.
Rec. Mode
3D Mode
Memory
USER
Noise Reduction
Sharpness
MENU
Exit
M
P
SIMPLE
The camera is ready to take pictures.
The Sharpness setting is saved when the camera is turned off.
100
MENU
Four-way controller
Rec. Mode
Recorded Pixels
Quality Level
White Balance
Focusing Area
AE Metering
Sensitivity
MENU
Exit
2560
AWB
AUTO
SIMPLE
MENU button
Setting the Color Saturation
You can set the color saturation.
1
4
Press the MENU button in the Capture mode.
Use the four-way controller (23)
to select [Saturation].
3
Use the four-way controller (45)
to change the setting from y
(Low) x (Normal) or z (High).
4
Press the MENU button.
Taking Pictures
The [A Rec.Mode] menu appears.
2
Rec. Mode
Saturation
Contrast
MENU
Exit
SIMPLE
The camera is ready to take pictures.
The Saturation setting is saved when the camera is turned off.
101
MENU
Four-way controller
Rec. Mode
Recorded Pixels
Quality Level
White Balance
Focusing Area
AE Metering
Sensitivity
MENU
Exit
2560
AWB
AUTO
SIMPLE
MENU button
Setting the Image Contrast
You can set the image contrast.
4
1
Press the MENU button in the Capture mode.
Taking Pictures
The [A Rec.Mode] menu appears.
2
Use the four-way controller (23)
to select [Contrast].
3
Use the four-way controller (45)
to change the setting from y
(Low) x (Normal) or z (High).
4
Press the MENU button.
Rec. Mode
Saturation
Contrast
MENU
Exit
SIMPLE
The camera is ready to take pictures.
The Contrast setting is saved when the camera is turned off.
102
Four-way controller
Setting the Exposure (EV Compensation)
1
Press the four-way controller (45) in the Capture
mode.
The EV compensation bar appears.
2
Use the four-way controller (45)
to change the EV setting.
To brighten, set a positive (+) value. To
darken, set a negative (–) value.
You can choose the EV setting in the range
of –2.0 EV to +2.0 EV in 1/3 EV steps.
037
--
+0.7
2
1
0
1
4
Taking Pictures
You can adjust the overall brightness of the picture.
Use this function to take pictures that are intentionally overexposed or
underexposed.
+
2
The camera is ready to take pictures in approximately 0.5 second.
Saving the EV Compensation Value 1p.104
The EV compensation bar does not appear when the display mode
is set to [Histogram Display].
103
Saving the Settings
Saving the Menu Items (Memory)
You can choose whether you want the set values to be saved when the
camera is turned off. If you select O (On), the settings will be saved in
the status they were in immediately before the camera was turned off. If
you select P (Off), the settings will be reset to the defaults when the
camera is turned off.
Item
4
Flash
Taking Pictures
Drive
Focus Mode
Zoom Position
MF
White Balance
Focusing Area
AE Metering
Sensitivity
EV Compensation
Digital Zoom
104
Description
The flash mode setting on the b button is saved.
The drive mode setting (ga) selected using the
gh button is saved.
The focus mode setting on the qs/i button is
saved.
The optional zoom position setting on the
Zoom/f/y button is saved.
The manual focus position is saved.
The [White Balance] setting on the [A Rec.Mode]
menu is saved.
The [Focusing Area] setting on the [A Rec.Mode]
menu is saved.
The [AE Metering] setting on the [A Rec.Mode]
menu is saved.
The [Sensitivity] setting on the [A Rec.Mode] menu
is saved.
The [EV Compensation] setting on the
Zoom/f/y button is saved.
The [Digital Zoom] setting on the [A Rec.Mode]
menu is saved.
Default
Setting
O
P
P
P
P
P
P
P
P
P
O
DISPLAY
The LCD monitor display mode is saved.
P
File No.
The file number is saved. If a new SD Memory Card
is inserted, file numbers are assigned sequentially.
O
• Menu items not included in [Memory] will also be saved in the
settings selected on the menus for each function when the camera
is turned off.
• The zoom position setting in the digital zoom range will not be
saved even if [Zoom Position] is set to O(On) in [Memory].
• [Memory] can be set separately in the User mode and other
capture modes.
1
Press the MENU button in Capture mode.
The [A Rec.Mode] menu appears.
2
Use the four-way controller (23)
to select [Memory].
3
Press the four-way controller (5).
The [Memory] menu appears.
5
6
Use the four-way controller (23)
MENU Cancel
OK OK
to choose an item.
Use the four-way controller (45) to select O (On)/
P (Off).
Press the OK button and then the MENU button.
The camera is ready to take pictures.
4
Taking Pictures
4
Memory
Flash
Drive Mode
Focus Position
Zoom Position
MF
White Balance
105
Registering Functions in the User Mode
Functions set with the the Capture mode on E will be registered in the
User mode.
Functions Registered in the User Mode
Items Registered in the User Mode
4
Taking Pictures
Flash Mode
Drive Mode
Focus Mode
Manual Focus Position
Display Mode (Capture Mode)
Recorded Pixels
Quality Level
White Balance
Manual White Balance
Focusing Area
Zoom Position
AE Metering
Sensitivity
EV Compensation
Auto Bracket
Interval Shooting
Focus Limit
Time-lapse Movie
Digital Zoom
Instant Review
3D Mode
Memory
Noise Reduction
Sharpness
Saturation
Contrast
Fn Setting
106
Default Setting
Auto
Normal
Autofocus
Infinity
Display On
2560×1920
D
AWB (auto)
Page
p.84
p.70 – 76
p.85
p.86
p.82
p.88
p.90
p.92
–
p.92
Multiple
Wide
L (Multi-segment)
Auto
±0.0
Exposure
p.94
p.68
p.95
p.96
p.103
p.74
–
p.76
On
Off
On
1 sec.
e(Parallel)
All On
On
Normal
Normal
Normal
2Recorded Pixels
3Quality Levels
4White Balance
5Focusing Area
p.97
p.79
p.68
p.99
p.60
p.104
p.98
p.100
p.101
p.102
p.156
Memo
4
Taking Pictures
107
Recording and Playback
Recording Sound (Voice Recording Mode)
You can record sound. The recordable time appears on the LCD monitor
according to how much space is available on the SD Memory Card.
Power switch
Shutter release
button
Speaker
Mode dial
Microphone
5
1
Recording and Playback
2
3
4
Set the mode dial to O and press
the power switch.
The recordable time appears on the LCD
monitor.
1 Remaining recordable time
2 Recording time
Press the shutter release button.
2
1
00:10:00
00
0 : 00
0 : 30
SHUTTER
Start
Recording starts. The self-timer lamp and
flash status lamp light during recording.
Press the shutter release button.
Recording stops.
To exit the Voice Recording mode, turn the camera off.
• Sound is saved in WAVE monaural files.
• The microphone is located on the front of the camera. Aim the
camera to obtain the best sound.
• Recording continues while the shutter release button is pressed
and stops when the shutter release button is released.
Only [Q Playback] and [B Set-up] menu can be selected in the
Voice Recording mode.
108
Playing Back Sounds
You can play back the recording you made in the Voice Recording mode.
Q Playback button
Zoom/f/y button
Speaker
Four-way controller
Press the Q Playback button in the Voice Recording
mode.
2
Use the four-way controller (45)
to choose the recording to play
back.
3
100-0001
00
0 : 000 : 30
Press the four-way controller (2).
00
0 : 011 : 00
7/ 7/2004
3:00 PM
Playback starts.
• The following operations can be
performed during playback.
Four-way controller (2)
4
Four-way controller (4)
Four-way controller (5)
Zoom/f/y button (x)
Zoom/f/y button (w)
Total file recording time
Pauses playback
Press again to resume playback
Rewinds five seconds
Advances five seconds
Increases the volume
Reduces the volume
5
Recording and Playback
1
Press the four-way controller (3).
Playback stops.
5
Press the Q Playback button.
The camera switches to the Voice Recording mode.
If you entered the Playback mode from the Capture mode, the
camera will switch to the Capture mode in Step 5. (1p.33)
109
Adding a Voice Memo
You can add a voice memo to a captured image.
Q Playback button
Four-way controller
OK button
Fn button
1
2
5
Recording and Playback
3
Enter the Playback mode.
Press the four-way controller (45)
to select the image to attach the
voice memo and press the Fn
button.
100-0010
1/200
F4.7
7/ 7/2004
3:00 PM
Fn
Press the four-way controller (4).
100-0001
00sec
00sec
The captured image and the Voice Memo
screen appears on the LCD monitor while
the image is displayed.
4
Press the OK button.
Recording starts. You can record for up to
30 seconds.
5
MENU
Cancel
OK
Start
Press the OK button.
Recording stops.
• U appears on the screen when a voice memo is added.
• A voice memo cannot be added to an image which already has a
voice memo. Delete the old voice memo and record a new one.
(1p.119)
A voice memo cannot be added to the protected (Z) images.
110
Playback/Deleting/Editing
Playing Back Images
You can play back images recorded on the SD Memory Card when a
card is inserted in the camera.
Q Playback button
Zoom/f/y button
Four-way controller
MENU button
Playing Back Still Pictures
Press the Q Playback button.
Refer to “Playing Back an Image” (p.29), or “Playing Back the Previous
or Next Image” (p.29) for instructions on playing back images.
6
You can display images magnified up to four times. A guide to operation
appears on the LCD monitor during magnification. (The magnification
varies depending on the size of the image.)
1
2
Enter the Playback mode and use the four-way
controller (45) to choose the image to magnify.
Press x/y on the Zoom/f/y
button.
x2.5
The image is magnified (1× to 4×). Holding
down the button changes the magnification
continuously.
Playback/Deleting/Editing
Zoom Display
• The following operations can be performed
while the magnified image is displayed.
Four-way controller (2345) Moves the position to be magnified
Makes the image bigger
Zoom/f/y button (x)
Zoom/f/y button (w)
Makes the image smaller
111
3
Press the OK button.
Zoom playback ends.
Movies, sounds, and rotated images cannot be magnified.
Setting the Quick Zoom Function
You can display the image at maximum magnification simply by pressing
the Zoom/f/y button once during zoom playback.
1
Press the MENU button in the Playback mode.
The [Q Playback] menu appears.
2
Press the four-way controller (23) to select [Quick
Zoom].
3
Use the four-way controller (45) to select O (On)/
P (Off).
On : Pressing x/y of the Zoom/f/y button once displays the
image at maximum magnification
Off : Pressing x/y of the Zoom/f/y button once magnifies the
image in steps
6
Playback/Deleting/Editing
112
4
Press the OK button.
The camera returns to the Playback mode.
Q Playback button
Zoom/f/y button
Four-way controller
Playing Back Movies
You can play back movies. You can play back the recording you made
in the Voice Recording mode at the same time. A guide to operation
appears on the LCD monitor during playback. Operations include
playback, frame by frame playback (forward or reverse), pause and
volume adjustment.
1
2
Enter the Playback mode and use the four-way controller
(45) to choose the movie to play back.
Remaining playback time
Press the four-way controller (2).
• The following operations can be
performed during playback.
Four-way controller (4) Reverse playback
Four-way controller (5) Forward playback
Four-way controller (2) Pause
Adjusts the volume
Zoom button w/x
100-0001
01:00
7/ 7/2004
3:00 PM
• The following operations can be performed while Pause is engaged.
Four-way controller (4) Frame reverse
Four-way controller (5) Frame forward
Four-way controller (2) Releases the Pause function
3
6
Playback/Deleting/Editing
Playback starts.
Press the four-way controller (3).
Playback stops and the screen returns to the first frame.
4
Press the Q Playback button.
The camera returns to the Capture mode.
113
Displaying Shooting Information in the Playback Mode
Shooting information can be displayed on the LCD monitor in the
Playback mode. Pressing the OK button changes the display mode.
Display On
12 3 4 5
Shooting information is displayed.
100-0001
1 Battery indicator 2 Voice Memo icon
3 Folder name
4 File name
5 Protect icon
6 Four-way controller operation guide
7 Shooting date and time
7/ 7/2004
1/200
F4.7
3:00 PM
8 Volume
9 Shutter speed
10Aperture
10 9 8
7 6
6
Playback/Deleting/Editing
Histogram Display
1 2 3
The brightness distribution of the image is
displayed. The horizontal axis shows the
brightness (darkest at the left end and
2560
brightest at the right end) and the vertical axis
AWB
shows the number of pixels.
1 Recorded pixels 2 Quality level
ISO AUTO
1/200
3 White balance
4 Histogram
F4.7
5 AE metering
6 Sensitivity
5
6
100-0001
7/ 7/2004
3:00 PM
Display Off
No shooting information is displayed.
Display On
Saving the Display Mode 1p.104
114
4
Zoom/f/y button
Four-way controller
OK button
Nine Image Display
You can display nine images at the same time.
1
Enter the Playback mode and use the four-way
controller (45) to choose an image.
2
Press w/f on the Zoom/f/y
button.
3
Press w/f on the Zoom/f/y button.
The screen returns to full screen display of the selected image.
Pressing the OK button, i button or Zoom/f/y button returns the
screen to full screen display of the selected image.
6
Playback/Deleting/Editing
Nine images appear with the selected
image in the center.
Use the four-way controller (2345) to
choose an image. When ten or more
Sel. and Del.
100-0001
images have been recorded, the previous
nine images appear when you press the four-way controller (2) while
the images in the top row are selected. Similarly, the next nine images
appear when you press the four-way controller (3) while the images
in the bottom row are selected.
115
Four-way controller
OK button
MENU button
Slideshow
You can play back all the images on the SD Memory Card or in the
built-in memory continuously.
6
Playback/Deleting/Editing
116
1
Enter the Playback mode and use the four-way
controller (45) to choose the image with which to start
the slideshow.
2
Press the MENU button.
The SIMPLE menu or the [Q Playback] menu appears.
3
Use the four-way controller (23)
to select [Slideshow] and press
the four-way controller (5).
4
Use the four-way controller (23)
to change the playback interval.
Playback
Protect
30sec
DPOF
20sec
Slideshow
10sec
Resize
5sec
Trimming
3sec
Digital Filter
MENU
Cancel
Choose the playback interval from the
following: [3 sec], [5 sec], [10 sec], [15 sec], [20 sec],
[25 sec], [30 sec].
5
OK
OK
Press the OK button.
[Start] appears on the LCD monitor and playback starts at the set
interval.
Press any button, such as the OK button or MENU button, to stop the
slideshow. [Stop] appears on the LCD monitor.
• The slideshow will continue until you press any button.
• The movies and pictures with a voice memo will be played through
to the end before the next picture is played back, regardless of the
set playback interval.
• Recordings made in the Voice Recording mode are not played
back.
6
Playback/Deleting/Editing
117
Deleting Images, Movies and Sounds
qs/i button
Four-way controller
OK button
MENU button
Deleting a Single Image or Sound
You can delete single images or sounds.
• Once deleted, images cannot be restored.
• Protected images and sounds cannot be deleted. (1p.122)
6
Playback/Deleting/Editing
118
1
Enter the Playback mode and use the four-way
controller (45) to choose the image or sounds to
delete.
2
Press the qs/i button.
100-0004
The Delete screen appears.
3
4
Use the four-way controller (2) to
select [Delete].
Press the OK button.
Delete
Cancel
All
OK
OK
The image or sound is deleted.
• You can also delete images from Instant Review (p.99).
• You cannot delete protected images (with the Z icon).
• If [Quick Delete] is set to On in the [Q Playback] menu, Step 3 can
be omitted. (1p.119)
• When you erase an image, the next image will be displayed.
However, when you erase the image shot last, the previous image
will be displayed.
Deleting a Voice Memo only
If an image has a voice memo, you can delete the voice memo without
deleting the image.
1
Enter the Playback mode and use the four-way
controller (45) to choose an image with a voice memo
to delete.
2
Press the qs/i button.
100-0010
The Delete screen appears.
3
Use the four-way controller (2) to
select [Delete Sound].
4
Press the OK button.
Delete Sound
Delete
Cancel
All
OK
OK
The voice memo is deleted.
Select [Delete] in Step 3 above to delete both the image and the
voice memo.
Setting the Quick Delete Function
1
Press the MENU button in the Playback mode.
The [Q Playback] menu appears.
2
Press the four-way controller (23) to select [Quick
Delete].
3
Use the four-way controller (45) to select O (On)/
P (Off).
4
Press the OK button.
6
Playback/Deleting/Editing
When the Quick Delete function is set to [On], the Delete screen appears
with [Delete] or [Delete All] already selected.
The camera is ready to take or play back images.
119
qs/i button
Zoom/f/y button
Four-way controller
OK button
Deleting Selected Images
You can select images to delete on the Nine Image Display.
• Once deleted, images cannot be restored.
• Protected images and sounds cannot be deleted. (1p.122)
1
6
2
Playback/Deleting/Editing
3
4
5
6
7
Enter the Playback mode and press the w/f of the
Zoom/f/y button.
Nine images appear with the selected image in the center.
Press the qs/i button.
The screen for selecting the images appears.
Press the four-way controller (2345) to choose an
image to delete.
Press the OK button.
The check box of the chosen image is checked.
Repeat Steps 3 and 4 to choose the images to delete.
Press the qs/i button.
The Select and Delete screen appears.
Press the four-way controller (2)
to select [Sel. and Del.].
Press the OK button.
The selected images and sounds are deleted.
Sel. and Del.
Cancel
MENU
OK
OK
When the selected images are deleted, the remaining images will be
displayed in ascending file number order, with the image with the
smallest file number selected.
120
qs/i button
Four-way controller
OK button
Deleting All Images
You can delete all the images and sounds at once.
• Once deleted, images cannot be restored.
• Protected images and sounds cannot be deleted. (1p.122)
1
Enter the Playback mode and
press the i button twice.
Delete all images and
sounds?
The Delete All screen appears.
Use the four-way controller (2) to
select [Delete All].
3
Press the OK button.
All the images and sounds will be deleted.
6
Delete All
Cancel
MENU
OK
OK
Playback/Deleting/Editing
2
121
MENU
Four-way controller
OK button
Playback
Protect
DPOF
Slideshow
Resize
Trimming
Digital Filter
MENU
3sec
SIMPLE
Exit
MENU button
Protecting Images and Sounds from Deletion (Protect)
You can protect images and sounds from being accidentally deleted.
1
2
3
6
Playback/Deleting/Editing
122
4
Press the MENU button in the Playback mode.
The [Q Playback] menu appears.
Use the four-way controller (23) to select [Protect].
Press the four-way controller (5).
100-0010
The screen for choosing a image appears.
Use the four-way controller (45)
to choose the image or sound to
protect.
Protect
Unprotect
All
5
6
OK
Use the four-way controller (23)
to select [Protect].
100-0010
Select [Unprotect] to cancel the Protect
setting.
Protect
Unprotect
Press the OK button.
Y appears on the image or sound.
OK
All
OK
OK
You can display the Protect screen simply by pressing the Fn button.
(1p.157)
Zoom/f/y button
MENU
Four-way controller
OK button
Playback
Protect
DPOF
Slideshow
Resize
Trimming
Digital Filter
MENU
Exit
3sec
SIMPLE
MENU button
Protecting All Image and Sounds
You can protect all the images and sounds.
1
2
Press the MENU button in the Playback mode.
The [Q Playback] menu appears.
Use the four-way controller (23)
to select [Protect] and press the
four-way controller (5).
100-0010
The screen for choosing a image appears.
Protect
Unprotect
3
4
5
6
OK
OK
Press the Zoom/f/y button.
The Protect All screen appears.
Protect all images
and sounds
Use the four-way controller (2) to
select [Protect].
Press the OK button.
Protect
Unprotect
MENU
OK
OK
Select [Unprotect] in Step 4 to cancel the Protect setting on all the
images and sounds.
Playback/Deleting/Editing
All
Even protected images and sounds will be deleted by formatting the
SD Memory Card or built-in memory.
123
Viewing Images on a TV
1
2
By using the AV cable, you can capture and play back images on a
TV or other equipment with a video IN jack. Make sure that both the
TV and the camera are turned off before connecting the cable.
6
Playback/Deleting/Editing
124
1
2
Open the terminal cover and connect the AV cable.
Connect the other end of the AV cable to the image
input terminal and sound input terminal on the TV.
When using stereo sound equipment, insert the sound terminal into the
L (white) terminal.
3
Turn the TV and camera on.
Changing the Video Output Format 1p.153
If you intend to use the camera for a long time, use of the AC adapter
D-AC8 (optional) is recommended. Refer to the operating manual
for the TV or equipment to which the camera is connected.
Setting the Printing Service (DPOF)
You can print the images on the SD Memory Card using a DPOF (Digital
Print Order Format) compatible printer or at a printing service.
MENU
Four-way controller
OK button
Playback
Protect
DPOF
Slideshow
Resize
Trimming
Digital Filter
MENU
3sec
SIMPLE
Exit
MENU button
Printing Single Images
Set the following items for each image.
Copies: Choose the number of copies up to a maximum of 99.
Date: Specify whether you want the date imprinted on the print or not.
2
3
Press the MENU button in the Playback mode.
The [Q Playback] menu appears.
Use the four-way controller (23) to select [DPOF].
Press the four-way controller (5).
100-0001
The DPOF screen appears.
4
Use the four-way controller (45)
to choose an image to print, then
press the four-way controller (3).
The frame moves to [Copies].
Copies
Date
Print All
00
OK
OK
Playback/Deleting/Editing
1
6
125
5
Use the four-way controller (45)
to choose the number of copies,
then press the four-way controller
(3).
The frame moves to [Date].
6
Use the four-way controller (45)
to select O (On)/P (Off).
100-0001
Copies
Date
Print All
03
OK
OK
O (On) : The date will be imprinted.
P (Off) : The date will not be imprinted.
7
Press the OK button.
Prints can be made according to the settings.
• You can display the DPOF screen simply by pressing the Fn
button. (1p.157)
• If DPOF settings have already been made for an image, the
previous number of copies and date setting will be displayed.
• To cancel DPOF settings, set the number of copies to 0 and press
the OK button.
6
Playback/Deleting/Editing
126
• You cannot set the printing service for movies or
sound-only files.
• Depending on the printer or printing equipment at the photo
processing lab., the date may not be imprinted on the pictures
even if the DPOF setting was made.
• Pictures may not be printed correctly when the camera is
connected directly to a PictBridge-compatible printer if the number
of copies exceeds 500.
Zoom/f/y button
MENU
Four-way controller
OK button
Playback
Protect
DPOF
Slideshow
Resize
Trimming
Digital Filter
MENU
Exit
3sec
SIMPLE
MENU button
Printing All Images
1
2
3
Press the MENU button in the Playback mode.
The [Q Playback] menu appears.
Use the four-way controller (23) to select [DPOF].
Press the four-way controller (5).
The DPOF screen appears.
Press x/y of the Zoom/f/y
button.
5
Use the four-way controller (45)
to choose the number of copies.
You can print up to 99 copies.
6
Press the four-way controller (3).
6
DPOF setting for
all images
Copies
Date
MENU
Cancel
00
OK
OK
The frame moves to [Date].
7
Use the four-way controller (45) to select O (On)/P (Off).
O (On) : The date will be imprinted.
P (Off) : The date will not be imprinted.
8
Press the OK button.
Playback/Deleting/Editing
4
Prints can be made according to the settings.
• The number of copies specified in the DPOF settings applies to all
the images. Before printing, check that the number is correct.
• Pictures may not be printed correctly when the camera is
connected directly to a PictBridge-compatible printer if the number
of copies exceeds 500.
127
• Settings for single images are cancelled when settings are made
for all images.
• DPOF settings cannot be made for movies or sound only files.
6
Playback/Deleting/Editing
128
Direct Printing Using PictBridge
By connecting the camera to a printer that supports PictBridge using the
USB cable (I-USB17) supplied with the camera, you can print images
directly from the camera without using a PC. Select the images you want
to print and the number of copies on the camera after it has been
connected to the printer.
• You are recommended to use the AC adapter D-AC8 (optional)
while the camera is connected to the printer. The printer may not
work properly or the image data may be damaged if the battery
runs out of power while the camera is connected to the printer.
• Do not disconnect the USB cable during data transfer.
• Depending on the type of printer, not all the settings made on the
camera (such as paper size and DPOF settings) may be valid.
Connecting the Camera to the Printer
1
Select d for [USB Connection Mode] on the
[B Set-up] menu.
6
Connect the camera to the printer
using the USB cable supplied with
the camera.
The PictBridge menu appears.
Select
Printing Mode
Print All
Print One
DPOF AUTOPRINT
OK
OK
While the camera is connected to a printer, if the printer settings are
changed (such as when you attach an external cartridge), the
display may return to the PictBridge menu.
Playback/Deleting/Editing
1“Changing the USB Connection Mode” (p.153)
2
129
Printing Single Images
1
2
Use the four-way controller (23)
to select [Print One].
Select
Select
Printing Mode
Press the OK button.
Print All
Print One
DPOF AUTOPRINT
The Print This Image screen appears.
3
Use the four-way controller (45)
to choose the image to print.
4
Use the four-way controller (23)
to choose the number of copies.
OK
100-0010
Print this image
You can print up to 99 copies.
Copies 1
MENU
5
Cancel
Date
Fn
OK
Date
OK
Use the Fn button to select O (On)/P (Off).
O (On) : The date will be imprinted.
P (Off) : The date will not be imprinted.
The Date cannot be set to O (On) if the printer is not compatible with
date stamping.
6
Playback/Deleting/Editing
130
OK
6
Press the OK button.
The screen to confirm the print setting appears. Proceed to Step 7 to
start printing with the settings you have made. Proceed to “Changing
the Paper Size” (p.132) to change the settings you have made.
7
Press the OK button.
Printing starts. Press the OK button to return to Step 3 and print again.
Press the MENU button to exit PictBridge.
Printing All Images
1
2
Use the four-way controller (23) to select [Print All].
Press the OK button.
The Print All screen appears.
Use the four-way controller (45) to check
the images and make sure you want to print
them all.
3
Use the four-way controller (23)
to choose the number of copies.
100-0010
Print all images
Copies 1
Total 12
MENU
Date
Cancel
Fn
OK
Date
OK
The number of copies you choose applies to all the images.
4
Use the Fn button to select O (On)/P (Off).
O (On) : The date will be imprinted.
P (Off) : The date will not be imprinted.
The Date cannot be set to O (On) if the printer is not compatible with
date stamping.
5
Press the OK button.
6
Press the OK button.
Printing starts. Press the OK button to return to Step 2 and print again.
Press the MENU button to exit printing.
6
Playback/Deleting/Editing
The screen to confirm the print setting appears. Proceed to Step 6 to
start printing with the settings you have made. Proceed to “Changing
the Paper Size” (p.132) to change the settings you have made.
131
Printing Using the DPOF Settings
1
Use the four-way controller (23) to select
[DPOF AUTOPRINT].
2
Press the OK button.
100-0010
The Print w/DPOF Settings screen appears.
Use the four-way controller (45) to check
the images and the print settings.
3
Print w/DPOF settings
Press the OK button.
Copies 1
Total 12
Date
Cancel
OK
OK
The screen to confirm the print setting
appears. Proceed to Step 4 to start printing
with the settings you have made. Proceed to “Changing the Paper
Size” (p.132) to change the settings you have made.
MENU
4
Press the OK button.
Printing starts. Press the OK button to repeat Steps 2 and 3 to print
again. Press the MENU button to exit printing.
Changing the Paper Size
6
1
Press the Fn button.
Playback/Deleting/Editing
The screen to choose the size of the paper appears.
2
Press the four-way controller (23) to choose the size of
the paper.
3
Press the OK button.
The screen to confirm the print setting appears.
4
Press the OK button.
Printing starts. When Printing is finished, press the OK button to return
to Step 3 if you want to print with the same settings again or press the
MENU button to exit printing.
Only paper sizes displayed in white can be set. Paper sizes
displayed in gray cannot be set, because they are not supported by
the camera or printer.
132
Disconnecting the Camera from the Printer
Disconnect the camera from the printer when you have finished printing.
1
2
3
Turn the camera off.
Disconnect the USB cable from the camera.
Disconnect the USB cable from the printer.
If you press the MENU button while the “Continue printing?”
message is displayed, the message “Safely remove USB cable” is
displayed.
When you disconnect the USB cable from the camera, the camera
automatically turns Off.
6
Playback/Deleting/Editing
133
Editing Images
MENU
Four-way controller
OK button
Playback
Protect
DPOF
Slideshow
Resize
Trimming
Digital Filter
MENU
3sec
SIMPLE
Exit
MENU button
Changing the Image Size and Quality
6
By changing the size and quality of a selected image, you can make the
file smaller than the original. You can use this function to continue taking
pictures when the card is full, by making the images smaller and
overwriting the original images to make more space available in the
memory.
Playback/Deleting/Editing
After changing the size and quality, the image can be saved as a new
image or written over the original image.
1
Press the MENU button in the Playback mode.
The [Q Playback] menu appears.
2
3
Use the four-way controller (23) to select [Resize].
Press the four-way controller (5).
MENU
4
Use the four-way controller (45)
to choose the image to resize.
5
Press the OK button.
The Size and Quality Options screen appears.
134
100-0003
The Resize screen appears.
Cancel
OK
OK
6
7
8
Press the four-way controller (5).
Use the four-way controller (23)
to change the size and press the
OK button.
Press the four-way controller (3).
The frame moves to [Quality Level].
9
10
Press the four-way controller (5).
11
12
Press the OK button.
13
Resize
100-0017
2560
Recorded Pixels
Quality Level
MENU
2560
OK
OK
Use the four-way controller (23) to change the quality
and press the OK button.
Use the four-way controller (23) to select [Overwrite]
or [Save as].
Press the OK button.
The resized image is saved.
• Movies cannot be resized.
• You cannot select a larger size than that of the original image.
• You cannot select a higher quality than that of the original image.
6
Playback/Deleting/Editing
135
Zoom/f/y button
MENU
Four-way controller
OK button
Playback
Protect
DPOF
Slideshow
Resize
Trimming
Digital Filter
MENU
Exit
3sec
SIMPLE
MENU button
Trimming Images
You can trim part of a picture and save it as a separate image.
1
Press the MENU button in the Playback mode.
The [Q Playback] menu appears.
6
Playback/Deleting/Editing
2
3
Use the four-way controller (23) to select [Trimming].
Press the four-way controller (5).
4
5
Use the four-way controller (45) to choose an image to trim.
Press the OK button.
100-0013
The Trimming screen appears.
MENU
6
OK
OK
Trim the image.
• Operations that can be performed on the Trimming screen
Zoom/f/y button: Changes the size of the trimming
Four-way controller (2345):
Moves the trimming position up, down, left
and right
MENU button:
Returns to the screen for selecting an image
7
8
136
The images that can be trimmed are displayed.
Press the OK button.
Press the four-way controller (5).
9
Use the four-way controller (23) to select the quality level
after trimming and press the OK button.
10
Press the OK button.
The trimmed image is saved as a separate image.
• Movies cannot be trimmed.
• The image size is changed and saved.
6
Playback/Deleting/Editing
137
Four-way controller
OK button
MENU button
Using Digital Filters to Edit Images
The filters consist of color filters such as red, blue and green, and
illustration filter, slim filter, and soft filter. In the Digital Filter mode, you
can use these filters to modify images.
6
Playback/Deleting/Editing
138
Color filters
The color filters include black-and-white filter, sepia filter,
monochromatic color filter of 21 colors and mixed color filter of blackand-white + red, black-and-white + green, black-and-white + blue. When
you select color filter, the image is displayed on the LCD monitor with the
filter effect applied and you can save the modified image.
Illustration filter
You can take a picture like an illustration when you apply the illustration
filter.
Soft filter
You can save the image with a soft effect when you apply the soft filter.
Slim filter
You can stretch the image horizontally and vertically.
Using Digital Filter to Edit Images
1
Press the MENU button in the Playback mode.
The [Q Playback] menu appears.
2
3
4
5
Use the four-way controller (23) to select [Digital
Filter].
Press the four-way controller (5).
Use the four-way controller (45) to choose an image to
edit.
Press the four-way controller (23)
B&W
to select digital filter.
The filtered image is displayed on the LCD
monitor. The example shows the image
filtered with illustration filter.
MENU
OK
OK
Go on to “Setting the Monochromatic Filter
or Mixed Color Filter”, if you selected the monochromatic filter or mixed
color filter. Go on to “Setting the Slim Filter” if you selected the slim
filter.
Press the OK button.
Press the four-way controller (23) to select [Save as…]
or [Save].
8
Press the OK button and then the MENU button.
The image is saved with the filter effect applied to the image and the
camera is ready to capture or play back images.
6
Playback/Deleting/Editing
6
7
139
Setting the Monochromatic Filter or Mixed Color Filter
6
7
8
9
Press the four-way controller (45) to select the color.
Press the OK button.
Press the four-way controller (23) to select [Save as…]
or [Save].
Press the OK button and then the MENU button.
The image is saved with the filter effect applied to the image and the
camera is ready to capture or play back images.
Setting the Slim Filter
6
7
8
9
6
Playback/Deleting/Editing
140
Press the four-way controller (45) to set the slimness.
Press the OK button.
Press the four-way controller (23) to select [Save as…]
or [Save].
Press the OK button and then the MENU button.
The image is saved with the filter effect applied to the image and the
camera is ready to capture or play back images.
You can display the Digital Filter screen simply by pressing the Fn
button. (1p.157)
You cannot apply the slim filter on an image captured in the 3D or
Panorama Assist modes.
Memo
6
Playback/Deleting/Editing
141
Settings
Camera Settings
How to recall the [B Set-up] menu
Rec. Mode
Recorded Pixels
Quality Level
White Balance
Focusing Area
AE Metering
Sensitivity
MENU
Four-way controller
OK button
MENU
Exit
2560
AWB
AUTO
SIMPLE
MENU button
Formatting an SD Memory Card
Formatting will delete all the data on the SD Memory Card.
7
• Do not remove the SD Memory Card while the card is being
formatted as this may damage the card and render it unusable.
• SD Memory Cards formatted on a PC or device other than the
camera cannot be used. Be sure to format the card with the
camera.
• Formatting will delete protected data too.
Settings
1
Select [Format] on the SIMPLE menu or the [B Set-up]
menu.
2
Press the four-way controller (5).
The Format screen appears.
3
4
Format
All data deleted
Use the four-way controller (2) to
select [Format].
Press the OK button.
Format
Cancel
MENU
Formatting starts. When formatting is
completed, the camera is ready to take pictures.
142
Cancel
OK
OK
Set-up
Format
Sound
Date Adjust
World Time
Language/
Folder Name
MENU
Exit
English
Std.
SIMPLE
Adjusting the Brightness of the LCD Monitor
You can adjust the brightness of the LCD monitor.
1
2
3
The Brightness Level screen appears.
Use the four-way controller (45)
to adjust the brightness.
The monitor gets darker as the bar slider
moves to the left and brighter as it moves to
the right.
MENU
Press the MENU button.
The camera is ready to take or play back images.
OK
OK
7
Settings
4
Select [Brightness Level] on the [B Set-up] menu.
Press the four-way controller (5).
Brightness Level
143
How to recall the [B Set-up] menu
MENU
Four-way controller
OK button
Rec. Mode
Recorded Pixels
Quality Level
White Balance
Focusing Area
AE Metering
Sensitivity
MENU
Exit
2560
AWB
AUTO
SIMPLE
MENU button
Changing the Start-up Screen, Background Color
and Screen Effects
1
2
Select [Screen Setting] on the [B Set-up] menu.
Press the four-way controller (5).
The Screen Setting screen appears.
Screen Setting
Start-up Screen
Background color
Screen effect
MENU
7
Changing the Start-up Screen
Settings
You can display an image recorded with the camera as the welcome
screen when the camera is turned on.
3
Use the four-way controller (23) to select [Start-up
Screen].
4
Press the four-way controller (5).
The Change Start-up Screen screen appears.
5
Use the four-way controller (45)
to select O (On)/P (Off).
O (On) : Displays the start-up screen
P (Off) : Hides the start-up screen
6
7
144
Start-up Screen
Start-up Screen
Optio
MENU
Press the four-way controller (3).
Use the four-way controller (45) to choose an image
for the start-up screen.
Set-up
Format
Sound
Date Adjust
World Time
Language/
Folder Name
MENU
8
Exit
English
Std.
SIMPLE
Press the MENU button three times.
The camera is ready to take or play back images.
• Once the start-up screen has been set, it will not be deleted even if
the original image is deleted or the SD Memory Card is formatted.
To delete the start-up screen, reset the settings. (1p.159)
• You can set any image captured with this camera as the start-up
screen.
• The background color cannot be changed for the USER mode and
SIMPLE menu.
Changing the Background Color
You can choose the background design and color of the LCD monitor.
Use the four-way controller (23) to select [Background
Color].
4
Press the four-way controller (5).
Change the Background Color screen
appears.
5
Use the four-way controller
(2345) to choose the
background color.
Screen Setting
Settings
3
7
MENU
The background color of the menu changes.
6
Press the OK button and then the MENU button three times.
The camera is ready to take or play back images.
145
How to recall the [B Set-up] menu
MENU
Four-way controller
OK button
Rec. Mode
Recorded Pixels
Quality Level
White Balance
Focusing Area
AE Metering
Sensitivity
MENU
Exit
2560
AWB
AUTO
SIMPLE
MENU button
Using Screen Effects
You can display various animated effected when switching display
screens on the LCD monitor.
3
Use the four-way controller (23) to select [Screen
Effect].
4
Use the four-way controller (45) to select O (On)/
P (Off).
5
Press the MENU button twice.
The camera is ready to take or play back images.
7
Settings
146
Set-up
Format
Sound
Date Adjust
World Time
Language/
Folder Name
MENU
Exit
English
Std.
SIMPLE
Changing the Date and Time
You can change the initial date and time settings. You can also set the
style in which the date appears on the camera. Choose [mm/dd/yy],
[dd/mm/yy] or [yy/mm/dd].
1
Select [Date Adjust] on the SIMPLE menu or the
[B Set-up] menu.
2
Press the four-way controller (5).
The Date Adjust screen appears.
Refer to “Initial Settings” (p.24) for the setting procedure.
7
Settings
147
How to recall the [B Set-up] menu
MENU
Four-way controller
OK button
Rec. Mode
Recorded Pixels
Quality Level
White Balance
Focusing Area
AE Metering
Sensitivity
MENU
Exit
2560
AWB
AUTO
SIMPLE
MENU button
Changing the Sound Settings
You can adjust the playback volume and the volume of operation
sounds, such as the start-up sound, shutter sound, operation sound and
self-timer sound. You can also change the operation sounds.
1
Select [Sound] on the SIMPLE menu or [B Set-up]
menu.
2
Press the four-way controller (5).
The Sound screen appears.
7
Changing the Operation Volume and Playback Volume
Settings
3
Use the four-way controller (23)
to select [Operation Volume].
4
Use the four-way controller (45)
to change the volume of sounds.
5
Change [Playback Volume] in the
same way.
6
Press the OK button and then the MENU button.
Sound
Operation Vol.
Playback Volume
Start-up Sound
Shutter Sound
Operation Sound
Self-timer
MENU
The camera is ready to take or play back images.
148
1
1
1
1
OK
OK
Set-up
Format
Sound
Date Adjust
World Time
Language/
Folder Name
MENU
Exit
English
Std.
SIMPLE
Changing the Start-up Sound, Shutter Sound, Key Operation
Sound, Focus Sound and Self-timer Sound
7
Use the four-way controller (3) to select [Start-up Sound]
and press the four-way controller (5).
8
Use the four-way controller (45) to select [1], [2], [3] or
[Off] and press the OK button.
9
Change the [Shutter Sound], [Operation Sound] and
[Self-timer Sound] in the same way.
10
Press the OK button and then the MENU button.
The camera is ready to take or play back images.
7
Settings
The Sound settings are saved when the camera is turned off.
149
How to recall the [B Set-up] menu
MENU
Four-way controller
OK button
Rec. Mode
Recorded Pixels
Quality Level
White Balance
Focusing Area
AE Metering
Sensitivity
MENU
Exit
2560
AWB
AUTO
SIMPLE
MENU button
Setting the World Time
The date and time selected in “Initial Settings” (p.24) serve as the
Hometown setting.
You can display the time in a city other than the Home Time city (World
Time). This is useful when taking pictures abroad.
1
2
Select [World Time] on the [B Set-up] menu.
Press the four-way controller (5).
The World Time screen appears.
3
7
Use the four-way controller (45)
to select O (On)/P (Off).
Settings
O : The time in the city selected in
Destination is displayed.
P : The time in the city selected in
Hometown is displayed.
4
World Time
London
Tokyo
MENU
04:23 PM
Press the four-way controller (3) to select X
(Destination) and press the four-way controller (5).
The Destination Setting screen appears. The map is selected and 45
appear on the right and left side of the map.
150
5
Press the four-way controller (45) to select the region
and press the four-way controller (3).
6
Press the four-way controller (45) to select the city and
press the four-way controller (3).
Set-up
Format
Sound
Date Adjust
World Time
Language/
Folder Name
MENU
7
English
Std.
SIMPLE
Exit
Use the four-way controller (45) to select O (On)/
P (Off) of the [DST] and press the OK button.
The World Time screen appears.
8
Press the four-way controller (3) to select W
(Hometown) and press the four-way controller (5).
Repeat Step 5 to 7 to set the region, city, and DST.
9
Press the MENU button twice.
The camera is ready to take or play back images with the time in the
selected city.
Symbol
World Time screen
O (On)
Destination
P (Off)
Hometown
Setting screen
Selected city
Selected city
–
(Destination when
(Hometown when X is selected and
W is selected.)
Hometown when
W is selected.)
Hometown
Destination
Setting screen
7
Settings
• The default setting of X and W is [NYC (New York)]. Refer to
page 160 for the list of region and city available for the setting.
• The time of the selected city is displayed on the right below of the
Destination and Hometown Setting screen.
• The time difference is displayed on the right side of [DST] of the
Destination Setting screen.
• The symbols on the map indicate the following information when
setting the world time.
(Destination when
W is selected.)
–
–
–
–
–
Selectable city
Selectable city
151
How to recall the [B Set-up] menu
MENU
Four-way controller
OK button
Fn button
MENU button
Rec. Mode
Recorded Pixels
Quality Level
White Balance
Focusing Area
AE Metering
Sensitivity
MENU
Exit
2560
AWB
AUTO
SIMPLE
Changing the Display Language
You can change the language in which the menus, error messages, etc.
are displayed.
1
2
3
Select [Language/
4
Press the OK button and then the
MENU button.
] on the [B Set-up] menu.
Press the four-way controller (5).
Use the four-way controller
(2345) to select the language.
Set-up
Format
Sound
Date Adjust
World Time
Language/
Folder Name
MENU
Exit
English
Std.
SIMPLE
The camera is ready to take or play back
images.
7
Settings
Setting the Folder Name
You can change the way to name the folder to save the images and sounds.
1
2
Select [Folder Name] on the [B Set-up] menu.
Use the four-way controller (23) to change the way to
name the folder.
Standard: The folder is numbered from 100 to 999 (Ex: 100PENTX)
Date:
The folder is numbered from 100 to 999 and the date is added after
the number. (Ex: 1000425 (when the date is set to April 25th))
3
Press the OK button and then the MENU button.
The camera is ready to take or play back images.
152
Set-up
Format
Sound
Date Adjust
World Time
Language/
Folder Name
MENU
Exit
English
Std.
SIMPLE
Changing the Video Output Format
You can select the output format (NTSC or PAL) for taking or playing
back images on a TV.
1
Select [Video Out] on the [B Set-up] menu and press the
four-way controller (5).
2
Use the four-way controller (23) to select [NTSC] or [PAL].
Choose the video output format to match the output format of the TV.
3
Press the OK button and then the MENU button.
The camera is ready to take or play back images.
Changing the USB Connection Mode
7
Settings
The image is displayed on both the camera and TV regardless of the
video output format setting.
You can change the USB connection mode depending on whether the
USB cable is to be connected to a printer (d) or a computer (PC).
1
Select [USB Connection Mode] on the [B Set-up] menu
and press the four-way controller (5).
2
3
Use the four-way controller (23) to select [PC] or [d].
Press the OK button and then the MENU button.
The camera is ready to be connected to the computer or printer.
153
How to recall the [B Set-up] menu
MENU
Four-way controller
OK button
Rec. Mode
Recorded Pixels
Quality Level
White Balance
Focusing Area
AE Metering
Sensitivity
MENU
Exit
2560
AWB
AUTO
SIMPLE
MENU button
Sleep Timeout
You can set the LCD monitor to turn off automatically when no operation
is performed for a fixed time. The LCD monitor turns on when any
operation is performed.
7
Settings
154
1
Select [Sleep Timeout] on the [B Set-up] menu and
press the four-way controller (5).
2
Use the four-way controller (23) to select [30 sec],
[1 min], [2 min] or [Off].
3
Press the OK button and then the MENU button.
The camera is ready to take or play back images.
This function will not work when playing the slideshow or when the
USB cable is connected.
Set-up
Format
Sound
Date Adjust
World Time
Language/
Folder Name
MENU
Exit
English
Std.
SIMPLE
Setting Auto Power Off
You can set the camera to turn off automatically when no operation is
performed for a fixed time.
1
Select [Auto Power Off] on the [B Set-up] menu and
press the four-way controller (5).
2
Use the four-way controller (23) to select [3 min],
[5 min] or [Off].
3
Press the OK button and then the MENU button.
The camera is ready to take or play back images.
7
Settings
The Auto Power Off function will not work when the USB cable is
connected.
155
How to recall the [B Set-up] menu
MENU
Four-way controller
OK button
Rec. Mode
Recorded Pixels
Quality Level
White Balance
Focusing Area
AE Metering
Sensitivity
MENU
Exit
2560
AWB
AUTO
SIMPLE
MENU button
Registering a Function (Fn Setting)
You can register the function you use most frequently on the four-way
controller. The function can be called directly by pressing the four-way
controller without displaying the menu.
For the Capture mode (FULL menu display mode), you can register the
function of your choice. For the Capture mode (SIMPLE menu display
mode) and the Playback mode, the functions are pre-registered.
Registering a Function in the Capture Mode (FULL menu display)
7
1
2
Select [Fn Setting] on the [B Set-up] menu.
Press the four-way controller (5).
Settings
The Fn Setting screen appears.
3
4
5
6
Press the four-way controller (23)
Fn Setting
Fn
to select the key.
Recorded Pixels
Fn
Quality Level
Fn
Press the four-way controller (5)
White Balance
Fn
Focusing Area
to display the functions to
register.
MENU
OK OK
Press the four-way controller (23)
to select the functions to register.
Press the OK button and then the MENU button twice.
The selected function is registered and the camera is ready to take
pictures.
156
Set-up
Format
Sound
Date Adjust
World Time
Language/
Folder Name
MENU
Exit
English
Std.
SIMPLE
• The functions registered as default setting are as follows.
Recorded Pixel for 2, Quality Levels for 3, White Balance for 4,
Focusing Area for 5 are registered as the default Fn Settings.
• Only one function can be registered on each key of the four-way
controller.
• You can choose from the following 12 functions:
Recorded Pixels, Quality Levels, White Balance, Focusing Area,
AE Metering, Sensitivity, Time-lapse Movie, Instant Review, M,
Sharpness, Saturation and Contrast.
Functions Registered in the Capture Mode (SIMPLE menu
display) and Playback Mode
7
Image Quality
Playback mode
2Protect
4Voice Memo
Settings
Capture mode
(SIMPLE menu display)
3DPOF
5Digital Filter
Retrieving a Function
1
Press the Fn button.
Capture mode (FULL menu display) and
Playback mode:
The functions registered on the four-way
controller (2345) are displayed.
Capture mode (SIMPLE menu display):
The screen to set the Image Quality is
displayed.
2560
AF
WB
AWB
OK
OK
157
How to recall the [B Set-up] menu
MENU
Four-way controller
OK button
Rec. Mode
Recorded Pixels
Quality Level
White Balance
Focusing Area
AE Metering
Sensitivity
MENU
Exit
2560
AWB
AUTO
SIMPLE
MENU button
2
Press the four-way controller (2345) in the direction
for which the function to you want to set is registered.
To set the function registered on the four-way controller(23):
Press the four-way controller (45) to change the setting.
To set the function registered on the four-way controller(45):
Press the four-way controller (23) to change the setting.
To set from the Capture mode (SIMPLE menu) display:
Press the four-way controller (45) to change the setting.
3
Press the OK button when the setting of your choice is
displayed.
7
You cannot change the setting in the second or subsequent images
in the Panorama Assist and 3D modes.
Settings
When using the Fn Setting in the Playback mode, following files
some of the functions cannot be selected for the following types of
files.
Digital Filter mode, DPOF and voice
memo cannot be selected.
Image with voice memo
Voice memo cannot be selected.
[Overwrite] in the Digital Filter mode
Protected file
and voice memo cannot be selected.
3D picture and panoramic The slim filter in the Digital Filter mode
photo
cannot be selected.
Damaged file
Fn Setting cannot be selected.
Movie
158
Set-up
Format
Sound
Date Adjust
World Time
Language/
Folder Name
MENU
Exit
English
Std.
SIMPLE
Resetting to Default Settings
You can return all the settings other than the date and time,
language/
and world time to the default settings.
1
2
Select [Reset] on the [B Set-up] menu.
Press the four-way controller (5).
The Reset screen appears.
3
4
Use the four-way controller (2) to
select [Reset].
Press the OK button.
Back to initial settings
Reset
Cancel
MENU
OK
OK
7
Settings
The camera is ready to take or play back
images.
Reset
159
Appendix
List of Cities
Refer to the following list of cities when setting the World Time.
City
Region
North America
Nairobi
Anchorage
Jeddah
Vancouver
Tehran
San Francisco
Dubai
Los Angeles
Karachi
Calgary
Kabul
Denver
Male
Chicago
Delhi
Miami
Colombo
Toronto
Kathmandu
New York
Dacca
Halifax
South America
Europe
City
Region
Honolulu
East Asia
Mexico City
Rangoon
Bangkok
Lima
Kuala Lumpur
Santiago
Vientiane
Caracas
Singapore
Buenos Aires
Phnom Penh
Sao Paulo
Ho Chi Minh
Rio de Janeiro
Jakarta
Madrid
Hong Kong
London
Beijing
8
Paris
Shanghai
Appendix
Milan
Manila
Rome
Taipei
Berlin
Seoul
Athens
Tokyo
Helsinki
Guam
Moscow
Africa/
West Asia
160
Oceania
Perth
Dakar
Adelaide
Algiers
Sydney
Johannesburg
Noumea
Istanbul
Wellington
Cairo
Auckland
Jerusalem
Pago Pago
Optional Accessories
A number of dedicated accessories are available for this camera.
AC adapter D-AC8
Battery Charger D-BC8
USB cable I-USB17 (∗)
AV cable I-AVC7 (∗)
Camera case O-CC23
Strap O-ST20 (∗) / O-ST24
Remote control unit F
Remote control unit E (Supporting the Zoom function)
Rechargeable lithium-ion battery D-LI8 (∗)
Battery charging stand D-BC23 (∗)
AC plug cord D-CO2 (∗)
Australia
Europe
Japan
North America, Canada
D-CO2B
D-CO2H
D-CO2K
United Kingdom
Hong Kong
Korea
8
Appendix
D-CO2A
D-CO2E
D-CO2J
D-CO2U
3D image viewer O-3DV1
Products marked with an asterisk (∗) are the same as those supplied
with the camera.
161
Messages
Messages such as the following may appear on the LCD monitor during
camera operation.
Compression error
No image & sound
Memory card full
Memory card error
Card not formatted
No card in camera
Card locked
Data being recorded
8
Appendix
162
Camera cannot play
back this image or
sound
Deleting
Battery depleted
Cannot save image
Formatting...
Image folder could not
be created
Compression of the image you captured has failed. Change
the quality/size and try again.
There are no images/sound on the SD Memory Card or in
the built-in memory.
The SD Memory Card is full and no more images can be
saved.
Insert a new SD Memory Card or delete unwanted images.
(p.21, 118)
Change the quality size and try again. (p.134)
Shooting and playback are impossible due to a problem
with the SD Memory Card. Try displaying on a PC.
The SD Memory Card you have inserted is unformatted or
has been formatted on a PC or other device and is not
compatible with this camera. (p.142)
There is no SD Memory Card in the camera. Turn off the
camera and insert the SD Memory Card.
The SD Memory Card is write-protected. Only menu
operation and mode change are possible.
The image is being recorded on the SD Memory Card.
The protect setting or DPOF settings is being changed.
The movie is being recorded.
You are trying to play back an image or sound in a format
not supported by this camera. You may be able to play it
back on another brand of camera or PC.
The image is being deleted.
The battery is exhausted. Recharge the battery or replace
with charged battery. (p.14)
The SD Memory Card is being formatted.
The largest file number has been assigned to an image and
no more images can be saved. Insert a new SD Memory
Card or format the SD Memory Card. (p.142)
Messages such as the following may appear on the LCD monitor when
using the PictBridge function.
No paper
No ink
Printer error
Data error
Jammed
There is no paper in the printer.
There is no ink in the printer.
An error message has been sent from the printer.
A data error message has been sent from the printer.
The paper in the printer has jammed.
8
Appendix
163
Troubleshooting
Problem
Cause
Camera will not Battery is not installed
turn on
Battery is installed
incorrectly
No image on
the LCD
monitor
Shutter will not
release
Picture is dark
8
Appendix
164
Remedy
Check battery is installed. If not, install
battery.
Check orientation of battery.
Reinsert battery with (4) symbol towards
back of camera. (p.14)
Battery power is low
Insert a charged battery or use the AC
adapter.
LCD monitor is set to
Press DISPLAY button to turn LCD
OFF
monitor on. (p.82)
Image is displayed but is Image on LCD monitor may be hard to see
hard to see
when taking pictures outside in sunlight.
Flash is charging
When flash status lamp blinks red, flash is
charging and no pictures can be taken.
Lamp lights red when charging is
completed.
No available space on
Insert SD Memory Card with available
SD Memory Card or in space or delete unwanted images. (p.21,
built-in memory
118)
Recording
Wait until recording is finished.
Subject is too far away in Picture becomes dark if subject is too far
a dark environment,
away. Take picture within range of flash.
such as a night scene
Background is dark
When taking a picture of a person against
a dark background, such as a night scene,
the person may appear dark if the flash
does not reach the background even with
the correct exposure. Set the camera to
the . mode to ensure both person and
background are clear. (p.81)
Problem
Cause
Remedy
Subject is not in Subject difficult to focus Subjects difficult to focus on using
focus
on
autofocus: objects with little contrast (blue
sky, white walls, etc.), dark objects, finely
patterned objects, fast-moving objects,
scenery through window or net, etc. Lock
focus on another object located at same
distance (press shutter release button
halfway), then aim at target and press
shutter release button fully, or use the
Manual Focus mode.
Subject is not in focusing Position subject in focus frame (focusing
area
area) in middle of LCD monitor. If the
subject is outside the focusing area, aim
the camera at the subject and lock the
focus (press shutter release button
halfway), then compose picture and press
the shutter release button fully.
Subject is too close
Set the focus mode to q or r. (p.85)
The focus mode is set to Normal pictures will be out of focus if
q or r
taken with the focus mode set to q or r.
Flash does not Flash mode is set to Off Set to Auto or b. (p.84)
discharge
The capture mode is set Flash will not discharge in these modes.
to C, Continuous
Shooting or Super
Macro mode
8
Appendix
165
Main Specifications
Camera
Type
Effective Pixels
Sensor
Recorded Pixels
Sensitivity
File Format
Quality Level
Storage Medium
Fully automatic compact digital still camera with built-in zoom lens
5.0 megapixels
5.36 megapixels (total pixels), 1/2.5-inch interline transfer CCD with a primary
color filter
Still Picture
2560×1920 pixels, 2048×1536 pixels, 1600×1200 pixels
1024×768 pixels, 640×480 pixels
Movie
320×240 pixels
Auto, manual (50, 100, 200, 400: Standard output sensitivity)
Still Picture
JPEG (Exif2.2), DCF, DPOF, PRINT Image Matching III
Movie
AVI (Open DML Motion JPEG), streaming recording,
approx. 30 fps, with sound
Sound
WAV (ADPCM system), monaural, max. recording time
262 min. (when using a 64 MB SD Memory Card)
Best, Better, Good
SD Memory Card
Image Storage Capacity (When using a 64 MB SD Memory Card)
Quality Level
Best
Better
Good
C
D
E
Recorded Pixels
Approx. 42 Approx. 66 Approx. 93
2560×1920
2048×1536
Approx. 61 Approx. 95 Approx. 132
1600×1200
Approx. 81 Approx. 127 Approx. 174
Approx. 132 Approx. 202 Approx. 274
1024×768
Approx. 192 Approx. 295 Approx. 349
640×480
8
White Balance
Lens
Appendix
Digital Zoom
Viewfinder
LCD Monitor
166
Movie
(320×240)
Approx.
158 sec.
Auto, Daylight, Shade, Tungsten Light, Fluorescent Light, Manual
Focal Length
5.8 mm – 29 mm (equivalent to 36 mm - 180 mm in 35
mm format)
Maximum Aperture f/2.8 – f/4.7
Lens Composition 10 elements in 8 groups (two single-faced aspherical
lenses)
Zoom Type
Electrically driven
Picture Range
32.5 mm × 43.4 mm (screen is filled) (Super Macro
mode)
Lens Barrier
Electrically driven
Capture/Playback Approx. max 4× (combines with 5× optical zoom to
Mode
give zoom magnification equivalent to 20×)
Type
Real-image optical zoom viewfinder
Magnification
Wide 0.37×, Tele 1.55×
1.8-inch TFT color LCD with approx. 118 kilopixels monitor (with backlight),
frame coverage approx. 100%
Playback Functions
Focusing System
Manual Focus
Exposure Mechanism
Capture Modes
Movie
Shutter
Drive Modes
Time Function
Power Supply
Battery Life
8
Appendix
Flash
Single-frame, 9-frame index, enlargement (max. 4×), scroll, rotating, sound,
slideshow, movie playback, histogram display, trimming, resizing
Digital Filter
Black-and-White, Sepia, 21 Color,
Black-and-White + Red, Black-and-White + Green,
Black-and-White + Blue, Illustration, Slim, Soft
Type
TTL contrast detection system by sensor 5-point
autofocus (multi/spot autofocus possible)
Focusing Range
Normal: 0.6 m – ∞ (full zoom range)
(from lens front)
Macro: 0.12 m – 0.7 m (from wide angle position to
approx. ×2.24 optical zoom)
Super Macro: 0.03 m – 0.14 m
(wide zoom position only)
Focus Limit OFF: 0.12 m – ∞ (full zoom range)
Landscape: ∞ (full zoom range)
Focus Lock
By half-pressing shutter release button
0.03 m – ∞ (Wide zoom position)
0.6 m – ∞ (Tele zoom position)
AE Metering
TTL metering by sensor (multi-segment, centerweighted, spot)
Exposure Modes
Manual, Shutter Priority, Aperture Priority, Program,
and Picture Modes
EV Compensation ±2 EV (can be set in 1/3 EV steps)
Auto Bracket
EV Compensation, White Balance, Sharpness,
Saturation, Contrast
Program, Picture, Night-Scene, Movie, Voice Recording, USER, Manual
Picture Modes
Landscape, Flower, Portrait, Self-Portrait, Sports,
Surf & Snow, Autumn Colors, Sunset, Museum, Food,
3D, Panoramic Assist
Recording Time
From approx. 1 sec. until the memory card is full
Time-lapse Movie Frame rate ×2, ×5, ×10, ×20
Type
Electronic/mechanical shutter
Speed
f/2.8 – f/5.0 (not including f/5.0)
Approx. 1/1000 sec. – 4sec.
f/5.0 – f/8.0 (including f/5.0)
Approx. 1/2000 sec. – 4 sec.
(1/1000 sec. or longer in the Manual Exposure,
Shutter-Priority and Aperture-Priority modes. Noise
Reduction activates when longer than 1/4 sec.)
Type
Auto flash with red-eye reduction function
Flash Modes
Auto, Flash Off, Flash On, Auto + Red-eye Reduction,
Flash On + Red-eye Reduction
Light Compensation ±2 EV (can be set in 1/3 EV steps)
Working Range
Wide: approx. 0.12 m – 4.2 m
(5.8 mm, at standard output sensitivity 200)
Tele: approx. 0.6 m – 2.5 m
(29 mm, at standard output sensitivity 200)
Single-frame, Continuous, 3-sec. Remote Control, Instant Remote Control,
10-sec. Self-timer. 2-sec. Self-timer, Auto Bracket, Interval
World Time setting for 68 cities (28 time zones)
Rechargeable lithium-ion battery D-LI8, AC adapter (optional)
(at 23°C with LCD monitor on, flash fired for 50% of shots
Approx. 100
and using a rechargeable lithium ion battery D-LI8)
images
* In accordance with CIPA standard.
167
Max. Charging Time
In/Out Port
Video Output Format
PictBridge
Approx. 100 min.
High speed USB 2.0 /AV terminal, external power supply terminal
NTSC, PAL (monaural sound)
Type of Printer
PictBridge supported
Printing Modes
All Image Printing, Single Image Printing, DPOF
Printing, Paper Size Setting
91.5 (W) × 56 (H) × 28 (D) mm (excluding operating members and projections)
Size
Weight
150 g (excluding battery and SD Memory Card)
Weight When Shooting 165 g (including battery and SD Memory Card)
Accessories
Rechargeable lithium-ion battery, Battery charging stand, AC plug cord,
USB cable, software (CD-ROM), AV cable, strap, operating manual
Language
English, Japanese, French, German, Spanish, Italian, Russian, Korean,
Chinese (Traditional, Simplified)
Power Supply
Rated input
Rated output
External dimensions
Weight
8
Appendix
168
Battery Charging Stand D-BC23
AC100-240V (50Hz/60Hz)
DC 4.2 V / 630 mA
99.5 × 85 × 25 (mm)
100 g
AC Adapter D-AC8 (optional)
AC100-240V (50Hz/60Hz)
DC 4.5 V/2 A
90 × 43.5 × 26.5 (mm)
122 g
WARRANTY POLICY
All PENTAX cameras purchased through authorized bona fide photographic
distribution channels are guaranteed against defects of material or workmanship
for a period of twelve months from date of purchase. Service will be rendered, and
defective parts will be replaced without cost to you within that period, provided the
equipment does not show evidence of impact, sand or liquid damage,
mishandling, tampering, battery or chemical corrosion, operation contrary to
operating instructions, or modification by an unauthorized repair shop. The
manufacturer or its authorized representatives shall not be liable for any repair or
alterations except those made with its written consent and shall not be liable for
damages from delay or loss of use or from other indirect or consequential
damages of any kind, whether caused by defective material or workmanship or
otherwise; and it is expressly agreed that the liability of the manufacturer or its
representatives under all guarantees or warranties, whether expressed or
implied, is strictly limited to the replacement of parts as hereinbefore provided. No
refunds will be made on repairs by non-authorized PENTAX service facilities.
8
Appendix
Procedure During 12-month Warranty Period
Any PENTAX which proves defective during the 12-month warranty period should
be returned to the dealer from whom you purchased the equipment or to the
manufacturer. If there is no representative of the manufacturer in your country,
send the equipment to the manufacturer, with postage prepaid. In this case, it will
take a considerable length of time before the equipment can be returned to you
owing to the complicated customs procedures required. If the equipment is
covered by warranty, repairs will be made and parts replaced free of charge, and
the equipment will be returned to you upon completion of servicing. If the
equipment is not covered by warranty, regular charges of the manufacturer or of
its representatives will apply. Shipping charges are to be borne by the owner. If
your PENTAX was purchased outside of the country where you wish to have it
serviced during the warranty period, regular handling and servicing fees may be
charged by the manufacturer’s representatives in that country. Notwithstanding
this, your PENTAX returned to the manufacturer will be serviced free of charge
according to this procedure and warranty policy. In any case, however, shipping
charges and customs clearance fees to be borne by the sender. To prove the date
of your purchase when required, please keep the receipt or bills covering the
purchase of your equipment for at least a year. Before sending your equipment
for servicing, please make sure that you are sending it to the manufacturer's
authorized representatives or their approved repair shops, unless you are
sending it directly to the manufacturer. Always obtain a quotation for the service
charge, and only after you accept the quoted service charge, instruct the service
station to proceed with the servicing.
169
• This warranty policy does not affect the customer’s statutory rights.
• The local warranty policies available from PENTAX distributors in some
countries can supersede this warranty policy. Therefore, we recommend
that you review the warranty card supplied with your product at the time
of purchase, or contact the PENTAX distributor in your country for more
information and to receive a copy of the warranty policy.
8
Appendix
The CE Mark is a Directive conformity mark of the European
Community.
170
For customers in USA
STATEMENT OF FCC COMPLIANCE
This device complies with Part 15 of the FCC Rules. Operation is subject
to the following two conditions: (1) This device may not cause harmful
interference, and (2) this device must accept any interference received,
including interference that may cause undesired operation.
Changes or modifications not approved by the party responsible for
compliance could void the user’s authority to operate the equipment.
This equipment has been tested and found to comply with the limits for
a Class B digital device, pursuant to part 15 of the FCC Rules.
These limits are designed to provide reasonable protection against
harmful interference in a residential installation. This equipment
generates, uses and can radiate frequency energy and, if not installed
and used in accordance with the instructions, may cause harmful
interference to radio communications. However, there is no guarantee
that interference will not occur in a particular installation.
If this equipment does cause harmful interference to radio or television
reception, which can be determined by turning the equipment off and on,
the user is encouraged to try to correct the interference by one or more
of the following measures:
• Reorient or relocate the receiving antenna.
Increase the separation between the equipment and receiver.
Connect the equipment into an outlet on a circuit different from that to
which the receiver is connected.
* Consult the dealer or an experienced radio/TV technician for help.
Pour les utilisateurs au Canada
Cet apareil numérique de la classe B respecte toutes les exigences du
Règlement sur le matériel brouilleur du Canada.
8
Appendix
For customers in Canada
This Class B digital apparatus meets all requirements of the Canadian
Interference - Causing Equipment Regulations.
171
Declaration of Conformity
According to 47CFR, Parts 2 and 15 for
Class B Personal Computers and Peripherals
We:
PENTAX Imaging Company
A Division of PENTAX of America, Inc.
Located at: 600 12 th Street, Suite 300
Golden, Colorado 80401 U.S.A.
Phone: 303-799-8000 FAX: 303-790-1131
Declare under sole responsibility that the product identified herein,
complies with 47CFR Parts 2 and 15 of the FCC rules as a Class B digital
device. Each product marketed is identical to the representative unit
tested and found to be compliant with the standards. Records
maintained continue to reflect the equipment being produced can be
expected to be within the variation accepted, due to quantity production
and testing on the statistical basis as required by 47CFR §2.909.
Operation is subject to the following two conditions: (1) This device may
not cause harmful interference, and (2) This device must accept any
interference received, including interference that may cause undesired
operation. The above named party is responsible for ensuring that the
equipment complies with the standards of 47CFR §15.101 to §15.109.
8
Product Name: PENTAX Digital Still Camera
Appendix
Model Number: Optio SV
172
Contact person: Customer Service Manager
Date and Place: September, 2004, Colorado
Index
Numerics
3D Image Mode .................................... 60
3D Image Viewer .................................. 63
A
AC adapter .................................... 19, 124
Aperture-Priority Mode .......................... 52
Auto Bracket ......................................... 74
Auto Power Off .................................... 155
Autofocus .............................................. 85
AV cable .............................................. 124
B
Background Color ............................... 145
Battery ................................................... 14
Battery charging stand .......................... 15
Battery charging stand terminal ............ 11
Battery Level Indicator .......................... 17
Battery/Card cover ................................ 11
Best ................................................. 23, 90
Better .............................................. 23, 90
Fn button ................................... 12, 35, 36
Fn Setting ............................................ 156
Focus button .................................... 12, 34
Focus frame .......................................... 28
Focus Limit ............................................ 97
Focus Mode ........................................... 85
Focus status lamp ................................. 11
Focusing Area ................................. 85, 94
Folder .................................................. 152
Format ................................................. 142
Four-way controller .............. 12, 35, 36, 37
FULL Menu ...................................... 38, 41
G
Good ................................................ 23, 90
Guide Indications ................................... 12
H
Hometown ........................................... 150
I
Capture Mode ....................................... 81
Charging the Battery ............................. 15
Continuous Shooting Mode ................... 71
Contrast .............................................. 102
Image Quality ........................................ 91
Image Size .................................... 23, 134
Infinity-Landscape ................................. 85
Initial Settings ........................................ 24
Instant Review ................................. 28, 99
Interval Shooting ................................... 76
D
L
C
E
Editing ................................................. 134
EV Compensation ............................... 103
F
Flash ..................................................... 11
Flash button .................................... 12, 34
Flash Mode ........................................... 84
Flash status lamp .................................. 11
Language ...................................... 24, 152
LCD Brightness ................................... 143
LCD monitor .......................................... 11
Lens ....................................................... 11
Light Metering Range ............................ 95
M
Macro .................................................... 85
Manual Exposure Mode ........................ 49
Manual Focus ........................................ 85
Memory ............................................... 104
MENU button ....................... 12, 35, 36, 37
Messages ............................................ 162
Microphone ............................................ 11
Mode dial ................................... 11, 12, 27
Movie Mode ........................................... 56
8
Appendix
Date/Time ..................................... 25, 147
DC input terminal .................................. 11
Delete button ................................... 12, 36
Delete Images ..................................... 118
Delete the Displayed Image .................. 30
Deleting All Images ............................. 121
Deleting Selected Images ................... 120
Digital Filter ......................................... 138
Digital Zoom .......................................... 69
DPOF .................................................. 125
Drive mode button ........................... 12, 35
N
Night-Scene Mode ................................. 55
Nine Image Display ............................. 115
Noise Reduction .................................... 98
173
Number of Recordable Images ............. 23
Number of recordable images ............... 17
O
OK button ............................ 12, 35, 36, 37
Operation sound ................................. 148
Optional Accessories .......................... 161
P
8
Panorama ............................................. 66
Panorama Assist Mode ......................... 66
Paper Size .......................................... 132
PictBridge ............................................ 129
Picture Mode ......................................... 58
Playback button .................. 12, 34, 36, 37
Playback Menu ..................................... 42
Playback Mode ..................................... 81
Playback time ........................................ 17
Playing Back Movies ........................... 113
Playing Back Sounds .......................... 109
Playing Back Still Pictures .................... 29
Playing Back the Previous or
Next Image ............................................ 29
Power switch ............................. 11, 12, 32
Press down fully
(Shutter release button) ........................ 28
Press halfway
(Shutter release button) ........................ 28
Printer ................................................. 129
Printing Service ................................... 125
Program Mode ...................................... 48
Protect ................................................. 122
Taking Movies ....................................... 56
Taking Still Pictures ............................... 27
Tele ....................................................... 68
Terminal cover ....................................... 11
Time-lapse Movies ................................ 79
Trimming ............................................. 136
Tripod socket ......................................... 11
TV ........................................................ 124
Q
U
Appendix
Quality ........................................... 23, 134
Quality Level ......................................... 90
Quick Delete ....................................... 119
Quick Zoom ......................................... 112
R
Rec.Mode Menu .................................... 41
Recorded Pixels .................................... 88
Recording Sound ................................ 108
Remote control receiver ........................ 11
Remote Control Unit ............................. 72
Reset ................................................... 159
Rotate ................................................... 30
S
Saturation ............................................ 101
Screen Effect ...................................... 146
SD Memory Card .................... 21, 22, 142
Self-Timer ............................................. 70
174
Self-timer lamp ...................................... 11
Self-timer sound .................................. 148
Sensitivity .............................................. 96
Set-up Menu .......................................... 42
Sharpness ........................................... 100
Shooting Conditions .............................. 74
Shooting Information ..................... 82, 114
Shutter release button
................................ 11, 12, 28, 34, 36, 37
Shutter sound ...................................... 148
Shutter-Priority Mode ............................ 51
SIMPLE Menu ................................. 44, 47
Sleep Timeout ..................................... 154
Slideshow ............................................ 116
Sound .................................................. 148
Speaker ................................................. 11
Start-up Screen ................................... 144
Start-up sound ..................................... 148
Status lamps .......................................... 28
Strap ...................................................... 13
Strap lug ................................................ 11
Super Macro .......................................... 85
T
USB cable ........................................... 129
USB Connection Mode ........................ 153
USB/AV terminal ................................... 11
User Mode ............................................. 54
V
Video Output Format ........................... 153
Viewfinder .............................................. 11
Viewing Mode ........................................ 62
Voice Memo ........................................ 110
Voice Recording Mode ........................ 108
W
White Balance ....................................... 92
Wide ...................................................... 68
World Time .................................. 150, 160
Write-protect switch ............................... 22
Z
Zoom ..................................................... 68
Zoom button .............................. 12, 34, 36
Zoom Display ...................................... 111
8
Appendix
175
Memo
Memo
PENTAX Corporation
PENTAX Europe GmbH
(European Headquarters)
PENTAX U.K. Limited
PENTAX France S.A.S.
PENTAX Benelux B.V.
PENTAX (Schweiz) AG
PENTAX Scandinavia AB
2-36-9,Maeno-cho, Itabashi-ku, Tokyo 174-8639, JAPAN
(http://www.pentax.co.jp/)
Julius-Vosseler-Strasse, 104, 22527 Hamburg, GERMANY
(HQ - http://www.pentaxeurope.com)
(Germany - http://www.pentax.de)
PENTAX House, Heron Drive, Langley, Slough, Berks
SL3 8PN, U.K.
(http://www.pentax.co.uk)
12/14, rue Jean Poulmarch, 95106 Argenteuil Cedex, FRANCE
(for Netherlands)
Spinveld 25, 4815 HR Breda, NETHERLANDS
(http://www.pentax.nl)
(for Belgium & Luxembourg)
Weiveldlaan 3-5, 1930 Zaventem, BELGIUM
(http://www.pentax.be)
Widenholzstrasse 1 Postfach 367 8305 Dietlikon, SWITZERLAND
(http://www.pentax.ch)
P.O. Box 650, 75127 Uppsala, SWEDEN
(http://www.pentax.se)
Digital Camera
Operating Manual
PENTAX Imaging Company
A Division of PENTAX of America, Inc.
(Headquarters)
600 12th Street, Suite 300 Golden Colorado 80401, U.S.A.
(Distribution & Service Center)
16163 West 45th Drive, Unit H Golden, Colorado
80403, U.S.A. (http://www.pentaximaging.com)
PENTAX Canada Inc.
1770 Argentia Road Mississauga, Ontario L5N 3S7, CANADA
(http://www.pentaxcanada.ca)
http://www.digital.pentax.co.jp
• Specifications and external dimensions are subject to change without notice.
57397
Copyright © PENTAX Corporation 2004
01-200408 Printed in Philippines
To ensure the best performance from
your camera, please read the Operating
Manual before using the camera.