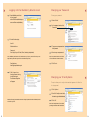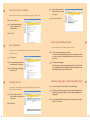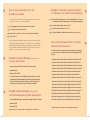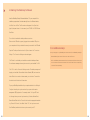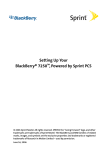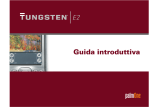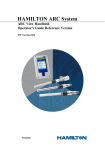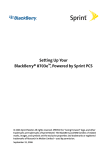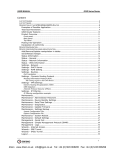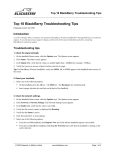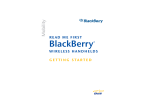Download Blackberry 68001 Cell Phone User Manual
Transcript
CSL + BlackBerry for individuals ® user guide New! Supports Chinese Email and SMS For Enquiry : 2888 1010 : 25123 123 Email : [email protected] OA536/0704/02 BlackBerry 7730 Wireless Handheld™ ................................................................................... INDEX: BlackBerry for Individuals-Available interface ........... P.1 Auto Signature .............................................................. P.9 BlackBerry Desktop Manager (Software v.3.6.2) Creating Groups ............................................................ P.9 -System requirements ................................................... P.1 Moving and Deleting Emails ...................................... P.10 BlackBerry Desktop Manager (Software v.3.6.3) Reading, Replying to and Forwarding email ............ P.10 (with Chinese Capability) - System requirements ....... P.1 Setting up the handheld for first time use ................. P.1 Creating and managing email folders ....................... P.11 Auto Age Settings ...................................................... P.11 Using the BlackBerry Web Client ................................. P.2 Filtering unwanted email ........................................... P.12 Email Program Requirements for Chinese Character Email Search ................................................................ P.12 Synchronisation............................................................. P.2 How to view attachments from the Logging into the BlackBerry Email Account ............... P.3 BlackBerry handheld ................................................... P.13 Changing your Password.............................................. P.4 BlackBerry Desktop Manager (Software v.3.6.2) -System requirements ................................................. P.13 Changing your Friendly Name ..................................... P.4 BlackBerry Desktop Manager (Software v.3.6.3) Secret Question and Answer........................................ P.5 (with Chinese Capability)-System requirements ...... P.13 Adding Email Accounts ................................................ P.5 BlackBerry handheld-upgrade procedures for Changing your Sent From Address .............................. P.8 Auto Blind Carbon Copy ............................................... P.8 Software v.3.7.3 (with Chinese Capability) ............... P.14 Email Program Requirements for Chinese Character Synchronisation.......................................... P.14 Setting your Auto-reply................................................ P.8 Installing the Desktop Software ................................ P.15 Using the Reply to address .......................................... P.9 For Additional Help ..................................................... P.16 P.1 BlackBerry for Individuals - Available interface Using the BlackBerry Web Client • BlackBerry Handheld The BlackBerry Web Client is an internet-based email interface that allows you to integrate up to 10 additional email accounts that you want to work with your handheld, as well as manage the size of your mail store, set filters, set Sent From and Reply To, and a number of additional features to be explained in this guide • BlackBerry Web Client - allows you to access your emails or manage your settings through a PC browser. • BlackBerry Desktop Manager software - a software that can be installed on your PC and it allows you to synchronise your personal calendar and address entries between your PC and your BlackBerry handheld. BlackBerry Desktop Manager -System requirements (Software v.3.6.2) PC Requirements The following PC specifications are required to access the BlackBerry web site: • Internet / email enabled PC with an Intel486™ processor or higher • Internet Explorer 5.01, 5.5, or 6.0 or Netscape 4.08, or 4.58 with JavaScript enabled • Available USB port • Windows 95, 98, ME, 2000, XP or Mac OS 9, or OS 10. • Windows 98, ME, 2000, XP • To use the Intellisynch tool of the BlackBerry Desktop software, you must be running Personal Information Manager (PIM) software, such as Microsoft Outlook, Microsoft Outlook Express, Microsoft Exchange, or Microsoft Schedule; ACT; Lotus Notes or Lotus Organizer; Group Wise; GoldMine; or Netscape. Email Program Requirements for Chinese Character Synchronisation* BlackBerry Desktop Manager (Software v.3.6.3) (with Chinese Capability) - System requirements To use the Intellisync tool to synchronise data containing Chinese characters, you must use one of the following personal information management (PIM) software: • Intel®-compatible 486 or higher computer that is compliant with USB 1.1 or higher • Traditional Chinese Windows 2000 with Traditional Chinese Outlook 2003 • Available USB port • Traditional Chinese Windows 2000 with Traditional Chinese Outlook XP • Windows 2000, XP Remark: Software v.3.6.3 is only applicable for the 'BlackBerry for individuals service' • Traditional Chinese Windows 2000 with Traditional Chinese Lotus Notes 6.0 • Traditional Chinese Windows 2000 with Traditional Chinese Lotus Notes 6.5 • Traditional Chinese Windows XP with Traditional Chinese Outlook 2003 • Traditional Chinese Windows XP with Traditional Chinese Outlook XP Setting up the handheld for first time use 1) Insert The SIM Card 2) Insert The Battery (At this point the handset should turn on.) P.1 • Traditional Chinese Windows XP with Traditional Chinese Lotus Notes 6.0 • Traditional Chinese Windows XP with Traditional Chinese Lotus Notes 6.5 • Simplified Chinese Windows 2000 with Simplified Chinese Outlook 2003 • Simplified Chinese Windows 2000 with Simplified Chinese Lotus Notes 6.0 • Simplified Chinese Windows 2000 with Simplified Chinese Lotus Notes 6.5 3) Turn On The Radio (this refers to turning on the mobile phone functionality in the handset). • Simplified Chinese Windows XP with Simplified Chinese Outlook 2003 A more detailed handset User Guide is available on the CD supplied in the box or can be downloaded from www.CSL1010.com/blackberry or www.one2free.com/blackberry • Simplified Chinese Windows XP with Simplified Chinese Lotus Notes 6.5 • Simplified Chinese Windows XP with Simplified Chinese Lotus Notes 6.0 * Handheld backup is recommended for existing customers before upgrade. P.2 Logging into the BlackBerry Email Account Changing your Password 1. Open BlackBerry web client in your browser www.CSL1010.com/blackberry or www.one2free.com/blackberry To change your password: 1. Select 'Profile' 2. In the password section, click 'Password' 2. On the first time login: User ID: Default mobile no. Password: First 6-digit of your ID Card / BR no. (including the alphabet) Also, a BlackBerry email account will have been set up for you on your behalf so that you can begin sending and receiving email from the handheld right away. Email address: User [email protected] 3. Click 'I Agree' to an User Agreement during the first time login. The Welcome Page then will appear. 3. Type your correct password and new password 4. Re-enter your new password Note: Your password must be a minimum of four characters to sixteen characters. 5. Click 'Save'. Changing your Friendly Name This option allows you to configure the name that appears in the 'From' line of outgoing email. 1. Click 'Options' 2. Scroll to 'Friendly name' and, in the text box, type the desired name Remarks: CSL strongly recommend customers to change the password and set the Secret Question at the first login time. 3. Click 'OK' Note: Your Friendly Name will not override your Reply-to address or Sent From address. P.3 P.4 Secret Question and Answer Your secret question and answer can be used if you forget your password. You can access your secret question from the BlackBerry login page and have your password sent to your BlackBerry handheld. 3. Complete the following fields: Email Address: (for example 9xxx [email protected] or 9xxx [email protected]) 1. Select 'Profile' User Name: the login ID you use to access the external email account 2. In the Secret Question and Answer section, click 'Secret Question and Answer' Password 3. Type a personalised secret question or select one of the options in the drop-down list 4. In the 'Secret Answer' field type the answer that corresponds to your secret question 5. Click 'Save' Re-enter password Additional information may be required depending on the email account you want to set up. 1. If you add a POP3/IMAP email account, you might be prompted the following page. Select 'I use an email client such as Outlook™, Outlook Express™, Netscape®, Eudora®, etc.' Adding Email Accounts "In addition to the BlackBerry email account already provided to you out of the box (i.e. user [email protected]), using the BlackBerry Web Client you can integrate up to 10 additional email accounts such as POP3/IMAP, Hotmail, Yahoo, and web mail accounts such as Mail@1010, 02F Email, to work with your BlackBerry handeheld" 1. Go to the Profile page and click on 'Other Email Accounts' from the Emails Accounts section. 2. Click 'Add Account' 2. You will then be prompted to complete the following fields: Email Server: Type the address of your ISP's mail server (for example, mail.ispname.com). If you do not know the mail server address, contact your ISP. Port Number: Type the appropriate port number. Often the port number is 110. If you do not know the port number, contact your ISP. P.5 P.6 Select or clear the Leave messages on mail server check box. If you clear the check box, you might lose important email accidentally. Click 'Submit', BlackBerry Web Client authenticates your entry, and if the account is valid, the external email account is successfully integrated. BlackBerry Web Client can now download all mail sent to this external email account. Changing your Sent From Address Here you can select an email address that you would like to use in the 'From' field of all email messages you send. By completing this section, you can remove your BlackBerry default email address. 1. Click on 'Profile' 2. Click 'Sent From Address' 3. If you add a Microsoft Outlook / Exchange email account, you might be prompted with the screen show in step 1. Select "Microsoft Outlook™ Exchange™". To add a Microsoft Outlook / Exchange email account, you will need to provide the Outlook Web Access URL (which is the web address for your Microsoft Outlook account) as well as the mailbox name for your Microsoft Outlook account. 3. Select an option and fill in the required details 4. Click 'Submit' Auto Blind Carbon Copy You may choose to send a Blind Carbon Copy of emails sent using your BlackBerry handheld to another email address. 1. Click on 'Profile' 2. Click on the 'Send a copy of messages' link in the Auto BCC section 4. If you add a Lotus Notes / Domino email account, you might be prompted with the screen show in step 1. Select "Lotus Notes™ Domino™. To add a Lotus Notes / Domino email account, you will need to provide the iNote URL (which is the web address for your Lotus Notes account). Note: If you are unsure at any point, click on the question mark next to the empty field box for further information. P.7 3. Enter an email address in the space provided, ensure the checkbox is ticked. 4. Click 'Save' Setting your Auto-reply Set your Auto Reply to automatically send a message to anyone who sends you a message while you are unavailable. 1. Select 'Auto-reply' 2. Enter the message 3. Click 'Save' P.8 Using the Reply to address Replies to emails you send are sent to the address you specify in the 'Reply' to field. 3. Give the Group a name and select the contacts to include in the group 4. Click 'Save and Close' 1. Click on 'Options' 2. Type the email address you want the replies to your messages sent to 3. Click 'OK' Moving and Deleting Emails Auto Signature You can choose to have a signature appended to all emails sent from your BlackBerry handheld or account. 1. Click 'Options' 2. Enter your desired text in the area provided under 'Auto Signature' 3. Scroll to the bottom of the page and click on 'OK' Creating Groups Groups allow you to email multiple contacts in your Address Book simultaneously without selecting the contacts individually. 1. Click on 'Address Book' and click on 'Groups' in the top right hand corner 2. Click 'New' P.9 You can move emails to other folders and delete e-mails online. 1. To move an email message to another folder: Tick the box next to the email message you wish to move, select which folder you want to move it to from the dropdown list at the top of the inbox, and click 'Move' 2. To delete an email message: Tick the box next to the email message and click 'Delete'. This will move it to your Deleted Items folder. To empty your Deleted Items folder, go to the Home Page and click on 'Empty Deleted Items' Reading, Replying to and Forwarding email 1. To read an email, click on the 'Subject' of the email message. 2. To reply to or forward the message, you need to open the message entirely, by clicking on the subject line again, once the message is displayed in the preview pane. 3. Once the email has been fully opened, you will have the options of 'Reply', 'Reply All' or 'Forward' P.10 Creating and managing email folders Filtering unwanted email You can create folders to store your email messages. This option allows you to create filters to prevent unwanted emails from being sent to your BlackBerry handheld. To create a folder for unwanted email: 1. Click on 'Manage Folders' 2. Select 'New' and enter the name of the new folder 3. You have the option of setting the folder to 'auto age' messages, whereby messages are automatically deleted after a set period of time. 1. From the side bar click on 'Manage Folders'. Select 'New' to create a new folder and then assign an unique name for the folder. 4. Click 'Save and Close' 5. Your new folder should now appear in your folder list on the left hand side of the screen 6. To delete a folder, rename a folder, or alter the auto aging properties of it, click on 'Manage Folders' 7. To delete the folder, tick the box next to it and click on 'Delete' 8. To rename the folder, or alter its auto aging properties, click on the folder you wish to modify and make the required changes Auto Age Settings Your BlackBerry Individual mailbox has a 10MB / 25MB* limit so it is important that you set rules to manage your mail folders to prevent your mailbox exceeding it's limit as this will prevent you receiving further emails. 2. Click on 'Filters' at the top of the screen, then click on 'New' 3. Create a Filter Name, then specify the rules for the filter, setting the conditions that must be met, and the actions that are to be taken (eg. all email from a certain address should be moved to a particular folder and not forwarded to the handheld) 4. If you have more than one filter, the filters are applied to incoming messages in the order in which they appear in the filters list. To reorder your filters, click the up and down arrows beside each filter 1. Click on 'Manage Folders' 2. Select each folder (Inbox, Sent Mail, Deleted Items etc) in turn 3. Set the number of days after which an item will be permanently deleted from that folder Note: The default Auto Age setting for the Deleted Items folder is 2 days. *Mail Box has a 10MB / 25MB standard / default setting. Customer can increase their mail box storage 50 / 100 MB extra charge. P.11 Email Search Search for email messages within a folder 1. Click 'Search' 2. Enter text to search for, and choose which field the text must be in 3. Click 'Find Now' P.12 How to view attachments from the BlackBerry handheld BlackBerry handheld-upgrade procedures for Software v.3.7.3 (with Chinese Capability): You can view the contents of file attachments commonly sent via email such as .doc, .xls, .ppt, .pdf, .html and .zip. To view an attachment 1. Download the Desktop Manager v.3.6.3 and Handheld software v.3.7.3 from CSL website www.CSL1010.com/blackberry or www.one2free.com/blackberry 1. In the message with the file attachment click the trackwheel 2. Install the Desktop Manager software v.3.6.3* 3. Install the Handheld software v.3.7.3 on PC 2. In the menu select 'Open Attachment' 3. Select 'Table of Contents' or 'Full Content' and click the trackwheel 4. Place your BlackBerry handheld in the cradle and connect it to your PC 4. Click 'Retrieve' Now that your BlackBerry handheld is configured, you may wish to install the Desktop Software (You'll find the software included on the CD-ROM that with your BlackBerry handheld.) Installing the Desktop Software is necessary to synchronise your Desktop with your BlackBerry handheld, for seamless day to day use (giving you access to desktop functions such as calendar, contacts and tasks) BlackBerry Desktop Manager -System requirements (Software v.3.6.2) • Internet / email enabled PC with an Intel486™ processor or higher • Available USB port • Windows 98, ME, 2000, XP • To use the Intellisynch tool of the BlackBerry Desktop software, you must be running Personal Information Manager (PIM) software, such as Microsoft Outlook, Microsoft Outlook Express, Microsoft Exchange, or Microsoft Schedule; ACT; Lotus Notes or Lotus Organizer; Group Wise; GoldMine; or Netscape. Email Program Requirements for Chinese Character Synchronisation* To use the Intellisync tool to synchronise data containing Chinese characters, you must use one of the following personal information management (PIM) software: • Traditional Chinese Windows 2000 with Traditional Chinese Outlook 2003 • Traditional Chinese Windows 2000 with Traditional Chinese Outlook XP • Traditional Chinese Windows 2000 with Traditional Chinese Lotus Notes 6.0 • Traditional Chinese Windows 2000 with Traditional Chinese Lotus Notes 6.5 • Traditional Chinese Windows XP with Traditional Chinese Outlook 2003 • Traditional Chinese Windows XP with Traditional Chinese Outlook XP • Traditional Chinese Windows XP with Traditional Chinese Lotus Notes 6.0 • Traditional Chinese Windows XP with Traditional Chinese Lotus Notes 6.5 • Simplified Chinese Windows 2000 with Simplified Chinese Outlook 2003 • Simplified Chinese Windows 2000 with Simplified Chinese Lotus Notes 6.0 BlackBerry Desktop Manager (Software v.3.6.3) (with Chinese Capability) - System requirements • Simplified Chinese Windows 2000 with Simplified Chinese Lotus Notes 6.5 • Intel®-compatible 486 or higher computer that is compliant with USB 1.1 or higher • Simplified Chinese Windows XP with Simplified Chinese Lotus Notes 6.5 • Simplified Chinese Windows XP with Simplified Chinese Outlook 2003 • Simplified Chinese Windows XP with Simplified Chinese Lotus Notes 6.0 • Available USB port • Windows 2000, XP * Handheld backup is recommended for existing customers before upgrade. Remark: Software v.3.6.3 is only applicable for the 'BlackBerry for individuals service' P.13 P.14 Installing the Desktop Software Insert the BlackBerry Desktop Software Installation CD in your computer. If the installation program doesn't start automatically, then on the Windows taskbar, click Start, then click Run. The Run window will appear. In the Open field, type 'd:\setup.exe' where 'd' is the name of your CD-ROM or DVD-ROM drive. Press Enter. To confirm the handheld-to-desktop software connection: Make sure the USB cable is properly plugged into an available USB port on your computer and that your handheld is securely connected to the USB cable. Open the 'Desktop software' and on the 'Options' menu click 'Connection Settings'. The Connection Settings window will appear. For Additional Help When you are logged in to your BlackBerry email account select Help from the BlackBerry Homepage. • Read the BlackBerry FAQ's at www.CSL1010.com or www.one2free.com. Click 'Detect' to confirm that your handheld is connected to desktop software. You will receive a message confirming the connection to your handheld. Click OK. • Refer to the BlackBerry Wireless Handheld Getting Started and Quick Reference Guide supplied with the handheld or download the Handheld User Guide from www.CSL1010.com/blackberry or www.one2free.com/blackberry. Click 'OK' to exit the Connection Settings window. The desktop manager will display your handheld's Personal Identification Number (PIN) and connection status. When the connection has been made, you should see 'Connected' in the status bar at the bottom of the window. To sync your BlackBerry handheld with your computer double click on 'Intellisync'. Configure the settings to synchronised with your personal information management (PIM) applications. For example, select 'Configure PIM' and tick the applications you want synchronised e.g. Calendar, Address Book, Memo Pad and Tasks. Use the 'Choose' button to select an appropriate translator e.g. Microsoft Outlook®, Lotus Notes. Select 'OK', then 'synchronise now'. Your BlackBerry handheld should now synchronise with your PC. P.15 P.16