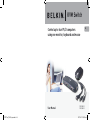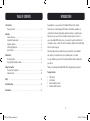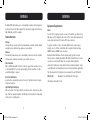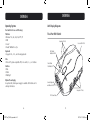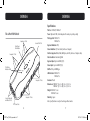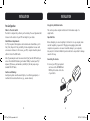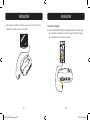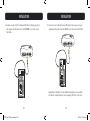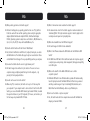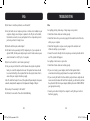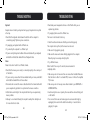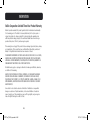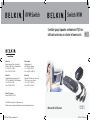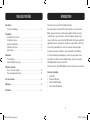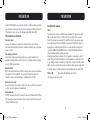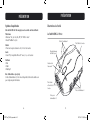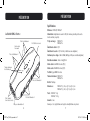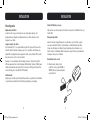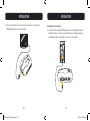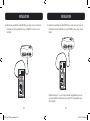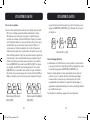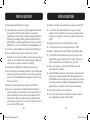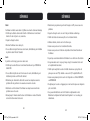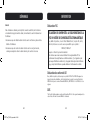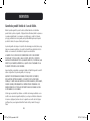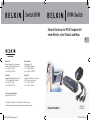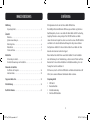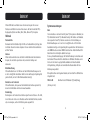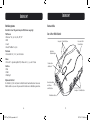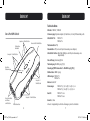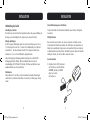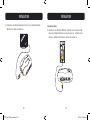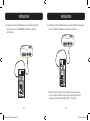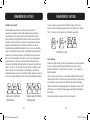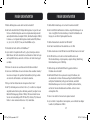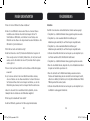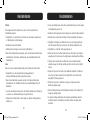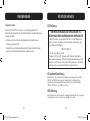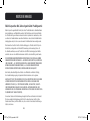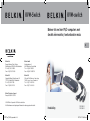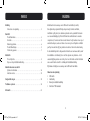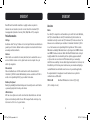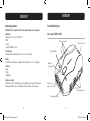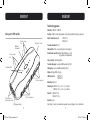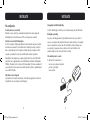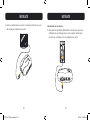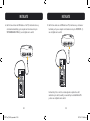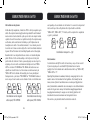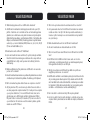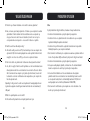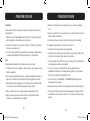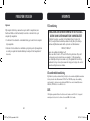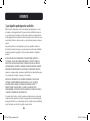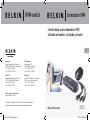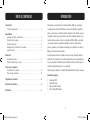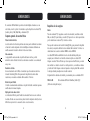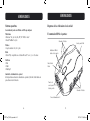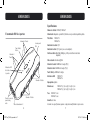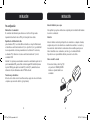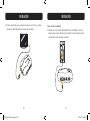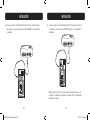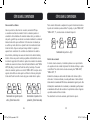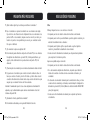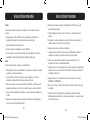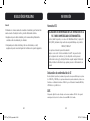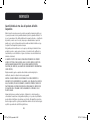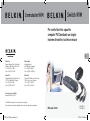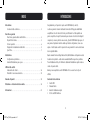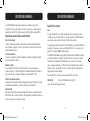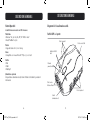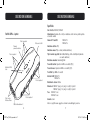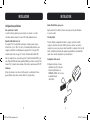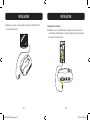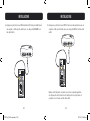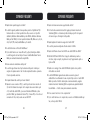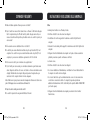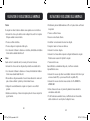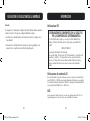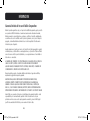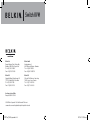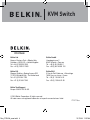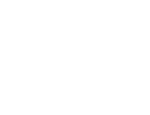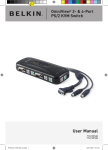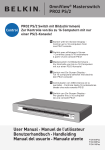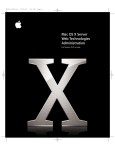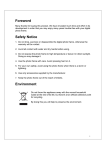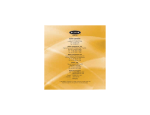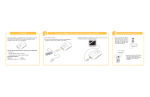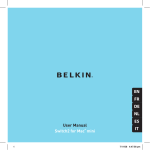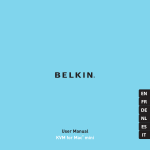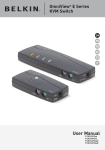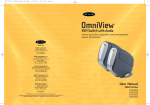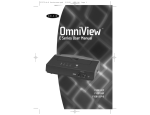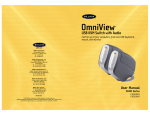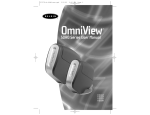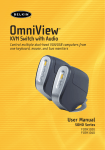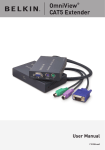Download Belkin F1DJ104P-B Switch User Manual
Transcript
KVM Switch Control up to four PS/2 computers using one monitor, keyboard and mouse Contrôlez jusqu’à quatre ordinateurs PS/2 en utilisant un écran, un clavier et une souris Steuern Sie bis zu vier PS/2-Computer mit einem Monitor, einer Tastatur und Maus Beheer tot wel vier PS/2-computers met slechts één monitor, toetsenbord en muis Controla hasta cuatro ordenadores PS/2 utilizando un monitor, un teclado y un ratón Per controllare fino a quattro computer PS/2 mediante un singolo insieme di monitor, tastiera e mouse User Manual Manuel de l’utilisateur Benutzerhandbuch Handleiding Manual del usuario Manuale utente 11ea_F1DJ10x_man.indd 1 En Fr De Nl Es It F1DJ102P-B F1DJ104P-B 12/11/04 11:35:29 KVM Switch Control up to four PS/2 computers using one monitor, keyboard and mouse User Manual P74711ea_F1DJ10x_man.indd 2-3 En F1DJ102P-B F1DJ104P-B 12/11/04 11:35:35 am TABLE OF CONTENTS INTRODUCTION Introduction Package Contents . . . . . . . . . . . . . . . . . . . . . . . . . . . . . . . . . . . . . . . . 1 Congratulations on your purchase of this Belkin KVM Switch (the Switch). The diverse line of market-leading KVM solutions from Belkin exemplifies our commitment to delivering high-quality, durable products at a competitive price. Engineered to give you control over multiple computers and/or servers from one console, Belkin KVM switches come in a variety of capacities suitable for all configurations, large or small. This Switch is backed by a Belkin Three-Year Warranty and free technical support. Overview Feature Overview . . . . . . . . . . . . . . . . . . . . . . . . . . . . . . . . . . . . . . . . 2 Equipment Requirements . . . . . . . . . . . . . . . . . . . . . . . . . . . . . . . . . . . 3 Operating Systems . . . . . . . . . . . . . . . . . . . . . . . . . . . . . . . . . . . . . . . 4 Unit Display Diagrams . . . . . . . . . . . . . . . . . . . . . . . . . . . . . . . . . . . . . 5 Specifications. . . . . . . . . . . . . . . . . . . . . . . . . . . . . . . . . . . . . . . . . . . 7 Installation Pre-Configuration . . . . . . . . . . . . . . . . . . . . . . . . . . . . . . . . . . . . . . . . 8 Step-By-Step Installation Guide . . . . . . . . . . . . . . . . . . . . . . . . . . . . . . 9 Using Your Switch Powering Up the Systems . . . . . . . . . . . . . . . . . . . . . . . . . . . . . . . . . . 14 AutoScan Mode. . . . . . . . . . . . . . . . . . . . . . . . . . . . . . . . . . . . . . . . . 15 FAQs. . . . . . . . . . . . . . . . . . . . . . . . . . . . . . . . . . . . . . . . . . . . . . . . . . . 16 Troubleshooting . . . . . . . . . . . . . . . . . . . . . . . . . . . . . . . . . . . . . . . . . . 19 This manual will provide you details about your new Switch, from installation and operation, to troubleshooting—in the unlikely event of a problem. For easy installation, please refer to the Quick Installation Guide included with your Switch. Thank you for purchasing the Belkin KVM Switch. We appreciate your business. Package Contents • • • • KVM Switch User Manual Quick Installation Guide OmniView KVM Cable kits Information . . . . . . . . . . . . . . . . . . . . . . . . . . . . . . . . . . . . . . . . . . . . . 23 1 P74711ea_F1DJ10x_man.indd 4-1 12/11/04 11:35:35 am OVERVIEW The Belkin KVM Switch allows you to control multiple computers with one keyboard, monitor, and mouse. The Switch supports PS/2 input devices (keyboard and mouse), VGA, SVGA, XGA, and PS/2 computers. Feature Overview Hot Keys Hot keys allow you to select ports using designated key commands. Control multiple computers using a simple hot key sequence on your keyboard. AutoScan The AutoScan feature allows you to automatically scan and monitor the activities of all operating computers connected to your Switch one by one. Video Resolution With a 200MHz bandwidth, the Switch is able to support video resolutions of up to 1920x1440@65Hz. To preserve signal integrity at high resolutions, 75-Ohm coaxial VGA cabling is required. Front-Panel Push Button A push button conveniently located on the face of the Switch allows for simple, manual port selection. OVERVIEW Equipment Requirements Cables For each PS/2 computer you plan to connect to the Switch, you will need one VGA cable, one PS/2 keyboard cable, and one PS/2 mouse cable. Keyboard and mouse cables must have PS/2 male-to-PS/2 male connectors. To support resolutions of up to 1920x1440@65Hz and to preserve signal integrity, use of a 75-Ohm coaxial VGA cable is required. Cables must have HDDB15 female-to-HDDB15 male connectors. Belkin OmniView KVM Cables offer the highest quality possible to ensure that your data is optimally transmitted. KVM Cables include PC99 color-coded connectors for easier identification and connection. Double-shielded, strain-relief, ferrite-bead, E Series Cables include an industry-standard, 14-pin, coaxial VGA cable and nickel-plated connectors for high-resolution applications. The following cable kit is included and recommended for your KVM Switch: F1D9000-XX OmniView E Series KVM Cable kit (PS/2 Style) (-XX denotes the length in feet) Light-Emitting Diode Display LEDs on the front of the Switch function as status monitors. Positioned on either side of the front-panel push button, the LEDs light to indicate which corresponding monitor port is currently active. 2 P74711ea_F1DJ10x_man.indd 2-3 3 12/11/04 11:35:35 am OVERVIEW OVERVIEW Operating Systems Unit Display Diagrams Your Switch is for use on CPUs using: Platforms • Windows® 95, 98, 2000, Me, NT®, XP • DOS • Linux® • Novell® NetWare® 4.x/5.x The 2-Port KVM Switch: Computer 1 Ports Keyboards • Supports 101-, 102-, and 104-key keyboards Mice • Microsoft® system-compatible PS/2 mice with 2, 3, 4, or 5 buttons Monitors • VGA • SVGA • MultiSync® Optional Power Supply An optional 9V, 600mA power supply is available. Visit belkin.com for ordering information. Console VGA Port Port Status Indicator LEDs Front-Panel Push Button Console Keyboard and Mouse Ports Computer 2 Ports DC Power Jack 4 P74711ea_F1DJ10x_man.indd 4-5 5 12/11/04 11:35:35 am OVERVIEW OVERVIEW Specifications Part No.: F1DJ102P, F1DJ104P The 4-Port KVM Switch: Power: Optional 9V DC, 600mA adapter with center-pin positive polarity Computer 4 Ports Front-Panel Push Button Console VGA Port PCs Supported: F1DJ102P: 2 F1DJ104P: 4 Keyboard Emulation: PS/2 Mouse Emulation: PS/2 and Serial (with use of adapter) Monitors Supported: VGA, SVGA, MultiSync, and LCD (with use of adapter cable) Computer 2 Ports Max. Resolution: 1940x1440@65Hz Keyboard Input: 6-pin miniDIN (PS/2) Mouse Input: 6-pin miniDIN (PS/2) Port Status Indicator LEDs VGA Port: 15-pin HDDB type LED Indicators: F1DJ102P: 2 F1DJ104P: 4 Computer 3 Ports Enclosure: Plastic Dimensions: F1DJ102P: (L) 4.5 x (W) 3.0 x (H) 1.0 in. F1DJ104P: (L) 7.5 x (W) 3.0 x (H) 1.0 in. Weight: F1DJ102P: 3.2oz. F1DJ104P: 6.4oz. Computer 1 Ports Console Keyboard and Mouse Ports Warranty: 3 years Note: Specifications are subject to change without notice. DC Power Jack 6 P74711ea_F1DJ10x_man.indd 6-7 7 12/11/04 11:35:36 am INSTALLATION INSTALLATION INSTALLATION Pre-Configuration Step-by-Step Installation Guide Where to Place the Switch The Switch is designed for positioning on the desktop. The exact placement will be based on the location of your CPUs and length of your cables. This section provides complete instructions for the hardware setup of a single Switch. Cable Distance Requirements For PS/2 computers: VGA signals are best retained when transmitted up to 25 feet (7.6m). Beyond 25 feet, probability of video degradation increases with an increase in distance. For this reason, your PS/2 computer should be placed within 25 feet of the KVM Switch. Before attempting to connect anything to the Switch or to any computer, make sure that everything is powered off. Plugging and unplugging cables while computers are powered on can cause irreversible damage to your computers, data, and/or to the Switch. Belkin Corporation will not be responsible for damage caused in this way. Note: If your computer needs to be more than 25 feet from the KVM Switch, you can use the Belkin CAT5 Extender (part number F1D084) to extend your PS/2 keyboard, PS/2 mouse, and monitor up to 500 feet (152.4m) away using a standard CAT5 UTP cable. Cautions and Warnings Avoid placing cables near fluorescent lights, air conditioning equipment, or machines that create electrical noise (e.g., vacuum cleaners). 8 P74711ea_F1DJ10x_man.indd 8-9 Important Note Connecting the Console 1. Connect your PS/2 type keyboard and mouse to the KEYBOARD and MOUSE ports located on the side of your Switch. 9 12/11/04 11:35:37 am INSTALLATION 2. Take the video cable that is attached to your monitor and connect it to the VGA OUT port located on the side of the Switch. 10 P74711ea_F1DJ10x_man.indd 10-11 INSTALLATION Connecting the Computer: 3. Using an OmniView KVM Cable kit, take the VGA cable and connect the male end of the cable to the VGA port on the first computer. Connect the female end to the VGA 1 port on the side of the Switch. 11 12/11/04 11:35:38 am INSTALLATION 4. Connect one end of the PS/2 keyboard KVM cable to the keyboard port on the computer and the other end to the KEYBOARD 1 port on the side of the Switch. INSTALLATION 5. Connect one end of the PS/2 mouse KVM cable to the mouse port on your computer and the other end to the MOUSE 1 port on the side of the Switch. Repeat Steps 3 through 5 for each additional computer to be connected to the Switch, connecting them to the corresponding CPU ports on the side. 12 P74711ea_F1DJ10x_man.indd 12-13 13 12/11/04 11:35:41 am USING YOUR SWITCH Powering Up the Systems Once all cables have been connected, power up your CPUs that are attached to the Switch. All computers can be powered on simultaneously. The Switch emulates a mouse and keyboard on each port and will allow your computer to boot normally. Your Switch should now be ready for use. You can select which computer to operate by either the front-panel push button located on the top of the Switch or through hot key commands. Note that it will take 1-2 seconds for the video to display after switching. This is due to the refresh of the video signal. A re-synchronization of the mouse and keyboard signal also takes place. This is normal operation and ensures that proper synchronization is established. You can conveniently change ports on the Switch through a keyboard command sequence using the “SCROLL LOCK” key and up and down arrow keys. To send commands to the Switch, press the “SCROLL LOCK” key twice within two seconds. You will hear a beep for confirmation. Then you can press the up or down arrow keys to switch between ports. USING YOUR SWITCH You can switch directly to any port by entering the Switch port number you wish to use. For example, if you press “SCROLL LOCK”, “SCROLL LOCK”, “2”, the computer on port 2 will be selected. + + Switch to Port 2—(02) AutoScan Mode In AutoScan mode, the Switch remains on one port for eight seconds before switching to the next. This time interval cannot be changed. To enable AutoScan mode, press “SCROLL LOCK”, “SCROLL LOCK”, “S”. Note: There is no mouse or keyboard control in this mode by design, in order to prevent errors. If it were enabled, the user could move the mouse or use the keyboard while the KVM Switch is switching to the next port. This could interrupt communication between the computer and Switch that might cause erratic mouse movement, or result in errant display of characters when using the keyboard. To disable AutoScan mode, press the space bar. Switch to next active port, up arrow Switch to previous active port, down arrow 14 P74711ea_F1DJ10x_man.indd 14-15 15 12/11/04 11:35:44 am FAQs FAQs Q: What operating system does the Switch support? Q: What is the maximum video resolution the Switch supports? A: The Switch will support any operating system that runs on a PS/2 platform. It will also work with Sun and Mac operating systems using the appropriate adapters (Belkin OmniView Sun Adapter F1D082, OmniView Mac Adapter F1D080). Operating systems include, but are not limited to, DOS, Windows 3.x, 95, 98, 2000, Me, NT, XP, Linux, and Novell NetWare 4.x/5.x. A: The advanced video circuit in the Switch supports a maximum resolution of 1940x1440@65Hz. This higher resolution support is ideal for graphic artists and designers who depend on high-quality video. Q: Does the Switch function with the Microsoft IntelliMouse? A: Yes, the Switch will function with Microsoft, Logitech, Kensington, as well as with all Belkin mice. The Switch will support only two mouse buttons. Please contact Belkin Technical Support for any compatibility questions you may have. Q: How does the Switch allow the user to toggle between ports? A: The Switch supports two methods of port selection. The user can choose computers using specially designated hot keys from the keyboard, or by pressing the front-panel push button. Q: How far can the user be from the Switch? A: When using PS/2 connections, the Switch can be up to 25 feet away from your computer. If your computer needs to be more than 25 feet from the KVM Switch, you can use the Belkin CAT5 Extender (part number F1D084) to extend the operation distance of your PS/2 keyboard, PS/2 mouse, and monitor up to 500 feet away using standard CAT5 UTP cable. 16 P74711ea_F1DJ10x_man.indd 16-17 Q: What video bandwidth does the KVM Switch support? A: The Switch supports 200MHz of video bandwidth. Q: What is the difference between the KVM Switch and the SOHO Series KVM Switch? A: The SOHO Series KVM Switch offers additional audio and microphone support; a sculpted, space-saving design; cable management; flash-upgrade capability; and a USB option. Q: What are the benefits of the Belkin KVM Switch over a similar competitor product? A: The Belkin KVM Switch is an affordable solution, packed with features usually found in higher-priced units. The Belkin KVM Switch offers hot key command switching, resolution support of up to 1940x1440@65Hz, AutoScan, and a Belkin Three-Year Limited Warranty—all at a very affordable price. Q: Can I use the Switch on my Sun computer? A: Yes, the Switch works with Sun computers when used with the Belkin Sun Adapter, part number F1D082. 17 12/11/04 11:35:45 am FAQs TROUBLESHOOTING Q: Do I have to install any software to use the Switch? Video A: No, the Switch does not require any drivers or software to be installed on your computers. Simply connect all your computers to the PC ports on the Switch, then attach one monitor, mouse, and keyboard to the corresponding console ports and your Switch is ready for use. I am getting ghosting, shadowing, or fuzzy images on my monitor. Q: Does the Switch require an AC adapter? • Check that the graphics card you are using supports the resolution and refresh-rate setting on your computer. A: The Switch can be powered by the PS/2 keyboard port of your computer. An optional 9V DC, 600mA power adapter may be used for instances where power cannot be drawn from a PS/2 port of a computer. • Check that all video cables are inserted properly. • Check that the monitor you are using supports the resolution and refresh-rate setting on your computer. • Connect the monitor directly into the computer you are having trouble with to see if the problem still appears. Q: Can I use the Switch to switch video signals only? I am getting a black screen on my monitor. A: Yes, you may use the Switch to switch between video signals only without having to connect the keyboard and mouse. The keyboard and mouse should be connected directly to the computer that the video signal is taken from to ensure that your computer functions properly. • Check that all video cables are inserted properly. Note: The Switch will require the use of the optional AC power adapter since power cannot be drawn from the computer via the keyboard or through a USB port. Q: How long is the warranty for the Switch? A: The Switch comes with a Three-Year Limited Warranty. 18 P74711ea_F1DJ10x_man.indd 18-19 • If you are not using a power adapter, check that the keyboard cable is connected and inserted properly between the computer and the Switch. • If you are using the Switch for video switching only and have no keyboard and mouse connection between the Switch and computer, you will need to purchase the optional 9V DC, 600mA power adapter (Belkin part number F1D065-PWR for your appropriate country). • Connect your monitor directly to the computer to verify that your monitor is functioning properly. 19 12/11/04 11:35:45 am TROUBLESHOOTING Keyboard Computer does not detect your keyboard and you get a keyboard error reported at boot up. TROUBLESHOOTING • Deactivate power management schemes on the PC with which you are experiencing problems. • Try swapping the mouse with a different one. • Check that the keyboard cable between the Switch and the computer is connected properly. Tighten any loose connections. The mouse is not detected at boot up. • Try swapping your keyboard with a different one. The computer boots up fine, but the mouse does not work. • Try connecting the computer to a different port. • Make sure it is plugged-in properly. • If you are using the keyboard software that was included with your keyboard, uninstall it and install the standard Microsoft keyboard driver. • Make sure the mouse works when directly plugged into the computer. Rebooting may be necessary when trying this. Mouse • Try a different mouse. Mouse is lost when I switch to a different channel. When I switch from one port to another, mouse movement is completely erratic. • Check that the mouse you are using is connected properly to the console port of the Switch. • Check the cables and make sure that they are inserted properly. • If you are using a mouse driver that was included with your mouse, uninstall it and install the standard Microsoft mouse driver. • Make sure you do not have more than one mouse driver installed. Make sure that the driver is either for a standard PS/2 mouse or a Microsoft compatible PS/2 mouse. • Disconnect and reconnect the mouse cable attached to the channel with which you are experiencing problems to re-synchronize the mouse connection. • Make sure you do not have any mouse drivers loaded in your CONFIG.SYS or AUTOEXEC.BAT files. • Attach the mouse directly to the computer with which you are experiencing mouse problems. • Avoid moving the mouse or pressing the mouse button when switching ports on the Switch. • Allow up to one minute following the computer’s waking from standby mode for mouse function to return. • You can reset the mouse and resume proper mouse movement simply by unplugging the mouse from the Switch and waiting 2–3 seconds before plugging it in again. 20 P74711ea_F1DJ10x_man.indd 20-21 21 12/11/04 11:35:45 am TROUBLESHOOTING INFORMATION FCC Statement General My computer does not boot up when connected to the Switch, but works fine when I connect the keyboard, video, and mouse directly to it. • Make sure that the keyboard and mouse cables are connected tightly between the Switch and the computer. • Check that the keyboard and mouse cables are not crossed, i.e., make sure the connectors are plugged into the correct ports. DECLARATION OF CONFORMITY WITH FCC RULES FOR ELECTROMAGNETIC COMPATIBILITY We, Belkin Corporation, of 501 West Walnut Street, Compton, CA 90220, declare under our sole responsibility that the products: F1DJ102P, F1DJ104P to which this declaration relates: Comply with Part 15 of the FCC Rules. Operation is subject to the following two conditions: (1) this device may not cause harmful interference, and (2) this device must accept any interference received, including interference that may cause undesired operation. CE Declaration of Conformity We, Belkin Corporation, declare under our sole responsibility that the products F1DJ102P and F1DJ104P to which this declaration relates, are in conformity with Emissions Standard EN55022 and, with Immunity Standard EN55024, LVP EN61000-3-2, and EN61000-3-3. ICES This Class B digital apparatus complies with Canadian ICES-003. Cet appareil numérique de la classe B est conforme á la norme NMB-003 du Canada. 22 P74711ea_F1DJ10x_man.indd 22-23 23 12/11/04 11:35:45 am INFORMATION Belkin Corporation Limited Three-Year Product Warranty Belkin Corporation warrants this product against defects in materials and workmanship for its warranty period. If a defect is discovered, Belkin will, at its option, repair or replace the product at no charge provided it is returned during the warranty period, with transportation charges prepaid, to the authorized Belkin dealer from whom you purchased the product. Proof of purchase may be required. This warranty does not apply if the product has been damaged by accident, abuse, misuse, or misapplication; if the product has been modified without the written permission of Belkin; or if any Belkin serial number has been removed or defaced. THE WARRANTY AND REMEDIES SET FORTH ABOVE ARE EXCLUSIVE IN LIEU OF ALL OTHERS, WHETHER ORAL OR WRITTEN, EXPRESSED OR IMPLIED. BELKIN SPECIFICALLY DISCLAIMS ANY AND ALL IMPLIED WARRANTIES, INCLUDING, WITHOUT LIMITATION, WARRANTIES OF MERCHANTABILITY AND FITNESS FOR A PARTICULAR PURPOSE. No Belkin dealer, agent, or employee is authorized to make any modification, extension, or addition to this warranty. BELKIN IS NOT RESPONSIBLE FOR SPECIAL, INCIDENTAL, OR CONSEQUENTIAL DAMAGES RESULTING FROM ANY BREACH OF WARRANTY, OR UNDER ANY OTHER LEGAL THEORY, INCLUDING BUT NOT LIMITED TO LOST PROFITS, DOWNTIME, GOODWILL, DAMAGE TO OR REPROGRAMMING, OR REPRODUCING ANY PROGRAM OR DATA STORED IN OR USED WITH BELKIN PRODUCTS. Some states do not allow the exclusion or limitation of incidental or consequential damages or exclusions of implied warranties, so the above limitations of exclusions may not apply to you. This warranty gives you specific legal rights, and you may also have other rights that vary from state to state. 24 P74711ea_F1DJ10x_man.indd 24-25 12/11/04 11:35:45 am KVM Switch Switch KVM Contrôle jusqu’à quatre ordinateurs PS/2 en utilisant un écran, un clavier et une souris Belkin Ltd. Express Business Park • Shipton Way Rushden • NN10 6GL • United Kingdom Tel: +44 (0) 1933 35 2000 Fax: +44 (0) 1933 31 2000 Belkin GmbH Hanebergstrasse 2 80637 Munich • Germany Tel: +49 (0) 89 143405 0 Fax: +49 (0) 89 143405 100 Belkin B.V. Starparc Building • Boeing Avenue 333 1119 PH Schiphol-Rijk • The Netherlands Tel: +31 (0) 20 654 7300 Fax: +31 (0) 20 654 7349 Belkin SAS 5 Rue du Petit Robinson • 3ème étage 78350 Jouy en Josas • France Tel: +33 (0) 1 34 58 14 00 Fax: +33 (0) 1 39 46 62 89 Fr Belkin Tech Support Europe: 00 800 223 55 460 © 2004 Belkin Corporation. All rights reserved. All trade names are registered trademarks of respective manufacturers listed. P74711ea_F1DJ10x_man.indd 2-3 Manuel de l’utilisateur F1DJ102P-B F1DJ104P-B 12/11/04 11:35:52 am TABLE DES MATIÈRES INTRODUCTION Introduction Contenu de l’emballage . . . . . . . . . . . . . . . . . . . . . . . . . . . . . . . . . . . . 1 Merci d'avoir choisi ce Switch KVM de Belkin (le Switch). Notre gamme variée de solutions KVM en tête du marché vous montre comment Belkin s'engage à fournir des produits de grande qualité, résistants et à un prix compétitif. Conçus pour vous donner le contrôle de plusieurs ordinateurs et/ou serveurs à partir d'une console, les Switchs KVM de Belkin offre diverses possibilités applicables à toutes les configurations, de petite ou de grande taille. Le Switch est assorti d’une garantie Belkin de 3 ans et d’une assistance technique gratuite. Présentation Présentation des fonctions . . . . . . . . . . . . . . . . . . . . . . . . . . . . . . . . . . 2 Configuration requise . . . . . . . . . . . . . . . . . . . . . . . . . . . . . . . . . . . . . 3 Systèmes d'exploitation . . . . . . . . . . . . . . . . . . . . . . . . . . . . . . . . . . . . 4 Illustrations de l'unité . . . . . . . . . . . . . . . . . . . . . . . . . . . . . . . . . . . . . 5 Spécifications. . . . . . . . . . . . . . . . . . . . . . . . . . . . . . . . . . . . . . . . . . . 7 Installation Préconfiguration . . . . . . . . . . . . . . . . . . . . . . . . . . . . . . . . . . . . . . . . . 8 Guide d'installation pas-à-pas . . . . . . . . . . . . . . . . . . . . . . . . . . . . . . . . 9 Utilisation du Switch Mise en route des systèmes . . . . . . . . . . . . . . . . . . . . . . . . . . . . . . . . 14 Mode autobalayage (AutoScan) . . . . . . . . . . . . . . . . . . . . . . . . . . . . . . 15 Foire aux questions . . . . . . . . . . . . . . . . . . . . . . . . . . . . . . . . . . . . . . . . 16 Dépannage . . . . . . . . . . . . . . . . . . . . . . . . . . . . . . . . . . . . . . . . . . . . . . 19 Ce manuel vous donnera des détails sur votre nouveau Switch, de l'installation et du fonctionnement jusqu'au dépannage, —dans le cas peu probable où vous rencontreriez un problème. Pour une installation rapide, reportez-vous au Guide d'Installation Rapide fourni avec votre Switch. Merci d'avoir choisi le Switch KVM de Belkin. Nous vous remercions de votre confiance. Contenu de l’emballage • • • • Switch KVM Manuel de l’utilisateur Guide d’Installation Rapide Kits de câbles KVM OmniView Information . . . . . . . . . . . . . . . . . . . . . . . . . . . . . . . . . . . . . . . . . . . . . 23 1 P74711ea_F1DJ10x_man.indd 4-1 12/11/04 11:35:52 am PRÉSENTATION Le Switch KVM de Belkin vous permet de contrôler de multiples ordinateurs à l'aide d'un seul clavier, moniteur et souris. Il prend en charge les périphériques de saisie PS/2 (clavier et souris) ainsi que les ordinateurs VGA, SVGA, XGA et PS/2. Présentation des fonctions Raccourcis clavier Les raccourcis clavier vous permettent de sélectionner des ports à l'aide de commandes clavier spéciales. Contrôlez de multiples ordinateurs grâce à de simples raccourcis clavier. Auto-balayage (AutoScan) La fonction de balayage automatique AutoScan vous permet d'analyser et de surveiller automatiquement les activités de tous les ordinateurs allumés connectés au Switch KVM, l'un après l'autre. Résolution Vidéo Grâce à une bande passante de 200 MHz, le Switch prend en charge des résolutions vidéo jusqu'à 1920 x 1440@65 Hz. Pour préserver l'intégrité du signal à des résolutions élevées, vous devez utiliser un câble VGA coaxial 75 Ohms. PRÉSENTATION Configuration requise Câbles Pour pouvoir être connecté au Switch, chaque ordinateur PS/2 nécessite un câble VGA, un câble clavier PS/2 et un câble souris PS/2. Les câbles clavier et souris doivent être équipés de connecteurs PS/2 mâle-PS/2 mâle. Pour prendre en charge des résolutions jusqu’à 1920 X 1440@65 Hz et préserver l'intégrité du signal, vous devez utiliser un câble VGA coaxial 75 Ohms. Les câbles doivent être équipés de connecteurs HDDB15 femelle-HDDB15 mâle. Les câbles KVM OmniView de Belkin offrent la meilleure qualité possible pour assurer la transmission optimale des données. Ils sont équipés de connecteurs à code de couleur PC99 pour faciliter l'identification et le branchement. Les câbles de la Série E, avec blindage double, serre-câble et perle de ferrite, comportent un câble coaxial VGA à 14 broches normalisé ainsi que des connecteurs nickelés pour les applications à résolution élevée. Les câbles suivants sont recommandés pour votre Switch KVM : F1D9000-XX Kit de Câbles KVM OmniView Série E (PS/2) (-XX indique la longueur en pieds) Bouton de la face avant Ce bouton, placé sur la face avant du Switch pour plus de commodité, vous permet de choisir un port simplement et manuellement. Témoin lumineux Le témoin lumineux situé sur la face avant du Switch sert d'indicateur d'état. Placé d’un côté comme de l’autre du bouton de la face avant, le témoin indique le port moniteur actuellement actif. 2 P74711ea_F1DJ10x_man.indd 2-3 3 12/11/04 11:35:52 am PRÉSENTATION PRÉSENTATION Systèmes d’exploitation Illustrations de l'unité Votre Switch KVM doit être employé avec des unités centrales utilisant : Plateformes • Windows® 95, 98, 2000, Me, NT®, XP • DOS • Linux® • Novell® NetWare® 4.x/5.x Le Switch KVM à 2 Ports : Claviers • Prend en charge les claviers de 101, 102 et 104 touches Souris • Souris PS/2 compatibles Microsoft® avec 2, 3, 4 ou 5 boutons Moniteurs • VGA • SVGA • MultiSync® Ports de l'ordinateur 1 Port VGA de la Console Témoins lumineux de l’état du port Bouton de la face avant Bloc d’alimentation (en option) Un bloc d’alimentation 9 V, 600 mA est disponible. Visitez le site belkin.com pour de plus amples informations. Ports Clavier et Souris de la Console Ports de l'ordinateur 2 Fiche pour alimentation CC 4 P74711ea_F1DJ10x_man.indd 4-5 5 12/11/04 11:35:52 am PRÉSENTATION PRÉSENTATION Spécifications Référence : F1DJ102P, F1DJ104P Le Switch KVM à 4 Ports : Alimentation : Adaptateur de courant 9 VCC, 600 mA avec polarité positive sur la broche centrale (en option) Ports de l'ordinateur 4 Bouton de la face avant Port VGA de la Console PC pris en charge : F1DJ102P : 2 F1DJ104P : 4 Émulation du clavier : PS/2 Émulation de la souris : PS/2 et Série (si utilisé avec un adaptateur) Ports de l'ordinateur 2 Moniteurs pris en charge : VGA et SVGA, MultiSync, LCD (avec un câble adaptateur) Résolution maximum : 1940 x 1440@65 Hz Entrée clavier : miniDIN 6 broches (PS/2) Témoins lumineux de l’état du port Entrée souris : MiniDIN 6 broches (PS/2) Port VGA : type HDDB 15 broches Ports de l'ordinateur 3 Témoins indicateurs : F1DJ102P : 2 F1DJ104P : 4 Boîtier : Plastique Dimensions : Ports de l'ordinateur 1 Ports Clavier et Souris de la Console Fiche pour alimentation CC 6 P74711ea_F1DJ10x_man.indd 6-7 F1DJ102P : (L) 11,4 x (l) 7,6 x (h) 2,5 cm F1DJ104P : (L) 19,1 x (l) 7,6 x (h) 2,5 cm Poids : F1DJ102P : 91 g F1DJ104P : 181 g Garantie : 3 ans Remarque : Ces spécifications sont sujettes à modification sans préavis. 7 12/11/04 11:35:53 am INSTALLATION INSTALLATION INSTALLATION Préconfiguration Guide d'installation pas-à-pas Emplacement du Switch Le Switch a été conçu pour être placé sur une surface plane (bureau). Son emplacement exact dépend de l’emplacement de vos unités centrales et de la longueur de vos câbles. Cette section vous donne toutes les instructions nécessaires à l'installation d'un seul Switch KVM. Longueur requise des câbles Pour ordinateurs PS/2 : Les signaux VGA sont plus forts lorsque la distance entre le Switch et l’unité centrale ne dépasse pas 7,6 m. Au-delà de cette distance, les probabilités de dégradation vidéo augmentent. Ainsi, votre ordinateur PS/2 devrait être placé à moins de 7,6 m de votre Switch. Remarque : Si votre ordinateur doit être éloigné de plus de 7,6 mètres du Switch KVM, vous pouvez utiliser le câble d'extension CAT5 de Belkin (référence F1D084) pour installer votre moniteur, votre clavier PS/2 et votre souris PS/2 jusqu'à 152,4 mètres de votre Switch, grâce à un câble UTP CAT5 standard. Avertissements Ne placez pas les câbles près de lumières fluorescentes, de systèmes de climatisation ou de machines produisant du bruit électrique (aspirateurs, par exemple). 8 P74711ea_F1DJ10x_man.indd 8-9 Remarque importante : Avant de brancher un périphérique sur vos ordinateurs ou sur le Switch, assurezvous que le matériel est éteint. Le branchement ou le débranchement de câbles lorsque les ordinateurs sont allumés risque d'endommager les ordinateurs ou le Switch de façon irrémédiable. Belkin Components ne peut être tenu responsable des dommages causés par ces méthodes. Branchement de la console 1. Branchez votre clavier et votre souris PS/2 sur les ports CLAVIER et SOURIS situés sur le panneau latéral de votre Switch. 9 12/11/04 11:35:53 am INSTALLATION 2. Saisissez le câble vidéo relié au moniteur et branchez-le sur le port vidéo SORTIE VGA situé sur le côté de votre Switch. 10 P74711ea_F1DJ10x_man.indd 10-11 INSTALLATION Branchement de l’ordinateur : 3. À l’aide d’un kit de câbles KVM OmniView, saisissez le câble VGA et branchez l'extrémité mâle de ce câble sur le port VGA du premier ordinateur. Branchez l'extrémité femelle sur le port VGA 1, situé sur le côté du Switch. 11 12/11/04 11:35:54 am INSTALLATION 4. Branchez une extrémité du câble KVM PS/2 pour clavier sur le port clavier de l’ordinateur, et l’autre extrémité dans le port CLAVIER 1, situé sur le côté du Switch. INSTALLATION 5. Branchez une extrémité du câble KVM PS/2 pour souris sur le port souris de l’ordinateur, et l’autre extrémité dans le port SOURIS 1, situé sur le côté du Switch. Répétez les étapes 3 à 5 pour chaque ordinateur supplémentaire que vous connectez au Switch. Branchez-les sur les ports CPU correspondants sur le côté de l'unité. 12 P74711ea_F1DJ10x_man.indd 12-13 13 12/11/04 11:35:56 am UTILISATION DU SWITCH Mise en route des systèmes Une fois les câbles branchés, allumez toutes les unités centrales reliées au Switch KVM. Tous les ordinateurs peuvent être allumés simultanément. Le Switch KVM émule une souris et un clavier sur chaque port et permet l'amorçage normal de votre ordinateur. Votre Switch KVM est prêt à l'emploi. Vous pouvez choisir l'ordinateur à utiliser en vous servant du bouton situé sur la face avant du Switch KVM ou des raccourcis clavier. Notez que la vidéo s'affiche 1 à 2 secondes après avoir effectué la permutation. Ceci est dû à la fréquence de rafraîchissement du signal vidéo. La synchronisation du signal de la souris et du clavier s'effectue également. Il s'agit d'un comportement normal qui garantit que la synchronisation a été correctement établie. Vous pouvez permuter d’un port à l’autre sur le Switch par une simple séquence au clavier en vous servant de la touche [ARRÊT DÉFIL] ainsi que des touches [HAUT] et [BAS]. Pour envoyer vos commandes au Switch KVM, vous devez appuyer deux fois sur la touche [ARRÊT DÉFIL] dans un intervalle de deux secondes. Un bip de confirmation se fait entendre. Vous pouvez alors appuyer sur les touches de direction [HAUT] ou [BAS] pour changer de port. Vous pouvez aussi passer directement à n’importe UTILISATION DU SWITCH quel port du Switch en entrant le numéro du port désiré. Par exemple, si vous appuyez sur [ARRÊT DÉFIL], [ARRÊT DÉFIL], [2], l'ordinateur situé sur le port 2 est sélectionné. + + Passer au Port 2—[02] Mode autobalayage [AutoScan] En mode AutoScan, le Switch KVM reste sur un port pendant 8 secondes avant de passer au port suivant. Il est impossible de modifier cet intervalle. Pour activer le mode AutoScan, appuyez sur [ARRÊT DÉFIL], [ARRÊT DÉFIL], [S]. Remarque : En mode AutoScan, il n'existe aucun contrôle souris ou clavier. Ceci prévient les erreurs. Si ce contrôle était activé, l’utilisateur pourrait bouger la souris ou utiliser le clavier alors que le Switch passe d’un port à l’autre. La communication entre l'ordinateur et le Switch serait alors interrompue et engendrerait des déplacements chaotiques de la souris ou un affichage fantaisiste lors de l'utilisation du clavier. Pour désactiver le mode AutoScan, appuyez sur la barre d'espacement. Passer au port actif suivant, flèche [HAUT] Passer au port actif précédent, flèche [BAS] 14 P74711ea_F1DJ10x_man.indd 14-15 15 12/11/04 11:36:00 am FOIRE AUX QUESTIONS FOIRE AUX QUESTIONS Q : Quels systèmes le Switch KVM prend-il en charge ? Q : Quelle est la résolution vidéo maximum prise en charge par le Switch KVM ? R : Le Switch KVM prend en charge tous les systèmes d'exploitation fonctionnant sur une plate-forme PS/2. Il fonctionne également sous des systèmes d'exploitation Sun et Mac en utilisant les adaptateurs appropriés (Adaptateur OmniView PS/2 Sun de Belkin [F1D082], Adaptateur OmniView PS/2 Mac de Belkin [F1D080]). Les systèmes d'exploitation possibles (liste non exhaustive) : DOS, Windows 3.x, 95, 98, 2000, Me, NT, XP, Linux, et Novell NetWare 4.x/5.x. R : Le circuit vidéo évolué du Switch KVM prend en charge une résolution maximum de 1940 x 1440@85 Hz. La prise en charge de résolutions élevées est idéale pour les graphistes et les artistes qui exigent une vidéo de haute qualité. Q : Le boîtier de commutation KVM prend-il en charge Microsoft IntelliMouse(r) ? R : Oui, le Switch KVM prend en charge les souris Microsoft®, Logitech®, Kensington®, etc. ainsi que les souris Belkin. Le Switch ne prend en charge que 2 boutons de souris. Veuillez contacter l'assistance technique de Belkin pour obtenir réponse à vos questions concernant la compatibilité. Q : Comment le Switch KVM permet-il à l'utilisateur de changer de port ? R : Le Switch KVM accepte deux méthodes de sélection du port. L'utilisateur peut sélectionner des ordinateurs en utilisant des raccourcis clavier spécialement conçus à cet effet, ou indépendamment en appuyant sur le bouton situé sur la face avant du Switch. Q : Quelle est la distance maximum entre l'ordinateur et le Switch KVM ? R : Dans le cas de connexions PS/2, le Switch KVM peut être installé à 7,6 mètres de l'ordinateur. Si votre ordinateur doit être éloigné de plus de 7,6 mètres du Switch KVM, vous pouvez utiliser le câble d'extension CAT5 de Belkin (référence F1D084) pour étendre la distance de fonctionnement de votre moniteur, votre clavier PS/2 et votre souris PS/2 jusqu'à 152,4 mètres grâce à un câble UTP CAT5 standard. 16 P74711ea_F1DJ10x_man.indd 16-17 Q : Quelle bande passante vidéo le Switch KVM prend-il en charge ? R : Le Switch prend en charge une bande passante vidéo de 200 MHz. Q : Quelle est la différence entre le Switch KVM et le Switch KVM Série SOHO ? R : Le Switch KVM de la Série SOHO offre une prise en charge audio et micro supplémentaire, un design compact distinctif, un système de gestion des câbles, la possibilité de mise à niveau Flash et une option USB. Q : Quels sont les avantages à choisir un Switch KVM Belkin au lieu d’un produit venant d’un compétiteur ? R : Le Switch KVM Belkin représente une solution abordable, comprenant les mêmes options que l’on retrouve généralement sur les unités beaucoup plus chères. Le Switch KVM Belkin offre la commutation par raccourcis clavier, la prise en charge de résolutions jusqu’à 1940 x 1400@65 Hz, l’autobalayage [AutoScan], et une garantie limitée de 3 ans de Belkin—le tout à un prix vraiment abordable. Q : Puis-je utiliser le Switch avec mon ordinateur Sun ? R : Oui, le Switch fonctionne avec les ordinateurs Sun lorsqu’ils sont utilisés avec un Adaptateur Sun de Belkin, référence F1D082. 17 12/11/04 11:36:00 am FOIRE AUX QUESTIONS DÉPANNAGE Q : Dois-je installer un logiciel pour pouvoir utiliser le Switch KVM ? Vidéo R : Non. Le Switch KVM ne demande aucune installation de pilote ou de logiciel sur vos ordinateurs. Il vous suffit de relier tous vos ordinateurs aux ports PC du Switch, puis de brancher un clavier, un moniteur et une souris au port correspondant sur la console et vous êtes prêt à l'utiliser. J'obtiens des images imprécises ou fantômes sur mon écran. Q : Le Switch a-t-il besoin d'un adaptateur de courant ? R : Le Switch peut être alimenté via le port clavier PS/2 sur votre ordinateur. Un bloc d’alimentation 9 VCC, 600 mA peut être utilisé lorsqu’il est impossible pour le Switch de s’alimenter par le port PS/2 d’un ordinateur. Q : Puis-je utiliser le Switch pour permuter uniquement les signaux vidéo ? R : Oui, vous pouvez utiliser le Switch pour permuter uniquement les signaux vidéo sans devoir brancher le clavier et la souris. Ces dernier doivent être connectés directement à l'ordinateur source du signal vidéo afin de vous assurer que votre ordinateur fonctionne correctement. Remarque : Dans ce cas-ci, le Switch nécessite l’utilisation du bloc d’alimentation CA facultatif, puisqu’il ne peut s’alimenter à partir de l’ordinateur via le port clavier ou via un port USB. Q : Quelle est la durée de garantie du Switch KVM ? R : Le Switch KVM fait l'objet d'une garantie limitée de trois ans. 18 P74711ea_F1DJ10x_man.indd 18-19 • Vérifiez que tous les câbles vidéo sont correctement installés. • Vérifiez sur votre ordinateur que le moniteur utilisé prend bien en charge la résolution et le taux de rafraîchissement. • Vérifiez sur votre ordinateur que la carte graphique utilisée prend bien en charge la résolution et le taux de rafraîchissement. • Branchez le moniteur directement sur l'ordinateur qui vous pose problème afin de savoir si ce problème se produit toujours. J'obtiens un écran noir. • Vérifiez que tous les câbles vidéo sont correctement installés. • Si vous n'utilisez pas d'adaptateur de courant, vérifiez que le câble du clavier est correctement branché entre l'ordinateur et le Switch. • Si vous utilisez le Switch pour la permutation vidéo uniquement et si vous ne possèdez aucune connexion clavier ou souris entre le Switch et l’ordinateur, vous devrez vous procurer le bloc d’alimentation 9 VCC, 600 mA (référence Belkin F1D065-PWR, selon votre pays). • Branchez directement le moniteur sur l'ordinateur afin de vérifier qu'il fonctionne correctement. 19 12/11/04 11:36:00 am DÉPANNAGE Clavier L'ordinateur ne détecte aucun clavier et j'obtiens une erreur de clavier au démarrage. • Vérifiez que le câble du clavier entre le Switch et l'ordinateur est correctement branché. Si cela n'est pas le cas, resserrez-le. DÉPANNAGE • Désactivez les programmes de gestion de l'énergie sur le PC qui vous cause des problèmes. • Esayez de changer de souris. La souris n'est pas détectée au démarrage. • Vérifiez les câbles et assurez-vous qu'ils sont correctement insérés. • Esayez de changer de clavier. L'ordinateur démarre, mais la souris ne fonctionne pas. • Branchez l'ordinateur sur un autre port.. • Assurez-vous que la souris est correctement branchée. • Si vous utilisez le logiciel fourni avec votre clavier, désinstallez-le, puis réinstallez le pilote de clavier Microsoft standard. • Assurez-vous que la souris fonctionne lorsqu'elle est directement branchée sur l'ordinateur. Souris Il se peut que vous deviez redémarrer l'ordinateur si vous choisissez cette solution. Je perds la souris lorsque je passe à un autre canal. • Essayez une autre souris. Lorsque je change de port, le mouvement de la souris est complètement désordonné. • Vérifiez que la souris utilisée est correctement branchée sur le port CONSOLE du Switch KVM. • Si vous utilisez le pilote de souris fourni avec votre souris, désinstallez-le, puis installez le pilote de souris Microsoft standard. • Débranchez, puis rebranchez le câble relié au canal avec lequel vous avez des problèmes afin de synchroniser à nouveau la connexion de la souris. • Attachez la souris directement à l’ordinateur avec lequel vous rencontrez des problèmes avec votre souris. • Allouez jusqu’à 1 minute suivant le retour de l’ordinateur en mode actif avant le retour du fonctionnement de la souris. 20 P74711ea_F1DJ10x_man.indd 20-21 • Vérifiez qu'un seul pilote de souris est installé. Assurez-vous que le pilote est prévu pour une souris PS/2 standard ou une souris PS/2 compatible Microsoft. • Assurez-vous qu'aucun pilote de souris n'est chargé dans vos fichiers CONFIG.SYS ou AUTOEXEC.BAT. • Ne déplacez pas la souris ou n'appuyez pas sur un bouton lorsque vous changez de port sur le Switch. • Vous pouvez réinitialiser la souris afin d'obtenir un déplacement normal. Débranchez-la simplement de l'avant du Switch pendant 2 ou 3 secondes, puis rebranchez-la. 21 12/11/04 11:36:00 am DÉPANNAGE INFORMATION Déclaration FCC Général Mon ordinateur ne démarre pas lorsqu'il est connecté au Switch, mais fonctionne correctement lorsque je branche le clavier, le moniteur et la souris directement sur l'ordinateur. • Assurez-vous que les câbles du clavier et de la souris sont biens en place entre le Switch et l'ordinateur. • Assurez-vous que les cordons du clavier et de la souris ne sont pas inversés, comme par exemple le cordon du clavier dans le port souris et vice versa. DÉCLARATION DE CONFORMITÉ À LA RÉGLEMENTATION DE LA FCC EN MATIÈRE DE COMPATIBILITÉ ÉLECTROMAGNÉTIQUE Nous, Belkin Corporation, sis au 501 West Walnut Street , Compton CA, 90220, États-Unis, déclarons sous notre seule responsabilité que les produits : F1DJ102P, F1DJ104P auxquels se réfèrent la présente déclaration : Sont conformes aux normes énoncées à l'alinéa 15 de la réglementation FCC. Le fonctionnement est assujetti aux deux conditions suivantes : (1) cet appareil ne peut pas provoquer d'interférence nuisible et (2) cet appareil doit accepter toute interférence reçue, y compris des interférences pouvant entraîner un fonctionnement non désiré. Déclaration de conformité CE Nous, Belkin Corporation, déclarons que les produits F1DJ102P et F1DJ104P auxquels se rapporte la présente déclaration, ont été élaborés dans le respect des normes d'émissions EN55022 ainsi que des normes d'immunité EN55024, LVP EN61000-3-2 et EN61000-3-3 en vigueur. ICES This Class B digital apparatus complies with Canadian ICES-003. Cet appareil numérique de la classe B est conforme á la norme NMB-003 du Canada. 22 P74711ea_F1DJ10x_man.indd 22-23 23 12/11/04 11:36:01 am INFORMATION Garantie du produit limitée de 3 ans de Belkin. Belkin Corporation garantit ce produit contre tout défaut matériel ou de fabrication pendant toute sa période de garantie. Si l'appareil s'avère défectueux, Belkin le réparera ou le remplacera gratuitement, à sa convenance, à condition que le produit soit retourné, port payé, pendant la durée de la garantie, au dépositaire Belkin agréé auprès duquel le produit a été acheté. Une preuve d'achat peut être exigée. La présente garantie est caduque si le produit a été endommagé par accident, abus, usage impropre ou mauvaise application, si le produit a été modifié sans autorisation écrite de Belkin, ou si un numéro de série Belkin a été supprimé ou rendu illisible. LA GARANTIE ET LES VOIES DE RECOURS SUSMENTIONNÉES FONT FOI EXCLUSIVEMENT ET REMPLACENT TOUTES LES AUTRES, ORALES OU ÉCRITES, EXPLICITES OU IMPLICITES. BELKIN REJETTE EXPRESSÉMENT TOUTES LES GARANTIES IMPLICITES, Y COMPRIS MAIS SANS RESTRICTION, LES GARANTIES AFFÉRENTES À LA QUALITÉ LOYALE ET MARCHANDE ET À LA POSSIBILITÉ D'UTILISATION À UNE FIN DONNÉE. Aucun dépositaire, représentant ou employé de Belkin n'est habilité à apporter des modifications ou adjonctions à la présente garantie, ni à la proroger. BELKIN N'EST PAS RESPONSABLE DES DOMMAGES SPÉCIAUX, DIRECTS OU INDIRECTS, DÉCOULANT D'UNE RUPTURE DE GARANTIE, OU EN VERTU DE TOUTE AUTRE THÉORIE JURIDIQUE, Y COMPRIS MAIS SANS RESTRICTION LES PERTES DE BÉNÉFICES, TEMPS D'ARRÊT, FONDS DE COMMERCE, REPROGRAMMATION OU REPRODUCTION DE PROGRAMMES OU DE DONNÉES MÉMORISÉS OU UTILISÉS AVEC DES PRODUITS BELKIN OU DOMMAGES CAUSÉS À CES PROGRAMMES OU À CES DONNÉES. Certains pays ne permettent pas d'exclure ou de limiter les dommages accidentels ou consécutifs ou les exclusions de garanties implicites, de sorte que les limitations d'exclusions ci-dessus ne s'appliquent pas dans votre cas. La garantie vous confère des droits légaux spécifiques. Vous pouvez également bénéficier d'autres droits qui varient d'un pays à l'autre. 24 P74711ea_F1DJ10x_man.indd 24-25 12/11/04 11:36:01 am Switch KVM KVM-Switch Steuern Sie bis zu vier PS/2-Computer mit einem Monitor, einer Tastatur und Maus De Belkin Ltd. Express Business Park • Shipton Way Rushden • NN10 6GL • Royaume-Uni Tel: +44 (0) 1933 35 2000 Fax: +44 (0) 1933 31 2000 Belkin GmbH Hanebergstrasse 2 80637 Munich • Allemagne Tel: +49 (0) 89 143405 0 Fax: +49 (0) 89 143405 100 Belkin B.V. Starparc Building • Boeing Avenue 333 1119 PH Schiphol-Rijk • Pays-Bas Tel: +31 (0) 20 654 7300 Fax: +31 (0) 20 654 7349 Belkin SAS 5 Rue du Petit Robinson • 3ème étage 78350 Jouy en Josas • France Tel: +33 (0) 1 34 58 14 00 Fax: +33 (0) 1 39 46 62 89 Assistance technique Belkin Europe: 00 800 223 55 460 © 2004 Belkin Corporation. Tous droits réservés. Toutes les raisons commerciales sont des marques déposées de leurs fabricants respectifs. P74711ea_F1DJ10x_man.indd 2-3 Benutzerhandbuch F1DJ102P-B F1DJ104P-B 12/11/04 11:36:07 am INHALTSVERZEICHNIS Einführung Verpackungsinhalt. . . . . . . . . . . . . . . . . . . . . . . . . . . . . . . . . . . . . . . . 1 Übersicht Merkmale . . . . . . . . . . . . . . . . . . . . . . . . . . . . . . . . . . . . . . . . . . . . . . 2 Systemvoraussetzungen . . . . . . . . . . . . . . . . . . . . . . . . . . . . . . . . . . . . 3 Betriebssysteme . . . . . . . . . . . . . . . . . . . . . . . . . . . . . . . . . . . . . . . . . 4 Bestandteile. . . . . . . . . . . . . . . . . . . . . . . . . . . . . . . . . . . . . . . . . . . . 5 Technische Daten . . . . . . . . . . . . . . . . . . . . . . . . . . . . . . . . . . . . . . . . 7 Installation Vorbereitung des Geräts . . . . . . . . . . . . . . . . . . . . . . . . . . . . . . . . . . . . 8 Einzelschrittanweisungen zur Installation . . . . . . . . . . . . . . . . . . . . . . . . 9 Verwenden des Switches Hochfahren der Computer. . . . . . . . . . . . . . . . . . . . . . . . . . . . . . . . . . 14 AutoScan-Modus . . . . . . . . . . . . . . . . . . . . . . . . . . . . . . . . . . . . . . . . 15 EINFÜHRUNG Wir beglückwünschen Sie zum Kauf dieses Belkin KVM-Switches. Die vielfältige Palette marktführender KVM-Lösungen von Belkin zeigt die hohen Qualitätsansprüche, die wir an uns stellen. Der Name Belkin steht für hochwertige, langlebige Produkte zu einem günstigen Preis. Mit KVM-Switches von Belkin steuern Sie mehrere Computer bzw. Server von einer Konsole aus. Die KVM-Switches von Belkin sind in unterschiedlichen Ausführungen für alle großen und kleinen Konfigurationen erhältlich. Für diesen Switch erhalten Sie von Belkin drei Jahre Garantie und kostenlosen technischen Support. Dieses Handbuch beschreibt Ihren neuen Switch detailliert: Von der Installation über die Bedienung bis zur Fehlerbehebung,—sollte einmal ein Problem auftreten. Benutzen Sie für eine einfache Installation die Installationsanleitung, die in der Packung Ihres Switches enthalten ist. Wir freuen uns, dass Sie sich für den KVM-Switch von Belkin entschieden haben. Wir hoffen, Sie zu unseren zufriedenen Stammkunden zählen zu können. Fragen und Antworten . . . . . . . . . . . . . . . . . . . . . . . . . . . . . . . . . . . . . . 16 Verpackungsinhalt Fehlerbehebung. . . . . . . . . . . . . . . . . . . . . . . . . . . . . . . . . . . . . . . . . . . 19 • • • • Rechtliche Hinweise . . . . . . . . . . . . . . . . . . . . . . . . . . . . . . . . . . . . . . . 23 KVM-Switch Benutzerhandbuch Installationsanleitung OmniView KVM-Kabelsätze 1 P74711ea_F1DJ10x_man.indd 4-1 12/11/04 11:36:07 am ÜBERSICHT Mit dem KVM-Switch von Belkin können Sie mehrere Computer mit nur einer Tastatur, einem Bildschirm und einer Maus steuern. Der Switch unterstützt PS/2Eingabegeräte (Tastatur und Maus), VGA-, SVGA-, XGA- und PS/2-Computer. Merkmale Tastaturbefehle Die Auswahl der Schnittstelle erfolgt mit Hilfe von Tastaturbefehlen (Hot Keys) über die Tastatur. Steuern Sie mehrere Computer mit einer einfachen Tastenkombination auf Ihrer Tastatur. AutoScan Mit der AutoScan-Funktion kann der Switch die Aktivitäten aller betriebsbereiten Computer, die am Switch angeschlossen sind, automatisch abfragen und überwachen. Bildschirmauflösung Mit einer Bandbreite von 200 MHz kann der Switch Bildschirmauflösungen von bis zu 1920 x 1440@65Hz unterstützen. Damit bei hoher Auflösung die Signalintegrität gesichert bleibt, wird ein 75-Ohm VGA-Koaxialkabel benötigt. Drucktaste an der Vorderseite Mit einer Drucktaste, die bequem auf dem Bedienfeld des Switches angebracht ist, können Sie Schnittstellen einfach und manuell auswählen. ÜBERSICHT Systemvoraussetzungen Kabel Für den Anschluss an den Switch wird für jeden PS/2-Computer ein VGA-Kabel, ein PS/2-Tastaturkabel und ein PS/2-Mauskabel benötigt. Die Tastatur- und Mauskabel müssen jeweils mit zwei PS/2-Steckern versehen sein. Zur Unterstützung von Bildschirmauflösungen von bis zu 1920 x 1440@65Hz wird ein 75-Ohm VGAKoaxialkabel benötigt, um die Signalintegrität zu gewährleisten. Die Kabel müssen eine HDDB15-Buchse und einen HDDB15-Stecker besitzen. Belkin OmniView KVMKabel bieten die höchstmögliche Qualität und sorgen für eine optimale Datenübertragung. Die farbliche Markierung der Anschlüsse nach dem Standard PC99 vereinfacht die Installation der KVM-Kabel. Die Kabel aus der E-Serie sind mit einem 14-poligen VGA-Koaxialkabel nach Industriestandard mit Zugentlastung, Ferritperle und vernickelten Abschlusskontakten für hohe Auflösungen ausgestattet. Wir empfehlen Ihnen den folgenden Kabelsatz, der beim Kauf Ihres KVM-Switches mitgeliefert wird: F1D9000-XX OmniView E-Serie KVM-Kabelsatz (PS/2-Ausführung) (-XX Länge in Fuß) Diodendisplay Die Anzeigen an der Vorderseite des Switches zeigen Ihnen den Status an. Die LEDs, die sich links und rechts von der Drucktaste auf dem Bedienfeld befinden, leuchten auf, um anzuzeigen, welche Schnittstelle gerade ausgewählt ist. 2 P74711ea_F1DJ10x_man.indd 2-3 3 12/11/04 11:36:07 am ÜBERSICHT ÜBERSICHT Betriebssysteme Bestandteile Der Switch ist auf folgende Computer-Plattformen ausgelegt: Plattformen • Windows® 95, 98, 2000, Me, NT®, XP • DOS • Linux® • Novell® NetWare® 4.x/5.x Tastaturen • Unterstützt 101 / 102 / und 104 Tasten Mäuse • Microsoft®- systemkompatible PS/2-Mäuse mit 2, 3, 4, oder 5 Tasten Monitore • VGA • SVGA • MultiSync® Optionales Netzteil Ein Netzteil (9 V, 600 mA) kann bei Bedarf benutzt werden Besuchen Sie unsere Website belkin.com, wenn Sie genauere Informationen zur Bestellung wünschen. Der 2-Port KVM-Switch: Computer 1 Schnittstellen Konsolen-VGASchnittstelle AnschlussStatusanzeigen Vorderseitendrucktaste Konsolentastaturund -Mausschnittstellen Computer 2 Schnittstellen Netzteilanschluss 4 P74711ea_F1DJ10x_man.indd 4-5 5 12/11/04 11:36:08 am ÜBERSICHT ÜBERSICHT Technische Daten Artikelnr.: F1DJ102P, F1DJ104P Der 4-Port KVM-Switch: Stromversorgung: Optionaler Adapter (9 V Gleichstrom, 600 mA), Mittenkontakt positiv Computer 4 Schnittstellen Vorderseitendrucktaste Unterstützte PCs: Konsolen-VGA-Schnittstelle F1DJ102P: 2 F1DJ104P: 4 Tastaturemulation: PS/2 Mausemulation: PS/2 und seriell (unter Verwendung eines Adapters) Unterstützte Monitore: VGA, SVGA, MultiSync und LCD (unter Verwendung eines Adapterkabels) Computer 2 Schnittstellen Max. Auflösung: 1940x1440@65Hz Tastatureingang: MiniDIN 6-polig (PS/2) AnschlussStatusanzeigen Mauseingangf"OfficinaSans-Book">: MiniDIN 6-polig (PS/2) VGA-Anschluss: HDDB 15-polig Computer 3 Schnittstellen Konsolentastaturund -Mausschnittstellen Computer 1 Schnittstellen Gehäuse: Kunststoff Abmessungen: F1DJ102P: (L) 11,5 x (B) 7,5 x (H) 2,5 cm F1DJ104P: (L) 19 x (B) 7,5 x (H) 2,5 cm Gewicht: F1DJ102P: 3.2oz. F1DJ104P: 6.4oz. Garantie: 3 Jahre Hinweis: Unangekündigte technische Änderungen jederzeit vorbehalten. Netzteilanschluss 6 P74711ea_F1DJ10x_man.indd 6-7 LED-Anzeigen: F1DJ102P: 2 F1DJ104P: 4 7 12/11/04 11:36:08 am INSTALLATION INSTALLATION INSTALLATION Vorbereitung des Geräts Einzelschrittanweisungen zur Installation Austellung des Switches Der Switch kann auf dem Schreibtisch aufgestellt werden. Die genaue Aufstellung ist abhängig von der Aufstellung Ihrer Computer und der Länge Ihrer Kabel. In diesem Abschnitt wird die Hardware-Installation eines Switches (Einzelgerät) beschrieben. Zulässige Kabellängen Für PS/2-Computer: VGA-Signale werden am besten über Entfernungen von bis zu 7,5 m übertragen. Bei mehr als 7,5 m kann sich die Bildqualität je nach Abstand verschlechtern. Aus diesem Grunde sollte Ihr PS/2-Computer innerhalb eines Abstands von 7,5 m von Ihrem KVM-Switch aufgestellt werden. Bevor Sie Geräte an den Switch oder einen der Computer anschließen, müssen Sie unbedingt alle Einheiten ausschalten. Das Anschließen oder Herausziehen von Kabeln bei eingeschaltetem Computer kann zu irreparablen Schäden am Computer, an Datenbeständen bzw. Switch führen. Die Belkin Corporation übernimmt keinerlei Haftung für Schäden, die auf diese Weise verursacht werden. Hinweis: Werden größere Abstände gewünscht, benötigen Sie eine Belkin CAT5Verlängerung (Artikelnr. F1D084). Mit diesem Zubehör können Sie über ein standardmäßiges CAT5 UTP-Kabel PS/2-Tastatur, PS/2-Maus und Monitor in einem maximalen Abstand von 152,5 aufzustellen. Warnhinweise Kabel sollten nicht in der Nähe von fluoreszierenden Lichtquellen, Klimaanlagen oder Geräten, die elektrische Störeinflüsse hervorrufen (z.B. Staubsauger) verlegt werden. 8 P74711ea_F1DJ10x_man.indd 8-9 Wichtige Hinweise Konsolenanschluss 1. Schließen Sie Ihre PS/2-Tastatur und die PS/2-Maus an die Schnittstellen KEYBOARD (Tastatur) und MOUSE (Maus) an der Seite des Switches an. 9 12/11/04 11:36:09 am INSTALLATION 2. Schließen Sie das Bildschirmkabel Ihres Monitors an die Grafikschnittstelle VGA OUT an der Seite des Switches an. 10 P74711ea_F1DJ10x_man.indd 10-11 INSTALLATION Computeranschluss: 3. Benutzen Sie ein OmniView KVM-Kabel. Schließen Sie den Stecker des VGAKabels an die VGA-Schnittstelle des ersten Computers an. Schließen Sie die Buchse an die VGA-1-Schnittstelle an der Seite des Switches an. 11 12/11/04 11:36:09 am INSTALLATION 4. Schließen Sie das PS/2-KVM-Tastaturkabel an die Tastaturschnittstelle des Computers und an die KEYBOARD 1 Schnittstelle an der Seite des Switches an. INSTALLATION 5. Schließen Sie das PS/2-KVM-Mauskabel an die Mausschnittstelle des Computers und an die MOUSE 1 Schnittstelle an der Seite des Switches an. Wiederholen Sie die Schritte 3 bis 5 für jeden weiteren Computer, den Sie an den Switch anschließen möchten, und verwenden Sie hierzu die entsprechenden Computerschnittstellen („CPU") an der Seite. 12 P74711ea_F1DJ10x_man.indd 12-13 13 12/11/04 11:36:12 am VERWENDEN DES SWITCHES Hochfahren der Computer Sobald alle Kabel angeschlossen sind, können Sie die an den Switch angeschlossenen Computer hochfahren. Alle Computer können gleichzeitig eingeschaltet werden. Der Switch emuliert an jeder Schnittstelle eine Maus und eine Tastatur und ermöglicht Ihrem Computer einen normalen Systemstart. Ihr Switch ist jetzt einsatzbereit. Sie können einen angeschlossenen Computer wahlweise mit der Drucktaste auf der Oberseite des Switches oder über die Computertastatur auswählen. Bitte beachten Sie, dass es ein bis zwei Sekunden dauert, bis die Bildschirmanzeige wechselt, da die Bildschirmsignale aktualisiert werden müssen. Außerdem werden Maus- und Tastatursignal neu synchronisiert. Dies ist die normale Auswirkung einer Funktion, die für eine ordnungsgemäße Synchronisierung sorgt. Sie können mit einer einfachen Tastenfolge bequem zwischen den Schnittstellen am Switch wechseln. Verwenden Sie hierzu die Taste „Rollen“ („Scroll Lock“) und die obere und untere Pfeiltaste. Um Befehle an den Switch zu senden, müssen Sie die Rollen-Taste innerhalb von zwei Sekunden zweimal drücken. Dies wird durch einen Signalton bestätigt. Danach können Sie mit der oberen und unteren Pfeiltaste zwischen den beiden Schnittstellen umschalten. Vorherige aktive Schnittstelle Pfeil-nach-unten Nächste aktive Schnittstelle Pfeil-nach-oben 14 P74711ea_F1DJ10x_man.indd 14-15 VERWENDEN DES SWITCHES Sie können direkt zu einer bestimmten Schnittstelle schalten, indem Sie die Nummer der Switch-Schnittstelle eingeben. Wenn Sie z.B. „Rollen-Taste“, „RollenTaste“, „2“ drücken, wird der Computer an Schnittstelle 2 ausgewählt. + + Schnittstelle 2—(02) AutoScan-Modus Im AutoScan-Modus verbleibt der Switch acht Sekunden lang an einer Schnittstelle, bevor er zur nächsten schaltet. Dieses Intervall kann nicht geändert werden. Drücken Sie „Rollen-Taste“, „Rollen-Taste“ und die Taste „S“, um den AutoScanModus zu aktivieren. Hinweis: Um Fehler zu vermeiden, ist in diesem Modus absichtlich die Maus und die Tastatur deaktiviert. Wenn sie aktiviert wären, könnte der Benutzer die Maus bewegen oder die Tastatur verwenden, während der KVM-Switch zur nächsten Schnittstelle schaltet. Das könnte die Datenübertragung zwischen dem Computer und dem Switch unterbrechen, was zu fehlerhaften Mausbewegungen oder falschen Tastatureingaben führen könnte. Um den AutoScan-Modus zu beenden, drücken Sie die Leertaste. 15 12/11/04 11:36:15 am FRAGEN UND ANTWORTEN FRAGEN UND ANTWORTEN F: Welche Betriebssysteme werden durch den Switch unterstützt? F: Welche Bildschirmauflösung wird vom Switch maximal unterstützt? A: Der Switch unterstützt alle PS/2-fähigen Betriebssysteme. Er eignet sich auch für Sun- und Mac-Betriebssysteme wenn die entsprechenden Adapter benutzt werden (Belkin OmniView Sun Adapter F1D082, OmniView Mac Adapter F1D080). Es können u.a. die folgenden Betriebssysteme benutzt werden: DOS, Windows 3.x, 95, 98, 2000, Me, NT, XP, Linux, and Novell NetWare 4.x/5.x. A: Das fortschrittliche Grafikmodul des Switches ermöglicht Auflösungen bis zu 1940 x 1440@65Hz. Die höhere Auflösung ist ideal für Grafikkünstler und Designer, die ein Bild mit Spitzenqualität brauchen. F: Unterstützt der Switch die Microsoft IntelliMouse®? F: Welche Videobandbreite unterstützt der KVM-Switch? A: Der Switch unterstützt eine Videobandbreite von 200 MHz. A: Ja, der Switch ist kompatibel zu Microsoft, Logitech, Kensington und allen Belkin Mäusen. Der Switch unterstützt nur zwei Maustasten. Sollten Sie Fragen zur Kompatibilität haben, wenden Sie sich bitte an den Technischen Support von Belkin. F: Worin unterscheiden sich der KVM-Switch und der KVM-Switch aus der Soho-Serie? F: Wie kann ich zwischen den verschiedenen Schnittstellen umschalten? F: Welche Vorzüge hat der Belkin KVM-Switch gegenüber ähnlichen Produkten anderer Hersteller? A: Sie können Schnittstellen auf zwei verschiedene Arten auswählen. Benutzer/ innen können Computer mit speziellen Tastaturbefehlen (Hot Keys) wählen oder indem Sie die Drucktaste an der Vorderseite benutzen. F: Wie groß darf der Abstand zwischen Computer und Switch sein? A: Bei PS/2-Verbindungen kann der Switch bis zu 7,5 m entfernt vom Computer aufgestellt werden. Werden größere Abstände gewünscht, benötigen Sie eine Belkin CAT5-Verlängerung (Artikelnr. F1D084). Mit diesem Zubehör können Sie über ein standardmäßiges CAT5 UTP-Kabel PS/2-Tastatur, PS/2-Maus und Monitor in einem maximalen Abstand von 152,5 aufzustellen. 16 P74711ea_F1DJ10x_man.indd 16-17 A: The KVM-Switch aus der SoHo-Serie bietet zusätzliche Audio- und Mikrofonunterstützung; ein platzsparendes, elegantes Design; Kabelführung; Flash-Aktualisierung und ist USB-fähig. A: Der Belkin KVM-Switch ist eine preiswerte Lösung mit Funktionen, über die andere Geräte im höheren Preisniveau verfügen. Der Belkin KVM-Switch verfügt über Tastaturbefehle (Hot Keys) zum Umschalten, unterstützt Bildschirmauflösungen von bis zu 1940 x 1440@65Hz, AutoScan-Funktion, und hat drei Jahre beschränkte Garantie von Belkin—all das bei einem erschwinglichen Preis. F: Kann ich den Switch mit meinem Sun Computer benutzen? A: Ja, der Switch ist kompatibel zu Sun-Computern, wenn ein Belkin Sun Adapter benutzt wird, Artikelnummer F1D082. 17 12/11/04 11:36:16 am FRAGEN UND ANTWORTEN FEHLERBEHEBUNG F: Muss ich für den KVM-Switch Software installieren? Bildschirm A: Nein. Für den KVM-Switch müssen weder Treiber noch andere Software installiert werden. Verbinden Sie einfach alle Computer mit den PCSchnittstellen am KVM-Switch, und schließen Sie eine Tastatur, einen Bildschirm und eine Maus an die entsprechende Konsolenschnittstelle an. Der KVM-Switch ist jetzt betriebsbereit. Das Bild ist verschwommen oder Geisterbilder bzw. Schatten werden angezeigt. F: Wird für den Switch ein Netzteil benötigt? A: Der Switch kann über eine PS/2-Tastaturschnittstelle Ihres Computers mit Strom versorgt werden. Ein Netzteil (9V Gleichstrom, 600 mA) kann benutzt werden, wenn die Stromzufuhr über einen PS/2-Anschluss Ihres Computers nicht möglich ist. F: Kann ich den Switch ausschließlich zum Umschalten von Bildschirmsignalen verwenden? A: Ja, Sie können den Switch als reinen Bildschirmumschalter einsetzen, ohne eine Tastatur oder eine Maus anzuschließen. In diesem Fall müssen Sie Tastatur und Maus direkt an den Computer anschließen, von dem die Bildschirmsignale stammen, damit der Computer fehlerfrei arbeiten kann. Hinweis: In diesem Fall ist ein zusätzliches Netzteil erforderlich, da keine Stromzufuhr über die Tastatur oder den USB-Anschluss möglich ist. • Überprüfen Sie, ob alle Bildschirmkabel ordnungsgemäß angeschlossen wurden. • Überprüfen Sie, ob der verwendete Bildschirm die Auflösung und Aktualisierungsrate unterstützt, die auf Ihrem Computer eingestellt wurde. • Überprüfen Sie, ob die verwendete Grafikkarte die Auflösung und Aktualisierungsrate unterstützt, die auf Ihrem Computer eingestellt wurde. • Schließen Sie den Bildschirm direkt an den Computer an, und überprüfen Sie, ob das Problem weiterhin auftritt. Der Bildschirm bleibt dunkel. • Überprüfen Sie, ob alle Bildschirmkabel ordnungsgemäß angeschlossen wurden. • Wenn Sie ohne Netzteil arbeiten, überprüfen Sie, ob das Tastaturkabel korrekt am Computer und am Switch angeschlossen ist. • Wenn Sie den Switch nur für Bildschirmumschaltung verwenden und keine Tastatur- und Mausverbindung zwischen dem Switch und dem Computer besteht, sollten Sie ein Netzteil (9 V Gleichstrom, 600 mA) (Belkin Artikelnummer F1D065PWR entsprechend Ihres Landes) kaufen. • Schließen Sie den Bildschirm direkt an den Computer an, und überprüfen Sie, ob der Bildschirm ordnungsgemäß funktioniert. F: Wie lange ist die Garantiezeit für den Switch? A: Auf den KVM-Switch gewähren wir fünf Jahre eingeschränkte Garantie. 18 P74711ea_F1DJ10x_man.indd 18-19 19 12/11/04 11:36:16 am FEHLERBEHEBUNG Tastatur Der Computer erkennt die Tastatur nicht, und es wird beim Systemstart ein Tastaturfehler gemeldet. • Überprüfen Sie, ob das Kabel sicher am Switch und am Computer angeschlossen ist. Befestigen Sie lose Verbindungen. FEHLERBEHEBUNG • Es kann eine Minute dauern, bis die Maus wieder funktioniert, wenn der Computer im Standby-Modus gewesen ist. • Deaktivieren Sie Energiesparmodi des Computers, bei welchem Probleme auftreten. • Benutzen Sie eine andere Maus. Die Maus wird beim Systemstart nicht erkannt. • Benutzen Sie eine andere Tastatur. • Überprüfen Sie die Kabel, und stellen Sie sicher, dass sie richtig angeschlossen sind. Der Computer fährt ganz normal hoch, aber die Maus funktioniert nicht. • Schließen Sie den Computer an eine andere Schnittstelle an. • Überprüfen Sie, ob die Maus richtig angeschlossen ist. • Wenn Sie die Tastatursoftware verwenden, die Sie mit der Tastatur erhalten haben, deinstallieren Sie die Software. Installieren Sie den standardmäßigen Microsoft Tastaturtreiber. • Stellen Sie sicher, dass die Maus funktioniert, wenn Sie direkt an den Computer angeschlossen ist. Hierzu müssen Sie möglicherweise einen Neustart durchführen. Maus Wenn ich zu einem anderen Kanal umschalte, wird die Maus nicht mehr erkannt. • Überprüfen Sie, ob die verwendete Maus ordnungsgemäß an die Konsolenschnittstelle des Switches angeschlossen wurde. • Wenn Sie den Maustreiber verwenden, den Sie mit der Maus erhalten haben, deinstallieren Sie ihn. Installieren Sie dann einen standardmäßigen Microsoft Maustreiber. • Lösen Sie das Kabel des Kanals, an dem die Probleme auftreten, und schließen Sie es wieder an, um die Mausverbindung neu zu synchronisieren. • Schließen Sie die Maus direkt an den Computer, an welchem die Mausprobleme auftreten, an. 20 P74711ea_F1DJ10x_man.indd 20-21 • Probieren Sie eine andere Maus aus. Wenn ich zu einem anderen Anschluss umschalte, bewegt sich die Maus ruckartig und lässt sich nicht mehr ordentlich steuern. • Stellen Sie sicher, dass nicht mehr als ein Maustreiber installiert ist. Stellen Sie sicher, dass der Treiber entweder für eine Standard-PS/2 oder eine Microsoftkompatible PS/2-Maus geeignet ist. • Stellen Sie sicher, dass in den Dateien config.sys und autoexec.bat keine Maustreiber geladen werden. • Beim Umschalten zwischen den Schnittstellen des Switches darf die Maus nicht bewegt oder betätigt werden. • Sie können die Maus zurücksetzen und störungsfrei weiterarbeiten, indem Sie die Maus für zwei bis drei Sekunden vom Switch entfernen und dann wieder einstecken. 21 12/11/04 11:36:16 am FEHLERBEHEBUNG RECHTLICHE HINWEISE FCC-Erklärung Allgemeine Probleme Mein Computer fährt nicht hoch, wenn er an den Switch angeschlossen ist, funktioniert aber einwandfrei, wenn ich Tastatur, Bildschirm und Maus direkt an den Computer anschließe. • Stellen Sie sicher, dass Tastatur- und Mauskabel korrekt am Switch und am Computer angeschlossen sind. • Überprüfen Sie, dass Tastatur und Mauskabel nicht vertauscht sind. Die Stecker müssen an den entsprechenden Anschlüssen angeschlossen sein. KONFORMITÄTSERKLÄRUNG ZUR EINHALTUNG DER FCCBESTIMMUNGEN ÜBER ELEKTROMAGNETISCHE KOMPATIBILITÄT Wir, Belkin Corporation, eine Gesellschaft mit Sitz in 501 West Walnut Street, Compton, CA 90220, USA, erklären hiermit in alleiniger Verantwortung, dass diese Produkte mit der Artikel Nr. F1DJ102P, F1DJ104P auf die sich diese Erklärung bezieht, in Einklang mit Teil 15 der FCC- Regelungen steht. Der Betrieb unterliegt den beiden folgenden Bedingungen: (1) Dieses Gerät darf schädigende Störungen nicht verursachen, und (2) dieses Gerät muss jedwede Störung annehmen, einschließlich der Störungen, die einen unerwünschten Betrieb verursachen könnten. CE-Konformitätserklärung Wir, Belkin Corporation, erklären hiermit in alleiniger Verantwortung, dass die Artikel F1DJ102P und F1DJ104P, auf die sich diese Erklärung bezieht, in Einklang mit der Fachgrundnorm Störaussendung EN55022 und der Europanorm für die Störfestigkeit EN55024, LVP EN61000-3-2 und EN6100-3-3 stehen. ICES-Erklärung Dieses Digitalgerät der Klasse B entspricht der kanadischen Richtlinie ICES-003. Cet appareil numérique de la classe B est conforme á la norme NMB-003 du Canada. 22 P74711ea_F1DJ10x_man.indd 22-23 23 12/11/04 11:36:16 am RECHTLICHE HINWEISE Belkin Corporation Drei Jahre eingeschränkte Produktgarantie Belkin Corporation gewährleistet hiermit, dass dieses Produkt während des Garantiezeitraums keine Verarbeitungs- und Materialfehler aufweist. Bei Feststellung eines Fehlers wird Belkin das Produkt nach eigenem Ermessen entweder kostenlos reparieren oder austauschen, sofern es während des Garantiezeitraums ausreichend frankiert an den autorisierten Belkin-Händler zurückgegeben wurde, bei dem es erworben wurde. Ein Kaufnachweis kann verlangt werden. Diese Garantie erstreckt sich nicht auf die Beschädigung des Produkts durch Unfall, missbräuchliche, unsachgemäße oder fehlerhafte Verwendung oder Anwendung. Ebenso ist die Garantie unwirksam, wenn das Produkt ohne schriftliche Genehmigung durch Belkin verändert oder wenn eine Belkin-Seriennummer entfernt oder unkenntlich gemacht wurde. DIE VORSTEHENDEN GARANTIEBEDINGUNGEN UND RECHTSBEHELFE SCHLIESSEN ALLE ANDEREN GEWÄHRLEISTUNGEN UND RECHTSBEHELFE — OB MÜNDLICH ODER SCHRIFTLICH, AUSDRÜCKLICH ODER KONKLUDENT — AUS UND TRETEN AN DEREN STELLE. BELKIN ÜBERNIMMT INSBESONDERE KEINERLEI KONKLUDENTE GEWÄHRLEISTUNGEN, U.A. AUCH KEINE GEWÄHRLEISTUNG DER EIGNUNG FÜR EINEN BESTIMMTEN ZWECK ODER DER HANDELSÜBLICHEN QUALITÄT. Kein Händler, Bevollmächtigter bzw. Vertreter oder Mitarbeiter von Belkin ist befugt, diese Gewährleistungsregelung in irgendeiner Weise abzuändern oder zu ergänzen. BELKIN HAFTET NICHT FÜR BESONDERE, DURCH ZUFALL EINGETRETENE ODER FOLGESCHÄDEN AUFGRUND DER VERLETZUNG EINER GEWÄHRLEISTUNG ODER NACH MASSGABE EINER ANDEREN RECHTSLEHRE (U.A. FÜR ENTGANGENE GEWINNE, AUSFALLZEITEN, GESCHÄFTSUND FIRMENWERTEINBUSSEN BZW. DIE BESCHÄDIGUNG, NEUPROGRAMMIERUNG ODER WIEDERHESTELLUNG VON PROGRAMMEN ODER DATEN NACH SPEICHERUNG IN ODER NUTZUNG IN VERBINDUNG MIT BELKIN-PRODUKTEN). In manchen Staaten sind Einschränkungen bezüglich der Dauer der Garantie nicht erlaubt. Die oben erwähnten Einschränkungen treffen für Sie dementsprechend nicht zu. Diese Garantie räumt Ihnen spezifische Rechte ein, die von Land zu Land unterschiedlich ausgestaltet sein können. 24 P74711ea_F1DJ10x_man.indd 24-25 12/11/04 11:36:16 am KVM-Switch KVM-switch Beheer tot wel vier PS/2-computers met slechts één monitor, toetsenbord en muis Nl Belkin Ltd. Express Business Park • Shipton Way Rushden • NN10 6GL • Großbritannien Tel: +44 (0) 1933 35 2000 Fax: +44 (0) 1933 31 2000 Belkin GmbH Hanebergstrasse 2 80637 München • Deutschland Tel: +49 (0) 89 143405 0 Fax: +49 (0) 89 143405 100 Belkin B.V. Starparc Building • Boeing Avenue 333 1119 PH Schiphol-Rijk • Niederlande Tel: +31 (0) 20 654 7300 Fax: +31 (0) 20 654 7349 Belkin SAS 5 Rue du Petit Robinson • 3ème étage 78350 Jouy en Josas • Frankreich Tel: +33 (0) 1 34 58 14 00 Fax: +33 (0) 1 39 46 62 89 Belkin Technischer Support Europa: 00 800 223 55 460 © 2004 Belkin Corporation. Alle Rechte vorbehalten. Alle Produktnamen sind eingetragene Warenzeichen der angegebenen Hersteller. P74711ea_F1DJ10x_man.indd 2-3 Handleiding F1DJ102P-B F1DJ104P-B 12/11/04 11:36:23 am INHOUD Inleiding Inhoud van de verpakking . . . . . . . . . . . . . . . . . . . . . . . . . . . . . . . . . . 1 Overzicht Productkenmerken. . . . . . . . . . . . . . . . . . . . . . . . . . . . . . . . . . . . . . . . 2 Vereisten . . . . . . . . . . . . . . . . . . . . . . . . . . . . . . . . . . . . . . . . . . . . . . 3 Besturingssystemen. . . . . . . . . . . . . . . . . . . . . . . . . . . . . . . . . . . . . . . 4 Productafbeeldingen . . . . . . . . . . . . . . . . . . . . . . . . . . . . . . . . . . . . . . 5 Technische gegevens . . . . . . . . . . . . . . . . . . . . . . . . . . . . . . . . . . . . . . 7 Installatie Pré-configuratie . . . . . . . . . . . . . . . . . . . . . . . . . . . . . . . . . . . . . . . . . 8 Stap-voor-stap installatiehandleiding. . . . . . . . . . . . . . . . . . . . . . . . . . . 9 Gebruik maken van uw switch Systemen inschakelen . . . . . . . . . . . . . . . . . . . . . . . . . . . . . . . . . . . . 14 AutoScan-modus . . . . . . . . . . . . . . . . . . . . . . . . . . . . . . . . . . . . . . . . 15 Veelgestelde vragen. . . . . . . . . . . . . . . . . . . . . . . . . . . . . . . . . . . . . . . . 16 Problemen oplossen . . . . . . . . . . . . . . . . . . . . . . . . . . . . . . . . . . . . . . . 19 INLEIDING Gefeliciteerd met de aankoop van de KVM-switch van Belkin (de switch). Ons uitgebreide programma KVM-oplossingen bewijst de inzet van Belkin, marktleider op dit gebied, om duurzame producten van hoge kwaliteit te leveren voor een aantrekkelijke prijs. Met de KVM-switches van Belkin kunt u meerdere computers en/of servers vanaf één console beheren. Ze zijn leverbaar in een groot aantal uitvoeringen, zowel voor kleine als voor zeer grote configuraties en Belkin geeft op deze switches vijf jaar garantie en kostenloos technische ondersteuning. In deze handleiding vindt u alle gewenste informatie over uw nieuwe switch, vanaf de installatie en de bediening tot en met het oplossen van problemen—in het onwaarschijnlijke geval van een storing. Voor meer informatie over het installeren van uw switch kunt u terecht in de Beknopte Installatiehandleiding. Wij danken u hartelijk voor uw aankoop van de KVM-switch van Belkin. Inhoud van de verpakking • • • • KVM-switch Handleiding Beknopte installatiehandleiding OmniView™ KVM-kabelsets Informatie . . . . . . . . . . . . . . . . . . . . . . . . . . . . . . . . . . . . . . . . . . . . . . 23 1 P74711ea_F1DJ10x_man.indd 4-1 12/11/04 11:36:23 am OVERZICHT Deze KVM-switch van Belkin maakt het u mogelijk meerdere computers te besturen met een toetsenbord, monitor en muis. De switch ondersteunt PS/2invoerapparatuur (toetsenbord en muis), VGA, SVGA, XGA en PS/2-computers. Productkenmerken Hot Keys Sneltoetsen ofwel “hot keys” stellen u in staat met specifieke toetsencombinaties de gewenste poort te kiezen. Bestuur meerdere computers via uw toetsenbord met een eenvoudige sneltoetscombinatie. AutoScan Met de functie voor automatisch scannen (AutoScan) kunt u automatisch een voor een de activiteiten scannen en in de gaten houden van de computers die op de switch zijn aangesloten. Videoresolutie Met een bandbreedte van 200 MHz ondersteunt de switch videoresoluties tot 1920x1440 bij 65 MHz. Coaxiale VGA-bekabeling met een weerstand van 75 Ohm is vereist om de signaalintegriteit bij hoge resoluties te behouden. Drukknop frontpaneel Dankzij de gemakkelijk bereikbare drukknop aan de bovenzijde van de switch kunt u op eenvoudige wijze met de hand poorten kiezen. OVERZICHT Vereisten Kabels Voor elke PS/2-computer die u wilt aansluiten op de switch hebt u één VGA-kabel, één PS/2-toetsenbordkabel en één PS/2-muiskabel nodig. De toetsenbord- en muiskabels moeten zijn voorzien van PS/2-male-naar-PS/2-male-connectoren. Ten behoeve van de ondersteuning van resoluties tot maximaal 1920x1440 bij 65 Hz is voor het bewaren van de signaalintegriteit het gebruik van 75Ohm coaxiale VGA-kabels noodzakelijk. VGA-kabels dienen te zijn uitgerust met HDDB15-femalenaar-HDDB15-female-connectoren. Belkin OmniView KVM-kabels bieden de hoogst mogelijke kwaliteit die u de zekerheid geeft van optimale gegevensoverdracht en zijn voorzien van connectoren met PC99-kleurcodering voor eenvoudige identificatie en aansluiting. De reeks dubbel afgeschermde kabels uit de E-serie, met trekontlasting en ferriet kraag omvat ondermeer een genormeerde veertienpolige coaxiale VGA-kabel en vernikkelde connectoren voor hoge-resolutie-applicaties. De volgende kabelset is meegeleverd en wordt aanbevolen voor gebruik in combinatie met uw KVM-switch: F1D9000-XX OmniView KVM-kabelset uit de E-serie (PS/2-stijl) (-XX is de lengte in voet) LED-indicatoren LED’s aan de voorzijde van de switch doen dienst als statusindicatoren. Aan beide zijden van de drukknop bevindt zich een LED die aangeeft welke monitorpoort op dat moment actief is door te gaan branden. 2 P74711ea_F1DJ10x_man.indd 2-3 3 12/11/04 11:36:23 am OVERZICHT OVERZICHT Besturingssystemen Productafbeeldingen Uw KVM-switch is geschikt voor CPU’s die gebruik maken van de volgende platformen • Windows® 95, 98, 2000, Me, NT®, XP • DOS • Linux® • Novell® NetWare® 4.x/5.x Toetsenborden • Ondersteunt toetsenborden met 101-, 102- en 104-toetsen Muizen • Met Microsoft®-systemen compatibele PS/2-muizen met 2, 3, 4 of 5 knoppen Monitoren • VGA • SVGA • MultiSync® Optionele voeding 9V, 600mA voeding is verkrijgbaar, maar het gebruik ervan is optioneel. Breng een bezoekje aan belkin.com voor informatie over het bestellen van dit product. De 2-poorts KVM-switch: Poorten computer 1 VGA-poort Console Poortstatus-LED’s Drukknop frontpaneel Toetsenbord- en muispoorten console Poorten computer 2 Voedingsaansluiting 4 P74711ea_F1DJ10x_man.indd 4-5 5 12/11/04 11:36:23 am OVERZICHT OVERZICHT Technische gegevens Artikelnr.: F1DJ102P, F1DJ104P De 4-poorts KVM-switch: Drukknop frontpaneel Voeding: 9V DC, 600mA voedingsadapter met positieve polariteit middenpin (optioneel) Poorten computer 4 Aantal ondersteunde pc’s: VGA-poort console F1DJ102P: 2 F1DJ104P: 4 Toetsenbordemulatie: PS/2 Muisemulatie: PS/2 en serieel (bij gebruik van adapter) Ondersteunde monitoren: VGA, SVGA, MultiSync en LCD (bij gebruik van adapterkabel) Poorten computer 2 Max. resolutie: 1940x1440@65Hz Toetsenbordingang: 6-polige miniDIN-aansluiting (PS/2) Poortstatus-LED’s Muisingang: 6-polige miniDIN-aansluiting (PS/2) VGA-poort: Type HDDB, 15-polig LED-indicatoren: Poorten computer 3 F1DJ102P: 2 F1DJ104P: 4 Behuizing: Kunststof Afmetingen: F1DJ102P: 11,4 x 7,6 x 2,5 cm (lxbxh) F1DJ104P: 19,1 x 7,6 x 2,5 cm (lxbxh) Gewicht: Poorten computer 1 Toetsenbord- en muispoorten console Garantie: 3 jaar Opmerking: Er wordt een voorbehoud gemaakt voor wijzigingen in deze informatie. Voedingsaansluiting 6 P74711ea_F1DJ10x_man.indd 6-7 F1DJ102P: 91 g F1DJ104P: 181 g 7 12/11/04 11:36:24 am INSTALLATIE INSTALLATIE INSTALLATION Pré-configuratie Stapsgewijze installatiehandleiding De beste plaats voor uw switch: Wij raden u aan de switch op uw bureaublad te plaatsen. De exacte plaats zal afhankelijk zijn van de lokatie van uw CPU’s en de lengte van uw kabels. In dit hoofdstuk krijgt u instructies voor de hardware-setup van één KVM-switch. Vereisten voor wat betreft kabellengtes Voor PS/2-computers: VGA-signalen blijven het best behouden wanneer zij worden verzonden over maximaal 7,6 meter. Wanneer de afstand groter wordt, neemt de kans op verslechtering van het signaal toe. Vandaar dat wij u aanraden uw PS/2computer op maximaal 7,6 meter van uw KVM-switch vandaan te plaatsen. Opmerking: Als uw computer op een grotere afstand dan 7,5 m van de KVM-switch moet staan, kunt u gebruik maken van de CAT5 Extender van Belkin (artikelnummer F1D084). Dit product stelt u in staat uw PS/2-toetsenbord, PS/2-muis en monitor tot op een afstand van 152,4 meter van uw switch vandaan te plaatsen, gebruik makend van een CAT5 UTP-kabel. Belangrijke opmerking Zorg ervoor dat alle apparatuur is uitgeschakeld voordat u iets op de switch of een van uw computers wilt aansluiten. Wanneer u kabels aansluit op of loskoppelt van een computer die aan staat, kan dit onherstelbare schade toebrengen aan uw computers, de gegevens die erop staatn en/of de switch. Belkin is niet verantwoordelijk voor de schade die hierdoor ontstaat. Het aansluiten van de console 1. Sluit uw PS/2-toetsenbord en muis aan op de daarvoor bestemde poorten op de zijkant van uw switch. Wij adviseren u het volgende: Leg kabels niet in de buurt van tl-buizen, airconditioning-apparatuur of machines die elektrische ruis veroorzaken (zoals stofzuigers). 8 P74711ea_F1DJ10x_man.indd 8-9 9 12/11/04 11:36:24 am INSTALLATIE 2. Neem de videokabel die aan uw monitor is bevestigd en sluit deze aan op de VGA- uitgang aan de zijkant van uw switch. 10 P74711ea_F1DJ10x_man.indd 10-11 INSTALLATIE Het aansluiten van de computer 3. Maak gebruik van de OmniView KVM-kabelset en sluit de male connector van de VGA-kabel aan op de VGA-poort van de eerste computer. Sluit de female connector aan op de VGA-poort (1) aan de zijkant van de switch. 11 12/11/04 11:36:25 am INSTALLATIE 4. Sluit het ene eind van de KVM-kabel voor het PS/2-toetsenbord aan op de toetsenbordaansluiting op de computer en het andere eind op de TOETSENBORDAANSLUITING (1) aan de zijkant van de switch. INSTALLATIE 5. Sluit het ene einde van de KVM-kabel voor PS/2-muizen aan op de daarvoor bestemde poort op uw computer en het andere einde op de MUISPOORT (1) aan de zijkant van de switch. Herhaal stap 3 tot en met 5 voor elke volgende computer die u wilt aansluiten op de switch, waarbij u ze aansluit op de desbetreffende CPUpoorten aan de zijkant van de switch. 12 P74711ea_F1DJ10x_man.indd 12-13 13 12/11/04 11:36:28 am GEBRUIK MAKEN VAN UW SWITCH Het inschalen van de systemen Als alle kabels zijn aangesloten, schakelt u de CPU’s in die zijn aangesloten op de switch. Alle computers kunnen tegelijk worden ingeschakeld. De switch emuleert zowel een muis als een toetsenbord op elke poort en laat u de computer normaal opstarten. Uw switch zou nu klaar voor gebruik moeten zijn. De computer waarop u wilt werken, kunt u selecteren met de drukknop op het frontpaneel aan de bovenzijde van de switch of via sneltoetscommando's. Hou er rekening mee dat de monitor een tot twee seconden nodig heeft om na het omschakelen beeld weer te geven. Dit heeft te maken met de herhalingsfrequentie van het videosignaal. Bovendien vindt er een hersynchronisatie van de muis- en toetsenbordsignalen plaats. Dit behoort tot de normale werking en het zorgt ervoor dat de juiste synchronisatie tot stand komt. U kunt op eenvoudige wijze naar de vorige of de volgende poort van de switch overschakelen met behulp van de toets “SCROLL LOCK” en de toetsen PIJL OMHOOG en PIJL OMLAAG. Het versturen van een opdracht naar de switch doet u door binnen twee seconden twee maal op de “SCROLL LOCK”-toets te drukken. Als bevestiging hoort u een geluidsignaal. Vervolgens kunt u op de toetsen “PIJL OMHOOG” en “PIJL OMLAAG” drukken om van de ene poort naar de andere over te schakelen. U kunt ook rechtstreeks naar Overschakelen naar de volgende actieve poort, PIJL OMHOOG Overschakelen naar de vorige actieve poort, PIJL OMLAAG 14 P74711ea_F1DJ10x_man.indd 14-15 GEBRUIK MAKEN VAN UW SWITCH een bepaalde poort overschakelen door het nummer in te voeren dat correspondeert met de switch-poort die u wilt gebruiken. Als u bijvoorbeeld de combinatie “SCROLL LOCK”, “SCROLL LOCK”, “2” intoetst, wordt de computer die is aangesloten op poort 2 geselecteerd. + + Overschakelen naar poort 2—(02) AutoScan-modus In de AutoScan-modus blijft de switch acht seconden op een poort staan voordat hij naar de volgende poort overschakelt. Dit tijdsinterval kan niet worden gewijzigd. Voor het inschakelen van de AutoScan-modus drukt u op “SCROLL LOCK”, “SCROLL LOCK” en “S”. Opmerking: Om problemen te voorkomen, hebben wij ervoor gezorgd dat u in deze modus de muis en het toetsenbord niet kunt gebruiken. Als dat namelijk wel zou kunnen, dan zou tijdens het overschakelen naar een andere poort bij gebruik van muis of toestenbord de communicatie tussen de computer en de switch onderbroken worden. In dat geval zou de muis op het beeldscherm mogelijk ongecontroleerde bewegingen kunnen maken of de weergave van de tekens bij gebruik van het toetsenbord niet overeen kunnen komen met de ingetoetste toetsen. Met een druk op de spatiebalk schakelt u de AutoScan-modus uit. 15 12/11/04 11:36:31 am VEELGESTELDE VRAGEN VEELGESTELDE VRAGEN V: Welk besturingssysteem wordt door de KVM-switch ondersteund? A: De KVM-switch ondersteunt elk besturingssystemen dat draait op een PS/2platform. U kunt hem ook in combinatie met Sun- en Mac-besturingssystemen gebruiken, maar u dient daarvoor wel gebruik te maken van de juiste adapters (Belkin OmniView Sun-Adapter, met artikelnummer F1D082 of de OmniView MacAdapter, met artikelnummer F1D080). Besturingssystemen die gebruikt kunnen worden zijn o.a., maar niet uitsluitend, DOS, Windows 3.x, 95, 98, 2000, Me, NT, XP, Linux en Novell NetWare 4.x/5.x. V: Wat is de hoogste videoresolutie die ondersteund wordt door de switch? V: Ondersteunt de switch de Microsoft® IntelliMouse? V: Wat is het verschil tussen deze KVM-switch en de KVM-switch uit de SOHOSerie? A: Ja, de switch werkt met muizen van Microsoft, Logitech, Kensington en Belkin. De switch zal slechts twee muisknoppen ondersteunen. Als u vragen hebt over compatibiliteit kunt u altijd contact opnemen met de afdeling Technische Ondersteuning. V: Welke mogelijkheden heeft de gebruiker van de KVM-switch om naar andere poorten over te schakelen? A: De switch ondersteunt twee manieren van poortkeuze. De gebruiker kan ervoor kiezen de sneltoetsen op het toetsenbord te gebruiken of de drukknop op het frontpaneel. V: Wat is de maximaal toegestane afstand tussen een computer en de switch? A: Bij het gebruik van PS/2-connectoren mag de afstand tussen de switch en een daarop aangesloten computer maximaal 7,5 m bedragen. Als uw computer op een grotere afstand dan 7,5 m van de KVM-switch moet staan, kunt u gebruik maken van de CAT5 Extender van Belkin (artikelnummer F1D084). Dit product stelt u in staat uw PS/2-toetsenbord, PS/2-muis en monitor tot op een afstand van 150 meter van uw switch vandaan te plaatsen, gebruik makend van een CAT5 UTP-kabel. 16 P74711ea_F1DJ10x_man.indd 16-17 A: Het geavanceerde videocircuit in de KVM-switch ondersteunt een maximale resolutie van 1940 x 1440 bij 65 Hz. Deze hoge-resolutie-ondersteuning is ideaal voor grafisch ontwerpers voor wie videomateriaal van hoge kwaliteit van groot belang is. V: Welke videobandbreedte wordt door de KVM-switch ondersteund? A: De switch ondersteunt een videobandbreedte van 200 MHz. A: De KVM Switch uit de SOHO-Serie biedt u tevens audio- en microfoonondersteuning; een ruimtebesparend design; een kabelmanagementsysteem; flash-upgrade-functionaliteit; en een USB optie. V: Wat zijn de voordelen van de KVM-switch van Belkin ten opzichte van vergelijkbare producten van de concurrent? A: De KVM-switch van Belkin is een betaalbare oplossing die beschikt over functies die je normaal gesproken alleen tegen komt bij de duurdere switches. De KVMswitch van Belkin biedt u sneltoetsfunctionaliteit, ondersteuning van resoluties tot 1940x1440 bij 65Hz, AutoScan-functionaliteit, en 3 jaar beperkte garantie van Belkin— en dat allemaal voor een hele aantrekkelijke prijs. V: Kan ik de switch in combinatie met mijn SUN-computer gebruiken? A: Ja, dat is mogelijk. U kunt de switch gebruiken in combinatie met een Suncomputer indien u gebruik maakt van een Belkin Sun Adapter, artikelnummer F1D082. 17 12/11/04 11:36:31 am VEELGESTELDE VRAGEN PROBLEMEN OPLOSSEN V: Moet ik nog software installeren om de switch te kunnen gebruiken? Video A: Nee, er hoeven geen stuurprogramma's of software op uw computers te worden geïnstalleerd. U kunt volstaan met het aansluiten van al uw computers op de pc-poorten van de switch en een toetsenbord, monitor en muis op de corresponderende consolepoorten - en uw switch is klaar voor gebruik. Op mijn beeldscherm krijg ik nalichten, schaduwen of vage beelden te zien. V: Heeft de switch een AC-adapter nodig? • Controleer of de grafische kaart die u gebruikt de resolutie en de ingestelde herhalingsfrequentie op uw computer ondersteunt. • Controleer of alle videokabels op de juiste wijze zijn aangesloten. • Controleer of de door u gebruikte monitor de resolutie en de op uw computer ingestelde herhalingsfrequentie ondersteunt. A: De switch wordt gevoed via de PS/2-toetsenbordpoort van uw computer. Een optionele 9V DC, 600mA voedingsadapter kan worden gebruikt indien het niet mogelijk is om stroom via de PS/2-poort van de computer te trekken. • Sluit de monitor rechtstreeks op de computer aan waarmee u problemen hebt om te zien of het probleem blijft voortduren. Op mijn monitor krijg ik zwart beeld. V: Kan ik de switch ook gebruiken als ik alleen van videosignaal wil wisselen? • Controleer of alle videokabels op de juiste wijze zijn aangesloten. A: Ja, dat is mogelijk. U kunt de switch gebruiken voor het overschakelen tussen videosignalen zonder dat u een toetsenbord en een muis hoeft aan te sluiten. Om te bereiken dat uw computer op de juiste wijze functioneert, moeten het toetsenbord en de muis rechtstreeks worden aangesloten op de computer die het videosignaal levert. • Als u geen voedingsadapter gebruikt, controleer dan of de toetsenbordkabel tussen de computer en de switch op de juiste wijze is aangesloten. Opmerking: In dit geval zult u echter wel de optionele AC voedingsadapter dienen te gebruiken aangezien de switch geen stroom kan trekken uit een toetsenbord of USB-poort. • Als u de switch uitsluitend voor het overschakelen van video-signalen gebruikt zonder dat er een toetsenbord- en muisverbinding tussen de switch en de computer bestaat, dient u de afzonderlijk leverbare 9 V DC/600 mA voedingsadapter aan te schaffen (artikelnummer F1D065-PWR). • Sluit uw monitor rechtstreeks op de computer aan om te controleren of uw monitor op de juiste wijze functioneert. V: Wat is de garantieperiode voor de switch? A: The switch wordt geleverd met een beperkt garantie van 3 jaar. 18 P74711ea_F1DJ10x_man.indd 18-19 19 12/11/04 11:36:32 am PROBLEMEN OPLOSSEN Toetsenbord Bij het opstarten ziet de computer geen toetsenbord en krijgt u melding van een toetsenbordfout. • Controleer of de toetsenbordkabel tussen de switch en de computer op de juiste wijze is aangesloten. Zet eventuele losse contacten vast. PROBLEMEN OPLOSSEN • Deactiveer het programma voor energiebeheer op de pc waarmee u problemen hebt. • Kijk wat er gebeurt als u de muis verwisselt voor een andere muis. De muis wordt bij het opstarten niet herkend. • Controleer de kabels en zorg ervoor dat zij op de juiste wijze zijn bevestigd. • Verwissel uw toetsenbord voor een ander toestenbord. • Probeer de computer aan te sluiten op een andere poort. De computer start probleemloos op maar de muis werkt niet. • Als u de software gebruikt die bij uw toetsenbord is geleverd, verwijder deze dan en installeer het standaard Microsoft stuurprogramma voor toetsenborden. • Controleer of de muis werkt als u deze rechtstreeks op de computer aansluit. Het kan zijn dat u de computer hierna opnieuw moet opstarten. Muis • Probeer een andere muis. Als ik van de ene poort naar de andere overschakel, zijn de muisbewegingen volledig oncontroleerbaar. De muisaanwijzer verdwijnt als ik overschakel naar een ander kanaal. • Controleer of de muis die u gebruikt op de juiste wijze op de consolepoort van de switch is aangesloten. • Als u de software gebruikt die bij uw muis is geleverd, verwijder deze dan van uw harde schijf en installeer het standaard Microsoft stuurprogramma voor muizen. • Maak de muiskabel, die aangesloten is op het kanaal waarmee u problemen hebt, los en weer vast om de muisverbinding opnieuw te synchroniseren. • Sluit de muis direct aan op de computer waarmee u muisproblemen heeft. • Geef de computer ongeveer een minuut de tijd om uit de standby-modus te ontwaken en om de muisfunctie in te schakelen. 20 P74711ea_F1DJ10x_man.indd 20-21 • Controleer of de muis op de juiste wijze is aangesloten. • Zorg ervoor dat er op uw computer slechts een muis-stuurprogramma is geïnstalleerd. Controleer of u een stuurprogramma gebruikt voor een standaard PS/2-muis of een Microsoft-compatible PS/2-muis. • Zorg ervoor dat er in uw CONFIG.SYS- of AUTOEXEC.BAT-bestanden geen muisstuurprogramma's zijn geladen. • Beweeg de muis niet en druk niet op muisknoppen tijdens het wisselen van poort. • Om de muis te resetten en weer correcte muisbewegingen te verkrijgen, maakt u de muiskabel los van de switch en wacht u 2–3 seconden voordat u de muis weer aansluit. 21 12/11/04 11:36:32 am PROBLEMEN OPLOSSEN INFORMATIE FCC-verklaring Algemeen Mijn computer start niet op wanneer deze op de switch is aangesloten, maar functioneert feilloos als het toetsenbord, de monitor en de muis direct op de computer zijn aangesloten. • Controleer of de toetsenbord- en muiskabels stevig op de switch en de computer zijn aangesloten. • Controleer of de toetsenbord- en muiskabels op de juiste poorten zijn aangesloten en u niet per ongeluk de toetsenbordkabel op de muispoort hebt aangesloten of vice versa. VERKLARING VAN OVEREENSTEMMING MET DE FCC-REGELGEVING VOOR ELEKTROMAGNETISCHE COMPATIBILITEIT Wij, Belkin Corporation, gevestigd 501 West Walnut Street, Compton, CA 90220, Verenigde Staten van Amerika, verklaren hierbij dat wij de volledige verantwoordelijkheid aanvaarden dat de producten met artikelnummers: F1DJ102P, F1DJ104P waarop deze verklaring betrekking heeft, voldoen aan Deel 15 van de FCC-voorschriften. Het gebruik van dit product is onderworpen aan de volgende twee voorwaarden: (1) dit apparaat mag geen schadelijke storingen veroorzaken en (2) dit apparaat dient alle hierop inwerkende storingen te accepteren waaronder begrepen storingen die een niet gewenste werking kunnen veroorzaken. CE-conformiteitsverklaring Wij, Belkin Corporation, verklaren hierbij dat wij de volle verantwoordelijkheid aanvaarden dat de producten met artikelnummers F1DJ102P en F1DJ104P, waarop deze verklaring van toepassing is, voldoen aan de emissienorm EN55022 en aan de immuniteitsnormen EN55024, LVP EN61000-3-2 en EN61000-3-3. ICES Dit digitale apparaat uit Klasse B voldoet aan de Canadese norm ICES-003. Cet appareil numérique de la classe B est conforme à la norme NMB-003 du Canada. 22 P74711ea_F1DJ10x_man.indd 22-23 23 12/11/04 11:36:32 am INFORMATIE 3 jaar beperkte productgarantie van Belkin Belkin Corporation biedt garantie op dit product gedurende de garantieperiode voor zover het materiaal- en fabricagefouten betreft. In geval van defecten heeft Belkin de keuze tussen een gratis reparatie of vervanging, in het geval het product binnen de garantieperiode wordt teruggebracht naar de leverancier en dat de transportkosten aan de leverancier vooruit worden betaald. Houdt u er rekening mee dat u op verzoek het aankoopbewijs moet kunnen vertonen. Deze garantie geldt niet voor beschadigingen als gevolg van ongelukken, misbruik, verkeerd gebruik of verkeerde toepassing; en evenmin wanneer het product zonder schriftelijke toestemming van Belkin is gewijzigd; of als het serienummer van Belkin is verwijderd of veranderd. ER KAN ALLEEN EEN BEROEP WORDEN GEDAAN OP DE BOVENSTAANDE GARANTIES EN TOEZEGGINGEN, ONGEACHT ENIGE ANDERE UITDRUKKELIJKE OF IMPLICIETE, VERBALE OF SCHRIFTELIJKE TOEZEGGINGEN. BELKIN WIJST UITDRUKKELIJK ELKE EN ALLE IMPLICIETE AANSPRAKELIJKHEID OF GARANTIE AF, WAARONDER, ZONDER ENIGE BEPERKING, GARANTIES BETREFFENDE DE VERKOOPBAARHEID OF GESCHIKTHEID VOOR EEN BEPAALDE TOEPASSING. Leveranciers, vertegenwoordigers en werknemers van Belkin zijn niet gemachtigd deze garantie op enigerlei wijze te wijzigen, te verlengen of uit te breiden. BELKIN IS NIET AANSPRAKELIJK VOOR BIJZONDERE, BIJKOMENDE OF VERVOLGSCHADE ONTSTAAN DOOR GARANTIEVERBREKING VAN WELKE AARD OOK OF UIT HOOFDE VAN ENIG ANDER JURIDISCH BEGINSEL, MET INBEGRIP VAN MAAR NIET BEPERKT TOT BEDRIJFSSTILSTAND, VERLIES VAN WINST OF GOODWILL, BESCHADIGING HETZIJ HERPROGRAMMERING OF REPRODUCTIE VAN ENIG PROGRAMMA OF VAN DATA OPGESLAGEN IN OF GEBRUIKT IN SAMENHANG MET BELKIN PRODUCTEN. In sommige staten of landen is het niet toegestaan om incidentele schade, voortvloeiende schade en impliciete garanties uit te sluiten; in dat geval gelden de bovenstaande garantiebeperkingen wellicht niet voor u. Deze garantie verleent u specifieke rechten en afhankelijk van het land waarin u woont, hebt u mogelijk ook andere rechten. 24 P74711ea_F1DJ10x_man.indd 24-25 12/11/04 11:36:32 am KVM-switch Conmutador KVM Controla hasta cuatro ordenadores PS/2 utilizando un monitor, un teclado y un ratón Es Belkin Ltd. Express Business Park • Shipton Way Rushden • NN10 6GL • Verenigd Koninkrijk Tel: +44 (0) 1933 35 2000 Fax: +44 (0) 1933 31 2000 Belkin GmbH Hanebergstrasse 2 80637 München • Duitsland Tel: +49 (0) 89 143405 0 Fax: +49 (0) 89 143405 100 Belkin B.V. Starparc Building • Boeing Avenue 333 1119 PH Schiphol-Rijk • Nederland Tel: +31 (0) 20 654 7300 Fax: +31 (0) 20 654 7349 Belkin SAS 5 Rue du Petit Robinson • 3ème étage 78350 Jouy en Josas • Frankrijk Tel: +33 (0) 1 34 58 14 00 Fax: +33 (0) 1 39 46 62 89 Belkin technische ondersteuning Europa: 00 800 223 55 460 © 2004 Belkin Corporation. Alle rechten voorbehouden. Alle handelsnamen zijn gedeponeerde handelsmerken van de betreffende rechthebbenden. P74711ea_F1DJ10x_man.indd 2-3 Manual del usuario F1DJ102P-B F1DJ104P-B 12/11/04 11:36:39 am ÍNDICE DE CONTENIDOS INTRODUCCIÓN Introducción Contenido del paquete. . . . . . . . . . . . . . . . . . . . . . . . . . . . . . . . . . . . . 1 Enhorabuena por la adquisición del conmutador KVM de Belkin (el conmutador). La amplia línea de soluciones KVM líderes en el mercado de Belkin da muestra de nuestro compromiso por suministrar productos duraderos de alta calidad a un precio competitivo. Creado para proporcionarle el control sobre múltiples ordenadores y/o servidores desde una única consola, los conmutadores KVM de Belkin se presentan con una gran variedad de propiedades adaptables a todas las configuraciones, grandes o pequeñas. Este conmutador está avalado por la garantía de tres años de Belkin y una asistencia técnica gratuita. Generalidades Esquema general de características . . . . . . . . . . . . . . . . . . . . . . . . . . . . 2 Requisitos de los equipos. . . . . . . . . . . . . . . . . . . . . . . . . . . . . . . . . . . 3 Sistemas operativos. . . . . . . . . . . . . . . . . . . . . . . . . . . . . . . . . . . . . . . 4 Diagramas de los indicadores de la unidad . . . . . . . . . . . . . . . . . . . . . . . 5 Especificaciones . . . . . . . . . . . . . . . . . . . . . . . . . . . . . . . . . . . . . . . . . 7 Instalación Configuración previa . . . . . . . . . . . . . . . . . . . . . . . . . . . . . . . . . . . . . . 8 Guía de instalación paso a paso . . . . . . . . . . . . . . . . . . . . . . . . . . . . . . 9 Cómo usar el conmutador Encendido de los sistemas . . . . . . . . . . . . . . . . . . . . . . . . . . . . . . . . . 14 Modo de auto-escaneado . . . . . . . . . . . . . . . . . . . . . . . . . . . . . . . . . . 15 Preguntas más frecuentes . . . . . . . . . . . . . . . . . . . . . . . . . . . . . . . . . . . 16 Resolución de problemas . . . . . . . . . . . . . . . . . . . . . . . . . . . . . . . . . . . . 19 Información . . . . . . . . . . . . . . . . . . . . . . . . . . . . . . . . . . . . . . . . . . . . . 23 El presente manual le ofrece los detalles acerca de su nuevo conmutador, desde la instalación y funcionamiento a la resolución de problemas—para el improbable caso de que se presenten dificultades. Para una instalación sencilla, consulte la guía de instalación rápida incluida junto con su conmutador. Muchas gracias por adquirir el conmutador KVM de Belkin. Sabemos valorar su negocio. Contenido del paquete • • • • Conmutador KVM Manual del usuario Guía de instalación rápida Kits de cable KVM Omniview 1 P74711ea_F1DJ10x_man.indd 4-1 12/11/04 11:36:39 am GENERALIDADES El conmutador KVM de Belkin le permite controlar múltiples ordenadores con un solo teclado, monitor y ratón. El conmutador soporta dispositivos de entrada PS/2 (teclado y ratón), VGA, SVGA, XGA y ordenadores PS/2. Esquema general de características Teclas de función directa Las teclas de función directa le permiten seleccionar puertos utilizando las órdenes a través de las teclas designadas. Controle múltiples ordenadores utilizando una sencilla secuencia de teclas de función directa en su teclado. Auto-escaneado La propiedad de auto-escaneado le permite efectuar un rastreo y control automáticos de la actividad de todos los ordenadores conectados a su conmutador uno por uno. Resolución de vídeo Con una banda ancha de 200MHz, el conmutador soporta resoluciones de vídeo de hasta 1920x1440@65Hz. Para preservar la integridad de la señal a altas resoluciones, se necesita un cableado VGA coaxial de 75 ohmios. Botón del panel frontal Un botón convenientemente localizado en la parte frontal del conmutador para una sencilla selección manual de puerto. GENERALIDADES Requisitos de los equipos Cables Para cada ordenador PS/2 que planee conectar al conmutador, necesitará un cable VGA, un cable PS/2 para teclado y un cable PS/2 para ratón. Los cables para teclado y ratón deben tener conectores PS/2 de macho a macho. Para soportar resoluciones de hasta 1920x1440@65Hz y para preservar la integridad de la señal, se requiere la utilización de un cableado VGA coaxial de 75 ohmios. Los cables deben tener conectores hembra HDDB15 a macho HDDB15. Los cables KVM OmniView de Belkin ofrecen la más alta calidad posible para asegurar que su información se transmita de manera óptima. Los cables KVM incluyen conectores PC99 codificados por colores para una identificación y conexión más sencillas. Los cables de la serie E con doble protección, con moldura en relieve y toroides de ferrita incluyen conectores chapados en níquel y cable VGA coaxial de 14 clavijas estándar para aplicaciones de alta resolución. El siguiente kit de cableado está incluido y recomendado para su conmutador KVM: F1D9000-XX Kit de cableado KVM Serie E OmniView (Estilo PS/2) (-XX denota la longitud en pies) Display de diodo emisor de luz Los indicadores LED de la parte frontal del conmutador funcionan como monitores de estado. Ubicado en casa una de las partes del botón del panel central, las luces LED indican qué monitor se encuentra activo en cada momento. 2 P74711ea_F1DJ10x_man.indd 2-3 3 12/11/04 11:36:39 am GENERALIDADES GENERALIDADES Sistemas operativos Diagramas de los indicadores de la unidad Su conmutador puede ser utilizado en CPUs que empleen: Plataformas • Windows® 95, 98, 2000, Me, NT®, XP • DOS • Linux® • Novell® NetWare® 4.x/5.x El conmutador KVM de 2 puertos: Teclados • Soporta teclados 101, 102 y 104 Ratón • Ratón PS/2 compatible con el sistema Microsoft® con 2, 3, 4 ó 5 botones Monitores • VGA • SVGA • MultiSync® Ordenador 1 Puertos Consola puerto VGA Indicadores LED del estado de los puertos Panel frontal Botón Suministro de alimentación opcional Está disponible una fuente de alimentación opcional 9V, 600mA. Visite belkin.com para obtener más información. Puertos de consola para teclado y ratón Ordenador 2 Puertos Toma de alimentación CC 4 P74711ea_F1DJ10x_man.indd 4-5 5 12/11/04 11:36:39 am GENERALIDADES GENERALIDADES Especificaciones Número de artículo: F1DJ102P, F1DJ104P El conmutador KVM de 4 puertos: Alimentación: Adaptador opcional CC 9V, 600mA con un pin central de polaridad positiva Ordenador 4 Puertos Panel frontal Botón PCs válidos: Consola puerto VGA F1DJ102P: 2 F1DJ104P: 4 Emulación de teclado: PS/2 Emulación de ratón: PS/2 y Serie (con uso de adaptador) Monitores válidos: VGA, SVGA, MultiSync y LCD (con la utilización del cable adaptador) Ordenador 2 Puertos Máx. resolución: 1940x1440@65Hz Entrada de teclado: MiniDIN de 6 clavijas (PS/2) Entrada de ratón: MiniDIN de 6 clavijas (PS/2) Indicadores LED del estado de los puertos Puerto VGA: tipo HDDB de 15 clavijas Indicadores LED: Ordenador 3 Puertos Empaquetado: plástico Dimensiones: Peso: Puertos de consola para teclado y ratón Ordenador 1 Puertos F1DJ102P: (L) 11,4 x (A) 7,6 x (A) 2,5 cm F1DJ104P: (L) 19,5 x (A) 7,6 x (A) 2,5 cm F1DJ102P: 3.2oz. F1DJ104P: 6.4oz. Garantía: de 3 años Atención: Las especificaciones pueden ser objeto de modificación sin previo aviso. Toma de alimentación CC 6 P74711ea_F1DJ10x_man.indd 6-7 F1DJ102P: 2 F1DJ104P: 4 7 12/11/04 11:36:40 am INSTALACIÓN INSTALACIÓN INSTALLATION Pre-configuración Guía de instalación paso a paso Dónde ubicar el conmutador El conmutador está diseñado para ubicarse en el escritorio. El lugar exacto dependerá de la ubicación de sus CPUs y de la longitud de sus cables. Este capítulo le proporciona instrucciones completas para la instalación del hardware de un único conmutador. Requisitos de la distancia del cable para ordenadores PS/2: Las señales VGA son retenidas con mayor facilidad cuando se transmiten a una distancia máxima de 7,6 m. A partir de 7,6 m, la probabilidad de un empeoramiento de la imagen aumentará con la distancia. Por esta razón, su ordenador PS/2 deberá ser colocado a una distancia máxima de 7,6 m del conmutador KVM. Antes de intentar conectar algún dispositivo al conmutador o a cualquier ordenador, asegúrese de que todos los elementos se encuentren desconectados. La conexión y desconexión de cables mientras los ordenadores están encendidos puede provocar daños irreversibles en sus ordenadores, sus datos y/o el conmutador. Belkin Corporation no se responsabilizará del daño provocado de esta forma. Atención: Si es preciso que su ordenador se encuentre a una distancia superior de 25 pies del conmutador KVM, puede utilizar el cable alargador CAT5 de Belkin (número de pieza F1D084) para ampliar su teclado PS/2, ratón PS/2 y monitor hasta una distancia de 152,4 m utilizando un cable UTP CAT5 estándar. Precauciones y advertencias Evite colocar los cables cerca de luces fluorescentes, equipos de aire acondicionado o máquinas que creen ruido eléctrico (ej. Aspiradoras). 8 P74711ea_F1DJ10x_man.indd 8-9 Atención Cómo conectar la consola 1.Conecte su teclado y ratón tipo PS/2 a los puertos de TECLADO y RATÓN situados en el panel lateral de su conmutador. 9 12/11/04 11:36:40 am INSTALACIÓN 2. Tome el cable de vídeo que se encuentra conectado a su monitor y conéctelo al puerto de salida VGA situado en un lateral del conmutador. 10 P74711ea_F1DJ10x_man.indd 10-11 INSTALACIÓN Cómo conectar el ordenador: 3.Utilizando el kit de cableado Omniview KVM, tome el cable VGA y conecte el extremo macho al puerto VGA del primer ordenador. Conecte el extremo hembra al puerto VGA 1 en un lateral del conmutador. 11 12/11/04 11:36:41 am INSTALACIÓN 4. Conecte un extremo del cable KVM del teclado PS/2 al puerto del teclado del ordenador y el otro extremo al puerto del TECLADO 1 en un lateral del conmutador. INSTALACIÓN 5. Conecte un extremo del cable KVM del ratón PS/2 al puerto de ratón de su ordenador y el otro extremo al PUERTO del ratón 1 en un lateral del conmutador. Repita los pasos del 3 al 5 por cada ordenador adicional que vaya a ser conectado al conmutador. Conéctelos a los puertos CPU correspondientes ubicados en el lateral. 12 P74711ea_F1DJ10x_man.indd 12-13 13 12/11/04 11:36:43 am CÓMO USAR EL CONMUTADOR Cómo encender los sistemas Una vez que todos los cables han sido conectados, encienda las CPUs que se encuentran conectadas al conmutador. Todos los ordenadores pueden ser encendidos de forma simultánea. El conmutador emula un ratón y un teclado en cada puerto y permitirá que su ordenador se encienda normalmente. Su conmutador deberá estar ahora listo para su utilización. Podrá seleccionar el ordenador que va a utilizar por medio del botón en el panel frontal o bien mediante las teclas de función directa. Tenga en cuenta que la imagen tardará 1-2 segundos en aparecer tras la conmutación. Esto es debido a la actualización de la señal de vídeo. Asimismo, tendrá lugar una nueva sincronización de la señal del teclado y del ratón. Esta es una operación normal que garantiza el establecimiento de una sincronización apropiada. Podrá cambiar los puertos del conmutador cómodamente mediante una secuencia de órdenes a través del teclado utilizando la tecla “SCROLL LOCK” (Bloq Desp) y las teclas de flecha hacia arriba y hacia abajo. Para enviar órdenes al conmutador, pulse dos veces la tecla “SCROLL LOCK” en un plazo de dos segundos. Será emitido un sonido agudo de confirmación. Entonces podrá pulsar la tecla de la flecha hacia arriba o hacia abajo para conmutar entre los puertos. Conmutación al siguiente puerto activo, flecha hacia arriba Conmutación al puerto activo precedente, flecha hacia abajo 14 P74711ea_F1DJ10x_man.indd 14-15 CÓMO USAR EL CONMUTADOR Podrá conmutar directamente a cualquiera de los puertos introduciendo el número de puerto del conmutador que desea utilizar. Por ejemplo, si pulsa “SCROLL LOCK”, “SCROLL LOCK”, “2”, será seleccionado el ordenador del puerto 2. + + Conmutación al puerto 2—(02) Modo de auto-escaneado En el modo de auto-escaneado, el conmutador permanece en un puerto durante ocho segundos antes de conmutar al siguiente. Este intervalo de tiempo no puede ser modificado. Para activar el modo de auto-escaneado, pulse “SCROLL LOCK”, “SCROLL LOCK”, “S”. Atención: En este modo, no existe control del teclado ni del ratón con el fin de evitar errores. Si estuviesen activados, el usuario podría mover el ratón o utilizar el teclado mientras el conmutador KVM estuviese conmutando al siguiente puerto. Esto interrumpiría la comunicación entre el ordenador y el conmutador y podría provocar un movimiento errático del ratón o resultar en la aparición de caracteres irregulares en pantalla cuando se utilizase el teclado. Para desactivar el modo de auto-escaneado, pulse la barra de espacio. 15 12/11/04 11:36:47 am PREGUNTAS MÁS FRECUENTES PREGUNTAS MÁS FRECUENTES P: ¿Qué sistemas operativos soporta el conmutador? P: ¿Cuál es la máxima resolución de vídeo que soporta el conmutador? R: El conmutador soportará cualquier sistema operativo que funcione en una plataforma PS/2. Funcionará asimismo con los sistemas operativos Sun y Mac utilizando los adaptadores apropiados (Adaptador para Sun OmniView de Belkin F1D082, adaptador para Mac OmniView F1D080). Los sistemas operativos incluyen DOS, Windows 3.x, 95, 98, 2000, Me, NT, XP, Linux y Novell NetWare 4.x/5.x (pero no se limitan sólo a éstos). R: El circuito avanzado de vídeo del conmutador soporta una resolución máxima de 1940x1440@65Hz. El soporte de una resolución tan elevada es ideal para artistas y diseñadores gráficos, cuyo trabajo depende de una imagen de alta calidad. P: ¿Funciona el conmutador con el IntelliMouse de Microsoft? R: Sí, el conmutador funcionará con ratones de Microsoft, Logitech, Kensington, así como con todos los ratones Belkin. El conmutador soportará exclusivamente dos botones de ratón. Póngase en contacto con el servicio de asistencia técnica de Belkin para consultar cualquier duda sobre la compatibilidad. P: ¿De qué forma permite el conmutador al usuario conmutar entre puertos? R: El conmutador soporta dos métodos de selección de puertos. El usuario puede seleccionar los ordenadores utilizando teclas de función directa del teclado o bien mediante el botón del panel frontal. P: ¿A qué distancia puede encontrarse el usuario del conmutador? R: Cuando utilice conexiones PS/2, el conmutador podrá encontrarse a una distancia de hasta 7,6 m del ordenador. Si es preciso que su ordenador se encuentre a una distancia superior de 7,6 m del conmutador KVM, puede utilizar el cable alargador CAT5 de Belkin (número de artículo F1D084) para ampliar su teclado PS/2, ratón PS/2 y monitor hasta una distancia de 152,4 m utilizando un cable UTP CAT5 estándar. 16 P74711ea_F1DJ10x_man.indd 16-17 P: ¿Qué ancho de banda de vídeo soporta el conmutador KVM? R: El conmutador soporta un ancho de banda de vídeo de 200MHz. P: ¿Cuál es la diferencia entre el conmutador KVM y el conmutador KVM de la serie SOHO? R: El conmutador KVM de la serie SOHO ofrece un soporte adicional para audio y micrófono, diseño reducido para ahorro de espacio, gestión de cables, posibilidad de actualización por flash y una opción USB. P: ¿Cuáles son las ventajas del conmutador KVM de Belkin frente a un producto similar de la competencia? R: El conmutador KVM de Belkin es una solución asequible, que incorpora características que habitualmente sólo se encuentran en unidades de un precio superior. El conmutador KVM de Belkin ofrece conmutación por teclas de función directa, soporta una resolución de hasta 1940x1440 @65Hz, auto-escaneado y una garantía limitada de tres años de Belkin: —todo a un precio muy asequible. P: ¿Puedo utilizar el conmutador en mi ordenador Sun? R: Sí, el conmutador funciona con ordenadores Sun cuando se emplea con un adaptador para Sun de Belkin, número de artículo F1D082. 17 12/11/04 11:36:47 am PREGUNTAS MÁS FRECUENTES RESOLUCIÓN DE PROBLEMAS P: ¿Debo instalar algún tipo de software para utilizar el conmutador? Vídeo R: No, el conmutador no requiere la instalación en sus ordenadores de ningún tipo de driver o de software. Conecte simplemente todos sus ordenadores a los puertos del PC en el conmutador, después conecte un monitor, un ratón y un teclado a los puertos correspondientes para consola y su conmutador estará listo para ser utilizado. Obtengo imágenes borrosas o con sombras en mi monitor. P: ¿El conmutador requiere un adaptador CA? • Compruebe que todos los cables de vídeo estén insertados correctamente. • Compruebe que el monitor que está utilizando soporta el ajuste de resolución y de velocidad de actualización de su ordenador. • Compruebe que la tarjeta de gráficos que está usando soporta el ajuste de resolución y la velocidad de actualización de su ordenador. R: El conmutador puede alimentarse del puerto del teclado PS/2 en su ordenador. Un adaptador de alimentación opcional 9V CC, 600mA puede utilizarse, por ejemplo, donde la alimentación no pueda extraerse del puerto PS/2 del ordenador. • Conecte el monitor directamente al ordenador que está presentando problemas para comprobar si la incidencia persiste. P: ¿Puedo emplear el conmutador para conmutar exclusivamente señales de vídeo? • Si no está usando el adaptador de alimentación, compruebe que el cable del teclado está conectado e insertado de modo conveniente al ordenador y al conmutador. R: Sí, puede usar el conmutador para conmutar sólo entre señales de vídeo sin tener que conectar el teclado y el ratón. El teclado y el ratón deben de estar conectados directamente al ordenador desde el que sale la señal de vídeo para asegurar que su ordenador funciona de forma adecuada. Atención: El conmutador requerirá el uso de un adaptador de alimentación CA opcional ya que la alimentación no puede extraerse del ordenador a través del teclado o del puerto USB. P: ¿Qué duración tiene la garantía del conmutador? Aparece una pantalla negra en el monitor. • Compruebe que todos los cables de vídeo están insertados correctamente. • Si está usando el conmutador solamente para la conmutación de vídeo y no tiene conexión entre el conmutador y el ordenador, necesitará adquirir el adaptador de alimentación opcional 9V CC, 600mA (Número de artículo de Belkin F1D065-PWR para el país apropiado). • Conecte su monitor directamente al ordenador para comprobar que funciona correctamente. R: El conmutador está avalado por una garantía limitada de tres años. 18 P74711ea_F1DJ10x_man.indd 18-19 19 12/11/04 11:36:47 am RESOLUCIÓN DE PROBLEMAS Teclado El ordenador no detecta su teclado y se obtiene un error de teclado durante el arranque. • Compruebe que el cable del teclado entre el conmutador y el ordenador se encuentra perfectamente conectado. Apriete las conexiones flojas. • Pruebe sustituyendo su teclado por otro. • Pruebe conectando el ordenador a un puerto diferente. • Si está haciendo uso del software del teclado que venía adjunto con el mismo, desinstálelo e instale el driver estándar para teclados de Microsoft. Ratón El ratón se pierde cuando conmuto a un canal diferente. RESOLUCIÓN DE PROBLEMAS • Desactive los esquemas de gestión de la alimentación del PC en el que está experimentando problemas. • Pruebe sustituyendo el ratón por otro. El ratón no es detectado durante el arranque. • Compruebe los cables y asegúrese de que están insertados correctamente. El ordenador arranca bien, pero el ratón no funciona. • Asegúrese de que está conectado correctamente. • Asegúrese de que el ratón funciona cuando está directamente conectado al ordenador. Es posible que sea necesario reiniciar para comprobarlo. • Pruebe con un ratón diferente. Cuando conmuto de un puerto a otro, el movimiento del ratón es completamente errático. • Compruebe que el ratón que está utilizando se encuentra correctamente conectado al puerto de consola del conmutador. • Asegúrese de que no tiene instalado más de un driver para el ratón. Asegúrese de que el driver sea o bien para un ratón PS/2 estándar o bien para un ratón PS/2 compatible con Microsoft. • Si está haciendo uso del driver para ratón que venía adjunto con el mismo, desinstálelo e instale el driver estándar para ratones Microsoft. • Asegúrese de que no exista ningún driver de ratón cargado en sus archivos CONFIG.SYS o AUTOEXEC.BAT. • Desconecte y vuelva a conectar el cable del ratón insertado en el canal que está presentando problemas con el fin de sincronizar de nuevo la conexión del ratón. • Evite mover el ratón o pulsar el botón del mismo cuando conmute puertos en el conmutador. • Conecte el ratón directamente al ordenador en el que está teniendo problemas con el ratón. • Puede reiniciar el ratón y restablecer un movimiento adecuado del mismo simplemente desconectándolo del conmutador y esperando 2—3 segundos antes de conectarlo de nuevo. • Espere un minuto después de que el ordenador abandone el modo standby para que se retome el funcionamiento del ratón. 20 P74711ea_F1DJ10x_man.indd 20-21 21 12/11/04 11:36:48 am RESOLUCIÓN DE PROBLEMAS INFORMACIÓN Normativa FCC General Mi ordenador no arranca cuando está conectado al conmutador, pero funciona bien cuando conecto el teclado, el monitor y el ratón directamente al mismo. • Asegúrese de que los cables de teclado y ratón se encuentren perfectamente conectados entre el conmutador y el ordenador. • Compruebe que los cables de teclado y ratón no estén cruzados, es decir, asegúrese de que los conectores hayan sido insertados en los puertos apropiados. DECLARACIÓN DE CONFORMIDAD CON LAS NORMATIVAS DE LA FCC SOBRE COMPATIBILIDAD ELECTROMAGNÉTICA Nosotros, Belkin Corporation, con sede en 501 West Walnut Street, Compton, CA 90220 (EEUU), declaramos bajo nuestra sola responsabilidad que los productos F1DJ102P, F1DJ104P a los que hace referencia la presente declaración: Cumplen con la sección 15 de las normativas de la FCC. La operación está bajo las siguientes dos condiciones: (1) este dispositivo no debe provocar interferencias nocivas y (2) este dispositivo debe aceptar cualquier interferencia recibida, incluidas las interferencias que puedan provocar un funcionamiento no deseado. Declaración de conformidad de la CE Nosotros, Belkin Corporation, declaramos bajo nuestra sola responsabilidad que los productos F1DJ102P y F1DJ104P, a los que hacen referencia la presente declaración, están en conformidad con el Estándar de Emisiones EN55022 y con el Estándar de Inmunidad EN55024, LVP EN61000-3-2 y EN61000-3-3. ICES Este aparato digital de la clase B cumple con la norma canadiense ICES-003. Cet appareil numérique de la classe B est conforme á la norme NMB-003 du Canada. 22 P74711ea_F1DJ10x_man.indd 22-23 23 12/11/04 11:36:48 am INFORMACIÓN Garantía limitada de tres años del producto de Belkin Corporation Belkin Corporation proporciona para este producto una garantía de reparación gratuita, por lo que respecta a mano de obra y materiales durante el periodo de garantía establecido. En el caso de presentarse un fallo, Belkin decidirá entre la reparación del mismo o la sustitución del producto, en ambos casos sin costes, siempre que se devuelva durante el periodo de garantía con los gastos de transporte abonados al vendedor autorizado de Belkin en el que se adquirió. Puede requerírsele la prueba de compra. Esta garantía perderá su validez en el caso de que el producto haya sido dañado de forma accidental, por abuso o empleo erróneo del mismo, si el producto ha sido modificado sin la autorización por escrito de Belkin o si alguno de los números de serie de Belkin ha sido eliminado o deteriorado. LA GARANTÍA Y RESTITUCIONES LEGALES ESTABLECIDAS EXPRESAMENTE EN EL PRESENTE ACUERDO SUSTITUYEN A TODAS LAS DEMÁS, ORALES O ESCRITAS, EXPRESAS O IMPLÍCITAS. BELKIN RECHAZA DE MANERA EXPLÍCITA TODAS LAS DEMÁS GARANTÍAS IMPLÍCITAS, INCLUYENDO, SIN LIMITACIÓN, LAS GARANTÍAS DE COMERCIABILIDAD Y DE IDONEIDAD PARA UN FIN ESPECÍFICO. Ningún comerciante, agente o empleado está autorizado a realizar ningún tipo de modificación, extensión o alteración de la presente garantía. BELKIN NO SE HARÁ EN NINGÚN CASO RESPONSABLE POR LOS DAÑOS IMPREVISTOS O RESULTANTES DE UN INCUMPLIMIENTO DE LA GARANTÍA, O BAJO NINGUNA OTRA CONDICIÓN LEGAL, INCLUYENDO, PERO NO EXCLUSIVAMENTE, LOS BENEFICIOS PERDIDOS, PERIODOS DE INACTIVIDAD, BUENA VOLUNTAD, DAÑOS DURANTE LA REPROGRAMACIÓN O REPRODUCCIÓN DE CUALQUIERA DE LOS PROGRAMAS O DATOS ALMACENADOS EN O EMPLEADOS CON LOS PRODUCTOS BELKIN. Algunas jurisdicciones no permiten la exclusión o limitación de los daños imprevistos o consecuentesni las exclusiones de las garantías implícitas, por lo que cabe la posibilidad de que las anteriores limitaciones de exclusiones no le afecten. Esta garantía le proporciona derechos legales específicos y usted puede beneficiarse asimismo de otros derechos legales específicos que varían entre las distintas jurisdicciones. 24 P74711ea_F1DJ10x_man.indd 24-25 12/11/04 11:36:48 am Switch KVM Conmutador KVM Per controllare fino a quattro computer PS/2 mediante un singolo insieme di monitor, tastiera e mouse It Belkin Ltd. Express Business Park • Shipton Way Rushden • NN10 6GL • Reino Unido Tel: +44 (0) 1933 35 2000 Fax: +44 (0) 1933 31 2000 Belkin GmbH Hanebergstrasse 2 80637 München • Alemania Tel: +49 (0) 89 143405 0 Fax: +49 (0) 89 143405 100 Belkin B.V. Starparc Building • Boeing Avenue 333 1119 PH Schiphol-Rijk • Holanda Tel: +31 (0) 20 654 7300 Fax: +31 (0) 20 654 7349 Belkin SAS 5 Rue du Petit Robinson • 3ème étage 78350 Jouy en Josas • Francia Tel: +33 (0) 1 34 58 14 00 Fax: +33 (0) 1 39 46 62 89 Asistencia técnica de Belkin Europa: 00 800 223 55 460 © 2004 Belkin Corporation. Todos los derechos reservados. Todas las marcas son marcas registradas de los respectivos fabricantes enumerados. P74711ea_F1DJ10x_man.indd 2-3 Manuale utente F1DJ102P-B F1DJ104P-B 12/11/04 11:36:54 am INDICE INTRODUZIONE Introduzione Contenuto della confezione . . . . . . . . . . . . . . . . . . . . . . . . . . . . . . . . . 1 Congratulazioni per l’acquisto di questo switch KVM Belkin (lo switch). Le diverse gamme di soluzioni del leader del mercato KVM proposte dalla Belkin esemplificano il nostro intento di fornire prodotti duraturi e di alta qualità a un prezzo competitivo. Concepiti tecnicamente per assicurare il controllo di molteplici computer e/o server a partire da una console, gli switch KVM Belkin dispongono di una gamma di prestazioni tecniche adatte per tutte le configurazioni, siano esse ampie o ridotte. Questo switch è provvisto di una garanzia di tre anni ed assistenza tecnica gratuita Belkin. Descrizione generale Descrizione generale delle caratteristiche . . . . . . . . . . . . . . . . . . . . . . . . 2 Requisiti del sistema . . . . . . . . . . . . . . . . . . . . . . . . . . . . . . . . . . . . . . 3 Sistemi operativi . . . . . . . . . . . . . . . . . . . . . . . . . . . . . . . . . . . . . . . . 4 Diagrammi di visualizzazione dell’unità . . . . . . . . . . . . . . . . . . . . . . . . . 5 Specifiche . . . . . . . . . . . . . . . . . . . . . . . . . . . . . . . . . . . . . . . . . . . . . 7 Installazione Configurazione preliminare . . . . . . . . . . . . . . . . . . . . . . . . . . . . . . . . . . 8 Guida all’installazione passo passo . . . . . . . . . . . . . . . . . . . . . . . . . . . . 9 Utilizzo dello switch Avviamento dei sistemi . . . . . . . . . . . . . . . . . . . . . . . . . . . . . . . . . . . 14 Modalità di scansione automatica . . . . . . . . . . . . . . . . . . . . . . . . . . . . 15 Questo manuale fornisce dettagli sullo switch, dall’installazione all’operazione e alla risoluzione dei problemi —nella remota eventualità dell’insorgere di un problema. Per un’installazione facile, far riferimento alla Guida d’installazione rapida inclusa a corredo di questo switch. Grazie per aver acquistato lo switch KVM Belkin. Ci sta a cuore il vostro tipo di attività. Domande frequenti . . . . . . . . . . . . . . . . . . . . . . . . . . . . . . . . . . . . . . . . 16 Contenuto della confezione Rilevazione e risoluzione delle anomalie. . . . . . . . . . . . . . . . . . . . . . . . . 19 • • • • Informazioni . . . . . . . . . . . . . . . . . . . . . . . . . . . . . . . . . . . . . . . . . . . . . 23 Switch KVM Manuale Utente Guida di installazione rapida Kit di cavi KVM OmniView 1 P74711ea_F1DJ10x_man.indd 4-1 12/11/04 11:36:54 am DESCRIZIONE GENERALE Lo Switch KVM Belkin rappresenta la soluzione più semplice per gestire vari computer PS/2 da una sola tastiera, un monitor ed un mouse. Lo Switch supporta periferiche di entrata PS/2 (tastiera e mouse), VGA, SVGA, XGA e computer PS/2. Descrizione generale delle caratteristiche Tasti di scelta rapida I tasti di scelta rapida permettono di selezionare la porta desiderata utilizzando i tasti di comando assegnati. Si possono controllare vari computer usando i tasti di scelta rapida sulla tastiera. Scansione automatica La scansione automatica permette di analizzare e monitorare le attività dei singoli computer collegati allo Switch. Risoluzione Video Con una larghezza di banda di 200 MHz, lo switch è in grado di supportare risoluzioni video fino a 1920x1440@65Hz. Per mantenere l’integrità del segnale ad alte risoluzioni video, si richiede un cablaggio coassiale VGA da 75 Ohm. Pulsante sul pannello anteriore Un pulsante, comodamente posizionato sul pannello anteriore dello switch, consente di selezionare manualmente e in maniera semplice la porta desiderata. DESCRIZIONE GENERALE Requisiti del sistema Cavi Per ogni computer PS/2 che si vuole collegare allo switch, si avrà bisogno di un cavo VGA, un cavo per tastiera PS/2 e un cavo per mouse PS/2. Entrambi tastiera e mouse devono essere provvisti di connettori PS/2 maschio-maschio. Per raggiungere risoluzioni massime di 1920x1440@65Hz e per mantenere l’integrità del segnale, si deve usare un cavo coassiale VGA da 75 Ohm. I cavi devono essere provvisti di connettori HDDB15 femmina-maschio. I cavi KVM OmniView Belkin sono progettati usando materiale della migliore qualità per garantire trasmissioni ottimali. I cavi KVM includono dei connettori a schema colorato PC99 che semplificano l’identificazione e la connessione. I cavi della serie E, a doppia schermatura, con filtro in ferrite e la struttura ad alta resistenza, includono il cavo coassiale VGA a 14 pin con connettori placcati nickel adatti ad apparecchiature ad alte risoluzioni. Con lo Switch KVM si consiglia di usare il seguente Kit di cavi incluso: F1D9000-XX Kit di cavi KVM OmniView Serie E (PS/2) (dove —XX indica la lunghezza in piedi) Indicatori LED Degli indicatori LED sulla parte anteriore dello switch fungono da controllo di stato. Gli indicatori LED si trovano su entrambi i lati del pulsante sul pannello anteriore ed indicano quale porta corrispondente è attiva. 2 P74711ea_F1DJ10x_man.indd 2-3 3 12/11/04 11:36:55 am DESCRIZIONE GENERALE DESCRIZIONE GENERALE Sistemi Operativi Diagrammi di visualizzazione unità Lo Switch deve essere usato con CPU che usano: Piattaforme • Windows® 95, 98, 2000, Me, NT®, XP • DOS • Linux® • Novell® NetWare® 4.x/5.x Switch KVM a 2 porte: Tastiere • Supporta tastiere 101-, 102 e 104 key Mouse • Compatibile con i mouse Microsoft® PS/2 a 2,3,4 o 5 tasti Monitor • VGA • SVGA • MultiSync® Porte Computer 1 Porta console VGA Indicatori LED di stato Pulsante pannello anteriore Alimentatore opzionale È disponibile un alimentatore da 9V, 600mA. Visitate il sito belkin.it per ulteriori informazioni. Porte Console Tastiera e Mouse Porte Computer 2 Jack di alimentazione CC 4 P74711ea_F1DJ10x_man.indd 4-5 5 12/11/04 11:36:55 am DESCRIZIONE GENERALE DESCRIZIONE GENERALE Specifiche Switch KVM a 4 porte: Porte Computer 4 Pulsante pannello anteriore Porta console VGA Porte Computer 2 Indicatori LED di stato Porte Computer 3 Porte Computer 1 Porte Console Tastiera e Mouse Jack di alimentazione CC 6 P74711ea_F1DJ10x_man.indd 6-7 Cod. Prodotto: F1DJ102P, F1DJ104P Alimentazione: Opzionale CC a 9 Volt, con adattatore da 600 mA con polarità positiva al contatto centrale. Numero di PC assistiti: F1DJ102P: 2 F1DJ104P: 4 Emulazione tastiera: PS/2 Emulazione mouse PS/2 e seriale (mediante adattatore) Tipi di monitor supportati: VGA e SVGA, MultiSync, LCD a cristalli liquidi (mediante un cavetto adattatore) Risoluzione massima: 1940x1440@65Hz Presa della tastiera: Spinotto mini-DIN a sei contatti (PS/2) Presa del mouse: Spinotto mini-DIN a sei contatti (PS/2) Porta VGA: Tipo HDDB a 15 contatti Indicatori LED: F1DJ102P: 2 F1DJ104P: 4 Rivestimento esterno: Plastica Dimensioni: F1DJ102P: (Lung) 4.5 x (Larg) 3.0 x (Alt) 1.0 pollici F1DJ104P: (Lung) 7.5 x (Larg) 3.0 x (Alt) 1.0 pollici Peso: F1DJ102P: 3.2oz. F1DJ104P: 6.4oz. Garanzia: 3 anni Nota: Le specifiche sono soggette a variazioni senza obbligo di preavviso. 7 12/11/04 11:36:55 am INSTALLAZIONE INSTALLAZIONE INSTALLATION Configurazione preliminare Guida all’installazione passo passo Dove posizionare lo Switch Lo Switch è stato progettato per essere collocato su scrivania. La corretta collocazione dipende da dove si trovano i CPU e dalla lunghezza dei cavi. Questa sezione fornisce tutte le istruzioni necessarie per impostare l’hardware in un unico switch. Requisiti della distanza dei cavi Per computer PS/2: I segnali VGA si mantengono al meglio quando vengono trasmessi fino a 7,6 m. Oltre i 7,6 metri, con l’aumentare della distanza vi sono maggiori possibilità di un indebolimento del segnale. Perciò il computer PS/2 dovrebbe trovarsi entro un raggio di 7,6 metri di distanza dallo Switch KVM. Prima di effettuare collegamenti tra Switch e computer, accertarsi che tutti i computer e gli switch siano spenti. Infatti, attaccare e staccare cavi, mentre i computer sono accesi, può provocare danni irreversibili ai computer, ai dati e/o allo Switch. La Belkin Corporation declina qualsiasi responsabilità per eventuali danni causati da un mancato adempimento a queste indicazioni. Nota: Se il computer deve essere situato a più di 7,6 metri dallo Switch KVM, si può usare l’Extender CAT5 Belkin (codice prodotto F1D084) per estendere la tastiera PS/2, il mouse PS/2 e il monitor ad un massimo di 152,4 metri, usando un cavo CAT5 UTP. Avvertenze Evitare di posizionare i cavi vicino a luci fluorescenti, a condizionatori d'aria o apparecchiature che producono rumore elettrico (Es. aspirapolvere). 8 P74711ea_F1DJ10x_man.indd 8-9 Nota importante Collegamento della console 1.Collegare la tastiera e il mouse, ambedue di tipo PS/2, alle porte indicate rispettivamente con KEYBOARD e MOUSE, che si trovano sui pannelli laterali dello Switch. 9 12/11/04 11:36:56 am INSTALLAZIONE 2.Collegare il cavo video che proviene dal monitor alla porta VGA OUT che si trova sul lato dello switch 10 P74711ea_F1DJ10x_man.indd 10-11 INSTALLAZIONE Collegamento del Computer: 3.Utilizzando un kit di cavi KVM OmniView, collegare lo spinotto maschio del cavo VGA alla porta VGA del primo computer. Collegare lo spinotto femmina alla porta VGA 1 sul lato dello switch. 11 12/11/04 11:36:57 am INSTALLAZIONE INSTALLAZIONE 4. Collegare lo spinotto del cavo KVM della tastiera PS/2 alla porta della tastiera sul computer, e l'altro spinotto dello stesso cavo alla porta KEYBOARD 1 sul lato dello Switch. 5. Collegare uno spinotto del cavo KVM PS/2 del mouse alla porta del mouse sul computer e l'altro spinotto dello stesso cavo alla porta MOUSE 1 sul lato dello switch. Ripetere le fasi dal punto 3 al punto 5 per ciascun computer aggiuntivo da collegare allo switch, tenendo conto delle porte che corrispondono al computer e che si trovano sul lato dello switch 12 P74711ea_F1DJ10x_man.indd 12-13 13 12/11/04 11:36:59 am UTILIZZO DELLO SWITCH Accensione dei sistemi Una volta collegati tutti i cavi, accendere i computer connessi allo switch. Tutti i computer possono essere accesi contemporaneamente. Lo switch emula un mouse e una tastiera per ciascuna porta e consentirà al computer un’inizializzazione normale. Lo switch è ora pronto per essere utilizzato. Si può selezionare il computer da rendere operativo sia tramite il pulsante che si trova sul pannello frontale dello switch, sia mediante i tasti di scelta rapida. Da notare che saranno necessari 1 o 2 secondi per la visualizzazione allo schermo dopo la commutazione. Ciò è dovuto all’aggiornamento del segnale video. Viene compiuta inoltre una risincronizzazione dei segnali del mouse e della tastiera. Si tratta di un’operazione normale che assicura che venga stabilita una sincronizzazione appropriata. Si possono cambiare a piacere le porte dello switch tramite una sequenza di comandi dalla tastiera, servendosi del tasto "Scroll Lock" (blocco dello scorrimento) e dei tasti con le frecce verso l'alto e il basso. Per inoltrare comandi verso lo switch, premere il tasto “Scroll Lock” per due volte in un intervallo di due secondi. Si sentirà un segnale sonoro di conferma. A questo punto si potrà premere il tasto con la freccia verso l’alto o il basso per commutare le porte. Si può commutare Per commutare verso la successiva porta attiva, premere sul tasto con la freccia verso l’alto 14 P74711ea_F1DJ10x_man.indd 14-15 Per commutare verso la porta attiva precedente, premere sul tasto con la freccia verso il basso UTILIZZO DELLO SWITCH direttamente una qualsiasi porta immettendo il numero della porta dello switch che si desidera utilizzare. Ad esempio, se si preme “Scroll Lock”, “Scroll Lock” e “2”, viene selezionato il computer della porta 2. + + Commutazione verso la Porta 2—(02) Modalità di Scansione automatica In modalità di scansione automatica, lo switch resta su una data porta per otto secondi prima di commutare verso la successiva. Questo intervallo di tempo non può essere modificato. Per abilitare la scansione automatica, premere “Scroll Lock”, “Scroll Lock” ed “S”. Nota: in questa modalità volutamente non sono presenti controlli del mouse o della tastiera, al fine di prevenire eventuali errori. Infatti, se tali controlli fossero abilitati, l’utente potrebbe spostare il mouse o la tastiera mentre lo switch KVM sta commutando verso la porta successiva. Ciò potrebbe interrompere la comunicazione tra il computer e lo switch causando un movimento imprevedibile del mouse, o una strana visualizzazione di caratteri durante l’utilizzo della tastiera. Per disabilitare la scansione automatica, premere la barra spaziatrice. 15 12/11/04 11:37:02 am DOMANDE FREQUENTI DOMANDE FREQUENTI D: Quali sistemi operativi supporta lo Switch? D: Qual è la risoluzione massima supportata dallo Switch? R: Lo Switch supporta qualsiasi sistema operativo provvisto di piattaforma PS/2. Funziona inoltre con i sistemi operativi Sun e Mac, se usato con i rispettivi adattatori (Adattatore Omniview Belkin per Sun F1D082, Adattatore Omniview Belkin per Mac F1D080). I sistemi operativi includono DOS, Windows 3.x, 95, 98, 2000, Me, NT, XP, Linux, Novell NetWare 4.x/5.x ed altri. R: Il circuito video avanzato dello switch raggiunge risoluzioni massime di 1940x1440@65Hz. La risoluzione più alta è ideale per grafici e disegnatori che hanno bisogno di immagini di alta qualità. D: Lo Switch funziona con Microsoft IntelliMouse? R: Sì, lo switch funziona con i mouse Microsoft, Logitech, Kensington e Belkin. Lo switch supporta solo due tasti per il mouse. Contattarel’Assistenza Tecnica Belkin per eventuali domande sulla compatibilità. D: Come avviene la commutazione delle porte? R: Lo switch supporta due metodi per la selezione delle porte. L’utente può scegliere il computer usando i tasti di scelta rapida sulla tastiera o premendo il tasto sul pannello anteriore. D: A quale distanza dallo switch può trovarsi l’utente? R: Quando si usano connessioni PS/2, lo switch può trovarsi ad un massimo di 7,6 metri di distanza dal computer. Se il computer deve essere situato a più di 7,6 metri dallo Switch KVM, si può usare l’Extender CAT5 Belkin (codice prodotto F1D084) per estendere la tastiera PS/2, il mouse PS/2 e il monitor ad un massimo di 152,4 metri, usando un cavo CAT5 UTP. 16 P74711ea_F1DJ10x_man.indd 16-17 D: Quale larghezza di banda video supporta lo Switch KVM? R: Lo switch prevede una larghezza di banda video di 200MHz. D: Qual è la differenza tra uno Switch KVM e uno Switch KVM Serie SOHO ? R: Gli Switch KVM Serie SOHO offrono il supporto addizionale per audio e microfono; design compatto; la gestione dei cavi; l’aggiornamento rapido e l’opzione USB. D: Quali sono i vantaggi di uno Switch KVM Belkin rispetto ad un prodotto simile della concorrenza? R: Lo Switch KVM Belkin rappresenta una soluzione economica, piena di caratteristiche che solitamente si trovano in prodotti più costosi. Lo Switch KVM Belkin è provvisto di tasti di scelta rapida e scansione automatica, supporta risoluzioni massime di 1940x1440@65Hz e comprende una garanzia limitata di tre anni Belkin —: il tutto ad un prezzo veramente conveniente. D: Posso usare lo Switch con il mio computer Sun? R: Si, lo switch funziona con i computer Sun, se usato con l’Adattatore Belkin per Sun, codice prodotto F1D082. 17 12/11/04 11:37:03 am DOMANDE FREQUENTI RILEVAZIONE E RISOLUZIONE DELLE ANOMALIE D: Devo installare qualche software per usare lo Switch? Video R: No, lo Switch non necessita di alcun driver o software. È sufficiente collegare tutti i computer alle porte PC sullo Switch, quindi collegare un monitor, un mouse e la tastiera alle rispettive porte della console e lo switch è pronto per essere usato! Le immagini sul monitor sono offuscate, sfocate. D: È necessario usare un adattatore CA con lo Switch? • Assicurarsi che la scheda grafica supporti la risoluzione e velocità di ripristino del computer. R: Lo Switch può essere alimentato mediante la porta per la tastiera PS/2 sul computer. Se lo switch non può essere alimentato usando la porta PS/2 sul computer, si può usare un adattatore opzionale da 9 V CC a 600mA. • Verificare che tutti i cavi video siano ben collegati. • Controllare se il monitor supporta la risoluzione e velocità di ripristino del computer. • Collegare il monitor direttamente al computer con il quale si stanno avendo dei problemi per vedere se questi continuano a verificarsi. D: Posso usare lo switch per commutare solo segnali video? Lo schermo è nero. R: Sì, lo Switch può essere usato per commutare solamente segnali video senza dover collegare la tastiera e il mouse. La tastiera e il mouse dovrebbero essere collegati direttamente al computer dal quale proviene il segnale video per assicurarsi che il computer funzioni in modo adeguato. • Verificare che tutti i cavi video siano ben collegati. Nota: Poiché non si può prelevare corrente dal computer attraverso la tastiera o la porta USB bisognerà usare un adattatore addizionale CA. D: Qual è la durata della garanzia dello switch? R: Lo switch è provvisto di una garanzia limitata di tre anni. 18 P74711ea_F1DJ10x_man.indd 18-19 • Se si usa un adattatore di alimentazione, controllare che il cavo della tastiera tra il computer e lo switch sia ben collegato. • Se si usa lo Switch solo per la commutazione video e non vi è una connessione con tastiera o mouse tra lo switch e il computer, bisognerà acquistare un adattatore di alimentazione 9 V CC da 600mA (Codice prodotto Belkin F1D065-PWR per il vostro paese). • Collegare il monitor direttamente al computer per assicurarsi che il monitor funzioni bene. 19 12/11/04 11:37:03 am RILEVAZIONE E RISOLUZIONE DELLE ANOMALIE Tastiera RILEVAZIONE E RISOLUZIONE DELLE ANOMALIE Il computer non rileva la tastiera e all’avvio viene segnalato un errore in tastiera. • Disattivare la gestione dell’alimentazione sul PC con il quale si stanno verificando dei problemi. • Assicurarsi che il cavo per la tastiera sia ben collegato tra lo switch e il computer. Stringere eventuali connessioni lente. • Provare a sostituire il mouse. Il mouse non viene rilevato all’avvio. • Provare a sostituire la tastiera. • Controllare i cavi assicurandosi che siano ben collegati. • Provare a collegare il computer ad un’altra porta. Il computer si avvia ma il mouse non funziona. • Se si sta usando il software in dotazione con la tastiera, disinstallarlo ed installare il driver tastiera standard della Microsoft. • Assicurarsi che sia ben collegato. Mouse • Assicurarsi che il mouse funzioni quando è collegato direttamente al computer. Potrebbe essere necessario far ripartire il computer. Quando cambio il canale dello switch, non vedo più il cursore del mouse. • Provare un altro mouse. • Assicurarsi che il mouse sia ben collegato alla porta della console dello switch. Quando effettuo la commutazione delle porte, si verifica un movimento imprevedibile del cursore. • Se si sta usando il software in dotazione con il mouse, disinstallarlo ed installare il driver mouse standard della Microsoft. • Disconnettere e collegare nuovamente il cavo del mouse attaccato al canale con il quale si stanno verifando i problemi per risincronizzare il mouse. • Collegare il mouse direttamente al computer con il quale si sono verificati i problemi. • Attendere un minuto dopo il riavvio del computer prima che il mouse riacquisti le proprie funzioni. 20 P74711ea_F1DJ10x_man.indd 20-21 • Assicurarsi di non avere più driver mouse installati. Assicurarsi che il driver sia per un mouse standard PS/2 o per un mouse Microsoft compatibile PS/2. • Assicurarsi di non aver alcun driver mouse scaricato tra i file CONFIG.SYS o AUTOEXEC.BAT. • Evitare di muovere il mouse o di premere il pulsante del mouse durante la commutazione dello switch. • Per far funzionare nuovamente il mouse, è sufficiente staccare il mouse dallo switch e attendere 2-3 secondi prima di collegarlo di nuovo. 21 12/11/04 11:37:03 am RILEVAZIONE E RISOLUZIONE DELLE ANOMALIE INFORMAZIONI Dichiarazione FCC Generale Il computer non si avvia quando è collegato allo switch, tuttavia funziona quando la tastiera, il monitor e il mouse sono collegati direttamente a questo. • Accertarsi che i cavi della tastiera e del mouse tra lo switch e il computer non si siano allentati. • Assicurarsi che i cavi della tastiera e del mouse non siano aggrovigliati, ad es. assicurarsi che i connettori siano inseriti nelle rispettive porte. DICHIARAZIONE DI CONFORMITÀ CON LE LEGGI FCC PER LA COMPATIBILITÀ’ ELETTROMAGNETICA Noi sottoscritti, Belkin Corporation, con sede al 501 West Walnut Street, Compton, CA 90220, dichiariamo sotto la nostra piena responsabilità che i prodotti: F1DJ102P, F1DJ104P ai quali questa dichiarazione fa riferimento, sono conformi all'art. 15 delle norme FCC. Il funzionamento è consentito nelle seguenti due condizioni: (1) il dispositivo non deve causare interferenze dannose e (2) il dispositivo deve accettare qualsiasi interferenza ricevuta, comprese eventuali interferenze che possano causare un funzionamento anomalo. Dichiarazione di conformità CE Noi sottoscritti, Belkin Corporation, dichiariamo sotto la nostra piena responsabilità che i prodotti F1DJ102P e F1DJ104P, ai quali questa dichiarazione fa riferimento, sono realizzati in conformità allo Standard sulle Emissioni EN550022 e alla Norma di Immunità EN550024, nonché agli standard LVD EN610003-2 e EN61000-3-3. ICES Questo apparecchio digitale di classe B è conforme allo standard canadese ICES-003. Cet appareil numérique de la classe B conforme á la norme NMB-003 du Canada. 22 P74711ea_F1DJ10x_man.indd 22-23 23 12/11/04 11:37:03 am INFORMAZIONI Garanzia limitata di tre anni Belkin Corporation Belkin Corporation garantisce che, per il periodo di validità della garanzia, questo prodotto non presenterà difetti di materiale e lavorazione. Qualora venisse rilevata un’anomalia, Belkin provvederà, a propria discrezione, a riparare o sostituire il prodotto gratuitamente, a condizione che esso sia restituito entro il periodo di garanzia, con le spese di trasporto prepagate, al rivenditore Belkin autorizzato da cui è stato acquistato. Potrebbe venire richiesta la prova di acquisto. Questa garanzia non si applica nel caso in cui il prodotto sia stato danneggiato in seguito a incidente, abuso, cattivo utilizzo o errata applicazione; se il prodotto è stato modificato senza il consenso scritto da parte della Belkin; o se un qualsiasi numero di serie Belkin è stato rimosso o cancellato. LA GARANZIA ED I RIMEDI DI CUI SOPRA PREVALGONO SU QUALSIASI ALTRO ACCORDO, SIA ORALE CHE SCRITTO, ESPRESSO O IMPLICITO. BELKIN DECLINA SPECIFICATAMENTE QUALSIASI OBBLIGO DI GARANZIA IMPLICITO COMPRESE, SENZA LIMITI, LE GARANZIE DI COMMERCIABILITÀ O IDONEITÀ AD UN PARTICOLARE SCOPO. Nessun rivenditore, agente o dipendente Belkin è autorizzato ad apportare modifiche, ampliamenti o aggiunte alla presente garanzia. BELKIN DECLINA QUALSIASI RESPONSABILITA’ PER EVENTUALI DANNI SPECIALI, ACCIDENTALI, DIRETTI O INDIRETTI DOVUTI AD UN’EVENTUALE VIOLAZIONE DELLA GARANZIA O IN BASE A QUALSIASI ALTRA FORMA DI TEORIA LEGALE, COMPRESI, MA NON SOLO, I CASI DI MANCATO GUADAGNO, INATTIVITA’, DANNI O RIPROGRAMMAZIONE O RIPRODUZIONE DI PROGRAMMI O DATI MEMORIZZATI O UTILIZZATI CON I PRODOTTI BELKIN. Alcuni Stati non consentono l’esclusione o la limitazione delle garanzie implicite o della responsabilità per i danni accidentali, pertanto i limiti di esclusione di cui sopra potrebbero non fare al caso vostro. Questa garanzia consente di godere di diritti legali specifici ed eventuali altri diritti che possono variare di stato in stato. 24 P74711ea_F1DJ10x_man.indd 24-25 12/11/04 11:37:03 am Switch KVM Belkin Ltd. Express Business Park • Shipton Way Rushden • NN10 6GL • Regno Unito Tel: +44 (0) 1933 35 2000 Fax: +44 (0) 1933 31 2000 Belkin GmbH Hanebergstrasse 2 80637 Monaco di Baviera • Germania Tel: +49 (0) 89 143405 0 Fax: +49 (0) 89 143405 100 Belkin B.V. Starparc Building • Boeing Avenue 333 1119 PH Schiphol-Rijk • Paesi Bassi Tel: +31 (0) 20 654 7300 Fax: +31 (0) 20 654 7349 Belkin SAS 5 Rue du Petit Robinson • 3ème étage 78350 Jouy en Josas • Francia Tel: +33 (0) 1 34 58 14 00 Fax: +33 (0) 1 39 46 62 89 Assistenza tecnica Belkin Europa: 00 800 223 55 460 © 2004 Belkin Corporation. Tutti i diritti riservati. Tutti i nomi commerciali sono marchi registrati dai rispettivi produttori elencati. P74711ea_F1DJ10x_man.indd 2-3 12/11/04 11:37:04 am KVM Switch Belkin Ltd. Express Business Park • Shipton Way Rushden • NN10 6GL • United Kingdom Tel: +44 (0) 1933 35 2000 Fax: +44 (0) 1933 31 2000 Belkin GmbH Hanebergstrasse 2 80637 Munich • Germany Tel: +49 (0) 89 143405 0 Fax: +49 (0) 89 143405 100 Belkin B.V. Starparc Building • Boeing Avenue 333 1119 PH Schiphol-Rijk • The Netherlands Tel: +31 (0) 20 654 7300 Fax: +31 (0) 20 654 7349 Belkin SAS 5 Rue du Petit Robinson • 3ème étage 78350 Jouy en Josas • France Tel: +33 (0) 1 34 58 14 00 Fax: +33 (0) 1 39 46 62 89 Belkin Tech Support Europe: 00 800 223 55 460 © 2004 Belkin Corporation. All rights reserved. All trade names are registered trademarks of respective manufacturers listed. 11ea_F1DJ10x_man.indd 4 P74711ea 12/11/04 11:37:04