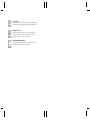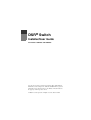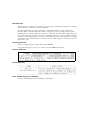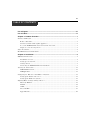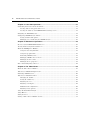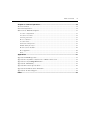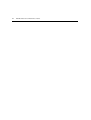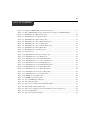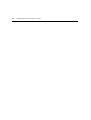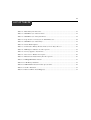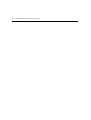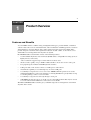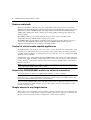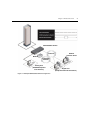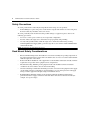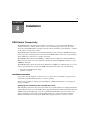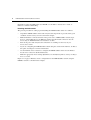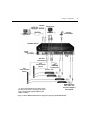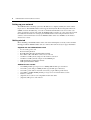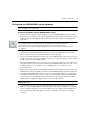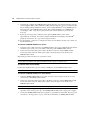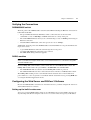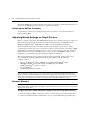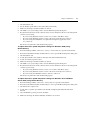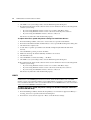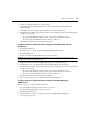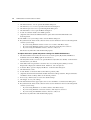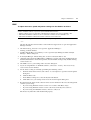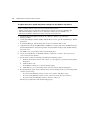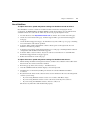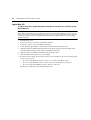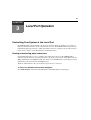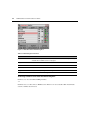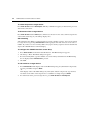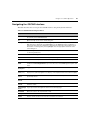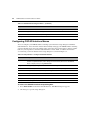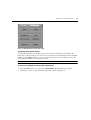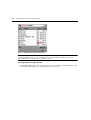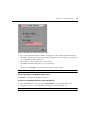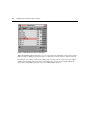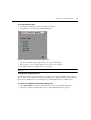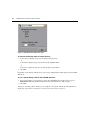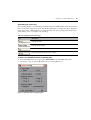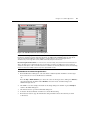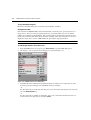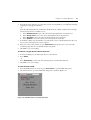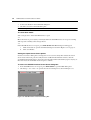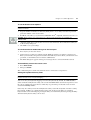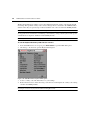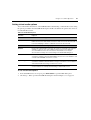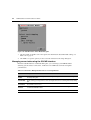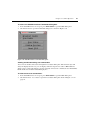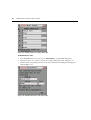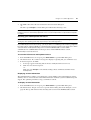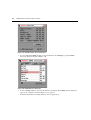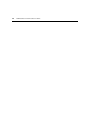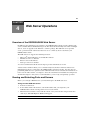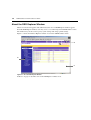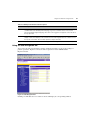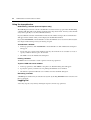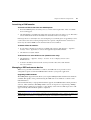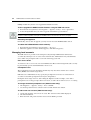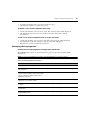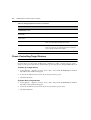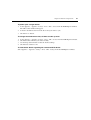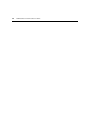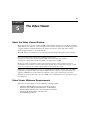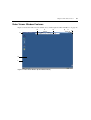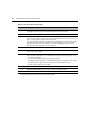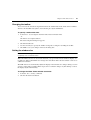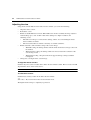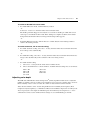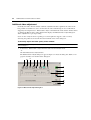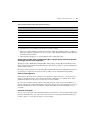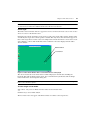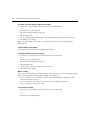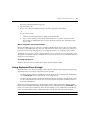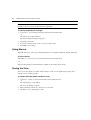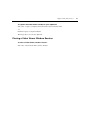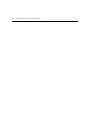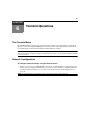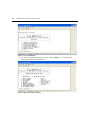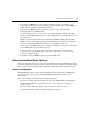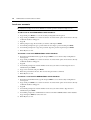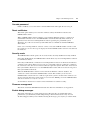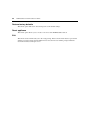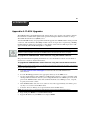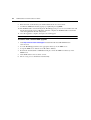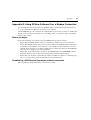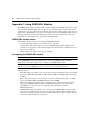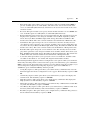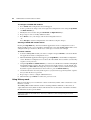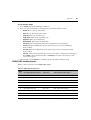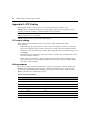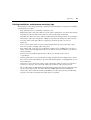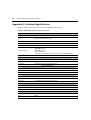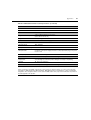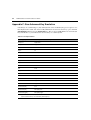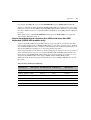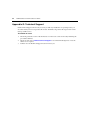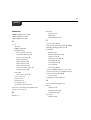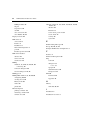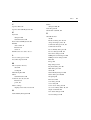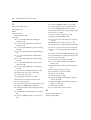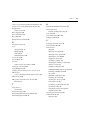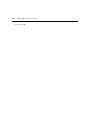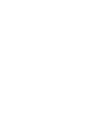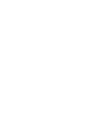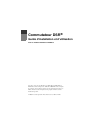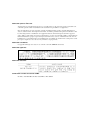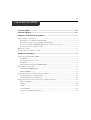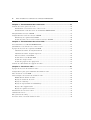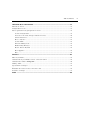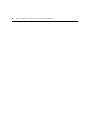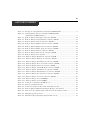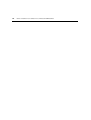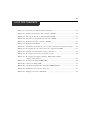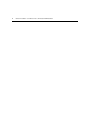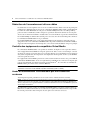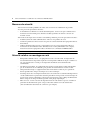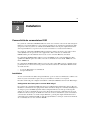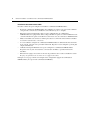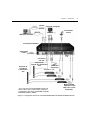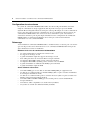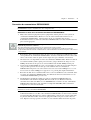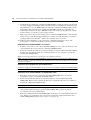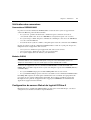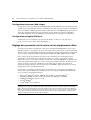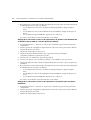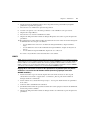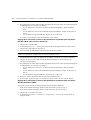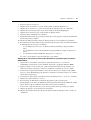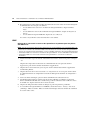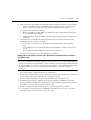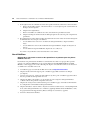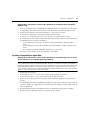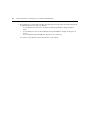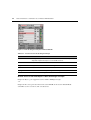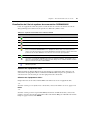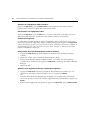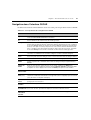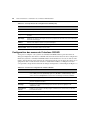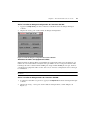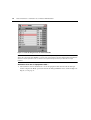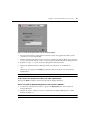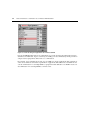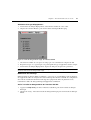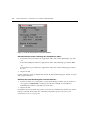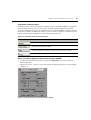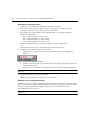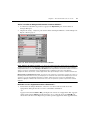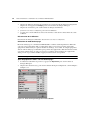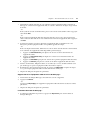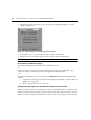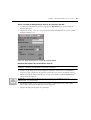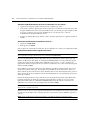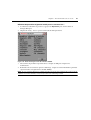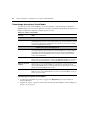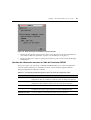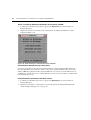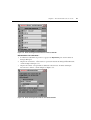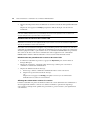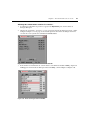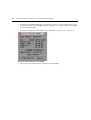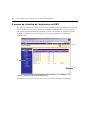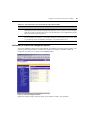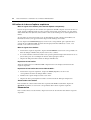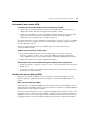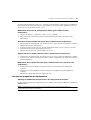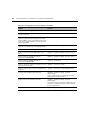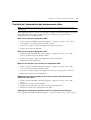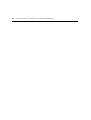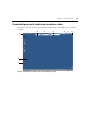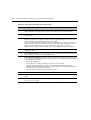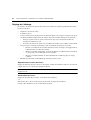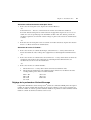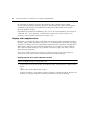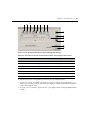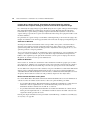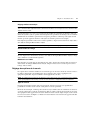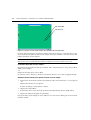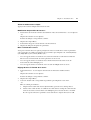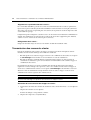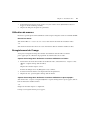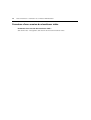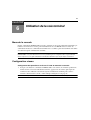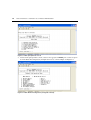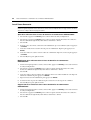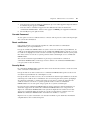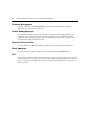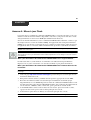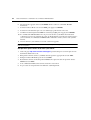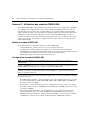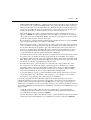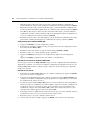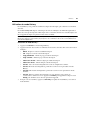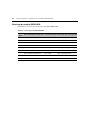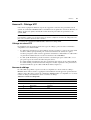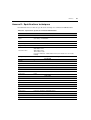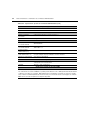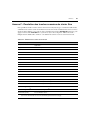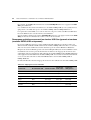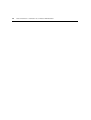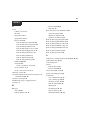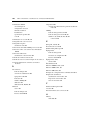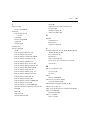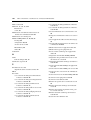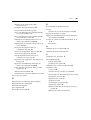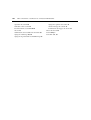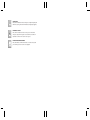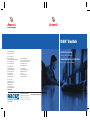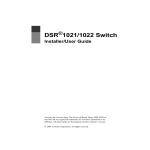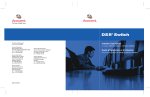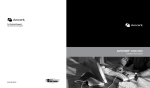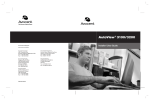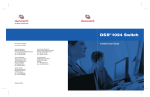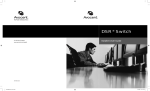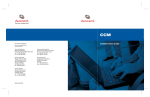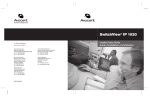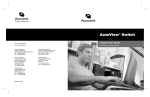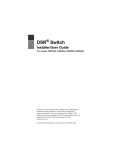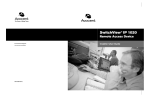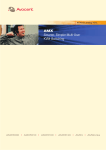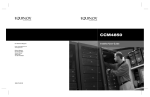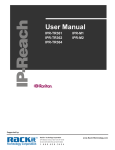Download Avocent DSR2035 Network Card User Manual
Transcript
Supported by: ® Technology Corporation www.RackitTechnology.com Supported by: ® DS R® Switch Technology Corporation www.RackitTechnology.com Installer/User Guide For Technical Support: www.avocent.com/support Avocent Corporation 4991 Corporate Drive Huntsville, Alabama 35805-6201 USA Tel: +1 256 430 4000 Fax: +1 256 430 4031 Avocent Asia Pacific Singapore Branch Office 100 Tras Street, #15-01 Amara Corporate Tower Singapore 079027 Tel: +656 227 3773 Fax: +656 223 9155 Avocent Canada 20 Mural Street, Unit 5 Richmond Hill, Ontario L4B 1K3 Canada Tel: +1 877 992 9239 Fax: +1 877 524 2985 590-535-616A For models: DSR2035 DSR8035 Avocent International Ltd. Avocent House, Shannon Free Zone Shannon, County Clare, Ireland Tel: +353 61 715 292 Fax: +353 61 471 871 Avocent Germany Gottlieb-Daimler-Straße 2-4 D-33803 Steinhagen Germany Tel: +49 5204 9134 0 Fax: +49 5204 9134 99 Guide d’installation et d’utilisation Pour les modèles DSR2035 et DSR8035 INSTRUCTIONS This symbol is intended to alert the user to the presence of important operating and maintenance (servicing) instructions in the literature accompanying the appliance. DANGEROUS VOLTAGE This symbol is intended to alert the user to the presence of uninsulated dangerous voltage within the product’s enclosure that may be of sufficient magnitude to constitute a risk of electric shock to persons. PROTECTIVE GROUNDING TERMINAL This symbol indicates a terminal which must be connected to earth ground prior to making any other connections to the equipment. DSR® Switch Installer/User Guide For models: DSR2035 and DSR8035 Avocent, the Avocent logo, The Power of Being There, DSR, DSView, Dambrackas Video Compression, AVWorks and OSCAR are registered trademarks of Avocent Corporation or its affiliates. All other marks are the property of their respective owners. © 2005 Avocent Corporation. All rights reserved. 590-535-616A. USA Notification Warning: Changes or modifications to this unit not expressly approved by the party responsible for compliance could void the user’s authority to operate the equipment. Note: This equipment has been tested and found to comply with the limits for a Class A digital device, pursuant to Part 15 of the FCC Rules. These limits are designed to provide reasonable protection against harmful interference when the equipment is operated in a commercial environment. This equipment generates, uses and can radiate radio frequency energy and, if not installed and used in accordance with the instruction manual, may cause harmful interference to radio communications. Operation of this equipment is a residential area is likely to cause harmful interference, in which case the user will be required to correct the interference at his/her own expense. Canadian Notification This Class A digital apparatus complies with Canadian ICES-003. Cet appareil numérique de la classe A est conforme à la norme NMB-003 du Canada. Japanese Notification Korean Notification Safety and EMC Approvals and Markings UL, FCC, cUL, ICES-003, CE, GS, VCCI, MIC, C-Tick, GOST iii TABL E OF CONTEN TS Table of Contents List of Figures ................................................................................................................ vii List of Tables ................................................................................................................... ix Chapter 1: Product Overview.......................................................................................... 1 Features and Benefits ........................................................................................................................ 1 Reduce cable bulk ....................................................................................................................... 2 Control of virtual media-capable appliances ............................................................................. 2 Access the DSR2035/8035 switch via network connection......................................................... 2 Simple access to any target device ............................................................................................. 2 Safety Precautions ............................................................................................................................. 4 Rack Mount Safety Considerations.................................................................................................... 4 Chapter 2: Installation ..................................................................................................... 5 DSR Switch Connectivity ................................................................................................................... 5 Installation overview .................................................................................................................. 5 Setting up your network .............................................................................................................. 8 Getting started ............................................................................................................................ 8 Connecting the DSR2035/8035 switch hardware....................................................................... 9 Verifying the Connections................................................................................................................ 11 DSR2035/8035 switch............................................................................................................... 11 DSRIQ modules ........................................................................................................................ 11 Configuring the Web Server and DSView 3 Software ..................................................................... 11 Setting up the built-in web server ............................................................................................. 11 Setting up the DSView 3 software............................................................................................. 12 Adjusting Mouse Settings on Target Devices .................................................................................. 12 Microsoft Windows ................................................................................................................... 12 LINUX....................................................................................................................................... 14 UNIX ......................................................................................................................................... 17 Novell NetWare......................................................................................................................... 19 Apple Mac OS ........................................................................................................................... 20 iv DSR2035/8035 Switch Installer/User Guide Chapter 3: Local Port Operation................................................................................... 21 Controlling Your System at the Local Port...................................................................................... 21 Viewing and selecting ports and servers .................................................................................. 21 Viewing the status of your DSR2035/8035 switching system ................................................... 23 Navigating the OSCAR Interface ..................................................................................................... 25 Configuring OSCAR Interface Menus ............................................................................................. 26 Setting virtual media options .................................................................................................... 41 Managing server tasks using the OSCAR interface.................................................................. 42 Chapter 4: Web Server Operations............................................................................... 49 Overview of the DSR2035/8035 Web Server ................................................................................... 49 Viewing and Selecting Ports and Servers ........................................................................................ 49 About the DSR Explorer Window .................................................................................................... 50 Using the side navigation bar................................................................................................... 51 Using the top option bar ........................................................................................................... 52 Launching a KVM session ........................................................................................................ 53 Managing a DSR web server device......................................................................................... 53 Managing local accounts.......................................................................................................... 54 Managing device properties ..................................................................................................... 55 Power Controlling Target Devices .................................................................................................. 56 Chapter 5: The Video Viewer......................................................................................... 59 About the Video Viewer Window ..................................................................................................... 59 Video Viewer Minimum Requirements ............................................................................................ 59 Launching a KVM Session ............................................................................................................... 60 Video Viewer Window Features ...................................................................................................... 61 Changing the toolbar................................................................................................................ 63 Setting the window size............................................................................................................. 63 Adjusting the view..................................................................................................................... 64 Adjusting color depth................................................................................................................ 65 Additional video adjustment ..................................................................................................... 66 Adjusting mouse options ........................................................................................................... 69 Using Keyboard Pass-through......................................................................................................... 71 Using Macros................................................................................................................................... 72 Saving the View................................................................................................................................ 72 Closing a Video Viewer Window Session ........................................................................................ 73 Table of Contents v Chapter 6: Terminal Operations ................................................................................... 75 The Console Menu ........................................................................................................................... 75 Network Configuration .................................................................................................................... 75 Other Console Main Menu Options................................................................................................. 77 Security configuration .............................................................................................................. 77 Local user accounts .................................................................................................................. 78 Console password..................................................................................................................... 79 Reset certificates....................................................................................................................... 79 Security mode............................................................................................................................ 79 Firmware management............................................................................................................. 79 Enable debug messages ............................................................................................................ 79 Restore factory defaults ............................................................................................................ 80 Reset appliance......................................................................................................................... 80 Exit............................................................................................................................................ 80 Appendices..................................................................................................................... 81 Appendix A: FLASH Upgrades........................................................................................................ 81 Appendix B: Using DSView Software Over a Modem Connection ................................................. 83 Appendix C: Using DSRIQ-SRL Modules ....................................................................................... 84 Appendix D: UTP Cabling............................................................................................................... 88 Appendix E: Technical Specifications ............................................................................................. 90 Appendix F: Sun Advanced Key Emulation ..................................................................................... 92 Appendix G: Technical Support....................................................................................................... 94 Index................................................................................................................................ 95 vi DSR2035/8035 Switch Installer/User Guide vii L IS T O F F IG URE S List of Figures Figure 1.1: Example DSR2035/8035 Switch Configuration ............................................................. 3 Figure 2.1: Basic DSR2035/8035 Switch Configuration (Showing the DSR8035 Model)................ 7 Figure 3.1: OSCAR Interface Main Dialog Box.............................................................................. 22 Figure 3.2: OSCAR Interface Setup Dialog Box ............................................................................. 27 Figure 3.3: OSCAR Interface Names Dialog Box ........................................................................... 28 Figure 3.4: OSCAR Interface Name Modify Dialog Box ................................................................ 29 Figure 3.5: OSCAR Interface Devices Dialog Box ......................................................................... 30 Figure 3.6: OSCAR Interface Device Modify Dialog Box............................................................... 31 Figure 3.7: OSCAR Interface Menu Dialog Box ............................................................................. 32 Figure 3.8: OSCAR Interface Flag Dialog Box .............................................................................. 33 Figure 3.9: Position Flag ................................................................................................................ 34 Figure 3.10: OSCAR Interface Broadcast Dialog Box.................................................................... 35 Figure 3.11: OSCAR Interface Scan Dialog Box ............................................................................ 36 Figure 3.12: OSCAR Interface Commands Dialog Box .................................................................. 37 Figure 3.13: OSCAR Interface Screen Saver Dialog Box ............................................................... 38 Figure 3.14: OSCAR Interface Keyboard Dialog Box .................................................................... 40 Figure 3.15: OSCAR Interface Virtual Media Dialog Box ............................................................. 42 Figure 3.16: OSCAR Interface Commands Dialog Box .................................................................. 43 Figure 3.17: OSCAR Interface User Status Dialog Box ................................................................. 44 Figure 3.18: OSCAR Interface Disconnect Dialog Box .................................................................. 44 Figure 3.19: OSCAR Interface Version Dialog Box........................................................................ 46 Figure 3.20: DSRIQ Selection Dialog Box...................................................................................... 46 Figure 3.21: DSRIQ Version Dialog Box ........................................................................................ 47 Figure 4.1: Avocent DSR Explorer Window.................................................................................... 50 Figure 4.2: Side Navigation Bar...................................................................................................... 51 Figure 5.1: Video Viewer Window (Normal Window Mode) .......................................................... 61 Figure 5.2: Manual Video Adjust Dialog Box ................................................................................. 66 Figure 5.3: Video Viewer Window with Local and Remote Cursors Displayed ............................. 69 Figure 6.1: Console Main Menu...................................................................................................... 76 Figure 6.2: Network Configuration Menu ....................................................................................... 76 viii DSR2035/8035 Switch Installer/User Guide ix L I ST OF T A B L ES List of Tables Table 3.1: Main Dialog Box Functions ........................................................................................... 22 Table 3.2: OSCAR Interface Status Symbols ................................................................................... 23 Table 3.3: OSCAR Interface Navigation Basics .............................................................................. 25 Table 3.4: Setup Features to Configure the OSCAR Interface........................................................ 26 Table 3.5: OSCAR Interface Status Flags ....................................................................................... 33 Table 3.6: Virtual Media Options.................................................................................................... 41 Table 3.7: Commands to Manage Routine Tasks for Your Target Devices .................................... 42 Table 4.1: DSR Explorer Window Area Descriptions ..................................................................... 51 Table 4.2: Viewing Appliance Information...................................................................................... 55 Table 5.1: Video Viewer Window Description ................................................................................ 62 Table 5.2: Manual Video Adjust Dialog Box Descriptions ............................................................. 67 Table C.1: DSRIQ-SRL Module Pinouts ......................................................................................... 87 Table D.1: UTP Wiring Standards .................................................................................................. 88 Table E.1: DSR2035/8035 Switch Product Specifications .............................................................. 90 Table F.1: Sun Key Emulation......................................................................................................... 92 Table F.2: PS/2-to-USB Keyboard Mappings ................................................................................. 93 x DSR2035/8035 Switch Installer/User Guide 1 CHA PTER 1 Product Overview Features and Benefits Avocent DSR® switches combine analog and digital technology to provide flexible, centralized control of data center servers and virtual media, and to facilitate the OA&M (operations, activation and maintenance) of remote branch offices where trained operators may be unavailable. They provide enterprise customers with a significant reduction of cable volume, secure remote access and flexible server management from anywhere at anytime. Each DSR2035/8035 switch model consists of the following features: • a rack mountable keyboard, video and mouse (KVM) switch, configurable for analog (local) or digital (remote) connectivity • video resolutions supported up to 1280 x 1024 for remote users • enhanced video quality of up to 1600 x 1200 available to local users via the video port • user peripheral ports for PS/2 and USB keyboards and mice • 2 SPC ports that can be used to connect to an SPC power control device • virtual media capability accessed through any one of five USB ports • accessibility to target devices across one of two 1000BaseT LAN ports that are used to establish dual Ethernet connections with the second Gigabit Ethernet port (LAN2) serving as a backup during a failover event on LAN1 • accessibility to target devices directly through a local port • a MODEM port that supports V.34, V.90 or V.92-compatible modems that may be used to access the switch when an Ethernet connection is not available The IP-based DSR2035/8035 switches give you flexible target device management control from anywhere in the world. 2 DSR2035/8035 Switch Installer/User Guide Reduce cable bulk With server densities continually increasing, cable bulk remains a major concern for network administrators.The DSR2035/8035 switches significantly reduce KVM cable volume in the rack by utilizing the innovative DSRIQ module and single, industry-standard Unshielded Twisted Pair (UTP) CAT 5 cabling. This allows a higher server density while providing greater airflow and cooling capacity. The DSRIQ module is powered directly from the target device and provides Keep Alive functionality when the DSR2035/8035 switch is not powered. The DSRIQ-SRL (serial) module is a DCE device that provides the primary interface between a serial device and a DSR2035/8035 switch. It provides VT100 terminal emulation, break suppression and port history in a compact, convenient module. Control of virtual media-capable appliances The DSR2035/8035 switch allows you to view, move or copy data located on virtual media to and from any server. This feature allows you to manage remote systems more efficiently by allowing operating system installation, operating system recovery, hard drive recovery or duplication, BIOS updating and server backup. Virtual media can be connected directly to the DSR2035/8035 switch using one of five USB ports located on the switch. In addition, virtual media may be connected to any remote workstation that is running DSView® management software and is connected to the DSR2035/8035 switch using an Ethernet connection. NOTE: To open a virtual media session with a server, the server must first be connected to the switch using a virtual media capable DSRIQ module (USB2 or USB2L). Access the DSR2035/8035 switch via network connection No special software or drivers are required on the attached, or client, computers. NOTE: The client connects to the server housing the DSView management software using an Internet browser. For modem access, you must install DSR Remote Operations software included on the DSView software CDROM (see the DSView Installer/User Guide for more information). Users access the DSR2035/8035 switch and all attached systems via Ethernet or using a V.34, V.90 or V.92 modem from a client computer, such as a PC. Clients can be located anywhere a valid network connection exists. Simple access to any target device When a user accesses the DSView Server software, a listing of all target devices to which the user has permission to view and manage is displayed. When a user selects a target device from the list, the video of the selected target device is displayed in a Video Viewer window. Chapter 1: Product Overview 3 DSR2035/8035 Switch Ethernet DSView Software Server Modem Telephone Network Analog User (OSCAR® Graphical User Interface) Figure 1.1: Example DSR2035/8035 Switch Configuration Digital User (Computer with Internet browser) 4 DSR2035/8035 Switch Installer/User Guide Safety Precautions To avoid potential video and/or keyboard problems when using Avocent products: • If the building has 3-phase AC power, ensure that the computer and monitor are on the same phase. For best results, they should be on the same circuit. To avoid potentially fatal shock hazard and possible damage to equipment, please observe the following precautions: • Do not use a 2-wire power cord in any Avocent product configuration. • Test AC outlets at the target device and monitor for proper polarity and grounding. • Use only with grounded outlets at both the target device and monitor. When using a backup Uninterruptible Power Supply (UPS), power the target device, the monitor and the DSR2035/8035 switch from the UPS. NOTE: The AC inlet is the main power disconnect. Rack Mount Safety Considerations • Elevated Ambient Temperature: If installed in a closed rack assembly, the operating temperature of the rack environment may be greater than room ambient. Use care not to exceed the rated maximum ambient temperature of the switch. • Reduced Air Flow: Installation of the equipment in a rack should be such that the amount of airflow required for safe operation of the equipment is not compromised. • Mechanical Loading: Mounting of the equipment in the rack should be such that a hazardous condition is not achieved due to uneven mechanical loading. • Circuit Overloading: Consideration should be given to the connection of the equipment to the supply circuit and the effect that overloading of circuits might have on overcurrent protection and supply wiring. Consider equipment nameplate ratings for maximum current. • Reliable Earthing: Reliable earthing of rack mounted equipment should be maintained. Pay particular attention to supply connections other than direct connections to the branch circuit (for example, use of power strips). 5 CHA PTER 2 Installation DSR Switch Connectivity The DSR2035/8035 switching system requires connectivity to a server running the DSView 3 software. DSView 3 software allows a user to view and control target devices (one at a time) attached to the DSR2035/8035 switching system. For more information on the DSView 3 software, see the DSView Installer/User Guide. The DSR2035/8035 switching system transmits keyboard, video and mouse (KVM) information between operators and target devices attached to the DSR2035/8035 switch over a network using either an Ethernet connection or a modem connection. The DSR2035/8035 switch uses TCP/IP for communication over Ethernet. Although 10BaseT Ethernet may be used, Avocent recommends a dedicated, switched 100BaseT network, or even a 1000BaseT network. The DSR2035/8035 switch uses the Point-to-Point Protocol (PPP) for communication over a V.34, V.90 or V.92 modem.You can perform KVM switching tasks by using one of the following: • • the web server built into the switch DSView 3 software Installation overview If you plan to use the DSView 3 software for access, please refer to the DSView 3 Quick Install Guide that is included with the DSView 3 software package. The general procedure for setting up and installing the a DSR switch that has an on-board web server is as follows: Setting up your network for the on-board web server DSR switching systems that have the on-board web server use IP addresses to uniquely identify the switch and the target devices. The DSR switch supports both Dynamic Host Configuration Protocol (DHCP) and static IP addressing. Avocent recommends that IP addresses be reserved for each switch and that they remain static while the DSR switches are connected to the network. For additional information on setting up the DSR switch using the DSView 3 software, and for 6 DSR2035/8035 Switch Installer/User Guide information on how the DSR switch uses TCP/IP, see the DSView Installer/User Guide or DSView 3 Software Online Help. Installing the DSR switch The general procedure for setting up and installing the DSR2035/8035 switch is as follows: • Unpack the DSR2035/8035 switch and verify that all components are present and in good condition. See the Getting started section in this chapter. • Make all hardware connections between the power source, DSR2035/8035 switch, target devices, optional SPC device, the Ethernet and the optional modem connection. See the Connecting the DSR2035/8035 switch hardware section. • Turn on the power and verify that all connections are working. See the Verifying the Connections section. • If you are configuring the DSR2035/8035 switch using the console menu interface, do that at this point. See Chapter 4 for more information. • Use the DSView Server software to configure the DSR2035/8035 switch. See the DSView Installer/User Guide for detailed instructions. • Make the appropriate mouse setting adjustments. See the Adjusting Mouse Settings on Target Devices section. Figure 2.1 on page 7 illustrates a basic configuration for the DSR2035/8035 switch, using the DSR8035 switch as a model for the example. Chapter 2: Installation Telephone Network Modem Analog User External Network Virtual Media Digital User DSR8035 Switch Power Cord SPC Port Connection Ports 1-32 SPC Port Connections SPC Power Control Device SPC Power Control Device Local USB Connections Servers 1-32 * To open a virtual media session with a server, the server must first be connected to the switch using a virtual media-capable DSRIQ module (USB2 or USB2L). DSRIQ Modules PS/2, USB*, Sun and serial adaptors are available. Figure 2.1: Basic DSR2035/8035 Switch Configuration (Showing the DSR8035 Model) 7 8 DSR2035/8035 Switch Installer/User Guide Setting up your network The DSR2035/8035 switching system uses IP addresses to uniquely identify the switch and the target devices. The DSR2035/8035 switch supports both Dynamic Host Configuration Protocol (DHCP) and static IP addressing. Avocent recommends that IP addresses be reserved for each switch and that they remain static while the DSR2035/8035 switches are connected to the network. For additional information on setting up the DSR2035/8035 switch using the DSView Server software, and for information on how the DSR2035/8035 switch uses TCP/IP, see the DSView Installer/User Guide. Getting started Before installing your DSR2035/8035 switch, refer to the following lists to ensure you have all items that shipped with the DSR2035/8035 switch, as well as other items necessary for proper installation. Supplied with the DSR2035/8035 switch • • • • • • • • Local country power cord Rack mounting brackets Rack Mounting Bracket Quick Installation Guide Two ribbon cables with RJ-45 connectors at each end One RJ-45 to DB-9 (male) adaptor for the modem connection One RJ-45 to DB-9 (female) adaptor for the SETUP port DSR Installer/User Guide (this manual) DSR Quick Installation Guide Additional items needed • • • • • • • One DSRIQ module per target server or DSRIQ-SRL module per serial device One CAT 5 patch cable per DSRIQ module (4-pair UTP, up to 10 meters) One CAT 5 patch cable for network connectivity (4-pair UTP, up to 10 meters) One USB2 or USB2L DSRIQ module per target server for virtual media sessions DSView 3 software (Optional) V.34, V.90 or V.92-compatible modem and cables (Optional) SPC power control device Chapter 2: Installation 9 Connecting the DSR2035/8035 switch hardware NOTE: The DSR2035/8035 switch may be rack mounted in a 1U configuration. The DSR2035/8035 switch does not support a 0U configuration. To connect and power up your DSR2035/8035 switch: 1. Power down the target device(s) that will be part of your DSR2035/8035 switching system. Locate the power cord that came with the DSR2035/8035 switch. Plug one end into the power socket on the rear of the DSR2035/8035 switch. Plug the other end into an appropriate AC wall outlet. WARNING: To reduce the risk of electric shock or damage to your equipment: - Do not disable the power cord grounding plug. The grounding plug is an important safety feature. - Plug the power cord into a grounded (earthed) outlet that is easily accessible at all times. - Disconnect the power from the switch by unplugging the power cord from either the electrical outlet or the appliance. 2. Plug your VGA monitor and either PS/2 or USB keyboard and mouse cables into the appropriately labeled DSR2035/8035 switch ports. You must install both a keyboard and mouse on the local ports or the keyboard will not initialize properly. 3. Choose an available numbered port on the rear of your DSR2035/8035 switch. Plug one end of a CAT 5 patch cable (4-pair, up to 10 meters) into the selected port and plug the other end into the RJ-45 connector of a DSRIQ module. 4. Plug the DSRIQ module into the appropriate ports on the back of the target server. Repeat this procedure for all servers that are to be connected to the DSR2035/8035 switch. See To connect a DSRIQ module to a server and To connect a DSRIQ module to a serial device for more information. 5. Plug a CAT 5 patch cable from your Ethernet network into the LAN1 port on the back of your DSR2035/8035 switch. Network users will access the DSR2035/8035 switch through this port. 6. (Optional) The DSR2035/8035 switch can also be accessed using a ITU V.92, V.90 or V.34compatible modem. Plug one end of one of the the included ribbon cables into the MODEM port on the back of your DSR2035/8035 switch. Plug the other end into the RJ-45 to DB-9 adaptor (male), and plug the adaptor into the connector on the modem. NOTE: Using a modem connection instead of a LAN connection will limit the performance capability of your DSR2035/8035 switch. 7. (Optional) Plug one end of the cable supplied with the SPC power control device into the SPC 1 port on the DSR2035/8035 switch and plug the other end into an SPC device. Plug the power cords from the target servers into the SPC device power outlets. Plug the SPC device into a grounded AC wall outlet. Repeat this step for the SPC 2 port if fail-over capability is desired. 10 DSR2035/8035 Switch Installer/User Guide 8. (Optional) To configure the DSR2035/8035 switch using the console menu interface, use the second supplied ribbon cable and RJ-45 to DB9 (female) adaptor to connect a terminal or a PC that is running terminal emulation software (such as HyperTerminal®) to the SETUP port on the back panel of the DSR2035/8035 switch. The terminal should be set to 9600 bits per second (bps), 8 bits, 1 stop bit, no parity and no flow control. Otherwise, proceed to the next step. 9. Power up each target device and then power up the DSR2035/8035 switch. After approximately one minute, the switch completes initialization and displays the OSCAR® graphical user interface Free tag on the local port monitor. 10. Use the DSView 3 software to configure the switch. See the DSView Installer/User Guide for detailed instructions. To connect a DSRIQ module to a server: 1. Attach the color-coded connectors of a DSRIQ module to the corresponding keyboard, monitor and mouse ports on the server you will be connecting to this DSR2035/8035 switch. 2. Attach one end of the CAT 5 patch cable to the RJ-45 connector on the DSRIQ module. Connect the other end of the CAT 5 patch cable to the desired port on the back of your DSR2035/8035 switch. Repeat this procedure for all servers you wish to attach. NOTE: When connecting a Sun DSRIQ module, you must use a multi-sync monitor in the local port to accommodate Sun computers that support both VGA and sync-on-green or composite sync. To connect local virtual media: Connect the virtual media to any one of the five USB ports on the DSR2035/8035 switch. NOTE: For all virtual media sessions, you must use a USB2 or USB2L DSRIQ module. To connect a DSRIQ module to a serial device: 1. Attach the DSRIQ-SRL module 9-pin serial connector to the serial port of the device to be connected to your DSR2035/8035 switch. 2. Attach one end of the CAT 5 patch cable to the RJ-45 connector on the DSRIQ-SRL module. Connect the other end of the CAT 5 patch cable to the desired port on the back of your DSR2035/8035 switch. NOTE: The DSRIQ-SRL module is a DCE device and only supports VT100 terminal emulation. 3. Connect the power supply to the power connector on your DSRIQ-SRL module. The cable expander can be used to power up to four DSRIQ-SRL modules from a single power supply. 4. Connect the DSRIQ-SRL module power supply to a grounded AC wall outlet. Power up your serial device. See Appendix C on page 84 for more information on DSRIQ-SRL modules. Chapter 2: Installation 11 Verifying the Connections DSR2035/8035 switch The front panel of the DSR2035/8035 switch features LEDs indicating the Ethernet connection for both LAN1 and LAN2: • The green LED, labeled Link, illuminates when a valid connection to the network is established at a rate of 1000 Mbps and blinks when there is activity on the port. • The amber LED illuminates when you are communicating at a rate of 100 Mbps when using an Ethernet connection. • If neither LED is illuminated, connection speed is at a rate of 10 Mbps. Additionally, the front panel of the DSR2035/8035 switch has LEDs for each port that indicate the target device status: • • • A green LED illuminates when the attached target device has power. An amber LED illuminates when that port is selected. The LEDs blink during a firmware upgrade. DSRIQ modules NOTE: PS/2, Sun, USB, USB2 and USB2L DSRIQ modules are available for attaching servers to your DSR switch. If your DSR switch supports virtual media, connect virtual media devices to a workstation using USB2 and USB2L DSRIQ modules. Use the DSRIQ-SRL serial module to connect serial devices to the DSR2035/8035 switch. The DSRIQ-SRL module features two green LEDs: a POWER LED and a STATUS LED. • • The POWER LED indicates that the attached DSRIQ-SRL module is powered. The STATUS LED indicates that a valid selection has been made to a DSR2035/8035 switch. The DSRIQ-SRL module prevents a serial break from the attached device if the module loses power. However, a user can generate a serial break with the attached device by pressing Alt-B after accessing the Terminal Applications menu. Configuring the Web Server and DSView 3 Software Because the DSR2035/8035 switch has an on-board web server, you must configure the web server and install the DSView 3 software. Setting up the built-in web server You can access the DSR2035/8035 switch via an embedded web server that handles most day-today switching tasks. Before using the web server to access the switch, first specify an IP address 12 DSR2035/8035 Switch Installer/User Guide through the SETUP port on the back panel of the switch. See Chapter 6 for detailed instructions on how to use the SETUP port and web server to configure the switch. Setting up the DSView 3 software See the DSView Installer/User Guide that ships with your software, or refer to the DSView 3 Software Online Help. Adjusting Mouse Settings on Target Devices Before a computer connected to the DSR2035/8035 switch can be used for remote user control, you must set the target mouse speed and turn off acceleration. For machines running Microsoft® Windows® (Windows NT®, 2000, XP, Server 2003), use the default PS/2 mouse driver. To ensure that the local mouse movement and remote cursor display remain in sync, mouse acceleration needs to be set to “none” for all user accounts accessing a remote system using a KVM switch. Mouse acceleration should also be set to “none” on every remote system. Special cursors should not be used and cursor visibility options, such as pointer trails, Ctrl key cursor location animations, cursor shadowing and cursor hiding should also be turned off. This section explains the steps for setting mouse movement and cursor features for use with Avocent hardware products and DSView® management software with the following operating systems: • • • • • Microsoft® Windows® NT 4.0, 2000, XP, Server 2003 and IntelliPoint® drivers LINUX® Red Hat® (pre-8.0, 8.0 and later, and Enterprise) and SUSE® UNIX® Sun Solaris® (versions 9 and 10) Novell® NetWare® Apple® MAC® OS 10.3 and later NOTE: If you are not able to disable mouse acceleration from within your operating system, or if you do not desire to adjust the settings of all your servers, newer versions of the DSView 3 software include the Tools Single Cursor Mode command available in the Video Viewer window. This command places the Video Viewer window into an “invisible mouse” mode which allows you to manually toggle control between the mouse pointer on the target system being viewed and the mouse pointer on the client running DSView 3 software. Microsoft Windows NOTE: Avocent highly recommends that all Microsoft® Windows systems attached to the DS1800 digital switch, DSR switches, CCM console management appliances and SwitchView IP remote access devices use the default Windows PS/2 mouse driver. To adjust the mouse speed and pointer settings for NT 4.0 (using default drivers): 1. From the Desktop taskbar, select Start - Settings - Control Panel to open the Control Panel. 2. In the Control Panel, double-click the Mouse icon to open the Mouse Properties dialog box. Chapter 2: Installation 3. Click the Motion tab. 4. Set the Pointer speed slider to Slow (the leftmost tick mark). 5. Make sure the Snap to default checkbox is cleared. 13 6. Click OK to save your settings and to close the Mouse Properties dialog box. 7. Resynchronize the mouse in the software remote session window for the Avocent management software you are using: • • • If you are using DSView software version 2.x or earlier, click Mouse Align. If you are using DSView software version 3.0 or later, click Align Local Cursor. If you are using the AVWorks® cross-platform management application, click Screen Refresh. The mouse resynchronizes and should work properly. To adjust the mouse speed and pointer settings for Windows 2000 (using default drivers): 1. From the Desktop taskbar, select Start - Settings - Control Panel to open the Control Panel. 2. From the Control Panel, double-click the Mouse icon to open the Mouse Properties dialog box. 3. Click the Motion tab. 4. Set the Speed slider to the default of 50% (the sixth tick mark from the left). 5. Set the Acceleration option to None. 6. Make sure the Snap to default checkbox is cleared. 7. Click OK to save your settings and to close the Mouse Properties dialog box. 8. Resynchronize the mouse in the software remote session window for the Avocent management software you are using: • • • If you are using DSView software version 2.x or earlier, click Mouse Align. If you are using DSView software version 3.0 or later, click Align Local Cursor. If you are using the AVWorks software, click Screen Refresh. The mouse resynchronizes and should work properly. To adjust the mouse speed and pointer settings for Windows XP or Windows Server 2003 (using default drivers): 1. From the Desktop taskbar, select Start - Control Panel to open the Control Panel. 2. From the Control Panel, double-click the Mouse icon to open the Mouse Properties dialog box. 3. Click the Pointer Options tab. 4. Set the Select a pointer speed slider to the default of midpoint (the fifth tick mark from the left). 5. Clear the Enhance pointer precision checkbox. 6. Make sure the Snap To and the Visibility checkboxes are cleared. 14 DSR2035/8035 Switch Installer/User Guide 7. Click OK to save your settings and to close the Mouse Properties dialog box. 8. Resynchronize the mouse in the software remote session window for the Avocent management software you are using: • • • If you are using DSView software version 2.x or earlier, click Mouse Align. If you are using DSView software version 3.0 or later, click Align Local Cursor. If you are using the AVWorks software, click Screen Refresh. The mouse resynchronizes and should work properly. To adjust the mouse speed and pointer settings for IntelliPoint drivers: 1. From the Desktop taskbar, select Start - Control Panel to open the Control Panel. 2. From the Control Panel, double-click the Mouse icon to open the Mouse Properties dialog box. 3. Click the Pointer Options tab. 4. Set the Select a pointer speed slider to the default of midpoint (the fifth tick mark from the left). 5. Clear the Enhance pointer precision checkbox. 6. Make sure the Snap To and the Visibility checkboxes are cleared. 7. Click the Wheel tab. 8. Clear the Enable accelerated scrolling ... checkbox. 9. Click OK to save your settings and to close the Mouse Properties dialog box. 10. Resynchronize the mouse in the software remote session window for the Avocent management software you are using: • • • If you are using DSView software version 2.x or earlier, click Mouse Align. If you are using DSView software version 3.0 or later, click Align Local Cursor. If you are using the AVWorks software, click Screen Refresh. The mouse resynchronizes and should work properly. LINUX NOTE: Red Hat and SUSE support several standard graphical user interfaces. For this document, the Red Hatmodified version of the GNOME graphical interface is shown, and the SUSE-modified version of the KDE interface is shown. If your Red Hat installation uses the KDE graphical user interface, see the SUSE section or refer to the KDE documentation online. If your SUSE installation uses the GNOME interface, refer to the Red Hat section or refer to the GNOME documentation online. To adjust the mouse speed and pointer settings for Red Hat LINUX pre-8.0 drivers (modified GNOME GUI): 1. From the Workspace Menu, click the Desktop Manager icon and select Application Manager Desktop_Controls to open the Control Center dialog box. 2. From the tree view, select Peripherals - Mouse to list the mouse settings. Chapter 2: Installation 15 3. Set the Acceleration slider to the center position. 4. (Optional) Select the desired Mouse buttons option and set the Threshold slider to the desired position. 5. Click OK to save your settings and to close the Control Center dialog box. 6. Resynchronize the mouse in the software remote session window for the Avocent management software you are using. • • • If you are using DSView software version 2.x or earlier, click Mouse Align. If you are using DSView software version 3.0 or later, click Align Local Cursor. If you are using the AVWorks software, click Screen Refresh. The mouse resynchronizes and should work properly. To adjust the mouse speed and pointer settings for Red Hat LINUX 8.0 and later drivers: 1. Click the Red Hat icon. 2. Select Preferences - Mouse to open the Mouse Preferences dialog box. 3. Click the Motion tab. 4. Set the Acceleration slider slightly left of the center position. NOTE: The sliders in Red Hat LINUX versions 8 and above do not contain numbers or tick marks. Proper alignment may be achieved only by trial and error. 5. (Optional) Set the Sensitivity and Threshold sliders to the desired positions. 6. Click Close to save your settings and to close the Mouse Preferences dialog box. 7. Resynchronize the mouse in the software remote session window for the Avocent management software you are using. • • • If you are using DSView software version 2.x or earlier, click Mouse Align. If you are using DSView software version 3.0 or later, click Align Local Cursor. If you are using the AVWorks software, click Screen Refresh. 8. Test the mouse motion in the Video Viewer window. 9. If necessary, repeat steps 4 to 8 until the mouse is properly aligned. To adjust the mouse speed and pointer settings for Red Hat Enterprise LINUX drivers: There are two ways to open the Mouse dialog box: • • To open the Mouse dialog box using a menu, go to step 1. To open the Mouse dialog box using icons, go to 4. 1. Click the Main Menu icon. 2. Select Programs - Settings - Peripherals - Mouse to open the Mouse dialog box. 3. Go to step 8 on page 16. 16 DSR2035/8035 Switch Installer/User Guide 4. Click the Start Here icon to open the Start Here dialog box. 5. Click the Preferences icon to open the Control Center dialog box. 6. Click the Peripherals icon to open the Peripherals dialog box. 7. Click the Mouse icon to open the Mouse dialog box. 8. Set the Acceleration slider to the middle position. 9. (Optional) Select the desired Mouse buttons option and set the Threshold slider to the desired position. 10. Click OK to save your settings and to close the Mouse dialog box. 11. Resynchronize the mouse in the software remote session window for the Avocent management software you are using. • • • If you are using DSView software version 2.x or earlier, click Mouse Align. If you are using DSView software version 3.0 or later, click Align Local Cursor. If you are using the AVWorks software, click Screen Refresh. The mouse resynchronizes and should work properly. To adjust the mouse speed and pointer settings for SUSE LINUX drivers: 1. Click the SUSE icon and select the Control Center menu option. (By default, SUSE uses a modified version of the KDE graphical user interface.) 2. Click anywhere in the screen area to open the Behavior (first time use default) - Control Center window where you clicked. 3. If the Index side navigation bar is shown in tree view, click the plus symbol (+) next to Peripherals to display the submenu items. Otherwise, select Peripherals. 4. Select the Mouse option to display the Mouse - Control Center dialog box. 5. Click the Advanced tab. 6. Set the Pointer acceleration slider to the leftmost position (1.0x). 7. (Optional) Set the Pointer threshold, Double click interval, Drag start time, Drag start distance and Mouse wheel scrolls by sliders to the desired positions. 8. If necessary, click Defaults to restore the default settings. 9. Click Apply to save your settings. 10. Click the X button in the upper-right corner to close the Mouse - Control Center dialog box. 11. Resynchronize the mouse in the software remote session window for the Avocent management software you are using: • • • If you are using DSView 2.x or earlier software, click Mouse Align. If you are using DSView 3.0 or later software, click Align Local Cursor. If you are using the AVWorks software, click Screen Refresh. The mouse resynchronizes and should work properly. Chapter 2: Installation 17 UNIX To adjust the mouse speed and pointer settings for Sun Solaris v9 drivers: NOTE: To use a Sun Solaris driver with the DSView software and DSR switch, you must have the following versions of DSView software on your host system and DSR switch firmware: • DSView software version 2.x and earlier - DS Management Software suite version 1.0.9.202 or later • DSR switch with DSView software version 2.x and earlier - Firmware version 1.0.0.106 to 2.x • DSR switch with DSView software 3.0 and later - Firmware version 3.0 or later 1. From the Workspace Menu, select Desktop Manager and go to 3. - or Click on the tab above the Text Note control and select Applications to open the Application Manager window. 2. Click the Desktop_Controls icon to open the Application Manager Desktop_Controls window. 3. Double-click the Mouse Style Manager icon to open the Style Manager toolbar and Style Manager - Mouse dialog box. 4. In the Style Manager - Mouse dialog box, set the Acceleration slider to 1.0. 5. (Optional) Select the desired Handedness and Button 2 options and set the Double-Click and the Threshold sliders to the desired positions. Test the double-click speed by double-clicking on the mouse icon. 6. Click OK to to save your settings and to close the dialog box. 7. If you are using DSView or AVWorks software, select Video - Scaling - Auto Scale in any active remote session window. 8. 9. Set the mouse scaling to normal by performing the following actions: a. From the Video Viewer menu, select Tools - Session Options to open the Session Options dialog box. b. Click the Mouse tab. c. In the Mouse Scaling area, select the Default radio button. d. Click OK to save your settings and to close the Session Options dialog box. Resynchronize the mouse in the software remote session window for the Avocent management software you are using: • • • If you are using DSView software version 2.x or earlier, click Mouse Align. If you are using DSView software version 3.0 or later, click Align Local Cursor. If you are using the AVWorks software, click Screen Refresh. The mouse resynchronizes and should work properly. 18 DSR2035/8035 Switch Installer/User Guide To adjust the mouse speed and pointer settings for Sun Solaris v10 drivers: NOTE: To use a Sun Solaris driver with the DSView software and DSR switch, you must have the following versions of DSView software on your host system and DSR switch firmware: • DSView software version 2.x and earlier - DS Management Software suite version 1.0.9.202 or later • DSR switch with DSView software version 2.x and earlier - Firmware version 1.0.0.106 to 2.x • DSR switch with DSView software 3.0 and later - Firmware version 3.0 or later 1. On the Front Panel dashboard, click the Style Manager button to open the Style Manager toolbar. 2. On the Style Manager toolbar, double-click the Mouse icon to open the Style Manager - Mouse dialog box. 3. In the Style Manager - Mouse dialog box, set the Acceleration slider to 1.0. 4. (Optional) Select the desired Handedness and Button 2 options and set the Double-Click and the Threshold sliders to the desired positions. Test the double-click speed by double-clicking the mouse icon. 5. Click OK to save your settings and to close the dialog box. 6. If you are using DSView or AVWorks software, select Video - Scaling - Auto Scale in any active remote session window. 7. Set the mouse scaling to normal by performing the following actions: a. 8. From the Video Viewer menu, select Tools - Session Options to open the Session Options dialog box. b. Click the Mouse tab. c. In the Mouse Scaling area, select the Default setting. d. Click OK to to save your settings and to close the Sessions Options dialog box. Resynchronize the mouse in the software remote session window for the Avocent management software you are using. • • • If you are using DSView software version 2.x or earlier, click Mouse Align. If you are using DSView software version 3.0 or later, click Align Local Cursor. If you are using the AVWorks software, click Screen Refresh. The mouse resynchronizes and should work properly. Chapter 2: Installation 19 Novell NetWare To adjust the mouse speed and pointer settings for NetWare v5 and v6 drivers: Novell NetWare versions 5 and 6 are not delivered with a method for changing the mouse acceleration. An NLM (NetWare Loadable Module) jointly developed by Avocent and Novell is available from the Avocent web site which may be used to properly align the mouse. 1. In a web browser, enter http://www.avocent.com to visit the Avocent web site home page. 2. On the Avocent web site home page, click the Support link to go to the Technical Support web page. 3. On the Technical Support web page, click the Knowledge Base link to go to a page containing Avocent hardware and software products. 4. Select the DSView link to list DSView software subcategories to the right of the Avocent hardware and software products. 5. Select the Configuration and Installation link to go to a web page containing DSView software configuration and installation information appears. 6. Select the DSView Software Mouse Alignment with Novell GUI Netware 5 and 6 link. The Technical & Support Notes web page appears. 7. Follow the instructions on the web page. To adjust the mouse speed and pointer settings for NetWare v6.5 drivers: 1. While running the DSView management software, click the Novell button on the toolbar at the bottom of the Avocent Session Viewer window. 2. From the pop-up menu, select Settings - GUI Environment. 3. After the GUI Environment window displays, select the Input tab. 4. Disable mouse acceleration by making sure that the Acceleration Disabled checkbox is selected. 5. Resynchronize the mouse in the software remote session window for the Avocent management software you are using. • • • If you are using DSView software version 2.x or earlier, click Mouse Align. If you are using DSView software version 3.0 or later, click Align Local Cursor. If you are using the AVWorks software, click Screen Refresh. The mouse resynchronizes and should work properly. 20 DSR2035/8035 Switch Installer/User Guide Apple Mac OS To adjust the mouse speed and pointer settings for Versions 10.3 and later (using default drivers): NOTE: Apple Mac OS Versions 10.3 and later have no option to disable mouse acceleration with the provided drivers. The instructions below only slow down mouse acceleration rather than disabling it. However, if you are running a later version of the DSView management software, you can activate Single Cursor Mode to make the mouse pointer “invisible.” Refer to the DSView Installer/User Guide for detailed instructions about activating Single Cursor Mode. 1. Click the Apple icon. 2. Select System Prefs to open the System Prefs window. 3. Select View - Mouse to open the Mouse dialog box. 4. Set the Tracking Speed slider to the default of the fifth tick mark from the left. 5. (Optional) Set the Double-Click Speed slider to the desired position. Test the double-click speed by double-clicking a word in the text field below the slider. 6. (Optional) Set the Scrolling Speed slider to the desired position. 7. Close the Mouse dialog box to save your settings. 8. Resynchronize the mouse in the software remote session window for the Avocent management software you are using. • • • If you are using DSView software version 2.x or earlier, click Mouse Align. If you are using DSView software version 3.0 or later, click Align Local Cursor. If you are using the AVWorks software, click Screen Refresh. The mouse resynchronizes and should work properly. 21 CHA PTER 3 Local Port Operation Controlling Your System at the Local Port The DSR2035/8035 switch includes a local port on the back. This port enables you to connect a keyboard, monitor and mouse to the switch for direct access. The DSR2035/8035 switch uses the OSCAR® graphical user interface, which has intuitive menus to configure your system and select target devices. Targets can be identified by customizable names. Viewing and selecting ports and servers Use the Main dialog box to view, configure and control target devices in the DSR2035/8035 switching system. You may view the target devices by name, port or by the unique Electronic ID (EID) embedded in each DSRIQ module. You will see an OSCAR interface-generated port list by default when you first launch the OSCAR interface. The Port column indicates the port to which a target device is connected. To access the OSCAR interface Main dialog box: Press Print Screen to launch the OSCAR interface. The Main dialog box will appear. 22 DSR2035/8035 Switch Installer/User Guide Figure 3.1: OSCAR Interface Main Dialog Box Table 3.1: Main Dialog Box Functions Button Function VMedia Set virtual media options and make virtual media connections. This option is only available when a KVM session is in progress. Log Out Disconnect the KVM and user sessions. Clear Clear all offline DSRIQ modules. Disconnect Disconnect the KVM session. Setup Access the Setup dialog box and configure the OSCAR interface. Commands Access the Commands dialog box. To manage a KVM session from the Main dialog box: Click Clear to clear all offline DSRIQ modules. -orClick Disconnect to disconnect a KVM session. If there is an associated Locked virtual media session, it will be disconnected. Chapter 3: Local Port Operation 23 Viewing the status of your DSR2035/8035 switching system The status of target devices in your system is indicated in the far right columns of the Main dialog box. The following table describes the status symbols. Table 3.2: OSCAR Interface Status Symbols Symbol Description (green circle) Server connected, powered up and the DSRIQ module is online. Connected target device is powered down or is not operating properly and the DSRIQ module is offline. Connected switch is online. Connected switch is offline or not operating properly. (yellow circle) The designated DSRIQ module is being upgraded. When this symbol displays, do not cycle power to the DSR2035/8035 switch or connected target devices and do not disconnect DSRIQ modules. Doing so may render the module permanently inoperable and require the DSRIQ module to be returned to the factory for repair. (green letter) DSRIQ module is being accessed by the indicated user channel. (black letter) DSRIQ module is blocked by the indicated user channel. For instance, in Figure 3.1, user B is viewing Forester, but is blocking access to Acton, Barrett and Edie which are connected to the same DSRIQ module. (blue letter) A remote virtual media connection is established to the server connected to the indicated user channel. Selecting target devices Use the Main dialog box to select target devices. When you select a target device, the DSR2035/8035 switch reconfigures the keyboard and mouse to the settings for the selected target device. To select target devices: Double-click the target device name, EID or port number. -orIf the display order of your list is by port (Port button is depressed), type the port number and press Enter. -orIf the display order of your list is by name or EID (Name or EID button is depressed), type the first few letters of the name of the target device, or the EID number to establish it as unique and press Enter. 24 DSR2035/8035 Switch Installer/User Guide To select the previous target device: Press Print Screen and then Backspace. This key combination toggles you between the previous and current connections. To disconnect from a target device: Press Print Screen and then Alt+0 (zero). This leaves the user in a free state, with no target device selected. The status flag on your desktop displays Free. Soft switching Soft switching is the ability to switch target devices using a hotkey sequence. You can soft switch to a target device by pressing Print Screen and then typing the first few characters of its name or number. If you have set a Screen Delay Time and you press the key sequences before that time has elapsed, the OSCAR interface will not display. To configure the OSCAR interface screen delay: 1. Press Print Screen to launch the OSCAR interface. The Main dialog box appears. 2. Click Setup - Menu. The Menu dialog box appears. 3. For Screen Delay Time, type the number of seconds of delay desired before the Main dialog box is displayed after Print Screen is pressed. 4. Click OK. To soft switch to a target device: 1. Press Print Screen. If the display order of the Main dialog is by port (Port button is depressed), type the port number and press Enter. -orIf the display order of the Main dialog is by name (Name button is depressed), type the first few letters of the name of the target device to establish it as unique and press Enter. 2. To switch back to the previous target device, press Print Screen then Backspace. Chapter 3: Local Port Operation 25 Navigating the OSCAR Interface This table describes how to navigate the OSCAR interface using the keyboard and mouse. Table 3.3: OSCAR Interface Navigation Basics Keystroke Function Print Screen Opens the OSCAR interface. Press Print Screen twice to send the Print Screen keystroke to the currently selected DSRIQ module. F1 Opens the Help screen for the current dialog box. Escape Closes the current dialog box without saving changes and returns to the previous one. If the Main dialog box is displayed, pressing Escape closes the OSCAR interface and displays a status flag if status flags are enabled. See Controlling the status flag in this chapter for more information. In a message box, pressing Escape closes the pop-up box and returns to the current dialog box. Alt Opens dialog boxes, selects or checks options and executes actions when used with underlined or other designated letters. Alt+X Closes current dialog box and returns to previous one. Alt+O Selects the OK button, then returns to the previous dialog box. Enter Completes a switch operation in the Main dialog box and exits the OSCAR interface. Single-click, Enter In a text box, single-clicking an entry and pressing Enter selects the text for editing and enables the Left and Right Arrow keys to move the cursor. Press Enter again to quit the edit mode. Print Screen, Backspace Toggles back to previous selection. Print Screen, Alt+0 (zero) Immediately disengages user from a target device; no target device is selected. Status flag displays Free. (This only applies to the 0 (zero) on the keyboard and not the numeric keypad.) Print Screen, Pause Immediately turns on Screen Saver mode and prevents access to that specific console, if it is password protected. Up/Down Arrows Moves the cursor from line to line in lists. Right/Left Arrows Moves the cursor between columns. When editing a text box, these keys move the cursor within the column. Page Up/Page Pages up and down through Name and Port lists and Help pages. Down Home/End Moves the cursor to the top or bottom of a list. Backspace Erases characters in a text box. Delete Deletes current selection in the Scan list or characters in a text box. 26 DSR2035/8035 Switch Installer/User Guide Table 3.3: OSCAR Interface Navigation Basics (Continued) Keystroke Function Shift-Del Deletes from the current selection to the end of the list when editing a Scan list. Numbers Type from the keyboard or keypad. Caps Lock Disabled. Use the Shift key to change case. Backspace Erases characters in a text box. Configuring OSCAR Interface Menus You can configure your DSR2035/8035 switching system from the Setup dialog box within the OSCAR interface. Select the Names button when initially setting up your DSR2035/8035 switching system to identify target devices by unique names. Select the other setup features to manage routine tasks for your target devices from the OSCAR interface menu. Table 3.4 outlines the function accessed using each of the buttons in the Setup dialog box as shown in Figure 3.2. Table 3.4: Setup Features to Configure the OSCAR Interface Feature Purpose Menu Change the Main dialog box list sorting option by toggling between numerically by port or EID number and alphabetically by name. Change the Screen Delay Time before the OSCAR interface displays after pressing Print Screen. Flag Change display, timing, color or location of the status flag. Broadcast Simultaneously send mouse movements and keystrokes to multiple target devices. Scan Set up a custom Scan pattern for up to 16 target devices. Screen Saver Set passwords to protect or restrict access or enable the screen saver. Keyboard Set the keyboard country code to send to Sun servers. Devices Identify the appropriate number of ports on an attached cascade switch. Names Identify target devices by unique names. To access the OSCAR interface Setup dialog box: 1. Press Print Screen to launch the OSCAR interface. The Main dialog box appears. 2. Click Setup to open the Setup dialog box. Chapter 3: Local Port Operation 27 Figure 3.2: OSCAR Interface Setup Dialog Box Assigning target device names Use the Names dialog box to identify target devices by name rather than by port number. The Names list is always sorted by port order. You can toggle between displaying the name or the EID number of each DSRIQ module, so even if you move the target device to another port, the name and configuration will be recognized by the switch. NOTE: If a target device is turned off, its respective DSRIQ module will not appear in the Names list. To access the OSCAR interface Names dialog box: 1. If the OSCAR interface is not open, press Print Screen. The Main dialog box appears. 2. Click Setup - Names to open the Names dialog box as shown in Figure 3.3. 28 DSR2035/8035 Switch Installer/User Guide Figure 3.3: OSCAR Interface Names Dialog Box NOTE: If new DSRIQ modules are discovered by the DSR2035/8035 switch, the on-screen list will be automatically updated. The mouse cursor will change into an hourglass during the update. No mouse or keyboard input will be accepted until the list update is complete. To assign names to target devices: 1. In the Names dialog box, select a target device name or port number and click Modify to open the Name Modify dialog box as shown in Figure 3.4 on page 29. Chapter 3: Local Port Operation 29 Figure 3.4: OSCAR Interface Name Modify Dialog Box 2. Type a name in the New Name box. Names of target devices may contain all printable characters. 3. Click OK to transfer the new name to the Names dialog box. Your selection is not saved until you click OK in the Names dialog box. 4. Repeat steps 1-3 for each target device in the system. 5. Click OK in the Names dialog box to save your changes. -orClick X or press Escape to exit the dialog box without saving changes. NOTE: If a DSRIQ module has not been assigned a name, the EID is used as the default name. To list target devices alphabetically by name: Press Alt+N or click Name in the Main dialog box. To access the OSCAR interface Devices dialog box: 1. If the OSCAR interface is not open, press Print Screen to open the Main dialog box. 2. Click Setup - Devices to open the Devices dialog box as shown in Figure 3.5. NOTE: The Modify button is available only if a configurable switch is selected. 30 DSR2035/8035 Switch Installer/User Guide Figure 3.5: OSCAR Interface Devices Dialog Box When the DSR2035/8035 switch discovers a cascade switch, the numbering format changes from a DSR port only to [DSR port]-[switch port] to accommodate each target device under that switch. For example, if a switch is connected to DSR port 6, each target device connected to it would be numbered sequentially. The target device using DSR port 6, switch port 1, would be 06-01, the target device using DSR port 6, switch port 2, would be 06-02, and so on. Chapter 3: Local Port Operation 31 To assign a device type: 1. In the Devices dialog box, select the desired port number. 2. Click Modify to open the Device Modify dialog box. Figure 3.6: OSCAR Interface Device Modify Dialog Box 3. Choose the number of ports supported by your switch and click OK. 4. Repeat steps 1-3 for each port requiring a device type to be assigned. 5. Click OK in the Devices dialog box to save settings. NOTE: Changes made in the Device Modify dialog box are not saved until you click OK in the Devices dialog box. Changing the display behavior Use the Menu dialog box, shown in Figure 3.7 on page 32, to change the display order of target devices and set a Screen Delay Time for the OSCAR interface. The display order setting alters how target devices will display in several dialog boxes, including Main, Devices and Broadcast. To access the OSCAR interface Menu dialog box: 1. Press Print Screen to launch the OSCAR interface and to open the Main dialog box. 2. Click Setup - Menu in the Main dialog box to open the Menu dialog box appears. 32 DSR2035/8035 Switch Installer/User Guide Figure 3.7: OSCAR Interface Menu Dialog Box To choose the display order of target devices: 1. Select Name to display target devices alphabetically by name. -orSelect EID to display target devices numerically by EID number. -orSelect Port to display target devices numerically by port number. 2. Click OK. Depending on the display method selected, the corresponding button will be depressed in the Main dialog box. To set a Screen Delay Time for the OSCAR interface: 1. Type in the number of seconds (0-9) to delay the OSCAR Interface display after you press Print Screen. Entering 0 will instantly launch the OSCAR interface with no delay. 2. Click OK. Setting a Screen Delay Time enables you to complete a soft switch without the OSCAR interface displaying. To perform a soft switch, see the Soft switching section on page 24. Chapter 3: Local Port Operation 33 Controlling the status flag The status flag displays on your desktop and shows the name or EID number of the selected target device or the status of the selected port. Use the Flag dialog box to configure the flag to display by target device name or EID number, or to change the flag color, opacity, display time and location on the desktop. Table 3.5 desctibes each status flag. Table 3.5: OSCAR Interface Status Flags Flag Description Flag type by name Flag type by EID number Flag indicating that the user has been disconnected from all systems Flag indicating that Broadcast mode is enabled To access the OSCAR interface Flag dialog box: 1. If the OSCAR interface is not open, press Print Screen to open the Main dialog box. 2. Click Setup - Flag to open the Flag dialog box as shown in Figure 3.8. Figure 3.8: OSCAR Interface Flag Dialog Box 34 DSR2035/8035 Switch Installer/User Guide To determine how the status flag is displayed: 1. Select Name or EID to determine what information will be displayed. 2. Select Displayed to show the flag all the time or select Timed to display the flag for only five seconds after switching. 3. Select a flag color under Display Color. The following flag colors are available: • • • • Flag 1 - Gray flag with black text Flag 2 - White flag with red text Flag 3 - White flag with blue text Flag 4 - White flag with violet text 4. In Display Mode, select Opaque for a solid color flag. -orSelect Transparent to see the desktop through the flag. 5. To position the status flag on the desktop: a. Click Set Position to gain access to the Position Flag screen as shown in Figure 3.9. Figure 3.9: Position Flag b. Left-click on the title bar and drag to the desired location. c. Right-click to return to the Flag dialog box. NOTE: Changes made to the flag position are not saved until you click OK in the Flag dialog box. 6. Click OK to save settings. -orClick X to exit without saving changes. Broadcasting to target devices The local user can simultaneously control multiple target devices in a system to ensure that all selected target devices receive identical input. You can choose to broadcast keystrokes and/or mouse movements independently. NOTE: You can broadcast to as many as eight target devices at a time, one target device per port. To access the OSCAR interface Broadcast dialog box: 1. If the OSCAR interface is not open, press Print Screen to open the Main dialog box. 2. Click Setup - Broadcast to open the Broadcast dialog box as shown in Figure 3.10 on page 35. Chapter 3: Local Port Operation 35 Figure 3.10: OSCAR Interface Broadcast Dialog Box NOTE: Broadcasting Keystrokes - The keyboard state must be identical for all target devices receiving a broadcast to interpret keystrokes identically. Specifically, the Caps Lock and Num Lock modes must be the same on all keyboards. While the switch attempts to send keystrokes to the selected target devices simultaneously, some target devices may inhibit and thereby delay the transmission. Broadcasting Mouse Movements - For the mouse to work accurately, all systems must have identical mouse drivers, desktops (such as identically placed icons) and video resolutions. In addition, the mouse must be in exactly the same place on all screens. Because these conditions are extremely difficult to achieve, broadcasting mouse movements to multiple systems may have unpredictable results. To broadcast to selected target devices: 1. From the Broadcast dialog box, select the mouse and/or keyboard checkboxes for the target devices that are to receive the Broadcast commands. -orPress the Up or Down Arrow keys to move the cursor to the target device. Then press Alt+K to select the keyboard checkbox and/or Alt+M to select the mouse checkbox. Repeat for additional target devices. 2. Click OK to save the settings and return to the Setup dialog box. Click X or press Escape to return to the Main dialog box. 3. Click Commands to open the Commands dialog box. 4. Select the Broadcast Enable checkbox to activate Broadcasting. 5. From the user station, type the information and perform the mouse movements you wish to broadcast. 36 DSR2035/8035 Switch Installer/User Guide To turn Broadcasting off: From the Commands dialog box, clear the Broadcast Enable checkbox. Using Scan mode In Scan mode, the DSR2035/8035 switch automatically scans from port to port (target device to target device). You can scan up to eight target devices, specifying which ones to scan and the number of seconds that each will display. The scanning order is determined by placement of the target device in the list. The list is always shown in scanning order. You can, however, choose to display the target device’s name or EID number by pressing the appropriate button. NOTE: Scanning is available only to the local user. To add target devices to the Scan list: 1. If the OSCAR interface is not open, press Print Screen to open the Main dialog box. 2. Click Setup - Scan to open the Scan dialog box as shown in Figure 3.11. Figure 3.11: OSCAR Interface Scan Dialog Box 3. Determine the order within the list to add the target device. If there are no target devices in the Scan list, your cursor will appear in a blank line at the top of the list. -orTo add a target device to the end of the list, place your cursor in the last target device entry and press the Down Arrow key. -orTo add a target device within an existing list, place your cursor in the line below where you want to insert a new target device and press Insert. Chapter 3: Local Port Operation 4. 37 Type the first few characters of a target device name or port number to scan. The first matching target device will appear in the line. -orPress the following keyboard commands in the Name, Port or Time column to move through the list of target devices available to scan. a. b. c. d. Press Alt+Down Arrow to move the cursor down through the list of target devices. Press Alt+Up Arrow to move the cursor up through the list of target devices. Press Alt+Home to move the cursor to the first target device in the list. Press Alt+End to move the cursor to the last target device in the list. 5. In the Time column, type the number of seconds (from 3-255) of desired time before the scan moves to the next target device in the sequence. 6. Move the cursor to the next line or press Down Arrow and repeat steps 2-5 for each of the remaining target devices to be included in the scan pattern. 7. Click OK to save your settings. To remove a target device from the Scan list: 1. In the Scan dialog box, click the target device to be removed. 2. Press Delete. -orPress Shift+Delete to remove the selected target device and all entries below it. 3. Click OK to save your settings. To start the Scan mode: 1. If the OSCAR interface is not open, press Print Screen to open the Main dialog box. 2. Click Commands to open the Commands dialog box as shown in Figure 3.12. Figure 3.12: OSCAR Interface Commands Dialog Box 38 DSR2035/8035 Switch Installer/User Guide 3. Select Scan Enable in the Commands dialog box. 4. Click X to close the Commands dialog box. NOTE: Scanning will begin as soon as the Scan Enable button is selected. To cancel Scan mode: Select a target device if the OSCAR interface is open. -orMove the mouse or press any key on the keyboard if the OSCAR interface is not open. Scanning will stop at the currently selected target device. -orIf the OSCAR interface is not open, press Print Screen. The Main dialog box will appear. a. b. Click Commands to open the Commands dialog box shown in Figure 3.12 on page 37. Clear Scan Enable. Setting local port Screen Saver options Use the Screen Saver dialog box to manage the screen saver inactivity time and test the Screen Saver mode on the local port. If security has been enabled in the DSView software, after the specified Inactivity Time elapses, the local port locks and remains locked until you press any key or move the mouse. You will then need to log in to continue. To access the OSCAR interface Screen Saver dialog box: 1. If the OSCAR interface is not open, press Print Screen to open the Main dialog box. 2. Click Setup - Screen Saver to open the Screen Saver dialog box as shown in Figure 3.13. Figure 3.13: OSCAR Interface Screen Saver Dialog Box Chapter 3: Local Port Operation 39 To set the Screen Saver options: NOTE: The Screen Saver password is set within the DSView software. For more information, see the DSView Installer/User Guide. 1. Type the number of minutes for Inactivity Time (from 1-99) to delay activation of password protection and the screen saver feature. 2. For Mode, select Energy if your monitor is ENERGY STAR® compliant; otherwise select Screen. CAUTION: Monitor damage can result from the use of Energy mode with monitors not compliant with ENERGY STAR®. 3. (Optional) Click Test to activate the screen saver test which lasts 10 seconds then returns you to the Security dialog box. 4. Click OK to save your settings. To exit Screen Saver mode and log in to the local port: 1. Press any key or move the mouse. 2. If Screen Saver security was turned on in the DSView software, you will see a login screen. Enter your username and password and then click OK. If you do not know your username and password, see the DSView Server software administrator. 3. The Main dialog box appears and any previous target device connection will be restored. To immediately turn on the screen saver: 1. Press Print Screen. 2. Then press Pause. This command sequence works only when the user is connected to a target device. Setting the keyboard country code NOTE: Using a keyboard code that supports a language different from that of your DSR2035/8035 switch firmware will cause incorrect keyboard mapping. Sun servers may use keyboard mappings for non-US keyboards. By default, the DSR2035/8035 switch sends the US keyboard country code to Sun and USB modules attached to target devices and the code is applied to the target devices when they are powered up or rebooted. Codes are then stored in the DSRIQ module. Issues may arise when you use the US keyboard country code with a keyboard of another country. For example, the Z key on a US keyboard is in the same location as the Y key on a German keyboard. Sun servers will interpret pressing the Y key on a German keyboard as pressing the Z key when the US keyboard country code is used. 40 DSR2035/8035 Switch Installer/User Guide The Keyboard dialog box enables you to send a different keyboard country code than the default US setting. The specified country code is sent to all target devices attached to the DSR2035/8035 switches when they are powered up or rebooted and the new code is stored in the DSRIQ module. NOTE: If a DSRIQ module is moved to a different target device, the keyboard country code will need to be reset. See Appendix F for information on emulating certain Sun keys using a PS/2 keyboard and special considerations for Japanese and Korean Sun USB keyboards. NOTE: Only local users can view or change keyboard country code settings. To set the keyboard country code for Sun servers: 1. If the OSCAR interface is not open, press Print Screen to open the Main dialog box. 2. Click Setup - Keyboard to open the Keyboard dialog box. Figure 3.14: OSCAR Interface Keyboard Dialog Box 3. Select a country code and click OK to save your settings. 4. Reboot the Sun servers. After rebooting, each Sun server will request the country code setting stored in the DSRIQ module. NOTE: If you wish to reboot the target devices by power-cycling them, you must wait 90 seconds before rebooting. A soft reboot may be performed without waiting 90 seconds. Chapter 3: Local Port Operation 41 Setting virtual media options You can determine the behavior of the DSR2035/8035 switch during a virtual media session using the options provided in the Virtual Media dialog box. Table 3.6 outlines the options that can be set for virtual media sessions. Table 3.6: Virtual Media Options Function Purpose Appliance Locked Synchronizes the KVM and virtual media sessions so that when a user disconnects a KVM connection, the virtual media connection to that server is also disconnected. A local user attempting to switch to a different server is also disconnected. Select Local Mapping Options Reserve Ensures that a virtual media connection can only be accessed with your username and that no other user can create a KVM connection to that server. When the associated KVM session is disconnected, the virtual media session may be disconnected according to the Locked setting in the Virtual Media dialog box. CD ROM Allows virtual media sessions to the first detected CD-ROM drive. Enable this checkbox to establish a virtual media CD-ROM connection to a server. Disable to end a virtual media CD-ROM connection to a server. Mass Storage Allows virtual media sessions to the first detected mass storage drive. Enable this checkbox to establish a virtual media mass storage connection to a server. Disable to end a virtual media mass storage connection to a server. Write Access Allows a target server to write data to the virtual media during a virtual media session. Read access is always allowed during a virtual media session. To set virtual media options: 1. If the OSCAR interface is not open, press Print Screen to open the Main dialog box. 2. Click Setup - VM to open the Virtual Media dialog box shown in Figure 3.15 on page 42. 42 DSR2035/8035 Switch Installer/User Guide Figure 3.15: OSCAR Interface Virtual Media Dialog Box 3. Click to enable or disable each of the options. For information about individual settings, see Table 3.6 on page 41. 4. Click OK to accept the options you have selected and return to the Setup dialog box. Managing server tasks using the OSCAR interface From the OSCAR interface Commands dialog box, you can manage your DSR2035/8035 switching system and user connections, enable the Scan and Broadcast modes and update your firmware. Table 3.7: Commands to Manage Routine Tasks for Your Target Devices Feature Purpose Broadcast Enable Begin broadcasting to your target devices. Configure a target device list for broadcasting under the Setup dialog box. Scan Enable Begin scanning your target devices. Set up a target device list for scanning in the Setup dialog box. User Status View and disconnect users. Display Versions View version information for the DSR2035/8035 switch as well as view and upgrade firmware for individual DSRIQ modules. Reset PS/2 Re-establish operation of PS/2 keyboard and mouse. Chapter 3: Local Port Operation 43 To access the OSCAR interface Commands dialog box: 1. If the OSCAR interface is not open, press Print Screen to open the Main dialog box. 2. Click Commands to open the Commands dialog box as shown in Figure 3.16. Figure 3.16: OSCAR Interface Commands Dialog Box Viewing and disconnecting user connections You can view and disconnect users through the User Status dialog box. The username (U) will always be displayed; however, you can display either the target device name or EID number to which a user is connected. If there is no user currently connected to a channel, the user field will be blank and the Server Name field will display Free. To view current user connections: 1. If the OSCAR interface is not open, press Print Screen to open the Main dialog box. 2. Click Commands - User Status to open the User Status dialog box shown in Figure 3.17 on page 44. 44 DSR2035/8035 Switch Installer/User Guide Figure 3.17: OSCAR Interface User Status Dialog Box To disconnect a user: 1. If the OSCAR interface is not open, press Print Screen to open the Main dialog box. 2. Click Commands - User Status to open the User Status dialog box shown in Figure 3.17. 3. Click the letter corresponding to the user to disconnect. The Disconnect dialog box will appear as shown in Figure 3.18. Figure 3.18: OSCAR Interface Disconnect Dialog Box Chapter 3: Local Port Operation 4. 45 Click OK to disconnect the user and return to the User Status dialog box. -orClick X or press Escape to exit the dialog box without disconnecting a user. NOTE: If the User Status list has changed since it was last displayed, the mouse cursor will turn into an hourglass as the list is automatically updated. No mouse or keyboard input will be accepted until the list update is complete. Resetting your PS/2 keyboard and mouse NOTE: This function is for Microsoft Windows-based computers only. Resetting the PS/2 on a target device running any other operating system may require that you reboot that target device. If your PS/2 keyboard or mouse locks up, you may be able to re-establish operation of these peripherals by issuing a Reset command. The Reset command sends a hot-plug sequence to the target device which causes the mouse and keyboard settings to be sent to the DSR2035/8035 switch. With communication re-established between the target device and the DSR2035/8035 switch, functionality is restored to the user. To reset the PS/2 mouse and keyboard values: 1. If the OSCAR interface is not open, press Print Screen to open the Main dialog box. 2. Click Commands - Reset PS/2. A message box displays requesting that you confirm the reset. 3. In the message box, click OK. a. A message appears indicating that the mouse and keyboard have been reset. b. Click X to close the message box. -orClick X or press Escape to exit without sending a Reset command to the PS/2 mouse and keyboard. Displaying version information The OSCAR interface enables you to display the version number of the switch firmware and any auxiliary devices connected to the switch. This information facilitates system troubleshooting and support. For optimum performance, keep your firmware current. To display version information: 1. If the OSCAR interface is not open, press Print Screen to open the Main dialog box. 2. Click Commands - Display Versions to open the Version dialog box shown in Figure 3.19 on page 46. The top half of the box lists the subsystem versions in the DSR2035/8035 switch. 46 DSR2035/8035 Switch Installer/User Guide Figure 3.19: OSCAR Interface Version Dialog Box 3. To view individual DSRIQ module version information, click DSRIQ to open the DSRIQ Selection dialog box shown in Figure 3.20. Figure 3.20: DSRIQ Selection Dialog Box 4. Select a DSRIQ module to view and click the Version button. The DSRIQ Version dialog box appears. An example is shown in Figure 3.21 on page 47. For more information on loading firmware, refer to Appendix A. Chapter 3: Local Port Operation Figure 3.21: DSRIQ Version Dialog Box 5. Click X to close the DSRIQ Version dialog box. 47 48 DSR2035/8035 Switch Installer/User Guide 49 CHA PTER 4 Web Server Operations Overview of the DSR2035/8035 Web Server In addition to the OSCAR on-screen interface, the DSR2035/8035 switch provides a built in web server to handle all basic KVM switching needs. For enhanced functionality and control of multiple devices, users can upgrade to the DSView 3 software package. The DSR web server provides secure “point-and-click” web browser-based access to control any device attached to your DSR2035/8035 switch. The DSR web server supports the following browsers: • • • • Microsoft® Internet Explorer version 6.0 SP1 and later Mozilla version 1.7.3 and later Firefox version 1.0 and later Netscape version 7.2 and later Avocent recommends that the browser be kept up to date with the latest version. A Video Viewer window allows you to control the keyboard, monitor and mouse functions of individual target devices connected to the DSR2035/8035 switch in real time. You may also use predefined global macros to perform actions within the Video Viewer window. For instructions on how to use the Video Viewer, see Chapter 5. Once the switch has been installed and configured as described in Chapter 2 and you have set the IP address, you are ready to begin daily operation. Viewing and Selecting Ports and Servers Before you can begin a KVM session, you must first login to the DSR web server. To log in to the DSR web server: 1. Launch a web browser. 2. In the address field of the browser, enter the IP address that you assigned to your DSR2035/8035 switch. Use https://xxx.xx.xx.xx as the format. 3. When the browser makes contact with the switch, enter your username and password, then click Login. The DSR Explorer Window will appear. NOTE: The default username is Admin with no password. 50 DSR2035/8035 Switch Installer/User Guide About the DSR Explorer Window When a user has been logged in and authenticated, the Avocent DSR Explorer window appears. From the DSR Explorer window, users may view, access and manage their DSR2035/8035 switch. The window may also be used to specify system settings and change profile settings. Figure 4.1 shows the DSView Explorer window areas for the DSR2035/8035 switch. A B C Figure 4.1: Avocent DSR Explorer Window Table 4.1 on page 51 describes some of the DSR Explorer window areas. Chapter 4: Web Server Operations 51 Table 4.1: DSR Explorer Window Area Descriptions Letter Description A Top option bar - Use the top option bar to bookmark a DSR web server window, refresh the display of a DSR web server window, print a web page, log out of a software session or access the Avocent Technical Support help page. The name of the logged in user appears on the left side of the top option bar. B Side navigation bar - Use the side navigation bar to display the system information you wish to display or edit, which displays in the content area. The side navigation bar also contains icons in the top left corner which, when clicked, expand or collapse all nodes. C Content area - Use the content area to display or make changes to the DSR web server system. Using the side navigation bar You can use the side navigation bar to display windows in which you can specify settings or perform operations. Figure 4.2 shows the side navigation bar of the DSR2035/8035 Explorer window. Figure 4.2: Side Navigation Bar Clicking on a link that does not contain an arrow will display its corresponding window. 52 DSR2035/8035 Switch Installer/User Guide Using the top option bar Bookmarking a window (Internet Explorer only) The DSR Explorer window contains a bookmark icon and text in the top option bar. Bookmarking a window will add a link to the window in the Favorites drop-down menu. You may select the link at any time to quickly access the bookmarked window. If you bookmark a window and information related to the window changes, this new information will appear in the window when you next display the bookmarked window. If you click BOOKMARK or the bookmark icon after the DSR web server session has timed out, the User Login window will open and you must log in again. To bookmark a window: 1. In the top option bar, click BOOKMARK or the bookmark icon. The Add Favorite dialog box will appear. 2. If you wish, type a name for the window. You may also click the Create in button to create or specify a folder in which to place the window. 3. Click OK to close the Add Favorite dialog box. Printing a window All DSR web server windows contain a print icon in the top option bar. To print a DSR web server window: 1. In the top option bar, click PRINT or the print icon. The Print dialog box will appear. 2. Specify the options you wish to use for printing the DSR web server window. 3. Click Print to print the DSR web server window and close the Print dialog box. Refreshing a window A DSR Explorer window may be refreshed at any time by clicking REFRESH or the refresh icon in the top option bar. Logging Out A user may log out at any time by clicking the logout icon in the top option bar. Chapter 4: Web Server Operations 53 Launching a KVM session To launch a KVM session from the DSR Explorer: 1. From the DSR Explorer, select Target Devices in the side navigation bar. A list of available devices will appear. 2. Click the KVM session link to the right of the target device that you wish to access. The Video Viewer will launch. For more information on the Video Viewer, see Chapter 5. If the target device is currently in use, users attempting access will be given an opportunity to force a connection to the device if their preemption level is equal to or higher than the current user’s. Users may also launch KVM sessions from the Unit Overview window. To delete offline IQ modules: 1. If you wish to only list servers that are available and powered, click Appliance - Appliance Settings - Ports - IQ modules to activate the Appliance IQ modules window. 2. Click the Delete Offline button. To disconnect an active KVM session (Administrator only): 1. Click Appliance - Appliance Settings - Sessions - Active to display a list of active KVM sessions. 2. Select the checkbox to the left of the session you wish to disconnect and click the Disconnect button. Managing a DSR web server device While not as powerful as the DSView 3 software, the DSR web server provides several configuration options to tailor the DSR2035/8035 switch to your specific application. Upgrading DSRIQ modules The DSRIQ Flash upgrade feature allows you to update DSRIQ modules with the latest firmware available. This update can be performed using the DSR web server, DSView 3 software or the OSCAR interface. After the Flash memory is reprogrammed with the upgrade, the DSR2035/8035 switch performs a soft reset, which terminates all DSRIQ module sessions. A target device experiencing a DSRIQ module firmware update may not display, or may display as disconnected. The target device will appear normally when the Flash update is completed. NOTE: Check www.avocent.com for firmware upgrade files. NOTE: DSRIQ modules are automatically updated when the DSR2035/8035 switch is updated. To update your DSR2035/8035 switch firmware, see Appendix A on page 81 or the DSView 3 Software Online Help. 54 DSR2035/8035 Switch Installer/User Guide DSRIQ modules may also be force upgraded should the need arise. To force upgrade the DSRIQ module firmware using the DSR web server: 1. 2. From the side navigation bar, select Appliance - Appliance Settings - Ports - IQ modules. Select the IQ modules that you wish to upgrade and click the Upgrade button. CAUTION: Disconnecting a DSRIQ module during a firmware update or cycling power to the target device will render the module inoperable and require the DSRIQ module to be returned to the factory for repair. Rebooting the appliance Periodically, such as after an upgrade, you may need to reboot the DSR2035/8035 switch. To reboot the DSR2035/8035 switch remotely: 1. 2. From the side navigation bar, select Appliance - Overview. When the appliance overview window appears, click Reboot Appliance. Managing local accounts The DSR web server provides local and login security through Administrator-defined user accounts. By selecting Local Accounts on the side menu bar, Administrators may add and delete users, define user preemption and access levels and change passwords. User access levels Accounts have two access levels: user and Administrator. Most switch management tasks can only be performed by persons with Administrator level access. Preemption levels The preemption level of users determine whether they may disconnect another user’s serial or video (KVM) session with a target device. DSR web server Administrators may specify the preemption level for user accounts when an account is created. The preemption level may be changed later. Preemption levels range from 1-4, with 4 being the highest level. For example, a user with a preemption level of 4 may preempt other level 4 users, as well as those with a level 1, 2 or 3 setting. To change the default premption level (Administrator only): 1. 2. Click Appliance - Appliance Settings - Ports - OSCAR. Use the drop-down menu to select the new level and click the Save button. To add a new user account (Administrator only): 1. 2. 3. On the side menu bar, select Local Accounts. The current user list will be displayed. Click the Add button. Enter the name and password of the new user in the blanks provided. Chapter 4: Web Server Operations 4. 5. Select the preemption and access levels for the new user. Click the Save button to complete the process. To delete a user account (Administrator only): 1. 2. On the side menu bar, select Local Accounts. The current user list will be displayed. Click the box to the left of each account that you wish to delete, then click the delete button. To edit a user account (Administrator or active user only): 1. 2. 3. On the side menu bar, select local accounts. The current user list will be displayed. Click the name of the user you wish to edit. A user profile will appear. Edit the user account as needed, then click Save. Managing device properties Viewing and changing appliance configuration information The DSR2035/8035 switch can report most device properties directly through the DSR web browser. NOTE: Users can view all appliance information, but only Administrators can change settings. Table 4.2: Viewing Appliance Information To do this: Select this: Display the unit’s name or type Appliance - Overview Display a list of available target devices, their type and status Target Devices Enter, change or display the unit’s network address, gateway address, subnet mask, MAC address, LAN speed, DHCP enable status or ICMP ping reply status Appliance - Appliance Settings - Network Display the unit’s current firmware revision for application, boot and Video FPGA Appliance - Appliance Settings - Versions Display a list of the attached IQ module and its status Appliance - Appliance Settings - Ports - IQ modules Display a list of active KVM sessions and their duration Appliance - Appliance Settings - Sessions - Active Display a list of devices attached to the DSR2035/8035 switch Appliance - Appliance Settings - Sessions - Active 55 56 DSR2035/8035 Switch Installer/User Guide Table 4.2: Viewing Appliance Information (Continued) To do this: Select this: Display a list of devices attached to the DSR2035/8035 switch Appliance - Connections View the unit’s part number, serial number and EID number Appliance - Properties - Identity Enter or display the unit’s Site, Department and Location Appliance - Properties - Location Enable the inactivity timeout Appliance - Appliance Settings - Sessions - KVM settings Then, click the Enable Inactivity timeout box. Change the unit encryption level Appliance - Appliance Settings - Sessions - KVM settings Then select the level of encryption desired for keyboard/ mouse signals and then video signals. Change the modem time-out settings Appliance - Appliance Settings - Ports - Modem Power Controlling Target Devices NOTE: You must have Administrator privileges to change SPC power control device settings. If a target device is connected to an SPC power control device outlet, you may power up, power down or cycle (power target device down and then up) the target device using the DSR web server. To power up a target device: 1. Select Appliance - Appliance Settings - Ports - SPC - Sockets from the DSR Explorer window. The SPC sockets window will appear. 2. Select the checkbox to the left of the device that you wish to power. 3. Click the On button. To power down a target device: 1. Select Appliance - Appliance Settings - Ports - SPC - Sockets from the DSR Explorer window. The SPC sockets window will appear. 2. Select the checkbox to the left of the device that you wish to power down. 3. Click the Off button. Chapter 4: Web Server Operations 57 To power cycle a target device: 1. Select Appliance - Appliance Settings - Ports - SPC - Sockets from the DSR Explorer window. The SPC sockets window will appear. 2. Select the checkbox to the left of the device that you wish to cycle. 3. Click the Cycle button. To change the minimum on time, off time or wake up state: 1. 2. 3. 4. Select Appliance - Appliance Settings - Ports - SPC - Sockets from the DSR Explorer window. Click the socket name that you wish to modify. Use the drop down windows to alter the desired settings. Click the Save button to exit. To view device details regarding the connected SPC device: Select Appliance - Appliance Settings - Ports - SPC - Settings from the DSR Explorer window. 58 DSR2035/8035 Switch Installer/User Guide 59 CHA PTER 5 The Video Viewer About the Video Viewer Window The Video Viewer is used to conduct a KVM session with the target devices attached to the DSR switch. When you connect to a device using the Video Viewer, the target device desktop appears in a separate window containing both the local and the target device cursor. The Video Viewer window supports either a 3- or 5-button mouse. The DSR web server software uses a Java-based program to display the Video Viewer window. NOTE: The DSR web server uses system memory to store and display images within Video Viewer windows. Each opened Video Viewer window requires additional system memory: • An 8-bit color setting on the client PC requires 1.4 MB of memory per Video Viewer window. • A 16-bit color setting requires 2.4 MB and a 32-bit color setting requires 6.8 MB. Opening more than four simultaneous Video Viewer windows may affect system performance and is not recommended. If you attempt to open more Video Viewer windows than your system memory allows, you will receive an out-of-memory error and the requested Video Viewer window will not open. If the device you are attempting to access is currently being viewed by another user, you will be prompted to preempt the other user if the preemption level is equal to or greater than theirs. An appliance administrator can disconnect the other user via the Active Session page. For more information, see the To disconnect an active KVM session (Administrator only) procedure on page 53 in Chapter 4. Video Viewer Minimum Requirements The Video Viewer requires one of the following operating systems: • • • • • Windows 2000 Workstation or Server with Service Pack 2 Windows Server 2003 Standard, Enterprise or Web Edition Window NT 4.0 Workstation or Server with Service Pack 6a Windows XP Home Edition or Professional Red Hat Enterprise Linux 60 DSR2035/8035 Switch Installer/User Guide The Video Viewer client requires Java version 1.4.2_04 or later when opened from Internet Explorer, Mozilla, Netscape or Firefox browsers. The DSR web server automatically downloads and installs the Video Viewer the first time it is opened. NOTE: The DSR web server does not install the Java Resource Engine (JRE). The JRE is available from http:\\www.sun.com as a free download. Launching a KVM Session NOTE: When using a non-proxied connection, video performance over a slower network connection may be less than optimal. Since certain color settings (such as Grayscale) use less network bandwidth than others (such as Best Color), changing the color settings can increase video performance. For optimal video performance over a slower network connection, Avocent recommends a color setting such as Grayscale/Best Compression or Low Color/High Compression. See the the Adjusting color depth section on page 65 for more information. To launch a KVM session from the DSR Explorer window: 1. 2. Click on a device listed on the Target Devices screen to open the unit overview window. Click the KVM Session link to open the Video Viewer in a new window. Session time-out A remote session can time-out no activity has occurred in a Session window for a specified time. The session time-out value can be configured by using the Appliance KVM Session Settings window. If you specify a new time-out value, it will be used the next time the DSR web server is accessed. To enable, disable or configure the session time-out: 1. 2. 3. In the side menu, select Unit Views - Appliance - Appliance Settings - Sessions - KVM Settings. Select the desired setting for the Enable Activity Timeout box. If necessary, select the time limit for the inactivity timeout. Chapter 5: The Video Viewer 61 Video Viewer Window Features Figure 5.1 shows the Video Viewer window areas, and descriptions follow in Table 5.1 on page 62. B C A H I Figure 5.1: Video Viewer Window (Normal Window Mode) D E F G 62 DSR2035/8035 Switch Installer/User Guide Table 5.1: Video Viewer Window Description Letter Description A Title Bar: Displays the name of the server being viewed. When in Full Screen mode, the title bar disappears and the server name appears between the menu and toolbar. B Thumbtack: Locks the display of the menu and toolbar so that it is visible at all times. C Menu and toolbar: Enables you to access many of the features in the Video Viewer window. The menu and toolbar is in a show/hide state if the thumbtack has not been used. Place your cursor over the toolbar to display the menu and toolbar. Up to ten commands and/or macro group buttons can be displayed on the toolbar. By default, the Single Cursor Mode, Refresh, Automatic Video Adjust and Align Local Cursor buttons appear on the toolbar. For more information, see the the Changing the toolbar section on page 63 and the the Using Macros section on page 72. D Macro buttons: Commonly used keyboard sequences that can be sent to the target device. E Minimize button: Minimizes the display of the Video Viewer window into the task bar at the bottom of the local computer. F Maximize button: Changes the window to Full Screen mode, which expands the accessed device desktop to fill the entire screen. Expanding the window causes the following to occur: • The title bar disappears. • The server name appears between the menu and toolbar. • The Maximize button hanges to a Normal Window Mode button and appears on the toolbar. Clicking the button toggles the Video Viewer window to Normal Window mode. • The Close button appears on the toolbar. G Close button: Closes the VIdeo Viewer window.a H Accessed device desktop: Interacts with your device through this window. I Frame: Resizes the Video Viewer window by clicking and holding on the frame. a.The Close button may not be present for all operating systems. Chapter 5: The Video Viewer 63 Changing the toolbar You can choose the amount of elapsed time before the toolbar hides in the Video Viewer window when it is in show/hide state (that is, not locked in place by the thumbtack). To specify a toolbar hide time: 1. Select Tools - Session Options from the Video Viewer window menu. -orClick the Session Options button. The Session Options dialog box appears. 2. Click the Toolbar tab. 3. Use the arrow keys to specify the number of elapsed seconds prior to hiding the toolbar. 4. Click OK to save your changes and close the dialog box. Setting the window size NOTE: The View - Scaling command is not available if the Video Viewer window is in Full Screen mode or to non-primary users of a shared session. When the DSR web server is used for the first time, any open Video Viewer windows display at a resolution of 1024 x 768 until the user changes the value. Each Video Viewer window can be set to a different resolution. The DSR web server automatically adjusts the display if the window size changes during a session as long as autoscaling is enabled. If the target device resolution changes any time during a session, the display adjusts automatically. To change the Video Viewer window resolution: 1. 2. Select the View - Scaling command. Click on the desired resolution. 64 DSR2035/8035 Switch Installer/User Guide Adjusting the view Using menus or Task buttons in the Video Viewer window, you can do the following: • Align the mouse cursors. • Refresh the screen. • Enable or disable Full Screen mode. When Full Screen mode is enabled, the image adjusts to fit the desktop up to a size of 1024 x 768. If the desktop has a higher resolution, the following occurs: • • • The full-screen image is centered in the desktop, and the areas surrounding the Video Viewer window are black. • The menu and toolbar are locked so that they are visible at all times. Enable automatic, full or manual scaling of the session image: • With full scaling, the desktop window remains fixed and the device image scales to fit the window. • With automatic scaling, the desktop window is sized to match the resolution of the server being viewed. • With manual scaling, a drop-down menu of supported image scaling resolutions is displayed. Change the color depth of the session image. To align the mouse cursors: Click the Align Local Cursor button in the Video Viewer window toolbar. The local cursor should align with the cursor on the remote device. NOTE: If cursors drift out of alignment, turn off mouse acceleration in the attached device. To refresh the screen: Click the Refresh Image button in the Video Viewer window. -orSelect View - Refresh from the Video Viewer window menu. The digitized video image is completely regenerated. Chapter 5: The Video Viewer 65 To enable or disable full screen mode: 1. To enable Full Screen mode, click the Maximize button. -orSelect View - Full Screen from the Video Viewer window menu. The desktop window disappears and only the accessed device desktop is visible. The screen resizes up to a maximum of 1024 x 768. If the desktop has a higher resolution, then a black background surrounds the full screen image. The floating toolbar appears. -or- 2. To disable Full Screen mode, click the Full Screen Mode button on the floating toolbar to return to the desktop window. To enable automatic, full or manual scaling: 1. To enable automatic scaling, select View - Scaling from the Video Viewer window menu. The device image scales automatically. -or- 2. To enable full scaling, select View - Scaling from the Video Viewer window menu. The device image scales automatically to the resolution of the server being viewed. -or- 3. To enable manual scaling: a. Select View - Scaling from the Video Viewer window menu. b. Choose the dimension to scale the window. Available manual scaling sizes are as follows: 1024 x 768 960 x 720 896 x 672 832 x 624 768 x 576 704 x 528 640 x 480 Adjusting color depth The DSR switch Dambrackas Video Compression® (DVC) algorithm enables users to adjust the number of viewable colors in a remote session window. You can choose to display more colors for the best fidelity or fewer colors to reduce the volume of data transferred on the network. Video Viewer windows can be viewed using the Best Color Available (slower updates), Best Compression (fastest updates), a combination of Best Color and Best Compression or in Grayscale. You can specify the color depths of individual ports and channels by selecting the View - Color command in a remote session window. These settings are saved individually per channel. 66 DSR2035/8035 Switch Installer/User Guide Additional video adjustment Generally, the Video Viewer window automatic adjustment features optimizes the video for the best possible view. However, users can fine-tune the video with the help of Avocent Technical Support by selecting the Tools - Manual Video Adjust command in the Video Viewer window menu or clicking the Manual Video Adjust button. This displays the Manual Video Adjust dialog box. Video adjustment is a per target setting. Users can also verify the level of packets per second required to support a static screen by observing the packet rate located in the lower left-hand corner of the dialog box. To manually adjust the video quality of the window: NOTE: The following video adjustments should be made only on the advice and with the help of Avocent Technical Support. 1. Select Tools - Manual Video Adjust from the Video Viewer window menu. -orClick the Manual Video Adjust button. The Manual Video Adjust dialog box appears. Figure 5.2 shows the dialog box. Table 5.2 on page 67 describes each element of the dialog box. A B C D E F G H I J K L M N Figure 5.2: Manual Video Adjust Dialog Box Chapter 5: The Video Viewer 67 Table 5.2: Manual Video Adjust Dialog Box Descriptions Letter Description Letter Description A Image Capture Width H Pixel Noise Threshold B Pixel Sampling/Fine Adjust I Automatic Video Adjustment C Image Capture Horizontal Position J Refresh Image D Image Capture Vertical Position K Adjustment bar E Contrast L Video Test Pattern F Brightness M Performance Monitor G Block Noise Threshold N Close button 2. Click the icon corresponding to the feature you wish to adjust. 3. Move the Contrast slider bar and then fine-tune the setting by clicking the Min (-) or Max (+) buttons to adjust the parameter for each icon pressed. The adjustments display immediately in the Video Viewer window. 4. When finished, click Close to exit the Manual Video Adjust dialog box. Image capture width, pixel sampling/fine adjust, image capture horizontal position and image capture vertical position The Image Capture Width, Pixel Sampling/Fine Adjust, Image Capture Horizontal Position and Image Capture Vertical Position adjustments affect how the target video is captured and digitized and are seldom changed. The image capture parameters are automatically changed by the Automatic Adjustment function. A special image is required on the target in order to make accurate adjustments independently. Contrast and brightness If the image in the Video Viewer window is too dark or too light, select Tools - Automatic Video Adjust or click the Automatic Video Adjust button. This command is also available in the Video Adjustments dialog box. In most cases, this corrects video problems. In cases where clicking on Auto Adjust several times does not set the contrast and brightness as desired, adjusting the contrast and brightness manually can help. Increase the brightness. Do not go more than 10 increments before moving the contrast. Generally, the contrast should be moved very little. Detection thresholds In some cases, noise in the video transmission keeps the packets/sec count up, which is indicated by little dots changing in the area of the cursor when it is moved. Varying the threshold values may result in “quieter” screens and can improve cursor tracking. 68 DSR2035/8035 Switch Installer/User Guide You can modify Noise Threshold and Priority Threshold values if you are using standard video compression. You can also modify Block Noise Threshold and Pixel Noise Threshold values. You can restore default threshold values by clicking Auto Adjust Video. Block noise threshold and pixel noise threshold The Block Noise Threshold and Pixel Noise Threshold values set the minimum color levels in terms of changed video blocks and pixels per thousand that are allowed. • The Block Noise Threshold sets the minimum color change that occurs in a single video block. Increasing the value reduces the network bandwidth. Decreasing the value makes the size of these artifacts smaller. • The Pixel Noise Threshold sets the minimum color change in a single pixel. Decreasing the value reduces the number of low-contrast artifacts, but increases network bandwidth. See the the Adjusting the view section on page 64 for information about changing the color depth. Automatic video adjustment NOTE: You can also select Tools - Automatic Video Adjust from the Video Viewer window menu or click the Automatic Video Adjust toolbar icon to automatically adjust the video. In most cases, you do not need to alter the Video Settings from the default. The system automatically adjusts and uses the optimal video parameters. The DSR web server performs best when the video parameters are set such that no (0) video packets are transmitted for a static screen. You can easily adjust your video parameters to ideal settings by clicking on the Auto Adjust Video button in the Manual Video Adjust dialog box. NOTE: A green screen with yellow lettering may appear during auto-adjustment. Refresh image NOTE: You can also select View - Refresh from the Video Viewer window menu to refresh the image. Clicking the Refresh Image button in the Manual Video Adjust dialog box completely regenerates the digitized video image. Video test pattern Clicking the Video Test Pattern button in the Manual Video Adjust dialog box toggles a display of a video test pattern. Click the Video Test Pattern button again to toggle back to a normal video image. Adjusting mouse options The Video Viewer window mouse options affect cursor type, cursor mode, scaling, alignment and resetting. Mouse settings are device-specific; that is, they may be set differently for each device. Chapter 5: The Video Viewer 69 NOTE: If the device does not support the ability to disconnect and reconnect the mouse (almost all newer PCs do), then the mouse will become disabled and the device will have to be rebooted. Cursor Type The Video Viewer window offers five appearance choices for the local mouse cursor. You can also choose no cursor or the default cursor. In Single Cursor mode, the display of the local (second) cursor in the Video Viewer window turns off and only the target device mouse pointer is visible. The only mouse movements that appear are those of the target device remote cursor. Use Single Cursor mode when there is no need for a local cursor. Figure 5.3 shows both the Remote Cursor and the Local Cursor displayed in the Video Viewer window. Remote Cursor Local Cursor Figure 5.3: Video Viewer Window with Local and Remote Cursors Displayed The cursor mode status of the Video Viewer window displays in the title bar, including the keystroke that will exit Single Cursor mode. You can define the keystroke that will exit Single Cursor mode in the Session Options dialog box. NOTE: When using a device that captures keystrokes before they reach the client, you should avoid using those keys to restore the mouse pointer. To enter single cursor mode: Select Tools - Single Cursor Mode from the Video Viewer window menu. -orClick the Single Cursor Mode button. The local cursor does not appear and all movements are relative to the target device. 70 DSR2035/8035 Switch Installer/User Guide To select a key for exiting single cursor mode: 1. Select Tools - Session Options from the Video Viewer window menu. -orClick the Session Options button. The Session Options dialog box appears. 2. Click the Mouse tab. 3. Select a terminating keystroke from the drop-down menu in the Single Cursor mode area. 4. Click OK to save settings. When you enable Single Cursor mode, you can press the specified key to return to Regular Desktop mode. To exit single cursor mode: Press the key on the keyboard that is identified in the title bar. To change the mouse cursor setting: 1. Select Tools - Session Options from the Video Viewer window menu. -orClick the Session Options button. The Session Options dialog box appears. 2. Click the Mouse tab. 3. Select a mouse cursor type in the Local Cursor panel. 4. Click OK to save settings. Mouse scaling You can choose among three preconfigured mouse scaling options or set your own custom scaling. The preconfigured settings are Default (1:1), High (2:1) or Low (1:2): • In a 1:1 scaling ratio, every mouse movement on the desktop window sends an equivalent mouse movement to the server. • In a 2:1 scaling ratio, the same mouse movement sends a 2X mouse movement. • In a 1:2 scaling ratio, the value is 1/2X. To set mouse scaling: 1. Select Tools - Session Options from the Video Viewer window menu. -orClick the Session Options button. Chapter 5: The Video Viewer 71 The Session Options dialog box appears. 2. Click the Mouse tab. 3. To use one of the preconfigured settings, check the appropriate radio button. -orTo set custom scaling: a. Click the Custom radio button to enable the X and Y fields. b. Type a mouse scaling value in the X and Y fields. For every mouse input, the mouse movements are multiplied by the respective X and Y scaling factors. Valid input range is 0.25-3.00. Mouse alignment and synchronization Because the DSR web server cannot get constant feedback from the mouse, there are times when the mouse on the DSR switch may lose sync with the mouse on the host system. If your mouse or keyboard no longer responds properly, you can align the mouse to re-establish proper tracking. Alignment causes the local cursor to aligned with the cursor on the remote server. Resetting causes the appliance to simulate a mouse and keyboard reconnect at the device as if you had disconnected and then reconnected them. To realign the mouse: Click the Align Local Cursor button in the Video Viewer window toolbar. Using Keyboard Pass-through Keystrokes that a user enters when using a Video Viewer window may be interpreted in two ways, depending on the screen mode of the Video Viewer window. • If a Video Viewer window is in Full Screen mode, all keystrokes and keyboard combinations except Ctrl-Alt-Del are sent to the remote server being viewed. • If a Video Viewer window is in Regular Desktop mode, Keyboard Pass-through mode can be used to control whether the remote server or local computer recognizes certain keystrokes or keystroke combinations. Keyboard pass-through must be specified using the Session Options dialog box. When enabled, keyboard pass-through sends all keystrokes and keystroke combinations except Ctrl-Alt-Del to the remote server being viewed when the Video Viewer window is active. When the local desktop is active, keystrokes and keystroke combinations entered by the user affect the local computer. NOTE: The Ctrl-Alt-Delete keyboard combination can be sent only to a remote server by using a macro. 72 DSR2035/8035 Switch Installer/User Guide NOTE: The Japanese keyboard ALT-Han/Zen keystroke combination is always sent to a remote server regardless of the screen mode or keyboard pass-through setting. To specify keyboard pass-through: 1. Select Tools - Session Options from the Video Viewer window menu. -orClick the Session Options button. The Session Options dialog box appears. 2. Click the General tab. 3. Select Pass-through all keystrokes in regular window mode. 4. Click OK to save setting. Using Macros The DSR web server comes pre-configured with macros for both the Windows and Sun platforms. To send a macro: Select Macros - <desired macro> from the Video Viewer window menu. -orSelect the desired macro from the buttons available on the Video Viewer menu. Saving the View You can save the display of a Video Viewer either to a file or to the clipboard for pasting into a word processor or other program. To capture the Video Viewer window to a file: 1. Select File - Capture to File from the Video Viewer window menu. -orClick the Capture to File button. The Save As dialog box appears. 2. Enter a filename and choose a location to save the file. 3. Click Save to save the display to a file. Chapter 5: The Video Viewer To capture the Video Viewer window to your clipboard: Select File - Capture to Clipboard from the Video Viewer window menu. -orClick the Capture to Clipboard button. The image data is saved to the clipboard. Closing a Video Viewer Window Session To close a Video Viewer window session: Select File - Exit from the Video Viewer window. 73 74 DSR2035/8035 Switch Installer/User Guide 75 CHA PTER 6 Terminal Operations The Console Menu Each DSR2035/8035 switch may be configured at the appliance level through the Console menu interface accessed through the SETUP port on the back of the switch. All terminal commands are accessed through a terminal or PC running terminal emulation software. NOTE: This is NOT the recommended method for setting options for the DSR2035/8035 switch. The preferred method is to make all configuration settings in the DSView Server software. See the DSView Installer/User Guide for more information. Network Configuration To configure network settings using the Console menu: 1. When you power up your DSR2035/8035 switch, the switch initializes for approximately one minute. After it completes initialization, press any key on the terminal or on the PC running the terminal emulation software to access the Console menu interface shown in Figure 6.1 on page 76. NOTE: The terminal may be connected at any time, even when the switch is already powered. 76 DSR2035/8035 Switch Installer/User Guide Figure 6.1: Console Main Menu 2. Once the Console Main menu displays, type 1 and press Enter to access the Network Configuration menu shown in Figure 6.2. Figure 6.2: Network Configuration Menu Chapter 6: Terminal Operations 77 3. Type 1 and press Enter to set your network speed. When possible, you should set your connection manually without relying on the auto negotiate feature. After you press Enter, you will be returned to the Network Configuration menu. 4. Type 2 and press Enter to specify whether you are using a static or Dynamic Host Configuration Protocol (DHCP) address. A static IP address may be used to provide a user-defined IP address, netmask and default gateway for the DSR2035/8035 switch. Avocent recommends using a static IP address for ease of configuration. DHCP is a protocol that automates the configuration of TCP/IP-enabled computers. When DHCP is selected, the IP Address, Netmask and Default Gateway settings are automatically assigned to the DSR2035/8035 switch and may not be modified by a DS user. If you are using the DHCP option, please configure your DHCP server to provide an IP address to the DSR2035/8035 switch and then skip step 5. 5. Select the remaining options from the Network Configuration menu to finish the configuration of your DSR2035/8035 switch with an IP address, netmask, default gateway and ping response. 6. Type 0 (zero) and press Enter to return to the Console Main menu. Other Console Main Menu Options Besides the Network Configuration option, the Console Main menu of the DSR2035/8035 switch features the following menu items: Security Configuration, Firmware Management, Enable Debug Messages, Restore Factory Defaults, Reset Appliance and Exit. Each is discussed in this section. Security configuration The DSR2035/8035 switch contains an internal database that may be used by the DSR Remote Operations software, the local port or the CONSOLE port if the DSView software server is unavailable. The Security Configuration menu contains the following options: • Local User Accounts: Add, edit or delete users to/from the DSR2035/8035 switch database. • Console Password: Enable or disable using security for the console (access requires an Admin account). • Reset Certificates: Reset the certificate used by the DSView software system. • Secure Mode: Enable or disable the DSView software Secure mode. 78 DSR2035/8035 Switch Installer/User Guide Local user accounts NOTE: When you use the options to add, edit or delete a user, a list of existing users will appear. You may enter N to display the next page of users in the database or enter P to go back to the previous page of users. To add a user to the DSR2035/8035 switch database: 1. Type 2 and press Enter to access the Security Configuration menu option. 2. Type 1 and press Enter to access the Local User Accounts menu option. A list of users already within the database will appear. 3. Type A. 4. When prompted, type the username you wish to add and press Enter. 5. You will be prompted to type a password for the user. Type a password and press Enter. 6. You will be prompted to re-type the password. Type the password again and press Enter. 7. Enter 0 (zero) to exit. To rename a user in the DSR2035/8035 switch database: 1. From the Console Main menu, type 2 and press Enter to access the Security Configuration menu option. 2. Type 1 and press Enter to access the Local User Accounts menu option. A list of users already within the database will appear. 3. Type E. 4. You will be prompted to enter the number of the user you wish to rename. Type the user’s number then press Enter. 5. Type a new username and press Enter. 6. Enter the password for the user, then re-enter the password to confirm it. 7. Enter 0 (zero) to exit. To remove a user from the DSR2035/8035 switch database: 1. From the Console Main menu, type 2 and press Enter to access the Security Configuration menu option. 2. Type 1 and press Enter to access the Local User Accounts menu option. A list of users already within the database will appear. 3. Type D. 4. You will be prompted to enter the number of the user you wish to delete. Type the user’s number then press Enter. 5. You will be prompted to confirm deletion of the user from the DSR2035/8035 switch database. Type Y and press Enter to remove the user. 6. Enter 0 (zero) to exit. Chapter 6: Terminal Operations 79 Console password If this is enabled, access to the switch’s Console Main menu will require the user to log in. Reset certificates This menu option enables you to clear the certificate sent by the DSView software to the DSR2035/8035 switch. When a DSR2035/8035 switch is added to a server running DSView software, a certificate is downloaded from that server to the DSR2035/8035 switch automatically. That certificate is replicated across all servers running DSView software operating in a predefined system. Thereafter, any of the servers in that system will be able to communicate with the DSR2035/ 8035 switch. If the server running DSView software cannot contact the DSR2035/8035 switch to add the certificate, an error message is displayed and the DSR2035/8035 switch is not added to the database. Security mode The DSR2035/8035 switch operates in one of two modes: Security disabled or Security enabled. In Security disabled mode, the DSR2035/8035 switch allows any server running DSView software to communicate with it. In Security enabled mode, an initial server running DSView software is allowed to download a certificate to the switch. If that server is part of a system that replicates certificates, it will pass the certificate to the other servers in that certificate replication system. Thereafter, all servers in that system will be allowed to access the DSR2035/8035 switch. All servers that are not part of that system will be locked out. When the DSR2035/8035 switch is removed from the DSView software database, the certificate is removed from the DSR2035/8035 switch. This enables you to move the DSR2035/8035 switch from one certificate replication system to another. The certificate can also be removed using the Console menu accessed via the SETUP port on the DSR2035/8035 switch. See the Reset certificates section. See the DSView Installer/User Guide for more information on software security. Firmware management This menu contains the FLASH Download selection. For more information, see Appendix A. Enable debug messages This menu option turns on console status messages. Because this can significantly reduce performance, you should only enable debug messages when instructed to do so by Avocent Technical Support. When you are finished viewing the messages, press any key to exit this mode. 80 DSR2035/8035 Switch Installer/User Guide Restore factory defaults This menu option will restore all switch options to the default settings. Reset appliance This menu option allows you to execute a soft reset of the DSR2035/8035 switch. Exit This menu selection will return you to the ready prompt. If the Console menu interface password is enabled, you must exit the Console Main menu so that the next user will be prompted with the Username and Password login screen. 81 A P P EN D IC ES Appendices Appendix A: FLASH Upgrades The DSR2035/8035 switch FLASH upgrade feature allows you to update your appliance with the latest firmware available. This update can be performed using the DSView software or using a Trivial File Transfer Protocol (TFTP) server. After the FLASH memory is reprogrammed with the upgrade, the DSR2035/8035 switch performs a soft reset, which terminates all DSRIQ module sessions. A target device experiencing a DSRIQ module firmware update may not display, or may display as disconnected. The target device will appear normally when the FLASH update is completed. NOTE: During an upgrade, the DSRIQ module status indicator in the OSCAR interface Main dialog box is yellow. CAUTION: Disconnecting a DSRIQ module during a firmware update or cycling power to the target device will render the module inoperable and require the DSRIQ module to be returned to the factory for repair. To upgrade the DSR2035/8035 switch firmware using the DSView software: The preferred method for updating the firmware is to use the DSView software. See the DSView Installer/User Guide for detailed instructions. To upgrade the DSR2035/8035 switch firmware using the Console menu interface: NOTE: If you do not have a TFTP server, you can find several shareware and freeware programs on the Internet that you can download and install. 1. Visit http://www.avocent.com/support and download the latest FLASH firmware from Avocent. 2. Save the FLASH upgrade file to the appropriate directory on the TFTP server. 3. Use the supplied ribbon cable and RJ-45 to DB9 (female) adaptor to connect a terminal or PC running terminal emulation software (such as HyperTerminal) to the SETUP port on the back panel of the DSR2035/8035 switch. The terminal should be set to 9600 bps, 8 bits, 1 stop bit, no parity and no flow control. 4. If the DSR2035/8035 switch is not on, turn it on now. After approximately one minute, press any key to access the Console Main menu. 5. Select the Firmware Management option from the Console Main menu. NOTE: The current version of your firmware will be displayed on the Firmware Management menu. 6. Type 1 and press Enter to access FLASH Download. 7. Type the IP address of your TFTP server and press Enter. 82 DSR2035/8035 Switch Installer/User Guide 8. Enter the name of the file that you downloaded from the Avocent web site. 9. Confirm the TFTP download by typing a y or yes and pressing Enter. 10. The DSR2035/8035 switch will begin the FLASH upgrade process. On-screen indicators will display the upgrade progress. When the upload is complete, the DSR2035/8035 switch will reset and upgrade the internal subsystems. 11. Once the upgrade is complete, the login screen will appear. NOTE: If the green LED on the back panel of the switch blinks continuously, the switch is in recovery mode. To recover from a failed FLASH upgrade: 1. Visit http://www.avocent.com/support and download the latest FLASH firmware from Avocent. 2. Save the FLASH upgrade file to the appropriate directory on the TFTP server. 3. Set up the TFTP server with the server IP address 10.0.0.3. 4. Rename the download file to DSR8035.fl and place it into the TFTP root directory of the TFTP server. 5. If the DSR switch is not on, turn it on now. 6. The recovery process should start automatically. Appendices 83 Appendix B: Using DSView Software Over a Modem Connection An external modem may be attached to the DSR2035/8035 switch. This modem may be used to access the switch when an Ethernet connection is not available. A modem/PPP dial-up connection must be established before the remote operation is enabled. The dial-up connection options should be set to 115,200 bps, 8 bits, 1 stop bit, no parity and enabled hardware flow control. Before you begin Perform the following actions before using the DSR Remote Operations software: • Ensure that the DSR2035/8035 switch is configured. See Chapter 2 for more information. • Ensure that DSR2035/8035 switch users have been added to the DSR2035/8035 switch internal database. If the DSView Server software is not available, the switch database is used for authentication. If neither are available, authentication cannot be performed for the DSR2035/ 8035 switch. See Chapter 4 for more information. • Ensure that an external modem is attached to the DSR2035/8035 switch MODEM port. The modem should have auto-answer turned off (typically a modem’s default setting). • Ensure that your client PC contains dial-up software and that the software is configured properly. See your operating system documentation for more information. Establishing a DSR Remote Operations software connection This is explained in detail in the DSView Installer/User Guide. 84 DSR2035/8035 Switch Installer/User Guide Appendix C: Using DSRIQ-SRL Modules The DSRIQ-SRL module is a serial-to-VGA converter which permits VT100-capable devices to be viewed from the DSR2035/8035 switch local port or by using the DSView software. The actual serial data is not accessed, but is merely displayed. All serial data coming from the target device is displayed in a VT100 window, placed into a video buffer and sent to the DSR2035/8035 switch as though it came from a VGA target. Likewise, keystrokes entered on a keyboard are sent to the attached device as though they were typed upon a VT100 terminal. DSRIQ-SRL module modes The following modes can be accessed from the DSRIQ-SRL module: • On-Line: This mode enables you to send and receive serial data. • Configuration: This mode enables you to specify DSR2035/8035 switch communication parameters, the appearance of the Terminal Applications menu and key combinations for specific actions and macros. • History: This mode enables you to review serial data. Configuring the DSRIQ-SRL module NOTE: The DSRIQ-SRL module is a DCE device and only supports VT100 terminal emulation. Pressing Ctrl-F8 will activate the Configuration screen of the DSRIQ module’s Terminal Applications menu, which enables you to configure your DSRIQ-SRL module. NOTE: When any Terminal Applications menu is active, pressing Enter saves changes and returns you to the previous screen. Pressing Escape returns you to the previous screen without saving changes. Within the Terminal Applications menu’s Configuration screen, you can modify the following options: • Baud Rate: This option allows you to specify the serial port communications speed. Available options are 300, 1200, 2400, 9600, 19,200, 34,800, 57,600 or 115,200 bps. The default value is 9600. • Parity: This option allows you to specify the serial port’s communications parity. Available options are EVEN, ODD or NONE. The default value is NONE. • Flow Control: This option allows you to specify the type of serial flow control. Available options are NONE, XOn/XOff (software) and RTS/CTS (hardware). The default value is NONE. If you select a bps rate of 115,200, the only available flow control is RTS/CTS (hardware). • DSR/CD Mode: This option allows you to control how the DSR2035/8035 switch and CD lines operate. Available options are Always on and Toggle. When in Toggle mode, DSR and CD lines are turned off for one-half second and then turned on each time a module is selected or deselected. The default value is Always on. Appendices 85 • Enter Sends: This option enables you to specify the keys that are transmitted when Enter is pressed. Available options are <CR> (Enter), which moves the cursor to the left side of the screen, or <CR><LF> (Enter-Linefeed), which moves the cursor to the left side of the screen and down one line. • Received: This option enables you to specify how the module translates a received Enter character. Available options are <CR> (Enter) or <CR><LF> (Enter-Linefeed). • Background: This option changes the screen’s background color. The currently-selected color displays in the option line as it is changed. Available colors are Black, Light Grey, Yellow, Green, Teal, Cyan, Blue, Dark Blue, Purple, Pink, Orange, Red, Maroon and Brown. The default color is Black. This value cannot be identical to the Normal Text or Bold Text value. • Normal Text: This option changes the screen’s normal text color. The currently-selected color displays in the option line as it is changed. Available colors are Grey, Light Grey, Yellow, Green, Teal, Cyan, Blue, Dark Blue, Purple, Pink, Orange, Red, Maroon and Brown. The default color is Grey. This value cannot be identical to the Bold Text or Background value. • Bold Text: This option changes the screen’s bold text color. The currently-selected color displays in the option line as it is changed. Available colors are White, Yellow, Green, Teal, Cyan, Blue, Dark Blue, Purple, Pink, Orange, Red, Maroon, Brown and Light Grey. The default color is White. This value cannot be identical to the Normal Text or Background value. • Screen Size: This option allows you to specify the screen’s text width size. Available values are widths of 80 columns or 132 columns. The length for both widths is 26 lines. The following Terminal Application menu’s Configuration screen options enable you to define the function keys that will perform a selected action. To specify a new function key, press and hold the Ctrl key, then press the function key that you want to associate with the action. For example, if you want to change the Configuration (Config) Key Sequences option from <CTRL-F8> to <CTRL-F7>, press and hold the Ctrl key and then press F7. • Config Key Sequences: This option allows you to define the key combination that causes the Terminal Application menu’s Configuration screen to appear. The default key sequence is CtrlF8. • On-Line Key Sequence: This option allows you to define the key sequence that displays the On-Line mode. The default key sequence is Ctrl-F10. • Help Key Sequence: This option allows you to define the key combination that displays the Help System screen. The default key sequence is Ctrl-F1. • History Key Sequence: This option allows you to define the key combination that enables History mode. The default key sequence is Ctrl-F9. • Clear History Key Sequence: This option allows you to define the key combination that clears the history buffer while in History mode. The default key sequence is Ctrl-F11. • Break Key Sequence: This option allows you to configure the key combination that generates a break condition. The default key sequence is Alt-B. 86 DSR2035/8035 Switch Installer/User Guide To configure a DSRIQ-SRL module: 1. Press Ctrl-F8. The Configuration Screen will appear. 2. Select a parameter to change. You can navigate the Configuration Screen using the Up Arrow and Down Arrow keys. 3. Modify the selected value using the Left Arrow and Right Arrow keys. 4. Repeat steps 2 and 3 to modify additional values. 5. Press Enter to save your changes and exit the Configuration Screen. -orPress Escape to exit the Configuration Screen without saving the changes. Creating a DSRIQ-SRL module macro Pressing the Page Down key when the Terminal Applications menu’s Configuration screen is displayed will provide access to the Macro Configuration screen. The DSRIQ-SRL module can be configured with up to 10 macros. Each macro can be up to 128 characters in length. To create a macro: 1. Select the DSRIQ-SRL module you wish to configure and press Ctrl-F8 to activate the Terminal Applications menu’s Configuration screen. 2. When the Terminal Applications menu appears, press Page Down to view the Macro Configuration screen. The Macro Configuration screen shows the 10 available macros and the associated key sequences, if any, for each. 3. Using the Up Arrow and Down Arrow keys, scroll to an available macro number and highlight the listed keystroke sequence. Type the new macro keystroke sequence over the default. Any combination of Ctrl or Alt and a single key may be used. When you have finished entering the keystroke sequence that will activate the new macro, press the Down Arrow key. 4. On the line below the macro keystroke sequence you just entered, type the keystroke sequence that you wish the macro to perform. 5. Repeat steps 3 and 4 to configure additional macros. 6. When finished, press Enter to return to the previous screen. Using History mode History mode allows you to examine the contents of the history buffer, which contains the events that have occurred. The DSRIQ-SRL module maintains a buffer containing 240 lines minimum, or 10 screens, of output. When the history buffer is full, it will add new lines at the bottom of the buffer and delete the oldest lines at the top of the buffer. NOTE: The Config Key Sequence, On-Line Key Sequence and Clear History Key Sequence used in the following procedure are the default values. These key combinations can be changed using the Terminal Applications menu. Appendices 87 To use History mode: 1. 2. Press Ctrl-F9. The mode will display as History. Press one of the following key combinations to perform the indicated action: • Home: Move to the top of the buffer. • End: Move to the bottom of the buffer. • Page Up: Move up one buffer page. • Page Down: Move down one buffer page. • Up Arrow: Move up one buffer line. • Down Arrow: Move down one buffer line. • Ctrl-F8: Enters Configuration mode. The Configuration screen will appear. • Ctrl-F9: While in Configuration mode, return to the previous screen with History mode enabled. • Ctrl-F10: While in Configuration mode, return to the previous screen with On-Line mode enabled. • Ctrl-F11: Clears the history buffer. If you choose this option, a warning screen will appear. Press Enter to delete the history buffer, or Escape to cancel the action. The previous screen will reappear. 3. When finished, press Ctrl-F10 to exit History mode and return to On-Line mode. DSRIQ-SRL module pinouts Table C.1 lists the pinouts for the DSRIQ-SRL module. Table C.1: DSRIQ-SRL Module Pinouts DB9-F Pin Host Signal Name Description Signal Flow SRL Signal Name Description 1 DCD - Data Carrier Detect Out of SRL DTR - Data Terminal Ready 2 RXD - Receive Data Out of SRL TXD - Transmit Data 3 TXD - Transmit Data In to SRL RXD - Receive Data 4 DTR - Data Terminal Ready In to SRL DSR - Data Set Ready 5 GND - Signal Ground N/A GND - Signal Ground 6 DSR - Data Set Ready Out of SRL DTR - Data Terminal Ready 7 RTS - Request to Send In to SRL CTS - Clear to Send 8 CTS - Clear to Send Out of SRL RTS - Request to Send 9 N/C - Not Connected N/A N/C - Not Connected 88 DSR2035/8035 Switch Installer/User Guide Appendix D: UTP Cabling This appendix discusses various aspects of connection media. The performance of a DSR2035/8035 switching system depends on high quality connections. Poor quality or poorly installed or maintained cabling can diminish DSR system performance. NOTE: This appendix is for information purposes only. Please consult with your local code officials and/or cabling consultants prior to any installation. DSR2035/8035 switching systems utilize UTP cabling. UTP copper cabling The following are basic definitions for the three types of UTP cabling that the DSR switch supports: • CAT 5 UTP (4-pair) high performance cable consists of twisted pair conductors, used primarily for data transmission. The twisting of the pairs gives this cable some immunity from the infiltration of unwanted interference. CAT 5 cable is generally used for networks running at 10 or 100 Mbps. • CAT 5E (enhanced) cable has the same characteristics as CAT 5, but is manufactured to somewhat more stringent standards. • CAT 6 cable is manufactured to tighter requirements than CAT 5E cable. CAT 6 has higher measured frequency ranges and significantly better performance requirements than CAT 5E cable at the same frequencies. Wiring standards There are two supported wiring standards for 8-conductor (4-pair) RJ-45 terminated UTP cable: EIA/TIA 568A and B. These standards apply to installations utilizing CAT 5, 5E and 6 cable specifications. The DSR2035/8035 switching system supports either of these wiring standards. Table D.1 describes the standards for each pin. Table D.1: UTP Wiring Standards Pin EIA/TIA 568A EIA/TIA 568B 1 white/green white/orange 2 green orange 3 white/orange white/green 4 blue blue 5 white/blue white/blue 6 orange green 7 white/brown white/brown 8 brown brown Appendices 89 Cabling installation, maintenance and safety tips The following is a list of important safety considerations that should be reviewed prior to installing or maintaining your cables: • Keep all CAT 5 runs to a maximum of 10 meters each. • Maintain the twists of the pairs all the way to the point of termination, or no more that one-half inch untwisted. Do not skin off more than one inch of jacket while terminating. • If bending the cable is necessary, make it gradual with no bend sharper than a one inch radius. Allowing the cable to be sharply bent or kinked can permanently damage the cable’s interior. • Dress the cables neatly with cable ties, using low to moderate pressure. Do not over tighten ties. • Cross-connect cables where necessary, using rated punch blocks, patch panels and components. Do not splice or bridge cable at any point. • Keep CAT 5 cable as far away as possible from potential sources of EMI, such as electrical cables, transformers and light fixtures. Do not tie cables to electrical conduits or lay cables on electrical fixtures. • Always test every installed segment with a cable tester. “Toning” alone is not an acceptable test. • Always install jacks so as to prevent dust and other contaminants from settling on the contacts. The contacts of the jack should face up on the flush mounted plates, or left/right/down on surface mount boxes. • Always leave extra slack on the cables, neatly coiled in the ceiling or nearest concealed location. Leave at least five feet at the work outlet side and 10 feet at the patch panel side. • Choose either 568A or 568B wiring standard before beginning. Wire all jacks and patch panels for the same wiring scheme. Don’t mix 568A and 568B wiring in the same installation. • Always obey all local and national fire and building codes. Be sure to firestop all cables that penetrate a firewall. Use plenum rated cable where it is required. 90 DSR2035/8035 Switch Installer/User Guide Appendix E: Technical Specifications Table E.1 lists the technical specifications for the DSR2035/8035 switch. Table E.1: DSR2035/8035 Switch Product Specifications Server Ports Number 32 (DSR2035/8035 switches) Types DSRIQ-PS/2, DSRIQ-USB, DSRIQ-USB2, DSRIQ-USB2L, DSRIQ-VSN (Sun VGA), and DSRIQ-SRL modules Connectors RJ-45 Sync Types Separate horizontal and vertical Plug and Play DDC2B Video Resolution 640 x 480 @ 60 Hz (Local Port and Remote Port Minimum) 800 x 600 @ 75 Hz 960 x 700 @ 75 Hz 1024 x 768 @ 75 Hz 1280 x 1024 @ 75 Hz (Remote Port Maximum using a DSRIQ module) Supported Cabling 4-pair UTP CAT 5 or CAT 6, 10 meters maximum length SETUP Port Number 1 Type Serial RS-232 Connector RJ-45 with RJ-45 to DB-9 (female) adaptor Network Connection Number 2 Type Ethernet: IEEE 802.3 2002 Edition - 10BaseT, 100BaseT, 1000BaseT Connector RJ-45 Local Port Number 1 Type PS/2, USB and VGA Connectors PS/2 MiniDIN, USB 2.0 and 15-pin D-Sub MODEM Port Number 1 Type Serial RS-232 Connectors RJ-45 with RJ-45 to DB-9 (male) adaptor SPC Device Port Number 2 Type RJ-45 Appendices 91 Table E.1: DSR2035/8035 Switch Product Specifications (Continued) USB Device Port Number 5 Type USB 2.0 Height x Width x Depth 1.72 x 17.00 x 14.08 in; 1U form factor (4.37 x 43.18 x 35.75 cm) Weight 10 lbs (4.5 kg) without cables Dimensions Power Supply AC-input Power 40 W maximum AC-input Range 100 - 240 VAC AC-input Current Rating 1.25 A AC-input Cable 18 AWG three-wire cable, with a three-lead IEC-320 receptacle on the power supply end and a country-dependent plug on the power resource end AC Frequency 50 - 60 Hz autosensing Ambient Atmospheric Condition Ratings Temperature 32 to 104 degrees Fahrenheit (0 to 50 degrees Celsius) operating; -4 to 158 degrees Fahrenheit (-20 to 70 degrees Celsius) nonoperating Humidity 10 - 95% noncondensing Safety and EMC Approvals and Markings UL, FCC, cUL, ICES-003, CE, GS, VCCI, MIC, C-Tick, GOST Safety certifications and EMC certifications for this product are obtained under one or more of the following designations: CMN (Certification Model Number), MPN (Manufacturer’s Part Number) or Sales Level Model designation. The designation that is referenced in the EMC and/or safety reports and certificates are printed on the label applied to this product. 92 DSR2035/8035 Switch Installer/User Guide Appendix F: Sun Advanced Key Emulation Certain keys on a standard Type 5 (US) Sun keyboard can be emulated by key press sequences on a PS/2 keyboard. To enable Sun Advanced Key Emulation mode and use these keys, press and hold Ctrl+Shift+Alt and then press the Scroll Lock key. The Scroll Lock LED blinks. Use the indicated keys in Table F.1 as you would use the advanced keys on a Sun keyboard. Table F.1: Sun Key Emulation Sun Key (US) PS/2 Key to Enable Sun Key Emulation Compose Application(1) Compose keypad Power F11 Open F7 Help Num Lock Props F3 Front F5 Stop F1 Again F2 Undo F4 Cut F10 Copy F6 Paste F8 Find F9 Mute keypad / Vol.+ keypad + Vol.- keypad - Command (left)(2) F12 Command (left)(2) Win (GUI) left(1) Command (right)(2) Win (GUI) right(1) (1) Windows 95 104-key keyboard. (2) The Command key is the Sun Meta (diamond) key. Appendices 93 For example: For Stop + A, press and hold Ctrl+Shift+Alt and press Scroll Lock, then F1 + A. These key combinations will work with the DSRIQ-USB module (if your Sun system comes with a USB port) as well as the Sun DSRIQ-VSN and DSRIQ-WSN modules. With the exception of F12, these key combinations are not recognized by Microsoft Windows. Using F12 performs a Windows key press. When finished, press and hold Ctrl+Shift+Alt and then press the Scroll Lock key to toggle Sun Advanced Key Emulation mode off. Special considerations for Japanese Sun USB and Korean Sun USB keyboards (DSRIQ-USB modules only) Japanese Sun USB and Korean Sun USB keyboards assign usage IDs for certain keys that differ from standard USB usage IDs. If DSRIQ-USB modules are attached to your Sun servers, the Han/ Zen and Katakana/Hiragana keys on Japanese Sun USB keyboards and Hangul and Hanja keys on Korean Sun USB keyboards must be accessed using alternate keystrokes. Due to these keyboard-specific differences, keyboard mapping inconsistencies may be encountered when switching between target devices using Sun DSRIQ-VSN and DSRIQ-WSN modules and target devices using DSRIQ-USB modules. These keys function normally if your Sun servers are attached to the DSR2035/8035 switch using a DSRIQ-VSN or DSRIQ-WSN module. Table F.2 lists the keyboard mapping that will take place when a DSRIQ-USB module is used in this setting. Table F.2: PS/2-to-USB Keyboard Mappings PS/2 Keyboard USB Usage ID Sun USB Keyboard Korean Sun USB Keyboard Japanese Sun USB Keyboard Right-Alt 0xE6 AltGraph Hangul Katakana/Hiragana Windows Application 0x65 Compose Hanja Compose Hangul 0x90 N/A N/A N/A Hanja 0x91 N/A N/A N/A Katakana/Hiragana 0x88 N/A N/A Han/Zen Han/Zen 0x35 `~ `~ N/A 94 DSR2035/8035 Switch Installer/User Guide Appendix G: Technical Support Our Technical Support staff is ready to assist you with any installation or operating issues you encounter with your Avocent product. If an issue should develop, follow the steps below for the fastest possible service. To resolve an issue: 1. Check the pertinent section of the manual to see if the issue can be resolved by following the procedures outlined. 2. Check our web site at www.avocent.com/support to search the knowledge base or use the online service request. 3. Call the Avocent Technical Support location nearest you. 95 INDEX Index Numerics Broadcast 1000BaseT Ethernet 1, 5, 90 dialog box 35 100BaseT Ethernet 5, 90 Enable 42 10BaseT Ethernet 5, 90 OSCAR interface 26 C A cascade switch 26, 30 access direct 21 CAT 5 patch cable 2, 8, 9, 10, 88, 89, 90 DSRIQ module 23 Changing the Display Behavior 31 OSCAR interface Commands Broadcast 35 Broadcast dialog box 34 Broadcast Enable 35, 42 Commands dialog box 43 dialog box 37, 43 Devices dialog box 29 Display Versions 42, 45 Flag dialog box 33 Reset PS/2 42, 45 Main dialog box 21 Menu dialog box 31 Scan Enable 38, 42 Names dialog box 27 Scan mode 37 User Status 42, 43 Screen Saver dialog box 38 Setup dialog box 26 restrict 26 Screen Saver mode 25 connect a DSRIQ module to a server 10 connect and power up your DSR switch 9 Console menu 75, 79, 80, 81 add a user 78 secure, remote 1 target device 2 Controlling the Status Flag 33 target devices 1 D via modem 1, 2, 9 via network connection 2, 9 add a user to the DSR switch database 78 assign a device type 31 B Benefits 1 Device Modify Dialog Box 31 Devices dialog box 30 OSCAR interface 26 Setup Features 26 disconnect dialog box 44 96 DSR2035/8035 Installer/User Guide DSRIQ modules 23 flag 33 DSView software 2, 5, 6, 8, 10, 38, 39, 75, 77, 79, 81, 83, 84 target device 24 database 79 user 44 illustrated 3 user connections 43 Screen Saver password 39 users 42, 43, 44, 45 Secure mode 77 Display Versions 42 security 79 DSR switch 1 system 77 comes with 8 Features 1 Installation 5 Network Configuration 3 port 30 Product Specifications 90 DSR switch database E Enable Debug Messages 79 Escape 25, 29, 35, 45 Example DSR Switch Configuration 3 F Features 1 add user 78 Firmware Management 79 remove user 78 Flag rename user 78 Color 34 DSRIQ dialog box 33 module 7, 8, 9, 10, 53, 81, 84, 90 access 33 connecting 10 Opaque 34 Selection dialog box 46 OSCAR interface 26 Version dialog box 45, 47 Transparent 34 DSRIQ port 7 FLASH DSRIQ-SRL module 2, 8, 10, 84, 90 Download 79 configuring 84, 86 Upgrades 81 creating macros 86 History mode 86 H modes 84 History mode 85, 86, 87 pinouts 87 DSView Explorer printing a window 52 I refreshing a window 52 Installation 5 window areas 50 Installation Overview 5 Index J Names dialog box 26, 28 Japanese Notice ii Japanese Sun USB Keyboards 93 K keyboard dialog box 40 OSCAR interface 26 network speed 77 null modem cable 10, 81 O OSCAR interface Alt 25 Korean Sun USB Keyboards 93 Broadcast dialog box 34, 35 KVM 5 change the display order 31 cable volume 2 Commands dialog box 37, 43 illustrated 7 Commands menu 43 switch 1 Device Modify dialog box 31 KVM session. See Video Viewer Devices dialog box 29, 30 Disconnect dialog box 44 L DSRIQ Selection dialog box 46 Local country power cord 8 DSRIQ Version dialog box 47 Local Port Operation 21 Enter 25 Escape 25 M Flag dialog box 33 Macros (Video Viewer) Keyboard dialog box 40 about 72 Main dialog box 21 sending 72 menus 26 Main Dialog Box 22 Name Modify dialog box 29 Menu Names dialog box 27, 28 OSCAR interface 26 Navigating 25 modem 1, 2, 5, 6, 8, 9, 83 Print Screen 25 illustrated 3 Scan dialog box 36 port 1, 83 screen delay 24 Mouse settings aligning in the Video Viewer 71 N Name Modify Dialog Box 29 Screen Saver dialog box 38 set a Screen Delay Time 31, 32 Single-click, Enter 25 User Status dialog box 44 Version dialog box 46 97 98 DSR2035/8035 Installer/User Guide P To connect a DSRIQ module to a server 10 To connect and power up your DSR switch 9 Point-to-Point Protocol 5 To create a DSRIQ-SRL module macro 86 Position Flag 34 To determine how the Status flag is displayed 34 PPP 5 To disconnect a user 44 Print Screen 25 To disconnect from a target device 24 OSCAR interface 26 To display version information 45 procedure To exit screen saver mode and log in to the local port 39 To access the OSCAR interface Broadcast dialog box 34 To immediately turn on the screen saver 39 To access the OSCAR interface Commands dialog box 43 To list target devices alphabetically by name 29 To remove a target device from the scan list 37 To access the OSCAR interface Devices dialog box 29 To remove a user from the DSR switch database 78 To access the OSCAR interface Flag dialog box 33 To rename a user in the DSR switch database 78 To access the OSCAR interface Menu dialog box 31 To reset the PS/2 mouse and keyboard values 45 To access the OSCAR interface Names dialog box 27 To select the previous target device 24 To select target devices 23 To set a Screen Delay Time for the OSCAR interface 32 To access the OSCAR interface Screen Saver dialog box 38 To set the keyboard country code for Sun servers 40 To access the OSCAR interface Setup dialog box 26 To set the Screen Saver options 39 To add a user to the DSR switch database 78 To soft switch to a target device 24 To add target devices to the scan list 36 To start the scan mode 37 To assign a device type 31 To turn broadcasting off 36 To assign names to target devices 28 To upgrade the DSR switch firmware using the Console menu 81 To broadcast to selected target devices 35 To cancel scan mode 38 To choose the display order of target devices 32 To upgrade the DSR switch firmware using the DSView software 81 To configure a DSRIQ-SRL module 86 To use History mode 87 To configure network settings using the Console menu 75 To view current user connections 43 To configure the OSCAR interface screen delay 24 To connect a DSRIQ module to a serial device 10 R Rack mounting brackets 8 Reduce cable bulk 2 Index remove a user from the DSR switch database 78 rename a user in the DSR switch database 78 Requirements U upgrade the DSR switch firmware 81 User Connections Video Viewer 59 Reset Appliance 80 Reset Certificates 79 Reset PS/2 42 Viewing and Disconnecting 43 User Status 42 User Status Dialog Box 44 Using Scan Mode 36 Restore Factory Defaults 80 V S Verifying the Connections 11 Safety Precautions 4 Version Dialog Box 46 Scan Video Viewer dialog box 36, 37 Enable 38, 42 mode 36, 37 OSCAR interface 26 about 59 adjusting color depth 65 adjusting mouse options 69 adjusting the view 64, 66 Screen Saver 26 aligning the mouse 71 Secure Mode 79 capturing a window 72 Sessions changing the window resolution 63 Video Viewer session time-out 60 closing a session 73 Setting up your network 8 enabling scaling types 65 Setup Dialog Box 27 enabling/disabling full screen mode 65 Simple point and click access to any server 2 launching a KVM session 60 SPC devices macros 72 power controlling from the Video Viewer 56 SPC port 1, 9, 90 SPC power control device 1, 6, 8, 9, 90 illustrated 7 minimum requriements 59 refreshing the screen 64 selecting the cursor type 69 session time-out 60 specifying a toolbar hide time 63 T target devices selecting 23 Technical Support 94 Terminal Applications menu 84, 85, 86 Terminal Operations 59, 75 specifying scaling 70 using keyboard pass-through 71 window features 61 Viewing User Connections 43 virtual media 23, 41 dialog box 41 99 100 DSR2035/8035 Installer/User Guide setting options 41 Commutateur DSR® Guide d’installation et d’utilisation Pour les modèles DSR2035 et DSR8035 Avocent, le logo Avocent, The Power of Being There, DSR, DSView, Dambrackas Video Compression, AVWorks et OSCAR sont des marques de commerce ou des marques déposées d’Avocent Corporation ou de ses filiales. Toutes les autres marques sont la propriété exclusive de leurs détenteurs respectifs. © 2005 Avocent Corporation. Tous droits réservés. 590-535-616A. Notification pour les États-Unis Avertissement : Les modifications apportées à ce produit sans l’accord exprès de la partie responsable de la conformité peuvent annuler l’autorisation dont vous bénéficiez pour utiliser cet équipement. Nota : L’équipement a été testé et déclaré conforme aux limites définies pour les appareils numériques de classe A, suivant l’article 15 du règlement de la FCC. Ces limites garantissent une protection suffisante contre les effets dangereux liés à l’utilisation de l’équipement dans un environnement professionnel. L’appareil génère, utilise et peut émettre des ondes de radiofréquence et, s’il n’est pas installé et utilisé conformément au manuel d’instructions, peut provoquer de dangereuses interférences avec les communications radio. Lors de l’utilisation de cet appareil dans une zone d’habitation, il est probable que des interférences dangereuses soient provoquées, auquel cas vous vous devez d’y remédier à vos propres frais. Notification canadienne Cet appareil numérique de la classe A est conforme à la norme NMB-003 du Canada. Notification japonaise Notification Coréenne Certifications et labels de sécurité et EMC UL, FCC, cUL, ICES-003, CE, GS, VCCI, MIC, C-Tick, GOST iii TA BLE DE S M ATI ÈR ES Liste des Figures ........................................................................................................... vii Liste des Tableaux ......................................................................................................... ix Chapitre 1 : Présentation du produit ............................................................................. 1 Caractéristiques et avantages ...........................................................................................................1 Réduction de l’encombrement dû aux câbles ............................................................................2 Contrôle des équipements compatibles Virtual Media ..............................................................2 Accès au commutateur DSR2035/8035 par une connexion au réseau ......................................2 Accès simple à tout équipement cible ........................................................................................3 Mesures de sécurité ..........................................................................................................................4 Sécurité relative au montage en rack ...............................................................................................4 Chapitre 2 : Installation .................................................................................................. 5 Connectivité du commutateur DSR ...................................................................................................5 Installation .................................................................................................................................5 Configuration de votre réseau ...................................................................................................8 Démarrage .................................................................................................................................8 Connexion du commutateur DSR2035/8035 .............................................................................9 Vérification des connexions ............................................................................................................11 Commutateur DSR2035/8035 ..................................................................................................11 Modules DSRIQ .......................................................................................................................11 Configuration du serveur Web et du logiciel DSView 3 .................................................................11 Configuration du serveur Web intégré ....................................................................................12 Configuration du logiciel DSView 3 ........................................................................................12 Réglage des paramètres de la souris sur les équipements cibles ...................................................12 Microsoft Windows ..................................................................................................................13 LINUX ......................................................................................................................................15 UNIX ........................................................................................................................................18 Novell NetWare ........................................................................................................................20 Système d’exploitation Apple Mac ...........................................................................................21 iv Guide d’installation et d’utilisation du commutateur DSR2035/8035 Chapitre 3 : Fonctionnement de la voie locale ........................................................... 23 Contrôle du système par la voie locale .......................................................................................... 23 Visualisation et sélection des voies et des serveurs ................................................................ 23 Visualisation de l’état du système de commutation DSR2035/8035 ....................................... 25 Navigation dans l’interface OSCAR .............................................................................................. 27 Configuration des menus de l’interface OSCAR ............................................................................ 28 Paramétrage des options Virtual Media ................................................................................. 44 Gestion des tâches des serveurs à l’aide de l’interface OSCAR ............................................. 45 Chapitre 4 : Fonctionnement du serveur Web ........................................................... 51 Présentation du serveur Web du DSR2035/8035 ........................................................................... 51 Visualisation et sélection des voies et des serveurs ....................................................................... 51 À propos de la fenêtre de l’explorateur du DSR ............................................................................ 52 Utilisation de la barre de navigation latérale ........................................................................ 53 Utilisation de la barre d’options supérieure ........................................................................... 54 Lancement d’une session KVM ............................................................................................... 55 Gestion d’un serveur Web du DSR ......................................................................................... 55 Gestion des comptes locaux .................................................................................................... 56 Gestion des propriétés des équipements ................................................................................. 57 Contrôle de l’alimentation des équipements cibles ........................................................................ 59 Chapitre 5 : Visualiseur vidéo ...................................................................................... 61 À propos de la fenêtre du visualiseur vidéo ................................................................................... 61 Configuration requise pour l’utilisation du visualiseur vidéo ....................................................... 61 Lancement d’une session KVM ...................................................................................................... 62 Caractéristiques de la fenêtre du visualiseur vidéo ....................................................................... 63 Modification de la barre d’outils ............................................................................................ 65 Réglage de la taille de la fenêtre ............................................................................................ 65 Réglage de l’affichage ............................................................................................................ 66 Réglage de la profondeur d’échantillonnage .......................................................................... 67 Réglage vidéo supplémentaire ................................................................................................ 68 Réglage des options de la souris ............................................................................................. 71 Transmission des raccourcis clavier .............................................................................................. 74 Utilisation de macros ..................................................................................................................... 75 Enregistrement de l’image ............................................................................................................. 75 Fermeture d’une session du visualiseur vidéo ............................................................................... 76 Table des Matières Utilisation de la voie terminal ...................................................................................... 77 Menu de la console ......................................................................................................................... 77 Configuration réseau ...................................................................................................................... 77 Autres options du menu principal de la console ............................................................................ 79 Security Configuration ............................................................................................................ 79 Local Users Accounts (Comptes utilisateur locaux) ............................................................... 80 Console Password ................................................................................................................... 81 Reset certificates ..................................................................................................................... 81 Security Mode ......................................................................................................................... 81 Firmware Management ........................................................................................................... 82 Enable Debug Messages ......................................................................................................... 82 Restore Factory Defaults ........................................................................................................ 82 Reset Appliance ....................................................................................................................... 82 Exit .......................................................................................................................................... 82 Annexes ......................................................................................................................... 83 Mises à jour Flash .......................................................................................................................... 83 Utilisation du logiciel DSView via une connexion modem ............................................................ 85 Utilisation des modules DSRIQ-SRL .............................................................................................. 86 Câblage UTP .................................................................................................................................. 91 Spécifications techniques ............................................................................................................... 93 Émulation des touches avancées du clavier Sun ............................................................................ 95 Assistance technique ...................................................................................................................... 97 Index ............................................................................................................................... 99 v vi Guide d’installation et d’utilisation du commutateur DSR2035/8035 vii L I S T E D E S F IG U R E S Figure 1.1 : Exemple de configuration du commutateur DSR2035/8035 ........................................ 3 Figure 2.1 : Configuration de base du commutateur DSR2035/8035 (Commutateur DSR8035 illustré) ................................................................................. 7 Figure 3.1 : Boîte de dialogue Principal de l’interface OSCAR .................................................... 24 Figure 3.2 : Boîte de dialogue Configuration de l’interface OSCAR ............................................ 29 Figure 3.3 : Boîte de dialogue Noms de l’interface OSCAR .......................................................... 30 Figure 3.4 : Boite de dialogue Modifier nom de l’interface OSCAR ............................................. 31 Figure 3.5 : Boîte de dialogue Équipements de l’interface OSCAR .............................................. 32 Figure 3.6 : Boîte de dialogue Modif. équip. de l’interface OSCAR .............................................. 33 Figure 3.7 : Boîte de dialogue Menu de l’interface OSCAR .......................................................... 34 Figure 3.8 : Boîte de dialogue Indicateur de l’interface OSCAR .................................................. 35 Figure 3.9 : Boîte de dialogue Fixer position ................................................................................ 36 Figure 3.10 : Boîte de dialogue Diffusion de l’interface OSCAR .................................................. 37 Figure 3.11 : Boîte de dialogue Balayage de l’interface OSCAR .................................................. 38 Figure 3.12 : Boîte de dialogue Commandes de l’interface OSCAR ............................................. 40 Figure 3.13 : Boîte de dialogue Écon. d’écran de l’interface OSCAR .......................................... 41 Figure 3.14 : Boîte de dialogue Clavier de l’interface OSCAR ..................................................... 43 Figure 3.15 : Boîte de dialogue Virtual Media de l’interface OSCAR ........................................... 45 Figure 3.16 : Boîte de dialogue Commandes de l’interface OSCAR ............................................. 46 Figure 3.17 : Boîte de dialogue État utilisateur de l’interface OSCAR ......................................... 47 Figure 3.18 : Boîte de dialogue Déconnexion de l’interface OSCAR ............................................ 47 Figure 3.19 : Boîte de dialogue Version de l’interface OSCAR ..................................................... 49 Figure 3.20 : Boîte de dialogue Sélection DSRIQ .......................................................................... 49 Figure 3.21 : Boîte de dialogue Version DSRIQ ............................................................................ 50 Figure 4.1 : Fenêtre de l’explorateur du DSR Avocent .................................................................. 52 Figure 4.2 : Barre de navigation latérale ....................................................................................... 53 Figure 5.1 : Fenêtre du visualiseur vidéo (mode d’affichage normal) .......................................... 63 Figure 5.2 : Boîte de dialogue Manual Video Adjust (Réglage vidéo manuel) .............................. 69 Figure 5.3 : Curseurs local et distant affichés dans la fenêtre du visualiseur vidéo ..................... 72 Figure 6.1 : Menu principal de la console ..................................................................................... 78 Figure 6.2 : Menu Network Configuration (Configuration réseau) ............................................... 78 viii Guide d’installation et d’utilisation du commutateur DSR2035/8035 ix LISTE DES T ABLEAUX Tableau 3.1 : Fonctions de la boîte de dialogue Principal ............................................................ 24 Tableau 3.2 : Symboles d’état utilisés dans l’interface OSCAR ..................................................... 25 Tableau 3.3 : Concepts de base de la navigation dans OSCAR ..................................................... 27 Tableau 3.4 : Fonctions de configuration de l’interface OSCAR ................................................... 28 Tableau 3.5 : Indicateurs d’état de l’interface OSCAR .................................................................. 35 Tableau 3.6 : Options Virtual Media .............................................................................................. 44 Tableau 3.7 : Commandes permettant de gérer les tâches de routine des équipements cibles ...... 45 Tableau 4.1 : Description des zones de la fenêtre de l’explorateur du DSR .................................. 53 Tableau 4.2 : Affichage des informations relatives au matériel ..................................................... 58 Tableau 5.1 : Description de la fenêtre du visualiseur vidéo ......................................................... 64 Tableau 5.2 : Description de la boîte de dialogue Manual Video Adjust (Réglage vidéo manuel)............................................................................................ 69 Tableau C.1 : Brochage du module DSRIQ-SRL ........................................................................... 90 Tableau D.1 : Normes de câblage DSR .......................................................................................... 91 Tableau E.1 : Spécifications produit du commutateur DSR2035/8035 ......................................... 93 Tableau F.1 : Émulation des touches du clavier Sun ..................................................................... 95 Tableau F.2 : Mappages de touches PS/2-USB .............................................................................. 96 x Guide d’installation et d’utilisation du commutateur DSR2035/8035 1 CHAPITRE 1 Présentation du produit Caractéristiques et avantages Les commutateurs Avocent DSR® allient les technologies numérique et analogique afin de permettre un contrôle flexible et centralisé des serveurs de centres de données ainsi que des équipements Virtual Media, et de faciliter le fonctionnement, l’activation et la maintenance des succursales éloignées ne disposant pas d’opérateurs formés. Ils permettent aux entreprises de bénéficier d’une réduction significative du volume des câbles, d’un accès à distance sécurisé et d’une gestion flexible des serveurs depuis n’importe quel endroit, à n’importe quel moment. Chaque commutateur DSR2035/8035 présente les caractéristiques suivantes : • Un commutateur KVM (Keyboard, Video and Mouse) montable en rack et configurable pour une connectivité analogique (locale) ou numérique (distante). • Une résolution vidéo atteignant jusqu’à 1280 x 1024 pour les utilisateurs distants. • Une qualité vidéo améliorée atteignant jusqu’à 1600 x 1200 pour les utilisateurs locaux par l’intermédiaire des voies vidéo. • Des voies périphériques utilisateur pour clavier et souris PS/2 et USB. • Deux voies SPC pouvant être utilisées pour le raccordement d’un dispositif de contrôle de l’alimentation SPC. • Un accès Virtual Media via une des cinq voies USB • Un accès aux équipements cibles par une des deux voies LAN 1000BaseT assurant une connexion Ethernet à la deuxième voie Gigabit Ethernet (LAN2) servant de connexion de secours lors d’une panne sur la voie LAN1. • Un accès aux équipements cibles directement par une voie locale. • Une voie MODEM qui prend en charge les modems compatibles V.34, V.90 ou V.92, qui permettent d’accéder au commutateur lorsqu’une connexion Ethernet n’est pas disponible. Le commutateur DSR2035/8035, qui fonctionne sur IP, offre un contrôle et une gestion flexibles des équipements cibles depuis n’importe quel endroit dans le monde. 2 Guide d’installation et d’utilisation du commutateur DSR2035/8035 Réduction de l’encombrement dû aux câbles La densité des serveurs augmente sans cesse et l’encombrement des câbles reste l’un des principaux problèmes des administrateurs de réseau. Le commutateur DSR2035/8035 réduit considérablement le volume de câbles KVM dans le rack grâce au module DSRIQ innovant et au câblage UTP (à paires torsadées non blindées) CAT 5 unique. Ceci permet d’obtenir une densité de serveurs plus élevée tout en offrant une meilleure circulation de l’air et une meilleure capacité de refroidissement. Le module DSRIQ est alimenté directement par le serveur et offre la fonction Keep Alive même si le commutateur DSR2035/8035 n’est pas alimenté. Le module DSRIQ-SRL (série) est un équipement DCE servant d’interface principale entre un équipement série et un commutateur DSR2035/8035. Il permet l’émulation de terminal VT100, la suppression des interruptions et l’historique des voies sous un format modulaire compact et pratique. Contrôle des équipements compatibles Virtual Media Le commutateur DSR2035/8035 vous permet de visualiser, de déplacer ou de copier des données entre l’équipement Virtual Media et n’importe quel serveur. Grâce à cette caractéristique, vous êtes en mesure de gérer de façon plus efficace les systèmes distants avec l’installation et la récupération du système d’exploitation, la récupération ou la duplication du disque dur, la mise à jour du BIOS et la sauvegarde du serveur. Les équipements Virtual Media peuvent être connectés directement à l’une des cinq voies USB du commutateur DSR2035/8035. Vous avez également la possibilité de les connecter à n’importe quel poste de travail distant exécutant le logiciel de gestion DSView® ; ils sont reliés au commutateur DSR2035/8035 par le biais d’une connexion Ethernet. NOTA : Pour ouvrir une session Virtual Media à partir d’un serveur, celui-ci doit tout d’abord être connecté au commutateur à l’aide d’un module DSRIQ compatible Virtual Media (USB2 ou USB2L). Accès au commutateur DSR2035/8035 par une connexion au réseau Aucun logiciel ou pilote particulier n’est nécessaire sur les ordinateurs reliés ou clients. NOTA : Le client se connecte au serveur hébergeant le logiciel de gestion DSView à l’aide d’un navigateur Internet. Pour un accès via un modem, vous devez installer le logiciel DSR Remote Operations (Opérations à distance). Reportez-vous au guide d’installation et d’utilisation du DSView inclus sur le CD-ROM du logiciel pour de plus amples informations. Les utilisateurs peuvent accéder au commutateur DSR2035/8035 et à tous les systèmes reliés via Ethernet ou en utilisant un modem V.34, V.90 ou V.92 à partir d’un ordinateur client, tel qu’un PC. Les clients peuvent être situés n’importe où, tant qu’ils sont connectés au réseau. Chapitre 1 : Présentation du produit 3 Accès simple à tout équipement cible Lorsque vous accédez au logiciel DSView Server, une liste de tous les équipements que vous êtes autorisé à visualiser et à gérer s’affiche. Lorsque vous sélectionnez un équipement cible dans la liste, son bureau s’affiche dans le visualiseur vidéo. Connexion CAT 5 Connexion KVM au commutateur Connexion IP distante Commutateur DSR2035/8035 Ethernet DSView Serveur de logiciel Modem Réseau téléphonique Utilisateur analogique (Interface graphique utilisateur Oscar®) Figure 1.1 : Exemple de configuration du commutateur DSR2035/8035 Utilisateur numérique (Ordinateur équipé d’un navigateur Internet) 4 Guide d’installation et d’utilisation du commutateur DSR2035/8035 Mesures de sécurité Afin d’éviter d’éventuels problèmes de vidéo ou de clavier lors de l’utilisation des produits Avocent, prenez les précautions suivantes : • Si le bâtiment est alimenté en courant alternatif triphasé, assurez-vous que l’ordinateur et le moniteur sont sur la même phase. Pour des résultats optimaux, ils doivent se trouver sur le même circuit. Afin d’éviter tout risque de choc mortel et tout dommage matériel, prenez les précautions suivantes : • N’utilisez jamais de câble d’alimentation à 2 fils avec les produits Avocent. • Vérifiez la polarité et la mise à la terre des prises de courant alternatif de l’équipement cible et du moniteur. • Utilisez uniquement des prises de courant reliées à la terre, pour l’équipement cible et le moniteur. Lors de l’utilisation d’une alimentation de secours (alimentation sans coupure), mettez hors tension l’équipement cible, le moniteur et le commutateur DSR2035/8035. NOTA : La meilleure façon de mettre l’équipement hors tension est de le débrancher de la prise de courant. Sécurité relative au montage en rack • Température ambiante élevée : si l’équipement se trouve en rack fermé, la température de fonctionnement du rack peut être supérieure à la température ambiante de la pièce. Veillez à ce que cette température n’excède pas la température maximale de fonctionnement du commutateur. • Circulation d’air réduite : les équipements doivent être répartis dans le rack de telle manière que la circulation d’air soit suffisante pour garantir un fonctionnement en toute sécurité. • Chargement mécanique : l’équipement doit être monté dans le rack de façon à garantir la bonne répartition des charges mécaniques et à éviter tout danger. • Surcharge du circuit : il est important d’effectuer correctement le raccordement du dispositif au circuit d’alimentation en prêtant une attention particulière à l’impact d’un circuit surchargé sur la protection contre la surintensité et aux risques qu’il présente pour le câblage d’alimentation. Tenez compte de la charge maximale spécifiée sur la plaque signalétique. • Mise à la terre : la mise à la terre du dispositif monté en rack doit être respectée. Vérifiez en particulier les branchements qui ne sont pas reliés directement au circuit de dérivation (lors de l’utilisation de barrettes de connexion, par exemple). 5 CHAPITRE Installation 2 Connectivité du commutateur DSR Le système de commutateur DSR2035/8035 nécessite une connexion à un serveur doté du logiciel DSView 3. Le logiciel DSView 3 vous permet de visualiser et de contrôler les équipements cibles (un par un) reliés au système de commutation DSR2035/8035. Pour de plus amples informations sur le logiciel DSView 3, reportez-vous au guide d’installation et d’utilisation du DSView. Le système de commutation DSR2035/8035 transmet les données du clavier, de la vidéo et de la souris (KVM) entre les opérateurs et les équipements cibles connectés au commutateur DSR2035/8035 par l’intermédiaire d’un réseau via une connexion Ethernet ou modem. Le commutateur DSR2035/8035 utilise le protocole TCP/IP via une connexion Ethernet. Bien qu’Ethernet 10BaseT puisse être utilisé, Avocent recommande un réseau dédié 100BaseT, voire même 1000BaseT. Le commutateur DSR2035/8035 utilise le protocole point à point (PPP) pour les communications par modem V.34, V.90 ou V.92.Vous pouvez effectuer des tâches de commutation KVM à l’aide des outils suivants : • • le serveur Web intégré au commutateur le logiciel DSView 3 Installation Si vous avez l’intention d’utiliser le logiciel DSView 3 pour accéder au commutateur, veuillez vous référer au guide d’installation rapide du logiciel du DSView 3 fourni avec le logiciel. Procédez comme suit pour configurer et installer le commutateur DSR doté d’un serveur Web intégré : Configuration du réseau pour le serveur Web intégré Les systèmes de commutation DSR dotés d’un serveur Web intégré utilisent des adresses IP pour identifier le commutateur et les équipements cibles de manière unique. Le commutateur DSR prend en charge le protocole DHCP (Dynamic Host Configuration Protocol) ainsi que l’adressage IP statique. Avocent recommande de réserver une adresse IP pour chaque commutateur et de ne pas modifier les adresses tant que les DSR sont connectés au réseau. Consultez le guide d’installation et d’utilisation du DSView ou l’aide en ligne DSView 3 pour de plus amples informations sur la configuration du commutateur DSR à l’aide du logiciel DSView 3 ainsi que sur le fonctionnement de ce commutateur avec une connexion TCP/IP. 6 Guide d’installation et d’utilisation du commutateur DSR2035/8035 Installation du commutateur DSR Procédez comme suit pour configurer et installer le commutateur DSR2035/8035 : • Retirez le commutateur DSR2035/8035 de l’emballage et assurez-vous que tous les éléments sont présents et en bon état. Consultez la section Démarrage de ce chapitre. • Effectuez tous les branchements entre la source d’alimentation, le commutateur DSR2035/8035, les équipements cibles, le dispositif SPC en option, la connexion Ethernet et la connexion modem en option. Consultez la section Connexion du commutateur DSR2035/8035. • Mettez l’ensemble sous tension et vérifiez que toutes les connexions fonctionnent. Consultez la section Vérification des connexions. • Si vous souhaitez configurer le commutateur DSR2035/8035 en utilisant l’interface du menu de la console, effectuez cette procédure maintenant. Reportez-vous au Chapitre 4 pour de plus amples informations. • Utilisation du logiciel DSView Server pour configurer le commutateur DSR2035/8035. Reportez-vous au guide d’installation et d’utilisation du DSView pour des instructions détaillées. • Effectuez les réglages nécessaires au niveau des paramètres de la souris. Consultez la section Réglage des paramètres de la souris sur les équipements cibles. La Figure 2.1 à la page 7 donne un exemple d’une configuration typique du commutateur DSR2035/8035 (il s’agit ici d’un commutateur DSR8035). Chapitre 2 : Installation Modem Utilisateur analogique Réseau téléphonique Virtual Media externe Réseau Utilisateur numérique Commutateur DSR8035 Alimentation Cordon Connexion Voies 1-32 Connexions voie SPC Dispositif de contrôle de l’alimentation SPC Dispositif de contrôle de l’alimentation SPC Connexions USB locales Serveurs 1 à 32 * Pour ouvrir une session Virtual Media à partir d’un serveur, celui-ci doit tout d’abord être connecté au commutateur à l’aide d’un module DSRIQ compatible Virtual Media (USB2 ou USB2L). Modules DSRIQ Adaptateurs PS/2, USB*, Sun et série disponibles. Figure 2.1 : Configuration de base du commutateur DSR2035/8035 (Commutateur DSR8035 illustré) 7 8 Guide d’installation et d’utilisation du commutateur DSR2035/8035 Configuration de votre réseau Le système de commutation DSR2035/8035 utilise des adresses IP pour identifier de manière unique le commutateur et chaque équipement cible. Il prend en charge le protocole DHCP (Dynamic Host Configuration Protocol) ainsi que l’adressage IP statique. Avocent recommande de réserver une adresse IP pour chaque commutateur et de ne pas modifier les adresses tant que les commutateurs DSR2035/8035 sont connectés au réseau. Consultez le guide d’installation et d’utilisation du DSView pour de plus amples informations sur la configuration du commutateur DSR2035/8035 à l’aide du logiciel DSView Server ainsi que sur le fonctionnement du commutateur avec une connexion TCP/IP. Démarrage Avant d’installer le commutateur DSR2035/8035, consultez les listes ci-dessous pour vous assurer que vous disposez de tous les éléments livrés avec le commutateur DSR2035/8035 ainsi que des autres éléments nécessaires à l’installation. Éléments livrés avec le commutateur DSR2035/8035 • • • • • • • • un cordon d’alimentation conforme aux normes locales des supports de montage en rack le guide d’installation rapide des supports de montage en rack deux câbles plats dotés de connecteurs RJ-45 à chaque extrémité un adaptateur RJ-45/DB-9 (mâle) pour la connexion au modem un adaptateur RJ-45/DB-9 (femelle) pour la connexion à la voie SETUP le guide d’installation et d’utilisation du DSR (le présent manuel) le guide d’installation rapide du DSR Autres éléments nécessaires • • • • • • • un module DSRIQ par serveur cible ou un module DSRIQ-SRL par équipement série un câble de raccordement CAT 5 par module DSRIQ (câble à 4 paires torsadées non blindées d’une longueur maximale de 10 m) un câble de raccordement CAT 5 pour la connexion de réseau (câble à 4 paires torsadées non blindées d’une longueur maximale de 10 m) un module USB2 ou USB2L DSRIQ par serveur cible pour les sessions Virtual Media le logiciel DSView 3 un modem et câbles compatibles V.34, V.90 ou V.92 (facultatif) un système de contrôle de l’alimentation SPC (facultatif) Chapitre 2 : Installation 9 Connexion du commutateur DSR2035/8035 NOTA : Le commutateur DSR2035/8035 peut être monté en rack en configuration 1 U. Le commutateur DSR2035/8035 n’est pas compatible avec une configuration 0 U. Connexion et mise sous tension du commutateur DSR2035/8035 : 1. Mettez hors tension l’équipement (ou les équipements) faisant partie de votre système de commutation DSR2035/8035. Munissez-vous du cordon d’alimentation fourni avec le commutateur DSR2035/8035, puis branchez l’une de ses extrémités dans la prise d’alimentation située à l’arrière du commutateur DSR2035/8035 et l’autre extrémité dans une prise secteur appropriée. AVERTISSEMENT : Pour éviter d’endommager votre matériel et écarter tout risque d’électrocution, respectez les précautions suivantes : - Ne retirez pas la prise de terre. Cette prise est un élément de sécurité essentiel. - Branchez le cordon d’alimentation à une prise reliée à la terre et facilement accessible à tout moment. - Coupez l’alimentation du matériel en débranchant le cordon d’alimentation au niveau de la prise ou directement sur le matériel. 2. Branchez les câbles du moniteur VGA, du clavier et de la souris PS/2 ou USB dans les voies correspondantes du commutateur DSR2035/8035. Vous devez installer un clavier et une souris sur les voies locales, faute de quoi le clavier risque de ne pas s’initialiser correctement. 3. Choisissez une voie disponible à l’arrière du commutateur DSR2035/8035. Reliez un câble de raccordement CAT 5 (câble à quatre paires torsadées, jusqu’à 10 mètres de long) à la voie DSRIQ sélectionnée d’une part, et au connecteur RJ45 d’un module DSRIQ d’autre part. 4. Connectez le module DSRIQ aux voies correspondantes à l’arrière du serveur cible. Répétez cette procédure pour tous les serveurs que vous souhaitez relier au commutateur DSR2035/8035. Reportez-vous aux sections Connexion d’un module DSRIQ à un serveur et Connexion d’un module DSRIQ à un équipement série pour de plus amples informations. 5. Branchez un câble de raccordement CAT 5 relié à votre réseau Ethernet à la voie LAN1 située à l’arrière du commutateur DSR2035/8035. Les utilisateurs du réseau auront ainsi accès au commutateur DSR2035/8035 par cette voie. 6. (Facultatif) Il est également possible d’accéder au commutateur DSR2035/8035 par l’intermédiaire d’un modem compatible ITU V.92, V.90 ou V.34. Branchez l’une des extrémités d’un câble série RJ45 à la voie MODEM située à l’arrière de votre commutateur DSR2035/8035. Branchez l’autre extrémité à l’adaptateur RJ45/DB9 (mâle) et branchez l’adaptateur au connecteur du modem. NOTA : L’utilisation d’une connexion modem à la place d’une connexion de type réseau local réduit les performances de votre commutateur DSR2035/8035. 7. (Facultatif) Branchez l’une des extrémités du câble fourni avec le dispositif de contrôle de l’alimentation SPC à la voie SPC 1 du commutateur DSR2035/8035 et reliez l’autre extrémité à l’équipement SPC. Branchez les cordons d’alimentation connectés aux serveurs cibles dans les prises d’alimentation SPC. Connectez l’équipement SPC à une prise secteur reliée à la terre. Répétez cette étape pour la voie SPC 2 si vous souhaitez utiliser la fonction de panne. 10 Guide d’installation et d’utilisation du commutateur DSR2035/8035 8. (Facultatif) Pour configurer le commutateur DSR2035/8035 à l’aide de l’interface de menu de la console, branchez un terminal ou PC exécutant un logiciel d’émulation de terminal (tel que HyperTerminal®) à la voie SETUP située à l’arrière du commutateur DSR2035/8035 à l’aide du deuxième câble plat fourni et de l’adaptateur RJ45/DB9 (femelle) Les paramètres du terminal doivent être les suivants : 9600 bit/s, 8 bits, 1 bit d’arrêt, pas de parité ni de contrôle de flux. Dans le cas contraire, passez à l’étape suivante. 9. Mettez sous tension chaque serveur cible, puis le commutateur DSR2035/8035. Au bout d’une minute environ, l’initialisation du commutateur se termine et l’indicateur Libre de l’interface graphique utilisateur d’OSCAR® s’affiche sur le moniteur de la voie locale. 10. Utilisez le logiciel DSView 3 pour configurer le commutateur. Reportez-vous au guide d’installation et d’utilisation du DSView pour des instructions détaillées. Connexion d’un module DSRIQ à un serveur : 1. Reliez les connecteurs à code couleur du module DSRIQ aux voies clavier, moniteur et souris correspondantes du serveur à relier au commutateur DSR2035/8035. 2. Reliez une extrémité du câble de raccordement CAT 5 au connecteur RJ45 du module DSRIQ. Reliez l’autre extrémité du câble de raccordement CAT 5 à la voie souhaitée à l’arrière du commutateur DSR2035/8035. Répétez cette étape pour tous les serveurs que vous souhaitez connecter. NOTA : Lors de la connexion d’un module DSRIQ Sun, utilisez un moniteur à synchronisation multiple sur la voie locale pour prendre en charge les ordinateurs Sun compatibles à la fois avec la norme VGA et la synchronisation sur le vert ou composite. Connexion d’un équipement Virtual Media local : Connectez l’équipement Virtual Media à l’une des cinq voies USB du commutateur DSR2035/8035. NOTA : Vous devez utiliser un module USB ou USB2L DSRIQ pour toutes les sessions Virtual Media. Connexion d’un module DSRIQ à un équipement série : 1. Branchez le connecteur série à 9 broches du module DSRIQ-SRL sur la voie série de l’équipement à relier au commutateur DSR2035/8035. 2. Reliez une extrémité du câble de raccordement CAT 5 au connecteur RJ45 du module DSRIQ-SRL. Reliez l’autre extrémité du câble de raccordement CAT 5 à la voie souhaitée à l’arrière du commutateur DSR2035/8035. NOTA : Le module DSRIQ-SRL est un équipement DCE uniquement compatible avec l’émulation de terminal VT100. 3. Branchez l’alimentation au connecteur approprié du module DSRIQ-SRL. La rallonge de câble permet d’alimenter jusqu’à quatre modules DSRIQ-SRL à partir d’un point de raccordement à la source d’alimentation. 4. Branchez l’alimentation du module DSRIQ-SRL sur une prise de courant alternatif reliée à la terre. Mettez votre équipement série sous tension. Pour de plus amples informations sur le module DSRIQ-SRL, reportez-vous à l’Annexe C à la page 86. Chapitre 2 : Installation 11 Vérification des connexions Commutateur DSR2035/8035 Le panneau avant du commutateur DSR2035/8035 est doté de deux voyants se rapportant aux connexions Ethernet pour les LAN1 et LAN2 : • Le voyant vert, portant la mention Link, s’allume lorsque la connexion au réseau est correctement établie à une vitesse de 1 000 Mbits/s et clignote lorsque la voie est active. • Le voyant orange s’allume lorsque le commutateur communique à une vitesse de 100 Mbits/s avec une connexion Ethernet. • Si aucun des deux voyants ne s’allume, cela signifie que la vitesse de connexion est de 10 Mbits/s. De plus, le panneau avant du commutateur DSR2035/8035 est doté de voyants pour chaque voie, indiquant l’état de l’équipement cible concerné : • • • Un voyant vert s’allume lorsque l’équipement cible relié est sous tension. Un voyant orange s’allume lorsque cette voie est sélectionnée. Les voyants clignotent lors de la mise à jour du firmware. Modules DSRIQ NOTA : Des modules PS/2, Sun, USB, USB2 et USB2L DSRIQ sont disponibles pour relier des serveurs à votre commutateur DSR. Si votre commutateur DSR prend en charge la fonction Virtual Media, branchez les équipements Virtual Media à un poste de travail équipé de modules DSRIQ USB2 et USB2L. Connectez des équipements série au commutateur DSR2035/8035 à l’aide du module série DSRIQ-SRL. Ce module comporte deux voyants verts marqués respectivement POWER (Marche) et STATUS (État). • • Le voyant POWER indique que le module DSRIQ-SRL relié est sous tension. Le voyant STATUS indique qu’une connexion a été établie vers un commutateur DSR2035/8035. Le DSRIQ-SRL empêche une interruption d’alimentation série éventuelle de l’équipement relié provoquée par une coupure d’alimentation du module. Il est toutefois possible de générer une interruption série à partir de l’équipement relié en appuyant sur Alt-B dans le menu Terminal Applications (Applications du terminal). Configuration du serveur Web et du logiciel DSView 3 Étant donné que le commutateur DSR2035/8035 est doté d’un serveur Web intégré, vous devez configurer le serveur Web et installer le logiciel DSView 3. 12 Guide d’installation et d’utilisation du commutateur DSR2035/8035 Configuration du serveur Web intégré Vous pouvez accéder au commutateur DSR2035/8035 par l’intermédiaire d’un serveur Web intégré capable de gérer la plupart des tâches de commutation de routine. Avant d’accéder au commutateur via le serveur Web, veuillez spécifier une adresse IP à l’aide de la voie SETUP située sur le panneau arrière du commutateur. Reportez-vous au Chapitre 6 pour obtenir des instructions détaillées concernant l’utilisation de la voie SETUP et du serveur Web pour configurer le commutateur. Configuration du logiciel DSView 3 Consultez le guide d’installation et d’utilisation du DSView fourni avec votre logiciel ou reportez-vous à l’aide en ligne du logiciel DSView 3. Réglage des paramètres de la souris sur les équipements cibles Avant de pouvoir utiliser un ordinateur connecté au commutateur DSR2035/8035 en vue d’une utilisation à distance, un réglage de la vitesse de la souris doit être effectué et l’accélération doit être désactivée. Il est conseillé d’utiliser le pilote de souris PS/2 par défaut pour les machines fonctionnant sous le système d’exploitation Microsoft® Windows® (Windows NT®, 2000, XP, Server 2003). Pour s’assurer que le mouvement de la souris locale et l’affichage du curseur distant soient synchronisés, l’accélération de la souris doit être réglée sur « aucun » pour tous les comptes utilisateurs ayant accès au système à distance à l’aide d’un commutateur KVM. L’accélération de la souris doit également être réglée sur « aucun » sur tous les systèmes à distance. N’utilisez pas de curseur spécial. Les options de visibilité du curseur (telles que les traînées du pointeur, les animations d’emplacement du curseur à l’aide de la touche Ctrl, l’ombre du curseur et le curseur masqué) doivent être également désactivées. Cette section vous explique comment régler le mouvement de la souris et les fonctionnalités du curseur afin de pouvoir utiliser les produits d’Avocent et le logiciel d’administration DSView®, avec les systèmes d’exploitation suivants : • • • • • Microsoft® Windows® NT 4.0, 2000, XP, Server 2003 et pilotes IntelliPoint® LINUX® Red Hat® (antérieur à 8.0, 8.0 et ultérieur, et Enterprise) et SUSE® UNIX® Sun Solaris® (versions 9 et 10) Novell® NetWare® Apple® MAC® 10.3 et ultérieur NOTA : Si vous ne savez pas comment désactiver l’accélération de la souris à partir de votre système d’exploitation ou si vous ne souhaitez pas régler les paramètres de tous vos serveurs, utilisez la commande Outils - Mode curseur simple dans la fenêtre du visualiseur vidéo de la nouvelle version du logiciel DSView 3. Grâce à cette commande, la fenêtre du visualiseur vidéo se met en mode « souris invisible », vous permettant ainsi de basculer entre le pointeur de la souris du système cible en cours de visualisation et le pointeur de la souris sur l’ordinateur du client doté du logiciel DSView 3. Chapitre 2 : Installation 13 Microsoft Windows NOTA : Avocent recommande fortement que tous les systèmes Microsoft® Windows reliés au commutateur numérique DS1800, aux commutateurs DSR, aux équipements d’administration de consoles CCM et aux équipements d’accès à distance SwitchView IP soient dotés du pilote de souris PS/2 Windows. Réglage de la vitesse de la souris et des paramètres du pointeur sous NT 4.0 (à l’aide des pilotes par défaut) : 1. Sélectionnez Démarrer - Paramètres - Panneau de configuration sur le bureau pour ouvrir le panneau de configuration. 2. Dans le panneau de configuration, cliquez deux fois sur l’icône Souris pour ouvrir la boîte de dialogue Propriétés de la souris. 3. Cliquez sur l’onglet Options du pointeur. 4. Déplacez la barre de défilement de la vitesse du pointeur sur Lent (la graduation située le plus à gauche). 5. Assurez-vous que la case « Position par défaut », sélectionnée par défaut, n’est pas activée. 6. Cliquez sur OK pour fermer la boîte de dialogue Propriétés de la souris et pour enregistrer les paramètres. 7. Resynchronisez la souris dans la fenêtre du visualiseur de session vidéo en fonction du logiciel d’administration Avocent que vous utilisez : • • • Si vous utilisez une version 2.x ou antérieure du logiciel DSView, cliquez sur Mouse Align (Aligner la souris). Si vous utilisez la version 3.0 ou ultérieure du logiciel DSView, cliquez sur Align Local Cursor (Aligner curseur local). Si vous utilisez l’application de gestion de plateformes multiples AVWorks®, cliquez sur Screen Refresh (Actualiser écran). La souris se resynchronise et devrait fonctionner correctement. Réglage de la vitesse de la souris et des paramètres du pointeur sous Windows 2000 (à l’aide des pilotes par défaut) : 1. Sélectionnez Démarrer - Paramètres - Panneau de configuration sur le bureau pour ouvrir le panneau de configuration. 2. Dans le panneau de configuration, cliquez deux fois sur l’icône Souris pour ouvrir la boîte de dialogue Propriétés de la souris. 3. Cliquez sur l’onglet Options du pointeur. 4. Réglez la vitesse sur la valeur par défaut de 50 % (sixième graduation en partant de la gauche). 5. Réglez l’option d’accélération sur Aucune. 6. Assurez-vous que la case « Position par défaut », sélectionnée par défaut, n’est pas activée. 7. Cliquez sur OK pour fermer la boîte de dialogue Propriétés de la souris et pour enregistrer les paramètres. 14 Guide d’installation et d’utilisation du commutateur DSR2035/8035 8. Resynchronisez la souris dans la fenêtre du visualiseur de session vidéo en fonction du logiciel d’administration Avocent que vous utilisez : • • • Si vous utilisez une version 2.x ou antérieure du logiciel DSView, cliquez sur Mouse Align. Si vous utilisez la version 3.0 ou ultérieure du logiciel DSView, cliquez sur Align Local Cursor. Si vous utilisez le logiciel AVWorks, cliquez sur Screen Refresh. La souris se resynchronise et devrait fonctionner correctement. Réglage de la vitesse de la souris et des paramètres du pointeur sous Windows XP ou Windows Server 2003 (à l’aide des pilotes par défaut) : 1. Sélectionnez Démarrer - Panneau de configuration sur le bureau pour ouvrir le panneau de configuration. 2. Dans le panneau de configuration, cliquez deux fois sur l’icône Souris pour ouvrir la boîte de dialogue Propriétés de la souris. 3. Cliquez sur l’onglet Options du pointeur. 4. Déplacez la barre de défilement de la vitesse du pointeur sur le point médian (cinquième graduation en partant de la gauche). 5. Désactivez la case Améliorer la précision du pointeur. 6. Assurez-vous que les cases « Position par défaut » et de visibilité ne sont pas activées. 7. Cliquez sur OK pour fermer la boîte de dialogue Propriétés de la souris et pour enregistrer les paramètres. 8. Resynchronisez la souris dans la fenêtre du visualiseur de session vidéo en fonction du logiciel d’administration Avocent que vous utilisez : • • • Si vous utilisez une version 2.x ou antérieure du logiciel DSView, cliquez sur Mouse Align. Si vous utilisez la version 3.0 ou ultérieure du logiciel DSView, cliquez sur Align Local Cursor. Si vous utilisez le logiciel AVWorks, cliquez sur Screen Refresh. La souris se resynchronise et devrait fonctionner correctement. Réglage de la vitesse de la souris et des paramètres du pointeur pour les pilotes IntelliPoint : 1. Sélectionnez Démarrer - Panneau de configuration sur le bureau pour ouvrir le panneau de configuration. 2. Dans le panneau de configuration, cliquez deux fois sur l’icône Souris pour ouvrir la boîte de dialogue Propriétés de la souris. 3. Cliquez sur l’onglet Options du pointeur. Chapitre 2 : Installation 15 4. Déplacez la barre de défilement de la vitesse du pointeur sur le point médian (cinquième graduation en partant de la gauche). 5. Désactivez la case Améliorer la précision du pointeur. 6. Assurez-vous que les cases « Position par défaut » et de visibilité ne sont pas activées. 7. Cliquez sur l’onglet Molette. 8. Désactivez la case Activer le défilement accéléré. 9. Cliquez sur OK pour fermer la boîte de dialogue Propriétés de la souris et pour enregistrer les paramètres. 10. Resynchronisez la souris dans la fenêtre du visualiseur de session vidéo en fonction du logiciel d’administration Avocent que vous utilisez : • • • Si vous utilisez une version 2.x ou antérieure du logiciel DSView, cliquez sur Mouse Align. Si vous utilisez la version 3.0 ou ultérieure du logiciel DSView, cliquez sur Align Local Cursor. Si vous utilisez le logiciel AVWorks, cliquez sur Screen Refresh. La souris se resynchronise et devrait fonctionner correctement. LINUX NOTA : Red Hat et SUSE prennent en charge plusieurs interfaces graphiques utilisateurs standard. Le présent document illustre la version modifiée Red Hat de l’interface graphique GNOME et la version modifiée SUSE de l’interface KDE. Si votre installation Red Hat utilise l’interface graphique utilisateur KDE, consultez la section SUSE ou reportez-vous à la documentation KDE en ligne. Si votre installation SUSE utilise l’interface GNOME, consultez la section Red Hat ou reportez-vous à la documentation GNOME en ligne. Réglage de la vitesse de la souris et des paramètres du pointeur pour les pilotes antérieurs à la version 8.0 de Red Hat LINUX (interface graphique utilisateur GNOME modifiée) : 1. Dans le menu de l’espace de travail, cliquez sur l’icône du Gestionnaire de bureau puis sélectionnez Gestionnaire d’applications - Commandes_Bureau pour ouvrir la boîte de dialogue Centre de commandes. 2. Dans l’arborescence, sélectionnez Périphériques - Souris pour obtenir la liste des paramètres de la souris. 3. Centrez la barre de défilement Accélération. 4. (Facultatif) Sélectionnez une option des boutons de la souris puis placez la barre de défilement Seuil sur la position souhaitée. 5. Cliquez sur OK pour fermer la boîte de dialogue Centre de commandes et pour enregistrer les paramètres. 16 Guide d’installation et d’utilisation du commutateur DSR2035/8035 6. Resynchronisez la souris dans la fenêtre du visualiseur de session vidéo en fonction du logiciel d’administration Avocent que vous utilisez. • • • Si vous utilisez une version 2.x ou antérieure du logiciel DSView, cliquez sur Mouse Align. Si vous utilisez la version 3.0 ou ultérieure du logiciel DSView, cliquez sur Align Local Cursor. Si vous utilisez le logiciel AVWorks, cliquez sur Screen Refresh. La souris se resynchronise et devrait fonctionner correctement. Réglage de la vitesse de la souris et des paramètres du pointeur pour les pilotes Red Hat LINUX 8.0 et versions ultérieures : 1. Cliquez sur l’icône Red Hat. 2. Sélectionnez Préférences - Souris pour ouvrir la boîte de dialogue Préférences de la souris. 3. Cliquez sur l’onglet Options du pointeur. 4. Placez la barre de défilement Accélération légèrement sur la gauche. NOTA : Les barres de défilement des versions 8 de Red Hat LINUX et ultérieures ne comprennent pas de nombres ou de graduations. Un alignement correct nécessite plusieurs essais. 5. (Facultatif) Placez les barres de défilement Sensibilité et Seuil sur les positions souhaitées. 6. Cliquez sur Fermer pour fermer la boîte de dialogue Préférences de la souris et pour enregistrer les paramètres. 7. Resynchronisez la souris dans la fenêtre du visualiseur de session vidéo en fonction du logiciel d’administration Avocent que vous utilisez. • • • Si vous utilisez une version 2.x ou antérieure du logiciel DSView, cliquez sur Mouse Align. Si vous utilisez la version 3.0 ou ultérieure du logiciel DSView, cliquez sur Align Local Cursor. Si vous utilisez le logiciel AVWorks, cliquez sur Screen Refresh. 8. Testez les options du pointeur dans la fenêtre du visualiseur vidéo. 9. Si nécessaire, répétez les étapes 4 à 8 jusqu’à ce que la souris soit correctement alignée. Réglage de la vitesse de la souris et des paramètres du pointeur pour les pilotes Red Hat Enterprise LINUX : Vous pouvez ouvrir la boîte de dialogue Souris de deux manières différentes : • • Pour ouvrir la boîte de dialogue Souris à l’aide d’un menu, passez à l’étape 1. Pour ouvrir la boîte de dialogue Souris à l’aide des icônes, passez à l’étape 4. 1. Cliquez sur l’icône Menu principal. 2. Sélectionnez Programmes – Paramètres – Périphériques – Souris pour ouvrir la boîte de dialogue Souris. Chapitre 2 : Installation 17 3. Passez à l’étape 8 à la page 17. 4. Cliquez sur l’icône Démarrer ici pour ouvrir la boîte de dialogue Démarrer ici. 5. Cliquez sur l’icône Préférences pour ouvrir la boîte de dialogue Centre de commandes. 6. Cliquez sur l’icône Périphériques pour ouvrir la boîte de dialogue Périphériques. 7. Cliquez sur l’icône Souris pour ouvrir la boîte de dialogue Souris. 8. Centrez la barre de défilement Accélération. 9. (Facultatif) Sélectionnez une option des boutons de la souris puis placez la barre de défilement Seuil sur la position souhaitée. 10. Cliquez sur OK pour fermer la boîte de dialogue Souris et pour enregistrer les paramètres. 11. Resynchronisez la souris dans la fenêtre du visualiseur de session vidéo en fonction du logiciel d’administration Avocent que vous utilisez. • • • Si vous utilisez une version 2.x ou antérieure du logiciel DSView, cliquez sur Mouse Align. Si vous utilisez la version 3.0 ou ultérieure du logiciel DSView, cliquez sur Align Local Cursor. Si vous utilisez le logiciel AVWorks, cliquez sur Screen Refresh. La souris se resynchronise et devrait fonctionner correctement. Réglage de la vitesse de la souris et des paramètres du pointeur pour les pilotes SUSE LINUX : 1. Cliquez sur l’icône SUSE et sélectionnez l’option de menu Centre de commandes. (SUSE utilise par défaut une version modifiée de l’interface graphique utilisateur KDR). 2. Cliquez n’importe où sur l’écran pour ouvrir la fenêtre Fonctionnement (la première fois, utilisez le paramètre par défaut) – Centre de commandes à l’endroit où vous avez cliqué. 3. Si la barre de navigation latéral Index se trouve dans l’arborescence, cliquez sur le symbole plus (+) à côté de Périphériques pour afficher le contenu des sous-menus. Dans le cas contraire, sélectionnez Périphériques. 4. Sélectionnez l’option Souris pour afficher la boîte de dialogue Souris – Centre de commandes. 5. Cliquez sur l’onglet Paramètres avancés. 6. Placez la barre de défilement Accélération du pointeur le plus à gauche (1.0x) 7. (Facultatif) Placez les barres de défilement Seuil du pointeur, Intervalle de double-clic, Début glisser, Distance glisser et Molette de la souris sur les positions souhaitées. 8. Si nécessaire, cliquez sur Paramètres par défaut pour restaurer les paramètres par défaut. 9. Cliquez sur Appliquer pour enregistrer les paramètres. 10. Cliquez sur le bouton X en haut à droite pour fermer la boîte de dialogue Souris – Centre de commandes. 18 Guide d’installation et d’utilisation du commutateur DSR2035/8035 11. Resynchronisez la souris dans la fenêtre du visualiseur de session vidéo en fonction du logiciel d’administration Avocent que vous utilisez : • • • Si vous utilisez une version 2.x ou antérieure du logiciel DSView, cliquez sur Mouse Align. Si vous utilisez la version 3.0 ou ultérieure du logiciel DSView, cliquez sur Align Local Cursor. Si vous utilisez le logiciel AVWorks, cliquez sur Screen Refresh. La souris se resynchronise et devrait fonctionner correctement. UNIX Réglage de la vitesse de la souris et des paramètres du pointeur pour les pilotes Sun Solaris v9 : NOTA : Pour que vous puissiez utiliser un pilote Sun Solaris avec le logiciel DSView et le commutateur DSR, votre système hôte et le firmware du commutateur DSR doivent être dotés des versions suivantes du logiciel DSView : • Versions 2.x et antérieures du logiciel DSView – versions 1.0.9.202 ou ultérieures du logiciel d’administration DS • Commutateur DSR avec versions 2.x et antérieures du logiciel DSView - versions 1.0.0.106 à 2.x du firmware • Commutateur DSR avec versions 3.0 et ultérieures du logiciel DSView - versions 3.0 ou ultérieures du firmware 1. Dans le menu de l’espace de travail, sélectionnez Gestionnaire de bureau et passez à l’étape3. -ouCliquez sur l’onglet situé au-dessus de la commande Note de texte puis sélectionnez Applications pour ouvrir la fenêtre Gestionnaire d’applications. 2. Cliquez sur l’icône Commandes_Bureau pour ouvrir la fenêtre Gestionnaire d’applications Commandes_Bureau. 3. Cliquez deux fois sur l’icône Gestionnaire de configuration de la souris pour ouvrir la barre d’outils Gestionnaire de configuration et la boîte de dialogue Gestionnaire de configuration – Souris. 4. Dans cette boîte de dialogue, placez la barre de défilement Accélération sur 1.0. 5. (Facultatif) Sélectionnez les options Sens de rotation et Bouton 2 souhaitées et placez les barres de défilement Double-clic et Seuil sur les positions souhaitées. Pour vérifier la vitesse de double-clic, cliquez deux fois sur l’icône de la souris. 6. Cliquez sur OK pour fermer la boîte de dialogue et pour enregistrer les paramètres. 7. Si vous utilisez le logiciel DSView ou AVWorks, sélectionnez Video - Scaling - Auto Scale (Affichage - Mise à l’échelle - Mise à l’échelle automatique) dans toute fenêtre du visualiseur de session vidéo active. Chapitre 2 : Installation 8. 9. 19 Pour régler la mise à l’échelle de la souris sur la position normale, réalisez les actions suivantes : a. Dans le menu Video Viewer (Visualiseur vidéo), sélectionnez Tools - Session Options (Outils - Options de session) pour ouvrir la boîte de dialogue Session Options. b. Cliquez sur l’onglet Mouse (Souris). c. Dans la zone Mouse Scaling (Mise à l’échelle de la souris), sélectionnez le bouton radio Default (Paramètres par défaut). d. Cliquez sur OK pour fermer la boîte de dialogue Session Options et pour enregistrer les paramètres. Resynchronisez la souris dans la fenêtre du visualiseur de session vidéo selon le logiciel d’administration Avocent que vous utilisez : • • • Si vous utilisez une version 2.x ou antérieure du logiciel DSView, cliquez sur Mouse Align. Si vous utilisez la version 3.0 ou ultérieure du logiciel DSView, cliquez sur Align Local Cursor. Si vous utilisez le logiciel AVWorks, cliquez sur Screen Refresh. La souris se resynchronise et devrait fonctionner correctement. Réglage de la vitesse de la souris et des paramètres du pointeur pour les pilotes Sun Solaris v10 : NOTA : Pour que vous puissiez utiliser un pilote Sun Solaris avec le logiciel DSView et le commutateur DSR, votre système hôte et le firmware du commutateur DSR doivent être dotés des versions suivantes du logiciel DSView : • Versions 2.x et antérieures du logiciel DSView - versions 1.0.9.202 ou ultérieures du logiciel d’administration DS • Commutateur DSR avec versions 2.x et antérieures du logiciel DSView - versions 1.0.0.106 à 2.x du firmware • Commutateur DSR avec versions 3.0 et ultérieures du logiciel DSView - versions 3.0 ou ultérieures du firmware 1. Sur le tableau de bord du panneau avant, cliquez sur le bouton Gestionnaire de configuration pour ouvrir la barre d’outils Gestionnaire de configuration. 2. Dans la barre d’outils Gestionnaire de configuration, cliquez deux fois sur l’icône Souris pour ouvrir la boîte de dialogue Gestionnaire de configuration – Souris. 3. Dans cette boîte de dialogue, placez la barre de défilement Accélération sur 1.0. 4. (Facultatif) Sélectionnez les options Sens de rotation et Bouton 2 souhaitées et placez les barres de défilement Double-clic et Seuil sur les positions souhaitées. Pour vérifier la vitesse de double-clic, cliquez deux fois sur l’icône de la souris. 5. Cliquez sur OK pour fermer la boîte de dialogue et pour enregistrer les paramètres. 6. Si vous utilisez le logiciel DSView ou AVWorks, sélectionnez Video - Scaling - Auto Scale dans toute fenêtre du visualiseur de session vidéo active. 20 Guide d’installation et d’utilisation du commutateur DSR2035/8035 7. 8. Pour régler la mise à l’échelle de la souris sur la position normale, réalisez les actions suivantes : a. Dans le menu Video Viewer, sélectionnez Tools - Session Options pour ouvrir la boîte de dialogue Session Options. b. Cliquez sur l’onglet Mouse. c. Dans la zone Mise à l’échelle de la souris, sélectionnez le paramètres Default. d. Cliquez sur OK pour fermer la boîte de dialogue Options de session et pour enregistrer les paramètres. Resynchronisez la souris dans la fenêtre du visualiseur de session vidéo en fonction du logiciel d’administration Avocent que vous utilisez. • • • Si vous utilisez une version 2.x ou antérieure du logiciel DSView, cliquez sur Mouse Align. Si vous utilisez la version 3.0 ou ultérieure du logiciel DSView, cliquez sur Align Local Cursor. Si vous utilisez le logiciel AVWorks, cliquez sur Screen Refresh. La souris se resynchronise et devrait fonctionner correctement. Novell NetWare Réglage de la vitesse de la souris et des paramètres du pointeur pour les pilotes NetWare v5 et v6 : La méthode vous permettant de modifier l’accélération de la souris n’est pas spécifiée pour les versions 5 et 6 de Novell NetWare. Vous pouvez utiliser le module NLM (NetWare Loadable Module) co-développé par Avocent et Novell pour aligner correctement la souris. Vous trouverez ce module sur le site Web d’Avocent. 1. Consultez la page d’accueil du site Web d’Avocent sur http://www.avocent.fr. 2. Cliquez ensuite sur le lien Support pour consulter la page Web d’assistance technique (en anglais). 3. Une fois sur cette page, cliquez sur le lien Knowledge Base pour consulter la page dressant la liste des produits et des logiciels d’Avocent. 4. Cliquez sur DSView de manière à ce que la liste des sous-catégories du logiciel DSView s’affiche à droite des produits et logiciels d’Avocent. 5. Cliquez sur Configuration and Installation pour consulter la page contenant les informations de configuration et d’installation du logiciel DSView. 6. Cliquez sur DSView Software Mouse Alignment with Novell GUI Netware 5 and 6 (Alignement de la souris du logiciel DSView avec l’interface graphique utilisateur Novell NetWare 5 et 6). La page Technical & Support Notes (Notes technique et d’assistance) apparaît. 7. Suivez les instructions affichées. Chapitre 2 : Installation 21 Réglage de la vitesse de la souris et des paramètres du pointeur pour les pilotes NetWare v6.5 : 1. Tout en exécutant le logiciel d’administration DSView, cliquez sur le bouton Novell de la barre d’outils située sur la partie inférieure de la fenêtre de session du visualiseur vidéo Avocent. 2. Dans le menu contextuel, sélectionnez Paramètres - Environnement GUI. 3. Sélectionnez l’onglet Entrée dans la fenêtre Environnement GUI. 4. Cochez la case Accélération désactivée pour désactiver l’accélération de la souris. 5. Resynchronisez la souris dans la fenêtre du visualiseur de session vidéo en fonction du logiciel d’administration Avocent que vous utilisez. • • • Si vous utilisez une version 2.x ou antérieure du logiciel DSView, cliquez sur Mouse Align. Si vous utilisez la version 3.0 ou ultérieure du logiciel DSView, cliquez sur Align Local Cursor. Si vous utilisez le logiciel AVWorks, cliquez sur Screen Refresh. La souris se resynchronise et devrait fonctionner correctement. Système d’exploitation Apple Mac Réglage de la vitesse de la souris et des paramètres du pointeur pour les versions 10.3 et ultérieures (à l’aide des pilotes par défaut) : NOTA : Vous ne pouvez pas désactiver l’accélération de la souris à l’aide des pilotes fournis pour les versions 10.3 et ultérieures du système d’exploitation Appel Mac. De même, les instructions suivantes vous indiquent uniquement comment ralentir l’accélération de la souris. Cependant, si vous possédez une version ultérieure du logiciel d’administration DSView, vous pouvez activer le mode curseur simple afin de rendre le pointeur de la souris « invisible ». Reportez-vous au guide d’installation et d’utilisation du DSView pour obtenir des instructions détaillées concernant l’activation du mode curseur simple. 1. Cliquez sur l’icône Apple. 2. Sélectionnez Préférences système pour ouvrir la fenêtre Préférences système. 3. Sélectionnez Affichage – Souris pour ouvrir la boîte de dialogue Souris. 4. Réglez la vitesse de traçage sur la valeur par défaut (cinquième graduation en partant de la gauche). 5. (Facultatif) Placez la barre de défilement Double-clic sur la position souhaitée. Pour vérifier la vitesse de double-clic, cliquez deux fois sur un mot dans le champ texte situé en dessous de la barre de défilement. 6. (Facultatif) Placez la barre de défilement Vitesse de défilement sur la position souhaitée. 7. Fermez la boîte de dialogue Souris pour enregistrer les paramètres. 22 Guide d’installation et d’utilisation du commutateur DSR2035/8035 8. Resynchronisez la souris dans la fenêtre du visualiseur de session vidéo en fonction du logiciel d’administration Avocent que vous utilisez. • • • Si vous utilisez une version 2.x ou antérieure du logiciel DSView, cliquez sur Mouse Align. Si vous utilisez la version 3.0 ou ultérieure du logiciel DSView, cliquez sur Align Local Cursor. Si vous utilisez le logiciel AVWorks, cliquez sur Screen Refresh. La souris se resynchronise et devrait fonctionner correctement. 23 CHAPITRE 3 Fonctionnement de la voie locale Contrôle du système par la voie locale Le commutateur DSR2035/8035 est équipé d’une voie locale à l’arrière. Cette voie vous permet de relier un clavier, un moniteur et une souris au commutateur pour un accès direct. Le commutateur DSR2035/8035 fonctionne avec OSCAR®, une interface graphique utilisateur intuitive qui vous permet de configurer votre système et de sélectionner les équipements cibles. Les noms des cibles sont personnalisables. Visualisation et sélection des voies et des serveurs Utilisez la boîte de dialogue Principal pour visualiser, configurer et contrôler les équipements cibles du système de commutation DSR2035/8035. Vous pouvez afficher vos équipements cibles par nom, par voie ou selon le numéro d’identification électronique (EID) unique intégré dans chaque module DSRIQ. Lors du premier lancement de l’interface OSCAR, la liste des voies générée par l’interface s’affiche par défaut. La colonne Voie indique la voie à laquelle est relié un équipement cible. Accès à la boîte de dialogue Principal de l’interface OSCAR : Appuyez sur Impr écran pour lancer l’interface OSCAR. La boîte de dialogue Principal s’affiche. 24 Guide d’installation et d’utilisation du commutateur DSR2035/8035 Figure 3.1 : Boîte de dialogue Principal de l’interface OSCAR Tableau 3.1 : Fonctions de la boîte de dialogue Principal Bouton Fonction VMedia Configure les options et effectue les connexions Virtual Media. Cette option est disponible uniquement lorsque la session KVM est activée. Désactivation Déconnecte les sessions KVM et utilisateur. Suppression Supprime tous les modules DSRIQ hors ligne. Déconnexion Désactive la session KVM. Config. Accède à la boîte de dialogue Configuration et configure l’interface OSCAR. Commandes Affiche la boîte de dialogue Commandes. Gestion d’une session KVM depuis la boîte de dialogue Principal : Cliquez sur Effacer pour supprimer tous les modules DSRIQ hors ligne. -ouCliquez sur Déconnex pour déconnecter une session KVM. Si une session Virtual Media verrouillée associée est activée, elle sera désactivée. Chapitre 3 : Fonctionnement de la voie locale 25 Visualisation de l’état du système de commutation DSR2035/8035 L’état des équipements cibles du système est affiché dans les colonnes de droite de la boîte de dialogue Principal. Le tableau suivant présente les différents symboles d’état. Tableau 3.2 : Symboles d’état utilisés dans l’interface OSCAR Symbole Description (cercle vert) Serveur connecté et sous tension, module DSRIQ en ligne. Équipement cible connecté hors tension ou défectueux, module DSRIQ hors ligne. Commutateur relié en ligne. Commutateur relié hors ligne ou défectueux. (cercle jaune) Module DSRIQ en cours de mise à jour. En présence de ce symbole, ne mettez pas le commutateur DSR2035/8035 ou les équipements cibles reliés sous tension puis hors tension et ne déconnectez pas les modules DSRIQ. Cela pourrait entraîner le dysfonctionnement permanent des modules DSRIQ et nécessiter leur retour à l’usine pour réparation. (caractère en vert) Accès au module DSRIQ par la voie utilisateur indiquée. (caractère en noir) Module DSRIQ bloqué par la voie utilisateur indiquée. Par exemple, sur la figure 3.1, l’utilisateur B visualise Commersant, mais bloque l’accès à Aubert, Barbier et Carlier qui sont connectés au même module DSRIQ. (caractère en bleu) Une connexion virtual media distante est établie pour le serveur relié à la voie utilisateur spécifiée. Sélection des équipements cibles Utilisez la boîte de dialogue Principal pour sélectionner les équipements cibles. Lorsque vous sélectionnez un équipement cible, le commutateur DSR2035/8035 remplace les paramètres en cours du clavier et de la souris par ceux de l’équipement série sélectionné. Sélection des équipements cibles : Cliquez deux fois sur le nom, le numéro EID ou le numéro de voie de l’équipement cible. -ouSi la liste est triée par voie (bouton Voie sélectionné), saisissez le numéro de voie et appuyez sur Entrée. -ouSi la liste est triée par nom ou par numéro EID (bouton Nom ou EID sélectionné), saisissez les premiers caractères du nom de l’équipement cible ou du numéro EID pour l’identifier de manière unique et appuyez sur la touche Entrée. 26 Guide d’installation et d’utilisation du commutateur DSR2035/8035 Sélection de l’équipement cible précédent : Appuyez sur Impr écran, puis sur Retour arrière. Cette combinaison de touches permet de basculer entre la connexion actuelle et la connexion précédente. Déconnexion d’un équipement cible : Appuyez sur Impr écran, puis sur Alt+0 (zéro). Ceci place l’utilisateur en état libre, sans aucun équipement cible sélectionné. L’indicateur d’état du bureau affiche le message Libre. Commutation logicielle La commutation logicielle permet de changer d’équipement cible à l’aide d’un raccourci clavier. Vous pouvez passer à un équipement cible par commutation logicielle en appuyant sur Impr écran puis en saisissant les premiers caractères de son nom ou de son numéro. Si vous avez configuré un retard d’affichage et que vous exécutez le raccourci clavier avant que ce délai ne se soit écoulé, l’interface OSCAR ne s’affiche pas. Configuration du retard d’affichage de l’interface OSCAR : 1. Appuyez sur Impr écran pour lancer l’interface OSCAR. La boîte de dialogue Principal s’affiche. 2. Cliquez sur Config. - Menu. La boîte de dialogue Menu s’affiche. 3. Dans le champ Retard d’affichage, indiquez la durée, en secondes, du retard d’affichage souhaité entre le moment où vous appuyez sur Impr écran et l’affichage de la boîte de dialogue Principal. 4. Cliquez sur OK. Sélection d’un équipement cible par commutation logicielle : 1. Appuyez sur Impr écran. Si la liste de la boîte de dialogue Principal est affichée par voie (bouton Voie sélectionné), saisissez le numéro de voie et appuyez sur Entrée. -ouSi la liste de la boîte de dialogue Principal est affichée par nom (bouton Nom sélectionné), saisissez les premiers caractères du nom de l’équipement cible pour l’identifier et appuyez sur Entrée. 2. Pour revenir à l’équipement cible précédent, appuyez sur Impr écran, puis sur Retour arrière. Chapitre 3 : Fonctionnement de la voie locale 27 Navigation dans l’interface OSCAR Le tableau suivant décrit comment utiliser le clavier et la souris pour naviguer dans l’interface OSCAR. Tableau 3.3 : Concepts de base de la navigation dans OSCAR Touche Fonction Impr écran Ouvre l’interface OSCAR. Appuyez deux fois sur Impr écran pour envoyer la commande Impr écran au module DSRIQ actuellement sélectionné. F1 Permet d’afficher l’aide relative à la boîte de dialogue active. Echap Permet de fermer la boîte de dialogue active sans enregistrer les modifications et d’ouvrir la dernière boîte de dialogue affichée. Si la boîte de dialogue Principal est à l’écran, l’activation de la touche Echap entraîne la fermeture de l’interface OSCAR et l’affichage d’un indicateur d’état (si cette option est activée). Reportez-vous à la section Contrôle de l’indicateur d’état dans ce chapitre pour de plus amples informations. Dans une boîte de message, l’activation de la touche Echap ferme la fenêtre contextuelle et affiche la boîte de dialogue active. Alt Permet d’ouvrir les boîtes de dialogue, de sélectionner ou d’activer les options et d’exécuter les actions en combinaison avec les lettres soulignées ou autres caractères désignés. Alt+X Permet de quitter la boîte de dialogue active et d’ouvrir la dernière boîte de dialogue affichée. Alt+O Permet de sélectionner le bouton OK et d’activer la boîte de dialogue précédemment affichée. Entrée Termine l’opération de commutation dans la boîte de dialogue Principal et quitte l’interface OSCAR. Simple clic, Entrée Dans une zone de texte, cliquez une fois sur une entrée et appuyez sur Entrée pour sélectionner le texte à modifier et activer les flèches Gauche et Droite du clavier permettant de déplacer le curseur. Appuyez de nouveau sur Entrée pour quitter le mode d’édition. Impr écran, Retour arrière Permet de revenir à la sélection précédente. Impr écran, Alt+0 (zéro) Déconnecte immédiatement l’utilisateur d’un équipement cible ; aucun serveur n’est sélectionné. L’indicateur d’état affiche le message Libre. (Ceci ne s’applique qu’au caractère 0 (zéro) du clavier, non du pavé numérique). Impr écran, Pause Active immédiatement l’économiseur d’écran, bloquant ainsi l’accès à la console si elle est protégée par un mot de passe. Flèches Haut/Bas Permettent de déplacer le curseur d’une ligne à l’autre dans les listes. Flèches Permettent de déplacer le curseur d’une colonne à l’autre. Lors de la modification du contenu Droite/Gauche d’une zone de texte : permettent de déplacer le curseur au sein de la colonne. Page Précédente/ Suivante Descend ou remonte d’une page dans les listes Nom et Voie et dans les pages d’aide. 28 Guide d’installation et d’utilisation du commutateur DSR2035/8035 Tableau 3.3 : Concepts de base de la navigation dans OSCAR (suite) Touche Fonction Début/Fin Permet de positionner le curseur au début ou à la fin d’une liste. Retour arrière Efface les caractères d’une zone de texte. Suppr Supprime la sélection actuelle de la liste de balayage ou efface les caractères d’une zone de texte. Maj+Suppr Supprime les données de la ligne sélectionnée jusqu’à la fin de la liste lors de la modification d’une liste de balayage. Chiffres Saisissez-les depuis le clavier ou le pavé numérique. Verr Maj. Désactivé. Utilisez la touche Maj pour changer la casse. Retour arrière Efface les caractères d’une zone de texte. Configuration des menus de l’interface OSCAR Vous pouvez configurer votre système de commutation DSR2035/8035 à partir de la boîte de dialogue Configuration de l’interface OSCAR. Sélectionnez le bouton Noms lors de la configuration initiale du système de commutation DSR2035/8035 afin d’identifier les serveurs à l’aide de noms uniques. Sélectionnez les autres fonctions de configuration afin de gérer les tâches de routine de vos équipements cible à l’aide du menu d’interface d’OSCAR. Le Tableau 3.4 indique la fonction correspondant à chaque bouton de la boîte de dialogue Configuration, comme indiqué à la Figure 3.2. Tableau 3.4 : Fonctions de configuration de l’interface OSCAR Fonction Objet Menu Passer d’un mode de tri numérique de la boîte de dialogue Principal (par numéro de voie ou EID) à un mode alphabétique (par nom). Modifier le retard d’affichage, délai entre le moment où Impr écran est sélectionné et l’affichage de l’interface OSCAR. Indicateur Modifier l’affichage, la temporisation, la couleur et la position de l’indicateur d’état. Diffusion Envoyer simultanément les mouvements de souris et les combinaisons de touches à plusieurs équipements cibles. Balayage Configurer une méthode de balayage personnalisée pouvant s’appliquer à 16 équipements cibles. Économiseur d’écran Définir les mots de passe afin de protéger ou limiter l’accès aux serveurs ou d’activer l’économiseur d’écran. Clavier Configurer le paramètre régional d’entrée du clavier à envoyer aux serveurs Sun. Équipements Identifier le nombre de voies correspondant pour chaque commutateur relié en cascade. Noms Identifier chaque équipement cible à l’aide d’un nom unique. Chapitre 3 : Fonctionnement de la voie locale 29 Accès à la boîte de dialogue Configuration de l’interface OSCAR : 1. Appuyez sur Impr écran pour lancer l’interface OSCAR. La boîte de dialogue Principal s’affiche. 2. Cliquez sur Config. pour ouvrir la boîte de dialogue Configuration. Figure 3.2 : Boîte de dialogue Configuration de l’interface OSCAR Attribution de noms aux équipements cibles Utilisez la boîte de dialogue Noms pour identifier les équipements cibles par nom plutôt que par numéro de voie. La liste Noms est toujours triée par numéro de voie. Vous pouvez alterner entre l’affichage du nom et celui du numéro d’EID pour chaque module DSRIQ de sorte que, même si vous déplacez l’équipement cible vers une autre voie, le nom et la configuration sont reconnus par le commutateur. NOTA : Si un équipement cible est mis hors tension, le module DSRIQ correspondant n’apparaît pas dans la liste Noms. Accès à la boîte de dialogue Noms de l’interface OSCAR : 1. Si l’interface OSCAR n’est pas lancée, appuyez sur Impr écran. La boîte de dialogue Principal s’affiche. 2. Cliquez sur Config. - Noms pour ouvrir la boîte de dialogue Noms, comme indiqué à la Figure 3.3. 30 Guide d’installation et d’utilisation du commutateur DSR2035/8035 Figure 3.3 : Boîte de dialogue Noms de l’interface OSCAR NOTA : La liste affichée à l’écran est automatiquement mise à jour lorsque le commutateur DSR2035/8035 détecte de nouveaux modules DSRIQ. Le curseur de la souris prend la forme d’un sablier pendant l’actualisation de la liste. Aucune opération souris ou clavier n’est acceptée tant que la mise à jour de la liste n’est pas terminée. Attribution d’un nom à l’équipement cible : 1. Sélectionnez le nom ou le numéro de voie d’un équipement cible dans la boîte de dialogue Noms et cliquez sur Modif. pour ouvrir la boîte de dialogue Modifier nom, comme indiqué à la Figure 3.4 à la page 31. Chapitre 3 : Fonctionnement de la voie locale 31 Figure 3.4 : Boite de dialogue Modifier nom de l’interface OSCAR 2. Saisissez un nom dans le champ Nouveau nom. Les noms des équipements cibles peuvent contenir tout caractère imprimable. 3. Cliquez sur OK pour transférer le nouveau nom vers la boîte de dialogue Noms. Votre sélection n’est pas sauvegardée tant que vous n’avez pas cliqué sur OK dans la boîte de dialogue Noms. 4. Répétez les étapes 1 à 3 pour chacun des équipements cibles du système. 5. Cliquez sur OK dans la boîte de dialogue Noms pour enregistrer vos modifications. -ouCliquez sur X ou appuyez sur Echap pour quitter la boîte de dialogue sans enregistrer les modifications. NOTA : Si aucun nom n’a été attribué à un module DSRIQ, l’EID est utilisé comme nom par défaut. Tri des noms des équipements cibles par ordre alphabétique : Appuyez sur Alt+N ou cliquez sur Nom dans la boîte de dialogue Principal. Accès à la boîte de dialogue Équipements de l’interface OSCAR : 1. Si l’interface OSCAR n’est pas lancée, appuyez sur Impr écran pour ouvrir la boîte de dialogue Principal. 2. Cliquez sur Config. - Équipements pour ouvrir la boîte de dialogue Équipements, comme indiqué à la Figure 3.5. NOTA : Le bouton Modifier ne s’affiche que si un commutateur pouvant être configuré est sélectionné. 32 Guide d’installation et d’utilisation du commutateur DSR2035/8035 Figure 3.5 : Boîte de dialogue Équipements de l’interface OSCAR Lorsque le DSR2035/8035 détecte un commutateur en cascade, le format de numérotation change : du format voie DSR seule, il passe au format [voie DSR]-[voie du commutateur] afin de prendre en compte tous les équipements cibles reliés à ce commutateur. Par exemple, si un commutateur est relié à la voie DSR n°6, chaque équipement cible auquel il est connecté est numéroté de manière séquentielle. L’équipement cible utilisant la voie DSR n°6 et la voie du commutateur n°1 est indiqué 06-01 ; l’équipement cible utilisant la voie DSR n°6 et la voie du commutateur n°2 est indiqué 06-02, et ainsi de suite. Chapitre 3 : Fonctionnement de la voie locale 33 Attribution d’un type d’équipement : 1. Dans la boîte de dialogue Équipements, sélectionnez le nombre de voies voulu. 2. Cliquez sur le bouton Modifier pour ouvrir la boîte de dialogue Modif. équip. Figure 3.6 : Boîte de dialogue Modif. équip. de l’interface OSCAR 3. Choisissez le nombre de voies prises en charge par votre commutateur et cliquez sur OK. 4. Répétez les étapes 1 à 3 pour chaque voie pour laquelle un type d’équipement doit être assigné. 5. Dans la boîte de dialogue Équipements, cliquez sur OK pour enregistrer les paramètres. NOTA : Vous devez cliquer sur OK dans la boîte de dialogue Équipements pour enregistrer les modifications effectuées dans la boîte de dialogue Modif. équip. Modification de l’affichage Utilisez la boîte de dialogue Menu (voir Figure 3.7 à la page 34) pour modifier l’ordre d’affichage des équipements cibles et configurer un retard d’affichage de l’interface OSCAR. La configuration de l’ordre de visualisation détermine l’affichage des équipements cibles sur plusieurs écrans, notamment les boîtes de dialogue Principal, Équipements et Diffusion. Accès à la boîte de dialogue Menu de l’interface OSCAR : 1. Appuyez sur Impr écran pour lancer l’interface OSCAR et pour ouvrir la boîte de dialogue Principal. 2. Cliquez sur Config. - Menu dans la boîte de dialogue Principal pour ouvrir la boîte de dialogue Menu. 34 Guide d’installation et d’utilisation du commutateur DSR2035/8035 Figure 3.7 : Boîte de dialogue Menu de l’interface OSCAR Détermination de l’ordre d’affichage des équipements cibles : 1. Sélectionnez Nom pour afficher les équipements cibles dans l’ordre alphabétique (par nom). -ouSélectionnez EID pour afficher les équipements dans l’ordre numérique (par numéro EID). -ouSélectionnez Voie pour afficher les équipements cibles dans l’ordre numérique (par numéro de voie). 2. Cliquez sur OK. L’ordre d’affichage choisi est indiqué dans la boîte de dialogue Principal par le bouton correspondant qui apparaît enfoncé. Définition du retard d’affichage de l’interface OSCAR : 1. Saisissez la durée en secondes (de 0 à 9) du retard d’affichage souhaité entre le moment où vous appuyez sur Impr écran et l’affichage de l’interface OSCAR. La valeur 0 lance immédiatement l’interface OSCAR, sans aucun délai. 2. Cliquez sur OK. La définition d’un retard d’affichage permet d’exécuter une commutation logicielle sans afficher l’interface OSCAR. Pour réaliser une commutation logicielle, reportez-vous à la section Commutation logicielle à la page 26. Chapitre 3 : Fonctionnement de la voie locale 35 Contrôle de l’indicateur d’état L’indicateur d’état s’affiche sur le bureau et indique le nom ou le numéro d’EID de l’équipement cible sélectionné ou l’état de la voie sélectionnée. La boîte de dialogue Indicateur permet de configurer l’indicateur de manière qu’il affiche le nom ou le numéro d’EID de l’équipement cible ; elle permet également de modifier la couleur, l’opacité, le temps d’affichage et l’emplacement sur le bureau de l’indicateur. Le Tableau 3.5 décrit chaque indicateur d’état. Tableau 3.5 : Indicateurs d’état de l’interface OSCAR Indicateur Description Type d’indicateur par nom Type d’indicateur par numéro d’EID Indicateur signalant que l’utilisateur a été déconnecté de tous les systèmes Indicateur signalant que le mode Diffusion est activé Accès à la boîte de dialogue Indicateur de l’interface OSCAR : 1. Si l’interface OSCAR n’est pas lancée, appuyez sur Impr écran pour ouvrir la boîte de dialogue Principal. 2. Cliquez sur Config. - Indicateur pour ouvrir la boîte de dialogue Indicateur, comme indiqué à la Figure 3.8. Figure 3.8 : Boîte de dialogue Indicateur de l’interface OSCAR 36 Guide d’installation et d’utilisation du commutateur DSR2035/8035 Affichage de l’indicateur d’état : 1. Sélectionnez Nom ou EID pour déterminer l’information à afficher. 2. Sélectionnez Affiché pour que l’indicateur soit toujours affiché ou Temporisé pour que l’affichage ne dure que cinq secondes après une commutation. 3. Sélectionnez une couleur dans la zone Couleur d’affichage. Les couleurs d’indicateur suivantes sont disponibles : • • • • Ind. 1 : indicateur gris avec texte en noir Ind. 2 : indicateur blanc avec texte en rouge Ind. 3 : indicateur blanc avec texte en bleu Ind. 4 : indicateur blanc avec texte en violet 4. Dans la zone Mode d’affichage, sélectionnez Opaque pour une couleur pleine. -ouSélectionnez Transparent pour que le bureau soit visible en transparence. 5. Positionnement de l’indicateur d’état sur le bureau : a. Cliquez sur Fixer position pour afficher l’écran Fixer position, comme indiqué à la Figure 3.9. Figure 3.9 : Boîte de dialogue Fixer position b. Cliquez sur la barre de titre avec le bouton gauche de la souris et faites glisser la boîte vers l’emplacement souhaité. c. Cliquez avec le bouton droit de la souris pour revenir à la boîte de dialogue Indicateur. NOTA : Cliquez sur OK dans la boîte de dialogue Indicateur pour enregistrer le nouvel emplacement de l’indicateur. 6. Cliquez sur OK pour enregistrer les paramètres. -ouCliquez sur X pour quitter sans enregistrer les modifications. Diffusion vers les équipements cibles L’utilisateur local peut contrôler simultanément plusieurs équipements cibles au sein d’un système de façon à garantir l’homogénéité des informations reçues par les équipements cibles sélectionnés. Vous pouvez choisir de diffuser les frappes au clavier ou les mouvements de la souris indépendamment les uns des autres. NOTA : Vous pouvez diffuser simultanément vers 8 équipements cibles au maximum, à raison d’un équipement cible par voie. Chapitre 3 : Fonctionnement de la voie locale 37 Accès à la boîte de dialogue Diffusion de l’interface OSCAR : 1. Si l’interface OSCAR n’est pas lancée, appuyez sur Impr écran pour ouvrir la boîte de dialogue Principal. 2. Cliquez sur Config. - Diffusion pour ouvrir la boîte de dialogue Diffusion, comme indiqué à la Figure 3.10 à la page 37. Figure 3.10 : Boîte de dialogue Diffusion de l’interface OSCAR NOTA : Diffusion des frappes au clavier : les claviers des équipements cibles doivent tous être configurés de la même manière afin que les équipements cibles interprètent les combinaisons de touche de façon identique. Tout particulièrement, les modes Verr Maj et Verr Num doivent être paramétrés de la même manière sur tous les claviers. Lorsque le commutateur envoie simultanément des combinaisons de touches aux différents équipements cibles sélectionnés, certains équipements cibles peuvent bloquer et donc retarder la transmission. Diffusion des mouvements de la souris : pour que la souris fonctionne correctement, les pilotes de souris, les bureaux (positionnement des icônes, par exemple) et les résolutions vidéo doivent être identiques pour tous les systèmes. La souris doit également être placée au même endroit sur tous les écrans. Ces impératifs étant difficiles à appliquer, la diffusion des mouvements de la souris vers plusieurs systèmes a parfois des résultats imprévus. Diffusion vers les équipements cibles sélectionnés : 1. Dans la boîte de dialogue Diffusion, activez les cases de la souris et/ou du clavier des équipements cibles qui doivent recevoir les commandes de diffusion. -ouAppuyez sur les flèches Haut ou Bas pour déplacer le curseur vers l’équipement cible. Appuyez ensuite sur les touches Alt+K pour sélectionner la case à cocher du clavier et/ou Alt+M pour sélectionner celle de la souris. Répétez la procédure pour les équipements cibles supplémentaires. 38 Guide d’installation et d’utilisation du commutateur DSR2035/8035 2. Cliquez sur OK pour enregistrer les paramètres et revenir à la boîte de dialogue Configuration. Cliquez sur X ou appuyez sur Echap pour revenir à la boîte de dialogue Principal. 3. Cliquez sur Commandes pour ouvrir la boîte de dialogue Commandes. 4. Cochez la case Activer la diffusion pour activer la diffusion. 5. À partir de la console utilisateur, saisissez les données et effectuez les mouvements de souris à diffuser. Désactivation de la diffusion : Dans la boîte de dialogue Commandes, désactivez la case Activer la diffusion. Utilisation du mode de balayage En mode de balayage, le commutateur DSR2035/8035 examine automatiquement les différentes voies une à une (équipement cible par équipement cible). Vous pouvez spécifier jusqu’à huit équipements cibles à balayer et préciser la durée d’affichage, en secondes, de chaque équipement cible. L’ordre de balayage est déterminé par la position des équipements cibles dans la liste. La liste est toujours affichée dans cet ordre. Vous pouvez cependant choisir d’afficher les équipements cibles par nom ou par numéro d’EID en appuyant sur le bouton correspondant. NOTA : Le balayage est uniquement possible pour l’utilisateur local. Ajout d’équipements cibles à la liste de balayage : 1. Si l’interface OSCAR n’est pas lancée, appuyez sur Impr écran pour ouvrir la boîte de dialogue Principal. 2. Cliquez sur le bouton Config. pour ouvrir la boîte de dialogue Configuration, comme indiqué à la Figure 3.11. Figure 3.11 : Boîte de dialogue Balayage de l’interface OSCAR Chapitre 3 : Fonctionnement de la voie locale 39 3. Déterminez l’endroit de la liste où vous souhaitez ajouter l’équipement cible. Si la liste de balayage ne contient aucun équipement cible, le curseur s’affiche sur une ligne vierge en haut de la liste. -ouPour ajouter un serveur à la fin de la liste, placez votre curseur sur la dernière entrée et appuyez sur la flèche Bas. -ouPour ajouter un équipement cible dans une liste existante, placez votre curseur sur la ligne située en dessous de l’endroit où vous souhaitez insérer un nouvel équipement cible et appuyez sur Inser. 4. Saisissez les premiers caractères du nom de l’équipement cible ou du numéro de voie à balayer. Le premier équipement cible correspondant apparaît sur la ligne. -ouPour vous déplacer dans la liste, utilisez les raccourcis clavier suivants dans les colonnes Nom, Voie ou Durée des équipements cibles disponibles pour le balayage. a. b. c. d. Appuyez sur Alt+Flèche Bas pour déplacer le curseur vers le bas dans la liste des équipements cibles. Appuyez sur Alt+Flèche Haut pour déplacer le curseur vers le haut dans la liste des équipements cibles. Appuyez sur Alt+Début pour placer le curseur sur le premier équipement cible de la liste. Appuyez sur Alt+Fin pour placer le curseur sur le dernier équipement cible de la liste. 5. Dans la colonne Durée, indiquez la durée, en secondes (de 3 à 255), du délai souhaité avant que le balayage ne passe à l’équipement cible suivant de la séquence. 6. Positionnez le curseur sur la ligne suivante ou appuyez sur Flèche Bas et répétez les étapes 2 à 5 pour chaque équipement cible à inclure dans la liste de balayage. 7. Cliquez sur OK pour enregistrer les paramètres. Suppression d’un équipement cible de la liste de balayage : 1. Dans la boîte de dialogue Balayage, sélectionnez le serveur à supprimer. 2. Appuyez sur Effacer. -ouAppuyez sur Maj+Suppr pour supprimer l’équipement cible sélectionné et toutes les entrées qui suivent. 3. Cliquez sur OK pour enregistrer les paramètres. Lancement du mode de balayage : 1. Si l’interface OSCAR n’est pas lancée, appuyez sur Impr écran pour ouvrir la boîte de dialogue Principal. 40 Guide d’installation et d’utilisation du commutateur DSR2035/8035 2. Cliquez sur le bouton Commandes pour ouvrir la boîte de dialogue Commandes, comme indiqué à la Figure 3.12. Figure 3.12 : Boîte de dialogue Commandes de l’interface OSCAR 3. Sélectionnez Activer le balayage dans la boîte de dialogue Commandes. 4. Cliquez sur la case de fermeture X pour fermer la boîte de dialogue Commandes. NOTA : Le balayage commence dès que vous avez sélectionné la case Activer le balayage. Interruption du mode de balayage : Sélectionnez un équipement cible si l’interface OSCAR est ouverte. -ouDéplacez la souris ou appuyez sur une des touches du clavier si l’interface OSCAR n’est pas ouverte. Le balayage s’interrompt au niveau de l’équipement cible sélectionné. -ouSi l’interface OSCAR n’est pas ouverte, appuyez sur Impr écran. La boîte de dialogue Principal s’affiche. a. b. Cliquez sur Commandes pour ouvrir la boîte de dialogue Commandes, comme indiqué à la Figure 3.12 à la page 40. Désactivez la fonction Activer le balayage. Configuration des options de l’économiseur d’écran de la voie locale Réglez le temps d’inactivité de l’économiseur d’écran dans la boîte de dialogue de ce dernier et testez le mode d’économiseur d’écran sur la voie locale. Si le mode sécurisé a été activé dans le logiciel DSView, une fois le temps d’inactivité spécifié écoulé, la voie locale se bloque jusqu’à ce que vous déplaciez la souris ou appuyiez sur une touche. Vous devez alors vous reconnecter pour continuer. Chapitre 3 : Fonctionnement de la voie locale 41 Accès à la boîte de dialogue Écon. d’écran de l’interface OSCAR : 1. Si l’interface OSCAR n’est pas lancée, appuyez sur Impr écran pour ouvrir la boîte de dialogue Principal. 2. Cliquez sur Config. - Écon. d’écran pour ouvrir la boîte de dialogue Écon. d’écran, comme indiqué à la Figure 3.13. Figure 3.13 : Boîte de dialogue Écon. d’écran de l’interface OSCAR Définition des options de l’économiseur d’écran : NOTA : Le mot de passe de l’économiseur d’écran est défini à partir du logiciel DSView. Pour de plus amples informations, consultez le guide d’installation et d’utilisation du DSView. 1. Dans le champ Temps d’inactivité, indiquez le délai d’inactivité (entre 1 et 99 minutes) à respecter avant l’activation de la protection par mot de passe et de l’économiseur d’écran. 2. Dans la zone Mode, sélectionnez Énergie si votre écran affiche le symbole ENERGY STAR® ; sinon, sélectionnez Écran. ATTENTION : L’activation du mode Énergie alors que l’écran n’est pas compatible avec la norme ENERGY STAR® peut l’endommager. 3. (Facultatif) Cliquez sur Test pour lancer le test de l’économiseur d’écran ; celui-ci dure 10 secondes, puis la boîte de dialogue Sécurité réapparaît. 4. Cliquez sur OK pour enregistrer les paramètres. 42 Guide d’installation et d’utilisation du commutateur DSR2035/8035 Sortie du mode Économiseur d’écran et connexion à la voie locale : 1. Appuyez sur n’importe quelle touche du clavier ou déplacez la souris. 2. Un écran de connexion apparaît si le mode sécurisé de l’économiseur d’écran était activé dans le logiciel DSView. Saisissez votre nom d’utilisateur et votre mot de passe puis cliquez sur OK. Si vous ne connaissez pas votre nom d’utilisateur ou votre mot de passe, contactez l’administrateur du logiciel DSView Server. 3. La boîte de dialogue Principal s’affiche et toute connexion précédente à l’équipement cible est rétablie. Activation immédiate de l’économiseur d’écran : 1. Appuyez sur Impr écran. 2. Puis appuyez sur Pause. Cette séquence de commande ne fonctionne que si l’utilisateur est connecté à un équipement cible. Configuration du paramètre régional du clavier NOTA : Pour que la définition du clavier soit correcte, le paramètre régional d’entrée sélectionné pour le clavier doit correspondre à la langue du firmware de votre commutateur DSR2035/8035. Les serveurs Sun utilisent parfois la disposition du clavier US pour les claviers autres que ceux utilisés aux États-Unis. Par défaut, le commutateur DSR2035/8035 envoie le paramètre régional d’entrée du clavier US aux modules Sun et USB reliés aux serveurs ; ce code s’applique aux équipements cibles lorsqu’ils sont mis sous tension ou redémarrés. Les codes sont alors enregistrés dans les modules DSRIQ. Des problèmes peuvent survenir lorsque vous utilisez le paramètre régional d’entrée US avec un clavier prévu pour un autre pays. Par exemple, la touche Z d’un clavier américain se trouve au même endroit que la touche Y sur un clavier allemand. Les serveurs Sun interprètent une pression de la touche Y sur un clavier allemand comme étant un Z lorsque le code géographique pour clavier américain est utilisé. La boîte de dialogue Clavier vous permet d’envoyer un paramètre régional d’entrée différent du paramètre américain par défaut. Le paramètre régional d’entrée spécifié est envoyé à tous les équipement cibles reliés au commutateur DSR2035/8035 lorsqu’ils sont mis sous tension ou redémarrés et le nouveau code est enregistré dans le module DSRIQ. NOTA : Si un module DSRIQ est déplacé vers un équipement cible différent, le paramètre régional d’entrée du clavier doit être configuré de nouveau. Reportez-vous à l’Annexe F pour obtenir des informations sur l’émulation de certaines touches Sun à l’aide d’un clavier PS/2 et des remarques spéciales concernant les claviers USB Sun japonais et coréens. NOTA : Seuls les utilisateurs locaux peuvent visualiser ou modifier les paramètres régionaux d’entrée. Chapitre 3 : Fonctionnement de la voie locale 43 Définition du paramètre régional d’entrée pour les serveurs Sun : 1. Si l’interface OSCAR n’est pas lancée, appuyez sur Impr écran pour ouvrir la boîte de dialogue Principal. 2. Cliquez sur Config - Clavier pour ouvrir la boîte de dialogue Clavier. Figure 3.14 : Boîte de dialogue Clavier de l’interface OSCAR 3. Sélectionnez un paramètre régional d’entrée et cliquez sur OK pour enregistrer les modifications. 4. Redémarrez les serveurs Sun. Après le redémarrage, chaque serveur Sun demande le paramètre régional d’entrée enregistré dans le module DSRIQ. NOTA : Si vous souhaitez redémarrer les équipements cibles progressivement, patientez 90 secondes avant de redémarrer. Pour éviter d’attendre, vous pouvez procéder à un redémarrage à chaud. 44 Guide d’installation et d’utilisation du commutateur DSR2035/8035 Paramétrage des options Virtual Media Au cours d’une session Virtual Media, vous pouvez définir le comportement du commutateur DSR2035/8035 grâce aux options figurant sous la boîte de dialogue Virtual Media. Le Tableau 3.6 indique les différentes options de configuration des sessions. Tableau 3.6 : Options Virtual Media Fonction Objet Matériel Verrouillé Synchronise les sessions KVM et Virtual Media de façon à désactiver la connexion Virtual Media d’un serveur lors de la désactivation de la connexion KVM de ce même serveur par un utilisateur. Tout utilisateur local essayant de commuter vers un autre serveur sera également déconnecté. Sélection des options de mappage local Utilisation réservée Restreint l’accès d’une connexion Virtual Media à un nom d’utilisateur spécifique ; aucun autre utilisateur ne peut réaliser de connexion KVM vers ce serveur. Selon la configuration du paramètre Verrouillé dans la boîte de dialogue Virtual Media, la désactivation de la session KVM associée sera suivie ou non de la déconnexion de la session Virtual Media. CD ROM Autorise des sessions Virtual Media au niveau du premier lecteur CD-ROM détecté. Activez cette case pour établir une connexion CD-ROM Virtual Media vers un serveur. Désactivez-la pour interrompre la connexion CD-ROM Virtual Media d’un serveur. Mémoire de grande capacité Autorise des sessions Virtual Media au niveau du premier lecteur de grande capacité détecté. Activez cette case pour établir une connexion de stockage de grande capacité Virtual Media vers un serveur. Désactivez-la pour interrompre la connexion grande capacité Virtual Media d’un serveur. Accès en écriture Permet à un serveur cible d’inscrire des données au niveau de l’application Virtual Media lors d’une session Virtual Media. Lors d’une session Virtual Media, l’accès en lecture est toujours activé. Paramétrage des options Virtual Media 1. Si l’interface OSCAR n’est pas lancée, appuyez sur Impr écran pour ouvrir la boîte de dialogue Principal. 2. Cliquez sur Config. - VM pour ouvrir la boîte de dialogue Virtual Media, comme indiqué à la Figure 3.15 à la page 45. Chapitre 3 : Fonctionnement de la voie locale 45 Figure 3.15 : Boîte de dialogue Virtual Media de l’interface OSCAR 3. Cliquez sur chacune des options pour les activer ou les désactiver. Pour plus d’informations concernant les différents paramètres, reportez-vous au Tableau 3.6 à la page 44. 4. Cliquez sur OK pour accepter les options sélectionnées et pour revenir à la boîte de dialogue Configuration. Gestion des tâches des serveurs à l’aide de l’interface OSCAR Vous pouvez gérer votre système de commutation DSR2035/8035 et les connexions utilisateur, activer les modes de balayage et de diffusion et mettre à jour le firmware depuis la boîte de dialogue Commandes de l’interface OSCAR. Tableau 3.7 : Commandes permettant de gérer les tâches de routine des équipements cibles Fonction Objet Activer la diffusion Lancement de la diffusion vers vos équipements cibles. Configurez une liste d’équipements cibles pour la diffusion à partir de la boîte de dialogue Configuration. Activer le balayage Lancement du balayage de vos équipements cibles. Configurez une liste d’équipements cibles à balayer à partir de la boîte de dialogue Configuration. État utilisateur Permet de visualiser et de déconnecter des utilisateurs. Affichage versions Permet de visualiser les informations relatives au commutateur DSR2035/8035 ainsi que d’afficher et de mettre à jour le firmware de modules DSRIQ particuliers. Réinitialisation PS/2 Permet de rétablir le fonctionnement du clavier et de la souris PS/2. 46 Guide d’installation et d’utilisation du commutateur DSR2035/8035 Accès à la boîte de dialogue Commandes de l’interface OSCAR : 1. Si l’interface OSCAR n’est pas lancée, appuyez sur Impr écran pour ouvrir la boîte de dialogue Principal. 2. Cliquez sur le bouton Commandes pour ouvrir la boîte de dialogue Commandes, comme indiqué à la Figure 3.16. Figure 3.16 : Boîte de dialogue Commandes de l’interface OSCAR Visualisation et déconnexion des utilisateurs Vous pouvez visualiser et déconnecter les utilisateurs dans la boîte de dialogue État utilisateur. Le nom d’utilisateur (U) est toujours visible ; vous pouvez cependant afficher soit le nom soit le numéro d’EID de l’équipement cible auquel un utilisateur est connecté. Si aucun utilisateur n’est actuellement connecté à une voie, le champ Utilisateur est vide et le message Libre est affiché dans le champ Nom de serveur. Visualisation des connexions utilisateur actives : 1. Si l’interface OSCAR n’est pas lancée, appuyez sur Impr écran pour ouvrir la boîte de dialogue Principal. 2. Cliquez sur Commandes - État utilisateur pour ouvrir la boîte de dialogue État utilisateur, comme indiqué à la Figure 3.17 à la page 47. Chapitre 3 : Fonctionnement de la voie locale Figure 3.17 : Boîte de dialogue État utilisateur de l’interface OSCAR Déconnexion d’un utilisateur : 1. Si l’interface OSCAR n’est pas lancée, appuyez sur Impr écran pour ouvrir la boîte de dialogue Principal. 2. Cliquez sur Commandes - État utilisateur pour ouvrir la boîte de dialogue État utilisateur, comme indiqué à la Figure 3.17. 3. Cliquez sur la lettre correspondant à l’utilisateur à déconnecter. La boîte de dialogue Déconnexion s’affiche, comme indiqué à la Figure 3.18. Figure 3.18 : Boîte de dialogue Déconnexion de l’interface OSCAR 47 48 Guide d’installation et d’utilisation du commutateur DSR2035/8035 4. Cliquez sur OK pour déconnecter l'utilisateur et retourner à la boîte de dialogue État utilisateur. -ouCliquez sur X ou appuyez sur Echap pour quitter la boîte de dialogue sans déconnecter l’utilisateur. NOTA : Si la liste État utilisateur a été modifiée depuis son dernier affichage, le curseur de la souris prend la forme d’un sablier pendant la mise à jour automatique de la liste. Aucune opération souris ou clavier n’est acceptée tant que la mise à jour de la liste n’est pas terminée. Réinitialisation du clavier et de la souris PS/2 NOTA : Cette possibilité est réservée aux postes fonctionnant sous Microsoft Windows. Si un autre système d’exploitation est exécuté sur votre équipement cible, il peut s’avérer nécessaire de redémarrer l’équipement cible afin de réinitialiser le clavier et la souris PS/2. Si la souris ou le clavier PS/2 se bloquent, vous parviendrez peut-être à les réactiver à l’aide de la commande de réinitialisation. La commande de réinitialisation envoie une séquence de connexion à chaud à l’équipement cible, ce qui entraîne l’envoi au commutateur DSR2035/8035 des paramètres de la souris et du clavier. Une fois la communication entre l’équipement et le commutateur DSR2035/8035 rétablie, l’utilisateur bénéficie à nouveau d’un fonctionnement normal. Réinitialisation des paramètres de la souris et du clavier PS/2 1. Si l’interface OSCAR n’est pas lancée, appuyez sur Impr écran pour ouvrir la boîte de dialogue Principal. 2. Cliquez sur Commandes - Réinitialis. PS/2. Un message s’affiche pour vous inviter à confirmer la commande de réinitialisation. 3. Cliquez sur OK dans la boîte de message. a. Un message s’affiche confirmant la réinitialisation de la souris et du clavier. b. Cliquez sur X pour fermer la boîte de message. -ouCliquez sur X ou appuyez sur Echap pour quitter sans envoyer de commande de réinitialisation à la souris ni au clavier PS/2. Affichage des informations relatives à la version L’interface OSCAR vous permet d’afficher le numéro de version du firmware du commutateur et de tout équipement auxiliaire connecté. Ces données facilitent les opérations de dépannage et d’assistance technique. Pour optimiser les performances, pensez à mettre à jour régulièrement votre firmware. Chapitre 3 : Fonctionnement de la voie locale 49 Affichage des informations relatives à la version : 1. Si l’interface OSCAR n’est pas lancée, appuyez sur Impr écran pour ouvrir la boîte de dialogue Principal. 2. Cliquez sur Commandes - Affichage versions pour ouvrir la boîte de dialogue Version, comme indiqué à la Figure 3.19 à la page 49. La moitié supérieure de la boîte de dialogue donne les versions des sous-systèmes du commutateur DSR2035/8035. Figure 3.19 : Boîte de dialogue Version de l’interface OSCAR 3. Pour afficher les informations de version relatives aux différents modules DSRIQ, cliquez sur DSRIQ pour ouvrir la boîte de dialogue Sélection DSRIQ, comme indiqué à la Figure 3.20. Figure 3.20 : Boîte de dialogue Sélection DSRIQ 50 Guide d’installation et d’utilisation du commutateur DSR2035/8035 4. Sélectionnez le module DSRIQ que vous souhaitez visualiser et cliquez sur le bouton Version. La boîte de dialogue Version DSRIQ s’affiche. La Figure 3.21 à la page 50 donne un exemple de cette boîte de dialogue. Pour plus d’informations sur le téléchargement du firmware, reportez-vous à l’Annexe A. Figure 3.21 : Boîte de dialogue Version DSRIQ 5. Cliquez sur X pour fermer la boîte de dialogue Version DSRIQ. 51 CHAPITRE 4 Fonctionnement du serveur Web Présentation du serveur Web du DSR2035/8035 En complément de l’interface graphique OSCAR, le commutateur DSR2035/8035 intègre un serveur Web permettant de gérer toutes les tâches de commutation KVM de base. En outre, la mise à niveau vers le logiciel DSView 3 permet de bénéficier de fonctions avancées et de contrôler plusieurs équipements. Le serveur Web offre, par l’intermédiaire d’un navigateur Web, un accès sécurisé d’un simple clic de souris à tout équipement relié au commutateur DSR2035/8035. Les navigateurs suivants sont pris en charge : • • • • Microsoft® Internet Explorer versions 6.0 SP1 et ultérieures Mozilla versions 1.7.3 et ultérieures Firefox versions 1.0 et ultérieures Netscape versions 7.2 et ultérieures Avocent recommande d’utiliser la dernière version disponible du navigateur. Un visualiseur vidéo permet de contrôler en temps réel les fonctions du clavier, du moniteur et de la souris des équipements cibles individuels reliés au commutateur DSR2035/8035. Vous avez également la possibilité d’utiliser des macros prédéfinies pour réaliser des actions dans la fenêtre du visualiseur. Pour obtenir des instructions sur l’utilisation du visualiseur vidéo, reportez-vous au Chapitre 5. Une fois que vous avez installé et configuré le commutateur tel que décrit au Chapitre 2, et que vous avez défini l’adresse IP, vous êtes prêt à démarrer. Visualisation et sélection des voies et des serveurs Avant de lancer une session de commutation KVM, connectez-vous au serveur Web du DSR. Connexion au serveur Web du DSR : 1. Lancez un navigateur Web. 2. Dans le champ d’adresse, saisissez l’adresse IP attribuée au commutateur DSR2035/8035. Utilisez le format https://xxx.xx.xx.xx. 3. Lorsque la communication entre le navigateur et le commutateur est établie, saisissez votre nom d’utilisateur et votre mot de passe puis cliquez sur Connexion. La fenêtre de l’explorateur du DSR s’affiche. NOTA : Par défaut, le nom d’utilisateur est Admin et il n’y a pas de mot de passe. 52 Guide d’installation et d’utilisation du commutateur DSR2035/8035 À propos de la fenêtre de l’explorateur du DSR La fenêtre de l’explorateur s’affiche après connexion et authentification d’un utilisateur. C’est à partir de cette fenêtre que vous pouvez visualiser le commutateur DSR2035/8035, y accéder et le gérer. Elle permet également de définir les paramètres système et de modifier les paramètres de profil. La Figure 4.1 illustre les zones de la fenêtre de l’explorateur DSView des commutateurs DSR2035/8035. A B C Figure 4.1 : Fenêtre de l’explorateur du DSR Avocent Le Tableau 4.1 à la page 53 décrit certaines zones de la fenêtre de l’explorateur du DSR. Chapitre 4 : Fonctionnement du serveur Web 53 Tableau 4.1 : Description des zones de la fenêtre de l’explorateur du DSR Lettre Description A Barre d’options supérieure : met en signet une fenêtre du serveur Web du DSR, actualise l’affichage de la fenêtre, imprime une page Web, quitte une session logicielle ou accède à la page d’aide de l’assistance technique d’Avocent. Le nom de l’utilisateur connecté apparaît dans la partie gauche de la barre d’options supérieure. B Barre de navigation latérale : affiche dans la zone de contenu les informations relatives au système de votre choix pour les visualiser ou les modifier. Cette barre contient également des icônes, dans le coin supérieur gauche, permettant de développer ou de réduire l’arborescence. C Zone de contenu : affiche et permet de modifier les paramètres système du serveur Web. Utilisation de la barre de navigation latérale Vous pouvez utiliser la barre de navigation latérale pour afficher les fenêtres dans lesquelles vous pouvez spécifier des paramètres ou réaliser des opérations. La Figure 4.2 illustre la barre de navigation de la fenêtre de l’explorateur du DSR2035/8035. Figure 4.2 : Barre de navigation latérale Cliquez sur un lien non précédé d’une flèche pour afficher la fenêtre correspondante. 54 Guide d’installation et d’utilisation du commutateur DSR2035/8035 Utilisation de la barre d’options supérieure Mise en signet d’une fenêtre (avec Internet Explorer uniquement) La barre d’options supérieure de la fenêtre de l’explorateur du DSR comporte une icône de mise en signet appelée bookmark (signet). La mise en signet d’une fenêtre ajoute un lien vers cette fenêtre dans le menu Favorites (Favoris). Sélectionnez ce lien à tout moment pour accéder rapidement à la fenêtre. Si vous mettez en signet une fenêtre et que les informations qu’elle contient sont modifiées, les informations mises à jour apparaissent lors du prochain affichage de la fenêtre. Si vous cliquez sur BOOKMARK (Signet) ou sur l’icône correspondante après expiration de la session du serveur Web du DSR, la fenêtre User Login (Connexion utilisateur) s’ouvre, vous invitant à vous connecter à nouveau. Mise en signet d’une fenêtre : 1. Dans la barre d’options supérieure, cliquez sur BOOKMARK ou sur l’icône correspondante. La boîte de dialogue Add Favorite (Ajouter aux favoris) s’affiche. 2. Si vous le souhaitez, nommez la fenêtre. Vous pouvez également cliquez sur le bouton Create in (Créer dans) pour créer ou indiquer un dossier dans lequel placer le lien. 3. Cliquez sur OK pour fermer la boîte de dialogue Add Favorite. Impression d’une fenêtre Toutes les fenêtres du serveur Web du DSR comportent une icône d’impression dans la barre d’options supérieure. Impression d’une fenêtre du serveur Web du DSR : 1. Dans la barre d’options supérieure, cliquez sur PRINT (Imprimer) ou sur l’icône correspondante. La boîte de dialogue Print s’affiche. 2. Définissez les options d’impression de votre choix. 3. Cliquez sur Print pour imprimer la fenêtre et fermer la boîte de dialogue d’impression. Actualisation d’une fenêtre Pour actualiser le contenu d’une fenêtre de l’explorateur du DSR à tout moment, cliquez sur REFRESH (Actualiser) ou sur l’icône correspondante dans la barre d’options supérieure. Déconnexion Pour vous déconnecter à tout moment, cliquez sur l’icône de déconnexion dans la barre d’options supérieure. Chapitre 4 : Fonctionnement du serveur Web 55 Lancement d’une session KVM Lancement d’une session KVM à partir de l’explorateur du DSR : 1. Dans la barre de navigation latérale de l’explorateur du DSR, sélectionnez Target Devices (Équipements cibles). Une liste des équipements disponibles s’affiche. 2. Cliquez sur le lien KVM session (Session KVM) situé à droite du nom de l’équipement cible auquel vous souhaitez accéder. Le visualiseur vidéo s’affiche. Pour de plus amples informations sur le visualiseur vidéo, consultez le chapitre 5. Si l’équipement cible est en cours d’utilisation, tout utilisateur essayant d’y accéder a la possibilité de forcer la connexion à condition de disposer d’un privilège de préemption supérieur ou égal à celui de l’utilisateur connecté. Vous pouvez également lancer une session KVM à partir de la fenêtre Unit Overview (Vue d’ensemble de l’unité). Suppression des modules IQ hors ligne : 1. Pour afficher uniquement la liste des serveurs disponibles et sous tension, cliquez sur Appliance - Appliance Settings - Ports - IQ modules (Matériel - Paramètres du matériel Voies - Modules IQ) pour ouvrir la fenêtre Appliance IQ modules (Modules IQ du matériel). 2. Cliquez sur le bouton Delete Offline (Supprimer hors ligne). Déconnexion d’une session KVM active (pour l’administrateur uniquement) : 1. Cliquez sur Appliance - Appliance Settings - Sessions - Active pour afficher la liste des sessions KVM actives. 2. Activez la case située en regard de la session à déconnecter de votre choix puis cliquez sur le bouton Disconnect (Déconnecter). Gestion d’un serveur Web du DSR Bien que le serveur Web du DSR ne soit pas aussi puissant que le logiciel DSView 3, il offre plusieurs options de configurations permettant d’adapter le commutateur DSR2035/8035 à vos besoins. Mise à jour des modules DSRIQ L’option de mise à jour Flash du DSRIQ permet de mettre à jour les modules DSRIQ à l’aide des derniers firmwares disponibles. La mise à jour peut s’effectuer à l’aide du serveur Web du DSR, du logiciel DSView 3 ou de l’interface OSCAR. Une fois la mémoire Flash mise à jour, le commutateur DSR2035/8035 redémarre à chaud, ce qui interrompt toutes les sessions des modules DSRIQ. Un équipement cible sur lequel un firmware DSRIQ est en cours de mise à jour risque de ne pas s’afficher ou d’être signalé comme déconnecté. L’équipement cible est à nouveau visible normalement dès que la mise à jour Flash est terminée. 56 Guide d’installation et d’utilisation du commutateur DSR2035/8035 NOTA : Les dernières versions des firmwares sont disponibles sur le site www.avocent.fr. NOTA : Lors de la mise à jour du commutateur DSR2035/8035, les modules DSRIQ sont automatiquement mis à jour. Pour mettre à jour le firmware du commutateur DSR2035/8035, reportez-vous à l’Annexe A à la page 83 ou à l’aide en ligne du DSView 3. Si nécessaire, il est également possible d’effectuer une mise à jour forcée des modules. Mise à jour forcée du firmware des modules DSRIQ à l’aide du serveur Web du DSR : 1. 2. Dans la barre de navigation latérale, sélectionnez Appliance - Appliance Settings - Ports IQ modules. Sélectionnez les modules IQ à mettre à jour et cliquez sur le bouton Upgrade (Mise à jour). ATTENTION : La déconnexion d’un module DSRIQ ou la mise sous tension puis hors tension de l’équipement cible pendant une mise à jour du firmware rend le module inopérationnel et vous oblige à le retourner à l’usine pour réparation. Redémarrage du matériel De temps à autre, par exemple après une mise à jour, il peut être nécessaire de redémarrer le commutateur DSR2035/8035. Redémarrage à distance du commutateur DSR2035/8035 : 1. 2. Dans la barre de navigation latérale, sélectionnez Appliance - Overview (Matériel - Vue d’ensemble). Lorsque la fenêtre de la vue d’ensemble du matériel s’affiche, cliquez sur Reboot Appliance (Redémarrer le matériel). Gestion des comptes locaux Le serveur Web du DSR offre des fonctions de sécurité locale et de connexion par l’intermédiaire de comptes utilisateurs définis par l’administrateur. La fonction Local Accounts (Comptes locaux) de la barre de menus latérale permet aux administrateurs d’ajouter ou de supprimer des utilisateurs, de définir les niveaux de préemption et d’accès et de modifier les mots de passe. Niveaux d’accès utilisateur Les comptes présentent deux niveaux d’accès : utilisateur et administrateur. La plupart des tâches de gestion du commutateur sont accessibles uniquement aux administrateurs. Niveaux de préemption Le niveau de préemption des utilisateurs détermine leur capacité ou non à déconnecter la session série ou vidéo (KVM) d’un autre utilisateur sur un équipement cible. Les administrateurs du serveur Web du DSR définissent le niveau de préemption des utilisateurs à la création des comptes. Il est possible de modifier ce niveau ultérieurement. Chapitre 4 : Fonctionnement du serveur Web 57 Les niveaux de préemption vont de 1 à 4, 4 étant le niveau le plus élevé. Par exemple, un utilisateur bénéficiant d’un niveau de préemption 4 peut préempter la session d’autres utilisateurs de niveau 4 ainsi que ceux ayant un niveau de 1, 2 ou 3. Modification du niveau de préemption par défaut (pour l’administrateur uniquement) : 1. 2. Cliquez sur Appliance - Appliance Settings - Ports - OSCAR. Sélectionnez un nouveau niveau dans le menu déroulant puis cliquez sur le bouton Save (Enregistrer). Ajout d’un nouveau compte utilisateur (pour l’administrateur uniquement) : 1. 2. 3. 4. 5. Dans la barre de menus latérale, sélectionnez Local Accounts. La liste des utilisateurs s’affiche. Cliquez sur le bouton Add (Ajouter). Saisissez le nom et le mot de passe du nouvel utilisateur dans les espaces prévus à cet effet. Sélectionnez les niveaux de préemption et d’accès. Cliquez sur le bouton Save pour terminer le processus. Suppression d’un compte utilisateur (pour l’administrateur uniquement) : 1. 2. Dans la barre de menus latérale, sélectionnez Local Accounts. La liste des utilisateurs s’affiche. Activez la case située en regard de chacun des comptes à supprimer puis cliquez sur le bouton Delete (Supprimer). Modification d’un compte utilisateur (pour l’administrateur ou l’utilisateur actif uniquement) : 1. 2. 3. Dans la barre de menus latérale, sélectionnez Local Accounts. La liste des utilisateurs s’affiche. Cliquez sur le nom de l'utilisateur dont le compte est à modifier. Un profil d’utilisateur s’affiche. Modifier le compte utilisateur puis cliquez sur Save. Gestion des propriétés des équipements Affichage et modification des paramètres de configuration du matériel La plupart des propriétés des équipements sont accessibles par le navigateur Web du commutateur DSR2035/8035. NOTA : Les utilisateurs peuvent visualiser toutes les informations concernant le matériel mais seul l’administrateur peut modifier les paramètres. 58 Guide d’installation et d’utilisation du commutateur DSR2035/8035 Tableau 4.2 : Affichage des informations relatives au matériel Objectif Sélection Afficher le nom ou le type de l’unité Appliance - Overview Afficher la liste des équipements cibles disponibles, leur type et leur état Target Devices Saisir, modifier ou afficher l’adresse de réseau, l’adresse de passerelle, le masque de sous-réseau, l’adresse MAC, la vitesse de transmission du réseau local, l’état d’activation DHCP ou l’état de réponse à l’utilitaire ping ICMP Appliance - Appliance Settings - Network Afficher la version du firmware de l’unité pour l’application, le redémarrage et le FPGA de la vidéo Appliance - Appliance Settings - Versions Afficher la liste du module IQ relié et son état Appliance - Appliance Settings - Ports - IQ modules Afficher la liste des sessions KVM actives et leur durée Appliance - Appliance Settings - Sessions - Active Afficher la liste des équipements reliés au commutateur DSR2035/8035 Appliance - Appliance Settings - Sessions - Active Afficher la liste des équipements reliés au commutateur DSR2035/8035 Appliance - Connections Afficher le numéro de référence, le numéro de série et le numéro EID de l’unité Appliance - Properties - Identity Saisir ou afficher le site, le service et l’emplacement de l’unité Appliance - Properties - Location (Emplacement) Activer le délai d’expiration dû à l’inactivité Appliance - Appliance Settings - Sessions KVM Settings Activez ensuite la case à cocher Enable Inactivity timeout (Activer délai d’expiration) Modifier le niveau de chiffrement de l’unité Appliance - Appliance Settings - Sessions KVM Settings Sélectionnez ensuite le niveau de cryptage de votre choix pour les signaux du clavier et de la souris puis pour les signaux vidéo. Modifier les paramètres d’expiration du modem Appliance - Appliance Settings - Ports - Modem Chapitre 4 : Fonctionnement du serveur Web 59 Contrôle de l’alimentation des équipements cibles NOTA : La modification des paramètres du dispositif de contrôle de l’alimentation SPC exige des privilèges d’administrateur. Si un équipement cible est connecté à un dispositif de contrôle de l’alimentation SPC, vous pouvez mettre sous tension, hors tension, ou hors tension puis sous tension cet équipement par l’intermédiaire du serveur Web du DSR. Mise sous tension d’un équipement cible : 1. Dans l’explorateur du DSR, sélectionnez Appliance – Appliance Settings – Ports – SPC – Sockets (Prises). La fenêtre des prises du SPC s’affiche. 2. Activez la case située à gauche de l’équipement à mettre sous tension. 3. Cliquez sur le bouton On (Marche). Mise hors tension d’un équipement cible 1. Dans l’explorateur du DSR, sélectionnez Appliance - Appliance Settings - Ports - SPC Sockets. La fenêtre des prises du SPC s’affiche. 2. Activez la case située à gauche de l’équipement à mettre hors tension. 3. Cliquez sur le bouton Off (Arrêt). Mise hors tension puis sous tension d’un équipement cible : 1. Dans l’explorateur du DSR, sélectionnez Appliance - Appliance Settings - Ports - SPC Sockets. La fenêtre des prises du SPC s’affiche. 2. Activez la case située à gauche de l’équipement à mettre hors tension puis sous tension. 3. Cliquez sur le bouton Cycle (Arrêt/marche) Modification de l’heure minimale de mise sous tension, l’heure de mise hors tension ou l’état d’éveil : 1. 2. 3. 4. Dans l’explorateur du DSR, sélectionnez Appliance - Appliance Settings - Ports - SPC Sockets. Cliquez sur le nom de la prise à modifier. Modifiez les paramètres de votre choix à l’aide des listes déroulantes. Cliquez sur le bouton Save pour enregistrer et quitter. Affichage des informations détaillées relatives au dispositif SPC connecté : Dans l’explorateur du DSR, sélectionnez Appliance - Appliance Settings - Ports - SPC - Settings. 60 Guide d’installation et d’utilisation du commutateur DSR2035/8035 61 CHAPITRE 5 Visualiseur vidéo À propos de la fenêtre du visualiseur vidéo Le visualiseur vidéo permet de mener une session de commutation KVM sur les équipements cibles reliés au commutateur DSR. Lors de la connexion à un équipement à l’aide du visualiseur vidéo, le bureau de l’équipement cible s’affiche dans une nouvelle fenêtre, laquelle contient le curseur local et le curseur de l’équipement cible. Le visualiseur vidéo est compatible avec une souris à 3 ou 5 boutons. Le logiciel du serveur Web du DSR exécute un programme sur Java pour afficher la fenêtre du visualiseur vidéo. NOTA : Il utilise la mémoire système pour stocker et afficher des images dans le visualiseur. Chaque fenêtre ouverte du visualiseur utilise de la mémoire système supplémentaire : • un paramètre couleur de 8 bits sur le PC client utilise 1,4 Mo de mémoire par fenêtre du visualiseur. • un paramètre de 16 bits utilise 2,4 Mo et un paramètre de 32 bits 6,8 Mo. Il est déconseillé d’ouvrir simultanément plus de quatre fenêtres car ceci risque d’affecter les performances du système. Si vous essayez d’ouvrir plus de fenêtres que le nombre pris en charge par la mémoire système, un message d’erreur indiquant un espace mémoire insuffisant s’affiche et la fenêtre ne s’ouvre pas. Si un autre utilisateur accède à l’équipement cible auquel vous souhaitez accéder, vous êtes invité à préempter la session de l’autre utilisateur à condition de bénéficier d’un niveau de préemption supérieur ou égal au sien. Les administrateurs de matériel peuvent déconnecter cet autre utilisateur sur la page Active Session (Session active). Pour plus d’informations, reportez-vous à la section procédure Déconnexion d’une session KVM active (pour l’administrateur uniquement) à la page 55 au Chapitre 4. Configuration requise pour l’utilisation du visualiseur vidéo Le visualiseur vidéo est compatible avec les systèmes d’exploitation suivants : • • • • • Windows 2000 Workstation ou Server avec Service Pack 2 Windows Server 2003 Standard, Enterprise ou Web Edition Windows NT 4.0 Workstation ou Server avec Service Pack 6a Windows XP Édition Familiale ou Professionnel Linux Red Hat Enterprise 62 Guide d’installation et d’utilisation du commutateur DSR2035/8035 Lorsqu’il est lancé depuis les navigateurs Internet Explorer, Mozilla, Netscape ou Firefox, le visualiseur vidéo client nécessite Java, version 1.4.2_04 ou ultérieure. Le serveur Web du DSR télécharge et installe automatiquement le visualiseur vidéo lors de sa première utilisation. NOTA : En revanche, il n’installe pas l’utilitaire Java Resource Engine (JRE). Celui-ci est disponible gratuitement sur le site http:\\www.sun.com. Lancement d’une session KVM NOTA : En cas d’utilisation d’une connexion sans proxy, les performances vidéo par une connexion réseau plus lente risquent de ne pas être optimales. Certains paramètres de couleur (tels que Grayscale [Nuances de gris]) utilisent moins de bande passante réseau que d’autres (tels que Best color [Jeu de couleurs optimal]). Par conséquent, la modification des paramètres de couleur peut améliorer les performances vidéo. Pour des performances vidéo optimales sur une connexion réseau lente, Avocent recommande les paramètres Grayscale/Best Compression (Nuances de gris/Compression optimale) ou Low Color/High Compression (Couleurs faibles/Compression forte). Reportez-vous à la section Réglage de la profondeur d’échantillonnage à la page 67 pour de plus amples informations. Lancement d’une session KVM à partir de l’explorateur du DSR : 1. 2. Cliquez sur un des équipements de la liste sur l’écran Target Devices pour ouvrir la fenêtre de vue d’ensemble de l’unité. Cliquez sur KVM Session pour ouvrir le visualiseur vidéo dans une nouvelle fenêtre. Expiration de session En cas d’inactivité de la fenêtre de session pendant une durée spécifiée, la session à distance peut expirer. Le délai d’expiration est configuré dans la fenêtre Appliance KVM Session Settings (Paramètres de la session KVM du matériel). Si vous modifiez la valeur, celle-ci prend effet lors du prochain accès au serveur Web du DSR. Activation et désactivation de l’expiration de la session : 1. 2. 3. Dans la barre de menus latérale, cliquez sur Views - Appliance - Appliance Settings - Sessions KVM Settings. Sélectionnez le paramètre de votre choix dans le champ Enable Activity Timeout. Si nécessaire, sélectionnez une limite de temps d’expiration. Chapitre 5 : Visualiseur vidéo Caractéristiques de la fenêtre du visualiseur vidéo La Figure 5.1 présente les zones de la fenêtre du visualiseur vidéo et le Tableau 5.1 à la page 64 les décrit. B C D A H I Figure 5.1 : Fenêtre du visualiseur vidéo (mode d’affichage normal) E F G 63 64 Guide d’installation et d’utilisation du commutateur DSR2035/8035 Tableau 5.1 : Description de la fenêtre du visualiseur vidéo Lettre Description A Barre de titre : affiche le nom du serveur en cours de visualisation. En mode plein écran, la barre de titre disparaît et le nom du serveur s’affiche entre la barre de menus et la barre d’outils. B Punaise : verrouille l’affichage de la barre de menus et d’outils de manière à ce qu’elle soit toujours visible. C Barre de menus et d’outils : permet l’accès à de nombreuses fonctions du visualiseur vidéo. Si la punaise n’est pas activée, la barre de menus et d’outils est affichée/masquée. Placez le curseur sur la barre d’outils pour afficher la barre de menus et d’outils. La barre d’outils peut afficher jusqu’à dix boutons de commande et/ou de groupe de macros. Par défaut, les boutons Single Cursor Mode, Refresh, Automatic Video Adjust et Align Local Cursor apparaissent dans la barre d’outils. Pour plus d’informations, reportez-vous à la section Modification de la barre d’outils à la page 65 et à la section Utilisation de macros à la page 75. D Boutons de macros : combinaisons de touches régulièrement utilisées pouvant être envoyées à l’équipement cible. E Bouton Minimize (Réduire) : réduit l’affichage de la fenêtre du visualiseur vidéo à un bouton de la barre des tâches, en bas de l’écran de l’ordinateur local. F Bouton Maximize (Agrandir) : fait passer la taille de la fenêtre au mode plein écran de manière à ce que le bureau de l’équipement visualisé s’affiche en plein écran. L’agrandissement de la fenêtre a les conséquences suivantes : • La barre de titre disparaît. • Le nom du serveur s’affiche entre la barre de menus et la barre d’outils. • Le bouton Maximize (Agrandir) se transforme en bouton Normal Window Mode (Mode d’affichage normal) qui apparaît dans la barre d’outils. Cliquez sur le bouton pour basculer vers l’affichage normal de la fenêtre du visualiseur. • Le bouton Close (Fermer) s’affiche dans la barre d’outils. G Bouton Close : ferme la fenêtre du visualiseur vidéo.a H Bureau de l’équipement auquel vous accédez : communique avec l’équipement grâce à cette fenêtre. I Cadre : redimensionne la fenêtre du visualiseur lorsque vous cliquez et maintenez le bouton de la souris enfoncé sur le cadre. a.Le bouton Close ne s’affiche pas sur tous les systèmes d’exploitation. Chapitre 5 : Visualiseur vidéo 65 Modification de la barre d’outils Vous pouvez choisir le délai au bout duquel la barre d’outils est masquée lorsqu’elle se trouve dans l’état affichée/masquée (c’est-à-dire, non verrouillée à l’aide de la punaise). Définition d’une durée de masquage de la barre d’outils : 1. Dans la barre de menus de la fenêtre du visualiseur vidéo, sélectionnez Tools - Session Options -ouCliquez sur le bouton Session Options. La boîte de dialogue correspondante s’affiche. 2. Cliquez sur l’onglet Toolbar. 3. À l’aide des boutons fléchés, indiquez le délai en secondes avant le masquage de la barre d’outils. 4. Cliquez sur OK pour enregistrer les modifications et fermer la boîte de dialogue. Réglage de la taille de la fenêtre NOTA : La commande View - Scaling (Affichage - Mise à l’échelle) n’est pas disponible en mode plein écran ni aux utilisateurs secondaires d’une session partagée. Lors de la première utilisation du serveur Web du DSR, chaque fenêtre du visualiseur s’affiche par défaut avec une résolution de 1024 x 768. Cette résolution est conservée tant que vous ne l’avez pas modifiée. Toutes les fenêtres du visualiseur peuvent avoir une résolution différente. Le serveur Web du DSR règle automatiquement l’affichage si la taille de la fenêtre est modifiée au cours d’une session et à condition que la mise à l’échelle automatique soit activée. Si la résolution de l’équipement cible est modifiée en cours de session, l’affichage est automatiquement ajusté. Modification de la résolution de la fenêtre du visualiseur vidéo : 1. 2. Sélectionnez la commande View - Scaling (Affichage - Mise à l’échelle). Cliquez sur la résolution de votre choix. 66 Guide d’installation et d’utilisation du commutateur DSR2035/8035 Réglage de l’affichage Les menus et les boutons de la barre des tâches de la fenêtre du visualiseur permettent de réaliser les tâches suivantes : • Aligner les curseurs de souris • Actualiser l’écran • Activer ou désactiver le mode plein écran. En mode plein écran, l’image est réglée pour que la résolution maximale du bureau soit de 1024 x 768. Si la résolution du bureau est supérieure : • • • L’image en plein écran est centrée sur le bureau et les zones entourant la fenêtre du visualiseur s’affichent en noir. • Les barres de menus et d’outils sont verrouillées de manière à être visibles à tout moment. Activer la mise à l’échelle automatique, totale ou manuelle de l’image de la session : • En mise à l’échelle totale, la fenêtre du bureau est fixe et l’image de l’équipement est redimensionnée à la taille de la fenêtre. • En mise à l’échelle automatique, la fenêtre du bureau est redimensionnée de manière à correspondre à la résolution du serveur visualisé. • En mise à l’échelle manuelle, un menu déroulant des résolutions prises en charge s’affiche. Modifier la profondeur d’échantillonnage de l’image d’une session Alignement des curseurs de souris : Cliquez sur le bouton Align Local Cursor de la barre d’outils du visualiseur vidéo. Le curseur local s’aligne alors avec le curseur de l’équipement distant. NOTA : Si le curseur présente des problèmes d’alignement, désactivez le paramètre d’accélération de l’équipement relié. Actualisation de l’écran : Cliquez sur le bouton Refresh Image de la fenêtre du visualiseur. -ouSélectionnez View - Refresh dans la barre de menus de la fenêtre du visualiseur. L’image vidéo numérisée est alors entièrement régénérée. Chapitre 5 : Visualiseur vidéo 67 Activation et désactivation du mode plein écran : 1. Pour activer le mode plein écran, cliquez sur le bouton Maximize. -ouSélectionnez View – Full Screen dans la barre de menus de la fenêtre du visualiseur. La fenêtre du bureau disparaît et seul le bureau de l’équipement auquel vous avez accès est visible. L’écran est agrandi jusqu’à un maximum de 1024 x 768. Si le bureau possède une résolution supérieure, un fond noir entoure l’image en plein écran. La barre d’outils flottante s’affiche. -ou- 2. Pour désactiver le mode plein écran et retourner à la fenêtre du bureau, cliquez sur le bouton Full Screen Mode de la barre d’outils flottante. Activation de la mise à l’échelle : 1. Pour activer la mise à l’échelle automatique, sélectionnez View - Scaling dans la barre de menus du visualiseur vidéo. L’image de l’équipement est automatiquement redimensionnée. -ou- 2. Pour activer la mise à l’échelle totale, sélectionnez View - Scaling dans la barre de menus du visualiseur vidéo. L’image de l’équipement est automatiquement redimensionnée à la résolution du serveur en cours de visualisation. -ou- 3. Pour activer la mise à l’échelle manuelle : a. Sélectionnez View - Scaling dans la barre de menus du visualiseur vidéo. b. Sélectionnez les dimensions pour redimensionner la fenêtre. Les résolutions suivantes sont disponibles pour la mise à l’échelle manuelle : 1024 x 768 960 x 720 896 x 672 832 x 624 768 x 576 704 x 528 640 x 480 Réglage de la profondeur d’échantillonnage L’algorithme Dambrackas Video Compression® (DVC) du commutateur DSR permet de régler le nombre de couleurs visibles dans la fenêtre d’une session à distance. Vous pouvez choisir d’augmenter le nombre de couleurs pour une meilleure fidélité de reproduction ou de le diminuer afin de réduire le volume des données transmises sur le réseau. 68 Guide d’installation et d’utilisation du commutateur DSR2035/8035 Les paramètres d’affichage des fenêtres du visualiseur vidéo sont Best Color Available (Jeu de couleurs optimal) (actualisation plus lente), Best Compression (Compression optimale) (actualisation plus rapide) et une combinaison de Best Color et Best Compression en mode Grayscale (Nuances de gris). Pour définir la profondeur d’échantillonnage des voies et des canaux individuels, sélectionnez la commande View - Color (Affichage - Couleur) dans la fenêtre de la session à distance. Ces paramètres sont enregistrés séparément pour chaque canal. Réglage vidéo supplémentaire En général, les fonctions de réglage automatique de la fenêtre du visualiseur donnent le meilleur affichage vidéo possible. Cependant, vous pouvez, sur recommandation d’un membre de l’équipe d’assistance technique d’Avocent, régler plus précisément la vidéo à l’aide de la commande Tools Manual Video Adjust de la barre de menus du visualiseur ou en cliquant sur le bouton Manual Video Adjust. La boîte de dialogue correspondante s’affiche. Le réglage de la vidéo s’effectue équipement par équipement. Vous pouvez vérifier le niveau de paquets par seconde nécessaire pour un écran statique en observant la vitesse affichée dans le coin inférieur droit de la boîte de dialogue. Réglage manuel de la qualité vidéo de la fenêtre NOTA : Les réglages vidéo suivants doivent être configurés uniquement sur recommandation et avec l’aide d’un membre de l’équipe d’assistance technique d’Avocent. 1. Dans la barre de menus de la fenêtre du visualiseur vidéo, sélectionnez Tools - Manual Video Adjust -ouCliquez sur le bouton Manual Video Adjust. La boîte de dialogue correspondante s’affiche. La Figure 5.2 illustre la boîte de dialogue et le Tableau 5.2 à la page 69 décrit les éléments présents dans cette boîte de dialogue. Chapitre 5 : Visualiseur vidéo A B C D E F G 69 H I J K L M N Figure 5.2 : Boîte de dialogue Manual Video Adjust (Réglage vidéo manuel) Tableau 5.2 : Description de la boîte de dialogue Manual Video Adjust (Réglage vidéo manuel) Lettre Description Lettre Description A Largeur de la capture d’image H Niveau sonore des pixels B Échantillon de pixels/réglage fin I Réglage vidéo automatique C Position horizontale de la capture d’image J Actualiser image D Position verticale de la capture d’image K Barre de réglage E Contraste L Modèle d’essai vidéo F Brillance M Indicateur de performance G Niveau sonore des blocs N Bouton Close 2. Cliquez sur l’icône correspondant à la fonction que vous souhaitez régler. 3. Déplacez le curseur de contraste puis affinez le réglage en cliquant sur le bouton Min (-) ou Max (+) pour chaque paramètre sélectionné. Les réglages s’affichent immédiatement dans la fenêtre du visualiseur vidéo. 4. Lorsque vous avez terminé, cliquez sur Close pour quitter la boîte de dialogue Manual Video Adjust. 70 Guide d’installation et d’utilisation du commutateur DSR2035/8035 Largeur de la capture d’image, échantillon de pixels/réglage fin, position horizontale de la capture d’image et position verticale de la capture d’image Les commandes de réglage Image Capture Width (Largeur de la capture d’image), Pixel Sampling/ Fine Adjust (Échantillon de pixels/réglage fin), Image Capture Horizontal Position (Position horizontale de la capture d’image) et Image Capture Vertical Position (Position verticale de la capture d’image) agissent sur la capture et la numérisation de l’image de l’équipement cible et sont rarement modifiées. Les paramètres de capture d’image sont modifiés automatiquement par la fonction de réglage automatique. La cible doit avoir une image particulière afin d’effectuer des réglages indépendants précis. Contraste et brillance Si l’image de la fenêtre du visualiseur vidéo est trop sombre ou trop claire, sélectionnez Tools Automatic Video Adjust ou cliquez sur le bouton Automatic Video Adjust. Cette commande est également disponible dans la boîte de dialogue Video Adjustments. Dans la plupart des cas, cette opération permet de corriger le problème. Au cas où l’activation répétée de la commande de réglage automatique ne soit pas suffisante pour corriger le contraste et la brillance, il peut être utile de les régler manuellement. Augmentez la brillance. Ne l’augmentez pas de plus de 10 incréments avant de passer au réglage du contraste. En général, le contraste nécessite peu de modifications. Seuils de détection Dans certains cas, le bruit de la transmission vidéo maintient le nombre de paquets par seconde à une valeur élevée, indiquée par l’apparition de petits points autour du curseur lorsqu’il se déplace. En modifiant les valeurs de seuil, l’affichage à l’écran et le repérage du curseur sont améliorés. Si vous utilisez une compression vidéo standard, vous pouvez modifier les valeurs Noise Threshold (Niveau sonore) et Priority Threshold (Seuil de priorité). Vous pouvez également modifier les valeurs Block Noise Threshold (Niveau sonore des blocs) et Pixel Noise Threshold (Niveau sonore des pixels). Pour restaurer les valeurs de seuil par défaut, cliquez sur Auto Adjust Video. Niveau sonore des blocs et des pixels Les valeurs Block Noise Threshold et Pixel Noise Threshold définissent les niveaux minimaux de couleur en termes de nombre autorisé de blocs vidéo et de pixels modifiés pour mille. • Le paramètre Block Noise Threshold détermine la modification minimale de couleur dans un même bloc vidéo. L’augmentation de ce seuil réduit la bande passante du réseau. Sa diminution entraîne la réduction de la taille de ces artéfacts. • Le paramètre Pixel Noise Threshold détermine la modification minimale de couleur dans un même pixel. L’augmentation de ce seuil réduit le nombre d’artéfacts de faible contraste mais augmente la bande passante du réseau. Pour de plus amples informations sur la profondeur d’échantillonnage, consultez la section Réglage de l’affichage à la page 66. Chapitre 5 : Visualiseur vidéo 71 Réglage vidéo automatique NOTA : Vous avez également la possibilité de régler automatiquement les paramètres vidéo en sélectionnant Tools - Automatic Video Adjust dans la barre de menus du visualiseur ou en cliquant sur l’icône Automatic Video Adjust de la barre d’outils. Dans la plupart des cas, vous n’avez pas besoin de modifier les paramètres d’affichage vidéo par défaut. Le système ajuste et optimise automatiquement les paramètres d’affichage. Le serveur Web du DSR offre les meilleures performances lorsque les paramètres d’affichage sont réglés de telle manière qu’aucun paquet de données vidéo (0) n’est transmis pour un écran statique. Pour régler les paramètres vidéo sur les valeurs optimales, cliquez sur le bouton Auto Adjust Video de la boîte de dialogue Manual Video Adjust. NOTA : Un écran vert avec des caractères jaunes peut apparaître lors du réglage automatique. Actualisation de l’image NOTA : Pour actualiser l’image, sélectionnez View - Refresh dans la barre de menus du visualiseur vidéo. Si vous cliquez sur le bouton Refresh Image de la boîte de dialogue Manual Video Adjust, l’image vidéo numérisée est entièrement régénérée. Modèle d’essai vidéo Pour basculer vers l’affichage d’un modèle d’essai vidéo, cliquez sur le bouton Video Test Pattern dans la boîte de dialogue Manual Video Adjust. Cliquez à nouveau sur ce bouton pour revenir à l’image vidéo normale. Réglage des options de la souris Les options de la souris du visualiseur concernent le type de curseur, le mode de curseur, la mise à l’échelle, l’alignement et la réinitialisation. Les paramètres de la souris s’appliquent à un équipement particulier, ils peuvent différer d’un équipement à un autre. NOTA : Si l’équipement ne permet pas de débrancher et de rebrancher la souris (contrairement aux possibilités offertes par la plupart des PC récents), la souris est alors désactivée et l’équipement doit être redémarré. Type de curseur La fenêtre du visualiseur vidéo offre cinq options de curseur local. Vous avez également la possibilité de n’utiliser aucun curseur ou de garder le curseur par défaut. En mode curseur simple, l’affichage du curseur local (secondaire) dans le visualiseur est désactivé et seul le pointeur de la souris de l’équipement cible est visible. Seuls les mouvements de la souris de l’équipement cible apparaissent à l’écran. Utilisez le mode curseur simple lorsque aucun curseur local n’est nécessaire. La Figure 5.3 illustre un curseur distant et un curseur local apparaissant dans la fenêtre du visualiseur. 72 Guide d’installation et d’utilisation du commutateur DSR2035/8035 Curseur distant Curseur local Figure 5.3 : Curseurs local et distant affichés dans la fenêtre du visualiseur vidéo Le mode curseur actif dans le visualiseur s’affiche dans la barre de titre, accompagné du raccourci clavier permettant de quitter le mode curseur simple. Vous pouvez définir ce raccourci clavier dans la boîte de dialogue Session Options. NOTA : En cas d’utilisation d’un équipement capturant les frappes au clavier avant qu’elles ne parviennent jusqu’au client, il est recommandé d’éviter d’utiliser ces frappes pour restaurer le pointeur de la souris. Lancement du mode curseur simple : Dans la barre de menus de la fenêtre du visualiseur vidéo, sélectionnez Tools - Single Cursor Mode (Mode curseur simple) -ouCliquez sur le bouton Single Cursor Mode. Le curseur local ne s’affiche pas. Tous les mouvements observés sont ceux de l’équipement cible. Sélection d’une touche pour quitter le mode curseur simple 1. Dans la barre de menus de la fenêtre du visualiseur vidéo, sélectionnez Tools - Session Options -ouCliquez sur le bouton Session Options. La boîte de dialogue correspondante s’affiche. 2. Cliquez sur l’onglet Mouse. 3. Sélectionnez un raccourci clavier de fin dans le menu déroulant de la zone Single Cursor. 4. Cliquez sur OK pour enregistrer les paramètres. Lorsque le mode curseur simple est activé, utilisez le raccourci clavier défini pour revenir au mode de bureau normal. Chapitre 5 : Visualiseur vidéo 73 Quitter le mode curseur simple : Appuyez sur la touche indiquée dans la barre de titre. Modification du paramètre de curseur : 1. Dans la barre de menus de la fenêtre du visualiseur vidéo, sélectionnez Tools - Session Options -ouCliquez sur le bouton Session Options. La boîte de dialogue correspondante s’affiche. 2. Cliquez sur l’onglet Mouse. 3. Sélectionnez un type de curseur dans le volet Local Cursor. 4. Cliquez sur OK pour enregistrer les paramètres. Mise à l’échelle de la souris Vous pouvez choisir entre trois options préréglées de mise à l’échelle de la souris ou paramétrer votre propre mise à l’échelle personnalisée. Les paramètres préconfigurés sont : Default (Défaut) (1/1), High (Élevé) (2/1) et Low (Faible) (1/2). • Avec un rapport de mise à l’échelle de 1/1, tout mouvement de la souris dans la fenêtre du bureau envoie un mouvement de souris équivalent vers le serveur. • Avec un rapport de mise à l’échelle de 2/1, le même mouvement de souris envoie un mouvement de souris multiplié par 2. • Avec un rapport de mise à l’échelle de 1/2, le facteur de multiplication est de 1/2. Réglage de mise à l’échelle de la souris : 1. Sélectionnez Tools - Session Options dans la barre de menus du visualiseur vidéo. -ouCliquez sur le bouton Session Options. La boîte de dialogue correspondante s’affiche. 2. Cliquez sur l’onglet Mouse. 3. Activez le bouton radio correspondant au paramètre préconfiguré de votre choix. -ouMise à l’échelle personnalisée : a. Cliquez sur le bouton radio Custom (Personnalisé) pour activer les champs X et Y. b. Saisissez une valeur de mise à l’échelle de la souris dans les champs X et Y. Pour toute entrée de la souris, les mouvements sont multipliés par les facteurs de mise à l’échelle X et Y respectivement. Les paramètres saisis doivent être compris entre 0,25 et 3,00. 74 Guide d’installation et d’utilisation du commutateur DSR2035/8035 Alignement et synchronisation de la souris : Le serveur Web du DSR ne pouvant recevoir de retour d’information de la souris en permanence, il peut arriver que la souris du système relié au DSR et la souris de l’hôte ne soient plus synchrones. Si la souris ou le clavier ne répondent plus correctement, il est parfois nécessaire d’aligner la souris ou de rétablir le repérage. L’alignement permet d’aligner le curseur local avec le curseur du serveur distant. La réinitialisation entraîne une simulation de reconnexion de la souris et du clavier de l’équipement par le matériel, comme si ceux-ci avaient été déconnectés puis reconnectés. Réalignement de la souris : Cliquez sur le bouton Align Local Cursor de la barre d’outils du visualiseur vidéo. Transmission des raccourcis clavier Lorsque le visualiseur vidéo est lancé, les frappes au clavier peuvent être interprétées de deux manières selon le mode d’affichage de la fenêtre du visualiseur. • En mode plein écran, toutes les frappes au clavier et les combinaisons de touches à l’exception de Ctrl-Alt-Suppr sont transmises au serveur distant en cours de visualisation. • En mode d’affichage normal du bureau, la transmission des frappes au clavier permet de contrôler la reconnaissance par le serveur distant ou l’ordinateur local de certaines frappes ou combinaisons de touches. La transmission des frappes au clavier est définie dans la boîte de dialogue Session Options (Options de session). Lorsque cette option est activée et le visualiseur actif, toutes les frappes au clavier et les combinaisons de touches à l’exception de Ctrl-Alt-Suppr sont transmises au serveur distant en cours de visualisation. Lorsque le bureau local est actif, les frappes au clavier et les combinaisons de touches agissent sur l’ordinateur local. NOTA : La combinaison Ctrl-Alt-Suppr peut être transmise au serveur distant uniquement à l’aide d’une macro. NOTA : Sur les claviers japonais, la combinaison ALT-Han/Zen est toujours envoyée au serveur distant, quel que soit le mode d’affichage ou le paramètre de transmission des frappes au clavier. Activation de la transmission des frappes au clavier : 1. Dans la barre de menus de la fenêtre du visualiseur vidéo, sélectionnez Tools – Session Options -ouCliquez sur le bouton Session Options. La boîte de dialogue correspondante s’affiche. 2. Cliquez sur l’onglet General (Généralités). Chapitre 5 : Visualiseur vidéo 3. Sélectionnez Pass-through all keystrokes in regular window mode (Transmettre toutes les frappes en mode d’affichage normal). 4. Cliquez sur OK pour enregistrer les paramètres. 75 Utilisation de macros Des macros pour les plates-formes Windows et Sun sont préconfigurées sur le serveur Web du DSR. Envoi d’une macro : Sélectionnez Macros - <macro de votre choix> dans la barre de menus du visualiseur vidéo. -ouSélectionnez le bouton de la macro de votre choix dans la barre d’outils du visualiseur vidéo. Enregistrement de l’image Vous pouvez enregistrer l’image de la fenêtre du visualiseur dans un fichier ou dans le presse-papier puis le coller dans un programme de traitement de texte ou autre. Capture d’une image de la fenêtre du visualiseur vidéo dans un fichier : 1. Dans la barre de menus de la fenêtre du visualiseur vidéo, sélectionnez File - Capture to File (Fichier - Capture d’image dans le fichier) -ouCliquez sur le bouton Capture to File. La boîte de dialogue Save As (Enregistrer sous) s’affiche. 2. Saisissez un nom de fichier et un emplacement d’enregistrement. 3. Cliquez sur Save pour enregistrer l’image dans un fichier. Capture d’une image de la fenêtre du visualiseur vidéo dans le presse-papier : Sélectionnez File - Capture to Clipboard (Fichier - Capture d’image dans le presse-papier) dans la barre de menus du visualiseur vidéo. -ouCliquez sur le bouton Capture to Clipboard. L’image est enregistrée dans le presse-papier. 76 Guide d’installation et d’utilisation du commutateur DSR2035/8035 Fermeture d’une session du visualiseur vidéo Fermeture d’une session du visualiseur vidéo : Sélectionnez File - Exit (Quitter) dans la barre de menus du visualiseur vidéo. 77 CHAPITRE 6 Utilisation de la voie terminal Menu de la console Chaque commutateur DSR2035/8035 peut être configuré au niveau du commutateur lui-même par l’interface du menu de la console, par l’intermédiaire de la voie SETUP située à l’arrière du commutateur. Toutes les commandes du terminal sont accessibles à partir d’un terminal ou d’un PC exécutant un logiciel d’émulation de terminal. NOTA : Cette méthode n’est PAS recommandée pour le paramétrage des options du commutateur DSR2035/8035. Il est préférable d’effectuer tous les paramétrages de configuration dans le logiciel DSView Server. Reportez-vous au guide d’installation et d’utilisation du DSView pour de plus amples informations. Configuration réseau Configuration des paramètres du réseau à l’aide du menu de la console : 1. Lorsque vous mettez le commutateur DSR2035/8035 sous tension, il s’initialise pendant une minute environ. Une fois l’initialisation terminée, appuyez sur une touche quelconque du terminal ou de l’ordinateur exécutant le logiciel d’émulation de terminal pour accéder à l’interface du menu de la console, comme indiqué à la Figure 6.1 à la page 78. NOTA : Le terminal peut être connecté à tout moment, même lorsque le commutateur est déjà sous tension. 78 Guide d’installation et d’utilisation du commutateur DSR2035/8035 Figure 6.1 : Menu principal de la console 2. Dans le menu principal de la console, saisissez 1 et appuyez sur Entrée pour accéder à l’option de menu Network Configuration (Configuration réseau), comme indiqué à la Figure 6.2. Figure 6.2 : Menu Network Configuration (Configuration réseau) Chapitre 6 : Utilisation de la voie terminal 79 3. Saisissez 1 puis appuyez sur la touche Entrée pour régler la vitesse du réseau. Si possible, définissez la connexion manuellement, sans compter sur la fonction d’évaluation automatique. Après avoir appuyé sur la touche Entrée, vous êtes renvoyé au menu Network Configuration. 4. Saisissez 2 puis appuyez sur Entrée pour indiquer si vous utilisez une adresse IP statique ou de type DHCP. L’utilisation d’une adresse IP statique permet d’attribuer au commutateur DSR2035/8035 une adresse IP, un masque de réseau et une passerelle par défaut définis par l’utilisateur. Afin de faciliter la configuration, Avocent recommande l’utilisation d’une adresse IP statique. Le protocole DHCP permet d’automatiser la configuration des hôtes TCP/IP. Lorsque vous sélectionnez DHCP, l’adresse IP, le masque de réseau et la passerelle par défaut sont automatiquement attribués au commutateur DSR2035/8035 et ne sont pas modifiables par les utilisateur DS. Si vous utilisez l’option DHPC, configurez votre serveur DHPC de sorte qu’il fournisse une adresse IP au commutateur DSR2035/8035 et ignorez l’étape 5. 5. Terminez la configuration de votre commutateur DSR2035/8035 ; pour ce faire, sélectionnez les options restantes dans le menu Configuration de réseau et attribuez-lui une adresse IP, un masque de réseau, une passerelle par défaut et une réponse ping. 6. Saisissez 0 (zéro) et appuyez sur la touche Entrée pour retourner au menu principal de la console. Autres options du menu principal de la console En plus de l’option Network Configuration, le menu principal de la console du commutateur DSR2035/8035 comporte les éléments suivants : Security Configuration (Configuration de la sécurité), Firmware Management (Gestion du firmware), Enable Debug Messages (Activation des messages de débogage), Restore Factory Defaults (Rétablir les paramètres par défaut), Reset Appliance (Réinitialisation du matériel) et Exit (Quitter). Tous ces éléments sont présentés dans la section suivante. Security Configuration Le commutateur DSR2035/8035 est doté d’une base de données interne qui peut être utilisée par le logiciel Remote Operations du DSR, la voie locale, ou la voie SETUP si le logiciel DSView Server n’est pas disponible. Le menu Security Configuration permet d’effectuer les opérations suivantes : • Local Users Accounts (Comptes utilisateurs locaux) : Permet d’ajouter, de supprimer et de modifier les utilisateurs dans la base de données du commutateur DSR2035/8035. • Console Password (Mot de passe de la console) : permet d’activer ou de désactiver les paramètres de sécurité de la console (l’accès est réservé aux comptes administrateurs). • Reset Certificates (Réinitialisation des certifications) : permet de réinitialiser le certificat utilisé par le système du logiciel DSView. • Security Mode (Mode sécurisé) : permet d’activer ou de désactiver le mode de sécurité du logiciel DSView. 80 Guide d’installation et d’utilisation du commutateur DSR2035/8035 Local Users Accounts NOTA : Lorsque vous utilisez les options d’ajout, de modification ou de suppression d’un utilisateur, la liste des utilisateurs figurant déjà dans la base de données s’affiche. Saisissez N pour afficher la page suivante de la base de données ou P pour afficher la page précédente. Ajout d’un utilisateur dans la base de données du commutateur DSR2035/8035 : 1. Saisissez 2 et appuyez sur Entrée pour accéder au menu Security Configuration. 2. Saisissez 1 et appuyez sur Entrée pour accéder à l’option de menu Local User Accounts. La liste des utilisateurs figurant déjà dans la base de données s’affiche. 3. Saisissez A. 4. Lorsque vous y êtes invité, saisissez le nom d’utilisateur que vous souhaitez ajouter et appuyez sur Entrée. 5. Vous êtes ensuite invité à saisir le mot de passe de l’utilisateur. Tapez-le puis appuyez sur Entrée. 6. Vous êtes invité à le saisir à nouveau à titre de confirmation. Tapez-le à nouveau puis appuyez sur Entrée. 7. Saisissez 0 (zéro) pour quitter le menu. Modification d’un utilisateur dans la base de données du commutateur DSR2035/8035 : 1. Dans le menu principal de la console, saisissez 2 et appuyez sur Entrée pour accéder au menu Security Configuration. 2. Saisissez 1 et appuyez sur Entrée pour accéder à l’option de menu Local User Accounts. La liste des utilisateurs figurant déjà dans la base de données s’affiche. 3. Saisissez E. 4. Vous êtes invité à entrer le numéro de l’utilisateur dont vous voulez modifier le nom. Tapez le numéro de l’utilisateur puis appuyez sur Entrée. 5. Tapez un nouveau nom d’utilisateur puis appuyez sur Entrée. 6. Saisissez le mot de passe de l’utilisateur, puis saisissez le à nouveau pour le confirmer. 7. Saisissez 0 (zéro) pour quitter le menu. Suppression d’un utilisateur dans la base de données du commutateur DSR2035/8035 : 1. Dans le menu principal de la console, saisissez 2 et appuyez sur Entrée pour accéder au menu Security Configuration. 2. Saisissez 1 et appuyez sur Entrée pour accéder à l’option de menu Local User Accounts. La liste des utilisateurs figurant déjà dans la base de données s’affiche. 3. Saisissez D. Chapitre 6 : Utilisation de la voie terminal 81 4. Vous êtes invité à entrer le numéro de l’utilisateur que vous voulez supprimer. Tapez le numéro de l’utilisateur puis appuyez sur Entrée. 5. Vous êtes invité à confirmer la suppression de l’utilisateur de la base de données du commutateur DSR2035/8035. Saisissez Y et appuyez sur Entrée pour supprimer l’utilisateur. 6. Saisissez 0 (zéro) pour quitter le menu. Console Password Si cette option est activée, l’utilisateur doit se connecter afin de pouvoir accéder au menu principal de la console du commutateur. Reset certificates Cette option de menu vous permet de supprimer le certificat transmis au commutateur DSR2035/8035 par le logiciel DSView. Lorsqu’un commutateur DSR2035/8035 est ajouté à un serveur exécutant le logiciel DSView, un certificat est automatiquement téléchargé sur le commutateur DSR2035/8035 à partir de ce serveur. Ce certificat est dupliqué sur tous les serveurs exécutant le logiciel DSView dans un système prédéfini. Ainsi, tous les serveurs de ce système pourront ensuite communiquer avec le commutateur DSR2035/8035. Si le serveur exécutant le logiciel DSView ne parvient pas à transmettre le certificat au commutateur DSR2035/8035, un message d’erreur s’affiche et le commutateur DSR2035/8035 n’est pas ajouté à la base de données. Security Mode Le commutateur DSR2035/8035 fonctionne dans l’un des deux modes suivants : mode de sécurité activé ou mode de sécurité désactivé. Lorsque le mode de sécurité est désactivé, le commutateur DSR2035/8035 permet à tout serveur exécutant le logiciel DSView de communiquer avec lui. Lorsque le mode de sécurité est activé, un serveur initial exécutant le logiciel DSView est autorisé à télécharger un certificat sur le commutateur. Si le serveur fait partie d’un système qui duplique des certificats, il transmet ce certificat aux autres serveurs dans ce système de réplication des certificats. Tous les serveurs de ce système pourront ensuite accéder au commutateur DSR2035/8035. Les serveurs qui ne font pas partie de ce système seront bloqués. La suppression du commutateur DSR2035/8035 de la base de données du logiciel DSView est suivie de la suppression du certificat du commutateur DSR2035/8035. Ceci vous permet de déplacer le commutateur DSR2035/8035 d’un système de duplication de certificats à un autre. Vous pouvez également utiliser le menu de la console pour supprimer le certificat via la voie SETUP du commutateur DSR2035/8035. Consultez la section Reset certificates. Reportez-vous au guide d’installation et d’utilisation du DSView pour obtenir des informations complémentaires sur la sécurité du logiciel. 82 Guide d’installation et d’utilisation du commutateur DSR2035/8035 Firmware Management Ce menu comprend la commande FLASH Download (Téléchargement Flash). Pour plus d’informations, reportez-vous à l’Annexe A. Enable Debug Messages Ce menu active l’émission de messages d’état de la console. Il est déconseillé d’utiliser cette commande sans y avoir été invité par l’assistance technique car elle peut réduire de manière significative les performances. Lorsque vous avez terminé de lire les messages, appuyez sur une des touches du clavier pour quitter ce mode. Restore Factory Defaults Ce menu permet de rétablir les paramètres par défaut de toutes les options du commutateur. Reset Appliance Ce menu permet d’exécuter un redémarrage à chaud du commutateur DSR2035/8035. Exit Cette option vous ramène au message signalant que le système est prêt. Lorsque le mot de passe de l’interface du menu de la console est activé, vous devez quitter le menu principal de la console de façon à ce que le prochain utilisateur soit invité à entrer son nom d’utilisateur et son mot de passe pour se connecter. 83 A NNEXES Annexes Annexe A : Mises à jour Flash L’option de mise à jour Flash du commutateur DSR2035/8035 vous permet de mettre à jour votre matériel à l’aide des derniers firmwares disponibles. Cette mise à jour peut être effectuée à l’aide du logiciel DSView ou d’un serveur TFTP (Trivial File Transfer Protocol). Une fois la mémoire Flash mise à jour, le commutateur DSR2035/8035 redémarre à chaud, ce qui interrompt toutes les sessions des modules DSRIQ. Un équipement cible sur lequel un firmware DSRIQ est en cours de mise à jour risque de ne pas s’afficher ou d’être signalé comme déconnecté. L’équipement cible est à nouveau visible normalement dès que la mise à jour Flash est terminée. NOTA : Au cours d’une mise à jour, l’indicateur d’état du DSRIQ de la boîte de dialogue Principal de l’interface OSCAR est de couleur jaune. ATTENTION : La déconnexion d’un module DSRIQ ou la mise sous tension puis hors tension de l’équipement cible pendant une mise à jour du firmware rend le module inopérationnel et vous oblige à le retourner à l’usine pour réparation. Mise à jour du firmware du commutateur DSR2035/8035 via le logiciel DSView : La méthode de mise à jour du firmware recommandée est l’utilisation du logiciel DSView. Reportez-vous au guide d’installation et d’utilisation du DSView pour plus d’informations. Mise à jour du firmware du commutateur DSR2035/8035 via l’interface du menu de la console : NOTA : Si vous ne disposez pas d’un serveur TFTP, différents sharewares et freewares peuvent être téléchargés. 1. Visitez la page http://www.avocent.com/support pour télécharger la version la plus récente du firmware Flash d’Avocent. 2. Enregistrez le fichier de mise à jour Flash dans le répertoire approprié du serveur TFTP. 3. Branchez un terminal ou un PC exécutant un logiciel d’émulation de terminal (tel que HyperTerminal) à la voie SETUP du panneau arrière du commutateur DSR2035/8035 à l’aide du câble plat fourni et de l’adaptateur RJ45/DB9 (femelle). Les paramètres du terminal doivent être les suivants : 9600 bit/s, 8 bits, 1 bit d’arrêt, pas de parité ni de contrôle de flux. 4. Si le DSR2035/8035 est hors tension, mettez-le sous tension. Après environ 10 secondes, appuyez sur une touche pour accéder au menu principal de la console. 5. Sélectionnez l’option Firmware Management du menu principal de la console. NOTA : La version en cours de votre firmware est affichée dans le menu Firmware Management. 84 Guide d’installation et d’utilisation du commutateur DSR2035/8035 6. Saisissez 1 puis appuyez sur la touche Entrée afin d’accéder à la commande FLASH Download. 7. Saisissez l’adresse IP de votre serveur TFTP, puis appuyez sur Entrée. 8. Saisissez le nom du fichier que vous avez téléchargé à partir du site d’Avocent. 9. Confirmez le téléchargement du TFTP en saisissant y ou yes puis en appuyant sur Entrée. 10. Le commutateur DSR2035/8035 lance le processus de mise à jour Flash. Des indicateurs s’affichent à l’écran pour permettre de suivre le déroulement de l’opération. Lorsque la mise à jour est terminée, le commutateur DSR2035/8035 redémarre et met à jour les sous-systèmes internes. 11. Une fois la mise à jour terminée, l’écran de connexion apparaît. NOTA : Si le voyant vert du panneau arrière du commutateur clignote, cela signifie que le commutateur est en mode de récupération. Récupération après l’échec de la mise à jour Flash : 1. Visitez la page http://www.avocent.com/support pour télécharger la version la plus récente du firmware Flash d’Avocent. 2. Enregistrez le fichier de mise à jour Flash dans le répertoire approprié du serveur TFTP. 3. Indiquez l’adresse IP 10.0.0.3 pour le serveur TFTP. 4. Renommez le fichier de téléchargement DSR8035.fl et placez-le dans le répertoire de base TFTP du serveur TFTP. 5. Si le commutateur DSR est hors tension, mettez-le sous tension. 6. Le processus de récupération devrait démarrer automatiquement. Annexes 85 Annexe B : Utilisation du logiciel DSView via une connexion modem Il est possible de brancher un modem externe sur le commutateur DSR2035/8035. Ce modem peut être utilisé pour accéder au commutateur lorsqu’une connexion Ethernet n’est pas disponible. La connexion par modem ou PPP doit être établie préalablement à toute opération à distance. Elle doit être configurée comme suit : 115200 bit/s, 8 bits, 1 bit d’arrêt, pas de parité ni de contrôle de flux. Avant de commencer Effectuez les opérations suivantes avant d’utiliser le logiciel DSR Remote Operations : • Assurez-vous que le commutateur DSR2035/8035 est bien configuré. Reportez-vous au Chapitre 2 pour de plus amples informations. • Assurez-vous que les utilisateurs du commutateur DSR2035/8035 ont bien été ajoutés dans la base de données interne du commutateur DSR2035/8035. Cette base de données est utilisée pour l’authentification lorsque le logiciel DSView Server n’est pas disponible. Si celui-ci n’est pas disponible non plus, il est impossible d’effectuer l’authentification du commutateur DSR2035/8035. Reportez-vous au Chapitre 4 pour de plus amples informations. • Assurez-vous qu’un modem externe est bien branché à la voie MODEM du commutateur DSR2035/8035. Le mode de réponse automatique doit être désactivé sur le modem (c’est généralement le cas par défaut). • Assurez-vous qu’un logiciel de connexion est bien installé et correctement configuré sur votre poste client. Reportez-vous à la documentation accompagnant votre système d’exploitation pour plus de détails à ce sujet. Établissement d’une connexion au logiciel DSR Remote Operations Cette procédure est expliquée en détail dans le guide d’installation et d’utilisation du DSView. 86 Guide d’installation et d’utilisation du commutateur DSR2035/8035 Annexe C : Utilisation des modules DSRIQ-SRL Le module DSRIQ-SRL est un convertisseur série/VGA permettant aux équipements compatibles avec VT100 d’être visualisés par la voie locale du commutateur DSR2035/8035 ou à l’aide du logiciel DSView. Les données série proprement dites ne sont pas disponibles mais uniquement visibles. Toutes les données série provenant de l’équipement cible sont affichées dans une fenêtre VT100, placées dans un tampon vidéo puis envoyées au matériel DSR2035/8035 comme s’il s’agissait de données issues d’une cible VGA. De la même manière, les combinaisons de touches saisies sur un clavier sont transmises à l’équipement relié comme si elles provenaient du clavier d’un terminal VT100. Modes du module DSRIQ-SRL Les modes suivants sont disponibles depuis le module DSRIQ-SRL : • On-Line (En ligne) : permet d’envoyer et de recevoir des données série. • Configuration : permet de définir des paramètres de communication du commutateur DSR2035/8035, le format du menu Terminal Applications (Applications du terminal) ainsi que les combinaisons de touches associées à des actions et macros spécifiques. • History (Historique) : permet de vérifier les données série. Configuration du module DSRIQ-SRL NOTA : Le module DSRIQ-SRL est un équipement DCE uniquement compatible avec l’émulation de terminal VT100. Appuyez sur Ctrl+F8 pour activer l’écran de configuration du menu de Terminal Applications du module DSRIQ, qui vous permet de configurer votre module DSRIQ-SRL. NOTA : Lorsque l’un des menus Terminal Applications est actif, appuyez sur Entrée pour enregistrer vos modifications et revenir à l’écran précédent. Utilisez la touche Echap pour revenir à l’écran précédent sans valider les modifications apportées. Dans l’écran de configuration du menu Terminal Applications, vous avez la possibilité de modifier les options suivantes : • Baud Rate (Débit en bauds) : permet de définir la vitesse des communications sur la voie série. Les vitesses disponibles sont 300, 1200, 2400, 9600, 19200, 34800, 57600 ou 115200 bits/s. La valeur par défaut est 9600. • Parity (Parité) : permet de définir la parité des communications sur la voie série. Les options disponibles sont les suivantes : EVEN (Paire), ODD (Impaire) ou NONE (Aucune). La valeur par défaut est NONE. • Flow Control (Contrôle de flux) : permet de définir le type de contrôle de flux série. Les options disponibles sont les suivantes : NONE (Aucun), XOn/XOff (option logicielle) et RTS/CTS (option matérielle). La valeur par défaut est NONE. Si vous choisissez un débit de 115200 bit/s, la seule option de contrôle de flux disponible est RTS/CTS (hardware). Annexes 87 • DSR/CD Mode (Mode DSR/CD) : contrôle le mode de fonctionnement des lignes de détection de la porteuse et du commutateur DSR2035/8035. Les options disponibles sont les suivantes : Always on (Toujours activé) et Toggle (Basculer). En mode Toggle, les lignes de détection de la porteuse et le DSR sont désactivés pendant trente secondes puis activés chaque fois qu’un module est sélectionné ou désélectionné. La valeur par défaut est Always on. • Enter Sends (Envoi de touches) : permet de définir les touches à transmettre lorsque vous appuyez sur Entrée. Les options disponibles sont <CR> (Entrée) pour déplacer le curseur du côté gauche de l’écran ou <CR><LF> (Entrée-Saut de ligne) pour déplacer le curseur du côté gauche de l’écran et le faire descendre d’une ligne. • Received (Reçu) : permet de définir la manière dont le module interprète un caractère Entrée reçu. Les options disponibles sont <CR> ou <CR><LF>. • Background (Arrière-plan) : permet de changer la couleur d’arrière-plan de l’écran. La couleur active est affichée sur la ligne d’option lorsqu’elle est modifiée. Les couleurs disponibles sont les suivantes : Black (noir), Light Grey (gris clair), Yellow (jaune), Green (vert), Teal (vert sarcelle), Cyan, Blue (bleu), Dark Blue (bleu foncé), Purple (magenta), Pink (rose), Orange, Red (rouge), Maroon (bordeaux) et Brown (marron). La couleur par défaut est noir. Cette valeur doit différer de celle des options Normal Text et Bold Text. • Normal Text (Texte normal) : permet de changer la couleur du texte normal affiché sur l’écran. La couleur active est affichée sur la ligne d’option lorsqu’elle est modifiée. Les couleurs disponibles sont les suivantes : Grey (gris), Light Grey, Yellow, Green, Teal, Cyan, Blue, Dark Blue, Purple, Pink, Orange, Red, Maroon et Brown. La couleur par défaut est gris. Cette valeur doit différer de celle des options Bold Text et Background. • Bold Text (Texte gras) : permet de changer la couleur du texte en gras affiché sur l’écran. La couleur active est affichée sur la ligne d’option lorsqu’elle est modifiée. Les couleurs disponibles sont les suivantes : White (blanc), Yellow, Green, Teal, Cyan, Blue, Dark Blue, Purple, Pink, Orange, Red, Maroon, Brown et Light Grey. La couleur par défaut est blanc. Cette valeur doit différer de celle des options Normal Text et Background. • Screen Size (Taille de l’écran) : permet de définir la largeur du texte affiché sur l’écran. Les valeurs disponibles sont « 80 columns » (80 colonnes) et « 132 columns » (132 colonnes). La longueur correspondante pour les deux largeurs est de 26 lignes. L’écran de configuration du menu Terminal Applications comprend également des options permettant de définir les touches de fonction exécutant des actions précises. Pour configurer une nouvelle touche de fonction, maintenez la touche Ctrl enfoncée, puis appuyez sur la touche de fonction que vous souhaitez associer à l’action. Par exemple, si vous souhaitez modifier les touches de raccourci <CTRL-F8> de Configuration en <CTRL-F7>, maintenez la touche Ctrl enfoncée puis appuyez sur F7. • Config Key Sequences (Raccourcis de l’écran de configuration) : permet de définir la combinaison de touches affichant l’écran de configuration du menu Terminal Applications. La combinaison de touches par défaut est Ctrl-F8. • On-Line Key Sequence (Raccourci du mode en ligne) : permet de définir la séquence de touches affichant le mode On-Line (En ligne). La combinaison de touches par défaut est Ctrl-F10. 88 Guide d’installation et d’utilisation du commutateur DSR2035/8035 • Help Key Sequence (Raccourci de l’écran d’aide) : permet de définir la combinaison de touches affichant le système d’aide en ligne. La combinaison de touches par défaut est Ctrl-F1. • History Key Sequence (Raccourci du mode historique) : permet de définir la combinaison de touches activant le mode History (Historique). La combinaison de touches par défaut est Ctrl-F9. • Clear History Key Sequence (Raccourci de l’effacement d’historique) : permet de définir la combinaison de touches vidant la mémoire tampon de l’historique lorsque le mode History est activé. La combinaison de touches par défaut est Ctrl-F11. • Break Key Sequence (Raccourci d’interruption) : permet de définir la combinaison de touches générant une condition d’interruption. La combinaison de touches par défaut est Alt-B. Configuration d’un module DSRIQ-SRL 1. Appuyez sur Ctrl-F8. L’écran de configuration s’affiche. 2. Sélectionnez le paramètre à modifier. Vous pouvez parcourir l’écran de configuration à l’aide des touches fléchées Haut et Bas. 3. Modifiez la valeur sélectionnée à l’aide des touches fléchées Gauche et Droite. 4. Répétez les étapes 2 et 3 afin de modifier d’autres paramètres. 5. Appuyez sur Entrée pour enregistrer vos modifications et quitter l’écran Configuration. -ouAppuyez sur Echap pour quitter l’écran sans valider vos modifications. Création d’une macro de module DSRIQ-SRL Si vous appuyez sur la touche Page suivante lorsque l’écran de configuration du menu Terminal Applications est affiché, vous ouvrez l’écran Macro Configuration (Configuration de macros). Le module DSRIQ-SRL permet de configurer jusqu’à 10 macros. Chacune d’elles peut comprendre jusqu’à 128 caractères. Création d’une macro : 1. Sélectionnez le module DSRIQ-SRL que vous souhaitez configurer puis appuyez sur Ctrl-F8 pour activer le menu de configuration. 2. Lorsque le menu Terminal Applications s’affiche, appuyez sur la touche Page suivante pour visualiser l’écran Macro Configuration. Il présente les 10 macros disponibles et, le cas échéant, les combinaisons de touches associées. 3. À l’aide des touches fléchées Haut et Bas, placez-vous sur un numéro de macro disponible et mettez en évidence la combinaison de touches indiquée. Saisissez la nouvelle combinaison de touches de la macro en écrasant le raccourci clavier par défaut. Vous pouvez utiliser toute combinaison composée de la touche Ctrl ou Alt et d’une autre touche. Une fois le raccourci activant la macro défini, appuyez sur la touche fléchée Bas. 4. Sur la ligne suivant la combinaison de touches de la macro que vous venez de définir, tapez les touches du raccourci à associer à l’action que la macro doit exécuter. 5. Répétez les étapes 3 et 4 pour configurer d’autres macros. 6. Une fois toutes les macros définies, appuyez sur Entrée pour revenir à l’écran précédent. Annexes 89 Utilisation du mode History Le mode History vous permet d’examiner le tampon de l’historique, qui contient les événements survenus. Le module DSRIQ-SRL dispose d’un tampon de sortie de 240 lignes au minimum (équivalant à 10 écrans). Lorsque le tampon de l’historique arrive à saturation, il insère les nouvelles lignes à la fin et supprime les lignes les plus anciennes situées au début. NOTA : Dans la procédure suivante, les valeurs par défaut sont utilisées pour les options Config Key Sequence, On-Line Key Sequence et Clear History Key Sequence. Ces combinaisons de touches sont modifiables via le menu Terminal Applications. Utilisation du mode History : 1. Appuyez sur Ctrl-F9. Le mode indique History. 2. Appuyez sur l’une des touches ou combinaisons de touches suivantes afin d’exécuter l’action indiquée : • Début : Déplace le curseur au début du tampon. • Fin : Déplace le curseur à la fin du tampon. • Page précédente : Affiche la page précédente du tampon. • Page suivante : Affiche la page suivante du tampon. • Flèche vers le haut : Affiche la ligne précédente du tampon. • Flèche vers le bas : Affiche la ligne suivante du tampon. • Ctrl-F8 : Active le mode Configuration. L’écran de configuration s’affiche. • Ctrl-F9 : En mode de Configuration, permet de revenir à l’écran précédent en mode History. • Ctrl-F10 : En mode de Configuration, permet de revenir à l’écran précédent en mode • Ctrl-F11 : Efface le tampon de l’historique. Si vous choisissez cette option, un avertissement s’affiche à l’écran. Appuyez sur Entrée pour supprimer le tampon ou sur Echap pour annuler l’action. L’écran précédent réapparaît. On-Line. 3. Lorsque vous avez terminé, appuyez sur Ctrl-F10 pour quitter le mode History et revenir au mode On-Line. 90 Guide d’installation et d’utilisation du commutateur DSR2035/8035 Brochage du module DSRIQ-SRL Le Tableau C.1 dresse la liste des broches du module DSRIQ-SRL. Tableau C.1 : Brochage du module DSRIQ-SRL Broche DB9-F Nom et description du signal hôte Circulation du signal Nom et description du signal SRL 1 DCD - Détection de porteuse Hors du SRL DTR - Terminal de données prêt 2 RXD - Réception de données Hors du SRL TXD - Transmission de données 3 TXD - Transmission de données Vers le SRL RXD - Réception de données 4 DTR - Terminal de données prêt Vers le SRL DSR - Poste de données prêt 5 GND - Terre de signalisation Sans objet GND - Terre de signalisation 6 DSR - Poste de données prêt Hors du SRL DTR - Terminal de données prêt 7 RTS - Requête de transmission Vers le SRL CTS - Prêt à transmettre 8 CTS - Prêt à transmettre Hors du SRL RTS - Requête de transmission 9 N/C - Non connecté Sans objet N/C - Non connecté Annexes 91 Annexe D : Câblage UTP Cette annexe explique les différents aspects des supports de connexion. Les performances d’un système de commutation DSR2035/8035 sont tributaires de la qualité des connexions. En effet, un câblage de mauvaise qualité, mal installé ou mal entretenu peut réduire les performances du système DSR. NOTA : Les informations contenues dans cette annexe sont données à titre de référence uniquement. Avant toute installation, veuillez vous renseigner auprès des autorités compétentes en matière de câblage dans votre pays ou de consultants spécialisés dans le domaine. Les systèmes de commutation DSR2035/8035 utilisent un câblage UTP. Câblage en cuivre UTP Les définitions qui suivent décrivent les trois types de câblage à paires torsadées non blindées compatibles avec le matériel DSR : • Le câble haute performance à 4 paires UTP de catégorie 5 (CAT 5) se compose de paires de fils torsadées, utilisées principalement pour assurer la transmission de données. Les paires torsadées protègent le câble contre les apparitions d’interférences indésirables. Le câble CAT 5 est généralement utilisé dans les réseaux fonctionnant à 10 ou 100 Mbit/s. • Le câble (CAT 5E amélioré) présente les mêmes caractéristiques que le câble CAT 5, à ceci près qu’il respecte des normes de fabrication plus strictes. • Les câbles CAT 6 sont fabriqués selon des spécifications plus strictes que les câbles CAT 5E. Les câbles CAT 6 possèdent une bande de fréquence mesurée supérieure et des performances nettement meilleures que les câbles CAT 5E aux mêmes fréquences. Normes de câblage Le câble UTP de type RJ45 à 4 paires et 8 fils est compatible avec deux normes de câblage : EIA/TIA 568A et B. Ces normes s’appliquent aux installations faisant appel aux spécifications de câblage CAT 5, 5E et 6. Le système de commutation DSR2035/8035 est compatible avec ces deux normes de câblage. Le Tableau D.1 décrit ces normes de câblage. Tableau D.1 : Normes de câblage DSR Broche EIA/TIA 568A EIA/TIA 568B 1 blanc/vert blanc/orange 2 vert orange 3 blanc/orange blanc/vert 4 bleu bleu 5 blanc/bleu blanc/bleu 6 orange vert 7 blanc/marron blanc/marron 8 marron marron 92 Guide d’installation et d’utilisation du commutateur DSR2035/8035 Installation, maintenance et conseils de sécurité relatifs au câblage La liste suivante détaille des points de sécurité importants à prendre en compte avant toute installation ou maintenance de câbles : • Veillez à ne pas utiliser des câbles CAT 5 de plus de 10 m de long. • Assurez-vous que les paires sont torsadées tout le long du câble jusqu’au point de terminaison ou qu’en cas de présence d’une portion de câble non torsadée, celle-ci ne dépasse pas 1,27 cm. Veillez à ne pas dénuder le câble sur plus de 2,54 cm à son extrémité. • Si vous êtes obligé de plier le câble, courbez-le graduellement en n’imprimant pas d’angle supérieur à 2,54 cm de rayon. Si vous tordez ou courbez brutalement le câble, vous risquez d’en endommager l’intérieur de manière irréversible. • Fixez soigneusement les câbles à l’aide de colliers de serrage, en exerçant une pression faible à modérée. Évitez de trop serrer les colliers. • Interconnectez les câbles lorsque cela s’avère nécessaire. Pour ce faire, utilisez des blocs de perforation, des tableaux de connexions et des composants conformes aux spécifications des câbles. N’épissez pas et ne connectez les câbles par pontage en aucun point. • Éloignez autant que possible les câbles CAT 5 de sources de perturbations électromagnétiques potentielles, telles que des câbles électriques, des transformateurs et des luminaires. Ne fixez pas de câbles à des conduites électriques ou à des câbles faisant partie d’autres installations électriques. • Efforcez-vous de tester systématiquement chaque segment installé à l’aide d’un testeur de câblage. Le « test de la tonalité » seul est insuffisant. • Pensez à toujours installer des prises femelles de façon à éviter tout dépôt de poussière et autres parasites sur les contacts. Les contacts de la prise femelle doivent être positionnés face vers le haut sur les plaques affleurantes, ou vers la gauche/la droite ou vers le bas sur les boîtiers extérieurs. • Laissez toujours du jeu autour des câbles, en veillant à l’enrouler soigneusement dans le plafond ou l’emplacement le plus proche permettant de les dissimuler. Prévoyez au moins 1,5 m du côté de la sortie et 3 m au niveau du tableau de raccordement. • Choisissez la norme de câblage 568A ou 568B avant de commencer. Câblez toutes les prises et tous les tableaux de raccordement selon le même schéma électrique. Ne mélangez pas les câblages 568A et 568B au sein d’une même installation. • Veillez à respecter les réglementations locales et nationales en matière de prévention d’incendie et de construction. Assurez-vous de mettre en place un dispositif coupe-feu pour tous les câbles pénétrant dans un pare-feu. Utilisez des câbles ignifuges lorsque cela s’avère nécessaire. Annexes 93 Annexe E : Spécifications techniques Le Tableau E.1 dresse la liste des spécifications technique du commutateur DSR2035/8035. Tableau E.1 : Spécifications produit du commutateur DSR2035/8035 Voies serveur Nombre 32 (commutateurs DSR2035/8035) Types Modules DSRIQ-PS/2, DSRIQ-USB, DSRIQ-USB2, DSRIQ-USB2L, DSRIQ-VSN (Sun VGA), et DSRIQ-SRL Connecteurs RJ45 Types de synchronisation Horizontale et verticale séparées Plug and Play DDC2B Résolution vidéo Résolution minimale : 640 x 480 à 60 Hz (voie locale et voie distante) 800 x 600 à 75 Hz 960 x 700 à 75 Hz 1024 x 768 à 75 Hz Résolution maximale : 1280 x 1024 à 75 Hz (voie distante avec un module DSRIQ) Câblage compatible CAT 5 ou CAT 6 UTP à 4 paires, 10 m de long au maximum Voie SETUP Nombre 1 Type RS-232 série Connecteur RJ45 avec adaptateur RJ45/DB9 (femelle) Connexion réseau Nombre 2 Type Ethernet : IEEE 802.3 Edition 2002 - 10BaseT, 100BaseT, 1000BaseT Connecteur RJ45 Voie locale Nombre 1 Type PS/2, USB et VGA Connecteurs PS/2 MiniDIN, USB 2.0 et D-Sub 15 broches Voie MODEM Nombre 1 Type RS-232 série Connecteurs RJ45 avec adaptateur RJ45/DB9 (mâle) Voie pour équipement SPC Nombre 2 Type RJ45 94 Guide d’installation et d’utilisation du commutateur DSR2035/8035 Tableau E.1 : Spécifications produit du commutateur DSR2035/8035 (suite) Voie pour équipement USB Nombre 5 Type USB 2,0 Hauteur x Largeur x Profondeur 4,37 x 43,18 x 35,75cm ; facteur de forme 1 U Poids 4,5 kg sans les câbles Dimensions Source d’alimentation Puissance d’alimentation en courant alternatif 40 W maximum Tension d’alimentation en courant alternatif 100 à 240 V c.a. Courant nominal d’alimentation (c.a.) 1,25 A Câble d’alimentation c.a. Câble trois fils 18 AWG avec fiche à trois conducteurs IEC-320 à l’alimentation et une prise adaptée au pays d’utilisation à l’autre extrémité. Fréquence d’alimentation Auto-détection 50 à 60 Hz Conditions atmosphériques ambiantes Températures 0 à 50 °C, en fonctionnement, -20 à 70 °C, hors fonctionnement Humidité 10 à 95 % sans condensation Certifications et labels de sécurité et EMC UL, FCC, cUL, ICES-003, CE, GS, VCCI, MIC, C-Tick, GOST Les certifications de sécurité et EMC de ce produit portent différents noms : CMN (Certification Model Number ou Numéro de modèle de conformité), MPN (Manufacturer’s Part Number ou Numéro de référence du fabricant) ou Sales Level Model (Modèle de niveau de vente). Le nom faisant référence aux rapports et certificats EMC et/ou de sécurité est imprimé sur l’étiquette du produit. Annexes 95 Annexe F : Émulation des touches avancées du clavier Sun Il est possible d’émuler certaines touches d’un clavier Sun (US) de type 5 standard en utilisant des combinaisons de touches sur un clavier PS/2. Pour activer le mode d’émulation de touches avancées du clavier Sun et utiliser ces raccourcis clavier, maintenez les touches Ctrl+Maj+Alt enfoncées, puis appuyez sur la touche Arrêt défil. Le voyant Arrêt défil se met à clignoter. Utilisez la touche indiquée dans le Tableau F.1 comme si vous utilisiez les touches avancées sur un clavier Sun. Tableau F.1 : Émulation des touches du clavier Sun Touche Sun (US) Touche PS/2 activant l’émulation des touches Sun Composer Application (1) Composer Pavé numérique Alimentation F11 Ouvrir F7 Aide Verr Numé Props F3 Devant F5 Stop F1 Encore F2 Annuler F4 Couper F10 Copier F6 Coller F8 Cher. F9 Silence Touche « / » du pavé numérique Vol + Touche « + » du pavé numérique Vol - Touche « – » du pave numérique Commande (gauche)(2) F12 Commande (gauche)(2) Touche Windows gauche(1) Commande (droite)(2) Touche Windows droite(1) (1) Clavier Windows 95 à 104 touches (2) La touche Commande est la touche Sun Meta (représentant un losange). 96 Guide d’installation et d’utilisation du commutateur DSR2035/8035 Par exemple : Pour Stop + A, maintenez les touches Ctrl+Maj+Alt enfoncées et appuyez sur Arrêt défil, puis sur F1 + A. Ces combinaisons de touches fonctionnent avec le module DSRIQ-USB (si votre système Sun est équipé d’une voie USB) ainsi qu’avec les modules DSRIQ-VSN et DSRIQ-WSN Sun. À l’exception de la touche F12, ces raccourcis clavier ne sont pas reconnus sous Microsoft Windows. La touche F12 exécute l’activation d’une touche Windows. Une fois terminé, maintenez les touches Ctrl+Shift+Alt enfoncées, puis appuyez sur la touche Arrêt défil pour désactiver l’émulation des touches avancées du clavier Sun. Remarques spéciales concernant les claviers USB Sun japonais et coréens (modules DSRIQ-USB uniquement) Les claviers USB Sun japonais et coréens attribuent des ID d’utilisation à certaines touches qui diffèrent des ID d’utilisation USB standard. Si des modules DSRIQ-USB sont reliés à vos serveurs Sun, il est nécessaire d’utiliser des touches alternatives pour les touches Han/Zen et Katakana/ Hiragana des claviers USB Sun japonais et les touches Hangul et Hanja des claviers USB Sun coréens. Ces différences de claviers peuvent entraîner des incohérences de mappage du clavier lors de la commutation entre les équipements cibles utilisant des modules DSRIQ-VSN et DSRIQ-WSN Sun et des équipements cibles utilisant les modules DSRIQ-USB. Ces touches fonctionnent normalement si vos serveurs Sun sont reliés au matériel DSR2035/8035 via un module DSRIQ-VSN ou DSRIQ-WSN Sun. Le tableau Tableau F.2 décrit le mappage du clavier lors de l’utilisation d’un module DSRIQ-USB. Tableau F.2 : Mappages de touches PS/2-USB Clavier PS/2 ID d’utilisateur USB Clavier Sun USB Clavier Sun USB coréen Clavier Sun USB japonais Alt Gr 0xE6 Alt. Graph. Hangul Katakana/Hiragana Application Windows 0x65 Composer Hanja Composer Hangul 0x90 Sans objet Sans objet Sans objet Hanja 0x91 Sans objet Sans objet Sans objet Katakana/Hiragana 0x88 Sans objet Sans objet Han/Zen Han/Zen 0x35 `~ `~ Sans objet Annexes 97 Annexe G : Assistance technique Notre équipe d’assistance technique se tient à votre disposition en cas de problème d’installation ou de fonctionnement susceptible de se produire avec un produit Avocent. Si vous rencontrez une difficulté, suivez la procédure ci-après afin de bénéficier d’une aide le plus rapidement possible. Remédier à un problème : 1. Vérifiez la section correspondante du manuel pour voir si le problème peut être résolu à l’aide des procédures indiquées. 2. Consultez le site www.avocent.com/support et effectuez une recherche dans la base de connaissances ou utilisez le formulaire d’aide en ligne. 3. Appelez le service d’assistance technique Avocent le plus proche. 98 Guide d’installation et d’utilisation du commutateur DSR2035/8035 99 INDEX A interface OSCAR 28 mode 38, 39 Accès à distance sécurisé 1 Base de données du commutateur DSR ajouter un utilisateur 80 direct 23 modifier un utilisateur 80 équipement cible 3 supprimer un utilisateur 80 équipements cibles 1 interface OSCAR boîte de dialogue Commandes 46 boîte de dialogue Configuration 29 boîte de dialogue Diffusion 37 boîte de dialogue Écon. d’écran 41 boîte de dialogue Équipements 31 boîte de dialogue Indicateur 35 Boîte de dialogue Configuration 29 Boîte de dialogue État utilisateur 47 Boîte de dialogue Fixer position 36 Boîte de dialogue Modif. équip. 33 Boîte de dialogue Modifier nom 31 Boîte de dialogue Principal 24 Boîte de dialogue Version 49 boîte de dialogue Menu 33 C boîte de dialogue Noms 29 Câble de raccordement CAT 5 2, 8, 9, 10, 91, 92, 93 boîte de dialogue Principal 23 module DSRIQ 25 restreindre 28 mode économiseur d’écran 27 via un modem 1, 2, 9 via une connexion réseau 2, 9 Affichage versions 45 Ajout d’un utilisateur dans la base de données du commutateur DSR 80 Assistance technique 97 Attribution d’un type d’équipement 33 Avantages 1 B Câble null modem 10, 83 Caractéristiques 1 Clavier boîte de dialogue 43 interface OSCAR 28 Clavier Sun USB coréen 96 Clavier Sun USB japonais 96 Commandes activer la diffusion 38, 45 activer le balayage 40, 45 affichage versions 45, 49 boîte de dialogue 40, 46 diffusion 37 Balayage état utilisateur 45, 46 activer 40, 45 mode de balayage 40 boîte de dialogue 38, 39 réinitialisation PS/2 45, 48 100 Guide d’installation et d’utilisation du commutateur DSR2035/8035 Commutateur DSR 1 Dispositifs SPC contrôle de l’alimentation à partir du visualiseur vidéo 59 caractéristiques 1 configuration réseau 3 éléments fournis 8 DSRIQ installation 5 boîte de dialogue Sélection 49 spécifications produit 93 boîte de dialogue Version 49, 50 voie 32 module 7, 8, 9, 10, 55, 83, 86, 93 connexion 10 Commutateur en cascade 28, 32 Configuration de votre réseau 8 Configuration requise visualiseur vidéo 61 Connexion d’un module DSRIQ à un serveur 10 Connexion et mise sous tension du commutateur DSR 9 E Echap 27, 31, 38, 48 Économiseur d’écran 28 Enable Debug Messages 82 Équipements boîte de dialogue 32 Connexions utilisateurs fonctions de configuration 28 visualisation et déconnexion 46 interface OSCAR 28 Contrôle de l’indicateur d’état 35 Contrôle de tout serveur d’un simple clic de souris 3 Cordon d’alimentation conforme aux normes locales 8 Équipements cibles sélection 25 État utilisateur 45 Ethernet 1000BaseT 1, 5, 93 D Ethernet 100BaseT 5, 93 Déconnexion Ethernet 10BaseT 5, 93 boîte de dialogue 47 Exemple de configuration du commutateur DSR 3 connexions d’utilisateurs 46 Explorateur du DSView équipement cible 26 actualisation d’une fenêtre 54 indicateur 35 impression d’une fenêtre 54 modules DSRIQ 25 zones de la fenêtre 52 utilisateur 47 utilisateurs 45, 46, 47, 48 Diffusion F Firmware Management 82 activer 45 fonction 28 boîte de dialogue 37 Fonctionnement de la voie locale 23 interface OSCAR 28 H History mode 88, 89 Index I 101 menus 28 modification de l’ordre d’affichage 33 Impr écran 27 navigation 27 interface OSCAR 28 retard d’affichage 26 Indicateur simple clic, Entrée 27 boîte de dialogue 35 accès 35 couleur 36 interface OSCAR 28 K KVM 5 commutateur 1 opaque 36 illustration 7 transparent 36 volume du câblage 2 Installation 5 Interface OSCAR Alt 27 boîte de dialogue Balayage 38 L Logiciel DSView 2, 3, 5, 6, 8, 10, 40, 41, 42, 77, 79, 81, 82, 83, 85, 86 boîte de dialogue Clavier 43 base de données 82 boîte de dialogue Commandes 40, 46 illustration 3 boîte de dialogue Déconnexion 47 mode sécurisé 80, 82 boîte de dialogue Diffusion 37 mot de passe de l’économiseur d’écran 41 boîte de dialogue Écon. d’écran 41 système 79 boîte de dialogue Équipements 31, 32 boîte de dialogue État utilisateur 47 boîte de dialogue Indicateur 35 boîte de dialogue Modif. équip. 33 boîte de dialogue Modifier nom 31 boîte de dialogue Noms 29, 30 boîte de dialogue Principal 23 boîte de dialogue Sélection DSRIQ 49 boîte de dialogue Version 49 boîte de dialogue Version DSRIQ 50 définition du retard d’affichage écran 33, 34 Echap 27 Entrée 27 Impr écran 27 menu Commandes 46 M Macros (visualiseur vidéo) à propos de 75 envoi 75 Menu interface OSCAR 28 Menu de la console 77, 82, 83 ajout d’un utilisateur 80 Menu Terminal Applications 86, 87, 88 Mesures de sécurité 4 Mise à jour du firmware du commutateur DSR 83 Mises à jour FLASH téléchargement 82 Mises à jour Flash mises à jour 83 102 Guide d’installation et d’utilisation du commutateur DSR2035/8035 Mode sécurisé 81 Modem 1, 2, 5, 6, 8, 9, 85 illustration 3 voie 1, 85 Modification d’un utilisateur dans la base de données du commutateur DSR 80 Modification de l’affichage 33 Module DSRIQ-SRL 2, 8, 10, 86, 93 brochage 90 configuration 86, 88 accès à la boîte de dialogue Menu de l’interface OSCAR 33 accès à la boîte de dialogue Noms de l’interface OSCAR 29 activation immédiate de l’économiseur d’écran 42 affichage des informations relatives à la version 49 ajout d’équipements cibles à la liste de balayage 38 création de macros 88 ajout d’un utilisateur dans la base de données du commutateur DSR 80 Mode History 89 attribution d’un nom à l’équipement cible 30 modes 86 attribution d’un type d’équipement 33 mutateurs 1 N choix de l’ordre d’affichage des équipements cibles 34 configuration d’un module DSRIQ-SRL 88 Noms boîte de dialogue 28, 30 configuration des paramètres du réseau à l’aide du menu de la console 77 Notification japonaise ii configuration du retard d’affichage de l’interface OSCAR 26 P connexion d’un module DSRIQ à un équipement série 10 Paramètres de la souris alignement dans le visualiseur vidéo 74 PPP 5 Procédure accès à la boîte de dialogue Commandes de l’interface OSCAR 46 accès à la boîte de dialogue Configuration de l’interface OSCAR 29 accès à la boîte de dialogue Diffusion de l’interface OSCAR 37 accès à la boîte de dialogue Écon. d’écran de l’interface OSCAR 41 accès à la boîte de dialogue Équipements de l’interface OSCAR 31 accès à la boîte de dialogue Indicateur de l’interface OSCAR 35 connexion d’un module DSRIQ à un serveur 10 connexion et mise sous tension du commutateur DSR 9 création d’une macro de module DSRIQ-SRL 88 déconnexion d’un équipement cible 26 déconnexion d’un utilisateur 47 définition des options de l’économiseur d’écran 41 définition du mode d’affichage de l’indicateur d’état 36 définition du paramètre régional d’entrée pour les serveurs Sun 43 définition du retard d’affichage de l’interface OSCAR 34 désactivation de la diffusion 38 Index diffusion vers les équipements cibles sélectionnés 37 interruption du mode de balayage 40 lancement du mode de balayage 39 103 S Session KVM voir Visualiseur vidéo Sessions expiration de session du visualiseur vidéo 62 mise à jour du firmware du commutateur DSR via le logiciel DSView 83 Supports de montage en rack 8 mise à jour du firmware du commutateur DSR via le menu de la console 83 Suppression d’un utilisateur dans la base de données du commutateur DSR 80 modification d’un utilisateur dans la base de données du commutateur DSR 80 Système de contrôle de l’alimentation SPC 1, 6, 8, 9, 93 réinitialisation des paramètres de la souris et du clavier PS/2 48 sélection d’un équipement cible par commutation logicielle 26 illustration 7 U Utilisation de la voie terminal 61, 77 sélection de l’équipement cible précédent 26 Utilisation du mode de balayage 38 sélection des équipements cibles 25 V sortie du mode Économiseur d’écran et connexion à la voie locale 42 Vérification des connexions 11 suppression d’un équipement cible de la liste de balayage 39 suppression d’un utilisateur dans la base de données du commutateur DSR 80 tri des noms des équipements cibles par ordre alphabétique 31 utilisation du mode History 89 visualisation des connexions utilisateur actives 46 Protocole point à point 5 R Réduction de l’encombrement dû aux câbles 2 Réinitialisation des certificats 81 Réinitialisation PS/2 45 Reset Appliance 82 Restore Factory Defaults 82 Virtual Media 25, 44 boîte de dialogue 44 paramétrage des options 44 Visualisation des connexions utilisateurs 46 Visualiseur vidéo à propos de 61 activation des types de mise à l’échelle 67 activation/désactivation du mode plein écran 67 actualisation de l’écran 66 alignement de la souris 74 capture d’écran 75 caractéristiques de la fenêtre 63 configuration requise 61 définition d’une durée de masquage de la barre d’outils 65 définition de la mise à l’échelle 73 104 Guide d’installation et d’utilisation du commutateur DSR2035/8035 expiration de session 62 réglage des options de la souris 71 fermeture d’une session 76 sélection du type de curseur 71 lancement d’une session KVM 62 transmission des frappes au clavier 74 macros 75 Vitesse du réseau 79 modification de la résolution de la fenêtre 65 Voie DSRIQ 7 réglage de l’affichage 66, 68 Voie SPC 1, 9, 93 réglage de la profondeur d’échantillonnage 67 INSTRUCTIONS This symbol is intended to alert the user to the presence of important operating and maintenance (servicing) instructions in the literature accompanying the appliance. DANGEROUS VOLTAGE This symbol is intended to alert the user to the presence of uninsulated dangerous voltage within the product’s enclosure that may be of sufficient magnitude to constitute a risk of electric shock to persons. PROTECTIVE GROUNDING TERMINAL This symbol indicates a terminal which must be connected to earth ground prior to making any other connections to the equipment. DS R® Switch Installer/User Guide For Technical Support: www.avocent.com/support For models: DSR2035 DSR8035 Avocent Corporation 4991 Corporate Drive Huntsville, Alabama 35805-6201 USA Tel: +1 256 430 4000 Fax: +1 256 430 4031 Avocent International Ltd. Avocent House, Shannon Free Zone Shannon, County Clare, Ireland Tel: +353 61 715 292 Fax: +353 61 471 871 Avocent Asia Pacific Singapore Branch Office 100 Tras Street, #15-01 Amara Corporate Tower Singapore 079027 Tel: +656 227 3773 Fax: +656 223 9155 Guide d’installation et d’utilisation Pour les modèles DSR2035 et DSR8035 Avocent Germany Gottlieb-Daimler-Straße 2-4 D-33803 Steinhagen Germany Tel: +49 5204 9134 0 Fax: +49 5204 9134 99 Avocent Canada 20 Mural Street, Unit 5 Richmond Hill, Ontario L4B 1K3 Canada Tel: +1 877 992 9239 Fax: +1 877 524 2985 Supported by: ® Technology Corporation 590-535-616A Rackit ® Technology Corporation 274 Madison Avenue, New York, NY 10016 Tel: (212) 679-0050 • Fax: (212) 679-0040 1 . 8 0 0 . 6 3 6 . 3 4 3 4 www.RackitT echnology.com