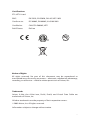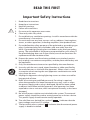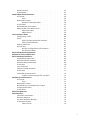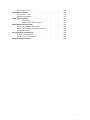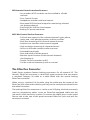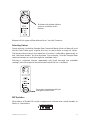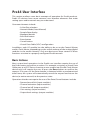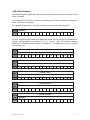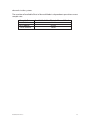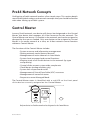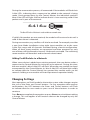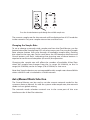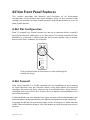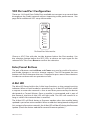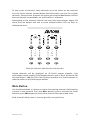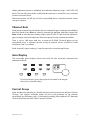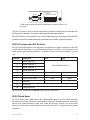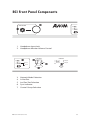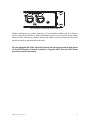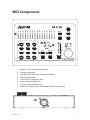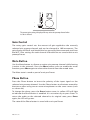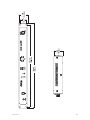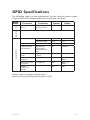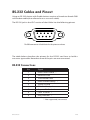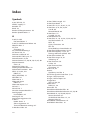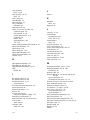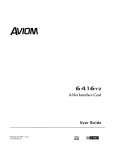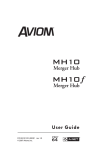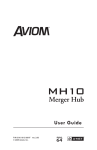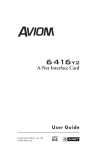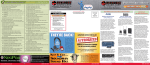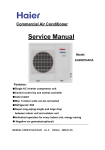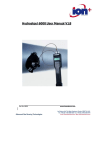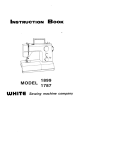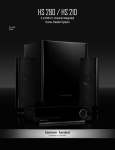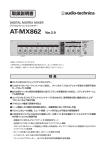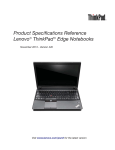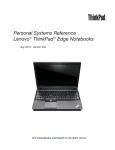Download Aviom 6416M Music Mixer User Manual
Transcript
6416 m Mic Input Module RCI Remote Control Interface Mic Control Surface User Guide P/N 9310 1013 0001F rev. 2.00 © 2009 Aviom, Inc. Certifications ETL/cETL Listed EMC: EN 55013, EN 55020, SAA AS/NZS 1053 Conforms to: IEC 60065, EN 60065, UL 6500-2001 Certified to: CAN/CSA E60065, KETI RoHS Status: Pb-free Pb Pb-Free Notice of Rights All rights reserved. No part of this document may be reproduced or transmitted in any form or by any means—electronic, mechanical, photocopy, recording, or otherwise—without written permission of Aviom, Inc. Trademarks Aviom, A‑Net, the A‑Net icon, Pro16, Pro64, and Virtual Data Cable are trademarks of Aviom, Inc. All other trademarks are the property of their respective owners. © 2009 Aviom, Inc. All rights reserved. Information subject to change without notice. ii READ THIS FIRST Important Safety Instructions ! 1. 2. 3. 4. 5. 6. 7. 8. 9. 10. 11. 12. 13. 14. 15. 16. 17. Read these instructions. Keep these instructions Heed all warnings. Follow all instructions. Do not use this apparatus near water. Clean only with a dry cloth. Do not block any ventilation openings. Install in accordance with the manufacturer’s instructions. Do not install near any heat sources such as radiators, heat registers, stoves, or other apparatus (including amplifiers) that produce heat. Do not defeat the safety purpose of the polarized or grounding-type plug. A polarized plug has two blades with one wider than the other. A grounding type plug has two blades and a third grounding prong. The wide blade or third prong are provided for your safety. If the provided plug does not fit your outlet, consult an electrician for replacement of the obsolete outlet. Protect the power cord from being walked on or pinched, particu‑ larly at plugs, convenience receptacles, and the point where they exit the apparatus. Only use attachments/accessories specified by the manufacturer. Use only with the cart, stand, tripod, bracket, or table specified by the manufacturer, or sold with the apparatus. When a cart is used, use caution when moving the cart/apparatus combination to avoid injury from tip-over. Unplug this apparatus during lightning storms or when unused for long periods of time. Refer all servicing to qualified personnel. Servicing is required when the apparatus has been damaged in any way, such as when the power-supply cord or plug is damaged, liquid has been spilled or objects have fallen into the apparatus, the apparatus has been exposed to rain or moisture, does not operate normally, or has been dropped. No on/off power switches are included in the system. The external power supply should be used to control power to an Aviom device. This power supply should remain readily operable. The solid line over dashed line symbol ( ) indicates that the input voltage must be a DC voltage. The box within a box symbol ( ) indicates that the external power supply is double insulated. iii ! WARNING! ! TO REDUCE THE DANGER OF ELECTRICAL SHOCK DO NOT REMOVE COVERS. NO USER SERVICEABLE PARTS INSIDE REFER SERVICING TO QUALIFIED SERVICE PERSONNEL ONLY To reduce the risk of fire or electrical shock, do not expose this product to rain or other types of moisture. To avoid the hazard of electrical shock, do not handle the power cord with wet hands. Replace fuse with same type and rating. Operating Temperature: 10˚C to 50˚C (50˚F to 122˚F) Risque de choc électrique – ne pas ouvrir. Pour réduire le risque de feu ou de choc électrique, ne pas exposer cet équipement à la pluie ou la moisissure. Pour réduire le risque de choc électrique, ne pas retirer le couvercle. Pièces non remplaçables par l’utilisateur. Confier la réparation à une personne qualifiée. Attention – utiliser seulement un fusible de rechange de même type. Cet appareil est conforme à la section 15 de la norme FCC. Son fonctionnement est soumis aux conditions suivantes : (1) cet équipement ne doit pas causer des interférences nocives, et (2) cet équipement doit accepter toute interférence captée incluant les interférences pouvant causer des opérations indésirables. Cet appareil numérique de Classe B est conforme à la norme NMB-003 du Canada. CAUTION: • Using any audio system at high volume levels can cause permanent damage to your hearing. • Set your system volume as low as possible. • Avoid prolonged exposure to excessive sound pressure levels. IMPORTANT: This equipment has been tested and found to comply with the limits for a Class B digital device, pursuant to part 15 of the FCC Rules. These limits are designed to provide reasonable protection against harmful interference in a residential installation. This equipment generates, uses and can radiate radio frequency energy and, if not installed and used in accordance with the instructions, may cause harmful interference to radio communications. However, there is no guarantee that interference will not occur in a particular installation. If this equipment does cause harmful interference to radio or television reception, which can be determined by turning the equipment off and on, the user is encouraged to try to correct the interference by one or more of the following measures: • Reorient or relocate the receiving antenna. • Increase the separation between the equipment and receiver. • Connect the equipment into an outlet on a circuit different from that to which the receiver is connected. • Consult the dealer or an experienced radio/TV technician for help. Changes or modifications to the product not expressly approved by Aviom, Inc. could void the user’s FCC authority to operate the equipment. iv Aviom, Inc. Limited Warranty Aviom, Inc. warrants this product against defects in materials and workmanship for a period of one year from the date of the original retail purchase. This warranty does not apply if the equipment has been damaged due to misuse, abuse, accident, or problems with electrical power. The warranty also does not apply if the product has been modified in any way, or if the product serial number has been damaged, modified, or removed. If a defect is discovered, first write or call Aviom, Inc. to obtain a Return Authorization number. No service will be performed on any product returned without prior authorization. Aviom, Inc. will, at its option, repair or replace the product at no charge to you. The product must be returned during the warranty period, with transportation charges prepaid to Aviom, Inc., 1157 Phoenixville Pike, Suite 201, West Chester, PA 19380. You must use the product’s original packing materials for shipment. Shipments should be insured for the value of the product. Include your name, address, phone number, description of the problem, and copy of the original bill of sale with the shipment. The Return Authorization number should be written on the outside of the box. THIS LIMITED WARRANTY GIVES YOU SPECIFIC LEGAL RIGHTS. YOU MAY HAVE OTHER RIGHTS, WHICH VARY FROM STATE TO STATE (OR JURISDICTION TO JURISDICTION). AVIOM’S RESPONSIBILITY FOR MALFUNCTIONS AND DEFECTS IN HARDWARE IS LIMITED TO REPAIR AND REPLACEMENT AS SET FORTH IN THIS LIMITED WARRANTY STATEMENT. ALL EXPRESS AND IMPLIED WARRANTIES FOR THE PRODUCT, INCLUDING BUT NOT LIMITED TO ANY IMPLIED WARRANTIES OF MERCHANTABILITY AND FITNESS FOR A PARTICULAR PURPOSE, ARE LIMITED IN DURATION TO THE WARRANTY PERIOD SET FORTH ABOVE. NO WARRANTIES, WHETHER EXPRESS OR IMPLIED, WILL APPLY AFTER SUCH PERIOD. AVIOM, INC. DOES NOT ACCEPT LIABILITY BEYOND THE REMEDIES SET FORTH IN THIS LIMITED WARRANTY DOCUMENT. AVIOM, INC.’S LIABILITY IS LIMITED TO THE REPAIR OR REPLACEMENT, AT OUR OPTION, OF ANY DEFECTIVE PRODUCT, AND SHALL IN NO EVENT INCLUDE INCIDENTAL OR CONSEQUENTIAL DAMAGES OF ANY KIND. SOME STATES DO NOT ALLOW EXCLUSIONS OR LIMITATION OF IMPLIED WARRANTIES OR LIABILITY FOR INCIDENTAL OR CONSEQUENTIAL DAMAGES, SO THE ABOVE LIMITATIONS MAY NOT APPLY TO YOU. v Warranty Information Please record the following information for future reference: Your Authorized Aviom Dealer: Name: Address: Phone: Serial Numbers of Your Aviom Products: Date of Purchase: Your Authorized Aviom Dealer is your primary source for service and support. The information recorded above will be helpful in communicating with your Authorized Aviom Dealer should you need to contact Aviom Customer Service. If you have any questions concerning the use of this unit, please contact your Authorized Aviom Dealer first. For additional technical support, or to find the name of the nearest Authorized Aviom Repair Station, check the Aviom web site at www.aviom.com. To fulfill warranty requirements, your Aviom product should be serviced only at an authorized Aviom service center. The Aviom serial number label must appear on the outside of the unit, or the Aviom warranty is void. This manual and its contents are copyrighted by Aviom, Inc. All rights are reserved by Aviom, Inc. This document may not, in whole or in part, be copied, photocopied, reproduced, translated, or reduced to any electronic medium or machine-readable form without prior written consent from Aviom, Inc. The software and/or firmware contained within Aviom products is copyrighted and all rights are reserved by Aviom, Inc. Although every effort has been made to ensure the accuracy of the text and illustrations in this manual, no guarantee is made or implied as to the accuracy of the information contained within. vi Table of Contents Welcome���������������������������������������������������������������������������������������������������������������������� 1 Features����������������������������������������������������������������������������������������������������������� 1 The EtherCon Connector �������������������������������������������������������������������������� 2 AC Power �������������������������������������������������������������������������������������������������������������������� 3 AC Line Conditioning ������������������������������������������������������������������������������������������� 3 Rack Mounting�������������������������������������������������������������������������������������������������������� 3 Transporting the 6416m in a Rack���������������������������������������������������������� 4 Ventilation ���������������������������������������������������������������������������������������������������������������� 4 Cleaning���������������������������������������������������������������������������������������������������������������������� 4 About A-Net ������������������������������������������������������������������������������������������������������������ 5 Clocking ���������������������������������������������������������������������������������������������������������� 5 Control Data �������������������������������������������������������������������������������������������������� 6 A-Net Ports������������������������������������������������������������������������������������������������������ 6 Support For Pro16 Series Products ������������������������������������������������������� 7 Firmware Notice������������������������������������������������������������������������������������������������������ 8 Pro64 Interface Conventions ��������������������������������������������������������������������������� 9 Cat-5e �������������������������������������������������������������������������������������������������������������� 9 Button Presses ���������������������������������������������������������������������������������������������� 9 Changing Values ������������������������������������������������������������������������������������������ 9 Selecting Values ����������������������������������������������������������������������������10 DIP Switches������������������������������������������������������������������������������������10 Pro64 User Interface ������������������������������������������������������������������������������������������ 11 Basic Actions������������������������������������������������������������������������������������������������ 11 A-Net Slot �����������������������������������������������������������������������������������������������������12 Slots versus Channels������������������������������������������������������������������12 Slots and Sample Rate ����������������������������������������������������������������13 A-Net Slot Example ����������������������������������������������������������������������16 Network Modes������������������������������������������������������������������������������������������18 Auto Mode���������������������������������������������������������������������������������������18 Manual Mode ���������������������������������������������������������������������������������18 Pro64 Network Concepts ���������������������������������������������������������������������������������20 Control Master �����������������������������������������������������������������������������������������������������20 Setting Control Master Status����������������������������������������������������������������21 Control Master Functions������������������������������������������������������������������������21 Enumeration������������������������������������������������������������������������������������������������21 Adding Pro64 Modules to a Network ������������������������������������22 Changing Settings�������������������������������������������������������������������������������������22 Control Master and Clock Source ��������������������������������������������������������23 Clock Errors �������������������������������������������������������������������������������������24 Network Sample Rate ������������������������������������������������������������������������������24 Changing the Sample Rate��������������������������������������������������������25 Auto/Manual Mode Selection����������������������������������������������������������������25 Changing the Network Mode ��������������������������������������������������26 Managed Mode ������������������������������������������������������������������������������������������26 vii Password Protection ��������������������������������������������������������������������������������27 6416m Front Panel Components������������������������������������������������������������������29 6416m Rear Panel Components��������������������������������������������������������������������32 6416m Network Settings ���������������������������������������������������������������������������������34 Control Master ��������������������������������������������������������������������������������������������34 Control Master Errors�������������������������������������������������������������������34 A-Net Slot Range Configuration ����������������������������������������������������������35 Setting the A-Net Slot Range ����������������������������������������������������������������35 Network Mode ��������������������������������������������������������������������������������������������36 A-Net Transmit ��������������������������������������������������������������������������������������������36 Changing the A-Net Transmit Port ����������������������������������������37 Clock Master ������������������������������������������������������������������������������������������������37 Sample Rate�������������������������������������������������������������������������������������������������37 Changing the Sample Rate��������������������������������������������������������38 Sample Rates and A-Net Slots��������������������������������������������������39 6416m Front Panel Features����������������������������������������������������������������������������40 A-Net Slot Configuration ������������������������������������������������������������������������40 A-Net Transmit ��������������������������������������������������������������������������������������������40 Clock Master ������������������������������������������������������������������������������������������������41 Sample Rate�������������������������������������������������������������������������������������������������41 Function Button�����������������������������������������������������������������������������������������41 Control Master LED������������������������������������������������������������������������������������41 VDC Slot and Port Configuration ���������������������������������������������������������42 Enter/Cancel Buttons ��������������������������������������������������������������������������������42 A-Net LED �����������������������������������������������������������������������������������������������������42 Managed Button ����������������������������������������������������������������������������������������43 Edit Lock Button ����������������������������������������������������������������������������������������43 Query Functions (Get Info) ������������������������������������������������������� 44 Control Group ��������������������������������������������������������������������������������������������45 6416m Channel Strip Functions ��������������������������������������������������������������������46 Channel Activation Button ��������������������������������������������������������������������46 Channel Activation Rules������������������������������������������������������������47 Level Meter LEDs����������������������������������������������������������������������������������������47 Stereo Link Button ������������������������������������������������������������������������������������47 Mute Button ������������������������������������������������������������������������������������������������48 Edit Button ��������������������������������������������������������������������������������������������������49 Phase Button������������������������������������������������������������������������������������������������49 Low Cut Button ������������������������������������������������������������������������������������������50 Pad Button ��������������������������������������������������������������������������������������������������50 +48V Phantom Power Button ��������������������������������������������������������������51 Channel Gain ����������������������������������������������������������������������������������������������52 Gain Display ������������������������������������������������������������������������������������������������52 Control Group ��������������������������������������������������������������������������������������������52 Mic Preamp Presets ��������������������������������������������������������������������������������������������54 Save a Preset������������������������������������������������������������������������������������������������54 viii Recall a Preset ���������������������������������������������������������������������������������������������55 Preset Rules��������������������������������������������������������������������������������������������������55 6416m Rear Panel Features ����������������������������������������������������������������������������56 AC Power ������������������������������������������������������������������������������������������������������56 Fuse����������������������������������������������������������������������������������������������������56 Backup DC Power ��������������������������������������������������������������������������������������56 6416m DC Requirements ����������������������������������������������������������56 A-Net Ports����������������������������������������������������������������������������������������������������57 Balanced Mic/Line Inputs ����������������������������������������������������������������������57 DB25 Audio Thru/Alternate In ��������������������������������������������������������������58 Alternate Input ������������������������������������������������������������������������������58 DB25 Pinout ������������������������������������������������������������������������������������58 Virtual Data Cables ��������������������������������������������������������������������������������������������60 Configuring a VDC�������������������������������������������������������������������������������������60 GPIO ����������������������������������������������������������������������������������������������������������������61 GPIO Configuration DIP Switches ������������������������������������������61 GPIO Terminal Blocks ������������������������������������������������������������������62 MIDI In, MIDI Out ���������������������������������������������������������������������������������������62 RS-232 Port ��������������������������������������������������������������������������������������������������62 RS-232 Configuration DIP Switches ����������������������������������������63 RS-232 Baud Rates ������������������������������������������������������������������������63 RCI Front Panel Components �������������������������������������������������������������������������66 RCI Rear Panel Components����������������������������������������������������������������������������68 RCI Front Panel Features ���������������������������������������������������������������������������������69 Headphone Input Jack�����������������������������������������������������������������������������69 Monitor Volume Control ������������������������������������������������������������������������69 Network Mode Selection������������������������������������������������������������������������69 A-Net Slot ����������������������������������������������������������������������������������������������������70 Sync Indicator ��������������������������������������������������������������������������������������������71 Control Group Selection �������������������������������������������������������������������������71 A-Net LED �����������������������������������������������������������������������������������������������������71 Controller Input for MCS �������������������������������������������������������������������������72 Cables Connecting the RCI and MCS �������������������������������������72 RCI Rear Panel Features������������������������������������������������������������������������������������73 AC Power ������������������������������������������������������������������������������������������������������73 Fuse����������������������������������������������������������������������������������������������������73 Backup DC Power ��������������������������������������������������������������������������������������73 Balanced Line-Level Monitor Output�������������������������������������������������74 Output Pad Switch ������������������������������������������������������������������������������������74 A-Net Ports����������������������������������������������������������������������������������������������������74 MCS Components ������������������������������������������������������������������������������������������������76 MCS Features ��������������������������������������������������������������������������������������������������������78 Channel Level Meters �����������������������������������������������������������������������������78 Numeric Keypad ���������������������������������������������������������������������������������������78 Inc/Dec Selection Buttons����������������������������������������������������������������������78 A-Net Slot Display��������������������������������������������������������������������������������������79 Select a Slot�������������������������������������������������������������������������������������79 ix No Control Indicator���������������������������������������������������������������������������������80 Save and Recall Buttons ������������������������������������������������������������������������80 Cancel and Enter Buttons ����������������������������������������������������������������������81 MCS Channel Strip ����������������������������������������������������������������������������������������������81 Gain Display ������������������������������������������������������������������������������������������������81 Gain Control ������������������������������������������������������������������������������������������������82 Mute Button ������������������������������������������������������������������������������������������������82 Phase Button������������������������������������������������������������������������������������������������82 Low Cut Button ������������������������������������������������������������������������������������������83 +48V Phantom Power Button ��������������������������������������������������������������84 Controller Connector��������������������������������������������������������������������������������85 Cables Connecting the MCS and RCI �������������������������������������85 Building a Pro64 Network ������������������������������������������������������������������������������86 Choosing a Network Mode ��������������������������������������������������������������������86 Connecting Pro64 Modules��������������������������������������������������������������������86 Basic Routing������������������������������������������������������������������������������������������������86 Auto Mode Connections�������������������������������������������������������������������������87 Digital Copies in Auto Mode ����������������������������������������������������88 Adding a Merger Hub in Auto Mode �������������������������������������89 Manual Mode Connections ��������������������������������������������������������������������90 Digital Copies in Manual Mode������������������������������������������������94 VDC Configuration ������������������������������������������������������������������������������������97 VDC Slot Display����������������������������������������������������������������������������97 VDC In Use LED ����������������������������������������������������������������������98 Assigning a VDC Slot��������������������������������������������������������������������99 Deactivate an Active VDC Slot �������������������������������������������������99 Advanced Functions������������������������������������������������������������������������������ 100 Function Button ������������������������������������������������������������������������������������� 100 Clear A-Net Resources���������������������������������������������������������������101 Mute/Unmute all Channels������������������������������������������������������101 Password Lock������������������������������������������������������������������������������101 Password Unlock������������������������������������������������������������������������� 102 Set a New Password ������������������������������������������������������������������ 102 Sample Alignment ��������������������������������������������������������������������������������� 103 Measure New Sample Alignment Value����������������������������� 104 Use Stored Sample Alignment Value���������������������������������� 104 Use Default Sample Alignment Value ������������������������������� 105 Restore Factory Defaults ��������������������������������������������������������� 105 Firmware Update������������������������������������������������������������������������������������� 107 Update Connections ����������������������������������������������������������������� 107 Firmware Update - Local ��������������������������������������������������������� 107 Error Recovery����������������������������������������������������������������������������� 108 Firmware Update - via A-Net ������������������������������������������������� 108 6416m Block Diagram��������������������������������������������������������������������������������������110 6416m Specifications��������������������������������������������������������������������������������������� 111 Dimensions - 6416m ������������������������������������������������������������������������������113 RCI Specifications����������������������������������������������������������������������������������������������115 x Dimensions - RCI ��������������������������������������������������������������������������������������116 MCS Specifications��������������������������������������������������������������������������������������������118 Dimensions - MCS �����������������������������������������������������������������������������������119 Mounting the MCS ����������������������������������������������������������������������������������121 GPIO Specifications ����������������������������������������������������������������������������������������� 122 GPIO Plugs������������������������������������������������������������������������������������� 123 MIDI/GPIO Cable Lengths ������������������������������������������������������� 123 DB25 Audio Connections �������������������������������������������������������������������������������124 Wiring an Analog DB25 Cable��������������������������������������������������������������124 DB25 Panel-Mount Connector Pinout ��������������������������������������������124 Using DB25 Jacks������������������������������������������������������������������������������������� 125 RS-232 Cables and Pinout ����������������������������������������������������������������������������126 RS-232 Connections��������������������������������������������������������������������������������126 Wiring a Crossover Cable ����������������������������������������������������������������������127 Warranty Registration��������������������������������������������������������������������������������������135 xi Welcome Thank you for purchasing the 6416m Mic Input Module, RCI Remote Control Interface, and MCS Mic Control Surface. All Pro64 products are powered by A-Net®, Aviom’s proprietary data transmission protocol designed especially for the unique demands of live streaming audio. In developing the Pro64 Series, we have made every effort to make the user interface as easy to use and understand as possible. This User Guide is designed to familiarize you with the features and functions of your new Pro64® products. We encourage you to read the manual completely, as some of the powerful features of your new product may not be immediately apparent. This combined User Guide covers the use and operation of the 6416m, RCI, and MCS. Features All Pro64 Series products provide a host of professional features designed to make A-Net audio networking with Pro64 Series products easy to set up and configure in a variety of professional audio situations. 6416m Mic Input Module Features: Sixteen state-of-the-art mic preamp channels • Remote controllable using the optional RCI Remote Control Interface and MCS Mic Control Surface • Support for m-control™ for Yamaha® digital consoles with the 6416Y2 A-Net Interface Card installed • XLR input jacks • DB25 Audio Thru/Alternate In connections • Mute, phase, low cut, +48V phantom power, and pad per channel • Link switches for stereo channel pairing • Four Control Groups • Individual A-Net Slot activation buttons per channel • Save and recall 16 preset configurations • Virtual Data Cable™ connectivity for GPIO, MIDI, and RS-232 • Two A-Net ports • EtherCon® RJ45 network connectors • Backup DC power connector About Your Pro 64 Product 1 RCI Remote Control Interface Features: • Any number of RCI modules can be installed in a Pro64 network • Four Control Groups • Headphone monitor with level control • Rear-panel XLR line-level output for monitoring selected mic preamp channel • Pad switch for XLR line-level output • Backup DC power connector MCS Mic Control Surface Features: • Full real-time control of the selected channel’s gain, phase, mute, pad, +48V phantom power, and low cut filter • Real-time metering of 64-channel network stream • Intuitive user interface with numeric keypad • High resolution metering of selected channel • Access to all Pro64 network audio resources • Switchable peak hold • Save and recall of 6416m presets • Monitor up to 64 active Pro64 network channels simultaneously • Simple Cat-5e connection to RCI • Can be used simultaneously with m-control The EtherCon Connector Pro64 Series products feature locking connectors for all network I/O. The Neutrik® EtherCon connector is a dual RJ45-type connector that can receive a standard Category 5e cable or a cable fitted with the special locking EtherCon connector. When using a standard Cat-5e cable, plug the cable into the center of the EtherCon jack; release the cable by pressing on the small plastic tab built into the cable connector. The locking EtherCon connector is similar to an XLR plug, the kind commonly used on microphone cables. Insert an EtherCon-equipped cable into the jack until it clicks and locks in place. To remove the cable, press on the metal release tab at the top of the panel-mounted EtherCon jack and pull the connector outward. About Your Pro 64 Product 2 AC Power Always plug the unit into a properly grounded (earthed) outlet. Always use the AC line cord that was shipped with the unit. Grasp the power cable by the connector and never by the cord itself when connecting and disconnecting it from the power source. Do not expose the Pro64 device to moisture, rain, or excessively damp environments. AC Line Conditioning Aviom products are digital devices and as such are sensitive to sudden spikes and drops in the AC line voltage. Changes in the line voltage from lightning, power outages, etc., can sometimes damage electronic equipment. To minimize the chance of damage to your equipment from sudden changes in the AC line voltage, you may want to plug your equipment into a power source that has surge and spike protection. Power outlet strips are available with built-in surge protection circuits that may help protect your equipment. Other options for protection of your equipment include the use of an AC line conditioner or a battery backup system (sometimes referred to as an uninterruptible power supply, or UPS). Rack Mounting Pro64 products are designed to be mounted in a 19-inch equipment rack. The rack ears on each side of the device are designed to support the weight of the product without additional hardware. Each rack ear contains holes for two screws per side. Always support the unit with all four screws to avoid damage to the unit. To rack mount the Pro64 product, position it in the equipment rack at the desired location. Use standard rack-mounting screws (10-32 size) to attach the unit to your rack hardware. Tighten all four screws firmly, but avoid overtightening. Aviom suggests the use of non-metallic washers between the rack-mounting screws and the device’s finished surface to avoid marring the finish on your Aviom products. Maintaining Your Pro 64 Product 3 Transporting the 6416m in a Rack The 6416m Mic Input Module has attachment points for rear support hardware built into the product’s sides. If the 6416m is to be rack mounted and transported frequently, be sure to support the rear of the unit with appropriate mounting hardware that matches the size of the rack used to avoid damage to the product. Ventilation The 6416m is convection cooled and does not require a built-in fan. Always allow adequate ventilation for devices mounted in equipment racks. Avoid placing your Pro64 product directly above or below other rack-mounted devices that produce high levels of heat, such as power amplifiers. Do not block the side and back vented openings in the product’s case. The openings in the top may be blocked as long as the temperature immediately around the unit remains below 50°C. Although use in ambient temperatures exceeding 50°C isn’t recommended, leaving an open rack space above the unit will provide additional margin in extreme temperature conditions. Cleaning Before cleaning a Pro64 product, turn off the power switch and unplug the unit from the AC power source. To clean the surface of the Pro64 product use a clean, soft lint-free cloth that has been slightly moistened with water only. For tougher dirt, use a cloth slightly dampened with water or with a mild detergent. Always be sure to dry the surface of the unit before proceeding with use. When cleaning your Aviom products, never spray cleaners directly onto the product surfaces. Instead, spray a small amount of the cleaning solution onto a clean cloth first. Then use the dampened cloth to clean the product. Never use solvents or abrasive cleaners on the finished surfaces of your Aviom products. Maintaining Your Pro 64 Product 4 About A-Net Aviom’s A-Net® is the only networking technology conceived, designed, and optimized for managing and distributing audio using ordinary Cat-5e cables (or fiber by adding the MH10f Merger Hub). As implemented in the Pro64® Series products, A-Net can transmit up to 128 channels of uncompressed 24-bit audio with the reliability and fidelity of analog, and the power and flexibility of a true digital network. Pro64 A-Net allows variable sample rates in three ranges, from 44.1kHz± to 192kHz±, with ultra-low latency, jitter, and wander. Pro64 devices can be connected in any combination of serial (daisy-chain) or parallel (star) topologies. Cable runs between Pro64 devices can be up to 400 feet (120 meters) on Cat-5e1, and miles on fiber optics (with Aviom fiber-capable equipment). Because A-Net is designed specifically for audio, the technological limitations of Ethernet and Ethernet-based products are removed, while audio performance and system flexibility are increased. A-Net incorporates Aviom’s unique patented and patent-pending algorithms for controlling clock jitter and wander, as well as system-wide latency—regardless of an installation’s size, design, or clocking setup. A-Net offers significant advantages in fidelity, performance, and flexibility over Ethernet-based products. A-Net uses the “physical” layer of Ethernet, but it eliminates all the protocol elements that are designed for computers and IT-style networking. In audio applications, these other layers reduce efficiency, impose system restrictions, and introduce latency and timing instability. By eliminating Ethernet data structures, A-Net creates a superior network with enhanced audio performance. With A-Net and the Pro64 Series, Aviom continues to break new ground in the design and development of innovative digital audio networking technologies and solutions. Pro64 Series Supported Sample Rates Sample Rate Minimum Maximum 1x 44.1/48kHz 39.7kHz 52kHz 2x 88.2/96kHz 79.4kHz 104kHz 4x 176.4/192kHz 158.8kHz 208kHz Clocking The Pro64 network offers the most flexible clocking and synchronization options in the industry. Pro64 devices support three ranges of variable sample 1 Cat-5e, Cat-6, or better, Unshielded Twisted Pair (UTP) cable About A-Net 5 rates, from 44.1/48kHz± to 192kHz±. Because no sample rate converters are used, audio transmission is kept fast and clean, eliminating the audio artifacts and signal degradation inherent to sample rate conversion—even when syncing to an external clock source. Any Pro64 I/O module can be designated the Clock Master for the network, generating and distributing its internal clock. Digital I/O modules are capable of syncing to and distributing an external clock from a Word Clock or AES3 source to the network. Control Data The Pro64 Series has built-in, dedicated bandwidth for 14 channels of non-audio control data through the use of Aviom’s innovative Virtual Data Cables™. These data streams are always available to carry MIDI, RS-232, RS422, or GPIO (General Purpose I/O), and they never compete with the audio channels for network resources, regardless of the system configuration. (Not all VDC™ data types are supported on every Pro64 module.) Because VDC inputs are simply incorporated into the A-Net stream, these control signals can be transmitted over very long cable runs and even across an entire Pro64 network, significantly expanding the applications possible with MIDI, RS-232/422, and GPIO. And as with audio signals, VDC control data can be input anywhere and output anywhere else in the network. A-Net Ports Pro64 I/O modules have dual A-Net ports, labeled A and B. Both ports carry a bidirectional A-Net stream at all times. (That is, both ports are always transmitting and receiving A-Net data.) Pro64 networks can be configured in one of two operational modes, Auto Mode or Manual Mode, depending on the requirements of a particular system. In Auto Mode, there are no connection rules; connect a Cat-5e cable to either the A or B port and the system does the rest. Auto Mode provides a true audio network with 64 available “Slots” for transporting audio (at 44.1/48kHz). Every audio Slot is available everywhere in the system, with no upstream/ downstream restrictions. In Manual Mode, the Pro64 network becomes a 64x64 system (at 48kHz), similar to a traditional stage-to-FOH snake. At every point in the Manual Mode network, two 64-channel streams are available on the cable and in each module. The configuration of the cables and ports has an impact on the makeup of the network and the distribution of audio signals. The user can direct A-Net data from an input module to a specific port (A, B, or both). Output modules can be configured to output audio signals received from a specific A-Net port (A or B). About A-Net 6 Support For Pro16 Series Products Pro64 Series products can be combined with Pro16™ Series output products such as the Pro16 Monitor Mixing System by adding the Pro64 ASI A-Net Systems Interface. This 1U module converts Pro64 data to Pro16 data, providing up to four streams of 16-channel data (depending on the Pro64 sample rate) that can be used with A-16II and A-16R Personal Mixers, A-Net Distributors, and AN-16/o Output Modules. The ASI is not compatible with the A-Net output of Pro16 input modules such as the AN-16/i, AN-16/i-M, the Y1 console interface card (for Yamaha® digital products), and A-Net console cards built by third-party manufacturers for their digital console products. About A-Net 7 Firmware Notice All Pro64 devices in a network should be updated to use the most recent firmware version to ensure trouble-free operation. As new Pro64 modules are released, older Pro64 products need to be updated so that they recognize the features and functions of the newer modules—something that is especially important if one of the older devices will be used as the network’s Control Master. (If for some reason you cannot update the firmware on older Pro64 devices before using them, set the newest module to be the network Control Master.) Pro64 Update Tool is a free Windows software application for updating the operating firmware in Pro64 Series products. The Pro64 Update Tool requires a direct RS-232 (serial) connection between the computer and the Control Master device on the Pro64 network. Normally this is accomplished by connecting a null modem DB9 cable between the RS-232 jack on the computer and the Pro64 device. Complete information on using RS-232 (and USB-to-RS-232 adapters) is available on the Aviom website. Updates take just a few minutes per module. Pro64 Update Tool is designed to run on a PC under Microsoft® Windows® XP. It has also been tested and found to be compatible with Microsoft Windows Vista®. Mac users can run Pro64 Update Tool using Windows XP running under Apple’s Boot Camp program on Intel-based Macs. Get the Pro64 Update Tool and firmware update files from the Aviom website: http://www.aviom.com Firmware Notice 4 Pro64 Interface Conventions Many Pro64 Series products have similar user interface components, including buttons, LEDs, and switches. When describing the features and functions of Pro64 Series products, the following conventions will be used. Cat-5e All Cat-5e connections between A-Net devices should use Unshielded Twisted Pair (UTP) cable. The cable can be of the stranded or solid type; solid wire performs better over long distances, while stranded wire is more flexible and easier to manipulate and therefore easier to work with in a performance situation where short cables are required. Cables designated as Cat-5e in Pro64 documentation can be interchanged with any Cat-6 (or better) cable. Cables will be referred to simply as “Cat-5e.” Connectors on Cat-5e cables can be of the standard RJ45 variety or locking Neutrik EtherCon type. Button Presses When referring to specific front-panel labels, LEDs, and buttons, or when describing a Pro64 function that requires the press of a button on the front panel of a device, a special typeface will be used. For example, “Press the E nter button to confirm the sample rate change.” Buttons that work in combination, giving the user a choice when performing an operation, will be referred to as one unit. For example, “Changing the sample rate requires the user to confirm the change using the Enter/Cancel buttons.“ Changing Values When editing values on the front panel of a Pro64 device, some operations will require the use of the inc/dec buttons (short for increment/decrement) . These buttons scroll up and down through a list of available values. Holding the button down does not accelerate scrolling. The front panel of a Pro64 module is marked only with indicator arrows. Pro 64 Interface Conventions 9 The buttons with up/down indicator arrows are used for the inc/dec functions. Buttons of this type will be referred to as “inc/dec” buttons. Selecting Values Some settings, including Sample Rate, Network Mode (Auto or Manual), and Virtual Data Cable type, require the user to select from a range of values. The button that controls the selection of a value is referred to generically as the “selection button” for that function. For example, “Use the Sample Rate selection button to scroll through the available rates.” Pressing a selection button repeatedly will scroll through the available settings and will wrap around when the end of the list is reached. Pressing the selection button will cycle through the available values. DIP Switches Illustrations of Pro64 DIP switch components indicate the switch handles in black, as seen below. Pro 64 Interface Conventions 10 Pro64 User Interface This section outlines some basic concepts of operation for Pro64 products. Pro64 I/O devices have some common user interface elements that make setting up an audio network easy to understand. Common elements include: • A-Net Slot selection • Network Mode (Auto/Manual) • Sample Rate display • Managed button • Edit Lock button • Enter button • Cancel button • Virtual Data Cable (VDC) configuration In addition, each I/O module has the ability to be set as the Control Master and/or Clock Master (depending on the actual makeup of the analog/digital modules in the audio network). Only one device can have control of these functions at a time in a properly configured Pro64 network. Basic Actions Most system-level operations in the Pro64 user interface require the use of the Enter button to confirm an action. For example, assigning a Virtual Data Cable port to a VDC Slot or choosing a new sample rate (on the Clock Master device only) will require the user to press the E nter button to confirm the request. If no press of the Enter button is detected within a predetermined time frame, the system will automatically cancel the request and return the device (or entire network) to the previous state. Operations that do not require the use of the Enter/Cancel buttons include: • Stereo channel link (input modules) • Channel activation (input modules) • Channel on/off (output modules) • Gain settings (input modules) • Output level settings (output modules) Pro 64 User Interface 11 16 m e CONTROL MASTER Link VDC SLOT Managed Link Edit Lock ASSIGN PORT RS-232 Mute Mute Mute Mute MIDI In MIDI Out CANCEL Ø Ø ENTER Pad Pad +48V +48V GPIO Out The LED between the Enter and Cancel buttons flashes when a button press Edit is required to continue. Edit Edit Edit 13 14 15 Low Cut GPIO In 16 Gain (dB) Any operation that requires the use of the Enter/Cancel buttons will flash the LED that is located between the two buttons to indicate that a button press Pad +48V is required to complete the action. To confirm an operation, press E nter . To exit an operation without completing it, press the Cancel button. A-Net Slot Pro64 I/O devices come in a variety of configurations. To allow a large number of hardware audio input devices to be available to the Pro64 audio network, Aviom has implemented the concept of the A-Net Slot to simplify the configuration of potentially complex audio networks. A Pro64 audio network will always have a finite number of A-Net Slots available that can be addressed by an unlimited number of hardware channels. The actual number of available Slots is determined by the current sample rate. Slots versus Channels You might be wondering why Aviom chose to refer to the audio I/O resources in the Pro64 Series products as ‘’Slots.” Why not just call them “channels”? We did this to avoid confusion between references to hardware audio resources and network audio resources. The word ‘’channel’’ is ambiguous and may cause confusion when configuring an audio network. “Channel” appears in many contexts, including audio mixing consoles, mic preamps, DSP processors, and DAW software. We use the word ‘’channel’’ when referring to the physical audio inputs— Pro 64 User Interface 12 analog or digital—on a piece of hardware (such as the 16 mic/line XLR input jacks on the 6416m Mic Input Module). Each of these audio inputs can be made active and added to the network individually, and it is only when activated that they use any network resources (the A-Net Slots). To enable this powerful feature, Pro64 products separate the hardware resources from the available network resources with a button that allows each hardware input channel it to be added to the network as needed. It is these activated hardware resources that are being referred to as “Slots.” Pro64 audio networks can potentially have a greater number of audio channels and hardware I/O devices connected than the network can make use of at one time. This provides flexibility without requiring constant repatching or complicated computer programming. Keep in mind that a Pro64 A-Net network can only manage a specific number of Slots at a time, and this number varies with the sample rate being used. The maximums are 64 Slots in Auto Mode at the 48kHz sampling rate and 64x64 Slots in Manual Mode at 48kHz. In summary, think of “channels” as hardware resources that can be added to the network as needed and “Slots” as locations within the digital audio network pipeline that A-Net uses to move data throughout the network. Slots and Sample Rate The current system-wide sample rate will determine the number of A-Net Slots that are available. Auto Mode and Manual Mode have the same number of Slots at each sample rate; only the direction of the data is different. Sample Rate 44.1kHz 48kHz 88.2kHz 96kHz 176.4kHz 192kHz A-Net Slots 64 64 32 32 16 16 Even though the network sample rate may change the available number of A-Net Slots, the capacity of a hardware device does not change. That is, a 16-channel input module in a 192kHz network can still have all of its channels activated; all of its physical inputs can operate at 192kHz. The current sample rate will also affect the display of available A-Net Slot ranges. Slot ranges will always have the same maximum number as seen in the sample rate chart. At 96kHz, for example, only Slots numbered 1 through 32 are available; the Slot range from 33 to 64 is inactive and unavailable at that sample rate. Slot ranges outside the maximum for the current sample rate can be selected, but attempting to activate a channel in an unavailable Pro 64 User Interface 13 range will result in an error message (the selected channel button, A-Net Slot range, and sample rate LEDs will all flash). A-Net Slot Display Since the capacity of the Pro64 network could be as high as 64 A-Net Slots, Pro64 hardware I/O devices need a way of routing a selected hardware channel to a selected network Slot. In the upper left corner of the front panel of a Pro64 I/O device, the A-Net Slot display and its associated inc/dec buttons are used to select a range of Slots that the hardware device will address. A-NET SLOT CLOCK MASTER Sample Rate Link Link A-NET TRANSMIT Auto Mute Mute Mute Mute Mute Manual Port A Port B Ø Ø FUNCTION Pad Pad + 48V +48V CONTROL Group 4 Edit Edit Edit Edit Edit 1 2 3 4 5 Group 3 Group 2 The A-Net Slot display and its inc/dec buttons are used to set the base Slot for a Pro64 I/O module. The A-Net Slot display will show the base number that is associated with the first hardware input or output channel on an I/O device. To select an A-Net Slot range, use the inc/dec buttons below the display. Press one of the buttons until the desired base Slot range is displayed, and then press the E nter button. To return to the current selection without making a change, press the Cancel button. The following tables show examples of the channel-to-Slot correlation for 16-channel Pro64 Series modules in a network running at the 48kHz sample rate. The numbers in the Slot column will appear in the A-Net Slot display. Pro 64 User Interface 14 The numbers seen to the right of each gray base Slot number correspond to the channel buttons on the front panel of the interface. 16-Channel Pro64 Module Hardware Channels 1 2 3 4 5 6 Base Slot 7 8 9 10 11 12 13 14 15 16 A-Net Slot 1 1 2 3 4 5 6 7 8 9 10 11 12 13 14 15 16 17 17 18 19 20 21 22 23 24 25 26 27 28 29 30 31 32 33 33 34 35 36 37 38 39 40 41 42 43 44 45 46 47 48 49 49 50 51 52 53 54 55 56 57 58 59 60 61 62 63 64 The use of Slot assignments allows for easy reconfiguration of audio networks and sharing of hardware I/O resources and data without physical re-patching. Pro 64 User Interface 15 A-Net Slot Example The following example shows the power of the Pro64 network and the A-Net Slots concept. The range of A-Net Slots used in the example has been limited to the group from 1 to 16 for simplicity. This graphic represents a Pro64 product set to a base Slot range of 1. Slot Channel 1 1 2 3 4 5 6 7 8 9 10 11 12 13 14 15 16 One 16-channel input module is placed in each of four rooms of a production facility, designated as Locations A, B, C, and D. One 16‑channel output module is installed in the facility’s Location E. All modules are set to a base Slot range of 1. Location A Inputs Base Slot Channel 1 1 2 3 4 5 6 1 2 3 4 5 6 1 2 3 4 5 6 1 2 3 4 5 6 1 2 Pro 64 User Interface 8 9 10 11 12 13 14 15 16 7 8 9 10 11 12 13 14 15 16 7 8 9 10 11 12 13 14 15 16 Location E Outputs Base Slot Channel 1 7 Location D Inputs Base Slot Channel 1 9 10 11 12 13 14 15 16 Location C Inputs Base Slot Channel 1 8 Location B Inputs Base Slot Channel 1 7 3 4 5 6 7 8 9 10 11 12 13 14 15 16 16 By activating a group of channels on each of the four input modules, a total of sixteen inputs are used (indicated by reverse text). All of these inputs are available on the network at every Pro64 output module. The operator in Location E can use the sixteen inputs from Locations A, B, C, and D simultaneously. The order in which the Pro64 devices are connected is irrelevant. Location A Inputs Base Slot 1 Channel 1 1 6 7 8 9 10 11 12 13 14 15 16 2 3 4 5 6 7 8 9 10 11 12 13 14 15 16 Channel 1 2 3 4 5 6 7 8 9 10 11 12 13 14 15 16 Location D Inputs Channel 1 2 3 4 5 6 7 8 9 10 11 12 13 14 15 16 Location E Outputs Base Slot 1 5 Location C Inputs Base Slot 1 4 Channel Base Slot 1 3 Location B Inputs Base Slot 1 2 Channel 1 2 3 4 5 6 7 8 9 10 11 12 13 14 15 16 This makeup of this network can be reconfigured simply by activating a different set of channels. The input modules can be any mix of line-level, mic-level, digital, or Yamaha format console cards. Pro 64 User Interface 17 Network Modes A Pro64 audio network can be set to operate in one of two modes, Auto or Manual. The network mode can be selected on the front panel of the device designated as the system’s Control Master. Both modes are fully bidirectional at all times, regardless of the system layout or design. Auto Mode Pro64’s Auto Mode takes most of the work out of managing resources in an audio network. This is the “everything everywhere” mode. Channels are sent into the network and can be shared by all devices in the network, regardless of how the modules are connected and regardless of the physical location of any module. Output modules do not need to follow input modules as in a traditional analog system. In Auto Mode, both A-Net ports (A and B) function identically. Once configured for Auto Mode, the system ensures that only one hardware input channel is activated into a given A-Net Slot. There is no limit to the number of hardware output channels that can use a given A-Net Slot. The actual number of available Slots is determined by the current sample rate. The maximum number is 64 active channels at the 44.1/48kHz sample rate. Sample Rate 44.1/48kHz 88.2/96kHz 176.4/192kHz Available A-Net Slots in Auto Mode 64 32 16 Manual Mode When more than 64 channels are needed in a network, Manual Mode can be used to provide configurations of up to 64x64 channels. Two unique 64-channel streams are available at each module. In Manual Mode, the A and B A-Net port connections can be used to direct and route A-Net data. Pro64 input modules can send their audio inputs to either or both A-Net ports, while output modules can listen to data from either port. For a traditional stage-to-FOH snake system, this allows the user to configure a system with up to 64 sends from the stage and another unique stream of up to 64 returns to the stage. Manual Mode operation removes the restrictions of unique channel-to-Slotrange relationships found in Auto Mode. Slots can be overwritten, allowing the user to replace channels from one part of the network with new data. This means that, while no more than 128 channels can be in the network at a particular location, there is no practical limit to the total number of audio Pro 64 User Interface 18 channels in the system. The number of available Slots in Manual Mode is dependent upon the current sample rate. Sample Rate 44.1/48kHz 88.2/96kHz 176.4/192kHz Pro 64 User Interface Available A-Net Slots in Manual Mode 64x64 32x32 16x16 19 Pro64 Network Concepts Configuring a Pro64 network involves a few simple steps. This section details some of the global settings and network concepts that you should be familiar with when setting up a Pro64 system. Control Master In every Pro64 network, one device will always be designated as the Control Master, the device that manages all A-Net resources for the network. The Control Master can be any I/O module in the network, and can be assigned or changed by the user as needed. Only one device can be assigned as Control Master in an audio network at a time; an A-Net network cannot function without a Control Master. The functions of the Control Master include: • System resource and information management • Setting network mode (Auto or Manual) • Management of active channels in Auto Mode • System-level command and control functions • Keeping track of all Pro64 devices in the network (by type and quantity) • Control of the current system-wide sample rate • Clock Master (analog modules only) • System lock via password on/off • Management of Virtual Data Cable (VDC) resources • Management of stereo link status • Requests to enter Managed Mode The Control Master status is identified with a red LED on the front panel of the device currently assigned as the Control Master. 16 m CONTROL MASTER Link VDC SLOT Managed Link Edit Lock ASSIGN PORT RS-232 Mute Mute Mute Mute MIDI In MIDIbe Out designated as the Control Master. Only one device in a Pro64 network can CANCEL Ø Ø ENTER Pad Pad + 48V + 48V Control Master Edit Edit Edit GPIO In GPIO Out 20 Edit 6 5 Setting Control Master4 Status 3 7 2 1 Setting the 6416m to be the Control Master is done using the DIP switches found on the rear panel. The Control Master switch is part of the Virtual Data Cable port section of the interface. 1– 8 THRU (ALT. IN) Mic Input Module DATA CABLE PORTS RS-232 OUT B A 1– 8 RS-232 9 RESERVED 10 CONTROL MASTER ON Switch 10 in the RS-232 configuration group is used to set the Control Master status. (DIP switch handles shown in black.) In the VDC section, locate the 10-position DIP switch in the RS-232 area of the rear panel. Switch #10 will set the 6416m to be the Control Master for the Pro64 network when the switch is in the on (up) position (the up position is shown in black in the diagram above). Control Master Functions This section describes the individual functions that the designated Control Master device in a Pro64 network controls. Enumeration When the Control Master is powered on, its first job is to identify and count all connected A-Net modules in the network in a process called enumeration, similar to a PC booting up and loading its operating system. The time for this process will vary based upon the number of modules in a system. Enumeration is an automated process performed by the command and control portion of the A-Net software. There are no user-controllable functions or settings. Control Master 21 te it During the enumeration process, all connected A-Net modules will flash their A-Net LEDs, indicating that a request to be added to the network is being made. Once granted entry by the Control Master, the individual module’s blue A-Net LED will light solid to indicate that it is now receiving valid A-Net packets and is part of the network. 6416 m Link Link CONTROL MASTER Link VDC SLOT Managed Link The blue LED in the A-Net icon is used to indicate network status. Edit Lock Mute Edit 9 If valid A-Net packets are not received, the module will reset and wait until a valid is detected. Mute MuteA-Net stream Mute Mute Mute Mute Mute CANCEL During enumeration, any conflicts will also be resolved. For example, consider Ø Ø Ø Ø a new Auto Mode installation using eight input modules set to the same ENTER with all channels activated during a bench configuration. Pad Pad PadA-Net Slot range Pad When all these input modules are connected and then +48V +48Vpowered up, only +48V + 48V one of them will be allowed to have all 16 channels activated. The remaining seven channels deactivated. Edit modules Edit will have Edit their audio Edit Edit Edit Edit 10 11 Modules 12 to a Network 13 Adding Pro64 14 15 16 Gain (dB) When a new device is added to an existing network, the new device makes a Phase for inclusion Low Cut Pad network. + 48V During this time, requestRECALL to the Control Master in the the new module’s blue A-Net LED will flash. When the new module has been enumerated by the Control Master, its blue A-Net LED will then light solidly to indicate that the Control Master has granted the module access to the network. Adding a new module will interrupt network operation briefly. SAVE Changing Settings Most operations on Pro64 modules that make system-wide changes require the use of the Enter and Cancel buttons. For any operation that requires confirmation, the LED between the Enter and Cancel buttons will flash to indicate that the user needs to press one of these buttons in order to continue. Press E nter to complete the operation or press Cancel to exit without making a change. This rule applies to all functions that can be changed by only the Control Master. Control Master 22 ASSIGN PORT RS-232 MIDI In MIDI Out GPIO In GPIO Out 6m CONTROL MASTER Link VDC SLOT Managed Link Edit Lock ASSIGN PORT RS-232 Mute Mute Mute Mute MIDI In MIDI Out CANCEL Ø Ø ENTER Pad Pad + 48V + 48V GPIO Out Edit LED will flash when the user is required to press one of The Enter/Cancel these buttons in order to complete an operation. Edit Edit Edit 13 14 15 Low Cut GPIO In 16 Gain (dB) Control Master and Clock Source Pad +48V By default, the device designated as Control Master in a network consisting of all analog modules is also the device in control of the network master clock. The front-panel yellow Clock Master LED lights to indicate that a module is designated as the master clock device. A-NET SLOT CLOCK MASTER Sample Rate Link Link A-NET TRANSMIT Auto Mute Mute Mute Mute Manual The yellow Clock Master LED lights a Pro64 device is the Clock Master. Portwhen A Port B Ø Ø FUNCTION When an analog I/O module such as the 6416m is the ControlPad Master, there is + 48V no other analog module that can be used as a clock source. When a digital I/O CONTROL module such as the 6416dio is part of an audio network, the digital I/O device 4 Edit Edit device is can be used as a Clock Master forGroupthe network, even if Edit this digital Group 3 not the network’s Control Master. Pad +48V Edit Group 2 1 Control Master 2 3 23 4 External clock sources on the 6416dio Digital I/O Module can include: • Word Clock - via the dedicated BNC Word Clock jack • AES3 (AES/EBU) - from AES3 digital stream 1/2 When the 6416m is set to be the Clock Master, only its internal clock source is available; there is no external clock input on analog Pro64 modules. Clock Errors If a clock error occurs, the Clock Master LED will blink indicating that an error has occurred. Common causes for a clock error include: • Attempting to change the sample rate on an analog device other than the Clock Master in an all-analog network • Attempting to change the clock source when the network is password protected • Removing or changing external clock sources on a digital I/O module • Incorrect configuration of an external clock source on a digital I/O module Network Sample Rate When the 6416m is the Control Master in an all-analog network, it is automatically designated as the Clock Master. It will remain the Clock Master until a different analog module is made the Control Master or until a digital module such as the 6416dio Digital I/O Module is added to the network and is set to be the Clock Master. The Clock Master LED will light automatically on the Control Master when that module is powered on. (Only a digital I/O module can be the source of the network’s master clock without being the Control Master.) The system’s internal master clock is derived from the sample rate currently in use. The sample rate also affects the total number of available A-Net Slots available for use in the network. The Sample Rate section of the 6416m front-panel interface includes a group of LED indicators for displaying the current network sample rate. One LED will be lit at all times. Control Master 24 A-NET SLOT CLOCK MASTER Sample Rate Link Link Link A-NET TRANSMIT Auto Mute Mute Mute Mute Mute Mute Manual Port A Port B Ø Ø Pad Pad Ø FUNCTION Pad +48V Press the selection button to cycle through the available sample rates. +48V +48V CONTROL Group 4 Edit Edit Edit The current sample rate for the network will be displayed on all I/O Edit modules Group 3 in the network. Only one sample rate can be used at a time. Group 2 1 2 3 4 Changing the Sample Rate To set or change a network-wide sample rate from the Clock Master, use the button below the Sample Rate LEDs to select a new rate. Pressing the Sample Rate selector button will cycle through all available sample rates, flashing the value for the new rate. At the same time, the LED between the Enter and Cancel buttons will flash, indicating that pressing one of these buttons is required to confirm and complete (or cancel) the operation. Changing the sample rate will affect the number of available A-Net Slots when the sample rate changes from the 1x range (44.1/48kHz), to the 2x range (88.2/96kHz), to the 4x range (176.4/192kHz) or vice versa. Note that Yamaha devices are not compatible with sample rates above 96kHz when a 6416Y2 card is included in a Pro64 network. Auto/Manual Mode Selection The Control Master can be used to set the current network mode for the system to Auto or Manual. As with the system-wide sample rate, the network mode is also a global setting. The network mode selection controls are in the same part of the user interface as the A-Net Slot selection. Control Master 25 Edit Edit 5 6 A-NET SLOT CLOCK MASTER Sample Rate Link Link A-NET TRANSMIT Auto Mute Mute Mute Mute Manual Port A Port B Ø Ø FUNCTION Pad Pad + 48V +48V CONTROL Group 4 The selection button in the A-Net Transmit section of the interface is used toEdit Edit choose Manual Mode options. Group 3 Edit Edit 3 4 Group 2 1 2 Changing the Network Mode The button beneath the Auto/Manual Mode LEDs is used to select the network mode and to set the transmit port in Manual Mode. Pressing the selection button will cycle through the available settings and will flash both the mode LED and the Enter/Cancel LED. To confirm and change the network mode, press the E nter button. The Control Master will update the display on all modules in the network to reflect the change. Press the Cancel button to exit the mode change and return to the current state. Managed Mode Managed Mode requires the use of a computer with the Pro64 network for tasks such as firmware updates, system monitoring, control, and editing. The Control Master is the only module that can allow the network to enter Managed Mode. Entering Managed Mode requires the user to press the E nter button after pressing the Managed button on the Control Master. Once the network enters Managed Mode, all modules will light their Managed LEDs. Control Master 26 6m CONTROL MASTER Link VDC SLOT Managed Link Edit Lock ASSIGN PORT RS-232 e Mute Mute Mute MIDI In MIDI Out CANCEL Ø Ø Pad Pad + 48V + 48V ENTER t Edit 3 14 Low Cut Edit GPIO In GPIO Out Managed Mode allows the network to be controlled from a computer and Edit can only be entered from the Control Master. 15 16 Gain (dB) To manage a Pro64 network with a PC, the PC needs to be connected to the Control Master using a DB9 null modem cable connected to the RS-232 port. PadThe RS-232 + 48V baud rate DIP switches must also be set to the same rate as the PC application. Exiting Managed Mode is also done from the Control Master. Pressing the lit Managed button followed by the E nter button will return the network to local control. Attempting to enter or exit Managed Mode from any module other than the Control Master will cause the Managed button LED to blink to indicate the error. Password Protection All Pro64 devices ship with a default password. However, a Pro64 network can be password protected from the Control Master only. Once protected, the front-panel interface on all modules is locked, preventing changes to A-Net Slots, sample rate, clock source, channel activation, stereo links, and Virtual Data Cable assignments. Hardware switches, such as gain settings on input and output modules, and rear-panel DIP switches are in the analog domain and are not affected. Password protection remains in force even when a system is power cycled. When a network is password protected, the front panel interface can be used to get information on channel Slot assignments and VDC routings. Pressing a channel button will display its Slot assignment in the A-Net Slot display. Pressing the VDC inc/dec buttons will cycle through the fourteen VDC Slots, displaying any port assignments on the current module, as well as the In Use LED for all active VDC Slots in the network. This query behavior is similar to Control Master 27 the behavior of an individual module when it is edit locked. See the section on Advanced Functions for a detailed description of the password protection commands. Control Master 28 6416m Front Panel Components A-NET SLOT CLOCK MASTER Sample Rate A-NET TRANSMIT Link Link Auto Mute Mute Mute Mute Mute Mute Mute Manual Port A Ø Port B Ø Ø FUNCTION CONTROL Group 4 Link Pad Pad Pad + 48V +48V + 48V Edit Edit Edit Edit Edit Edit Edit 1 2 3 4 5 6 7 Group 3 Group 2 1. 2. 3. 4. 5. 6. A-Net Slot Configuration A-Net Transmit; Auto/Manual Mode Selection Control Group Clock Master Sample Rate Function Button 6416m Components 29 6416m Front Panel Components A-NET SLOT 641 CLOCK MASTER Sample Rate Link Link Link Auto Mute Mute Mute MuteMute Manual Ø Port A Ø Port B FUNCTION Pad Pad +48V +48V Edit Group Edit 4 Edit Edit Edit Group 3 Group 2 2 3 4 5 MuteMute 6 1 MuteMute Ø Ø CONTROL Edit Link Link MuteMute MuteMute MuteMute MuteMute Ø Pad Pad Pad Pad Pad Pad P + 48V +48V + 48V + 48V + 48V + 48V +4 Edit Edit 7 2 Edit Edit 8 3 Edit Edit 9 4 Edit Edit Edit Edit Edit Edit 10 5 11 6 12 7 RECALL Phase Level Meter LEDs Stereo Link Button Mute Button Phase, Low Cut, Pad, and +48V LEDs Edit Button Channel Activation Button Mic Pre Preset Save/Recall 6416m Components L Link Ø Ø Ø SAVE 1. 2. 3. 4. 5. 6. 7. Link A-NET TRANSMIT Mute Link 30 6416m Front Panel Components 6416 m Link Link Link ute Mute Mute Mute Mute Mute CONTROL MASTER VDC SLOT Managed Edit Lock ASSIGN PORT RS-232 Mute MIDI In MIDI Out CANCEL Ø Ø GPIO In Ø GPIO Out ENTER Pad Pad Pad +48V +48V +48V dit Edit Edit Edit Edit Edit Edit 0 11 12 13 14 15 16 RECALL Phase 1. 2. 3. 4. 5. 6. 7. 8. Low Cut Pad Gain (dB) + 48V A-Net LED Control Master LED VDC Slot and Port Configuration Managed Mode Button Edit Lock Button Enter/Cancel Buttons and LED Gain Knob and Readout Phase, Low Cut, Pad, and +48V Buttons 6416m Components 31 6416m Rear Panel Components 16 15 14 13 Mic/Line Inputs (Bal) Pin 2 Hot AC POWER 12 11 10 9 –16 THRU (ALT. IN) 1.75 AMP PIN 1 = GND PIN 4 = 24VDC GPIO INPUT UP = ISOLATED DN = TTL 5 4 FUSE: 250VAC-F4AL 3 1. 2. 3. 4. 5. 6. 7. – 8 THRU (ALT. IN) 1 BACKUP POWER 1 2 3 4 XLR mic/line inputs Power On/Off Switch IEC Power Inlet Fuse Holder Backup DC Power Inlet Control Master DIP Switch (#10) A-Net Ports, EtherCon Jacks Mic Input Module RS-232 2 B 1– 8 RS-232 9 RESERVED 10 CONTROL MASTER ON 6416m Components A 32 1 2 6416m Components BACKUP POWER 1.75 AMP PIN 1 = GND PIN 4 = 24VDC 13 11 2 3 4 1 10 2 3 9 4 OUT IN DB25 Audio Thru/Alternate In, x2 Virtual Data Cable Ports GPIO Configuration DIP Switches GPIO Terminal Blocks MIDI In, MIDI Out RS-232 Port RS-232 Configuration DIP Switches (1-8) 1 UP = ISOLATED DN = TTL GPIO INPUT 9–16 THRU (ALT. IN) 1. 2. 3. 4. 5. 6. 7. 12 7 IN OUT VIRTUAL DATA CABLE PORTS 8 6 RS-232 4 ON 1–8 RS-232 9 RESERVED 10 CONTROL MASTER Mic Input Module 1 – 8 THRU (ALT. IN) 5 3 B 2 6416m Rear Panel Components 33 1 6416m Network Settings There are a few basic concepts that need to be understood when setting up a Pro64 network. Some of the functions described below do not need to be set on every Pro64 device in the network as they only need to be set up on the network’s Control Master, the module in charge of network resource management. Control Master One Pro64 module in every network must be designated as the Control Master. To set the 6416m as the Control Master, DIP switch #10 in the Virtual Data Cables™ section is used. Set this DIP switch to the up position with the power off to avoid conflicts with network resources. When the 6416m module is then powered up, the network will be enumerated and the blue A-Net LEDs on all connected Pro64 devices will be lit. On the Control Master device, its red Control Master LED will also be lit. The Control Master LED will be off on all remote/slave modules in the network. Control Master Errors The following rules apply to the Control Master and active Pro64 networks. If a slave module in an active network is incorrectly switched to be a Control Master (in addition to the network’s already functioning Control Master), that module’s Control Master LED will light and the blue A-Net LED will go out to indicate the error. The Control Master LED will remain lit until the module is returned to slave status, at which point the A-Net LED will light to indicate that the module is now part of the network. If a new module set to be the Control Master is added to an active running network (one that already has a valid Control Master), the new module’s Control Master LED will light but its A-Net LED will not. Its audio I/O resources will remain unavailable until the module is returned to slave status. All audio on this module will be muted until the module is set to be a slave. If the Control Master is removed from a functioning network (by being disconnected, power failure, etc.), all slave units will reset and audio will be muted. Slave units will wait for a new Control Master to be designated and at that point will begin the enumeration process. Once the network has valid A-Net communication, audio resources will become available. Network Settings 34 A-Net Slot Range Configuration The A-Net Slot section of the interface is used to set the range of A-Net Slots that the 6416m will use to send its active audio channels into the network. There are two components: the A-Net Slot display and the inc/dec buttons used to select a value. A-NET SLOT CLOCK MASTER Sample Rate Link Link A-NET TRANSMIT Press the up/down buttons to select an A-Net Slot range. Auto Mute Mute Mute Mute Manual The A-Net Slot display will move in increments of sixteen Slots and the A-Net Port A Ø Slot range display will wrap as it reaches the end of the list of available values. Port B The number shown in the display correspondsFUNCTION to the base Slot in a group of Pad sixteen sequential Slots, one per channel button. The available base Slots are + 48V 1, 17, 33, and 49. Ø Pad + 48V CONTROL Group 4 Base Slot Displayed Group 3 01 Group 2 17 Edit Edit Edit Edit 1 2 3 4 A-Net Slot Range Slots 1-16 Slots 17-32 33 Slots 33-48 49 Slots 49-64 Keep in mind that the number of available Slots is determined by the current network sample rate as set by the Clock Master. Setting the A-Net Slot Range To set a base range for the 6416m, use the inc/dec selection buttons found below the A-Net Slot display to select the desired range. When the selection button is pressed, the new base Slot number will start to blink in the display, as will the Enter/Cancel button’s LED. This indicates that confirmation is required to complete the change. Press E nter to set a new base Slot or press Cancel to exit without changing the base Slot and return to the previous setting. If no press of the Enter/Cancel button is detected within a brief period of time, the interface will automatically cancel the change request, returning to the previous state. Setting a new base Slot range on the 6416m will deactivate any currently active channels. Network Settings 35 Network Mode The LEDs in the A-Net Transmit section show information about the current network mode, which can be set to Auto Mode or Manual Mode only at the network’s Control Master. When the Pro64 network is operating in Auto Mode, the red Auto LED will be lit on all modules, and no user settings are available on a per-module basis. When using Auto Mode, it does not matter which rear-panel A-Net port (A or B) is used when connecting I/O devices to the network. A-Net Transmit CLOCK A-NET SLOT The A-Net Transmit section of the 6416m interface is used when the network MASTER is in Manual Mode. In Manual Mode, the red Manual LED will be lit and user Sample Rate Link can direct the active channels from the 6416m to a Link specific rear-panel A-Net port. L A-NET TRANSMIT Auto Mute Mute Mute Mute Mute Manual Port A Port B Ø Ø FUNCTION Pad Pad P + 48V + 48V +4 CONTROLto choose a Transmit Port when operating the Use the selection button 4 Edit Edit network in Manual Group Mode. Edit Edit Edit Group 3 Group 2 1 2 In Manual Mode, the user has the option of directing A-Net data3to either4 or both A-Net ports on the rear of the 6416m Mic Input Module. Once the Control Master has set the network to operate in Manual Mode, the red Manual LED and at least one of the yellow Port LEDs will be lit on every Pro64 I/O module. Three options are available: • Port A - the 6416m transmits data from its active channels only out of port A on the rear panel • Port B - the 6416m transmits data from active channels only out of port B • Port A and B - (both LEDs are lit) the 6416m transmits its active channels out of both the A and B ports. Network Settings 36 5 A-NET SLOT CLOCK MASTER Sample Rate Link Link Link A-NET TRANSMIT Auto Mute Mute Mute Mute Mute Mut Manual Port A Port B Ø Ø Ø A-Net data is set to transmit out of Port B in Manual Mode in this Pad example. + 48V FUNCTION Pad Pad + 48V + 48V CONTROL Group 4 Changing the A-Net Transmit Port Edit Edit Edit Edit Edit Edit 5 6 Group 3 Group 2 2 3 This applies to Manual Mode only; no 1user settings are available in4 Auto Mode. Use the selector button below the Auto/Manual Mode LED readout to cycle through the three options. When a new configuration is selected, the selected Port LED and the Enter/Cancel LED will blink; confirmation is required. Press E nter to set a new transmit Port or press Cancel to exit without making a change and return to the previous setting. Changing the transmit Port settings in Manual Mode has no effect on the current channel activation settings. The VDCs are not affected by the network mode. Clock Master One device in a Pro64 network will always be set as the network’s Clock Master. In a network with only analog I/O modules, the module set as the Control Master is also set to be the Clock Master by default. The Module set as the Clock Master will have its Clock Master LED lit. When digital I/O modules are used in a network, incoming Word Clock or AES3 (also referred to as AES/EBU) digital data streams can also be used as clock sources. It is only when a digital module is part of the network that the Control Master and Clock Master can be separate devices. Set the 6416m to be the network Control Master using DIP switch #10, found on the rear panel. Sample Rate Pro64 networks can operate at sample rates in three ranges without the use of sample rate converters. The current network sample rate also determines the number of available A-Net Slots. Network Settings 37 Sample Rate A-Net Slots Available 44.1/48kHz 64 88.2/96kHz 32 176.4/192kHz 16 In an all-analog network, the sample rate can be set at the Control Master to the following: • 44.1kHz • 48kHz • 88.2kHz • 96kHz • 176.4kHz • 192kHz When an external clock is used with a Pro64 digital I/O device, the system can lock to any sample rate within the range that is shown in the table below. No sample rate converters are ever required when using an external clock. When using an external clock the Sample Rate display on the 6416m and all other Pro64 I/O modules will light the LED corresponding to the rate closest to the incoming clock rate. Pro64 Series Supported Sample Rates Sample Rate Minimum Maximum 1x 44.1/48kHz 39.7kHz 52kHz 2x 88.2/96kHz 79.4kHz 104kHz 4x 176.4/192kHz 158.8kHz 208kHz Changing the Sample Rate The network sample rate can be changed only at the Clock Master. Changing the sample rate is done with the selection button found below the Sample Rate LED readout. To choose a new sample rate when the 6416m is Clock Master, press the selection button beneath the sample rate list. Pressing the button selects the next sample rate in the list and immediately starts blinking the new rate’s LED and the Enter/Cancel LED; confirmation is required. To confirm the new sample rate, press the E nter button. To exit without changing the sample rate, press Cancel . Network Settings 38 A-NET SLOT CLOCK MASTER Sample Rate Link Pressing the selection button will cycle through the Mute Mute Mute available sample rates. 96kHz is shown in the example. A-NET TRANSMIT Auto Manual Port A Port B Link Link Mute Mute Ø Ø Ø Pad Pad Pad Mute Mute Edit Edit 6 7 FUNCTION Attempting to change the sample+ 48V rate on a module+ 48V that is not the Clock + 48V Master will cause the Sample Rate and Clock Master LEDs to flash to indicate CONTROL the error. Group 4 Edit Edit Edit Edit Edit Group 3 Sample Rates and A-Net Slots 1 Group 2 2 3 4 5 Changing the network sample rate has a direct effect on the availability of A-Net Slots. For example, setting the sample rate to 96kHz makes only 32 Slots available, numbers 1 through 32. Slot numbers above 32 are no longer available. If at the 48kHz sample rate an input module such as the 6416m is set to the Slot range starting at 33 or 49 and has active channels, these channels will be deactivated when the sample rate changes to 96kHz. These Slot assignments no longer exist in the network. P Note: When using 6416Y2 A-Net cards in Yamaha® devices as part of your Pro64 network, only sample rates up to 96kHz are valid; Yamaha devices cannot utilize the 176.4/‑192kHz rate. Network Settings 39 6416m Front Panel Features This section describes the features and functions of all front-panel components of the 6416m Mic Input Module. Many of the network-wide settings are common to other Pro64 modules and will be familiar to users of other Pro64 devices. A-Net Slot Configuration Each I/O module in a Pro64 network can be set to operate within a specific part of the network, referred to as its Slot range. The actual number of Slots available in a network is determined by the current sample rate; at 48kHz, there are 64 Slots available, for example. A-NET SLOT CLOCK MASTER Sample Rate Link Link A-NET TRANSMIT Auto Mute Mute Mute Mute Manual Port A Port B Ø Ø FUNCTION Pad Pad + 48V + 48V The inc/dec buttons below theCONTROL Slot readout are used to scroll through the Group 4 Edit available Slot settings. Edit Edit Edit 2 3 4 Group 3 Group 2 1 A-Net Transmit Each input module in a Pro64 network has the capability of transmitting its input channels into the network. When using Auto Mode, the network manages the access of these channels to the available Slots. Auto Mode is indicated with a red LED in this section. No user options are available in this part of the interface. In Manual Mode, the user decides how input channels will be distributed to the network. Inputs can be sent to the A port, B port, or to both ports at the same time. Assigning the 6416m to send active inputs to the A-Net ports is done with the A-Net Transmit selection button. Press the button to cycle through the various choices. 6416m Front Panel 40 Clock Master Every Pro64 network will have one Clock Master. The module designated as Control Master will have its yellow Clock Master LED, found above the sample rate section, lit. In a network that uses all analog modules, setting the 6416m to be the network Control Master automatically assigns it to be the Clock Master. See page 33 for more info. A-NET SLOT CLOCK MASTER Sample Rate Link Link A-NET TRANSMIT Auto Mute Mute Mute Mute Manual Port A Port B Ø Ø FUNCTION The Clock Master LED above the Sample Rate display will light when Pad the 6416m is the network’s Clock Master. + 48V Pad + 48V CONTROL Group 4 Sample Rate Edit Edit Edit Edit 1 2 3 4 Group 3 Group 2 The Sample Rate display will show the current network sample rate. If the 6416m is Control Master and Clock Master, changes to the current sample rate can be made from the front panel of the device. The selection button below the Sample Rate LEDs is used to choose a sample rate (requires the use of the Enter button). Function Button The Function button located below the Sample Rate LEDs is used to access the Advanced Functions, described in detail later in this document (see page 97). Control Master LED The red Control Master LED lights to indicate that a Pro64 module has been set to be the network Control Master. Only one module can function as Control Master at a time. 6416m Front Panel 41 VDC Slot and Port Configuration There are 14 Virtual Data Cable Slots available to transport user control data throughout the Pro64 network without impacting audio performance. See page 94 for additional VDC setup information. 6m CONTROL MASTER Link VDC SLOT Managed Link Edit Lock ASSIGN PORT RS-232 Mute Mute Mute Mute MIDI In MIDI Out CANCEL Ø Ø ENTER Pad Pad + 48V +48V GPIO In GPIO Out The Virtual Data Cables interface Edit Edit 13 14 Low Cut Edit Edit Choose a VDC Slot with the Gain (dB) inc/dec buttons below the Slot readout. Use 15 16 the selection button below the VDC LEDs to choose an input type for the selected VDC Slot. Press E nter to confirm the selection. Pad +48V Enter/Cancel Buttons The pair of buttons marked E nter and Cancel are used to confirm functions and mode changes or to exit a change request. The LED between the two buttons will flash whenever the user is required to press one of these buttons in order to continue with an operation or edit. A-Net LED The blue LED found within the A-Net logo functions as the network activity indicator. When a Pro64 module is powered up, its A-Net LED will flash while a request to enter the network is sent to and then processed by the device designated as Control Master. Once a module is enumerated and is part of the network, the blue A-Net LED will light solid. The LED will remain lit as long as valid A-Net network data is received. The A-Net LED will flash during a firmware update when the module being updated is part of an active network. When a module is being bench configured (it is not part of an active network), the A-Net LED will be off during the firmware update. (Check the Aviom website for current firmware updates.) 6416m Front Panel 42 Managed Button The Managed button is used to put the network under control of a computer for firmware updates, system monitoring, etc. Managed Mode can only be engaged from the network’s Control Master. When using a PC for firmware updates, etc., a Pro64 module cannot have its RS-232/422 or MIDI port assigned to a VDC when the PC is connected. Deactivate these VDC assignments before entering Managed Mode. Connecting a PC to the Control Master requires the use of the RS-232 port for communication. The RS-232 baud rate DIP switches also need to be set to the same rate as the computer application for data transfers. To enter Managed Mode, press the Managed button; its LED will flash. The Enter/Cancel LED will also flash. Press E nter to confirm the mode change or Cancel to return to the previous state. To exit Managed Mode, press the Managed button; its LED will flash and the Enter/Cancel LED will flash. Press E nter to confirm the mode change. The network returns to the previous local mode, Auto or Manual. In Managed Mode, Virtual Data Cable and channel Active buttons behave as if the module is edit locked; they provide information only when pressed. All other front panel edits are prohibited. Edit Lock Button The front panel of the 6416m can be locked to prevent accidental changes or low-level unauthorized access. Once edit locked, all front-panel functions under digital control cannot be changed. Edit Lock can be used on a moduleby-module basis. To lock a module’s front panel, press the E dit Lock button. The Enter/Cancel LED will blink. Press E nter to lock the unit. No other Pro64 modules in the network are affected. Press the Cancel button to exit the operation without locking the device’s front panel. To unlock a Pro64 device, press the E dit Lock button again. The Enter/Cancel LED will blink. Press the E nter button to unlock the unit. Press Cancel to exit, leaving the unit locked. When a Pro64 module is edit locked, all front panel operations are inactive with the following exceptions: • The Edit Lock button, along with the Enter button, can be used to unlock the unit. • Gain switches on I/O modules such as the 6416i are analog controls. These cannot be locked. • Channel Active buttons can be used to get information 6416m Front Panel 43 about the channel-to-Slot relationships. • The VDC inc/dec buttons can be used to get info about Virtual Data Cable port assignments. Query Functions (Get Info) When a Pro64 module is edit locked, its front-panel channel buttons can be used to get Slot info. Pressing any channel button will display the selected channel’s A-Net Slot number in the A-Net Slot display. For example, if an input module is set to the A-Net Slot range starting at 17, pressing channel button 2 will display “18,” channel button 3 will display “19,” etc. A-NET SLOT CLOCK MASTER Sample Rate Link Link Link A-NET TRANSMIT Auto Mute Mute Mute Mute Mute Mute Manual Port A Port B Ø Ø Ø FUNCTION Pad Pad Pad + 48V +48V +48V CONTROL Group 4 Edit Edit Edit Edit Edit Edit 1 2 3 4 5 6 Group 3 Group 2 On an input module set to the A-Net Slot range starting at 17, pressing the Channel 2 button displays A-Net Slot 18 when the module is edit locked. Pressing the Channel 3 button will display “19,” pressing the Channel 4 button will display “20,” etc. Channel activation status is not affected by the use of the query function. It is used for information only. To Exit the query function, press E dit Lock followed by E nter to return to normal operation. 6416m Front Panel 44 A-NET SLOT CLOCK MASTER Sample Rate Control Group Link Link A-NET TRANSMIT The Control Group functions are unique to the 6416m Mic Input Module and Auto Mute Mute the RCI Remote Control Interface. Mut Mute Manual Port A Control Groups are useful when you want to have multiple 6416m Ø modules Port B in a network separated into specific zones or when more than one operator FUNCTION Pad will be editing channel strip parameters remotely. Ø Pad + 48V + 48V CONTROL Group 4 Edit Edit Edit Edit 1 2 3 4 Group 3 Group 2 Press the select button to choose a Group. The RCI Remote Control Interface and MCS Mic Control Surface are required to make use of the Control Group functionality. The setting of the Control Group section of the 6416m interface has no effect when the RCI/MCS combination is not part of the Pro64 network. Pressing the Control Group selection button will cycle through the five settings: Groups 1-4 and off (no LED lit). The 6416m and RCI must be set to the same Control Group to allow remote control commands to be recognized. Setting the Control Group to the off position makes a 6416m module unavailable for editing remotely from the RCI/MCS. Front panel edits are not disabled. The Control Group setting is not saved as part of a mic preamp Preset. 6416m Front Panel 45 T 6416m Channel Strip Functions The features of the 6416m mic preamp channels are described in detail in this section. Most of these features can also be remote controlled by adding the optional RCI Remote Control Interface and MCS Mic Control Surface. All operations described below apply to the currently selected mic pre channel. CLOCK MASTER Sample Rate T Channel Activation Button Each of the sixteen mic/line Link input channels on the 6416m can be made active Link Link Link on the network individually using the lighted Active button found above the channel number. Activating a channel assigns it to an A-Net Slot, making it part of the network and available to any output module or console interface card in the Pro64 network. Mute Mute Mute Mute Ø Mute Pad Pad +48V Mute Mute Mute Channel activation buttons Ø are found above the channel 1, Padnumber. Here, Channels Pad + 48V + 48V 3, and 4 have been made active on the network. (Active channel LEDs are shown in Edit Edit Edit black.) Ø Ø FUNCTION +48V Mute Edit Edit Edit Edit Edit 1 2 3 4 5 6 7 Ø Pad + 48V Edit 8 9 In Auto Mode, each A-Net Slot is unique. The Control Master manages the availability of A-Net Slots and will grant or deny a channel activation request from an input module based on the current makeup of the network, the sample rate, and the Slots already in use. To activate a 6416m input channel within a given A-Net Slot range, press its numbered Active button. (Note that the word “Active” does not appear on the front panel user interface.) If the Slot is available, the Control Master will enable the Slot and the channel’s green LED will light. If the Slot is not available, the LED will flash briefly, indicating that the requested Slot is in use elsewhere in the network. In Manual Mode, a channel can be activated at any time. Depending on how the network is set up and configured, activating a channel can replace a same-numbered Slot that was added to the network elsewhere. 6416m Front Panel Link 46 SAVE Channel Activation Rules It is not necessary to press the E nter button to activate or deactivate a channel. Each Pro64 module remembers a unique set of active channels for Auto and Manual Modes. For example, an input module could have channels 1-8 active for an Auto Mode application and channels 5-6 and 12-16 active for a Manual Mode application. Changing network modes will restore the active channel status for each connected module. P Note: The active state for the channels on a 6416m is not saved as part of a mic pre Preset. Changing the A-Net Slot range will clear the currently active channels on an input module automatically to protect against channel/Slot conflicts or unintentional overwriting in Manual Mode. Level Meter LEDs Each input channel on the 6416m Mic Input Module has its own set of six level LEDs—green, yellow, and red. Green LEDs are used for all levels up to -6dB. The yellow LED lights when the signal level reaches -6dB. Clipping is indicated with the red LED, which lights when the level reaches 0dB. High resolution metering with finer resolution and more LEDs is available when CLOCK A-NET SLOT MASTER using the MCS. Sample Rate Link Link Link Link A-NET TRANSMIT Auto Mute Mute Mute Mute Mute Mute Mute Mute Manual Port A Port B Ø FUNCTION Ø Each input channel has its own LED level meter. Ø Ø Pad Pad Pad Pad + 48V + 48V +48V +48V The level meter LEDs will always show the level of the incoming analog audio CONTROL signal, even when the channel is not activeEditon the network. Edit Edit Edit Edit Edit Group 4 Edit Edit 7 8 Group 3 Always try to optimize input levels to assure proper gain staging throughout 1 2 3 4 5 6 the network and any connected audio devices. Group 2 Stereo Link Button Adjacent pairs of channels on the 6416m can be linked together as a stereo pair. The channels must be an odd-even pair, such as 1-2, 13-14, etc. There is one Link button for each channel pair, eight in all. 6416m Front Panel 47 To link a pair of channels, both channels must be active on the network first; the Active button located below the Edit button must be lit on both channels. Once the two channels are active, pressing the Link button will link the two channels immediately; no confirmation is required. Attempting to link channels that do not meet the requirements above will cause the Link button and one or more channel button LEDs to flash to indicate the error. A-NET SLOT CLOCK MASTER Sample Rate Link Link Link Link A-NET TRANSMIT Auto Mute Mute Mute Mute Mute Mute Mute Mu Manual Port A Port B Ø Ø Ø Ø FUNCTION Pad Pad Pad Pad + 48V + 48V + 48V + 48V CONTROL Group 4 Edit Edit Edit Edit Edit Edit Edit Ed 1 2 3 4 5 6 7 8 Group 3 Group 2 To link a pair of channels, both channels must be active first. Linked channels will be displayed on all Pro64 output modules. Link information can be used by Pro16 output devices such as the A-16II and A-16R Personal Mixers. Add the ASI A-Net Systems Interface to a Pro64 network in order to make use of Pro16 output devices. Mute Button Use the Mute button to silence an active mic preamp channel while leaving it active in the network. Press the Mute button once to activate the mute function; press Mute again to release the channel from the muted state. Each channel’s Mute state is saved as part of a mic pre Preset. 6416m Front Panel 48 Edit Button The Edit button gives the user access to each channel’s settings for Phase, Low Cut filter, Pad, +48V phantom power, and Gain. Only one channel can be edited at a time, even if a channel is part of a stereo pair. To change the settings for a particular channel, press the E dit button found above the channel’s Active button and then use the Phase, Low Cut filter, Pad, and +48V phantom power buttons or the Gain knob as needed. A-NET SLOT CLOCK MASTER Note that some operations will also require the use of the Enter button. Sample Rate Link Link Link Link A-NET TRANSMIT Auto Mute Mute Mute Mute Mute Mute Mute Manual Port A Port B Ø Ø Ø Ø FUNCTION Pad Pad Pad Pad + 48V + 48V +48V +48V CONTROL Group 4 Edit Edit Edit Edit Edit Edit Edit 1 2 3 4 5 6 7 Group 3 Group 2 Channel 2 is active and is selected for editing. Changes to channel settings can be made at any time, even if the channel is not active on the network. Phase Button Press the Phase button to invert the polarity of the input signal on the selected mic preamp channel. Use the Phase button to eliminate anomalies that occur when using two or more microphones on the same source (such as a drum kit). To change the phase, press the Phase button once; its yellow LED in the selected channel strip will light to indicate that the function is enabled. It is not necessary to press Enter. To return the audio on the selected channel to its original state, press Phase again; the LED will go out. The state of the Phase button is saved with a mic pre Preset. 6416m Front Panel 49 Low Cut Button The Low Cut button applies a bass rolloff filter centered at 85Hz to the selected channel. Use this to eliminate low frequency interference such as microphone handling noise, rumble, etc. Press the Low Cut button once; the yellow LED in the selected channel strip will light to indicate that the function is enabled. Press Low Cut again to turn the filter off. It is not necessary to press Enter. The Low Cut filter can be controlled from a Yamaha device using m-control. The filter on/off state is saved with a mic pre Preset. 6416 m Link CONTROL MASTER Link Link VDC SLOT Managed Link Edit Lock ASSIGN PORT RS-232 Mute Mute Mute Mute Mute Mute Mute MIDI In MIDI Out CANCEL Ø Ø Ø Ø ENTER Pad Pad Pad Pad + 48V + 48V + 48V + 48V SAVE Edit Edit Edit Edit Edit Edit Edit 10 11 12 13 14 15 16 RECALL Phase Low Cut Pad GPIO In GPIO Out Gain (dB) +48V Channel strip settings include Phase, Low Cut, Pad, and +48V. Pad Button To lower the level of the selected channel by 24dB, press the Pad button. Since changes to the overall level of a channel caused by the use of the Pad can cause abrupt changes in level, the use of Enter/Cancel is required to confirm the operation. To turn a channel’s Pad on, press the Pad button once. The Enter and Cancel LEDs will blink. Press E nter; the Pad is on. Press the Cancel button to exit without turning the Pad on. To turn the Pad off for a channel when it is enabled, press the Pad button. The Enter and Cancel LEDs will blink. Press E nter; the Pad is turned off. Press 6416m Front Panel 50 Mute Cancel to exit without turning the Pad off. When the 24dB pad is in use, the Pad LED in the selected channel strip will be lit. When using m-control to control the 6416m from a Yamaha device, the 6416m Pad will turn on/off automatically in response to gain change messages from the Yamaha device. Mic pre Presets save the Pad state for each channel. +48V Phantom Power Button Phantom power for devices such as condenser mics is available for each mic preamp channel. Turning the +48V phantom power on or off for a channel requires use of the Enter button. Avoid potential damage to your hearing or audio equipment by muting the mic channel first if you are unsure about the use of phantom power. To turn phantom power on, press the +48V button once. The Enter and Cancel LEDs will blink. Press E nter; the phantom power is on. Press the Cancel button to exit without turning phantom power on. To turn a channel’s phantom power off when it is enabled, press the +48V button. The Enter and Cancel LEDs will blink. Press E nter; the phantom power is turned off. Press Cancel to exit without turning the +48V phantom power off. CONTROL VDC SLOT 6416 m Link MASTER Link Link Managed Link Edit Lock ASSIGN PORT RS-232 Mute Mute Mute Mute Mute Mute Mute Mute MIDI In MIDI Out CANCEL Ø Ø Ø GPIO In Ø GPIO Out ENTER Pad Pad Pad Pad + 48V + 48V + 48V + 48V Edit Edit Edit Edit Edit Edit Edit Edit Edit 8 9 10 11 12 13 14 15 16 SAVE RECALL Phase Low Cut Pad Gain (dB) +48V Channels 14 and 15 in this diagram are shown with the phantom power activated. Channel 15 is selected for editing. 6416m Front Panel 51 When phantom power is enabled, the selected channel strip’s +48V LED will be lit. The on/off state of the +48V phantom power is saved for every channel in each mic pre Preset. Phantom power on/off can also be controlled from a Yamaha device when using m-control. Channel Gain Each input channel on the 6416m has an individual gain setting controlled by the Gain knob. Press E dit to select a channel for editing and then rotate the Gain knob to the desired setting. When the RCI/MCS is part of the network, gain changes can be made from the front panel or the remote controller. 6416 m CONTROL MASTER VDC SLOT Gain is set in 1dB steps and has a range of 0-55dB. Channel gain can be Managed controlled from aLink Yamaha device using m-control when a 6416Y2 A-Net Link Link Interface Card is installed. Edit Lock Each channel’s gain setting is saved as part of a mic preamp ASSIGN Preset. PORT RS-232 Mute Mute Mute Mute Gain Display Mute Mute Mute MIDI In MIDI Out CANCEL Ø Ø Ø + 48V + 48V + 48V GPIO In The two-digit gain display shows the level for the ENTERcurrently selected mic Pad Pad preamp channel. Pad GPIO Out Edit Edit Edit Edit Edit Edit Edit 10 11 12 13 14 15 16 RECALL Phase Low Cut Pad Gain (dB) +48V The selected channel’s gain is displayed and can be edited. In this diagram channel 16 is selected for editing. Control Group Each 6416m mic module in a Pro64 network can be set to one of four Control Groups. This allows multiple zones of mics and preamps to be remote controlled by different users if desired by adding the optional RCI Remote Control Interface and MCS Mic Control Surface. 6416m Front Panel 52 Mute Mute Mute Mute Manual Port A Port B Ø Ø FUNCTION Pad Pad + 48V + 48V CONTROL Group 4 Edit Edit Edit Edit 1 2 3 4 Group 3 Group 2 The 6416m is set to be part of Control Group 1. A mic preamp must be set to one of the four Control Groups in order to be remote controlled using an RCI and MCS. Use the selection button to cycle through the selections, Groups 1-4 and Off. Only active mic channels in the currently selected Control Group can be edited with an MCS connected to an RCI. When operating a Pro64 network that contains 6416m Mic Input Modules but no RCI or MCS units, the Control Group setting has no effect. Control Group settings are not saved as part of a Preset. Refer to the information in the following section regarding how Presets and Control Groups interact with and without the RCI/MCS in the network. 6416m Front Panel 53 Mic Preamp Presets Each 6416m Mic Input Module has the ability to save 16 mic preamp Presets. Parameters that can be saved per channel include: • Channel Mute status, on/off • Phase on/off • Low Cut Filter on/off • Pad on/off • +48V Phantom Power on/off • Channel gain Note that each channel’s network activation status cannot be saved within a mic preamp Preset. The network Control Master manages active channels. Furthermore, an individual 6416m Mic Input Module cannot save information about the makeup of the Pro64 network that it was connected to at the time the preset was stored. 6416 m Save a Preset Link Link To save the current state of the parameters described above for all channels of the 6416m from the front panel, press the Save button. The red LED in the Save button and the one between the Enter/Cancel buttons will flash. Also, CONTROL the Edit button associated with the memory location last accessed for preset VDC SLOT MASTER Mute Mute Mute Mute Mute Mute Mute save or Mute recall willMute flash. Mute Link Ø Pad + 48V it 8 Link Link Link 6416 m Mute te Link + 48V Mute Edit + 48V Mute Edit Edit +48V + 48V Mute Mute Edit Mute Edit Mute Edit RS-232 Mute Edit 5 Ø Ø 6 7 8 Pad Pad + 48V + 48V 9 Edit 10 Edit 9 10 Edit 12 Edit Edit 13 ENTER MIDI OutEdit GPIO Out 14 15 16 + 48V RECALL Edit Phase Edit Low Cut Pad Edit As an example, to save the Preset to location 8, press Save, then Edit button Gain (dB) #8,11followed by12the Enter 13 button. 14 15 16 SavingRECALL a Preset from thePhase 6416m front panelPad saves the preset in flash memory Low Cut +48V in the local 6416m only. Saving a preset from the MCS will save the samenumbered Preset in all 6416m modules set to the same Control Group, making configuration of larger systems simple and intuitive. SAVE 6416m Front Panel Edit Pad + 48V SAVE Edit 11 Pad +48V GPIO In Ø Pad Ø MIDI In Edit CANCEL Ø Mute Managed Link Select a memory location to store the Preset inØ by pressing one Øof the 16 Ø Ø Edit buttons on the front panel of the 6416m. Press E nter to complete the Edit Lock Pad Pad ASSIGN operation orPadpress Cancel to exit without storingPada Preset. PORT Mute Edit Link Link 54 + 48V P Note: To save a mic preamp Preset from the MCS, remember that the 6416m needs to be set to the same Control Group as is currently selected on the RCI that the MCS is connected to. Recall a Preset To recall a mic preamp Preset from the front panel of the 6416m, press the Recall button. The Recall button’s red LED, the Enter/Cancel LED, and the Edit button corresponding to the last Preset saved/recalled will flash. Choose the memory location that contains the desired Preset by pressing the corresponding channel Active button. Press E nter to complete the operation and load the Preset, or press the Cancel button to exit without recalling a Preset. Recalling a preset will overwrite all channel parameters as described above; save a mic preamp Preset first if you want to recall the current settings at a later time. When a Preset is recalled, audio is muted briefly (a few milliseconds) while the settings are changed. This is desirable, especially when large gain changes or changes to pad and phantom power settings are included in a Preset. Remember that when using the MCS Mic Control Surface to recall a mic preamp Preset, the 6416m needs to be set to the same Control Group as the RCI/MCS combination. Using the MCS to recall a Preset causes all 6416m preamps in the same Control Group to recall the same-numbered Preset simultaneously. Preset Rules When saving or recalling a mic preamp Preset from the front panel of an individual 6416m Mic Input Module, only that module is affected. For example, to save the channel strip settings for a 64-input system that includes four 6416m mic modules in a network without an RCI/MCS combination, you need to perform the save/recall operation on each module separately. The Control Group has no bearing on the preset save/recall function when a preset is saved or recalled from the 6416m front panel. When an RCI Remote Control Interface and MCS Mic Control Surface are part of a Pro64 network, the setting of the Control Group will affect the behavior of the save/recall functions. Only modules set to the same Control Group can be addressed from the RCI/MCS combination. When a Preset is saved (or recalled) from the RCI/MCS combination, all 6416m modules set to the same Control Group will save or recall the same numbered Preset simultaneously. 6416m Front Panel 55 6416m Rear Panel Features All 6416m rear-panel features and functions are described in this section. AC Power Pro64 modules use switching power supplies that can operate at 100-240V and from 50-60Hz, meaning that they can be used with most of the world’s AC power systems by simply changing the line cord. The 6416m is equipped with a standard grounded IEC power inlet (with fuse), which can accept the interchangeable IEC power cord. Fuse The fuse holder is spring-loaded and has space for two fuses, one main and one spare (optional). Press the fuse holder cover to access the fuse. When checking or replacing a fuse, always power off the Pro64 unit and remove the 15 14 13 12 11 line cord from the16AC power source. Always replace the fuse with one with the same rating as that being changed. Mic/Line Inputs (Bal) Pin 2 Hot Backup DC Power 9 –16 THRU (ALT. IN) For applications where a backup power source is required, the 6416m is equipped with a DC power inlet using a locking 4-pin XLR jack. A DC power supply capable of outputting 24VDC ±5% at 1.75 amps is required. In the locking XLR plug, connect pin 1 to ground and pin 4 to the 24VDC source. Nothing should be connected to pins 2 and 3. AC POWER 1.75 AMP PIN 1 = GND PIN 4 = 24VDC GPIO INPUT UP = ISOLATED DN = TTL FUSE: 250VAC- F4AL BACKUP POWER 1 The 6416m can be powered via its internal power supply or an optional external 24 volt supply. 6416m DC Requirements Like most electronic devices, the 6416m will draw more than its rated current 6416m Rear Panel Features 56 2 3 4 10 for a very brief period of time at power up. This is called in-rush current. This also happens when powering the unit through its DC Backup power input. A power supply connected to this input should be capable of sourcing 5A of in-rush current for 5ms (0.1ms rise time). Alternately, some power supply manufacturers indicate in-rush current sourcing capability by specifying a maximum capacitive load. In the 6416m’s case, a supply should be chosen that can handle a 2500μf load. However, many power supplies have no specification concerning transient current capability. In this case, a 100 watt (24V @ 4A) or greater, power supply should be utilized. Although a 65 watt power supply is adequate to power the 6416m, a 100 watt or greater power supply should be capable of meeting the 6416m’s in-rush current requirements. Both internal AC and external DC power sources can be connected simultaneously. The AC power switch controls the AC power source only. A-Net Ports Two EtherCon jacks are provided for A-Net connections, labeled A and B. Connections can use standard RJ45-style cables or cables outfitted with the locking EtherCon connector. Refer to the section on network modes for additional information about using these jacks (page 17). Balanced Mic/Line Inputs The sixteen female XLR mic/line input jacks on the 6416m can accept balanced mic or line-level audio signals. (Using line-level sources may require the use of the channel pad to avoid clipping.) 6 5 4 1–8 THRU (ALT. IN) 3 2 1 Mic/line input jacks on the 6416m rear panel Mic Input Module 1–8 RS-232 9 RESERVED Features RS-232 6416m Rear10Panel CONTROL MASTER ON B A 57 DB25 Audio Thru/Alternate In Two female DB25 multipin connectors are provided for audio throughput on the 6416m, creating a passive split of the source signals. Channels 1-8 appear on one DB25 jack and channels 9-16 on the other. The DB25s are wired to the industry accepted Tascam® compatible analog wiring standard. Do not use DB25 cables wired for AES3 digital connections. The DB25 Audio Thru connection allows audio signals connected to the 6416m XLR input jacks to be connected to another input device such as a mixing console or Digital Audio Workstation (DAW) interface without interrupting the signals connected to the Pro64 network. Alternate Input The DB25 Audio Thru connections can also be used as an optional main input path. Signals connected to the DB25 connections will be metered and can be made active on the network in the same manner as the XLR inputs. When used in this manner, the XLR connectors would have no signals connected to them, but could be used as a passive split output if appropriately wired cables are provided. For input connections, always use DB25 cables wired to analog audio standards; never connect multipin cables wired for AES3 digital connections. P Note: Do not use the XLR jacks and DB25 Alternate In connections for inputs to the same set of channels on the 6416m simultaneously. DB25 Pinout Breakout cables for DB25-to-TRS, DB25-to-XLR connections, etc., are readily available. To create a custom cable for the Audio Thru/Alternate In function, use the following table and diagram. Note that there are several DB25 pinouts commonly in use, including two used for AES3 digital connections. The digital pinouts are not compatible with the analog outputs of the 6416m Audio Thru connectors. Use only those cables wired for the Tascam analog audio pinout. 6416m Rear Panel Features 58 DB25 Pin Number Hot 24 10 21 7 18 4 15 1 13 Channel 1 2 3 4 5 6 7 8 No Connect Cold 12 23 9 20 6 17 3 14 Ground 25 11 22 8 19 5 16 2 13 12 25 11 24 10 23 9 22 8 21 7 20 6 19 5 18 4 17 3 16 2 15 1 14 The pins on the panel-mounted DB25 jacks are numbered according to the diagram above. The DB25 panel-mount connectors have #4-40 UNC thread. P Note: Strain relief is suggested when using DB25 cable assemblies. DB25 breakout cables should always be supported when connected to a Pro64 product to reduce the risk of damaging the Pro64 product’s rear panel. Virtual Data Cables 59 Virtual Data Cables Three types of Virtual Data Cable (VDC) ports are available on the rear panel of the 6416m Input Module. Fourteen VDC Slots are available system-wide, regardless of the current network mode (Auto or Manual). Virtual Data Cables are not affected by the network sample rate, channel activation settings, or gain settings. When a module requests to activate a Virtual Data Cable, the Control Master checks the entire network to ensure that the requested VDC is available. Depending on the type of VDC requested, one or more VDC Slots must be available before the request can be granted. When a VDC Slot has a valid input assignment, the Control Master broadcasts this information to the entire network. Each module in the network will display the In Use LED for any valid Virtual Data Cable input. See the VDC info elsewhere in this User Guide for help configuring and using the fourteen available Virtual Data Cables. Configuring a VDC To assign a Virtual Data Cable Slot to one of the VDC ports on the 6416m rear panel, first select an available VDC Slot using the inc/dec buttons below the VDC Slot readout. (VDC Slots with inputs that are currently in use somewhere in the network will have the In Use dot lit.) Use the selector button to scroll through the choices in the Assign Port list. The control data type LED and the Enter/Cancel LED will flash. Press the E nter button to assign the port, or press Cancel to exit. Virtual Data Cables 60 VDC Slot 14 on the 6416m is set to input GPIO data from the rear-panel jack to the network. A remote Pro64 device is set to output GPIO data. To output control data that originates at the 6416m from another Pro64 module elsewhere in the network, select the same numbered VDC Slot on the remote Pro64 device that contains the data from the 6416m. Set the remote device’s VDC type by pressing the selection button to highlight the data type and light its LED. Press E nter to complete the VDC assignment. 14 To13deactivate 12 a VDC Slot, use button 9to scroll through 8the data 11 the selection 10 types until none of the LEDs is lit, and then press the E nter button. 7 GPIO Hot GPIO (General Purpose Input/Output) can be used to send contact closure 9 –16 THRU (ALT. IN) or voltage-type control signals through the network. Four input and four output blocks are provided. Each terminal block can be individually wired. GPIO inputs can be individually configured to be either Isolated or TTL. GPIO Configuration DIP Switches Each of the four GPIO Input blocks can be set to either Isolated or TTL 1.75 AMP operation PIN 1 = GNDusing the configuration switches to the left of the terminal blocks. PIN 4 = 24VDC VIRTUAL DATA CABLE PORTS GPIO INPUT IN UP = ISOLATED DN = TTL BACKUP POWER IN OUT OUT 1 2 3 4 1 2 3 4 The Isolated/TTL configuration switches only apply to the GPIO inputs. Virtual Data Cables 61 With the switch in the down position, the input is set to TTL. Use this setting for voltage-type signals. GPIO inputs set for TTL operation can handle signal voltages up to 5 Volts. 11 The up position (Isolated) sets the input to accept on/off switch signals. Do not use the Isolated setting with voltage-based signals. See the GPIO Specifications later in this document for additional configuration 10 9 8 7 6 5 information. 4 GPIO Terminal Blocks THRU (ALT. IN) Each GPIO input or output has a positive and negative contact that can be wired as needed. Four of each are provided. Only a small screwdriver is 1–8 THRU (ALT. IN) required. MIDI In, MIDI Out Two MIDI (Musical Instrument Digital Interface) ports, In and Out, are provided on the 6416m. Each is capable of transferring any type of MIDI-compatible data. Pro64 devices do not process or filter MIDI data in any way. Mic Input Module VIRTUAL DATA CABLE PORTS NPUT IN ATED IN OUT RS-232 1–8 RS-232 9 RESERVED 10 CONTROL MASTER ON OUT 1 2 3 4 1 2 3 4 Both MIDI ports in the VDC section can be used simultaneously. One MIDI In per Pro64 device can be assigned to a VDC Slot. An unlimited number of Pro64 modules can make use of the MIDI data by assigning MIDI Out to the VDC Slot with the same number as the input source. RS-232 Port The Pro64 RS-232 VDC ports allow a pair of devices to transfer control data at rates up to 57.6k baud across the Pro64 network. Using Virtual Data Cables for RS-232 always requires two VDCs because RS-232 data transfers require communicating devices to be set up in a handshaking pair. Note that RS-232 communication is point-to-point, meaning that a maximum of seven RS-232 sessions (14 total devices) are possible when using Pro64 Virtual Data Cables. Virtual Data Cables 62 Mic Input Module VIRTUAL DATA CABLE PORTS IN RS-232 OUT B A 1– 8 RS-232 9 RESERVED 10 CONTROL MASTER ON The first eight switches on the DIP switch block are used to set the RS-232 baud rate. The RS-232 port is also used for computer communication with Pro64 devices for firmware updates and other Managed Mode applications. The RS-232 port on the 6416m uses a 9-pin DB9 connector and eight of the ten DIP switches in the DIP switch block (the remainder are used for system functions). RS-232 Configuration DIP Switches RS-232 communication is configured using the first eight switches in the DIP switch block. Switches 1-4 set the baud rate and switches 5-8 are used to set data, parity, and stop bit options. Switches 9 and 10 are reserved for system use. Switch Function Off On 1 Baud Rate bit 3 2 Baud Rate bit 2 3 Baud Rate bit 1 4 Baud Rate bit 0 5 Data Bits 7 8 6 Parity Low/High No parity Parity 7 Parity Even/Odd Even Odd 8 Stop Bit 1 2 9 Reserved 10 Control Master See Baud Rate chart To set a DIP switch to the O n position, push it upwards. RS-232 Baud Rates To set a baud rate, determine the appropriate baud rate for data transfer by referring to the external send/receive devices’ documentation. Set both devices to communicate using the same baud rate. Finally, set the Pro64 devices to the same baud rate and activate the VDCs using the front-panel interface. Virtual Data Cables 63 Mic Input Module B VIRTUAL DATA CABLE PORTS IN RS-232 OUT A 1– 8 RS-232 9 RESERVED 10 CONTROL MASTER ON Here, the 6416m is set for a 57,600 baud RS-232 transfer with 8 data bits, no parity, and stop bit set to 2. (Black indicates the switch handle.) The following table lists the DIP switch settings for the available RS-232 baud rates. Switch Baud Rate 8 1 2 3 4 1200 off off off off 2400 off off off on 4800 off off on off 7200 off off on on 9600 7 off 5 on 4 off 3 2off 14400 off on off on 19200 off on on off 28800 off on on on 38400 on THRU (ALT. off off off 6 1–8 IN) 57600 on off off on 31250 (MIDI) on off on off 1 Control Master DIP Switch In the RS-232 DIP switch block on the 6416m, switch #10 is used to set the module as the network’s Control Master. Only one module can be designated as Control Master in a Pro64 network. Mic Input Module B VIRTUAL DATA CABLE PORTS IN OUT RS-232 1– 8 RS-232 9 RESERVED 10 CONTROL MASTER ON When switch #10 is in the up position, the 6416m becomes the network’s Control Master. (Black indicates the switch handle.) Virtual Data Cables 64 A To set the 6416m as the Control Master, start with Pro64 network devices powered off. Set switch #10 to the up position. Power up the 6416m and the rest of the network devices. The red Control Master LED on the front panel of the 6416m should be lit indicating that it is now the network’s Control Master. P Note: Be sure that only one Pro64 device is set to be the network Control Master. Virtual Data Cables 65 RCI Front Panel Components HEADPHONES Port A Port B 1. Headphone Input Jack 2. Headphone Monitor Volume Control A-NET SLOT CONTROL Group 2 Sync Port A Port B Group 3 Group 4 3. 4. 5. 6. 7. Network Mode Selection A-Net Slot Inc/Dec Slot Selection Sync Indicator Control Group Selection RCI Front Panel Components 66 ONTROL 3 Group 2 Group 4 CONTROLLER 1. A-Net LED 2. Controller Input for MCS RCI Front Panel Components 67 RCI Rear Panel Components AC POWER BACKUP POWER 0.75 AMP PIN 1 = GND PIN 4 = 24VDC FUSE: 250VAC-F4AL 1. 2. 3. 4. Power On/Off Switch IEC Power Inlet Fuse Holder Backup DC Power Inlet B +4dBu LINE�LEVEL OUTPUT �BAL� A PAD PIN 2 HOT 5. Balanced Line-Level Monitor Output, XLR 6. Output Pad Switch 7. A-Net Ports, EtherCon Jacks RCI Front Panel Components 68 RCI Front Panel Features The RCI provides a network access point for remote control of the 6416m. Any number of RCI Remote Control Interfaces can be installed anywhere in a Pro64 network, providing multiple control access and monitor points. The Control Group function on the 6416m and RCI allows control of active mic channels to be divided among up to four different simultaneous users and control points. The RCI can also be used simultaneously with m-control for Yamaha digital console to provide multiple points of control. The RCI can also be used as a stand-alone monitor station; any Pro64 network audio resource can be selected (from the RCI or MCS) and monitored using the built-in headphone and/or line-level XLR mono outputs. MCS Mic Control Surfaces can be connected and disconnected from the RCI without affecting network behavior. This section describes the features and functions of all front-panel components of the RCI Remote Control Interface. Headphone Input Jack The 1/4-inch TRS headphone input jack accepts any stereo headphone or earphone. The mono audio signal monitored here is determined by the currently selected A-Net Slot as shown on the RCI front panel. The selected A-Net Slot being monitored is always available at both the headphone jack and the rear-panel XLR line-level output. Only one Slot can be monitored at a time; the headphone jack always monitors a mono signal. Monitor Volume Control This knob controls the volume for the headphone jack and has no effect on the fixed level of the rear-panel line-level monitor output. Network Mode Selection The Network Mode section of the interface has a set of LEDs that indicate the current network mode being used: Auto or Manual Mode. The current network mode is set at the Control Master. In Auto Mode, no network settings are available, the Pro64 network manages all channel allocation and VDC resources. It does not matter which rear-panel A-Net port is used to connect the RCI to the network. In Manual Mode, the user can select a specific A-Net port from which to draw channel information. RCI Front Panel Features 69 A-NET SLOT CONTROL HEADPHONES Group Sync Port A Group 3 Port B Auto and Manual Mode LEDs and Port selection options on the RCI A-Net Slot The A-Net Slot display shows the network Slot that is currently available to be monitored by the headphone and rear-panel XLR outputs. Any active network Slot can be monitored, even if its content is not coming from a microphone input module. The display will scroll sequentially through all available Slots (as determined by the current network sample rate) with two variations: double dashes with and without the Sync dot on. The display will show a double dash (––) when no Slot is selected. No audio is monitored at the headphone and XLR outputs in this case. The display will show a double dash with a dot (––.) to indicate that the RCI Slot to be monitored is selected remotely from the MCS Mic Control Surface. The display will reflect the Slot being monitored plus the dot when Slots are selected from the MCS. The RCI and MCS will remain in sync until the user selects a channel directly from the RCI front panel. Inc/Dec Slot Selection Use the inc/dec button below the numeric Slot display to select an active Slot to be monitored. Selecting a Slot directly from the front panel of the RCI while the RCI and MCS are in sync causes the synced operation to stop. A-NET SLOT CONTROL Group 2 Port A Sync Group 3 Group 4 Port B A-Net Slot selection and sync indication RCI Front Panel Features 70 Group Sync Indicator The dot in the Slot Selection display is used to indicate that Slot selection is being controlled from the MCS Mic Control Surface. Slot selection will remain in sync until the user selects a Slot directly from the RCI front panel. To activate the sync function and allow Slot selection to be controlled from the MCS Mic Control Surface, use the inc/dec buttons on the RCI to scroll until “--.” (double dash with a dot) is shown in the display. At this point, sync is activated and the MCS has control of Slot selections. Slot numbers recalled from the MCS will be reflected on the RCI display and that Slot’s audio will be output to both the headphone and XLR connectors for monitoring. Control Group Selection Each 6416m Mic Input Module in a Pro64 network can be set to one of four Control Groups. This allows multiple zones of mic modules to be controlled by different users if desired. A-NET SLOT CONTROL Group 2 Port A Sync Group 3 Group 4 Port B CONTROLLER Control Group selection A mic preamp must be set to one of the four Control Groups in order to be controlled by an MCS. An RCI must also be set to the same Control Group as the mic preamp you wish to control. Use the selection button to cycle through the selections, Groups 1-4 and Off. Setting an RCI or 6416m Control Group to the Off state will stop it from being accidentally changed or edited by any remote device. (Its front panel still can be edited locally, however.) Only mic channels in the currently selected Control Group can be edited with an MCS Mic Control Surface connected to an RCI. A-Net LED The blue LED found within the A-Net logo of the RCI functions as the network activity indicator. When a module is powered up, its A-Net LED will flash while a request to enter the network is sent to and then processed by the RCI Front Panel Features 71 device designated as Control Master. Once a module is enumerated and is part of the Pro64 network, the blue A-Net LED will light solid. The LED will remain lit as long as valid A-Net network data is received. The A-Net LED will flash during a firmware update when the module being updated is part of an active network. When a module is being bench configured (it is not part of an active network), the A-Net LED will be off during the firmware update. (Check the Aviom website for current firmware updates.) Controller Input for MCS Plug the optional MCS Mic Control Interface into the Controller port on any RCI in the network to monitor and edit active channels on mic modules set to the currently selected Control Group. The Controller input sends bidirectional data plus power to the connected MCS Mic Control Surface. Do not plug Pro64 A-Net signals into the Controller Input port. NTROL Group 2 Group 4 CONTROLLER Controller port for the MCS Cables Connecting the RCI and MCS Use any standard Cat-5e UTP (or better) cable to connect the MCS to the RCI. Cable length can be up to 400 feet (120 meters). Use cables with standard RJ45 plugs or those equipped with the heavy-duty locking EtherCon connector. RCI Front Panel Features 72 RCI Rear Panel Features All RCI rear-panel features and functions are described in this section. AC Power Pro64 modules use switching power supplies that can operate at 100-240V and from 50-60Hz, meaning that they can be used with most of the world’s AC power systems by simply changing the line cord. The RCI is equipped with a standard grounded IEC power inlet (with fuse), which can accept the interchangeable IEC power cord. Fuse The fuse holder is spring-loaded and has space for two fuses, one main and one spare (optional). Press the fuse holder cover to access the fuse. When checking or replacing a fuse, always power off the Pro64 unit and remove the line cord from the AC power source. Always replace the fuse with one of the same rating as that being changed. Backup DC Power For applications where a backup power source is required, the RCI is equipped with a backup DC power inlet using a locking 4-pin XLR jack. A DC power supply capable of outputting 24VDC ±5% at 0.75 amp is required. In the locking XLR plug, connect pin 1 to ground and pin 4 to the 24VDC supply. Nothing should be connected to pins 2 and 3. AC POWER FUSE: 250VAC-F4AL BACKUP POWER 0.75 AMP PIN 1 = GND PIN 4 = 24VDC The RCI can be powered via its internal power supply or an optional external 24 volt supply. Both internal AC and external DC power sources can be connected simultaneously. The AC Power switch only controls the AC inlet. RCI Front Panel Features 73 Balanced Line-Level Monitor Output The RCI outputs the currently selected Slot as a +4dBu line-level audio signal that can be connected to a mixing console or any other device capable of taking in a line-level audio signal. +4dBu LINE�LEVEL OUTPUT �BAL� RCI B A PAD ntrol Interface PIN 2 HOT The RCI outputs the currently selected Slot as a +4dBu mono line-level audio signal. The output of this jack is a fixed level and is not affected by the front-panel headphone monitor output level control. Output Pad Switch The Pad switch lowers the output level of the +4dBu line-level signal present at the monitor output jack by 21dB. Move it to the right to enable the 21dB pad. The output pad switch has no effect on the front-panel headphone monitor’s output level. A-Net Ports Two EtherCon jacks are provided for A-Net connections, labeled A and B. Connections can use standard RJ45-style cables or cables outfitted with the locking EtherCon connector. Refer to the section on network modes for additional information about using these jacks. RCI Front Panel Features 74 NE�LEVEL OUTPUT �BAL� B A PIN 2 HOT Two A-Net ports are provided, labeled A and B. When configuring a system, connect a Cat-5 cable to either the A or B port when using Auto Mode. In Manual Mode the user must set the front panel Receive Port settings to reflect where the cables are connected on the rear panel in order to get the desired result. Do not plug the MCS Mic Control Surface into the rear panel A-Net ports of the RCI Remote Control Interface. Plug the MCS into the RCI front panel Controller port only. RCI Front Panel Features 75 MCS Components 1. 2. 3. 4. 5. 6. 7. 8. No Control Bicolor LED Channel Level Meters Numeric Keypad Inc/Dec and Up/Down Selection Buttons A-Net Slot Display “No Control” Indicator Dot Save and Recall Buttons Cancel and Enter Buttons EtherCon Control Port Connector (on the rear panel) MCS Features 76 No Control 1. 2. 3. 4. 5. 6. 7. 8. 9. MCS Features Phase Button Low Cut Button Mute Button Pad Button +48V Phantom Power Button High Resolution Meter Peak Hold Button Gain Display Gain Control 77 MCS Features The MCS is used to edit 6416m mic preamp settings and save/recall presets remotely. A single MCS connected to an RCI can be used to control up to 64 channels of 6416m input channels, regardless of their location in the Pro64 network. Multiple control points can be provided by installing more than one RCI Remote Control Interface in a Pro64 network. All changes made from the MCS are immediately reflected on the front panel of all 6416m modules in the same Control Group. The MCS can be disconnected from the network as needed without affecting network behavior. Its features are described in detail below. Channel Level Meters The MCS has 64 channel level meters that use bicolored LEDs. Green LEDs are used for normal signal levels and red is used to indicate channel clipping. The MCS will show the current level of all active network channels regardless of whether the channel is a microphone signal or not. Numeric Keypad The numeric keypad can be used to select an active Slot for monitoring or editing and is also used to select a mic pre Preset for save/recall. You can enter a single digit for numbers below 10 or enter a leading zero (02, 07, etc.). If you make a mistake when entering a Slot number, you can continue to enter numbers any time prior to pressing the E nter button. The interface will move digits to the left in the numeric display as they are entered. For example, entering 4, 2, 3, 7, E nter will recall Slot 37, the last two digits entered. When saving or recalling a mic pre Preset, only numbers from 1 to 16 are valid. Inc/Dec Selection Buttons The two arrow buttons in the numeric keypad area are used for inc/dec or up/down functions when selecting Slots and Presets. To select a Slot, press inc or dec to scroll sequentially through the available Slots (the exact numbers displayed will be determined by the current network sample rate). Follow the selection rules above; press E nter or simply wait for the Slot to be automatically selected. Press Cancel to return to the last selected Slot. MCS Features 78 No Control The numeric keypad with inc/dec buttons A-Net Slot Display The two-digit A-Net Slot display shows the currently selected active network Slot. Remember that any Slot can be selected for level monitoring, but only mic preamp channels in the same Control Group can be edited from the MCS. When selecting a new Slot, this display will show Slot numbers as they are entered from the keypad; only the last two digits entered are used according to the numeric keypad rules described above. Press E nter to recall a Slot or press Cancel to return to the previously selected Slot. The Slot display is also used to show Preset numbers when saving or recalling a mic pre Preset. Only numbers from 1 to 16 are used for preset management. No Control The A-Net Slot display is next to the numeric keypad Select a Slot To select a Slot to be monitored or edited, enter a number corresponding to the Slot you wish to select and do one of the following: • Press E nter to immediately display the selected channel/ Slot number, or • Do nothing; after a short pause, the channel/Slot will be selected automatically. MCS Features 79 Only Slot numbers from 1-64 (at 44.1/48kHz), 1-32 (at 88.2/96kHz), or 1-16 (at 176.4/192kHz) are valid. Entering any invalid number (for example, an out-ofrange Slot) will return the display to the last legal Slot number displayed. No Control Indicator The No Control indicator dot in the lower right corner of the A-Net Slot display will light to indicate that the currently selected Slot cannot be edited. Active input channels assigned to Slots in the Pro64 network that are not coming from mic input modules can be monitored but cannot be controlled or edited. No Control The No Control indicator dot will be displayed whenever the selected Slot cannot be edited from the MCS. The No Control indicator dot will also light when a selected mic preamp Slot is not in the same Control Group that is set on the RCI you are currently connected to. Save and Recall Buttons The Save and Recall buttons on the MCS are used to store or recall one of the sixteen available presets in controllable mic input modules. Remember that the Presets are saved in the 6416m modules and not in the RCI or MCS. No Control Save/Recall and Enter/Cancel buttons are below the Slot display. To use the Save and Recall functions from the MCS, any 6416m Mic Input Modules that you want to control need to be set to the same Control Group that the RCI Remote Control Interface is set to. When using the Save and Recall functions from the MCS, all 6416m Mic Input MCS Features 80 Modules will save or recall the same numbered Preset simultaneously. 6416m Mic Input Modules set to different Control Groups will ignore Save/ Recall requests from any RCI/MCS set to a different Control Group number. See page 54 for additional information on the use of Presets and the interaction of the Control Group settings. Cancel and Enter Buttons Some mic pre editing operations, such as using the pad or phantom power features, require the use of the Enter button to confirm an action. The pair of buttons marked E nter and Cancel on the MCS will be used to confirm Slot selections, edits, saving/recalling mic pre Presets, or to exit an edit request. The buttons’ LEDs will flash whenever the user is required to press one of these buttons in order to continue with an operation or edit. MCS Channel Strip The channel strip section of the MCS includes the high resolution meter and the individual controls for the preamp channel parameters. All operations described below apply to the currently selected mic pre channel. Changes to channel strip parameters made from the MCS will be reflected on the front panel of the 6416m Mic Input Module where the channel originates. Note that editing channels that do not originate on Pro64 mic preamp modules is not possible. Non-mic channels from Pro64 line-level, digital, or console card modules can be monitored but cannot be edited. Gain Display The two-digit Gain display shows the amount of gain being applied (in dB) for the currently selected mic preamp channel. Remember that only Slots originating on 6416m Mic Input Modules can be edited; the Gain display will be blank for non-controllable Slots. MCS Features 81 No Control The current gain setting is displayed for any active mic preamp channel when its Slot is selected. Gain Control The rotary gain control sets the amount of gain applied to the currently selected mic preamp channel and can be changed in 1dB increments. The gain display will flash until the 6416m has processed the command sent from the MCS. Gain settings for each channel of the 6461m are saved within a mic preamp Preset. Mute Button Use the Mute button to silence an active mic preamp channel while leaving it active in the network. Press the Mute button once to enable the mute function; press Mute again to release the channel from the muted state. The Mute state is saved as part of a mic pre Preset. Phase Button Press the Phase button to invert the polarity of the input signal on the selected mic preamp channel. Use the Phase button to eliminate anomalies that occur when using two or more microphones on the same source (such as a drum kit). To change the phase, press the Phase button once; its yellow LED will light to indicate that the function is enabled. It is not necessary to press Enter. To return the audio on the selected channel to its original state, press Phase again, the LED will go out. The state of the Phase button is saved with a mic pre Preset. MCS Features 82 No Control The channel strip, high resolution meter, and gain settings Low Cut Button The Low Cut button applies a bass rolloff filter centered at 85Hz to the selected channel. Use this to eliminate low frequency interference such as microphone handling noise, rumble, etc. Press the Low Cut button once; its yellow LED will light to indicate that the function is enabled for the selected channel. Press Low Cut again to turn the filter off. It is not necessary to press the Enter button. The Low Cut filter’s state for each channel is saved with a mic pre Preset. Pad Button To lower the level of the selected channel by 24dB, press the Pad button. Since changes to the overall level of a channel caused by the use of the Pad can cause abrupt changes in level, the use of Enter/Cancel is required to confirm the operation. The use of the pad will generally be required when a line-level signal is connected to a 6416m input. To turn a channel’s Pad on, press the Pad button once. The Enter and Cancel LEDs will blink. Press E nter; the Pad is on. Press the Cancel button to exit without turning the Pad on. To turn the Pad off for a channel when it is enabled, press the Pad button. The Enter and Cancel LEDs will blink. Press E nter; the Pad is turned off. Press Cancel to exit without turning the Pad off. Mic pre Presets save the Pad state for each channel. MCS Features 83 +48V Phantom Power Button Phantom power for devices such as condenser mics is available for each 6416m mic preamp channel. The use of Enter/Cancel is required to confirm a change when using +48V phantom power. To turn phantom power on, press the +48V button once. The Enter and Cancel LEDs will blink. Press E nter; the phantom power is on. Press the Cancel button to exit without turning phantom power on. To turn a channel’s phantom power off when it is enabled, press the +48V button. The Enter and Cancel LEDs will blink. Press E nter; the phantom power is turned off. Press Cancel to exit without turning the +48V phantom power off. The on/off state of the +48V phantom power is saved for every channel in each mic pre Preset. Using the phantom power and pad functions requires the use of the Enter/ No Cancel buttons. Control P Note: Consult the documentation that came with your phantom powered mic or other device to avoid damaging the product. Improper application of +48V phantom power can damage the circuitry of some older ribbon microphones, for example. High Resolution Meter Channel level is displayed in the high resolution meter for the selected Slot even when the selected Slot does not originate on a Pro64 mic preamp module. MCS Features 84 No Control The high resolution meter and Peak Hold button Peak Hold Button When on, the Peak Hold function will show and hold the highest level (including any clips) that has occurred on the high-res meter as well as any clips that may have occurred on active Slots (displayed using the 64 bicolor LEDs). To use the Peak Hold function, press the Peak Hold button once; its LED will light. Press the Peak Hold button again to clear the last displayed peaks and turn the hold function off. Controller Connector The rear panel of the MCS contains an EtherCon® connector for connecting the MCS to an RCI Remote Control Interface. The cable connected to this port supplies data and DC power for the MCS. Cables Connecting the MCS and RCI Use any standard Cat-5e UTP (or better) cable to connect the MCS to the RCI. Cable length can be up to 400 feet (120 meters). Avoid damage to the product. Do not plug the MCS Mic Control Surface into anything other than the RCI Remote Control Interface front-panel control port. MCS Features 85 Building a Pro64 Network Configuring a Pro64 network involves connecting input and output modules with Cat-5e cables, setting A-Net Slot ranges, and activating input channels. Any number of 6416m Mic Input Modules and RCI remote Control Interfaces can be connected and located anywhere in a Pro64 network. Choosing a Network Mode When designing a network, deciding which network mode to use—Auto or Manual—can be made simpler by assessing the total audio channel requirements for an application at a given sample rate first. If you want to build a 48kHz network, for example, that requires no more than 64 total audio channels, choose Auto Mode; this is the easiest to implement. The network takes care of most of the management tasks automatically. If the network is larger than 64 channels at 48kHz—for example, a 56x16 digital snake for a live stage to front-of-house application—choose Manual Mode. Pro64’s Manual Mode offers the most flexibility but requires more care when connecting modules and configuring input and output routing. Connecting Pro64 Modules Start by setting one (and only one) device to be the network Control Master. Because there are some operations that can only be executed at the Control Master, be sure that the module designated as the Control Master is accessible. Once all modules in the network are enumerated (indicated by illuminated A-Net LEDs), choose a network mode (Auto/Manual), set A-Net Slot ranges on each module, and activate audio channels and VDCs as needed. When adding input modules to an existing audio network running in Manual Mode, it is best to add modules that are not pre-configured with active channels and/or VDC Slots in use to avoid unwanted overwriting of A-Net Slots. Pro64 output modules’ audio settings do not cause conflicts with the configuration of audio input resources but its VDC settings can impact the network. Basic Routing To output the mic/line audio inputs connected to the 6416m, the module must be connected to another Pro64 device somewhere in the network that can output its data. This Pro64 device can be a standalone analog or digital module or a console interface card such as the 6416Y2 console card for use in Yamaha® digital products supporting the MY expansion card format. Building a Pro 64 Network 86 The diagrams that follow use generic input and output module icons. Any Pro64 I/O device can be substituted unless otherwise noted. Connect the RCI Input at any convenient location in the diagrams thatBfollow to provide a monitor A station and remote control of 6416m mic preamp parameters. Input Input B B Auto Mode Connections A A Input In Auto Mode, the 6416m’s A-Net Input ports on the rear panel can be connected to other Pro64 devices interchangeably. In the following examples, network B A B A performance and functionality are unaffected by the changes in cabling. Input Input Example 1: Port A connected to Port B B B A A B B A A B B A A B B A A Input Output Output Output Output Output The A-Net cable can be connectedOutput to either Port A or Port B. Reversing the A-Net connections causes the same results. Either port B canA Abe used to B expand the network. Merger Up to 16 inputs can be on 6the76416m 1 activated 2 3 4 5 8 B9 Mic 10A Input Module. Other Pro64 devices can be connected using either Port A or Port B to expand the network. In both cases, the activeMerger channels will be available at the output module. 1 2 3 4 5 6 7 8 9 10 Remember that the entire 64-channel A-Net stream (at 48kHz) is always received and transmitted through every Pro64 module. The A-Net Slot Transmit or Receive settings simply tune a module in to a specific range of Slots within the network. When using remote control via the RCI and MCS, the RCI can be connected to any open A-Net port. Building a Pro 64 Network 87 Input Input B B A A B B A A B B A A B B A A B B A A B B A A Input Input Example 2: Port B connected to Port A Input Output Output Output Output Output Output In this diagram, note that additional Pro64 modules can be connected to any available port as indicated by theMerger dotted line. 1 2 3 4 5 6 7 8 B9 10A Here, Port B of the input module is connected to Port A of the output module, the opposite of ExampleMerger 1. The same results can be achieved by 3 module 4 5 6 to7Port 8 A9on10the output module and connecting Port A on 1the2input by connecting Port B on the input module to Port B on the output module. Since the network is operating in Auto Mode, all A-Net ports carry the full bandwidth of the network. There is no “input” or “output” A-Net port on I/O modules or hubs. Digital Copies in Auto Mode Any number of digital copies (also referred to as digital splits) can be created by simply connecting additional Pro64 output devices and setting them to the same A-Net Slot range. In Auto Mode, the order and location of the modules in the network does not matter; output modules can be connected before or after any input module. Optionally, Pro64 modules can be connected in parallel using a Pro64 merger hub such as the MH10 or MH10f. Building a Pro 64 Network 88 Output Input Input Input B B A A B B B B A A A A Output Input Input Example 3: One input module and three digitalB copies in Auto Mode Input A Output Input Output Input Input Output Output 1 2 3 Merger Output Output 4 Output 5 6 7 Output Output B B B A A A B B B B A A A A B B B B A A A A 8 B9 10A B A B A B B B A A A Output In this example, note that theMerger A-Net connections between devices can be A be used to connect any combination can 1 2of the3 A and 4 B5ports. 6 Any 7 open 8 B 9 10 Bport A additional Pro64 devices. Merger B A The order of the Pro64 1 2modules 3 4 5connected 6 7 8 in 9series 10 in Example 3 above can be changed without affecting the ability of the network to distribute the same incoming audio channelsMerger to all three output modules shown. A-Net 1 2and3 receive 4 5 the 6 entire 7 8 network 9 10 ports always transmit (audio and VDC data) at all times. The rules are the same when larger networks are created. Simply set a different A-Net base Slot on the I/O modules to use more A-Net Slots as needed. Cables can be connected to any available A-Net port, A or B. Remember that in Auto Mode that the maximum number of active channels at 48kHz will be 64. I/O modules can be mic, line, digital, or console cards as needed. Adding a Merger Hub in Auto Mode For more wiring options, an A-Net Merger Hub such as the MH10 or fibercapable MH10f can be added to a network. Using a merger hub enables parallel connection of A-Net devices. Multiple merger hubs can be used to simplify gear rack wiring and distribution of digital signals amongst the various subsections of a digital audio network. P Note: Standard Ethernet networking products are not compatible with Pro64 products. Use only A-Net compatible devices. Building a Pro 64 Network 89 Input Output Input Input Input B B B A A A B B B B A A A A Example 4: One input Output module and three output modules connected using an Input Input Input MH10/MH10f in Auto Mode B A A A A B B B B A A A A B B B B A A A A 1 Output Input Output Input B B B 2 3 Output 3 4 5 6 7 8 B9 10A Note that in the example, it does not matter which A-Net port (A or B) on the Merger I/O modules is connected to the MH10. on the MH10, the choice of B Likewise, A 1 2 3 4 5 6does 7 not 8 matter. 9 10 Any audio channel made active A-Net port (1 through 10) on the input module in the diagram will be available to all output modules. Merger Remember that the modules shown in the diagrams can be analog, digital, 1 2 3 4 5 6 7 8 9 10 or console interface cards as needed. Likewise, the RCI can be connected to any available port to add remote control capabilities. Manual Mode Connections When creating bidirectional networks that require more than 64 channels (at 48kHz), Manual Mode is the answer. Unlike Auto Mode, Manual Mode requires that the user pay attention to which A-Net port (A or B) is used when connecting network cables to each module. As implemented in the Pro64 Series of products, A-Net is a truly bidirectional stream of up to 64x64 channels at all times. In the examples that follow, the diagrams will indicate the specific A-Net port on an I/O module that is in use. Input modules such as the 6416m can send active audio channels to Port A, Port B, or both Ports A and B. Input B A Input Port A is being used to send active audio inputs into the network, indicated B A by the square surrounding the “A” Port. Input B Building a Pro 64 Network Input A 90 A 2 B 1 A Output Merger In Auto Mode, modules can be connected to B A any port on the MH10. B A A A A B 9 10 B B B 8 8 B9 10A B A B A Output Output Merger 7 3 6 2 5 1 Merger Output Output Output 4 5 6 7 4 Input Output Output Input Input Input B A B A B B A A B B A A B B A A B A B B A A B A Example 5: One input module and two output modules B A in Manual Mode Output Input Output Input Output Input Input Output 1 2 3 Input Merger 4 Output 5 6 7 Input 8 9 10 B A B A Input B A Output B A B A B A Output The input module transmits its audio data via Port A (marked with a square surrounding the port name). Only the lower Pro64BoutputA module can make use of those audio channels. In the example above, showing I/O modules in the middle of a Pro64 Merger network, the input module in the center of the diagram is set to transmit Output 1 2 3 4 5 6the7 A-Net 8 9Slot 10 range starting at 1. The its active audio data to Port A, using B A data that arrives on its output module below it is set to listen to any A-Net Port B. The output module at the top of the diagram is set to listen to data Output arriving at its Port A. Since the input module is directing its data to Port A, only the bottom module can output the audio channels made active on the input module. Again, the example assumes that all modules are set to the same A-Net Slot B A range. Remember that all network audio is always transmitted and received at each A-Net port. The module’s Slot Range selection simply tunes into a Merger specific range of channels. 1 2 3 4 5 6 7 8 9 10 A-Net merger hubs can be added as need to simplify cabling, extend the distance between Pro64 modules, and to provide split points and redundant cable paths. Remember that when using Manual Mode the RCI Remote Control Interface also needs to have its A-Net Receive ports set properly in order to edit channel strip parameters of 6416m modules in the Pro64 network. Building a Pro 64 Network 91 Input Input B B A A Input Example 6: Two input modules andInput two output modules, 16x16 B A Output Input Output Input Input Output Output Input Output Input 1 2 3 Merger 4 Output 5 6 7 Input Input 8 Output B A B B A A B B A A B A B B A A B A B B A A B A 9 10 B A B B A A B A Audio from the Pro64 input module at the bottom ofB the diagram is heard at Input A the output module shown at the Merger top of the diagram.B A 1 2 3 4 Output 5 6 7 8 9 10 In this example, two input modules are set to Bthe same A-Net Slot range. Input A Both are set to transmit their A-Net data out of BPort AA. Unique data flows in each direction in a 16x16 configuration. OutputEach output module will receive data from only one of the input modules in the configuration. Input B A B specific A The next example refines this drawing by adding locations for the modules in a traditional stage-to-FOH snake system. Output B A As mentioned previously, the input and output B Amodules can be any combination of mic/line analog, digital AES3, or Yamaha format modules and Merger console cards. Output 1 2 3 4 5 6 7 8 9 10 B A Output B A B A Merger 1 Building a Pro 64 Network 2 3 4 5 6 7 8 9 10 92 Input B A Input Inputis output at Example 7: Audio from the stage front-of-house mixing console; B the A audio from the FOH console is output on the Bstage.A Input Input STAGE Output Input Output Input Input Output Output Input Output Input 1 2 3 Merger 4 Output 5 6 7 Input Input 8 Output Input FRONT OF HOUSE Merger B B A A B B A A B B A A B A B B A A B A B B A A B A 9 10 B A B B A A B A B B A A B B A A B A B A B A B A The dotted arrows show the relationship between the input and output 1 2 3 4 Output 5 6 7 8 9 10 modules. Input By defining the uses of the Output audio data from the two input modules in the previous example as stage and FOH, the picture is clearer. Audio from the Input B A input module seen at the bottom of the diagram (at FOH) travels up through B A all the modules in the network; its audio is available at the output module at the top of the diagram. Output Audio from the input module on the stage travels through the network B A to the FOH position where itMerger is output to the mixing console by the Pro64 output module there. 1 2 3 4 Output 5 6 7 8 9 10 Output Merger Building a Pro 64 Network 1 2 3 4 5 6 7 8 9 10 93 Input Digital Copies in Manual Mode B A Creating a digital split in Manual Mode Input follows most of the rules defined for Auto Mode splits. Any output module connected in series to an existing B A output module can output the same audio as long as the A-Net Slot range and A-Net Receive Port settings areInput configured properly, and as long as no other input modules overwrite the audio. Input B Example 8: Adding a digital split of the FOH signalsB Input Input STAGE Output Input Output Input Input Output Output Input Input Input Output 1 2 3 Input Input Merger Input 4 Output 5 6 7 Input Input Input Output Input Input Merger FRONT OF HOUSE 1 2 3 4 Output 5 6 7 Output Output B B A A B B A A B B A A B A B B A A B B B B B A A A A A B A A 8 B 9 10 B A B A B B B B A A A A B A B A B A 8 9 10 Output Output Output RECORDING A A B B B A A A B B B A A A The input module at FOH transmitsOutput its audio data out of both A-Net ports, B A providing a digital split. Output B B Merger A A In the previous example of a stage and front-of-house system, adding a 2 3 4 mix 5 inputs 6 7 for 8 a 9 recording 10 digital copy of the FOH1engineer’s system can be B A accomplished by connecting a Pro64 output module to B A the input module at Building a Pro 64 Network 1 1 2 2 3 3 4 4 Merger Merger 5 6 7 5 6 7 8 8 9 10 9 10 94 front of house. Unlike Auto Mode, however, this input module needs to be set to send audio data to its A-Net Port B in order to make the digital split work. The example assumes that all modules are set to the same A-Net Slot range. By setting the FOH input module to transmit its A-Net data to Port A and B, the A-Net data flows in two directions: to the output module on stage and to the output module in the recording area. Both output modules are set to receive A-Net data via Port A. Digital audio arriving at the front of house location from the stage is replaced with the content generated by the FOH engineer that is connected to the Pro64 input module at FOH when those same Slots are transmitted to the recording area via the same Slot range. To send the stage audio to the recording system instead, set the input module at front of house to transmit its data on Port A only. By doing this, the audio from the stage flows through all the modules to the recording system. Remember that A-Net merger hubs such as the MH10/MH10f can be added as needed to simplify cabling, extend the distance between Pro64 modules, and to provide split points and redundant cable paths. Building a Pro 64 Network 95 Input Input Example 9: A digital copy of the stage signals Input Input STAGE Output Input Output Input Input Output Output Input Input Output Input 1 2 3 Merger Input 4 Output 5 6 7 Input Input Input Output Input Input Merger FRONT OF HOUSE 1 2 3 4 Output 5 6 7 Input Output A B B A A B B A A B B A A B B A A B A B B A A B A B B B A A A B A 8 B9 10A B A B B B B A A A A B A B A B A 8 9 10 Output Input Output RECORDING B B B B A A A B B B A A A The input module at the front-of-house position is set to transmit its A-Net Output B A of the input data out of Port A only. The dottedOutput lines show the relationship B A and output modules. B A Merger Output 2 3 port 4 5settings 6 7 on 8 the 9 input 10 By changing the A-Net 1Transmit module at front of A can be output in the house to transmit only on Port A, audio from theBBstage A recording area. Output Merger 1 2 3 4 5 6 7 8 B A 9 10 B A Merger 1 Building a Pro 64 Network 2 3 4 5 6 7 8 9 10 96 Pad VDC Configuration Pro64’s Virtual Data Cables provide an easy way to distribute control signals throughout a network, greatly expanding the possibilities for using and distributing MIDI, GPIO, and RS-232/422 control signals. (Not all Pro64 modules have the same VDC complement.) A-Net provides the ability to send these control data over greater distances than previously possible with traditional analog connections. And with MIDI and GPIO connections, infinite numbers of copies of the control data are available everywhere in the network. Fourteen VDC Slots are available at all times; VDCs are not affected by the current sample rate or network mode. The makeup of the VDC Slots is user defined; no VDC Slots are reserved for specific data types. The VDC interface includes the numeric VDC Slot display, the inc/dec buttons used for VDC Slot selection, the Assign Port list of VDC data types, and a selection button for choosing a VDC data type for the currently selected VDC Slot. CONTROL MASTER VDC SLOT Managed Link Edit Lock VDC Slot display In Use LED inc/dec button ASSIGN PORT RS-232 Mute Mute MIDI In MIDI Out CANCEL Ø ENTER GPIO In VDC Port assignments GPIO Out Pad + 48V VDC Port selection Edit Edit 15 16 + 48V The VDC section of the user interface is used to assign VDC ports and data types. Gain (dB) VDC Slot Display The two-digit VDC Slot display shows the currently selected VDC Slot (1 through 14). The In Use LED within the display indicates that a selected VDC Slot has an active input somewhere in the network. If only an output is assigned to a particular VDC, its In Use LED will not be lit. VDC Configuration 97 6m CONTROL MASTER Link VDC SLOT Managed Link Edit Lock ASSIGN PORT RS-232 Mute Mute Mute MIDI In MIDI Out CANCEL Ø Ø ENTER Pad Pad + 48V +48V Low Cut Edit Edit 14 15 Pad GPIO In GPIO Out When a rear-panel VDC port has been assigned to a VDC Slot, its In Use Edit LED will be on. 16 Gain (dB) Selecting a VDC Slot is done with the inc/dec buttons below the display. Pressing the inc/dec buttons will cause the display to scroll up or down, and +48V at the end of the numeric list. will wrap As the VDC Slots are displayed, any VDC Slot with an active input will light the In Use LED. If the In Use LED is not lit for a selected VDC Slot, no input is assigned to that VDC Slot and all of the VDC type LEDs in the Assign Port list will be unlit when the VDC out has been assigned locally. The available VDC data types for the 6416m are: • RS-232 • MIDI In • MIDI Out • GPIO In • GPIO Out VDC In Use LED The VDC In Use LED serves to indicate that a Virtual Data Cable Slot has a current active input assignment. Output assignments for MIDI Out or GPIO Out will not light the In Use LED. The In Use LED will light whenever a valid assignment (GPIO In, MIDI In, or RS-232) has been made anywhere in the network. The VDC Slot can only be used for the assigned data type until it has been deactivated at the point in the network where the input source has been assigned. VDC Configuration 98 Assigning a VDC Slot The act of assigning a VDC Slot maps one of the rear-panel hardware VDC I/O ports to a Virtual Data Cable. To assign a VDC port to a VDC Slot, two actions are required. First an available VDC Slot must be selected, and second, one of the VDC data types from the Assign Port list must be assigned to that VDC Slot. To select a VDC Slot to activate, scroll through the list to a numbered location that does not have the In Use LED lit. To assign a data type, use the selector button below the Assign Port list to select the desired VDC data type, for example MIDI In. The LED next to the selected type will light; the Enter/Cancel LED will also start to flash. Press E nter to enable the VDC Slot; press Cancel to exit without assigning a VDC port. To output VDC data from the network to a rear-panel VDC port, choose a VDC Slot with the appropriate data type for the application (for example, MIDI). Active network VDC Slots are displayed with the In Use LED on. Once selected and configured, the rear-panel I/O connection for the selected VDC can be used to transfer control signals. Deactivate an Active VDC Slot To release an active input assigned to a VDC Slot, use the inc/dec button to scroll to the active VDC Slot. (Its In Use LED should be on.) Press the selector button below the Assign Port LEDs until no VDC data type LED is lit. The Enter/Cancel LED will be flashing. Press E nter to deactivate the VDC Slot assignment and make that VDC Slot available to other modules in the network. Note: Only VDC inputs need to be deactivated to free Virtual Data Cable resources. VDC outputs do not reserve any of the fourteen Virtual Data Cable resources. VDC Configuration 99 Advanced Functions The available advanced functions for the 6416m Input Module are listed in the table below. No Advanced Functions are available on the RCI or MCS modules. Number Function 1 Clear A-Net Resources - Active Audio Channels and Virtual Data Cables 2 Mute all input channels 3 Unmute all input channels 4 Reserved for future use 5 Reserved for future use 6 Reserved for future use 7 Reserved for future use 8 Reserved for future use 9 Password Lock/Unlock 10 Password Edit - Set New Password 11 Sample Alignment - Get Info 12 Sample Alignment - Measure New Value 13 Sample Alignment - Use Stored Value 14 Sample Alignment - Use Default Value 15 Pro64 Operating System Update 16 Restore Factory Defaults Function Button The Function button is used in combination with other front-panel buttons to access features of the user interface such as setting/changing the module’s password, network-wide password protection, and other Control Master settings. Functions are mapped to the channel activation buttons; the exact labeling of the buttons is determined by the I/O configuration of the module (8-channel versus 16-channel, etc.). To access the advanced functions, press the Function button; its button LED will light. Next, press the channel activation button that corresponds to the desired function, followed by the E nter button to activate it. To exit without selecting a Function, press the Cancel button. Pressing any Advanced Functions 100 front-panel button other than a channel activation button after the Function button will also cancel the Function request. Clear A-Net Resources This Function clears currently active audio channels, stereo links, and VDC assignments on a module for the current network mode, Auto or Manual. The module must be unlocked to use this feature. The network cannot be in Managed Mode. To clear A-Net resources, press the Function button. The Function button and Enter/Cancel LEDs will flash. Press the channel 1 Active button; the channel 1 Active button, VDC port assignment list, and all currently active channels flash. Press E nter . The A-Net resources are cleared. To exit without clearing the current A-Net resources in use, press the Cancel button. Mute/Unmute all Channels Functions 2 and 3 can be used to mute and unmute the 6416m audio channels. To mute all 16 channels of the 6416m, press the Function button. The Function button and Enter/Cancel LEDs will flash. Press the channel 2 Active button and then press E nter . All channels are muted simultaneously. To exit without muting the 6416m channels press the Cancel button. Once the 6416m channels have been muted by using Function 2, use Function 3 to unmute all channels. To unmute all 16 channels of the 6416m, press the Function button. The Function button and Enter/Cancel LEDs will flash. Press the channel 3 Active button and then press E nter . All channels are unmuted simultaneously. Active channels will then be available to all output modules in the network that are set to the same Slot range. To exit without unmuting the 6416m channels press the Cancel button. Password Lock Every Pro64 network can be password protected. Each module in the network stores a unique password which can be used to lock the network when that module is set to be the network Control Master. A password consists of a four-number sequence based on the channel active buttons, for example “2-13-7-10.” The default password for all I/O modules is “1-1-1-1.” To lock the network, press the Function button on the Control Master Advanced Functions 101 module. The Function button and Enter/Cancel LEDs will flash. Press the channel 9 Active button; a unique LED pattern flashes to warn the user that the network is about to be locked. Key in the four-number network password using the channel Active buttons. Press E nter to complete the operation. A special forward sweeping LED sequence is displayed in the channel meters to confirm that the network is being locked. Press Cancel to exit without locking the network. The network will be locked until the network password is provided. The E dit Lock button will light to indicate that the network is locked. Password Unlock When a Pro64 network is password protected, a specific four-number password code is required to unlock it. The network can be unlocked only at the Control Master. To unlock the network, press the Function button on the Control Master module. The Function button and Enter/Cancel LEDs flash. Press the channel 9 Active button. Key in the four-number network password using the channel Active buttons and then press the E nter button. The channel level meters display the reverse of the password lock LED sequence to confirm that the network is now unlocked. Pro64 modules can be edited or reconfigured as needed. To exit the unlock request without unlocking the network, press Cancel to exit. Set a New Password Each Pro64 module can store a four-number network password. However, the password lock/unlock feature can only be used from the network Control Master. Passwords can be changed only when the network is unlocked. The password is a four-number sequence created using the numbered channel activation buttons 1-16 on the front panel. Passwords can include repeated numbers (such as the default factory-supplied password of 1-1-1-1). When creating a password, any string of numbers can be used, but note that only the last four button presses are stored. To set a new password, press Function and then the channel 10 Active button. Key in a four-number button sequence and then press E nter . The channel buttons flash to indicate that the new password has been set. Pressing the Cancel button will exit the function and leave the original password intact. Advanced Functions 102 Sample Alignment All digital networks that allow daisy-chained connectivity need to compensate for sub-millisecond latency build-up between devices when data is retransmitted. In the majority of cases, there is no audible effect (as the individual delays are very small), but without compensation, these small variations in latency can become an issue in certain applications as the network grows in size. On power up, each device in the network will calculate a sample alignment value based on the current sample rate and will apply it as long as the network is running. The next time the network sample rate is changed or the system is power cycled, a new value will be calculated and locked in. This sample alignment value will be referred to as the default value in the text that follows. Using the default value will offer the simplest method of operation. However, to guarantee repeatable latency down to the microsecond, the user has the option of measuring the sample alignment amount for a given sample rate and then applying that measured value every time the network is powered up. This is referred to as a stored value in the text that follows. By using these stored values, the Pro64’s unique software guarantees consistent delays between each component of the network. Sample Alignment Status The sample alignment query, Function 11, can be performed on the Control Master or any remote unit in the network. The network can use the default value (created at the time of power-up) or a stored value. 6416 m Link Link CONTROL MASTER Link Link Managed Link Edit Lock Mute Mute Mute Mute Mute Mute Mute Mute Mute Mute CANCEL Ø Ø Ø Ø Ø Pad Pad Pad Pad Pad +48V +48V +48V +48V + 48V ENTER Edit Edit 7 8 Edit In Advance Function 11, the red LEDEdit indicates thatEditthe system Edit default sample Edit Edit Edit alignment values are being used. 9 10 11 12 13 14 Edit 15 16 To get sample alignment info, press the Function button, followed by the SAVE Advanced Functions RECALL Phase Low Cut Pad +48V 103 Gain (dB) 11 Active button. Press E nter; the A-Net Slot display is used to indicate the current value in use. channel • The A-Net Slot display reads “0” to indicate that the system’s default values are being used. (This is set with Function 14.) • The A-Net Slot display reads “1” to indicate that stored values are being used. (This is set with Function 13.) Measure New Sample Alignment Value To generate a new sample alignment value, use Function 12. This Function can only be performed at the Control Master when the network is unlocked. Press the Function button, followed by channel 12 Active button. The sixteen channel meter LEDs and the Enter/Cancel LED will flash, indicating that this operation will replace the currently stored value. Press E nter to measure and generate a new sample alignment value, or press Cancel to exit without updating the stored value. A forward sweep of the level LEDs indicates that the function is complete. Values are stored in each module’s memory but are not put into use until Function 13 (Use Stored Sample Alignment Values) is performed, which activates the stored sample alignment values. The module must be the network Control Master to use its stored value. Use Function 11 to get info on the current values in use. When the stored sample alignment value is being used, a new sample alignment value should be calculated each time the network sample rate is changed, or when the system configuration changes. (Changes include the addition/subtraction of Pro64 modules, different wiring schemes, etc.) Use Stored Sample Alignment Value When a new sample alignment value has been generated and stored, Function 13 can be used to activate and lock in this value for use throughout the network. This Function can only be performed at the Control Master when the network is unlocked. To use the stored value, press the Function button, followed by the channel 13 active button. The Enter/Cancel LED and the sixteen yellow channel meter LEDs will flash. Press E nter to use the stored value, or press Cancel to exit without changing the sample alignment value (the system reverts to using the default value). The stored sample alignment value remains in force even when the network is power cycled. When the network is reconfigured or when the sample rate is changed, a new value should be calculated using Function 12 described above. Advanced Functions 104 Use Default Sample Alignment Value The system calculates a sample alignment value to be used as the default every time the network is powered up, or when the sample rate is changed. Function 14 can be used at the Control Master to set the network to use the default value. (Function 13 is used to instruct the system to use a stored value. ) To set the network to use the default sample alignment value, press Function, followed by the channel 14 active button. The sixteen channel meter LEDs and the Enter/Cancel LED will flash. Press E nter to use the default value, or press Cancel to exit without changing the current value. A forward sweep of the level LEDs indicates that the function is complete. Use Function 11 (Get Sample Alignment Info) to display the current value in use—default or stored. Restore Factory Defaults Function 16 restores the 6416m to its factory default settings. To restore the factory default settings, press Function followed by the channel 16 Active button. The Enter/Cancel LED and the sixteen red channel level LEDs will flash, indicating that this function will interrupt normal network operation. Press E nter to continue and recall the factory default settings, or press Cancel to exit, leaving the current settings in place. The Factory Default settings are: • A-Net Slot is set to 1. • Auto Mode is selected. • Sample Rate is set to 48kHz. • All audio channels are deactivated for Auto, Manual, and Managed Modes. • All stereo links are deactivated for Auto, Manual, and Managed Modes. • Gain is set to 0dB. • Phase is off. • The Low Cut filter is off. • The Pad is off. • +48V phantom power is off. • Managed Mode is deactivated. • Edit Lock is set to off. • Password protect is off. • The system password value for the module being reset is “1-1-1-1”. • All Virtual Data Cables are deactivated. Advanced Functions 105 The 6416m Control Master status is controlled by the rear-panel DIP switch #10 setting. This is not changed when the factory defaults are restored. VDC configuration for GPIO type—Isolated or TTL—is not reset. VDC baud rate, parity, and stop bit settings for RS-232 communication are not reset. These are hardware settings configured via the DIP switches in the VDC section of the rear-panel part of the interface. Restoring factory defaults is a local function; only the module where the function is engaged will be reset. Advanced Functions 106 Firmware Update Pro64 modules can be updated in the field using a PC and the Pro64 Update Tool application. Modules can be updated over A-Net, while part of an active audio network, or in local mode where no other modules are connected at the time the update is being performed (such as may be required for a bench configuration when setting up modules prior to installation). Updating a module requires the Aviom Pro64 Update Tool application, a PC host computer with RS-232 connection capability, a null modem DB9 cable, and the update file for the particular Pro64 device being updated. Refer to the Aviom website for information about the availability of the latest firmware upgrades and feature updates. See page 62 for baud rate information. Update Connections To update modules via A-Net, a host computer is connected to the network’s Control Master via the RS-232 port in the Virtual Data Cable section of the rear panel. Individual modules are then selected and updated from within the Pro64 Update Tool. Updates can be applied to the Control Master or a slave device. To update via A-Net, make sure that no RS-232/422 or MIDI VDC resources are configured on the Control Master. (Refer to the Virtual Data Cable information elsewhere in this document.) Then, enter Managed Mode by pressing the Managed button on the Control Master. To update modules locally, the computer is connected directly to the module being updated, via the RS-232 port as described above. The Pro64 Update Tool application must also be set to its local update mode. (See the Pro64 Update Tool Help file for more information.) Baud rates for data transfer must be set the same on the Pro64 device and PC host running the Pro64 Update Tool. Refer to the VDC RS-232 baud rate info elsewhere in this document to learn how to set the baud rate parameters. On the Pro64 module, RS-232 must be configured for 8 data bits, no parity, and one stop bit. Also, refer to the firmware update instructions that come with the Pro64 update application for additional information on setting up the PC host. Firmware Update - Local Function 15 enables a Pro64 module to receive new firmware from a host PC connected to the RS-232 port on the module’s rear panel. Updates can be applied to a Pro64 module set to be a Control Master or slave device. To enable firmware updates on the module, press Function, followed by the channel 15 Active button. The Enter/Cancel LED and the channel level Firmware Update 107 LEDs will flash to indicate that this function will interrupt normal network operation. Press E nter to enable the module to receive new firmware from the PC host. Send the firmware update following the instructions that came with the Pro64 Update Tool. During the update the sixteen red, yellow and green channel meter LEDs will flash in sequence. When the firmware update has been sent successfully, the module will reset and normal front panel operation will be restored. If for some reason the firmware update fails, refer to the error recovery information below for instructions on how to recover and complete the update. When a module is being updated locally, the dot in the VDC Slot display will be on, indicating that a local firmware update is in progress. When a module is waiting for a firmware update to begin, you can exit the firmware update state by pressing the Cancel button. If the firmware update has not yet started, the module will attempt to reset, returning it to normal operation. Note: Do not press the Cancel button while a firmware update is in progress. Error Recovery In case of a partial firmware download or interruption to the firmware transfer (as would happen because of a power failure, computer crash, or by pressing the Cancel button in the middle of a firmware update), the module can still be updated but will need to be powered up directly into the firmware load mode. To do this, hold the VDC Slot decrement (down arrow) button while powering up the unit. Then send the firmware from the computer as described previously. Firmware Update - via A-Net To enable a Pro64 module to receive new firmware via A-Net on an active network, the PC must be connected to the RS-232 port on the Control Master. The network must be in Managed Mode to update firmware via A-Net. All network audio will be muted, and front-panel functions will be disabled on the module being updated. To enable firmware updates, a module must be selected from within the Pro64 Update Tool application, at which point it will be set up to receive new firmware. Send the firmware update following the instructions that came with the update firmware. During the update, the module’s sixteen red, yellow, and green channel meter LEDs will flash in sequence. When the firmware update has been sent successfully, the module will reset and audio will be restored. Firmware Update 108 When a module is being updated via A-Net in an active network, the dot in the A-Net Slot display will be on, indicating that a network firmware update is in progress. When a module is waiting for a firmware update to begin, you can exit the firmware update state by pressing the Cancel button. If the firmware update has not yet started, the module will attempt to reset, returning it to normal operation. Note: Do not press the Cancel button or exit the Pro64 Update Tool application while a firmware update is in progress. Firmware Update 109 Specifications DB25 Female (x2) Alternate Input/ Passive Splits XLR Balanced (x16) Audio Input 1-16 Pad (24dB Attenuator) 0–55dB Programmable Gain +48V phantom Low Cut Filter (85Hz) 0 -6 -12 -18 -30 -48 A/D Converter Mute RS-232 MIDI In MIDI Out GPIO Level meter Phase Virtual Data Cables User Config. Settings A-Net to/from network 6416m Block Diagram 110 6416m Specifications Channels 16 inputs XLR Inputs Pin 1: Shield; Pin 2: Hot; Pin 3: Cold Passive Splitter/ Alternate Inputs DB25 multipin; audio pinout Differential Input Impedance 3.6k ohms Input Gain Range 0–55dB, variable, in 1dB increments Maximum Input Level resulting in 0dBFS 0dB gain, Pad on = +24dBu 0dB gain, Pad off = 0dBu 55dB gain, Pad on = -31dBu 55dB gain, Pad off = -55dBu Pad -24dB, switchable per channel Low Cut Filter Per channel; -3dB @ 85Hz, 18dB per octave Phantom Power +48V, individually selectable per channel Preset Memory 16; saves all channel strip audio parameters Sample Rates 1x: 39.7–52kHz; 2x: 79.4–104kHz; 4x: 158.8– 208kHz Frequency Response +/- 0.3dB 20-23kHz at 48kHz +/- 0.3dB 20-45kHz at 96kHz +/- 0.3dB 20-53kHz at 192kHz -3dB @ 2Hz (at all sample rates) THD +N 0.0015% @ 1.0kHz, -10dBFS 0.007% @ 1.0 kHz, -1dBFS Dynamic Range (noise floor) 112dB Crosstalk -110dB @ 1kHz, 35dB gain Equivalent Input Noise (EIN) -127dBu CMRR (common mode rejection ratio) 78dB @ 1.kHz / 75dB @ 10kHz, typical Specifications Mic- or line-level 24-bit resolution 111 Virtual Data Cables MIDI In, MIDI Out 5-pin DIN RS-232 DB9 connector; DIP switch configuration GPIO In (x4), Out (x4); terminal block connectors; DIP switch configuration; TTL or isolated A-Net 2 EtherCon RJ45 connectors A-Net Cable Length 400 feet (120 meters) Cat-5e between devices Latency Analog input to analog output: <800µs Maximum Ambient Operating Temperature +50°C Power Supply 100–240VAC 50–60Hz, 55W Internal switching type; IEC connector Backup DC Power 24VDC +/-5%, 1.6A typical, 2.A max. 4-pin XLR Pin 1: Ground; Pin 2/3: no connect; Pin 4: 24VDC Capable of sourcing 5A of in-rush current for 5ms (0.1ms rise time) Dimensions 3U; 19”w x 13”d x 5.25”h (482.6 x 330.2 x 133 .3 mm) Weight 15 pounds (5.44 kg) All Aviom products are designed and manufactured in the USA. Specifications 112 Dimensions - 6416m Specifications 113 Specifications 114 RCI Specifications Controller Port Front panel; EtherCon RJ45, Accepts MCS Headphone Monitor 1/4-inch TRS, mono, with level control Monitor Output XLR jack, balanced line level, mono XLR Output Pin 1: Shield; Pin 2: Hot; Pin 3: Cold XLR Output Pad 21dB XLR Max. Output Level +4dBu (Pad off), -17dBu (Pad on); rear-panel switch Max. Ambient Temp. 50°C A-Net 2 EtherCon RJ45 connectors A-Net Cable Length 400 feet (120 meters) Cat-5e between devices Power Supply 100-240VAC, 50-60Hz, 16W Internal switching type; IEC connector Backup DC Power 24VDC +/-5%, 0.55A typical, 1.A max. 4-pin XLR Pin 1: Ground; Pin 2/3: no connect; Pin 4: 24VDC Dimensions 1U: 19"w x 8"d x 1.75"h (482.6 x 203 x 44 mm) Weight 7 pounds (3.17 kg) Specifications 115 Dimensions - RCI Specifications 116 Specifications 117 MCS Specifications Controller Port EtherCon RJ45, Connects to RCI Channel Level 64 bicolor LEDs High Resolution Meter 10-segment, -48 to 0dB Peak Hold On/Off Gain Control Rotary, per channel, in 1dB steps Channel Controls Phase On/Off Low Cut Filter On/Off 24dB Pad On/Off +48V Phantom Power On/Off Mute On/Off Preset Management Save/recall 16 presets; stored in the 6416m Mic Input Module Cable Length between the RCI and MCS 400 feet (120 meters) Cat-5e between devices Dimensions 6"w x 5"d x 1.5"h (152.4 x 127 x 38.1 mm) Weight: 2 pounds (0.91 kg) Specifications 118 Dimensions - MCS Specifications 119 Specifications 120 Mounting the MCS The underside of the MCS has two keyhole openings that allow the MCS to be attached to another surface using only two screws (not included). The diagram below shows the size and location of the two keyhole openings. Specifications 121 GPIO Specifications The following table lists the specifications for the General Purpose Input/ Output (GPIO) terminal blocks found on Pro64 Series products. ISOLATED TTL INPUT MODE Parameter Input isolation to chassis Conditions within +/-24V of chassis ground Rating 1 Mohms Maximum Low Maximum High VIL VIH1 BW 2V 17V 200Hz Outputs are overcurrent protected with PTCs. PW=100 msec (1 shot) IL2 330 mA Ifp 1.5A Rout iso 1.00E+09 ohms 0.85 - 2.5 ohms 60V Use only with on/off switch-type signals. Input Voltage Bandwidth Output Current (Continuous) ISOLATED/TTL Symbol Rin iso Output Current (Peak) Output isolation to chassis Output On-State Resistance Output Breakdown Voltage IL = 500 mA Ron Vbr Ratings subject to change without notice. Inputs are reverse polarity protected up to 17VDC. Specifications 122 GPIO Plugs Plugs used with the GPIO terminal blocks have the following specifications. Pitch 3.81 mm Number of positions 8 Type of connection Screw Screw thread M2 Conductor cross section AWG/kcmil minimum 28 maximum 16 Plugs used with Pro64 products are compatible with Phoenix Contact™ part number 1803633 or equivalent. MIDI/GPIO Cable Lengths To meet the EN55103-2 (Electromagnetic Susceptibility/Immunity) Specification, any cables connected to the MIDI and/or GPIO ports must not exceed three meters in length. Use of cables longer than three meters will not guarantee equipment conformance to EN55103-2. Specifications 123 DB25 Audio Connections Aviom analog input and output modules with DB25 multi-pin connectors are wired to the analog pinout that has become standard in the audio industry (which is sometimes referred to as the Tascam® DA-88 or DTRS pinout). This wiring standard allows easy interfacing with a variety of audio equipment using readily-available multi-pin breakout cables or by incorporating Aviom’s PB28 Modular Patch Bay products. Each DB25 jack on an Aviom product carries eight balanced audio channels. Note that digital devices that transmit AES3 digital audio data (sometimes referred to as AES/EBU) use a different wiring pinout; analog and digital multi-pin breakout cables and/or patch bays are not interchangeable. Wiring an Analog DB25 Cable To wire a custom cable for use with the analog DB25 jacks on an Aviom product, use the following table: DB25 Pin Number Hot 24 10 21 7 18 4 15 1 13 Channel Number 1 2 3 4 5 6 7 8 No Connect Cold 12 23 9 20 6 17 3 14 Ground 25 11 22 8 19 5 16 2 DB25 Panel-Mount Connector Pinout The pins on panel-mounted DB25 jacks found on Aviom products are numbered according to the diagram below. 13 12 25 Specifications 11 24 10 23 9 22 8 21 7 20 6 19 5 18 4 17 3 16 2 15 1 14 124 Using DB25 Jacks The DB25 panel-mount connectors on Aviom products have #4-40 UNC threads. Be sure to get DB25 breakout cables with the correct thread type; forcing the connectors by using the wrong thread type will strip one or more of the mating components rendering them unusable. Strain relief is suggested when using DB25 cable assemblies. DB25 breakout cables should always be supported when connected to an Aviom product to reduce the risk of damaging the product’s rear panel. Specifications 125 RS-232 Cables and Pinout Using an RS-232 device with Pro64 devices requires a female-to-female DB9 null modem cable (also referred to as a crossover cable). The RS-232 jack in the VDC section of the 6416m has the following pinout. 1 2 6 3 7 4 8 5 9 The DB9 connector on a Pro64 device has the pinout seen above. The table below describes the pinout for the RS-232 and how to build a crossover-type cable. Note that some of the pins are not connected. RS-232 Connections Pin Signal 1 Data Carrier Detect * 2 Received Data 3 Transmitted Data 4 Data Terminal Ready * 5 Signal Ground 6 Data Set Ready * 7 Request To Send * 8 Clear To Send * 9 Ring Indicator * * Not supported, no connect Specifications 126 Wiring a Crossover Cable The following table can be used to create a crossover cable: Crossover Cable Pin # Pin # 1 and 6 4 2 3 3 2 4 1 and 6 5 5 7 8 8 7 Pin 9 - no connect Specifications 127 Index Symbols 4-pin XLR 56, 73 24VDC supply 51 6416dio 57 6416i 43 6416m DC Requirements 56 6416m Specifications 1 A A-16II, A-16R Personal Mixer 7 A-16II, A-16R Personal Mixer 48 About A-Net 5 AC fuse Changing 73 AC Line Conditioning 3 AC Power 56, 73 Activate a channel 47 Activate MCS/RCI sync 71 Active button 43, 44 Active channel 13, 20, 36, 39, 43, 47, 90 Active channels Clear 47 Active VDC Slots 99 Adding Pro64 Modules 22 Advanced Functions 100 AES3 6, 24, 92, 124 DB25 58 AES3 (AES/EBU) 37 AES/EBU 24 Alternate In 1 Alternate Input DB25 58 Alternate Inputs 111 AN-16/i 7 AN-16/i-M 7 AN-16/o Output Module 7 Analog input Level Meters 47 Analog I/O 23 Analog wiring pinout 58 A-Net 1 Pro64 Series 5 Slot assignment 27 Transmit/Receive settings 87 A-Net base Slot 89 Index A-Net Cable Length 115 A-Net Distributor 7 A-Net LED 22, 31, 42, 67, 71, 72 A-Net Port 6, 18, 88, 91, 94 A or B 90 Manual Mode 90 A-Net Ports 57 A and B 32, 68 A-Net Receive 94 A-Net Slot 12, 16, 18, 24, 37, 39, 46, 70 Inc/dec buttons 14 MCS 76 Query Functions 44 RCI 69 Unavailable, in Auto Mode 46 A-Net Slot Configuration 29, 35 A-Net Slot Display 14, 35, 79 During software update 109 A-Net Slot number 44 A-Net Slot range 35, 91 Selecting 14 A-Net Transmit 36 A-Net 36 A-Net Transmit Port Changing 37 A Port 57, 74 Arrows Up/down, inc/dec 9 ASI A-Net Systems Interface 7, 48 Assign a VDC input 99 Assign a VDC output 99 Assign Port VDC 97, 98, 99 Audio Thru DB25 33, 58 Auto LED 36 Auto/Manual Mode LEDs 26 Auto/Manual Mode Selection 25, 29, 40 Auto Mode 6, 18, 20, 40, 46, 69 Active channels 47 Available A-Net Slots 13, 18 Merger Hub 89 Auto Mode Connections 87 Available A-Net Slots 18 128 B Backup DC Power 73, 112, 115 Backup DC Power Inlet 68 Backup Power Requirements 56 Balanced 74 Balanced Inputs 57 Base Slot 35, 89 Baud Rates 107 DIP switch 64 RS-232 63–65 Bench configure 42, 72 Bicolored LEDs 78 Bidirectional 6, 90 Block Diagram 110 Blue A-Net LED 22 BNC Word Clock jack 24 B Port 57, 74 Building a Pro64 Network 86 Button Presses 9 C Cable Length MCS to RCI 72, 85 MIDI, GPIO 123 Cable Length RCI-MCS 118 Cables Cat-5e, Cat-6 5 Cables Connecting MCS & RCI 72, 85 Cable specification, Cat-5e 9 Cancel button 22, 31 Cancel/Enter Buttons 76, 81 Cat-5e 2, 9 Unshielded Twisted Pair (UTP) 9 Cat-5e cable Stranded vs. solid 9 Cat-5e Cable Distance 5 Cat-6 9 Certifications ii Changing the Sample Rate 25 Changing Values 9 Channel 12 Mute 48 Slot assignment 27 Channel Activation Button 30, 43, 46, 102 Channel Activation Rules 47 Channel Controls, MCS 118 Channel gain 54 Channel info 27 Channel Level Meters 47, 76, 78 Channel pairing. See Channel Link Index Channel range 87 Channels Clear 101 Channel-Slot relationship 14 Channel Strip Functions 46 MCS 81 Cleaning 4 Clear active channels 47 Clear A-Net Resources 100, 101 Clip LED 47 Clipping Using Peak Hold 85 Clock 5 External 38 Jitter and wander 5 Clock Errors 24 Clock Master 6, 11, 20, 23, 24, 25, 37, 38, 39 Clock Master LED 23, 24, 37 Clock Source 24 AES/EBU 24 External 24 Sample Rate 21 Word Clock 24 CMRR 111 Computer 107 Configuring a Network 86 Configuring a VDC 60 Connecting Pro64 Modules 86 Console interface card 46, 86 Control Data 6 Control Group 45, 52, 55, 66, 71, 79, 80, 81 On RCI and 6416m 72 Save/recall Preset 55 Controller Connector 85 Controller Input 67, 72, 75, 76, 81 Controller Port 115, 118 Control Master 11, 18, 20, 26, 43, 46, 65, 71, 101, 102 Assigning 21 Clock 21 DIP switch 21, 34 DIP switch 10 37 Password 102 Reset 106 Sample Alignment Lock 104 Control Master DIP Switch 64 Control Master Errors 34 Control Master LED 20, 31, 41, 65 Control signals 97 GPIO 61 129 Convert Pro64 to Pro16 7 Crossover Cable 127 Crosstalk 111 D Data Bits 63 RS-232 63–65 DB9 Null modem 107 pinout 126 DB25 1, 124 Alternate In 58 As Aux Input 58 Strain relief 59, 125 DB25 Audio Thru 33, 58 DB25 connector thread 59, 125 DB25 Pinout 58, 124 DC Power 56, 68, 115 Backup 73 Pinout 112 RCI 73 DC power supply In-rush current, 6416m 112 DC Requirements 56 Deactivate a channel 47 Deactivate a VDC 61 Deactivate a VDC Slot 99 Default password 101 Default Settings 105 Default value 103 Digital Copies 88 Manual Mode 94 Digital I/O 23, 24, 37 Digital module 24 Digital split 94 Dimensions 113, 116, 119 DIP switch 10, 27, 33 Baud Rates 64 Control Master 21, 34, 64–65, 106 GPIO 61–65 GPIO, RS-232 33 RS-232 21, 63–65 DIP switch 10 Control Master 37 Dot No Control 80 Dynamic Range 111 E Edit button 49, 54 Edit Lock 28, 105 Index Managed Mode 43 VDC query 44 Edit Lock Button 31, 43 Enter button 22, 31, 76, 81 Enter/Cancel button 9, 11, 42 Enter/Cancel LED 12, 22, 26 Enumeration 21, 34, 86 Equivalent Input Noise 111 Error Recovery Software Update 108 EtherCon 1, 2, 9, 32, 57, 68, 74, 76 Ethernet 5 Compatibility 89 External Clock 24, 38. See also Clock F Fiber 89 Filter 50, 83 Firmware Update 42, 100, 107 Error Recovery 108 FOH 92 FOH snake 18 Frequency Response 111 Front Panel Components 29 Front panel lock 43 Function Clear A-Net Resources 100 Mute/Unmute all 100 Operating System Update 100 Password Lock/Unlock 100 Restore Factory Defaults 100 Set New Password 100 Function 01 101 Function 02 101 Function 03 101 Function 09 101 Function 10 102 Function 11 103, 105 Function 12 104 Function 13 104 Function 14 105 Function 15 107 Function 16 105 Function Button 29, 41, 100 Function List 100 Fuse 56 AC 73 Fuse Holder 32, 68 G Gain 52 130 Gain Control MCS 77, 82 Gain Display 52, 81 MCS 77 Gain range 52 Gain Range 111 Gain settings 27 Gain switches Edit lock 43 Gnome, lawn 34 GPIO 61–65, 97, 98, 106, 112 Cable Length 123 DIP Switch 61–65 General Purpose I/O 6 isolated 122 Reset 106 Specifications 122 TTL 122 GPIO Configuration DIP Switches 61 GPIO DIP Switches 33 GPIO Plugs 122 GPIO Plug size 123 GPIO Specifications 62 GPIO Terminal Blocks 33 Group 52, 71 H Headphone Monitor 115 Headphone, RCI 66, 69 High Resolution Meter 77, 84 Hub MH10 89 I IEC power cord 56, 73 IEC Power Inlet 32, 68 Inc/dec buttons 9, 35 A-Net Slot 14 Inc/Dec Selection Buttons 78 Input channel 46 Input Impedance 111 Inputs 86 In-rush current 57 6416m DC power supply 112 Interface Conventions 9 Internal Clock 24. See also Clock In Use LED VDC 60, 98 Isolated 106 GPIO 61, 122 Index J Jitter 5 K Keyhole MCS 121 Keypad 78 L Latency 5, 112 Level Meter Analog input 47 LEDs 29, 41, 47 Level Meters MCS 78 Line-level input 83 Line-Level Inputs 57 Line-Level Output, RCI 68, 74 Link button 47 Lock front panel 43 Lock the network 101 Low Cut 50, 54 Low Cut Button 77, 83 Low Cut Filter 111 M Managed button 26, 27, 31, 43 Managed Mode 26, 43, 101 Enter/exit 43 Manual LED 36 Manual Mode 6, 18, 20, 36, 40, 46, 47, 69, 90 Active channels 47 Available A-Net Slots 13, 19 Master Clock 23, 24. See also Clock Max. Ambient Temp. 115 Maximum Input Level 111 m-control 1, 2, 50, 51, 52, 69 MCS 47, 53, 55, 67, 71, 72 Save/recall Preset 55 Sync with RCI 71 MCS Controller Connector 85 MCS Front Pane 78 MCS Front Panel Components 76 MCS Mic Control Surface 45, 46, 52, 75 MCS/RCI sync 71 Merger Hub 89 Meter 78, 84 Meters 131 6416m 47 MH10f 88, 89 MH10 Merger Hub 88 Mic pre Preset 48, 50, 52, 54, 79, 82 MIDI 6, 33, 97, 112 Cable Length 123 MIDI/GPIO Cable Lengths 123 MIDI In 62 MIDI In/Out 98 MIDI Out 62 Mode Selection 25 Monitor 69 Monitor Mixing System Pro16 7 Monitor Output 74, 115 Monitor Volume Control 66 Mounting, Rack 3 Mounting the MCS 121 Multipin DB25 58 Mute 54 Mute all Channels 100, 101 Mute Button 48, 77, 82 Muted audio 34 N Network Configuring 86 Network audio resource 12 Network Mode 11, 18, 20, 26, 76, 78, 86 Auto/Manual 25 Defaults 105 Network Mode, RCI 66, 69 Neutrik EtherCon. See EtherCon No Control Indicator 76, 80 Noise floor 111 Null modem cable 27, 126 DB9 27, 107 Numbered channel buttons Password 102 Numeric Keypad 76, 78 O Output Module 46, 94 AN-16/o 7 Output Pad RCI 68 Output, RCI 68, 74 Index P Pad 54, 111 RCI 68 Pad Button 50, 83 MCS 77 Pad Switch RCI 74 Parity 63 Passive split 58, 111 Password 20, 100 Default 102 Edit Lock button 102 Reset 105 Set New Password 100, 102 Password Lock 101 Password protected 24 Password Protection 27, 105 Password Unlock 102 PB28 Modular Patch Bay 124 PC 107 Connecting, Managed Mode 27 Firmware update 107 Peak Hold Button 77, 85 Personal Mixer A-16II, A-16R 7 Phantom Power 51 MCS 84 Phase 54 Phase Button 49, 50, 77 MCS 82 Pinout DB25 58, 124 DC power 112 RS-232 126 Plugs GPIO 122 Polarity 49 Port 18 Port A and B 36 Port A, B 88, 90. See A-Net Ports; See ANet Port Port assignments VDC 44 Port LED 36, 37 Ports A-Net 6 Power On/Off Switch 32, 68, 73 Power Requirements DC, 6416m 56 Power Supply 56, 73, 115 DC 57 132 DC Backup 73 Preset 51, 80, 83, 118 Save/recall 54 What gets saved 54 Preset Rules 55 Pro16 output device 48 Pro16 Series 7 Pro64 5 Pro64 Modules 22 Pro64 Network 86 Pro64 Series 14 Pro64 to Pro16 Convert 7 Pro64 Update Tool 107, 108 Q Query Functions A-Net Slot, VDC 44 Channel and VDC info 27 Edit Lock 43 In Managed Mode 43 R RCI 55, 90 Sync with MCS 71 RCI and MCS sync 70 RCI Front Panel Components 66 RCI Output Pad 74 RCI Rear Panel 73 RCI Rear Panel Components 68 RCI Remote Control Manual Mode 91 RCI Remote Control Interface 45, 46, 52, 85 RCI Slot display 70 RCI Specifications 115 Rear support hardware 4 Recall a Preset 55 Recall Button 76, 80 Redundant cable 91, 95 remote control 90 Remote control 52 Restore Factory Defaults 100 RJ45 2, 9, 57 RoHS ii Routing 86 I/O hardware 14 RS-232 6, 97, 98, 106, 107, 112, 126 And software update 107 DB9 63–65 Null modem cable 27, 107 Index RS-232/422 33 And Managed Mode 43 RS-232 Baud Rates 63–65, 107 RS-232 DIP Switches 21, 33, 63–65 RS-232 Port 62 RS-422 6, 97 S Sample Alignment 103, 104, 105 Sample Rate 5, 13, 19, 20, 24, 29, 37, 39, 41, 46, 105, 111 A-Net Slots 24 Available A-Net Slots 13 Changing 25, 38 Clock 21 Default 105 Minimum/maximum 5, 38 Sample rate conversion 6 Sample rate converter 37, 38 Sample Rate LED 14, 25 Save and Recall Buttons 76, 80 Save a Preset 54 Save/recall Preset Control Group 55 Select a Slot From MCS 78 Selecting Values 10 Selection button 10 Set New Password 100, 102 Slave module 34 Slot 6, 12, 14 Available 19 Base 35 Monitoring 69 Per Sample Rate 13 VDC 60 Slot assignment 15 Channel 27 Slot Configuration 29, 40 Slot Display 76, 79 Slot info 44 Slot range 16, 35, 40 Slot range display 13 Slots 24 Slot Selection 70 Slots versus Channels 12 Software update 72 Specifications, 6416m 111 Specifications, MCS 118 Specifications, RCI 115 Split 58, 88, 94 Stage-to-FOH snake 18, 92 133 Stereo Link 20 Stereo Link Button 30, 47 Stop bit 63 Stored value 103, 104 Strain relief DB25 59 Stranded vs. solid Cat-5 9 Sync Indicator 66, 71 Sync RCI and MCS 70 System examples 87, 90, 91, 94, 96 System-wide changes 22 T Tascam, DB25 124 Tascam pinout 58, 124 Temperature 112 Terminal Blocks GPIO 62 GPIO Specs 123 THD +N 111 Thread type DB25 connector 59, 125 Transmit 37, 40 Transmit/Receive settings A-Net 87 Transporting in a rack 4 TRS headphone jack 69 TTL 106 GPIO 61, 122 U Unlock network 102 Unmute all Channels 101 Unshielded Twisted Pair 9 Update Operating System 100 Update firmware 107 Update Tool 107 Up/down, inc/dec Arrows 9 UPS 3 User Interface 11 Using Peak Hold 85 UTP cable 9, 72 Cat-5e, Cat-6 5 deactivate 61 DIP switches 21 In Use 60 In Use LED 98 Query Functions 44 Reset 106 RS-232 pinout 126 VDC Configuration 31, 97 VDC inputs 99 VDC In Use LED 97, 98 VDC outputs 99 VDC Slot 11, 60, 97 Assigning 99 Selecting 98 Unassigning 99 VDC Slot display 97 During software update 108 Ventilation 4 Virtual Data Cable Ports 33, 60 Virtual Data Cables 6, 20, 112 Volume Control 69 RCI headphone out 66 W Wander 5 Wiring a Crossover Cable 127 Wiring an Analog DB25 Cable 124 Word Clock 6, 24, 37 X XLR 13, 58, 71 DC power 73 XLR line-level inputs 57, 57–65 XLR Output Level 115 XLR output, RCI 68 Y Y1 card Pro16 7 Yamaha 1, 25, 39, 86, 92 V VDC 42 Assign Port 97, 99 Clear 101 Index 134 Warranty Registration Please take a moment to fill in this warranty registration form. Return it to Aviom via mail or fax. All information will be kept confidential. Model Number Product Serial Number Model Number Product Serial Number Model Number Product Serial Number Model Number Product Serial Number Date Purchased Dealer Name Dealer Location Your Name Address Address City State/Province Zip/Postal Code Country Email Address . Fax this form to Aviom at +1 610-738-9950 1157 Phoenixville Pike, Suite 201 • West Chester, PA 19380 Voice: +1 610.738.9005 • Fax: +1 610.738.9950 • www.Aviom.com