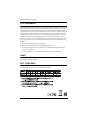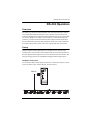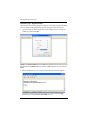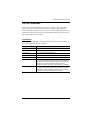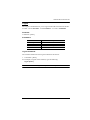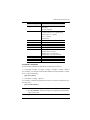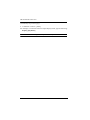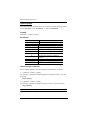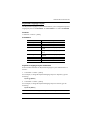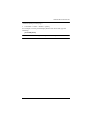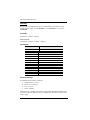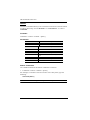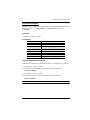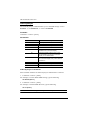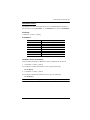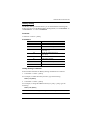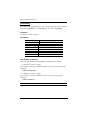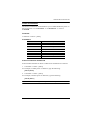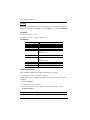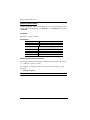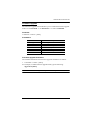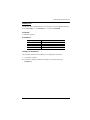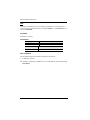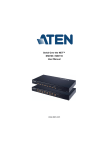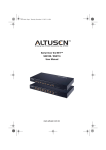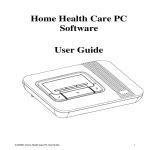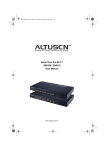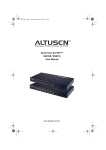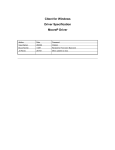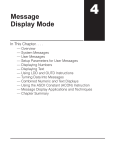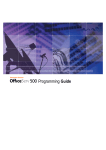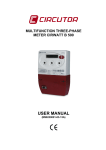Download ATEN Technology CM1164 Computer Drive User Manual
Transcript
CM1164 4-port USB DVI-D KVMP Control Center RS-232 Commands V1.3 User Manual www.aten.com CM1164 RS-232 Control Tool FCC Information This equipment has been tested and found to comply with the limits for a Class B digital device, pursuant to Part 15 of the FCC Rules. These limits are designed to provide reasonable protection against harmful interference in a residential installation. This equipment generates, uses and can radiate radio frequency energy, and if not installed and used in accordance with the instruction manual, may cause interference to radio communications. However, there is no guarantee that interference will not occur in a particular installation. If this equipment does cause harmful interference to radio or television reception, which can be determined by turning the equipment off and on, the user is encouraged to try to correct the interference by one or more of the following measures: Reorient or relocate the receiving antenna; Increase the separation between the equipment and receiver; Connect the equipment into an outlet on a circuit different from that which the receiver is connected; Consult the dealer or an experienced radio/television technician for help. RoHS This product is RoHS compliant. SJ/T 11364-2006 The following contains information that relates to China. 2 CM1164 RS-232 Control Tool RS-232 Operation Overview The CM1164’s built-in bi-directional RS-232 serial interface allows system control through a high-end controller or PC. RS-232 serial operations in a CM1164 installation are managed via HyperTerminal sessions on systems that are running Windows. In order to use this feature to send commands to the CM1164, you must first download and install a HyperTerminal application. For more detailed instructions and information about each of the commands provided in this manual, please refer to the original CM1164 user manual. Setup Install a HyperTerminal application on a computer that is not part of the CM1164 setup, which will be connected and used to control the CM1164 via RS-232. HyperTerminal applications can be download from the internet, and many operating systems are embedded with HyperTerminal applications. Hardware Connection Use an RJ-45 to DB-9 serial adapter (SA0141) to connect the computer’s serial port to the DCC In port of the CM1164, as shown below: SA0141 3 CM1164 RS-232 Control Tool Console Login - HyperTerminal Once a physical connection from the computer to the CM1164 has been made, you can establish a HyperTerminal session using the instructions below. 1. Open the HyperTerminal application, and configure the port settings for COM1 port, then click OK. Bits per Second: 115200, Data Bits: 8, Parity: None, Stop bits: 1, Flow Control: None. 2. When configured correctly a login prompt like the one below appears: Since this is the first time you are logging in, use the default Login: administrator; and the default Password: 111111. 4 CM1164 RS-232 Control Tool RS-232 Commands After you login via HyperTerminal (see Console Login - HyperTerminal, page 4), you can use the instructions below to send RS-232 commands to control the CM1164 from a remote system. For more detailed instructions and information about each of the RS-232 commands listed below, please refer to the original CM1164 user manual. Verification After entering a command, a verification message appears, as shown below, at the end of the command line, as follows: Response Message Description command OK Command or parameter is correct. command incorrect Command or parameter is incorrect. NOT Login Command sent without RS232 login. login OK Password correct and login successful. login FAIL Incorrect password. SETTING OK Some commands support the “save” parameter, so when you input “save” the system will check all current input commands and parameters, and a feedback message of “SETTING OK” will return if all commands and parameters are correct. Otherwise the system will return a “SETTING FAIL” message. SETTING FAIL Some commands support the “save” parameter, so when you input “save” the system will check all current input commands and parameters, and a feedback message of “SETTING FAIL” will return if a command or parameter is incorrect. 5 CM1164 RS-232 Control Tool Login The Login command allows you to login to the CM1164 and begin sending RS232 commands. When you login the RS-232 link is “opened” and the CM1164 will not respond to front panel pushbuttons, hotkeys, OSD, or remote control commands - until the RS-232 link is closed (see Open/Close RS-232 Link, page 8). For username/password information, see Security, page 22. Use the Formula - to set Parameters - to create a Command. Formulas: Command + Control + Number + [Enter] Parameters: Command login Description Login Command Control p Number xxxxxx Enter Enter Description Input password Description Sets 6 digit password, x= 0~9 Description Enter and send out command Login Command The available formula for the Login command is as follows: 1. Command + Control + Number + [Enter] For example, to login to the system with the password 123456, type the following: login p123456 [Enter] Note: Each command string can be separated with a space. 6 CM1164 RS-232 Control Tool Logout The Logout command allows you to logout of the CM1164 and close the RS232 link. Use the Formula - to set Parameters - to create a Command. Formulas: Command + [Enter] Parameters: Command logout Enter Enter Description Logout Command Description Enter and send out command Logout Command The available formula for the Logout command is as follows: 1. Command + [Enter] For example, to logout of the CM1164, type the following: logout [Enter] Note: Each command string can be separated with a space. 7 CM1164 RS-232 Control Tool Open/Close RS-232 Link The Open/Close RS-232 Link command allows you to open/close the link between the computer sending RS-232 commands and the CM1164. When the link is “open” the CM1164 only accepts RS-232 commands and will not respond to front panel pushbuttons, hotkeys, OSD, or remote control commands - until the link is closed. The link opens when you login and closes after 2 minutes if no command is sent. Use the Formula - to set Parameters to create a Command. Formulas: Command + [Enter] Parameters: Command Description open Open RS-232 Link Command close Close RS-232 Link Command Enter Enter Description Enter and send out command Open/Close RS-232 Link Command The available formulas for the Open/Close RS-232 Link commands are as follows: 1. Command + [Enter] For example, to open the RS-232 Link between the computer and CM1164, type the following: open [Enter] 2. Command + [Enter] For example, to close the RS-232 Link between the computer and CM1164, type the following: close [Enter] 8 CM1164 RS-232 Control Tool Switch Port The switch port command allows you to switch between computers connected to the CM1164’s ports. Use the Formula - to set Parameters - to create a Command. Formula: Command + Input Command + [Enter] Parameters: Command sw Input Command px Description Switch Port Command Description Input port number, x= 1~4 (Default: 1) Example: p2 Enter Enter Description Enter and send out command Switch Port Commands Some available formulas for the Switch Port commands are as follows: 1. Command + Input Command + [Enter] For example, to switch to port 2, type the following: sw p2 [Enter] 2. Switch Command + Input Command + [Enter] For example, to switch to port 4, type the following: sw p4 [Enter] Note: 1. Each command string can be separated with a space. 2. The Port Number command string can be skipped, and the default value will be used. 9 CM1164 RS-232 Control Tool PiP Mode The PiP Mode command allows you to change the Picture in Picture display mode settings. Use the Formula - to set Parameters - to create a Command. Formulas: PiP Channel/Port Setting: Command + Control1 + Control2 + Control3 + Control4 + Control5 + [Enter] PiP Configuration Setting: Command + Config1 + Config2 + Config3 + Config4 + Config5 + [Enter] PiP Setting Execute: Command + Execute + [Enter] PiP Advance Setting: Command + Control1 + Control2 + Config1 + Config2 + Execute + [Enter] Parameters: Command Description pip2 Picture in Picture Dual Mode pip3 Picture in Picture Triple Mode pip4 Picture in Picture Quad Mode Control cxpy Description c: Output channel, x= 1~4 p: Input port, y= 1~4 Example: c2p4 Config cxscanon Description Enable channel scan under PiP3 or PiP2 mode, x= 2~3 (Channel ID) Example: c2scanon cxscanoff Disable channel scan under PiP3 mode, x= 2~3 (Channel ID) Example: c2scanoff cxalphaon Enable channel alpha mode, x= 2~4 (Channel ID) Example: c3alphaon 10 CM1164 RS-232 Control Tool Config cxalphaoff Description Disable channel alpha mode, x= 2~4 (Channel ID) Example: c3alphaoff cxsy Change the channel size c: Change channel, x= 2~4 (Channel ID), s: Size, pip3~4: y= 1~3(size), pip2: y= 1~4(size) Example: c2s1 pbpon Enable pbp mode pbpoff Disable pbp mode Execute save default Description Save setting to KVM switch Reset settings to default Example: pip2= c1p1 c2p2 Example: pip3= c1p1 c2p2 c3p3 Example: pip4= c1p1 c2p2 c3p3 c4p4 Enter Enter Description Enter and send out command PiP Mode Commands Some available formulas for PiP Mode commands are as follows: 1. Command + Config1 + Config2 + Config3 + Config4 + Config5 + [Enter] For example, to set Picture in Picture Dual Mode on Output Channel 1 to Input Port 1, type the following: pip2 c1p1 [Enter] 2. Command + Config1 + [Enter] For example, to Enable Channel Scan for Picture in Picture Triple Mode, type the following: pip3 c2scanon [Enter] Note: 1. Each command string can be separated with a space. 2. The Port Number command string can be skipped, and the default value will be used. 11 CM1164 RS-232 Control Tool Quad View Mode The Quad View Mode command allows you to change the Quad View display mode settings. Use the Formula - to set Parameters - to create a Command. Formulas: Command + Control1 + Control2 + Control3 + Control4 + [Enter] Reset to Default: Command + Control + [Enter] Parameters: Command quad Description Quad View Mode Command Control cxpy Description c: Output channel, x= 1~4 p: Input port, y= 1~4 Example: c2p4 default Resets Quad View Mode back to the default setting Example: c1p1~c4p4 Enter Enter Description Enter and send out command Quad View Mode Commands Some available formulas for Quad View Mode commands are as follows: 1. Command + Control1 + Control2 + Control3 + Control4 + [Enter] For example, to set Quad View Mode to use output channel 2 with input port 3, type the following: quad c2p3 [Enter] 2. Command + Control + [Enter] For example, to set Quad View Mode to the default settings, type the following: quad default [Enter] Note: Each command string can be separated with a space. 12 CM1164 RS-232 Control Tool Change Display Mode The Change Display Mode command allows you to change the Display mode being used. Use the Formula - to set Parameters - to create a Command. Formula: Command + Control + [Enter] Parameters: Command display Description Change Display Mode Command Control Description full Enable console port to full screen display quad Enable Quad display mode, console port focus remains the same pip2 Enable PiP Dual display, console port focus remains the same on channel 1, and channel 2, displays the video of the port next to the console port being displayed pip3 Enable PiP Triple display, console port focus remains the same on channel 1, with channel 2 and channel 3 displaying the video of the ports next to the console port being displayed pip4 Enable PiP Quad display, console port focus remains the same on channel 1, with channel 2, channel 3, and channel 4 displaying the video of the ports next to the console port being displayed Enter Enter Description Enter and send out command Change Display Mode Commands Some available formulas for Change Display Mode commands are as follows: 1. Command + Control + [Enter] For example, to set the Quad display mode, type the following: display quad [Enter] (Continues on next page.) 13 CM1164 RS-232 Control Tool (Continued from previous page.) 2. Command + Control + [Enter] For example, to set Picture in Picture Triple display mode, type the following: display pip3 [Enter] Note: Each command string can be separated with a space. 14 CM1164 RS-232 Control Tool Port Disable The Port Disable command allows you to disable a ports display from being shown. Use the Formula - to set Parameters - to create a Command. Formula: Command + Control + Control + [Enter] Parameters: Command chn Description Port Disable Command Control px Description Disable video out of port number, x= 1~4 Example: p3 on Disable channel display off Enable channel display Enter Enter Description Enter and send out command Port Disable Commands Some available formulas for Disable Port commands are as follows: 1. Command + Control + Control + [Enter] For example, to set disable the video output of port 4, type the following: chn p4 on [Enter] 2. Command + Control + Control + [Enter] For example, to set enable the video output of port 1, type the following: chn p1 off [Enter] Note: Each command string can be separated with a space. 15 CM1164 RS-232 Control Tool OSD Language The OSD Language command allows you to change the OSD language setting. Use the Formula - to set Parameters - to create a Command. Formula: Command + Control + [Enter] Parameters: Command lang Description OSD Language Command Control Description eng Change OSD language to English ger Change OSD language to German fr Change OSD language to French jp Change OSD language to Japanese tc Change OSD language to Traditional Chinese Enter Enter Description Enter and send out command OSD Language Commands Some available formulas for OSD Language commands are as follows: 1. Command + Control + [Enter] For example, to change the OSD Language to Traditional Chinese, type the following: lang tc [Enter] 2. Command + Control + [Enter] For example, to change the OSD Language to French, type the following: lang fr [Enter] Note: Each command string can be separated with a space. 16 CM1164 RS-232 Control Tool Keyboard Language Layout The Keyboard Language Layout command allows you to change the keyboard language layout. Use the Formula - to set Parameters - to create a Command. Formula: Command + Control + [Enter] Parameters: Command layout Description Keyboard Language Layout Command Control Description en Change the keyboard language layout to English fr Change the keyboard language layout to French jp Change the keyboard language layout to Japanese Enter Enter Description Enter and send out command Keyboard Language Layout Commands Some available formulas for Keyboard Language Layout commands are as follows: 1. Command + Control + [Enter] For example, to change the keyboard language layout to Japanese, type the following: layout jp [Enter] 2. Command + Control + [Enter] For example, to change the keyboard language layout to French, type the following: layout fr [Enter] Note: Each command string can be separated with a space. 17 CM1164 RS-232 Control Tool Set Operating System The Set Operating System command allows you to set the operating system for a port. Use the Formula - to set Parameters - to create a Command. Formula: Command + Control + Control1 + [Enter] Parameters: Command os Description Set Operating System Command Control px Description p: Port number, x= 1~4 Example: p2 Control1 Description auto Change operating system to Auto Detect mac Change operating system to Mac sun Change operating system to Sun spc Change operating system to SPC (Linux) Enter Enter Description Enter and send out command Set Operating System Commands Some available formulas for Set Operating System commands are as follows: 1. Command + Control + Control1 + [Enter] For example, to change port 3’s operating system to Mac, type the following: os p3 mac [Enter] 2. Command + Control + Control1 + [Enter] For example, to change port 2’s operating system to Auto Detect, type the following: os p2 auto [Enter] Note: Each command string can be separated with a space. 18 CM1164 RS-232 Control Tool Auto Scan The Auto Scan command allows you to set and enable Auto scan mode. Use the Formula - to set Parameters - to create a Command. Formulas: Command + Control + [Enter] Set Scan Duration: Command + Control + Number + [Enter] Parameters: Command scan Description Auto Scan Command Control all Description Auto scan all ports pon Auto scan all ports with computers powered on txx Sets the KVM focus duration when scanning, xx= 1~99 seconds Example: t33 Enter Enter Description Enter and send out command Auto Scan Commands Some available formulas for Auto Scan commands are as follows: 1. Command + Control + [Enter] For example, to auto scan all ports, type the following: scan all [Enter] 2. Command + Control + Number + [Enter] For example, to set the scan’s focus on each port for a duration of 44 seconds before continuing on, type the following: scan t44 [Enter] Note: Each command string can be separated with a space. 19 CM1164 RS-232 Control Tool Port ID Display The Port ID Display command allows you to change the port ID numbers displayed for each port. Use the Formula - to set Parameters - to create a Command. Formulas: Command + Control + [Enter] Set Port ID and Display Duration: Command + Control + Number + [Enter] Parameters: Command portid Description Port ID Display Command Control pxxx Description Change port, x= 1~4 (Port Number) xx= 1~99 (New Port Number) Example: p478 default txx Reset all port ID’s to the factory default Set ID display duration, xx= 1~99 seconds Example: t55 Enter Enter Description Enter and send out command Port ID Display Commands Some available formulas for Port ID Display commands are as follows: 1. Command + Control + [Enter] For example, to set all port ID’s to the factory default, type the following: portid default [Enter] 2. Command + Control + Number + [Enter] For example, to change port 4’s ID number to 37, type the following: portid p437 [Enter] (Continues on next page.) 20 CM1164 RS-232 Control Tool (Continued from previous page.) 3. Command + Control + Number + [Enter] For example, to set the port ID display duration for 88 seconds, type the following: portid t88 [Enter] Note: Each command string can be separated with a space. 21 CM1164 RS-232 Control Tool Security The Security command allows you to enable/disable and change security settings used to login. Use the Formula - to set Parameters - to create a Command. Formulas: Command + Control + [Enter] Set Password: Command + Control + Number + [Enter] Parameters: Command security Description Security Command Control Description us Set user password pu Set power user password ad Set administrator password off Disable security function on Enable security function Number xxxxxx Description Sets 6 digit password, x= 0~9 Enter Enter Description Enter and send out command Security Settings The default passwords are as follows: Administrator - 111111 Power User - 222222 User - 333333 Guest - 000000 When Security is enabled, the Guest account will be disabled automatically to secure the CM1164. When Security is disabled only the Guest account can be used to login. 22 CM1164 RS-232 Control Tool Security Commands Some available formulas for Security commands are as follows: 1. Command + Control + [Enter] For example, to enable the security function, type the following: security on [Enter] 2. Command + Control + Number + [Enter] For example, to change the administrator password to 888666, type the following: security ad888666 [Enter] 3. Command + Control + Number + [Enter] For example, to change the power user password to 999555, type the following: security pu999555 [Enter] Note: Each command string can be separated with a space. 23 CM1164 RS-232 Control Tool Station The Station command allows you to switch the console focus to the next station in a daisy chain setup. Use the Formula - to set Parameters - to create a Command. Formulas: Command + Control + Number + [Enter] Parameters: Command station Description Station Command Control id Number x Enter Enter Description Station ID Description Station number of switch in daisy chain, x= 1~4 Description Enter and send out command Station Commands An available formula for the Station command is as follows: 1. Command + Control + Number + [Enter] For example, to switch the console to station 2 of a daisy chain, type the following: station id2 [Enter] Note: Each command string can be separated with a space. 24 CM1164 RS-232 Control Tool DCC Control The DCC Control command allows you to set the DCC Control mode. Use the Formula - to set Parameters - to create a Command. Formulas: Command + Control + [Enter] Parameters: Command dcc Description DCC Control Command Control clone Description Sets the default DCC clone mode off Disables DCC function on Enables DCC function Enter Enter Description Enter and send out command DCC Control Commands Some available formulas for DCC Control commands are as follows: 1. Command + Control + [Enter] For example, to set the default DCC clone mode, type the following: dcc clone [Enter] 2. Command + Control + [Enter] For example, to enable DCC control, type the following: dcc on [Enter] Note: Each command string can be separated with a space. 25 CM1164 RS-232 Control Tool Mouse Emulation The Mouse Emulation command allows you to set mouse emulation and mouse switching features. Use the Formula - to set Parameters - to create a Command. Formulas: Command + Control + [Enter] Set Mouse Switching: Command + Control2 + [Enter] Parameters: Command msemu Description Mouse Emulation Command Control Description off Disable mouse emulation function on Enable mouse emulation function Control2 Description wheeloff Disable mouse switching function wheelon Enable mouse switching function Enter Enter Description Enter and send out command Mouse Emulation Commands Some available formulas for Mouse Emulation commands are as follows: 1. Command + Control + [Enter] For example, to disable mouse emulation, type the following: msemu off [Enter] 2. Command + Control2 + [Enter] For example, to enable mouse switching, type the following: msemu wheelon [Enter] Note: Each command string can be separated with a space. 26 CM1164 RS-232 Control Tool Keyboard Emulation The Keyboard Emulation command allows you to enable/disable the keyboard emulation feature. Use the Formula - to set Parameters - to create a Command. Formulas: Command + Control + [Enter] Parameters: Command kbemu Description Keyboard Emulation Command Control Description off Disable keyboard emulation function on Enable keyboard emulation function Enter Enter Description Enter and send out command Keyboard Emulation Commands Some available formulas for Keyboard Emulation commands are as follows: 1. Command + Control + [Enter] For example, to disable keyboard emulation, type the following: kbemu off [Enter] 2. Command + Control + [Enter] For example, to enable keyboard emulation, type the following: kbemu on [Enter] Note: Each command string can be separated with a space. 27 CM1164 RS-232 Control Tool Video Dynasync The Video Dynasync command allows you to set EDID settings. Use the Formula - to set Parameters - to create a Command. Formulas: Command + Control + [Enter] Parameters: Command vds Description Video Dynasync Command Control Description default Set the default EDID reload A trigger to force the switch to reload the EDID from the connected display off Disable the EDID reflash function, passthrough EDID from previous connected display or use default EDID on The device will enable EDID detection from the connected display every 3 secs after it is powered on Enter Description Enter Enter and send out command Video Dynasync Commands Some available formulas for Video Dynasync commands are as follows: 1. Command + Control + [Enter] For example, to set the default EDID setting, type the following: vds default [Enter] 2. Command + Control + [Enter] For example, to enable EDID detection, type the following: vds on [Enter] Note: Each command string can be separated with a space. 28 CM1164 RS-232 Control Tool Hardware Cursor The Hardware Cursor command allows you to enable/disable the hardware cursor feature. Use the Formula - to set Parameters - to create a Command. Formulas: Command + Control + [Enter] Parameters: Command hc Description Hardware Cursor Command Control Description off Disable the hardware cursor on Enable the hardware cursor Enter Enter Description Enter and send out command Hardware Cursor Commands Some available formulas for Hardware Cursor commands are as follows: 1. Command + Control + [Enter] For example, to enable the hardware cursor, type the following: hc on [Enter] 2. Command + Control + [Enter] For example, to disable the hardware cursor, type the following: hc off [Enter] Note: Each command string can be separated with a space. 29 CM1164 RS-232 Control Tool Activate Beeper The Activate Beeper command allows you to enable/disable the beeper function. Use the Formula - to set Parameters - to create a Command. Formulas: Command + Control + [Enter] Parameters: Command beeper Description Activate Beeper Command Control Description off Disable beeper on Enable beeper Enter Enter Description Enter and send out command Activate Beeper Commands Some available formulas for Activate Beeper commands are as follows: 1. Command + Control + [Enter] For example, to enable the beeper, type the following: beeper on [Enter] 2. Command + Control + [Enter] For example, to disable the beeper, type the following: beeper off [Enter] Note: Each command string can be separated with a space. 30 CM1164 RS-232 Control Tool Hotkey Setting The Hotkey Setting command allows you to enable/disable and change the hotkey used to invoke the HSM (Hotkey Setting Mode). Use the Formula - to set Parameters - to create a Command. Formulas: Command + Control + [Enter] Parameters: Command hotkey Description Hotkey Setting Command Control num Description Change the HSM invoke key to: [Num Lock] + [-] f12 Change the HSM invoke key to: [Ctrl] + [F12] off Disable hotkey function on Enable hotkey function Enter Enter Description Enter and send out command Hotkey Setting Commands Some available formulas for Hotkey Setting commands are as follows: 1. Command + Control + [Enter] For example, to enable the hotkey function, type the following: hotkey on [Enter] 2. Command + Control + [Enter] For example, to change the HSM invoke key to [Ctrl] + [F12], type the following: hotkey f12 [Enter] Note: Each command string can be separated with a space. 31 CM1164 RS-232 Control Tool OSD Hotkey The OSD Hotkey command allows you to change the hotkey used to invoke the OSD. Use the Formula - to set Parameters - to create a Command. Formulas: Command + Control + [Enter] Parameters: Command osdkey Description OSD Hotkey Command Control Description scroll Change OSD invoke key to: [Scroll] [Scroll] ctrl Change OSD invoke key to: [Ctrl] [Ctrl] Enter Enter Description Enter and send out command OSD Hotkey Commands Some available formulas for OSD Hotkey commands are as follows: 1. Command + Control + [Enter] For example, to change the OSD invoke key to [Scroll] + [Scroll], type the following: osdkey scroll [Enter] 2. Command + Control + [Enter] For example, to change the OSD invoke key to [Ctrl] + [Ctrl], type the following: osdkey ctrl [Enter] Note: Each command string can be separated with a space. 32 CM1164 RS-232 Control Tool Power on Detection The Power on Detection command allows you to enable/disable the power on detection feature. Use the Formula - to set Parameters - to create a Command. Formulas: Command + Control + [Enter] Parameters: Command pod Description Power on Detection Command Control Description on Enable power on detection function off Disable power on detection function Enter Enter Description Enter and send out command Power on Detection Commands Some available formulas for Power on Detection commands are as follows: 1. Command + Control + [Enter] For example, to enable power on detection, type the following: pod on [Enter] 2. Command + Control + [Enter] For example, to disable power on detection, type the following: pod off [Enter] Note: Each command string can be separated with a space. 33 CM1164 RS-232 Control Tool Fn Key The Fn Key command allows you to save and select Fn keys for a focused ports display settings. Use the Formula - to set Parameters - to create a Command. Formulas: Command + Control + Enter Command + Control + Number + [Enter] Parameters: Command fn Description Fn Key Command Control savex Description Save display setting for current port focus, x= 1~4 Example: save3 default Restore all Fn key settings to the default selectx Enable display setting for current port focus, x= 1~4 Example: select2 Enter Enter Description Enter and send out command Fn Key Commands Some available formulas for Fn Key commands are as follows: 1. Command + Control + Number + [Enter] For example, to save the display setting and current port focus as Fn1, type the following: fn save1 [Enter] 2. Command + Control + [Enter] For example, to set all Fn keys back to the default, type the following: fn default [Enter] Note: Each command string can be separated with a space. 34 CM1164 RS-232 Control Tool USB Reset The USB Reset command allows you to reset the USB connection. Use the Formula - to set Parameters - to create a Command. Formulas: Command + Control + [Enter] Parameters: Command usbreset Description USB Reset Command Control on Description Enable USB reset connection Enter Enter Description Enter and send out command USB Reset Command The available formula for the USB Reset command is as follows: 1. Command + Control + [Enter] For example, to reset the USB connection, type the following: usbreset on [Enter] Note: Each command string can be separated with a space. 35 CM1164 RS-232 Control Tool Restore Default Value The Restore Default Value command allows you to reset all of the CM1164’s settings back to the default. Use the Formula - to set Parameters - to create a Command. Formulas: Command + Control + [Enter] Parameters: Command redefault Description Restore Default Value Command Control on Description Enable restore default values Enter Enter Description Enter and send out command Restore Default Value Command The available formula for the Restore Default Value command is as follows: 1. Command + Control + [Enter] For example, to restore all CM1164 settings back to the default, type the following: redefault on [Enter] Note: Each command string can be separated with a space. 36 CM1164 RS-232 Control Tool Firmware Upgrade The Firmware Upgrade command allows you to enable the firmware upgrade mode. Use the Formula - to set Parameters - to create a Command. Formulas: Command + Control + [Enter] Parameters: Command upgrade Description Firmware Upgrade Command Control on Description Enable firmware upgrade mode Enter Enter Description Enter and send out command Firmware Upgrade Command The available formula for the Firmware Upgrade command is as follows: 1. Command + Control + [Enter] For example, to enable firmware upgrade mode, type the following: upgrade on [Enter] Note: Each command string can be separated with a space. 37 CM1164 RS-232 Control Tool KVM Status The KVM Status command allows you to display read-only information about the CM1164’s current configuration status. Use the Formula - to set Parameters - to create a Command. Formulas: Command + [Enter] Parameters: Command status Enter Enter Description KVM Status Command Description Enter and send out command KVM Status Command The available formula for the KVM Status command is as follows: 1. Command + [Enter] For example, to display the CM1164’s configuration status, type the following: status [Enter] 38 CM1164 RS-232 Control Tool Hotkey List The Hotkey List command allows you to display a list of the KVM’s hotkeys. Use the Formula - to set Parameters - to create a Command. Formulas: Command + [Enter] Parameters: Command list Enter Enter Description Hotkey List Command Description Enter and send out command Hotkey List Command The available formula for the Hotkey List command is as follows: 1. Command + [Enter] For example, to display the KVM’s hotkey list, type the following: list [Enter] 39 CM1164 RS-232 Control Tool Info The Info command allows you to display the CM1164’s current firmware version and copyright information. Use the Formula - to set Parameters - to create a Command. Formulas: Command + [Enter] Parameters: Command info Enter Enter Description Info Command Description Enter and send out command Info Command The available formula for the Info command is as follows: 1. Command + [Enter] For example, to display the CM1164’s device information, type the following: info [Enter] 40