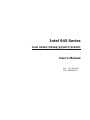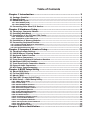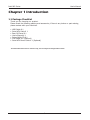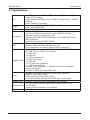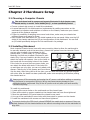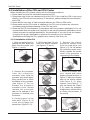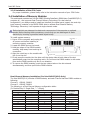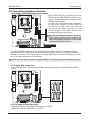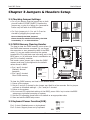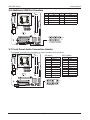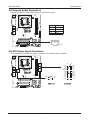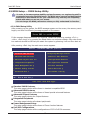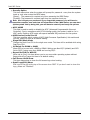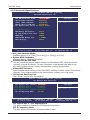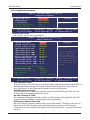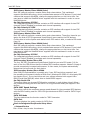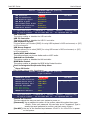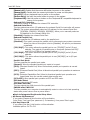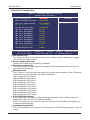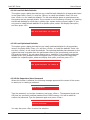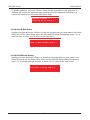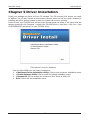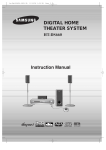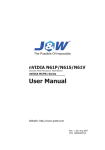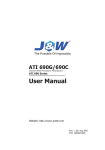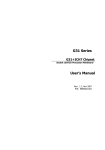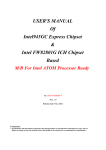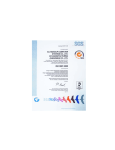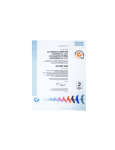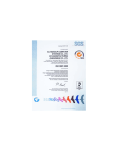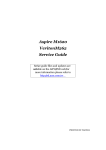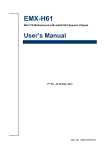Download Asus X550CADB31 Laptop User Manual
Transcript
Intel 945 Series Intel 945GC/945GZ/945GCT/945GZT Socket LGA775 Processor Mainboard User’s Manual Rev: 1.10, Oct 2007 P/N: 88EN945GC1 Disclaimer The intellectual property of this manual belongs to our company. The ownership of all of the products, including accessories and software etc. belong to our company. No one is permitted to copy, change, or translate without our written permission. We compiled this manual based on our careful attitude, but we can not guarantee the accuracy of the contents. This manual is purely technical documentation, without any hint or other meanings, and we won't commit users' misunderstanding of the typesetting error. Our products are in continuous improvement and updating, Therefore, we retain the right that we won't give notice to the users in future. Copyright All of the trademark in this manual belong to their own registered company. All of the products name is only for identification, its title belongs to its manufacturer or brand owner. Table of Contents Chapter 1 Introduction ........................................................................ 3 1.1 Package Checklist ............................................................................................... 3 1.2 Specifications ...................................................................................................... 4 1.3 Mainboard Layout ............................................................................................... 5 1.3.1 Intel 945GC(V1.0) ........................................................................................................... 5 1.3.2 Intel 945GC(V2.0) ........................................................................................................... 6 1.4 Connecting Rear Panel I/O Devices ................................................................... 7 Chapter 2 Hardware Setup .................................................................. 8 2.1 Choosing a Computer Chassis ............................................................................. 8 2.2 Installing Mainboard ........................................................................................... 8 2.3 Installation of the CPU and CPU Cooler............................................................... 9 2.3.1 Installation of the CPU .................................................................................................... 9 2.3.2 Installation of the CPU Cooler ....................................................................................... 10 2.4 Installation of Memory Modules........................................................................ 10 2.5 Connecting Peripheral Devices.......................................................................... 11 2.5.1 Floppy and IDE Disk Drive Connectors ............................................................................ 11 2.5.2 Serial ATA Connectors ..................................................................................................... 11 2.5.3 PCI and PCI Express slots ............................................................................................... 11 Chapter 3 Jumpers & Headers Setup ................................................ 12 3.1 Checking Jumper Settings ................................................................................ 12 3.2 CMOS Memory Clearing Header ........................................................................ 12 3.3 Keyboard Power Function ................................................................................. 12 3.4 FAN Power Connectors ...................................................................................... 13 3.5 Front Panel Switches & Indicators Headers ..................................................... 13 3.6 Additional USB Port Headers ............................................................................ 14 3.7 Front Panel Audio Connection Header............................................................... 14 3.8 Internal Audio Connectors ................................................................................ 15 3.9 ATX Power InputConnectors ............................................................................. 15 Chapter 4 BIOS Setup Utility ............................................................. 16 4.1 About BIOS Setup ................................................................................................ 16 4.2 To Run BIOS Setup .............................................................................................. 16 4.3 About CMOS............................................................................................................. 16 4.4 The POST (Power On Self Test).......................................................................... 16 4.5 BIOS Setup — CMOS Setup Utility..................................................................... 17 4.5.1 CMOS Setup Utility ........................................................................................................ 17 4.5.2 Control Keys .................................................................................................................. 18 4.5.3 Standard CMOS Features .............................................................................................. 19 4.5.4 Advanced BIOS Features ............................................................................................... 21 4.5.5 Advanced Chipset Features ........................................................................................... 24 4.5.6 Integrated Peripherals .................................................................................................. 26 4.5.7 Power Management Setup ............................................................................................ 30 4.5.8 PnP PCI Configuration ................................................................................................... 32 4.5.9 PC Health Status ............................................................................................................ 33 4.5.10 Frequency/Voltage Control ......................................................................................... 34 4.5.11 Load Fail-Safe Defaults ................................................................................................ 35 4.5.12 Load Optimized Defaults .............................................................................................. 35 4.5.13 Set Supervisor/User Password .................................................................................... 35 4.5.14 Save & Exit Setup ......................................................................................................... 36 4.5.15 Exit Without Saving ...................................................................................................... 36 Chapter 5 Driver Installation ...... ....................................................... 37 Intel 945 Series User's Manual Chapter 1 Introduction 1.1 Package Checklist Thank you for choosing our product. Please check the following packing and accessories, if there is any broken or part missing, please contact with your franchiser. • • • • • • • HDD Cable X 1 Serial ATA Cable X 1 Rear I/O Panel X 1 User's Manual X 1 Driver/Utility CD X 1 FDD Cable X 1 (Optional) Serial ATA Power Cable X 1 (Optional) The items listed above are for reference only, and are subject to change without notice. -- Intel 945 Series User's Manual 1.2 Specifications - LGA775 socket for Intel® CoreTM2 Duo/Pentium® D/Pentium® 4/ Celeron® D Processors CPU - FSB 1333MHz/1066MHz(for Intel 945GC-A2 Chipset Only)、800MHz/ 533MHz - Hyper Threading Technology - Based on Intel 945GZ/945GC/945GC-A2 + ICH7 Chipset - ICH7: Intel FW82801GB VGA - Intel Graphics Media Accelerator 950 - 2x 240-pin DIMM slots support (for Intel 945GC(V1.0) Only) - 4x 240-pin DIMM slots support (for Intel 945GC(V2.0) Only) - Maximum memory capacity up to 2GB Main Memory - Supports Dual Channel DDR2 667MHz(for Intel 945GC-A2 Chipset Only)(Optional) - Supports Dual Channel DDR2 533MHz - Supports Plug&Play BIOS - Supports Advanced Power Management ACPI - CPU temperature, Fan speed, System Voltage monitoring - 1 X Floppy Drive, supports 360K/720K/1.2M/1.44M/2.88M floppy disk - 8 X USB 2.0 ports, USB 1.1 is compliant - 1 X COM port - 1 X VGA port - 1 X PS/2 Keyboard port - 1 X PS/2 Mouse port Integrate Ports - 1 X RJ45 port - 1 X LPT connector (Optional) - 1 X eSATA port (Optional) - Provides 1* IDE connector, 2* IDE devices could be connected, support ATA 66/100 - Provides 4* SATA high speed HDD ports - Onboard 6-channel/8-channel HD Audio Codec (Optional) - Supports 16 bit Audio Codec Sound - Positioning Audio Support A3D, I3DL2 - Front Panel Jumper, provides stereo MIC port on front panel Onboard LAN - Onboard 10/100/1000Mbps compatible LAN (Optional) - 1 X PCI Express x16 slot (Intel 945GZ Chipset works at 4 X) Expansion Slots - 2 X PCI slots - Support PCI Bus interface v2.2 compliant Form Factor - Micro-ATX -- Intel 945 Series User's Manual 1.3 Mainboard Layout 1.3.1 Intel 945GC(V1.0) (This picture is only for reference) -- Intel 945 Series User's Manual 1.3.2 Intel 945GC(V2.0) (This picture is only for reference) -- Intel 945 Series User's Manual 1.4 Connecting Rear Panel I/O Devices The rear I/O part of this mainboard provides the following I/O ports: • PS/2 Mouse: Connect to PS/2 mouse. • PS/2 Keyboard: Connect to PS/2 keyboard. • LPT: Connect to printer or other devices that support this communication protocol. • COM: Connect to external modem, mouse or other devices that support this communication protocol. • VGA: Connect to monitor input. • LAN: Connect to Local Area Network. • USB: Connect to USB devices such as scanner, digital speakers, monitor, mouse, keyboard, hub, digital camera, joystick etc. • eSATA: Connect to peripherial SATA devices.The peripherial SATA devices must connect inside SATA connectors. (Optional) • AUDIO1: Cen./Sub. (Center / Subwoofer): Connect to the center and subwoofer channel in the 7.1 channel audio system. R.L./R.R. (Rear Left / Rear Right): Connect to the rear left and rear right channel in the 7.1 channel audio system. S.L./S.R. (Surround Left / Surround Right): Connect to the surround left and surround right channel in the 7.1 channel audio system. Line-In: Connect to the line out from external audio sources. Line-Out: Connect to the front left and front right channel in the 7.1-channel or regular 2-channel audio system. Mic-In: Connect to the plug from external microphone. -- Intel 945 Series User's Manual Chapter 2 Hardware Setup 2.1 Choosing a Computer Chassis The mainboard and its component layouts illustrated in this chapter were based mainly on model “Intel 945GC(V1.0)”, unless specifically stated. • Choose a chassis big enough to install this mainboard. • As some features for this mainboard are implemented by cabling connectors on the mainboard to indicators and switches or buttons on the chassis, make sure your chassis supports all the features required. • If there is possibility of adopting some more hard drives, make sure your chassis has sufficient power and space for them. • Most chassis have alternatives for I/O shield located at the rear panel. Make sure the I/O shield of the chassis matches the I/O port configuration of this mainboard. You can find an I/O shield specifically designed for this mainboard in its package. 2.2 Installing Mainboard Most computer chassis have a base with many mounting holes to allow the mainboard to be securely attached, and at the same time, prevent the system from short circuits. There are two ways to attach the mainboard to the chassis base: (1) with studs, or (2) with spacers. Basically, the best way to attach the board is with studs. Only if you are unable to do this should you attach the board with spacers. Line up the holes on the board with the mounting holes on the chassis. If the holes line up and there are screw holes, you can attach the board with studs. If the holes line up and there are only slots, you can only attach with spacers. Take the tip of the spacers and insert them into the slots. After doing this to all the slots, you can slide the board into position aligned with slots. After the board has been positioned, make sure everything is OK before putting the chassis back on. Always power off the computer and unplug the AC power cord before adding or removing any peripheral or component. Failing to do so may cause severe damage to your mainboard and/or peripherals. Plug in the AC power cord only after you have carefully checked everything. To install this mainboard: 1. Locate all the screw holes on the mainboard and the chassis base. 2. Place all the studs or spacers needed on the chassis base and have them tightened. 3. Face the mainboard’s I/O ports toward the chassis’s rear panel. 4. Line up all the mainboard’s screw holes with those studs or spacers on the chassis. 5. Install the mainboard with screws and have them tightened. To prevent shorting the PCB circuit, please REMOVE the metal studs or spacers if they are already fastened on the chassis base and are without mounting-holes on the mainboard to align with. -- Intel 945 Series User's Manual 2.3 Installation of the CPU and CPU Cooler Before installing the CPU, please comply with the following conditions: 1. Please make sure that the mainboard supports the CPU. 2. Please take note of the one indented corner of the CPU. If you install the CPU in the wrong direction, the CPU will not insert properly. If this occurs, please change the insert direction of the CPU. 3. Please add an even layer of heat sink paste between the CPU and CPU cooler. 4. Please make sure the CPU cooler is installed on the CPU prior to system use, otherwise overheating and permanent damage of the CPU may occur. 5. Please set the CPU host frequency in accordance with the processor specifications. It is not recommended that the system bus frequency be set beyond hardware specifications since it does not meet the required standards for the peripherals. If you wish to set the frequency beyond the proper specifications, please do so according to your hardware specifications including the CPU, graphics card, memory, hard drive, etc. 2.3.1 Installation of the CPU 1. Open the socket lever by 2. Lift the load plate. Do not pushing the lever down and touch the socket contacts away from the socket (see (see Figure 2, 3 and 4) Figure 1, 1 and 2). 1 2 3. Remove the plastic protective socket cover from the load plate (see Figure 3, 5). Do not discard the protective socket cover. Always replace the socket cover if the processor is removed from the socket. Figure 3 5 Figure 1 4. Remove the processor from the protective processor cover. Hold the processor only at the edges, being careful not to touch the bottom of the processor (see Figure 4). Do not discard the protective processor cover. Always replace the processor back to the package if the processor is removed from the socket. 6. Pressing down on the load plate (Figure 6, 9) close and engage the socket lever (Figure 6, 10). Figure 2 5. Hold the processor with your thumb and index fingers oriented as shown in Figure 5. Make sure fingers align to the socket cutouts (see Figure 5, 6). Align notches (see Figure 5, 7) with the socket see (Figure 5, 8). Lower the processor straight down without tilting or sliding the processor in the socket. Figure 4 10 Figure 6 7 7 8 9 8 Figure 5 -- 6 6 Intel 945 Series User's Manual 2.3.2 Installation of the CPU Cooler For proper installation, please kindly refer to the instruction manuals of your CPU Cooler. 2.4 Installation of Memory Modules This mainboard provides two 240-pin DDRII (Double Data Rate) DIMM slots (Intel945GC(V2.0) provides 4x) , and supports Dual Channel Memory Technology. For dual channel configuration, you always need to install two identical (the same brand, speed, size and chiptype) memory modules in the DDRII DIMM slots to activate Dual Channel Memory Technology. Otherwise, it will operate at single channel mode. Static electricity can damage the electronic components of the computer or optional boards. Before starting these procedures, ensure that you are discharged of static electricity by touching a grounded metal object briefly. To install system memory: Notch Key Mounting Notch 1. Power off the computer and unplug the AC power cord before installing or removing memory modules. 2. Locate the DIMM slot on the board. 3. Hold two edges of the DIMM module carefully, keep away from touching its connectors. Rib 4. Align the notch key on the module with Ejector Tab the rib on the slot. 5. Firmly press the module into the slots until the ejector tabs at both sides of the slot automatically snap into the mounting notch. Do not force the DIMM module in with extra force as the DIMM module only fits in one direction. 6. To remove the DIMM modules, push the two ejector tabs on the slot outward simultaneously, and then pull out the DIMM module. Dual-Channel Memory installation (For Intel 945GC(V2.0) Only) The Intel 945GC(V2.0) includes 4 DIMM sockets, and each Channel has two DIMM sockets as following: Channel 1 : DIMM1, DIMM2 Channel 2 : DIMM3, DIMM4 The following is a Dual Channel Memory configuration table: (D: Double Side, S: Single Side, "--": Empty) Channel 1 Channel 2 Dual Channel DIMM1 DIMM2 DIMM3 DIMM4 S -- S -- Enabled S -- -- S Enabled --S D D S S S --- S -S D -- -S S -D Enabled Enabled Enabled Enabled Enabled -- D D -- Enabled -- D -- D Enabled - 10 - Intel 945 Series User's Manual 2.5 Connecting Peripheral Devices 2.5.1 Floppy and IDE Disk Drive Connectors Each of the IDE port connects up to two IDE drives at Ultra ATA/100 mode by one 40-pin, 80-conductor,and 3-connector Ultra ATA/66 ribbon cables. Connect the single end (blue connector) at the longer length of ribbon cable to the IDE port of this board, the other two ends (gray and black connector) at the shorter length of the ribbon cable to the connectors of your hard drives. Make sure to configure the “Master” and “Slave” relation before connecting two drives by one single ribbon cable. The red line on the ribbon cable must be aligned with pin-1 on both the IDE port and the hard-drive connector. The FDD connector connects up to two floppy drives with a 34-wire, 2-connector floppy cable.Connect the single end at the longer length of ribbon cable to the FDD on the board, the two connectors on the other end to the floppy disk drives connector. Generally you need only one floppy disk drive in your system. The red line on the ribbon cable must be aligned with pin-1 on both the FDD port and the floppy connector. 2.5.2 Serial ATA Connectors Each SATA connector serves as one single channel to connect one SATA device by SATA cable. 2.5.3 PCI and PCI Express slots Install PCI Express X16 graphics card into slot “PCIE1”. Install PCI card into slots “PCI1” or “PCI2”. - 11 - Intel 945 Series User's Manual Chapter 3 Jumpers & Headers Setup 3.1 Checking Jumper Settings • For a 2-pin jumper, plug the jumper cap on both pins will make it CLOSE (SHORT). Remove the jumper cap, or plug it on either pin (reserved for future use) will leave it at OPEN position. • For 3-pin jumper, pin 1~2 or pin 2~3 can be shorted by plugging the jumper cap in. How to identify the PIN1 jumpers? Please check the mainboard carefully, the PIN1 is marked by "1" or white thick line. 3.2 CMOS Memory Clearing Header The time to clear the CMOS memory occurs when (a) the CMOS data becomes corrupted, (b) you forgot the supervisor or user password preset in the BIOS menu, (c) you are unable to boot-up the system because the CPU ratio/clock was incorrectly set in the BIOS menu, or (d) whenever there is modification on the CPU or memory modules. This header uses a jumper cap to clear the CMOS memory and have it reconfigured to the default values stored in BIOS. • Pins 1 and 2 shorted (Default): Normal operation. • Pins 2 and 3 shorted: Clear CMOS memory. Normal (Default) 1 2 3 Clear CMOS 1 2 3 JBAT or CLR _ CMOS1 To clear the CMOS memory and load in the default values: 1. Power off the system. 2. Set pin 2 and pin 3 shorted by the jumper cap. Wait for a few seconds. Set the jumper cap back to its default settings --- pin 1 and pin 2 shorted. 3. Power on the system. 4. For incorrect CPU ratio/clock settings in the BIOS, press <Del> key to enter the BIOS setup menu right after powering on system. 5. Set the CPU operating speed back to its default or an appropriate value. 6. Save and exit the BIOS setup menu. 3.3 Keyboard Power Function(JKB) Pin 1-2 short: Disabled power on by keyboard Pin 2-3 short: Support power on by keyboard - 12 - Disabled (Default) 1 2 3 Enabled JKB: 1 2 3 Intel 945 Series User's Manual 3.4 FAN Power Connectors These connectors each provide power to the cooling fans installed in your system. CFAN or CFAN1: CPU Fan Power Connector SYSFAN1: System Fan Power Connector SYSFAN2: System Fan Power Connector (Optional) CFAN or CFAN1 SFAN1 SFAN2 These fan connectors are not jumpers. DO NOT place jumper caps on these connectors. 3.5 Front Panel Switches & Indicators Headers HDD_LED (Hard Driver LED Header) Connect the HDD LED cable to these PINs, in order to see the HDD status RESET (Reset Control) This connector connects to the case-mounted reset switch for rebooting your computer without having to turn off your power switch. This is a preferred method of rebooting in order to prolong the lift of the system’s power supply. PWR-ON (Power Button) This connector connects to the case-mounted power switch to power ON/OFF the system. SPEAKER (Speaker) This 4-pin connector connects to the case-mounted speaker. You should follow the instruction of the speaker cable. - 13 - Intel 945 Series User's Manual 3.6 Additional USB Port Headers Pin Pin Assignment Pin Pin Assignment 1 3 VCC Data 0- 2 4 VCC Data 1- 5 Data 0+ 6 Data 1+ 7 Ground 8 10 Ground NC 2 10 9 1 FUSB1 FUSB2 , 3.7 Front Panel Audio Connection Header This header provides the connection to audio connector at front panel. HD Audio: Pin No. 1 2 3 4 5 6 7 AC'97 Audio: Definition MIC2_L AGND MIC2_R NC OUT_R MIC2_JD SENCE 8 No Pin 9 10 OUT_L OUT_JD 2 Pin No. 1 2 3 4 5 6 7 8 9 10 10 9 1 F _ AUDIO - 14 - Definition MIC GND MIC Power NC Line Out (R) NC NC No Pin Line Out (L) NC Intel 945 Series User's Manual 3.8 Internal Audio Connectors Connect CD-ROM or DVD-ROM audio out to the connector. Pin No. 1 2 3 4 Definition CD-L GND GND CD-R 1 CD IN _ 3.9 ATX Power Input Connectors This mainboard provides two power connectors to connect power supplier. 12 2 4 1 3 GND GND - 15 - + 12V + 12V 24 + 3 . 3V + 12V + 12V 5VSB PWR OK COM + 5V COM + 5V COM + 3 . 3V +3 . 3V COM + 5V + 5V + 5V - 5V COM COM COM PS _ ON COM - 12V + 3 . 3V 1 13 Intel 945 Series User's Manual Chapter 4 BIOS Setup Utility BIOS stands for Basic Input and Output System. It was once called ROM BIOS when it was stored in a Read-Only Memory (ROM) chip. Now manufacturers would like to store BIOS in EEPROM which means Electrically Erasable Programmable Memory. BIOS used in this series of mainboard is stored in EEPROM, and is the first program to run when you turn on your computer. BIOS performs the following functions: 1. Initializing and testing hardware in your computer (a process called "POST", for Power On Self Test). 2. Loading and running your operating system. 3. Helping your operating system and application programs manage your PC hardware by means of a set of routines called BIOS Run-Time Service. 4.1 About BIOS Setup BIOS Setup is an interactive BIOS program that you need to run when: 1. Changing the hardware of your system. (For example: installing a new Hard Disk etc.) 2. Modifying the behavior of your computer. (For example: changing the system time or date, or turning special features on or off etc.) 3. Enhancing your computer's behavior. (For example: speeding up performance by turning on shadowing or cache) 4.2 To Run BIOS Setup First access BIOS setup menu by pressing <DEL> key after “POST” is complete (before OS is loaded). BIOS will then display the following message: DEL: SETUP 4.3 About CMOS CMOS is the memory maintained by a battery. CMOS is used to store the BIOS settings you have selected in BIOS Setup. CMOS also maintains the internal clock. Every time you turn on your computer, the BIOS looks into CMOS for the settings you have selected and configures your computer accordingly. If the battery runs out of power, the CMOS data will be lost and POST will issue a “CMOS invalid” or “CMOS checksum invalid” message. If this happens, you have to replace the battery and check and configure the BIOS Setup for the new start. 4.4 The POST (Power On Self Test) POST is an acronym for Power On Self Test. This program will test all things the BIOS does before the operating system is started. Each of POST routines is assigned a POST code, a unique number which is sent to I/O port 080h before the routine is executed. - 16 - Intel 945 Series User's Manual 4.5 BIOS Setup — CMOS Setup Utility • In order to increase system stability and performance, our engineering staff is constantly improving the BIOS menu. The BIOS setup screens and descriptions illustrated in this manual are for your reference only, and may not completely match with what you see on your screen. • Do not change the BIOS parameters unless you fully understand its function. 4.5.1 CMOS Setup Utility After powering up the system, the BIOS message appears on the screen, the memory count begins, and then the following message appears on the screen: Press DEL to enter SETUP If this message disappears before you respond, restart the system by pressing <Ctrl> + <Alt>+ <Del> keys, or by pressing the Reset button on computer chassis. Only when these two methods should be fail that you restart the system by powering it off and then back on. After pressing <Del> key, the main menu screen appears. Phoenix - AwardBIOS CMOS Setup Utility ► Standard CMOS Features ► Frequency/Voltage Control ► Advanced BIOS Features Load Fail-Safe Defaults ► Advanced Chipset Features Load Optimized Defaults ► Integrated Peripherals Set Supervisor Password ► Power Management Setup Set User Password ► PnP/PCI Configurations Save & Exit Setup ► PC Health Status Exit Without Saving Esc : Quit F10 : Save & Exit Setup →← ↑ ↓ : Select Item Time, Date, Hard Disk Type... • Standard CMOS Features This setup page includes all the items in standard compatible BIOS. • Advanced BIOS Features This setup page includes all the items of Award special enhanced features. • Advanced Chipset Features This setup page includes the Chipset features. • Integrated Peripherals This setup page includes all onboard peripherals. • Power Management Setup This setup page includes all the items of Green function features. • PnP/PCI Configurations This setup page includes all the configurations of PCI & PnP ISA resources. - 17 - Intel 945 Series User's Manual • PC Health Status This setup page is the System auto detect temperature, voltage, fan, speed. • Frequency/Voltage Control This setup page is control CPU clock and frequency ratio. • Load Fail-Safe Defaults Fail-Safe Defaults indicates the value of the system parameters which the system would be in safe configuration. • Load Optimized Defaults Optimized Defaults indicates the value of the system parameters which the system would be in best performance configuration. • Set Supervisor Password Change, set, or disable password. It allows you to limit access to the system and Setup, or just to Setup. • Set User Password Change, set, or disable password. It allows you to limit access to the system. • Save & Exit Setup Save CMOS value settings to CMOS and exit setup. • Exit Without Saving Abandon all CMOS value changes and exit setup. 4.5.2 Control Keys Press F1 to pop up a small help window that describes the appropriate keys to use and the possible selections for the highlighted item. Please check the following table for the function description of each control key. Control Key(s) ← → / ↑/↓ +/ -/PU/PD <Enter> <ESC> <F1> <F2> <F5> <F6> <F7> <F10> Function Description Move cursor left or right to select Screens Move cursor up or down to select items To Change option for the selected items To bring up the selected screen Main Menu - Quit and not save changes into CMOS Status Page Setup Menu and Option Page Setup Menu - Exit current page and return to Main Menu General help Item Help Restore the previous CMOS value from CMOS, only for Option Page Setup Menu Load the fail-safe default CMOS value from BIOS default table Load the Optimized Defaults Save all the CMOS changes - 18 - Intel 945 Series User's Manual 4.5.3 Standard CMOS Features Phoenix - AwardBIOS CMOS Setup Utility Standard CMOS Features ► ► ► ► ► ► Date (mm:dd:yy) Time (hh:mm:ss) Mon, Jun 11 2007 13 : 19 : 44 IDE Channel 0 Master IDE Channel 0 Slave SATA Channel 1 SATA Channel 3 SATA Channel 2 SATA Channel 4 [MAXTOR STM380215A] [None] [None] [None] [None] [None] Drive A Drive B [1.44M, 3.5in.] [None] Halt On [All Errors] Base Memory Extended Memory Total Memory Menu Level ► Change the day, month, year and century 640K 1047552K 1048576K →←:Move ↑ ↓ Item Help Enter:Select +/-/PU/PD:Value F10:Save F5: Previous Values F6: Fail-Safe Defaults ESC:Exit F1:General Help F7: Optimized Defaults ・ Date (mm:dd:yy) This item sets the date you specify (usually the current date) in the format of [Month], [Date],and [Year]. ・ Time (hh:mm:ss) This item sets the time you specify (usually the current time) in the format of [Hour], [Minute],and [Second]. ► IDE Channel 0 Master/Slave,SATA Channel 1~4 Click <Enter> key to enter its submenu: Phoenix - AwardBIOS CMOS Setup Utility IDE Channel 0 Master IDE HDD Auto-Detection [Press Enter] Press Enter IDE Channel 0 Master Access Mode [Auto] [Auto] Capacity Cylinder Head Precomp Landing Zone Sector 80 GB 38309 16 0 38308 255 →←:Move ↑ ↓ Enter:Select +/-/PU/PD:Value F10:Save F5: Previous Values F6: Fail-Safe Defaults - 19 - Item Help Menu Level ►► To auto-detect the HDD’s size, head... on this channel ESC:Exit F1:General Help F7: Optimized Defaults Intel 945 Series User's Manual IDE HDD Auto-Detection This item allows you to detect the parameters of IDE drives by pressing <Enter> key. The parameters will be shown on the screen automatically. IDE Channel 0 Master/Slave,SATA Channel 1~4 When set to [Auto], the BIOS will automatically check what kind of IDE or SATA hard drive you are using. If you want to define your own drive yourself, set it to [Manual] and make sure you fully understand the meaning of the parameters. Please refer to the instruction manual provided by the device’s manufacturer to get the setting right. Access Mode This item selects the mode to access your IDE or SATA devices. Leave this item at its default [Auto] setting to detect the access mode of your HDD automatically. Capacity This item displays the approximate capacity of the disk drive. Usually the size is slightly greater than the size of a formatted disk given by a disk-checking program. Cylinder This item configures the numbers of cylinders. Head This item configures the numbers of read/write heads. Precomp This item displays the number of cylinders at which to change the write timing. Landing Zone This item displays the number of cylinders specified as the landing zone for the read/write heads. Sector This item configures the numbers of sectors per track. • Back to Standard CMOS Features Setup Menu ・ Drive A & Drive B This item sets the type of floppy drives (usually only Drive A) installed. ・ Halt On This item determines whether the system stops if an error is detected during system boot-up. [All Errors]: The system-boot will stop whenever the BIOS detect a non-fatal error. [No Errors]: The system-boot will not stop for any error detected. [All, But Keyboard]: The system-boot will stop for all errors except a keyboard error. [All, But Diskette]: The system-boot will stop for all errors except a diskette error. [All, But Disk/Key]: The system-boot will stop for all errors except a diskette or keyboard error. ・ Base Memory This item displays the amount of base memory installed in the system. The value of the base memory is typically 640K for systems with 640K or more memory size installed on the mainboard. ・ Extended Memory This item displays the amount of extended memory detected during system boot-up. ・ Total Memory This item displays the total memory available in the system. - 20 - Intel 945 Series User's Manual 4.5.4 Advanced BIOS Features Phoenix - AwardBIOS CMOS Setup Utility Advanced BIOS Features ► CPU Feature ► Hard Disk Boot Priority Virus Warning CPU L1 & L2 Cache CPU L3 Cache Quick Power On Self Test First Boot Device Second Boot Device Third Boot Device Boot Other Device Swap Floppy Drive Boot Up Floppy Seek Boot Up NumLock Status Gate A20 Option Typematic Rate Setting x Typematic Rate (Chars/Sec) x Typematic Delay (Msec) Security Option APIC Mode MPS Version Control For OS Singal CPU Work Mode OS Select For DRAM > 64MB Report No FDD For WIN 95 Full Screen LOGO Show Small Logo(EPA) Show Press Enter] Enter [Press [Press Enter] [Disabled] [Enabled] [Enabled] [Enabled] [CDROM] [Hard Disk] [LS120] [Enabled] [Disabled] [Enabled] [On] [Fast] [Disabled] 6 250 [Setup] [Enabled] [1.4] [Disabled] [Non-OS2] [No] [Enabled] [Enabled] →←:Move ↑ ↓ Enter:Select +/-/PU/PD:Value F10:Save F5: Previous Values F6: Fail-Safe Defaults Item Help Menu Level ► ESC:Exit F1:General Help F7: Optimized Defaults ► CPU Feature Click <Enter> key to enter its submenu: Phoenix - AwardBIOS CMOS Setup Utility CPU Feature Delay Prior to Thermal Limit CPUID MaxVal C1E Function Execute Disable Bit [16 Min] 16 Min [Disabled] [Auto] [Enabled] →←:Move ↑ ↓ Enter:Select +/-/PU/PD:Value F10:Save F5: Previous Values F6: Fail-Safe Defaults Item Help Menu Level ►► ESC:Exit F1:General Help F7: Optimized Defaults Delay Prior to Thermal This item is CPU security technology supports, for setting CPU Throttle clocking time when the CPU temperature is too high. - 21 - Intel 945 Series User's Manual Limit CPUID MaxVal When set to [Enabled], this item limits the CPUID maximum value to 3, which is usually required for older OS like Windows NT4.0. C1E Function This item appears only for certain processors with the C1E (Enhanced Halt State) Function. When set to [Enabled], the processor will further reduce the total power consumption. Execute Disable Bit This item appears only for certain processors with the Execute Disable Bit (XD bit) feature. When set to [Enabled], this item allows the processor to prevent data pages from being used by malicious software to execute code and provide memory protection. • Back to Advanced BIOS Features Setup Menu ・ Hard Disk Boot Priority This item selects the hard disks booting priority. By pressing <Enter> key, you can enter its submenu where the hard disks detected can be selected for the booting sequence to boot up system. ・ Virus Warning Allow you to choose the VIRUS Warning feature for IDE Hard Disk boot sector protection. If this function is enabled and someone attempt to write data into this area, BIOS will show a warning message on screen and alarm beep. ・ CPU L1 & L2 Cache Enable or Disable the L1 & L2 cache which is built in the processor. ・ CPU L3 Cache The L3 cache is among the processor and memory which is built in the mainboard. L3 is slower than L1 or L2.This option for enable or disable the L3 cache. ・ Quick Power On Self Test When set to [Enabled], this item speeds up the Power On Self Test (POST) after powering on the system. The BIOS shorten or skip some check during the POST. ・ First Boot Device/Second Boot Device/Third Boot Device/Boot Other Device Select the drive to boot first, second and third in the [First Boot Device], [Second Boot Device], and [Third Boot Device] items respectively. The BIOS will boot the operating system according to the sequence of the drive selected. Set [Boot Other Device] to [Enabled] if you wish to boot from another device other than these three items. ・ Swap Floppy Drive If you have 2 floppy drives, you can change A to B, or change B to A. ・ Boot Up Floppy Seek During POST, BIOS will determine if the floppy disk drive installed if choose [Enable]. ・ Boot Up NumLock Status This item defines if the keyboard Num Lock key is active when your system is started. ・ Gate A20 Option [Normal]: The A20 signal is controlled by keyboard controller or chipset hardware. [Fast]: (default) The A20 signal is controlled by port 92 or chipset specific method. ・ Typematic Rate Setting Keystrokes repeat at a rate determined by the keyboard controller. When enabled, the typematic rate and typematic delay can be selected. ・ Typematic Rate (Chars/Sec) Set the number of times a second to repeat a keystroke when you hold the key down. The settings are: 6, 8, 10, 12, 15, 20, 24, and 30. ・ Typematic Delay (Msec) Set the delay time after the key is held down before is begins to repeat the keystroke. The settings are 250, 500, 750, and 1000. - 22 - Intel 945 Series User's Manual ・ Security Option This item determines when the system will prompt for password - every time the system boots or only when enters the BIOS setup. [Setup]: The password is required only when accessing the BIOS Setup. [System]: The password is required each time the computer boots up. Note: Don’t forget your password. If you forget the password, you will have to open the computer case and clear all information in the CMOS before you can start up the system. But by doing this, you will have to reset all previously set options. ・ APIC MODE This field is used to enable or disable the APIC (Advanced Programmable Interrupt Controller). Due to compliance with PC2004 design guide, the system is able to run in APIC mode. Enabling APIC mode will expand available IRQ resources for the system. ・ MPS Version Control For OS This item specifies which version of MPS (Multi-Processor Specification) this mainboard will use. Leave this item at its default setting. ・ Singal CPU Work Mode Change the Dual-Core CPU to the single core mode. This item will be enabled while using Dual-Core CPU. ・ OS Select For DRAM > 64MB Allow OS2 to be used with >64MB or DRAM. Settings are Non-OS/2 (default) and OS2. Set to OS/2 if using more than 64MB and running OS/2. ・ Report No FDD For WIN 95 When set to [Yes], this item allows you to run some older operating system without floppy disk drive. Leave this item to its default setting. ・ Full Screen LOGO Show This item determines to show the full screen logo when booting. ・ Small Logo(EPA) Show EPA Logo is the sign at the top of the screen when POST. If you don't want to show this logo, please set "Disabled". - 23 - Intel 945 Series User's Manual 4.5.5 Advanced Chipset Features Phoenix - AwardBIOS CMOS Setup Utility Advanced Chipset Features SLP_S4# Assertion Width System BIOS Cacheable Video BIOS Cacheable Memory Hole At 15M-16M ► PCI Express Root Port Func ** VGA Setting ** PEG/Onchip VGA Control On-Chip Frame Buffer Size DVMT Mode DVMT/FIXED Memory Size Boot Display Sec. [44 to 5 Sec.] [Enabled] [Disabled] [Disabled] [Press Enter] Menu Level ► [Auto] [ 8MB] [DVMT] [ 128MB] [Auto] →←:Move ↑ ↓ Item Help Enter:Select +/-/PU/PD:Value F10:Save F5: Previous Values F6: Fail-Safe Defaults ESC:Exit F1:General Help F7: Optimized Defaults ・ SLP_S4# Assertion Width Available options:[4 to 5 Sec],[3 to 4 Sec],[2 to 3 Sec],[1 to 2 Sec] ・ System BIOS Cacheable Available options: [Enabled],[Disabled] ・ Memory Hole At 15M-16M You can reserve this area of system memory for ISA adapter ROM. When this area is reserved, it cannot be cached. The user information of peripherals that need to use this area of system memory usually discusses their memory requirements. ・ Video BIOS Cacheable Select Enabled allows caching of the video BIOS, resulting in better system performance. However, if any program writes to this memory area, a system error may result. ► PCI Express Root Port Func Click <Enter> key to enter its submenu: Phoenix - AwardBIOS CMOS Setup Utility PCI Express Root Port Func PCI Express Port x PCI Express Port x PCI Express Port x PCI Express Port PCI-E Compliancy 1(PCIE1) 2 3 4(PCIE2) Mode Auto(4X) [Auto(4X)] Disabled Disabled Disabled [v1.0a] →←:Move ↑ ↓ Enter:Select +/-/PU/PD:Value F10:Save F5: Previous Values F6: Fail-Safe Defaults Item Help Menu Level ESC:Exit F1:General Help F7: Optimized Defaults PCI Express Slot 1 ~ PCI Express Slot 4 This option enables or disables the PCI Express port function. PCI-E Compliancy Mode This item selects the mode for PCI Express add-on card. - 24 - ►► Intel 945 Series User's Manual • Back to Advanced Chipset Features Setup Menu ・ PEG/Onchip VGA Control This option is for controlling the integrated graphics. ・ On-Chip Frame Buffer Size This option is for setting the VGA memory size. ・ DVMT Mode Available Options:[Fixed],[DVMT], [Both]. Generally, DVMI is the best choice, the system will distribute the VGA memory automatically. ・ DVMT/FIXED Memory Size We suggest you setting at 128M. Available Options:[64M],[128M],[224M] ・ Boot Display Available options: [Auto], [CRT], [TV], [EFP] - 25 - Intel 945 Series User's Manual 4.5.6 Integrated Peripherals Phoenix - AwardBIOS CMOS Setup Utility Integrated Peripherals ► ► ► x x OnChip IDE Device Onboard Device SuperIO Device KB Power ON Password Hot Key Power ON [Press Press Enter] Enter [Press Enter] [Press Enter] Enter Ctrl-F1 Item Help Menu Level ► →←:Move Enter:Select +/-/PU/PD:Value F10:Save ESC:Exit F1:General Help F5: Previous Values F6: Fail-Safe Defaults F7: Optimized Defaults ► OnChip IDE Device Click <Enter> key to enter its submenu: Phoenix - AwardBIOS CMOS Setup Utility OnChip IDE Device ↑ ↓ IDE HDD Block Mode IDE DMA transfer access On-Chip Primary PCI IDE IDE Primary Master PIO IDE Primary Slave PIO IDE Primary Master UDMA IDE Primary Slave UDMA On-Chip Secondary PCI IDE IDE Secondary Master PIO IDE Secondary Slave PIO IDE Secondary Master UDMA IDE Secondary Slave UDMA Enabled [Enabled] [Enabled] [Enabled] [Auto] [Auto] [Auto] [Auto] [Enabled] [Auto] [Auto] [Auto] [Auto] Item Help Menu Level ►► If your IDE hard drive supports block mode select Enabled for automatic detection of the optimal number of block read/writes per sector the drive can support *** On-Chip Serial ATA Setting*** On-Chip Serial ATA [Auto] x SATA PORT Speed Settings Disabled x PATA IDE Mode Primary SATA Port P1,P3 is Secondary →←:Move Enter:Select +/-/PU/PD:Value F10:Save ESC:Exit F1:General Help F5: Previous Values F6: Fail-Safe Defaults F7: Optimized Defaults IDE HDD Block Mode Enable this field if your IDE hard drive supports block mode. Block mode enables BIOS to automatically detect the optimal number of block read and writes per sector that the drive can support. It also improves the speed of access to IDE devices. IDE DMA transfer access This item allows you to enable the transfer access of the IDE DMA then burst onto the PCI bus and nonburstable transactions do not. On-Chip Primary PCI IDE The integrated peripheral controller contains an IDE interface with support for two IDE channels. Select [Enabled] to activate each channel separately. IDE Primary Master/Slave PIO Each IDE channel supports a master device and a slave device. These four items let you assign the kind of PIO (Programmed Input/Output) were used by the IDE devices. Choose Auto to let the system auto detect which PIO mode is best, or select a PIO mode from 0-4. ↑ ↓ - 26 - Intel 945 Series User's Manual IDE Primary Master/Slave UDMA (Auto) Each IDE channel supports a master device and a slave device. This mainboard supports UltraDMA technology, which provides faster access to IDE devices. If you install a device that supports UltraDMA, change the appropriate item on this list to Auto. You may have to install the UltraDMA driver supplied with this mainboard in order to use an UltraDMA device. On-Chip Secondary PCI IDE The integrated peripheral controller contains an IDE interface with support for two IDE channels. Select [Enabled] to activate each channel separately. On-Chip Primary PCI IDE The integrated peripheral controller contains an IDE interface with support for two IDE channels. Select [Enabled] to activate each channel separately. IDE Primary Master/Slave PIO Each IDE channel supports a master device and a slave device. These four items let you assign the kind of PIO (Programmed Input/Output) were used by the IDE devices. Choose Auto to let the system auto detect which PIO mode is best, or select a PIO mode from 0-4. IDE Primary Master/Slave UDMA (Auto) Each IDE channel supports a master device and a slave device. This mainboard supports UltraDMA technology, which provides faster access to IDE devices. If you install a device that supports UltraDMA, change the appropriate item on this list to Auto. You may have to install the UltraDMA driver supplied with this mainboard in order to use an UltraDMA device. On-Chip Secondary PCI IDE The integrated peripheral controller contains an IDE interface with support for two IDE channels. Select [Enabled] to activate each channel separately. IDE Secondary Master/Slave PIO The four IDE PIO (Programmed Input/Output) fields let you set a PIO mode (0-4) for each of the four IDE devices that the onboard IDE interface supports. Modes 0 through 4 provide successively increased performance. In Auto mode, the system automatically determines the best mode for each device. IDE Secondary Master/Slave UDMA Ultra DMA/33 implementation is possible only if your IDE hard drive supports it and the operating environment includes a DMA driver (Windows 95 OSR2 or a third-party IDE bus master driver). If your hard drive and your system software both support Ultra DMA/33 and Ultra DMA/66, select Auto to enable BIOS support. On-Chip Serial ATA This option allows you choose SATA function mode(set in south bridge chipset).When set [Combined Mode],the PATA and SATA is a unit;[Enhanced Mode] can support 6 IDE devices. SATA PORT Speed Settings This option controls the maximum access speed allowed for the connected SATA devices, with the GEN I setting used for SATA-150 type devices and GEN II used for SATA II type devices. PATA IDE Mode This item determines the function mode for “IDE1”connector. SATA Port This item displays the variety modes for SATA Ports. • Back to Integrated Peripherals Setup Menu ► Onboard Device Click <Enter> key to enter its submenu: - 27 - Intel 945 Series User's Manual Phoenix - AwardBIOS CMOS Setup Utility Onboard Device USB Controller USB 2.0 Controller USB Keyboard Support USB Mouse Support Azalia/AC97 Audio Select Onboard Lan Controller BIOS Write Protect Enabled [Enabled] [Enabled] [Disabled] [Disabled] [Auto] [Enabled] [Disabled] Item Help Menu Level ►► →←:Move Enter:Select +/-/PU/PD:Value F10:Save ESC:Exit F1:General Help F5: Previous Values F6: Fail-Safe Defaults F7: Optimized Defaults USB Controller This option enables or disables the USB controller. USB 2.0 Controller This option enables or disables the USB 2.0 controller. USB Keyboard Support This item allows you to select [BIOS] for using USB keyboard in DOS environment, or [OS] in OS environment. USB Mouse Support This item allows you to select [BIOS] for using USB mouse in DOS environment, or [OS] in OS environment. Azalia/AC97 Audio Select This options allows you choose Azalia audio or AC97 audio. Onboard Lan Controller This option enables or disables the LAN controller. BIOS Write Protect This option enables or disables the BIOS Write Protect function. • Back to Integrated Peripherals Setup Menu ► Super IO Device Click <Enter> key to enter its submenu: Phoenix - AwardBIOS CMOS Setup Utility Super IO Device ↑ ↓ POWER ON Function Onboard FDC Controller Onboard Serial Port 1 Onboard Parallel Port Parallel Port Mode x EPP Mode Select x ECP Mode Use DMA PWRON After PWR-Fail BUTTON ONLY [BUTTON ONLY] [Enabled] [3F8/IRQ4] [378/IRQ7] [SPP] EPP1.7 3 [Off] →←:Move Menu Level ►► Enter:Select +/-/PU/PD:Value F10:Save ESC:Exit F1:General Help F5: Previous Values F6: Fail-Safe Defaults F7: Optimized Defaults POWER ON Function This item selects the way you want your system to power on. [Password]: Use a password to power on the system, select this option then press <Enter>. Enter your password. You can enter up to 5 characters. Type in exactly the same password to confirm, and then press <Enter>. [Hot KEY]: Use any of the function keys between <Ctrl+F1> to <Ctrl+F12> to power on the system. ↑ ↓ Item Help - 28 - Intel 945 Series User's Manual [Mouse Left]: Double click the mouse left button to power on the system. [Mouse Right]: Double click the mouse right button to power on the system. [Any KEY]: Use any keyboard keys to power on the system. [Button Only]: Use only the power button to power on the system. [Keyboard 98]: Use the power-on button on the “Keyboard 98” compatible keyboard to power on the system. Onboard FDC Controller This option enables or disables the onboard FDC controller. Onboard Serial Port 1 This item determines which I/O addresses the onboard Serial Port controller will access. [Auto]: The system automatically select an I/O address for the onboard Serial Port. [3F8/IRQ4, 2F8/IRQ3, 3E8/IRQ4, 2E8/IRQ3]: Allow you to manually select an I/O address for the onboard Serial Port. [Disabled]: Disables the onboard Serial Port. Onboard Parallel Port This item specifies the I/O address used by the parallel port. [Disabled]: This option prevents the parallel port from accessing any system resources. When the value of this option is set to [Disabled], the printer port becomes unavailable. [378/IRQ7]: This option allows the parallel port to use [378/IRQ7] as its I/O port address. The majority of parallel ports on computer systems use IRQ7 and I/O Port 378H as the standard setting. [278/IRQ5]: This option allows the parallel port to use [278/IRQ5] as its I/O port address. [3BC/IRQ7]: This option allows the parallel port to use [3BC/IRQ7] as its I/O port address. Parallel Port Mode This item specifies the parallel port mode. [Normal]: Allow the standard parallel port mode to be used. [SPP]: (Standard Parallel Port) Allow bi-directional parallel port operation at normal speed. [EPP]: (Enhanced Parallel Port) Allow bi-directional parallel port operation at maximum speed. [ECP]: (Extended Capabilities Port) Allow bi-directional parallel port operation at a speed faster than the normal mode’s data transfer rate. [ECP+EPP]: Allow parallel port operation at ECP and EPP mode. EPP Mode Select This item selects the EPP mode. ECP Mode Use DMA This item selects the DMA channel of the parallel port. PWRON after PWR-Fail This item enables your computer to automatically restart or return to its last operating status after power returns from a power failure. • Back to Integrated Peripherals Setup Menu ・ KB Power ON Password If you select [Password],this function will be activation. Press ‘Enter’, and input your password (1-5 characters), then press 'Enter' again. ・ Hot Key Power ON If you select [Hot Key], this function will be activation. Available options: Ctr-F1~F12 - 29 - Intel 945 Series User's Manual 4.5.7 Power Management Setup Phoenix - AwardBIOS CMOS Setup Utility Power Management Setup ACPI Function ACPI Suspend Type Power Management Video Off Method Video Off In Suspend Suspend Type MODEM Use IRQ Suspend Mode HDD Power Down Soft-Off by PWR-BTTN CPU THRM-Throttling Wake-Up by PCI card Power On by Ring Resume by Alarm x Date(of Month) Alarm x Time(hh:mm:ss) Alarm Enabled [Enabled] S1(POS) [User Define] [DPMS] [Yes] [Stop Grant] [3] [Disabled] [Disabled] [Instand-Off] [50.0%] [Disabled] [Disabled] [Disabled] 0 0 : 0 : 0 Item Help Menu Level ► ** Reload Global Timer Events ** Primary IDE 0 [Disabled] Primary IDE 1 [Disabled] Secondary IDE 0 [Disabled] Secpmdary IDE 1 [Disabled] FDD,COM,LPT Port [Disabled] PCI PIRQ[A-D]# [Disabled] →←:Move ↑ ↓ Enter:Select +/-/PU/PD:Value F10:Save F5: Previous Values F6: Fail-Safe Defaults ESC:Exit F1:General Help F7: Optimized Defaults ・ ACPI Function This item allows you to Enabled/Disabled the Advanced Configuration and Power Management (ACPI). ・ ACPI Suspend Type This item allows you to select ACPI Suspend Type. ・ Power Management This option is for choose ACPI mode (or grade) etc. Min Saving Max Saving If system activity is not detected for 1 hour, all devices except CPU will be shut off. If this item is selected, Doze/Standby/Suspend Mode are not available. If system activity is not detected for 10 seconds, all devices except CPU will be shut off. - 30 - Intel 945 Series User's Manual ・ Video off Method This selection will cause the system to turn off the vertical and V/HSYNC+Blank horizontal synchronization ports and write blanks to the video buffer. Blank Screen This option only writes blanks to the video buffer. DPMS Support Initial display power management signaling.( default) ・ Video Off In Suspend This determines the manner in which the monitor is blanked. The choices are Yes Video will off and No Video always on. ・ Suspend Type This item allows you to select ACPI Suspend Type. ・ MODEM Use IRQ This determines the IRQ in which the MODEM can use. Default option is IRQ3. ・ Suspend Mode If system activity is not detected for the length of time specified in this field, all devices except CPU will be shut off. Select [Disabled] can not suspend. ・ HDD Power Down If HDD activity is not detected for the length of time specified in this field, the HDD will be shut off. ・ Soft-Off by PWR-BTTN Pressing the power button for more than 4 seconds forces the system to enter the SoftOff state. ・ CPU THRM-Throttling This option allows you to adjust the CPU temperature. If the CPU temperature gets to the temperature you set, CPU frequency will be throttling. The range is 12.5% to 87.5%, increase by 12.5%. ・ Wake-Up by PCI card When set to [Enabled], the feature allows your system to be awakened from the Power saving modes through any event on PCI device. ・ Power On by Ring During Disabled, the system will ignore any incoming call from the modem. During Enabled, the system will boot up if there's an incoming call from modem. ・ Resume by Alarm The field is used to enable or disable the feature of booting up the system on a scheduled time/date. ・ Date (of Month) Alarm [0]: This option power-on the system everyday according to the time set in the “Time (hh:mm:ss) Alarm” item. [1-31]: This option selects a date you would like the system to power-on. The system will power-on on the date set, and the time set in the “Time (hh:mm:ss) Alarm” item. ・ Time (hh:mm:ss) Alarm This item sets the time you would like the system to power-on. ・ Primary/ Secondary IDE 0/1 When the Primary/Secondary IDE 0/1 devices are activity, whether cancel PC and IDE saving mode. ・ FDD, COM, LPT Port When the FDD, COM, LPT Port are activity, whether cancel the PC and IDE saving mode. ・ PCI PIRQ[A-D]# This option is for setting PCI PIRQ. - 31 - Intel 945 Series User's Manual 4.5.8 PnP PCI Configuration Phoenix - AwardBIOS CMOS Setup Utility PnP/PCI Configurations Init Display First Reset Configuration Data Resources Controlled By x IRQ Resources [PCI Slot] PCI Slot [Disabled] [Auto(ESCD)] Press Enter Item Help Menu Level ► [Disabled] PCI/VGA Palette Snoop [Auto] INT Pin 1 Assignment INT Pin 2 Assignment [Auto] INT Pin 3 Assignment [Auto] INT Pin 4 Assignment [Auto] INT Pin 5 Assignment [Auto] INT Pin 6 Assignment [Auto] INT Pin 7 Assignment [Auto] INT Pin 8 Assignment [Auto] ** PCI Express relative items ** Maximum Payload Size [4096] →←:Move Enter:Select +/-/PU/PD:Value F10:Save ESC:Exit F1:General Help F5: Previous Values F6: Fail-Safe Defaults F7: Optimized Defaults ・ Init Display First This setting specifies which graphics card is your primary graphics adapter. We suggest you to keep the default setting. ・ Reset configuration data Usually you'd better keep this setting [Disabled]. ・ Resource controlled by The plug and play bios from Award can configure all the booting devices and plug and play devices automatically. ・ IRQ Resources Press <Enter> to enter the sub-menu and the following screen appears. When "Resources Controlled By" sets to [Manual], this field is adjustable. IRQ-3 assigned to PCI Device IRQ-4 assigned to PCI Device IRQ-5 assigned to PCI Device IRQ-7 assigned to PCI Device IRQ-9 assigned to PCI Device IRQ-10 assigned to PCI Device IRQ-11 assigned to PCI Device IRQ-12 assigned to PCI Device IRQ-14 assigned to PCI Device IRQ-15 assigned to PCI Device ・ PCI/VGA Palette Snoop If this option sets to [Enabled], different VGA devices which work in different bus will manage the data from CPU with different palettes. NOTE: This option can fix some issue that the VGA card is not standard .We suggest you to keep the default setting. ・ Maximum Payload Size This setting specifies the maximum TLP payload size for the PCI Express devices. The unit is byte. ↑ ↓ - 32 - Intel 945 Series User's Manual 4.5.9 PC Health Status Phoenix - AwardBIOS CMOS Setup Utility PC Health Status Smart FAN Control x FAN Target Temperture x FAN Min Speed Disabled [Disabled] 30 60 % Item Help Menu Level ► ** MainBoard Temperature Items ** Sys Temp. 28oC/ 82oF CPU Temp. 30oC/ 86oF ** MainBoard Fans Items ** SYSFAN1. 0 RPM CPU FAN. 4218 RPM SYSFAN2. 0 RPM ** MainBoard Voltage Items ** CPU VCORE 1.27 V + 12 V 12.09 V +3.3 V 3.26 V DIMM VCC 1.84 V VCC CHIP 1.49 V + 5 V 5.12 V VBAT(V) 3.13 V 3.3VSB 3.23 V Shutdown Temperature [Disabled] Sensor Show On Post [Enabled] →←:Move Enter:Select +/-/PU/PD:Value F10:Save ESC:Exit F1:General Help F5: Previous Values F6: Fail-Safe Defaults F7: Optimized Defaults ・ Smart FAN Control This item allows you to control the CPU fan speed. When set to [Enabled], the following items become selectable. ・ FAN Target Temperture This item sets the temperature mark for the “Smart Fan” function to take effect. ・ FAN Min Speed This item sets the speed ratio for the 4-pin CPU fan assembly connected at “CPUFAN1” fan power connector to start running. ・ All Voltages, Fans Speed and Thermal Monitoring These unchangeable items list the current status of the CPU and environment temperatures, fan speeds, and system power voltage. ・ Shutdown Temperature You can set the processor shutdown temperature here. If the processor temperature exceeds the settings value, system will force to shutdown to protect the processor not overheat. ・ Sensor Show On Post Show the system status when post. ↑ ↓ - 33 - Intel 945 Series User's Manual 4.5.10 Frequency/Voltage Control Phoenix - AwardBIOS CMOS Setup Utility Frequency/Voltage Control ► System Memory Control CPU Voltage Regulator DRAM Voltage Regulator Auto Detect PCI Clk Spread Spectrum CPU Clock Press Enter [Press Enter] [Default] [Default] [Enabled] [Disabled] [200MHz] →←:Move ↑ ↓ Enter:Select +/-/PU/PD:Value F10:Save F5: Previous Values F6: Fail-Safe Defaults Item Help Menu Level ► ESC:Exit F1:General Help F7: Optimized Defaults ・ System Memory Control Click <Enter> key to enter its submenu. You may manually set the DRAM timing parameters through its sub-items, or leave them at their default settings according to the SPD (Serial Presence Detect) data stored in the DRAM. ・ CPU Voltage Regulator This option is for setting the voltage of CPU. ・ DRAM Voltage Regulator This option is for setting the voltage of DIMM. ・ Auto Detect PCI Clk This setting allows auto detect PCI slots. When select [Enabled], the PCI clock will be disabled in order to reduce the EMI. ・ Spread Spectrum If you do not have any EMI problem, leave the setting at [Disabled] for optimal system stability and performance. But if you are plagued by EMI, select Enabled for EMI reduction. ・ CPU Clock This option can adjust CPU clock. Incorrectly using these features may result in system instability or corruption. Doing a overclock or overvoltage on CPU, chipsets and memory modules may result in damages or shortened life expectancy to these components. Please be aware that the menu items are for power users only. - 34 - Intel 945 Series User's Manual 4.5.11 Load Fail-Safe Defaults This option opens a dialog box that lets you install fail-safe defaults for all appropriate items in the Setup Utility: Press <Y> and the <Enter> to install the defaults. Press <N> and then <Enter> to not install the defaults. The fail-safe defaults place no great demand on the system and are generally stable. If your system is not functioning correctly, try installing the fail-safe defaults as a first step in getting your system working properly again. If you only want to install fail-safe defaults for a specific option, select and display that option, and then press <F6>. Load Fail-Safe Defaults (Y/N)? N 4.5.12 Load Optimized Defaults This option opens a dialog box that let you install optimized defaults for all appropriate items in the Setup Utility. Press <Y> and then <Enter> to install the defaults. Press <N> and then <Enter> to not install the defaults. The optimized defaults place demand on the system that may be greater than the performance level of the components, such as the CPU and the memory. You can cause fatal errors or instability if you install the optimized defaults when your hardware does not support them. If you only want to install setup defaults for a specific option, select and display that option, and then press <F7>. Load Optimized Defaults (Y/N)? N 4.5.13 Set Supervisor/User Password When this function is selected, the following message appears at the center of the screen to assist you in creating a password. Enter Password: Type the password, up to eight characters, and press <Enter>. The password typed now will clear any previously entered password from CMOS memory. You will be asked to confirm the password. Type the password again and press <Enter>. Confirm Password: You may also press <Esc> to abort the selection. - 35 - Intel 945 Series User's Manual To disable password, just press <Enter> when you are prompted to enter password. A message will confirm the password being disabled. Once the password is disabled, the system will boot and you can enter BIOS Setup freely. ! ! PASSWORD DISABLED! Press any key to continue... 4.5.14 Save & Exit Setup Highlight this item and press <Enter> to save the changes that you have made in the Setup Utility and exit the Setup Utility. When the Save and Exit dialog box appears, press <Y> to save and exit, or press <N> to return to the main menu. SAVE to CMOS and EXIT (Y/N)? Y 4.5.15 Exit Without Saving Highlight this item and press <Enter> to discard any changes that you have made in the Setup Utility and exit the Setup Utility. When the Exit Without Saving dialog box appears, press <Y> to discard changes and exit, or press <N> to return to the main menu. Quit Without Saving (Y/N)? Y - 36 - Intel 945 Series User's Manual Chapter 5 Driver Installation Check your package and there is Driver CD included. This CD consists of all dirvers you need. In addition, this CD also include an auto detect software which can tell you which hardware is installed, and which drivers needed so that your system can function properly. Insert CD into your CD-ROM drive and the menu should appear as below. If the menu does not appear, double-click My Computer / double-click CD-ROM drive or click Start / click Run / type X:\AUTORUN.EXE (assuming X is your CD-ROM drive). + Mainboard Driver installation Utility + Userful Software Utility > Browse CD Exit (This picture is only for reference) From the Main MENU you may make 4 selections: 1. +Mainboard Driver installation Utility: Click to enter the driver installation menu. 2. +Useful Software Utility: Click to enter the utilities installation menu. 3. >Browse CD: Click to browse the contents of this “Driver & Utility CD”. 4. Exit: Click to exit this installation menu. - 37 - Intel 945 Series User's Manual When you choose Mainboard Driver installation Utility, the drivers menu should appear as below: Back <- Intel Chipset Installation Utility Intel Chipset VGA Graphics Driver LAN Driver Audio Driver Exit (This picture is only for reference) From the Drivers MENU you may make 4 selections: 1. Intel Chipset Installtion Utility 2. Intel Chipset VGA Graphics Driver 3. LAN Driver 4. Audio Driver - 38 -