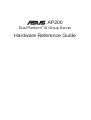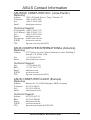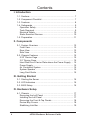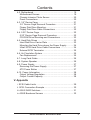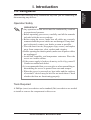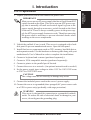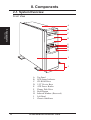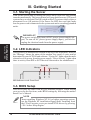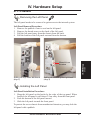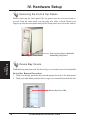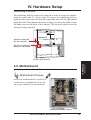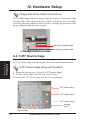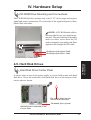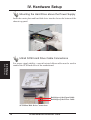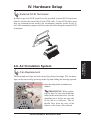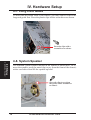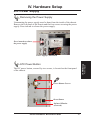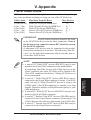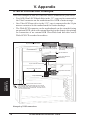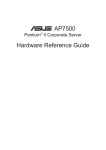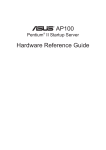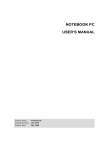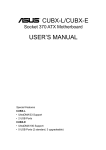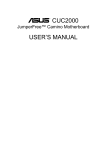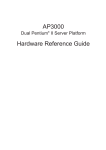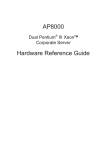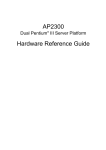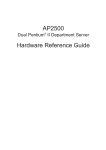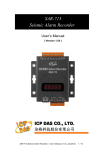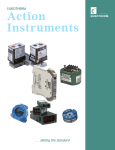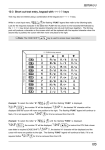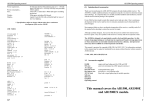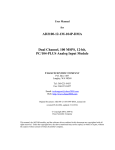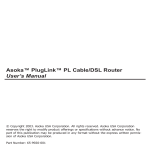Download Asus AP200 Personal Computer User Manual
Transcript
® AP200 Dual Pentium® III Group Server Hardware Reference Guide User’s Notice No part of this manual, including the products and software described in it, may be reproduced, transmitted, transcribed, stored in a retrieval system, or translated into any language in any form or by any means, except documentation kept by the purchaser for backup purposes, without the express written permission of ASUSTeK COMPUTER INC. (“ASUS”). ASUS PROVIDES THIS MANUAL “AS IS” WITHOUT WARRANTY OF ANY KIND, EITHER EXPRESS OR IMPLIED, INCLUDING BUT NOT LIMITED TO THE IMPLIED WARRANTIES OR CONDITIONS OF MERCHANTABILITY OR FITNESS FOR A PARTICULAR PURPOSE. IN NO EVENT SHALL ASUS, ITS DIRECTORS, OFFICERS, EMPLOYEES OR AGENTS BE LIABLE FOR ANY INDIRECT, SPECIAL, INCIDENTAL, OR CONSEQUENTIAL DAMAGES (INCLUDING DAMAGES FOR LOSS OF PROFITS, LOSS OF BUSINESS, LOSS OF USE OR DATA, INTERRUPTION OF BUSINESS AND THE LIKE), EVEN IF ASUS HAS BEEN ADVISED OF THE POSSIBILITY OF SUCH DAMAGES ARISING FROM ANY DEFECT OR ERROR IN THIS MANUAL OR PRODUCT. Product warranty or service will not be extended if: (1) the product is repaired, modified or altered, unless such repair, modification of alteration is authorized in writing by ASUS; or (2) the serial number of the product is defaced or missing. Products and corporate names appearing in this manual may or may not be registered trademarks or copyrights of their respective companies, and are used only for identification or explanation and to the owners’ benefit, without intent to infringe. The product name and revision number are both printed on the product itself. Manual revisions are released for each product design represented by the digit before and after the period of the manual revision number. Manual updates are represented by the third digit in the manual revision number. For previous or updated manuals, BIOS, drivers, or product release information, contact ASUS at http://www.asus.com.tw or through any of the means indicated on the following page. SPECIFICATIONS AND INFORMATION CONTAINED IN THIS MANUAL ARE FURNISHED FOR INFORMATIONAL USE ONLY, AND ARE SUBJECT TO CHANGE AT ANY TIME WITHOUT NOTICE, AND SHOULD NOT BE CONSTRUED AS A COMMITMENT BY ASUS. ASUS ASSUMES NO RESPONSIBILITY OR LIABILITY FOR ANY ERRORS OR INACCURACIES THAT MAY APPEAR IN THIS MANUAL, INCLUDING THE PRODUCTS AND SOFTWARE DESCRIBED IN IT. Copyright © 1999 ASUSTeK COMPUTER INC. All Rights Reserved. Product Name: Manual Revision: Release Date: 2 AP200 1.00 E400 July 1999 AP200 Hardware Reference Guide ASUS Contact Information ASUSTeK COMPUTER INC. (Asia-Pacific) Marketing Address: Telephone: Fax: Email: 150 Li-Te Road, Peitou, Taipei, Taiwan 112 +886-2-2894-3447 +886-2-2894-3449 [email protected] Technical Support Tel (English): +886-2-2890-7123 Tel (Chinese):+886-2-2890-7113 Fax: +886-2-2895-9254 Email: [email protected] Newsgroup: news2.asus.com.tw WWW: www.asus.com.tw FTP: ftp.asus.com.tw/pub/ASUS ASUS COMPUTER INTERNATIONAL (America) Marketing Address: Fax: Email: 6737 Mowry Avenue, Mowry Business Center, Building 2 Newark, CA 94560, USA +1-510-608-4555 [email protected] Technical Support Fax: BBS: Email: WWW: FTP: +1-510-608-4555 +1-510-739-3774 [email protected] www.asus.com ftp.asus.com.tw/pub/ASUS ASUS COMPUTER GmbH (Europe) Marketing Address: Telephone: Fax: Email: Harkort Str. 25, 40880 Ratingen, BRD, Germany 49-2102-445011 49-2102-442066 [email protected] Technical Support Hotline: BBS: Email: WWW: FTP: 49-2102-499712 49-2102-448690 [email protected] www.asuscom.de ftp.asuscom.de/pub/ASUSCOM AP200 Hardware Reference Guide 3 Contents I. Introduction 1-1. Sections ........................................................................... 7 1-2. Component Checklist ....................................................... 7 1-3. Features ........................................................................... 8 1-4. Safeguards ....................................................................... 9 Operation Safety ................................................................. 9 Tools Required .................................................................... 9 Electrical Safety ................................................................ 10 Static-Sensitive Devices ................................................... 10 1-5. Preparation ......................................................................11 II. Components 2-1. System Overview ........................................................... Front View ......................................................................... Rear View ......................................................................... Side View .......................................................................... 2-2. Chassis Features ........................................................... 5.25” Device Cage ............................................................ 3.5” Device Cage .............................................................. Hard Disk Drive Carrier Plate above the Power Supply ... Power Supply .................................................................... Air Circulation System ...................................................... System Speaker ............................................................... Long Card Guide .............................................................. 12 12 13 14 15 15 15 15 15 15 15 15 III. Getting Started 3-1. Starting the Server ......................................................... 16 3-2. LED Indicators ................................................................ 16 3-3. BIOS Setup .................................................................... 16 IV. Hardware Setup 4-1. Chassis .......................................................................... Removing the Left Panel .................................................. Installing the Left Panel .................................................... Removing the Front & Top Panels .................................... Device Bay Covers ........................................................... Stabilizing Link Bar ........................................................... 4 AP200 Hardware Reference Guide 17 17 17 18 18 19 Contents 4-2. Motherboard ................................................................... 19 Motherboard Screws ......................................................... 19 Chassis Intrusion Photo Sensor ....................................... 20 Panel Connections ............................................................ 20 4-3. 3.5” Device Cage ........................................................... 21 3.5” Device Cage Removal Procedure ............................. 21 Floppy Disk Drive Mounting .............................................. 21 Floppy Disk Drive Cable Connections .............................. 22 4-4. 5.25” Device Cage ......................................................... 22 5.25” Device Cage Removal Procedure ........................... 22 CD-ROM Drive Mounting and Connections ...................... 23 4-5. Hard Disk Drives ............................................................ 23 Hard Disk Drive Carrier Plate ........................................... 23 Mounting the Hard Drive above the Power Supply ........... 24 Ultra2 SCSI Hard Drive Cable Connections ..................... 24 External SCSI Terminator ................................................. 25 4-6. Air Circulation System .................................................... 25 Fan Replacement ............................................................. 25 4-7. Long Card Guide ............................................................ 26 4-8. System Speaker ............................................................. 26 4-9. Power Supply ................................................................. 27 Removing the Power Supply ............................................ 27 ATX Power Button ............................................................ 27 4-10. Power Information ........................................................ 28 Output Voltage Regulation ................................................ 28 Output Current Capacity ................................................... 28 V. Appendix i. SCSI Cable Limits .............................................................. ii. SCSI Connection Example ................................................ iii. ASUS RAID Solutions ....................................................... iv. ASUS Barebone Servers .................................................. AP200 Hardware Reference Guide 29 30 31 32 5 FCC & DOC Compliance Federal Communications Commission Statement This device complies with FCC Rules Part 15. Operation is subject to the following two conditions: • • This device may not cause harmful interference, and This device must accept any interference received, including interference that may cause undesired operation. This equipment has been tested and found to comply with the limits for a Class B digital device, pursuant to Part 15 of the FCC Rules. These limits are designed to provide reasonable protection against harmful interference in a residential installation. This equipment generates, uses and can radiate radio frequency energy and, if not installed and used in accordance with manufacturer’s instructions, may cause harmful interference to radio communications. However, there is no guarantee that interference will not occur in a particular installation. If this equipment does cause harmful interference to radio or television reception, which can be determined by turning the equipment off and on, the user is encouraged to try to correct the interference by one or more of the following measures: • • • • Reorient or relocate the receiving antenna. Increase the separation between the equipment and receiver. Connect the equipment to an outlet on a circuit different from that to which the receiver is connected. Consult the dealer or an experienced radio/TV technician for help. WARNING! The use of shielded cables for connection of the monitor to the graphics card is required to assure compliance with FCC regulations. Changes or modifications to this unit not expressly approved by the party responsible for compliance could void the user’s authority to operate this equipment. Canadian Department of Communications Statement This digital apparatus does not exceed the Class B limits for radio noise emissions from digital apparatus set out in the Radio Interference Regulations of the Canadian Department of Communications. This class B digital apparatus complies with Canadian ICES-003. 6 AP200 Hardware Reference Guide I. Introduction The AP200 Hardware Reference Guide provides information and procedures on the various components used in this server. This guide is intended for experienced users and integrators with hardware knowledge of personal computers. You should also read all documentation and manuals included with this server and with your separately purchased components. 1-1. Sections There are only a few sections in this reference guide as follows: I. Introduction This section gives general information and features for this server. II. Components This is the main section which gives descriptions of each server component. III. Getting Started This section gives information on getting started with this server. IV. Hardware Setup This section gives information on setting up the server. IV. Appendix This section gives you additional information to help plan your server. 1-2. Component Checklist Some components shown in this reference guide are optional and may be individually purchased to complete this server. The following checklist provides a guideline as to the necessary components for a server. Standard components Chassis: Power Supply: Motherboard: CD-ROM Drive: Floppy Drive: Cables: SCSI Terminator: User’s Manuals: Drivers/Utilities: ASUS AS-10 Tower 250W ATX ASUS P2B-DS/P2B-D ASUS 40X 1.44MB Power, IDE, floppy, 50- & 68-pin SCSI, CD audio cables Terminators for 68-pin Ultra2 SCSI cables CD-ROM, SCSI, Motherboard SCSI, CD-ROM, Motherboard ASUS RAID Card Solutions (you may purchase from ASUS) PCI-DA2100A: PCI-DA2200A: PCI-DA2200B: Ultra-Wide SCSI dual-channel RAID card Ultra2 SCSI single-channel RAID card Ultra2 SCSI dual-channel RAID card AP200 Hardware Reference Guide 7 Sections / Checklist I. Introduction I. Introduction Features I. Introduction 1-3. Features The AP200 is a group server configured on the ASUS P2B-DS/P2B-D smart motherboard which uses the 440BX chipset from Intel and supports two Pentium III/II processors and 100MHz front side bus in order to handle any complicated task. • • • • • • • • • • • 8 Dual Intel Pentium III/II processors provide the highest processing performance for your server up to 600MHz. Four DIMM sockets support up to 1GB EDO or SDRAM modules with ECC. Intel 440BX AGPset with I/O subsystems and front-side bus platform, which boosts the traditional 66-MHz internal bus speed to 100MHz. Adaptec AIC-7890 Ultra2 SCSI chipset (optional) provides single channel and supports any combination of 50-pin narrow or 68-pin Wide/ Ultra2 devices through the onboard 50-pin and 68-pin SCSI connectors. Please refer to the SCSI cable limits in the appendix. Adaptec AIC-3860 transceiver chip enables Ultra2 SCSI and legacy SCSI peripherals to coexist without compromising performance. AGP slot supports an AGP graphics card for fast hardware 3D acceleratoin. Three onboard SCSI connectors to independently connect 68-pin Ultra2 SCSI devices, 68-pin Fast/Ultra-Wide SCSI devices, or 50-pin Fast/ Ultra-Narrow devices. Four 32-bit PCI and two 16-bit ISA slots. Onboard hardware monitor provides information for system and processor voltages, fan status, temperature, chassis intrusion photo sensor, and provides automatic system restart. ASUS System Monitoring Agent (ASMA) and Intel LDSM provides server monitoring, management, and control. RAID Controller (optional): Supports PCI-DA2100A (UW), PCIDA2200A (U2W), or DA2200B (U2W) to provide fault tolerant storage. AP200 Hardware Reference Guide I. Introduction 1-4. Safeguards Observe the following safety instructions any time you are connecting or disconnecting any devices. Operation Safety IMPORTANT • Any operation on this server must be conducted by certified or experienced persons. • Before operating your server, carefully read all the manuals included with the server package. • Before using the server, make sure all cables are correctly connected and the power cables are not damaged. If any damage is detected, contact your dealer as soon as possible. • To avoid short circuits, keep paper clips, screws, and staples away from connectors, slots, sockets and circuitry. • Before opening the chassis panels, make sure all power cables are unplugged. • Avoid dust, humidity, and temperature extremes. Place the server on a stable surface. • If the power supply is broken, do not try to fix it by yourself. Contact an authorized dealer. • It is recommanded that you wear gloves when assembling or dissembling the server to protect from cuts and scrapes. • When the server is powered on, heat sinks and the surfaces of certain IC devices may be hot. Do not touch them. Check whether the fans are functioning properly. Tools Required A Phillips (cross) screwdriver and a standard (flat) screwdriver are needed to install or remove the components in this server. AP200 Hardware Reference Guide 9 Safeguards I. Introduction I. Introduction Electrical Safety I. Introduction Electrical Safety IMPORTANT • Before installing or removing signal cables, ensure that the power cables for the system unit and all attached devices are unplugged. • To prevent electrical shock hazard, disconnect the power cable from the electrical outlet before relocating the system. • When adding or removing any additional devices to or from the system, ensure that the power cables for those devices are unplugged before the signal cables are connected. If possible, disconnect all power cables from the existing system before you add a device. • Use one hand, when possible, to connect or disconnect signal cables to prevent a possible shock from touching two surfaces with different electrical potentials. CAUTION This product is equipped with a three-wire power cable and plug for the user’s safety. Use the power cable in conjunction with a properly grounded electrical outlet to avoid electrical shock. Static-Sensitive Devices IMPORTANT Motherboards, adapters, and disk drives are sensitive to static electricity discharge. These devices are wrapped in antistatic bags to prevent this damage. Take the following precautions: • If you have an antistatic wrist strap available, use it while handling the device. • Do not remove the device from the antistatic bag until you are ready to install the device in the system unit. • With the device still in its antistatic bag, touch it to a metal frame of the system. • Grasp cards and boards by the edges. Hold drives by the frame. Avoid touching the solder joints or pins. • If you need to lay the device down while it is out of the antistatic bag, lay it on the antistatic bag. Before picking it up again, touch the antistatic bag and the metal frame of the system unit at the same time. • Handle the devices carefully in order to prevent permanent damage. 10 AP200 Hardware Reference Guide I. Introduction 1-5. Preparation 1. Unpack your server, but do not connect the power cord. IMPORTANT Most servers use an AT power supply that has a fixed On and Off switch located on the front. This server uses an ATX power supply that is normally off until an electrical signal is given to the power supply through a momentary switch located on the front of the server. There is always a standby power in the power supply for ATX power supply features to work. Therefore removing the power cord is necessary to prevent electrical shocks when working on the server components. 2. Unlock the padlock if one is used. This server is equipped with a lockable panel to prevent unauthorized access. Open the side panel. 3. Install final server components such as CPU, memory, hard disk drives, and expansion cards. Use this hardware reference guide along with your motherboard’s User’s Manual in order to complete the installations. 4. Connect a keyboard and a mouse (purchased separately). 5. Connect a VGA-compatible monitor (purchased separately). 6. Connect a printer to the parallel port if desired. 7. Connect the server to a network. (An optional network card is needed.) 8. Set the power supply input voltage to either 115V for 110V-120V areas or 230V for 220V-240V areas. CAUTION The voltage must be set correctly or damage may occur. 9. Connect the included power cord to the server’s power supply. 10. Connect the server to a grounded (three pronged) AC power source such as a UPS or power strip (preferably with surge protection). WARNING This server is designed for connection to a grounded (earthed) outlet. To reduce the risk of electrical shock or damage to your server, do not bypass the grounding plug. AP200 Hardware Reference Guide 11 Preparation I. Introduction II. Components 2-1. System Overview Front View A Front View II. Components B C D E F G H I J A. B. C. D. E. F. G. H. I. J. 12 Top Panel LED Status Indicator CD-ROM Drive 5.25” Device Bays ATX Power Button Floppy Disk Drive Reset Button Infrared Window (Reserved) Left Panel Chassis Stabilizers AP200 Hardware Reference Guide II. Components Rear View II. Components C D E F G H I J K L M N O P A. B. C. D. E. F. G. H. I. J. K. L. M. N. O. P. Top Panel Screw Air Outlet Vents Power Supply Fan Power Supply Switch Voltage Selection AC Power In Connector PS/2 Keyboard PS/2 Mouse Chassis Fan USB Ports 1 and 2 Serial Ports COM1 and COM2 Parallel Port Left Panel Screw Left Panel Lock Expansion Slot Cover Right Panel Screw AP200 Hardware Reference Guide 13 Rear View A B II. Components Side View I A Side View II. Components J B C K D E L F M G H A. B. C. D. E. F. G. H. I. J. K. L. M. 14 CD-ROM Drive 5.25” Device Cage Floppy Disk Drive 3.5” Device Cage Hard Disk Drive Fan Module Speaker Long Card Guide Hard Disk Drive Carrier Plate Power Supply Chassis Fan Stabilizing Link Bar Motherboard AP200 Hardware Reference Guide II. Components 2-2. Chassis Features 5.25” Device Cage The 5.25” device cage is used for mounting three 5.25” devices such as CDROM, tape, and hard disk drives. II. Components The 3.5” device cage is used for mounting one 3.5” floppy device, such as a 1.44MB floppy, LS-120, MO, or ZIP disk drive, and two hard disk drives. A locking lever is used to secure the 5.25” and 3.5” device cages. It can be turned clockwise to release the device cages. Hard Disk Drive Carrier Plate above the Power Supply A small hard disk drive carrier plate on top of the power supply is used to hold an 1” hard disk drive. Power Supply This server uses an ATX power supply that is normally off until an electrical signal is given to the power supply through a momentary switch located on the front of the server. There is always a standby power in the power supply for ATX power supply features to work. Therefore removing the power cord is necessary to prevent electrical shocks when working on the server components. Air Circulation System The server’s air circulation system is comprised of one 3-inch (8 cm) fan mounted on the inside rear of the chassis and another one mounted on the front of the chassis, as well as the power supply itself. The air circulation system cools the internal system by bringing fresh air in from the back and forcing the hot air out through the front. System Speaker This server has a standard speaker for error notifications and other alerts. For computer audio capability, an audio card and external speakers are necessary. Long Card Guide The chassis provides a long card guide to help hold the expansion cards in their slots. AP200 Hardware Reference Guide 15 Chassis Features 3.5” Device Cage III. Getting Started 3-1. Starting the Server Turn on the system unit by turning the power knob clockwise and pushing inwards momentarily. The power button will snap back because ATX power systems have an electrical On/Off switch unlike AT systems which require a permanent On or Off position. If the Power On LED does not light, make sure the power cord is connected to the system unit and to a working grounded outlet. IMPORTANT The power switch only turns off DC power (power supply output). To turn off AC power (power supply input), you need to unplug the electrical cords from the power supply. Startup / LED / BIOS III. Getting Started 3-2. LED Indicators Three green LED indicators are located on the top of the front panel. When lit, the “Message” shows the status of the modem, fax, email, or voice mail as determined by your ACPI OS and software. “Power On” lights when the motherboard receives power from the power supply. “Drive Activity” lights when there is activity from IDE or SCSI devices connected to the motherboard. Power On Message Drive Activity LED Indicators on the Front Panel 3-3. BIOS Setup This server does not come with any pre-installed software. When booting your server for the first time, make BIOS settings by following the motherboard User’s Manual. NOTE When installing Windows NT 4.0 or higher operation system, use the Windows NT installation floppy disks. Installing from the CD will require you to pre-install SCSI drivers by pressing <F6> before Setup begins. 16 AP200 Hardware Reference Guide IV. Hardware Setup 4-1. Chassis Removing the Left Panel The left panel needs to be removed to gain access to the internal system. Pulling the Left Panel Backward (Step 3) IV. HW Setup Thumb Screw Location Pulling the Bottom of the Left Panel (Step 4) Installing the Left Panel Left Panel Installation Procedure: 1. Hang the left panel on the hooks by the edge of the top panel. When hooked, the left panel is still about 1.5cm away from the front panel. 2. Push the bottom of the left panel inward. 3. Slide the left panel towards the front panel. To protect the server chassis from unauthorized intrusion, you may lock the left panel with a padlock. AP200 Hardware Reference Guide 17 Chassis Left Panel Removal Procedure: 1. Remove the padlock if one is used on the left panel. 2. Remove the thumb screw on the back of the left panel. 3. Pull the left panel away from the chassis from the back. 4. Pull the bottom of the left panel outward from the bottom. IV. Hardware Setup Removing the Front & Top Panels Before removing the front panel, the top panel must be unscrewed and removed. Lean the front panel over the edge of a table or book. Reach your fingers up into the front panel and pull the front panel away from the chassis. Removing the Front Panel Four of your fingers should fit behind the front panel. Chassis IV. HW Setup Device Bay Covers With the front panel removed, the device bay covers can be removed or installed. Device Bay Removal Procedure: 1. With your thumb, push the tab outward against the side of the front panel. 2. With your other hand, push the device cage cover inward from the front side. Device Bay Cover Tab Front Panel Backside 18 AP200 Hardware Reference Guide IV. Hardware Setup Stabilizing Link Bar The stabilizing link bar needs to be removed in order to access the motherboard or remove the 3.5” device cage. To remove the stabilizing link bar, grasp the bar at the back end with the right hand and with the right thumb press the back of the chassis towards your fingers (or using the palm of your left hand, press on the back of the chassis). The bar then releases from the latch and swings outward. Grab here and pull the bar outward. Press here with your thumb or other hand. 4-2. Motherboard Read the motherboard User’s Manual for details. Motherboard Screws Screw the motherboard as circled. Be careful not to overtighten the screws. Doing so may damage your motherboard. Motherboard in the Chassis AP200 Hardware Reference Guide 19 Motherboard IV. HW Setup Chassis Side Interior IV. Hardware Setup Chassis Intrusion Photo Sensor This motherboard has a photo sensor onboard, which detects extreme levels of light entering the chassis such as when the chassis is opened, and sends a signal to the ASMA software in such an event. To enable this function, Jumper18 must be set to Enable and an external battery must be connected to the motherboard’s external battery connector. If you want to work on the inside of the chassis when an external battery is connected, you should disable Jumper18 to save the battery power. Chassis Intrusion Photo Sensor Photo Sensor Setting JP18 JP18 Disable EXTBATT 1 R 1 1 2 3 Enable P2B-D/DS Chassis Intrusion Photo Sensor Panel Connections Motherboard IV. HW Setup Several wires should be connected to the motherboard for the IDE/SCSI activity, power, and message indicators on the front panel. Panel connections also allow for an ATX power button, reset switch, and speaker. Connect the chassis front panel wires as illustrated: Red (+) H.D.D. LED Button Cell Battery for motherboard BIOS and clock White Black (+) Speaker White Red Black Violet White Violet (+) Reset SW White White Chassis Panel Connectors Red (+) Red Black Green White Yellow Power SW Black Yellow (+) Turbo LED White White White Green (+) JP18 Power LED White EXTBATT IR 20 AP200 Hardware Reference Guide IV. Hardware Setup 4-3. 3.5” Device Cage Before hard or floppy disk drives can be installed or removed from the 3.5” device cage, you must remove the device cage from the chassis. 3.5” Device Cage Removal Procedure 1. Remove the stabilizing link bar, if not already removed. 2. Rotate the locking lever clockwise using a screwdriver inserted from the top of the lever. (You must pull the lever outward first before turning it.) 3. Slide backward to remove the 3.5” device cage. To mount the 3.5” device cage, use the reverse procedure. (Locking the lever is possible with your fingers.) IV. HW Setup Unlocking the 3.5” device cage Floppy Disk Drive Mounting The 3.5” device cage has a slot and three screw holes on each side for a 3.5” floppy device on the top most space. The floppy must be aligned so that the first hole matches. Align this Hole. 1.44MB Floppy Disk Drive Mounted in the 3.5” Device Cage AP200 Hardware Reference Guide 21 3.5” Device Cage Locking Lever IV. Hardware Setup Floppy Disk Drive Cable Connections The 1.44MB floppy disk drive requires signal and power connections. Align the red stripes of the signal and power cables so that they face each other. Carefully insert the connector while visually watching the progress so that proper alignment and insertion is made. Red stripe of signal cable Red stripe of power cable 1.44MB Floppy Disk Drive Connections 4-4. 5.25” Device Cage Before CD-ROM, tape, or hard disk drives can be installed or removed from the 5.25” device cage, you must remove the device cage from the chassis. IV. HW Setup 5.25” Device Cage 5.25” Device Cage Removal Procedure 1. Rotate the locking lever. (See 4-4. 3.25” Device Cage.) 2. Pull the device cage to the left side of the chassis. To mount the 5.25” device cage, use the reverse procedure. 5.25” Device Bay 1 5.25” Device Bay 2 5.25” Device Bay 3 Locking Lever 5.25” Device Cage with a CD-ROM in its Topmost Bay 22 AP200 Hardware Reference Guide IV. Hardware Setup CD-ROM Drive Mounting and Connections The CD-ROM disk drive mounts only in the 5.25” device cage and requires signal and power connections. The red stripe of the signal and power cables should face each other. NOTE: A CD-ROM audio cable is also provided in case you install an audio card. The only function of the audio cable is to allow you to direct the CD audio out signal to your audio card. Data signals travel through the IDE cable. CD Audio Output Red Stripe of the Signal Cable Red Stripe of the Power Cable IV. HW Setup 4-5. Hard Disk Drives Hard Disk Drive Carrier Plate A carrier plate on top of the power supply is used to hold an one-inch hard disk drive. Screw the underside of the hard disk drive on the bottom of the carrier plate as shown. The carrier slides into the chassis in this direction. The handle faces upward. Hard Disk Drive Mounted on the Carrier Plate AP200 Hardware Reference Guide 23 Hard Disk Drives CD-ROM Drive Connections IV. Hardware Setup Mounting the Hard Drive above the Power Supply Insert the carrier plate and hard disk drive into the slot on the bottom of the chassis top panel. Ultra2 SCSI Hard Drive Cable Connections Hard Disk Drives IV. HW Setup For proper signal stability, a special twisted ribbon cable must be used to connect the SCSI hard drive to the motherboard. Red Stripe of the Signal Cable Red Stripe of the Power Cable SCSI Hard Disk Drive Connections 24 AP200 Hardware Reference Guide IV. Hardware Setup External SCSI Terminator IV. HW Setup 4-6. Air Circulation System Fan Replacement The front and rear fans are both secured by plastic housings. The fan housings can be removed by pressing in the clip and sliding the housing upward. Press the clip with a screwdriver to release. IMPORTANT: When replacing the fans, be sure that both fans rotate in the same direction. Use the manufacturer’s sticker on one side of the fan as a reference. The air should flow from the rear of the chassis to the front of the chassis. AP200 Hardware Reference Guide 25 Air Circulation System In order to prevent SCSI signal loss, the provided external SCSI terminator must be used at the end of the 68-pin SCSI cable. 50-pin SCSI cables may also use terminators but usually use termination jumpers on the device itself. All termination jumpers must be removed when using the external SCSI terminator. IV. Hardware Setup 4-7. Long Card Guide To reach into the inside front of the chassis, you may want to remove the long card guide first. Press the plastic clips with a screwdriver as shown. Press the clips with a screwdriver to release. IV. HW Setup Card Guide / Speaker 4-8. System Speaker The standard system speaker mounts in the chassis as shown here. To remove the speaker, press the metal clip (or pry from the front of the chassis) with a screwdriver and lift the speaker upward. Press the clip (or pry from the front) with a screwdriver to release. 26 AP200 Hardware Reference Guide IV. Hardware Setup 4-9. Power Supply Removing the Power Supply Unmounting the power supply must be done from the inside of the chassis. Remove the left panel of the chassis and the four screws securing the power supply. Press inward to release the power supply. Press inward to release the power supply. IV. HW Setup ATX Power Button The DC power button, secured by two screws, is located on the front panel of the chassis. Power Button Screws Reset Button Buttons on the Front Panel Infrared Window (reserved) AP200 Hardware Reference Guide 27 Power Supply Power Supply Unmounted IV. Hardware Setup 4-10. Power Information Output Voltage Regulation Output Min Max Tolerance +5.0V +4.75V +5.25V ±5% +12.0V +11.40V +12.60V ±5% +3.3V +3.135V +3.465V ±5% -12.0V -11.40V -12.60V ±5% -5.0V -4.75V -5.25V ±5% Output Current Capacity IV. HW Setup Power Information Load Min (A) Nom (A) Max (A) +3.3V 1.50 7.50 15.00 +5.0V 2.00 10.00 20.00 +12.0V 1.20 6.00 12.00 -5.0V 0.00 0.25 0.50 -12.0V 0.00 0.25 0.50 +5VSB 0.00 0.50 1.00 IMPORTANT 1. The total output power for 3.3V and 5V combined shall be 100W . 2. Cross regulation: +5V 20A: 4.75V Min; +12V 1.2A: 12.60V Max +5V 2A: 5.25V Max; +12V 12A: 11.40V Min 28 AP200 Hardware Reference Guide V. Appendix i. SCSI Cable Limits SCSI cables have a limit to the length that it may have. Exceeding the length may cause problems mounting or using any one of the SCSI devices. Cable Limits 1) 12m (29.4ft) 2) 3m - 1.5m 3) 3m (9.8ft) 4) 3m - 1.5m 5) 3m (9.8ft) Max Data Transfer Rates Max Devices Ultra2-SCSI (68-pin 80MB/Sec) 15 Wide Ultra-SCSI (68-pin 40MB/Sec) 4-7 Wide-SCSI (68-pin 20MB/Sec) 15 Narrow Ultra-SCSI (50-pin 20MB/Sec) 4-7 Narrow Fast-SCSI (50-pin 10MB/Sec) 7 AP200 Hardware Reference Guide V. Appendix NOTE 1) A total of 15 “Ultra2-SCSI” devices (ID0-ID15) may be connected to the 68-pin Ultra2 connector on the motherboard. If connecting Fast/Ultra devices with Ultra2 devices on the Ultra2 connector, the entire SCSI bus will be limited to the Ultra SCSI conditions listed above. Mixing SCSI devices is not recommended. 2) A total of 7 “Wide Ultra-SCSI” devices (ID0-ID15) may be connected to the 68-pin Wide connector if using a 1.5m (4.9ft) cable, but only 4 “Wide Ultra-SCSI” devcies if using a 3m (9.89ft) cable. Ultra-SCSI technology is unstable over long lengths. Therefore stability will depend on the quality of your cable and devices. 3) A total of 15 “Wide-SCSI” devices (ID0-ID15) may be connected to the 68-pin Wide connector. 4) A total of 7 “Narrow Ultra-SCSI” devices (ID0-ID6) may be connected to the 50-pin Narrow connector when using 1.5m (4.9ft) cable but only 4 devices when using a 3m (9.8ft) cable. 5) A total of 7 “Narrow Fast SCSI” devices (ID0-ID6) may be connected to the 50-pin Narrow connector. 29 SCSI Cable Limits IMPORTANT • The SCSI ID for devices on one connector cannot be the same as the SCSI ID for devices on the other connectors. None of the devices on any connector can use ID7, which is reserved for the SCSI controller. • A maximum of 15 devices may be connected to the motherboard (three connectors) at one time. The following “Max Devices” are for individual connectors and do not take into account other SCSI devices. V. Appendix ii. SCSI Connection Example This is an example of how SCSI devices can be connected to your server. • • • Two 9GB Ultra2-SCSI hard disks in the 3.5” cage can be connected to the Ultra2 connector on the motherboard for 18GB of main storage. One Ultra-SCSI tape drive in the 5.25” cage is connected to the 50-pin narrow connector on the motherboard for routine backups. The Wide-SCSI connector on the motherboard can be extended (using an optional SCSI cable with external bracket) to the chassis slot opening for connection of an external 4GB Ultra-Wide hard disk drive and a Wide-SCSI CD recorder for archives. 68-pin Fast/Ultra-Wide Cable 68-pin Ultra-Wide Hard Disk (with external casing & power) IDE Hard Disk Drive 68-pin Wide-SCSI CD-R Drive (with external casing & power) (Terminated) IDE CD-ROM Drive 50-pin SCSI Tape Drive (Terminated) 50-pin Fast/Ultra-Narrow Cable 68-pin Fast/Ultra-Wide Cable Terminator 68-pin Ultra2 Hard Disks 68-pin Ultra2 Cable SCSI Cabling V. Appendix 68-pin external SCSI connector You must terminate the SCSI cable even if no devices are connected. Either place a terminator here or remove the SCSI cable from the motherboard. This holds true for each unused SCSI cable. Example of SCSI connections 30 AP200 Hardware Reference Guide V. Appendix iii. ® RAID Solutions ASUS PCI-DA2100/2200 Series SCSI RAID Card • • • • • • • • • • • • PCI-DA2100 series support 4x86 DX4-100 processor PCI-DA2200 series support 5x86-133 processor One 72-pin SIMM socket supports up to 128MB cache memory RAID levels 0, 0+1, 3, 5, non-RAID PCI-DA2100A supports Ultra Wide SCSI interface and dual channels PCI-DA2200A supports Ultra2 SCSI interface and single channel PCI-DA2200B supports Ultra2 SCSI interface and dual channels Automatic bad sector reassignment Supports both global and local spare drive operation Background rebuilding PCI rev. 2.1 compliant Up to 8 logical drives and 8 partitions per logical drive; number of drives for each logical drive has no limitation AP200 Hardware Reference Guide V. Appendix with DA3000 SCSI-to-SCSI RAID Controller • Supports 5x86 RAID processor and two 72-pin SIMM sockets for up to 128MB cache memory • Supports three Ultra2 SCSI channels; up to 80MB/sec data transfer rate • Multiple host/drive channel capacity • Redundant controller capability • Supports non-RAID, RAID levels 0, 1, 0+1, 3, 5 • Automatic rebuilding • Supports local/global spare drive operation • On-line expansion • Supports SAF-TE (SCSI Accessed Fault-Tolerant Enclosure) • Provides LCD panel and RS-232 port for configuration • Ten 1.0” or six 1.6” Ultra2 SCSI SCA-2 hot-swappable drive bays • 19” rack mountable (height: 5U) • LED for hard disk power and working status • Two 8cm system fans and four 6cm drive fans • Aluminum disk arrays for easy heat dissipation • 350W redundant power supply 31 ASUS RAID Solutions ASUS AR1000 RAID Subsystem V. Appendix ® iv. Barebone Servers Pentium® III PC100 ECC Ultra2 SCSI 5.25” Pentium® II Max. Memory Onboard Fixed Storage Support (GB) (Channels) Devices AP100 1 1 1 3 0 AP200 2 1 1 3 0 AP2000 2 1 1 4 3 or 5* AP2500 2 1 1 4 3 or 5* AP3000 2 Xeon™ 2 2 4 3 or 5* AP6000 2 1 1 4 8** AP7500 2 1 1 4 8** 2 2 4 8** AP8000 2 Xeon™ * ** Three 1.6-inch or five 1-inch SCA-2 SCSI hard drives Eight 1.6-inch or 1-inch SCSI hard drives Mid-Range Servers AP6000 AP7500 AP8000 Value Servers AP2000 AP2500 AP3000 V. Appendix ASUS Barebone Servers Rack Mountable 32 Hot-Swap Trays AP200 Hardware Reference Guide Group Servers AP100 AP200