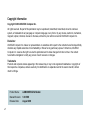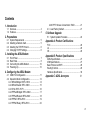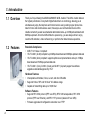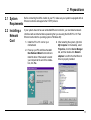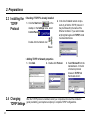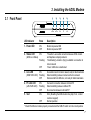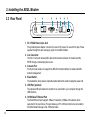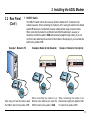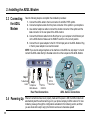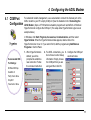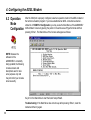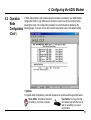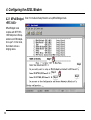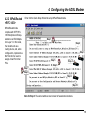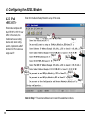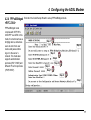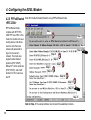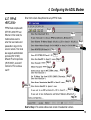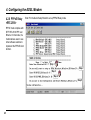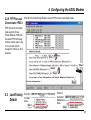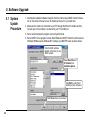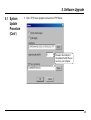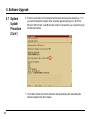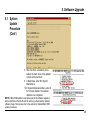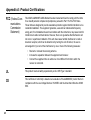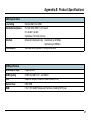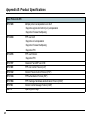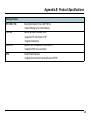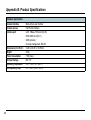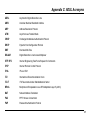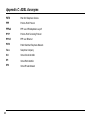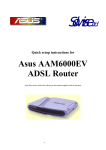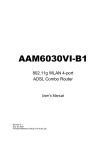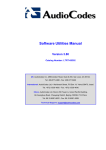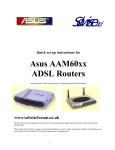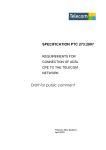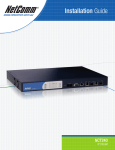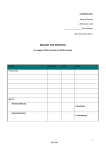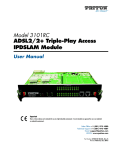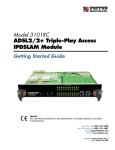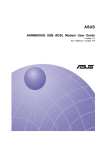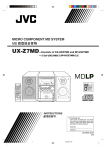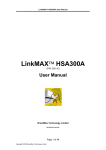Download Asus AAM6000EV Network Card User Manual
Transcript
AAM6000EV ADSL Modem User's Manual Copyright Information Copyright © 2000 ASUSTeK Computer Inc. All rights reserved. No part of this publication may be reproduced, transmitted, transcribed, stored in a retrieval system, or translated into any language or computer language, in any form or by any means, electronic, mechanical, magnetic, optical, chemical, manual or otherwise, without the prior written consent of ASUSTeK Computer Inc. Disclaimer ASUSTeK Computer Inc. makes no representations or warranties with respect to the contents hereof and specifically disclaims any implied warranties of merchantability or fitness for any particular purpose. Furthermore, ASUSTeK Computer Inc. reserves the right to revise this publication and to make changes from time to time in the content hereof without obligation to notify any person of such revisions or changes. Trademarks Products and corporate names appearing in this manual may or may not be registered trademarks or copyrights of their respective companies, and are used only for identification or explanation and to the owners’ benefit, without intent to infringe. 2 Product Name: Manual Revision: AAM6000EV ADSL Modem 1.00 E585 Release Date: August 2000 Contents 1. Introduction 1.1 Overview ............................................................ 4 1.2 Features ............................................................. 4 2. Preparations 2.1 2.2 2.3 2.4 System Requirements ....................................... Installing a Network Card ................................... Installing the TCP/IP Protocol ............................ Changing TCP/IP Settings ................................. 5. Software Upgrade 5.1 System Update Procedure ............................... 22 5 5 6 6 3. Installing the ADSL Modem 3.1 3.2 3.3 3.4 4.2.8 PPTP Access Concentrator <PAC> ............ 21 4.3 Load Factory Default ....................................... 21 Front Panel ........................................................ 7 Rear Panel ......................................................... 8 Connecting the ADSL Modem ......................... 10 Powering Up .................................................... 10 4. Configuring the ADSL Modem 4.1 COM Port Configuration ................................... 11 4.2 Operation Mode Configuration ......................... 12 4.2.1 MPoA/Bridged <RFC-1483> ...................... 14 4.2.2 MPoA/Routed <RFC-1483> ....................... 15 4.2.3 IPoA <RFC-1577> ...................................... 16 4.2.4 PPPoA/Bridged <RFC-2364> ..................... 17 4.2.5 PPPoA/Routed <RFC-2364> ..................... 18 4.2.6 PPPoE <RFC-2516> .................................. 19 4.2.7 PPPoE Relay <RFC-2516> ........................ 20 Appendix A: Product Certifications FCC ......................................................................... 26 UL ............................................................................ 26 CE ............................................................................ 26 Appendix B: Product Specifications ADSL Specifications ................................................ ATM Specifications .................................................. Basic Protocol and RFC .......................................... Routing Function ...................................................... Hardware Specification ............................................ Appendix C: ADSL Acronyms 27 27 28 29 30 31 3 1. Introduction 1.1 Overview Thank you for purchasing the ASUS AAM6000EV ADSL modem. This ADSL modem delivers the highest performance in Asymetric Digital Subscriber Line technology, allowing you to simultaneously enjoy the telephone and Internet service using existing copper phone lines. Ideal for home and small business users, this easy-to-use communication device offers reliable connectivity as well as remarkable data transfer rates--up to 8Mbps downstream and 640Kbps upstream. Once the ADSL Modem is powered up, you are always online to enjoy real-time 3D animation, video conferencing, or perform other data intensive operations. 1.2 Features Standards Compliance • • • • ANSI T1.413 Issue 2 compliant ITU-T G.992.1 (G.dmt) compliant: up to 8Mbps downstream and 640Kbps upstream data rate ITU-T G.992.2 (G.lite) compliant: supports splitter-less implementation and up to 1.5Mbps downstream and 512Kbps upstream data rate ITU-T G.994.1 (G.hs), G.996.1 (G.test), and G.997.1 (G.ploam) support via software upgrade as standards approved by ITU-T Hardware Features • • • Interoperable with Alcatel, Cisco, Lucent, and other DSLAMs Supports 8 bits of VPI and 16 bits of VCI address range Capable of transmitting data up to 19,000 feet Software Features • • 4 Supports RFC 2364 protocol (PPP over ATM), RFC 1483 encapsulation, RFC 2516 protocol (PPP over Ethernet), and RFC 1577 protocol (classical IP over ATM) Firmware upgrade and configuration restoration over TFTP 2. Preparations 2.1 System Requirements Before connecting the ADSL modem to your PC, make sure your system is equipped with an Ethernet controller and supports the TCP/IP protocol. 2.2 Installing a Network Card If your system does not have an embedded Ethernet controller, you must install a network interface card as instructed below (assuming that you are using the ASUS PCI-L101 Fast Ethernet card under the operating system of Windows 98): 1. Install the PCI-L101 card on your motherboard. 2. Power up your PC and follow the Add New Hardware Wizard’s instructions to install the driver. When asked to restart your computer at the end of the installation, click Yes. 3. After restarting the system, right-click My Computer on the desktop, select Properties, click the Device Manager tab, and then double-click Network adapters to confirm that the Ethernet driver is properly installed. 5 2. Preparations 2.3 Installing the TCP/IP Protocol • Checking if TCP/IP is already installed 1. Click the Start button on the desktop. In the Settings menu, select Control Panel . Double-click the Network icon 2. In the list of installed network components try to find the TCP/IP protocol. It may be followed by the name of the Ethernet controller. If you cannot locate anything that begins with TCP/IP, install it as described below. . • Adding TCP/IP in Network properties 1. Click Add. 2. Double-click Protocol. 3. Select Microsoft from the manufacturers. In the list of network protocols browse to TCP/IP and then double-click it. . 2.4 Changing TCP/IP Settings 6 After the TCP/IP protocol is installed, restart your computer and consult the installation guide provided by your telephone company to complete TCP/IP configurations. 3. Installing the ADSL Modem 3.1 Front Panel 1 2 POWER STATUS 3 4 5 LINE PC TEST LED Indicator 1. Power LED State Description ON OFF Modem is powered ON Modem is powered OFF 2. Status LED ON OFF “Showtime”–successful connection between ADSL modem and telephone company’s network “Handshaking”–modem is trying to establish a connection to telco’s network “Down”–ADSL line is inactivated ON Flashing OFF Successful connection to telco’s network; ready for data transmission Data transmitting between modem and telco’s network Disconnected from ADSL line; not ready for data transmission ON Flashing OFF Successful connection between LAN and PC Data transmitting between LAN and PC No connection between LAN and PC* ON Error (Resetting the ADSL modem may help; if not, contact customer support) Normal operation (ADSL Line Status) Flashing 3. Line LED (WAN Traffic LED) 4. PC Link LED (LAN Traffic LED) 5. Test OFF * Check if the Ethernet cable is properly connected and the HUB-PC switch is in the correct position. 7 3. Installing the ADSL Modem 3.2 Rear Panel 1 2 3 4 5 6 7 Console Reset USB 10/100-BaseT HUB DC+5V/2A Line Phone PC 1. DC +5V/2A Power Input Jack The provided power adapter converts AC power to DC power for use with this jack. Power supplied through this jack will supply power to the ADSL Modem. 2. Line Connector The RJ-11 connector allows ADSL data communication between the modem and the PSTN through a twisted-pair phone wire. 3. Console Port The 9-pin D-sub serial port supports the RS-232 terminal interface for advanced ADSL modem management. 4. Reset Switch The reset button, when pressed, resets the modem without the need to unplug the power cord. 5. USB Port (optional) The optional USB port allows the modem to be connected to your computer through the USB interface. 6. 10/100-BaseT Ethernet Port The RJ-45 Ethernet port supports 10Base-T networks. (100Base-TX networks will be supported in the near future.) This port allows your PC or Ethernet hub to be connected to the ADSL Modem through a Cat. 5 Ethernet cable. 8 3. Installing the ADSL Modem 7. HUB-PC Switch 3.2 Rear Panel (Cont’) The HUB-PC switch controls the crossover function. Modem-to-PC connection must contain crossovers. When connecting the modem to a PC, leaving the switch on the default position PC allows you to implement crossover cabling without using a crossover cable. When connecting the modem to an Ethernet hub’s RJ-45 downlink port, use a pen or screwdriver to slide the switch to HUB and implement straight-through cabling. If you run out of the hub’s downlink ports and connect the modem to the uplink port, you must slide the switch to the position of PC. Example 1. Modem to PC Example 2. Modem to Hub (Downlink) UPLINK HUB HUB 1 2 3 4 5 6 7 8 PC Example 3. Modem to Hub (Uplink) UPLINK HUB 1 2 3 4 5 6 7 8 PC PC When using a PC with the modem, adjust the HUB-PC switch to the position of PC. When connecting the modem to an Ethernet hub’s downlink port, adjust the HUB-PC switch to the position of HUB. When connecting the modem to an Ethernet hub’s uplink port, adjust the HUBPC switch to the position of PC. 9 3. Installing the ADSL Modem Take the following steps to accomplish the installation procedure: 1. Connect the ADSL cable to the line connector of an ADSL POTS splitter. 2. Connect a telephone cable from the phone connector of the splitter to your telephone. 3. Use another telephone cable to connect the modem connector of the splitter and the Line connector on the rear panel of the ADSL modem. 4. Connect the Ethernet cable from the RJ-45 port on your computer to the Ethernet port on the ADSL Modem. Make sure the HUB-PC switch is in the correct position. 5. Connect the AC power adapter to the DC +5V/2A input jack on the ADSL Modem. Plug in the AC power adapter to an electrical outlet. NOTE: If you are not using a telephone or fax machine on the ADSL line, skip steps 1 to 3 and connect the ADSL cable directly to the Line connector on the rear panel of the ADSL Modem. 3.3 Connecting the ADSL Modem ADSL Modem Step 5 To Electrical Outlet Step 4 Step 3 To Splitter or ADSL Network To PC’s COM Port Rear Panel Connections 3.4 Powering Up 10 To PC’s RJ-45 Port To Telco’s ADSL Network ADSL Splitter Computer Phone/Fax ADSL Service Connections When all connections have been properly made and the power is ON, the ADSL modem will automatically start the self-test and log on to your phone company’s ADSL network. For new modems, please go through the configuration as detailed in the following section, and then you are all set and ready to enjoy the Internet services at a marvelous speed! 4. Configuring the ADSL Modem 4.1 COM Port Configuration For advanced modem management, use a serial cable to connect the Console port on the ADSL modem to your PC’s empty COM port. (See the illustration in 3.3 Connecting the ADSL Modem.) Open a VT100 terminal emulation program such as NetTerm or Windows’ HyperTerminal to configure the COM port. (The setup under HyperTerminal is given as an example below.) In Windows, click Start, Programs, Accessories, Communications, and then select HyperTerminaI. When the HyperTerminal window appears, double click on the HyperTerminal icon to run it. If you cannot find it, add the program using Add/Remove Programs in Control Panel. Recommended COM Port Settings: Bit Rate: 9600 bps 1. When HyperTerminal is started, you will be prompted to establish a new connection. Follow the onscreen instruction. 2. For ADSL connections, you 3. Configure the COM port do not have to enter dial-up as shown below. information. Simply choose the COM port that you are using and then click OK. Data Bits: 8 Parity Check: None Stop Bit: 1 Flow Control: None 11 4. Configuring the ADSL Modem 4.2 Operation Mode Configuration After the COM port is properly configured, select an operation mode for the ADSL modem in the terminal emulation program. If you have established an ADSL connection as demonstrated in 4.1 COM Port Configuration, you may evoke the Main Menu of the AAM6000EV ADSL Modem Console by placing the pointer in the white area of HyperTerminal and then pressing <Enter>. The Main Menu of the Console will appear as follows: NOTE: Because the software for the AAM6000EV is constantly being updated, the following console screens and descriptions are for reference purposes only and may not reflect your console screens exactly. Key in 3 in the Main Menu to start the Quick Setup Wizard. Troubleshooting: If the Main Menu does not show up after pressing <Enter>, reset the modem and then try again. 12 4. Configuring the ADSL Modem 4.2 Operation Mode Configuration (Cont’) In Quick Setup Wizard, eight console operation modes are provided for your ADSL modem configuration. Refer to your ADSL service manual or consult your phone company before selecting the mode. The configuration procedure for each mode will be detailed on the following pages. If you are not sure about certain setup fields, leave on the default setting. • Symbols To complete certain configurations, you should be aware of two symbols used throughout this manual. Telco Define: Information should be provided by your phone company. User Define: You may enter the information required either as you wish or according to your own environment. 13 4. Configuring the ADSL Modem 4.2.1 MPoA/Bridged <RFC-1483> Enter 1 in the Quick Setup Wizard to set up MPoA/Bridged mode. MPoA/Bridged mode complies with IETF RFC1483 Multiprotocol Encapsulation over ATM Adaptation Layer 5. In this mode, the modem acts as a bridging device. Step 1 Step 2 Step 3 Step 4 14 Step 5 4. Configuring the ADSL Modem 4.2.2 MPoA/Routed <RFC-1483> Enter 2 in the Quick Setup Wizard to set up MPoA/Routed mode. MPoA/Routed mode complies with IETF RFC1483 Multiprotocol Encapsulation over ATM Adaptation Layer 5. In this mode, the modem acts as a routing device, and, when configured to, implements a NAT function for users to assign virtual IPs to their PCs. Step 1 Step 2 Step 3 Step 5 Step 4 Step 6 Step 7 Step 8 Step 9 Step 10 Note for Step 8: The subnet address must consist of hexadecimal numbers. 15 4. Configuring the ADSL Modem 4.2.3 IPoA <RFC-1577> Enter 3 in the Quick Setup Wizard to set up IPoA mode. IPoA mode complies with the IETF RFC-1577 IP over ATM. In this mode, the modem acts as a routing device and, when configured to, implements a NAT function for PCs to share a single real IP. Step 1 Step 2 Step 3 Step 5 Step 4 Step 6 Step 7 Step 8 Step 9 Step 10 Step 11 Note for Step 7: The subnet address must consist of hexadecimal numbers. 16 4. Configuring the ADSL Modem 4.2.4 PPPoA/Bridged <RFC-2364> PPPoA/Bridged mode complies with IETF RFC2364 PPP over ATM. In this mode, the modem acts as a bridging device, and allows users to enter their user names and passwords to log on to the server’s network. This mode also supports authentication protocols (PAP, CHAP) and different IP control protocols (IPCP, DHCP). Enter 4 in the Quick Setup Wizard to set up PPPoA/Bridged mode. Step 1 Step 2 Step 3 Step 4 Step 5 Step 6 Step 7 Step 8 Step 9 17 4. Configuring the ADSL Modem 4.2.6 PPPoA/Routed <RFC-2364> PPPoA/Routed mode complies with IETF RFC2364 PPP over ATM. In this mode, the modem acts as a routing device, and allows users to enter their user names and passwords to log on to the server’s network. This mode also supports authentication protocols (PAP, CHAP), different IP control protocols (IPCP, DHCP), and a NAT function for PCs to share a real IP. Enter 5 in the Quick Setup Wizard to set up PPPoA/Routed mode. Step 1 Step 2 Step 3 Step 4 Step 5 Step 6 Step 7 Step 8 Step 9 Step 10 Step 11 Step 12 Step 13 Note for Step 4: The subnet address must consist of hexadecimal numbers. 18 4. Configuring the ADSL Modem 4.2.7 PPPoE <RFC-2516> Enter 6 in the Quick Setup Wizard to set up PPPoE mode. PPPoE mode complies with IETF RFC-2516 PPP over Ethernet. In this mode, the modem allows users to enter their user names and passwords to log on to the server’s network. This mode also supports authentication protocols (PAP, CHAP), different IP control protocols (IPCP, DHCP), and a NAT function for PCs to share a real IP. Step 1 Step 2 Step 3 Step 4 Step 5 Step 6 Step 7 Step 8 Step 9 Step 10 Step 11 Step 12 Step 13 Step 14 Step 15 Note for Step 4: The subnet address must consist of hexadecimal numbers. 19 4. Configuring the ADSL Modem 4.2.8 PPPoE Relay <RFC-2516> Enter 7 in the Quick Setup Wizard to set up PPPoE Relay mode. PPPoE mode complies with IETF RFC-2516 PPP over Ethernet. In this mode, the modem allows users to use other software solutions to implement the PPPoE client function. Step 1 Step 2 Step 3 Step 4 Step 5 20 4. Configuring the ADSL Modem 4.2.9 PPTP Access Concentrator <PAC> Enter 8 in the Quick Setup Wizard to set up PPTP Access Concentrator mode. PPTP Access Concentrator mode supports Virtual Private Network (VPN) with the latest PPTP technology. It allows remote users to log on to a private network through the Internet or other networks. Step 1 Step 2 Step 3 Step 4 Step 5 4.3 Load Factory Default Enter 5 in the Main Menu. Step 1 Enter 2 in the System Maintenance Menu. Step 2 21 5. Software Upgrade 5.1 System Update Procedure 1. Download an updated software image file from the Internet (see ASUS Contact Information on the inside of the back cover for details) and save it to your hard drive. 2. Make sure the modem is connected to your PC through the Ethernet interface and the Console port on the modem is connected to your PC’s COM port. 3. Run a terminal emulation program such as HyperTerminal. 4. Run a BOOTP server program such as Weird Solutions’ BOOTP Server95, which works on Windows 95/98 as well as Windows NT. Configure your BOOTP server as shown below. Enter the MAC address labeled on the back of your ADSL modem. Select Boot file and IP address from Avalable options. Click Edit to enter the IP address of your computer. Click Close when you are done. 22 5. Software Upgrade 5.1 System Update Procedure (Cont’) 5. Run a TFTP server program such as Cisco TFTP Server. Browse to the location of the updated FLASH file you saved on your computer. 23 5. Software Upgrade 5.1 System Update Procedure (Cont’) 6. Press the reset button on the modem and at the same time press the asterisk key <*> in your terminal emulation program. When a question appears asking you to “Boot from Ethernet, USB or Flash”, enter E since the modem is connected to your computer through the Ethernet interface. 7. The modem will then boot from the Ethernet and automatically start downloading the software image file from the computer. 24 5. Software Upgrade 5.1 System Update Procedure (Cont’) 8. When the file is successfully downloaded, the main menu of the updated console will be launched. 9. In Main Menu, enter 5 for System Maintenance. 10. In System Maintenance Menu, enter 3 for Firmware Update. The software update is now completed. NOTE: If Boot ROM update is required as part of the software upgrade, it will be specified on the ASUS web site where you download the updated software image. Then please refer to the web site for detailed Boot ROM update procedures. 25 Appendix A: Product Certifications FCC (Federal Communications Commission Statement) 26 This ASUS AAM6000EV ADSL Modem has been tested and found to comply with the limits for a class B personal computer and peripherals, pursuant to Part 15 of the FCC Rules. These limits are designed to provide reasonable protection against harmful interference in a residential installation. This equipment generates, uses and can radiate radio frequency energy and, if not installed and used in accordance with the instructions, may cause harmful interference to radio communications. However, there is no guarantee that interference will not occur in a particular installation. If this unit does cause harmful interference to radio or television reception, which can be determined by turning the unit off and on, the user is encouraged to try to correct the interference by one or more of the following measures: • Reorient or relocate the receiving antenna. • Increase the separation between the equipment and receiver. • Connect the equipment into an outlet on a circuit different from that to which the receiver is connected. UL This product meets all safety requirements per UL-1950 Type 3 standard. CE This certificate of conformity is based on an evaluation of the AAM6000EV product that is in compliance with the Low Voltage Directive 73/23/EEC and the Amendment Directive 93/68/ EEC. Appendix B: Product Specifications ADSL Specifications Line Coding • Discrete Multi-Tone (DMT) Standards Compliance • Full rate ADSL ANSI T1.413 Issue 2 • ITU G.992.1 (G.dmt) • Splitterless ITU G.992.2 (G.lite) • Maximum transmission rate: Downstream up to 8Mbps Upstream up to 800Kbps Data Rate Rate Adaption • Data rate auto-negotiation in 32Kbps increments ATM Specifications ATM Adaption Layer • Supports AAL5 ATM Signaling • ATM Forum UNI3.0, 3.1, and UNI4.0 VCs • Supports multiple Permanent Virtual Circuits (PVCs) Service Class • CBR, UBR OAM • ITU-T I.610 OAM Principles and Functions (including F4/F5) loop 27 Appendix B: Product Specifications Basic Protocol & RFC RFC 1483 Multiple protocol encapsulation over AAL5 • Supports Logical Link Control (LLC) encapsulation • Supports VC-based multiplexing RFC 2364 PPP over AAL5 • Supports LLC encapsulation • Supports VC-based multiplexing • Supports VPN 28 RFC 2516 PPP over Ethernet • Supports VPN RFC 1577 Classical IP and ARP over ATM RFC 1661 PPP Link Control Protocol (LCP) RFC 1332 Internet Protocol Control Protocol (IPCP) RFC 1334 PPP Authentication Protocol (PAP) RFC 1994 PPP Challenge Handshake Authentication Protocol (CHAP) RFC 792 Internet Control Message Protocol (ICMP) 802.1 d Spanning-tree bridge Appendix B: Product Specifications Routing Function RFC 1058, 1723 Routing Information Protocol (RIP, RIPv2) • Packet Filtering for the In/Out Packets RFC 1631 Network Address Translation (NAT) • Supports FTP, mail, Telnet, HTTP • Supports Netmeeting RFC 2131 Dynamic Host Configuration Protocol (DHCP) • Supports DHCP server and client VPN Virtual Private Networks • Supports Point-to-Point Tunneling Protocol (PPTP) 29 Appendix B: Product Specifications Hardware Specification 30 Console Interface Console Access • Menu-driven user interface • Via RS-232 interface Interface port Dimensions (H x W x D ) Weight Power Consumption • LAN: 10Base-T Ethernet (RJ-45) • WAN: ADSL line (RJ-11) • USB (optional) • Console management: RS-232 • 34.60 x 202.95 x 182.50mm • 470g • 10W (max.) DC Input Voltage Operating Temperature Non-operating Temp. • DC +5V • 32° ~ 104° F (0° ~ 40° C) • -4° ~ 149° F (-20° ~ 65° C) Appendix C: ADSL Acronyms ADSL Asymmetric Digital Subscriber Line ANSI American National Standards Institute ARP Address Resolution Protocol ATM Asynchronous Transfer Mode CHAP Challenge-Handshake Authentication Protocol DHCP Dynamic Host Configuration Protocol DMT Discrete Multi-Tone DSLAM Digital Subscriber Line Access Multiplexer IETF RFC Internet Engineering Task Force Request for Comments IPCP Internet Protocol Control Protocol IPoA IP over ATM ITU International Telecommunication Union ITU-T ITU Telecommunication Standardization Sector MPoA Multiprotocol Encapsulation over ATM Adaptation Layer 5 (AAL5) NAT Network Address Translation PAC PPTP Access Concentrator PAP Password Authentication Protocol 31 Appendix C: ADSL Acronyms 32 POTS Plain Old Telephone Service PPP Point-to-Point Protocol PPPoA PPP over ATM Adaptation Layer 5 PPTP Point-to-Point Tunneling Protocol PPPoE PPP over Ethernet PSTN Public Switched Telephone Network Telco Telephone Company VCI Virtual Circuit Identifier VPI Virtual Path Identifier VPN Virtual Private Network