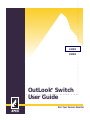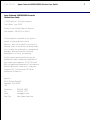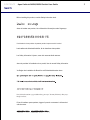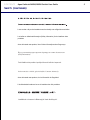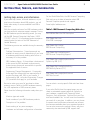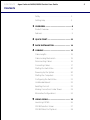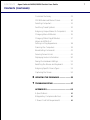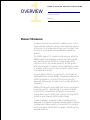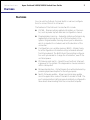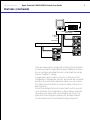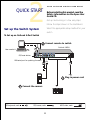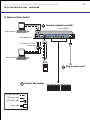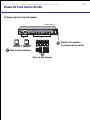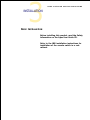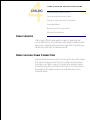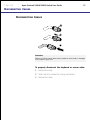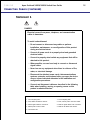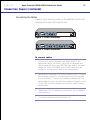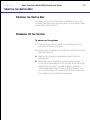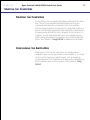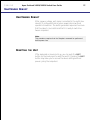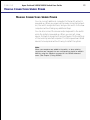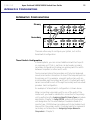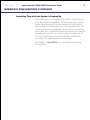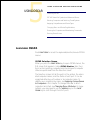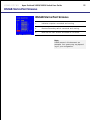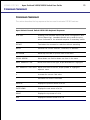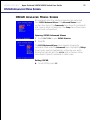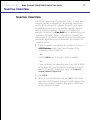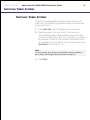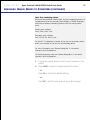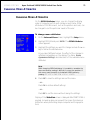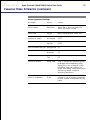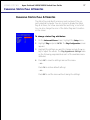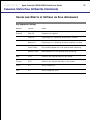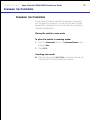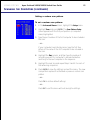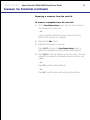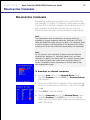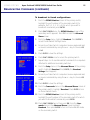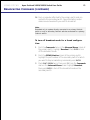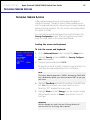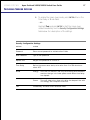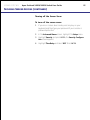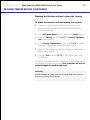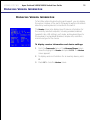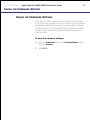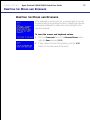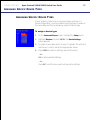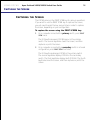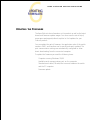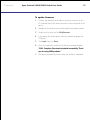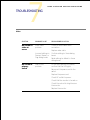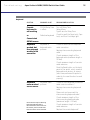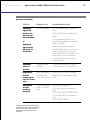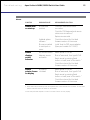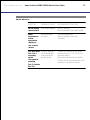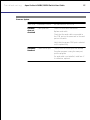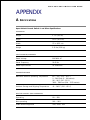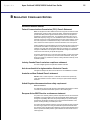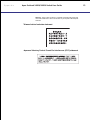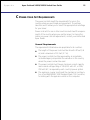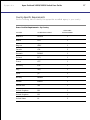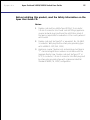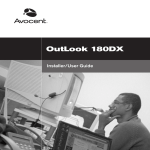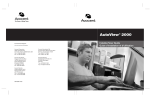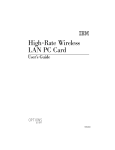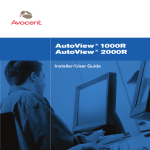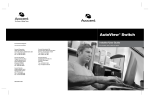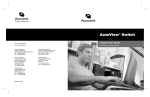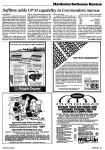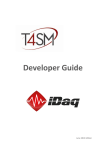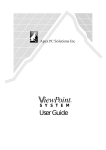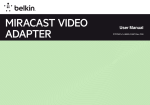Download Apex Digital model 140DX Network Hardware User Manual
Transcript
140DX 180DX OutLook Switch User Guide Run Your Servers Smarter CONTENTS Apex OutLook 140DX/180DX Switch User Guide Apex OutLook 140DX/180DX Console Switch User Guide © 2000 Apex Inc. All rights reserved. First Edition June 2000 Printed in the United States of America Part Number 998-0011-00 Rev. B The information contained in this guide is subject to change without notice. Apex Inc. shall not be liable for technical or editorial errors or omissions contained herein; nor is it liable for incidental or consequential damages resulting from the furnishing, performance, or use of this material. Product names mentioned herein may be trademarks and/or registered trademarks of their respective companies. PC/AT, PS/2 and IBM are registered trademarks of International Business Machines Corporation. Viewpoint, Viewpoint 64, OutLook and OSCAR are trademarks of Apex Inc. Apex Inc. 9911 Willows Road NE Redmond, WA 98052 USA Telephone Fax Email Web Site 800 861-5858 425-861-5757 [email protected] http://www.apex.com 2 CONTENTS Apex OutLook 140DX/180DX Switch User Guide SAFETY Before installing this product, read the Safety Information book. Antes de instalar este produto, leia o Manual de Informações sobre Segurança. Pred instalací tohoto produktu si prectete prírucku bezpecnostních instrukcí. Læs hæftet med sikkerhedsforskrifter, før du installerer dette produkt. Lue Safety Information -kirjanen, ennen kuin asennat tämän tuotteen. Avant de procéder à l'installation de ce produit, lisez le manuel Safety Information. Vor Beginn der Installation die Broschüre mit Sicherheitshinweisen lesen. Przed zainstalowaniem tego produktu należy przeczytać broszurę Informacje Dotyczące Bezpieczeństwa. Prima di installare questo prodotto, leggere l'opuscolo contenente le informazioni sulla sicurezza. 3 CONTENTS Apex OutLook 140DX/180DX Switch User Guide SAFETY ( CONTINUED) Lees voordat u dit product installeert eerst het boekje met veiligheidsvoorschriften. Les heftet om sikkerhetsinformasjon (Safety Information) før du installerer dette produktet. Antes de instalar este produto, leia o folheto Informações sobre Segurança. Перед установкой продукта прочтите брошюру по технике безопасности (Safety Information). Pred inštaláciou tohto produktu si pre ítajte Informa nú brožúrku o bezpe nosti. Preden namestite ta izdelek, preberite knjižico Varnostne informacije. Antes de instalar este producto, lea la Información de Seguridad. Läs säkerhetsinformationen innan du installerar den här produkten. Installálás el tt olvassa el a Biztonsági el írások kézikönyvét ! 4 CONTENTS Apex OutLook 140DX/180DX Switch User Guide GETTING H ELP , SERVICE , 5 AND I NFORMATION Getting help, service, and information If you need help, service, technical assistance, or just want more information about IBM products, you will find a wide variety of sources available from IBM to assist you. On the World Wide Web, the IBM Personal Computing Web site has up-to-date information about IBM Personal Computer products and support. Some helpful addresses are: With the original purchase of an IBM hardware product, you have access to extensive support coverage. During the IBM hardware product warranty period, you may call the IBM Personal Computer HelpCenter (1-800772-2227 in the U.S.) for hardware product assistance covered under the terms of the IBM Statement of Limited Warranty. Table 1. IBM Personal Computing Web sites The following services are available during the warranty period: http://www.ibm.com/pc IBM Personal Computing • Problem Determination - Trained personnel are available to assist you with determining if you have a hardware problem and deciding what action is necessary to fix the problem. • IBM Hardware Repair - If the problem is determined to be caused by IBM hardware under warranty, trained service personnel are available to provide the applicable level of service. World Wide Web site URL Description http://www.ibm.com Main IBM home page http://www.ibm.com/pc/support IBM Personal Computing Support http://www.ibm.com/pc/us/accessories Options by IBM (U.S.) http://www.ibm.com/pc/us/netfinity IBM Netfinity Servers (U.S.) • Engineering Change Management - Occasionally, there might be changes that are required after a product has been sold. IBM or your reseller, if authorized by IBM, will make Engineering Changes (ECs) available that apply to your hardware. http://www.ibm.com/pc/techconnect IBM TechConnect Be sure to retain your proof of purchase to obtain warranty service. Refer to the IBM hardware warranty for a full explanation of IBM’s warranty terms. You can select a country-specific Web site from these pages. Please have the following information ready when you call: • Machine type and model • Serial numbers of your IBM hardware products • Description of the problem • Exact wording of any error messages • Hardware and software configuration information If you select Profile from the support page, you can create a customized support page that is specific to your hardware, complete with Frequently Asked Questions, Parts Information, Technical Hints and Tips, and Downloadable Files. You will have the information you need, all in one place. In addition, you can choose to receive e-mail notifications whenever new information becomes available about your registered products. You can also access online support forums, which are community sites monitored by IBM support staff. CONTENTS Apex OutLook 140DX/180DX Switch User Guide CONTENTS Safety ............................................................. 3 Getting Help ................................................... 5 1 OVERVIEW .................................................. 8 Product Overview ........................................... 8 Features ........................................................... 9 2 QUICK START ............................................ 11 3 RACK INSTALLATION .............................. 14 4 CABLING .................................................. 15 Cable Lengths ............................................... 15 Cable Locking Mechanism ............................ 15 Disconnecting Cables ................................... 16 Connecting Cables ....................................... 17 Starting the Switch Box ................................ 20 Powering Up the System ............................... 20 Starting the Computers ................................ 21 Configuring the Switch Box .......................... 21 Unattended Reboot ...................................... 22 Resetting the Unit ......................................... 22 Making Connections Under Power ............... 23 Alternative Configurations ............................ 24 5 USING OSCAR .......................................... 26 Launching OSCAR ........................................ 26 OSCAR Selection Screen ............................... 27 OSCAR Status Port Symbols .......................... 28 6 CONTENTS Apex OutLook 140DX/180DX Switch User Guide CONTENTS ( CONTINUED) Command Summary ...................................... 29 OSCAR Advanced Menus Screen .................. 30 Selecting Computers .................................... 31 Switching Tiered Systems ............................. 32 Assigning Unique Names to Computers ........ 33 Changing Menu Attributes ........................... 35 Changing Status Flag Attributes ................... 37 Values and Effects of Settings on Flag Appearance ........................ 38 Scanning the Computers .............................. 39 Broadcasting Commands .............................. 42 Securing Server Access ................................. 46 Displaying Version Information ..................... 50 Saving the Hardware Settings ....................... 51 Resetting the Mouse and Keyboard .............. 52 Assigning Specific Device Types .................... 53 Capturing the Screen ..................................... 54 6 UPDATING THE FIRMWARE ..................... 55 7 TROUBLESHOOTING ................................. 57 APPENDICES ............................................ 63 A Specifications ............................................ 63 B Regulatory Compliance Notices ................. 65 C Power Cord Set Requirements ................... 66 7 1 OVERVIEW APEX OUTLOOK SWITCH USER GUIDE Product Overview Features PRODUCT OVERVIEW The Apex OutLook Console Switch enables you to control large computer networks using a single keyboard, monitor, and mouse. On a single video screen, you can select from as many as 64 computers running different operating systems. The 140DX supports 4 computers and one user, while the 180DX supports 8 computers and one user. Both 4 and 8 port switches use the OSCAR on-screen display (OSD) interface, which has intuitive menus for accessing each attached computer. Computers can be identified by name or number, enabling you to view and select server names that make sense to you. A typical Apex OutLook Console Switch, also known as keyboard/monitor mouse (KMM) or keyboard/video/mouse (KVM) configuration, consists of the console (monitor, keyboard, and mouse), the switch unit, and the attached computers. Additional OutLook Console Switches can be connected to the primary switch, called tiering, to increase computer access from 4 computers to as many as 64 computers. Tiering allows you to modify your OutLook Console Switch system as your network system needs change. To switch between computers, type a command at the keyboard. The selected computer receives typed characters and displays its video output on the monitor. You can also use the mouse to interact with the graphic interface of the selected computer. Introduction Apex OutLook 140DX/180DX Switch User Guide 9 F EATURES F EATURES You can use the OutLook Console Switch in various configurations to connect from 4 to 64 servers. The features of the OutLook Console Switch include: ! OSCAR – Displays system-related information on the monitor, such as power-up test data and configuration menus. ! Programmable scanning – Evaluates system performance by sequentially scanning any or all of the computers in the system. Programmable scanning allows you to determine which computers to include as well as the duration of the connection. ! Configuration non-volatile memory (NVM) – Makes it easy to set configuration information using commands entered from the keyboard. The NVM stores the resulting configuration until you decide to change the information, even if the unit loses power. ! PS/2 device reset switch – Resets the unit without interrupting power to the system if the keyboard or mouse communication is disrupted. ! Password protection – Protects against unauthorized users by providing a password option for security purposes. ! Switch firmware update – Allows quick and easy update since the application code of the switch resides in NVM. The port communications settings are automatically configured to allow direct downloading from the connected computer. Introduction 1 Apex OutLook 140DX/180DX Switch User Guide FEATURES (CONTINUED ) Primary Switch Keyboard, Mouse, and Video Cables Secondary Switch HYDR-002.EPS There are many ways to configure the OutLook Console Switch to meet your specific organizational needs. Additional information on configuring multiple OutLook Console Switches can be found in Chapter 4, Cabling. A single switch box is used to connect 4 or 8 servers. In this configuration, the keyboard, monitor, and mouse are connected directly to the unit by their respective cables. You can connect the OutLook Console Switch to servers located in the same or adjoining racks. You can tier multiple OutLook Console Switch units to connect up to 64 servers. This configuration is shown above, where the secondary unit’s device port is connected to one of the computer ports on the original or primary unit. Multiple OutLook Console Switch units can be tiered from the primary unit. 2 APEX OUTLOOK SWITCH USER GUIDE QUICK START Before installing this product, read the Safety Information on the Apex User Guide CD. Get up and running in a few easy steps. Follow the steps shown in the illustrations. Select the appropriate setup method for your Set up the Switch System switch. To Set up an OutLook 4-Port Switch Connect console to switch OutLook 140DX User console A PS/2 reset button DB9 serial port for updating firmware Plug in power cord 6 Connect the servers PS/2 keyboard, male PS/2 mouse, male 11 HD15 video, male Q U I C K S TA R T S ETUP THE 12 Apex OutLook 140DX/180DX Switch User Guide S WITCH S YSTEM continued To Setup an 8-Port Switch Connect consoles to switch OutLook 280ES User console A PS/2 reset button Connects to the front of the switch User console B Plug in power cord Connect the servers PS/2 keyboard, male PS/2 mouse, male HD15 video, male 50-pin, male 6 Q U I C K S TA R T Apex OutLook 140DX/180DX Switch User Guide 13 POWER UP Y OUR SWITCH S YSTEM To Power Up Your Switch System Primary switch Press to On position to power up the switch Turn on the monitors Turn on the servers 3 APEX OUTLOOK SWITCH USER GUIDE INSTALLATION RACK INSTALLATION Before installing this product, read the Safety Information on the Apex User Guide CD. Refer to the IBM installation instructions for installation of the console switch in a rack cabinet. 4 CABLING APEX OUTLOOK SWITCH USER GUIDE Cables Lengths/Locking Mechanism Connecting and Disconnecting Cables Starting the Switch Box and the Computers Unattended Reboot Making Connections Under Power Alternative Configurations CABLE L ENGTHS Cable length affects video quality as well as keyboard and mouse data timing. The maximum cable length is determined in part by the computer and peripherals used. Not all systems give satisfactory results at the maximum length. USING LOCKING CABLE C ONNECTORS Keyboard and mouse connectors on the switch work with cables that have a locking mechanism. The locking mechanism automatically locks cable in place. The cable lock prevents cables from becoming disconnected from the switch connectors due to the weight of the cable bundles or accidental tension from handling cables. CABLING Apex OutLook 140DX/180DX Switch User Guide 16 D ISCONNECTING CABLES D ISCONNECTING CABLES 1 2 3 Attention Failure to follow proper disconnect procedures could result in damage to the cable or your unit. To properly disconnect the keyboard or mouse cable: 1 Grasp the housing. 2 Slide it back to release the locking mechanism. 3 Remove the cable. CABLING Apex OutLook 140DX/180DX Switch User Guide 17 CONNECTING C ABLES CONNECTING CABLES Connecting the Keyboard Cable in the Proper Sequence When you are connecting the video, PS/2 mouse and keyboard cables from your servers to the OutLook switch, always connect the keyboard cable after the mouse cable. The switch detects the system power of the secondary switch or server through the keyboard cable. When the keyboard cable is connected after the mouse cable, the switch initializes both the keyboard and mouse interfaces to the system. When the recommended sequence is followed, you can add a new switch or replace a failed switch without having to restart the system. Whenever you make changes to the switch system, you should save the hardware configuration settings. If you do not save the settings, they are lost when power is lost or turned off. To reestablish keyboard and mouse communication to the switch, you might have to reboot each computer. To save your hardware settings, select the Snapshot command from the OSCAR Advanced menu. See Chapter 5 for additional information on using OSCAR. CABLING Apex OutLook 140DX/180DX Switch User Guide CONNECTING C ABLES (CONTINUED) STATEMENT 1 DANGER Electrical current from power, telephone, and communication cables is hazardous. To avoid a shock hazard: – Do not connect or disconnect any cables or perform installation, maintenance, or reconfiguration of this product during an electrical storm. – Connect all power cords to a properly wired and grounded electrical outlet. – Connect to properly wired outlets any equipment that will be attached to this product. – When possible, use one hand only to connect or disconnect signal cables. – Never turn on any equipment when there is evidence of fire, water, or structural damage. – Disconnect the attached power cords, telecommunications systems, networks, and modems before you open the device covers, unless instructed otherwise in the installation and configuration procedures. – Connect and disconnect cables as described in the following table when installing, moving, or opening covers on this product or attached devices. To Connect: To Disconnect: 1. Turn everything OFF. 1. Turn everything OFF. 2. First, attach all cables to devices. 2. First, remove power cords from outlet. 3. Attach signal cables to connectors. 3. Remove signal cables from connectors. 4. Attach power cords to outlet. 4. Remove all cables from devices. 5. Turn device ON. 18 CABLING Apex OutLook 140DX/180DX Switch User Guide 19 CONNECTING C ABLES (CONTINUED) Connecting the Cables Figures 1 and 2 show the location of the keyboard, monitor and mouse ports for each of the switch boxes. Figure 1. 4-Port connectors Figure 2. 8-Port connectors To connect cables: 1 Connect the mouse, keyboard, and video cables to the appropriate switch connectors. Note that all keyboard and mouse cables are 6-pin mini-DIN PS/2 style, and all the video cables are 15-pin VGA/SVGA style. (These connectors are located on the left rear of each of the switch boxes.) 2 Decide which computer is to be connected to port 1. Connect the computer’s mouse to the appropriate connector beneath the port labeled 1. Connect the computer’s keyboard to the appropriate connector. Connect the computer’s monitor to the 15-pin VGA connector. Bundle and label the cables for easy identification. 3 Repeat step 2 for all remaining computers to be connected to the switch box. 4 Connect the power cord to the switch box. CABLING Apex OutLook 140DX/180DX Switch User Guide 20 STARTING THE S WITCH BOX STARTING THE S WITCH BOX It is important to turn on the switch box before turning on the computers because when the servers boot up, their drivers send device settings to the switch. POWERING UP THE SYSTEM To power up the system: 1 Press the power switch located on the rear panel of the switch box to the on (1) position. 2 Power up the computers. During startup, the switch box unit does the following: ! Identifies the mouse and keyboard and puts them into default states ! Switches to port 1 by default, and displays the number “1” in the status flag displayed on the monitor. If the status flag default setting has been changed to Names mode, the status flag displays the port name instead of the port number. If a status flag is not shown on the monitor, make sure the computer is connected and powered up. CABLING Apex OutLook 140DX/180DX Switch User Guide 21 STARTING THE COMPUTERS STARTING THE COMPUTERS During startup, the computers send device settings to the switch box. The unit then generates standard responses to these commands and allows the computers to boot successfully without being physically connected to the keyboard, monitor, or mouse. As the switch generates these responses, it determines the appropriate settings for each computer. Once the switch is installed, you can save these settings to non-volatile memory (NVM) using the Snapshot command in the OSCAR Advanced menu. See Chapter 5, Using OSCAR for additional information. CONFIGURING THE S WITCH B OX When you first turn on the switch box, no configuration is needed for basic switching operation (see Chapter 5). To configure the unit to meet your specific needs, such as assigning unique names for the computers or displaying the computers by their assigned names or port numbers, see Chapter 5, Using OSCAR. CABLING Apex OutLook 140DX/180DX Switch User Guide 22 UNATTENDED REBOOT UNATTENDED REBOOT After a power outage, each server connected to the switch box reboots (if configured to do so) when power returns without operator intervention. The switch generates responses to ensure that the reboot is successful and that it is ready to switch between computers. Note This procedure requires that the Snapshot command be performed before power loss. RESETTING THE UNIT If the keyboard or mouse locks up, you can push the RESET button on the back panel to reset the switch. Pressing the RESET button may allow you to recover the device settings without power cycling the computers. CABLING Apex OutLook 140DX/180DX Switch User Guide 23 MAKING C ONNECTIONS U NDER POWER MAKING CONNECTIONS UNDER POWER You can connect additional computers to the switch while it is powered up. When you power up the newly connected computers, the switch recognizes them, and you can switch to the new computers without taking any additional steps. You can also connect the mouse and/or keyboard to the switch while the system is powered up. When you connect a new device, the switch recognizes it and configures it to the settings of the currently selected computer. This technique allows failed devices to be replaced without having to restart the system. Note When new computers are added to the switch, or when existing connections are changed, the new configurations should be saved in NVM by using the Snapshot command on the OSCAR Advanced menu. (See Chapter 5, Using OSCAR.) CABLING Apex OutLook 140DX/180DX Switch User Guide 24 A LTERNATIVE C ONFIGURATIONS A LTERNATIVE C ONFIGURATIONS Primary Secondary There are other ways to configure your system, such as the tiered switch configuration. Tiered Switch Configuration In tiered systems, you can connect additional switches to ports on a primary unit. That is, switches can be tiered in primary/ secondary configurations to allow one primary switch to switch between computers or other switch units. Tiering involves linking the secondary units’ physical keyboard, mouse, and monitor connections to one of the computer ports on the primary unit. For example, one eight-port primary unit can accommodate eight secondary switch units. A system with eight servers connected to each of the eight secondary switches would provide a 1x64 configuration. An example of a tiered switch configuration is shown above. When connecting a secondary unit to one of the ports of the master unit, you need to indicate this connection to the primary unit by performing the Assigning Specific Device Types procedure described in Chapter 5, Using OSCAR, entering the secondary unit designation for the associated port number instead of a monitor type. OSCAR allows secondary ports to be treated much like ports on the primary switch. It may be helpful to name each secondary unit as described in Assigning Unique Names to Computers in Chapter 5. CABLING Apex OutLook 140DX/180DX Switch User Guide 25 A LTERNATIVE CONFIGURATIONS (CONTINUED ) Connecting Tiers while the System is Powered Up If necessary, you can connect a primary unit to a secondary unit while the system is powered up. This technique can be used to isolate any problems with minimum disruption to the system. When plugging a primary switch box into a secondary unit, first connect the mouse and keyboard cables, and then connect the video cable. This is important because the primary unit interprets the keyboard connection as the secondary unit’s power up. At this point, the primary unit sends initialization codes to the secondary unit, triggering device configuration. See Chapter 5, Using OSCAR, for information on switching tiered systems. 5 APEX OUTLOOK SWITCH USER GUIDE USING OSCAR Launching OSCAR OSCAR Status Port Symbols and Advanced Menus Selecting Computers and Switching Tiered Systems Assigning Unique Names and Device Types Changing Menu and Status Flag Attributes Scanning the Computers and Broadcasting Commands Securing Server Access LAUNCHING OSCAR Press PRINT SCRN to access the keyboard/monitor/mouse OSCAR menus. OSCAR Selection Screen When you press the PRINT SCRN key to open OSCAR menus, the first screen that appears is called OSCAR Selection. Basic functions such as selecting computers and checking port/computer status are performed from the Selection screen. The Selection screen lists all the ports in the system, the associated computer names, and the status of each port. It can be organized either by port number or by computer name. To identify your computers by name, see Assigning Unique Names to Computers in this chapter. To change the order in which computers are listed, see Changing Menu Attributes. On large systems, you may need to use the ARROW keys or the PAGE DOWN key to scroll through the list of ports. USING OSCAR Apex OutLook 140DX/180DX Switch User Guide OSCAR SELECTION S CREEN To open OSCAR or to access OSCAR Selection Screen on a primary switch 1 Press PRINT SCRN. To open OSCAR or to access OSCAR Selection Screen on a secondary switch 1 Press PRINT SCRN to access OSCAR Selection screen at the primary switch. 2 Highlight the number of the port you want to access and press ENTER. 3 Press PRINT SCRN twice. The OSCAR Selection screen at the secondary switch appears. The factory defaults for OSCAR should not be changed in a secondary switch because adjustments can cause conflicts between the secondary and the primary switch. Note If the factory settings have been changed, you can restore them by selecting <F10> from your keyboard. 27 USING OSCAR Apex OutLook 140DX/180DX Switch User Guide 28 OSCAR STATUS PORT SYMBOLS OSCAR S TATUS PORT S YMBOLS + Indicates computer connected and running X Denotes Secondary switch connected and running A Identifies the user console connected to the server. Note OSCAR screens in this document are examples. Your screens may vary depending on your configuration. USING OSCAR Apex OutLook 140DX/180DX Switch User Guide 29 COMMAND SUMMARY COMMAND SUMMARY This section describes the key sequences that are used to activate OSCAR functions. Apex OutLook Console Switch OSCAR OSD Keyboard Sequences Print Scrn Pressing once activates OSCAR (ON Screen Configuration and Activity Reporting), immediate double entry sends the print screen command to the selected computer or secondary switch. ESCAPE Terminates the command or selection without executing ENTER Executes the current selection, command, or submenu. UP ARROW Moves up one field or up one item in the menu DOWN ARROW Moves down one field or down one item in the menu RIGHT ARROW or TAB Moves one field to the right, wraps downward or highlights LEFT ARROW or SHIFT+TAB Moves one field to the left, wraps upward or highlights adjacent menu + Increases the current field value - Decreases the current field value PAGE UP Displays the previous screen of a list PAGE DOWN Displays the next screen of a list HOME Displays the top screen of a list END Displays the bottom screen of a list USING OSCAR Apex OutLook 140DX/180DX Switch User Guide 30 OSCAR ADVANCED MENU SCREEN OSCAR A DVANCED MENUS S CREEN All commands other than selecting computers are performed from OSCAR Advanced Menus. The Advanced Menus screen contains two menus. The Commands menu shows the commands that cause an action to take place. The Setup menu shows menu screens to set configurations. Opening OSCAR Advanced Menus 1 Press PRINT SCRN to open OSCAR Selection. 2 Press F2. The OSCAR Advanced Menus screen appears showing the commands listed under the Commands menu. Highlighting Setup shows screen selections available for configuring your switch. Moving the highlight with the ARROW keys or mouse in either menu selects a specific command or menu screen. Exiting OSCAR ! To exit OSCAR, press ESC. USING OSCAR Apex OutLook 140DX/180DX Switch User Guide 31 SELECTING C OMPUTERS SELECTING COMPUTERS Use OSCAR menus to switch computers, that is, to select which computer receives commands from and displays output to the console. When you select a computer, the switch reconfigures the keyboard and mouse for the selected computer using the settings stored in its memory. The current information (for example, the state of the Caps Lock key) is maintained for each computer in the system. When configuration is complete, the video output of the selected computer passes to the monitor and subsequent keystrokes or mouse movement are relayed to the connected system. 1 If your computers are ordered by the number of the port, in OSCAR Selection screen, type the port number of the computer you want to switch to. —or— Use the ARROW keys or mouse to select a computer. —or— If your computers are ordered by name, type the first letters of the computer name to establish it as unique in order to select it. To identify computers by name, see Assigning Unique Names to Computers. 2 Press ENTER. 3 When you are finished switching, press ESC to exit OSCAR and remove OSCAR menus from your monitor display. If the status flag is enabled, it remains displayed to indicate the currently selected computer. USING OSCAR Apex OutLook 140DX/180DX Switch User Guide 32 SWITCHING T IERED SYSTEMS SWITCHING T IERED S YSTEMS To switch the Keyboard/Monitor/Mouse Switch Box to a computer that is connected to the primary through a secondary unit, proceed as follows: 1 Press PRINT SCRN. The OSCAR appears on the monitor. 2 Type the number of the port to which the slave unit is connected followed by a dash and the number of the port (on the secondary unit) to which the computer is connected. For example, to switch to the computer connected to port 3 of a secondary unit connected to port 1 of the primary, press PRINT SCRN and then type 1, -, 1. Note To work properly, both primary and secondary must be ordered by port number. See Changing Menu Attributes on page 39. 3 Press ENTER. USING OSCAR Apex OutLook 140DX/180DX Switch User Guide 33 ASSIGNING UNIQUE N AMES TO COMPUTERS A SSIGNING U NIQUE NAMES TO COMPUTERS You may find it easier to identify the computers in a system by name rather than by port number. For example, in a network environment, you can assign the same names to each computer as those assigned by the network. To list the computers by name in OSCAR menus, see Changing Menu Attributes. Note Before you can assign names to computers attached to a secondary switch, you must first associate the secondary device with a port. See the section Assigning Specific Device Types. To assign unique names to computers: 1 In the Advanced Menus screen, highlight the Setup menu. 2 Highlight Names and press ENTER; the Port Name Setup screen appears. 3 Using the up and down arrow keys, select the port number for which you want to enter or change a computer name. 4 Type a name for the computer and press ENTER. Computer names may be up to 12 characters long, including only A-Z, 0-9, the space and the dash character. Lowercase letters are converted to uppercase. Press BACKSPACE to delete an incorrect entry. USING OSCAR Apex OutLook 140DX/180DX Switch User Guide 34 ASSIGNING UNIQUE N AMES TO C OMPUTERS (CONTINUED) Note: Port numbering scheme After you have specified a device type, the port numbering structure is reorganized so that the secondary ports display in OSCAR. Secondary ports have a different numbering scheme from the primary switch ports: Primary port numbers: Port 1, Port 2, Port 3, etc Secondary port numbers: Port 3-1, Port 3-2, Port 3-3, etc. For Port 3-1, 3 indicates the number of the port on the primary switch and 1 is the number of the port on the secondary switch. For more information, see “Devices Dialog Box” in the section Operation and Configuration. To identify servers by name, see “Names Dialog Box” in the section Operation and Configuration. 5 If necessary, repeat steps 3 and 4 for each computer in the system. 6 Press ENTER to save the changes and exit the menu. —or— Press F10 to restore the default settings. —or— Press ESC to exit the menu without saving the changes. USING OSCAR Apex OutLook 140DX/180DX Switch User Guide 35 CHANGING MENU ATTRIBUTES CHANGING MENU A TTRIBUTES On the OSCAR Attributes screen, you can change the display order of computer ports to port number or port name. Other attributes of OSCAR screens, such as the position and color, can be changed to suit the particular needs of the user. To change menu attributes: 1 On the Advanced Menus screen, highlight the Setup menu. 2 Highlight OSCAR and press ENTER. The OSCAR Attributes screen appears. 3 Highlight the settings you want to change and use the + or – key to obtain the desired value. As you select different values, the effect of the changes is reflected immediately on the display. The table, Screen Appearance Settings, describes each of the available menu attributes. Note While changing OSCAR attributes, it is possible to scramble the menu and screens, making it difficult to correct the problem. If this occurs, reset the switch to its default OSCAR values by pressing: ESC + ESC + PRINT SCRN + F10 + Y + ENTER 4 Press ESC to save the settings and exit the menu. —or— Press F10 to restore default settings. —or— Press ESC to exit the menu without saving the settings. Display of the Selection screen is delayed after PRINT SCRN is pressed. Increasing delay can prevent the screen from being a distraction when performing simple computer switching operations. USING OSCAR Apex OutLook 140DX/180DX Switch User Guide 36 CHANGING MENU ATTRIBUTES ( CONTINUED) Screen Appearance Settings TO CHANGE… SELECT… VALUES Size of screen Resolution Select 384 or 768—the lower the value, the larger the size. Size of text Height Higher values display larger text. Location of screen Horizontal 0-127 Vertical 0-255 Background 0-7 Highlight 0-7 Text 0-7 Timing of OSCAR Delay Time Time in seconds the Selection screen is delayed before appearing after display Print Scrn is pressed. (0-60) Increasing delay can prevent the screen from being a distraction when performing simple computer switching operations. Order of computers Order Choose to list computers numerically by port number or alphabetically by name. Color of screen and text USING OSCAR Apex OutLook 140DX/180DX Switch User Guide 37 CHANGING STATUS FLAG ATTRIBUTES CHANGING STATUS F LAG A TTRIBUTES The status flag indicates the name or port number of the currently selected computer. You can choose to display the status flag at all times, for a few seconds after switching, or not at all. You can also change the color of the status flag and its location on the screen. To change status flag attributes: 1 On the Advanced Menus screen, highlight the Setup menu. 2 Highlight Flag and press ENTER. The Flag Configuration screen appears. 3 Highlight the settings you want to change and use the + or – key to adjust the values. The Flag Appearance Settings table on the following page describes each of the available menu attributes. 4 Press ESC to save the settings and exit the menu. —or— Press F10 to restore default settings. —or— Press ESC to exit the menu without saving the settings. USING OSCAR Apex OutLook 140DX/180DX Switch User Guide CHANGING STATUS FLAG A TTRIBUTES (CONTINUED ) VALUES AND EFFECTS OF S ETTINGS ON FLAG APPEARANCE Flag Appearance Settings SETTING VALUES EFFECT Enabled Flag Off Flag does not appear. Ports On Flag always on, indicating selected port number. Names On Flag always on, indicating selected computer by name. Ports Timed Port number appears for five seconds after switching. Names Timed Name appears for five seconds after switching. Row 0-14 Positions the flag vertically on the screen. Column 0-25 Positions the flag horizontally on the screen. Color 0-7 Sets the flag color. Text 0-7 Sets the flag text color. 38 USING OSCAR Apex OutLook 140DX/180DX Switch User Guide 39 SCANNING THE C OMPUTERS SCANNING THE COMPUTERS In scan mode, the switch automatically switches from port to port (computer to computer). You can scan the entire system sequentially or designate a custom scan pattern by specifying computers and durations. Placing the switch in scan mode To place the switch in scanning mode: 1 From the Commands menu in the Advanced Menus screen, highlight Scan. 2 Press ENTER. Canceling scan mode ! Press any key (except PRINT SCRN) or move the mouse; the scan stops at the currently selected computer. USING OSCAR Apex OutLook 140DX/180DX Switch User Guide 40 SCANNING THE C OMPUTERS ( CONTINUED) Setting a custom scan pattern To set a custom scan pattern: 1 In the Advanced Menus screen, highlight the Setup menu. 2 Highlight Scan and press ENTER. The Scan Pattern Setup screen appears with the first port position (or computer name) highlighted. 3 Type the port number of the first computer to be included in the scan. —or— If your computers are listed by name, type the first few letters of the name of the first computer to be included in the scan. 4 Highlight the Sec column, and then type the number of seconds you want this computer to be selected before switching to the next computer in the sequence. 5 Highlight the next line and repeat steps 3 and 4 for each of the remaining computers. 6 Press ENTER to save the settings and exit the menu. The new scan pattern replaces the standard or previous custom scan pattern. —or— Press F10 to restore default settings. —or— Press ESC to exit the menu without saving the settings. USING OSCAR Apex OutLook 140DX/180DX Switch User Guide 41 SCANNING THE C OMPUTERS ( CONTINUED) Removing a computer from the scan list To remove a computer from the scan list: 1 On the Scan Pattern Setup screen, type the port number of the computer to be removed. —or— If your computers are listed by name, type the first few letters of the name of the computer. 2 Highlight the Sec column. 3 Type 0 for the number of seconds. Press DELETE while on the Scan Pattern Setup screen to delete the highlighted computer and all entries below it. 4 Press ENTER to save the settings and exit the menu. The new scan pattern replaces the standard or previous custom scan pattern. —or— Press F10 to restore default settings. —or— Press ESC to exit the menu without saving the settings. USING OSCAR Apex OutLook 140DX/180DX Switch User Guide 42 BROADCASTING C OMMANDS BROADCASTING COMMANDS Broadcasting enables you to simultaneously control more than one computer in a system. This feature is useful when you want to ensure that all selected computers receive identical input. For each computer receiving the broadcast, you can choose to broadcast keystrokes and/or mouse movements independently. Note The keyboard state must be identical for all servers receiving a broadcast to interpret keystrokes identically. Specifically, the CAPS LOCK and NUMLOCK modes must be the same on all keyboards. While the switch attempts to send keystrokes to the selected servers simultaneously, some servers may inhibit and thereby delay the transmission. Note For the mouse to work accurately, all systems must have identical mouse drivers, desktops (i.e., identically placed icons), and video resolutions. In addition, the mouse must be in exactly the same place on all screens. Because these conditions are extremely difficult to achieve, broadcasting mouse movements to multiple systems may have unpredictable results. To broadcast to selected computers: 1 From the Setup menu in the Advanced Menus screen, highlight Broadcast and press ENTER; the Broadcast Settings menu appears. 2 For each port select which computers receive keyboard and/ or mouse commands by using the + or – key to choose YES or NO. 3 Press ENTER to save the settings. 4 From the Commands menu in the Advanced Menus screen, highlight Broadcast. Press ENTER to turn on the broadcast mode. Type information and/or make mouse movements you want to broadcast. USING OSCAR Apex OutLook 140DX/180DX Switch User Guide 43 BROADCASTING C OMMANDS (CONTINUED) To turn off the broadcast mode: 1 From the Commands menu in the Advanced Menus, highlight Broadcast and press ENTER. Broadcasting to Tiered Configurations In a tiered system you can broadcast to any combination of computers on the entire system. USING OSCAR Apex OutLook 140DX/180DX Switch User Guide 44 BROADCASTING C OMMANDS (CONTINUED) To broadcast to tiered configurations: 1 From the OSCAR Selection screen at the primary switch, highlight the port number of the secondary switch (for example, Port 1-1, 2-1, 3-1, etc) to which you want to broadcast commands; press ENTER. 2 Press PRINT SCREEN twice; the OSCAR Selection screen of the secondary switch appears. Press F2 to access the Advanced Menus screen. 3 From the Setup menu, highlight Broadcast. Press ENTER to access the Broadcast Settings menu. 4 For each port select which computers receive keyboard and/ or mouse commands by using the + or – key to choose YES or NO. 5 Press ENTER to save the settings. 6 Press PRINT SCREEN once to access the primary switch. 7 Repeat steps 1–6 to send broadcast commands to computers attached to additional secondary switches. 8 From the Setup menu in the Advanced Menus at the primary switch, highlight Broadcast. Press ENTER; the Broadcast Settings menu appears. 9 For each port select which computers receive keyboard and/ or mouse commands by using the + or – key to choose YES or NO. 10 Press ENTER to save the settings. 11 From the Commands menu in the Advanced Menus screen at the primary switch, highlight Broadcast. Press ENTER to turn on the broadcast mode. 12 From the OSCAR Selection screen at the primary switch, highlight the port number of the secondary switch for which you want to broadcast commands; press ENTER. 13 Press PRINT SCREEN twice; then press F2. From the Commands menu in the Advanced Menus screen highlight Broadcast, then press ENTER to turn on the broadcast mode on the secondary switch. USING OSCAR Apex OutLook 140DX/180DX Switch User Guide 45 BROADCASTING C OMMANDS (CONTINUED) 14 From a computer attached to the primary switch and con- nected to the secondary switch, type information and/or make mouse movements you want to broadcast. Note Broadcast only to systems directly connected to a primary OutLook switch or only to secondary OutLook switches connected to a primary OutLook switch. To turn off broadcast mode for a tiered configuration: 1 From the Commands menu in the Advanced Menus screen at the primary switch, highlight Broadcast. Press ENTER to turn off the broadcast mode. 2 From the OSCAR Selection screen at the primary switch, highlight the port number of the secondary switch for which you want to stop broadcasting commands; press ENTER. 3 Press PRINT SCREEN twice; then press F2. From the Commands menu in the Advanced Menus screen highlight Broadcast, then press ENTER to turn off the broadcast mode on the secondary switch. USING OSCAR Apex OutLook 140DX/180DX Switch User Guide 46 SECURING SERVER A CCESS SECURING S ERVER ACCESS Advanced server applications should be protected against unauthorized users. The switch security feature enables you to lock the keyboard and monitor, requiring you to type a password before resuming operation. You can also set a time delay before the system is locked. You must always provide a password to access the fields in the Security Configuration screen. After you type the correct password, the other fields on the screen are activated. Locking the screen and keyboard To lock the screen and keyboard: 1 On the Advanced Menus screen, highlight the Setup menu. 2 Highlight Security and press ENTER; the Security Configuration screen appears. 3 Type your password and press ENTER. Passwords can be up to eight characters (case sensitive). You must enter the new password twice for confirmation. Note The factory default password is “OSCAR”. Because the CAPS LOCK key is disabled by default, you must hold down SHIFT as you type each letter. 4 Highlight Time Delay and select the number of minutes from 1 to 254 before you want your screen saver to turn on. Selecting “Off” disables the screen saver. 5 Highlight Mode and select Energy if you are using an Energy Star-compliant monitor or Screen if your monitor is not of that type. Attention Monitor damage can result from use of Energy Mode with monitors that are not Energy Star-compliant. USING OSCAR Apex OutLook 140DX/180DX Switch User Guide 47 SECURING SERVER A CCESS 6 To enable the screen saver mode, press ENTER either in the Time Delay or Mode fields. —or— Highlight Test and press ENTER to start the screen saver mode immediately. See the Security Configuration Settings table below for a description of the settings. Security Configuration Settings SETTING ACTION Password Enter current password to activate other fields. New Password Type a new password. Repeat new Retype new password to confirm it. Time Delay Before the screen saver starts, set a value from 1 to 254 minutes or select OFF. Mode Energy Turns off the monitor. Use only with Energy Star-compliant monitors that go into lower-power mode when time delay has elapsed. Screen Turns off video when time-only delay has elapsed. Use with non-Energy Star-compliant monitors. Test Immediately activates screen-selected mode. USING OSCAR Apex OutLook 140DX/180DX Switch User Guide 48 SECURING SERVER ACCESS ( CONTINUED) Turning off the Screen Saver To turn off the screen saver: 1 If you are in screen saver mode, press any key on your keyboard and then type your password if your console is password protected. 2 In the Advanced Menus screen, highlight the Setup menu. 3 Highlight Security and press ENTER; the Security Configuration screen appears. 4 Highlight Time Delay and select OFF. Press ENTER. USING OSCAR Apex OutLook 140DX/180DX Switch User Guide 49 SECURING SERVER ACCESS ( CONTINUED) Blanking the Monitor without Locking the Console To blank the monitor without locking the console: 1 If you are in screen saver mode, press any key on your keyboard and then type your password if your console is password protected. 2 In the Advanced Menus screen, highlight the Setup menu. 3 Highlight Security and press ENTER. The Security Configuration screen appears. 4 In the Security Configuration screen, press ENTER twice with the New Password and Repeat New fields empty. 5 Highlight the settings you want to change and use the + or – key to adjust values. 6 Highlight Test and press ENTER to start screen saver mode immediately. This action overrides the use of a password. Pressing any key on the keyboard unlocks the console. Your computer will not be protected against unauthorized users. Attention Monitor damage can result from use of Energy Mode with monitors that are not Energy Star-compliant. USING OSCAR Apex OutLook 140DX/180DX Switch User Guide 50 DISPLAYING V ERSION INFORMATION D ISPLAYING VERSION INFORMATION To facilitate system troubleshooting and support, you can display the version number of the switch firmware as well as information about any auxiliary devices connected to the switch. The Version screen also displays specific device information for the currently selected computer, including enabled/ disabled, typematic rate, LED settings, port mode, and keyboard type for the keyboard, and enabled/ disabled, sample rate, resolution, and mouse type for the mouse. To display version information and device settings: 1 From the Commands menu in the Advanced Menus screen, move the highlight to Version and press ENTER. The Version screen appears. 2 To display version information for an auxiliary device, press F2. 3 Press ESC to close the Version screen. USING OSCAR Apex OutLook 140DX/180DX Switch User Guide 51 SAVING THE HARDWARE SETTINGS SAVING THE HARDWARE SETTINGS Whenever you add or remove computers to or from the system, or whenever you change the mouse or monitor, you should save the hardware settings. If you do not save the settings, they are lost when power is lost or turned off, and it might be necessary to reboot each computer to reestablish keyboard and mouse communication. To save the hardware settings: 1 From the Commands menu in the Advanced Menus screen, highlight Snapshot. 2 Press ENTER. USING OSCAR Apex OutLook 140DX/180DX Switch User Guide 52 RESETTING THE M OUSE AND KEYBOARD RESETTING THE MOUSE AND K EYBOARD If the keyboard or mouse locks up, you may be able to recover the device settings by resetting the switch. Resetting the mouse and keyboard attempts to restore the correct settings for the selected computer. To reset the mouse and keyboard values: 1 From the Commands menu in the Advanced Menus screen, highlight Reset and press ENTER. 2 If step 1 does not correct the problem, press the RESET button on the back panel of the switch. USING OSCAR Apex OutLook 140DX/180DX Switch User Guide 53 ASSIGNING SPECIFIC D EVICE T YPES A SSIGNING S PECIFIC DEVICE T YPES If your system includes one or more secondary switches in a tiered configuration, you must make the primary switch aware of the secondary switches by assigning a specific device type. To assign a device type: 1 On the Advanced Menus screen, highlight the Setup menu. 2 Highlight Devices and press ENTER; the Device Settings screen appears. 3 To assign a secondary switch to a port, highlight the port and use the + or – key to obtain the appropriate values. 4 Press ENTER to save the settings and exit the menu. —or— F10 to restore default settings. —or— Press ESC to exit the menu without saving the settings. USING OSCAR Apex OutLook 140DX/180DX Switch User Guide 54 CAPTURING THE S CREEN CAPTURING THE S CREEN The OSCAR relies on the PRINT SCRN key for various operations. If you want to use the PRINT SCRN key to capture the screen, you will need to press the key various times in order to capture the screen, depending on your configuration. To capture the screen using the PRINT SCREEN key: 1 On a computer connected to a primary switch, press PRINT SCRN twice. The first keystroke opens OSCAR menus in the primary switch. The second keystroke clears the screen, and then captures or prints the screen. 2 On a computer connected to a secondary switch in a tiered configuration, press PRINT SCRN four times. The first keystroke displays OSCAR in the primary switch. The second keystroke displays OSCAR in the secondary switch. The third keystroke displays both OSCARs. The fourth keystroke clears the screen, and then captures or prints the screen. 6 APEX OUTLOOK SWITCH USER GUIDE UPDATING FIRMWARE UPDATING THE FIRMWARE The Apex Web site has information on this product as well as the latest drivers and firmware update images. You can access the site at http:// www.apex.com/support/outlook-sup.htm to find updates for your OutLook product. You can update the switch firmware; the application code of the switch resides in NVM, and therefore can be quickly and easily updated. The port communication settings are automatically configured to allow direct downloading from the connected computer. To update the firmware you need the following items: • Computer running Windows 95/98 • Available serial communications port on the computer • Standard serial cable (DB-male) that connects between the switch and the PC computer • Firmware update Firmware Apex OutLook 140DX/180DX Switch User Guide 56 To update firmware: 1 Connect the standard serial cable to the serial connector on the PC computer and to the serial connector on the back panel of the switch. 2 Navigate to the drive where you have saved the firmware update. 3 Double-click to open the file WUpDate.exe. 4 In the dialog box that displays, select the desired language and COM port. 5 Click Load, then click Done. 6 Once the firmware is updated, the following message displays: “100% Complete. Download completed successfully. Thank you for using APEX products.” 7 The switch automatically reboots after the update is completed. 7 APEX OUTLOOK SWITCH USER GUIDE TROUBLESHOOTING Video SYMPTOM PROBABLE CAUSE RECOMMENDED SOLUTION No OSCAR or video at server Video cable problem Check for loose video cable connection. No OSCAR at primary switch Replace video cable. Incorrect settings in Devices, Names, or Flag dialog boxes Confirm settings in these dialog boxes. Power cord problem On the front panel of the switch, confirm that the LED lights. Reset settings to default in these dialog boxes. Reconnect the power cord to the switch. Replace the power cord. Check AC outlet for power. Check that the monitor is turned on. Check the control for brightness on the monitor. Replace the monitor. Tr o u b l e s h o o t i n g Apex OutLook 140DX/180DX Switch User Guide Keyboard SYMPTOM PROBABLE CAUSE RECOMMENDED SOLUTION Console keyboard is not working OSCAR Delay Time in effect Turn off Delay Time: Setup>Menu Type 0 secs for Delay Time. or Defective keyboard Check to see if the Num Lock, Caps Lock, and Scroll Lock keys light. Keyboard or keyboard cable problem Check for loose console keyboard cable connection. Cannot start OSCAR menus Keyboard worked, but then stopped working with one server Replace interconnecting keyboard cable.* Check maximum length of the keyboard cable (maximum length = 12 feet). Check maximum length of console cable extension. Press the Reset button on the back panel of the switch, which resets all keyboards and mice on all servers (must have performed Snapshot in order for the reset function to work properly). Keyboard never worked on one server Keyboard cable problem Check for PS/2 keyboard and mouse cable cross-connections.* Replace interconnecting keyboard cable.* Disconnect and reconnect the interconnecting keyboard cable.* *Some servers require restarting when the keyboard cable is disconnected from the server. For this reason, perform these tests when the server can be restarted. Check maximum length of the interconnecting keyboard cable (maximum length = 12 feet). Check maximum length of console cable extension. Replace the console keyboard.* 58 Apex OutLook 140DX/180DX Switch User Guide Tr o u b l e s h o o t i n g Keyboard (continued) SYMPTOM PROBABLE CAUSE RECOMMENDED SOLUTION Keyboard signal did work on all servers, but then stopped Console keyboard Check for loose console keyboard cable. Reconnect the console keyboard cable.* Check maximum length of the console cable extension (maximum length = 12 feet). or Keyboard signal never did work on all servers Replace the console keyboard.* Press the Reset button on the back panel of the switch (must have performed Snapshot in order for the reset function to work properly). Check for loose interconnecting keyboard cables. Keyboard error on startup Updated system software Check the internet for the latest firmware version of the keyboard. Keystrokes shifted, swaps upper case for lower case Server keyboard left in shifted state when last selected Press both SHIFT keys to change keystrokes to lower case or upper case. Keystrokes are not working properly Console keystrokes stuck in a locked mode At the console keyboard: On the left side of the keyboard, press CAPS LOCK+SHIFT+CONTROL+ALT On the right side of the keyboard, press ALT+CONTROL+SHIFT *Some servers require restarting when the keyboard cable is disconnected from the server. For this reason, perform these tests when the server can be restarted. 59 Tr o u b l e s h o o t i n g 60 Apex OutLook 140DX/180DX Switch User Guide Mouse SYMPTOM PROBABLE CAUSE RECOMMENDED SOLUTION Mouse error on start-up Mouse cable problem Check for loose mouse cable connection. Check for PS/2 keyboard and mouse 1 cable cross-connections. Replace mouse cable. Mouse displays erratic behavior Updated system software Check the internet for the latest firmware version of the mouse. Mouse connected to serial port on server Install Serial-to-PS/2 mouse adapter (Apex part number ELC-11KM). No communication between mouse and switch Reset mouse in OSCAR: Main>Commands, then type ALT+R. 2 Reset mouse by pressing Reset 2 button on back panel of the switch. Check the internet for the latest firmware version of the mouse. Mouse pointer frozen on display Mouse not initialized 2 Reset mouse in OSCAR: Main>Commands, then type ALT+R. Reset mouse by pressing Reset 2 button on back panel of the switch. Check the internet for the latest firmware version of the mouse. 1 Some servers require restarting when the keyboard cable is disconnected from the server. For this reason, perform these tests when the server can be restarted. 2 Must have performed Snapshot in order for the reset function to work properly. Tr o u b l e s h o o t i n g Apex OutLook 140DX/180DX Switch User Guide 61 Switch Behaviors SYMPTOM PROBABLE CAUSE R ECOMMENDED SOLUTI ON Switch selects servers at will Scan mode enabled Turn off scanning: Main>Commands, then clear Enabled. Same keystrokes or mouse movements display on one or more servers Broadcast mode activated Turn off broadcasting: Main>Commands, then clear Activiated. Can only select Incorrect settings in the Device Modify Port 1 on a dialog box at the secondary primary switch switch (for example, selecting Port 1-4 selects Port 1-1) Confirm the selection of the correct number of ports (2, 4, 8, 10) for the secondary switch: Main>Setup>Devices>Device Modify Confirm that all port settings are set to Standard if connected to servers. Tr o u b l e s h o o t i n g Apex OutLook 140DX/180DX Switch User Guide 62 Firmware Update SYMPTOM PROBABLE CAUSE RECOMMENDED SOLUTI ON Firmware does not download Cable problems Check for loose cable connections. Replace serial cable. Check that the serial cable is connected to the COM port on the server and to the serial port on the switch. Verify that they proper COM port is selected on the update utility. Download timed out Cannot access port Confirm that the correct port was selected. If another program is using the same port, quit the program. If a serial cable is not installed, install one. If it is defective, replace it. APEX OUTLOOK SWITCH USER GUIDE APPENDIX A S PECIFICATIONS Apex OutLook Console Switch 4- and 8-Port Specifications DIMENSIONS Height 1.7 in (4.3 cm) Depth 8.0 in (20.3 cm) Width 17 in (43.2 cm) Weight 5.25 lbs (2.38 kg) INPUT POWER REQUIREMENTS Rated Voltage 100-240V AC Rated Frequency 50-60 Hz Rated Input Current 1A maximum TEMPERATURE RANGE Maximum Ambient Operating Temperature 50º – 95º F (10º – 35º C ) 0 – 3000 Feet (0 – 914 meters) 50º – 90º F (10º – 32º C ) 3000 – 7000 feet (914 – 2133 meters) Ambient Storage and Shipping Temperature -4º – 140º F (-20º – 60º C) RELATIVE HUMIDITY (NON-CONDENSING) Operating 8% – 80% Non-operating 10% – 90% Video Modes Supported VGA, SVGA, XGA Appendix B Apex OutLook 140DX/180DX Switch User Guide REGULATORY COMPLIANCE NOTICES Electronic emission notices Federal Communications Commission (FCC) Class A Statement Note: This equipment has been tested and found to comply with the limits for a Class A digital device, pursuant to Part 15 of the FCC Rules. These limits are designed to provide reasonable protection against harmful interference when the equipment is operated in a commercial environment. This equipment generates, uses, and can radiate radio frequency energy and, if not installed and used in accordance with the instruction manual, may cause harmful interference to radio communications. Operation of this equipment in a residential area is likely to cause harmful interference, in which case the user will be required to correct the interference at his own expense. Properly shielded and grounded cables and connectors must be used in order to meet FCC emission limits. IBM is not responsible for any radio or television interference caused by using other than recommended cables and connectors or by unauthorized changes or modifications to this equipment. Unauthorized changes or modifications could void the user’s authority to operate the equipment. This device complies with Part 15 of the FCC Rules. Operation is subject to the following two conditions: (1) this device may not cause harmful interference, and (2) this device must accept any interference received, including interference that may cause undesired operation. Industry Canada Class A emission compliance statement This Class A digital apparatus complies with Canadian ICES-003. Avis de conformité à la réglementation d'Industrie Canada Cet appareil numérique de classe A est conforme à la norme NMB-003 du Canada. Australia and New Zealand Class A statement Attention: This is a Class A product. In a domestic environment this product may cause radio interference in which case the user may be required to take adequate measures. United Kingdom telecommunications safety requirement Notice to Customers This apparatus is approved under approval number NS/G/1234/J/100003 for indirect connection to public telecommunication systems in the United Kingdom. European Union EMC Directive conformance statement This product is in conformity with the protection requirements of EU Council Directive 89/336/EEC on the approximation of the laws of the Member States relating to electromagnetic compatibility. IBM cannot accept responsibility for any failure to satisfy the protection requirements resulting from a nonrecommended modification of the product, including the fitting of non-IBM option cards. This product has been tested and found to comply with the limits for Class A Information Technology Equipment according to CISPR 22/European Standard EN 55022. The Limits for Class A equipment were derived for commercial and industrial environments to provide reasonable protection against interference with licensed communication equipment. 64 Appendix Apex OutLook 140DX/180DX Switch User Guide Attention: This is a Class A product. In a domestic environment this product may cause radio interference in which case the user may be required to take adequate measures. Taiwan electrical emission statement Japanese Voluntary Control Council for Interference (VCCI) statement 65 Appendix Apex OutLook 140DX/180DX Switch User Guide 66 C POWER CORD SET REQUIREMENTS The power cord set meets the requirements for use in the country where you purchased your equipment. The voltage selection switch allows you to select the appropriate line voltage for your server. Power cord sets for use in other countries must meet the requirements of the country where you use the server. For more information on power cord set requirements, contact your Authorized Apex Dealer. General Requirements The requirements listed below are applicable to all countries: ! The length of the power cord must be at least 6.0 feet (1.8 m) and a maximum of 12 feet (3.7 m). ! The power cord set must be approved by an acceptable accredited agency responsible for evaluation in the country where the power cord will be used. ! The power cord set must have a minimum current capacity and nominal voltage rating of 10 A/125 volts AC, or 10A/ 250 volts AC, as required by each country’s power system. ! The appliance coupler must meet the mechanical configuration of an EN60320/IEC 320 Standard Sheet C13 Connector, for mating with the appliance outlet on the computer. 67 Apex OutLook 140DX/180DX Switch User Guide Appendix Country-Specific Requirements Use the following table to identify the appropriate accredited agency in your country. Power Cord Set Requirements – By Country APPLICABLE COUNTRY ACCREDITING AGENCY NOTE NUMBERS Australia EANSW 1 Austria OVE 1 Belgium CEBC 1 Canada CSA 2 Denmark DEMKO 1 Finland SETI 1 France UTE 1 Germany VDE 1 Italy IMQ 1 Japan JIS 3 Norway NEMKO 1 Sweden SEMKO 1 Switzerland SEV 1 United Kingdom BSI 1 United Kingdom BSI 1 United States UL 2 Appendix Apex OutLook 140DX/180DX Switch User Guide 68 Before installing this product, read the Safety Information on the Apex User Guide CD. Notes: 1 Flexible cord must be <HAR> Type HO5VV-F, 3-conductor, 1.0 mm 2 conductor size. Power cord set fittings (appliance coupler and wall plug) must bear the certification mark of the agency responsible for evaluation in the country where it will be used. 2 Flexible cord must be Type SVT or equivalent, No. 18 AWG, 3-conductor. Wall plug must be a two-pole grounding type with a NEMA 5-15P (15A, 125V). 3 Appliance coupler, flexible cord, and wall plug must bear a “T” mark and registration number in accordance with the Japanese Dentori Law. Flexible cord must be Type VCT or VCTF, 3-conductor, 1.0 mm 2 conductor size. Wall plug must be a two-pole grounding type with a Japanese Industrial Standard C8303 (7A, 125V) configuration.