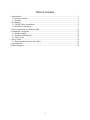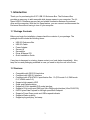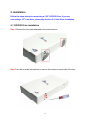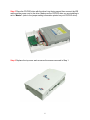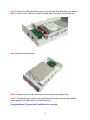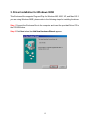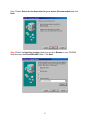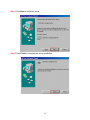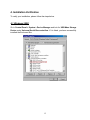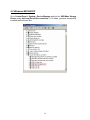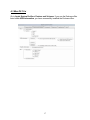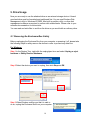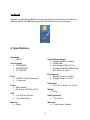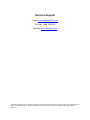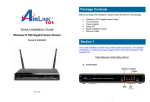Download Airlink101 AEN-U55W Computer Drive User Manual
Transcript
5.25” USB 2.0 Enclosure Box Model # AEN-U55W User’s Manual Ver. 1A Table of Contents 1. Introduction................................................................................................................................. 3 1.1 Package Contents .................................................................................................................. 3 1.2 Features ................................................................................................................................. 3 2. Installation................................................................................................................................... 4 2.1 CD/DVD Drive Installation .................................................................................................. 4 2.2 Hard Drive Installation ......................................................................................................... 7 3. Driver Installation for Windows 98SE ..................................................................................... 12 4. Installation Verification ............................................................................................................ 15 4.1 Windows 98SE.................................................................................................................... 15 4.2 Windows ME/2000/XP....................................................................................................... 16 4.3 Mac OS 10.x ....................................................................................................................... 17 5. Drive Usage .............................................................................................................................. 18 5.1 Removing the Enclosure Box Safely .................................................................................. 18 6. Specifications............................................................................................................................ 19 Technical Support ......................................................................................................................... 20 2 1. Introduction Thank you for purchasing this 5.25” USB 2.0 Enclosure Box. The Enclosure Box provides an easy way to add removable disk storage space to your computer. The HiSpeed USB 2.0 interface ensures fast and reliable connection between the external drive and the computer. With the Hot Swap feature, you can connect and disconnect the Enclosure Box without having to turn off your computer. 1.1 Package Contents Before you begin the installation, please check the contents of your package. The package should include the following items: • • • • • • • USB 2.0 Enclosure Box USB 2.0 Cable Power Adapter Screws (4) Screwdriver Driver & Manual CD Quick Installation Guide If any item is damaged or missing, please contact your local dealer immediately. Also, keep the box and packaging materials in case you need to ship the unit in the future. 1.2 Features • • • • • • • • • • • Compatible with IDE/ATA hard drive Compliant with USB 2.0 interface Compliant with ATA/ATAPI-6 specification Rev 1.0 (PIO mode 0~4, DMA mode 0~2, UDMA mode 0~5) Supports high capacity HDD Super quiet fanless design Supports 8/16-bit standard PIO mode interface Supports 16-bit multi-word DMA and Ultra DMA mode interface (Ultra 33/66/100) 64/512 bytes Data Payload for full/high speed Bulk Endpoint Supports Power Down mode and USB suspend indicator Supports Wake-up ability Supports plug-and-play, hot-swap 3 2. Installation Follow the steps below for connecting a 5.25” CD/DVD Drive. If you are connecting a 3.5" hard drive, please skip Section 2.2, Hard Drive Installation. 2.1 CD/DVD Drive Installation Step 1 Remove the four pads attached to the enclosure box. Step 2 Use the provided screwdriver to remove the screws on each side of the box. 4 Step 3 Remove the top cover. If you find it hard to open the cover, use the screwdriver to slightly push the locking tab inside. Step 4 Lift and remove the front panel and the plastic plate. You will not need them for attaching a CD/DVD drive, but we suggest that you keep them for future use. 5 Step 5 Place the CD/DVD drive with the drive's top facing up and then connect the IDE cable and the power cord to the drive. Make sure the CD/DVD drive you are installing is set to “Master” (refer to the jumper setting information printed on your CD/DVD drive). Step 6 Replace the top cover and re-secure the screws removed in Step 1. 6 Step 7 Re-attach the four pads to the enclosure box and then connect the supplied power adapter and USB cable to the enclosure box. Congratulations! The CD/DVD drive installation is complete. 2.2 Hard Drive Installation Step 1 Remove the four pads attached to the enclosure box. 7 Step 2 Use the provided screwdriver to remove the screws on each side of the box. Step 3 Remove the top cover. If you find it hard to open the cover, use the screwdriver to slightly push the locking tab inside. 8 Step 4 Remove the two screws holding plate A and then remove plate A from plate B. Step 5 Remove plate B from the enclosure box and place the hard drive as shown below. Make sure the hard drive you are installing is set to “Master” (refer to the jumper setting information printed on your hard drive). 9 Step 6 Turn the plate over and secure the hard drive to the plate with the provided four screws. Step 7 Turn the plate over again and re-secure plate A back to plate B with the screws removed in Step 4. 10 Step 8 Connect the IDE cable and power cord to the hard drive and then hook plate B back to the enclosure. (Be sure to apply enough force to properly secure the drive). Step 9 Replace the front panel. Step 10 Replace the top cover and re-secure the screws removed in Step 1. Step 11 Re-attach the four pads to the enclosure box and then connect the supplied power adapter and USB cable to the enclosure box. Congratulations! The hard drive installation is complete. 11 3. Driver Installation for Windows 98SE This Enclosure Box supports Plug-and-Play for Windows ME, 2000, XP, and Mac OS. If you are using Windows 98SE, please refer to the following steps for installing the driver. Step 1 Connect the Enclosure Box to the computer and insert the provided Driver CD to the CD-ROM drive. Step 2 Click Next when the Add New Hardware Wizard appears. 12 Step 3 Select Search for the best driver for your device (Recommended) and click Next. Step 4 Select the Specify a location check box and click Browse to your CD-ROM drive and open the Driver/Win98SE folder. Click Next. 13 Step 5 Click Next to install the driver. Step 6 Click Finish to complete the driver installation. 14 4. Installation Verification To verify your installation, please follow the steps below. 4.1 Windows 98SE Go to Control Panel > System > Device Manager and look for USB Mass Storage Device under Universal Serial Bus controllers. If it is listed, you have successfully installed the Enclosure Box. 15 4.2 Windows ME/2000/XP Go to Control Panel > System > Device Manager and look for USB Mass Storage Device under Universal Serial Bus controllers. If it is listed, you have successfully installed the Enclosure Box. 16 4.3 Mac OS 10.x Go to Apple System Profiler > Devices and Volumes. If you see the Enclosure Box listed under USB Information, you have successfully installed the Enclosure Box. 17 5. Drive Usage Now you are ready to use the attached drive as an external storage device. A brand new hard drive must be formatted and partitioned first. You can use Windows Disk Management utility in Windows XP/2000, Mac built-in partition utility, or other disk management software as required to perform disk-related tasks. Please refer to your software documentation for instructions. You can read and write files to and from the drive as you would with an ordinary drive. 5.1 Removing the Enclosure Box Safely Before unplugging the Enclosure Box from your computer or powering it off, please take the following steps to safely remove the device in order to prevent any data loss. For Windows Step 1 In the System Tray, right-click the unplug/eject icon and select Unplug or eject hardware or Safely Remove Hardware. Step 2 Select the device you want to unplug, then click Stop and OK. Step 3 When Windows notifies you that it is safe to do so, unplug the Enclosure Box from your computer. 18 For Mac OS Drag the corresponding USB disk icon that represents the hard drive to the trash can. When prompted, click OK and unplug the Enclosure Box from your computer. 6. Specifications Standards • USB 2.0 System Requirement • Pentium-233MHZ or above • 64 MB RAM • One available USB 2.0 Port • Windows 98SE/ME/2000/XP and Mac OS 9.0 or above Drive Support • CD-ROM/RW • DVD-ROM/RW • 3.5” IDE HDD Environment • Operating Temp: 0 to 40°C • Storage Temp: -5 to 60°C Ports • 1 USB 2.0 Type B receptacle • 1 Power port Dimension • 267 x 157 x 48 mm (L x W x H) Power • Self-Powered • DC Output: 12V/2A & 5V/2A LED • • Weight • 560 g Safety Approval • FCC and CE 1 for R/W port (Green) 1 for Power (Red) Warranty • 1-Year Limited Warrant Material • Plastic 19 Technical Support E-mail: [email protected] Toll Free: 1-888-746-3238 Web Site: www.airlink101.com *Actual data throughput will vary. Network conditions and environmental factors lower actual data throughput rate. Specifications are subject to change without notice. All products and trademarks are the property of their respective owners. Copyright ©2006 Airlink101™