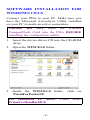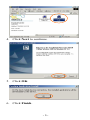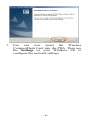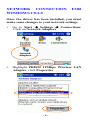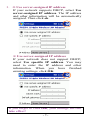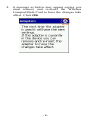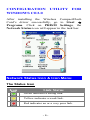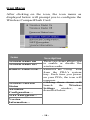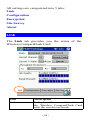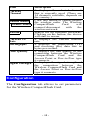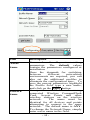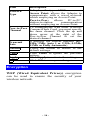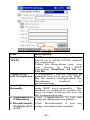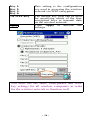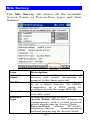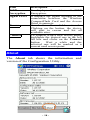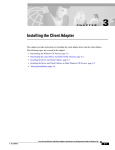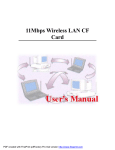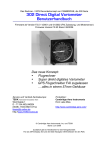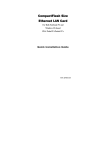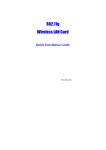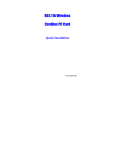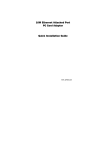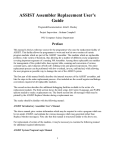Download Abocom CWB1000 Network Card User Manual
Transcript
IEEE802.11b 11Mbps CompactFlash Card Quick Installation Guide M73-APO01-560 REGULATORY STATEMENTS FCC Certification The United States Federal Communication Commission (FCC) and the Canadian Department of Communications have established certain rules governing the use of electronic equipment. Part15, Class B This device complies with Part 15 of FCC rules. Operation is subject to the following two conditions: 1) This device may not cause harmful interface, and 2) This device must accept any interface received, including interface that may cause undesired operation. This equipment has been tested and found to comply with the limits for a Class B digital device, pursuant to Part 15 of the FCC Rules. These limits are designed to provide reasonable protection against harmful interference in a residential installation. This equipment generates, uses and can radiate radio frequency energy, and if not installed and used in accordance with the instructions, may cause harmful interference to radio communications. However, there is no guarantee that interference will not occur in a particular installation. If this equipment does cause harmful interference to radio or television reception, which can be determined by turning off and on, the user is encouraged to try to correct the interference by one or more of the following measures: Reorient or relocate the receiving antenna. Increase the distance between the equipment and receiver. Connect the equipment into an outlet on a circuit different from that to which the receiver is connected. CAUTION: 1) 2) To comply with FCC RF exposure compliance requirements, a separation distance of at least 20 cm must be maintained between the antenna of this device and all persons. This transmitter must not be co-located or operating in conjunction with any other antenna or transmitter. SOFTWARE INSTALLATION FOR WINDOWS CE3.0 Connect your PDA to your PC. Make sure you have the Microsoft ActiveSync Utility installed on your PC to make an active connection. Caution: DO NOT insert the Wireless CompactFlash Card into the PDA BEFORE installing the configuration utility. 1. Insert the device driver CD into the CD-ROM drive. 2. Open the WINCE3.0 folder. 3. Inside the WINCE3.0 folder, click on PrismForPocketCE. For Handheld PC users: Please select PrismForHandHeldCE. -2- 4. Click Next to continue. 5. Click OK. 6. Click Finish. -3- 7. You can now insert the Wireless CompactFlash Card into the PDA. Then use the Settings on your Windows CE to configure the network settings. -4- HARDWARE INSTALLATION For PDA Insert the Wireless CF card into the Windows CE-based PDA by aligning the Wireless CF card toward the CF slot. For Notebook PC Note: This section is only for users who had CF to PCMCIA Adapter. Please refer to the manual for more details. 1. Plug the Wireless CF card into the PCMCIA Adapter. The Wireless CF card is then turning into a conventional PCMCIA type II PC Card. 2. Align the PC Card toward the PC Card slot with brand label facing upward, as shown below. -5- NETWORK CONNECTION WINDOWS CE3.0 FOR Once the driver has been installed, you must make some changes to your network settings. 1. Go to Start Æ Settings Æ Connections. Click on Network Adapters. 2. Highlight PRISM 11Mbps Wireless LAN Adapter, click Properties. -6- 3. ~ Use server-assigned IP address If your network supports DHCP, select Use server-assigned IP address. The IP address and other information will be automatically assigned. Then click ok. ~ Use server-assigned IP address If your network does not support DHCP, select Use specific IP address. You may need to enter the IP address and other information. When you have finished entering settings, click OK. If you forget to click OK, your settings will not take effect! -7- 4. A message as below may appear saying you must remove and re-insert the Wireless CompactFlash Card to have the changes take affect. Click OK. -8- CONFIGURATION UTILITY FOR WINDOWS CE3.0 After installing the Wireless CompactFlash Card’s driver successfully, go to Start Æ Programs. Click on PRISM Settings, the Network Status icon will appear in the task bar. Network Status Icon & Icon Menu The Status Icon Icon Link Status Green indicates a strong link. Yellow indicates a weak link. Red indicates no or a very poor link. -9- Icon Menu After clicking on the icon, the icon menu as displayed below will prompt you to configure the Wireless CompactFlash Card. Items Description These two items allows you to enable or disable the wireless radio. Remove Status Icon… Removes the Utility icon from the PDA’s system tray. Each time you power on your PDA, the icon will reappear. Clicking these items will Wireless Network Wireless launch the Status Settings window, as Advanced described below. Configuration… WEP Encryption… Version Information… Wireless Radio On Wireless Radio Off - 10 - All settings are categorized into 5 tabs: Link Configuration Encryption Site Survey About Link The Link tab provides you the status of the Wireless CompactFlash Card. Item State Description It displays the connection state of the Wireless CompactFlash Card with the wireless network. - 11 - Item Description It displays the selected channel Current that is currently used. (There are Channel 14 channels available, depends on the country.) Click this button to enable/disable Enable Radio the wireless radio. The Wireless / Disable Radio CompactFlash Card will connect/disconnect with the wireless network. Search for all available networks. Rescan Clicking on the button, the device will start to rescan. Current Tx It displays the current transfer Rate rate. It displays the transferring (Tx) Throughput and receiving (Rx) data rate in bytes per second. It displays the link quality of the Link Quality connection between the Wireless CompactFlash Card and the Access Point or Peer-to-Peer type it connects. Signal Strength It displays the signal strength of the connection between the Wireless CompactFlash Card and the Access Point or Peer-to-Peer type it connects. Configuration The Configuration tab allows to set parameters for the Wireless CompactFlash Card. - 12 - Item Profile Name Network Name Description Saves values for all previous setting parameters. The default values contain the parameters configured at installation. Once the demands for switching between different networking environments are required, you can also set the additional profiles to eliminate the configuration time. To save the current parameters, highlight the Profile field, type a new name, and click on the Apply button. A specific name shared among connected Wireless CompactFlash Card, Access Points and other wireless stations on the wireless network. The name must be identical for all devices and points attempting to connect to the same network. The default name is ANY. To change the Network Name, simply enter a new name in the field. - 13 - Item Description It displays the type of BSS. Network Access Point: allows the Adapter to Type communicate with a wired network which employing an Access Point. Peer-to-Peer: allows PC-to-PC, station-to-station communication without employing an Access Point. Peer-to-Peer To communicate with other Wireless CompactFlash Card, you must specify Channel the same channel. Click the up and down arrow at the right of the Peer-to-Peer Channel to set the desired channel. It displays the current transmit rate. Transmit 1Mb, 2Mb, Auto 1 or 2 Mb, 5.5Mb, Rate 11Mb or Fully Automatic) Default Clicks the button to restore to the default settings. Undo Click Undo to ignore the previous setting. Apply Click Apply to activate the settings. ok Click OK to save your changes. Encryption WEP (Wired Equivalent Privacy) encryption can be used to ensure the security of your wireless network. - 14 - Item Encryption (WEP) Description WEP is a data privacy mechanism based on a 64-bit/128-bit shared key algorithm. Under the drop-down box, you can choose to have WEP encryption Disabled, 64 bit, or 128 bit. Create Keys A Passphrase can be entered to with Passphrase generate four keys used for WEP. For the easiest configuration, the Passphrase method is recommended. Create Keys These four fields can be used to Manually enter WEP keys manually. The method is required to match the keys of other wireless devices on the existing network. ~ Alphanumeric: Click Alphanumeric if you are 5 characters using an alphanumeric phrase. ~ Hexadecimal: Click Hexadecimal if you are 10 digits (0-9, using a hexadecimal number. A-F) - 15 - Key 1: Key 2: Key 3: Key 4: Use WEP Key Apply This setting is the configuration key used in accessing the wireless network via WEP encryption. The default key field can be for specifying which of the encryption keys to transmit on the wireless network. Click Apply to activate settings. used four data the You must use the same value/phrase and WEP key settings for all wireless computers in order for the wireless network to function well. - 16 - Site Survey The Site Survey tab shows all the available Access Points or Peer-to-Peer types and their features. Item Network Name BSSID Channel Network Type Description The name must be identical for all devices and points attempting to connect to the same network. A set of wireless stations is referred to as a Basic Service Set (BSS). Computers in a BSS must be configured with the same BSS ID. It shows the selected channel that is currently used. It displays the type of BSS. Access Point: allows the Adapter to communicate with a wired network which employing an Access Point. Peer-to-Peer: allows PC-to-PC, station-to-station communication without employing an Access Point. - 17 - Item WEP Encryption Signal Level Rescan Connect Description It displays the status of WEP Encryption. It displays the signal strength of the connection between the Wireless CompactFlash Card and the Access Point it connects. Search for all available networks. Clicking on the button, the device will start to rescan and list all available sites. To connect with a new access point, highlights the desired one in the left list box and clicks on the Connect button. Wait a while and the selected one will be marked as a current used access point. About The About tab shows the information and version of the Configuration Utility. - 18 -