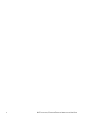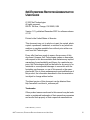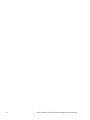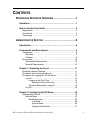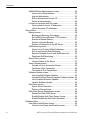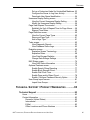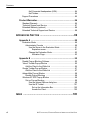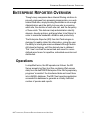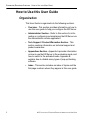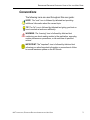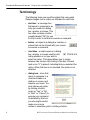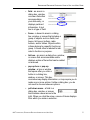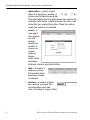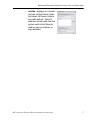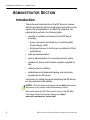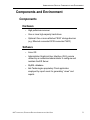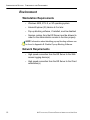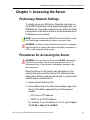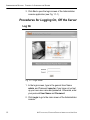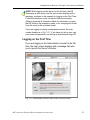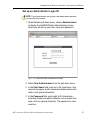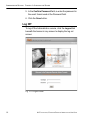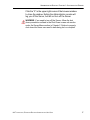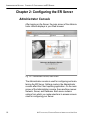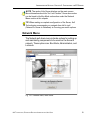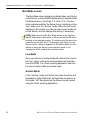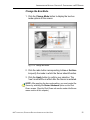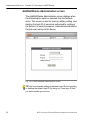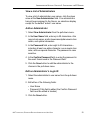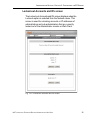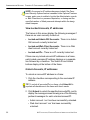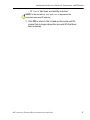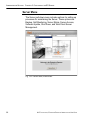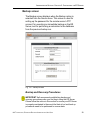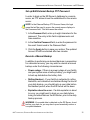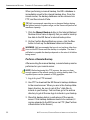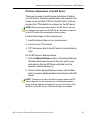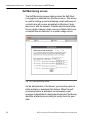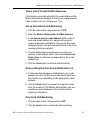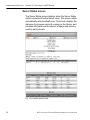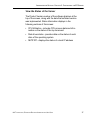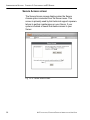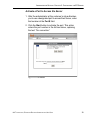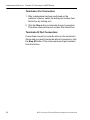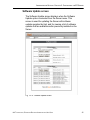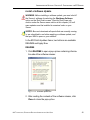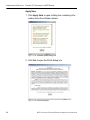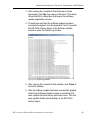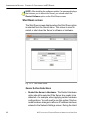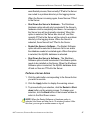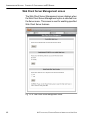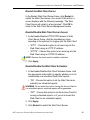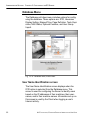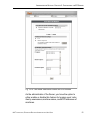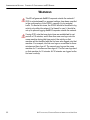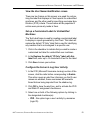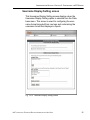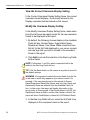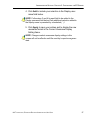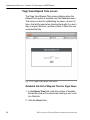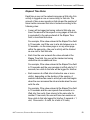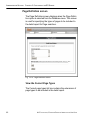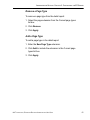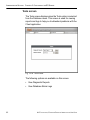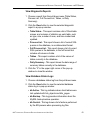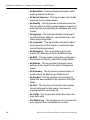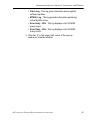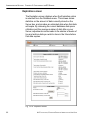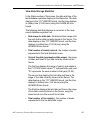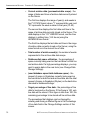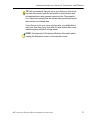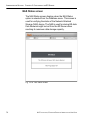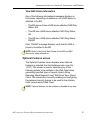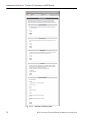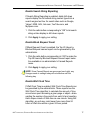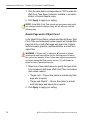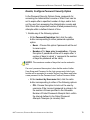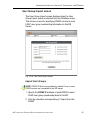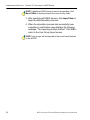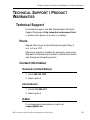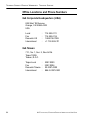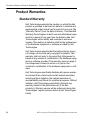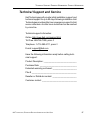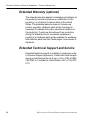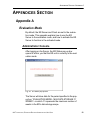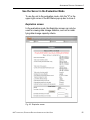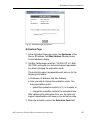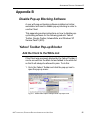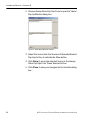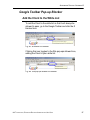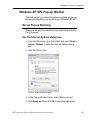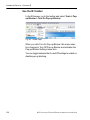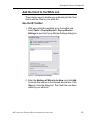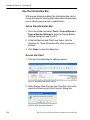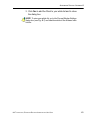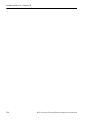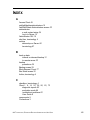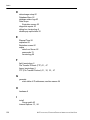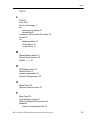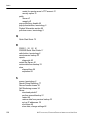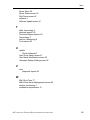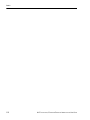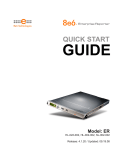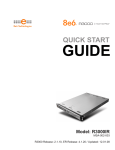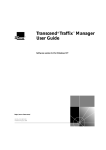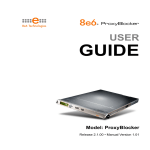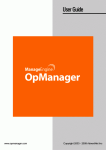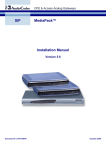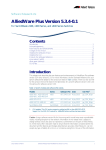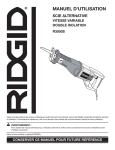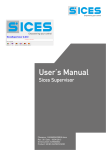Download 8e6 Technologies ER 4.0 Network Card User Manual
Transcript
® Enterprise Reporter USER GUIDE Administrator Console R3000IR Model: ER 4.0 Release 4.1.20 • Manual Version 1.01 II 8E6 TECHNOLOGIES, ENTERPRISE REPORTER ADMINISTRATOR USER GUIDE 8E6 ENTERPRISE REPORTER ADMINISTRATOR USER GUIDE © 2007 8e6 Technologies All rights reserved. 828 W. Taft Ave., Orange, CA 92865, USA Version 1.01, published December 2007 for software release 4.1.20 Printed in the United States of America This document may not, in whole or in part, be copied, photocopied, reproduced, translated, or reduced to any electronic medium or machine readable form without prior written consent from 8e6 Technologies. Every effort has been made to ensure the accuracy of this document. However, 8e6 Technologies makes no warranties with respect to this documentation and disclaims any implied warranties of merchantability and fitness for a particular purpose. 8e6 Technologies shall not be liable for any error or for incidental or consequential damages in connection with the furnishing, performance, or use of this manual or the examples herein. Due to future enhancements and modifications of this product, the information described in this documentation is subject to change without notice. The latest version of this document can be obtained from http://www.8e6.com/docs/ir_er4server.pdf. Trademarks Other product names mentioned in this manual may be trademarks or registered trademarks of their respective companies and are the sole property of their respective manufacturers. Part# IR-ER4-SUG_v1.01-0712 8E6 TECHNOLOGIES, ENTERPRISE REPORTER ADMINISTRATOR USER GUIDE iii IV 8E6 TECHNOLOGIES, ENTERPRISE REPORTER ADMINISTRATOR USER GUIDE CONTENTS ENTERPRISE REPORTER OVERVIEW ...............................1 Operations ................................................................................... 1 How to Use this User Guide ....................................................... 2 Organization ...................................................................................... 2 Conventions ...................................................................................... 3 Terminology ...................................................................................... 4 ADMINISTRATOR SECTION .............................................8 Introduction ................................................................................. 8 Components and Environment .................................................. 9 Components ...................................................................................... 9 Hardware .................................................................................... 9 Software ..................................................................................... 9 Environment .................................................................................... 10 Workstation Requirements ....................................................... 10 Network Requirements ............................................................. 10 Chapter 1: Accessing the Server ............................................. 11 Preliminary Network Settings .......................................................... 11 Procedures for Accessing the Server .............................................. 11 Procedures for Logging On, Off the Server ..................................... 12 Log On ...................................................................................... 12 Logging on the First Time ................................................... 13 Specify the Server’s function ........................................ 14 Set up an Administrator Login ID ........................................ 15 Log Off ...................................................................................... 16 Chapter 2: Configuring the ER Server .................................... 18 Administrator Console ..................................................................... 18 Network Menu .......................................................................... 19 Box Mode screen ................................................................ 20 Live Mode ..................................................................... 20 Archive Mode................................................................ 20 Change the Box Mode .................................................. 21 8E6 TECHNOLOGIES, ENTERPRISE REPORTER ADMINISTRATOR USER GUIDE v CONTENTS Add/Edit/Delete Administrators screen ............................... 22 View a List of Administrators ........................................ 23 Add an Administrator .................................................... 23 Edit an Administrator’s Login ID ................................... 23 Delete an Administrator ................................................ 24 Locked-out Accounts and IPs screen.................................. 25 View Locked Accounts, IP addresses........................... 26 Unlock Accounts, IP addresses .................................... 26 Server Menu ............................................................................. 28 Backup screen .................................................................... 29 Backup and Recovery Procedures ............................... 29 Set up/Edit External Backup FTP Password ................ 31 Execute a Manual Backup ............................................ 31 Perform a Remote Backup ........................................... 32 Perform a Restoration to the ER Server ....................... 33 Self Monitoring screen ........................................................ 34 View a List of Contact E-Mail Addresses...................... 35 Set up and Activate Self-Monitoring ............................. 35 Remove Recipient from E-mail Notification List............ 35 Deactivate Self-Monitoring............................................ 35 Server Status screen........................................................... 36 View the Status of the Server ....................................... 37 Secure Access screen ........................................................ 38 Activate a Port to Access the Server ............................ 39 Terminate a Port Connection........................................ 40 Terminate All Port Connections .................................... 40 Software Update screen...................................................... 41 View Installed Software Updates .................................. 42 Uninstall the Most Recently Applied Software Update . 42 View Available Software Updates................................. 42 Install a Software Update.............................................. 43 Shut Down screen............................................................... 46 Server Action Selections............................................... 46 Perform a Server Action ............................................... 47 Web Client Server Management screen ............................. 48 Restart the Web Client Server ...................................... 49 Enable/Disable Web Client Server Access................... 49 Enable/Disable the Web Client Scheduler.................... 49 Database Menu ........................................................................ 50 User Name Identification screen ......................................... 50 View the User Name Identification screen.................... 53 vi 8E6 TECHNOLOGIES, ENTERPRISE REPORTER ADMINISTRATOR USER GUIDE CONTENTS Set up a Customized Label for Unidentified Machines . 53 Configure the Server to Log User Activity..................... 53 Deactivate User Name Identification ............................ 54 Username Display Setting screen....................................... 55 View the Current Username Display Setting ................ 56 Modify the Username Display Setting........................... 56 Page View Elapsed Time screen ........................................ 58 Establish the Unit of Elapsed Time for Page Views...... 58 Elapsed Time Rules...................................................... 59 Page Definition screen ........................................................ 60 View the Current Page Types....................................... 60 Remove a Page Type ................................................... 61 Add a Page Type .......................................................... 61 Tools screen........................................................................ 62 View Diagnostic Reports............................................... 63 View Database Status Logs.......................................... 63 Expiration screen ................................................................ 66 Expiration Screen Terminology..................................... 67 Expiration Rules............................................................ 68 View Data Storage Statistics ........................................ 69 Change Data Storage Settings ..................................... 72 NAS Status screen.............................................................. 74 View NAS Status Information ....................................... 75 Optional Features screen.................................................... 75 Enable Search String Reporting ................................... 77 Enable Block Request Count........................................ 77 Enable Wall Clock Time................................................ 77 Enable Page and/or Object Count ................................ 78 Enable, Configure Password Security Option............... 79 User Group Import screen................................................... 81 Import User Groups ...................................................... 81 TECHNICAL SUPPORT / PRODUCT WARRANTIES ...........83 Technical Support ..................................................................... 83 Hours ............................................................................................... 83 Contact Information ......................................................................... 83 Domestic (United States) .......................................................... 83 International .............................................................................. 83 E-Mail ....................................................................................... 83 Office Locations and Phone Numbers ...................................... 84 8E6 TECHNOLOGIES, ENTERPRISE REPORTER ADMINISTRATOR USER GUIDE vii CONTENTS 8e6 Corporate Headquarters (USA).................................... 84 8e6 Taiwan.......................................................................... 84 Support Procedures ........................................................................ 85 Product Warranties ................................................................... 86 Standard Warranty .......................................................................... 86 Technical Support and Service ....................................................... 87 Extended Warranty (optional) ......................................................... 88 Extended Technical Support and Service ....................................... 88 APPENDICES SECTION .................................................89 Appendix A ................................................................................ 89 Evaluation Mode ............................................................................. 89 Administrator Console .............................................................. 89 Use the Server in the Evaluation Mode............................... 91 Expiration screen .......................................................... 91 Change the Evaluation Mode.............................................. 92 Activation Page............................................................. 93 Appendix B ................................................................................ 95 Disable Pop-up Blocking Software .................................................. 95 Yahoo! Toolbar Pop-up Blocker ...................................................... 95 Add the Client to the White List ................................................ 95 Google Toolbar Pop-up Blocker ...................................................... 97 Add the Client to the White List ................................................ 97 AdwareSafe Pop-up Blocker ........................................................... 98 Disable Pop-up Blocking .......................................................... 98 Windows XP SP2 Pop-up Blocker .................................................. 99 Set up Pop-up Blocking ............................................................ 99 Use the Internet Options dialog box.................................... 99 Use the IE Toolbar ............................................................ 101 Set up the Information Bar.......................................... 102 Access the Client ........................................................ 102 INDEX .......................................................................105 viii 8E6 TECHNOLOGIES, ENTERPRISE REPORTER ADMINISTRATOR USER GUIDE ENTERPRISE REPORTER OVERVIEW OPERATIONS ENTERPRISE REPORTER OVERVIEW Though many companies have Internet filtering solutions to prevent employees from accessing inappropriate, non-work related Web sites, simply blocking these sites is not enough. Administrators want the ability to know who is accessing which site, the duration of each site visit, and the frequency of these visits. This data can help administrators identify abusers, develop policies, and target sites to be filtered, in order to maximize bandwidth utilization and productivity. The Enterprise Reporter (ER) from 8e6 Technologies is designed to readily obtain this information, giving the user the ability to interrogate massive datasets through flexible drill-down technology, until the desired view is obtained. This “view” can then be memorized and saved to a userdefined report menu for repetitive, scheduled execution and distribution. Operations In simplified terms, the ER operates as follows: the ER Server accepts log files (text files containing Web access data) from the 8e6 R3000 Enterprise Filter. 8e6’s proprietary programs “normalize” the transferred data and insert them into a MySQL database. The ER Client reporting application accesses this database to generate a virtually unlimited number of queries and reports. 8E6 TECHNOLOGIES, ENTERPRISE REPORTER ADMINISTRATOR USER GUIDE 1 ENTERPRISE REPORTER OVERVIEW HOW TO USE THIS USER GUIDE How to Use this User Guide Organization This User Guide is organized into the following sections: • Overview - This section provides information on how to use this user guide to help you configure the ER Server. • Administrator Section - Refer to this section for information on configuring and maintaining the ER Server via the Administrator console application. • Tech Support / Product Warranties Section - This section contains information on technical support and product warranties. • Appendices Section - Appendix A provides information on how to use the ER Server in the evaluation mode, and how to switch to the activated mode. Appendix B explains how to disable many types of pop-up blocking software. • Index - This section includes an index of topics and the first page numbers where they appear in this user guide. 2 8E6 TECHNOLOGIES, ENTERPRISE REPORTER ADMINISTRATOR USER GUIDE ENTERPRISE REPORTER OVERVIEW HOW TO USE THIS USER GUIDE Conventions The following icons are used throughout this user guide: NOTE: The “note” icon is followed by italicized text providing additional information about the current topic. TIP: The “tip” icon is followed by italicized text giving you hints on how to execute a task more efficiently. WARNING: The “warning” icon is followed by italicized text cautioning you about making entries in the application, executing certain processes or procedures, or the outcome of specified actions. IMPORTANT: The "important" icon is followed by italicized text informing you about important information or procedures to follow to ensure maximum uptime on the ER Server. 8E6 TECHNOLOGIES, ENTERPRISE REPORTER ADMINISTRATOR USER GUIDE 3 ENTERPRISE REPORTER OVERVIEW HOW TO USE THIS USER GUIDE Terminology The following terms are used throughout this user guide. Sample images (not to scale) are included for each item. • alert box - a message box that opens in response to an entry you made in a dialog box, window, or screen. This box often contains a button (usually labeled “OK”) for you to click in order to confirm or execute a command. • button - an object in a dialog box, window, or screen that can be clicked with your mouse to execute a command. • checkbox - a small square in a dialog box, window, or screen used for indicating whether or not you wish to select an option. This object allows you to toggle between two choices. By clicking in this box, a check mark or an “X” is placed, indicating that you selected the option. When this box is not checked, the option is not selected. • dialog box - a box that opens in response to a command made in a window or screen, and requires your input. You must choose an option by clicking a button (such as “Yes” or “No”, or “Next” or “Cancel”) to execute your command. As dictated by this box, you also might need to make one or more entries or selections prior to clicking a button. 4 8E6 TECHNOLOGIES, ENTERPRISE REPORTER ADMINISTRATOR USER GUIDE ENTERPRISE REPORTER OVERVIEW HOW TO USE THIS USER GUIDE • field - an area in a dialog box, window, or screen that either accommodates your data entry, or displays pertinent information. A text box is a type of field. • frame - a boxed-in area in a dialog box, window, or screen that includes a group of objects such as fields, text boxes, list boxes, buttons, radio buttons, and/or tables. Objects within a frame belong to a specific function or group. A frame often is labeled to indicate its function or purpose. • list box - an area in a dialog box, window, or screen that accommodates and/or displays entries of items that can be added or removed. • pop-up box or pop-up window - a box or window that opens after you click a button in a dialog box, window, or screen. This box or window may display information, or may require you to make one or more entries. Unlike a dialog box, you do not need to choose between options. • pull-down menu - a field in a dialog box, window, or screen that contains a down arrow to the right. When you click the arrow, a menu of items displays from which you make a selection. 8E6 TECHNOLOGIES, ENTERPRISE REPORTER ADMINISTRATOR USER GUIDE 5 ENTERPRISE REPORTER OVERVIEW HOW TO USE THIS USER GUIDE • radio button - a small, circular object in a dialog box, window, or screen used for selecting an option. This object allows you to toggle between two choices. By clicking a radio button, a dot is placed in the circle, indicating that you selected the option. When the circle is empty, the option is not selected. • screen - a main object of an application that displays across your monitor. A screen can contain windows, frames, fields, tables, text boxes, list boxes, buttons, and radio buttons. • table - an area in a window or screen that contains items previously entered or selected. • text box - an area in a dialog box, window, or screen that accommodates your data entry. A text box is a type of field. 6 8E6 TECHNOLOGIES, ENTERPRISE REPORTER ADMINISTRATOR USER GUIDE ENTERPRISE REPORTER OVERVIEW HOW TO USE THIS USER GUIDE • window - displays on a screen, and can contain frames, fields, text boxes, list boxes, buttons, and radio buttons. Types of windows include ones from the system such as the Save As window, pop-up windows, or login windows. 8E6 TECHNOLOGIES, ENTERPRISE REPORTER ADMINISTRATOR USER GUIDE 7 ADMINISTRATOR SECTION INTRODUCTION ADMINISTRATOR SECTION Introduction The authorized administrator of the ER Server is responsible for providing the Server a high-speed connection to the remote Client workstations. To attain this objective, the administrator performs the following tasks: • provides a suitable environment for the ER Server, including: • power connection protected by an Uninterruptible Power Supply (UPS) • high speed access to the Server by authorized Client workstations • adds new administrators • sets up administrators for receiving automatic alerts • updates the Server with software updates supplied by 8e6 • analyzes Server statistics • establishes and implements backup and restoration procedures for the Server Instructions on configuring and maintaining the ER Server are documented in this section. NOTES: This user guide is accessible via the Help link beneath the banner in any screen in the Administrator console. Information about the ER Client can be found in the ER Web Client User Guide that can be obtained from http:// www.8e6.com/docs/er4_wclient.pdf. 8 8E6 TECHNOLOGIES, ENTERPRISE REPORTER ADMINISTRATOR USER GUIDE ADMINISTRATOR SECTION COMPONENTS AND ENVIRONMENT Components and Environment Components Hardware • High performance server • One or more high-capacity hard drives • Optional: One or more attached “NAS” storage devices (e.g. Ethernet connected SCSI connected “SAN”) Software • Linux OS • Administrator Graphical User Interface (GUI) console utilized by an authorized administrator to configure and maintain the ER Server • MySQL database • 8e6 Technologies proprietary Client application employed by report users for generating “views” and reports 8E6 TECHNOLOGIES, ENTERPRISE REPORTER ADMINISTRATOR USER GUIDE 9 ADMINISTRATOR SECTION COMPONENTS AND ENVIRONMENT Environment Workstation Requirements • Windows 2000, NT 4.0, or XP operating system • Internet Explorer (IE) Version 6.0 or later • Pop-up blocking software, if installed, must be disabled • Session cookies from the ER Server must be allowed in order for the Administrator console to function properly NOTE: Information about disabling pop-up blocking software can be found in Appendix B: Disable Pop-up Blocking Software. Network Requirements • High speed connection from the ER Server to the Web access logging device(s) • High speed connection from the ER Server to the Client workstation(s) 10 8E6 TECHNOLOGIES, ENTERPRISE REPORTER ADMINISTRATOR USER GUIDE ADMINISTRATOR SECTION CHAPTER 1: ACCESSING THE SERVER Chapter 1: Accessing the Server Preliminary Network Settings To initially set up your ER Server, follow the instructions in the R3000IR Quick Start Guide booklet packaged with your R3000IR unit. This guide explains how to perform the initial configuration of the Server so that it can be accessed via an IP address on your network. NOTE: If you do not have the R3000IR Quick Start Guide, contact 8e6 Technologies immediately to have a copy sent to you. WARNING: In order to prevent data from being lost or corrupted while the Server is running, the Server should be connected to a UPS or other battery backup system. Procedures for Accessing the Server WARNING: Once you turn on the Server, DO NOT interrupt the initial boot-up process. This process may take from five to 10 minutes per drive. If the process is interrupted, damage to key files may occur. When the Server is fully booted, any workstation on the network that can access the Server’s IP address (set up during Quick Start procedures) will be able to communicate with the Server via the Internet. 1. Launch Internet Explorer (IE). 2. In the address line of the IE browser window, type in the Server’s IP address appended by the following port number: • “:88” for an HTTP address • “:8843” for an HTTPS address For example, if your IP address is 1.2.3.4, type in http:// 1.2.3.4:88 or https://1.2.3.4:8843. 8E6 TECHNOLOGIES, ENTERPRISE REPORTER ADMINISTRATOR USER GUIDE 11 ADMINISTRATOR SECTION CHAPTER 1: ACCESSING THE SERVER 3. Click Go to open the login screen of the Administrator console application (see Fig. 1:1-1). Procedures for Logging On, Off the Server Log On Fig. 1:1-1 Login screen 1. In the login screen, type in the generic User Name admin, and Password reporter, if you have not yet set up your own user name and password. Otherwise, enter your personal User Name and Password. 2. Click Login to go to the main screen of the Administrator console. 12 8E6 TECHNOLOGIES, ENTERPRISE REPORTER ADMINISTRATOR USER GUIDE ADMINISTRATOR SECTION CHAPTER 1: ACCESSING THE SERVER NOTE: When logging on the Server for the first time, the ER Status pop-up box opens, and the main screen displays with a message, as shown in the example in Logging on the First Time. Follow the directions in this sub-section before proceeding. (Refer to Appendix A: Evaluation Mode for information on using the ER Server in the evaluation mode, or for changing the Server from this mode to the activated mode.) If you are logging on during a subsequent session, the main screen displays as in Fig. 1:2-1. If you have not set up your own user name and password, see Set up an Administrator Login ID. Logging on the First Time If you are logging on the Administrator console for the first time, the main screen displays with a message that asks you to specify the Server’s function: Fig. 1:1-2 Administrator console, main screen, first-time access 8E6 TECHNOLOGIES, ENTERPRISE REPORTER ADMINISTRATOR USER GUIDE 13 ADMINISTRATOR SECTION CHAPTER 1: ACCESSING THE SERVER Specify the Server’s function 1. Click the appropriate radio button to specify the function of the Server: • choose Live if you wish the Server to function in the “live” mode, receiving and processing real time data from the R3000. • choose Archive if you wish the Server to function in the “archive” mode, solely as a receptacle for historical, archived files. In this mode, “old” files placed on the Server can be viewed using the Client reporting application. 2. Click Apply to confirm your selection. The mode you specify will immediately be in effect. TIP: After choosing the function for the ER Server box on the main screen, if you have not previously set up your own user name and password, you should do so before entering any Server settings. 14 8E6 TECHNOLOGIES, ENTERPRISE REPORTER ADMINISTRATOR USER GUIDE ADMINISTRATOR SECTION CHAPTER 1: ACCESSING THE SERVER Set up an Administrator Login ID NOTE: If you have already set up your user name and password, you can skip this section. 1. At the Network pull-down menu, choose Administrators to display the Add/Edit/Delete Administrators screen where you will set up your user name and password: Fig. 1:1-3 Add/Edit/Delete Administrators screen 2. Select New Administrators from the pull-down menu. 3. In the User Name field, enter up to 20 characters—this may include upper- and/or lowercase alphanumeric characters, and special characters. 4. In the Password field, enter eight to 20 characters— including at least one alpha character, one numeric character, and one special character. The password is case sensitive. 8E6 TECHNOLOGIES, ENTERPRISE REPORTER ADMINISTRATOR USER GUIDE 15 ADMINISTRATOR SECTION CHAPTER 1: ACCESSING THE SERVER 5. In the Confirm Password field, re-enter the password in the exact format used at the Password field. 6. Click the Save button. Log Off To log off the Administrator console, click the Logout link beneath the banner in any screen to display the log out screen: Fig. 1:1-4 Logout screen 16 8E6 TECHNOLOGIES, ENTERPRISE REPORTER ADMINISTRATOR USER GUIDE ADMINISTRATOR SECTION CHAPTER 1: ACCESSING THE SERVER Click the “X” in the upper right corner of the browser window to close the window. Exiting the Administrator console will log you off the Server, but will not turn off the Server. WARNING: If you need to turn off the Server, follow the shut down procedures outlined in the Shut Down screen sub-section under the Server Menu section in Chapter 2. Failure to properly shut down the Server can result in data being lost or corrupted. 8E6 TECHNOLOGIES, ENTERPRISE REPORTER ADMINISTRATOR USER GUIDE 17 ADMINISTRATOR SECTION CHAPTER 2: CONFIGURING THE ER SERVER Chapter 2: Configuring the ER Server Administrator Console After logging on the Server, the main screen of the Administrator console displays in your Web browser: Fig. 1:2-1 Administrator console, main screen The Administrator console is used for configuring and maintaining the ER Server. Settings made in the Administrator console affect the Client reporting application. On the main screen of the Administrator console, there are three menus: Network, Server, and Database. Each menu contains options from which you make selections to access screens used for configuring your Server. 18 8E6 TECHNOLOGIES, ENTERPRISE REPORTER ADMINISTRATOR USER GUIDE ADMINISTRATOR SECTION CHAPTER 2: CONFIGURING THE ER SERVER NOTE: The mode of the Server displays on the main screen. More information about the “live” and “archive” Server box modes can be found in the Box Mode sub-section under the Network Menu section in this chapter. TIP: When making a complete configuration of the Server, 8e6 Technologies recommends you navigate from left to right (Network to Server to Database) in choosing your menu options. Network Menu The Network pull-down menu includes options for setting up and maintaining components to be used on the Server’s network. These options are: Box Mode, Administrators, and Lockouts. Fig. 1:2-2 Network menu, main screen 8E6 TECHNOLOGIES, ENTERPRISE REPORTER ADMINISTRATOR USER GUIDE 19 ADMINISTRATOR SECTION CHAPTER 2: CONFIGURING THE ER SERVER Box Mode screen The Box Mode screen displays by default when you first log on the Server, or when the Box Mode option is selected from the Network menu. (See Figs. 1:2-1 and 1:2-2.) The box mode indicates whether the Server box is functioning in the “live” mode, or in the “archive” mode. When the box mode displays on the screen, you can view the current mode set for the Server, and can change this setting, if necessary. NOTE: When accessing the Box Mode screen for the first time, the ER Status pop-up box opens to inform you that the ER unit is currently in the evaluation mode. To continue using the box in the evaluation mode, click the “X” in the upper right corner to close the pop-up box. (Refer to Appendix A: Evaluation Mode for information on using the Server in the evaluation mode, or for changing from this mode to the activated mode.) Live Mode Once your Server is configured and the Server box is set in the “live” mode, it will receive and process real time data from the R3000. The Client reporting application can then be used to capture data and create views. Archive Mode In the “archive” mode, the Server box solely functions as a receptacle in which historical, archived files are placed. In this mode, “old” files placed on the Server can be viewed using the Client reporting application. 20 8E6 TECHNOLOGIES, ENTERPRISE REPORTER ADMINISTRATOR USER GUIDE ADMINISTRATOR SECTION CHAPTER 2: CONFIGURING THE ER SERVER Change the Box Mode 1. Click the Change Mode button to display the two box mode options on the screen: Fig. 1:2-3 Change Box Mode 2. Click the radio button corresponding to Live or Archive to specify the mode in which the Server should function. 3. Click the Apply button to confirm your selection. The “new” mode will be in effect after the Server is restarted. NOTE: After applying the box mode setting, you must restart the Server by selecting the Restart Hardware option on the Shut Down screen. (See the Shut Down sub-section under the Server menu section in this chapter.) 8E6 TECHNOLOGIES, ENTERPRISE REPORTER ADMINISTRATOR USER GUIDE 21 ADMINISTRATOR SECTION CHAPTER 2: CONFIGURING THE ER SERVER Add/Edit/Delete Administrators screen The Add/Edit/Delete Administrators screen displays when the Administrators option is selected from the Network menu. This screen is used for viewing, adding, editing, and deleting the login ID of personnel authorized to configure the Server. For security purposes, administrators should be the first users set up on the Server. Fig. 1:2-4 Add/Edit/Delete Administrators screen TIP: 8e6 recommends adding an alternate login ID prior to editing or deleting the default login ID. By doing so, if one login ID fails, you have another you can use. 22 8E6 TECHNOLOGIES, ENTERPRISE REPORTER ADMINISTRATOR USER GUIDE ADMINISTRATOR SECTION CHAPTER 2: CONFIGURING THE ER SERVER View a List of Administrators To view a list of administrator user names, click the down arrow at the New Administrator field. If no administrator has yet been assigned to the Server, no selections display except for the default “admin” user name. Add an Administrator 1. Select New Administrator from the pull-down menu. 2. In the User Name field, enter up to 20 characters—this may include upper- and/or lowercase alphanumeric characters, and special characters. 3. In the Password field, enter eight to 20 characters— including at least one alpha character, one numeric character, and one special character. The password is case sensitive. 4. In the Confirm Password field, re-enter the password in the exact format used in the Password field. 5. Click the Save button to add the administrator to the choices in the pull-down menu. Edit an Administrator’s Login ID 1. Select the administrator’s user name from the pull-down menu. 2. Edit either of the following fields: • User Name • Password (if this field is edited, the Confirm Password field must be edited in tandem) 3. Click the Save button. 8E6 TECHNOLOGIES, ENTERPRISE REPORTER ADMINISTRATOR USER GUIDE 23 ADMINISTRATOR SECTION CHAPTER 2: CONFIGURING THE ER SERVER Delete an Administrator 1. Select the administrator’s user name from the pull-down menu. 2. After the administrator’s login ID information populates the fields, click the Delete button to remove the administrator’s user name from the choices in the pull-down menu. 24 8E6 TECHNOLOGIES, ENTERPRISE REPORTER ADMINISTRATOR USER GUIDE ADMINISTRATOR SECTION CHAPTER 2: CONFIGURING THE ER SERVER Locked-out Accounts and IPs screen The Locked-out Accounts and IPs screen displays when the Lockouts option is selected from the Network menu. This screen is used for unlocking accounts or IP addresses of administrators and sub-administrators that are currently locked out of the Administrator console or Web Client. Fig. 1:2-5 Locked-out Accounts and IPs screen 8E6 TECHNOLOGIES, ENTERPRISE REPORTER ADMINISTRATOR USER GUIDE 25 ADMINISTRATOR SECTION CHAPTER 2: CONFIGURING THE ER SERVER NOTE: An account or IP address becomes locked if the Password Security Options feature is enabled in the Optional Features screen, and a user is unable to log into the Administrator console or Web Client due to a password expiration, or having met the specified number of failed password attempts within the designated timespan. View Locked Accounts, IP addresses The frames in this screen display the following messages if there are no users currently locked out: • Locked-out Admin GUI Accounts - There is no Admin GUI account currently locked out. • Locked-out Web Client Accounts - There is no Web client account currently locked out. • Locked-out IPs - There is no IP currently locked out. If there are any locked accounts/IP addresses in a frame, each locked username/IP address displays on a separate line followed by a checkbox. The Select All and Unlock buttons display at the bottom of the frame. Unlock Accounts, IP addresses To unlock an account/IP address in a frame: 1. Click the checkbox corresponding to the username/IP address. TIP: To unlock all accounts/IPs in a frame, click Select All to populate all checkboxes in the frame with check marks. 2. Click Unlock to unlock the specified accounts/IPs, and to display the message screen showing one of the following pertinent messages for each unlocked account/IP: • Admin account: ‘xxx’ has been successfully unlocked. • Web client account: ‘xxx’ has been successfully unlocked. 26 8E6 TECHNOLOGIES, ENTERPRISE REPORTER ADMINISTRATOR USER GUIDE ADMINISTRATOR SECTION CHAPTER 2: CONFIGURING THE ER SERVER • IP: ‘x.x.x.x’ has been successfully unlocked. NOTE: In the text above, ‘xxx’ and ‘x.x.x.x’ represents the unlocked username/IP address. 3. Click OK to return to the Locked-out Accounts and IPs screen that no longer shows the accounts/IPs that have been unlocked. 8E6 TECHNOLOGIES, ENTERPRISE REPORTER ADMINISTRATOR USER GUIDE 27 ADMINISTRATOR SECTION CHAPTER 2: CONFIGURING THE ER SERVER Server Menu The Server pull-down menu includes options for setting up processes for maintaining the Server. These options are: Backup, Self-Monitoring, Server Status, Secure Access, Software Update, Shut Down, and Web Client Server Management. Fig. 1:2-6 Server menu, main screen 28 8E6 TECHNOLOGIES, ENTERPRISE REPORTER ADMINISTRATOR USER GUIDE ADMINISTRATOR SECTION CHAPTER 2: CONFIGURING THE ER SERVER Backup screen The Backup screen displays when the Backup option is selected from the Server menu. This screen is used for setting up the password for the remote server’s FTP account, for executing an immediate backup on the ER Server, and for performing a restoration to the database from the previous backup run. Fig. 1:2-7 Backup screen Backup and Recovery Procedures IMPORTANT: 8e6 recommends establishing backup and recovery procedures when you first begin using the ER Server. Please follow the advice in this section to ensure your ER Server is properly maintained in the event that data is lost and back up procedures need to be performed to recover data. 8E6 TECHNOLOGIES, ENTERPRISE REPORTER ADMINISTRATOR USER GUIDE 29 ADMINISTRATOR SECTION CHAPTER 2: CONFIGURING THE ER SERVER Although automatic backups to a local ER hard drive are scheduled nightly by default, it is important that the ER administrator implements a backup policy to ensure data integrity and continuity in the event of any possible failure scenario. This policy should include frequent, remote backups, such that raw logs and ER database files are available for restoration without relying on the ER’s hard drives. In general, recovery plans involve (i) restoring the most recent backup of the database, and (ii) restoring raw logs to fill in the gap between the most recent backup of the database, and the current date and time. Some scenarios and action plans to consider include the following: • The ER database becomes corrupted - Correct the root problem. Restore the database from the most recent ER backup, and reprocess raw logs up to the current date and time. • The data drive fails - Replace the data drive. Restore the database from the ER backup drive, and reprocess raw logs up to the current date and time. • The backup drive fails - Replace the backup drive, and perform a manual backup. • Both data and backup drives are damaged - Restore the database from the most recent remote backup, and reprocess raw logs up to the current date and time. As you can see, it is critical that raw logs are available to bridge the gap between the last database backup and the present time, and more frequent backups (local and remote) result in less “catch-up” time required for reprocessing raw logs. 30 8E6 TECHNOLOGIES, ENTERPRISE REPORTER ADMINISTRATOR USER GUIDE ADMINISTRATOR SECTION CHAPTER 2: CONFIGURING THE ER SERVER Set up/Edit External Backup FTP Password In order to back up the ER Server’s database to a remote server, an FTP account must be established for the remote server. NOTE: In the External Backup FTP Account frame, the login name that will be used to access the remote server displays in the Username field. This field cannot be edited. 1. In the Password field, enter up to eight characters for the password. The entry in this field is alphanumeric and case sensitive. 2. In the Confirm Password field, re-enter the password in the exact format used in the Password field. 3. Click the Apply button to save your entries. The updated Account ID will be activated after two minutes. Execute a Manual Backup In addition to performing on demand backups in preparation for a disaster recovery, you may wish to execute a manual backup under the following circumstances: • Power outage - If there is a power outage at your facility and your system uses a backup battery, you might want to back up data before the battery fails. • Rolling blackout - If your facility is subjected to rolling blackouts, and a blackout is scheduled during the time of your daily backup, you should back up your data before the blackout period, when the ER Server will be down. • Expiration about to occur - If a data expiration is about to occur, you might want to back up your data before losing the oldest data on the ER Server, prior to the daily backup process. WARNING: If corrupted data is detected on the ER Server, do not backup your data, as you may back up and eventually restore a corrupted database. 8E6 TECHNOLOGIES, ENTERPRISE REPORTER ADMINISTRATOR USER GUIDE 31 ADMINISTRATOR SECTION CHAPTER 2: CONFIGURING THE ER SERVER When performing a manual backup, the ER’s database is immediately saved to the internal backup drive. From the remote server, the backup database can be retrieved via FTP, and then stored off site. TIP: 8e6 recommends executing an on demand backup during the lightest period of system usage, so the Server will perform at maximum capacity. 1. Click the Manual Backup button in the Internal Backup/ Restore Action frame to specify that you wish to back up live data to the ER Server’s internal backup drive. 2. On the Confirm Backup/Restore screen, click the Yes button to back up the database tables and indexes. WARNING: 8e6 recommends that you do not perform other functions on the ER Server until the backup is complete. The time it will take to complete the backup depends on the size of all tables being saved. Perform a Remote Backup After executing the manual backup, a remote backup can be performed on your remote server. NOTE: Before beginning this FTP process, be sure you have enough space on the remote server for storing backup data. The required space can be upwards of 200 gigabytes. 1. Log in to your FTP account. 2. Use FTP to download the ER Server’s backup database to the remote server. When you are in the /backup/database/ directory, be sure to get all the *.data files to include in your backup. You can then go to the archive directory to get all the raw logs to include in your backup. 3. Store this backup data in a safe place off the remote server. If this backup database needs to be restored, it can be uploaded to the ER Server via FTP. (See Perform a Restoration to the Server.) 32 8E6 TECHNOLOGIES, ENTERPRISE REPORTER ADMINISTRATOR USER GUIDE ADMINISTRATOR SECTION CHAPTER 2: CONFIGURING THE ER SERVER Perform a Restoration to the ER Server There are two parts in performing a restoration of data to your ER Server. Part one requires data to be loaded on the remote server and then FTPed to the ER Server. Part two requires the FTPed data to be restored on the ER Server. NOTE: Before restoring backup data to the ER Server, be sure you have enough space on the ER Server. Data that is restored to the ER Server will automatically include indexes. Perform these steps on the remote server: 1. Load the backup data on your remote server. 2. Log in to your FTP account. 3. FTP the backup data to the ER Server’s internal backup drive. On the ER Server’s Backup screen: 1. Click the Manual Restore button in the Internal Backup/ Restore Action frame to specify that you wish to overwrite data on the live ER Server with data from the previous, internal backup run. 2. On the Confirm Backup/Restore screen, click the Yes button to restore database tables and indexes to the ER Server. NOTE: The amount of time it will take to restore data to the ER Server depends on the combined size of all database tables being restored. 8e6 recommends that you do not perform other functions on the ER Server until the restoration is complete. 8E6 TECHNOLOGIES, ENTERPRISE REPORTER ADMINISTRATOR USER GUIDE 33 ADMINISTRATOR SECTION CHAPTER 2: CONFIGURING THE ER SERVER Self Monitoring screen The Self Monitoring screen displays when the Self-Monitoring option is selected from the Server menu. This screen is used for setting up and maintaining e-mail addresses of contacts who will receive automated notifications if problems occur with the network. Possible alerts include situations in which a daemon stops running, software fails to run, corrupted files are detected, or a power outage occurs. Fig. 1:2-8 Self Monitoring screen As the administrator of the Server, you have the option to either activate or deactivate this feature. When the selfmonitoring feature is activated, an automated e-mail message is dispatched to designated recipients if the Server identifies a failed process during its hourly check for new data. 34 8E6 TECHNOLOGIES, ENTERPRISE REPORTER ADMINISTRATOR USER GUIDE ADMINISTRATOR SECTION CHAPTER 2: CONFIGURING THE ER SERVER View a List of Contact E-Mail Addresses If this feature is currently activated, the e-mail address of the Master Administrator displays on this screen, along with any other contacts set up as Choice one - four. Set up and Activate Self-Monitoring 1. Click the radio button corresponding to YES. 2. Enter the Master Administrator’s E-Mail Address. 3. In the Send e-mail to e-mail address fields, enter at least one e-mail address of a person authorized to receive automated notifications. This can be the same address entered in the previous field. Entries in the three remaining fields are optional. 4. If e-mail addresses were entered in any of the four optional e-mail address fields, click in the Choice one Choice four checkboxes corresponding to the e-mail address(es). 5. Click the Save button to activate self-monitoring. Remove Recipient from E-mail Notification List 1. To stop sending emergency notifications to an e-mail address set up in the list, remove the check mark from the checkbox corresponding to the appropriate e-mail address. 2. Click the Save button to remove the recipient’s name from the e-mail list. The Master Administrator and any remaining e-mail addresses in the list will continue receiving notifications. Deactivate Self-Monitoring 1. Click the radio button corresponding to NO. 2. Click the Save button to deactivate self-monitoring. 8E6 TECHNOLOGIES, ENTERPRISE REPORTER ADMINISTRATOR USER GUIDE 35 ADMINISTRATOR SECTION CHAPTER 2: CONFIGURING THE ER SERVER Server Status screen The Server Status screen displays when the Server Status option is selected from the Server menu. This screen, which automatically refreshes itself every 10 seconds, displays the statuses of processes currently running on the Server, and provides information on the amount of space and memory used by each process. Fig. 1:2-9 Server Status screen 36 8E6 TECHNOLOGIES, ENTERPRISE REPORTER ADMINISTRATOR USER GUIDE ADMINISTRATOR SECTION CHAPTER 2: CONFIGURING THE ER SERVER View the Status of the Server The Product Version number of the software displays at the top of the screen, along with the date that software version was implemented. Status information displays in the following sections of this screen: • CPU Utilization - includes CPU process data and information on the status of the top command • Disk drives status - provides data on the status of each drive of the operating system • NETSTAT - displays the status of a local IP address 8E6 TECHNOLOGIES, ENTERPRISE REPORTER ADMINISTRATOR USER GUIDE 37 ADMINISTRATOR SECTION CHAPTER 2: CONFIGURING THE ER SERVER Secure Access screen The Secure Access screen displays when the Secure Access option is selected from the Server menu. This screen is primarily used by 8e6 technical support representatives to perform maintenance on your Server, if your system is behind a firewall that denies access to your Server. Fig. 1:2-10 Secure Access screen 38 8E6 TECHNOLOGIES, ENTERPRISE REPORTER ADMINISTRATOR USER GUIDE ADMINISTRATOR SECTION CHAPTER 2: CONFIGURING THE ER SERVER Activate a Port to Access the Server 1. After the administrator at the customer’s site authorizes you to use a designated port to access their Server, enter that number at the Port # field. 2. Click the Start button to activate the port. This action enters the port number in the list box above, replacing the text: “No connection”. Fig. 1:2-11 Port entries 8E6 TECHNOLOGIES, ENTERPRISE REPORTER ADMINISTRATOR USER GUIDE 39 ADMINISTRATOR SECTION CHAPTER 2: CONFIGURING THE ER SERVER Terminate a Port Connection 1. After maintenance has been performed on the customer’s Server, select the active port number from the list box by clicking on it. 2. Click the Stop button to terminate the port connection. This action removes the port number from the list box. Terminate All Port Connections If more than one port is currently active on the customer’s Server and you need to terminate all port connections, click the Stop All button. This action removes all port numbers from the list box. 40 8E6 TECHNOLOGIES, ENTERPRISE REPORTER ADMINISTRATOR USER GUIDE ADMINISTRATOR SECTION CHAPTER 2: CONFIGURING THE ER SERVER Software Update screen The Software Update screen displays when the Software Update option is selected from the Server menu. This screen is used for updating the Server with software updates supplied by 8e6, and for viewing a list of software updates that are available and/or previously installed on the Server. Fig. 1:2-12 Software Update screen 8E6 TECHNOLOGIES, ENTERPRISE REPORTER ADMINISTRATOR USER GUIDE 41 ADMINISTRATOR SECTION CHAPTER 2: CONFIGURING THE ER SERVER View Installed Software Updates Any software update previously installed on the Server displays in the ER Patch History frame. For each installed software update, the Date installed (YYYY/MM/DD), and software update Name and Description display. Uninstall the Most Recently Applied Software Update In the ER Patch History frame, the most recently applied software update can be unapplied by clicking Undo. This action removes the software update from the Server. View Available Software Updates Any software update available for installing on the ER Server displays in the ER Patch Updates frame. The following information is included for each software update: Date the software update was made available (YYYY/MM/ DD), software update Name, and Description (software version number, and Prerequisite software version for installing the software update). The Apply Now and README buttons display beneath the software update name. (See Install a Software Update for information about these buttons.) 42 8E6 TECHNOLOGIES, ENTERPRISE REPORTER ADMINISTRATOR USER GUIDE ADMINISTRATOR SECTION CHAPTER 2: CONFIGURING THE ER SERVER Install a Software Update WARNING: Before installing a software update, you must shut off the Server’s software by selecting the Shutdown Software option on the Shut Down screen. (See the Shut Down subsection under the Server menu section in this chapter.) All software updates must be installed in numerical order on your Server. NOTES: Be sure to terminate all reports that are currently running or are scheduled to run before applying a software update, and that port 8084 is open on your network. In the ER Patch Updates frame, two buttons are available: README and Apply Now. README: 1. Click README to open a pop-up box containing information about the software release: Fig. 1:2-13 Software update box 2. After reading the contents of the software release, click Close to close the pop-up box. 8E6 TECHNOLOGIES, ENTERPRISE REPORTER ADMINISTRATOR USER GUIDE 43 ADMINISTRATOR SECTION CHAPTER 2: CONFIGURING THE ER SERVER Apply Now: 1. Click Apply Now to open a dialog box containing information about the software release: Fig. 1:2-14 Software update dialog box 2. Click Yes to open the EULA dialog box: Fig. 1:2-15 EULA dialog box 44 8E6 TECHNOLOGIES, ENTERPRISE REPORTER ADMINISTRATOR USER GUIDE ADMINISTRATOR SECTION CHAPTER 2: CONFIGURING THE ER SERVER 3. After reading the contents of the End User License Agreement, click Yes if you agree to its terms. This action closes the EULA dialog box and begins the software update application process. 4. To determine whether the software update has been successfully applied, click the hyperlink (“here”) beneath the ER Patch History frame in the Software Update screen to open the Patch Log window: Fig. 1:2-16 Patch Log window 5. After viewing the contents of this window, click Close to close this window. 6. After the software update has been successfully applied, refresh the Software Update screen by selecting Software Update from the Server pull-down menu. The software update details should display in the ER Patch History frame. 8E6 TECHNOLOGIES, ENTERPRISE REPORTER ADMINISTRATOR USER GUIDE 45 ADMINISTRATOR SECTION CHAPTER 2: CONFIGURING THE ER SERVER NOTE: After installing the software update, if a message displays that informs you to reboot the Server, you should select the Restart Software option on the Shut Down screen. Shut Down screen The Shut Down screen displays when the Shut Down option is selected from the Server menu. This screen is used to restart or shut down the Server’s software or hardware. Fig. 1:2-17 Shut Down screen Server Action Selections • Restart the Server’s Hardware - The Restart Hardware option should be selected if the Server box needs to be rebooted—for example, when applying certain hardware configurations. You will need to use this option if the box mode has been changed or after an IP address has been entered in the Network Settings screen. During the Hard- 46 8E6 TECHNOLOGIES, ENTERPRISE REPORTER ADMINISTRATOR USER GUIDE ADMINISTRATOR SECTION CHAPTER 2: CONFIGURING THE ER SERVER ware Restart process, files normally FTPed to the Server are routed to a problem directory in the logging device. When the Server is running again, these files are FTPed to the Server. • Shut Down the Server’s Hardware - The Shutdown Hardware option should only be selected if the Server’s hardware must be completely shut down—for example, if the Server box will be physically relocated. When this option is selected, the Server box shuts off, and files normally FTPed to the Server will be routed to a problem directory in the logging device. When the Server is rebooted, these files will be FTPed to the Server. • Restart the Server’s Software - The Restart Software option should be selected if daemons fail to run and/or the database needs to be started again. When this option is selected, the MySQL database is rebooted. • Shut Down the Server’s Software - The Shutdown Software option should be selected if a software update needs to be installed on the Server. When the Shutdown Software option is selected, the MySQL database shuts off and no files are FTPed to the Server. Perform a Server Action 1. Click the radio button corresponding to the Server Action you wish to execute. 2. Click the Apply button to display the warning screen. 3. To proceed with your selection, click the Restart or Shutdown button on the warning screen. To change your selection, click the Back button of the browser window to return to the Shut Down screen. NOTE: When the Restart Software or Hardware option is selected, the Server will take five to 10 minutes to reboot. After this time, you can go to another screen or log off. 8E6 TECHNOLOGIES, ENTERPRISE REPORTER ADMINISTRATOR USER GUIDE 47 ADMINISTRATOR SECTION CHAPTER 2: CONFIGURING THE ER SERVER Web Client Server Management screen The Web Client Server Management screen displays when the Web Client Server Management option is selected from the Server menu. This screen is used for enabling specified Web Client Server features. Fig. 1:2-18 Web Client Server Management screen 48 8E6 TECHNOLOGIES, ENTERPRISE REPORTER ADMINISTRATOR USER GUIDE ADMINISTRATOR SECTION CHAPTER 2: CONFIGURING THE ER SERVER Restart the Web Client Server In the Restart Web Client Server frame, click Restart to restart the Web Client server. As a result of this action, a screen displays with the following message: “The Web Client Server will restart in a few minutes.” Click OK to return to the Web Client Server Management screen. Enable/Disable Web Client Server Access 1. In the Enable/Disable HTTP/HTTPS access to Web Client Server frame, click the checkbox(es) corresponding to the option(s) for logging into the Web Client: • “HTTP” - Choose this option to let users log into the Web Client using an HTTP IP address • “HTTPS” - Choose this option to let users log into the Web Client using an HTTPS IP address NOTE: Remove the check mark to disable a selection. 2. Click Apply. Enable/Disable the Web Client Scheduler 1. In the Enable/Disable Web Client Schedule frame, click the appropriate radio button to specify whether or not to automatically run scheduled Web Client reports: • “ON” - Choose this option to let the Web Client automatically run scheduled reports. WARNING: Do not select this option if using the Access Client to run scheduled reports; duplicate reports will be generated. • “OFF” - Choose this option to use the Access Client for running scheduled reports, or if you do not want the Web Client to run scheduled reports. 2. Click Apply. 3. Click Restart to restart the Web Client Server. 8E6 TECHNOLOGIES, ENTERPRISE REPORTER ADMINISTRATOR USER GUIDE 49 ADMINISTRATOR SECTION CHAPTER 2: CONFIGURING THE ER SERVER Database Menu The Database pull-down menu includes options for configuring the database. These options are: IP.ID, Username Display Setting, Elapsed Time, Page Definition, Tools, Expiration, NAS Status, Optional Features, and User Group Import. Fig. 1:2-19 Database menu, main screen User Name Identification screen The User Name Identification screen displays when the IP.ID option is selected from the Database menu. This screen is used for configuring the Server to identify users based on the IP addresses of their machines, their usernames, and/or their machine names. Information set up on this screen is used by the Client when logging a user’s Internet activity. 50 8E6 TECHNOLOGIES, ENTERPRISE REPORTER ADMINISTRATOR USER GUIDE ADMINISTRATOR SECTION CHAPTER 2: CONFIGURING THE ER SERVER Fig. 1:2-20 User Name Identification screen with IP.ID activated As the administrator of the Server, you have the option to either enable or disable this feature for logging users’ activities by usernames, machine names, and/or IP addresses of machines. 8E6 TECHNOLOGIES, ENTERPRISE REPORTER ADMINISTRATOR USER GUIDE 51 ADMINISTRATOR SECTION CHAPTER 2: CONFIGURING THE ER SERVER WARNINGS The ER will generate NetBIOS requests outside the network if IP.ID is activated and if no segment settings have been specified in the configuration of the R3000—causing it to log external traffic. To resolve this issue, the R3000 should be modified to log activity only within the network. If a firewall is used, it should be set up to prevent logging NetBIOS requests outside the network. If using IP.ID, note that user login times are established for set periods of 15 minutes, and if more than one user logs onto the same machine during that time period, the activity on that machine will be identified with the first user who logged onto that machine. For example, the first user logs on a machine for three minutes and then logs off. The second user logs on the same machine for 11 minutes and then logs off. The first user logs back on that machine for 16 minutes. All 30 minutes are logged as the first user’s activity. 52 8E6 TECHNOLOGIES, ENTERPRISE REPORTER ADMINISTRATOR USER GUIDE ADMINISTRATOR SECTION CHAPTER 2: CONFIGURING THE ER SERVER View the User Name Identification screen There are two frames on this screen: one used for customizing the label that displays in Client reports for unidentified machines, and the other used for specifying username identification (IP.ID) criteria. These frames will be populated if entries were previously made in them. Set up a Customized Label for Unidentified Machines The Text Label frame is used for creating a customized label to display in reports generated by the Client. This label will replace the default “IP Only” label that is used for identifying any machine that is not assigned to a specific user. 1. Click in the checkbox to indicate that you wish to create a customized text label for unidentified user machines. 2. In the Replace the default “IP Only” label with this label field, enter up to 14 characters of text for the label. 3. Click Save to save your entries. Configure the Server to Log User Activity 1. In the IP.ID (Microsoft Username Lookup) section of the screen, click the radio button corresponding to Enable. This action opens an alert box informing you that if usernames are enabled, these usernames will overwrite those that are being imported from the shadow log. 2. Click OK to close the alert box, and to activate the IP.ID and Static IP assignment checkboxes. 3. Select one or both of the following options by clicking in the designated checkbox(es): • IP.ID - this option logs a user’s activity by username (login ID). 8E6 TECHNOLOGIES, ENTERPRISE REPORTER ADMINISTRATOR USER GUIDE 53 ADMINISTRATOR SECTION CHAPTER 2: CONFIGURING THE ER SERVER • Static IP assignment - this option logs a user’s activity by the IP address of the machine used. When selecting this option, the Update button becomes activated. a. Click the Update button to automatically generate a table of static IP addresses and machine names. After this table is created, the message screen displays to confirm the successful execution of this task. b. Click the Back button to return to the User Name Identification screen. 4. In the IP/Machine/Username to ignore list boxes, enter all IP addresses, machine names, and/or usernames the Server should disregard when identifying users. Each entry should be made in a separate row. 5. After making all necessary entries on this screen, click the Save button. NOTE: After saving your entries, the IP.ID frame becomes disabled. To make modifications in this frame, you must follow all steps in this sub-section. Deactivate User Name Identification 1. Click the radio button corresponding to Disable. 2. Click the Save button. 54 8E6 TECHNOLOGIES, ENTERPRISE REPORTER ADMINISTRATOR USER GUIDE ADMINISTRATOR SECTION CHAPTER 2: CONFIGURING THE ER SERVER Username Display Setting screen This Username Display Setting screen displays when the Username Display Setting option is selected from the Database menu. This screen is used for configuring the username format imported from raw logs and customizing the username format that displays in reports. Fig. 1:2-21 Username Display Setting screen 8E6 TECHNOLOGIES, ENTERPRISE REPORTER ADMINISTRATOR USER GUIDE 55 ADMINISTRATOR SECTION CHAPTER 2: CONFIGURING THE ER SERVER View the Current Username Display Setting In the Current Username Display Setting frame, the current username format displays—if previously entered in the Display username field and saved on this screen. Modify the Username Display Setting In the Modify Username Display Setting frame, make selections from list boxes and apply results for the new username format to be displayed in the report. 1. By default, the following choices display in the Available Fields list box: Domain Name, Organization Name, Department Name, User Name. Make a selection from this list for the first field displayed in your server console and raw logs that you wish to include in the username format in the report. 2. Click Add to include this selection in the Raw Log Fields list box below. NOTE: Follow steps 1 and 2 for each consecutive field to be added to the Raw Log Fields list box. TIP: Click the Reset button on this screen at any time to revert to the default settings. WARNING: It is important to select the correct fields from this list, in the order in which they appear in your server console. For example, if the username format on the console is Domain Name\Department Name\User Name, and only User Name and Department Name are selected from the Available Fields list box—in that order—the report will display information in the wrong order. In this example, if the Domain Name is LOGO, the Department Name is Admin, and the User Name is JSmith, the report will show JSmith\Admin, instead of LOGO\Admin\JSmith. 3. In the Raw Log Fields list box, select the first field to be displayed in the username format on the report. 56 8E6 TECHNOLOGIES, ENTERPRISE REPORTER ADMINISTRATOR USER GUIDE ADMINISTRATOR SECTION CHAPTER 2: CONFIGURING THE ER SERVER 4. Click Add to include your selection in the Display username field below. NOTE: Follow steps 3 and 4 for each field to be added to the Display username field below. Each additional selection added to the display name is preceded by a backslash ( \ ). 5. Click Apply to save your entries and to display the new username format in the Current Username Display Setting frame. NOTE: Changes made to username display settings in this screen will not be effective until the next day’s reports are generated. 8E6 TECHNOLOGIES, ENTERPRISE REPORTER ADMINISTRATOR USER GUIDE 57 ADMINISTRATOR SECTION CHAPTER 2: CONFIGURING THE ER SERVER Page View Elapsed Time screen The Page View Elapsed Time screen displays when the Elapsed Time option is selected from the Database menu. This screen is used for establishing the value—amount of time—that will be used when tracking the length of a user’s stay at a given Web site, and the number of times the user accesses that site. Fig. 1:2-22 Page View Elapsed Time screen Establish the Unit of Elapsed Time for Page Views 1. In the Elapse Time field, enter the number of seconds that will be used as the value when tracking a user’s visit to a Web site. 2. Click the Save button. 58 8E6 TECHNOLOGIES, ENTERPRISE REPORTER ADMINISTRATOR USER GUIDE ADMINISTRATOR SECTION CHAPTER 2: CONFIGURING THE ER SERVER Elapsed Time Rules Each time a user on the network accesses a Web site, this activity is logged as one or more visit(s) to that site. The amount of time a user spends on that site and the number of times he/she accesses that site is tracked according to the following rules: • A user will be logged as having visited a Web site one time if the amount of time spent on any pages at that site is equivalent to the value entered at the Elapse Time field, or less than that value. For example, if the value entered at the Elapse Time field is 10 seconds, and if the user is at a site between one to 10 seconds—on the same page or on any other page within the same site—the user’s activity will be tracked as one visit to that Web site. • Each time the user exceeds the value entered at the Elapse Time field, the user will be tracked as having visited the site an additional time. For example, if the value entered at the Elapse Time field is 10 seconds and the user remains at a Web site for 12 seconds, two visits to that site will be logged for him/her. • Each session at a Web site is tracked as one or more visit(s), depending on the duration of the session. A session is defined as a user’s activity at a site that begins when the user accesses the site and ends when the user exits the site. For example, if the value entered at the Elapse Time field is 10 seconds and the user spends five seconds on a Web site, then exits, then returns to the same site for another 15 seconds, the user will have two sessions or three visits to that site logged for him/her (5 seconds = 1 visit, 15 seconds = 2 visits, for a total of 3 visits). 8E6 TECHNOLOGIES, ENTERPRISE REPORTER ADMINISTRATOR USER GUIDE 59 ADMINISTRATOR SECTION CHAPTER 2: CONFIGURING THE ER SERVER Page Definition screen The Page Definition screen displays when the Page Definition option is selected from the Database menu. This screen is used for specifying the types of pages to be included in the detail report for Page searches. Fig. 1:2-23 Page Definition screen View the Current Page Types The Current page types list box contains the extensions of page types to be included in the detail report. 60 8E6 TECHNOLOGIES, ENTERPRISE REPORTER ADMINISTRATOR USER GUIDE ADMINISTRATOR SECTION CHAPTER 2: CONFIGURING THE ER SERVER Remove a Page Type To remove a page type from the detail report: 1. Select the page extension from the Current page types list box. 2. Click Remove. 3. Click Apply. Add a Page Type To add a page type in the detail report: 1. Enter the New Page Type extension. 2. Click Add to include the extension in the Current page types list box. 3. Click Apply. 8E6 TECHNOLOGIES, ENTERPRISE REPORTER ADMINISTRATOR USER GUIDE 61 ADMINISTRATOR SECTION CHAPTER 2: CONFIGURING THE ER SERVER Tools screen The Tools screen displays when the Tools option is selected from the Database menu. This screen is used for viewing reports and logs to help you troubleshoot problems with the Client application. Fig. 1:2-24 Tools screen The following options are available on this screen: • View Diagnostic Reports • View Database Status Logs 62 8E6 TECHNOLOGIES, ENTERPRISE REPORTER ADMINISTRATOR USER GUIDE ADMINISTRATOR SECTION CHAPTER 2: CONFIGURING THE ER SERVER View Diagnostic Reports 1. Choose a report from the pull-down menu (Table Status, Process List, Full Process List, Tables, or Daily Summary). 2. Click the View button to view the selected diagnostic report in a pop-up window: • Table Status - This report contains a list of Client table names, and columns of statistics on each table, such as type, size, number of rows, and time created and updated. • Process List - This report shows a list of current SQL queries in the database, in an abbreviated format. • Full Process List - This report shows a list of current SQL queries in the database, in the full format that includes all columns of data. • Tables - This report contains a list of the names of tables currently in the database. • Daily Summary - This report shows the date range of summary tables currently in the database. 3. Click the “X” in the upper right corner of the pop-up window to close the window. View Database Status Logs 1. Choose a database status log from the pull-down menu. 2. Click the View button to view the selected database status log in a pop-up window: • db Active - This log indicates when client tables were last updated with hits_objects and hits_pages. • db Backup - This log provides information about the MySQL backup/restore operation. • db Control - This log shows a list of actions performed by the ER process when processing log files. 8E6 TECHNOLOGIES, ENTERPRISE REPORTER ADMINISTRATOR USER GUIDE 63 ADMINISTRATOR SECTION CHAPTER 2: CONFIGURING THE ER SERVER • db Expiration - This log includes information about expiring data on the Server. • db Expire Summary - This log provides a list of data expiration from summary tables. • db Identify - This log provides information about the Server’s action of obtaining user/machine names from name log files and populating the database with these names. • db Ipgroups - This log lists individual and group IP records that were added to—and deleted from—the client group lookup table. • db Logloader - This log provides information about log file parsing and the number of valid and invalid records that are processed. • db Nbtlookup - This log provides a list of user/ machine IP addresses from the NetBIOS lookup. • db Split - This log contains information pertaining to the formation of the hits_objects/hits_pages tables. • db Staticip - This log provides information about settings on the server for the static IP assignment option. • db Summary - This log shows a summarization of activities from the dbsummary database tool. • db Support - This log includes a list of temporary tables that were created for the formation of the hits tables. • db Tool - This log shows information about system checks performed on disk usage, free memory, unprocessed files, and daemons. • db Traffic - This log provides information about the daily traffic table. • File Watch Log - This log shows a list of records that were imported from one machine to another. 64 8E6 TECHNOLOGIES, ENTERPRISE REPORTER ADMINISTRATOR USER GUIDE ADMINISTRATOR SECTION CHAPTER 2: CONFIGURING THE ER SERVER • Patch Log - This log gives information about applied software updates. • MYSQL Log - This log provides information pertaining to the MySQL server. • Error Entry - R2k - This log displays a list of R2000 query errors. • Error Entry - R3k - This log displays a list of R3000 query errors. 3. Click the “X” in the upper right corner of the pop-up window to close the window. 8E6 TECHNOLOGIES, ENTERPRISE REPORTER ADMINISTRATOR USER GUIDE 65 ADMINISTRATOR SECTION CHAPTER 2: CONFIGURING THE ER SERVER Expiration screen The Expiration screen displays when the Expiration option is selected from the Database menu. This screen shows statistics on the amount of data currently stored on the Server box, and provides an estimated date when that data will expire. By reviewing the current database disk space utilization and the average number of daily hits on your Server, adjustments can be made to the number of weeks of live and archive data you wish to store in the future before that data expires. Fig. 1:2-25 Expiration screen 66 8E6 TECHNOLOGIES, ENTERPRISE REPORTER ADMINISTRATOR USER GUIDE ADMINISTRATOR SECTION CHAPTER 2: CONFIGURING THE ER SERVER NOTE: Though the database is backed up automatically each day, under certain circumstances you may need to perform a manual backup to the internal backup drive, and then save this data off site. (See the Server Menu Backup screen section for information on establishing backup procedures, and backing up and restoring data on the ER Server.) Expiration Screen Terminology The following terminology is used on the Expiration screen: • Live - pertains to indexed data on the hard drive of the Server for the most recent weeks—the period designated as “live.” Indexed data includes pages and objects that were accessed by users on the Internet, as well as the indexes for these items. When setting up the Server to store data, 8e6 recommends that you allocate the highest percentage possible for live data storage, since reports run faster if indexes are available for pages and objects. If your Server is set up to store live data only (100 percent live data), you will be able to store less data than if you store both live and archive data, since indexes require additional storage space. • Archive - pertains to non-indexed data on the hard drive of the Server for the oldest weeks—the period designated as “archive.” Non-indexed data might include pages and/or objects that were accessed by users on the Internet. Since archive data contain no indexes, they occupy less space on the Server than live data—which include indexes and pages/objects. However, reports generated for periods of time with archive data take longer to process since indexes are not included for that data. 8E6 TECHNOLOGIES, ENTERPRISE REPORTER ADMINISTRATOR USER GUIDE 67 ADMINISTRATOR SECTION CHAPTER 2: CONFIGURING THE ER SERVER • Expire - pertains to the action of dropping data from the Server when there is no room left on the hard drive for additional storage. When the hard drive reaches its maximum data storage capacity, indexes from the oldest week of data stored on the Server are dropped, or “expired” from the Server. Thereafter, when more space is needed on the Server, the oldest week of non-indexed data “expires.” Expiration Rules The administrator of the Server specifies the number of weeks of data that will be stored on the Server, based on the storage capacity of the hard drive, and the number of hits on the Server. After inputting the percentage of live data to be stored, the Server translates that figure into the equivalent of weekly time periods for live and/or archive data storage. When the Server reaches the maximum number of weeks allocated for live data storage, the oldest week of live data stored on the Server attains an archive data status. In attaining an archive data status, the index for that week of data is dropped from the database tables. When the Server reaches its maximum number of weeks allocated for archive data storage, the oldest week of nonindexed data stored on the Server is automatically dropped (expired) from the database. Once data expires, it cannot be recovered. 68 8E6 TECHNOLOGIES, ENTERPRISE REPORTER ADMINISTRATOR USER GUIDE ADMINISTRATOR SECTION CHAPTER 2: CONFIGURING THE ER SERVER View Data Storage Statistics In the Status section of this screen, the date and time of the last database expiration displays in the Status bar. The date displays in the YYYY-MM-DD format, and the time displays in military time (01-24 hours) using the HH:MM:SS time format. The following data that displays is current as of the most recent database expiration run: • Data scope for total data - the date and time range of all live and archive data currently stored on the Server. The date displays in the YYYY-MM-DD format, and the time displays in military time (01-24 hours) using the HH:MM:SS time format. • Total number of week(s) stored - the number of weeks represented in the total data date scope. • Current live data (yearweekno/date scope) - the range of dates and times of live data currently stored on the Server. The first line displays the range of year(s) and weeks in the YYYYWW format, where “Y” represents the year, and “W” represents the week number in that year (01-52). The second line displays the first date and time in the range of live data currently stored on the Server. The date displays in the YYYY-MM-DD format, and the time displays in military time (1-24 hours) using the HH:MM:SS time format. The third line displays the last date and time in the range of live data currently stored on the Server, using the same format as in the second line of data. • Total number of live week(s) - the number of weeks represented in the live data date scope. 8E6 TECHNOLOGIES, ENTERPRISE REPORTER ADMINISTRATOR USER GUIDE 69 ADMINISTRATOR SECTION CHAPTER 2: CONFIGURING THE ER SERVER • Current archive data (yearweekno/date scope) - the range of dates and times of archive data currently stored on the Server. The first line displays the range of year(s) and weeks in the YYYYWW format, where “Y” represents the year, and “W” represents the week number in that year (01-52). The second line displays the first date and time in the range of archive data currently stored on the Server. The date displays in the YYYY-MM-DD format, and the time displays in military time (1-24 hours) using the HH:MM:SS time format. The third line displays the last date and time in the range of archive data currently stored on the Server, using the same format as in the second line of data. • Total number of archive week(s) - the number of weeks represented in the archive data date scope. • Database disk space utilization - the percentage of space currently being used on the hard drive for both live and archive data. If a high percentage displays, you may want to expire data in the near term (see Change Data Storage Settings). • (used database space/total database space) - the amount of space in Gigabytes currently being used on the hard drive for both live and archive data, and the total amount of space in Gigabytes (Gbytes) on the hard drive allocated to database storage. • Target percentage of live data - the percentage of live data to be stored on the Server. If this figure is 100, only live data will be stored. If this figure is less than 100, the remaining percentage to be stored will be archive data. The percentage that displays can be changed by entering and saving a different figure in the Percentage of live data field in the Change Settings section of this screen. 70 8E6 TECHNOLOGIES, ENTERPRISE REPORTER ADMINISTRATOR USER GUIDE ADMINISTRATOR SECTION CHAPTER 2: CONFIGURING THE ER SERVER • Last 8 weeks hits/day average - the average number of hits on the Server per day, based on the last eight weeks of data stored on the Server. The following data that displays is current as of the last changes made in the Change Settings section of the screen: • Estimated total week(s) of live data - the number of weeks of live data the Server will store, based on your specifications. This number is affected by the hits/day on the Server, and the maximum number of weeks of data the Server is able to hold. The number of weeks of live data to be stored can be changed by making a new entry in the Percentage of live data field in the Change Settings section of this screen, and saving the result of your calculations that displays below in the Estimated total week(s) of live data field. • Estimated total week(s) of archive data - the number of weeks of archive data the Server will store, based on your specifications. This number is affected by the hits/ day on the Server, and the maximum number of weeks of data the Server is able to hold. The number of weeks of archive data to be stored can be changed by making a new entry in the Percentage of live data field in the Change Settings section of this screen, and saving the result of your calculations that displays below in the Estimated total week(s) of archive data field. • Estimated number of week(s) until next expiration the number of weeks from this week that data on the Server will expire. 8E6 TECHNOLOGIES, ENTERPRISE REPORTER ADMINISTRATOR USER GUIDE 71 ADMINISTRATOR SECTION CHAPTER 2: CONFIGURING THE ER SERVER Change Data Storage Settings The Change Settings section of the screen is used for updating the amount of data that will be stored on the Server box in the future. By making an entry in this section of the screen, you dictate how data on the box will expire. At the Hits/day field, the number of hits on the Server per day displays. This is the same figure that displays in the Last 8 weeks hits/day average field in the Status section above. 1. In the Percentage of live data field, enter a figure for the percentage of data you wish to be stored as live data on the box. If you want all data to be live data only, enter 100. 2. Click the Calculate button to display results in the following fields below: Estimated total week(s) of live data, and Estimated total week(s) of archive data. After viewing your results in these display fields, you can adjust the number of weeks that data will be saved on the Server, if necessary. To do so, follow steps 1 and 2 again. 3. Once you are satisfied with your results, click the Save button. As a result of your entries, the following occurs: • the figure saved in the Percentage of live data field displays in the Target percentage of live data field in the Status section • the figures displayed in the Estimated total week(s) of live/archive data fields display in the Estimated total week(s) of live/archive data fields in the Status section • the Estimated number of week(s) until next expiration field may display a new figure, based on the new settings you saved. When the next database expiration runs, all other fields in the Status section will reflect the new calculations. 72 8E6 TECHNOLOGIES, ENTERPRISE REPORTER ADMINISTRATOR USER GUIDE ADMINISTRATOR SECTION CHAPTER 2: CONFIGURING THE ER SERVER TIP: 8e6 recommends that you set up your Server to store more live data than archive data for the benefit of administrators and sub-administrators who generate reports via the Client application. Report processing times are slower when generating reports that include non-indexed data. If your Server is set up to store only live data, you will be able to store less data than if you store both live and archive data, since indexes require additional storage space. NOTE: See Appendix A: Evaluation Mode for information about viewing the Expiration screen in the evaluation mode. 8E6 TECHNOLOGIES, ENTERPRISE REPORTER ADMINISTRATOR USER GUIDE 73 ADMINISTRATOR SECTION CHAPTER 2: CONFIGURING THE ER SERVER NAS Status screen The NAS Status screen displays when the NAS Status option is selected from the Database menu. This screen is used for verifying the status of the Network Attached Storage (NAS) device. The NAS is used for storing ER data that otherwise might be lost from the ER Server when reaching its maximum data storage capacity. Fig. 1:2-26 NAS Status screen 74 8E6 TECHNOLOGIES, ENTERPRISE REPORTER ADMINISTRATOR USER GUIDE ADMINISTRATOR SECTION CHAPTER 2: CONFIGURING THE ER SERVER View NAS Status Information One of the following informational messages displays on this screen, depending on whether or not a NAS device is attached to the ER: • This ER does not have a NAS device attached. NAS Ping Status: N/A • This ER has a NAS device attached. NAS Ping Status: OK • This ER has a NAS device attached. NAS Ping Status: FAILED If the “FAILED” message displays, verify that the NAS is properly connected to the ER. NOTE: Refer to the Quick Start Guides for the ER and NAS devices for setup information. Optional Features screen The Optional Features screen displays when Optional Features is selected from the Database menu (see Fig. 1:2:27). This screen is used for specifying any of the following options to be available in the Web Client when generating specified types of reports: Search String Reporting, Block Request Count, Wall Clock Time, Object Count. This screen also is used for enabling and configuring the password security feature to be used for the Administrator console and/or Web Client. NOTE: Optional features can be enabled or disabled at any time. 8E6 TECHNOLOGIES, ENTERPRISE REPORTER ADMINISTRATOR USER GUIDE 75 ADMINISTRATOR SECTION CHAPTER 2: CONFIGURING THE ER SERVER Fig. 1:2-27 Optional Features screen 76 8E6 TECHNOLOGIES, ENTERPRISE REPORTER ADMINISTRATOR USER GUIDE ADMINISTRATOR SECTION CHAPTER 2: CONFIGURING THE ER SERVER Enable Search String Reporting If Search String Reporting is enabled, detail drill down reports display the full search string content typed into a search engine text box for search sites such as Google, Yahoo!, MSN, AOL, Ask.com, YouTube.com, and MySpace.com. 1. Click the radio button corresponding to “ON” to let search string entries display in drill down reports. 2. Click Apply to apply your setting. Enable Block Request Count If Block Request Count is enabled, the Top 20 Users by Blocked Request canned report can be generated by the administrator. 1. Click the radio button corresponding to “ON” to make the Top 20 Users by Blocked Request canned report selection available in an administrator’s Canned Reports menu. 2. Click Apply to apply your setting. NOTE: Since Canned Reports are processed each night, any changes made to settings today will not effective until the following day. Enable Wall Clock Time If Wall Clock Time is enabled, Wall Clock Time Reports can be generated by the administrator. These reports use the Wall Clock Time algorithm to calculate the amount of time an end user spent accessing a given page or object—disregarding the number of seconds from each hit and counting each unique minute of Web time as one minute. Using this algorithm, an end user could never have more than 24 hours of Web time within a given 24-hour period. 8E6 TECHNOLOGIES, ENTERPRISE REPORTER ADMINISTRATOR USER GUIDE 77 ADMINISTRATOR SECTION CHAPTER 2: CONFIGURING THE ER SERVER 1. Click the radio button corresponding to “ON” to make the Wall Clock Time Report selection available in an administrator’s Custom Reports menu. 2. Click Apply to apply your setting. NOTE: Since Wall Clock Time reports are processed each night, any changes made to settings today will not effective until the following day. Enable Page and/or Object Count In the Object Count frame, indicate whether drill down, Wall Clock Time, and scheduled custom reports will include Web page hits only, or both Web page and object hits. Objects include images, graphics, multimedia items, and text item object files. WARNING: If “Pages only” is selected, all records of objects accessed by end users will be lost for the time period in which this option was enabled. Even if there were objects accessed by end users during that time period, zeroes (“0”) will display for object activity in generated reports. 1. Select one of two radio buttons to specify the type of hits to be included in drill down, Wall Clock Time, and scheduled custom reports: • “Pages only” - Choose this option to include only Web page hits in reports. • “Pages and Objects” - Choose this option to include both Web page and object hits in reports. 2. Click Apply to apply your setting. 78 8E6 TECHNOLOGIES, ENTERPRISE REPORTER ADMINISTRATOR USER GUIDE ADMINISTRATOR SECTION CHAPTER 2: CONFIGURING THE ER SERVER Enable, Configure Password Security Option In the Password Security Options frame, passwords for accessing the Administrator console or Web Client can be set to expire after a specified number of days, and/or lock out the user from accessing the Administrator console and Web Client after a specified number of failed password entry attempts within a defined interval of time. 1. Enable any of the following options: • At the Password Expiration field, click the radio button corresponding to either password expiration option: • Never - Choose this option if passwords will be set to never expire. • Number of ‘x’ days prior to expiration - Choose this option if password will be set to expire after ‘x’ number of days (in which ‘x’ represents the number of days the password will be valid). NOTES: The maximum number of days that can be entered is 365. If a user’s password has expired, when he/she enters his/her User Name and Password in the login screen and clicks Login, he/she will be prompted to re-enter his/her User Name and enter a new password in the Password and Confirm Password fields. • At the Lockout by Username field, click the radio button corresponding to either of the following options: • ON - Choose this option to lock out the user by username if the incorrect password is entered—for the number of times specified in the Allowable Number of Failed Password Attempts field—within the interval defined in the Failed Password Attempts Timespan (in minutes) field. 8E6 TECHNOLOGIES, ENTERPRISE REPORTER ADMINISTRATOR USER GUIDE 79 ADMINISTRATOR SECTION CHAPTER 2: CONFIGURING THE ER SERVER • OFF - Choose this option if the user will not be locked out by username after entering the incorrect password. • At the Lockout by IP Address field, click the radio button corresponding to either of the following options: • ON - Choose this option to lock out the user by IP address if the incorrect password is entered—for the number of times specified in the Allowable Number of Failed Password Attempts field—within the interval defined in the Failed Password Attempts Timespan (in minutes) field. • OFF - Choose this option if the user will not be locked out by IP address after entering the incorrect password. • Allowable Number of Failed Password Attempts With the Lockout by Username and/or Lockout by IP Address option(s) enabled, enter the number of times a user can enter an incorrect password during the interval defined in the Failed Password Attempts Timespan (in minutes) field before being locked out of the ER application. NOTE: The maximum number of failed attempts that can be entered is 10. • Failed Password Attempts Timespan (in minutes) With the Lockout by Username and/or Lockout by IP Address option(s) enabled, enter the number of minutes that defines the interval in which a user can enter an incorrect password—as specified in the Allowable Number of Failed Password Attempts field— before being locked out of the ER application. NOTE: The maximum number of minutes that can be entered is 1440. 2. Click Apply to apply your settings. 80 8E6 TECHNOLOGIES, ENTERPRISE REPORTER ADMINISTRATOR USER GUIDE ADMINISTRATOR SECTION CHAPTER 2: CONFIGURING THE ER SERVER User Group Import screen The User Group Import screen displays when the User Group Import option is selected from the Database menu. This screen is used for specifying R3000 servers to send LDAP user group membership information to this ER Server. Fig. 1:2-28 User Group Import screen Import User Groups NOTE: R3000 IP fields are populated by default if one or more R3000 servers are connected to this ER server. 1. Specify the R3000 IP address of each R3000 to send LDAP user group membership data to this ER. 2. Click the checkbox corresponding to “Import from this R3000”. 8E6 TECHNOLOGIES, ENTERPRISE REPORTER ADMINISTRATOR USER GUIDE 81 ADMINISTRATOR SECTION CHAPTER 2: CONFIGURING THE ER SERVER NOTE: If additional R3000 servers need to be specified, click More R3000s to display the next four sets of entry fields. 3. After specifying all R3000 servers, click Import Now to begin the data importation process. 4. When the importation process has successfully been completed, a confirmation page displays the following message: “The importing process finished.” Click OK to return to the User Group Import screen. NOTE: User groups will be imported in the exact format defined on the R3000. 82 8E6 TECHNOLOGIES, ENTERPRISE REPORTER ADMINISTRATOR USER GUIDE TECHNICAL SUPPORT / PRODUCT WARRANTIES TECHNICAL SUPPORT TECHNICAL SUPPORT / PRODUCT WARRANTIES Technical Support For technical support, visit 8e6 Technologies’s Technical Support Web page at http://www.8e6.com/support.html, or contact us by phone, by e-mail, or in writing. Hours Regular office hours are from Monday through Friday, 8 a.m. to 5 p.m. PST. After hours support is available for emergency issues only. Requests for assistance are routed to a senior-level technician through our forwarding service. Contact Information Domestic (United States) 1. Call 1-888-786-7999 2. Select option 3 International 1. Call +1-714-282-6111 2. Select option 3 E-Mail For non-emergency assistance, e-mail us at [email protected] 8E6 TECHNOLOGIES, ENTERPRISE REPORTER ADMINISTRATOR USER GUIDE 83 TECHNICAL SUPPORT / PRODUCT WARRANTIES TECHNICAL SUPPORT Office Locations and Phone Numbers 8e6 Corporate Headquarters (USA) 828 West Taft Avenue Orange, CA 92865-4232 USA Local Fax Domestic US International : : : : 714.282.6111 714.282.6116 1.888.786.7999 +1.714.282.6111 8e6 Taiwan 7 Fl., No. 1, Sec. 2, Ren-Ai Rd. Taipei 10055 Taiwan, R.O.C. Taipei Local Fax Domestic Taiwan International 84 : : : : 2397-0300 2397-0306 02-2397-0300 886-2-2397-0300 8E6 TECHNOLOGIES, ENTERPRISE REPORTER ADMINISTRATOR USER GUIDE TECHNICAL SUPPORT / PRODUCT WARRANTIES TECHNICAL SUPPORT Support Procedures When you contact our technical support department: • You will be greeted by a technical professional who will request the details of the problem and attempt to resolve the issue directly. • If your issue needs to be escalated, you will be given a ticket number for reference, and a senior-level technician will contact you to resolve the issue. • If your issue requires immediate attention, such as your network traffic being affected or all blocked sites being passed, you will be contacted by a senior-level technician within one hour. • Your trouble ticket will not be closed until your permission is confirmed. 8E6 TECHNOLOGIES, ENTERPRISE REPORTER ADMINISTRATOR USER GUIDE 85 TECHNICAL SUPPORT / PRODUCT WARRANTIES PRODUCT WARRANTIES Product Warranties Standard Warranty 8e6 Technologies warrants the medium on which the 8e6 product is provided to be free from defects in material and workmanship under normal use for period of one year (the “Warranty Period”) from the date of delivery. This standard Warranty Period applies to both new and refurbished equipment for a period of one year from the delivery date. 8e6 Technologies’ entire liability and customer’s exclusive remedy if the medium is defective shall be the replacement of the hardware equipment or software provided by 8e6 Technologies. 8e6 Technologies warrants that the 8e6 product(s) do(es) not infringe on any third party copyrights or patents. This warranty shall not apply to the extent that infringement is based on any misuse or modification of the hardware equipment or software provided. This warranty does not apply if the infringement is based in whole or in part on the customer’s modification of the hardware equipment or software. 8e6 Technologies specifically disclaims all express warranties except those made herein and all implied warranties; including without limitation, the implied warranties of merchantability and fitness for a particular purpose. Without limitation, 8e6 Technologies specifically disclaims any warranty related to the performance(s) of the 8e6 product(s). Warranty service will be performed during 8e6 Technologies’ regular business hours at 8e6 Technologies’ facility. 86 8E6 TECHNOLOGIES, ENTERPRISE REPORTER ADMINISTRATOR USER GUIDE TECHNICAL SUPPORT / PRODUCT WARRANTIES PRODUCT WARRANTIES Technical Support and Service 8e6 Technologies will provide initial installation support and technical support for up to 90 days following installation. 8e6 Technologies provides after-hour emergency support to 8e6 server customers. An after hours technician can be reached by voice line. Technical support information: Online: http://www.8e6.com/support.html Toll Free: 888-786-7999, press 3 Telephone: 1+714-282-6111, press 3 E-mail: [email protected] Have the following information ready before calling technical support: Product Description: ______________________________ Purchase Date: __________________________________ Extended warranty purchased: ______________________ Plan # _________________________________________ Reseller or Distributor contact: ______________________ Customer contact: ________________________________ 8E6 TECHNOLOGIES, ENTERPRISE REPORTER ADMINISTRATOR USER GUIDE 87 TECHNICAL SUPPORT / PRODUCT WARRANTIES PRODUCT WARRANTIES Extended Warranty (optional) The extended warranty applies to hardware and software of the product(s) except any misuse or modification of the product(s), or product(s) located outside of the United States. The extended warranty does not include new product upgrades. Hardware parts will be furnished as necessary to maintain the proper operational condition of the product(s). If parts are discontinued from production during the Warranty Period, immediate replacement product(s) or hardware parts will be available for exchange with defective parts from 8e6 Technologies’ local reseller or distributor. Extended Technical Support and Service Extended technical support is available to customers under a Technical Support Agreement. Contact 8e6 Technologies during normal business hours, 8 a.m. to 5 p.m. PST, at (888) 786-7999, or if outside the United States, call 1+(714) 2826111. 88 8E6 TECHNOLOGIES, ENTERPRISE REPORTER ADMINISTRATOR USER GUIDE APPENDICES SECTION APPENDIX A APPENDICES SECTION Appendix A Evaluation Mode By default, the ER Server and Client are set to the evaluation mode. This appendix explains how to use the ER Server in the evaluation mode, and how to activate the ER Server to function in the activated mode. Administrator Console After logging on the Server, the ER Status pop-up box opens to inform you that the ER unit is currently in the evaluation mode: Fig. A-1 ER Status pop-up box The Server will store data for the period specified in the popup box: “EVALUATION MODE - MAX DATA STORAGE ‘X’ WEEKS”—in which ‘X’ represents the maximum number of weeks in the ER’s data storage scope. 8E6 TECHNOLOGIES, ENTERPRISE REPORTER ADMINISTRATOR USER GUIDE 89 APPENDICES SECTION APPENDIX A You have the option to either use the ER unit in the evaluation mode, or change the evaluation mode in one of two ways—by extending the evaluation period, or by activating the unit so that it can be used in the activated mode. NOTE: The message: “EVALUATION MODE - MAX DATA STORAGE ‘X’ WEEKS” also displays at the top of the Expiration screen in the Administrator console. Refer to the Expiration screen sub-section in Chapter 2 of the Administrator Section for more information about data storage and expiration. 90 8E6 TECHNOLOGIES, ENTERPRISE REPORTER ADMINISTRATOR USER GUIDE APPENDICES SECTION APPENDIX A Use the Server in the Evaluation Mode To use the unit in the evaluation mode, click the "X" in the upper right corner of the ER Status pop-up box to close it. Expiration screen In the evaluation mode, the Expiration screen can only be used for viewing data storage statistics, and not for modifying data storage capacity criteria. Fig. A-2 Expiration screen 8E6 TECHNOLOGIES, ENTERPRISE REPORTER ADMINISTRATOR USER GUIDE 91 APPENDICES SECTION APPENDIX A When the Server is in the evaluation mode, the following message displays at the top of the screen: “Evaluation Mode – Max Data Storage ‘X’ Weeks” (in which ‘X’ represents the maximum number of weeks in the ER’s data storage scope). Since the evaluation period is set for a fixed time period, you cannot make adjustments to the amount of data that will be stored on the Server. Thus, the Save button is not included at the bottom of the screen. Change the Evaluation Mode After the designated evaluation period has expired, you may extend your evaluation period, or activate the unit and use it in the activated mode. There are two ways to change the evaluation mode from the Administrator console: • in the ER Status pop-up box (see Fig. A-1), click Change Evaluation Mode • in the Evaluation screen, click the link (“here”) in the message at the top of the screen: “Please click here to activate the box”. By clicking the button or link, the Activation Page pop-up box opens: 92 8E6 TECHNOLOGIES, ENTERPRISE REPORTER ADMINISTRATOR USER GUIDE APPENDICES SECTION APPENDIX A Fig. A-3 Activation Page pop-up box Activation Page 1. In the Activation Page pop-up box, the Hostname of the Server, IP address, and Mac Address (Media Access Control address) display. 2. Call 8e6 Technologies at either 714-282-6111 or 1-888786-7999, and speak to a technical support representative about changing the evaluation mode. The technical support representative will ask you for the following information: a. Hostname, IP address, and Mac Address. b. How you wish to change the evaluation mode. You may select either option: • extend the evaluation mode for 2, 4, or 8 weeks, or • change the evaluation mode to the activated mode. After obtaining this information from you, the technical support representative will issue you an activation code. 3. Enter the activation code in the Activation Code field. 8E6 TECHNOLOGIES, ENTERPRISE REPORTER ADMINISTRATOR USER GUIDE 93 APPENDICES SECTION APPENDIX A 4. Click Activate to display the confirmation message in the Activation Page pop-up box: • If extending the evaluation period for the unit, the following message displays: “It is now in evaluation mode (‘X’ weeks)!” in which ‘X’ represents the number of weeks in the new evaluation period. • If activating the unit, the following message displays: “Your box has been activated!” 5. Click CLOSE to close the Activation Page pop-up box. 94 8E6 TECHNOLOGIES, ENTERPRISE REPORTER ADMINISTRATOR USER GUIDE APPENDICES SECTION APPENDIX B Appendix B Disable Pop-up Blocking Software A user with pop-up blocking software installed on his/her workstation will need to disable pop-up blocking in order to use the Client. This appendix provides instructions on how to disable popup blocking software for the following products: Yahoo! Toolbar, Google Toolbar, AdwareSafe, and Windows XP Service Pack 2 (SP2). Yahoo! Toolbar Pop-up Blocker Add the Client to the White List If the Client was previously blocked by the Yahoo! Toolbar, it can be moved from the black list and added to the white list so that it will always be allowed to pass. To do this: 1. Go to the Yahoo! Toolbar and click the pop-up icon to open the pop-up menu: Fig. B-1 Select menu option Always Allow Pop-Ups From 8E6 TECHNOLOGIES, ENTERPRISE REPORTER ADMINISTRATOR USER GUIDE 95 APPENDICES SECTION APPENDIX B 2. Choose Always Allow Pop-Ups From to open the Yahoo! Pop-Up Blocker dialog box: Fig. B-2 Allow pop-ups from source 3. Select the source from the Sources of Recently Blocked Pop-Ups list box to activate the Allow button. 4. Click Allow to move the selected source to the Always Allow Pop-Ups From These Sources list box. 5. Click Close to save your changes and to close the dialog box. 96 8E6 TECHNOLOGIES, ENTERPRISE REPORTER ADMINISTRATOR USER GUIDE APPENDICES SECTION APPENDIX B Google Toolbar Pop-up Blocker Add the Client to the White List To add the Client to the white list so that it will always be allowed to pass, go to the Google Toolbar and click the # blocked icon: Fig. B-3 # blocked icon enabled Clicking this icon toggles to the Site pop-ups allowed icon, adding the Client to your white list: Fig. B-4 Site pop-ups allowed icon enabled 8E6 TECHNOLOGIES, ENTERPRISE REPORTER ADMINISTRATOR USER GUIDE 97 APPENDICES SECTION APPENDIX B AdwareSafe Pop-up Blocker Disable Pop-up Blocking AdwareSafe’s SearchSafe toolbar lets you toggle between enabling pop-up blocking (# popups blocked) and disabling pop-up blocking (Popup protection off) by clicking the popup icon. 1. In the IE browser, go to the SearchSafe toolbar and click the icon for # popups blocked to toggle to Popup protection off. This action turns off pop-up blocking. 2. After you are finished using the Client, go back to the SearchSafe toolbar and click the icon for Popup protection off to toggle back to # popups blocked. This action turns on pop-up blocking again. 98 8E6 TECHNOLOGIES, ENTERPRISE REPORTER ADMINISTRATOR USER GUIDE APPENDICES SECTION APPENDIX B Windows XP SP2 Pop-up Blocker This sub-section provides information on setting up pop-up blocking and disabling pop-up blocking in Windows XP SP2. Set up Pop-up Blocking There are two ways to enable the pop-up blocking feature in the IE browser. Use the Internet Options dialog box 1. From the IE browser, go to the toolbar and select Tools > Internet Options to open the Internet Options dialog box. 2. Click the Privacy tab: Fig. B-5 Enable pop-up blocking 3. In the Pop-up Blocker frame, check “Block pop-ups”. 4. Click Apply and then click OK to close the dialog box. 8E6 TECHNOLOGIES, ENTERPRISE REPORTER ADMINISTRATOR USER GUIDE 99 APPENDICES SECTION APPENDIX B Use the IE Toolbar In the IE browser, go to the toolbar and select Tools > Popup Blocker > Turn On Pop-up Blocker: Fig. B-6 Toolbar setup When you click Turn On Pop-up Blocker, this menu selection changes to Turn Off Pop-up Blocker and activates the Pop-up Blocker Settings menu item. You can toggle between the On and Off settings to enable or disable pop-up blocking. 100 8E6 TECHNOLOGIES, ENTERPRISE REPORTER ADMINISTRATOR USER GUIDE APPENDICES SECTION APPENDIX B Add the Client to the White List There are two ways to disable pop-up blocking for the Client and to add the Client to your white list. Use the IE Toolbar 1. With pop-up blocking enabled, go to the toolbar and select Tools > Pop-up Blocker > Pop-up Blocker Settings to open the Pop-up Blocker Settings dialog box: Fig. B-7 Pop-up Blocker Settings 2. Enter the Address of Web site to allow, and click Add to include this address in the Allowed sites list box. Click Close to close the dialog box. The Client has now been added to your white list. 8E6 TECHNOLOGIES, ENTERPRISE REPORTER ADMINISTRATOR USER GUIDE 101 APPENDICES SECTION APPENDIX B Use the Information Bar With pop-up blocking enabled, the Information Bar can be set up and used for viewing information about blocked popups or allowing pop-ups from a specified site. Set up the Information Bar 1. Go to the toolbar and select Tools > Pop-up Blocker > Pop-up Blocker Settings to open the Pop-up Blocker Settings dialog box (see Fig. B-7). 2. In the Notifications and Filter Level frame, click the checkbox for “Show Information Bar when a pop-up is blocked.” 3. Click Close to close the dialog box. Access the Client 1. Click the Information Bar for settings options: Fig. B-8 Information Bar menu options 2. Select Always Allow Pop-ups from This Site—this action opens the Allow pop-ups from this site? dialog box: Fig. B-9 Allow pop-ups dialog box 102 8E6 TECHNOLOGIES, ENTERPRISE REPORTER ADMINISTRATOR USER GUIDE APPENDICES SECTION APPENDIX B 3. Click Yes to add the Client to your white list and to close the dialog box. NOTE: To view your white list, go to the Pop-up Blocker Settings dialog box (see Fig. B-7) and see the entries in the Allowed sites list box. 8E6 TECHNOLOGIES, ENTERPRISE REPORTER ADMINISTRATOR USER GUIDE 103 APPENDICES SECTION APPENDIX B 104 8E6 TECHNOLOGIES, ENTERPRISE REPORTER ADMINISTRATOR USER GUIDE INDEX A Access Client 49 add/edit/delete administrators 15 Add/Edit/Delete Administrators screen 22 administrator e-mail contact setup 34 log in to Server 15 Administrator GUI 18 alert box, terminology 4 archive data setup on Server 66 terminology 67 B back up data internal on demand backup 31 to remote server 32 backup procedures 29 Backup screen 29 Block Request Count 77 Box Mode screen 20 button, terminology 4 C checkbox, terminology 4 Client 1, 8, 14, 18, 20, 50, 53, 73 diagnostic reports 63 evaluation mode 89 troubleshoot problems 62 User Guide 8 components 9 Conventions 3 8E6 TECHNOLOGIES, ENTERPRISE REPORTER ADMINISTRATOR USER GUIDE 105 INDEX D data storage setup 66 Database Menu 50 database status logs 62 Date Scope Expiration screen 66 diagnostic reports 62 dialog box, terminology 4 disable pop-up blockers 95 E Elapsed Time 58 expiration 68 Expiration screen 66 expire data from Server 66 passwords 79 terminology 68 F field, terminology 5 File Transfer Protocol (FTP) 31, 47 frame, terminology 5 FTP (File Transfer Protocol) 31, 32, 33, 47 G generate static table of IP addresses, machine names 54 H hardware 9 I install Server patch 43 Internet Explorer 10, 98 106 8E6 TECHNOLOGIES, ENTERPRISE REPORTER ADMINISTRATOR USER GUIDE INDEX IP.ID 50 L LDAP 81 Linux OS 9 list box, terminology 5 live data setup on Server 66 terminology 67 Locked-out Accounts and IPs screen 25 lockout 79 log database status 63 off the Server 16 on the Server 12 M Manual Backup button 31 Manual Restore button 33 MySQL 1, 9, 47 N NAS Status screen 74 Network Menu 19 network requirements 10 Network Settings screen 28 O Object Count 78 Optional Features screen 75 P Page Count 78 Page Definition screen 60 Page View Elapsed Time screen 58 password create for Administrator GUI 15 8E6 TECHNOLOGIES, ENTERPRISE REPORTER ADMINISTRATOR USER GUIDE 107 INDEX create for remote server’s FTP account 31 security option 79 patch Server 41 unapply 42 pop-up blocking, disable 95 pop-up box/window, terminology 5 Product Warranties section 86 pull-down menu, terminology 5 Q Quick Start Guide 75 R R3000 1, 20, 52, 81 R3000IR Quick Start Guide 11 radio button, terminology 6 remote server backup 32 reports diagnostic 63 restart the Server 46 restore data from backup 33 rules elapsed time 59 expiration 68 S screen, terminology 6 Search String Reporting 77 Secure Access screen 38 Self Monitoring screen 34 Server download patch 41 perform manual backup 31 restart 46 restore data from previous backup 33 set up IP addresses 28 shut down 46 store data, change settings 66 108 8E6 TECHNOLOGIES, ENTERPRISE REPORTER ADMINISTRATOR USER GUIDE INDEX Server Menu 28 Server Status screen 36 Shut Down screen 46 software 9 Software Update screen 41 T table, terminology 6 technical support 38 Technical Support section 83 Terminology 4 text box, terminology 6 Tools screen 62 U update Server software 41 User Group Import screen 81 User Name Identification screen 50 Username Display Setting screen 55 V view diagnostic reports 63 W Wall Clock Time 77 Web Client Server Management screen 48 window, terminology 7 workstation requirements 10 8E6 TECHNOLOGIES, ENTERPRISE REPORTER ADMINISTRATOR USER GUIDE 109 INDEX 110 8E6 TECHNOLOGIES, ENTERPRISE REPORTER ADMINISTRATOR USER GUIDE