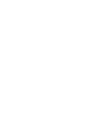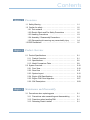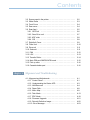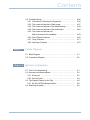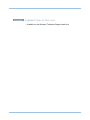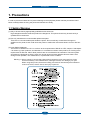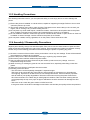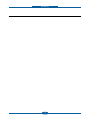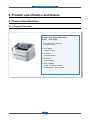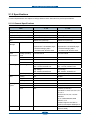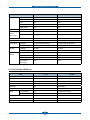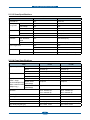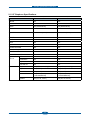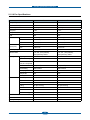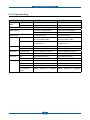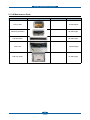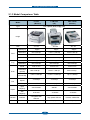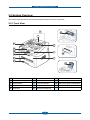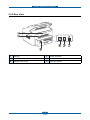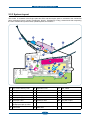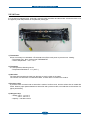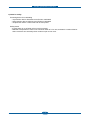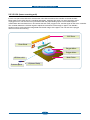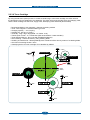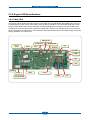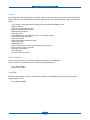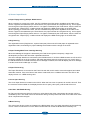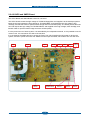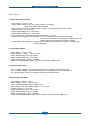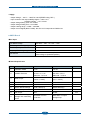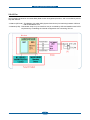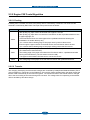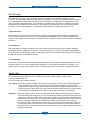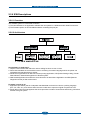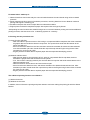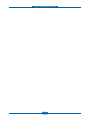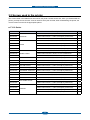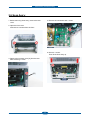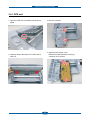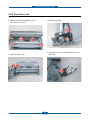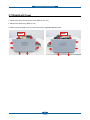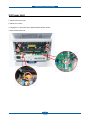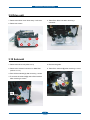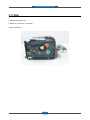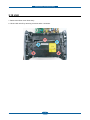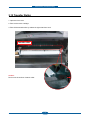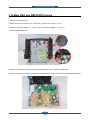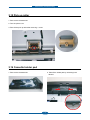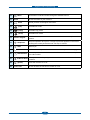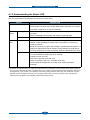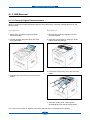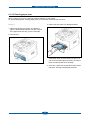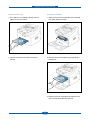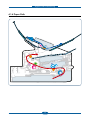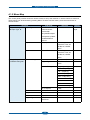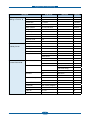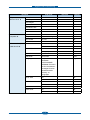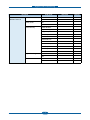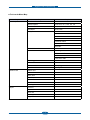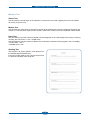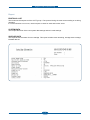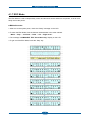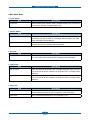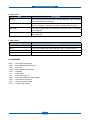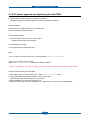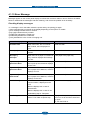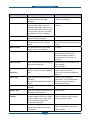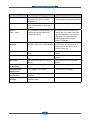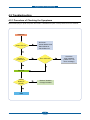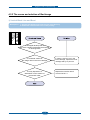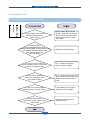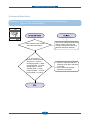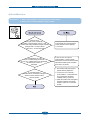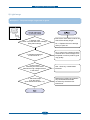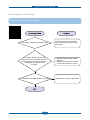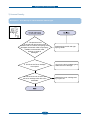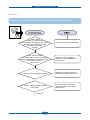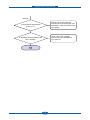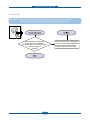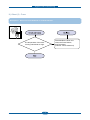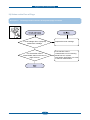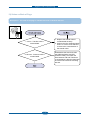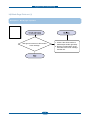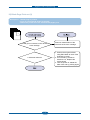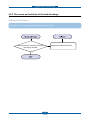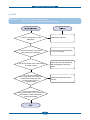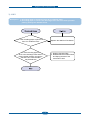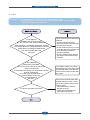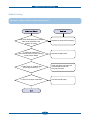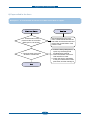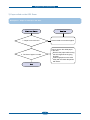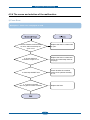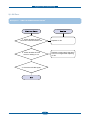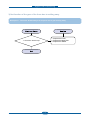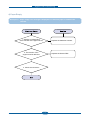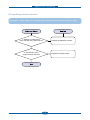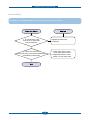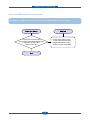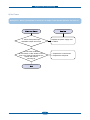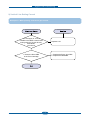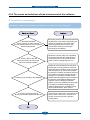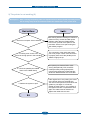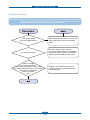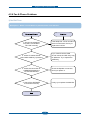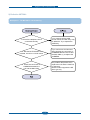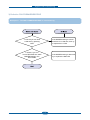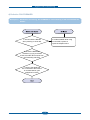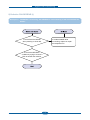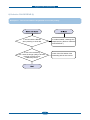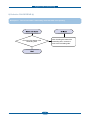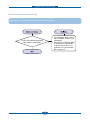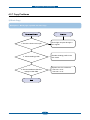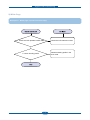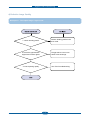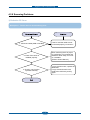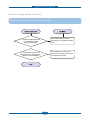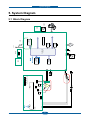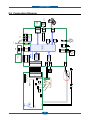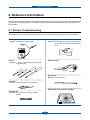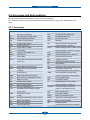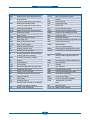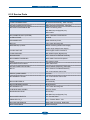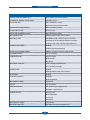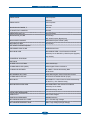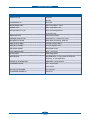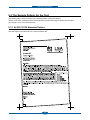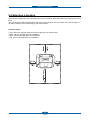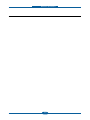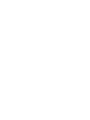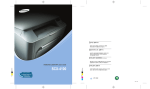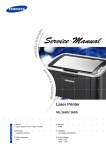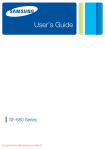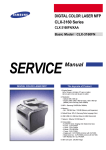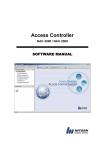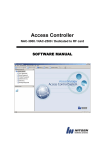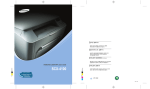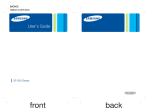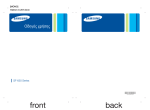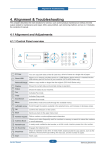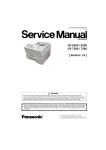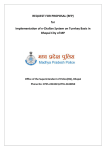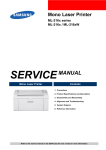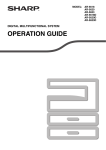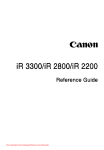Download 2Wire F-116P Two-Way Radio User Manual
Transcript
F-116 / F-116P Field Engineering Manual U.S.A. version 1.1 Muratec America, Inc. 3301 East Plano Parkway, Ste. 100 Plano, TX 75074 (469) 429-3300 (tel) (469) 429-3465 (fax) www.muratec.com Contents chapter 1 Precautions 1.1 Safety Warning……………………………………………………… 1.2 Caution for safety…………………………………………………… 1.2.1 Toxic material…………………………………………………… 1.2.2 Electric Shock and Fire Safety Precautions… ……………… 1.2.3 Handling Precautions… ……………………………………… 1.2.4 Assembly / Disassembly Precautions………………………… 1.2.5 Disregarding this warning may cause bodily injury… ……… 1.3 ESD Precautions… ………………………………………………… 1-1 1-2 1-2 1-2 1-3 1-3 1-4 1-5 chapter 2 Product Overview 2.1 Product Specifications……………………………………………… 2.1.1 Product Overview……………………………………………… 2.1.2 Specifications…………………………………………………… 2.1.3 Model Comparison Table……………………………………… 2.2 System Overview…………………………………………………… 2.2.1 Front View… …………………………………………………… 2.2.2 Rear View… …………………………………………………… 2.2.3 System Layout… ……………………………………………… 2.2.4 Engine H/W Specifications… ………………………………… 2.2.5 Engine F/W Contol Algorithm ………………………………… 2.2.6 S/W Descriptions… …………………………………………… 2-1 2-1 2-2 2-9 2-10 2-10 2-11 2-12 2-19 2-27 2-29 chapter 3 Maintenance and Disassembly 3.1 Precautions when replacing parts………………………………… 3.1.1 Precautions when assembling and disassembling… ……… 3.1.2 Preautions when handling PBA… …………………………… 3.1.3 Releasing Plastic Latches… ………………………………… 3-1 3-1 3-1 3-1 Contents 3.2 Screws used in the printer… ……………………………………… 3.3 White Roller… ……………………………………………………… 3.4 Front Cover… ……………………………………………………… 3.5 Rear cover…………………………………………………………… 3.6 Scan Ass’y … ……………………………………………………… 3.6.1 OPE unit … …………………………………………………… 3.6.2 Scan Drive unit ………………………………………………… 3.6.3 ADF roller … …………………………………………………… 3.6.4 CIS… …………………………………………………………… 3.7 Right/Left Cover… ………………………………………………… 3.8 Fuser Unit… ………………………………………………………… 3.9 Drive unit… ………………………………………………………… 3.10 Solenoid… ………………………………………………………… 3.11 FAN… ……………………………………………………………… 3.12 LSU ………………………………………………………………… 3.13 Transfer Roller……………………………………………………… 3.14 Main PBA and SMPS/HVPS board……………………………… 3.15 Pick up roller… …………………………………………………… 3.16 Cassette holder pad… …………………………………………… 3-2 3-3 3-4 3-4 3-5 3-6 3-7 3-8 3-8 3-9 3-10 3-11 3-11 3-12 3-13 3-14 3-15 3-16 3-16 chapter 4 Alignment and Troubleshooting 4.1 Alignment and Adjustments………………………………………… 4.1.1 Control Panel…………………………………………………… 4.1.2 Understanding the Status LED… …………………………… 4.1.3 JAM Removal… ……………………………………………… 4.1.4 Paper Path……………………………………………………… 4.1.5 Menu Map… …………………………………………………… 4.1.6 Tech Mode……………………………………………………… 4.1.7 EDC Mode……………………………………………………… 4.1.8 Firmware Upgrade… ………………………………………… 4.1.9 Periodic Defective Image……………………………………… 4.1.10 Error Message………………………………………………… 4-1 4-1 4-3 4-4 4-8 4-9 4-13 4-18 4-21 4-22 4-23 Contents 4.2 Troubleshooting…………………………………………………… 4.2.1 Procedure of Checking the Symptoms… …………………… 4.2.2 The cause and solution of Bad image… …………………… 4.2.3 The cause and solution of the bad discharge… …………… 4.2.4 The cause and solution of the malfunction… ……………… 4.2.5 The cause and solutions of bad environment of the software… ………………………… 4.2.6 Fax & Phone Problems… …………………………………… 4.2.7 Copy Problems………………………………………………… 4.2.8 Scanning Problems… ………………………………………… 4-26 4-26 4-27 4-43 4-50 4-59 4-62 4-71 4-75 chapter 5 System Diagram 5.1 Block Diagram… …………………………………………………… 5-1 5.2 Connection Diagram……………………………………………… 5-2 chapter 6 Reference Information 6.1 Tool for Troubleshooting… ………………………………………… 6.2 Acronyms and Abbreviations… …………………………………… 6.2.1 Acronyms… …………………………………………………… 6.2.2 Service Parts…………………………………………………… 6.3 The Sample Pattern for the Test…………………………………… 6.3.1 A4 ISO 19752 Standard Pattern……………………………… 6.4 Selecting a location… ……………………………………………… 6-1 6-2 6-2 6-4 6-8 6-8 6-9 attached Exploded Views & Parts List * Avaiable on the Muratec Technical Support web site. Precautions 1. Precautions In order to prevent accidents and to prevent damage to the equipment please read the precautions listed below carefully before servicing the printer and follow them closely. 1.1 Safety Warning (1) Only to be serviced by appropriately qualified service technician. High voltages and lasers inside this product are dangerous. This printer should only be serviced by a qualified service technician. (2) Use only manufacturer recommended replacement parts There are no user serviceable parts inside the printer. Do not make any unauthorized changes or additions to the printer, these could cause the printer to malfunction and create electric shock or fire hazards. (3) Laser Safety Statement The Printer is certified in the U.S. to conform to the requirements of DHHS 21 CFR, chapter 1 Subchapter J for Class 1(1) laser products, and elsewhere, it is certified as a Class I laser product con-forming to the requirements of IEC 825. Class I laser products are not considered to be hazardous. The laser system and printer are designed so there is never any human access to laser radiation above a Class I level during normal operation, user maintenance, or prescribed service condition. Warning >> Never operate or service the printer with the protective cover removed from Laser/ Scanner assembly. The reflected beam, although invisible, can damage your eyes. When using this product, these basic safety pre-cautions should always be followed to reduce risk of fire, electric shock, and injury to persons. 1-1 Precautions 1.2 Caution for safety 1.2.1 Toxic material This product contains toxic materials that could cause illness if ingested. (1) If the LCD control panel is damaged it is possible for the liquid inside to leak. This liquid is toxic. Contact with the skin should be avoided, wash any splashes from eyes or skin immediately and contact your doctor. If the liquid gets into the mouth or is swallowed see a doctor immediately. (2) Please keep Drum cartridge and Toner Cartridge away from children. The toner powder contained in the Drum cartridge and Toner Cartridge may be harmful and if swallowed you should contact a doctor “Material Safety Data” sheets are available online at www.muratec.com. 1.2.2 Electric Shock and Fire Safety Precautions Failure to follow the following instructions could cause electric shock or potentially cause a fire. (1) Use only the correct voltage, failure to do so could damage the printer and potentially cause a fire or electric shock. (2) Use only the power cable supplied with the printer. Use of an incorrectly specified cable could cause the cable to overheat and potentially cause a fire. (3) Do not overload the power socket, this could lead to overheating of the cables inside the wall and could lead to a fire. (4) Do not allow water or other liquids to spill into the printer, this can cause electric shock. Do not allow paper clips, pins or other foreign objects to fall into the printer these could cause a short circuit leading to an electric shock or fire hazard. (5) Never touch the plugs on either end of the power cable with wet hands, this can cause electric shock. When servicing the printer remove the power plug from the wall socket. (6) Use caution when inserting or removing the power connector. The power connector must be inserted completely, add comma otherwise a poor contact could cause overheating possibly leading to a fire. When removing the power connector grip it firmly and pull, ensure the power switch is turned off first. (7) Take care of the power cable. Do not allow it to become twisted, bent sharply round corners or other wise damaged. Do not place objects on top of the power cable. If the power cable is damaged it could overheat and cause a fire or exposed cables could cause an electric shock. Replace a damaged power cable immediately, do not reuse or repair the damaged cable. Some chemicals can attack the coating on the power cable, weakening the cover or exposing cables causing fire and shock risks. (8) Ensure that the power sockets and plugs are not cracked or broken in any way. Any such defects should be repaired immediately. Take care not to cut or damage the power cable or plugs when moving the machine. (9) Use caution during thunder or lightening storms. It is recommended that this machine be disconnected from the power source when such weather conditions are expected. Do not touch the machine or the power cord if it is still connected to the wall socket in these weather conditions. (10) Avoid damp or dusty areas, install the printer in a clean well ventilated location. Do not position the machine near a humidifier, or in front of an air conditioner. Damp and dust build up inside the machine can lead to overheating and cause a fire, or cause parts to rust. (11) Do not position the printer in direct sunlight. This will cause the temperature inside the printer to rise possibly leading to the printer failing to work properly and in extreme conditions could lead to a fire. (12) Do not insert any metal objects into the machine through the ventilator fan or other part of the casing, it could make contact with a high voltage conductor inside the machine and cause an electric shock. 1-2 Precautions 1.2.3 Handling Precautions The following instructions are for your own personal safety, to avoid injury and so as not to damage the printer (1) Ensure the printer is installed on a level surface, capable of supporting its weight. Failure to do so could cause the printer to tip or fall. (2) The printer contains many rollers, gears and fans. Take great care to ensure that you do not catch your fingers, hair or clothing in any of these rotating devices. (3) Do not place any small metal objects, containers of water, chemicals or other liquids close to the printer which if spilled could get into the machine and cause damage or a shock or fire hazard. (4) Do not install the machine in areas with high dust or moisture levels, beside on open window or close to a humidifier or heater. Damage could be caused to the printer in such areas. (5) Do not place candles, burning cigarettes, etc on the printer, These could cause a fire. 1.2.4 Assembly / Disassembly Precautions Replace parts carefully, always use authorized parts. Take care to note the exact location of parts and also cable routing before dismantling any part of the machine. Ensure all parts and cables are replaced correctly. Please carry out the following procedures before dismantling the printer or replacing any parts. (1) Check the contents of the machine memory and make a note of any user settings. These will be erased if the mainboard or network card is replaced. (2) Ensure that power is disconnected before servicing or replacing any electrical parts. (3) Disconnect printer interface cables and power cables. (4) Only use approved spare parts. Ensure that part number, product name, any voltage, current or temperature rating are correct. (5) When removing or re-fitting any parts do not use excessive force, especially when fitting screws into plastic. (6) Take care not to drop any small parts into the machine. (7) Handling of the OPC Drum - The OPC Drum can be irreparably damaged if it exposed to light. Take care not to expose the OPC Drum either to direct sunlight or to fluorescent or incandescent room lighting. Exposure for as little as 5 mins can damage the surface. Photoconductive properties and will result in print quality degradation. Take extra care when servicing the printer. Remove the OPC Drum and store it in a black bag or other lightproof container. Take care when working with the covers(especially the top cover) open as light is admitted to the OPC area and can damage the OPC Drum. - Take care not to scratch the green surface of OPC Drum Unit. If the green surface of the Drum Cartridge is scratched or touched the print quality will be compromised. 1-3 Precautions 1.2.5 Disregarding this warning may cause bodily injury (1) Be careful with the high temperature part. The fuser unit works at a high temperature. Use caution when working on the printer. Wait for the fuser to cool down before disassembly. (2) Do not put finger or hair into the rotating parts. When operating a printer, do not put hand or hair into the rotating parts (Paper feeding entrance, motor, fan, etc.). (3) When you move the printer. This printer weighs 8.9convert to lbs including toner cartridge and cassette. Use safe lifting and handling techniques. Use the lifting handles located on each side of the machine. Back injury could be caused if you do not lift carefully. (4) Ensure the printer is installed safely. The printer weighs 8.9convert to lbs, ensure the printer is installed on a level surface, capable of supporting its weight. Failure to do so could cause the printer to tip or fall possibly causing personal injury or damaging the printer. (5) Do not install the printer on a sloping or unstable surface. After installation, double check that the printer is stable. 1-4 Precautions 1.3 ESD Precautions Certain semiconductor devices can be easily damaged by static electricity. Such components are commonly called “Electrostatically Sensitive (ES) Devices” or ESDs. Examples of typical ESDs are: integrated circuits, some field effect transistors, and semiconductor “chip” components. The techniques outlined below should be followed to help reduce the incidence of component damage caused by static electricity. Caution >>Be sure no power is applied to the chassis or circuit, and observe all other safety precautions. 1. Immediately before handling a semiconductor component or semiconductor-equipped assembly, drain off any electrostatic charge on your body by touching a known earth ground. Alternatively, employ a commercially available wrist strap device, which should be removed for your personal safety reasons prior to applying power to the unit under test. 2. After removing an electrical assembly equipped with ESDs, place the assembly on a conductive surface, such as aluminum or copper foil, or conductive foam, to prevent electrostatic charge buildup in the vicinity of the assembly. 3. Use only a grounded tip soldering iron to solder or desolder ESDs. 4. Use only an “anti-static” solder removal device. Some solder removal devices not classified as “anti-static” can generate electrical charges sufficient to damage ESDs. 5. Do not use Freon-propelled chemicals. When sprayed, these can generate electrical charges sufficient to damage ESDs. 6. Do not remove a replacement ESD from its protective packaging until immediately before installing it. Most replacement ESDs are packaged with all leads shorted together by conductive foam, aluminum foil, or a comparable conductive material. 7. Immediately before removing the protective shorting material from the leads of a replacement ESD, touch the protective material to the chassis or circuit assembly into which the device will be installed. 8. Maintain continuous electrical contact between the ESD and the assembly into which it will be installed, until completely plugged or soldered into the circuit. 9. Minimize bodily motions when handling unpackaged replacement ESDs. Normal motions, such as the brushing together of clothing fabric and lifting one’s foot from a carpeted floor, can generate static electricity sufficient to damage an ESD. 1-5 Precautions 1-6 Product specification and feature 2. Product specification and feature 2.1 Product Specifications 2.1.1 Product Overview F-116P : Fax, Copy, Print, Scan F-116 : Fax, Copy 1. Print Speed (F-116P only) • 19 ppm in Letter 2. Copy Speed • 19 ppm in Letter 3. Processor • Chorus2 66 Mhz 4. Interfaces • One USB port 6. Toner cartridge • Initial : 1K starter cartridge • Replacement : 2.5K cartridge 2-1 Product specification and feature 2.1.2 Specifications • Product Specifications are subject to change without notice. See below for product specifications. 2.1.2.1 General Specifications Item F-116 F-116P Major Features Fax, Copier, Phone Fax, Copier, Print, Scan, Phone Size (W*D*H) with Hand Set 293.7 x 391.2 x 360 mm 293.7 x 391.2 x 360 mm Weight (Inculding Toner Cartridge) 8.9 change to lbs 8.9 change to lbs I/O Interface USB - Firmware update only USB.1.1 & USB2.0 Compliant MPU 66MHz CPU (Chorus-2) 66MHz CPU (Chorus-2) Initial Starter : 1K standard pages Initial Starter : 1K standard pages Replacement: 2.5K standard pages * Declared cartridge yield in accordance with ISO/IEC 19752. Replacement: 2.5K standard pages * Declared cartridge yield in accordance with ISO/IEC 19752. Average operating mode Less than 380 W Less than 380 W Ready mode Less than 65 W Less than 65 W Power save mode Less than 8 W Less than 8 W Power off mode Less than 1 W under Less than 1 W under Input Voltage Low Voltage : 110 ~ 127VAC,50/60HZ 4.0A Low Voltage : 110 ~ 127VAC, 50/60HZ 4.0A High Voltage : 220 ~240VAC,50/60HZ,2.5A High Voltage : 220 ~240VAC, 50/60HZ,2.5A Input Frequency 50 / 60Hz(+/- 3Hz) 50 / 60Hz(+/- 3Hz) Printing N/A 50 dBA Copy 50 dBA 50 dBA Standby 26 dBA 26 dBA Window N/A Win 2000 /XP / 2003 / Vista /2008 Mac N/A Mac OS 10.3 ~ 10.6 Linux N/A Fedora 2,3,4,5,6,7,8,9 openSuSE 9.1,9.2,9.3,10.0,10.1,10.2, 10.3,11.0 Ubuntu 6.04,6.10,7.04,7.10,8.04 Mandriva 10,10.1,2005,2006,2007,2008 Debian 3.1,4.0 Redhat Enterprise Linux WS 4,5 SuSE Linux Enterprise Desktop 9,10 MFP N/A SPL & WIA driver (2000, XP, 2003, Vista and 2008) Toner Cartridge Power Consumption Power Supply Noise Operating System WHQL yield 2-2 Product specification and feature Item Driver F-116 F-116P Printer N/A GDI TWAIN, WIA N/A Yes PSU N/A Yes SmarThru4 N/A Yes Smart Panel N/A Yes Less than 9 seconds Less than 9 seconds Print 10,000 pages 10,000 pages ADF 2,000 pages 2,000 pages Average Monthly Print Volume Print : 500 pages, ADF : 500 pages Print : 500 pages, ADF : 500 pages Machine Life 50,000 pages 50,000 pages Operating 10~32 change to degrees F 10~32 change to degrees F Non Operating -20~40 change to degrees F -20~40 change to degrees F Operating 10~80% 10~80% Non Operating 10~95% 10~95% Standard / Max. 16MB 16MB Type SDRAM SDRAM Expand Memory Slot NO NO Compression Technology YES YES Warm Up Time From Ready Mode Max. Monthly Volume (Duty Cycle) Temperature Humidity Device Memory 2.1.2.2 Print Specifications Item F-116 F-116P Print Speed N/A 19ppm/Ltr Print Emulation N/A GDI (SPL) Auto Emulation Sensing N/A YES Power Save N/A Yes (1/5/10/15/30/45min.) Resolution N/A 600x600dpi Memory N/A 4MB From Stand by N/A Less than 9 seconds From Cold Status N/A Less than 30 seconds Duplex Print N/A N/A Printable Area N/A 208 x 273 mm (Letter) Halftone(Gray Scale) N/A 256levels FPOT 2-3 Product specification and feature 2.1.2.3 Scan Specifications Item F116 Scan Method Scan Speed through ADF Resolution N/A Color CIS Gray Mode N/A 72 sec Color 300dpi N/A Yes Color 75dpi N/A Yes Optical N/A 600*600dpi Enhanced N/A 600dpi N/A 256 level N/A Max.216mm(8.5") Halftone Scan Size F116P Max. Document Width Effiective Scan Width N/A Scan-to Application Scan Mode Max 216mm(Ltr),210mm(A4) N/A Yes N/A Yes Color N/A Yes Mono N/A 1bit for Linearity, 8 Bit for Gray scale 2.1.2.4 Copy Specifications Item Copy Quality Mode FCOT Copy Speed (SDMC : Single Document Multiple Copy MDMC : Multi Document Multiple Copy ) F-116 F-116P Text 600x300 dpi 600x300 dpi Mixed 600x300 dpi 600x300 dpi Photo 600x600 dpi 600x600 dpi Stand by Less than 9 seconds Less than 9 seconds From Cold Status Less than 30seconds Less than 30seconds SDMC at all mode 19cpm/Ltr, 18cpm/A4 19cpm/Ltr, 18cpm/A4 MDMC at Text (600x300dpi) 10cpm/Ltr 10cpm/Ltr MDMC at Photo Mode 5cpm/Ltr (600x600dpi) 5cpm/Ltr Resolution Scan : 600x600 dpi, Print : 600x600 dpi Scan : 600x600 dpi, Print : 600x600 dpi Zoom Range 50% to 200% 50% to 200% Multi Copy 1~99 1~99 Preset Yes Yes Darkness Control 3 level ( Light,/Normal /Dark ) 3 level ( Light,/Normal /Dark ) Copy Mode(=Original Type) Text, Mixed , Photo Text, Mixed , Photo 2-4 Product specification and feature 2.1.2.5 Telephone Specifications Item F116 F-116P Handset Yes Yes On hook Dial Yes Yes Search Yes (Address Book) Yes (Address Book) 1-Touch Dial 20 20 Speed Dial 250 locations (0~249) 250 locations (0~249) TAD I/F Yes Yes Tone/Pulse Yes Yes Pause Yes Yes Auto Redial Yes Yes Last Number Redial Yes Yes Distinctive Ring Yes Yes Caller ID Yes Yes External Phone Interface Yes Yes Report & List Print out Tx/Rx Journal Yes Yes Confirmation Yes Yes Help List Yes Yes Auto Dial List Yes Yes Ring Volume Yes (Off, Low, Med, High) Yes (Off, Low, Med, High) Key Volume Yes (On, Off) Yes (On, Off) Alarm Volume Yes (On, Off) Yes (On, Off) Handset Volume Yes (Normal, Loud) * USA /KOREA Only Yes (Normal, Loud) * USA /KOREA Only Speaker Yes (On, Off, Comm) Yes (On, Off, Comm) Sound Control 2-5 Product specification and feature 2.1.2.6 Fax Specifications Item F-116 F-116P Compatibility ITU-T G3 ITU-T G3 Communication System PSTN/PABX PSTN/PABX Modem Speed 33.6K bps 33.6K bps TX Speed 3 sec 3 sec Compression MH/MR/MMR MH/MR/MMR ECM Yes Yes Std 203 x 98dpi 203 x 98dpi Fine 203 x 196dpi 203 x 196dpi S.Fine 203 x 392dpi 203 x 392dpi Std 6 sec/LTR 6 sec/LTR Fine 6 sec/ LTR 6 sec/ LTR Rx fax duplex print out No No Receive Mode Fax, TEL, Auto (Tel/Fax), TAM (Ans/Fax), DRPD Fax, TEL, Auto (Tel/Fax), TAM (Ans/Fax), DRPD Capacity 7MB 7MB Optional Memory No No Max locations to store to 1 Group Dial 269 locations 269 locations Fax Forward Yes (On/Off) Yes (On/Off) Broadcasting 299 locations 299 locations Cover page No No Delayed fax Yes Yes Memory RX Yes Yes Voice Request No No TTI Yes Yes RTI Yes Yes Polling No (Rx Poll only) No (Rx Poll only) Earth/Recall No No Auto Reduction Yes Yes Resolution Scan Speed(ADF) Memory Functions F/W Remote upgrade No No Junk Fax barrier Yes Yes Secure Receive Yes Yes Memory Back-up Yes, Max. 72 hours Yes, Max. 72 hours 2-6 Product specification and feature 2.1.2.7 Paper Handling Item Capacity (20lbs) F-116 F-116P Main Tray 250 sheets 250 sheets Bypass N/A Single Sheet Optional Cassette N/A N/A Output Capacity Face Down: 100Sheets/20lb Face Down: 100Sheets/20lb Face Down: 1 Sheet Face Down: 1 Sheet Face down/Face up Face down/Face up Output Control Paper Size Paper Weight Paper Path Paper Size ADF Main Tray A4, Letter, Legal Folio, Executive, B5, A4, Letter, Legal Folio, Executive, B5, A6, Oficio, ISOB5, JISB5 A6, Oficio, ISOB5, JISB5 Bypass +No.10 Env, DL Env, C5 Env, C6 EnvMonarch Env +No.10 Env, DL Env, C5 Env, C6 EnvMonarch Env Main Tray 16~32 lb xerographic bond 16~32 lb xerographic bond Bypass 16~43 lb xerographic bond 16~43 lb xerographic bond Standard output Bottom to Middle Front (FIFO) Bottom to Middle Front (FIFO) Straight Through N/A Face up, Single Sheet Max 216 x 356mm (8.5"x14") 216 x 356mm (8.5"x14") Min 76 x 127mm 76 x 127mm Paper Weight 16~24lb (0.075m ~ 0.12mm thickness) 16~24lb (0.075m ~ 0.12mm thickness) Capacity 30 sheets (20lb) 30 sheets (20lb) Document Size Width 148mm - 216mm (5.8" - 8.5") Document Size Length 148mm - 355mm (5.8" – 14") @ ADF 2-7 148mm - 216mm (5.8" - 8.5") 148mm - 355mm (5.8" – 14") @ ADF Product specification and feature 2.1.2.8 Maintenance Parts Item Image Part code Life Pick up Unit 50,000 Pages Pad Unit (Cassette) 50,000 Pages Transfer Roller 50,000 Pages 50,000 Pages Fuser Unit Pad Unit (ADF) 10,000 Pages 2-8 Product specification and feature 2.1.3 Model Comparison Table F-116P (Muratec) Model LJ-M1319f (HP) MFC-7225N (Brother) 4-in-1 (Print, Scan, Copy, Fax) Type Image RTS ’10. Jan Speed (Ltr) Print Copy 19ppm '08. Mar '05. Jun 18ppm 20ppm Resolution 600 x 600 dpi 1,200 x 1,200 dpi 2,400 x 600 dpi Emulation SPL GDI PCL, PS3 FPOT 10 sec from ready 8.5 sec from sleep 10 sec from ready Speed(LTR) 19ppm 18ppm 20ppm Resolution 600 x 600 dpi 600 x 600 dpi 600 x 600 dpi Mode Scan To PC Scan To PC Scan To PC Resolution (optical) 600 x 600 dpi 1,200 x 1,200 dpi 200 x 400 dpi Resolution (Enhanced) 4,800 x 4,800 dpi 19,200 x 19,200 dpi Up to 1,200 dpi Modem Speed 33.6 Kbps 33.6 Kbps 33.6 Kbps Memory 7 MB Input Capacity 250 Cassette ADF Capacity 30 sheets General Interface Compatible with USB 2.0 Toner Yield Scan Fax Paper 500 pages 250 MP 30 sheets High speed USB 2.0 2.5K (1K starer) 2K (1K) 2-9 600 pages 250 Cassette 30 sheets Parallel, USB& N/W 2.5K (1.5K) Product specification and feature 2.2 System Overview This chapter describes the functions and operating principal of the main component. 2.2.1 Front View 1 Document feeder 6 Tray 1 11 Handset 2 Document width guides 7 Manual tray 12 Toner cartridge 3 Control panel 8 Front door handle 13 Manual tray paper width guides 4 Output tray 9 Output support 14 Document input tray 5 Front door 10 Document output tray 2-10 Product specification and feature 2.2.2 Rear View 1 USB port 4 Power receptacle 2 Extension telephone socket (EXT) 5 Rear door 3 Telephone line socket 6 Rear door handle 2-11 Product specification and feature 2.2.3 System Layout This model is consisted of the Engine parts and F/W, and said engine parts is consisted of the mechanical parts comprising Frame, Feeding, Developing, Driving, Transferring, Fusing, Cabinet and H/W comprising the main control board, power board, operation panel, PC Interface. 20 23 17 22 21 16 18 19 1 2 3 5 15 6 7 4 14 11 8 12 10 9 13 1 Top out-bin delivery roller 9 Separation Pad 17 ADF rubber 2 Fusing roller 10 Pick up roller 18 White roller 3 LSU 11 Transfer roller 19 CIS 4 Toner Cartridge 12 OPC 20 Guide DOC 5 Primary charging roller 13 Cassette 21 OPE 6 Developer roller 14 Pressure roller 22 Tray ADF output 7 Registration/ Multipurpose pick up roller 15 Fuser Exit roller 23 Tray ADF input 8 Feed roller 16 ADF roller 2-12 Product specification and feature 2.2.3.1 Feeding Part It is consists of a basic cassette, an MP tray for supplying different types of media (envelope, label, special paper) and parts related to paper transferring. 1) Separation method Paper is separated by the friction pad mounted to the center of the cassette. 2) Basic cassette It takes a center loading method and applies ‘friction pad separating method.’ Both the side guide and the rear guide can be adjusted for for various types of papers from A5 to legal size paper. It has a paper existence sensing function (Capacity: 250 sheets (75g/㎡, 20lb paper standard), paper arranging function, various size papers accepting function. In the front side, there is a paper level indicator. 3) Pick- up roller It initializes paper transport out of the cassette. The Pickup Roller is driven by a solenoid. 4) Registration roller It has a paper registration [skew correction] function, paper transferring function, paper detecting function, jam removing function, and so on. 5) MP tray It has a paper registration [skew correction] function, paper transferring function, jam removing function, and so on. It uses manual feed method to feed 1 sheet of paper and 1 envelope. 2-13 Product specification and feature 2.2.3.2 Transfer Assy - The transfer roller delivers the toner from the OPC drum to the paper. - There is no PTL Ass’y. - Life Span : Print over 50,000 sheets (in15~30 change to degrees F) 2.2.3.3 Driver Assy - The driving device is consisted of step motor, OPC, Pick- up, Feed, gear block all mounted as an assembly. • Driving Frequency: Step Motor : 2200rpm(1650 Clock) • It is a power delivery unit by gearing: Motor → Pickup/Feeder/Developer/Fuser/Duplex 2-14 Product specification and feature 2.2.3.4 Fuser It is consists of a halogen lamp, heat roller, pressure roller, thermistor and thermostat. It fuses the toner on to the paper by heat and pressure to complete the printing job. 1) Thermostat When a heat lamp is overheated, a Thermostat cuts off the main power to prevent over- heating. - Thermostat Type : Non- Contact type THERMOSTAT - Control Temperature : 170℃ ± 5℃ 2) Thermistor It is a temperatrue detecting sensor. - Temperature Resistance : 7 ㏀ (180℃ ) 3) Heat roller The heat roller transfers the heat from the lamp to apply a heat on the paper. The surface of a heat roller is coated with Teflon, so toner does not stick to the surface. 4) Pressure roller A pressure roller mounted under a heat roller is made of a silicon resin, and the surface also is coated with Teflon. When a paper passes between a heat roller and a pressure roller, toner adheres to the surface of a paper permanently. 5) Halogen Lamp - Voltage 120 V : 115 ± 5 % 220 V : 230 ± 5 % - Capacity : 750 Watt ± 25 W 2-15 Product specification and feature 6) Items for safety Protecting device for overheating - 1st protection device: Hardware cuts off when overheated - 2nd protection device: Software cuts off when overheated - 3rd protection device: Thermostat cuts off main power. Safety device - A fuser power is cut off when a front cover is opened - Maintain a temperature of fuser cover’s surface under 80℃ for user, and attach a caution label at where customer can see easily when customer open a rear cover. 2-16 Product specification and feature 2.2.3.5 LSU (Laser scanning unit) It is the core part of the LBP which switches the video data received to the controller to the electrostatic latent image on the OPC drum by controlling laser beam, exposing OPC drum, by use of a polygon mirror. of polygon mirror. The OPC drum is synchronized with the paper feeding speed. The /HSYNC signal is created when the laser beam from LSU reaches the end of the polygon mirror, and the signal is sent to the controller. The controller detects the /HSYNC signal to adjust the vertical line of the image on paper. The /HSYNC signal is used to synchronize the image data with the left margin of the paper. The one side of the polygon mirror is one line for scanning. OPC Drum Photo Diode Polygon Mirror Polygon Motor Motor Driver LD Driver circit Protector panel LD(Laser Diode) 2-17 Product specification and feature 2.2.3.6 Toner Cartridge By using the electronic photo process, it creates a visual image. In the toner cartridge, the OPC unit and the developing unit are contained in one assembly. The OPC unit houses the OPC drum and charging roller, and the toner cartridge unit has toner, supply roller, developing roller and blade (Doctor blade) • Developing Method : Non magnetic 1 element contacting method • Toner : Non magnetic 1 element shatter type toner • Charging capacity : - 39.1 ±3 μC/g • Average OD : 8.0 ±0.5㎛ (Toner) • Toner Qty : 30gf / 40gf / 80gf (Initial : 1k / Sales : 2.5k) • The life span of toner : 1k / 2.5k sheets (ISO 19752 Pattern / Letter standard ) • Toner Residual Sensor : Dot count with CRUM(CRU Monitor) • OPC Cleaning : Collect the toner by using cleaning blade • Handling of wasted toner : Waste [residual] toner is cleaned off the drum by means of a cleaning blade. • OPC Drum Protecting Shutter : None • Classifying device for toner cartridge: ID is classified by CRUM. Max -1.4KV 8 Cleaning Blade -100V 2 Cleaning Roller 1 0.20mW -720V -150V↓ 6 7 -350V +5KV 3 4 5 -550V 2-18 Product specification and feature 2.2.4 Engine H/W Specifications 2.2.4.1 Main PBA The Engine and the Printer Controller function are housed into one Main Board called Main PBA. The CPU is functioned as the bus control, I/O handling, drivers, and PC interface. The main board sends the Current Image of Video data to the LSU and manages the electrophotography for printing. The CPU on Main PBA manages the circuits for the motors: paper feed, paper path, clutches, pre- transfer lamp, current control to driver components, and fan driving. The signals from the paper feed jam sensor and paper empty sensor are directly inputted to the main board. MAIN MAIN MOTOR MOTOR Pick Pick up up Clutch Clutch OUT OUT BIN BIN FULL FULL CRUM CRUM SCAN SCAN MOTOR MOTOR LSU LSU BATTERY BATTERY OPE OPE HOOK&SPK HOOK&SPK USB USB EXT. EXT. LINE LINE SDRAM FLASH FLASH SMPS SMPS HYPER HYPER FUSER FUSER ASIC(CHORUS2) ASIC(CHORUS2) 2-19 CIS CIS Product specification and feature 1) CPU se S3C46Q0X 16/32-bit RISC micro controller, Chorus 2,which is exclusive controller to execute Printer & U FAX Function and to execute operation block by flash memory within system program, and to control whole system. - 1.8V internal, 3.3V external (I/O boundary) microprocessor with 4KByte Cache - Image Processor - On-chip clock generator with PLL - Memory & External Bank Control - DMA Control (5-channel) - Interrupt Control - 2-port USB Host /1- port USB Device (ver 1.1) Interface Control - Parallel Port Interface Control - UART (2 Channel) - Synchronous Serial Interface Control - Timer (4 Channel) - Watch Dog Timer - Power control: Normal, Slow, Idle, Stop and SL_IDLE mode - A/D Converter (10-bit, 2 Channel) - General I/O Port Control - Tone Generator - RTC with calendar function 2) Flash Memory ecord System Program, and download System Program by PC INTERFACE. R FAX for Journal List, and Memory for One Touch Dial, Speed Dial List. - Size : 2MB (16Mbit) - Access Time: 70nsec 3) SDRAM is used as Swath Buffer in Printing, Scan Buffer in Scanning, ECM Buffer in FAX receiving and System Working Memory Area - Size: 16MB (128Mbit) 2-20 Product specification and feature 4) Sensor Input Circuit ■ Paper Empty Sensing & Paper Width Sensor When a printing job comes to the CPU, the CPU initializes the pickup action regardless of the state of the sensor. If paper is then detected by the Feed Sensor, the paper will then be recognized as e.g. invoice paper even though the Paper Empty Sensor was on. If no paper is detected by the Feed Sensor, then the CPU will recognize that a “Paper Empty” condition exists and displays the RED warning light on the OPE PBA. When a printing job comes to the CPU, the CPU initializes the pickup action regardless of the state of the sensor. If paper is then detected by the Feed Sensor, the paper will then be recognized as e.g. invoice paper even though the Paper Empty Sensor was on. If no paper is detected by the Feed Sensor, then the CPU will recognize that a “Paper Empty” condition exists and displays the RED warning light on the OPE PBA. ■ Regi Sensing The registration sensor (Regi Sensor, a photo interrupter) informs the CPU that paper is registered at the registration rollers, and waiting for proper leadedge schronization with the image on the drum. ■ Paper Feeding/With Toner Cartridge Sensing When the leadedge of the paper is detected by the Feed Sensor (photo interrupter), it begins the development process of the drum after a predetermined time. The toner cartridge detection is monitored by the CRUM sensors. If all of the CRUM sensors are off, the CPU knows the cartridge is not in the machine, and takes appropriate action by turning on the out of toner light. If the CRUM sensors do not detect that the correct cartridge is inserted, the CPU will display the toner cartridge is invalid, it will show invalid sign on a LED. ■ Paper Exit Sensing The Paper Exit Sensor is mounted on the Fuser Unit exit side, and is used to ensure that paper has indeed exited the machine. If the on/off time of exit sensor is abnormal, then a JAM2 is informed. The LED on the display will turn on a RED warning color. ■ Cover Open Sensing The Cover Open Sensor is located on the HVPS. When the front cover is opened, all +24VS is shut off. Then the customer will be notified on the display that the door is open [“door open”] and the red will turn on. ■ DC FAN / SOLENOID Driving DC Fans and Clutches are driven by turning on noise when these driver components de-energize. which is controlled by CPU. The diode in the Fan and Clutch driving circuits protects TR driven from noise when these driver components de-energize. ■ Motor Driving The main motor driving circuits are located on the BLDC Motor Ass’y Unit. Main Controller has the interfacing circuits. There is motor driver IC on the Motor Control Board to control the BLDC Motor assembly unit. 2-21 Product specification and feature 2.2.4.2 HVPS and SMPS Board The HVPS Board and SMPS Board housed in one board. The HVPS board creates the high voltage of THV/MHV/Supply/Dev and supplies it to the developer portion takes the 24V and outputs the high voltage for THV/MHV/BIAS, and supplied to the high voltage, OPC cartridge, and transfer roller for optimum latent image and toner transfer quality. The HVPS portion takes the 24V and outputs the high voltage for THV/MHV/BIAS, and supplied to the high voltage, OPC cartridge, and transfer roller for optimum latent image and toner transfer quality. It is the power source of entire system. It is assembled by an independent module, so it is possible to use for common use. It is mounted on the side of the machine. It is consisted of the SMPS and AC to power the Fuser Unit. which supplies the DC power for driving the system, and AC to power the Fuser Unit. SMPS has two output channels, which Which are +5V and +24V. Inlet Fan Fuser MHV OPC DEV SUP 24V Switch THV Exit Sensor Main Board to SMPS/HVPS 2-22 Paper empty Sensor Feed Sensor Manual Sensor Product specification and feature ■ HVPS Board • Transfer High Voltage (THV+) - Input Voltage : 24 V DC ± 15% - Output Voltage : MAX +5.0KV ± 5 %,(Duty Variable, no loading) - 1.2KV ±15% (when cleaning,200 ㏁) - Input contrast of the Voltage stability degree : under ± 3 % (fluctuating input 21.6V~26.4V) Loading contrast : ± 3 % or less - Output Voltage Rising Time : 50 ms Max - Output Voltage Falling Time : 100 ms Max - Fluctuating transfer voltage with environmental various : 0 ~ 5 KV - Environment Recognition Control Method : The THV- PWM ACTIVE is transfer active signal. It detects the resistance by recognizing the voltage value, F/B, while permits the environmental recognition voltage. - Output Voltage Control Method : Transfer Output Voltage is outputted and controlled by changing Duty of THVPWM Signal. • Charge Voltage (MHV) - Input Voltage : 24 V DC ± 15% - Output Voltage : - 1.0KV ~ - 1.8KV DC ± 3% - Output Voltage Rising Time : 50 ms Max - Output Voltage Falling Time : 50 ms Max - Output Loading range : 30 MΩ ~ 1000 MΩ - Output Control Signal(MHV- PWM) : CPU is HV output when PWM is Low • Cleaning Voltage (THV- ) - The (+) Transfer Voltage is not outputted because the THV PWM is controlled with high. - The (- ) Transfer Voltage is outputted because the THV- Enable Signal is controlled with low - The output fluctuation range is big because there is no Feedback control. • Developing Voltage (DEV) - Input Voltage : 24 V DC ± 15% - Output Voltage: - 200V ~ - 600V DC ±3% - Output Voltage Fluctuation range: PWM Control - Input contrast of the output stability degree : ± 3 % or less Loading contrast : ± 3 % or less - Output Voltage Rising Time : 50 ms Max - Output Voltage Falling Time : 50 ms Max - Output Loading range : 10MΩ ~ 1000 MΩ - Output Control Signal (BIAS- PWM) : the CPU output is HV output when PWM is low. 2-23 Product specification and feature • Supply - Output Voltage : - 400 V ~ - 800V DC ±50 V(ZENER using, DEV ) - Input contrast of the output stability degree : under ± 5 % Loading contrast : ± 5 % or less - Output Voltage Rising Time : 50 ms Max - Output Voltage Falling Time : 50 ms Max - Output Loading range : 10 MΩ ~ 1000 MΩ - Output Control Signal (BIAS- PWM) : the CPU is HV output when PWM is low. ■ SMPS Board ◆ AC Input Input Rated Voltage AC 220V ~ 240V AC 110V ~ 127V Input Voltage fluctuating range AC 198V ~ 264V AC 99V ~ 135V Rated Frequency 50/60 Hz Frequency Fluctuating range 47 ~ 63 Hz Input Current Under 4.0Arms / 2.0Arms (But, the status when e-coil is off or rated voltage is inputted/outputted ) ◆ Rated Output Power NO ITEM CH1 CH2 1 CHANNEL NAME +5.0V +24.0V 2 CONNECTOR PIN CON 3 5V PIN : 11,13,15 GND PIN : 12,14,16 CON 3 24V PIN : 3,5,7,9 GND PIN : 4,6,8,10 3 Rated Output +5.1V ± 5% (4.845 ~ 5.355V) +24V ± 10% (21.6 ~ 26.4V) 4 Max. Output Current 2.0 A 2.5 A 5 Peak Loading Current 2.4 A 2.7 A 6 RIPPLE NOISE Voltage Under 100mVp-p Under 500mVp-p 7 Maximum output 10W 60W 8 Peak output 12W 64.8W 9 Protection for loading shortage and overflowing current Shut down or Fuse Protection Shut down or Output Voltage Drop 2-24 Remark 1ms 1ms Product specification and feature 2.2.4.3 Fax Our fax feature is based on Conexant DAA (Data Access Arrangement) Solution, and is controlled by a dual Chip Set Solution. - CX86710 (SFX336) : This Modem Chip adds SSD (System Side Device) for interfacing between LSD and DIB of FM336Plus Core - CX20493 (LSD) : This Modem Chip LIU (Line Interface Unit) is controlled by SSD and satisfies each PSTN requirement by modulating the internal configuration with connecting Tel Line. 2-25 Product specification and feature 2.2.4.4 Scan 1) Pictorial signal input part: output signal of CIS passes through MP Cap change to ADC at LAFE1001, and defined signal between LAFE1001 and JUPITER5 processes the Image signal. When AFE accepts each pixel, CDS (Correlated Double Sampling ) technique which samples arm-level twice is used on each pixel by the CIS signal. 2) The image processing portion is read by CIS Pixel data in 1200dpi Line and processed using an Error Diffusion Algorithm on Text mode and Photo mode. When scanning at machine and/or on PC Scan, the data is stored in a Scan Buffer without algorithm. Shading and Gamma Correction are executed immediately in every mode, then processing is executed later. * Scan Image Control Specification ① Minimum Scan Line Time : 0.75ms(300dpi) ② Scan Resolution : Max. 1200DPI ③ Scan Width : 216mm ④ main function - Internal 10bit ADC - White Shading Correction - Gamma Correction - CIS Interface - 256 Gray Scale 3) CIS Operating Part : CISM Image sensor use +3.3V and LEDs uses +12V - CIS Maximum Operating Frequency : 4MHz - CIS Line time : 0.75ms - White Data output Voltage : 1.0Vmin (Color mode : 300dpi, 0.75ms/line) - Maximum LED Current : 45~60 mA Max.( +12V) 2-26 Product specification and feature 2.2.5 Engine F/W Contol Algorithm 2.2.5.1 Feeding If feeding from a cassette, the drive to the pickup roller is controlled by a solenoid. The on/off time the solenoid is controlled by Main PBA. The Paper Jam protocols are as follows: Item Description JAM 0 - After picking up, paper cannot be entered due to paper is not fed. - After picking up, paper does not reach the Feed Sensor in after a predetermined time due to paper slippage, etc. - If the Feed Sensor does not detect paper after a predetermined time following the initialization of another take-up retry. * It is a status that the leading edge of the paper doesn’t pass the feed sensor. - Even though the paper reaches to the feed sensor, the feed sensor doesn’t be ON. * It is a status that the leading edge of the paper already passes the feed sensor. JAM 1 - T he trailing edge of the paper must clear the Feed Sensor after predetermined time. (The feed sensor cannot be OFF) - The leading edge of the paper must detect the Exit Sensor within a predetermined after leaving the Feed Sensor. (The exit sensor cannot be ON) * The paper exists between the feed sensor and the exit sensor. JAM 2 - The trailing edge of the paper must clear the Exit Sensor after predetermined time. 2.2.5.2 Transfer The charging, developing and the transfer voltages are controlled by PWM (Pulse Width Modulation). Each output voltage may change due to the PWM duty. The transfer voltage admitted when the paper passes the transfer roller is decided by environment recognition. The resistance value of the transfer roller is changed due to the surrounding environment through AD converter. The voltage value for impressing to the transfer roller is decided by this value change. 2-27 Product specification and feature 2.2.5.3 Fusing The temperature change of the heat roller’s surface is changed to the resistance value through the thermistor. The Heat Roller temperate (warmup) is measured by converting the resistance of the thermistor to a measurable DC voltage value. The AD converter changes it to a digital value so it knows when it has reach its proper fusing temperature. The AC power to the fuser lamp is controller by comparing the target temperature to the value from the thermistor. If the value from the thermistor is out of controlling range an error will occur and power disabled. The table below lists the types of Fuser Errors that can occur: • Open Heat Error During warmup, if the Fuser Unit does not reach its proper operating temperature within a predetermined time an “Open Heat Error will occur. An error message will be displayed on the Control Panel alerting the customer. The engine stops all functions and keeps it at the error state until the issue is resoled by a qualified technician. • Low Heat Error After initial warmup had been achieved, if the Fuser Unit at any time does not reach its proper operating temperature within a predetermined time an “Low Heat Error will occur. An error message will be displayed on the Control Panel alerting the customer. The engine stops all functions and keeps it at the error state until the issue is resoled by a qualified technician. • Over Heat Error If the Fuser Unit at any time exceeds the specified range [too hot] for proper operating temperature an “Over Heat Error will occur. An error message will be displayed on the Control Panel alerting the customer. The engine stops all functions and keeps it at the error state until the issue is resoled by a qualified technician. 2.2.5.4 LSU LSU receives the image data from PVC or HPVC and makes the latent image on OPC surface. It uses the single beam, LD. The errors related to LSU are as follows: • By LReady : When the printing is started, the engine drives the polygon motor of LSU. After the specified time is elapsed, if the motor is not in a ready status, the engine detects the error that the polygon motor is not in a ready status. If this error happens, the engine stops all functions and keeps it at the error state. Also, the engine informs the error status of the main system and the error message is displayed at LCD window to inform the error status to the customer. • By Hsync : When the polygon motor is ready, the LSU sends out the signal called Hsync and it is used to synchronize with each image line. So, if the engine does not detect consecutively the signal for a fixed time, it defines the Hsync Error. If this error happens, the engine stops all functions and keeps it at the error state. Also, the engine informs the error status of the main system and then the error message is displayed at LCD window to inform the error status to the customer. LSU Error Recovery: If the LReady or Hsync error occurs the paper is exited with no image on it. The engine mode is changed to recovery mode and the engine informs the main system of the engine mode. And the engine checks the LSU error. If the error doesn’t happen, the printing job will be proceeding. 2-28 Product specification and feature 2.2.6 S/W Descriptions 2.2.6.1 Overview The software system is constructed as follows: 1) The Host Software is an application software that can operate in a Windows and/or Web Environment. 2) The Firmware portion is an Embedded software controlling the print job. 2.2.6.2 Architecture Host Software is made up of: 1. Graphic User Interface that offers the various editing functions to user in Host. 2. Driver that translates the received document to a Printing Command Language which the printer can understand and transfers data to spooler. 3. Stand-alone Application that offers the various printing application, PSU(Printer Settings Utility), Printer Status Monitor, Network Management in Window system. 4. Web-based-Application that offers the same functions as Stand-alone Application and RDC(Remote Diagnosis Control) in Web environment. Firmware is made up of: 1. Application (Emulation) that is a interpreter translate data received from Host to a printing language (PCL, PS, GDI, etc.) to be able to allow the user to take same output as original composed in Host. 2. Kernel that control and management the whole procedure include of Control flow and Printing Job before transfer to Engine system. 2-29 Product specification and feature 2.2.6.3 Data and Control Flow . GDI & PCL6 (PCL XL) Provided below is a detail explanation of the Block Diagram above. Host Side is made up of: 1. The Print Driver that is Windows application softwares translate printed data to one of printer languages and creates spooler file. 2. Web-based Application offer a varity of additional functions for the printer; management of printing job, printer administration, Status monitor to monitoring the printer status by real time in Web, independent environment on OS. 3. Stand-alone Application that is a similar Window software as same as above 2, 4. Port Monitor that manages the network communication between spooler and Network Interface Card, or various additional application and Network Interface Card,(this is, at first, make communication logical port, manage the data, transfer them from spooler to network port, and offer the result of printing). 2-30 Product specification and feature Firmware Side is made up of: 1. Network Interface Card is that relay the communication between Host and kernel using various network protocols. 2. Kernel manages the flow control of emulation procedure, receiving data from Host or Network card and printing with engine & rendering job. 3. Emulation interprets the various output data from selected emulation. 4. Engine prints rendered bit-map data to paper with required size and type by Kernel. Job Spooling function for Multi-User, Multi-Printing that is occurred in Network printing and various additional printing functions, this Kernel use max. 10 Queuing systems in a memory. In Printing, the two procedures are: (1) Case of using USB Port - After user starts to print document to PCL string or compressed GDI bit-map data; the driver translates all graphic data and sends the data to host spooler. The spooler then sends the data stream to the printer via USB port. - Kernel receives this data from the Host, and then selects the emulation fit to data and start selected one. After emulation job ends. Kernel sends the output bit-map data to Engine using Printer Video Controller (by clock type for LSU). - Engine print the received data to required paper with the sequential developing process. (2) Network Interface Card - After the user starts to print document to PCL string or compressed GDI bit-map data, the drive translate the graphic data and send data to host spooler. - If so, Port monitor managing network port receives data from spooler and sends a data stream to the Network Interface Card. - Network interface card receives it and send to Kernel part. - Kernel receives this data from Host, and selects emulation fit to data and start selected one. After emulation job ends. Kernel sends the output bit-map data to the Engine using Printer Video Controller (by clock type for LSU). - Engine print the received data to required paper with the sequential developing process. The additional printing function are realized in: (1) Web environment (2) Window environment. In addition, Kernel informs the printing and printer status to end-user making the printing job with the Status Monitor. 2-31 Product specification and feature 2-32 Disassembly and Reassembly 3. Disassembly and Reassembly 3.1 Precautions when replacing parts 3.1.1 Precautions when assembling and disassembling *U se only approved spare parts. Ensure that part number, product name, any voltage, current or temperature rating are correct. Failure to do so could result in damage to the machine, circuit overload, fire or electric shock. * Do not make any unauthorized changes or additions to the printer, these could cause the printer to malfunction and create electric shock or fire hazards. * Take care when dismantling the unit to note where each screw goes. There are 19 different screws. Use of the wrong screw could lead to system failure, short circuit or electric shock. * Do not disassemble the LSU unit. Once it is disassembled dust is admitted to the mirror chamber and will seriously degrade print quality. There are no serviceable parts inside. * Regularly check the condition of the power cord, plug and socket. Bad contacts could lead to overheating and firfe. Damaged cables could lead to electric shock or unit malfunction. 3.1.2 Preautions when handling PBA Static electricity can damage a PBA, always used approved anti-static precautions when handling or storing a PBA. >> Precautions when moving and storing PBA 1. Please keep PBA in a conductive case, anti-static bag, or wrapped in aluminum foil. 2. Do not store a PBA where it is exposed to direct sunlight. >> Precautions when replacing PBA 1. Disconnect power connectors first, before disconnecting other cables 2. Do not touch any soldered connections, connector terminals or other electronic parts when handling insulated parts. >> Precautions when checking PBA 1. Before touching a PBA, please touch other grounded areas of the chassis to discharge any static electrical charge on the body. 2. Take care not to touch the PBA with your bare hands or metal objects as you could create a short circuit or get an electric shock. Take extra care when handling PBAs with moving parts fitted such as sensors, motors or lamps as they may get hot. 3. Take care when fitting, or removing, screws. Look out for hidden screws. Always ensure that the correct screw is used and always ensure that when toothed washers are removed they are refitted in their original positions. 3.1.3 Releasing Plastic Latches Many of the parts are held in place with plastic latches. Release carefully to prevent damage. To remove such parts, press the hook end of the latch away from the part to which it is latched. 3-1 Disassembly and Reassembly 3.2 Screws used in the printer The screws listed in the table below are used in this printer. Please ensure that, when you disassemble the printer, you keep a note of which screw is used for which part and that, when reassembling the printer, the correct screws are used in the appropriate places. ■ F-116 Series Part Code Location 6003-000196 Description Qty SCREW-TAPTYPE;PWH,+,B,M3,L10,NI PLT,SWRCH18A 2 SCREW-TAPTYPE;BH,+,-,B,M3,L6,ZPC(WHT),SWRCH18A,- 1 6003-000264 SCREW-TAPTYPE;PWH,+,-,B,M3,L6,ZPC(WHT),SWRCH18A,- 1 6003-000196 SCREW-TAPTYPE;PWH,+,B,M3,L10,NI PLT,SWRCH18A 1 SCREW-TAPTYPE;BH,+,-,S,M3,L6,ZPC(WHT),SWRCH18A,- 5 6003-000282 SCREW-TAPTYPE;BH,+,-,B,M3,L8,ZPC(BLK),SWRCH18A,- 4 6006-001078 SCREW-TAPTYPE;PH,+,WSP,B,M3,L10,ZPC(WHT),SWRCH18A 1 6002-000308 SCREW-TAPTYPE;PH,+,-,B,M2.6,L6,ZPC(WHT),SWRCH18A,- 4 SCREW-TAPTYPE;PWH,+,B,M3,L10,NI PLT,SWRCH18A 29 SCREW-TAPTYPE;BH,+,-,B,M3,L8,ZPC(BLK),SWRCH18A,- 2 6003-000261 CASSETTE 6003-000269 FUSER 6003-000196 FRAME-LOWER 6003-000282 6003-000269 DRIVE MAIN-BRACKET SCREW-TAPTYPE;BH,+,-,S,M3,L6,ZPC(WHT),SWRCH18A,- 5 6003-000264 FRAME BASE-PICK UP SCREW-TAPTYPE;PWH,+,-,B,M3,L6,ZPC(WHT),SWRCH18A,- 1 6003-000282 LSU SCREW-TAPTYPE;BH,+,-,B,M3,L8,ZPC(BLK),SWRCH18A,- 9 6003-000282 LSU-SUB COVER SCREW-TAPTYPE;BH,+,-,B,M3,L8,ZPC(BLK),SWRCH18A,- 2 6003-000264 COVER-FRONT(650P) SCREW-TAPTYPE;PWH,+,-,B,M3,L6,ZPC(WHT),SWRCH18A,- 3 6003-000282 CARTRIDGE-TONER KIT SCREW-TAPTYPE;BH,+,-,B,M3,L8,ZPC(BLK),SWRCH18A,- 4 6003-000196 ADF FRAME-MAIN SCREW-TAPTYPE;PWH,+,B,M3,L10,NI PLT,SWRCH18A 6 6003-000196 ADF FRAME-LOWER SCREW-TAPTYPE;PWH,+,B,M3,L10,NI PLT,SWRCH18A 6 6003-000269 DRIVE ADF SCREW-TAPTYPE;BH,+,-,S,M3,L6,ZPC(WHT),SWRCH18A,- 1 SCREW-TAPTYPE;PWH,+,B,M3,L10,NI PLT,SWRCH18A 4 6003-000282 SCREW-TAPTYPE;BH,+,-,B,M3,L8,ZPC(BLK),SWRCH18A,- 1 6003-000196 SCREW-TAPTYPE;PWH,+,B,M3,L10,NI PLT,SWRCH18A 23 SCREW-TAPTYPE;BH,+,-,S,M3,L6,ZPC(WHT),SWRCH18A,- 12 6003-000282 SCREW-TAPTYPE;BH,+,-,B,M3,L8,ZPC(BLK),SWRCH18A,- 2 6003-000301 SCREW-TAPTYPE;BH,+,S,M4,L6,ZPC(WHT),SWRCH18A 1 6003-000196 ADF FRAME-UPPER 6003-000269 MAINLINE 3-2 Disassembly and Reassembly 3.3 White Roller 1. Open the OPE Unit. 2. Pull the lever up on the right end of the white roller. Then lift the roller out. 3-3 Disassembly and Reassembly 3.4 Front Cover 1. Take out the Cassette. 2. Open the front cover. Unlatch the front cover from the Frame assy. 3.5 Rear cover Remove 4 screws securing the rear cover and remove it. 3-4 Disassembly and Reassembly 3.6 Scan Ass’y 1. Before removing Scan Ass’y, remove the rear cover. 4. Remove all connectors and 1 screw. 2. Open the front cover. And remove 2 screws from the front. 5. Remove 1 screw. Then lift the Scan Assy up. 3. Remove the harness cover [A] from the rear after removing 1 screw. [A] [A] [A] [A] 3-5 Disassembly and Reassembly 3.6.1 OPE unit 1. Open the OPE unit. And release the latch from holder. 3. Remove 2 screws. 4. Open the OPE bottom cover. Release the OPE PBA after removing 1 connector and 2 screws. 2. Carefully release the latches from both side of OPE unit. 3-6 Disassembly and Reassembly 3.6.2 Scan Drive unit 1. Remove the OPE unit. (Refer to 3.6.1) Then remove 4 screws. 3. Remove 2 screws. 4. Unplug the connector. Then release the scan drive unit. 2. Open the Scan Cover. 3-7 Disassembly and Reassembly 3.6.3 ADF roller 1. Remove the Scan Drive unit. 2. Release the ADF roller as shown below. 3.6.4 CIS 1. Remove the white roller. 2. Release the CIS after unlatching both side holder. 3-8 Disassembly and Reassembly 3.7 Right/Left Cover 1. Remove the front cover and rear cover. (Refer to 3.4, 3.5) 2. Remove the Scan Assy. (Refer to 3.6) 3. Remove the Left/ Right cover by removing hooks of right/left/top/bottom side. Hook Hook 3-9 Disassembly and Reassembly 3.8 Fuser Unit 1. Remove the rear cover. 2. Remove 4 screws. 3. Unplug the 2 connectors from SMPS board and Main board. 4. Take off the Fuser unit. 3-10 Disassembly and Reassembly 3.9 Drive unit 1. Remove the Rear cover/ Scan Assy / Left cover. 3. Take off the Drive Unit after removing 1 connector. 2. Remove 6 screws. 3.10 Solenoid 1. Remove the Drive unit (refer to 3.9) 5. Remove the gears. 2. Remove the solenoid connector on Main PBA. (refer to 3.1.14) 6. Take off the solenoid [B] after removing 1 screw. 3. Take off the solenoid [A] after removing 1 screw. 4. To remove the solenoid [B], take off the bracket after removing 3 screws. [B] [A] [B] [A] 3-11 Disassembly and Reassembly 3.11 FAN 1. Remove the right cover. 2. Remove 1 screw and 1 connector. 3. Take off the FAN. 3-12 Disassembly and Reassembly 3.12 LSU 1. Remove the Rear cover/ Scan Ass’y 2. Lift the LSU unit off by removing 3 screws and 2 connectors. 3-13 Disassembly and Reassembly 3.13 Transfer Roller 1. Open the front cover. 2. Take out the toner cartridge. 3. Take off the transfer roller by release its right shaft from hook. Transfer roller Caution Don’t touch the surface of tranfer roller. 3-14 Disassembly and Reassembly 3.14 Main PBA and SMPS/HVPS board 1. Take out the Cassette unit. 2. Remove Front cover / Rear cover / Scan Ass’y / Right cover. (refer to 3.4~3.7) 3. Remove 10 screws (bottom x 9 , rear x 1 ) and 2 connector. (SMPS x 1 , Fan x 1) 4. Turn the board shield over. 5. Remove 5 screw and unplug all connectors on Main PBA. Then release the Main PBA. 6. Remove 5 screw and unplug all connectors on SMPS/HVPS board. Then release the SMPS/HVPS board. 3-15 Disassembly and Reassembly 3.15 Pick up roller 1. Take out the Cassette unit. 2. Turn the printer over. 3. Take off the pick up roller after removing 1 screw. 3.16 Cassette holder pad 1. Take out the Cassette unit. 2. Take off the holder pad by unhooking both latches. 3-16 Alignment and Troubleshooting 4. Alignment and Troubleshooting 4.1 Alignment and Adjustments This chapter describes the main functions for servicing the equipment, such as the product maintenance proper repair procedures, jam removal procedures, and so on. 4.1.1 Control Panel ■ F-116 Series This control panel may differ from your machine depending on its model. 1 one-touch dial Stores frequently-dialed fax number. 2 Reduce/Enlarge Makes a copy smaller or larger than the original. 3 Delay Send Allows you to send a fax at a later time when you will not be present. 4 Multi Send Allows you to send a fax to multiple destinations. 5 Receive Mode Converts the fax receiving mode. 6 Resolution Adjusts the resolution of the documents for the current fax job. 7 Display Shows the current status and prompts during an operation. 8 9 Arrow OK Scroll through the options available in the selected menu, and increase or decrease values. Confirms the selection on the screen. 4-1 Alignment and Troubleshooting 10 11 Menu Status Enters Menu mode and scrolls through the available menus. Shows the status of your machine. 12 Back Sends you back to the upper menu level. 13 (Fax) Activates fax mode. 14 (Copy) Activates copy mode. 15 (Scan) Activates scan mode. Dials fax number, and enters the number value for document copies or other options. 16 Numeric keypad 17 Stop/Clear Stops an operation at any time. The pop-up window appears on the screen showing the current job that the user can stop or resume. 18 Start Starts a job. 19 On Hook Dial Performs same as you hold a handset under the telephone line is engaged. 20 Redial/Pause In standby mode, redials the last number. Also in edit mode, inserts a pause into a fax number. 21 Address Book Allows you to store frequently used fax numbers or search for stored fax numbers. 22 (power) Turns the machine on or off. 23 power LED Shows whether the machine is turned on or off. 4-2 Alignment and Troubleshooting 4.1.2 Understanding the Status LED The color of the status LED indicates the machine’s current status. STATUS • The machine is off-line. • The machine is in power saver mode. When data is received, or any button is pressed, it switches to on-line automatically. Off Green : Online Red : Error DESCRIPTION Blinking • When the backlight slowly blinks, the machine is receiving data from the computer. • When the backlight blinks rapidly, the machine is printing data. On The machine is on-line and can be used. Blinking • A minor error has occurred and the machine is waiting for the error to be cleared. Check the display message. When the problem is cleared, the machine resumes. • Small amount of toner is left in the cartridge. The estimated cartridge lifea is nearing its replacement interval. Prepare a new cartridge for replacement. You may temporarily increase the printing quality by redistributing the toner. On • A toner cartridge has almost reached its estimated cartridge lifea. It is recommended to replace the toner cartridge. • A paper jam has occurred. • The cover is opened. Close the cover. • There is no paper in the tray. Load paper in the tray. • The machine has stopped due to a major error. Check the display message. a. Estimated cartridge life means the expected or estimated toner cartridge life, which indicates the average capacity of print-outs and is designed pursuant to ISO/IEC 19752. The number of pages produced will be affected by the percent of imaged area of your original. The operating environment, printing interval, media type, and media size, may also affect the number of pages produced by your cartridge. Some amount of toner may remain in the cartridge even when Toner Empty appears on the display and the printer stops printing. 4-3 Alignment and Troubleshooting 4.1.3 JAM Removal 4.1.3.1 Clearing Original Document Jams When an original jams while passing through the document feeder, a warning message appears on the display screen. Input Misfeed Exit Misfeed 1. Remove any remaining originals from the document feeder. 1. Remove any remaining originals from the document feeder. 2. Pull the jammed document gently out of the document feeder. 2. Open the control panel by gripping it on the bottom edge and pulling it. 3. Pull the document gently out of the document feeder. 3. Load the documents back into the document feeder. 4. Close the control panel. Then load the documents back into the document feeder. Note: Ensure the number of originals you place in the ADF does not exceed its tray capacity. 4-4 Alignment and Troubleshooting 4.1.3.2 Clearing paper jams When a paper jam occurs, a warning message appears on the display. To resume printing after clearing paper jams, you must open and close the front door. In tray 1 3. Inspect tray and clear any damaged sheets. 1. Open and close the front door. The jammed paper is automatically ejected from the machine. If the paper does not exit, go to the next step. 2. Pull out tray 1. If the paper does not move when you pull, or if you do not see the paper in this area, check the fuser area around the toner cartridge. 4.Insert tray 1 back into the machine until it snaps into place. Printing automatically resumes. 4-5 Alignment and Troubleshooting In the manual tray Inside the machine 1. If the paper is not feeding properly, pull the paper out of the machine. 1. Open the front door and pull the toner cartridge out, lightly pushing it down. 2. Open and close the front door to resume printing. 2. Remove the jammed paper by gently pulling it straight out. 3. Replace the toner cartridge and close the front door. Printing automatically resumes. 4-6 Alignment and Troubleshooting In exit area 4. Pull the pressure levers down and remove the paper. 1. Open and close the front door. The jammed paper is automatically ejected from the machine. If you do not see the jammed paper, go to next step. 2. Gently pull the paper out of the output tray. 5. Return the pressure levers to their original position. 6. Close the rear door. If you do not see the jammed paper or if there is any resistance when you pull, stop and go to the next step. 7. Open and close front door, printing automatically resumes. 3. Open the rear door. 4-7 Alignment and Troubleshooting 4.1.4 Paper Path 4-8 Alignment and Troubleshooting 4.1.5 Menu Map The control panel provides access to various menus to set up the machine or use the machine’s functions. These menus can be accessed by pressing Menu. To select 1st level menu, press the menu button or numeric button. 1st Level 1. Paper Setting ◀ Paper Type ▶ 2. Copy Setup ◀ Default-Change ▶ 2nd Level 3rd Level Default Plain Paper Paper Type Plain/Thick/Thin/ Cotton/Colored/ Pre-Printed/ Recycled/Envelope/ Transparency/Label/ Cardstock/Bond/ Archive Paper Size Tray Paper Letter, Legal, A4, Executive, Folio, A5, JIS B5, A6, ISO B5, Oficio Letter Manual Feed Letter, Legal, A4, Executive, Folio, A5, JIS B5, A6, ISO B5, Oficio Letter Darkness Light/Normal/Dark Normal Original Type Text, Photo, Text/ Photo TEXT Reduce/Enlarge [Original(100%)] 100% Default-Change [LGL→LTR(78%)] [LGL→A4(83%)] [A4→LTR(94%)] [EXE→LTR(104%)] 50% 150% 200% [Custom:50-200%] No. of Copies [1-99] 1 Timeout 15,30,60,180Sec, Off 30sec CopyCollated On,Off Off Darkness Light/Normal/Dark Normal Original Type Text, Photo, Text/Photo TEXT 4-9 Alignment and Troubleshooting 1st Level 3. Fax Setup ◀ Ring to Answer ▶ 4. Fax Feature ◀ Delay Fax ▶ 2nd Level 3rd Level Default Ring to Answer 1~7 1 Darkness Light/Normal/Dark Normal Redial Term 1~15 Min 3 minutes Redials 0~13 times 7 times MSG Confirm On, Off, On-Error On-Error Image TCR On, Off On Auto Report On, Off On Auto Reduction On, Off On Discard Size 0~30mm 20mm Receive Code 0~9 9 DRPD Mode set Delay Fax Fax: Priority Fax Fax: Add Page Yes, No Cancel Job Yes, No Delay Rx Poll Enter Number Enter Name Poll Code 5. Advanced fax ◀ Send Forward ▶ Send Forward On Off RCV Forward Off On Start Time/ End Time Print Local Copy Off Toll Save Junk Fax Setup Off On Start Time Off End Time On Fax: Off Off Secure Receive On,Off, Print Off Prefix Dial FAX: xxxxx (5 digits) Stamp RCV Name On, Off Off Caller ID On, Off Off ECM Mode On, Off On 4-10 Alignment and Troubleshooting 1st Level 6. Reports ◀ Phone Book ▶ 2nd Level 3rd Level Default Phone Book Sent Report RCV Report System Data Scheduled Jobs MSG Confirm 7. Sound/Volume ◀ Speaker ▶ 8. Machine Setup ◀ Machine ID ▶ Junk Fax List 10 ea Speaker On, Off, Comm. Comm. Ringer Off, Low,Med,High Med Key Sound On, Off Off Alarm Sound On, Off On Machine ID Fax: ID: Date & Time 00-00-0000 00:00(AM) Clock Mode 12, 24 hours 12hours Dial Mode Tone,Pulse Tone Language [English/French/ SPANISH / PORTUGUESE / GERMAN /ITALIAN / DUTCH /RUSSIAN / Norwegian/Finnish/ Danish/Swedish/ Turkish] -13 Languages English Toner Save On Off Off Power Save On 5/10/15/30/45 Off USB Mode Fast, Slow Fast Clear Toner On Off Off 4-11 Alignment and Troubleshooting 1st Level 9. Maintenance ◀ Clean Drum ▶ Clean Drum 2nd Level On 3rd Level Default On Off Notify Toner On Off Clear Memory Clear All Mem. Paper setting Copy Setup Fax Setup Fax Feature Advanced Fax Sound/Volume Machine Setup Sent Report RCV Report Phone Book Adjust Shading On Off TonerLow Alert On On Off 4-12 Alignment and Troubleshooting 4.1.6 Tech Mode In service (tech) mode, the technician can check the machine and perform various test to isolate the cause of a malfunction. While in Tech mode, the machine still performs all normal operations. To enter the Tech Mode To enter the Tech Mode, press the buttons as following “ Menu → # → 1 → 9 → 3 → 4 → Menu” And the LCD briefly displays ‘Tech Mode’, the machine has entered service tech mode. After entering the tech mode, select the item you want by using the “ ◀, ▶, OK ” buttons on control panel. 4-13 Alignment and Troubleshooting ■ Tech mode Menu Map Depth1 Data Setup Depth2 Depth3 Send Level -9~-15 Modem Speed 33.6, 28.8, 14.4, 12.0, 9.6, 4.8 Error Rate 5%, 10% Dial Mode Tone,Pulse Notify Toner Customer No. Customer Name Service No. Serial No. Customer Name Service No. Serial No. Clear All Mem. Clear Count Total Page Count FLT Scan CNT ADF Scan Count Used Toner CNT Machine Test Flash Upgrade Local Silence Time Off/ 12 Sec/Unlimited TonerLow % [1-30]%:__ Test Param Set [00-50] Switch Test Modem Test Dram Test Rom Test Pattern Test Dial Test Shading Test Report Protocol System Data Error Info Shading Data Supplier Info 4-14 Alignment and Troubleshooting Data Setup Send Level You can set the level of the transmission signal. Typically, the Tx level should be under -12 dBm. Caution : The Send Fax Level is set at the best condition from factory. Never change settings arbitrarily. Dial Mode This function can choose dial method. *Default : Dial (Dial/Pulse) Modem Speed You can set the maximum modem speed.However, outbound communication is switched automatically to match the standard of the receiving fax. Therefore, when communicating with a lower speed modem, the outbound communication speed will be set to low. This will allow for better transmission/reception by the receiving fax. Error Rate When the error rate is about exceed the set value, the Baud rate automatically adjusts to 2400 bps. This ensures that the error rate remains below the set value.You can select the rate between 5% and 10%. Clear All Memory The function resets the system to factory default settings.This function is used to reset the system to the initial value when the product was functioning normally. All the values are returned to the default values, and all the information, which was set by the user, will be erased. NOTICE : Always perform a memory clear after replacing the main board. Otherwise, the system may not operate properly. Toner Low % The function is to set up the time to inform toner low status. This function can provide user convenience for replacing the toner cartridge. Clear Count This function resets Total Page Count, Flatbed Scan Count, ADF Scan Count. Notify Toner Silence Time Test Param Set You can set the parmeter for handset standard. Caution : The parameter value is set at the best condition in the shipment from factory. 4-15 Alignment and Troubleshooting Machine Test Switch Test Use this feature to test all keys on the operation control panel. The result is displayed on the LCD window each time you press a key. Modem Test Use this feature to hear various transmission signals to the telephone line from the modem and tocheck the modem. If no transmission signal sound is heard, it means the modem part of the mainboard malfunctioned. Dram Test Use this feature to test the machine’s DRAM. The result appears in the LCD display.If all memory is working normally, the LCD shows << O K >>ROM TEST Use this feature to test the machine’S ROM. The result and the software version appear in the LCD display. • FLASH VER : 1.00 V • ENGINE VER :1.00V Shading Test This function is to get the optimum scan quality out of the CCD(ChargeCoupled Device). If the copy image quality is poor, perform this function to check the condition of the CCD unit. 4-16 Alignment and Troubleshooting Report PROTOCOL LIST This list shows the sequence of the CCITT group 3 T.30 protocol during the most recent sending or receiving operation. If a communication error occurs, use this report to check for send and receive errors. SYSTEM DATA This list provides a list of the user system data settings and tech mode settings. SUPPLIES INFO This report shows the status of toner cartridge. This report includes toner remaining, average area coverage, installed date etc. 4-17 Alignment and Troubleshooting 4.1.7 EDC Mode The EDC Mode is used to independently control and test each sensor and driver component, so as to more easily service the printer. ■ Method to enter 1. After turn on the system power, check the “Ready” message on the LCD. 2. To enter the EDC Mode, Push the buttons outlined below in the order outlined. “Menu → Stop → Left arrow → Back → OK → Right arrow” 3. The message “COMPONENT TEST Press Menu Key” display on the LCD. 4. To get out of the EDC Mode, Press the “Stop” key 4-18 Alignment and Troubleshooting ■ EDC Mode Menu 0. Cover Status Item Description When the front cover opened, “Open” message display LCD. If the front cover closed, “Closed” message display LCD. Front Cover 1. Sensor Status Item Description Regi/Feed/Exit Sensor Manually open and close the actuator of the sensor [Regi, Feed, and/or Exit Sensor] you wish to check, the message “Without Paper” and “With Paper” message will be displayed. Empty Manually open and close the actuator of the Empty Sensor, the message “Present” and “Empty” message will be displayed. 2. Fan Test Item Fuser Fan Description If “OK” key is pushed after “ON” displayed, fan will be run. Fuser fan will auto - stop after 10 seconds and ”OFF” message will be displayed. 3. Clutch Test Item Description Pick up Clutch When “OK” key is pushed after ”ON” message displayed, clutch turns on. Pick Up Clutch will be turn off after 3 seconds and ”OFF” message will be displayed. Regi Clutch When “OK” key is pushed after ”ON” message displayed, clutch turns on. Pick Up Clutch will be turn off after 3 seconds and ”OFF” message will be displayed. 4. Fuser Ctrl Item Description Temp Control Fuser on and off. “ON” is selected, fuser will be active and display the fuser temperature [XXX] but “OFF” is selected, fuser will be stop. Fuser Temp. Fuser temperature displayed on LCD (example: [170] ) 4-19 Alignment and Troubleshooting 5. LSU Control Item Description LD Power When “OK” key is pushed after ”ON” message displayed, ”OFF” message will be displayed after 10 seconds LSU Motor If “OK” key is pushed after “ON” displayed, motor will be run. LSU motor will auto - stop after 10 seconds and ”OFF” message will be displayed. LSU Ready If “OK” key is pushed after “ON” displayed, motor will be run. ”1” message will be displayed. Hsync If “OK” key is pushed after “ON” displayed, motor will be run. ”1” message will be displayed. 6. DEV Control Item Description THV (+) If “OK” key is pushed after “ON” displayed, THV (+) will be turned on. THV (-) If “OK” key is pushed after “ON” displayed, THV (-) will be turned on. Dev Bias If “OK” key is pushed after “ON” displayed, Dev Bias will be turned on. MHV Bias If “OK” key is pushed after “ON” displayed, MHV Bias will be turned on. ■ ACRONYMS • DEV – Developing High Voltage • EDC – Embedded Diagnostic Control • F/W – Firmware • HVPS– High Voltage Power Supply • H/W – Hardware • LD – Laser Diode • LSU – Laser Scanning Unit • MHV – Main High Voltage (Charge Voltage) • OPC – Optical Photo Conductor • SCF – Second Cassette Feeder • THV – Transfer High Voltage 4-20 Alignment and Troubleshooting 4.1.8 Firmware upgrade and replacing the main PBA. ♦ USB and Network port are used to update the firmware. Network applications (SWAS, SWS) can be used to update the firmware. ♦ Normal Update Send ROM file via USB, network port in Ready state. It will automatically update and reset. ♦ Special Mode Update 1. Power On While Pressing “Stop / Clear” Button. - It displays download mode message. 2. Send ROM file via USB. 3. It will automatically update and reset. Note * You can refer to the F/W Version Info. by pressing Menu → # → 1 → 9 → 3→ # * You have to perform factory clearing (Menu → # → 1 → 9 → 3 → 4 → Start) after updating ROM file. Notice : If you perform a “Factory Clearing”, all of count values and data saved in MFP will be cleared. ♦ Caution when replacing the Main PBA 1. After replacing the new main PBA, press “ Menu → # →1 → 9 → 3 → Start“ 2. When [Clear Memory] message appears, press “(OK)“ button. And then select the country relative to your product. 3. After initialization, turn the machine off then on. 4. Enter the Tech mode. Execute “Shading test” in “Machine test“ to check the CIS shading data 4-21 Alignment and Troubleshooting 4.1.9 Periodic Defective Image If an image defects appears at regular intervals on the printed-paper, it is due to a faulty or damaged roller. Refer to the table below and check the condition of the appropriate roller. Roller Period (mm) OPC Drum Developing Roller Charging Roller 75.6mm 35mm 37.5mm Defective part Phenomenon White and Black Spots White spot, Horizontal black band Toner Cartridge Black Spot and line and periodic band Supply Roller 49mm Periodic Band by little difference of density Transfer Roller 47mm Ghost, Damaged image by abnormal transfer Pressure Roller 75.4mm Background Fusing Roller 77.5mm Black spot and image ghost Fuser 3 7 1 6 5 1 OPC 5 Tranfer roller 2 Developing Roller 6 Pressure roller 3 Charging roller 7 Fusing roller 4 Supply Roller 4-22 Transfer roller 2 4 Alignment and Troubleshooting 4.1.10 Error Message Messages appear on the control panel display to indicate the machine’s status or errors. Refer to the tables below to understand the messages’ and their meaning, and correct the problem as is necessary. Checking display messages • If a message is not in the table, reboot the power and try the printing job again. • Some messages may not appear in the display depending on the options or models. • [error number] indicates the error number. • [tray type] indicates the tray number. • [media type] indicates the media type. • [media size] indicates the media size. • [color] indicates the color of toner or imaging unit. LCD Display Descriptions Solutions Document Jam When Document Jam occurred at ADF module, this is displayed on LCD. Clear the JAM. [Door Open] The front cover is not securely latched. Close the front door. [ No Paper ] Add Paper When there is no paper in CASSETTE Load paper in the paper tray. Tray, machine displays this message on LCD. [Paper Jam 0] Open/Close Door When the machine encountered paper Clear the JAM. (Refer to JAM removal) jam in pick-up area, Machine displays on the LCD. [Paper Jam 1] Open/Close Door When the machine encountered paper Clear the JAM. (Refer to JAM removal) jam in paper exit of Machine, machine displays on LCD. [Paper Jam 2] Check Inside When the machine encountered paper Clear the JAM. (Refer to JAM removal) jam in paper exit of Machine, machine displays on the LCD. [COMM. Error] When the machine has problem in communication, it displayed on the LCD. Machine displays this in case of Transmission. Machine displays this in case of fax handshaking step of Reception. Ask the sender to try again. [Line Error] When the machine has problem in case of Fax Data reception step. Try again. If the problem persists, wait an hour or so for the line to clear and try again. Or, turn the ECM on. 4-23 Alignment and Troubleshooting LCD Display Descriptions Solutions [No Answer] The remote fax machine has not answered after several redial attempts. Try again. Make sure that the remote machine is operational. [Incompatible] The remote machine does not have the requested feature, such as a delayed transmission. It also occurs if the remote machine does not have enough memory space to complete the operation you are attempting. Reconfirm the remote machine’s features. Line Busy The remote person did not answer or the line is already engaged. Try again after a few minutes. Power Failure Power has turned off then on and the machine’s memory has not been saved. You need to start again the job which you were trying to do before the power failure. [Stop Pressed] The Stop/Clear button is pressed during a copy or fax operation. Try again. Memory Full The memory is full. Delete unnecessary documents, retransmit after more memory becomes available or split the transmission into more than one operation. CRU Fuse Error When the machine failed in installing the new toner cartridge. Open the front door and take out the toner cartridge. Then re-install it. [Hsync Error] Or [LSU Error] When the machine has encountered the LSU could not reach the READY state. Enter the EDC mode.(Refe to EDC mode). And check the LSU Control Test. If the LSU is defective, replace it. [Toner Low] Small amount of toner is left in the cartridge. The estimated cartridge life of toner is close. Prepare a new cartridge for replacement. You may temporarily increase the printing quality by redistributing the toner. Replace Toner Small amount of toner is left in the cartridge. Replace the toner cartridge. [Bypass Jam] When the machine detected the nonfeeding from BYPASS tray. Clear the JAM. Group Not Available You have tried to select a group location number where only a single location number can be used, such as when adding locations for a broadcasting operation. Just use a one-touch or speed dial number or dial a number manually using the number keypad Retry Redial ? The machine is waiting for a specified time interval to redial a previously busy station. You can press OK to immediately redial, or Stop/Clear to cancel the redial operation. 4-24 Alignment and Troubleshooting LCD Display Descriptions Solutions NO. Not Assigned The one-touch or speed dial location you tried to use has no number assigned to it Dial the number manually using the number keypad or assign the number. Load Document You have attempted to set up a copy or fax operation with no document loaded. Load a document and try again. Cancel ? 1:Yes 2:No Your machine’s memory has become full while documents were being loaded into memory. To cancel the fax job, press the No 1 button Yes. If you want to send the pages already stored, press the No 2 button No. You should send the remaining pages later when the memory is available. Operation Not Assigned You are doing in the Add/Cancel Check the display to see if there is any operation, but there is no jobs waiting. scheduled job. The display should indicate them in standby mode, for example, Delay Fax. [Low Heat Error] Temperature could not reach certain level. Open Heat Error The thermistor has been disconnected. Refer to the flow chart of the fuser problem. [Over Heat] Temperature has gone up very high degree. Refer to the flow chart of the fuser problem. [Jam 1] or [No Cartridge] There is no Cartridge in MFP. Install the toner cartridge. Toner Exhausted Replace Toner The cartridge is out of toner. Replace the toner cartridge. Toner Empty Replace Toner Toner is empty, replace or order for new toner. Replace the toner cartridge. Non Muratec Cartridge When NON-Muratec cartridge is inserted in MFP. Replace the toner cartridge. 4-25 Refer to the flow chart of the fuser problem. Alignment and Troubleshooting 4.2 Troubleshooting 4.2.1 Procedure of Checking the Symptoms Before attempting to repair the printer first obtain a detailed description of the problem from the customer. Power On Green LED on? - No Power - Power Module error - Main PBA error - Panel PBA error Ready or Power save Error LED ON? Test Print printing Quality is Nomal? Refer to "Solution of Image Problem" END 4-26 Check the error message. ( Refer to 4.1.10 Error message) Alignment and Troubleshooting 4.2.2 The cause and solution of Bad image 1) Vertical Black Line and Band Description : 1 . Straight thin black vertical line occurs in the printing. 2. Dark black vertical band occur in the printing. 1. Damaged develop roller in the Toner cartridge. Deformed Doctor-blade or cleaning-blade. 2. Scratched surface of the charge roller in the toner cartridge. 3. Partly depression or deformation on the surface of the transfer roller. 4-27 If causes 1 and 2 occur in the toner cartridge, replace the toner cartridge and try to print out. Replace the transfer roller if occurred as No. 3. Alignment and Troubleshooting 2) Vertical White Line Description : W hite vertical voids in the image. 1. Foreign matter stuck onto the window of internal lenses of LSU mirror. Foreign matter stuck onto the window : Clean the LSU window with recommended cleaner(IPA) Clean the window with a clean cotton swab. 2. Foreign matter or toner particles between the toner cartridge roller and blade. (In case the life of the toner cartridge has been expired, white lines or light image occur in front of the image.) Replace the toner cartridge. 3. It may occur due to dirty or � foreign substances are on the window of the toner cartridge frame. No 3. : Clean the exposure window. (toner cartridge) 4. If the fuser is defective, voids occur periodically at the top of a black image. 5. It may occur when foreign substances are on the OPC Drum. 6. Partly depression or deformation on the surface of the transfer roller 4-28 No. 4. : Open the front cover and check ribs that corresponds to the position of the voids. Remove if found. If the problems are not solved, replace the toner cartridge. Replace the transfer roller if occured as NO.6 Alignment and Troubleshooting 3) Horizontal Black Band Description : Dark or blurry horizontal stripes occur in the printing periodically. (They may not occur periodically.) 1. Bad contacts of the voltage terminals to developer. 2. The rollers of developer may be stained. OPC Drum = 75.6mm Developing Roller = 35mm Charging Roller = 37.5mm Supply Roller = 49mm Transfer Roller = 47mm Pressure Roller = 75.4mm Fusing Roller = 77.5mm 4-29 Clean each voltage terminal of the Charge, Supply, Develop and Transfer roller.(remove the toner particles and paper particles) 1. Clean the right Gear that has relatively small gap of the teeth in the OPC. 2. If the malfunction persists, replace the developer. Alignment and Troubleshooting 4) Black/White Spot Description : 1. Dark or blurry spots occur periodically in the printing 2. White spots occur periodically in the printing 1. If dark or blurry black spots occur periodically, the rollers in the Developer may be contaminated with foreign material or paper particles. (Charge roller : 37.5mm interval OPC drum : 75.6mm interval) Print several OPC cleaning Mode Prints and then run the Self-test 2 or 3 times. 2. If faded areas or voids occur in a black image at intervals of 75.6 mm, or black spots occur elsewhere, the OPC drum surface is damaged. In case of 75.6 mm interval unremovable in 1, Clean foreign substances stuck on the OPC location equivalent to black spots and white spots with a dry duster . 1. The transfer roller has expired [50.000 sheets]. Replace it. 3. If a black image is partially broken, the transfer voltage is abnormal or the transfer roller's life has expired. 2. In case of 37.5 mm interval unremovable in 1, take measures as to replace the developer cartridge and try to print out. 3. Clean the inside of the set against the paper particles and foreign matter in order not to cause the trouble. 4-30 Alignment and Troubleshooting 5) Light Image Description : The printed image is light, with no ghost. 1. Develop roller brush is too thin due to the cartridge being almost empty. Check if the Toner Save mode is off. Check if the density is light. No 1 : Replace the toner cartridge and try to print out. No 2 : Instruct the customer that the machine has to be at average room temperate in order to produce good copy quality. 2. Ambient temperature is below than 10℃. 3. Bad contact caused by the toner stains between the high voltage terminal in the HVPS. 4. Abnormal output from the HVPS. (Run self-test and check 1~4) 4-31 No3 : Clean any contaminated terminals. Replace the HVPS if the problems any contaminated terminals. not solved by the above four instructions. Alignment and Troubleshooting 6) Dark Image or a Black Page Description : The printed image is dark. 1. No charge voltage in the engine board. Check the state of the connector which connects the engine board and HVPS. 2. Charge voltage is not turned on due to the bad contacts between power supply in the side of the Toner cartridge and charge terminal of HVPS. 1. Clean the high voltage charge terminal. 2. Replace the HVPS if not solved by the above direction 1 and 2. 3. VD0 signal of the Main PBA is Low state. 4-32 Replace the LSU Unit or Main PBA. Alignment and Troubleshooting 7) Uneven Density Description : Print Density is uneven between left and right. 1. The pressure force on the left and right springs of the transfer roller is not even, the springs are damaged, the transfer roller is improperly installed, or the transfer roller bushing or holder is damaged. 2. The life of the Toner cartridge has expired. 3. The toner level is not even on the toner cartridge roller due to the bad blade. 4-33 Replace both the left and right Spring Holder. Occur in the toner cartridge gently shake the toner cartridge. Replace the toner cartridge and try to print out. Alignment and Troubleshooting 8) Background Description : Light dark background appears in whole area of the printing. 1. Does character exist less than 2% per a page, or has machine been left used for a long time? The toner cartridge is basically designed to print 7K sheets with 5% image. If it prints more than 8K sheets with 2% coverage, a background can occur. 2. Is a recycled toner cartridge be used? The A/S is not guaranteed if using a recyled the toner cartridger. 3. Has the life span of the toner cartridge ended? Replace the toner cartridge when the life span of it has been ended. 4. Is the movement(Up and Down) of the transfer roller smooth? Clean the bushing part of the transfer roller. 1. If the problem is still not solved, replace the toner cartridge. 2. Gently shake the toner cartridge. 5. Is the HVPS normal? 4-34 Alignment and Troubleshooting 9) Ghost (1) Description : Ghost occurs at 75.5 mm intervals of the OPC drum in the whole printing. 75.5mm 1. Bad contacts caused by contamination from toner particles between high voltage terminal in the main body and the electrode of the Toner cartridge. Clean any contaminated terminals. 2. Bad contacts caused by contamination from toner particles between high voltage terminal in the main body and the one in the HVPS board. Occur in the toner cartridge, replace the toner cartridge and try to print out. 3. The life of toner cartridge is expired. 4. Transfer roller lifetime(50K sheets) has expired. Replace the engine board if not solved by the above directions 1-2. If not solved by the direction 3, check the transfer roller lifetime and replace it. Continue.. Continue.. 5. Abnormal low temperature (below 10℃). 4-35 Instruct the customer that the machine has to be at average room temperate in order to produce good copy quality. If not solved by the direction 3, check the transfer roller lifetime and replace it. 4. Transfer roller lifetime(50K sheets) has expired. Alignment and Troubleshooting Continue.. Continue.. Instruct the customer that the machine has to be at average room temperate in order to produce good copy quality. 5. Abnormal low temperature (below 10℃). Occur in the toner cartridge, replace the toner cartridge and try to print out. 6. Damaged cleaning blade in the toner cartridge. 4-36 Alignment and Troubleshooting 10) Ghost (2) Description : G host occurs at 75.5 mm intervals of the OPC drum in the whole printing. (When printing on card stock or transparencies using manual feeder) 75.5mm When printing on card stock thicker than normal paper or transparencies such as OHP, higher transfer voltage is required. 4-37 Select 'Thick Mode' on paper type menu from the software application and after using returning to the original mode is recommended. Alignment and Troubleshooting 11) Ghost (3) : Fuser Description : G host occurs at 62.8 mm or 77.6mm intervals. 62.8 or 77.6mm The temperature of the fuser � is being maintained too high. 4-38 Disassemble the fuser Unit. Clean the Fuser Rollers, and Thermistor. (Caution: can be deformed) Alignment and Troubleshooting 12) Stains on the Face of Page Description : T he background on the face of the printed page is stained. 1. Toner leakage due to improperly sealed toner cartridge. Replace the toner cartridge. 2. If the transfer roller is contaminated, stains on the face of page will occur. If the transfer roller is contaminated, run PC Cleaning Mode Print 2 or 3 times. And perform Self-Test 2 or 3 times to remove contamination. 4-39 Alignment and Troubleshooting 13) Stains on Back of Page Description : The back of the page is stained at 47 mm or 62.8mm intervals. 47 or 62.8mm 1. Replace the transfer roller if contaminated severely. 2. Perform the OPC Cleaning Mode Print 2 or 3 times. Run Self-Test to remove the contamination of the transfer roller. 1. 47mm : Transfer roller is contaminated. 2. 62.8mm : Pressure roller is contaminated. 4-40 Disassemble the fuser and clean the H/R(Heat Roller) and P/R (Pressure roller). And check the area between H/R and Thermistor. If contaminated, clean the thermistor, be careful not to bend its mounting bracket. Alignment and Troubleshooting 14) Blank Page Print out (1) Description : Blank page is printed. Bad ground contacts in OPC and/or toner cartridge. 4-41 1. Check if the Ground-OPC is defective(set inside right side). 2. Remove contamination of the terminals of the toner cartridge and the unit. 62.8 or 77.6mm 15) Blank Page Print outDigital (2) Printer Digital Printer 95 mm nter nter Digital Printer Digital Printer 32 mm nter nter nter nter Alignment and Troubleshooting Digital Printer Digital Printer Digital Printer Digital Printer Description : 1. Blank page is printed. Digitalblank Printer Digital Printer2. One or several pages are printed. Digital Printer Digital Printer3. When the printer turns on, several blank pages print. nter nter nter 1. Bad ground contacts in OPC and/or toner cartridge. Remove contamination of the terminals of the toner cartridge. 1. Perform the engine self test using EDC Mode to check if the Solenoid is normal. 2. If not solved by the above directions 1-2, Replace the engine board. 3. Turn the power off, delete the data of PC and try printing again. 2. Abnormal solenoid. 4-42 Alignment and Troubleshooting 4.2.3 The cause and solution of the bad discharge 1) Wrong Print Position Description : P rinting begins at wrong position on the paper. Wrong sense time caused by defective feed sensor actuator. Replace the defective actuator 4-43 Alignment and Troubleshooting 2) JAM 0 Description : 1 . Paper is not exited from the cassette. 2. Jam-0 occurs when the paper feeds into the printer 1. Check the Solenoid by using EDC Mode. Replace the solenoid. 2. Check if the pad is loose due to bad sealing of the side-pad. Replace the side-pad Assembly L or R, if necessary. 3. Check the surface of the roller-pickup for foreign matter. Clean with soft cloth dampened with IPA(Isopropyl Alcohol) or water. 4. If continuous clusters occur, check whether the assembly slot between shaft-pickup and housing-pickup opens or is broken away. Replace the Main PBA and/or Sensor. 5. If the paper feeds into the printer and Jam 0 occurs, perform EDC Mode to check feed-sensor of the engine board. 4-44 Alignment and Troubleshooting 3) JAM 1 Description : 1 . Recording paper is jammed in front of or inside the fuser. 2. Recording paper is stuck in the discharge roller and in the fuser just after passing through the Actuator-Feed. 1. If the recording paper is jammed in front of or inside the fuser. Replace the SMPS or Exit-Sensor. 2. If the recording paper is stuck in the discharge roller and the fuser just after passing through the Actuator-Feed, Feed Actuator may be defective. 1. Replace the Main PBA. 2. Reassemble the Actuator-Feed and Spring-Actuator if the movement is bad. 4-45 Alignment and Troubleshooting 4) JAM 2 Description : 1 . Recording paper is jammed in front of or inside the fuser. 2. Recording paper is stuck in the discharge roller and in the fuser just after passing through the Actuator-Feed. 1. If the paper is completely fed out of the printer, but Jam 2 occurs : Exit sensor is defective. - After the paper is completely discharged, actuator Exit should return to the original position to shut the photo-sensor. Sometimes it takes longer hour than it should and does not return. Check if the exit sensor actuator is defective. - Check if the actuator exit is deformed (Check if the lever part is deformed in shape). - Check whether burrs occur in the assembly part of the actuator exit or not and if the actuator is smoothly operated. - Check if foreign matter and wire get caught in the actuator exit's operation. 2. If the paper is rolled in the Fuser Roller: - This occurs when a Guide claw is broken away or transformed. - It occurs when the Spring of a Guide claw is broken away or transformed. - It occurs when the Heat-Roller or Pressure-Roller is seriously contaminated with the toner. 3. Paper is accordion in the fuser. 4-46 If the paper is stuck in the fuser : disassemble the fuser and remove the jammed paper, and clean the surface of the pressure roller with dry gauze. Remove the jammed paper after disassembling the fuser : Clean the surface of the pressure roller with dry gauze. - Remove the toner particles stained on the rib. - Check the assemblage and performance of the exit. Alignment and Troubleshooting 5) Multi-Feeding Description : M ultiple sheets of paper are fed at once. Check the Guide side L/R or Guide Rear in the Cassette, if the position is correct. Replace the solenoid if necessary. 2. Solenoid malfunction (the solenoid does not work properly): Perform EDC Mode. Replace the Main PBA. 3. Pad-Friction is contaminated with foreign matter.(oil...) Clean the pad friction with soft cloth dampened with IPA (Isopropyl Alcohol). 4. The face of paper is blended. Use the smooth paper. 4-47 Alignment and Troubleshooting 6) Paper rolled in the fuser Description : If contaminated at intervals of 77.6mm on the back of a paper. After disassembling the fuser, clean contamination between the heat roller and the thermostor and remove the contamination of the pressure roller. 1. Contamination of the pressure roller or heat roller (Background, Hot off set). 1. If there is heavy background, repair it by the background troubleshooting method. 2. Clean the surface of the heat roller with IPA or water 3. Check the warp or separation of the print claw and the holder plate claw, and then manage it. 2. Check the claw of the fuser whether it is deformed. 4-48 Alignment and Troubleshooting 7) Paper rolled on the OPC Drum Description : P aper is rolled up in the OPC. Recommend to use normal paper. 1. Paper is too much thin. How to remove the rolled paper in the OPC. Remove the paper while turning the OPC against the ongoing direction. Clean fingerprints on the OPC softly with soft cloth dampened with tissue. 2. The face of paper is curled. 4-49 Alignment and Troubleshooting 4.2.4 The cause and solution of the malfunction 1) Fuser Error Description : F user error is displayed on LCD Replace the fuser if a thermostat is open. 1. Check whether the thermostat, AC wire, and/or heat lamp are open or not. 2. Check whether a thermistor is open or not. Replace the fuser if a thermistor sensor is located deep inside of a sponge. 3. Heat lamp ON/OFF test Check whether the overheat mode circuit operates normally or not. 4. It could not operate due to a gear of a fuser is melted. Replace the fuser. 4-50 Alignment and Troubleshooting 2) LSU Error Description : “PMOTOR ERROR/HSYNC ERROR’ 1. Check whether the LSU connector is disconnected or not. Replace a LSU Replace a main board if the same error occurs again after replacing a LSU. 2. Check whether the LSU motor is rotating or not. 3. Check the HSYNC signal. 4-51 Alignment and Troubleshooting 3) Not function of the gear of the fuser due to melting away Description : The motor breaks away from its place due to gear melting away. 1. Replace the Fuser. 2. Replace the Main PBA. 3. Replace the SMPS. 1. Check the Heat Lamp. 4-52 Alignment and Troubleshooting 4) Paper Empty Description : P aper empty error message is displayed on LCD when paper is loaded in the cassette. 1. Bending or deformation of the actuator of the paper sensor. Replace the defective actuator. 2. The function of the engine board is defective Replace the Sensor PBA. 3. Check the Connector. 4-53 Alignment and Troubleshooting 5) Paper Empty without indication Description : P aper empty error message does not display when the paper cassette is empty. 1. Bending or deformation of the actuator of the paper sensor. Replace the defective actuator. 2. The function of the engine board is defective Replace the engine board. 4-54 Alignment and Troubleshooting 6) Cover Open Description : The ERROR lamp is on even when the print cover is closed. 1. The hook lever in the front cover or Guide rear may be defective. Replace the hook lever, if defective. 2. Check the connector and circuit of the cover switch department in the Main Control board. 4-55 1. Check the insertion of the Cover Open S/W Connect. 2. Replace the Main Control board or Cover Open S/W. Alignment and Troubleshooting 7) No error LED when the cover is open Description : T he Error LED does not come on even when the printer cover is open 1. Check the connector and circuit of the cover switch department in the Main Control board. Perform DCU test 4-56 1. Check the insertion of the Cover Open S/W Connect. 2. Replace the Main Control board or Cover Open S/W. Alignment and Troubleshooting 8) No Power Description : When system power is turned on, all lamps on the operator panel do not come on. Replace the power supply cord or SMPS. 1. Check if the power input and SMPS output are normal. 2. Check the condition of LED-Panel or LDC window on the front-cover if the OP panel does not appear after normal warming-up. 1. Replace the control board. 2. Replace the OP panel. 4-57 Alignment and Troubleshooting 9) Vertical Line Getting Curved Description : When printing, vertical line gets curved. 1. If the supply of +24v is unstable in the Main Control board linking with LSU, check drive by EDC Mode: LSU Check. Replace LSU. 1. Replace theToner Joint PBA. 2. Replace the MainPBA. 2. Chect the Deve PBA in the Toner Cartridge. 4-58 Alignment and Troubleshooting 4.2.5 The cause and solutions of bad environment of the software 1) The printer is not working (1) Description : W hile Power turned on, the printer is not working in the printing mode. Check the power of the printer and perform the Self-Test. If the test printing works, that means no problems in the printer itself. If the test printing does not work, that means bad functioning of the printer (not because of software). 1. Run Self-Test Mode: Turn the power on while pressing the test printing button for 2 or 3 seconds before printing works. Replace the printer cable. If the problems not solved even after the cable replaced, check the amount of the remaining tone. (refer to Toner Cartridge Service 4-5) 2. Check if the PC and the printer is properly connected and the toner cartridge installed. Check if the connection between PC and printer port is proper. If you using windows, check if the printer driver in the controller is set up. If the printer driver is properly set up, check in which program the printing is not working. The best way to find out is to open the memo pad to check the function of printing. If it is not working in a certain program, adjust the setup the program requires. Sometimes, the printout is normal within the Windows basic programs, but it's not working in a particular program. In such case, install the new driver again. If not working in the Windows basic program, Check the setup of the port of CMOS is on ECP. And check the address of IRQ 7 and 378 3. Printing is not working in the Windows. 4. Check if the printer cable is directly connected to peripheral devices If the scanner needs to be connected to the printer, first the remove the scanner from the PC to see if the printer is properly working alone. 4-59 Alignment and Troubleshooting 2) The printer is not working (2) Description : A fter receiving the printing order, no response at all or the low speed of printing occurs due to wrong setup of the environment rather than malfunction of the printer itself. Not working with the message 'insufficient printer memory' means hard disk space problem rather than the RAM problem. In this case, provide more space for the hard disk. Secure more space using the disk utilities program. 1. Secure more space of the hard disk. 2. Printing error occurs even if there is enough space in the hard disk. The connection of the cable and printer port is not proper. Check if the connection is properly done and if the parallel port in CMOS is rightly set up. 3. Check the parallel-port-related items in the CMOS Setup. As a printer port, Select ECP or SPP among SPP(Normal), ECP, and EPP modes(increase printing speed) SPP normal mode support 8-bit data transfer, while ECP Mode transfer the 12-bit data. If the regular font is not printing, the cable or the printer driver may be defective. Turn the PC and printer off, and reboot the system to print again. If not solved, double-click the printer in my computer If the regular fonts are not printed this time again. the cable must be defective so replace the cable with new one. 4. Reboot the system to print. 4-60 Alignment and Troubleshooting 3) Abnormal Printing Description : T he printer is not working properly even when the cable has no problem (even after the cable is replaced). If the printer will not work at all or the strange fonts are repeated, the printer driver may be defective or wrong setup in the CMOS Setup. Select SPP(Normal) or ECP LPT Port the among ECP, EPP or SPP in the CMOS Setup. 1. Set up the parallel port in the CMOS SETUP. Check the printer in My Computer. (to see if the printer driver is compatible to the present driver or delete the old driver, if defective and reinstall the new driver) 2. Printer Driver Error. 3. Error message from insufficient memory. (The printing job sometimes stops or due to insufficient virtual memory, but it actually comes from the insufficient space of the hard disk.) Delete the unnecessary files to secure enough space of the hard disk and start printing job again. 4-61 Alignment and Troubleshooting 4.2.6 Fax & Phone Problems 1) No Dial Tone Description : While on-hook button is pressed, there is no dial tone. 1. Check if the telephone line cord is connected to TEL LINE correctly. If the telephone cord is normal but there is no dial tone, then try to replace the LIU B'd. 2. Check if it makes CLICK sound while OHD key is pressed. If you cannot hear the OHD CLICK sound, the OPE Ass'y may be defective. Try to replace the OPE Ass'y. 3. Check the connection of HARNESS between the LIU and the Main B'd. Check the Speaker connection, and try to replace it. 4. Check if the SPEAKER is connected correctly. Lastly, try to replace the Main B'd. 4-62 Alignment and Troubleshooting 2) Defective MF DIAL Description : T he MF DIAL is not functioning. If you cannot hear the OHD CLICK sound, the OPE Ass'y may be defective. Try to replace the OPE Ass'y. 1. Check if the telephone line is connected correctly. 2. Wile the BUTTON KEY is pressed, check for a CLICK sound. If you can hear a CLICK sound, after checking the connection of HARNESS between the LIU and the Main PBA, try to replace the HARNESS. 3. Check the connection of HARNESS between the LIU and the Main PBA. The problem still persists, then replace the LIU and the main B'd in sequence. Notes: Product supports the MF DIAL type only. 4-63 Alignment and Troubleshooting 3) Defective FAX FORWARD/RECEIVE Description : The FAX FORWARD/RECEIVE is not functioning. 1. Check if you can hear a dial tone by pressing OHD. If the MODEM testing is normal and there is no dial tone, then try to replace the LIU B'd. 2. Check if you can hear a RECEIVE tone while MODEM testing in the TECH Mode. If the MODEM testing is abnormal, try to replace the Main B'd. 4-64 Alignment and Troubleshooting 4) Defective FAX FORWARD Description : R ECEIVE is functioning, but FORWARD is not functioning or the received data are broken. 1. Check if there is NOISE when pressing on-hook dial. If it makes NOISE while using on-hook dial, replace or repair the telephone line. 2. Check the RECEIVE condition by trying to forward a FAX to another fax machine from the forwarding side FAX. 3. Check if the telephone line connected to the Product is contaminated or gets stripped off or down. 4-65 Alignment and Troubleshooting 5) Defective FAX RECEIVE (1) Description : F ORWARD is functioning, but RECEIVE is not functioning or the received data are broken. 1.Check if there is NOISE when pressing on-hook dial. If it makes NOISE while on-hooking, replace or repair the telephone line. 2.Check the RECEIVE condition by trying to receive a FAX at another fax machine. 4-66 Alignment and Troubleshooting 6) Defective FAX RECEIVE (2) Description : T he received data are lengthened or cut in the printing. 1. Check if there is NOISE when pressing on-hook dial. If it makes NOISE, rearrange the telephone line. (Refer to 'Defective FAX RECEIVE'.) 2. Ask to the forwarding side, check the image quality of another machine receiving a FAX additionally sent to. 4-67 Check if the FAX status of the forwarding side is also normal. Alignment and Troubleshooting 7) Defective FAX RECEIVE (3) Description : T he phone is ringing continuously, but it cannot receive. Even when the RECEIVE Mode is changed to FAX MODE, it cannot receive, then replace the LIU and the Main B'd in sequence. Check if the RECEIVE Mode is TEL MODE or FAX MODE. 4-68 Alignment and Troubleshooting 8) Defective FAX RECEIVE (4) Description : T he received data is reduced by more than 50% in the printing. After checking the data of the forwarding side, correct the FAX of the forwarding side. Check the FAX status of the forwarding side. 4-69 Alignment and Troubleshooting 9) Defective Automatic Receiving Description : T he automatic receiving function is not working. 1. If the RECEIVE Mode is set to the TEL MODE, reset it to the FAX MODE. 2. Even after the RECEIVE Mode is changed to the FAX Mode, it cannot receive, then try to replace the LIU and the Main B'd in sequence. 1. Check if the RECEIVE Mode is TEL MODE or FAX MODE. 4-70 Alignment and Troubleshooting 4.2.7 Copy Problems 1) Black Copy Description : Black page is printed out when copy. 1. Check the Scan-Cover open. Room light can pass through a thin original. 2. Check shading profile. Remake shading profile in the tech mode. 3. Check white/black reference voltage in Main PBA. Replace U60 if it is defective. . U60-154 = 0.5V . U60-155 = 3.3V 4-71 Alignment and Troubleshooting 2) White Copy Description : W hite page is printed out when Copy. 1. Check the CCD problem in Main PBA. Check the CCD harness contact. Remake shading profile in the tech mode. 2. Check shading profile. 4-72 Alignment and Troubleshooting 3) Abnormal noise Description : T here is noise when copy. Check the right position of the Scanner Motor, and check the any mechanical disturbance in the CCD carriage part. 1. Check the Scanner Motor and any mechanical disturbance. 2. Check the Motor Driver in Driver PBA. 4-73 If any driver is defective, replace it. . Connection PBA U4-1, 19 or U5-1, 19=0V to 24V swing signal when operating. Alignment and Troubleshooting 4) Defective Image Quality Description : T he copied image is light or bad. Perform shading profile in the tech mode. 1. Check shading profile. 2. Check the gap between original and scanner glass. The gap above 0.5 mm can cause a blurred image. 3. Check printing quality. See "Print" troubleshooting. 4-74 Alignment and Troubleshooting 4.2.8 Scanning Problems 1) Defective PC Scan Description : The PC Scan is not functioning at all. 1. Check the Cable (USB or Parallel) If the PC and the cable are not connected properly, reconnect it. 2. Check if the driver is installed properly. After confirming that it is proper by performing a PC printing test related to driver setup, if it is not so, reinstall it. (Refer to User's Manual.) If copy function works, replace the Main PBA. If copy function doesn't work, replace the CCD Ass'y and try again. 3. Check if copy function operates normally. 4-75 Alignment and Troubleshooting 2) Defective Image Quality of PC Scan Description : T he image PC scanned is not clear or bad. 1. Check the waveform form by performing a CCD test in TECH Mode. If the CCD waveform form is abnormal, try to replace the CCD Ass'y. 2. Check if the resolution is set too low in PC Scan options. (Refer to User's Manual.) If the resolution is set too low, Instruct the user as to how to set the resolution properly. 4-76 Front Cover Micro Switch SMPS & HVPS 24V Varistor THV 5-1 S D INLET T M C R U M MHV Regi Sensor ThermoStat Feed Sensor FAN SMPS Thermistor FUSER Unit EXIT Sensor EEPROM M24C04 4KB SDRAM (16MB X 1EA) MAIN Controller Main Motor MT SOL REGI Clutch Core : 66MHz SOL CHORUS2 LCD (16X2) 1 2 3 4 Main S/W OPC DRUM DEV DEVELOPER Unit Supply 24VS Empty Sensor LSU OPE MCLK VCLK SPEAKER Battery 10MHz Clock Generator 16.753MHz Clock Generator SCAN MOTOR DRIVER MODEM CONEXENT LIU STEP MT CISM SCAN MOTOR System Diagram 5. System Diagram 5.1 Block Diagram Front Cover Micro Switch SMPS & HVPS 24V Varistor THV S D INLET T M C R U M MHV Regi Sensor Feed Sensor ThermoStat 1 2 3 4 5 6 7 8 9 10 11 12 13 14 15 16 17 18 19 20 21 22 23 24 25 26 FAN SMPS FUSER Unit Thermistor nP_FEED nP_EMPTY 5V 5V GND GND GND 3.3V GND GND 24VS 24VS 24V nP_REGI THV_READ GND THV_PWM GND BIAS_PWM nTHV_EN GND MHV_PWM FAN_MAIN PULLUP nP_EXIT FUSER_ON EXIT Sensor 1 2 1 2 3 4 3 2 1 1 2 3 4 5 6 7 8 9 10 11 12 13 14 15 16 17 18 19 20 21 22 23 24 25 26 THERM EN_FUSER FAN_SMPS GND 3.3V_CRUM CRUM_DATA_OUT CRUM_CLK GND nP_EMPTY nP_FEED 5V 5V GND GND 3.3V GND GND GND 24VS 24VS nP_REGI 24V GND THV_READ GND THV_PWM nTHV_EN BIAS_PWM MHV_PWM GND PULLUP FAN_MAIN FUSER_ON nP_EXIT LSU 1 2 3 4 5 LSU I/F CN7 EEPROM M24C04 4KB SDRAM (16MB X 1EA) MAIN Controller 24V GND nLSU_MOT_EN nREADY_LSU CLK_LSU_MOT 6 7 8 9 10 11 12 13 14 15 nLDON_LSU LD_POWER1 GND HSYNC_1 nSH_LSU_1 GND VDO_1_N VDO_2_P GND 5V_LSU LCD (16X2) 1 2 3 4 5 6 7 CN5 MAIN MOTOR & REGI_CLUTCH FAN_SMPS THERMISTOR CN11 Main Motor MT SOL REGI Clutch Core : 66MHz PICKUP_CLUTCH CN9 CHORUS2 OPE I/F CN13 GND 5V OPE_RXD nOPE_RST OPE_TXD BAT nKEY_POWER_SW 1 2 3 4 Main S/W OPC DRUM DEV DEVELOPER Unit Supply 24VS Empty Sensor CN2 OUT1A OUT1B OUT2A OUT2B SMPS I/F 1 2 3 4 5-2 CN6 24VS REGI_CLUTCH CRUM 5 6 CN10 SOL 24VS CN8 MAIN_CLUTCH SMPS I/F 1 1 2 3 4 5 2 1 2 3 4 5 6 7 8 9 10 SPEAKER MCLK VCLK SPEAKER CN16 LIU LINE HOOK CN19 EXTERNAL BATTERY CN18 10MHz Clock Generator 16.753MHz Clock Generator SCAN MOTOR DRIVER MODEM CONEXENT CN17 CN15 BAT GND 1 2 3 4 5 6 7 SPEAKER_OUT1 SPEAKER_OUT2 Battery 1 2 1 2 CIS CN14 1 2 3 4 5 1 2 3 4 5 6 7 8 9 10 11 12 1 2 3 4 1 2 3 4 5 6 AFE_SIG CIS_SEL GND CIS_3.3V 10K PULLUP CIS_SI CIS_CLK CIS_12V CIS_BLED CIS_GLED CIS_RLED GND OUT1A OUT1B OUT2A OUT2B VBUS DM1 DP1 GND GND GND SCAN MOTOR 2 3 4 5 CN4 2 3 4 5 USB DEVICE OPE 4 3 2 1 1 2 3 4 5 6 7 8 9 10 11 12 STEP MT CISM SCAN MOTOR System Diagram 5.2 Connection Diagram CN1 Reference Information 6. Reference Information This chapter contains the tools list, list of abbreviations used in this manual, and a guide to the location space required when installing the printer. A definition of test pages and Wireless Network information definition is also included. 6.1 Tool for Troubleshooting The following tools are recommended safe and easy troubleshooting as described in this service manual. • DVM (Digital Volt Meter) Standard : Indicates more than 3 digits. • Cleaning Equipments Standard : An IPA (Isopropyl Alcohol) dry wipe tissue or a gentle neutral detergent and lint-free cloth. • Driver Standard : “-” type, “+” type (M3 long, M3 short, M2 long, M2 short). • Vacuum Cleaner • Spring Hook Standard : For general use • Tweezers Standard : For general home use, small type. • Software (Driver) installation CD ROM • Cotton Swab Standard : For general home use, for medical service. 6-1 Reference Information 6.2 Acronyms and Abbreviations The table below explains abbreviations used in this service manual. The contents of this service manual are declared with abbreviations in many parts. Please refer to the table. 6.2.1 Acronyms ABSAutomatic Background Suppression FDI Foreign Device Interface (a kind of copy feature) FIA Foreign Interface Attachment APF Automatic Paper Feeder (Tray) FRU Field Replaceable Unit BOOTP BOOTSTRAP PROTOCOL FPOT First Print Out Time CCD Charged Coupled Device GW GateWay CIS Contact Image Sensor HHHigh Temperature, High Humidity CPM Copies Per Minute CP Control Panel (= OPE) CQ Copy Quality CRU Customer Replaceable Unit IDC International Data Corp. CRUM CRU Memory IMAP Internet Message Access Protocol CW Center Ware IPP Internet Printing Protocols IPM Images Per Minute IPX Internetwork Packet Exchange IQ Image Quality (Testing Chamber conditions) HPVCHalftone Printing Video Controller in the SPGPm (Graphic Processor for Copy) CWDPCenter Ware Device Discovery Software (SyncThru) CWIS Center Ware Internet Services ITUInternational Telecommunication Union DADFDuplex Auto Document Feeder JBIGJoint Binary Image Group (a kind of image data coding method) (= DADH) DC Direct Connect JPEGJoint Photographic Expert Group DDNS Dynamic Domain Name System DHCP Dynamic Host Configuration Protocol LCD Liquid Crystal Display DLC Data Link Control LEF Long Edge Feeding DNS Domain Name System LLLow Temperature, Low Humidity ECM Error Correction Mode ECP Enhanced Capability Port (a kind of image data coding method) (Testing Chamber conditions) LPR/LPDLine Printer Daemon Protocols e-CoilExtended Coil technology for Rapid (LPR is a TCP-based protocol) (Fast) Fusing. LSU Laser Scanning Unit LUI Local User Interface MCBF Mean Copy Between Failure ESMTPExtended Simple Mail Transfer Protocol MDSP Multiple Document Single Printout EP Electro Photography MFP Multi-Functional Product EPC Electric Pre-Collation MHModified Huffman FCOT First Copy Out Time EH&SEnvironment, Health, & Safty (a kind of image data coding method) 6-2 Reference Information MIB Management Information Base RCP Remote Control Panel MIME Multipurpose Internet Mail Extensions RT-OS Real Time Operating System RX Receive S2E Scan-To-Email SAD Solid Area Density (a kind of image data coding method) SC Service Call MN std Multi-National Standard SCF Second Cassette Feeder MSOK Master SOK (System Operation Key) SDSP Single Document Single Printout MSO Mixed Size Original SDMP Single Document Multiple Printout MP Multi Purpose SDR Shut Down Rate MPBF Mean Print Between Failure SEF Short Edge Feeding MSI Multi Sheet Input SIRSacrified(or Standard) Image Reference MTBF Mean Time Between Failure SOK MTTR Mean Time To Repair sRGBStandard RGB NCP Network Control Protocol NIC Network Interface Card SNMPSimple Network Management Protocol NOS Network Operating System TCP/IPTransmission Control Protocol/Internet MRModified Read (a kind of image data coding method) MMRModified and Modified Read System Operation Key (Color Coordinate System) NNNormal Temperature, Normal Humidity Protocol (Testing Chamber conditions) TIFF(Adobe & Aldus) Tagged Image File NSDR Non-Shut Down Rate (=USDR) NW Network TRIMTechnical Retrofit Interim Maintenance OD Optical Density TTM Time to Market OHD On Hook Dial TX Transmit OSOK Optional SOK(System Operation Key) UI User Interface OP Operational Procedure UMC Unit Manufacturing Cost PCL Printer Control Language UMR Unscheduled Maintenance Ratio PDF (Adobe) Portable Document Format UPnP Universal Plug and Play PPM Pages Per Minute USB Universal Serial Bus PQ Print Quality USDR Un-Shut Down Rate (=NSDR) PS/3 PostScript Level-3 XCMIManagement Information Format PVCPrinting Video Controller in the SPGPm QCD Base (Graphic Processor for Printer) WA Quality, Cost, and Delivery W x D x H Width x Depth x Height 6-3 Warranty Action Reference Information 6.2.2 Service Parts ACRONYM EXPLANATION ELA HOU-SCANNER ASS’Y ELA=Electrical Assembly, HOU =Housing MEA UNIT-COVER PA EXIT ASS’Y MEA= Mechanical Assembly, PA=Paper PMO-TRAY EXTENTION MP NEPMO= Processing Mold MP=Multi-Purpose (Bypass) tray NE=for NEC MEC-CASSETTE ASS’Y (LETTER) MEC = Mechanic Combined unit COVER-M-FRONT M=Mold MPR-NAME/PLATE MPR= Machinery Press, UNIT-LSU LSU =Laser Scanning Unit SMPS-SMPS(V1)+HVPSSMPS =Switching Mode Power Supply HVPS =High Voltage Power Supply ELA-OPC UNIT SET OPC=Organic Photo-Conductive ELA HOU-MP ASS’Y MP =Multi-Purpose (Bypass) tray PBA MAIN-MAIN PBA =Printed Circuit Board Assembly PMO-CONNECT PAPER MFP MFP =Multi-Functional Peripheral FAN-DC DC =Direct Current CBF POWER STITCH GRAY CBF= Cable Form MEA UNIT GUIDE CST PA ASS’Y CST=Cassette (Paper tray), PA=Paper PBA LIUPBA =Printed circuit Board Assembly LIU =Line Interface Unit for FAX SHIELD-P_MAIN LOWER P=Press CBF HARNESS-LIU GNDLIU =Line Interface Unit for FAX GND= Ground PMO-COVER FEED AY AY=Assembly PMO-COVER BRKT MOTER BRKT=Bracket CBF HARNESS-LSU LSU =Laser Scanning Unit IPR-SHIELD SMPS UPPERI IPR=Iron Press PMO-BUSHING P/U.MPP/U=Pickup MP=Multi-Purpose (Bypass) Tray PMO-HOLDER GEAR TRr TR= Transfer Roller SPRING ETC-TR_L TR_L=Transfer Roller - Left PMO-CAM JAM REMOVE PMO-CAM= Processing Mold-CAM PMO-LOCKER DEVE DEVE=Developer 6-4 Reference Information ACRONYM EXPLANATION SPECIAL SCREW (PANNEL MFP) MFP =Multi-Functional Peripheral A/S MATERAL-DUMMY UPPER ASS’Y A/S=After-Service MCT-GLASS ADFMCT= Machinery Cutting ADF=Automatic Document Feeder PPR-REGISTRATION EDGE(F) PPR= Processing Press IPR-HOLDER GLASSI PR=Iron Press MCT-GLASS SCANNER (LEGAL) MCT= Machinery Cutting CBF HARNESS-OPE OPE=Operation Panel (Control Panel) PBA SUB-D_SUBPBA SUB-D_SUB =>Sub Printed circuit Board Assembly for the D-SUB type electrical connector (D-Sub) a kind of the connector type (shape ‘D’) COVER-M-CCD CABLEM=Mold CCD=Charge Coupled Device COVER-SCAN LOWER (UMAX) UMAX=> Supplier’s name for CCD module ICT-INSERT SHAFTI ICT= Iron Cutting IPR-BRK SCAN BDIPR=Iron Press BRK=Bracket BD= Board CBF SIGNAL-CCD FFCCCD = Charge Coupled Device FFC =Flexible Flat Cable COVER-M-OPEM=Mold OPE=Operation Panel (Control Panel) KEY-M-COPY M=Mold PLATE-M-ALPHA KEYM=Molde ALPHA=Alphabet PMO-GUIDE DP SIDE DP=Duplex RING-CS CS= Compress GEAR-MP/DUP DRVMP =Multi-Purpose (Bypass) tray DUP DRV = Duplex Driver IPR-BRKT G DUPI PR=Iron Press BRKT=BRACKET G= Ground UP=Duplex PMO-BUSHING TX(B4) TX=Transmit PMO-TRAY CASE, MP MP=Multi-Purpose tray (Bypass tray) 6-5 Reference Information ACRONYM EXPLANATION SPRING CS RECS=Compress RE=Rear SPRING CS FRCS=Compress FR=Front PMO-BUSHING FINGER, F F=Front ICT-SHAFT-EXIT LOWER ID ID=Idler SPRING-EXIT ROLL FD FD=Face Down PMO-BUSHING_P/U,MPP/U=Pickup MP =Multi-Purpose (Bypass) tray PMO-HOLDER CAM MPF MPF=Multi-Purpose Feeder (=MP) PMO-GEAR P/U MPFP/U=Pickup MFP =Multi-Functional Peripheral RPR-RUBBER PICK UP,MP RPR=Rubber Press PBA SUB-MP SENPBA SUB-MP-SEN =>Sub Printed circuit Board Assembly for the MP-SEN (= Multi-Purpose (Bypass) tray-Sensor) A/S MATERAL-PICKUP,MP FOOT-ML80 HOLDER CATCH CST MC2 MC2=>McKInley2 IPR-GROUND PLATE A(OPC) OPC=Organic Photo-Conductive ELA M/M-AUD SPEAKERELA M/M => Electrical Assembly M/M AUD=Audio CBF HARNESS-OPC GND OPC GNG=Organic Photo-Conductive-Ground IPR-GROUND PLATE SCF SCF=Second Cassette Feeder (Tray2) PBA SUB-PTLPBA SUB-PTL=>Sub Printed circuit Board Assembly for the PTL (= Pre Transfer Lamp) PBA SUB-FEED+P.EMP SEN.PBA SUB-FEED=>Sub Printed circuit Board Assembly for the feeder EMP SEN=Empty Sensor MOTOR STEP-MCK2(MAIN) GEAR-EXIT/U EXIT/U=EXIT/Upper GEAR-RDCN FEED INNER RDCN=Reduction CBF-HARNESS-MAIN-THV WIRE THV =Transfer High Voltage CBF-HARNESS-MAIN-MHV WIRE MHV= High Voltage (Charge Voltage) 6-6 Reference Information ACRONYM EXPLANATION GEAR-EXIT/U,IDU=Upper ID=Idler IPR-TERMINAL FU FU=Fuser PMO-BEARING H/R-F H/R-F=Heat Roller - Front BEARING-H/R L H/R-L=Heat Roller -Left PEX-ROLLER EXIT F_UPPEX= Processing Extrude F_UP=Face Up SPRING ETC-P/R P/R=Pressure Roller SPRING(R)-CAU-HOT-FU CAU-HOT-FU = Caution Hot -Fuser PMO-ARM ACTUATOR PMO-ARM= Processing Mold Arm LABEL(R)-HV FUSER HV=High Voltage (220V) LABEL(R)-LV FUSER LV=Low Voltage (110V) PPR-SPONG SHEET PPR=Plastic Press IPR-P_PINCH(SCAN)I PR-P = Iron Press ROLLER-REGI REGI=Registration PBA SUB-REGIPBA SUB-REGI => Sub Printed Circuit Board Assembly for the Registration GROUND-P_SCAN ROLLER GROUND-P =Ground-Press IPR-GUARD C/O S/WC/O = Cover Open S/W= Switch MEA UNIT-TX STACKER TX =Transmit IPR-WASHER SPRING CU CU=Curve 6-7 Reference Information 6.3 The Sample Pattern for the Test The sample pattern shown in below is the standard pattern used in the factory. The life of the toner cartridge and the printing speed are measured using the pattern shown below. (The image is 70% of the actual A4 size). 6.3.1 A4 ISO 19752 Standard Pattern This test page is reproduced at 70% of the normal A4 size 6-8 Reference Information 6.4 Selecting a location Select a level, stable place with adequate space for air circulation. Allow extra space for opening covers and trays. The area should be well-ventilated and away from direct sunlight or sources of heat, cold, and humidity. Do not set the machine close to the edge of your desk or table. Clearance space • Front: 482.6 mm (enough space so that the paper tray can be removed) • Back: 100 mm (enough space for ventilation) • Right: 100 mm (enough space for ventilation) • Left: 100 mm (enough space for ventilation) 6-9 Reference Information 6-10 Muratec America, Inc. 3301 East Plano Parkway, Ste. 100 Plano, Texas 75074 (469) 429-3300 (Tel) (469) 429-3465 (Fax) www.muratec.com