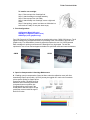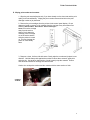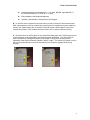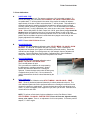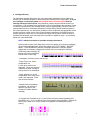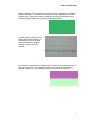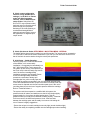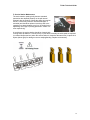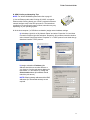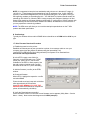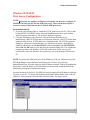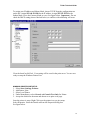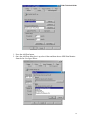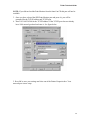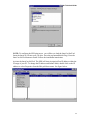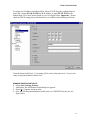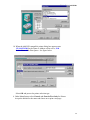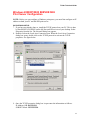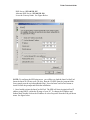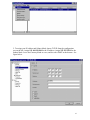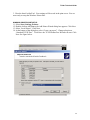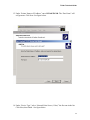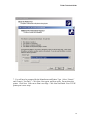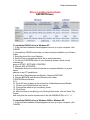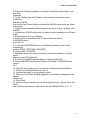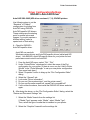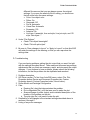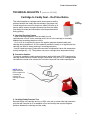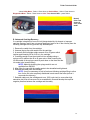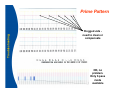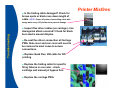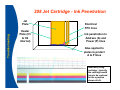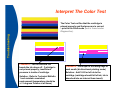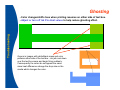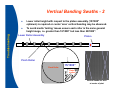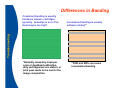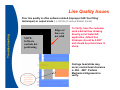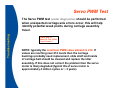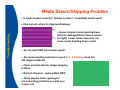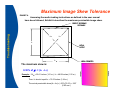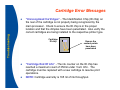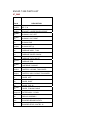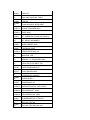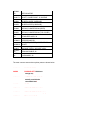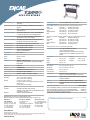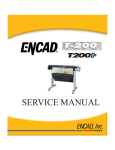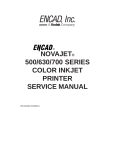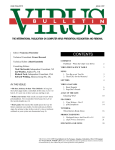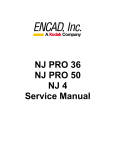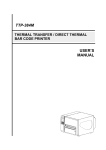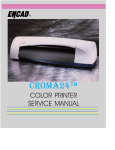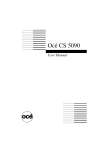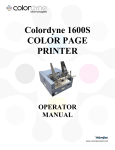Download ENCAD T-200 Product data
Transcript
ENCAD T-200+ Training Guide Technical Summary Printer Calibrations Cartridge Warranty Tips & Tricks SEH Networking Driver Loading Instructions Driver Configuration/Settings Technical Bulletin 1 Printer Troubleshooting Parts List T-200 Product Data Sheet Page 1 Page 7 Page 8 Page 10 Page 13 Page 31 Page 34 Page 37 Page 39 Page 94 Page 97 USA and Canada Customer Support Line: (877) 362-2387 Version 5.0 ___________T-200+ Technical Summary_________ This document serves to cover the technological aspects of the ENCAD T-200+ printer and answer any technical questions regarding printer setup/operations. Most CAD media may pass through the printer up to .020” thick. Please refer to the Quick Start Guide (hard copy), online Reference Guide and Maintenance Guide (on System CD) for specific operational questions. These documents are provided with the printer on CD-ROM. 1. Key Features - - 36” width; accommodates 11” to 36” media Four-color (CMYK or KKKK) 600x600 DPI printer 208-jet foam filled ink cartridges Four 50 ml snap-on ink reservoirs (caddy) for extended ink operation Electronic Jet Compensation Rear media rollers (4” maximum roll diameter); cut sheet basket Fast 4-K CAD printing speeds, up to 567 sfph / 52.7 smph (normal/4-pass mode: 100 sfph /9.3 smph); fast full-color printing speeds, (photo mode or normal/4-pass mode) @ 37 sfph/3.4 smph Emulation: HP-GL/2, HP RTL, EN RTL Process color sets of dye-based and pigmented (K only) inks available Line length accuracy: ± 0.2% of length or ± 0.015 in. (0.38 mm). SEH 100 Base-T Ethernet print server Full driver support: AutoCAD 2000, ADI, HDI, & Windows 2. Printer Cartridges & Snap-On Reservoirs The printer uses four color (CMYK) or four black (KKKK), 208-jet foam filled cartridges with ENCAD inks. The Black (K) ink will be pigmented optimized for lines on bond and the color (CMY) inks will be dye based (or CMYK dye configuration. Dot sizes are true 600 x 600 color DPI printing at various firing rates up to 8Khz (RTL data appropriate for 300 or 600 dpi.). 3 different configurations are available: 4-K Pigment (Black CAD only) CMY Dye + K Pigment (CAD + color) CMYK Dye (color graphics only) Four 50 ml snap-on ink reservoirs (caddy) are used for extended ink operation. To check ink levels in the snap-on reservoirs just look through the clear walls. Replace when empty by simply pushing onto the cartridge. The cartridge warranty is 165 ml; cartridge shutoff is 350 ml with a “Cartridge End of Life” message. Selection of draft (1/2 pass), normal (4 pass) and best (6 pass) print modes are available from the printer control panel or RIP. CMY cartridges are filled to ~35 ml of ink; K (pigmented) cartridges are filled to ~35 ml of ink (~30 ml usable ink respectively due to foam absorption). T-200+ Technical Guide To install a new cartridge: Step 1. Remove tape from Cartridge first! Step 2. Attach cartridge to carriage assembly Step 3. Remove tape from Ink Caddy Step 4. Attach Caddy onto Cartridge, ensure a tight seal exists Step 5. Start printing, ensure level does not fall below low level mark on Caddy. Do not print when empty. 3. Print Configurations 4-K Pigment (Black CAD only) CMY Dye + K Pigment (CAD + color) CMYK Dye (color graphics only) Four CMY Dye and 1 K Pigment cartridges are supplied with printer; CMYK CIS2 ink type. The K pigment cartridge may be replaced with a K Dye cartridge if the user decides to print full color graphics only. Four-Black Mode (4-mono/4-grayscale) requires the use of 4 CIS2 Pigmented black cartridges for printing monochrome line drawings at very high speed. The inks are optimized for use on low cost bond paper and adhere to optimized media and coated substrates. CMYK KKKK 4. Open Jet Compensation & Cartridge Maintenance A. Enabling open jet compensation (Open Jet Menu under the calibration menu) will often dramatically improve print quality. Up to 20 jets may be toggled off in each color to maintain picture perfect printing to support photo (best) print modes. If enabling open jet detection and/or activating the manual jet bypass feature on problem jets (clogged/misfiring jets) found in the Prime pattern does not improve image quality then contact technical support. Refer to B. below. 2 T-200+ Technical Guide B. In the partial Prime Pattern example below, jet 111 is clogged (an empty cell). Jet 114 (100% fill) is defective and is being automatically compensated. Jets 105 and 108 (80% fill) have been manually bypassed (toggled off) by the operator to compensate for clogged jets. Please note jet 105 is shown as recovered and may be toggled back on. When jets are toggled off they are not used by the printer. Up to 20 jets in each color may be compensated while maintaining photo quality printing. Refer to the printed compensation list above the Prime pattern to verify print pass mode support. For example if the following is printed <M: -----, BEST> then only the 6-pass mode (BEST) is supported. The main thing to remember is 80% or 100% filled blocks will not cause micro-banded output, but clogged (or missing) and degraded jets can cause microbanding in prints. Please familiarize yourself with the four types of indicators in the Prime pattern below: NOTE: To gain access to the Open Jet Menu, select: UTILITY MENU – OPEN JETS C. Scroll through the printer display to obtain total ink throughput (Utility Menu - Select - Down Arrow to Service Menu - Select - Down Arrow to Disp Cart Info - Select). If the cartridge displays greater than 165 ml of ink throughput, the cartridge has reached its warranted life. The cartridge management system assures the highest quality and reliable productivity through the useful life of the cartridge, which may extend beyond the cartridge warranty period. In order to ensure the quality of output, the cartridges will shut off after 350 ml of ink throughput. If the cartridge has reached the end of its life, 'Cartridge End of Life' message, it should be replaced. D. Cleaning the print cartridge nozzles: 1. Activate the Clean function, followed by the Prime pattern. 2. If the printed bars of the print-out fades on either side of the pattern or is shorter than the other bars, then this would indicate that the cartridge is running low on that particular color ink (refer to 3.A. above). Check the snap-on reservoir for a tight seal and possible leaks. If this is the case, you will need to replace the snap-on reservoir first, then the cartridge second to verify. If this is not the case, then go on to step 3. 3. If print quality does not improve, remove and re-install the print cartridge. 4. Repeat the Prime-Clean function, followed by the Prime pattern again. If print quality is still unacceptable, wipe the print cartridge nozzles using step E below. 3 T-200+ Technical Guide E. Wiping print nozzles and contacts: 1. Wipe the print nozzles/jet plate only if you have already run the clean test and the print quality is still not satisfactory. Wiping the print nozzles removes dried ink on the print cartridge nozzles or jet plate area. 2. Remove the print cartridges from the printer via the control panel display. Do not attempt to install or remove an ink cartridge from the carriage at any time without first selecting Shortcut Menu - Down Arrow - Access Cartridges Select to move the carriage away from the service station. Don’t attempt to manually pull the carriage out of the service station while the printer is turned on. This can damage the printer or cause bodily harm. 3. Dampen a clean, lint-free cloth with water. Gently wipe the nozzles and jet plate in one direction. Hold the damp cloth against the nozzles for about three seconds, gently blot and wipe dry. Use another clean section of cloth to gently wipe the contacts. Ensure rear electrical contacts on cartridge are clean as well. Caution: do not wipe the nozzles and the contacts with the same section of cloth. Cartridge Jet Plate 4 T-200+ Technical Guide 4. Reinstall the print cartridges, ensure the snap-on reservoir is seated securely and flush onto the cartridge opening. Select Shortcut Menu - Down Arrow - Access Cartridges Select to move the carriage back to the service station. 5. Repeat the Clean test, followed by the Prime pattern. If the print quality still has not improved and the cartridge is not empty, a new cartridge may be necessary. Refer to the on-line maintenance guide supplied on the system CD supplied with the printer for complete maintenance instructions. If the print quality has not improved after this cleaning process, contact technical support for assistance. If print quality still does not improve, your printer may require service. 5. Line Length Accuracy Line length is to be measured and verified as accurate to the greater of ± 0.2% of length or ± 0.015 in. (0.38 mm). Length accuracy to be measured in vector mode only with calibration “on” for both roll and sheet feed. The media is 4 mil drafting matte film. Test between 45% - 55% relative humidity. 6. SEH 100 BaseT Ethernet Print Server A. The 100baseTX parallel print device allows connection between a 100 baseTX network environment and the ENCAD T-200. The SEH print server draws power directly from the printer’s parallel port. " High speed print server; 1 Mbytes/sec data rate (compliant with IEEE 1284) " " " Powered by parallel port ECP mode support Protocols; IPX/SPX, TCP/IP, WINS, BCP/TBCP, NetBIOS/SMB, IPP, DNS, SLP, SNMP, SMTP, Ethernet/Token Talk Phase 2, HTTP/HTML 5 T-200+ Technical Guide " Operating Systems; Novell Netware 3.x – 5.x, UNIX, BS2000, Apple MacOS 7.x – 9.x, Microsoft Windows 3.X, 95/98, NT 4.X, 2000 " " Easy Installation and Simple Management JetAdmin, WebJetAdmin, and EpsonNet Tools Support B. To reset the server: depress the blue test button (on side of server) for three seconds while SEH is disconnected, continue to hold button and plug server into parallel port (power applied to printer), then release button after 3 seconds. Press and hold blue button again for three more seconds and release. The IP address should be reset to 0.0.0.0 when performed correctly. C. The Status and Link LED’s (green in color) should be steady when the T-200 has been turned on and a properly configured network connection has been established. The Status LED will blink until the server is configured properly in the proper IP range of the device (could be dependent of the HUB’s or Network Interface Card’s IP range). The Activity LED (amber in color) will only blink while the server receives data from the host computer (typically blinks during printing). 6 T-200+ Technical Guide 7. Printer Calibrations A. PAPER AXIS TEST Prior to running a Paper Axis Test ensure a minimum of 36 inch media is loaded. To activate the Paper Axis Test select UTILITY MENU – Db CALIB - PAPER AXIS TEST. An upside-down "T" will be printed in the center of the media, the media will advance approximately 33 inches or 838.2 mm and another "T" will be printed. This calibration is extremely important for paneling and framing operations to ensure proper line length accuracy; printer accuracy is guaranteed to +/- 0.2%. Cut off and measure the distance between the two T's using a draftsman ruler, enter the true value under 'Paper Axis = 33.00'. Select Utility Menu, Db Calib, Paper Axis =33.00, press Select (= sign should be flashing) enter the measured value once only and press ‘Select’ to stop cursor from flashing. Note: the loaded value will always indicate 33.00" or 832.2 mm as the reference position but feel confident the printer’s media feed value (stepper motor feed) is now properly adjusted for this media type. NOTE: Ensure Calib XY=ON at all times. B. SLOW DEADBAND To activate the Slow Deadband calibration select UTILITY MENU – Db CALIB - SLOW DB TEST. The Slow dB Test pattern will print very slowly. This is a mechanical adjustment of the printer servo system and should be performed monthly. Ensure the vertical lines are straight, if out of alignment, as in this example, then an adjustment is necessary. Select Utility Menu, Service Menu, Calibration Menu, Slow Deadband change the values (under ‘Slow’) and rerun the pattern until correct. C. COLOR DEADBAND To activate the Color Deadband calibration select MENU – Db CALIB - COLOR DB TEST. The Color dB pattern will print. This is an electronic calibration for compensating the differences in cartridge resistances. Always perform this calibration whenever a cartridge is replaced. Choose the best value under the best group of aligned colors (under ‘Fast’). Do not choose one value to characterize all colors unless illustrated by the pattern. D. Color Calibration To activate the Color Calibration select UTILITY MENU – COLOR CALIB – PRINT TEST. Three (3) horizontal patterns followed by 3 vertical patterns should print. The color calibration pattern should be performed whenever a cartridge is removed from the carriage for cleaning or replacement. Choose the best value under each aligning set of colors, i.e. yellow to magenta, then magenta to cyan, then cyan to black. Enter the most correct value for each field. NOTE: To perform a final check of printer calibrations run the Fast Db test. Select UTILITY MENU – Db CALIB - FAST DB TEST. Ensure all lines are aligned vertically across print pattern. There is no adjustment for this test pattern; if incorrect perform steps B., C. and D. again. 7 T-200+ Technical Guide 8. Cartridge Warranty The foam-filled cartridge replacement is a user clean-hands replacement. Image quality and warranty will be determined based on the default 4-pass (Normal) mode image quality. If 10 jets (per cartridge) are electrically failed with less than 165 ml of ink throughput then the cartridge warranty will be honored; clogs should be cleared using the manual electronic jet compensation. The cartridges will be warranted for 165 ml ink throughput (approximately 3 snapon reservoir replacements) with cartridge shutoff at 350 ml (approximately 7 snap-on reservoir replacements maximum). Cartridges replacement is authorized by ENCAD technical support in the US and Canada only. All other printer problems must be analyzed by the appropriate service provider as follows: printer service in the US and Canada is handled by the ENCAD technical support and service center only; for all international support issues please contact the point-ofpurchase ENCAD dealer or the authorized service provider in respective region. Any questions please call 1-800-45-ENCAD. NOTE: Additional checklist for possible cartridge replacement: A. Electrically bad jets (100% filled block) in the Prime pattern (5 for Gray-top cartridges; 10 for Red-top cartridges) and <500 ml throughput (see UTILITY MENU – SERVICE MENU – CARTRIDGE INFO) warrants a cartridge replacement. Manually bypass clogged jets as necessary (clogged jets, misfires, are not covered by the warranty.) Clean the jet plate thoroughly by blotting with a water dampened lint-free towel to clear clogs. - Catastrophic Jet Failure (more than 35 jets) - Faulty Power Line; check compensation list to verify photo mode is still supported. Clean rear electrical contacts and reseat cartridge to verify problem is not intermittent. - Faulty Address Line; check compensation list to verify photo mode is still supported. Clean rear electrical contacts. - Multiple Power and Address line failures; one cartridge is defective (use post-it note technique to isolate defective cartridge.) - A clogged jet is illustrated as jet 111; jets 105 and 108 are manually bypassed (80% filled blocks only.) Jet 114 is defective and is automatically being bypassed. Between 20 and 35 jets, in each color, may be defective or bypassed to maintain photo quality printing. 8 T-200+ Technical Guide B. Micro-banding is typically caused by the low pass modes or improper color deadband and color calibrations. If calibrations are satisfactory, then jet degradation of one color probably exists. Inspect prime pattern for diagonal line integrity and consistency (line should be perfectly straight with no misfires). Check item #3 below. C. Prime pattern line observed to be shifting up and down randomly (i.e. see faulty K line in photo at right); check print-pass mode. Replace cartridge if problem cannot be resolved. D. Ink Starvation (caused by the Cartridge and not the Ink Delivery System); defective jet plate seal or top lid seal. Test alternate ink delivery lines and tubing needles before cartridge replacement. Swap cartridge positions to check electrical connectivity. 9 T-200+ Technical Guide 9. Tips and Tricks A. Check Firmware version for latest feature sets: Under UTILITY MENU - SERVICE MENU - ABOUT Verify firmware version 1.22 or higher is loaded (previous firmware versions cause excessive spitting into the service station during routine functions (i.e. following an 'Access Cartridges'). B. Check Ink Limit setting to ensure ink saturation levels are not limited: Under SETUP MENU - HP-GL/2 OPTIONS - INK LIMIT (also check the software/printer control setting - should be set to software control) If using printer control INK LIMIT should not be set to ON. This will cause true HP-GL/2 native files (i.e. .hp2 or .plt files coming down the cable) to become converted to .RTL language and suffer an ink limit of the highest saturated colors (the most used color in an image). I.e. If primary a green image is printed then Cyan and Yellow would be considerably reduced when compared to Magenta and Black. This feature is used for those folks who do not want to waste a lot of ink and do not care about specific color output. The Ink Reduction feature on our entire line of printers is similar but it drops all 4 colors an even amount (i.e. 12.5%, 25%, 37.5%, etc) - again only affecting true HP-GL/2 native file formats. Raster files are not affected by either Ink Limit or Ink Reduction. C. Incorrect Output: Certain 4-K Super Draft print operations may cause double-lines to appear in image due to the excessively high data transfer speeds; switch to Draft or even Normal mode to correct. If problem cannot be corrected then either the trailing cable or flex driver cable will require replacement – only qualified service providers should attempt cable replacement. 10 T-200+ Technical Guide D. Check output configuration selection. Verify ADI/HDI driver settings. (i.e. HP-GL/2 vs. Raster mode and dithering pattern choices), refer to HDI/ADI driver setup section. Switch from HPGL/2 to RTL output (Raster mode) has been noted in correcting some double-image print symptoms. Switching to the. Also switching to an alternate dithering/diffusion patterns has been found to correct the appearance of degraded print output as well. E. Check Spit Interval: Under SETUP MENU - INK OPTION MENU - INTERVAL The default spitting interval during printing is every 30 seconds. The interval can be increased to 1 or 2 minutes, or reduced as low as 10 seconds. If you wish you can reduce the amount of ink that is fired into the service station during the normal print operations. E. Initial Setup – Caddy Operation: Following setup of the T-200 and attachment of the caddies, or for a new caddy installation, it is suggested to immediately run the T-200 internal Color Test to ensure the ink system up and running. Initial pressure (at the 50 ml level) inside the caddy may tend to vent if the incorrect cartridge/caddy installation procedure was followed. Please review the cartridge/caddy installation procedures, remember to always pull cartridge tape first, pull the caddy tape and then install the caddy onto cartridge!. Also, an initial small leak may exist in the vent chamber/accumulator (or spout connection at needle) and may cause some ink disposal onto the service station pads (even if the unit is just sitting there) due to the loss of negative pressure inside the cartridge. Refer to Technical Bulletin 1. The system could be compared to a modified bulk ink system; the pressure levels will reduce and stabilize once the ink level drops slightly (approximately 2 to 3 mm from the initial starting level). This will guarantee each new caddy that is attached will work properly - otherwise it will never work if the initial back pressure is lost. If the seal area between the cartridge spout and the caddy is not secure ink leaking will occur. Pressure integrity suggestions: - Ensure the red spout on each cartridge is securely tight (turned clockwise tight) - Ensure the caddy is completely pressed onto the cartridge spout when installing. 11 T-200+ Technical Guide F. Service Station Maintenance The service station pads typically become saturated (saturation rate depends primarily on the spit interval selected; also the number of times the printer is turned on and off, or how many times the 'Access Cartridges' is activated) and should be replaced once they start to arc upwards (or at approximately every 8 or 16 printing hours depending on the type of printing performed – Mono or 4color respectively). At a minimum the service station should be cleaned (with running warm tap water for 1 minute) every 16 print hours. Normally the white pads are replaced (or cleaned & squeezed out) when the service station is cleaned at the same time). Inspect the 4 wipers (below right) for damage or severe warping/bending. Replace as necessary. 12 T-200+ Technical Guide G. SEH Print Server Networking Tips NOTE: For WinNT/95/98/ME systems also refer to page 16. 1. Use an Ethernet patch cable if linking off a HUB; a crossover Ethernet cable if driving directly out of a NIC (computer's Ethernet network interface card) to the SEH print server. The instructions provided on CD are extremely easy to follow; instruction may vary depending on your operating system. 2. At the host computer (i.e. RIP/driver workstation) assign network address settings. a) At desktop right click on ‘My Network Places’ and select ‘Properties’. At Local Area Connection window right click and select ‘Properties’. At local area connection window select Internet Protocol and select ‘Properties’. If a TCP/IP protocol is not listed then go ahead and install a TCP/IP protocol. b) Assign workstation IP address (this address should be one number different, or very close to, from the print server address for best results, i.e. 192.168.24.73). Assign the Subnet mask address (this address should match the print server). NOTE: Default gateway address and the DNS addresses (for internet/web access) are not required. 13 T-200+ Technical Guide 3. Load the InterCON network CD (or obtain from http://www.seh.de/ )and follow the instructions...it will place an InterCON icon onto your desktop following software installation. 4. Connect the SEH print server box to the printers parallel port and connect the Ethernet cable from computer/HUB/switch to the SEH print server. 5. Double-click the InterCON icon on the desktop. The Intercon utility should launch and automatically seek and initially find the print server. On the server address text line, double-click, this will launch the TCP/IP settings. Select TCP/IP window and set the appropriate TCP/IP range (it is suggested to set the first three IP address numbers the same as host workstation while the last number must be different. See below. Typically many users set the Subnet mask to the standard address 255.255.255.0. Leave the gateway address blank, but do not enter zero (0’s) or this will cause a possible error condition. NOTE: If the above steps are unsuccessful, then check the computer Network properties (TCP/IP port) and Print Server addresses to ensure the IP & Subnet are all very close in range to one another (only one number different). For example: Computer’s TCP/IP port addresses: IP Address: 192.168.24.73 Subnet Mask: 255.255.255.0 Print Server TCP/IP addresses: IP Address: 192.168.24.74 Subnet Mask: 255.255.255.0 As an option you may download the TCP/IP address directly to the server using a PC computer. At the MS-DOS/COMMAND PROMPT enter (for example): arp -s 192.168.24.74 00-40-17-00-ed-d6 and press ENTER. where: arp –s (computer switch commands) 192.168.24.74 (intended IP address) 00-40-17-00-ed-d6 (SEH server hardware address printed on back of device – place dashes/colons between every two numbers) The server should be configured to the new address within a few seconds assuming the network connections are proper and computer’s IP (host) address is set to within the same range and DHCP is either enabled/disabled accordingly. Note: the gateway address is typically not required by the SEH server nor by the drivers. 6. ‘Ping’ the IP address to verify connectivity. At the MS-DOS/COMMAND PROMPT type ping 192.168.24.74 and press ENTER. Four ‘Reply…’ messages should be observed: 14 T-200+ Technical Guide NOTE: It is suggested to keep the host workstation and print server in the same IP range, (ie. 192.168.24.....) should appear at the beginning of both IP addresses. Also, for Win 2000/XP systems, in the Network Neighborhood TCP/IP properties dialog box, do not place a zero (0) if the beginning numbers are something like this....192.168.024.074 (numbers should actually be entered as 192.168.24.74). When the SEH is setup properly and configured, both the Link and Status LEDs should be solid green following configuration. If configuring on a DHCP network with a static address just ensure the DHCP checkbox is enabled, otherwise do not check this box or you may experience connectivity problems. NOTE: The SEH server will allow you to run at the rated print speeds shown on the T-200+ product data sheet specification. H. Port Settings: Typically the windows drivers and/or ADI/HDI drivers should be set to RAW and the 9100 for port type. I. T-200+ Firmware Download Procedure 1. Establish connection to the printer: Establish an Ethernet peer-to-peer connection to printer via a crossover cable or over your company network (set the printers IP address using the InterconNet Tool) Load the EFPU (ENCAD File Print Utility) software (from System CD or download from www.encad.com/support/utilities. 2. In the EFPU create a new folder (i.e. firmware). In the EFPU select your TCP/IP printer port. (Note: an LPT port must be available for the EFPU to work properly. Use the add a printer wizard to setup a generic Windows driver and LPT1 port if necessary.) 3. Add the firmware (.rom file) to the EFPU window. 4. Download firmware: Within EFPU, highlight the respective .rom file and select Print. Printer should sound one beep and re-initialize after approximately 45-55 seconds. (Note: DO NOT MANUALLY CYCLE THE POWER! When the download is complete the printer will automatically reinitialize) 5. Verify the Download was successful: Check the About screen to confirm the current firmware version appears (Utility Menu – Service Menu – About). New version should appear as U 2.XXX (example). 15 T-200+ Technical Guide SEH Intercon Utility for IC105-FASTPOCKET-TX Installation Procedures For the most recent software version (i.e. InterCon NetTool) please go to the following URL: http://www.seh.de/ NOTE: The most common download, for PC users, from SUPPORT FIRMWARE/SOFTWARE (select IC105 FastPocket-TX) is: Version 1.8.23 for Win 2000, Win XP, Win 9x Administration tool for InterCon print servers. 16 T-200+ Technical Guide Windows 95/98 SEH Print Server Configuration NOTE: Before you can configure a Windows print queue, you must first configure an IP address on both your PC and the SEH print server. These instructions require a Crossover network cable between the PC and the SEH print server. PC PROTOCOL SETUP 1. If you have not already done so, install the TCP/IP protocol on your PC. This is done by first RIGHT-CLICKING on the Network Neighborhood icon on your desktop. Select Properties from the list. The Network dialog box appears. 2. Click the Add button, select Protocol. Choose Microsoft from the list of Manufactures, and TCP/IP from the list of Network Protocols. After TCP/IP has been loaded, double click on TCP/IP under the Configuration tab. The TCP/IP properties dialog box will appear. Ensure that there is a check next to Specify an IP address. Under IP address type in 192.168.254.201. Under SubnetMask type 255.255.255.0. Select OK and OK again to save and close the Network dialog box. You will then be prompted to insert your Windows 95/98 disk so that your system can copy the required files. After the files have been copied say yes to the prompt to reboot your PC. NOTE: To print to the SEH print server from Windows 95/98 you will have to load the SEH Print Monitor. Insert the InterCon CD into your CD drive. Press the top button(British Flag). Press the InterCon-NetTool button to install. Follow the installation instructions. After the InterCon-NetTool utility has been loaded, install the SEH Print Monitor by pressing the Print Monitor button. Activate the InterCon-NetTool. The SEH will Auto-Assign itself an IP address within the IP range of your PC. To change the IP address and Subnet Mask, double click on the IP address or select Properties from the Edit pull down menu. See figure below. 17 T-200+ Technical Guide To assign your IP address and Subnet Mask, choose TCP/IP from the configuration tree on the left. Assign 192.168.254.200 for the IP address. Assign 255.255.255.0 for the Subnet Mask. Leave the Gateway blank or zeros. See figure below. Important – Do not check the DHCP setting (shown checked below) or conflicts with addressing will occur. Close the InterCon-NetTool. Your setting will be saved in the print server. You are now ready to setup the Windows Printer Port. WINDOWS PRINTER PORT SETUP 1. 2. 3. 4. 5. Select Start, Settings, Printers. Add Printer, Next. Select Local Printer. Under Manufactures select Generic and Generic/Text Only for Printer. Accept the default for the name and choose no to print a test page. Once the printer is setup- Right Click over the printer icon you just setup. Select Properties. Select the Details tab from the Properties dialog box. See figure below. 18 T-200+ Technical Guide 1. Press the Add Port button. 2. Once the Add Port dialog box is up select Other and then choose SEH Print Monitor from the list. See figure below. 19 T-200+ Technical Guide NOTE: If you did not load the Print Monitor from the InterCon CD this port will not be available. 3. Once you have selected the SEH Print Monitor port and press ok, you will be prompted for the TCP/IP address and TCP/IP port. 4. Enter 192.168.254.200 for the TCP/IP address. If the TCP/IP port does not already have 9100 entered go ahead and enter it. See figure below. 5. Press OK to save your settings and close out of the Printer Properties box. Your network port is now setup. 20 T-200+ Technical Guide Windows NT SEH Print Server Configuration NOTE: Before you can configure a Windows print queue, you must first configure an IP address on both your PC and the SEH print server. These instructions require a Crossover network cable between the PC and the SEH print server. PC PROTOCOL SETUP 3. If you have not already done so, install the TCP/IP protocol on your PC. This is done by first RIGHT-CLICKING on the Network Neighborhood icon on your desktop. Select Properties from the list. The Network dialog box appears. 4. Select the Protocols tab and press the Add button. Select TCP/IP Protocol from the list.. See figure below. 5. After TCP/IP has been loaded, double click on TCP/IP under the protocols list. The TCP/IP properties dialog box will appear. Ensure that there is a check next to Specify an IP address. Under IP address type in 192.168.254.201. Under SubnetMask type 255.255.255.0. Leave the Default Gateway blank. Press OK. 6. Select the Services tab. Ensure that Microsoft TCP/IP Printing is installed. If not click the Add button and select from the list. Press OK when finished. See figure below. 21 T-200+ Technical Guide NOTE: To configure the SEH print server you will have to load the InterCon NetTool. Insert the InterCon CD into your CD drive. Press the top button(British Flag). Press the InterCon-NetTool button to install. Follow the installation instructions. Activate the InterCon-NetTool. The SEH will Auto-Assign itself an IP address within the IP range of your PC. To change the IP address and Subnet Mask, double click on the IP address or select Properties from the Edit pull down menu. See figure below. 22 T-200+ Technical Guide To assign your IP address and Subnet Mask, choose TCP/IP from the configuration tree on the left. Assign 192.168.254.200 for the IP address. Assign 255.255.255.0 for the Subnet Mask. Leave the Gateway blank or zeros. See figure below. Important – Do not check the DHCP setting (shown checked below) or conflicts with addressing will occur. Close the InterCon-NetTool. Your setting will be saved in the print server. You are now ready to setup the Windows Printer Port. WINDOWS PRINTER PORT SETUP 6. 7. 8. 9. Select Start, Settings, Printers. Add Printer, the Add Printer Wizard dialog box appears. Select My Computer and press Next. Press the Add Port button and then double click on LPR PORT from the list. See figure below. 23 T-200+ Technical Guide 10. When the Add LPR compatible printer dialog box appears enter 192.168.254.200 for the Name or Address of the server, 9100 for the Name of the Print Queue. See figure below. Select OK and proceed to printer selection type. 6. Under Manufactures select Generic and Generic/Text Only for Printer. Accept the default for the name and choose no to print a test page. 24 T-200+ Technical Guide Windows 2000/XP/2003 SERVER SEH Print Server Configuration NOTE: Before you can configure a Windows print queue, you must first configure an IP address on both your PC and the SEH print server. PC PROTOCOL SETUP 7. If you have not already done so, install the TCP/IP protocol on your PC. This is done by first RIGHT-CLICKING on the My Network Places icon on your desktop. Select Properties from the list. The Network dialog box appears. 8. Double click on the Local Area Connection icon. When the Local Area Connection dialog box opens, double click on the TCP/IP protocol to activate the TCP/IP properties. See figure below. 9. Once the TCP/IP properties dialog box is open enter the information as follows: IP Address- 192.168.254.201 SUBNET Mask- 255.255.255.0 25 T-200+ Technical Guide DNS Server- 192.168.254.195 Alternate DNS Server- 192.168.254.190 Leave the Gateway blank. See Figure Below. NOTE: To configure the SEH print server you will have to load the InterCon NetTool. Insert the InterCon CD into your CD drive. Run the CD.EXE from the Autorun folder. Once started press the top button(British Flag). Press the InterCon-NetTool button to install. Follow the prompts and finish the installation. 1. Once loaded activate the InterCon-NetTool. The SEH will Auto-Assign itself an IP address, using DHCP, within the IP range of your PC. To change the IP address and Subnet Mask, double click on the IP address or select Properties from the Edit pull down menu. See figure below. 26 T-200+ Technical Guide 2. To assign your IP address and Subnet Mask, choose TCP/IP from the configuration tree on the left. Assign 192.168.254.200 for the IP address. Assign 255.255.255.0 for the Subnet Mask. Leave the Gateway blank or zeros, and de-select DHCP at the bottom. See figure below. 27 T-200+ Technical Guide 3. Close the InterCon-NetTool. Your settings will be saved in the print server. You are now ready to setup the Windows Printer Port. WINDOWS PRINTER PORT SETUP 11. Select Start, Settings, Printers. 12. Double click on Add Printer, the Add Printer Wizard dialog box appears. Click Next. 13. Select “Local Printer”. Click Next. 14. At the bottom of the dialog box select “Create a new port”. Change selection to “Standard TCP/IP Port”. Click Next- the TCP/IP Printer Port Wizard will start. Click Next. See figure below. 28 T-200+ Technical Guide 15. Under “Printer Name or IP Address” enter 192.168.254.200. The “Port Name” will self generate. Click Next. See figure below. 16. Under “Device Type” select “Network Print Server (1 Port)” the first one in the list. Click Next, then Finish. See figure below. 29 T-200+ Technical Guide 7. You will now be prompted for the Manufacture and Printer Type. Select “Generic” and “Generic/ Text Only”. Click Next, Next again, and Next again. Do not share this printer. Click Next. Select no to Print a test Page. Click Next and Finish. Your TCP/IP printer port is now setup. 30 T-200+ Technical Guide Driver Loading Instructions ADI/HDI Drivers To Install the ENCAD driver in Windows NT: 1. If the Add New Hardware Wizard appears on boot up of your computer, click CANCEL 2. Uninstall any ENCAD drivers that you have currently installed in your Printers folder. 3. Save the driver file to your Desktop 4. Double Click on compressed driver file to extract the driver 5. Go into the PRINTERS folder of your Operating System, which can be accessed by going to START, SETTINGS, PRINTERS. 6. Choose ADD A PRINTER. 7. Designate what port to which the printer is connected whether it is a print server address or an LPT parallel port. 8. At the list of Manufacturers and Models, Choose HAVE DISK. 9. Choose BROWSE and direct the Wizard to the folder C:\ENCAD\Drivers\Version 6111. 10. Click OK twice to bring up the revised list of Manufacturers and Models. 11. Choose your ENCAD printer from the list. 12. Continue the install as you would any printer. 13. Click Finish. 14. After the driver is installed, go into Printing Preferences, click on About This Printer, and verify that the version number next to the file ENW2KUD.DLL is 6.1.11. To Install the ENCAD driver in Windows 2000 or Windows XP: 1. If the Add New Hardware Wizard appears on boot up of your computer, click CANCEL 31 T-200+ Technical Guide 2. Uninstall any ENCAD drivers that you have currently installed in your Printers folder. 3. Save the driver file to your Desktop 4. Double Click on downloaded file to expand the driver files to C:\ENCAD\Drivers\ Version 6111. 5. Go into the PRINTERS folder of your Operating System, which can be accessed by going to START, SETTINGS, PRINTERS. 6. Choose ADD A PRINTER. 7. Designate what port to which the printer is connected whether it is a print server address or an LPT parallel port. 8. At the list of Manufacturers and Models, Choose HAVE DISK. 9. Choose BROWSE and direct the Wizard to the folder C:\ENCAD\Drivers\ Version 6111. 10. Click OK twice to bring up the revised list of Manufacturers and Models. 11. Choose your ENCAD printer from the list. 12. Continue the install as you would any printer. 13. When you click Finish, a digital signature or compatibility message box will appear, choose Yes. 14. Click Finish. 15. After the driver is installed, go into Printing Preferences, click on About This Printer, and verify that the version number next to the file ENW2KUD.DLL is 6.1.11. To Install the ENCAD driver in Windows 2003 Server: In Windows 2003, installation of the so-called kernel-mode drivers is blocked by default in the system’s Group Policy. In order to install the ENCAD drivers the Group Policy need to be changed to allow installation of the kernel-mode printer drivers. Changing the policy does not affect the existing printer drivers, and after installing the ENCAD driver it can be switched back to it’s default setting. Here are the steps to change the kernel-mode Group Policy: 1. Open Group Policy as follows: click Start, click Run, type gpedit.msc, and then press ENTER. 2. Under “Local Computer Policy”, double-click “Computer Configuration”. 3. Double-click “Administrative Templates”, and then double-click “Printers”. 32 T-200+ Technical Guide 4. Right-click “Disallow installation of printers using kernel mode drivers”, and then click Properties. 5. On the “Setting” tab, click “Disable” to allow kernel-mode printer driver installation and then click OK. Now run the Add Printer Wizard and install the ENCAD printer driver per these instructions: 1. If the Add New Hardware Wizard appears on boot up of your computer, click CANCEL 2. Uninstall any ENCAD drivers that you have currently installed in your Printers folder. 3. Save the driver file to your Desktop 4. Double Click on downloaded file to expand the driver files to C:\ENCAD\Drivers\ Version 6111. 5. Go into the PRINTERS folder of your Operating System, which can be accessed by going to START, SETTINGS, PRINTERS. 6. Choose ADD A PRINTER. 7. Designate what port to which the printer is connected whether it is a print server address or an LPT parallel port. 8. At the list of Manufacturers and Models, Choose HAVE DISK. 9. Choose BROWSE and direct the Wizard to the folder C:\ENCAD\Drivers\ Version 6111. 10. Click OK twice to bring up the revised list of Manufacturers and Models. 11. Choose your ENCAD printer from the list. 12. Continue the install as you would any printer. 13. When you click Finish, a digital signature or compatibility message box will appear, choose Yes. 14. Click Finish. 15. After the driver is installed, go into Printing Preferences, click on About This Printer, and verify that the version number next to the file ENW2KUD.DLL is 6.1.11. 33 T-200+ Technical Guide Driver Configuration/Settings ENCAD’s AutoCAD Driver AutoCAD 2000-2005 (HDI driver versions 6, 7, 8); ENCAD printers Use following steps to set the “Standard” or “Default” configuration for plotting from AutoCAD using ENCAD’s AutoCAD-specific HDI drivers. These settings are the starting point for normal colors and images. If your plot requires a different setting, make a special note of that setting. A. Check for ENCAD’s AutoCAD-specific driver. AutoCAD can use both Windows-system drivers, and AutoCAD-specific drivers (called and HDI driver). Use ENCAD’s AutoCAD-specific driver for your printer for best performance and control from AutoCAD. 1. From the AutoCAD menu, select “File”, “Plot”. 2. Under “Printer/Plotter” dropdown list, select the name of the Plot configuration for your printer. [If there is none, use the “Add-A-Plotter Wizard” in the “Plotter Manager” to set up a new plotter configuration. Then come back here.] 3. Select “Properties” button to bring up the “Plot Configuration Editor” dialog. 4. Select the “General” tab. 5. Look under “Driver information”. 6. Do you see “Non-system driver”, and the printer name? 7. Do you see file name encad6.hdi, encad7.hdi or encad8.hdi? 8. If no to either the above, then install the ENCAD HDI driver and start again. B. After doing the above, on the “Plot Configuration Editor” dialog, select the “Device and Document Settings” tab. 1. Select the “Media” branch from the settings list. If “Media Type” appears under “Media”, select “Media Type”. Then, select the type of media that is installed on your printer. 2. Select the “Graphics” branch from the settings list. 34 T-200+ Technical Guide a. Select the “Vector Graphics” branch. • Set either “Color” or “Monochrome”. • Set the “Color Depth”: For Color: “16777216 (24-bit) colors” For Monochrome: “255 shades of gray” • Set “Resolution” to the highest available. • Set “Dithering” to “Scatter (RTL)”. b. Select the “Merge Control” branch. Set Merge Control to “Lines Overwrite” 3. Select the “Custom Properties” branch from the settings list, and then select the “Custom Properties” button below. a. Under “Plot Settings”: • Set “Quality” to Normal. • Check “Make light thin lines thicker”. b. Under “Output Format”: • Set to “RTL”. c. If “Cartridges” appear, be sure the cartridge configuration matches the configuration on your printer. d. Under “Ink Controls”: • Set “Ink reduction” to 0%. • Set “Ink limit” to 300, or “Ink limit on” to unchecked. • Set “Dry time” to 0. e. Under “Color Controls”: • Set “Gamma correction” to 1. • Set “Dither Density” to 100; 4. Additional Media settings: Set any other media settings to appropriate values for your printer and plot size. If you are having trouble with plot sizing, image location or margins, be careful with these settings and record the values that you are using. C. Check Plot settings 1. From the AutoCAD menu, select “File”, “Plot”. 2. Select the arrow if necessary to show more plot options. 3. Set the “Plot style table (pen assignments)” to the standard plot styles supplied with AutoCAD. a. For color plots, select “acad.ctb”. b. For monochrome plots, select “grayscale.ctb” or “monochrome.ctb”. c. These files will control the how each color appears on the final plot. If you make any changes to these files, save and use them as a 35 T-200+ Technical Guide different file name so that you can always recover the original settings. If you open the acad.ctb file for editing, you should see that all colors have the same settings: • Color: Use object color • Dither: On • Grayscale: Off • Pen #: Automatic • Virtual Pen: Automatic • Screening: 100 • Adaptive: On • Line type, Lineweight, Line end style, Line join style, and Fill style: Use object … 4. Under “Plot Options”, • Check “Plot object lineweights” • Check “Plot with plot styles”. 5. Be sure to “Save changes to layout” or “Apply to Layout” so that AutoCAD will retain the settings to the drawing, so that you can reproduce the settings later. D. Troubleshooting If you are having problems getting the plot output that you want, first plot with the settings described above. Then make and document any settings adjustments that you think are necessary, replot, and document the output changes. If you continue to have problems, please submit the following information, so that the problem can be duplicated and resolved: 1. Problem description 2. HDI Driver version (To find: from AutoCAD menu, select: File, Plot, Properties button, Device and Document Properties tab, Custom Properties branch, Custom Properties button, About button). 3. Printer Model and Cartridge Configuration 4. Files: a. Drawing file (.dwg) that demonstrates the problem. b. Plot configuration file (.pc3) that was used to make the plot. c. Scanned image of printer output, and/or detailed description of the location of the problem on the plot. d. The plot style file (.ctb) used to make the plot. 5. Detailed list of all changes to the standard settings described above in sections A through C. 6. Listing of any error messages. 36 T-200+ Technical Guide TECHNICAL BULLETIN 1 (revision 4/6/2005) Cartridge to Caddy Seal – De-Prime Notice This bulletin applies to cartridges which demonstrate a sealing problem between the caddy and the cartridge. Symptoms may include larger than normal ink drops onto media, ink build-up in service station seals or complete pressure loss from the caddy (low caddy ink levels) and subsequent color dropout/starvation during printing. T-200 Cartridge A. Cartridge De-prime Causes - When a cartridge separates from the caddy, the ink replenishment cuts off. As the cartridge prints, the ink in the cartridge is eventually depleted and a cartridge de-prime occurs. - 1 to 2 ml of ink is required to recover the negative pressure between caddy and cartridge during attachment. So if the operator reseats the caddy on a regular basis the cartridge can lose ink slowly resulting in a cartridge de-prime. - Loss of negative pressure (internal accumulator ink separation) when the temperature quickly changes by ~ 8 C. The problem may occur overnight when temperatures drop. B. Preventive Solution To improve cartridge to caddy seal performance apply a light coat of PEG compound to cartridge needle’s exterior surface using a cotton swab. Only 4-5 mm of cartridge needle circumference needs to be covered; do not insert compound into needle opening/end. NOTE: Only a small amount of PEG compound is necessary to improve the cartridge to caddy seal. C. Cartridge/Caddy Pressure Test Reinstall caddy onto cartridge and run a 100% color test (or some other high saturation plot) that will consume ink to re-establish in flow and develop the required negative pressure between the cartridge and the caddy. 37 T-200+ Technical Guide - select Utility Menu - Select - Down Arrow to Service Menu - Select - Down Arrow to Diagnostics Menu - Select - Down Arrow to Color Test, choose 100% – press Select. Normal Color Test shown (4 color; draft mode D. Advanced Cartridge Recovery If a cartridge is deprived of too much ink (demonstrated by ink dropout or improper cartridge recovery) and it has not caused significant levels of air in the chimney then the following cartridge recovery process may be attempted: 1. Remove the caddy from the cartridge. 2. Unscrew the top cap with needle from the cartridge. 3. A normally filled cartridge weighs around 40 to 42 grams which implies approximately 20 ml of ink is in the cartridge. 4. If cartridge weight is low then install ink into cartridge using a syringe until it reaches the 40 to 42 gram value. When inserting the ink the needle of the syringe needs to push down on the foam and the ink needs to be inserted slowly. NOTE: Materials including the syringe and ink are not available from ENCAD. 5. After filling, the cap with the needle needs to be reinstalled and tightened. 6. Reinstall the caddy onto the cartridge. NOTE: It may be necessary to wait a few hours following cartridge filling to allow time for the ink to be completely distributed in and around the foam (so that it surrounds the chimney). 7. Reinstall caddy onto the cartridge and run a 100% color test (or some other high saturation plot) that will consume ink to re-establish in flow and develop the required negative pressure between the cartridge and the caddy. 38 Troubleshooting Troubleshooting • Cartridge Misfires/Printing Problems • Banding and Line Quality Problems • Hardware Failures/Diagnostic Tests General Analysis of Printing Problems Prime incorrect - Printer problem Colors Incorrect - Color Management Problem (> Driver settings) Troubleshooting RTL test file incorrect - Printer problem Vertical lines appear in prints - Printer problem Banding - Normally a Printer problem (> Driver Settings?) Cartridges not firing properly - Printer problem Line Quality - Printer problem (> Driver Configuration?) Microbanding - Normally a Cartridge or Printer problem (> Driver settings) Troubleshooting Cartridge Misfires/Printing Problems Defective magenta cartridge Common Misfire Problems Cartridge rear electrical contacts or cartridge jet plate may have oil or ink on surface (clean with distilled water) Carriage assembly flex driver cable may have ink or debris on contacts (clean with NovaKlean) Troubleshooting Bypass jets as required: One cartridge can affect others: Cartridge Misfires Has Manual Jet bypass (Open Jet Compensation) been engaged? Clogged jets cause apparent banding throughout image. Are the ink Cartridges/contact points (flex contacts) dirty or damaged? Clean thoroughly. Troubleshooting Is the service station wipers clean and working properly. Heads typically drag ink residue along right side of image. Swap Cartridges to verify failure; replace Caddy to ensure pressure is maintained. Are the Flex Driver cable connections seated properly? Unseated Cyan cable Troubleshooting Prime Pattern Clogged Jets need to clean or compensate OK, no problem. Only 6 pass mode available Is the trailing cable damaged? Check for brown spots or black runs down length of cable. NOTE: Power off printer clean trailing cable with soapy water every 100 plot hours to prevent damage. Inspect flex driver cables (on carriage) - has damage/ink attack occurred? Check for black burn marks around dimples. Troubleshooting Re-seat flex driver connection at Carriage PWA. Side cover and rear cover will need to be removed in most cases to access connections. Replace Quad Flex, 208 cable for NO printing Replace the trailing cable for specific firing failures in one color - check cartridge and manual jet bypass first. Replace the carriage PWA Printer Misfires 208 Jet Cartridge - Ink Penetration Troubleshooting Jet Plate Heater Plate (H1 & H2 internal) Electrical FPC lines Ink penetration to Address (A) and Power (P) lines Glue applied to plates to protect A & P lines Incorrectly firing cartridge - typically the cartridge would have to be replaced for the symptom shown at left. Cartridge Misfires Press lightly against jets with a water/alcohol moistened lint-free cloth. Blot the jet plate, do not wipe. Troubleshooting Insert cartridge and initiate a Color Test @ 100% in the draft mode Jet Plate Lint-free cloth For severe clogs use ultrasonic cleaner (30-40 secs) or hot water (10-15 secs) to break down kogation at nozzle Power line failure; clean cartridge and flex cable contacts thoroughly Troubleshooting Multiple Cartridge Failures Assuming cartridges/flex driver cables are clean and connectivity is good, then replace service station (suggested replacement is every 2000 plot hours). If failures are occurring within 40ml ink throughput, improper cleaning of electrical contacts on carrier or a connectivity problem probably exists. Faulty carriage flex cable or IC drivers (Carriage PWA) have been known to damage cartridges. Initially cartridges should be replaced, but further investigation is required. Proper cartridge storage Clean service station regularly Ink Starvation Ensure cartridge is properly primed, run color test @100% in 4-pass print mode. Verify solid bars print continuously (ignore the poor quality of color test - used to check pressure of air inside cartridge and the level of ink inside cartridge) Troubleshooting Ensure the cartridge has ~26 ml of ink inside; either compare weight of cartridge to another good one or measure weight of cartridge…should be near 40 grams. Check Caddy ink level and connectivity to cartridge. Replace the cartridge with a new cartridge (leak at lid or plate may exist) Replace Caddy Ink Caddy (50 ml full) Cartridge with modified top spout magenta ink dropout Cartridge Deprimes Troubleshooting If a cartridge continually runs out of ink (deprimes) then humidity/temperature extremes are likely present. Maintain environment to within temperature swings of +/- 5 degrees Celsius. An air leak may also exist between the caddy and/or cartridge – refer to Technical Bulletin 1. Replace cartridge and caddy to verify failure. Interpret The Color Test Troubleshooting The Color Test verifies that the cartridge is primed properly and that pressure is correct – print in the Draft mode (test is found under Diagnostics). Problem A: For the 2nd and 3rd bands the ink drops off. Cartridge is not primed properly; insufficient pressure is inside of cartridge. Solution: Refer to Technical Bulletin 1 and maintain consistent environment (temperature should be +/- 5 degress Celsius at all times) Problem B: Ink drops off at trailing edge of each swath (bi-directional printing mode) Solution: Add 10-20 ml of ink to the cartridge (cartridge should full of ink; ink is absorbed into an internal foam insert). Ghosting Troubleshooting - Color changes/shifts tone when printing resumes on either side of text box. - Adjust or turn off Ink Pre-Heat values to help reduce ghosting effect. Occurs in images with white/black areas and color patterns either side of the text box - ink jets cool down over the text box areas and begin firing suddenly. Consequently the colors do not appear the same since heat differences change the drop size on the media which changes the color. Troubleshooting Banding and Line Quality Problems What the Printer can do and cannot do Troubleshooting Phantom shapes in output - boxes, T patterns, diagonal banding. Not the Printer Normally not the printer, but check for bent servo motor pulley and ensure cartridge bushings are in good condition Line extending beyond page layout (page layout violation), text problems, or trapezoid output [Spec is >0.3% of (L1-L2)] Not the Printer This example may or may not be the printer. Perform a skew accuracy check by printing a 40” box. Not the Printer Banding Problems Print RTL test file, if OK, then check RIP settings Printing in the higher quality print modes? Color calibration correct? Pre-Heat correction help? Troubleshooting Clean cartridge/carriage contact points. Check service station for cleanliness. Clean encoder strip/slide shaft/bushings/carriage belt Replace trailing cable for vertical banding or vertical gaps in prints Replace the carriage PWA or entire assembly Replace the main PWA (problem exhibits vertical & horizontal banding) Clean stepper motor and gearing on printers over 5 years old If all calibrations have been performed properly and the deadband is off then the encoder strip is dirty or defective Vertical Banding Samples Troubleshooting Unseated or bad trailing cable Multiple vertical bands or skips in printed output (white lines or narrow spaces) Teflon strip defective or carriage belt improperly installed Vertical Banding Swaths - 1 Loose carriage bushings. Replace bushing shims and carriage bushings together; insert 2 new shims onto forward walls of carriage. Defective idler or frame tensioner – replace every 2000 print hours. Troubleshooting Vertical Banding Swaths - 2 z Troubleshooting z Lower roller height with respect to the platen assembly (15/1000” optimum) is required or center ‘area’ vertical banding may be observed. To avoid media ‘tenting’ issues ensure each roller is the same general height range, i.e. greater than 10/1000” but less than 20/1000”. Lower Roller Assembly Platen Pinch Roller 15/1000” Pinch Roller Platen surface Vertical bands are seen at center of print Horizontal Banding Samples Troubleshooting AutoWipe interference – default setting is off. Verify driver/printer setting. Every 2 minutes Pre-Heat too high (Range: Off, 1-7); 0 is the default setting Typically spaced every 6 to 20 cm Differences in Banding Inconsistent banding is usually software related** Troubleshooting Consistent banding is usually hardware related - cartridges typically. Autowipe is on or PreHeat may be too high* *Normally caused by improper color or deadband calibration, dirty cartridges/service station, or print pass mode is too low for the image composition. **ESD and RIPs can cause inconsistent banding Print Pass Selection Only a certain number of jets are available for each print swath, depending on the stepper motor advancement or spacing of the printer. Troubleshooting NOTE: Typically the BEST print-pass mode (6 pass) should not micro-band when printing graphic images (CMYK dye ink for best results) if printer calibrations have been performed. Super Draft = 1 pass bi-directional (600 x 300 dpi) Draft = 1 pass unidirectional (600 x 300 dpi) Normal = 4 pass (600 x 600 dpi) Best = 6 pass (600 x 600 dpi) Inconsistent Banding Electrostatic discharge from media (i.e. 3rd party PolyPoster or polycarbonate for example) can cause inconsistent banding and apparent over spray around text or black imaging. Troubleshooting Defective flex driver cable or carriage PWA can also cause improper cartridge firing thus leading to banded output. NOTE: trailing cables typically cause vertical banding while flex cables cause horizontal banding. Line Quality Problems Print RTL test plot, if OK, then check software Printing in the higher quality modes (best/normal)? Troubleshooting Color/deadband calibrations correct? Check the ink cartridge jet plate for debris Electrostatic Discharge from media Clean encoder strip/slide shaft/bushings Clean inside of carriage belt Ensure vacuum fan (s) are providing adequate suction Ensure correct carriage head height (67 +/-3 on inside numbers of gauge) Perform carriage vibration test Carriage Head Strike Carriage Vibration Test Troubleshooting Perform Carriage Test (under Diagnostics) to verify if carriage bushings/pads/shims are defective. Perform a carriage bushing test: Access Cartridge and manually push the carriage assembly to the left end of printer. PWR up the printer, carriage should return to station normally without error. *Verify lines do not exhibit jagged edges Line Quality Issues Troubleshooting Poor line quality is often software related (improper CAD ‘line filling’ techniques) or output mode (i.e. HP-GL/2 versus Raster mode) NOTE: Software controls dot positioning Edges of lines are not solid To Verify: have the customer send a default box drawing directly out of AutoCAD application, default line thickness should be 0.008” and should be printed clear & sharp. Carriage head strike may occur; normal head clearance is .062 - .068”. Perform Mechanical Alignments to verify. Line Quality Issues Troubleshooting The super draft mode (or draft mode) may cause/exhibit double-image printing when processing/printing HP-GL/2 vector KKKK data – this is a known issue when printing certain file types. To correct, change print mode from Draft (or Super Draft) to Normal/Best mode. i.e. in this example the customer was using WinXp with acad2002 - Hdi driver version 7.18 - Firmware version 2.00 Line Quality Issues Troubleshooting Improper line placement (or random data interference) may be attributed to driver output setting. Try switching from either HP-GL/2 mode to Raster mode or vice versa. These symptoms, varying only by file type & size, have reportedly been corrected by switching to a different output mode. Troubleshooting Hardware Failures & Diagnostic Tests Troubleshooting Quick Troubleshooting Checklist 1. Send RTL test file to printer to verify a hardware failure. Rotate image 900 in software for banding issues. 2. Perform all calibrations and routine maintenance. 3. Check modes and operation; check for ESD protection. 4. Re-seat all cable connections. 5. Reinitialize printer, download firmware (as applicable), clear NVRAM. 6. Replace defective subassembly. Verifying Printer Operation Troubleshooting 1. Ensure the X-Done LED (D2) on carriage PWA. Should illuminate for 4 seconds only after power switch is turned on. If not then power supply is probably defective or trailing cable has a loose connection or is defective. Verifying Default User Settings Re-Initialize Printer (Clear NVRAM): Troubleshooting The T-200 has a two line display. The top line displays the active menu. The bottom line displays the options for that menu. The Arrow buttons are used to scroll through the menu options. When the desired option is displayed, the Select button selects the option. 1. Press either Arrow button until “Utility Menu” is displayed on the bottom line, then press Select. 2. Press either Arrow button until “Service Menu” is displayed on the bottom line, then press Select. 3. Press either Arrow button until a blank is displayed on the bottom line, then press Select twice. 4. Press either Arrow button until “Code1 = 0” is displayed on the bottom line, then press Select. 5. Press either Arrow button until “Code1 = 8” is displayed on the bottom line, then press Select. 6. Press either Arrow button until “Code2 = 0” is displayed on the bottom line, then press Select. 7. Press either Arrow button until “Code2 = 2” is displayed on the bottom line, then press Select. 8. Press either Arrow button until “Code3 = 0” is displayed on the bottom line, then press Select. 9. Press either Arrow button until “Code3 = 4” is displayed on the bottom line, then press Select. 10. Press either Arrow button until “Code4 = 0” is displayed on the bottom line, then press Select. 11. Press either Arrow button until “Code4 = 5” is displayed on the bottom line, then press Select. 12. Press either Arrow button until “Hidden Menus” is displayed on the bottom line, then press Select. 13. You should then see “Clear NVRAM” displayed on the bottom line, press Select. 14. Cycle power on the printer. Functional Problems Troubleshooting Difference in ground levels between the computer and the printer may cause the NVRAM to become corrupt. 1. Verify proper grounds from power source exist; plug computer, print server, RIP (hardware only), and printer into the same electrical outlet for local configurations. 2. Clear NVRAM and retest. 3. Add UPS or line conditioner to filter random frequency interference. 4. Verify workstation power/performance. Servers are more stable on Win 2000/XP workstations. Noise In Image Troubleshooting Typically a bad parallel printer cable will cause noise to show up on the printed image. Replace with a IEEE 1284 Standard Parallel Printer cable. Ensure the cable length is less than 15 feet (4 meters). Parallel Cable or other connectivity problem; interference from other peripheral device (i.e. fax machine). AutoWipe is On or Ink Preheat settings are set too high. Flipped byte; workstation memory problem, driver data conversion problem, or print server (SEH) conversion problem. NOTE: The Super Draft mode sometimes exhibits double printing when processing/printing HPGL/2 vector KKKK data – this is a known issue. Switch output mode (i.e. To Raster) to help correct or change print mode from Draft/Super Draft to Normal/Best mode. Troubleshooting Vertical & Horizontal Banding Typically banding in both the vertical and horizontal directions indicate a faulty MPWA but could be a carriage assembly if accompanied by color shifts For slow color shifts (in printed length) that consistently repeat replace the MPWA. For registration marks that start to over spray after long printing periods (several hours) replace the carriage PWA. Troubleshooting Initialization Failure Verify power to unit - power to main PWA Re-seat and/or replace SIMM Verify Carriage PCB D2 flashes on/off at PWR up. Clear NVRAM (if possible) Refresh firmware (if possible) Replace power supply if either +24VDC lines are absent Re-seat all connections (Power Off first) Replace trailing cable (carriage PWA trailing cable connector?) Replace the main PWA if faulty (Verify stepper motor resistances are good first) Carriage Axis Failure Troubleshooting Carrier stops suddenly during initialization or during normal printing “Carriage Axis Failure” is displayed on LCD INTERNAL ERROR: SHUTDOWN CARRIAGE AXIS FAILURE Carriage Axis Failure Is encoder strip/slide shaft damaged or dirty? Clean with NovaKlean. Is the media cutter malfunctioning? Replace to verify. Clean cutter groove. Check carrier bushings (Run PWM Test) and for lubricants on the slide shaft/carrier belt. Clean and/or replace all bushings. Troubleshooting Are the trailing cable connections at the carriage PWA and main PWA good? Are servo motor winding resistances good (3-80 ohms; check 360 degrees). Bearing failure? Replace servo motor if windings shorted Replace trailing cable (ensure good connections) Replace carriage PWA or assembly (jack is defective) ESD Problems Troubleshooting 1. Intermittent Banding - Jet failures Display goes out or striations appear on LCD Stepper motor failure (printing in same spot)! Replace Main PWA. Verify printer grounding (check for presence of neutral to ground voltage; >2.0 VAC is incorrect) and power entry module resistance (<0.6 ohms) to Main PWA ground. Also verify proper grounds from power source exist. 2. Clear NVRAM and retest. Electrostatic Discharge from media Bad Color Test (defective carriage PWA caused by ESD) ESD - To protect beyond 20KV Troubleshooting Additional ESD Protection: Passive static eliminator strip (width of media) with carbon fiber brush Grounding wire with 1 M ohm resistor in-line Symptoms: Intermittent horizontal banding Improper Color Test damaged carriage PWA Installation: Obtain passive static eliminator strip with carbon fiber brush. Attach to back of unit via hinge or secure with screws. Fibers should not touch the media; allow 4 - 6 mm gap. Ground one side of static eliminator strip to Main PWA via 1M ohm resistor. This will dissipate up to 60 KV (currently unit only protected to 15KV operating; 20KV idle). > Ink Overspray (Magenta and Black usually) > Display striations > Complete display failure > Stepper motor failure Servo PWM Test Troubleshooting The Servo PWM test (under diagnostics) should be performed when unexpected carriage axis errors occur, this will help identify potential weak points during carriage assembly travel. PWM: Avg 94 Max 152 Loc 21600 Cycle Count 3 NOTE: typically the maximum PWM value allowed is 212. If values are reaching near 212 levels then the carriage bushings probably need replacement, slide shaft and inside of carriage belt should be cleaned and replace the idler assembly. If this does not correct the problem then the servo motor is likely degraded (typical life of servo motor is approximately 4 million cycles or ~ 3 years). Servo Motor Resistances Troubleshooting Measure brush resistance across servo motor windings to verify a short does not exist - replace servo motor if new trailing cable does not fix carriage axis error. NOTE: There is no way to verify faulty bearings but a swath shift is a classic example of an internal bearing failure. 10-12 ohms normal (3-80 ohms acceptable) The newest generation servo motor will last between 2000 and 4000 plot hours. Older servo motors (<2004) last between 1500 and 2500 plot hours. Trailing Cable Failure Symptoms Carriage Axis Failure persists even after thorough cleaning. Check encoder strip/bushings. Erratic carrier movement at power up - small jumping. Troubleshooting During unit initialization the carriage is unable to sense one edge of the media (carrier appears to get lost). Improper paper size registered or not registers at all (No Paper Loaded message). Vertical banding appears in image output Carrier is lost; does not sense left media edge Carrier senses media on right edge Troubleshooting Trailing Cable (or possibly Flex Driver Cable) Failure Symptoms Image data is incorrectly positioned on media Color bands appear randomly in color test files. Media Skews/Stepping Problem Is media loaded correctly? Guides in place? Compatible media used? Check pinch rollers for alignment/damage Inspect stepper motor gearing/lower roller for damage/debris (ensure screws are tight). Lower roller resonance can cause repeat banding down a print. Troubleshooting Are all main PWA connections good? Are motor winding resistance’s good (7.2 - 8.0 ohms; check full 360 degree rotation)? Clean encoder strip for image stepping problem Refresh firmware - replace Main PWA Clean stepper motor gearing for micro-banding problems on units over 5 years old Maximum Image Skew Tolerance EXHIBIT A Assuming the media loading instructions as defined in the user manual have been followed, Exhibit A describes the maximum permissible image skew. Troubleshooting PERFECT REFERENCE RECTANGLE L2 L1 L ACTUAL OUTPUT LW The maximum skew is: 0.30% of ∆L = (L1 - L2) Example: If LW = 59.61 inches (1.51 m.), L = 48.00 inches (1.22 m.) Then: L1 should equal L2 = 76.53 inches (1.94 m.) The actual permissible skew (L1 - L2) = (.003) (76.53) = .229” (5.82 mm.) MEDIA PERIMETER Stepper Motor Winding Resistance Troubleshooting Measure resistance across stepper motor windings to verify a short does not exist (should always verify prior to installing new Main PWA) 7.2 - 8.0 ohms 7.2 - 8.0 ohms Red Wire (Pin 1) Image Skewing (Not Media) Troubleshooting A dirty encoder strip or encoder sensor may cause an image to severely shift due to carriage losing its reference. Combined vertical banding, horizontal banding and image skewing can be cause by a dirty strip. Clean with cotton swabs and isopropyl alcohol top and bottom thoroughly. Always observe the edge of a print to identify encoder strip problems quickly The shifting pattern is always an encoder strip, even if horizontal and vertical banding is present (the bands are a result of the image shifting) Paper Sensor Failure - 1 Troubleshooting Error results when carrier suddenly stops at left end of unit during initialization - initialization does not complete (Blank LCD) or fails during the middle of a print job. Clean with NovaKlean or isopropyl alcohol. Carriage Media Paper sensor should sense the platen on the return trip but fails to do so - no error code given. - Clean platen surface thoroughly. - Clean paper sensor PWA on carriage. - Replace paper sensor PWA at carriage. Platen Paper Sensor Failure - 2 Troubleshooting 1. If media immediately is fed out rear of printer after being loaded then the autoload sensor optic path is obstructed or there is a problem with the sensor. Change pitch of sensor angle with respect to media surface. 2. If media feeds out rear of printer after carriage performs initial sensing (or printer performs a false load) then the paper sensor optic path is obstructed or the sensor is reading incorrect values. Clean platen surface and paper sensor. Replace paper sensor if not corrected. 3. If media continuously rolls forward (an onto floor) after carriage performs initial sensing then the paper sensor is not reading the correct values. Clean platen surface and paper sensor. Replace paper sensor if not corrected. Check for scratches on platen surface where paper sensor takes platen measurements. Media Detection Failures Troubleshooting Carriage Paper sensor will obtain reference at right side of media, then measure left edge of media followed by the right edge of media. If carriage stops at left edge then paper sensor is malfunctioning. Carriage Paper Sensor Autoload Sensor M D L D Causes: 1. 2. 3. 4. 5. Dirty platen surface - clean thoroughly with NovaKlean or water Scratches on platen surface (voids warranty if caused by an open blade) Buffed platen surface (from Textile type media) Ink on Paper Sensor optics Trailing cable FPC connection (reseat/replace cable) NOTE: If the fan and servo motor connections are reversed a “Carriage Paper Sensor Error” may result. Power Supply Failure Test power supply output voltages at plug on Main PWA: Troubleshooting Pin 1 (Red) Pin 3 Pin 2/4 +24 vdc +24 vdc GND Re-seat all power connections. Isolate each load to identify source of problem (except for carriage/trailing cable). Check servo and stepper motor winding resistance, replace respective motor if shorted. Check fuse on Power supply (<0.4 ohms resistance). Replace Power supply if D2 does not light. Check trailing cable. Replace Power supply. Diagnostic Error Messages Troubleshooting If an error other than “Carriage Axis Failure” occurs recycle power. Temporary faults should clear; true hardware faults (or bad connections) will remain. “Carriage Axis Error” Other examples include: Paper Sensor Failure (connection) Encoder Sensor Failure (connection) Auto Paper-Sensor Failure (connection) Cartridge End Of Life (at 350 ml ink throughput) Unrecognized Cartridges (see Service Manual) Cartridge Error Messages Troubleshooting z “Unrecognized Cartridges” - The Identification Chip (ID chip) on the rear of the cartridge is not properly being recognized by the main processor. Check to ensure the ID chip is in the proper location and that the dimples have been penetrated. Also verify the correct cartridges are being installed to the respective printer type. Cartridge ID chip z z Ensure the contact points have been penetrated “Cartridge End Of Life” - The ink counter on the ID chip has reached a maximum count of 350ml under ‘Cart. Info’. The cartridge must be replaced with a new cartridge to resume print operations. NOTE: Cartridge warranty is 165 ml of ink throughput. ENCAD T-200 PARTS LIST 07_2005 Part # DESCRIPTION 205678 BELT, 36 204916 21699601 21699700 21242600 BRACKET, LOWER DRIVE SUPPORT BUSHING CLIP, LEFT BUSHING CLIP, RIGHT BUSHING PAD 209568 21761902 21511103 21517400 21215107 21949200 BUSHING SET (2) 202513 CASTERS, LOCKING, TWIN WHEEL 202512 21751201 21751000 21786000 21754500 CASTERS, NON-LOCKING TWIN WHEEL 209114-3 21754300 209578101 20638401 CARRIAGE ASSY, T-200 CARRIAGE COVER - BLACK CARRIAGE FLEX, 208 JET CARRIAGE PCB CARTRIDGE GARAGE COVER, LEFT COVER, RIGHT COVER, TOP, 36 COVER, TRAILING CABLE CUTTER ASSY - 5 PACK DISPLAY ASSEMBLY ENCODER SENSOR W/FLEX ENCODER STRIP, COATED 36 204976 21440101 EXHAUST 210809 21756800 FERRITE FOAM, BLOCK (PLATEN) RIGHT 203870-1 FRAME TENSIONER ONLY 203405-1 IDLER ONLY 208810 22057400 KIT, HARDWARE (screws,bolts,washers) KIT, HEIGHT ALIGNMENT 202000 KNIFE DAMPER, ASSY 205462 LOOPBACK CABLE 204845-2 21429114 21825402 21491401 LOWER DRIVE ASSY, 36 FAN, ASSY(VACUUM) - RIGHT MAIN PCB, T200 MEMORY - IC, DRAM DIMM 128M PADS, MULTI PAK SERV. STA 207180 PAPER SENSOR W/FLEX 204773 20750801 21890400 PINCH ROLLER ASSY POWER ENTRY MODULE 206535 POWERCORD, US 204246-1 RETRACTING STOP, (TOP COVER) 204969-6 ROLLGUIDE LEFT, ASSY 206828-5 ROLLGUIDE RIGHT, ASSY 203926 20761103 21965200 SCREWDRIVER #2 X 6 PHILLIP POWER SUPPLY SERVICE STATION SERVICE STATION PADS (16) 22280900 SERVO MOTOR 204917-1 SHAFT, LOWER DRIVE 36, W/GEAR 204804 SLIDER LOWER (CARRIAGE) 204654 SLIDER UPPER (CARRIAGE) 203999 SPRING, COMPRESSION (IDLER) 209052 22194600 SPRING, COMPRESSION (TOP COVER) 210848-1 203556-2 210913 22152300 21750401 STABILIZER ASSY, 36 STEPPER MOTOR SUPPORT (CENTER), LOWER DRIVE SHAFT SYRINGE, REFILL W/LOUPE, ASSY TRAILING CABLE, 36 Y-ARM ASSY, 36 The most common wear and tear printer parts are shown below: 212426-00 BUSHING PADS 209568 BUSHING SET (1200 hour average life) 215642-01 CUTTER BLADE, SINGLE (actually considered a consumable item) 203405-1 IDLER 207611-03 SERVICE STATION ASSY 219652-00 SERVICE STATION PADS (16) 221523-00 TRAILING CABLE Return To Technical CD Super-fast, low-cost CAD & graphics printing. The T200+ printer incorporates Encad’s best and most innovative technologies and is the only printer in its class that can print both CAD and full color photographic images. The T200+ can switch from 567 sf/hr monochrome printing to full color output at 37 sf/hr. LESS FUSS, INCREASED PRODUCTIVITY The compact and sleek design of the T200+ introduces a new simplicity in features and functionality. The corporate-friendly ink system uses pre-filled cartridges that easily snap-on and off for quick, clean installation. Encad’s Ink Caddy™ system holds lots of ink for extended printing. And, the transparent caddies keep ink levels always visible. Switches easily from four color to four black cartridges. THE BOTTOM LINE New features and low cost Encad ink simplify operation and reduce operating costs. This means less downtime and a higher return on your investment. Our CIS2™ inks provide the lowest cost per plot of any printer in this category. EXPECT MORE CAD AND FULL COLOR GRAPHICS The versatile T200+ produces distinct line drawings in addition to brilliant color renderings. Our four-black cartridge system provides high quality drawings faster than ever. All software drivers necessary for printing from CAD and Windows applications ship with MicroBurst technology provides the fastest print speeds in four color or best mode. the printer. Leading the way in next-generation plotters, the T200+ is the pinnacle of speed, reliability and flexibility. CALL TODAY For more information on the T200+, call us today at 800-45-ENCAD or visit our website at www.encad.com. Innovative, easy to use ink system. SPECIFICATIONS On-demand thermal inkjet with Encad Microburst Technology Certification Ink Delivery System 30 ml foam cartridges, attachable 50 ml ink Caddy systems Ink Compatibility CAD Ink System 2 (CIS2) from Encad, new bond paper optimized ink set Cartridge Warranty Cartridges are warranted for 165 ml. The useable ink of a foam cartridge and 3 Encad Caddy systems.1 Color (CMYK), Output in square feet per hour (square meters per hour) Mode Resolution Standard Print Speed Super Draft 600 x 300 dpi 200 sfph (18.6 smph) Draft 600 x 300 dpi 113 sfph (10.5 smph) Normal (Default) 600 x 600 dpi 37 sfph (3.4 smph) Best 600 x 600 dpi 27 sfph (2.5 smph) Print Technology Cartridge Management For maximum quality and reliability cartridges will shutoff after 350 ml of ink throughput UL, FCC Class B, CSA, TUV, CE Mark Print Engine Speeds Monochrome (KKKK), Output in square feet per hour (square meters per hour) Mode Resolution Standard Print Speed Super Draft 600 x 300 dpi 567 sfph (52.7 smph) Draft 600 x 300 dpi 230 sfph (21.4 smph) Normal (Default) 600 x 600 dpi 100 sfph (9.3 smph) Best 600 x 600 dpi 75 sfph (7 smph) Media Compatibility Compatible with KODAK Wide-Format Inkjet Media and popular CAD bond and vellum media Media Handling Roll feeder with media cutter and sheet feed Print Resolution 600 x 600 dpi and 600 x 300 dpi File Resolution 600 x 600 dpi and 300 x 300 dpi *600 dpi color or 4K, 2’ x 3’ plot with 36" wide media Line Accuracy ±0.2% of specified page length* *Tested on 4ml Matte Film Standard Accessories Four inkjet cartridges and caddies: Line Width cyan, magenta, yellow, black Reference Guide (CD), QuickStart Guide Printed, Software Drivers, Print Samples (CD), Stand and Basket From .12 mm Emulation Raster EN RTL, HP RTL Dimensions Vector HP-GL/2 Height 48" (121 cm) Assembled 70 lbs. (31 kg) Interfaces 100base -T Ethernet option IEEE-1284 Bi-directional ECP (Expanded Capability Port) parallel Width 58" (147 cm) Shipping 91 lbs. (39 kg) Depth 28" (71 cm) Weight Media Specifications Processor Power PC Sheet Width 8.5" to 36" (22 cm to 91 cm) Buffer 128 MB standard Roll Width 8.5" to 36" (22 cm to 91 cm) Power Supply Universal 90 to 264 VAC, 43 to 67 Hz Roll Diameter max 4" (10.2 cm) Power Consumption 52 W typical, 100 W maximum Core Diameter max 2" (5 cm) Noise Standby: <52dBA Print Margin Within 0.20" (5 mm of each edge, except for cut sheet) with Expanded margins ON Operational: <65dBA Environment Operating 18° C to 29° C (65° F to 85° F) 20 to 70% RH non-condensing Language Options English, French, German, Spanish, Italian, Portuguese, Japanese-Katakana Storage 5° C to 35° C (40° F to 95° F) (24 hours maximum at temperatures below 32° F and above 104° F) 5 to 80% RH non-condensing Options 100base-T SEH Print Server, Cartridge Garage 1 Warranty One year exchange - return to Depot, Extended plan available Ordering Information Part Number Drivers AutoCAD Windows AutoCAD 2000, 2000i, 2002, 2004 HDI; AutoCAD LT 2000, 2000i, 2002 (untested for Windows XP); AutoCAD ADI 14 and 13 Windows 95/98/NT/2000/Me/XP Specifications are subject to change without notice. Please contact your local authorized Encad reseller, or Encad, Inc. Encad, Inc. The Americas 6059 Cornerstone Ct., West San Diego, CA 92121-3734 Tel: 1-800-45-ENCAD Tel: 1-858-452-0882 Fax: 1-858-452-0891 Encad, Inc. Europe Encad, Inc. Asia A13P Kodak House Station Road Hemel Hempstead, Hertfordshire HP1 1JU, United Kingdom Tel: +44-0-1442-844-463 Fax: +44-0-1442-844-818 No. 1 HarbourFront Avenue #03-01/10, Keppel Bay Tower Singapore 098632 Tel: +65-6371-3388 Fax: +65-6371-3348 PN 219591-03 ©Eastman Kodak Company, 2004 KODAK, ENCAD, T200+, MicroBurst, CIS2, and Ink Caddy are trademarks of Eastman Kodak Company. All other trademarks are the property of their respective owners. 04/04 www.encad.com T200+ CAD Bundle (CMY Dye, K Pigment) Printer with Basket & Stand 221089-00 T200+ CAD Bundle (4K Pigment) Printer with Basket & Stand 221090-00 T200+ Graphics Bundle (CMYK Dye) Printer with Basket & Stand 221091-00 1 Warranty policy varies by region. For international warranty, please contact your local distributor/Encad business partner. Authorized Encad Partner