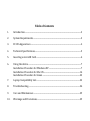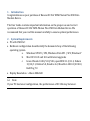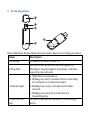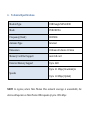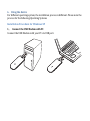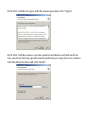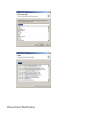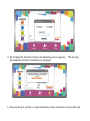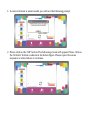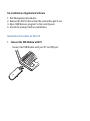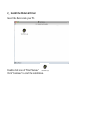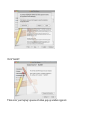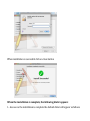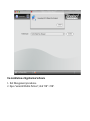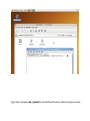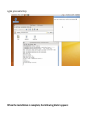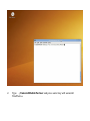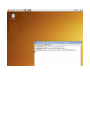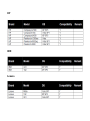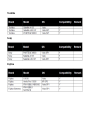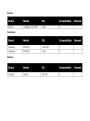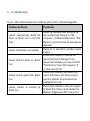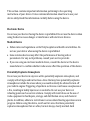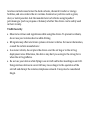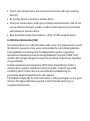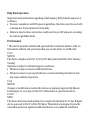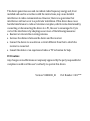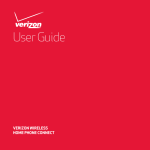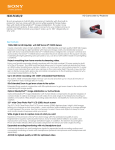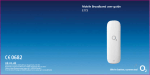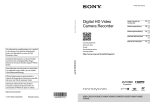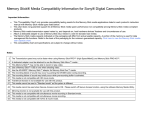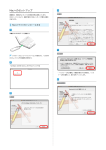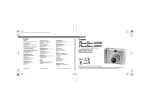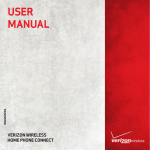Download Asus PRL-DL User guide
Transcript
HUAWEI EC156 User Guide Table of Contents 1. Introduction.............................................................................................................................. 3 2. System Requirements ........................................................................................................... 3 3. EC156 Appearance................................................................................................................. 4 4. Technical Specifications ....................................................................................................... 5 5. Inserting a microSD Card .................................................................................................... 6 6. Using the device ...................................................................................................................... 7 Installation Procedure for Windows XP ........................................................................ 7 Installation Procedure for Mac OS .................................................................................16 Installation Procedure for Linux ....................................................................................23 7. Laptop Compatibility List ..................................................................................................32 8. Troubleshooting....................................................................................................................36 9. Care and Maintenance ........................................................................................................39 10. Warnings and Precautions ................................................................................................39 1. Introduction Congratulations on your purchase of Huawei EC156 TATA Photon Plus USB Data Modem Device. The User Guide contains important information on the proper use and correct operation of Huawei EC156 TATA Photon Plus USB Data Modem Device. We recommend that you read this manual carefully to ensure optimal performance. 2. System Requirements PC with USB Port Hardware configuration should satisfy the demand of any of the following operating system. a. Windows XP SP2 / SP3, Windows Vista SP1 / SP2, Windows7 b. Mac OS X 10.5 and 10.6 with latest upgrades c. Linux Ubuntu 10.04/9.10/9.04, openSUSE 11.3/11.2, Fedora 13/12/11, Debian 5.0, Xandros 4.2, Mandriva 2010.1/2010.0, Red Flag 7.0 Display Resolution:Above 800x600 Note: If your PC has lower configuration,the performance of EC156 may be lower. 3. EC156 Appearance 2 1 2 4 3 Please find below the description that you need to know to start using your device. Name 1.USB Plug 2.Strap Hole 3.Indicator light 4. microSD card Slot Description It connects the device to your PC. You can tie the cap and the USB Stick together by threading a strap through the strap holes, so that the cap will not be easily lost. Solid: Device is powered on. Blinking once every 2 seconds: Device is searching for a network or no network is found. Blinking twice every 2 seconds: Device finds a network. Blinking once every 0.2 second: Device is transmitting data. To install a microSD slot and use it as a data storage device 4. Technical Specifications Modem Type USB Dongle NON-RIUM Mode EVDO REV A Frequency (Band ) 800 MHz Antenna Type Internal Dimension 83.0mm×26.5mm×11.5mm Memory Card Slot Support microSD card External Memory Support Up to 4GB Up to 3.1 Mbps (Downlink) & Speeds Up to 1.8 Mbps (Uplink) NOTE: In regions, where Tata Photon Plus network coverage is unavailable, the device will operate on Tata Photon Whiz speeds of up to 153.6 Kbps 5. Inserting a microSD Card 1. Slide the back cover to remove it from the device. 2. Insert the microSD card into the corresponding card slot, as shown in the following figure. 3. Replace the back cover and slide it into place. 6. Using the device For different operating system, the installation process is different. Please note the process for the following Operating Systems Installation Procedure for Windows XP 1. Connect the USB Modem with PC Connect the USB Modem with your PC via USB port. 2.Install the Dialer & Driver If PC opens the auto run function, it will pop up an installation interface. If not, please go to CD as shown in the figure below and open it and double click the “AutoRun.exe” file or right click and click on Auto play. Please refer to the following screenshots for the further steps of installation Click “Next “and then to agree with the license agreement click “I Agree”. Click “Next “and then choose a location path for installation and click install. In case you do not have any specific location preference you may choose to continue with the default location and click “Install”. Please click on “Finish” button. After installation, please go back to desktop, click on the icon ”Tata Photon+” . The main interface appears When the installation is complete, the following dialer appears 1. As soon as the installation is complete the default dialer will appear as follows 2. On clicking the “Continue” button, the following screen appears. Please select the Prepaid/Postpaid option depending on the services that you wish to opt for. Gently scratch the silver strip on the “Activation card” you have received with the Starter kit, to reveal your 14-digit PIN. Enter your 14 digit PIN number in text box below “Enter PIN”. Please click on the” Activate” button 3. On clicking the “Activate” button, the following screen appears. bars indicate that the activation is in progress. The moving 4. You may have to wait for a couple of minutes. Once activation is successful, you will see the following screen 5. Click on the “Connect” button and start surfing. In case the activation fails, the following sequence of steps needs to be follow ed 1. In case activation is unsuccessful, you will see the following prompt 2. Please click on the “OK” button. The following screen will appear. Please click on the “Activate” button as shown in the below figure. Please repeat the same sequence as stated above to continue. Un-installation of Application Software 1. 2. 3. 4. Exit Management procedures. Remove the EC156 device from the system then pull it out. Open “Add/Remove program” in the control panel. Accord the prompt, finish un-installation. Installation Procedure for Mac OS 1.Connect the USB Modem with PC Connect the USB Modem with your PC via USB port. 2.Install the Dialer & Driver Insert the Device into your PC. Double click icon of “Tata Photon+” Click “Continue” to start the installation. , Read the Software License Agreement then click “Continue”. Click “Agree” to accept the license agreement. Click “Install”. Then enter your laptop’s password when pop up window appears When installation is successful click on close button When the installation is complete, the following dialer appears 1. As soon as the installation is complete the default dialer will appear as follows 2. Click on the “Connect” button and start surfing. Un-installation of Application Software 1. Exit Management procedures. 2. Open “uninstall Mobile Partner”, click “OK” >“OK”. Installation Procedure for Linux 1.Connect the USB Modem with PC Connect the USB Modem with your PC via USB port. Install the Dialer & Driver Once after inserting the modem double click and open the folder. Open new terminal go to the path cd /media/Tata\ Photn+ \ \ \ \ /. Type the command sh ./install to install Tata Photon+ dialer and press enter. After pressing enter key you will get the below new terminal as shown below again press enter key. When the installation is complete, the following dialer appears As soon as the installation is complete the default dialer will appear as follows Click on the “Connect” button and start surfing. Un-installation of Application Software 1. Go to the installed path [eg:- /usr/local/Tata_Photon+] as shown below. 2. Type ./UninstallMobilePartner and press enter key will uninstall TataPhotn+. 7. Laptop Compatibility List Asus Acer Dell HP IBM Lenovo Toshiba Sony Fujitsu Rover Gateway Hasee 8. Troubleshooting If your radio card has abnormal conditions, please refer to the following table. Common problems Cannot automatically install the driver & Dialer tool in the first time Cannot install driver successfully Cannot find the device by Dialer tool Cannot search signal from Dialer tool Cannot connect to internet by Dialer tool Check item Maybe the computer does not open the auto run function. Please go to “My Computer”->CD Rom which name is “Tata Photon+”, open it and run the autorun.exe manually. Please try to uninstall it and then install it again. Please check whether it can find the device from Device Manager. If not, please check whether you can see the CD “Tata Photon+” from “My Computer”. If so, then eject the CD. Please check whether the number you used is activated or not. Please contact operator whether the parameters are configured correctly. Please check whether it can search signal by Dialer first. Please check whether the Modem configuration of PC is ok or not. Common problems Device is not detecting in MAC OS Device is detecting in MAC OS, But not showing signal strength Device is detecting in Linux, But not showing signal strength Insert T-Flash Card Micro-SD card is not recognized PC not able to detect Device Firewall Security Alert appears during Connection Check item Please check the drivers (HuaweiDataCardDriver.kext) are present in the following path /System/Library/Extensions . If not present please reinstall the application. Please check with the operater if the device is activated or not Please check with the operater if the device is activated or not After Insert the T-Flash Card in the Device, Connect Device to Computer, you need to Install the Dialer and then Open “My computer” –Removable Disk. The card is not inserted correctly or is of the wrong size / format. Re-insert the card or try another Micro-SD card and make sure the capacity and format is correct. Change to another USB Port or if the problem still exists, please contact local Operator Device must be allowed to connect through your firewall. Please contact the vendor of your firewall software In order to work correctly. Common problems Check item After restarting the computer, there is no signal indicated Please check if the Device is connected Properly, Check the Network Coverage or pull out the Device and reinsert the Device again. 9. Care and Maintenance Your radio card is a product of superior design and craftsmanship and should be treated with care. The suggestions below will help you to fulfill any warranty obligations and to enjoy this product for many years. Keep the radio card and all its parts and accessories out of small children's reach. Keep the radio card dry. Precipitation, humidity, and all types of liquids or moisture can contain minerals that will corrode electronic circuits. Do not use or store the radio card in dusty, dirty areas. Do not store the radio card in hot areas. High temperatures can shorten the life of electronic devices, and warp or melt certain plastics. Do not store the radio card in cold areas. When it warms up (to its normal temperature), moisture can form inside, which may damage electronic circuit boards. Do not attempt to open the radio card. Non-expert handling may damage it. Do not drop, knock, or shake the radio card. Rough handling can break internal circuit boards. Do not use harsh chemicals, cleaning solvents, or strong detergents to clean the radio card. Do not paint the radio card. Paint can prevent proper operation. Use only the supplied antenna. Unauthorized antennas, modifications, or attachments could damage the radio card and may violate regulations governing radio devices. All of the above suggestions apply equally to your radio card or any accessory. If any of them is not working properly, take it to your nearest qualified service facility. The personnel there will assist you and, if necessary, arrange for service. 10. Warnings and Precautions This section contains important information pertaining to the operating instructions of your device. It also contains information about how to use your device safely. Read this information carefully before using the device. Electronic Device Do not use your device if using the device is prohibited. Do not use the device when using the device causes danger or interference with electronic devices. Medical Device Follow rules and regulations set forth by hospitals and health care facilities. Do not use your device when using the device is prohibited. Some wireless devices may affect the performance of hearing aids or pacemakers. For any such problems, consult your service provider. If you are using an electronic medical device, consult the doctor or the device manufacturer to confirm whether radio waves affect the operation of this device. Potentially Explosive Atmosphere Do not use your device in any area with a potentially explosive atmosphere, and comply with all signs and instructions. Areas that may have potentially explosive atmospheres include the areas where you would normally be advised to turn off your vehicle engine. Triggering of sparks in such areas could cause an explosion or a fire, resulting in bodily injuries or even deaths. Do not use your device at refueling points such as service stations. Comply with restrictions on the use of radio equipment in fuel depots, storage, and distribution areas, and chemical plants. In addition, adhere to restrictions in areas where blasting operations are in progress. Before using the device, watch out for areas that have potentially explosive atmospheres that are often, but not always, clearly marked. Such locations include areas below the deck on boats, chemical transfer or storage facilities, and areas where the air contains chemicals or particles such as grain, dust, or metal powders. Ask the manufacturers of vehicles using liquefied petroleum gas (such as propane or butane) whether this device can be safely used in their vicinity. Traffic Security Observe local laws and regulations while using the device. To prevent accidents, do not use your wireless device while driving. RF signals may affect electronic systems of motor vehicles. For more information, consult the vehicle manufacturer. In a motor vehicle, do not place the device over the air bag or in the air bag deployment area. Otherwise, the device may hurt you owing to the strong force when the air bag inflates. Do not use your device while flying in an aircraft and before boarding an aircraft. Using wireless devices in an aircraft may cause danger to the operation of the aircraft and disrupt the wireless telephone network. It may also be considered illegal. Operating Environment Do not use the device in dusty, damp, and dirty places or places with magnetic fields. Otherwise, it may result in malfunction of the circuit. On a stormy day with thunder, do not use your device when it is being charged, to prevent any danger caused by lightning. While using the device, observe the local laws and regulations, and respect others' privacy and legal rights. Safety of Children Comply with all precautions with regard to children's safety. Letting the child play with your device or its accessories, which may include parts that can be detached from the device, may be dangerous, as it may present a choking hazard. Ensure that small children are kept away from the device and accessories. Accessories Use the accessories delivered only by the manufacturer. Using accessories of other manufacturers or vendors with this device model may invalidate any approval or warranty applicable to the device, result in the non-operation of the device, and cause danger. Cleaning and Maintenance It is normal that your wireless device gets hot when you use or charge it. Before you clean or maintain the wireless device, stop all applications and disconnect the wireless device from your PC. Use your wireless device and accessories with care and in a clean environment. Keep the wireless device away from a fire or a lit cigarette. Protect your wireless device and accessories from water and vapor, and keep them dry. Do not drop, throw, or bend your wireless device. Clean your wireless device with a piece of damp and soft antistatic cloth. Do not use any chemical detergent, powder, or other chemical agents (such as alcohol and benzene) to clean the device. Keep the ambient temperature between -10℃to +45℃for using the device. Certification Information (SAR) Your wireless device is a radio transmitter and receiver. It is designed not to exceed the limits for exposure to radio waves recommended by international guidelines. These guidelines are developed by the independent scientific organization International Commission on Non-Ionizing Radiation Protection (ICNIRP) and include safety margins designed to assure the protection of all persons, regardless of age and health. Federal Communications Commission (FCC) Notice (United States): Before a wireless device model is available for sale to the public, it must be tested and certified by the FCC that it does not exceed the limit established by the government-adopted requirement for safe exposure. The SAR limit adopted by the USA and Canada is 1.6 W/kg averaged over one gram of tissue. The highest SAR value reported to the FCC for this device type is compliant with this limit. Body Worn Operation Important safety information regarding radiofrequency (RF) radiation exposure is as follows: To ensure compliance with RF exposure guidelines, the device must be used with a minimum of 2.5cm distance from the body. Failure to observe these instructions could result in your RF exposure exceeding the relevant guideline limits. FCC Statement * This device should be installed and operated with a minimum distance of 20 cm between the radiator and your body when you use the device via a USB cable. 15.19 NOTICE: This device complies with Part 15 of the FCC Rules [and with RSS-210 of Industry Canada]. Operation is subject to the following two conditions: This device may not cause harmful interference. This device must accept any interference received, including interference that may cause undesired operation. 15.21 NOTICE: Changes or modifications made to this device not expressly approved by Huawei Technologies Co., Ltd. may void the FCC authorization to operate this device. 15.105 NOTE: This device has been tested and found to comply with the limits for a Class B digital device, pursuant to Part 15 of the FCC Rules. These limits are designed to provide reasonable protection against harmful interference in a residential installation. This device generates uses and can radiate radio frequency energy and, if not installed and used in accordance with the instructions, may cause harmful interference to radio communications. However, there is no guarantee that interference will not occur in a particular installation. If this device does cause harmful interference to radio or television reception, which can be determined by connecting or disconnecting the device to a PC, the user is encouraged to try to correct the interference by adopting one or more of the following measures: Reorient or relocate the receiving antenna. Increase the distance between the device and the receiver. Connect the device to an outlet on a circuit different from that to which the receiver is connected. Consult the dealer or an experienced radio or TV technician for help. FCC Caution: Any changes or modifications not expressly approved by the party responsible for compliance could void the user's authority to operate this device. Version: V100R001_01 Part Number: 3101****