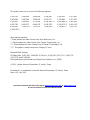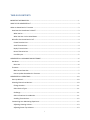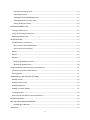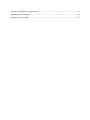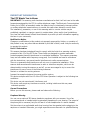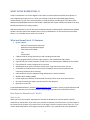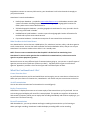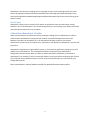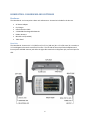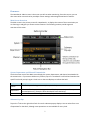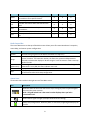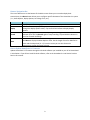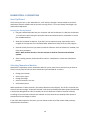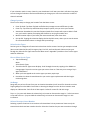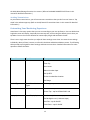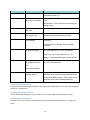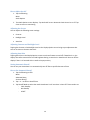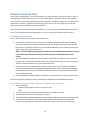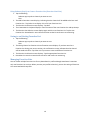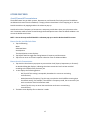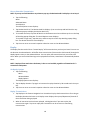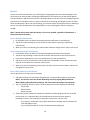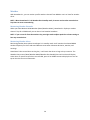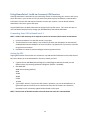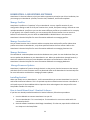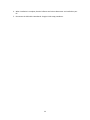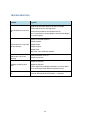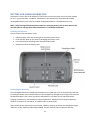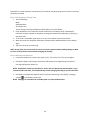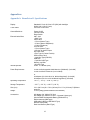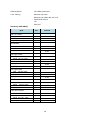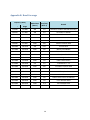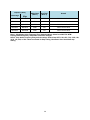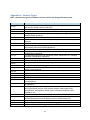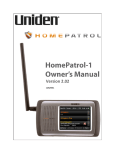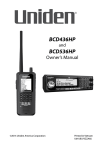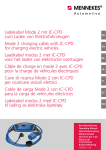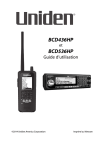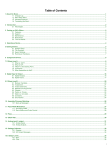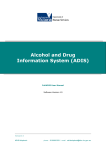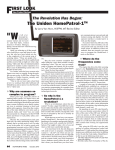Download Uniden HOMEPATROL-1 Specifications
Transcript
This product uses one or more of the following patents: 5,199,109 5,408,692 5,428,826 5,438,688 5,465,402 5,471,660 5,483,684 5,530,296 5,548,832 5,551,071 5,574,995 5,577,076 5,598,430 5,642,424 5,710,992 5,784,388**** 5,956,648*** 5,991,346 6,025,758 6,034,573 6,064,270 6,192,223* 6,519,472*** 6,941,120* 6,839,550 7,006,797** 7,013,110 7,046,964** 7,190,937** 7,505,738 7,548,735** Other patents pending. * These patents are under license from Gray Electronics, Inc. ** These patents are under license from Counter Technologies, Inc. *** These patents are under license from G/Tracker Technologies, Inc. **** This patent is under license from Gregory D. Knox. Patented DVSI Vocoder: US Patent Nos. 5,870,405; 5,649,050; 5,630,011; 5,581,656; 5,517,511; 5,491,772; 5,247,579; and 5,226,084. These patents are all licensed from Digital Voice Systems, Inc. (DVSI). © 2010 Uniden America Corporation, Ft. Worth, Texas. HomePatrol-1 is a trademark of Uniden America Corporation, Ft. Worth, Texas. Issue 1.00, July 2010 Questions? Problems? Get help on the web at www.HomePatrol-1.com or www.uniden.com. Or call our Customer Service line at 800-292-2294. TABLE OF CONTENTS IMPORTANT INFORMATION ....................................................................................................................... 1 WHAT IS THE HOMEPATROL-1? .................................................................................................................. 3 What are HomePatrol-1’s Features ............................................................................................................ 3 How Does the HomePatrol-1 Work? ....................................................................................................... 3 What You Do ....................................................................................................................................... 3 What You Hear in the United States ................................................................................................... 4 What Else Can HomePatrol-1 Do?........................................................................................................... 4 Create Favorites Lists .......................................................................................................................... 4 Avoid Transmissions............................................................................................................................ 4 Replay Transmissions .......................................................................................................................... 4 Record Transmissions ......................................................................................................................... 4 Use GPS Input ..................................................................................................................................... 5 HOMEPATROL-1 HARDWARE AND SOFTWARE ........................................................................................... 6 Hardware ................................................................................................................................................ 6 Base Unit ............................................................................................................................................. 6 Firmware ................................................................................................................................................. 7 Main Screen Overview ........................................................................................................................ 7 How to Update HomePatrol-1 Firmware ............................................................................................ 9 HOMEPATROL-1 OPERATIONS .................................................................................................................. 10 Start-Up Wizard .................................................................................................................................... 10 Selecting Channels to Monitor .............................................................................................................. 10 Change Location................................................................................................................................ 11 Select Service Types .......................................................................................................................... 11 Set Range .......................................................................................................................................... 11 Select a Favorites List to Monitor ..................................................................................................... 11 Avoiding Transmissions ..................................................................................................................... 12 Customizing Your Monitoring Experience ............................................................................................. 12 Adjusting Listening Volume............................................................................................................... 13 Adjusting Screen Tap Volumes .......................................................................................................... 13 i Equalizing the Volume Level ............................................................................................................. 13 Adjusting the Screen ......................................................................................................................... 14 Adjusting Contrast and Backlight Level ............................................................................................. 14 Adjusting Auto Dim or Power Save ................................................................................................... 14 Setting Automatic Shutoff ................................................................................................................. 14 BUILDING FAVORITES LISTS ...................................................................................................................... 15 Creating a Favorites List ........................................................................................................................ 15 Saving to an Existing Favorites List ........................................................................................................ 16 Managing Favorites Lists ....................................................................................................................... 16 OTHER FEATURES ...................................................................................................................................... 17 Avoid/Unavoid Transmissions ............................................................................................................... 17 How to Set the Avoid Default Value .................................................................................................. 17 How to Avoid a Transmission ............................................................................................................ 17 Replay ................................................................................................................................................... 18 Record ................................................................................................................................................... 19 Weather ................................................................................................................................................ 20 Monitoring Weather Channels .......................................................................................................... 20 Monitoring Weather Alerts ............................................................................................................... 20 Using HomePatrol-1 with an Accessory GPS Receiver .............................................................................. 21 Connecting Your GPS to HomePatrol-1 ................................................................................................. 21 Setting Up GPS ...................................................................................................................................... 21 HOMEPATROL-1 AND SENTINEL SOFTWARE ............................................................................................. 22 Manage Profiles .................................................................................................................................... 22 Manage Favorites Lists .......................................................................................................................... 22 Manage Databases................................................................................................................................ 22 Manage Firmware Updates................................................................................................................... 22 Installing Sentinel .................................................................................................................................. 22 How to Install HomePatrol-1 Sentinel Software ................................................................................... 22 TROUBLESHOOTING.................................................................................................................................. 24 BATTERY AND POWER INFORMATION ...................................................................................................... 25 Recharging the Batteries ................................................................................................................... 25 Appendices ............................................................................................................................................... 27 ii Appendix A: HomePatrol-1 Specifications................................................................................................ 27 Appendix B: Band Coverage ..................................................................................................................... 29 Appendix C: Services Types ...................................................................................................................... 31 IMPORTANT INFORMATION The FCC Wants You to Know IMPORTANT! This scanning radio has been manufactured so that it will not tune to the radio frequencies assigned by the FCC for cellular telephone usage. The Electronic Communications Privacy Act of 1986, as amended, makes it a federal crime to intentionally intercept cellular or cordless telephone transmissions or to market this radio when altered to receive them. The installation, possession, or use of this scanning radio in a motor vehicle may be prohibited, regulated, or require a permit in certain states, cities, and/or local jurisdictions. Your local law enforcement officials should be able to provide you with information regarding the laws in your community. Modification Notice Changes or modifications to this product not expressly approved by Uniden, or operation of this product in any way other than as detailed by this User’s Guide, could void your authority to operate this product. Part 15 Information This scanner has been tested and found to comply with the limits for a scanning receiver, pursuant to Part 15 of the FCC Rules. These limits are designed to provide reasonable protection against harmful interference in a residential installation. This scanner generates, uses, and can radiate radio frequency energy and, if not installed and used in accordance with the instructions, may cause harmful interference to radio communications. There is no guarantee that interference will not occur in a particular installation. If this scanner does cause harmful interference to radio or television reception, which can be determined by turning the scanner on and off, you are encouraged to try to correct the interference by one or more of the following measures: Reorient or relocate the receiving antenna. Increase the separation between the scanner and the receiver This device complies with Part 15 of the FCC Rules. Operation is subject to the following two conditions: This device may not cause harmful interference, and This device must accept any interference received, including interference that may cause undesired operation. General Precautions Before you use this scanner, please read and observe the following: Earphone Warning You can use an optional 32Ω stereo headset or earphone with your scanner. Use of an incorrect earphone or headset might be potentially hazardous to your hearing. The output of the phone jack is monaural, but you will hear it in both headphones of a stereo headset. Set the volume to a comfortable audio level coming from the speaker before plugging in the earphone or headset. Otherwise, you might experience some discomfort or possible hearing 1 damage if the volume suddenly becomes too loud because of the volume control or squelch control setting. This might be particularly true of the type of earphone that is placed in the ear canal. Liquid Exposure Warning Uniden does not represent this unit to be waterproof. To reduce the risk of fire or electrical shock, do not expose this unit to rain or moisture! Power Disconnection Caution Important: Always turn the scanner off before disconnecting external power. Some settings are saved only as the scanner is powering down. Scanning Legally Your scanner covers frequencies used by many different groups, including police and fire departments, ambulance services, government agencies, private companies, amateur radio services, military operations, pager services, and wireline (telephone and telegraph) service providers. It is legal to listen to almost every transmission your scanner can receive. However, there are some transmissions that you should never intentionally listen to. These include: Telephone conversations (cellular, cordless, or other private means of telephone signal transmission) Pager transmissions Any scrambled or encrypted transmissions According to the Electronic Communications Privacy Act (ECPA), you are subject to fines and possible imprisonment for intentionally listening to, using, or divulging the contents of such a conversation unless you have the consent of a party to the conversation (unless such activity is otherwise illegal). This scanner has been designed to prevent the reception of cellular telephone transmissions and the decoding of scrambled transmissions. This is done to comply with the legal requirement that scanners be manufactured so they are not easy to modify to pick up these transmissions. Do not open your scanner’s case to make any modifications that could allow it to pick up transmissions that are illegal to monitor. Modifying or tampering with your scanner’s internal components or using it in a way other than as described in this manual could invalidate your warranty and void your FCC authorization to operate it. In some areas, mobile and/or portable use of this scanner is unlawful or requires a permit. Check the laws in your area. It is also illegal in many areas (and a bad idea everywhere) to interfere with the duties of public safety officials by traveling to the scene of an incident without authorization. 2 WHAT IS THE HOMEPATROL-1? Uniden’s HomePatrol-1 is the first digital TrunkTracker IV Communications Receiver that requires no user programming. Simply turn it on, enter your location, and you will immediately begin hearing communications in your area. This functionality is made possible by combining the rich radio system database from RadioReference.com with Uniden’s patented radio system selection methods to correctly identify and monitor only nearby systems. With the HomePatrol-1, you can also listen to National Oceanic and Atmospheric Administration (NOAA) weather channels and monitor weather alerts. Set your HomePatrol-1 to monitor these transmissions when it is in a standby state or when it is turned on. What are HomePatrol-1’s Features System support: - APCO 25 Trunked and Conventional - Motorola Analog and Mixed Digital - EDACS Narrow and Wide - LTR - Conventional 2 GB micro SD for storing favorites lists and recording transmissions Factory programmed for all known radio systems in the United States and Canada Zip code entry for instant reception of local Police, Fire, and Emergency Medical Services (EMS) City selection for instant reception of local services Autolocate that can quickly find local systems even if you don’t know where you are Connectible to a GPS accessory receiver (not included) for precise system selection and continuing reselection when traveling USB connection to PC for updates through HomePatrol-1 Sentinel software Weather Alert Standby (SAME) Instant replay plays back up to 240 seconds (4 minutes) of the most recent transmissions. One-touch recording to capture transmissions for later playback Optional car mount kit A coordinated HomePatrol-1 website (www.HomePatrol.com) provides a variety of support features and information. Become part of the HomePatrol-1 family by getting involved in the discussion forums. How Does the HomePatrol-1 Work? What You Do When you enter your location, HomePatrol-1 searches its databases for channels within a specific distance from that location. If you enter your zip code, HomePatrol-1 searches within a 10 mile radius of the center of that zip code. If you enter the city, that range is 20 miles from the center of the city. If you use the AutoLocate feature, that range increases to 30 miles. If you manually enter your latitude and 3 longitude or connect an accessory GPS receiver, your HomePatrol-1 will select channels that apply to your precise location. HomePatrol-1 uses these databases: Radio System Database – provided by www.radioreference.com, this database contains radio system information including frequencies, trunked talk groups, and geographic locations for radio systems across most of North America. ZIP Code Geographic Database – provides geographical coordinates for every zip code in the US and every postal code in Canada. RadioReference SysID Database – contains system ID and geographic location information for trunked radio systems across North America. City Location Database – includes the centerpoint of most named cities and counties. What You Hear in the United States Your HomePatrol-1 receiver has over 10,000 police, fire, ambulance, business, utility, and other agencies set for instant access. You can also listen to weather channels and weather alerts, and you can set your HomePatrol-1 to monitor weather alerts while it is in a standby state. NOTE: There are some communications that the public is locked out from monitoring. Your HomePatrol-1 cannot receive agencies that scramble their communications; it also cannot receive agencies on private proprietary systems. Because there are so many different kinds of communications going on, you can turn on specific types of agencies you want to hear (and turn off those you don’t). Tap Menu/Service Types to select these agencies. Appendix C provides a list of service types and a brief description of them. What Else Can HomePatrol-1 Do? Create Favorites Lists As you find transmissions you like and would like to monitor again, you can save them to a Favorites List. When you opt to listen to a Favorites List, HomePatrol-1 will monitor only the transmissions on that list. Avoid Transmissions You can also select transmissions for HomePatrol-1 to avoid (ignore). Replay Transmissions HomePatrol-1’s Replay feature acts as an instant replay of the transmissions you’ve just heard. You can set how long a period Replay will record for instant playback. This period can range from 30 seconds to 240 seconds (4 minutes). While you can replay that recording immediately and continue replaying it, you cannot save it for future listening. Record Transmissions With HomePatrol-1, you can tap a button and begin recording the transmission you’re listening to. When you begin recording, HomePatrol-1 adds the Replay recording buffer to the recording. 4 HomePatrol-1 will continue recording until you tap again to stop. These recording sessions are saved and can be replayed on demand. Rename and delete sessions through the Review Recordings screen, accessed through Advanced Menu/Replay Options/Review Recordings (tap on the session to bring up an options screen). Use GPS Input HomePatrol-1 works with an accessory GPS receiver to provide the most accurate location setting possible. You can set HomePatrol-1 to use GPS settings while you are traveling so you always receive the most accurate transmissions for your location. A Word About HomePatrol-1 Profiles When you entered your zip code the first time, you began creating your first HomePatrol-1 profile. A profile contains HomePatrol-1 settings like your location and associated transmissions from the database, Favorites Lists and Avoids, etc. You automatically develop a profile as you monitor transmissions and save some to Favorites Lists, avoid others, and adjust how HomePatrol-1 receives and plays them. HomePatrol-1 operates on a single profile at a time, so, if you want to significantly change your current profile, save it to Sentinel first. The saved profile becomes a snapshot of your HomePatrol-1 configuration at that moment. When you want to restore that specific profile later, write it back to HomePatrol-1. For example, if you are traveling to another city and you will be creating a profile for that city, write your current profile to Sentinel. You can restore that profile when you return and all your settings will be saved. Refer to HomePatrol-1 Sentinel Software Help files for detailed information about profiles. 5 HOMEPATROL-1 HARDWARE AND SOFTWARE Hardware The HomePatrol-1 unit comprises a base unit and antenna. Accessories included in the box are: AC Power Adapter Car Charger USB Connection Cable 4 X AA NiMH Rechargeable Batteries Rubber Antenna MicroSD card (installed) Table Stand Base Unit The HomePatrol-1 base unit is 3.3 in (84.5 mm) H x 5.9 in (149 mm) W x 1.5 in (38.4 mm) D. It contains a 3.5-inch diagonal color touch-sensitive LCD screen. The left side of the unit provides headphone and line out jacks and SMA antenna jack while the right side contains the USB, power jack, and serial port for GPS. 6 Firmware The HomePatrol-1 Main screen is the screen you will see when monitoring. From that screen, you can also access other screens that let you adjust various settings and manage HomePatrol-1 features. Main Screen Overview The Main screen is the primary screen for HomePatrol-1. It displays the names of the transmission you are listening to and gives you access to other features. The following sections provide a general overview of this screen. System, Department, and Channel Transmission The three center rows of the Main screen display the system, department, and channel associated with the transmission. If you want to hold on any of these, tap on it. HomePatrol-1 will hold and monitor that specific level until you tap it again. A lock icon on that row displays to indicate the hold. Level Name System Department Channel Description The overall system being monitored. (Example: Dallas) The name of the department being monitored. This department is part of the system described previously. (Example: Dallas Area Rapid Transit Authority) The name of the channel being monitored. (Example: DART Transit Police) Submenu Pop-Ups Tap on the ‹ tab on the right side of each line and a submenu pop-up displays. You can select from a set of operations for that level, although some operations are not available for every level. 7 Submenu Definition Blocks HomePatrol-1 from receiving Avoid transmissions for a specific element. Sites Provides specific site details. Provides information about that transmission Info level. Returns HomePatrol-1 to the previous Prev transmission. Next Moves HomePatrol-1 to the next transmission. Allows you to add that channel to a Favorites Fave list. NOTE: Only available during channel hold. System Department Channel X X X X --- --- X X X X X Note X X X --- --- X Radio Control Bar The row of buttons across the top of the Main screen allows you to fine-tune HomePatrol-1 reception, access Help, and reenter system configuration. Button Squelch Range Atten (Attenuation) GPS Help Definition Sets how strong a signal must be before HomePatrol-1 stops on it. Controls how many systems HomePatrol-1 tries to receive based on location and systems’ locations. The lower the number, the fewer the systems and departments received. A selection bar displays a 30-mile range in 2-mile increments. Each screen tap equals 0.5 miles. Reduces signal interference if you are in an area where there are a lot of radio signals. If Attenuation is set to ON, the status indicator turns red. Displays the status of a connected GPS unit. Displays Help text. Tap and hold to redo initial setup configuration. Status Icons Three status icons reside in the right corner of the Main screen: Icon Description Shows the status of the screen touch lock. Tap to lock (grey color icon)/unlock (gold color icon) the screen controls. NOTE: The gold locked icon is the same icon that displays when you lock a transmission level. Shows relative signal strength. (Example shows three bars strong) Battery level/charge status. When AC power is connected, a lightning bolt displays on the icon. 8 Feature Navigation Bar The row of buttons across the bottom of the Main screen allows you to record and play back transmissions; the Menu button allows you to configure specific elements of the HomePatrol-1 system (i.e., Audio Options, Replay Options, Set Charge Time, etc). Button Menu Replay Record Mute Description Displays options for managing HomePatrol-1 features and operations Provides an instant replay of the previous transmissions (30 – 240 seconds as set through the Replay Options menu). Tap and hold this button to display Replay Options. Records ongoing transmissions. When you begin recording, the Record status indicator turns red. Tap Record again to stop recording. Tap and hold this button to see a list of saved recordings. Mutes the current transmission for as long as the Mute value has been set. Tap and hold Mute to display the Mute Options menu. Set the length of time for Mute to be active and the Mute level (0 – 6). From this menu you can also silence the transmissions and/or the keytap volume. How to Update HomePatrol-1 Firmware Update HomePatrol-1’s firmware through the Sentinel software you installed on your PC at HomePatrol1 initialization. If you did not install Sentinel software, refer to the HomePatrol-1 and Sentinel section later in this manual. 9 HOMEPATROL-1 OPERATIONS Start-Up Wizard The first time you turn on your HomePatrol-1, it will take you through a startup wizard to install the HomePatrol Sentinel software and set up basic scanning criteria. To run the startup wizard again, tap and hold the Help button. Running the Startup Wizard 1. Plug the provided USB cable into your computer and into HomePatrol-1’s USB jack. HomePatrol1’s screen turns white during PC connection. When connected to the PC, HomePatrol-1 installs like an additional drive. 2. Allow the installation to Autorun. If you don’t see an Autorun prompt, open the drive and navigate to the setup.exe file in the Setup folder. Double click setup.exe to run that program. 3. Sentinel will ask you where you want to install the software. Once the software is installed, click Close when prompted. NOTE: When Sentinel installs, it uses the internet to check for firmware and radio data updates. 4. After installing Sentinel, disconnect HP from the PC. HomePatrol-1 restarts the initialization process. Selecting Channels to Monitor HomePatrol-1 operations revolve around the ability for you to listen to the transmissions you want to. There are many ways to fine-tune the transmissions your HomePatrol-1 receives: Change your location Select service types Change the Range Select a Favorites List to use Avoid transmissions While HomePatrol-1 selects channels, the Channel Selection screen displays. For the first 5 seconds, the screen shows the message “0 Channels Selected” with Cancel (activated) and Other Option (deactivated) in the Feature Navigation bar. After 5 seconds, the screen shows the number of channels selected, increasing as more and more channels are selected. As more channels are selected, Other Options is activated and Cancel changes to Listen. If you select Other Options at this point, you can choose to take any of the actions listed previously except Avoid transmissions. 10 If your selection results in many channels, your HomePatrol-1 will warn you that it will take a long time to scan through all selections and recommend that you change your criteria to reduce the number of channels selected. Change Location There are five ways to change your location from the Menu screen: Enter Zip Code. Tap Enter Zip Code and follow the prompts to enter a different zip code. Enter City. Tap Enter City and follow the prompts to specify a city to use as your location. AutoLocate. HomePatrol-1 searches frequency bands for a known radio system. When it finds one, you have the option of accepting that location or retrying for another one. Manual Location Input. If you know your exact coordinates, enter them here. Set Up GPS. Tapping this selection displays the Set Up GPS screen, where you an see the status of a connected GPS receiver or change GPS input settings. Select Service Types Service types are categories of transmissions that have similar content. Service type examples include (but are not limited to) Aircraft, Emergency Ops, Fire-Talk, and Law Dispatch. Select service types through the Select Service Types menu on the Menu screen. Appendix C provides a list of service types and their definitions. How to Select Service Types 1. Tap the following: Menu Select Service Types 2. The Select Service Types menu displays. Scroll through the entries, tapping UP or DOWN to change pages. Tap on the service types you want to listen to. That entry turns orange. Tap it again to deslect it. 3. When you have tapped on the service types you want, tap Accept. 4. HomePatrol-1 selects channels based on your service type requirements and then begins monitoring them. Set Range Range lets you set how far out from your set location HomePatrol-1 will search for channels to select. Tapping Range from the Radio Control bar or selecting Set Range from the Set Your Location menu displays an indicator bar. Each of the 15 bars equals 2 miles for a total of a 30 mile range. Tap + or – (or press and release the volume key) to increase or decrease the range in .5 mile increments or tap and hold + or – (or press hold the volume key) to increase or decrease the range in 1 mile increments. Select a Favorites List to Monitor Selecting a specific Favorites List to monitor tells HomePatrol-1 that you want to listen to only the transmissions that have been saved to that list. Select the Favorites List you want to monitor through 11 the Main Menu/Manage Favorites Lists screens. (Refer to BUILDING FAVORITES LISTS later in this manual for detailed information.) Avoiding Transmissions As you monitor transmissions, you will come across transmissions that you don’t care to listen to. Tap Avoid in the submenu pop-up. (Refer to Avoid/Unavoid Transmissions later in this manual for detailed information.) Customizing Your Monitoring Experience HomePatrol-1 has many options that you can set according to your own preference. You can decide how bright the screen will display, how loud the screen taps are, and how long the default time is when you tap Mute. You can also set the defaults for instant replay length and automatic shutoff. There is not a single menu that lets you adjust all these settings at one time. You access these settings individually. Many of them, however, are found in the Menu and Advanced Menu screens. The following table provides a quick guide to these settings and how to access them. Detailed information for select operations follows the table. To set this… Location Tap this… Menu/Set Your Location Then tap… Enter Zip Code Enter City Auto Locate Manual Location Input Set Up GPS Review Location/Use Location Set Range Service Type Menu/Select Service Types Service types you want to monitor. Audio Options Menu/Audio Options Audio AGC – tap for On/Off Screen Tap – tap for Off/Auto/Soft/ Loud Display Options Menu/Display Options Set Contrast (16 contrast steps) Set Backlight Level (11 dimmer steps) Auto Dim – tap for On/Off Power Save – tap for On/Off 12 To set this… Owner Information Tap this… Menu/Owner Information Then tap… Change –Edits the information displayed for Owner Information at power up. Set Auto Shutoff Menu/Advanced Menu/Set Auto Shutoff Turn Off In – Tap to scroll through automatic shutoff times Shutoff Mode – Tap to scroll through the automatic shutoff modes. Set Clock Menu/Advanced Menu/ Set Clock Sets the internal clock. Set Charge Time Menu/Advanced Menu/ Set Charge Time Sets the amount of time HomePatrol-1 will take to recharge batteries that have been drained. Avoid Options Menu/Advanced Menu/ Avoid Options Default Avoid – Tap to select Permanent or Temporary Review Avoid List – Displays a list of Avoided selections. Mute Options Menu/Advanced Menu/Mute Options Default Mute – Tap to select default time a selection will remain Mute (5 sec – 2 min, Permanent) Mute Level – tap to select Mute level (0 – 6). Silence – Tap to select Reception, Keytap, or Both. Replay Options Menu/Advanced Menu/Replay Options Set Replay Duration – Tap to scroll through 30 sec – 240 sec (4 min) selections. OR Tap and hold Replay Standby Options Menu/Advanced Menu/ Standby Options Default Mode External Power – Tap to select default shutdown mode if powered through external power. Default Mode Battery Power – Tap to select default shutdown mode if powered through batteries. Adjusting Listening Volume The volume adjustment button is located on the top left of the HomePatrol-1 unit. Tap + to increase the volume or – to decrease it. Adjusting Screen Tap Volumes You can adjust how loudly the unit will indicate a screen tap through the Audio Options screen. Equalizing the Volume Level Automatic Gain Control (AGC) reduces the volume if signals are strong and increases it if signals are weak. 13 How to Adjust the AGC 1. Tap the following: Menu Audio Options 2. The Audio Options screen displays. Tap Audio AGC to turn Automatic Gain Control on or off. Tap Listen to return to monitoring. Adjusting the Screen You can adjust the following screen settings: Contrast Backlight Level Auto Dim Adjusting Contrast and Backlight Level Tapping Set Contrast or Set Backlight Level on the Display Options screen brings up an adjustment bar. You can increase or decrease the levels. Adjusting Auto Dim Tapping Auto Dim on the Display Options screen turns those features on and off. If AutoDim is on, the display dims after transmissions end and brightens during a transmission. AutoDim will also turn off the display if there is 15 seconds with no audio or keytap activity. Setting Automatic Shutoff You can set your HomePatrol-1 to automatically turn off after a specified amount of time. How to Set Automatic Shutoff 1. Tap the following screens: Menu Advanced Menu Set Auto Shutoff 2. Tap + or – to select a shutoff time. 3. Tap Shutoff Mode to select the mode HomePatrol-1 will use when it shuts off. These modes are: - Clock Standby - WX Standby - All Off 14 BUILDING FAVORITES LISTS As you listen to HomePatrol-1, you’ll find that there are certain channels you want to listen to. You can create groups of related channels that you can have HomePatrol-1 exclusively monitor. For example, you can create a list entirely of police department dispatchers, emergency operations, or a specific city’s transmissions. If there is a special event coming up, like a car race, you can create a list just for that event. You can save a maximum of 256 Favorites Lists. Once you have Favorites Lists saved on HomePatrol-1, you can copy them to HomePatrol-1 Sentinel on your PC. If you need to reset your HomePatrol-1, you can restore your Favorites Lists from there. Creating a Favorites List There is more than one way to create a new Favorites List: From Fave on a submenu pop-up. While you are monitoring transmissions, open a submenu pop-up and tap Fave. This method is useful when you are already monitoring a channel you’d like to save. If you don’t have Favorites Lists already established, you can create a Favorites List and save the transmission location to it. NOTE: The FAVE submenu pop-up displays different screens depending on whether or not you have Favorites Lists already saved. Both of these procedures are described later in this section. Tap Menu/Manage Favorites Lists. This method is useful when you know you want to create a Favorites List for specific transmissions you know you will be monitoring. You can create the list and then save transmissions to it as you come across them. Avoid transmissions you do not want to listen to. Then, create a new Favorites List database using the unavoided channels through Menu/Manage Favorites Lists; select Use Full Database for HomePatrol-1 to use all the unavoided channels to create the List (this method is possible, but not commonly used). Use the HomePatrol Sentinel software to create a Favorites List (this is usually the easiest way.) All of these methods will take you to the Create New List keyboard, but through different paths. Using Submenu Pop-Up to Create a Favorites List (No Favorites Lists Exist) 1. Tap the following: Submenu pop-up tab on channel you want to save. Fave 2. The Saving Channel to Favorites List confirmation screen displays. Tap OK. 3. The Favorite List Selection screen displays. Tap New. 4. The Create New List keyboard displays. Enter the name of the new Favorites List and tap Accept. 5. The Favorites List Selection screen displays again with the new Favorites List. Tap the new Favorites List. HomePatrol-1 saves the transmission to that list and returns to monitoring. 15 Using Submenu Pop-Up to Create a Favorites List (Favorites Lists Exist) 1. Tap the following: Submenu pop-up tab on channel you want to save. Fave 2. The Add to Favorites screen displays, indicating that the channel will be added to the last used Favorites List. Tap Other List to display a list of all your Favorites Lists. 3. The Favorite List Selection screen displays. Tap New. 4. The Create New List keyboard displays. Enter the name of the new Favorites List and tap Accept. 5. The Favorites List Selection screen displays again with the new Favorites List. Tap the new Favorites List. HomePatrol-1 saves the transmission to that list and returns to monitoring. Saving to an Existing Favorites List 1. Tap the following: Submenu pop-up tab on channel you want to save. Fave 2. The Saving Channel to Favorites List confirmation screen displays. If you have saved to a Favorites List during your current session, the confirmation screen indicates that the channel will be saved to that list. Tap Other List if you want to save to a different Favorites List. 3. The Favorite List Selection screen displays. Tap the appropriate Favorites List. 4. HomePatrol-1 saves the transmission to that list and returns to monitoring. Managing Favorites Lists You can create multiple Favorites Lists for any HomePatrol-1 profile although HomePatrol-1 monitors only one Favorites List at a time. When you save your profile to Sentinel, you are also saving all Favorites Lists associated with that profile. 16 OTHER FEATURES Avoid/Unavoid Transmissions The Avoid feature lets you block systems, departments, and channels from being received. Avoid does not delete the channel from the database; it simply prevents HomePatrol-1 from stopping on it. You can Avoid transmissions by tapping Avoid on the submenu pop-up. Avoids can be either Temporary or Permanent. A temporary avoid clears when you cycle power to the unit. Permanent avoids must be cleared through the Avoid Options menu from the Advanced Menu. You can set the default avoid value. NOTE: You can also tap and hold Avoid in a submenu pop-up to see the Review Avoid List screen. How to Set the Avoid Default Value 1. Tap the following: Menu Advanced Menu Avoid Options The Avoid Options screen displays. 2. Tap Default Avoid to toggle the setting between Temporary and Permanent. 3. Tap Listen to return to normal reception or Back to return to Advanced Menu. How to Avoid a Transmission 1. Tap Avoid on the submenu pop-upon any transmission level (System, Department, or Channel). An Avoided dialog box displays, indicating that that transmission level has been avoided according to the default value previously set. 2. It also displays the following options: - OK (Tap OK if this setting is acceptable; HomePatrol-1 returns to monitoring transmissions.) - Make Permanent/Temporary (Tap this entry to make the Avoid a different setting than the default setting. For example, if the default is Temporary avoid, the screen asks if you wish to make the avoid a Permanent avoid. - Cancel (Tap this entry to cancel the Avoid action and return to monitoring transmissions.) 3. The Main screen displays after a selection is made. 17 How to Unavoid a Transmission NOTE: If you tap and hold Avoid on any submenu pop-up, the Review Avoid List displays. Go to Step 3. 1. Tap the following: Menu Advanced Menu Avoid Options The Avoid Options screen displays. 2. Tap Review Avoid List. The Review Avoid List displays. (You can also tap and hold Avoid on any submenu pop-up to display the Review Avoid List.) 3. To unavoid all entries, tap Clear All Avoids on the bottom menu bar and then tap Yes on the Stop All Avoiding popup dialog box. The Avoid Options screen displays. To unavoid a single entry, tap that entry and then tap Yes on the Stop Avoiding popup dialog box. The Review Avoid List screen displays. 4. Tap Listen to return to normal reception or Back to return to the Advanced Menu. Replay The Replay function works like an “Instant Replay” of the transmissions you have just heard. You can set the duration that HomePatrol-1 will buffer these transmissions (30 seconds to 240 seconds) through the Replay Options menu on the Advanced Menu. You can replay the transmissions but you cannot save them. When you are finished listening to the replayed transmission, HomePatrol-1 automatically deletes them. NOTE: Replay will not work when the battery is low or not installed, regardless of HomePatrol-1’s connection to AC power. Set Replay Options 1. Tap the following: Menu Advanced Menu Replay Options The Replay Option screen displays. 2. Tap Set Replay Duration. Tap again to increase the replay duration by 30 seconds each time you tap. 3. Tap Listen to return to normal reception or Back to return to the Advanced Menu. Replay Transmissions 1. Tap Replay on the Feature Navigation bar. HomePatrol-1 plays back transmissions for as long as the Replay Duration has been set. A Replay screen displays the system/department/channel of the transmission being replayed. 2. When all transmissions have been replayed, a dialog box asks if you want to play the transmissions again. Tap Yes to replay the transmissions or No to return to monitoring transmissions. 18 Record You can record the transmissions you’re listening to by tapping Record on the Feature Navigation bar. Confirm that you want to begin recording and HomePatrol-1 will record until you tap Record again to stop. HomePatrol-1 adds the transmissions in the Replay buffer so you will not miss the beginning of the transmission. On the Main screen, the status indicator turns red during recording and reverts to white when recording stops. When you stop recording, you have the option of saving the session or deleting it. You can record up to 1000 sessions, but HomePatrol-1 stops recording when memory is down to 512MB. NOTE: Record will not work when the battery is low or not installed, regardless of HomePatrol-1 being connected to AC power. How to Record Transmissions 1. On the Main screen, tap Record. A Recording Started confirmation screen displays. 2. Tap OK to accept recording or Cancel to take no action before returning to monitoring transmissions. 3. When you return to monitoring, the Record status indicator changes from a white circle to red. How to Stop Recording Transmissions 1. On the Main screen, tap Record. A Recording Stopped confirmation screen displays. 2. Tap OK to stop recording or Cancel to take no action and continue to record transmissions. 3. If you tap OK, HomePatrol-1 asks if you would like to save the recorded files. 4. Tap OK to save the recorded files or No to delete the recorded files. Either selection will take you back to HomePatrol-1 to monitor transmissions. 5. When you return to monitoring transmissions you will see that the Record status indicator has changed from red to white. How to Play Back a Recorded Session You can play back any sessions you’ve recorded. 1. Tap and hold Record on the Feature Navigation bar. The Review Recordings screen displays. NOTE: You can also access the Review Recordings screen by tapping Menu/Advanced Menu/Replay Options/Review Recordings. The same Review Recordings screen displays. 2. Tap on a recording session to replay. The Recording Session screen displays the following: - Play Session - Delete Session - Rename Session 3. Select Play Session and tap OK. HomePatrol-1 displays the identifying data of each recorded transmission as it is replayed. When all recorded transmissions have been replayed, HomePatrol-1 asks if you would like to replay the transmissions. Tap Yes or No. - If you tap Yes, HomePatrol-1 plays back those same recordings and then displays the same Play Again screen. - If you tap No, HomePatrol-1 returns to the Review Recordings list. 19 Weather With HomePatrol-1, you can monitor specific weather channels from NOAA or set it to listen for weather alerts. NOTE: When HomePatrol-1 is in Weather Alert Standby mode, it cannot receive other transmissions. Tap Listen to return to monitoring. Monitoring Weather Channels When you select Monitor NOAA Weather (Menu/Weather Mode), HomePatrol-1 displays a weather channel. Tap UP or DOWN until you can hear a local weather broadcast. NOTE: If you are too far from the weather site, you might need to adjust squelch to a lower setting to hear any transmissions. Monitoring Weather Alerts Monitoring weather alerts places HomePatrol-1 in standby mode. It will monitor the selected NOAA weather frequency for alerts and sound different tones when it detects advisories, watches, and warnings. HomePatrol-1 also record alerts as they play. It will retain the alerts as long as they are active. The Weather Alert screen (Menu/Weather Mode/Weather Alert Standby) has two lines that will display active alerts. If more than two alerts are recorded, press UP or DOWN arrows to display them. You can tap on the alert for more information. 20 Using HomePatrol-1 with an Accessory GPS Receiver Teaming HomePatrol-1 with GPS lets you continually monitor channels along your route as well as stay aware of events in your current area. As you travel from place to place, HomePatrol-1 takes location information from the GPS and channel selection to match your location. You can decide whether HomePatrol-1 will use or ignore GPS input. Tap and hold GPS on the Radio Control bar to display the Set Up GPS screen. This screen lets you set your coordinates’ display format, change your GPS Baud Rate, and indicate GPS status. Connecting Your GPS to HomePatrol-1 NOTE: Uniden’s GPS Accessory Kit is required to connect an accessory GPS receiver to HomePatrol. 1. Connect HomePatrol-1 to the GPS receiver’s serial port. 2. The GPS Detected screen displays. Tap Use GPS if you want your GPS device to automatically enable/disable channels based on the current location. Tap Ignore GPS if you want to continue using the last set location. 3. HomePatrol-1 selects channels and begins monitoring transmissions. Setting Up GPS Tapping GPS Location from the Set Your Location (or tap and hold the GPS button on the Radio Control bar) menu allows you to set HomePatrol-1 formats to match your GPS: Location format. DD.dddd (Decimal Degrees) or DMS (Degrees Minutes Seconds) are two different ways of presenting latitude and longitude. (Default – DD.dddd) GPS Baud Rate 4800 (normal setting, default) 9600 19200 38400 57600 115200 “Ignore GPS” selector. If you have a GPS system in operation, you can set HomePatrol-1 to ignore GPS input and it will focus on transmissions from the last location set. Otherwise, HomePatrol-1 will continually update location based on GPS input. NOTE: The third row of the GPS Location screen will show the status of a connected GPS. 21 HOMEPATROL-1 AND SENTINEL SOFTWARE HomePatrol-1’s Sentinel software, which you had the opportunity to load to your PC on installation, lets you manage your HomePatrol-1 profiles, Favorites Lists, databases, and firmware updates. Manage Profiles HomePatrol-1 profiles are “snapshots” of your HomePatrol-1 set up. A profile contains all your configuration settings as well as all of your Favorites Lists, Avoids, and System settings. Sentinel can save multiple HomePatrol-1 profiles so you can also restore different profiles as you need them. For example, If you regularly visit a specific location, you can create a profile for that location. You can save it to Sentinel to use whenever you visit. Refer to HOMEPATROL-1 PROFILES later in this manual or HomePatrol-1 Sentinel Help files for more information and details on managing profiles. Manage Favorites Lists You can create Favorites Lists in Sentinel and then associate them with specific profiles. When those profiles are written to HomePatrol-1, only those specified Favorites Lists are written. Refer to the HomePatrol-1 Sentinel Help files for more information and details on managing Favorites Lists. Manage Databases The HomePatrol-1 website updates transmission databases every week. You can decide how often you want to update the databases on your HomePatrol-1 unit. When you update them through Sentinel, it checks the website for the most current database and copies it to HomePatrol-1. Refer to the HomePatrol-1 Sentinel Help files for more information and details on managing databases. Manage Firmware Updates HomePatrol-1 updates its firmware through Sentinel. In that process, Sentinel connects to the internet and checks for the current firmware version to download. Refer to the HomePatrol-1 Sentinel Help files for more information and details on managing firmware updates. Installing Sentinel When you initially turn on HomePatrol-1, it will recommend that you connect HomePatrol-1 to your PC and install the Sentinel software. This is an optional step that could take several minutes. HomePatrol-1 will install to your PC like an additional drive. Open the drive and navigate to the setup.exe file in the Setup folder. Double-click setup.exe. How to Install HomePatrol-1 Sentinel Software If you have not already installed HomePatrol-1 Sentinel software, follow these procedures. 1. Use the USB cable to connect HomePatrol-1 to your PC. 2. Turn on HomePatrol-1 if it is not already on. The HomePatrol-1 screen turns white while it is connected to the PC. 3. Sentinel software installation should begin immediately. If it does not, open the drive folder and run Setup.exe in the Setup folder. 22 4. When installation is complete, Sentinel software and various documents are installed on your PC. 5. Disconnect the USB cable. HomePatrol-1 begins initial setup procedures. 23 TROUBLESHOOTING Problem Try this… Hold the power button down for at least 5 seconds. My HomePatrol-1 won’t turn on. Check that the unit is receiving power. Verify that the batteries are inserted correctly. If it is connected to a power adapter, verify that the adapter is receiving power. Check for Avoided channels. Adjust antenna. My HomePatrol-1 won’t stop on any channels. Adjust Range. Adjust Squelch. Adjust Atten. Move the unit to a different location. HomePatrol-1 stops on a channel but I can’t hear anything. Verify that MUTE is not on. Check the volume. Adjust the antenna. Weather monitoring won’t work. Adjust the Squelch. My HomePatrol-1 won’t turn off. Make sure you are holding the power button down long enough. Press and hold for at least 3 – 5 seconds. There might not be a NOAA broadcast in your area. Move to an area with a known NOAA broadcast to verify. 24 BATTERY AND POWER INFORMATION HomePatrol-1 comes with an AC adapter to connect the unit to an AC power source and a DC adapter for use in your automobile. In addition, HomePatrol-1 also requires four (4) AA Alkaline or NiMH rechargeable batteries (one set of four NiMH rechargeable batteries is included with the unit). NOTE: These rechargeable batteries do not require a recharging station; you can leave them in the unit and select to recharge them when HomePatrol-1 is connected to AC power. Installing the Batteries From the back of the HomePatrol-1 unit: 1. 2. 3. 4. Slide the battery cover lock to the right to unlock the battery cover. Press and push down on the center to disengage the battery cover. Insert the batteries according to the directional label inside. Replace and relock the battery cover. Recharging the Batteries The rechargeable batteries included with HomePatrol-1 are 2300 mAh. You can set how long it will take to recharge a battery from a drained state to a fully charged state through the Set Charge Time menu on the Advanced Menu. Then, when you connect HomePatrol-1 to a power source and allow battery charging, HomePatrol-1 uses that data to charge the batteries. HomePatrol will charge the batteries whether or not the unit is turned on, in standby mode, or powered off. When battery power drops below a certain level, a Battery Low pop-up displays the following message: “Batteries are low. Replay and Recording disabled. Connect external power to prevent data loss.” 25 HomePatrol-1 sounds a Battery Low beep every five seconds. Tap the pop-up screen to close it and stop the battery low beep. How to Set the Battery Charge Time 1. Tap the following: Menu Advanced Menu Set Charge Time The Set Charge Time keypad displays and the Battery Size value flashes. 2. Enter the battery size in mAh (this number should be on the battery itself). HomePatrol-1 calculates the time required to completely recharge these batteries and displays it, flashing, in the Hours field. 3. If this time is acceptable, tap Accept. If it is not, enter another time and tap Accept. 4. When the values are accepted, HomePatrol-1 beeps and the Advanced Menu screen displays again. 5. Tap Listen to return to monitoring. NOTE: At any time, you can tap Listen to return to normal reception without making changes or Back to return to the previous screen without changing the settings. How to Recharge the Batteries 1. Connect HomePatrol to a power source (AC or DC). Turn on the unit if it is not already on. 2. HomePatrol begins monitoring transmissions and displays a message asking if you want to recharge the batteries. Select Yes. NOTE: HomePatrol retains your selection for 1 hour after you disconnect external power. If you reconnect within that hour, it will automatically resume charging according to your last selection. 3. HomePatrol recharges the batteries while it continues monitoring. It will display a charging symbol ( ) in the battery status area. NOTE: Charging can continue from a standby state or a powered down state. 26 Appendices Appendix A: HomePatrol-1 Specifications Display Touch Panel Controls/Switches External Jacks/Slots Internal Speaker Power Requirements Operating Temperature Storage Temperature Size (mm) Weight Accessories Standard 3.5-inch Hi Color LCD (65K) with backlight QVGA 320 X 240 (3.5 inch) LCD with Touch Panel Power On/Off Volume Control Reset Switch ANT. Jack - SMA Type Phone Jack - 3.5 mm (Stereo Type) - 32 ohm (Stereo headphone) - 64 ohm (Earphone) Line Out Jack - 2.5 mm (Stereo Type) - 600 ohm for Audio Output DC Power Jack - EIAJ Type-3 (Center Positive) GPS Interface Jack - 4-pin Mini Type (RS232C) USB Jack - 5-pin Mini USB Type Memory card Slot - MicroSD Type 8 ohm. 2.0 W Max (36 ø) 4 x AA size Rechargeable NiMH Batteries (2300mAh) (included) 4 x AA size Alkaline Batteries (not included) or AC Adapter (AC 120V 60Hz 9V 800mA Regulated) (included) DC Adapter (DC 12V to DC 9V 800mA Regulated) (included) 1 10° C) ~ +140° F (+ 60° C) 30° C) ~ +140° F (+ 60° C) 3.3 in (84.5 mm) H x 5.9 in (149 mm) W x 1.5 in (38.4 mm) D (Without antenna) 10.6 oz (300g) (Without batteries and antenna) AC Adapter (9V 800mA DC Out) DC Adapter (9V 800mA DC Out – Cigarette Lighter type) AA size NiMH Rechargeable Battery (2300mAh X 4) Rubber antenna (SMA type) USB cable (USB A to USB Mini B Type) MicroSD Card (2GB) Desk Use Bracket (Stand Type) 27 Scanning Speed 100 CH/Sec (maximum) Trunk Tracking Motorola Type I 800 Motorola Type II 800, 900, UHF, VHF EDACS Wide, Narrow LTR APCO P25 Sensitivity (12dB SINAD) Band Unit Nominal V V V 0.3uV 0.3uV 0.3uV 0.3uV 0.3uV 0.3uV VHF Low 1 Band (AM) 25.005 MHz (NFM) 40.840 MHz (NFM) 53.980 MHz Aircraft Band (AM) 118.800 MHz V (AM) 127.175 MHz V (AM) 135.500 MHz V VHF High 1 Band (NFM) 138.150 MHz V (NFM) 127.175 MHz V (NFM) 135.500 MHz V (FM) 197.450 MHz V (NFM) 216.020 MHz V 0.3uV 0.3uV 0.3uV 0.2uV 0.3uV VHF High 2 Band (AM) 225.050 MHz V (AM) 272.950 MHz V (AM) 315.050 MHz V 0.3uV 0.3uV 0.3uV UHF Band (AM) 325.050 MHz V (NFM) 406.875 MHz V (NFM) 511.9125 MHz V 0.3uV 0.3uV 0.3uV Public Service Band (NFM) 758.0125 MHz V (NFM) 806.000 MHz V (NFM) 857.150 MHz V (NFM) 954.9125 MHz V 0.3uV 0.3uV 0.3uV 0.3uV 28 Appendix B: Band Coverage Frequency (MHz) Modulation (Note 1) Step (kHz) (Note 2) Remark Lower Edge Upper Edge 25.0000 26.9600 AM 5.0 Petroleum Products & Broadcast Pickup 26.9650 27.4050 AM 5.0 CB Class D Channel 27.4100 27.9950 AM 5.0 Business & Forest Products 28.0000 29.6950 NFM 20.0 10 Meter Amateur Band 29.7000 49.9950 NFM 10.0 VHF Low Band 50.0000 53.9950 NFM 20.0 6 Meter Amateur Band 108.0000 136.9950 AM 8.33 Aircraft Band 137.0000 143.9950 NFM 12.5 Military Land Mobile 144.0000 147.9950 NFM 5.0 2 Meter Amateur Band 148.0000 150.7950 NFM 12.5 Military Land Mobile 150.8000 161.9950 NFM 5.0 VHF High Band 162.0000 173.9950 NFM 12.5 Federal Government 174.0000 215.9950 FM 5.0 TV Broadcast 7 – 13 216.0000 224.9950 NFM 20.0 1.25 Meter Amateur Band 225.0000 379.9950 AM 25.0 UHF Aircraft Band 380.0000 399.9950 NFM 12.5 Military Band 400.0000 405.9950 NFM 12.5 Miscellaneous 406.0000 419.9950 NFM 12.5 Federal Government Land Mobile 420.0000 449.9950 NFM 12.5 70 cm Amateur Band 450.0000 469.9950 NFM 12.5 UHF Standard Band 470.0000 512.0000 NFM 12.5 UHF TV 29 Frequency (MHz) Upper Lower Edge Edge 758.0000 787.9950 Modulation (Note 1) Step (kHz) (Note 2) Remark NFM 6.25 Public Service Band 788.0000 805.9950 NFM 6.25 Public Service Band 806.0000 823.9875 NFM 12.5 Public Service Band 849.0125 868.9875 NFM 12.5 Public Service Band 894.0125 960.0000 NFM 12.5 Public Service Band Note 1: Modulation Quick Frequency Entry default settings. Select from AM / FM / NFM. Preprogrammed frequency modulation cannot be changed. Note 2: Step Quick Frequency Entry default settings. Select from AUTO, 5k,6.25k, 7.5k, 8.33k, 10k, 12.5k, 15k, 20k, or 25k. If Auto is selected for Step setting, HomePatrol uses the default step setting. 30 Appendix C: Services Types NOTE: Not all service types are available in all areas. This list may change from time to time. Service Type Aircraft Description Business Corrections Emergency Ops Most business related entities not covered by other tags. Jail/prison operations and other corrections activities, including federal prisons. Emergency Operation Centers and similar emergency management or disaster related operations. Ambulance dispatch, including rescue squads. Ambulance on-scene communications, tactical operations and secondary channels. Ambulance talk-around, car-to-car and supervisor operations. All federal government operations (except corrections, traditional law enforcement patrol and fire/EMS operations). Fire dispatch, including combined fire/ambulance dispatch. Fireground, tactical and on-scene communications, including combined fire/ambulance operations. Fire talk-around and car-to-car operations, chiefs, supervisors, etc., including combined fire/ambulance operations. Any amateur radio assignment. Ambulance-to-Hospital communications and patient reports. Interoperability communications, cross-agency communications, mutual aid, etc. Law enforcement dispatch. Law enforcement tactical, SWAT, on-scene, surveillance and specific subagency communications. Law enforcement talk-around, car-to-car and supervisor operations. Newspapers, television and broadcast radio operations. Military operations, e.g., range control, air-to-air combat, etc. Combined law enforcement and fire/ambulance dispatch. Combined law enforcement and fire/ambulance tactical and on-scene communications. Combined law enforcement and fire/ambulance tactical talk-around and car-tocar operations. Public agency non-public safety communications. This includes any non-public safety government services, such as trash, streets, roads, sewer, zoos, administration, maintenance, animal control, community initiatives, code compliance, etc. All common carrier railroad communications. Non-law enforcement security operations, including private security companies, noncommissioned government agency security, school security, etc. School-related communications (schools, school buses, football games, etc.). Public and private bus, taxi, and public passenger rail communications. Private electric, water, natural gas, phone, cable TV, etc. operations. EMS Dispatch EMS-Tac EMS-Talk Federal Fire Dispatch Fire-Tac Fire-Talk Ham Hospital Interop Law Dispatch Law-Tac Law Talk Media Military Multi-Dispatch Multi-Tac Multi-Talk Public Works Railroad Security Schools Transportation Utilities For civilian aircraft and air traffic control operations most typically in the 118-136 MHz and 225-380 MHz bands in AM mode. 31 WARRANTOR: UNIDEN AMERICA CORPORATION (Uniden) ELEMENTS OF WARRANTY: Uniden warrants, for one year, to the original retail owner, this Uniden Product to be free from defects in materials and craftsmanship with only the limitations or exclusions set out below. WARRANTY DURATION: This warranty to the original user shall terminate and be of no further effect 12 months after the date of original retail sale. The warranty is invalid if the Product is (A) damaged or not maintained as reasonable or necessary, (B) modified, altered, or used as part of any conversion kits, subassemblies, or any configurations not sold by Uniden, (C) improperly installed, (D) serviced or repaired by someone other than an authorized Uniden service center for a defect or malfunction covered by this warranty, (E) used in any conjunction with equipment or parts or as part of any system not manufactured by Uniden, or (F) installed or programmed by anyone other than as detailed by the Operating Guide for this product. STATEMENT OF REMEDY: In the event that the product does not conform to this warranty at any time while this warranty is in effect, warrantor will repair the defect and return it to you without charge for parts, service, or any other cost (except shipping and handling) incurred by warrantor or its representatives in connection with the performance of this warranty. THE LIMITED WARRANTY SET FORTH ABOVE IS THE SOLE AND ENTIRE WARRANTY PERTAINING TO THE PRODUCT AND IS IN LIEU OF AND EXCLUDES ALL OTHER WARRANTIES OF ANY NATURE WHATSOEVER, WHETHER EXPRESS, IMPLIED OR ARISING BY OPERATION OF LAW, INCLUDING, BUT NOT LIMITED TO ANY IMPLIED WARRANTIES OF MERCHANTABILITY OR FITNESS FOR A PARTICULAR PURPOSE. THIS WARRANTY DOES NOT COVER OR PROVIDE FOR THE REIMBURSEMENT OR PAYMENT OF INCIDENTAL OR CONSEQUENTIAL DAMAGES. Some states do not allow this exclusion or limitation of incidental or consequential damages so the above limitation or exclusion might not apply to you. LEGAL REMEDIES: This warranty gives you specific legal rights, and you might also have other rights which vary from state to state. This warranty is void outside the United States of America. PROCEDURE FOR OBTAINING PERFORMANCE OF WARRANTY: If, after following the instructions in this Operating Guide you are certain that the Product is defective, pack the Product carefully (preferably in its original packaging). Include evidence of original purchase and a note describing the defect that has caused you to return it. The Product should be shipped freight prepaid, by traceable means, or delivered, to warrantor at: Uniden America Corporation Parts and Service Division 4700 Amon Carter Boulevard Fort Worth, TX 76155 32