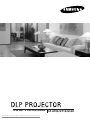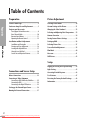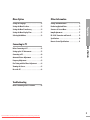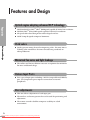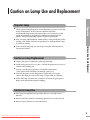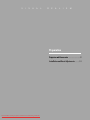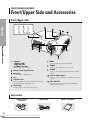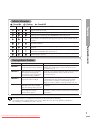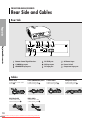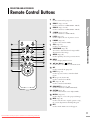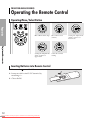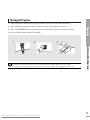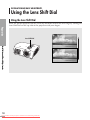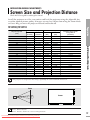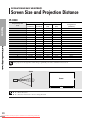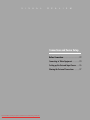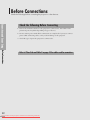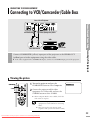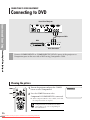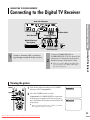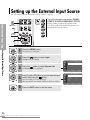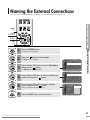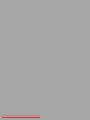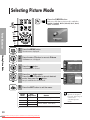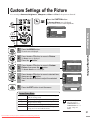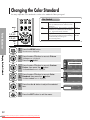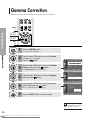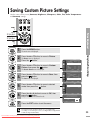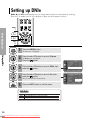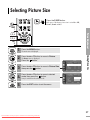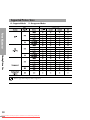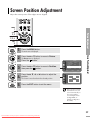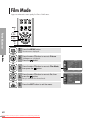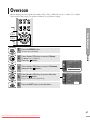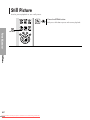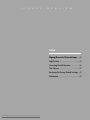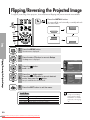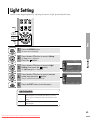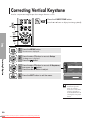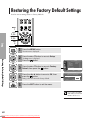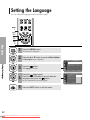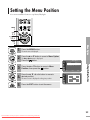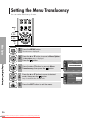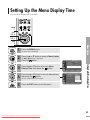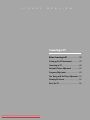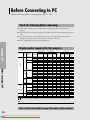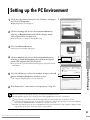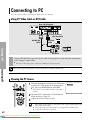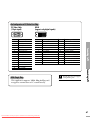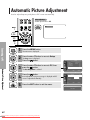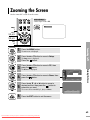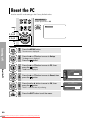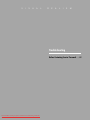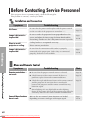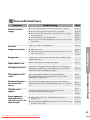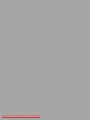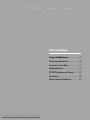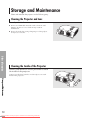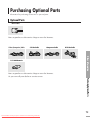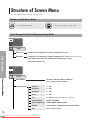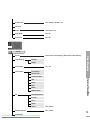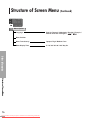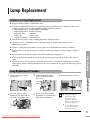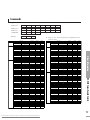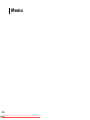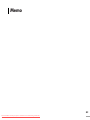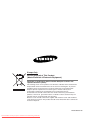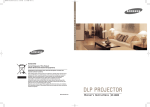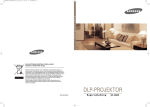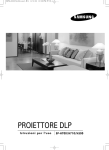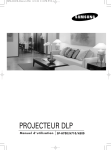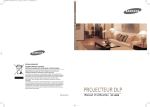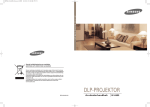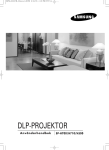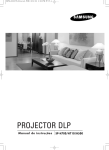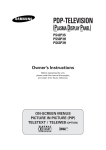Download Samsung SP-H500 Specifications
Transcript
Owner's Instructions Downloaded From projector-manual.com Samsung Manuals SP-H700/H710/H500 Table of Contents Preparation Table of Contents Preparation Picture Adjustment Features and Design..............................................4 Selecting Picture Mode ......................................30 Caution on Lamp Use and Replacement ..............5 Custom Settings of the Picture ..........................31 Projector and Accessories Front/Upper Side and Accessories ........................8 Rear Side and Cables ........................................10 Remote Control Buttons ....................................11 Operating the Remote Control............................12 Changing the Color Standard ............................32 Installation and Basic Adjustments Installation and Turning On ..............................14 Zooming and Focus Adjustment..........................16 Leveling with Adjustable Feet ............................17 Using the Lens Shift Dial....................................18 Screen Size and Projection Distance....................19 Setting up DNle ..................................................36 Selecting and Adjusting Color Temperature ....33 Gamma Correction ..............................................34 Saving Custom Picture Settings ........................35 Selecting Picture Size..........................................37 Screen Position Adjustment ..............................39 Film Mode ............................................................40 Overscan ..............................................................41 Still Picture ..........................................................42 Setup Flipping/Reversing the Projected Image ........44 Connections and Source Setup Light Setting ........................................................45 Correcting Vertical Keystone ............................46 Before Connections ............................................22 Test Patterns ......................................................47 Connecting to Video Equipment Connecting to VCR/Camcorder/Cable Box ..........23 Connecting to DVD ............................................24 Connecting to the Digital TV Receiver..................25 Restoring the Factory Default Settings ............48 Setting up the External Input Source ................26 Naming the External Connections ....................27 2 Downloaded From projector-manual.com Samsung Manuals Information ..........................................................49 Other Information Setting the Language ..........................................52 Storage and Maintenance ..................................72 Setting the Menu Position..................................53 Purchasing Optional Parts..................................73 Setting the Menu Translucency..........................54 Structure of Screen Menu ..................................74 Setting the Menu Display Time..........................55 Lamp Replacement ..............................................77 Selecting Quick Menu..........................................56 RS-232C Connection and Control ......................78 Preparation Menu Option Specifications ......................................................80 Remote Control Specifications ..........................81 Before Connecting to PC ....................................58 Setting up the PC Environment ..........................59 Connecting to PC..................................................60 Automatic Picture Adjustment ..........................62 Table of Contents Connecting to PC Frequency Adjustment ........................................63 Fine Tuning with the Phase Adjustment ..........64 Zooming the Screen ............................................65 Reset the PC ........................................................66 Troubleshooting Before Contacting Service Personnel ................68 3 Downloaded From projector-manual.com Samsung Manuals Features and Design Preparation Optical engine adopting advanced DLP technology ■ ■ ■ ■ SP-H700/SP-H710: DLPTM HD2+ DMD panel capable of 1280x720 resolution SP-H500: DLPTM ED2+ DMD panel capable of 1024x576 resolution 5X-speed color wheel designed to reduce digital artifacts 250W Lamp designed to improve luminance Vivid colors Features and Design ■ Quality picture tuning focused on improving color - this unit aims at realizing color coordinates that meet broadcasting standards on video production. Minimized fan noise and light leakage ■ The airflow and fan installation structure are optimized to minimize fan noise and beam leakage. Various Input Ports ■ Five types of input ports including a DVI-D (compatible with HDCP) port, two Component ports improve connection to external peripherals. User adjustments ■ This unit allows adjustment of each input port. ■ The unit has a reference pattern that can be used for positioning and adjustment. ■ The remote control is backlit to improve usability in a dark environment. 4 Downloaded From projector-manual.com Samsung Manuals Caution on Lamp Use and Replacement The Projector lamp changes in nature depending on time of use and using environment. Refer to the installation and other recommended operational sections of the user’s manual to avoid rapid degradation of performance and deterioration of picture quality. The projector lamp requires regular replacement. ■ Free servicing will be offered within 90 days after purchasing of the product and within 300 hours of product use, if the problem is due to a defective lamp. ■ You can check the lamp use time by pressing the INFO button on the remote control. Caution on Lamp Replacement ■ Unplug the power cord before replacing the lamp. ■ Inside of the projector is very hot. Cool off the projector for at least an hour after turning off. ■ Contact your dealer to purchase a lamp for replacement. (Ultra violets from the lamp can damage your eyes.) ■ Turn off the power of the lamp before replacement or repair. (Due to the high-pressure of the lamp, it is possible to explode.) ■ When the lamp is broken, be careful not to be hurt by glass pieces. Refer to the manual for proper handling. Caution on Lamp Use and Replacement ■ Preparation Projector Lamp Caution on Lamp Use ■ This projector produces intense light. Do not stare light source directly. ■ Do not touch the exhaust vent during operation. It can be very hot. ■ Do not expose the unit to rain or moisture. 5 Downloaded From projector-manual.com Samsung Manuals Downloaded From projector-manual.com Samsung Manuals V I S U A L R E A L I S M Preparation Projector and Accessories ............................8 Installation and Basic Adjustments ..........14 Downloaded From projector-manual.com Samsung Manuals PROJECTOR AND ACCESSORIES Front/Upper Side and Accessories Front/Upper Side Preparation 11 10 9 8 7 1 Projector and Accessories 2 6 3 4 5 Indicators - TEMP (Red LED) - LAMP (Blue LED) - STAND BY (Blue LED) Refer to page 9 for details. 7 MENU Used to open the on-screen Menu. 8 POWER Used to turn the projector on or off. 2 Remote Control Signal Receiver 9 3 Focus Ring Used for Focus Adjustment. SOURCE Used to select input signals from the external sources. 4 Lens 5 Adjustable Feet You can adjust the screen position by moving up and down the adjustable feet. 1 6 Zoom Knob Used to enlarge or reduce image size. 10 Select and Move Button Used to select an menu item, and to move the cursor. 11 LENS SHIFT Dial You can adjust screen images up and down within the lens range. Accessories Remote Control/ 2 Batteries 8 Downloaded From projector-manual.com Samsung Manuals Power Cable Owner's Instructions Indicator Information : Turned On LAMP : Turned Off STANDBY Information Clearing Indicator Problems Classification Measure 1 Measure 2 Measure 3 Measure 4 NOTE State Measures Projector and Accessories If you press the POWER button on the remote control or projector, the screen appears within 30 seconds. The projector is in normal operating condition. The projector is warming up after POWER button has been pressed. The POWER button is pressed to turn off the projector, and the cooling system is in operation to cool off inside of the projector. (Lasts for about 1 minute and 30 seconds) Refer to measure 1 below if the cooling fan inside the projector is not in normal operation condition. Refer to measure 2 below if the lamp cover protecting the lamp unit is not closed properly. Power is turned off automatically when temperature inside of the projector goes beyond the control limit. Refer to measure 3. Refer to measure 4 below if the life span of the lamp is running out or a problem with the lamp is detected. Preparation TEMP : Flashing Unplug and plug the cord and restart the projector. If the When the cooling fan system is not in normal operating condition. problem does not disappear, contact a dealer or service personnel near you. Check the screw on the bottom side of the projector. If you When the lamp cover protecting do not find any problem, contact a dealer or service the lamp unit is not properly closed or the sensor system is not personnel near you. in normal operating condition. Adjust the position of the projector following the When temperature inside of the installation instructions of this manual and cool off the projector becomes too high. projector before restarting it. If the problem does not disappear, contact a dealer or service personnel near you. Power off the projector and cool it off for some time before The lamp is malfunctioning after restarting it. abnormal power off or restarting right after turning off the projector. Check how long the lamp has been used on Information When brightness of the picture and contact a dealer or service personnel near you for lamp screen degrades or image replacement. deterioration is found. This Projector uses a cooling fan system to keep the unit from overheating. Operation of the cooling fan may cause noise, which does not affect the product performance. No exchange or refund for the noise concern. 9 Downloaded From projector-manual.com Samsung Manuals PROJECTOR AND ACCESSORIES Rear Side and Cables Rear Side Preparation 1 Projector and Accessories 7 2 3 4 8 5 6 9 1 Remote Control Signal Receiver 4 RS-232C port 7 AC Power Input 2 S-VIDEO Input port 5 DVI Input port 8 Power Switch 3 COMPOSITE Input ports 6 PC Input port 9 Component Input port Cables Power Cord Connected to the wall outlet ∏. Video (COMPOSITE) Cable Connected to the connection port ˇ. PC Video Cable Connected to the connection port Ø. DVI-D Cable Connected to the connection port ˆ. 10 Downloaded From projector-manual.com Samsung Manuals S-Video Cable Connected to the connection port ´. Component Cable Connected to the connection port ’. PROJECTOR AND ACCESSORIES Remote Control Buttons 12 2 COMP.1 (Pages 24~26) Used to switch to COMPONENT 1 Mode. 3 COMP.2 (Pages 24~26) Used to switch to COMPONENT 2 Mode. 4 S-VIDEO (Pages 23, 26) Used to switch to S-VIDEO Mode. 5 P.SIZE (Page 37) Used to adjust the size of picture screen. 6 P.MODE (Page 30) Used to select Picture Mode. 7 STILL (Page 42) Used to see still images. 8 V.KEYSTONE (Page 46) You can use this function for trapezoidal adjustment of the image. 9 QUICK (Page 56) Used to quickly select the previous menu. 13 2 14 3 4 5 15 6 7 8 9 10 11 16 17 18 19 20 10 MENU Used to display Menu Screen. 11 …†œ√ (Move) / (Select) Used to move to or select each menu item. Projector and Accessories ON Used to turn on the projector. Preparation 1 1 12 OFF Used to turn off the projector. 13 LIGHT (Page 13) Used to operate remote control in dark room. 14 PC (Pages 25, 60, 62~66) Used to switch to PC Mode. 15 DVI (Page 25, 60) Used to switch to DVI Mode. 16 COMPOSITE (Pages 23, 26) Used to switch to COMPOSITE Mode. 17 CUSTOM (Page 31) Used to select Picture User Adjust Mode. 18 INSTALL (Page 44) Used to flip or reverse the projected image. 19 INFO (Page 49) Used to check source signals, picture setup, PC screen adjustment and lamp lifespan. 20 EXIT Used to make Menu Screen disappear. 11 Downloaded From projector-manual.com Samsung Manuals PROJECTOR AND ACCESSORIES Operating the Remote Control Operating Move/Select Button Preparation Projector and Accessories Move Menu Item (Up) Move Menu Item (Down) Setting the Adjustment (left), or move to upper item Select the current setting Inserting Batteries into Remote Control 1. Press on the part of the lid to remove it. 2. Insert two AAA-sized 1.5V batteries by matching +/-. 3. Close the lid. 12 Downloaded From projector-manual.com Samsung Manuals Setting the Adjustment (right), or move to lower item. Allowable range & angle of receiving the remote control signal The remote control is effective within a 30° angle 23~33 ft (7~10m) from the projector. CAUTION ■ ■ Preparation ■ Projector and Accessories Keep used batteries away from children and dispose of them properly. Do not use new and used batteries together. Replace two batteries at the same time. Remove batteries when the projector is not used for long periods of time. Using Remote Control in Dark Place (LIGHT) Press the LIGHT button of the remote controller for five seconds. The remote control buttons are lit for about 5 seconds and turn off automatically. LIGHT 13 Downloaded From projector-manual.com Samsung Manuals INSTALLATION AND BASIC ADJUSTMENTS Installation and Turning On To Install the Projector Install the projector so that the projection is perpendicular to the screen. Preparation ■ NOTE ■ ■ Center the lens to the screen. If the projector is not positioned perpendicular to the screen, the image may appear trapezoidal. Do not install the screen in a bright place as it makes it harder to see the screen. Darken the room when installing the projector in a bright place. Installation and Basic Adjustments Installing Projector on Backside of Screen Install a translucent screen to place the projector on the backside of the screen. The Translucent will show the horizontally flipped image. Rotate the image (projected from the projector) horizontally. (Page 44) Installing Projector in Front of the Screen Install the projector at the viewers’ side. ■ NOTE ■ The projector may be installed on the ceiling in front / back side of the screen. When installing the projector on the ceiling, contact your dealer. 14 Downloaded From projector-manual.com Samsung Manuals Turning On Projector 1. Plug the power cord into the power terminal on the rear side of the projector. 3. Press the POWER button of the projector or the ON button of the remote control. 4. Screen display comes up in 30 seconds. 1 NOTE ■ 3 When you turn off the projector, the cooling fan stops within 1 minute and 30 seconds. When the cooling fan stops, push the power switch toward "O" and unplug the power cord. Installation and Basic Adjustments ■ 2 Preparation 2. Press and push the power switch on the rear side of the projector toward "-". 15 Downloaded From projector-manual.com Samsung Manuals INSTALLATION AND BASIC ADJUSTMENTS Zoom and Focus Adjustment Using the Zoom Knob and the Focus Ring 1. You can adjust the size of image within zoom range by manipulating the Zoom Knob. Preparation 2. Focus the picture on the screen using the Focus Ring. 1 2 Installation and Basic Adjustments Zoom Knob Focus Ring Focus may appear dim if the projector is installed at a shorter than recommended distance. (Page 20) NOTE 16 Downloaded From projector-manual.com Samsung Manuals INSTALLATION AND BASIC ADJUSTMENTS Leveling with Adjustable Feet Using Adjustable Feet For level placing of the projector, adjust the Adjustable Feet of the projector. Preparation ■ NOTE ■ You may adjust the level of the projector up to 5 degrees. Depending on the position of the projector, Keystone distortion of image may appear. (Page 46) Installation and Basic Adjustments Adjustable Feet 17 Downloaded From projector-manual.com Samsung Manuals INSTALLATION AND BASIC ADJUSTMENTS Using the Lens Shift Dial Using the Lens Shift Dial Move the picture projected on the screen up and down within the lens range by turning the Lens Shift Dial on the top side of the projector with your fingers. Preparation Lens Shift Dial Installation and Basic Adjustments UP DOWN 18 Downloaded From projector-manual.com Samsung Manuals INSTALLATION AND BASIC ADJUSTMENTS Screen Size and Projection Distance Check the following before reading this manual. Install the projector on a flat, even surface and level the projector using the adjustable feet to realize optimal picture quality. If images are not clear, adjust them using the Zoom Knob or Focus Ring, or move the projector forward and backward. Screen Size (16:9) Diagonal Image Size (inch) 300 250 Vertical (Y:cm/inch) Min (m/ft) Max (m/ft) 666.3/262.3 374.6/147.2 312.2/122.9 10.5/34.0 13.6/44.8 11.4/37.3 555.3/218.6 444.2/174.9 422.0/166.1 399.8/157.4 377.6/148.7 355.4/139.9 333.2/131.2 311.0/122.4 288.7/113.7 266.5/104.9 244.3/96.2 222.1/87.4 199.9/78.7 177.7/70.0 155.5/61.2 133.3/52.5 111.143.7 95.5/37.6 88.8/35.0 73.3/28.9 67.5/26.6 249.7/98.3 237.2/93.4 224.7/88.5 212.3/83.6 199.8/78.7 187.3/73.7 174.8/68.8 162.3/63.9 149.8/59.0 137.3/54.1 124.9/49.2 112.4/44.3 99.9/39.3 87.4/34.4 74.9/29.5 62.4/24.6 53.7/21.1 49.9/19.6 41.2/16.2 37.9/14.9 8.6/28.3 6.9/22.7 6.6/21.5 6.2/20.4 5.9/19.3 5.5/18.1 5.2/17.0 4.8/15.9 4.5/14.7 4.1/13.6 3.8/12.5 3.5/11.3 3.1/10.2 2.8/9.1 2.4/7.9 2.1/6.8 1.7/5.7 1.5/4.9 1.4/4.5 1.1/3.7 1.0/3.4 Distance from Lens Center to Image Bottom (Z’:cm/inch) 31.2/12.3 26.0/10.2 20.8/8.2 9.1/29.8 8.6/28.4 8.2/26.9 7.7/25.4 7.3/23.9 6.8/22.4 6.4/20.9 5.9/19.4 5.5/17.9 5.0/16.4 4.5/14.9 4.1/13.4 19.8/7.8 18.7/7.4 17.7/7.0 16.6/6.5 Installation and Basic Adjustments 200 190 180 170 160 150 140 130 120 110 100 90 80 70 60 50 43 40 33 30.385 Throw Distance (Z) Horizontal (X:cm/inch) Preparation SP-H700/SP-H710 15.6/6.1 14.6/5.7 13.5/5.3 12.5/4.9 11.4/4.5 10.4/4.1 9.4/3.7 8.3/3.3 3.6/11.9 3.2/10.4 7.3/2.9 6.2/2.4 2.7/9.0 2.3/7.5 5.2/2.0 4.5/1.8 1.9/6.4 1.8/6.0 4.2/1.7 3.4/1.3 1.5/4.9 1.4/4.5 3.2/1.3 This projector is designed to show images optimally on a 80 to 150 inch sized screen. NOTE Screen Screen Y X ■ NOTE ■ Z : Throw Distance Z' : Distance from Lens Center to Image Bottom Downloaded From projector-manual.com Samsung Manuals 19 INSTALLATION AND BASIC ADJUSTMENTS Screen Size and Projection Distance SP-H500 Screen Size (16:9) Diagonal Image Size (inch) Throw Distance (Z) Preparation Horizontal (X:cm/inch) Vertical (Y:cm/inch) Min (m/ft) Max (m/ft) 200 442.8/174.3 420.6/165.6 398.5/156.9 249.1/98.1 236.6/93.1 6.8/22.4 190 180 170 8.8/28.5 8.3/27.1 160 Installation and Basic Adjustments 150 140 130 120 110 100 90 80 70 60 50 40 376.3/148.1 354.2/139.5 332.1/130.7 309.9/122.0 287.8/113.3 265.7/104.6 243.5/95.9 221.3/87.1 199.2/78.4 177.1/69.7 155.0/61.0 132.8/52.3 110.7/43.6 88.6/34.9 224.1/88.3 211.7/83.3 199.2/78.4 186.8/73.5 174.3/68.7 161.9/63.7 149.4/58.8 137.0/53.9 124.5/49.0 112.1/44.1 99.6/39.2 87.2/34.3 74.7/29.4 62.3/24.5 49.8/19.6 6.5/21.3 6.1/20.1 5.8/19.0 5.5/17.9 5.1/16.8 4.8/15.6 4.4/14.5 4.1/13.4 3.7/12.3 3.4/11.1 3.0/10.0 2.7/8.9 2.4/7.7 2.0/6.6 1.7/5.5 1.3/4.4 Distance from Lens Center to Image Bottom (Z’:cm/inch) 24.9/9.8 23.7/9.3 22.4/8.8 7.8/25.7 7.4/24.2 21.2/8.3 19.9/7.8 7.0/22.8 6.5/21.4 18.7/7.4 17.4/6.9 6.1/19.9 5.6/18.5 5.2/17.1 4.8/15.6 4.3/14.2 3.9/12.8 3.5/11.3 3.0/9.9 16.2/6.4 14.9/5.9 13.7/5.4 12.5/4.9 11.2/4.4 10.0/3.9 8.7/3.4 7.5/2.9 2.6/8.5 2.1/7.0 6.2/2.5 5.0/2.0 1.7/5.6 This projector is designed to show images optimally on a 80 to 150 inch sized screen. NOTE Screen Screen X ■ NOTE ■ Z : Throw Distance Z' : Distance from Lens Center to Image Bottom 20 Downloaded From projector-manual.com Samsung Manuals Y V I S U A L R E A L I S M Connections and Source Setup Before Connections ....................................22 Connecting to Video Equipment ................23 Setting up the External Input Source ........26 Naming the External Connections ............27 Downloaded From projector-manual.com Samsung Manuals Before Connections Check the followings before connecting the projector to other devices. Connections and Source Setup Before Connections Check the following Before Connecting 1. Refer to the manual of the device the projector is connected to. The number and position of ports may differ depending on type of devices. 2. Do not connect power until all the connections are completed. If you try to connect power while connecting cables, it may result in damage to the projector. 3. Check the type of ports the projector is connected to. Refer to "Rear Side and Cables" on page 10 for cables used for connection. 22 Downloaded From projector-manual.com Samsung Manuals CONNECTING TO VIDEO EQUIPMENT Connecting to VCR/Camcorder/Cable Box Rear side of Projector Video (Composite) Cable or VCR Camcorder Rear Connection Cable Box Connect COMPOSITE (yellow) input port of the projector to the VIDEO OUT (yellow) port of video equipment using the video cable. ■ If the video equipment has S-VIDEO OUT port, connect it to S-VIDEO input port of the projector. Connections and Source Setup Connecting to Video Equipment S-Video Cable Viewing the picture COMPOSITE 1 S-VIDEO 2 on the projector and press the 1 Turn COMPOSITE button to select Composite. Composite the projector and the video 2 Connect equipment via S-Video cable and press the S-VIDEO button to select S-Video. ■ When Composite Mode is not available, check the video cables are in place. ■ NOTE ■ Check that the projector and the video equipment are turned off before connecting cables. This projector does not support sound. (Separate audio system is needed for sound.) 23 Downloaded From projector-manual.com Samsung Manuals CONNECTING TO VIDEO EQUIPMENT Connecting to DVD Rear side of Projector Connections and Source Setup Connecting to Video Equipment Component Cable DVD S-VIDEO OUT COMPONENT VIDEO OUT AUDIO OUT Rear Connection Connect COMPONENT1 or COMPONENT2 (Y/Pb/Pr) ports of the projector to Component port on the rear side of DVD using Component Cable. Viewing the picture COMP.1 1 COMP.2 2 on the projector and press the COMP.1 1 Turn button to select Component1. Press the COMP.2 button to select 2 Component2 if COMPONENT2 is connected. ■ When Component Mode is not available, check that the component cables are in place. NOTE Component Ports are marked as (Y, Pb,Pr), (Y, B-Y, R-Y) or (Y, Cb, Cr) depending on the manufacturer. 24 Downloaded From projector-manual.com Samsung Manuals Component1 CONNECTING TO VIDEO EQUIPMENT Connecting to the Digital TV Receiver Rear side of Projector or Digital TV Receiver (Set-Top Box) Rear Connection Connect antenna cable to antenna signal input terminal of the receiver. 1 2 Connect COMPONENT1 or COMPONENT2 (Y/Pb/Pr) port of the projector to Component port of the receiver using Component Cable. ■ If the receiver has DVI or PC OUT port, you can connect it to DVI or PC input port of the projector. Connections and Source Setup Connecting to Video Equipment PC Video Cable Component Cable DVI Video Cable Viewing the picture COMP.1 1 on the projector and press the COMP.1 1 Turn button to select Component1. Component1 COMP.2 2 PC DVI Press the COMP.2 button to select 2 Component2 if COMPONENT2 is connected. If the receiver is connected to DVI or PC port, press the DVI or PC button to select DVI or PC respectively. ■ DVI When Component Mode is not available, check that the component cables are in place. 25 Downloaded From projector-manual.com Samsung Manuals Setting up the External Input Source You can select a device connected to the projector to display. Press the desired source button (COMP.1/ COMP.2/ S-VIDEO/COMPOSITE/ PC/DVI). Connections and Source Setup Setting up the External Input Source Pressing a button switches to the respective mode. You can not switch to the mode if the projector is not connected to the respective device. One Touch MENU 1 Select 2, 3, 4 …/† 4 EXIT 5 1 Press the MENU button. 2 Press the The main menu is displayed. button to select Input. The Input menu is displayed. Input : Component1 √ √ Source List Edit Name 3 Press the button to select Source List. The Source List menu is displayed. Move 4 Press the ▲ or ▼ button to move to desired input mode, then press the button. The source input you chose is displayed. If the input mode is not selected, check that cables are in place. Press the EXIT button to exit the menu. 26 Downloaded From projector-manual.com Samsung Manuals Return Source List Component1 Component2 S-Video Composite PC DVI Move 5 Enter Enter :---:---:---:---:---:---Return Naming the External Connections You can select and set up the type of device you want to connect to the projector. 1 Select 2, 3, 4, 5 …/† 3, 4,5 EXIT 6 1 Press the MENU button. 2 Press the The main menu is displayed. button to select Input. The Input menu is displayed. Input : Component1 √ √ Source List Edit Name 3 Press the ▲ or ▼ button to move to Edit Name, then press the button. The Edit Name menu is displayed. Move Enter Return Edit Name 4 Component1 Component2 S-Video Composite PC DVI Press the ▲ or ▼ button to move to edited input mode, then press the button. Move 5 6 Press the ▲ or ▼ button to move to desired device, then press the button. Setup is switched to the selected device. √ √ √ √ √ √ :---:---:---:---:---:---- Enter Connections and Source Setup Naming the External Connections MENU Return Edit Name Component1 Component2 S-Video Composite PC DVI : - - -- -- - : - - - VCR : - - - DVD : - - -Cable HD :---Satellite :---- √ √ √ √ √ √ AV Receiver † Press the EXIT button to exit the menu. Move Enter Return 27 Downloaded From projector-manual.com Samsung Manuals Picture Adjustment Downloaded From projector-manual.com Samsung Manuals V I S U A L R E A L I S M Picture Adjustment Selecting Picture Mode ..............................30 Custom Settings of the Picture ..................31 Changing the Color Standard ....................32 Selecting and Adjusting Color Temperature ................................................33 Gamma Correction ......................................34 Saving Custom Picture Settings ................35 Setting up DNIe ..........................................36 Selecting Picture Size..................................37 Screen Position Adjustment ......................39 Film Mode ....................................................40 Overscan ......................................................41 Still Picture ..................................................42 Downloaded From projector-manual.com Samsung Manuals Selecting Picture Mode Press the P.MODE button. Each press of the button, picture mode is switched to Dynamic, Standard, Movie1, Movie2, User1, User2, User3 and Custom. One Touch MENU 1 Picture Adjustment Select 3, 4 …/† 2, 4 Standard EXIT 5 Selecting Picture Mode 1 Press the MENU button. 2 Press the ▲ or ▼ button to move to Picture. 3 The main menu is displayed. The Picture menu is displayed. Press the Picture Picture Mode Custom Picture Picture Size Position DNIe Film Mode Overscan button. The Picture Mode is selected. Move : Movie 1 : Full : Off : On : On Enter √ √ √ √ √ √ √ Return Picture 4 Press the button again. Press the ▲ or ▼ button to move to desired mode, then press the button. Picture Mode Custom Picture Picture Size Position DNIe Film Mode Overscan Setup is switched to the selected mode. Move 5 Enter Dynamic : Movie 1 √ Standard √ : : Off : On : On Movie1 Movie2 User1 User2 User3 Custom √ √ √ Return Press the EXIT button to exit the menu. Picture Modes Dynamic Standard Movie1 Movie2 Color Temperature 9300K 8000K 6500K 5500K Gamma Gamma Mode3: Graphic Mode Gamma Mode2: Video Mode Gamma Mode1: Film Mode 30 Downloaded From projector-manual.com Samsung Manuals NOTE User 1, 2, and 3 Saving Options are designed for setup and storage of various users’ customized picture modes. Custom Settings of the Picture You can adjust Contrast, Brightness, Sharpness, Color and Tint of the picture as desired. Press the CUSTOM button. The Custom Picture menu is displayed. Refer to number 4 below to make adjustments. One Touch MENU Custom Picture 1 Select 2, 3, 4 50 50 50 50 R 50 Picture Adjustment Contrast Brightness Sharpness Color Tint G 50 † More …/†/œ/√ Move Enter Return 2, 3, 4 EXIT 5 1 3 4 The main menu is displayed. Press the ▲ or ▼ button to move to Picture. The Picture menu is displayed. Press the button. Picture Picture Mode Custom Picture Picture Size Position DNIe Film Mode Overscan Press the ▲ or ▼ button to move to Custom Picture, then press the button. The Custom Picture menu is displayed. Move Enter : Full : Off : On : On Return Custom Picture Press the ▲ or ▼ button to move to desired item, then press the button. Press the œ or √ button to adjust the selected item. Contrast Brightness Sharpness Color Tint G 50 50 50 50 50 R 50 † More Move 5 √ √ √ √ √ √ √ : Movie 1 Custom Settings of the Picture 2 Press the MENU button. Press the EXIT button to exit the menu. … Contrast † Enter Return 50 Custom Picture Menu Contrast Brightness Sharpness Color Tint Used to adjust the contrast between the object and the background. Used to adjust brightness of the entire picture. Used to adjust the outlines of the object sharper or less sharp. Used to adjust color lighter or deeper. Used to obtain more natural color of objects using Green or Red enhancement. NOTE You cannot adjust tint when the input of COMPONENT1 and COMPONENT2 are set at 480p, 720p and 1080i. 31 Downloaded From projector-manual.com Samsung Manuals Changing the Color Standard You may adjust the color standard to suit the color standard of the input signal. Color Standard SMPTE_C Standardized for Video Equipment by the Society of Motion Picture and Television Engineers HD High Definition, 1125 scan lines, standard definition TV submitted to the ITU-R by U.S., Japan and Canada, in 1986. EBU Regulations and standards for European Broadcasting Production and Technology, standardized by the European Broadcasting Union. MENU 1 Picture Adjustment Select 2, 3, 4, 5 …/†/œ/√ 2, 3, 4, 5 NTSC ATSC PAL, SECAM EXIT 6 1 Changing the Color Standard 2 3 Press the MENU button. The main menu is displayed. Press the ▲ or ▼ button to move to Picture. The Picture menu is displayed. Press the Picture button. Picture Mode Custom Picture Picture Size Position DNIe Film Mode Overscan Press the ▲ or ▼ button to move to Custom Picture, then press the button. The Custom Picture menu is displayed. Move √ √ √ √ √ √ √ : Movie 1 : Full : Off : On : On Enter Return Custom Picture 4 … More Color Standard : SMPTE_C Color Temperature Gamma : Gamma Mode1 Save Press the ▲ or ▼ button to move to Color Standard, then press the button. The Color Standard menu is displayed. Move 5 Press the œ or √ button to adjust the selected item. Press the EXIT button to exit the menu. 32 Downloaded From projector-manual.com Samsung Manuals Return Color Standard SMPTE_C Move 6 Enter √ √ √ √ HD Enter EBU Return Selecting and Adjusting Color Temperature You can change tint of the entire screen to suit your needs. Color Temperature Menu MENU 1 Select 2, 3, 4, 5, 6 …/†/œ/√ 2, 3, 4, 5, 6 EXIT 7 1 3 Press the MENU button. The main menu is displayed. Press the ▲ or ▼ button to move to Picture. The Picture menu is displayed. Press the Picture button. Picture Mode Custom Picture Picture Size Position DNIe Film Mode Overscan Press the ▲ or ▼ button to move to Custom Picture, then press the button. The Custom Picture menu is displayed. Move √ √ √ √ √ √ √ : Movie 1 : Full : Off : On : On Enter Return Custom Picture 4 Press the ▲ or ▼ button to move to Color Temperature, then press the button. 5 Press the œ or √ buttons to select an option then press the button. … More Color Standard : SMPTE_C Color Temperature Gamma : Gamma Mode1 Save The Color Temperature menu is displayed. Move 6 Enter √ √ √ √ Return Color Temperature 9300K The selected option is applied. Move Press the ▲ or ▼ buttons to select an option then press the button. Press the œ or √ buttons to adjust the selected item. … R-Gain † 8000K 6500K Enter Selecting and Adjusting Color Temperature 2 Picture Adjustment 5500K Used to deliver optimal image quality for black-and-white films. Color temperature of the picture mode of Movie2 is set to 5500K. 6500K This temperature is used for the most video productions. It is set as Movie1 when it is manufactured, and may deliver the most precise tint. 8000K This mode is applied to bright places such as showrooms and other sales outlet. Sharpness and brightness are enhanced. It is suitable for brighter environments and is set to the Dynamic Mode. 9300K With both Sharpness and Brightness enhanced, this dynamic mode can be effectively used in bright ambient light conditions. 5500K Return 50 A separate adjustment window appears for making the adjustment. 7 Press the EXIT button to exit the menu. 33 Downloaded From projector-manual.com Samsung Manuals Gamma Correction Gamma is used to improve the picture quality with color balance. MENU 1 Picture Adjustment Select 2, 3, 4, 5 …/† 2, 3, 4, 5 EXIT 6 1 Gamma Correction 2 3 Press the MENU button. The main menu is displayed. Press the ▲ or ▼ button to move to Picture. The Picture menu is displayed. Press the Picture button. Picture Mode Custom Picture Picture Size Position DNIe Film Mode Overscan Press the ▲ or ▼ button to move to Custom Picture, then press the button. The Custom Picture menu is displayed. Move Enter : Movie 1 : Full : Off : On : On √ √ √ √ √ √ √ Return Custom Picture 4 Press the ▲ or ▼ button to move to Gamma, then press the button. 5 Press the ▲ or ▼ button to move to desired mode, then press the button. … More Color Standard : SMPTE_C Color Temperature Gamma : Gamma Mode1 Save Move Enter √ √ √ √ Return Custom Picture … More Color Standard : SMPTE_C √ Color Temperature √ Gamma : Gamma GammaMode1 Mode1 Gamma Mode2 Save Setup is switched to the selected mode. Gamma Mode3 6 Move Press the EXIT button to exit the menu. NOTE 34 Downloaded From projector-manual.com Samsung Manuals Enter Return Refer to page 30 for information on Gamma Mode1, 2, and 3. Saving Custom Picture Settings Used to save custom picture (Contrast, Brightness, Sharpness, Color, Tint, Color Temperature and Gamma) settings. MENU 1 Picture Adjustment Select 2, 3, 4, 5, 6 …/†/œ/√ 2, 3, 4, 5, 6 EXIT 7 1 3 The main menu is displayed. Press the ▲ or ▼ button to move to Picture. The Picture menu is displayed. Press the Picture button. Press the ▲ or ▼ button to move to Custom Picture, then press the button. The Custom Picture menu is displayed. Picture Mode Custom Picture Picture Size Position DNIe Film Mode Overscan Move √ √ √ √ √ √ √ : Movie 1 : Full : Off : On : On Enter Return Custom Picture 4 Press the ▲ or ▼ button to move to Save, then press the button. The Save menu is displayed. … More Color Standard : SMPTE_C Color Temperature Gamma : Gamma Mode1 Save Move 5 Press the ▲ or ▼ button to move to desired mode, then press the button. 6 Press the œ or √ button to move to OK, then press the button. Setup is switched to the selected mode. Enter NOTE Return Save √ √ √ User1 User2 User3 Move Enter Return Save Save Current Setting to User1? Cancel OK 7 √ √ √ √ Saving Custom Picture Settings 2 Press the MENU button. Move Enter Return Press the EXIT button to exit the menu. The User1, User2 and User3 modes are saved differently according to external input sources (Component1/ Component2/ S-Video/Composite/PC/DVI). Downloaded From projector-manual.com Samsung Manuals 35 Setting up DNIe DNIe (Digital Natural Image engine) is an image enhancing function developed by Samsung Electronics. It enables users to enjoy brighter, sharper and more dynamic pictures. MENU 1 Picture Adjustment Select 2, 3, 4 …/† 2, 3, 4 EXIT 5 1 Setting up DNIe 2 3 Press the MENU button. The main menu is displayed. Press the ▲ or ▼ button to move to Picture. The Picture menu is displayed. Press the button. Press the ▲ or ▼ button to move to DNIe, then press the button. Picture Picture Mode Custom Picture Picture Size Position DNIe Film Mode Overscan Move 4 5 Press the ▲ or ▼ button to move to On, then press the button. Setup is switched to the selected mode. DNIe Mode Off DNle Mode Off Demo DNle On/Off Picture Comparison Mode On DNle Mode On 36 Downloaded From projector-manual.com Samsung Manuals : Full : Off : On : On Enter √ √ √ √ √ √ √ Return Picture Picture Mode Custom Picture Picture Size Position DNIe Film Mode Overscan Move Press the EXIT button to exit the menu. : Movie 1 Enter : Movie 1 : Full : Off : On : On √ √ √ √ Off Demo On Return Selecting Picture Size Press the P.SIZE button. Each press of the button, picture size is switched to Full, Zoom1, Zoom2 and 4:3. One Touch MENU 1 Picture Adjustment Select 2, 3, 4 …/† 2, 3, 4 EXIT 5 1 3 The main menu is displayed. Press the ▲ or ▼ button to move to Picture. The Picture menu is displayed. Press the button. Press the ▲ or ▼ button to move to Picture Size, then press the button. Picture Picture Mode Custom Picture Picture Size Position DNIe Film Mode Overscan Move 4 5 Press the ▲ or ▼ button to move to desired mode, then press the button. Setup is switched to the selected mode. : Movie 1 : Full : Off : On : On Enter √ √ √ √ √ √ √ Selecting Picture Size 2 Press the MENU button. Return Picture Picture Mode Custom Picture Picture Size Position DNIe Film Mode Overscan Move Enter : Movie 1 : : Off : On : On √ √ Full Zoom1 Zoom2 4:3 Return Press the EXIT button to exit the menu. 37 Downloaded From projector-manual.com Samsung Manuals Supported Picture Sizes O : Supported Modes X : Unsupported Modes Picture Adjustment Selecting Picture Size Refer to page 58 for display modes supported. NOTE 38 Downloaded From projector-manual.com Samsung Manuals Screen Position Adjustment Adjust the screen position if the edges are not aligned. MENU 1 Picture Adjustment Select 2, 3 …/†/œ/√ 2, 3, 4 EXIT 5 1 3 The main menu is displayed. Press the ▲ or ▼ button to move to Picture. The Picture menu is displayed. Press the button. Picture Picture Mode Custom Picture Picture Size Position DNIe Film Mode Overscan Press the ▲ or ▼ button to move to Position, then press the button. Move 4 √ √ √ √ √ √ √ : Movie 1 : Full : Off : On : On Enter Return Position Press the ▲, ▼, œ, or √ buttons to adjust the position. Screen Position Adjustment 2 Press the MENU button. … œ √ The Screen is moved and set in the selected position. † 5 Move Return Press the EXIT button to exit the menu. NOTE The respective position information is set and stored automatically to the corresponding external input modes (Component1,2 / S-Video, Composite / PC / DVI). 39 Downloaded From projector-manual.com Samsung Manuals Film Mode Supports enhanced screen quality for films of 24 frames. MENU 1 Picture Adjustment Select 2, 3, 4 …/† 2, 3, 4 EXIT 5 1 Film Mode 2 3 Press the MENU button. The main menu is displayed. Press the ▲ or ▼ button to move to Picture. The Picture menu is displayed. Press the button. Press the ▲ or ▼ button to move to Film Mode, then press the button. Picture Picture Mode Custom Picture Picture Size Position DNIe Film Mode Overscan Move 4 5 Press the ▲ or ▼ button to move to On, then press the button. Setup is switched to the selected mode. 40 Downloaded From projector-manual.com Samsung Manuals : Full : Off : On : On Enter √ √ √ √ √ √ √ Return Picture Picture Mode Custom Picture Picture Size Position DNIe Film Mode Overscan Move Press the EXIT button to exit the menu. : Movie 1 Enter : Movie 1 : Full : Off : On : On Off On √ √ √ √ √ √ √ Return Overscan Used to display raw input signals from 480p, 576p, 720p, 1080i HD sources or scale to fit to 1280 x 720 resolution after cutting out certain boundaries using software scaling. MENU 1 Picture Adjustment Select 2, 3, 4 …/† 2, 3, 4 EXIT 5 1 3 The main menu is displayed. Press the ▲ or ▼ button to move to Picture. The Picture menu is displayed. Press the button. Press the ▲ or ▼ button to move to Overscan, then press the button. Picture Picture Mode Custom Picture Picture Size Position DNIe Film Mode Overscan Move 4 5 Overscan 2 Press the MENU button. Press the ▲ or ▼ button to move to On, then press the button. Setup is switched to the selected mode. : Movie 1 : Full : Off : On : On Enter √ √ √ √ √ √ √ Return Picture Picture Mode Custom Picture Picture Size Position DNIe Film Mode Overscan Move Enter : Movie 1 : Full : Off : On : On Off On √ √ √ √ √ √ √ Return Press the EXIT button to exit the menu. 41 Downloaded From projector-manual.com Samsung Manuals Still Picture Used to pause playback to see a still picture. Press the STILL button. Each press of the button pauses and resumes play back. One Touch Picture Adjustment Still Picture 42 Downloaded From projector-manual.com Samsung Manuals V I S U A L R E A L I S M Setup Flipping/Reversal of Projected Image ....44 Light Setting ................................................45 Correcting Vertical Keystone ....................46 Test Patterns ..............................................47 Restoring the Factory Default Settings....48 Information ..................................................49 Downloaded From projector-manual.com Samsung Manuals Flipping/Reversing the Projected Image To support positioning of the projector, horizontal/vertical flipping and picture reversal are available. Press the INSTALL button. The screen will flip over horizontally or vertically with each press of the button. One Touch MENU Front-Ceiling 1 Front-Floor Select 3, 4 …/† Rear-Ceiling 2, 4 EXIT roolF-raeR Setup 5 Flipping/Reversing the Projected Image 1 Press the MENU button. 2 Press the ▲ or ▼ button to move to Setup. 3 The main menu is displayed. The Setup menu is displayed. Press the Setup : Front-Floor √ : Theater √ √ √ √ √ √ Install Light Setting V-Keystone Test Pattern PC Factory Default Information button. Install is selected. Move Enter Return Setup 4 Press the button again. Press the ▲ or ▼ button to move to desired mode, then press the button. Install Light Setting V-Keystone Test Pattern PC Factory Default Information Setup is switched to the selected mode. Move 5 Enter Front-Floor √ : Front-Floor Front-Ceiling√ : Theater Rear-Floor √ Rear-Ceiling √ √ √ √ Return Press the EXIT button to exit the menu. Install Menu Front-Floor Front-Ceiling Rear-Floor Rear-Ceiling Normal Image Horizontally Reversed Image Vertically Reversed Image Horizontal/Vertical Reversed Image 44 Downloaded From projector-manual.com Samsung Manuals NOTE This function is used to set up reversed image projection for ceiling installation. To install projector, refer to page 14. Light Setting Used to set the image brightness by adjusting the amount of light generated by the lamp. MENU 1 Select 2, 3, 4 …/† 2, 3, 4 EXIT Setup 5 1 3 The main menu is displayed. Press the ▲ or ▼ button to move to Setup. The Setup menu is displayed. Press the button. Press the ▲ or ▼ button to move to Light Setting, then press the button. The Light Setting menu is displayed. 4 Press the ▲ or ▼ button to move to desired mode, then press the button. 5 Press the EXIT button to exit the menu. Setup Install Light Setting V-Keystone Test Pattern PC Factory Default Information Move Enter : Front-Floor √ : Theater √ √ √ √ √ √ Light Setting 2 Press the MENU button. Return Light Setting √ √ Theater Bright Setup is switched to the selected mode. Move Enter Return Light Setting Mode Theater Bright Used to reduce the brightness of the lamp in dark ambient light to prevent reflection in the eye. It also lowers power consumption and extends the life of the lamp. Used to enhance the brightness in relatively bright ambient light. 45 Downloaded From projector-manual.com Samsung Manuals Correcting Vertical Keystone Used to compensate image shape when image distortion occurs. Press the V.KEYSTONE button. Press the œ or √ button to adjust picture image optimally. One Touch MENU 1 Select 2, 3 …/†/œ/√ 2, 3 EXIT Setup 4 1 Correcting V-Keystone 2 Press the MENU button. The main menu is displayed. Press the ▲ or ▼ button to move to Setup. The Setup menu is displayed. Press the button. Setup 3 Install Light Setting V-Keystone Test Pattern PC Factory Default Information Press the ▲ or ▼ button to move to V-Keystone, then press the button. Press the œ or √ button to adjust. Move 4 Enter : Front-Floor √ : Theater √ √ √ √ √ √ Return Press the EXIT button to exit the menu. V-Keystone NOTE 46 Downloaded From projector-manual.com Samsung Manuals 0 V-Keystone corrects distortion of picture image by software. It is better to install the projector properly to avoid distortion instead of using the V-Keystone feature. Test Patterns Generated by the projector itself. Utilized as installation basis for better installation of the projector. MENU 1 Select 2, 3, 4 …/† 2, 3, 4 EXIT Setup 5 1 3 4 The main menu is displayed. Press the ▲ or ▼ button to move to Setup. Setup The Setup menu is displayed. Press the Install Light Setting V-Keystone Test Pattern PC Factory Default Information button. Press the ▲ or ▼ button to move to Test Pattern, then press the button. Move Enter : Front-Floor √ : Theater √ √ √ √ √ √ Return Test Pattern The Test Pattern menu is displayed. √ √ √ √ √ √ Crosshatch Screen Size Color Standard Red Green Blue Press the ▲ or ▼ button to move to desired pattern, then press the button. Test Patterns 2 Press the MENU button. † More The selected pattern is displayed. Move Enter Return Test Pattern 5 … More White 6500K_White Press the EXIT button to exit the menu. Test Pattern Menu You can check whether the picture is distorted or not. You can refer to picture format sizes such as 1.33:1 or 1.78:1. Color Standard You can see the change in colours by switching between SMPTE_C, HD and EBU Colour Standards. Refer to page 32. Red Red Screen, only for color adjustment. Green Green Screen, only for color adjustment. Blue Blue Screen, only for color adjustment. White White Screen, only for color adjustment. 6500K_White White Screen, shows brightest white color possible. Move Crosshatch Screen Size Downloaded From projector-manual.com Samsung Manuals NOTE Enter √ √ Return The Crosshatch and Screen Size patterns of this projector are provided by JKP (JK Production). The Red/Green/Blue colors of the test patterns are only for the color adjustment procedures, and may not comply with the actual colors displayed during video playback. 47 Restoring the Factory Default Settings Used to restore setting values to factory defaults. MENU 1 Select 2, 3, 4 …/†/œ/√ 2, 3, 4 EXIT Setup 5 1 Restoring the Factory Default Settings 2 3 Press the MENU button. The main menu is displayed. Press the ▲ or ▼ button to move to Setup. The Setup menu is displayed. Press the button. Setup Install Light Setting V-Keystone Test Pattern PC Factory Default Information Press the ▲ or ▼ button to move to Factory Default, then press the button. Move : Front-Floor √ : Theater √ √ √ √ √ √ Enter Return Factory Default 4 Press the œ or √ button to move to OK, then press the button. Back to Factory Default setting? Move 5 Cancel OK Setting values are returned to factory defaults. Enter Return Press the EXIT button to exit the menu. NOTE 48 Downloaded From projector-manual.com Samsung Manuals User settings including Edit Name and Custom Picture will be reset. Information You can check external source signals, picture setup, PC picture adjustment and lamp use time. Press the INFO button. Information One Touch MENU Input Source : PC Picture Mode : Movie1 Picture Size : Full Brightness : 50 Contrast : 50 Color Temperature : 6500K R-Gain : 50 G-Gain : 50 B-Gain : 50 R-Offset :0 G-Offset :0 B-Offset :0 1 Select Color standard DNIe Install Light Setting V-Keystone Coarse Fine Resolution H-Frequency V-Frequency Lamp Time 2, 3 : EBU : On : Front-Floor : Theater :0 : 1344 : 101 : 1024X768 : 31KHz : 70Hz : 0 Hour OK …/† 2, 3 EXIT 4 1 The main menu is displayed. Press the ▲ or ▼ button to move to Setup. The Setup menu is displayed. Press the Setup 2 Press the MENU button. button. Setup 3 Press the ▲ or ▼ button to move to Information, then press the button. You can check external source signals, picture setup, PC picture adjustment and lamp use time. Move Enter Return Information Press the EXIT button to exit the menu. Input Source : PC Picture Mode : Movie1 Picture Size : Full Brightness : 50 Contrast : 50 Color Temperature : 6500K R-Gain : 50 G-Gain : 50 B-Gain : 50 R-Offset :0 G-Offset :0 B-Offset :0 Color standard DNIe Install Light Setting V-Keystone Coarse Fine Resolution H-Frequency V-Frequency Lamp Time : EBU : On : Front-Floor : Theater :0 : 1344 : 101 : 1024X768 : 31KHz : 70Hz : 0 Hour Information 4 : Front-Floor √ : Theater √ √ √ √ √ √ Install Light Setting V-Keystone Test Pattern PC Factory Default Information OK 49 Downloaded From projector-manual.com Samsung Manuals Downloaded From projector-manual.com Samsung Manuals V I S U A L R E A L I S M Menu Option Setting the Language..................................52 Setting the Menu Position..........................53 Setting the Menu Translucency ..................54 Setting the Menu Display Time..................55 Selecting the Quick Menu ..........................56 Downloaded From projector-manual.com Samsung Manuals Setting the Language You can select the language used for the menu screen. MENU 1 Select 3, 4 …/† 2, 4 EXIT 5 Menu Option 1 Press the MENU button. 2 Press the ▲ or ▼ button to move to Menu Option. Setting the Language 3 The main menu is displayed. The Menu Option menu is displayed. Press the button. Menu Option Language : English Menu Position Menu Translucency : Opaque Menu Display Time : 120 sec √ √ √ √ The Language is selected. Move Enter Return Menu Option 4 Press the button again. Press the ▲ or ▼ button to move to desired language, then press the button. English Language : English Deutsch Menu Position Nederlands Menu Translucency : Opaque Menu Display Time : 120Español Sec Français Italiano Svenska Setup is switched to the selected language. † Move 5 Press the EXIT button to exit the menu. 52 Downloaded From projector-manual.com Samsung Manuals Enter Return Setting the Menu Position You can move Menu Position to up/down/left/right. MENU 1 Select 2, 3 …/†/œ/√ 2, 3, 4 EXIT 5 2 Press the MENU button. The main menu is displayed. Press the ▲ or ▼ button to move to Menu Option. The Menu Option menu is displayed. Press the button. Press the ▲ or ▼ button to move to Menu Position, then press the button. Menu Option Move 4 Press the ▲, ▼, œ, or √ button to move to desired position. The menu screen is displayed on the given position. √ √ √ √ Language : English Menu Position Menu Translucency : Opaque Menu Display Time : 120 sec Enter Return Menu Position … œ √ † 5 Move Setting the Menu Position 3 Menu Option 1 Return Press the EXIT button to exit the menu. 53 Downloaded From projector-manual.com Samsung Manuals Setting the Menu Translucency You can set the translucency of menu. MENU 1 Select 2, 3, 4 …/† 2, 3, 4 EXIT 5 Menu Option 1 2 Setting the Menu Translucency 3 Press the MENU button. The main menu is displayed. Press the ▲ or ▼ button to move to Menu Option. The Menu Option menu is displayed. Press the button. Press the ▲ or ▼ button to move to Menu Translucency, then press the button. Menu Option Language : English Menu Position Menu Translucency : Opaque Menu Display Time : 120 sec Move 4 5 Press the ▲ or ▼ button to move to desired mode, then press the button. Setup is switched to the selected mode. 54 Downloaded From projector-manual.com Samsung Manuals Return Menu Option Language : English Menu Position Opaque Menu Translucency : Opaque High Menu Display Time : 120 Sec Medium Low Move Press the EXIT button to exit the menu. Enter √ √ √ √ Enter Return Setting Up the Menu Display Time You can set the display time of the menu. MENU 1 Select 2, 3, 4 …/† 2, 3, 4 EXIT 5 2 Press the MENU button. The main menu is displayed. Press the ▲ or ▼ button to move to Menu Option. The Menu Option menu is displayed. Press the button. Press the ▲ or ▼ button to move to Menu Display Time, then press the button. Menu Option Language : English Menu Position Menu Translucency : Opaque Menu Display Time : 120 sec Move 4 5 Press the ▲ or ▼ button to move to desired time, then press the button. Setup is switched to the selected time. Return Menu Option 5 Language : English 10 Menu Position 30 Menu Translucency : Opaque 60 Menu Display Time : 120 Sec 90 120 Stay On Move Press the EXIT button to exit the menu. Enter √ √ √ √ Enter Return Setting Up the Menu Display Time 3 Menu Option 1 55 Downloaded From projector-manual.com Samsung Manuals Selecting the Quick Menu Press the QUICK button. The menu you used previously will appear. One Touch Menu Option Selecting the Quick Menu 56 Downloaded From projector-manual.com Samsung Manuals V I S U A L R E A L I S M Connecting to PC Before Connecting to PC ............................58 Setting up the PC Environment..................59 Connecting to PC ........................................60 Automatic Picture Adjustment ..................62 Frequency Adjustment ................................63 Fine Tuning with the Phase Adjustment....64 Zooming the Screen ....................................65 Reset the PC ................................................66 Downloaded From projector-manual.com Samsung Manuals Before Connecting to PC Check the following before connecting the projector to a PC. Check the following before connecting: ■ Adjust the PC display setting to the resolution and frequency supported by the projector. ■ Refer to the PC user manual (graphic and sound card) when connecting the projector to PC. ■ Do not connect power cord until all connections are completed. It may result in damage to the product if you connect power during connection. ■ Check the graphic card port type installed in PC. Connecting to PC Display modes supported by this projector Mode Source Resolution (H x V) Total Resolution VGA PC & DVI Before Connecting to PC 800 x 449 832 x 445 900 x 449 720 x 400 936 x 446 800 x 525 640 x 480 864 x 525 832 x 520 840 x 500 832 x 509 1024 x 625 800 x 600 1056 x 628 1040 x 666 1056 x 625 1048 x 631 1152 x 667 832 x 864 1024 x 768 1344 x 806 1328 x 806 1312 x 800 1280 x 1024 1688 x 1066 1920 x 1080i 2200 x 1125 2640 x 1125 1280 x 720p 1650 x 750 1980 x 750 640 x 350 SVGA XGA SXGA PC & DVI & Component HD Component SD 720 x 480p 720 x 576p 720 x 480i 720 x 576i 858 x 525 720 x 576 858 x 525 864 x 625 Sync Type Horizontal Sync Vertical Sync Pixel SOG Frequency Frequency Clock Separate Composite (Sync-On Polarity Polarity [Hz] [KHz] [MHz] -Green) 31.47 37.86 31.47 37.93 31.47 35.00 37.86 37.5 43.27 35.16 37.88 48.08 46.87 53.67 49.73 48.36 56.4 60.02 63.981 33.75 28.125 45 37.5 31.5 31.25 15.73 15.625 P P N N N N N N N N/P P P P P N N N P P X X X X X X X X 70 85.1 70 85 60 66.7 72.8 75 85 56.3 60.3 72.2 75 85.1 74.6 60 70.1 75 60.02 60 50 60 50 60 50 60 50 N N P P N N N N N N/P P P P P N N N P P X X X X X X X X 25.175 31.5 28.322 35.5 25.175 30.24 31.5 31.5 36 36 40 50 49.5 56.25 57.284 65 75 78.75 108 74.25 74.25 74.25 74.25 27 27 13.5 13.5 O O O O O O O O O O O O O O O O O O O O O O O O O O O O O O O O O O O O O O O O O O O O O X X X X X X X X X X X X X X X X X X X X X X X X X X X X SOY SOY SOY SOY SOY SOY SOY SOY The table complies to IBM/VESA requirements and is based on analog signal input. NOTE Refer to "Rear Side and Cables" on page 10 for cables used for connection. 58 Downloaded From projector-manual.com Samsung Manuals Setting up the PC Environment the right mouse button on the Windows wallpaper 1 Click and click on Properties. 1 Display Properties tab will appear. on Settings tab and set the Screen resolution by 2 Click referring to Resolution described in the display mode table supported by this projector. ■ You do not have to change Color quality setup. on Monitor tab and set the Screen refresh rate by 4 Click referring to Vertical Frequency described in the display mode table supported by this projector. ■ 3 Set up both the vertical and horizontal frequency instead of Screen refresh rate. 4 The computer might begin restart automatically. 6 Shut down the PC and connect to the projector. (Page 60) ■ NOTE ■ ■ ■ ■ Setting up the PC Environment the OK button to close the window and press the OK 5 Press button in Display Properties window to close. ■ 2 Connecting to PC the Advanced button. 3 Press Another property window will appear. Process might vary depending on the type of computers or Windows versions. This appliance supports up to 32 bits per pixel in Color quality when it is used as a PC monitor. Projected images may differ from the monitor depending on monitor manufacture or Windows versions. If a band or an unusual signal appears on the projector when PC is turned off or disconnected, switch to Composite mode using the SOURCE button or check that PC is properly connected. When connecting the projector to PC (including DVI connection), check that PC setup complies to display settings supported by this projector. If not, there may be signal problems. 59 Downloaded From projector-manual.com Samsung Manuals Connecting to PC You can connect a PC to the projector and use it as a monitor. Using PC Video Cable or DVI Cable Rear side of Projector Rear Connection DVI-D Video Cable PC Video Cable or Connecting to PC DVI-D Port Connect PC (RGB In) port on the rear side of the projector to the monitor output port of PC using PC video cable. 1 ■ If PC has a DVI output port, connect it to DVI port of the projector. Connecting to PC This product supports Plug & Play. No driver installation is needed for Windows XP. NOTE Viewing the PC Screen PC 1 on the projector and press the PC button 1 toTurnselect PC. If the projector is connected to PC DVI, press the DVI button to select DVI. ■ If PC Mode is not available, check PC video cable is in place. on the PC and set the PC Environment 2 Turn when necessary. (Page 59) 3 Adjust the screen. (Pages 62~65) ■ NOTE ■ ■ Enjoy better picture quality by using DVI-D cable (supports digital signals only) instead of PC Video cable. DVI-I cable (supports analog signals) is not supported. Use DVD-D cable. Sound comes out from PC speakers. 60 Downloaded From projector-manual.com Samsung Manuals Pin Configuration of PC Video Port Plug PC Video Cable (15-pin signal) Pin No. PC Input Pin No. 1 2 3 4 5 6 7 8 9 10 11 12 Signal T.M.D.S. DATA2T.M.D.S. DATA2+ T.M.D.S. DATA2/4 Shield T.M.D.S. DATA4T.M.D.S. DATA4+ Clock (DDC) Data (DDC) No Connection T.M.D.S. DATA1T.M.D.S. DATA1+ T.M.D.S. DATA1/3 Shield T.M.D.S. DATA3- VESA Plug & Play This appliance supports VESA Plug & Play and recognizes connection to PC automatically. Pin No. 13 14 15 16 17 18 19 20 21 22 23 24 CAUTION Signal T.M.D.S. DATA3+ +5V Power Ground for 5V Hot Plug Detect T.M.D.S. DATA0T.M.D.S. DATA0+ T.M.D.S. DATA0/5 Shield T.M.D.S. DATA5T.M.D.S. DATA5+ T.M.D.S. Clock Shield T.M.D.S. Clock+ T.M.D.S. Clock- DVI-D cable does not support analog RGB signals. Connecting to PC Red (R) Green (G) Blue (B) Ground Ground (DDC) Red (R) Ground Green (G) Ground Blue (B) Ground Reserved Ground Sync Ground Data (DDC) Horizontal Sync Vertical Sync Clock (DDC) Connecting to PC 1 2 3 4 5 6 7 8 9 10 11 12 13 14 15 DVI-D (supports only digital signals) 61 Downloaded From projector-manual.com Samsung Manuals Automatic Picture Adjustment Used to adjust frequency and phase of PC screen automatically. Before adjusting! Set the input mode to PC. PC MENU 1 Select 2, 3, 4 …/† 2, 3 EXIT 5 Connecting to PC 1 2 Automatic Picture Adjustment 3 Press the MENU button. The main menu is displayed. Press the ▲ or ▼ button to move to Setup. The Setup menu is displayed. Press the button. Press the ▲ or ▼ button to move to PC, then press the button. The Auto Adjustment is selected. Setup Install Light Setting V-Keystone Test Pattern PC Factory Default Information Move : Front-Floor √ : Theater √ √ √ √ √ √ Enter Return PC 4 5 Press the button. Auto Adjustment in progress message is displayed and PC screen is adjusted automatically. Auto Adjustment Coarse Fine Zoom Reset Move Enter Press the EXIT button to exit the menu. 62 Downloaded From projector-manual.com Samsung Manuals Auto Adjustment in Progress.. Please Wait √ 1344 0 √ √ Return Frequency Adjustment Used to adjust frequency when vertical lines appear on PC screen. Before adjusting! Set the input mode to PC. PC MENU 1 Select 2, 3, 4 …/†/œ/√ 2, 3, 4 EXIT 5 2 Press the MENU button. The main menu is displayed. Press the ▲ or ▼ button to move to Setup. The Setup menu is displayed. Press the button. Press the ▲ or ▼ button to move to PC, then press the button. The PC menu is displayed. PC 4 Press the ▲ or ▼ button to move to Coarse, then press the button. Press the œ or √ button to adjust. Auto Adjustment Coarse Fine Zoom Reset Move 5 Press the EXIT button to exit the menu. … Coarse † Enter √ 1344 0 √ √ Return Frequency Adjustment 3 Connecting to PC 1 1344 63 Downloaded From projector-manual.com Samsung Manuals Fine Tuning with the Phase Adjustment Used to fine tune the PC screen. Before adjusting! Set the input mode to PC. PC MENU 1 Select 2, 3, 4 …/†/œ/√ 2, 3, 4 EXIT 5 Connecting to PC 1 2 Fine Tuning with the Phase Adjustment 3 Press the MENU button. The main menu is displayed. Press the ▲ or ▼ button to move to Setup. The Setup menu is displayed. Press the button. Press the ▲ or ▼ button to move to PC, then press the button. The PC menu is displayed. PC 4 Press the ▲ or ▼ button to move to Fine, then press the button. Press the œ or √ button to adjust. Auto Adjustment Coarse Fine Zoom Reset Move 5 Press the EXIT button to exit the menu. 64 Downloaded From projector-manual.com Samsung Manuals … Fine † Enter √ 1344 0 √ √ Return 0 Zooming the Screen Used to extend PC screen from the center. Before adjusting! Set the input mode to PC. PC MENU 1 Select 2, 3, 4, 5 …/†/œ/√ 2, 3, 4, 5 EXIT 6 2 4 Press the MENU button. The main menu is displayed. Press the ▲ or ▼ button to move to Setup. The Setup menu is displayed. Press the button. Press the ▲ or ▼ button to move to PC, then press the button. The PC menu is displayed. PC Auto Adjustment Coarse Fine Zoom Reset Press the ▲ or ▼ button to move to Zoom, then press the button. Move 5 Enter √ 1344 0 √ √ Return Zooming the Screen 3 Connecting to PC 1 Press the ▲, ▼, œ, or √ button to move to desired position, then press the button to extend as you want. The screen can be extended by 1, 2, 4, or 8 times. x2 6 Move Zoom Return Press the EXIT button to exit the menu. 65 Downloaded From projector-manual.com Samsung Manuals Reset the PC Used to reset PC mode settings to the Factory Default values. Before adjusting! Set the input mode to PC. PC MENU 1 Select 2, 3, 4, 5 …/†/œ/√ 2, 3, 4, 5 EXIT 6 Connecting to PC 1 2 Reset the PC 3 4 Press the MENU button. The main menu is displayed. Press the ▲ or ▼ button to move to Setup. The Setup menu is displayed. Press the button. Press the ▲ or ▼ button to move to PC, then press the button. The PC menu is displayed. Press the ▲ or ▼ button to move to Reset, then press the button. PC Move 5 Press the œ or √ button to move to OK, then press the button. The PC is reset to the time of purchasing. Press the EXIT button to exit the menu. 66 Downloaded From projector-manual.com Samsung Manuals Enter Return Reset Back to Default Settings? Cancel OK Move 6 √ 1344 0 √ √ Auto Adjustment Coarse Fine Zoom Reset Enter Return V I S U A L R E A L I S M Before Contacting Service Personnel........68 Connecting to PC Troubleshooting Reset the PC 67 Downloaded From projector-manual.com Samsung Manuals Before Contacting Service Personnel If this projector does not operate properly, check the following first. If the problem is continues, contact your dealer. Installation and Connection Symptoms Troubleshooting Troubleshooting Note No Power. Be sure that the power cord in place and the power switch on the rear side of the projector is turned on "-". Page 15 Image is distorted or trapezoidal. Be sure to make the projection beam perpendicular to the screen and adjust the focus using the Zoom Knob and the Focus Ring. Avoid to use the V-Keystone function if possible. Pages 16~20 Want to install projector on ceiling. Ceiling bracket is an optional accessory. Please contact your dealer. Image is distorted or trapezoidal. Be sure that the connection cable (video) is properly connected to the proper port. Unless they are connected properly, the device is not available. Pages 23~25 Menu and Remote Control Symptoms Before Contacting Service Personnel Remote control does not work. Some of Menu functions do not work. Troubleshooting Note ■ Be sure that the proper external source is selected. Page 26 ■ Check batteries of the remote control. If there is a problem, replace them with recommended ones. Page 12 ■ Check the angle and distance between the remote control and the projector. Be sure that there is no obstacle between the projector and the remote control that may block the signal. Page 13 ■ Direct lighting of 3-way light bulbs or other lighting device on the remote sensor of the projector may affect the sensitivity and cause the remote control to malfunction. Refer to the user manual. Some functions are locked depending on sources and type of the input signal. 68 Downloaded From projector-manual.com Samsung Manuals Pages 23~26 Screen and External Source Symptoms Cannot see picture images. Troubleshooting ■ ■ ■ ■ ■ Be sure that the power cord of the projector is in place. Be sure that the proper input source is selected. Be sure that cable is properly connected to the rear panel of the projector. Check the Remote Control batteries. Be sure that the Color, Brightness settings are not at their lower limit. Note Page 15 Page 26 Pages 23~25 Page 12 Page 31 Adjust the Color and Brightness. Page 31 Images are not clear. ■ Page 16 Page 19~20 ■ Adjust the focus. Check that the projection distance is either too far or too near to the screen. Contact your service personnel if the noise continues due to defective parts. Repair indicator is on. Refer to instructions on lamp and repair. Page 9 Lines appear on screen. Noisy lines may appear for PC mode in case of frequency discrepancy. Adjust the vertical frequency of your video card on the advanced display property. Page 63 Green appears on the screen. Be sure to properly connect the external devices. Especially, connect the component (Y, Pb, Pr) cables matching the color codes. Pages 23~25 Cannot see the picture from the external devices. Be sure that the proper operation of the external device. Adjustable items of the Custom Picture Menu are properly set. Pages 26, 31 Only blue screen appears. Be sure to properly connect the external devices. Check the connection cables again. Pages 26, 23~25 ■ Page 31 Screen appears in black and white or odd color/screen is too dark or bright. ■ Adjustable items of the Custom Picture Menu are properly set. Execute Factory Default if you want to restore the factory default setting values. Before Contacting Service Personnel Strange noise. Troubleshooting Poor color. Page 48 69 Downloaded From projector-manual.com Samsung Manuals Downloaded From projector-manual.com Samsung Manuals V I S U A L R E A L I S M Other Information Storage and Maintenance ..........................72 Purchasing Optional Parts ........................73 Structure of Screen Menu ..........................74 Lamp Replacement ......................................77 RS-232C Connection and Control ..............78 Specifications ..............................................80 Remote Control Specifications ..................81 Downloaded From projector-manual.com Samsung Manuals Storage and Maintenance Clean and maintain the projector in the following way. Cleaning the Projector and Lens Use a dry soft cloth. ■ Do not use flammable materials such as benzene and thinner. Do not use a wet cloth. It may result in malfunction. ■ Do not clean the lens using a fingertip or a sharp object. It may leave scratches. Other Information Cleaning the Inside of the Projector Contact your dealer or service personnel to clean the inside of the projector. Contact your dealer if particles or other objects are stuck inside of the projector. Storage and Maintenance 72 Downloaded From projector-manual.com Samsung Manuals Purchasing Optional Parts Information for purchasing accessories or optional parts. Optional Parts DVI-D Cable You can purchase at electronics shops or over the Internet. Video (Composite) Cable S-Video Cable Component Cable Other Information 1.5V AAA Batteries PC Video Cable You can purchase at electronics shops or over the Internet. Or you can call your dealer or service center. Purchasing Optional Parts 73 Downloaded From projector-manual.com Samsung Manuals Structure of Screen Menu You can see the entire structure of screen menu. Buttons used for Screen Menu Open Menu/Exit Menu Select an item/change setting value Select Composite/S-Video/Component Input Mode Input : Component1 √ √ Source List Edit Name Move Enter Return Input Other Information Source List Component1 / Component2 / S-Video / Composite / PC / DVI Edit Name Component1 / Component2 / S-Video / Composite / PC / DVI (Selected without Input) VCR / DVD / Cable / Satellite / AV Receiver / DVD Receiver / Game Camcorder / Combo / PC Picture Picture Mode Custom Picture Picture Size DNIe Film Mode Overscan Move Enter : Movie1 : Full : Off : On : On √ √ √ √ √ √ Return Picture Structure of Screen Menu Picture Mode Custom Picture Dynamic / Standard / Movie1 / Movie2 / User1 / User2 / User3 / Custom Contrast 0 ~ 100 Brightness 0 ~ 100 Sharpness 0 ~ 100 Color 0 ~ 100 Tint 0 ~ 100 (Not supported in 480p mode or above) Color Standard SMPTE_C/HD/EBU Color Temperature 5500K / 6500K / 8000K / 9300K Gamma Gamma Mode1 / Gamma Mode2 / Gamma Mode3 Save User1 / User2 / User3 74 Downloaded From projector-manual.com Samsung Manuals Picture Size Full / Zoom1 / Zoom2 / 4:3 Position DNIe Off / Demo / On Film Mode Off / On Overscan Off / On Setup Install Light Setting V-Keystone Test Pattern PC Factory Default Information Move : Front-Floor : Theater Enter √ √ √ √ √ √ √ Return Setup Light Setting Front-Floor / Front-Ceiling / Rear-Floor / Rear-Ceiling Theater Bright V-Keystone Test Pattern -50 ~ 50 Crosshatch Other Information Install Screen Size Color Standard Structure of Screen Menu Red Green Blue White 6500K_White PC Auto Adjustment Coarse Fine Zoom Reset Factory Default Information Downloaded From projector-manual.com Samsung Manuals OK / Cancel OK / Cancel 75 Structure of Screen Menu (Continued) Menu Option Language : English Menu Position Menu Translucency : Opaque Menu Display Time : 120 Sec Move Enter √ √ √ √ Return Menu Option Language English / Deutsch / Nederlands / Español / Français / Italiano / Svenska / Português / / Menu Position Menu Translucency Opaque / High / Medium / Low Menu Display Time 5 / 10 / 30 / 60 / 90 / 120 / Stay On Other Information Structure of Screen Menu 76 Downloaded From projector-manual.com Samsung Manuals Lamp Replacement Cautions on Lamp Replacement Projector lamp requires replacement after. ■ Use the recommended lamp when replacing. Lamp specifications are defined in the user’s manual. Replace with the same model provided with the projector. - Lamp Model Name : LAMP-MERCURY-Philips - Lamp Manufacture : Philips Lighting - Lamp Life Time : 2000Hrs - Lamp Type : 250W UHP - Lamp Part Number : BP47-00010A ■ Check that the power cord is unplugged before replacing lamps. ■ Wait for at least 30 minutes before replacing lamps to cool off the lamp unit after disconnecting power. ■ Lamp is a high-pressure product. Do not place near flammable materials or children. ■ Remove dirts or foreign materials around or inside the lamp unit using a proper vacuum device. ■ Be careful not to touch the lamp itself when handling the lamp unit. ■ If the lamp is poorly handled, it may result in poor picture quality or shorter life time of lamp. ■ The projector is will not operate normally if the cover is not locked completely after lamp replacement. Refer to LED information in the user’s manual if the projector does not operate normally. Lamp Replacement Procedure 2 Push to open the lamp 4 Lift and grip the lamp 5 Reverse the disassembly lamp cover. handle in the direction of the arrow and pull it out. cover in the direction of the arrow. procedure to assemble the unit after replacement. 3 Detach the three screws. Lamp Replacement 1 Detach the screw of the Other Information ■ ■ NOTE ■ The Lamp is hightemperature highpressure product. Wait for at least 30 minutes to proceed after disconnecting power. Be sure that the power cord is disconnected before proceeding. 77 Downloaded From projector-manual.com Samsung Manuals RS-232C Connection and Control Connecting the Projector to a PC You can connect the Projector to a PC using the RS232C (Crossed, Female Type) cable to control the projector. ■ Do not disconnect or connect the RS-232C cable while the Computer or the Projector is operating. It may cause serious damage to the Computer or the Projector. ■ If the PC is not properly configured, the RS-232C connection may not work properly. For further details, refer to the Computer’s product documentation. Communication Format (Complies with the RS232C Standard) ■ Transmission Speed: 115,200 bps ■ Parity Bit: No ■ Data Length: 8 data bits, 1 stop bit Other Information Transmission Sequence and Data Format Transmission Sequence Argument 1 → Argument 2 → ----- CN 0x12 CC CS RS-232C Connection and Control Argument N, Command, Response CN : Command + Number of Variables (Hexadecimal) Structure for Variables (8 bytes) CC : Command - Hexadecimal (Refer to the commands table) 0x08 0x11 N PN CS N : Variable’s Number (Hexadecimal) PN : Value of the Variable (Implemented in 4 bytes - Hexadecimal) CS : Checksum (Boolean complementation of the summation of all bytes except the CS) CS : Checksum (Boolean complementation of the summation of all bytes except the CS) Command Structure (4 bytes) - Confirms proper data transmission CN 0x12 CC CS - No response for communication errors or invalid commands ■ ■ 78 Command Structure (4 bytes) ■ Transmit the following control command to transmit one or more control commands if there was a successful response for the previous transmission or there was no response in over 3 seconds. While controlling the Projector using a Computer, you cannot check the Projector’s status change using the Computer nor will it be displayed on the Projector’s screen. Transmit the INFORMATION command to display the current information on the Projector’s screen. All the control commands apply to the input source and the Projector’s status currently displayed. Downloaded From projector-manual.com Samsung Manuals Commands e.g.) DISPLAY → CUSTOM CONFIGURATION → Set the CONTRAST to 60 Prameter 1 0x08 0x11 0x01 0x00 0x00 0x00 0x01 0xE5 Prameter 2 0x08 0x11 0x02 0x00 0x00 0x00 0x03 0xE2 Prameter 3 Command 0x08 0x11 0x03 0x00 0x00 0x00 0x3C 0xA8 0x04 0x12 0x4B 0x9F Return 0x03 0x0C 0xF1 Control Items : Range is –50 ~ 50, use the Boolean Complementary for negative values. Command Parmeters General Power On 76 0,5 Off 76 0,3 Direct Off 76 0,6 Input Input Component1 76 2,8 Check Picture Mode Custom Picture Color Standard 2,9 76 2,11 Composite 76 2,10 PC DVI 76 76 2,12 2,7 Component1 77 64,208 Setup Command Parmeters 75 2,11,1 Film Mode On Off 75 2,11,0 Overscan On 75 2,12,1 Off 75 2,12,1 Install Light Setting 1 or 0 Front-Floor 75 0,1,0 Front-Ceiling 75 0,1,1 Rear-Floor 75 0,1,2 Rear-Ceiling 75 0,1,3 Theater 76 0,2,1 Bright 76 0,2,0 0,0,1 Component2 77 64,209 1 or 0 Crosshatch 76 S-Video 77 64,210 1 or 0 Color Standard 76 0,0,2 Composite PC 77 77 64,211 64,212 1 or 0 1 or 0 Red 76 0,0,3 Green 1 or 0 Test Pattern 76 0,0,4 DVI 77 64,213 Blue 76 0,0,5 Dynamic 75 2,10,0 White 76 0,0,6 Standard 75 2,10,1 6500K_White 76 0,0,7 Movie1 75 2,10,2 V-Keystone V-Keystone (-50~50) 75 0,3,x Movie2 75 2,10,3 PC Auto Adjustment 76 6,5 User1 75 2,10,4 Coarse (0~2000) 76 6,3,x User2 75 2,10,5 Fine (0~255) 76 6,4,x User3 75 2,10,6 Zoom (0~3) 76 6,13,x Custom 75 2,10,7 PC Reset 76 6,14 Contrast (0~100) 75 1,3,x Factory Default Confirm 76 9 Brightness (0~100) 75 1,4,x Information OK 76 0,2,0 Sharpness (0~100) 75 1,5,x Language English 76 10,0,0 Color (0~100) 75 1,6,x Deutsch 76 10,0,1 Tint (0~100) 75 1,7,x Nederlands 76 10,0,2 Menu Option SMPTE-C 76 1,1,0 Español 76 10,0,3 HD 76 1,1,1 Français 76 10,0,4 EBU 76 1,1,2 Italiano 76 10,0,5 5500K 75 2,0,3 Svenska 76 10,0,6 6500K 75 2,0,2 Português 8000K 75 2,0,1 9300K 75 2,0,0 76 10,0,7 76 10,0,8 R(0~100) 75 2,3,x Up 76 76 10,0,9 10,1,0 G(0~100) 75 2,4,x Down 76 10,1,1 B(0~100) 75 2,5,x Left 76 10,1,2 Offset R(-50~50) 75 2,6,x Right 76 10,1,3 2,7,x Opaque 76 10,2,0 B(-50~50) 75 2,8,x High 76 10,2,2 Gamma Gamma Mode1 75 2,1,0 Medium 76 10,2,4 Gamma Mode2 75 2,1,1 Low 76 10,2,6 Gain G(-50~50) Picture Size Position DNIe 75 Menu Position Menu Translucency Gamma Mode3 75 2,1,2 Stay On 76 10,3,6 Full 75 2,9,0 5 76 10,3,0 Zoom1 75 2,9,2 10 76 10,3,1 Zoom2 75 2,9,3 30 76 10,3,2 4:3 75 2,9,4 60 76 10,3,3 Up 75 2,13,0 90 76 10,3,4 Down 75 2,13,1 120 76 10,3,5 EXIT 76 0,4 Left 75 2,13,2 Right 75 2,13,3 On 76 0,1,1 Off 76 0,1,0 Demo 76 0,1,2 Menu Display Time Menu Return RS-232C Connection and Control Color Temperature 76 S-Video Control Items Picture Other Information Picture Component2 Return 79 Downloaded From projector-manual.com Samsung Manuals Specifications Design and specifications of the product may be modified without prior notice for better performance. This appliance is Class B device that can be used in both residential and industrial areas. Model Classification Panel SP-H500 Size 0.8"(HD2+) 0.63"(ED2) Resolution 1280 x 720 1024 x 576 Type 250W UHP Life Time 2000Hrs Power Consumption 350W Voltage AC 100-240V Frequency 50/60Hz Lamp Power SP-H700/H710 Dimensions 384 x 425 x 177 mm / 15.1" x 16.7" x 7.0" Weight 9.0 kg / 19.8 lb Owner's Instructions, Power Cord, Remote control, Batteries Accessories Key Features Brightness 700 ANSI 600 ANSI Contrast (Theatre Mode) 2800 : 1 2000 : 1 Screen Size Diagonal 30.385~300" Other Information Projection Range 1.0 ~ 13.6 m / 3.4 ~ 44.8 ft Keystone Input/Output DVI Diagonal 40~200" 1.3 ~ 8.8 m / 4.4 ~ 28.5 ft Vertical 1) Connector Type: DVI-D 2) Available Format: PC - VGA~SXGA DTV - 480p, 576p, 720p, 1080i 3) Frequency: Refer to page 63. PC 1) Connector Type: 15Pin D-Sub 2) Frequency: Refer to page 63. Specifications Component 1 1) Signal Type: Y, Pb, Pr Component 2 2) Available Format: 480i, 480p, 576i, 576p, 720p, 1080i 3) Frequency: Refer to page 63. S-Video Signal Format: NTSC, PAL, SECAM Composite RS-232C User Environment Temperature and Humidity 80 Service Port Operating Temperature (32~104ºF / 0~40ºC), Humidity (10~80%) Storage Temperature (-4~113ºF / -20~45ºC), Humidity (5~95%) Device Classification Class B Noise Min 28dB (Theater Mode) The DMD Panel used in DLP Projectors consists of several hundred thousand micro mirrors. As with other visual display elements, the DMD Panel may include a few bad pixels. Samsung and the DMD Panel manufacturer have a rigid, bad pixel identification and limitation procedure in place and products will not exceed the maximum number of bad pixels set by our standards. Rarely, non-displayable pixels may exist, however it does not affect the overall picture quality nor the lifespan of the product. Downloaded From projector-manual.com Samsung Manuals Remote Control Specifications Function and Transmission Codes Other Information LEADER 4.5msec PULSE 4.5msec System Code System Code Data Code 07h 07h Data /Data Code (Reverse Data Code) /Data (Reverse Data) Remote Control Specifications Remote Control Signal Format 81 Downloaded From projector-manual.com Samsung Manuals Memo 82 Downloaded From projector-manual.com Samsung Manuals Memo 83 Downloaded From projector-manual.com Samsung Manuals Europe Only Correct Disposal of This Product (Waste Electrical & Electronic Equipment) (Applicable in the European Union and other European countries with separate collection systems) This marking shown on the product or its literature, indicates that it should not be disposed with other household wastes at the end of its working life. To prevent possible harm to the environment or human health from uncontrolled waste disposal, please separate this from other types of wastes and recycle it responsibly to promote the sustainable reuse of material resources. Household users should contact either the retailer where they purchased this product, or their local government office, for details of where and how they can take this item for environmentally safe recycling. Business users should contact their supplier and check the terms and conditions of the purchase contract. This product should not be mixed with other commercial wastes for disposal. BP68-00507C-00 Downloaded From projector-manual.com Samsung Manuals