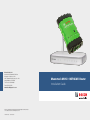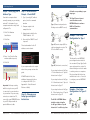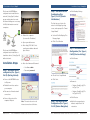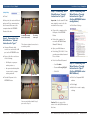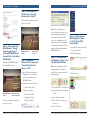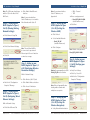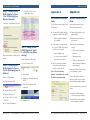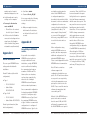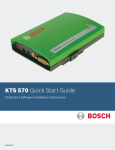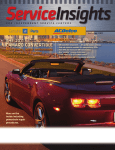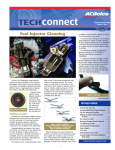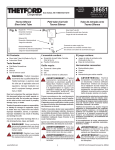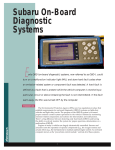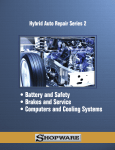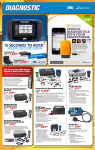Download Bosch Mastertech M-VCI Installation guide
Transcript
Robert Bosch LLC Automotive Aftermarket Division Diagnostics Business Unit 2040 Alameda Padre Serra, Ste 220 Santa Barbara, CA 93103 Toll Free: 800-321-4889 Fax: 805-966-9540 www.boschdiagnostics.com BOSCH is a trademark licensed by Robert Bosch GmbH and/or its affiliated entities. © 2009 Robert Bosch LLC, USA. All rights reserved. 2213461 0609 F00E900290 Mastertech M-VCI – NETGEAR Router Installation Guide ® Contents 1-5 Getting Started (Read Me First) 5-13 Installation Steps 5-7 Step 1 – NETGEAR Router Configuration 7-9 Step 2 – Connecting Your Wired Devices 9-10 Step 3 – Connecting Wireless PC’s 10-13 Step 4 – Setting up your VCI Scan Tool 14-15 Appendices 14 Appendix A – Static Network Reference Guide 14-15 Appendix B – Wireless Troubleshooting Guide 15 Appendix C – Configured Router Information 15-16 Appendix D – Multi Routers Information Please note: The Mastertech VCI is referred to as “M-VCI” within this guide. M-VCI – NETGEAR® Router Installation Guide Index | Version 1.0 | June 2009 Robert Bosch LLC 1 | Getting Started Getting Started Installation Overview These installation instructions are designed to guide you through the process of configuring your Mastertech VCI (M-VCI) to a wireless access point and an existing internet connection. There are three (3) possible types of connections we are addressing within this guide: existing router, DSL/cable modem, and no internet connection. Note: If you are not using an internet connection, you will be setting up this router as a stand alone device to enhance the wireless communication between Getting Started | 2 additional wireless access An install of one of these files is computers, routers, network points to networks that already required during the configuration printers, etc. have wireless capabilities can process of your router installation. be accomplished with little or no changes to your pre-existing network settings or configuration. The advantage of using the M-VCI on a wireless network with internet is that the M-VCI will have better coverage compared to an ad-hoc wireless connection, and it allows simultaneous wireless connection to the tool and internet. The first section of this guide will help determine if your existing network is compatible with the procedures suggested within this guide. your PC and the M-VCI scan tool. Please Note (applies to both Please follow the directions as internet and non-internet users): they pertain to a Type III (non- Shop Foreman Pro with M-VCI internet) condition. Manager must be installed on your Follow these steps: 1. Please visit the software There are two methods by which every device on a network receives its IP address: download section of http:// Dynamic IP addressing (DHCP) is www.boschdiagnostics.com the most common. A single device 2. Select NETGEAR Router from the menu 3. Select both files: Netgear_ Config_A.cfg and Netgear_ Config_B.cfg 4. Save these files to your PC (Desktop or My Documents) Later, during installation, you will be prompted to browse to these files and select the appropriate .config file for your router. on the network (usually a router) assigns IP addresses to each new device that is detected on the network. This device is called a DHCP Server. Static IP networks do not use a DHCP server, all IP addresses are manually assigned at each device by a network administrator. Because we can not predict the specific IP address range assigned, the configurations outlined in this guide require Step A - Pre-qualifying your existing setup additional steps for networks The first and most important The M-VCI will still function on NETGEAR Router installation. criteria is: these networks, but the set network layouts as possible, there Before Getting Started (applies Is your network using Dynamic is a small chance that the specific to both internet and non-internet steps may not be compatible users): The router .config files with your specific situation. In need to be downloaded from the these cases, you should contact Bosch diagnostics website and your network IT specialist for saved to your PC. Saving them assistance. on your Desktop or in a New Although this guide is designed to be compatible with as many Adding wireless capabilities to a wired network, or adding Robert Bosch LLC PC prior to continuing with the Folder within My Documents is recommended. M-VCI – NETGEAR® Router Installation Guide Index | Version 1.0 | June 2009 IP addressing, or Static IP addresses? IP Address: An IP address is a device’s electronic “street address” on a network. Every device on a network must have an IP address, this includes using Static IP addressing. up must be a manual process that is specific to your network configuration. The first step in this process will determine if your network uses Static or Dynamic IP addressing. Refer to Appendix A for additional information. M-VCI – NETGEAR® Router Installation Guide Index | Version 1.0 | June 2009 Robert Bosch LLC 3 | Getting Started Getting Started | 4 Step B – Identifying your IP Address Type Step C – At the MS-DOS Prompt – Check DHCP follow the one pertaining to your Start with a computer that is 1. Type: “ipconfig/all” (without The Type III has no internet currently running on your existing quotes) into the command network. To determine if your window computer network is using Static or Dynamic IP’s: 2. Compare output to the setup type. connection but uses the Type I (Current setup w/router. Existing router as DHCP server) examples below 1. Click: The Windows Start Button M-VCI to PC wireless communication. 3. Output must include the line Example – Final Setup Configuration for Type I “DHCP Enabled… Yes” 2. Click: Run NETGEAR Router to enhance 4. Also verify that “DHCP Server” is present The actual numbers for the IP addresses are irrelevant 1. Type II (Current setup w/DSL or cable modem and no router. The ISP is the DHCP server) 2. 3. Enter: “cmd” into the Run This shows the new NETGEAR window (without quotes) pre-configured router installed 4. Click: OK into a network (Setup Type I) with If your output matches the output Type III (No internet connection) above then you may continue this If your setup looks most like Type guide. 3. 4. with this step, be sure your PC a wireless or stand alone PC, connect the new NETGEAR Router to existing routers or computers. Do not perform this final set up Instructions for Type I” additional steps must be taken If your setup looks most like Type to configure your new NETGEAR II - Follow Instructions & “Special Router first. Appendix A – Static Network Reference Guide) Step D – Choosing your Setup type and Special Instructions until directed to do so. You need Instructions for Type II” If your setup looks most like Type is connected to your network or to your modem. If you are using network changes need to be made If DHCP Enabled = No, then to configure the M-VCI. (See Important: Before proceeding I - Follow Instructions & “Special a pre-existing wireless router. No III - Follow Instructions & “Special Instructions for Type III” Example – Final Setup Configurations for Types II & III The M-VCI – NETGEAR Router to your PC LAN port with the install procedure is similar provided Ethernet cable. for all types. When a “Special Instruction” is called out, please Robert Bosch LLC M-VCI – NETGEAR® Router Installation Guide Index | Version 1.0 | June 2009 M-VCI – NETGEAR® Router Installation Guide Index | Version 1.0 | June 2009 Robert Bosch LLC 5 | Installation Steps | Step 1 Installation Steps | Step 1 | 6 Step 1 - NETGEAR Router Configuration (For: Types I, II & III) (Router Initialization) This shows the NETGEAR preconfigured router installed into a network (Setup Type II) without any pre-existing wireless router. No network changes are necessary ff Click: Backup Settings The first time you log into the for DSL/cable modem or wired router it will display a greeting computers. screen, and a prompt For “Smart Setup Wizard” ff Reboot the computer (to renew the IP address) ff Open your web browser ff Uncheck: Do Not Display This Message Again ff Click: Close Window ff Enter http://192.168.1.1 into This shows the NETGEAR preconfigured router installed as a your browser address bar and Step 1 - NETGEAR Router Configuration (For: Types I, II & III) (Restore Settings) press <Enter> stand-alone device (Setup Type III) ff Click: Browse without internet. Installation Steps ff Enter User Name and Password –– User Name: admin Step 1 - NETGEAR Router configuration (For: Types I, II & III) (Getting Started) –– Password: password ff Check: No to Setup Wizard ff Click: Next ff Connect the NETGEAR router ff Browse to: to AC power –– Netgear_Config_A.cfg (File ff Disable the wireless card on for Type I) or your computer –– Netgear_Config_B.cfg (File ff Disconnect all wired network for Types II & III) connections ff Click: Restore ff Connect the router to the computer LAN port Note: The router does not need internet connection at this time. Robert Bosch LLC M-VCI – NETGEAR® Router Installation Guide Index | Version 1.0 | June 2009 Step 1 - NETGEAR Router Configuration (For: Types I, II & III) (Router Navigation) ff Wait for the progress bar to indicate completion of the restoration. M-VCI – NETGEAR® Router Installation Guide Index | Version 1.0 | June 2009 Robert Bosch LLC 7 | Installation Steps | Step 2 Installation Steps | Step 2 | 8 ff Done! Step 2 - Connecting Your Wired Devices “Special Instruction for Type II” At this point, the router will reboot Important: Use the same PC that and you will lose communication, was originally connected to the this is normal. Disconnect the Not used computer from the NETGEAR ff Using an Ethernet cable, ff Click: Basic Settings ff Connect the computer to the Router at this time. Step 2 - Connecting Your Wired Devices “Special Instruction for Type I” modem for these steps. Step 2 - Connecting Your Wired Devices “Special Instruction for Type II” (Setting NETGEAR Router configuration) LAN port of the NETGEAR For additional wired devices (if needed) To existing router port Router ff Reboot the computer (to renew the NETGEAR Smart This shows a typical connection to an existing router. Wizard IP Address) ff Open your Web Browser connect one end into the LAN ff Enter http://192.168.10.1 into port on the NETGEAR Router. your browser address bar and ff Connect the other end to one Press: <Enter> of the following: ff Enter User ID and Password –– A LAN port on your pre- –– User ID: admin existing router or, –– Password: Bosch_VCI_AP –– An open network drop that –– Click: OK is connected to your preexisting network. Connected ff Provide AC power to the Step 2 - Connecting Your Wired Devices “Special Instruction for Type II” (Setting NETGEAR router MAC Address) ff Click: Use Computer MAC NETGEAR Router address ff Click: Apply ff Wait for the router to apply settings You are now finished with Step 2, proceed to Step 3. Caution! Do not connect the router to the cable/DSLmodem at this time. Robert Bosch LLC M-VCI – NETGEAR® Router Installation Guide Index | Version 1.0 | June 2009 M-VCI – NETGEAR® Router Installation Guide Index | Version 1.0 | June 2009 Robert Bosch LLC 9 | Installation Steps | Step 3 Installation Steps | Step 4 | 10 Step 2 - Connecting Your Wired Devices “Special Instruction for Type III” Connect wired computer(s) to the router (if needed). Note: This is a typical screen shot, however, your actual screen may be different depending on your brand of PC. Not all PC’s Not used Step 2 - Connecting Your Wired Devices “Special Instruction for Type II” (Setting NETGEAR Router Internet Port to the Cable/ DSL Modem) Attaching the NETGEAR Router to the cable/DSL modem. require the confirmation of the network key. Refer to Appendix B for additional information. Refer to Appendix D when using multiple Additional wired devices Wired output to PC(s) Step 3 - Connecting Wireless PC’s (if required) “Special Instruction for Types I, II & III” ff Open the Wireless Network Manager for the PC that will NETGEAR Routers. Step 4 – Setting up your M-VCI (Applies to Types I, II & III) (Verify USB Connectivity) ff Verify M-VCI shows up in M-VCI connection window ff Click: VCI Manager Step 4 – Setting up your VCI (Applies to Types I, II & III) (Starting VCI Setup) Note: Shop Foreman Pro w/VCI Manager must be installed on your PC prior to proceeding to the following steps. ff Click on the image of the M-VCI ff Click: Connect be interfacing with the new NETGEAR Router. “Internet Port” (Input from the Cable/DSL Modem) Additional wired devices Wired connection to PC (If required) ff Search for wireless networks –– SSID = Bosch_VCI_AP ff Configure Encryption –– WPA Personal TKIP –– Passphrase = Bosch_ You are now finished with Step 2, VCI_800-321-4889 proceed to Step 3. ff Connect M-VCI to the AC power ff Connect M-VCI to the computer via USB ff Open Shop Foreman Pro ff Click: M-VCI icon at the top of the screen ff Click: VCI Setup Robert Bosch LLC M-VCI – NETGEAR® Router Installation Guide Index | Version 1.0 | June 2009 M-VCI – NETGEAR® Router Installation Guide Index | Version 1.0 | June 2009 Robert Bosch LLC 11 | Installation Steps | Step 4 Note: The S/N shown should agree with the S/N on the label of the M-VCI unit. Installation Steps | Step 4 | 12 ff Click: Enable Wired Ethernet Interface Note: If your network utilizes Note: If your network utilizes Static IP addresses, see Appendix A. Static IP addresses, do not enable Step 4 – Setting up your M-VCI (Applies to Types I, II & III) (Clearing Existing Network Settings) Wired Interface with Static IP. Step 4 – Setting up your M-VCI (Applies to Types I, II & III) (Setting the Wireless SSID) –– WPA – Personal –– TKIP ff Enter: security password –– Bosch_VCI_800-321-4889 (include underscores) ff Click: Next ff Click: Refresh ff Click: Network Setup Tab ff Select: Available Network –– Bosch_VCI_AP (include underscores) ff Click: Clear Network Settings Note: This will allow M-VCI to ff Click: Configure Note: Double check password: be connected to any network Bosch_VCI_800-321- 4889 Ethernet port if there is limited or ff Click: OK no wireless coverage. Step 4 – Setting up your M-VCI (Applies to Types I, II & III) (Configuring Wireless Connection Settings) While in Network Setup: Step 4 – Setting up your M-VCI (Applies to Types I, II & III) (Verifying your Settings) Option: You can manually enter SSID ff Verify Your Settings Bosch_VCI_AP into the text box. ff Click: Yes, Select OK ff Wait for the “Configuration Complete” Message ff Click: Wireless (802.11) tab ff Wait for the “Configuration Complete” Message ff Click: Enable Wireless Interface ff Click: Access Point button Step 4 – Setting up your M-VCI (Applies to Types I, II & III) (Configuring Wired Ethernet Settings) While in Network Setup: ff Click: Wired Ethernet Tab Robert Bosch LLC M-VCI – NETGEAR® Router Installation Guide Index | Version 1.0 | June 2009 Note: Refer to Appendix D when dealing with a network with multiple access points. Step 4 – Setting up your M-VCI (Applies to Types I, II & III) (Setting the Wireless Encryption) ff Verify: Network Authentication M-VCI – NETGEAR® Router Installation Guide Index | Version 1.0 | June 2009 Robert Bosch LLC 13 | Installation Steps | Step 4 Step 4 – Setting up your M-VCI (Applies to Types I, II & III) (Verifying your Wireless Strength) Appendices | 14 –– Click the red “X” in the upper right corner Search for “Signal Quality” below. Appendix A Appendix B Static Network Reference Guide Wireless Troubleshooting Guide If your shop network utilizes Static Wireless performance can be IP addresses: affected by many factors: ff An unused IP address must be ff Physical obstructions to the manually entered for the M-VCI –– Subnet mask must match the network ff Utility such as Look@Lan may After configuration, confirm signal quality. Step 4 – Setting up your M-VCI (Applies to Types I, II & III) (Final step before starting) From “Mastertech VCI Setup”: Step 4 – Setting up your M-VCI (Applies to Types I, II & III) (Confirming your IP Address) Return to VCI Manager. ff Click: Properties Tab ff Select: Wireless VCI –– Or, contact your network IT specialist for assistance ff Do not set Static IP address on both wired and wireless IP address and subnet mask. networks –– Microwave ovens –– Wireless congestion (too many networks utilizing the same channel) Ensure that the wireless router is in a centralized location. Position the wireless router as high as possible in your shop to assure optimum signal radiation. If you are experiencing connection issues: ff Verify the M-VCI functions correctly using a USB cable ff If IP says “Not Set”, click ff Ready to Use ff Close the VCI Manager Robert Bosch LLC –– www.lookatlan.com ff Unplug the USB cable from the ff Confirm Wireless IP Refresh –– Other radios or wireless address” to manually enter a valid ff Confirm Wireless SSID ff Interference from external sources Select “Use the following status bar access point visit this site if needed: ff Click: Apply ff Verify the IP address in the ff Distance from the wireless be used to “Map” the network, interfaces of the M-VCI M-VCI signal (walls) M-VCI – NETGEAR® Router Installation Guide Index | Version 1.0 | June 2009 ff Verify that you are using the latest software. Software M-VCI – NETGEAR® Router Installation Guide Index | Version 1.0 | June 2009 Robert Bosch LLC 15 | Appendices updates can be found at: www.boschdiagnostics.com ff Verify firewall and security settings on the computer ff Power-cycle the wireless router and M-VCI –– This will force the router to check for “open” channels ff Utilities such as NetStumbler Appendices | 16 ff User Name: admin used with an existing wireless encounters. Thus, the M-VCI can ff Password: Bosch_VCI_AP router. Each NETGEAR router be moved around in the repair is configured separately as facility, but there is no guarantee described in the main body of this that it will always communicate document. In either recommended with the same access point. This configuration, the routers are may result in some access points connected together via LAN ports handling more wireless traffic (using Ethernet cables). The than others. To force a particular routers may be “daisy-chained”, M-VCI to always communicate or connected “hub-and-spoke”. with a particular access point, In this way, a single DHCP server the SSID for the access point is used for the entire wireless must be altered. This is done network. through the NETGEAR router If necessary employ the following to reset the router to factory settings: ff With power applied to router, hold down the Reset button on the back of the unit for 30 seconds. can assist in checking wireless signal issues. NetStumbler can be found at: http://www. Appendix D netstumbler.com/downloads/ Appendix C Using Multiple NETGEAR routers. Other configurations using multiple NETGEAR routers are possible, but these may require It is possible to use multiple additional configuration of the NETGEAR routers together in individual NETGEAR routers. a single installation. In most Please consult Appendix C and the These are your NETGEAR Router installations, a single NETGEAR NETGEAR router documentation. settings when finished with router is sufficient for handling installation: the communications between Router Information Router IP address (after initial configuration) However, there are situations, such as a large repair facility, where the use of multiple ff Type I –– IP: 194.194.194.1 –– Subnet Mask: 255.255.255.252 ff Type II & III NETGEAR routers will improve wireless network performance. –– Subnet Mask: 255.255.255.0 Router login information (after initial configuration): configuration is to configure all NETGEAR routers as Type I to be M-VCI – NETGEAR® Router Installation Guide Index | Version 1.0 | June 2009 the wireless SSID in the M-VCI to match the access point (see Step 4 – Setting the Wireless SSID), and in any PC using the access point. access point to access point by selecting the appropriate access point prior to connection to the M-VCI. Please consult the wireless comes with your PC. as Type I. Another recommended access point, you must change points. The PC can be moved from for deploying multiple NETGEAR the remaining NETGEAR routers After altering the SSID of an configuration of multiple access software documentation that NETGEAR router as Type III, and C and NETGEAR documentation). software supports the One recommended configuration routers is to configure a single –– IP: 192.168.10.1 Robert Bosch LLC a number of M-VCIs and PCs. Most PC wireless interface configuration utility (see Appendix When all of the NETGEAR access points in the wireless network have the same SSID, the M-VCI will typically communicate with the first NETGEAR access point it M-VCI – NETGEAR® Router Installation Guide Index | Version 1.0 | June 2009 Robert Bosch LLC