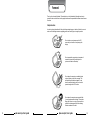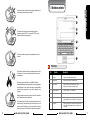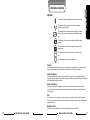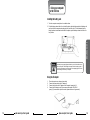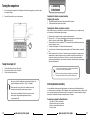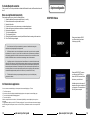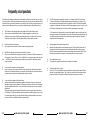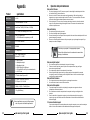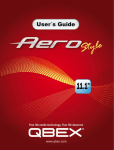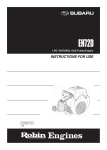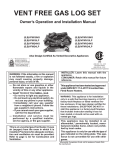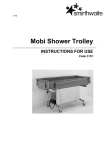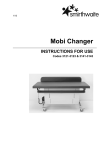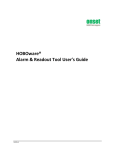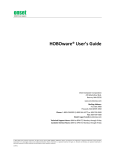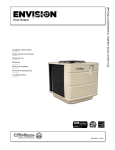Download Qbex Aero Style Product specifications
Transcript
Contents FOREWORD............................................................................................... 5 SAFETY INSTRUCTIONS............................................................................ 5 CHAPTER I. GETTING TO KNOW YOUR NETBOOK 1.1 NETBOOK EXTERIOR........................................................................ 7 1.2 OVERVIEW OF FUNCTIONS................................................................. 11 CHAPTER II. BASIC OPERATIONS 15 2.1 USING YOUR COMPUTER FOR THE FIRST TIME............................... Installing the battery pack.............................................................................. Using the AC adapter.................................................................................... Turning the computer on............................................................................... Turning the computer off............................................................................... 2.2 CONNECTING TO THE INTERNET....................................................... 17 Connecting to the Internet using wired connection....................................... 17 Connecting to the Internet using wireless connection.................................. 17 2.3 USING BLUETOOTH CONNECTIVITY.................................................. To connect your computer to a Bluetooth device.......................................... To disable Bluetooth connection................................................................... Notes on using Bluetooth connectivity.......................................................... 2.4 EXTERNAL DEVICE APPLICATIONS.................................................... 18 CHAPTER III. SYSTEM CONFIGURATION............................................. 19 15 15 15 15 16 17 17 18 18 3.1 BIOS POST WINDOW............................................................................ 13 FREQUENTLY ASKED QUESTIONS............................................................. 20 APPENDIX................................................................................................. 22 A. PRODUCT SPECIFICATIONS........................................................................ B. OPERATION SAFETY AND MAINTENANCE................................................. Notes on the LCD screen.............................................................................. Notes on the battery...................................................................................... Notes on using the touchpad........................................................................ Notes on the built-in camera......................................................................... Notes on hard disk operation........................................................................ C. SERVICE AND TECHNICAL SUPPORT......................................................... 22 22 23 23 23 23 23 23 Foreword Thank you for choosing Notebook. This notebook is not only fashionable, lightweight and easy to operate but also comes with an intuitive graphic interface and comprehensive wireless internet access functions. Safety instructions In order to prolong the notebook’s lifecycle while preventing danger or violation of the law, be sure to read over the following instructions regarding product use carefully prior to using the product: Do not touch or exert pressure on the LCD screen with your hand as it may damage the display. Do not operate the computer in environments of excessive dust and dirt (dust buildup in the system could lead to malfunction). Do not place the computer on unstable objects or place objects on top of the computer. This includes things like books and paper. Do not slam the computer display when you close it to prevent damage to the LCD screen. Do not place the computer near magnetic fields (i.e. near speakers and television). Do not place floppy disks in front or on top of the computer to prevent the electromagnetic field from erasing the data contained in the disk. 4 qbex aero style / User’s guide qbex aero style / User’s guide 5 1.1 Notebook exterior 1 2 3 Do not place the computer in environment of extreme temperature (below 5ºC/41ºF or above 35ºC/95ºF) as the computer may not operate properly. 4 GETTING TO KNOW YOUR NETBOOK Do not expose the computer to direct sunlight, especially in a vehicle under direct exposure to sunlight. 5 6 Do not expose the computer and its peripherals to water or moisture. 7 Front view Do not place or store the battery near potential sources of fire or dispose of it in a fire to prevent explosion. Please recycle used batteries. We strongly recommend that you use QBEX certified or recommended batteries and peripherals; avoid using batteries and peripherals of other types that might have compatibility issues with the computer as it may result in damage to the computer. Before cleaning the computer, be sure to turn it off, disconnect the AC adapter and remove the battery. The surface of the LCD screen may draw dust particles due to static electricity. When removing dust from the screen, do not wipe the screen forcefully or use your bare hands to wipe the screen; use a piece of soft fabric and clean the screen gently. 6 qbex aero style / User’s guide No. Function Description 1 Camera Captures static and dynamic images 2 Microphone Indicates the location of the microphone 3 LCD screen Works the same way as a desktop PC screen; displays clear and bright texts and images 4 Status indicators Refer to Chapter 1.2 on “Indicators” 5 Power button Turns the computer on and off 6 Keyboard A full sized keyboard to make typing comfortable. For more information, refer to Chapter 1.2 on “Keyboard” 7 Touchpad Slide your finger on the touchpad to move the mouse cursor. For more information, refer to Chapter 1.2 on “Touchpad” qbex aero style / User’s guide 7 No. Bottom view No. Function Description Function E USB2.0 ports Connect to USB 2.0 devices F External display port Connects to an external display device G Network jack 8 Ventilation slots Discharges hot air from the computer 9 Hard disk bay Remove the cover to access the hard disk A Motherboard compartment Remove the cover to access the motherboard B Battery release latch Push the latch inward to lock the battery and outward to release it C Battery Removable, rechargeable battery; supplies power to the computer D Speakers Deliver stereo audio output Description Supports the standard RJ-45 interface to connect your computer to an Ethernet based network GETTING TO KNOW YOUR NETBOOK Left view Right view 8 No. 9 A B C Function Description H Power jack Connects to an AC adapter I USB2.0 ports Connect to USB 2.0 devices J Headphone jack Connects to headphones or speakers; when you use the headphone jack, the built-in speakers of the computer will be disabled K Microphone jack Connects to an external microphone L Card reader Supports MMC and SD cards D 8 qbex aero style / User’s guide qbex aero style / User’s guide 9 1.2 Overview of functions This indicator will be lit when Bluetooth functions are activated. This indicator will be lit when wireless network connectivity function is currently enabled. This indicator will be lit when the battery is charging; if it flashes, it means the computer is currently on and the battery is funning low. GETTING TO KNOW YOUR NETBOOK Indicators This indicator will be lit when the keyboard’s cap lock has been enabled. This indicator will be lit when the keyboard’s number lock has been enabled. This indicator will be lit when the system is accessing the hard disk. This indicator will be lit when the computer is on. Touchpad The touchpad functions like an ordinary mouse. It detects pressure applied by the touch of the user’s finger on the pad to produce a small current to position the cursor and issue commands. Single click/single tap The touchpad functions by detecting finger movement. When you wish to operate specific windows, simply tap your finger lightly on the pad. The two buttons located at the edge of the touchpad correspond to the left and right buttons on a mouse. Double click/double tap When you wish to execute an application, move the cursor to the icon of the program you wish to execute and tap twice quickly (or double click the left button on the touchpad); it is similar to double clicking a mouse. Drag Move the cursor over to the target you wish to drag; click and hold the left button while using another finger to move the cursor. Once the cursor has moved to the position you want, release the left button to complete the action. Multi-point function (this function is only available after you have installed the driver for the touchpad) 10 qbex aero style / User’s guide qbex aero style / User’s guide 11 Illustration Finger movement Spread two fingers in an outward motion Bring two fingers together in a closing motion Move two fingers in a downward motion Move two fingers in an upward motion 12 qbex aero style / User’s guide Function Hotkey combinations: You will be able to quickly toggle between different operating functions through the use of hotkey combinations. The list of hotkey combinations you can use on the computer is provided below: Zoom out Zoom in Scrolling down Scrolling up Fn+ESC Puts the computer in Sleep mode Fn+F1 Turns the computer’s wireless network access function on and off Fn+F2 Turns the computer’s Bluetooth function on and off Fn+F4 Turns the computer’s video camera on and off Fn+F5 Decreases screen brightness Fn+F6 Increases screen brightness Fn+F7 Turns the LCD screen on and off Fn+F8 Switches display output between the display screen, external monitor or TV Fn+F9 Turns the internal touchpad on and off. Fn+F10 Turns the speakers on and off Fn+F11 Decreases volume Fn+F12 Increases volume Fn+Ins/NumLk Turns number lock on and off Fn+Del/ScrLk Turns scroll lock on and off Fn+ Play and pause Fn+ Forward Fn+ Backwards Fn+ Stop Playback qbex aero style / User’s guide GETTING TO KNOW YOUR NETBOOK Keyboard 13 Using your computer for the first time 2.1 Installing the battery pack 1. 2. Turn the computer over and place it on a stable surface. Push the battery release latch to the “unlocked” position; align the battery module to the battery slot and insert it into the computer and push gently until you hear a click. The click indicates that the battery has been inserted and secured into the computer; push the battery release latch to the “loc ked” position BASIC OPERATIONS Attention If the battery is not properly aligned with the slot, you will not be able to insert it into the computer. Please realign the battery with the slot and try again. If you try to force the battery into the slot when it is not properly aligned, it could result in damage to the battery or computer. Using the AC adapter 1. 2. 3. 4. 14 qbex aero style / User’s guide Place the computer on a clean and even desk. Connect the power cable to the AC adapter (1). Connect the cord from the AC adapter to the computer’s power jack (2). Connect the AC adapter to an AC power source that outputs 100-240V of power (3) (if connected to a triple wire socket, please make sure it is grounded). qbex aero style / User’s guide 15 Turning the computer on 1. After connecting the computer to the AC adapter (which should be plugged to a wall outlet), open the computer display. 2. Press the Power button to turn on the computer. Connecting to the Internet 2.2 Connecting to the Internet using wired connection Configuring LAN connection 1 2 Click Start\Programs\Accessories\Communication\Net Connection. Follow the instructions shown in the window. Connecting to the Internet using wireless connection With wireless Internet, you will be able to access the Internet wireless on your computer as long as the computer is within wireless signal coverage. Turning the computer off 1. 2. 3. • In order to ensure data security, it is strongly recommended that you connect to a secured wireless network. Click the Start Menu and select “Shut down.” From the Shortcut Menu, select “Shut down.” Click to shut down the computer. Be sure to use the AC adapter that came with your Notebook. The product is designed to work with a +19Vdc, 2.1A adapter. Please note that you may have to use a different power cord connector when traveling in another country or region. When you use your Netbook for the first time, make sure the battery is fully charged (takes approximately 8 hours) to prolong battery life. • When you operate the computer during flight, be sure to disable the computer’s wireless network function for safety reasons. 2.3 Using Bluetooth connectivity You can establish wireless communication between your computer and other Bluetooth devices (i.e. another computer, mobile phone, PDA, headphone, mouse, digital camera and etc.) without having to use any cable to physically connect the device to your computer. The maximum distance of signal transmission for Bluetooth connection in an open space is 10 meters. To connect your computer to a Bluetooth device: 16 qbex aero style / User’s guide BASIC OPERATIONS 1. Make sure you are within the service coverage of wireless network. 2. Press the <Fn> + <F1> hotkey combination to activate the computer’s Wireless function. When it is activated, the blue Wireless indicator will be lit. 3. Click the Wireless icon in the notification area located at the bottom right hand corner on the desktop to bring up a menu. 4. In the menu that appears, click “Search for wireless networks.” 5. You will see a list of available wireless network options in the “Wireless network connections” list. 6. Select a network and click “Connect.” If the network you are using does not require security authentication, a window will appear to notify you that the computer has successfully con nected to the network you have chosen. If you wish to connect to specific networks that require security authentication, you will need to complete a verification process by providing a user name and password. 1. Use the Fn+F2 hotkey combination. 2. Double click the icon on the task bar. 3. Select to activate Bluetooth function. 4. Click to confirm. qbex aero style / User’s guide 17 To disable Bluetooth connection Click or use the Fn+F2 hotkey combination to disable the Bluetooth function; the Bluetooth indicator will be off. Notes on using Bluetooth connectivity Data transfer speed may vary due to the following factors: 1. Obstacles between the computer and the device (i.e. walls). 2. Distances between the computer and the device. 3. Material of the walls. 4. Proximity to devices such as microwaves or wireless telephone set. 5. Radio wave frequency interference and other environmental factors. 6. Equipment configuration. 7. Type of software/application. 8. Type of operating system. 9. Having both wireless network connectivity and Bluetooth function running at the same time. 10. Size of the file being exchanged. 3.1 System configuration BIOS POST Window During normal startup of BIOS, you will see the logo as shown in the image (see left). 1. Due to limitations of the Bluetooth standard, the presence of ambient electromagnetic interference may damage large files during transfer. 2. All Bluetooth devices must be authenticated to ensure that they would meet the standard requirements for the protocol. In spite of this fact, variables such as performance, specifications and operating application of individual devices must also be taken into account and one should not assume that Bluetooth devices could achieve data exchange under all circumstances. 3. A significant number of electronic products feature Bluetooth or wireless LAN modules that utilize the 2.4GHz frequency. Since Bluetooth modules adopt this technology to minimize potential interference from other devices using the same frequency, Bluetooth modules have relatively lower data transfer speed and distance. As interference from other devices may disrupt Bluetooth communication, please do not use the computer’s Bluetooth function in conjunction with other wireless communication equipment that operates on 2.4GHz band (i.e. wireless LAN PC card). 2.4 External device applications You can connect an external display to the computer via its external display port. To do so: During the BIOS POST process, you can press the ESC key to access the POP menu and select the device you wish to boot. Available options in the menu will depend on the devices installed on your computer. The screenshot on the left is just an example. 1. Turn off the computer. 2. Connect the cable of the display/multimedia display/projector to the computer’s external display port. 3. Turn on the display/multimedia display/projector. 4. Turn on the computer. When the computer has been turned on, it will automatically identify the external display device you have connected. To toggle between displays, use the Fn+F8 hotkey combination. If you need to disconnect the external computer before shutting down the computer, be sure to use the Fn+F8 key combination to switch to the computer’s LCD screen. 18 qbex aero style / User’s guide qbex aero style / User’s guide SYSTEM CONFIGURATION 4. The Bluetooth function may not operate properly when you try to use it with third party equipment or software. 19 Frequently asked questions The problems and solutions provided below are intended as a reference only and are not the only way to resolve your problem. While many problems can be solved easily, there may be some problems with the computer that you might need the assistance of your dealer to solve. Should you require help from your dealer or other relevant personnel, be sure to provide a detailed description of the problem you have. Q: A: The AC adapter is not supplying power to the computer (the AC input indicator is not lit). Check the power switch and make sure the AC adapter is plugged into a wall outlet and connected to your computer. Check the power cord and the plug; if the plug is dirty, use a clean cotton fabric to remove the dirt. If the AC adapter still fails to work, contact your dealer. Q: A: No audio is heard from the computer. Try to adjust the volume and check if the driver has been properly installed. Q: My USB device does not respond when connected to the computer. A: Check to see if the USB device is properly connected to your computer’s USB port and make sure the connection is secure. Check to see if the USB device is in proper working order and make sure the USB device driver has been properly installed on your computer. If the problem persists, contact your dealer. Q: A: I can’t connect the computer to a wireless network. Check to make sure your computer’s wireless network card has been configured and activated; check to see if the wireless indicator on your computer is lit and make sure you are within the area of wireless signal coverage. If the problem persists, contact your dealer. Q: A: I can’t connect the computer to a Bluetooth device. Make sure the Bluetooth function has been enabled on both the device and your computer and that both are within the working distance for Bluetooth communication. If the device is exchanging data with another Bluetooth device, you may not be able to detect said device on your computer via Bluetooth. (Please be reminded that when using the Bluetooth function, the computer will emit radio waves at 2.4GHz band. The Bluetooth function may not be permitted at specific locations such as a hospi tal or inside a plane cabin. For your safety and that of others, please check with the staff of such venues to see if the use of Bluetooth function is permitted first). 20 qbex aero style / User’s guide Q: A: The LCD screen appears gray/displays no image. 2. The image on the LCD screen is blurry. 1. Make sure the battery or AC adaptor has been properly connected to your computer. If you have connected an external display device to the computer, use the Fn+F8 hotkey combination to toggle to the right display. If the image on the LCD screen appears to be gray or too dim, try the Fn+F6 hotkey combination (refer to the section on hotkey combinations for more detail). Q: A: No image appears on the external display device. Make sure the external display device has been turned on. Check to see if the power cable of the external device has been properly connected and that the wall outlet is working properly. Adjust the contrast and brightness level on the external display device and check to see if it has been securely connected to the computer. If the problem persists, contact your dealer. Q: A: The touchpad does not work. Try restarting the computer and make sure the touchpad is not disabled. Q: A: The built-in camera does not work. Use the “Fn+F4” key combination to activate or disable the computer’s built-in camera. Please note that if you are running Windows 7, the OS does not come with a built-in camera activation tool and you will have to search for and download relevant tools to access the function. 2. If the computer is in close proximity to devices such as speakers, move the device away from the computer or display. Turn off appliances such as fans, fluorescent lamps, halogen lamps, and so forth that are near the computer. Also avoid placing the computer under direct exposure to sunlight as it will affect image quality. qbex aero style / User’s guide 21 Appendix Product specifications Model Name UX120 OS Genuine Windows® 7 or Linux Processor Intel® Atom™ N450 (512K Cache, 1.66 GHz) Display 12.1” Screen, LED backlight (1366 x 768) Memory DDR II SO-DIMM RAM, 1 x SO-DIMM socket for expansion up to 4GB Hard Drive 2.5” SATA2, 5400RPM Card Reader SD/MMS Webcam 0.3 Mega Pixel Communications 802.11b/g/n wireless LAN Bluetooth™ V2.1+EDR Interface 3 x USB 2.0 ports 1 x Headphone-out jack 1 x Microphone-in jack 1 x RJ45 LAN Jack for LAN insert 1 x VGA port/Mini D-sub 15-pin for external monitor 1 x 19V DC Jack Battery 3770mAh Lithium Polymer Cell AC Adapter AC Input : AC100-240V, 50-60 Hz DC Output: 19V, 2.1A, 40W Dimension 308(W) x 210(D) x 7.5 Weight 1.3kg (With Battery) B. Notes on the LCD screen 1. 2. 3. Do not exert pressure on the LCD screen or expose it to intense light for extended periods of time as it could lead to LCD screen malfunction. Be sure to use the LCD screen under regular working temperature. When working under low temperature, you may see residual images on the LCD screen. This is normal and the LCD screen will function normally when ambient temperature returns to normal. When cleaning the LCD screen, do not use strong chemicals and corrosive solvents to clean the screen. You can purchase cleaning kits designed to clean LCD screens on the market and use a soft fabric to wipe the screen. Notes on the battery 1. 2. 3. 4. Do not place any object on the power cord. Do not use the battery under high temperature. Remove the battery from the computer if the computer will not be used for an extended period of time to prevent damage to the computer. Be sure to use the AC adapter that comes with your computer; you may damage the computer if you attempt to use other AC adapters. Attention 24.9(H)mm Product specifications may vary in different regions; refer to the product for detailed specifications. qbex aero style / User’s guide 1. The battery may explode if it is inappropriately replaced. 2. Please follow the directions in the manufacturer’s manual when disposing of used batteries. Notes on using the touchpad 1. 2. 3. 4. Do not use sharp objects on the touchpad as it may result in damage. Take care to remove any dust, grease or liquid on the touchpad surface; keep your fingers clean when using the touchpad. Do not place heavy objects on the touchpad or the two buttons. When using the touchpad, tap and move your fingers gently on the touchpad for the computer to register your motion. Avoid tapping on the touchpad too hard as it will not make the touchpad more sensitive or operate smoother. Notes on the built-in camera 1. Do not expose the camera to intense light as it may damage the camera lens. 2. Use a soft brush to clean the cover of the camera lens. Notes on hard disk operation 1. 2. 3. To prevent damage to the hard disk, avoid placing the computer near magnets or surfaces susceptible to mechanical vibrations. Do not shutdown or restart the computer when the computer is reading or writing data on the hard disk. Since the hard disk is high precision equipment, you should be extra careful when using the computer (you may not be able to recover the data stored on the hard disk should the hard disk become damaged). C. Service and technical support 22 Operation safety and maintenance If you require assistance or encounter problems when using the computer, you may need to contact your dealer or visit our official website to obtain additional technical support www.qbex.com qbex aero style / User’s guide 23