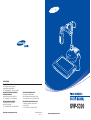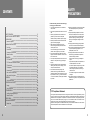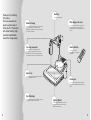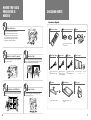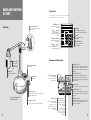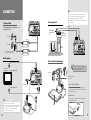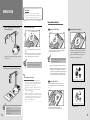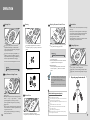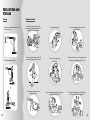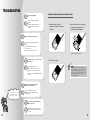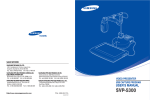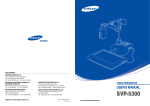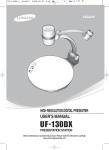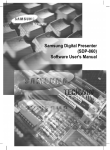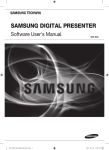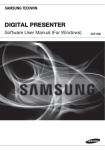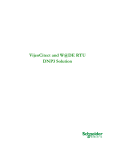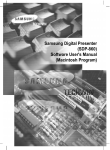Download Samsung SVP-5300 Specifications
Transcript
SALES NETWORK SAMSUNG TECHWIN CO., LTD. 145-3, Sangdaewon 1-Dong, Jungwon-Gu, Sungnam, Kyungki-Do, Korea 462-703 TEL : +82-31-740-8137~8141 FAX: +82-31-740-8145 SAMSUNG OPTO-ELECTRONICS AMERICA, INC. ELECTORONIC IMAGING DIV. 40 Seaview Drive, Secaucus NJ 07094, U.S.A TEL : +1-201-902-0347 FAX: +1-201-902-0429 SAMSUNG OPTO-ELECTRONICS UK LTD. Samsung House, 1000 Hillswood Drive Hillswood Business Park Chertsey Surrey KT16 OPS TEL : +44 (0)1932 455 308 FAX: +44 (0)1932 455 325 SAMSUNG TECHWIN MOSCOW OFFICE LENNINGRADSDY PR-KT, 37A. KORP.14 RUSSIA, 125167, MOSCOW TEL : +7-095-258-9296, 9298 FAX: +7-095-258-9297 TIANJIN SAMSUNG OPTO-ELECTRONICS CO., LTD . 7 Pingchang Rd, Nankai Dist, Tianjin, P.R China Post Code : 300190 TEL : +86-22-2761-4599 FAX: +86-22-2769-7558 http://www.samsungpresenter.com P/No.: 6806-0526-01A crecom 04.10 www.samsungpresenter.com SAFETY PRECAUTIONS CONTENTS SAFETY PRECAUTIONS WHERE THE VIDEO PRESENTER IS NEEDED CHECKING PARTS Accessories Supplied NAME AND FUNCTION OF PART Front View Control Panel Connectors at the back side Remote Controller CONNECTION To TV or Monitor To TV or Monitor and External AV Device To Power Outlet To Microphone Connecting to PC How to install the Head Lamp How to install the Lightbox OPERATION Using Control Buttons PRECAUTIONS AND STORAGE Storage Safety Precautions TROUBLESHOOTING Installing or Replacing Battery on Remote Controller SPECIFICATIONS LENS MAGNIFICATION RATE Adapter Lens 2 3 6 7 7 8 8 9 9 10 11 11 11 12 12 13 13 13 14 15 18 18 18 20 21 22 22 22 Follow these safety instructions when setting up and using your Video Presenter: 1. Do not place the presenter on an unstable cart, stand, or table 2. Do not use the presenter near water or sources of heat. 3. Use the type of power source indicated on the presenter. If you are not sure of the power available, consult your dealer or power company. 4. Place the presenter near a wall outlet where the plug can be easily unplugged. 5. Take the following precautions for the plug. Failure to comply with these precautions could result in sparks or fire: Do not insert the plug into an outlet with dust present. Insert the plug firmly into the outlet. 6. Do not overload wall outlets, extension cords, or integral convenience receptacles. This can cause fire or electric shock. 7. Do not place the presenter where the cord can be walked on. It may result in fraying or damage to the plug. 8. Unplug the presenter from the wall outlet before cleaning. Use a damp cloth for cleaning. Do not use liquid or aerosol cleaners. 9. Do not block the slots and openings in the presenter case. They provide ventilation and prevent the presenter from overheating. Do not put the presenter on a sofa, rug, or other soft surface or in a built-in installation, unless proper ventilation is provided. 10. Never push objects of any kinds through cabinet slots. Never spill liquid of any kinds into the presenter. 11. Except as specifically explained in this User's Manual, do not attempt to service this product yourself. Refer all servicing to qualified service personnel. Opening or removing covers may expose you to dangerous voltages and other hazards. 12. Unplug the presenter during lightning storms or when it will not be used for extended periods. 13. Do not place the presenter and remote controller on top of heat-producing equipment or in a heated place, such as a car. 14. Unplug the presenter from the wall outlet and refer servicing to qualified service personnel under the following conditions: • When the power cord or plug is damaged or frayed. • If liquid has been spilled into the presenter, or it has been exposed to rain or water. • If it does not operate normally when you follow the operating instructions, or if it exhibits a distinct change in performance, indicating a need for service. • If it has been dropped or the cabinet has been damaged. 15. Don’t take the camera unit unfolded and turn to the leftmost or rightmost, or the presenter can fall upside down. FCC Compliance Statement This equipment has been tested and found to comply with the limits for a class A digital device, pursuant to part 15 of the FCC Rules. These limits are designed to provide reasonable protection against harmful interference when the equipment is operated in a commercial environment. This equipment generates, uses, and can radiate radio frequency energy and, if not installed and used in accordance with the instruction manual, may cause harmful interference to radio communications. Operation of this equipment in a residential area is likely to cause harmful interference in which case the user will be required to correct the interference at his own expense. 3 Thank you for purchasing this product. Your video presenter can project a wide variety of items onto PC, TV (monitor) with simple handling. High resolution and definition ensures fine image quality. Head Lamp Lamp easily attachable Menu display on the screen Automatic focusing When you control the functions by use of remote controller or control panel, the controlling status will be displayed on the screen. When you press the automatic focusing button, a precise focusing on the object can be performed. If automatic focusing is inadequate, you can focus manually. Free-angle camera head Remote Controller The camera head can be freely rotated through 270° to right or left, 120° to top or bottom. You can see the surrounding objects and instruction as well as the data on the plate All the functions are controlled by use of remote controller. Adapter lens It is used to project the documents and films (positive/negative) closely. Control panel You can control main functions using the buttons on control panel built in the main body. Easy flexible body Each part can be bent and stretched so that you can project any type of objects easily. Lightbox (Option) This backlight illuminator is useful to project the slides or films. It is easily attached and removed. 4 5 WHERE THE VIDEO PRESENTER IS NEEDED CHECKING PARTS Accessories Supplied Video conference Remote Controller Adapter lens and lens cap Adapter The video presenter display clearly the image of a real thing at hand as well as detailed data such as report, form, chart, etc. on the screen. Thus, the entire staffs concentrate on the same topic so you can manage the conference efficiently. They are attached to the main body at factory. Medical or scientific research You can use the image such as X-ray or slide as it is on your Video Presenter. Education field Audio/Video cables Head lamp It can create a powerful visual image by connecting to multi-vision at the new product presentation or exhibition. User’s manual Required to connect with a TV equipped with S-video terminal. Required to connect to PC with USB-terminal. Light box(Option) User’s manual USB Capture program User’s manual CD for program install Carring bag Design preview Your Video Presenter may be effectively used to display the design artwork of a catalog or slide through imaging process. Lamp easily attachable 6 USB cable You can utilize the presenter as the audio-video aid which shows the printed materials like textbook, the visual data and even the products that the students made. Yellow jack: Video cable White jack: Audio cable Presentation and Exhibition S-video cable Required to display a slide or film 7 NAME AND FUNCTION OF PART Control Panel You can find the same buttons on the remote controller. These buttons perform the same functions. POWER button Front View Head lamp connector Used to connect the head lamp with the body Used to turn power on and off. IRIS / AWC button button Used to adjust the luminosity of image on the screen Used to adjust the color (white balance) on the screen automatically POWER IRIS AWC button FOCUS AF Used to adjust the focus manually. ZOOM NEGA/POSI FOCUS ZOOM / / Video IN jack 1/2 Connection terminals Connected to the video output terminals of TV or Video. Connect it when you want to see the image on your presenter and the one on another AV equipment alternately. (See page 9.) Adapter lens Control panel (See page 9.) Video OUT jack 1/2 RS-232C PC interface connectors Connected to video input terminal of TV or monitor. Connect it when you want to send the image on your Video Presenter to TV or monitor. The signals from both jacks are equivalent. Used to connect with RS-232C cable. S-VIDEO OUT POWER IN DC12V IN VIDEO AUDIO IN 1 IN 2 1 2 1 OUT 1 Lightbox connector It is a spot to join microphone with the Body. Connected to the PC with USB terminal. Connect it when you want to see the image on the PC screen with USB terminal. 8 Used to connect the power cable of adapter. 2 Audio OUT jack 1/2 Connected with audio input terminal of TV or Video. Sound of microphone or external AV equipment will be output. USB OUT jack Microphone connector Power IN jack 2 OUT Used to connect the lightbox with the body (DC 15V, 600mA or less) To receive the signal from remote controller NEGA/POSI button Connectors at the back side Camera head Used to display the close objects. Used to set the focusing automatically Used to convert the film as Positive/Negative button Used to adjust the size of image on the screen To rotate 120 to top or bottom, and 270 to right or left AF button Audio IN jack 1/2 S-video OUT jack Connected to the TV with S-video input terminal. Even though the external input is selected, it only send the image from the main body. Connected with audio output terminal of TV or Video. Connect it when you want to hear the sound from another AV equipments. 9 NAME AND FUNCTION OF PART CONNECTION Use the white plug to connect audio terminal, and the yellow (or red) plug to connect video terminal. INT/EXT button Remote Controller Focus F/N button Used to focus the image displayed on the video presenter manally AF button Used to focus the image displayed on the video presenter automatically Reverse button Used to select internal Image or external Image Internal (INT): To see the image on this presenter External (EXT): To see the image sent from another AV equipment through monitor (if connected to this presenter) To TV or Monitor POSI/NEGA button Positive (POSI): To see the general state or positive film Negative (NEGA): To see the negative film Lamp button Yellow TV, Monitor, LCD Projector to video input terminal Used to turn the head lamp on and off S-VIDEO OUT Used to put the image into reverse up/down or right/left POWER IN DC12V IN VIDEO AUDIO IN Freeze button 1 Used to freeze the image on the screen IN 2 1 OUT Power button SHARP + button 1 Used to turn power on and off Used to see the image sharper 2 OUT 2 1 2 Video Presenter SHARP - button You may use either 'Video OUT 1' or 'Video OUT 2' jack. Used to see the image duller Connect 'S-video OUT' terminal when you have a TV with S-Video terminal. If 'S-Video OUT' terminal is used, you can get more clear image, but the signal from external AV source will not be available. Volume +/- button Connect 'RF output terminal' to TV with only RF terminal. Used to increase or decrease the volume of microphone AWC button Used to adjust the screen color (white balance) automatically RED+/-button and BLUE +/-button To TV or Monitor and External AV Device Used to increase the red or blue color factor WIDE button TV, Monitor, LCD Projector to audio input terminal White Yellow Used to reduce the image size of an object TELE button Preset button 10 Used to save the current status (Zoom, Focus, Lamp, Color etc). When you use the video presenter on another place, you need not to repeat the same procedures but the saved status will be automatically set only by pressing the “Active” button. Select the button (1~4) and press it within 4 seconds after pressing “Save/Active” button. S-VIDEO OUT Used to enlarge the image size of an object to video output terminal to audio output terminal POWER IN DC12V IN VIDEO AUDIO IN BRIGHT + button 1 IN 2 1 OUT Used to make the screen brighter 1 2 AV Device (VTR, Camcorder) OUT 2 1 2 BRIGHT - button Video Presenter Used to make the screen darker to video input terminal Yellow White 11 CONNECTION After connecting to PC properly, install the USB Device Driver and SVP-5300 Capture program. The programs ave supplied with presenter. RS-232C Communication cable is not supplied with this product. Connecting to PC To Power Outlet S-VIDEO OUT POWER IN USB Cable DC12V IN This video presenter can operate on free voltage (100~240V). VIDEO AUDIO IN 1 IN 2 1 OUT 1 2 USB Connected with USB Port in PC OUT 1 2 2 Video Presenter To use 220V RS-232C Cable RS-232C Connected with RS-232C Port in PC Adapter S-VIDEO OUT To use 110V Personal Computer POWER IN DC12V IN VIDEO AUDIO IN 1 IN 2 1 OUT Use a converter for 110V fixing into the power cord 1 2 OUT 2 1 2 Video Presenter To Microphone How to install the Head Lamp When the light of head lamp is projected to the script, it means that the head lamp is installed in this place. Yellow TV, Monitor, LCD Projector To Video Input terminal Head lamp S-VIDEO OUT POWER IN DC12V IN VIDEO IN 1 2 1 OUT 1 Microphone(ф6.3) To Audio Input terminal It is nipper shaped. Clip it where you want. AUDIO IN 2 OUT 2 1 2 How to install the Lightbox Video Presenter You can use it to see the slides or negative films. Pay attention not to scratch. You cannot see the clear image if there is scar. White How to use Microphone is not supplied with this product. Please purchase a microphone. If the microphone is connected, the presenter can send the image and sound at the same time so it is more convenient to use in presentation or exhibition. 12 You can switch on and off the Lightbox by using the power switch at the side. Lightbox 13 OPERATION Before operating Make sure the Power is connected properly. Make sure the desired devices (TV, Monitor) are connected to output terminal. (See page 11) Using Control Buttons 1. Stretch the camera head as shown and remove the lens cap. 3. Press the POWER button. Choosing INT/EXT signal Switching Positive/Negative Lens cap Make sure the adapter lens is properly attached. If not, attach it. You may press POWER button on the control panel. The message of “Please wait” will appear on the screen in a few seconds, and the projected image will be displayed on the presenter. When the presenter is connected with TV, select the external video input. If connected to TV with RF terminal, set the TV channel to CH4. 2. Make the camera lens facing the script. Whenever you press the button, INT and EXT appear alternately on the screen. Whenever you press the button, POSI and NEGA will appear alternately on the screen. POSI: To see the normal script or picture If there is no external AV device connected to the presenter, EXT will not appear even though you press [INT/EXT] button. NEGA: To see the negative film INT: To see the image through this presenter EXT: To see the image and hear the sound from external AV device through TV or Monitor connected with this presenter when external AV device is connected to the terminal of 'video input' and 'audio input' in the video presenter. When the adapter lens is required Adapter lens is required when you project the copies, documents or films (positive/negative) on the desktop or lightbox. (Focusing distance with adapter lens attached: 24~32cm) Adapter lens may not be required if you use it for another purposes. (Focusing distance without adapter lens: 80cm~ ) Turning Light On/Off ▲ POSITIVE While the presenter is powered on, press the [LAMP] button to turn the head lamp on and off. Make sure the adapter lens is attached and pay attention to the distance between body and object. You cannot focus on the object properly when the distance between object and camera is out of focusing range stated above. 14 The image will be reversed if the camera lens is facing forward. In this case, adjust the camera head angle by turning to right or left, or press the image [Reverse] button. The light box is turned on as defalt. You can also use the switch of light box. ▲ NEGATIVE 15 OPERATION Adjusting Color Zooming Adjusting Sharpness/Automatic Focus Preset button Used to save the current status (Zoom, Focus, Lamp, Color etc). When you use the video presenter on another place, you need not to repeat the same procedures but the saved status will be automatically set only by pressing the “Active” button. Select the button (1~4) and press it within 4 seconds after pressing “Save/Active” button. If you press [AWC] button, color will be adjusted automatically. To obtain the best result, put the camera lens facing white paper and press [AWC] button. Press [Wide] or [Tele] button on the remote controller or [zoom+] or [zoom-] on the control panel. If you want to fine adjust, press [RED+/-] or [BLUE+/-] button. Press [RED+/-] button to adjust the red factor strongly, and [BLUE+/-] button to adjust the blue factor strongly. If you press [+] button the image gets sharper, and [-] button the image gets duller. Adjusting Brightness Automatic focusing Press the [AF] button on the remote controller or [AF] button on the control panel. The color level will be displayed on the screen. ▲ Wide (Zoom -) Manual focusing Press the [Focus N/F] button on the remote control or [Focus +/-] button on the control panel. Press [Bright +] or [Bright -] on remote controller or [Iris +] or [Iris -] on the control panel. Bright (Iris) + : When the image of object is dark Bright (Iris) - : When the image of object is bright Image Reverse and Image Freeze If the distance to object is out of range or if the lens is not attached properly, auto focusing may not work. At this time, check it again. Focusing distance with adapter lens attached : 24~32cm Focusing distance without adapter lens: 80cm~ The operating range of remote controller ▲ Tele (Zoom +) Image reverse Press [Reverse] button to make the image reverse. mirror → flip → flip + mirror → normal [(reverse right/left)→ (reverse up/down)→ (reverse right/left and up/down)→ (normal)] 16 Image freeze When you press [Freeze] button, the image is held on the screen. It is convenient to replace the script or picture with next one. If you press [Freeze] button again, the freezing mode will be released. Volume Button Use this button to adjust the volume of microphone (if connected with video presenter). When the Auto focusing may not work properly Object in a dark area The background is too bright When some objects being close to the lens and others being far away at the same time. Object with little difference in brightness such as wall or air Repeated horizontal or vertical lines. Object standing behind the window is stained with spot or water drop Object reflecting a strong beam When the wire net or screen close to lens is piled up to the object in a distance 17 PRECAUTIONS AND STORAGE Storage Safety Precautions 1. Stretch the camera head as shown and cover the lens cap. It is illegal to make a copy of a film, photograph, or book protected by the copyright without permission. Be careful not to drop. Do not use benzene or thinner to clean the presenter. Lens cap 2. Fold the presenter as shown. When moving the presenter, fold the presenter a little and hold as shown. Do not apply excessive force on the external cable. 18 Do not put or drop a heavy thing on it. When the presenter needs cleaning, wipe it with soft and dry cloth. When you don't use it for a long time, pull out the power cord and keep it with a cover. Do not use the presenter in a humidity place. Be careful not to spill a liquid on it. 19 TROUBLESHOOTING Image is not displayed. Check the brightness is properly adjusted. Check the video cable is correctly connected with the video output terminal. Installing or Replacing Battery on Remote Control 1. Remove the cover of battery compartment at the back of remote controller. 2. Insert the battery cells in the battery compartment as positive(+) ends contact the positive terminals. Image is not focused on the screen Check the lens is properly attached to the camera. Press “AF (Auto Focus)” button for automatic focusing. Check the object is placed too close. Battery cell type: AAA type 1.5V The image of slide or negative film is not displayed. Check the lightbox turns on. Set the camera lens facing the film. Check the lens is properly attached. Check if you set the “NEGA/POSI” button correctly. 3. Put the cover in place. Caution Random replacement of built-in battery by other types of batteries may cause explosion. Thus, the battery shall be replaced by the same battery. And the used batteries shall be disposed carefully because they can cause environment pollutions. Head lamp will not light up as soon as you press “LAMP” button. If you still have any problems, contact to your dealer to ask service. It is a normal because the built-in protection circuit is activated to protect the lamp circuit. The presenter will not operate by remote controller. Check the battery cells in the remote controller. If they are used up, replace new ones. 20 21