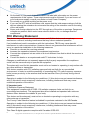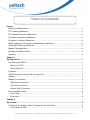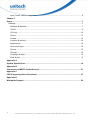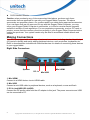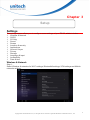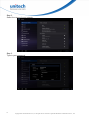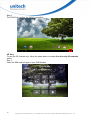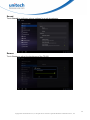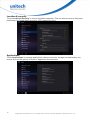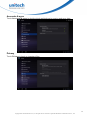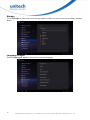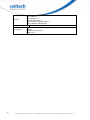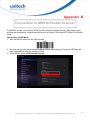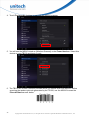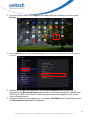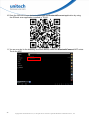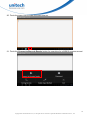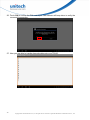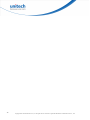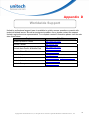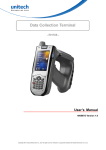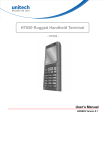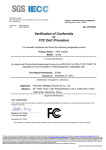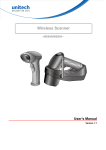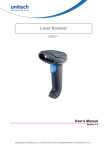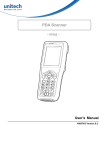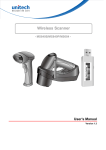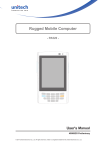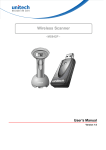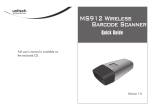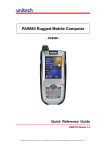Download Unitech TB100 User`s manual
Transcript
Rugged Tablet Computer - TB100 - User’s Manual 400962G Version 1.2 Copyright 2012 Unitech Electronics Co., Ltd. All rights reserved. Unitech is a registered trademark of Unitech Electronics Co., Ltd. Copyright 2012 Unitech Electronics Co., Ltd. All rights reserved. Unitech is a registered trademark of Unitech Electronics Co., Ltd. Preface About This Manual This manual explains how to install, operate and maintain the TB100 Rugged Tablet Computer. No part of this publication may be reproduced or used in any form, or by any electrical or mechanical means, such as photocopying, recording, or information storage and retrieval systems, without permission in writing from the manufacturer. The material in this manual is subject to change without notice. © Copyright 2012 Unitech Electronics Co., Ltd. All rights reserved. Unitech global website address: http:\\www.unitech-adc.com. All other products’ name or trademarks are properties of their respective owners. NVIDIA® and TEGRATM are trademarks of NVIDIA® Corporation. ™ Android is a registered trademark of Google. Bluetooth® is a registered trademark of Bluetooth SIG, Inc. All other product names or trademarks are properties of their respective owners. Safety and Maintenance You can use your RTC (Rugged Tablet Computer) under a wide range of environmental conditions. However, to ensure long use and continued high performance, consider the following factors when setting up your RTC: Follow all warnings and instructions noted in this documentation and in the Android™ Help program. The input voltage range between the wall outlet and this adapter is AC 100V–240V, and the output voltage of this adapter is DC 12V, 2A. The first time you use your RTC, we recommend that you carefully read the Making Connections section of this manual and initialize the battery to ensure optimum battery performance. Unplug the RTC from the power outlet before cleaning. Use a damp cloth for cleaning. Do not use aerosols, solvents, or strong detergents. Slots and openings in the system cabinet are for ventilation purposes. Do not block or cover these openings or the system could overheat. Do not use or store the RTC near a source of heat or dust. i Copyright 2012 Unitech Electronics Co., Ltd. All rights reserved. Unitech is a registered trademark of Unitech Electronics Co., Ltd. On the base or rear panel of this RTC, there is a label with information on the power requirements of this system. These requirements must be followed. If you are unsure of your local power supply, consult your dealer or local Power Company. Do not step on or place anything on the power cord. If you use the RTC with an extension cord, ensure that the total ampere ratings of all the devices sharing the extension do not exceed the rating of the extension cord or the rating of the wall outlet. Never push foreign objects into the RTC through any of the slots or openings. Dangerous voltages are present, which could cause electric shock or fire, or damage sensitive components. FCC Warning Statement This device may not cause harmful interference, and (2) this device must accept any interference received, including interference that may cause undesired operation. if not installed and used in accordance with the instructions, TB100 may cause harmful interference to radio communications. However, there is no guarantee that interference will not occur in a particular installation in the following measures: Reorient or relocate the receiving antenna. Increase the separation between the equipment and receiver. Connect the equipment into an outlet on a circuit different from that to which the receiver is connected. Consult the dealer or an experienced radio/TV technician for help. Changes or modifications not expressly approved by the party responsible for compliance could void the users authority to operate the equipment. The antenna(s) used for this transmitter must not be co-located or operating in conjunction with any other antenna or transmitter. This device complies with FCC radiation exposure limits set forth for an uncontrolled environment. In order to avoid the possibility of exceeding the FCC radio frequency exposure limits, human proximity to the antenna shall not be less than 20cm (8 inches) during normal operation. Operation is subject to the following two conditions: (1) this device may not cause interference, and (2) this device must accept any interference, including interference that may cause undesired operation of the device. IC important note IC Radiation Exposure Statement: This equipment complies with IC RSS-1 02 radiation exposure limits set forth for an uncontrolled environment. This equipment should be installed and operated with minimum distance 20cm between the radiator & your body. This device and its antenna(s) must not be co-located or operating in conjunction with any other antenna or transmitter. The County Code Selection feature is disabled for products marketed in the US/Canada. Operation is subject to the following two conditions: (1) this device may not cause interference, and (2) this device must accept any interference, including interference that may cause undesired operation of the device. This Class B digital apparatus complies with Canadian ICES-003. ii Copyright 2012 Unitech Electronics Co., Ltd. All rights reserved. Unitech is a registered trademark of Unitech Electronics Co., Ltd. Cet appareil numenque de Ia classe B est conforme a Ia norme NMB-003 du Canada. To reduce potential radio interference to other users, the antenna type and its gain should be so chosen that [he equivalent isotropically radiated power (EIRP) is not more than that required for successful communication. This device has been designed to operate with an antenna having a maximum gain of 4 dBi. Antenna having higher gain is strictly prohibited per regulations of Industry Canada. The required antenna impedance is 50 ohms. To reduce potential radio interference to other users, the antenna type and its gain should be so chosen that the equivalent isotropically radiatd power (e.i.r.p.) is not more than that permitted for successful communication. Operation is subject to the following two conditions: (1) this device may not cause interference, and (2) this device must accept any interference, including interference that may cause undesired operation of the device. RF Radiation Exposure Statement For body contact during operation, this phone has been tested and meets FCC RF exposure guidelines when used with an accessory that contains no metal and that positions the handset a minimum of 1.5 cm from the body. Use of other accessories may not ensure compliance with FCC RF exposure guidelines. Canadian Compliance Statement This Class B Digital apparatus meets all requirements of the Canadian Interference-Causing Equipment Regulations. Cet appareil numerique de la classe B respecte les exigences du Reglement sur le material broilleur du Canada. European Conformity Statement Declaration of Conformity with regards to the R&TTE 1999/5/EC and EMC 89/336/ EEC directives. RoHS (Reduction Of Hazardous Substances) Statement This device conforms to RoHS European Union regulations that set maximum concentration limits on hazardous materials used in electrical and electronic equipment. iii Copyright 2012 Unitech Electronics Co., Ltd. All rights reserved. Unitech is a registered trademark of Unitech Electronics Co., Ltd. TaiwanNCC Warning Statement 交通部電信總局低功率電波輻射性電機管理辦法 (930322) 根據交通部低功率管理辦法規定: 第十二條 經型式認證合格之低功率射頻電機,非經許可,公司、商號或使用者均不得擅自變更 頻率、加大功率或變更原設計之特性及功能。 第十四條 低功率射頻電機之使用不得影響飛航安全及干擾合法通信;經發現有干擾現象時,應 立即停用,並改善至無干擾時方得繼續使用。前項合法通信,指依電信法規定作業之 無線電通信。 低功率射頻電機須忍受合法通信或工業、科學及醫療用電波輻射性電機設備之干擾。 Battery Charging Notice It is important to consider the environment temperature when the Lithium-Ion battery pack is charged. Charging is most efficient at normal room temperature or in a slightly cooler environment. It is essential that batteries are charged within the stated range of 0°C to 40°C. Charging batteries outside of the specified range could damage the batteries and shorten their charging life cycle. CAUTION! Do not charge batteries at a temperature lower than 0°C. This will increase the internal resistance to cause heat and make the batteries unstable and unsafe. Please use a battery temperature-detecting device for a charger to ensure a safe charging temperature range. Storage and Safety Notice Although charged Lithium-Ion batteries may be left unused for several months, their capacity may be depleted due to build up of internal resistance. If this happens they will require recharging prior to use. Lithium-Ion batteries may be stored at temperatures between -20°C to 60°C, however they may deplete more rapidly at higher temperatures. It is recommended to store batteries at room temperature. Warranty The following items covered under the Unitech Limited Warranty are free from defects during normal use: TB100 – 1-year limited warranty. Built-in Lithium-Ion battery – 6-month limited warranty. Warranty becomes void if equipment is modified, improperly installed or used, damaged by accident or neglect, or if any parts are improperly installed or replaced by the user. Use only the adapter supplied. Using the wrong adapter may damage the unit and will void the warranty. iv Copyright 2012 Unitech Electronics Co., Ltd. All rights reserved. Unitech is a registered trademark of Unitech Electronics Co., Ltd. Table of Contents Preface Safety and Maintenance .......................................................................................................... i FCC Warning Statement ..........................................................................................................ii RF Radiation Exposure Statement..........................................................................................iii Canadian Compliance Statement ...........................................................................................iii European Conformity Statement.............................................................................................iii RoHS (Reduction Of Hazardous Substances) Statement .......................................................iii TaiwanNCC Warning Statement .............................................................................................iv Battery Charging Notice..........................................................................................................iv Storage and Safety Notice ......................................................................................................iv Warranty .................................................................................................................................iv Chapter 1 Getting Started ......................................................................................................................... 1 Introducing the TB100 ............................................................................................................ 1 About your RTC .................................................................................................................. 1 About Android™.................................................................................................................. 1 Features ................................................................................................................................. 1 TB100 Product Introduction & Accessory Kit .......................................................................... 1 Options ................................................................................................................................... 1 Making Connections ............................................................................................................... 2 Right Side Connectors ........................................................................................................ 2 Top-Side Connectors........................................................................................................... 3 Bottom-Side Connectors ..................................................................................................... 3 Front and Rear Views ............................................................................................................. 4 Front View ........................................................................................................................... 4 Rear View............................................................................................................................ 4 Chapter 2 Quick Start ................................................................................................................................ 5 Turning on the Rugged Tablet Computer for the First Time .................................................... 5 Touch Panel Control............................................................................................................ 6 v Copyright 2012 Unitech Electronics Co., Ltd. All rights reserved. Unitech is a registered trademark of Unitech Electronics Co., Ltd. Input, insert, select or copy texts......................................................................................... 6 Chapter 3 Setup ......................................................................................................................................... 7 Settings................................................................................................................................... 7 Wireless & Network............................................................................................................. 7 3G/2G ................................................................................................................................. 9 2G Only............................................................................................................................. 10 Sound................................................................................................................................ 13 Screen............................................................................................................................... 13 Location & security............................................................................................................ 14 Applications....................................................................................................................... 14 Accounts & sync................................................................................................................ 15 Privacy .............................................................................................................................. 15 Storage ............................................................................................................................. 16 Language & input .............................................................................................................. 16 Date & time ....................................................................................................................... 17 Appendix A System Specification ............................................................................................................. 19 Appendix B Connection to MS910 Pocket Scanner ................................................................................. 21 Appendix C FAQ (Frequently Asked Questions) ...................................................................................... 37 Appendix D Worldwide Support ................................................................................................................ 39 vi Copyright 2012 Unitech Electronics Co., Ltd. All rights reserved. Unitech is a registered trademark of Unitech Electronics Co., Ltd. Chapter 1 Getting Started Introducing the TB100 This RTC (Rugged Tablet Computer) is a fully functional PC with built-in wireless connectivity, Bluetooth® and an optional 3G/2G modem module. With your RTC you will be able to organize and access important business and personal information. In addition, you will be able to send and receive e-mail and access the Internet. About your RTC This User Manual contains set-up information and describes key elements of the RTC. Moreover, this manual describes all the features of the RTC in an easy-to-read yet thorough manner. New users can find a simple step-by-step orientation in each chapter. About Android™ Android™ for Developers offers an online orientation for Android developers to answer any questions. Find it in: http://developer.android.com/sdk/index.html Features First built-in 3.75G HSUPA rugged tablet, weighing less than 600 grams Android™ v3.2 operating system Gorilla® glass, 7” WXGA multi-touch TFT LCD display High capacity battery with 6 hours battery life WLAN 802.11 b/g/n, Bluetooth® 2.1 EDR, 3G/2G (optional) Remote device management: 12Manage IP65 and 1.2m drop MIL standard TB100 Product Introduction & Accessory Kit Before you begin operating your tablet computer, please make sure that the following materials are enclosed: TB100 Rugged Tablet with Android™ x 1 AC Adapter with Power Cord x 1 DVD-ROM for USB driver & manual (in PDF format) x 1 If any of these items should be missing or damaged, please contact your distributor or sales representative immediately. Options The following items are normally optional, but some vendors may include them in the standard package. Some items may not be available in some countries, or some vendors may choose not to carry all the times. 1 Copyright 2012 Unitech Electronics Co., Ltd. All rights reserved. Unitech is a registered trademark of Unitech Electronics Co., Ltd. 3G/2G Modem Module Caution: when purchasing any of the accessories listed above, purchase only those accessories that are approved for use with your Rugged Tablet Computer. The above accessories are proprietary items. Our system vendor can obtain these approved accessories. If you use items that are not approved for use with this Rugged Tablet Computer, you may cause your Rugged Tablet Computer to malfunction, or to emit or receive electro-magnetic radiation in excess of local regulations. For non-proprietary accessories, such as PC cards or printers, ensure that the accessory functions properly in your Rugged Tablet Computer before making the purchase. Your system vendor may be able to recommend reliable brands and models. Making Connections Your RTC is equipped with a full array of ports and connectors, including standard input/output (I/O) ports for quickly and easily adding peripheral devices, such as printers, keyboards, etc. Refer to documentation included with individual devices for details on connecting these devices to your rugged tablet. Right Side Connectors Mini HDMI Speaker DC- in Mini USB 1. Mini HDMI Connect to a HDMI device via mini HDMI cable. 2. Mini USB Connect a mini USB cable to peripheral devices, such as a keyboard, mouse and flash. 3. DC-in Jack/USB (DC-in/USB) Connect the DC power cable from the AC adapter to this jack. The power connector and USB can be connected to PC. 2 Copyright 2012 Unitech Electronics Co., Ltd. All rights reserved. Unitech is a registered trademark of Unitech Electronics Co., Ltd. Top-Side Connectors microSD Card Slot Power Button 1. Power Button The power button turns the RTC on/off. If the system is unresponsive, press/hold the power switch to force the RTC to power off. Press and hold the button for two seconds to power on the RTC. To start or wake it up from sleep mode, press and hold the power button for 0.5 seconds to wake up the RTC. If the system is unresponsive, press and hold the power button to power off. A forced power off may result in data loss. It is strongly recommended to back up important data on a regular basis. 2. microSD Card Slot Insert a microSD card into the microSD card slot. As the smallest flash memory card, it stores plenty of information even in a compressed state. Bottom-Side Connectors SIM Card Slot Earphone Port 1. SIM Card Slot Insert a mobile SIM card for 3G/2G functions. Use a 3G/2G SIM Card for wirelessly access to the Internet. 2. Earphone Port Audio output/input for connecting the speaker or earphone The internal speaker will be closed automatically when the port has been connected. 3 Copyright 2012 Unitech Electronics Co., Ltd. All rights reserved. Unitech is a registered trademark of Unitech Electronics Co., Ltd. Front and Rear Views Front View Camera (Front Camera) Projected Capacitive Touch Screen 1. Camera (Front Camera) Photo taking/Video Recording/Net Meeting, etc. 2. Projected Capacitive Touch Screen Milti-touch Screen Rear View Camera (Rear Camera) 1. Camera (Rear Camera) Photo taking/Video Recording/Net Meeting, etc. 4 Copyright 2012 Unitech Electronics Co., Ltd. All rights reserved. Unitech is a registered trademark of Unitech Electronics Co., Ltd. Chapter 2 Quick Start Turning on the Rugged Tablet Computer for the First Time Use only the power adapter that comes with your device. Using a different power adapter may damage your device. Using the provided power adapter to connect the TB100 to a power outlet is the best way to charge it. The input voltage range between the wall outlet and this adapter is AC 100V–240V, and the output voltage of this adapter is DC 12V, 2A. When using the TB100 for the first time, fully charge the battery for up to 8 hours to prolong battery life and whenever the battery power is depleted. If the computer does not provide enough power to charge the TB100, use the wall outlet instead. The TB100 CANNOT be charged via the USB port on the computer. Note: The battery is not fully charged. Allow your battery to fully charge before using it (i.e., before disconnecting AC power). Calibrating the battery before use is also highly recommended. The power button turns your RTC on and off. Hold the button for two seconds to power on. To start or wake it up from sleep mode, hold the power button for 0.5 seconds to display the shutdown confirmation. If the system is unresponsive, hold the power button to power off. A forced power off may result in data loss. It is strongly recommended that important data is backed up on a regular basis. 5 Copyright 2012 Unitech Electronics Co., Ltd. All rights reserved. Unitech is a registered trademark of Unitech Electronics Co., Ltd. Touch Panel Control Single touch A single touch on the touch panel screen lets the user select a certain item or activate an application. Double touches Double touches on the File Manager let the user open a selected file. Longer press Long pressing an application allows you to drag and drop the application or the application shortcut to another desktop. Long pressing a desired file in the File Manager allows you to copy, cut, rename or delete the selected file. You can use a stylus on the top right corner to copy, cut, or delete multiple files at one time. Input, insert, select or copy texts The keyboard appears when you use word processor to edit documents or enter the web address on the web browser address bar. 6 Copyright 2012 Unitech Electronics Co., Ltd. All rights reserved. Unitech is a registered trademark of Unitech Electronics Co., Ltd. Chapter 3 Setup Settings The settings screen allows you to configure some settings of your TB100, which includes: Wireless & Network 3G/2G 2G Only Sound Screen Location & security Applications Account & sync Privacy Storage Language & input Accessibility Date & time Wireless & Network Step 1: Select Wireless & networks for Wi-Fi settings, Bluetooth® settings, VPN settings and Mobile networks settings. 7 Copyright 2012 Unitech Electronics Co., Ltd. All rights reserved. Unitech is a registered trademark of Unitech Electronics Co., Ltd. Step 2: Select the name of your network. Step 3: Type in your password. 8 Copyright 2012 Unitech Electronics Co., Ltd. All rights reserved. Unitech is a registered trademark of Unitech Electronics Co., Ltd. Step 4: The system will confirm that you are connected to the WiFi network. 3G/2G Step 1: For 3G/2G functions, insert the SIM card and type in your PIN Number. 9 Copyright 2012 Unitech Electronics Co., Ltd. All rights reserved. Unitech is a registered trademark of Unitech Electronics Co., Ltd. Step 2: The TB100 will confirm the 3G/2G connection. 2G Only To use the 2G function only, follow the steps below to enable Use the only 2G networks option. Step 1: Insert the SIM card and type in your PIN Number. 10 Copyright 2012 Unitech Electronics Co., Ltd. All rights reserved. Unitech is a registered trademark of Unitech Electronics Co., Ltd. Step 2: Tap Settings. Step 2: Enter WIRELESS & NETWORKS. 11 Copyright 2012 Unitech Electronics Co., Ltd. All rights reserved. Unitech is a registered trademark of Unitech Electronics Co., Ltd. Step 3: Tap More… and then Mobile networks. Step 4: Tick off Use only 2G networks. 12 Copyright 2012 Unitech Electronics Co., Ltd. All rights reserved. Unitech is a registered trademark of Unitech Electronics Co., Ltd. Sound Touch Sound to configure volume settings for audio broadcasts. Screen Touch Screen to adjust the brightness of the TB100. 13 Copyright 2012 Unitech Electronics Co., Ltd. All rights reserved. Unitech is a registered trademark of Unitech Electronics Co., Ltd. Location & security Touch Location & Security to secure this tablet computer. This can also be used to determine positioning for Google Maps and other GPS related functions. Applications Touch Applications to manage applications, observe services, storage use and battery use, as well as to locate options in terms of application development. 14 Copyright 2012 Unitech Electronics Co., Ltd. All rights reserved. Unitech is a registered trademark of Unitech Electronics Co., Ltd. Accounts & sync Touch Accounts & sync to decide which applications to receive and sync data. Privacy Touch Privacy to back up important files. 15 Copyright 2012 Unitech Electronics Co., Ltd. All rights reserved. Unitech is a registered trademark of Unitech Electronics Co., Ltd. Storage Touch Storage to view how much storage space is filled up, and to view the available storage space. Language & input Touch Language & input to choose the correct language. 16 Copyright 2012 Unitech Electronics Co., Ltd. All rights reserved. Unitech is a registered trademark of Unitech Electronics Co., Ltd. Date & time Step 1: Touch Date & time appropriate for your time zone. Step 2: The system will confirm the date. 17 Copyright 2012 Unitech Electronics Co., Ltd. All rights reserved. Unitech is a registered trademark of Unitech Electronics Co., Ltd. 18 Copyright 2012 Unitech Electronics Co., Ltd. All rights reserved. Unitech is a registered trademark of Unitech Electronics Co., Ltd. Appendix A System Specification CPU Memory OS Storage System Features LCD Panel Touch Screen Camera NVIDIA® Tegra™ 2 1.0 GHz Dual Core Processor DDR2 1GB SDRAM Android™ v3.2 16GB eMMC Flash GPS Navigation Digital compass Light Sensor G-Sensor Other 3-axis digital gyroscope Vibration motor Display Type 7” 16:10 TFT LCD Max. Resolution 1280 x 800 Max. Color 262K Dot Size 0.117755(H) x 0.117755(V) Luminance 400 cd/m View Angle Horizontal 178° (Typical) / Vertical 178° (Typical) Gorilla 7H hardness glass Type Projected Capacitive Multi-Touch Panel ≧87% Light Transmission Front 1.2M Pixel camera Rear 5M Pixel AF camera WLAN IEEE 802.11 b/g/n Communication Power Source Enclosure PAN Bluetooth 2.1 + EDR WWAN 3G/2G Modem Module (Optional) AC Power input: 100V-240V, 50Hz-60Hz, 12V/2A, 24W AC/DC Adapter DC Power output: 12V/ 2A Li-Polymer high capacity battery (27Whr) Battery 6 Hrs Battery Life 1.26lb (570g) with 3.75G Weight 1.23lb (560g) without 3.75G Dimension 136.6mm x 218mm x 21mm Operating temperature -4°F ~ 140°F (-20°C ~ 60°C) Storage temperature -67°F ~ 167°F (-55°C ~ 75°C) Relative Humidity 10 to 95% @ 40°C, non-condensing 26 drops of 48 inches height to 2” plywood over concrete with unit off Mil Std 810G-516.6, Procedure IV IP65 Meets Mil Std 810G-514.6 Procedure I Cat. 24, Fig. 514.6E-1 & 514.6E-2(Unit is non-operating) ASTM 4169-99 Truck Assurance Level II Schedule E (Unit is operating) Air +/- 8KV, Contact +/- 4KV Drop Specification Environmental Sealing Vibration ESD 19 Copyright 2012 Unitech Electronics Co., Ltd. All rights reserved. Unitech is a registered trademark of Unitech Electronics Co., Ltd. DC-IN Jack x 1 Mini USB Port x 1 Mini HDMI Port x 1 I/O Port microSD Card Slot x 1 3.5-mm stereo headphone jack x 1 Built-in Speaker & Microphone Regulatory Approvals CE/ FCC Class B/ UL.RoHS compliance Vehicle Cigarette Charger Holster Accessories MS910 Pocket Scanner Power Cord 20 Copyright 2012 Unitech Electronics Co., Ltd. All rights reserved. Unitech is a registered trademark of Unitech Electronics Co., Ltd. Appendix B Connection to MS910 Pocket Scanner The MS910 can be connected to TB100 as HID (Human Interface Device) (Keyboard) mode and also be operated by using BluetoothConnect at Unitech TB100 as SPP (Serial Port Profile) mode. Connecting via HID Mode 1. Take the MS910 and scan the HID barcode. HID 2. The scanner will emit several short beeps and then stop beeping. The green LED light will flash continually during the pairing process. 3. At the TB100, go to the Bluetooth settings. 21 Copyright 2012 Unitech Electronics Co., Ltd. All rights reserved. Unitech is a registered trademark of Unitech Electronics Co., Ltd. 4. Touch Find nearby devices to pair with the MS910 scanner. 5. You will see the MS910 listed as [Wireless Scanner] under Found devices. Select this device on your TB100 and begin to pair. 6. The TB100 will create a random pincode which you should scan with MS910. Before scanning the random pincode generated by the TB100, use the MS910 to scan the Pincode Start barcode below. Pincode Start 22 Copyright 2012 Unitech Electronics Co., Ltd. All rights reserved. Unitech is a registered trademark of Unitech Electronics Co., Ltd. 7. Scan the random barcode generated by the TB100 through the barcode table below. For example, if your pincode is “241657”, scan [2] – [4] – [1] – [6] – [5] – [7] in sequential order: 8. Scan the [Enter] barcode below. Enter 9. Scan the [Pincode-Stop] barcode Pincode-Stop 10. Once the MS910 scanner is paired with the TB100, the scanner will beep twice to verify a successful connection and you will see the “…connected” message, as shown below. a. From Keyboard settings of the Language & input setting page, touch Current input method 23 Copyright 2012 Unitech Electronics Co., Ltd. All rights reserved. Unitech is a registered trademark of Unitech Electronics Co., Ltd. and determine to select the ASUS English (US) Keyboard (ASUS Keyboard) input method. b. To do a test, open Polaris Office and create a new Document or even a new E-mail [anything that will allow you to type in data]. c. Scan a number bar code from this manual. d. That number should appear on the TB100 in the application you opened. e. If not, please scan [Disconnect] barcode below and repeat steps 1 to 9 above. Note. To disconnect the scanner from the host or to switch the wireless profile from one to another, please scan the [Disconnect] barcode. After scanning the [Disconnect] barcode, the MS910 will emit 3 beeps. Disconnect Connecting via SPP Mode 1. Turn on the TB100. 2. Press the MS910 scanner trigger for 1 second to activate. 3. Scan the [Disconnect] barcode. Disconnect 4. Scan the [SPP] barcode below. SPP 5. The scanner will emit several short beeps and then stop beeping. The green LED light will flash continually during the pairing process. 24 Copyright 2012 Unitech Electronics Co., Ltd. All rights reserved. Unitech is a registered trademark of Unitech Electronics Co., Ltd. 6. From the Home screen, touch Apps at the upper right side of desktop, and then touch Settings. 7. Touch Applications and allow Unknown sources for some downloaded applications that are not certified 8. Download a compression application, for example, AndroZIP from Google Play to decompress the BluetoothConnect application you will download later for operating the MS910 in the SPP mode. Before downloading the compression application, be sure to have a Google account. 9. Download a QRcode scan application, for example, QuickMark from Google Play to scan the BluetoothConnect download QRcode. 25 Copyright 2012 Unitech Electronics Co., Ltd. All rights reserved. Unitech is a registered trademark of Unitech Electronics Co., Ltd. 10. Scan the QRcode shown below to download the BluetoothConnect application by using the QRcode scan application installed in TB100. 11. You are now led to the directory, as shown below, where the BluetoothConnect APP exists. Touch the APP. 26 Copyright 2012 Unitech Electronics Co., Ltd. All rights reserved. Unitech is a registered trademark of Unitech Electronics Co., Ltd. 12. Touch Install. 13. Touch Install again. 27 Copyright 2012 Unitech Electronics Co., Ltd. All rights reserved. Unitech is a registered trademark of Unitech Electronics Co., Ltd. 14. After the BluetoothConnect application is installed, touch Open. 15. In this step, you are led to the Language & input setting page. Check BluetoothConnect to enable. 28 Copyright 2012 Unitech Electronics Co., Ltd. All rights reserved. Unitech is a registered trademark of Unitech Electronics Co., Ltd. 16. Touch OK to accept this input method. 17. On the Language &input setting page, touch Current input method. 29 Copyright 2012 Unitech Electronics Co., Ltd. All rights reserved. Unitech is a registered trademark of Unitech Electronics Co., Ltd. 18. Select BluetoothConnect as the current input method. 19. Touch the BluetoothConnect application on the desktop of TB100. 30 Copyright 2012 Unitech Electronics Co., Ltd. All rights reserved. Unitech is a registered trademark of Unitech Electronics Co., Ltd. 20. Touch the menu icon to make the menu pop up. 21. Touch the Connect to Barcode Reader button for searching for a MS910 scanner around. 31 Copyright 2012 Unitech Electronics Co., Ltd. All rights reserved. Unitech is a registered trademark of Unitech Electronics Co., Ltd. 22. Touch Scan for devices. 23. A MS910 scanner is found. Select and touch the scanner for pairing with TB100. 32 Copyright 2012 Unitech Electronics Co., Ltd. All rights reserved. Unitech is a registered trademark of Unitech Electronics Co., Ltd. 24. Touch the PIN code input area. 25. Enter the default PIN code to pair with “Wireless Scanner”. The default pairing code is 1234. Touch “Done” after inputting the PIN code. 33 Copyright 2012 Unitech Electronics Co., Ltd. All rights reserved. Unitech is a registered trademark of Unitech Electronics Co., Ltd. 26. Touch OK to confirm the PIN code input. The scanner will beep twice to verify the successful connection. 27. Now you are able to transfer barcode data onto your TB100. 34 Copyright 2012 Unitech Electronics Co., Ltd. All rights reserved. Unitech is a registered trademark of Unitech Electronics Co., Ltd. Disconnecting the MS910 scanner from TB100 1. Touch the Disconnect button to disconnect MS910 from TB100. 2. Touch the Exit button to make the BluetoothConnect application exit. 35 Copyright 2012 Unitech Electronics Co., Ltd. All rights reserved. Unitech is a registered trademark of Unitech Electronics Co., Ltd. 36 Copyright 2012 Unitech Electronics Co., Ltd. All rights reserved. Unitech is a registered trademark of Unitech Electronics Co., Ltd. Appendix C FAQ (Frequently Asked Questions) Q1: What is the default storage path to download software? From Apps of the Home screen, touch File Manager. The default path is: /sdcard/download. Q2: How can I cancel the auto stand-by function? From the Home screen, touch Settings -> Screen > Timeout -> Never. Q3: How do I configure the keyboard input method? 1. From the Home screen, touch Settings -> Language & input -> Current input method. 2. Select an input method. Q4: How do I cancel the password upon booting? From the Home screen, touch Settings -> Privacy -> Factory data reset-> Reset Tablet. Q5: How do I restore the original factory mode? From the Home screen, touch Settings -> Privacy -> Factory data reset -> Reset Tablet. Q6: How do I increase the GPS speed? 1. From the Home screen, touch Setting -> Location & security. 2. Select three items at the same time: Use Wireless networks, Use GPS Satellites, and Use location for Google Search. Q7: How can I do a screen shot? 1. From the Home screen, touch Setting -> Screen -> Screenshot. 2. Press soft key to display the recent apps. The TB100 will state: “Screenshot is saved. Stay in screenshot mode?”. 3. Select "yes". 4. Check the photos stored on the "File Manager" path: /sdcard/Screenshots. Q8: How do I uninstall applications? 1. From the Home screen, touch Setting -> Applications -> Manage applications -> Downloaded. 2. Select the applications that you would like to uninstall. 3. Touch Uninstall. Q9: How do I replace the desktop background? 1. From the Home screen, touch the "+" key at the upper right side of desktop. 2. Touch "Wallpapers". Q10: How do I remove shortcuts on my Desktop? From the Home screen, press and hold the shortcut and move the shortcut to Remove at the upper right side of your desktop. Q11: How do I add a shortcut to my desktop? 1. From the Home screen, touch the "+" key at the upper right side of the desktop 2. Select an application to move to the desktop. 37 Copyright 2012 Unitech Electronics Co., Ltd. All rights reserved. Unitech is a registered trademark of Unitech Electronics Co., Ltd. Q12: How do I stop the screen from rotating automatically? 1. From the Home screen, touch Settings -> Screen. 2. Cancel Auto-rotate screen. Q13: How do I start GPS services? 1. From the Home screen, touch Settings -> Location & security. 2. Enable GPS Satellites. Q14: How do I install applications that are prohibited for security reasons? 1. From the Home screen, touch Settings -> Applications. 2. Touch Unknown sources. 3. Select OK on the Attention prompt. Q15: How do I replace my default web browser homepage? 1. From the Home screen, touch Browser. 2. Touch Settings at the upper right side of the browser. 3. Touch General -> Set homepage. 4. Determine that the website listed herein is your default web browser homepage. If not, re-input the web site you want for the default web browser homepage. 5. Select OK. 38 Copyright 2012 Unitech Electronics Co., Ltd. All rights reserved. Unitech is a registered trademark of Unitech Electronics Co., Ltd. Appendix D Worldwide Support Unitech’s professional support team is available to quickly answer questions or assist with technical-related issues. Should an equipment problem occur, please contact the nearest Unitech regional service representative. For complete contact information please visit the web sites listed below: Region Web Site Global Operation Center http://www.ute.com Unitech Taiwan http://tw.ute.com Unitech Asia Pacific & Middle East http://apac.ute.com http://india.ute.com Greater China Division http://cn.ute.com Unitech Japan http://jp.ute.com Unitech America http://us.ute.com ; http://can.ute.com Unitech Latin America http://latin.ute.com Unitech Europe http://eu.ute.com ; 39 Copyright 2012 Unitech Electronics Co., Ltd. All rights reserved. Unitech is a registered trademark of Unitech Electronics Co., Ltd.