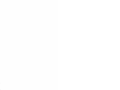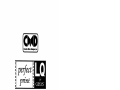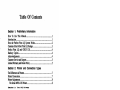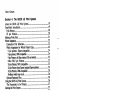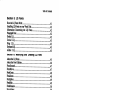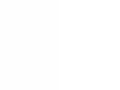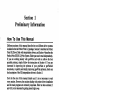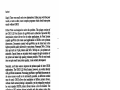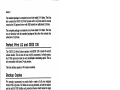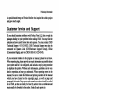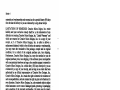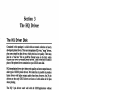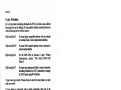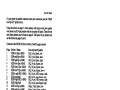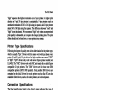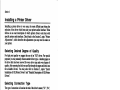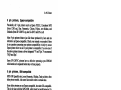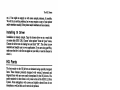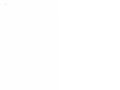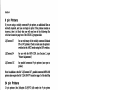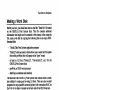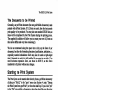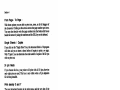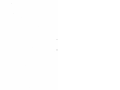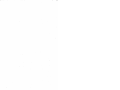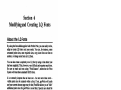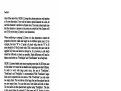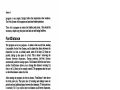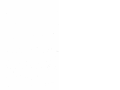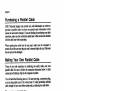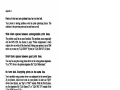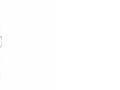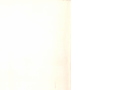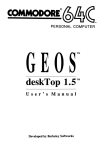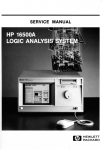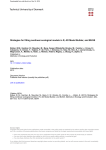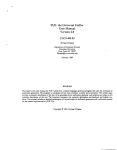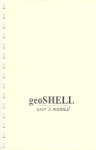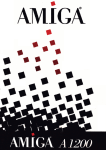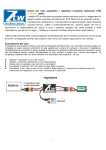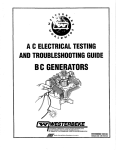Download Commodore MPS 1200 User`s manual
Transcript
0:
:0
t j°:0:~
oi0:~: pe-r-C
perfect
') ec
I:
0:
~:
•
pnnt
:0
LQ
iTT
:~ GEOS" ,
•
User's Manual
■
CMD
Creative
Creative Micro
Micro Designs,
Designs, Inc.
Inc.
c
0:
:0
perfect
i
:
0:
'
~i print :0
~i
User's Manual
Creative Micro Designs, Inc.
p.o. Box 646
East Longmeadow, MA 01028
(413) 525:.0023
Copyright Notice
'"
Copyright © 1991
by Thilo Herrmann and Creative Micro Designs, Inc.
All rights connected to this program (GEOS LQ Print System, HQ printer
drivers, LQ fonts and font utilities) are reserved by Thilo Herrmann. The
rights to the manual are reserved by Creative Micro Designs, Inc. and Thilo
Herrmann. All programs and documentation included in this package are
copyrighted by Creative Micro Designs, Inc. and Thilo Herrmann and are
protected by United States and International copyright laws. No part of this
program or the manual may be copied in any manner without the written
permission of Thilo Herrmann and Creative Micro Designs, Inc. The only
exception is for back-up copies for the user's own use. Neither CMD nor
Thilo Herrmann can be held legally responsible for errors in either programs
or manual or damages resulting from their use.
GEOS LQ is disttibuted in the USA and Canada exclusively by Creative
Micro Designs, Inc., P.O. Box 646, East Longmeadow, MA 01028, USA,
and in Europe by Thilo Herrmann, Croissant-Rust-Str. 7, D-W-8000
Muenchen 60, Germany.
RAMLinkTM and HD Series™ are trademarks of Creative Micro Designs,
Inc. RAMDrive™ is a trademark of Performance Peripherals. Inc.
Commodore 64®. C-l28™ are uademarks or registered trademarks of
Commodore Electronics Limited. GEOSTM. GEOS128™, deskTopTM,
geoWrite, geoPaint, geoPublish. geoCable, geoCalc, geoChart. geoFont and
Berkeley Softworks™ are uademarks of Berkeley Softworks. All other
product names mentioned in this manual are the property of their particular
manufacturer.
QwikTop is copyrighted by John F. Howard.
Font Editor is copyrighted by Jim Collette.
,I
Table Of Contents
Section 1: Preliminary Information
How To Use This Manual ................................................................. 1
Introduction .................................................................................... 1
How the Perfect Print LQ System Works............................................. 2
Contents of the Perfect Print LQ Package ...........................................• 3
Perfect Print LQ and OEOS 128......................................................... 4
Backup Copies ................................................................................ 4
Acknowledgements .......................................................................... 4
Customer Service and Support ........................................................... 5
Limited Warranty and Return Policy ................................................... 5
Section 2: Printer and Connection Types
The Differences in Printers ................................................................ 7
Printer Connections ......................................................................... 7
Printer Adjustments ......................................................................... 8
The Serial MPS-1230 Printer ......................................................... 8
Section 3: The HQ Drivers
The HQ Driver Disk ...............................................................•........ 9
Quick Installation of HQ Printer Drivers ....................................•......... 9
9 pin Printers ....................................... , ..................................... 10
24 pin Printers ........................................................................... 10
Detailed Description of HQ Printer Drivers......................................... 11
Type of Printer Driver ................................................................. 12
Number of Pins ......................................................................... 12
Degree of Print Quality ............................................................... 12
Printer Type Specifications .......................................................... 13
Connection Specifications............................................................ 13
Installing a Printer Driver ............................................................... 14
Selecting Desired Degree of Quality ............................................... 14
Selecting Connection Type .......................................................... 14
Which Driver For Which Printer? .................................................. 14
9 pin printers, Epson-compatible................................................ 15
9 pin printers, mM-compatible .................................................. 15
9 pin Printers, old Star printers (SO and others) ............................ 15
Other 9/8n pin Printers............................................................ 15
24 pin Printers, NEC-compatible ............................................... 16
24 pin Printers from Epson (original Epson printers) ..................... 16
24 pin Printers, mM-compatible ................................................ 16
Problems which may occur ....................................................... 16
Installing the Driver.................................................................... 17
HQ Fonts .................................................................................... 17
Table of Contents
Section 4: The GEOS LQ Print System
About the GEOS LQ Print System ................................................... 19
Simplified Installation ........................................•..•.•........•............. 19
9 pin Printers ....•...................•.....•..........•••..•........•.•.........•...•.... 20
24 pin Printers ........................................................................... 20
Making a Work Disk ..................................................................... 21
Printer Adaptation ......................................................................... 22
Connection File Selection ............................................................ 22
Which Adaptation for Which Printer Type....................................... 24
9 pin printers, Epson-compatible................................................ 24
9 pin printers, IBM-compatible .................................................. 24
9 pin Printers, old Star printers (SG and others) ............................ 25
Other 9/8/7 pin Printers............................................................ 25
24 pin Printers, NEC-compatible ............................................... 25
24 pin Printers from Epson (original Epson printers) ..................... 25
24 pin Printers, mM-compatible ................................................ 26
Problems which may occur ....................................................... 26
Optional Parameter Files ............................................................. 26
Using the GEOS LQ Print System ................................................... 26
The Documents to be Printed........................................................ 27
Starting the Print System ............................................................... 27
The Print Menu ......................................................................... 27
From Page - To Page - ............................................................. 28
Single Sheets / Copies ............................................................. 28
24 pin Mode ........................................................................... 28
Print density X and Y ............................................................... 28
Interpolation ........................................................................... 29
geoWrite-Format/Gradual Sizing ................................................ 29
Saving the Print Parameters ...................................................... 29
Print ..................................................................................... 30
The End Menu ........................................................................... 30
Entering the Print System from geoWrite .......................................... 31
Quality, Speed and Serial Printers..................................................... 32
Transferring Existing Documents ..................................................... 32
The Configuration Files ................................................................. 33
Parameter Files (ltLQP...It) ........................................................... 33
The Supplied Parameter Files ....................................................... 33
The Structure of the Parameter File................................................ 34
Print density ........................................................................... 34
Page size ............................................................................... 35
Fonts .................................................................................... 35
Pages/Paper............................................................................ 36
Other .................................................................................... 37
The Connection File (ltLQConnectlt) .............................................. 38
The Printer Adaptation ................................................................ 38
toc-2
Table of Contents
Section 5: LQ Fonts
How the LQ Fonts Work ............................................ ~ ................... 41
Installing LQ Fonts on your Work Disk ........................................... .42
Infonnation Concerning the LQ Fonts .......................•...................... .42
Paragraph Font ............................................................................. 42
Gothic LQ ................................................................................... 42
Uncial LQ .................................................................................... 43
Ring LQ ...................................................................................... 43
Keyboard LQ ................................................................................43
Arabic LQ .................................................................................... 43
Section 6: Modifying and Creating LQ Fonts
About the LQ Fonts ...................................................................... 45
About the Font Utilities .................................................•............... 46
FontScratch .................................................................................. 47
FontMove .................................................................................... 47
FontCreate ................................................................................... 48
FontZoom ................................................................................... 48
FontSplice ................................................................................... 49
FontHide ..................................................................................... 49
FontDistance ................................................................................ 50
FontAdjust................................................................................... 50
FontSize ...................................................................................... 51
Section 7: The Parallel Printer Connection
Purchasing a Parallel Cable ............................................................. 54
Making Your Own Parallel Cable ..................................................... 54
Appendices
Appendix A: Problems and Solutions ................................................ 55
Appendix B: GEOS LQ Print System Error Messages .......................... 59
Appendix C: Contents of the Disks .................................................. 61
toc-3
Section 1
Preliminary Information
How To Use This Manual
Different sections of this manual describe the two different driver systems
included in the the Perfect Print LQ package. Section 3 describes the Perfect
Print HQ Driver Disk with interpolation drivers, and Section 4 describes the
Perfect Print GEOS LQ Print System. Either part can be read independently.
If you are working mainly with geoWrite and wish to achieve the best
possible printout, simply follow the instructions in Section 4. If you are
interested in improving the printout of your geoPaint or geoPublish
documents, or quickly and simply improving geoWrite printouts, check out
the description of the HQ interpolation drivers in Section 3.
Don't let the size of this manual disturb youl It is not necessary to read
every section. However, the sections dealing with printer driver installation
and the main program are extremely important. Refer to those sections (3
and 4) if you're interested in getting started right away.
After successfully installing the HQ drivers and/or the GEOS LQ program,
Perfect Print is ready to use. The rest of this manual can be used as needed.
If you should wish to push Perfect Print to it's limit, we recommend you
spend time studying all the sections of this manual.
Introduction
GEOS is a fascinating and productive system. This graphic operating
system, complete with mouse-driven icons, windows, pull-down menus and
applications running under the same environment, has simplified the use of
the Commodore 64 and 128 computers. The basic GEOS system, which
includes geoWrite and geoPaint, overshadows most other programs with it's
capabilities and user-friendliness. Other GEOS applications offer a wide
range of functions from database management to desktop publishing,
previously available only to users of larger and more expensive computer
systems.
Until now, there has been one large drawback to the GEOS system - the
printout. After carefully creating a stunningly attractive document in
geoPaint, geoWrite or geoPublish, the inferior quality of the printout caused
WYSIWYG to become WYSWMYG (What You See Will Make You
Section 1
Gasp!) There were really only two alternatives. Either put up with the poor
results, or turn to other, more complex programs which offered better print
results without GEOS.
Perfect Print was designed to solve this problem. This package consists of
the GEOS LQ Print System for geoWrite and a collection of powerful HQ
interpolation printer drivers for the other applications. The Print System
expands geoWrite (the most used application in GEOS) to new printout
dimensions. Documents created with geoWrite can be printed out in the
highest possible quality allowed by your printer. Printouts of 240 x 216 dpi
(dots per inch) on 9 pin printers and 360 x 360 dpi on 24 pin printers are
attainable. Special fonts are included which support the high resolution of
the printer and make high quality printouts possible. While the end result
does not quite reach laser printer quality, it can certainly be compared.
Naturally, you11 also want to improve the printout quality of other GEOS
applications. The GEOS LQ Print System. however. only works directly
with geoWrite documents. Processing geoPaint or geoPublish documents in
the same manner would not be technically possible, so a different method
must be used. GEOS allows the installation of different printer drivers,
without which normal printing is impossible, yet the print quality produced
by most standard GEOS printer drivers leaves a lot to be desired. The
collection of HQ printer drivers included with this package solves this
problem. These newly designed drivers use special interpolation routines to
deliver substantially improved print quality. The results are not quite as
excellent as those of the GEOS LQ Print System, but are equal or superior
to printouts of other programs outside of GEOS. Special HQ fonts are also
included which work together with the HQ printer drivers to produce the best
possible quality. Normal GEOS fonts can also be used in connection with
the HQ drivers with excellent results.
The installation and use of the GEOS LQ Print System and the HQ drivers
are relatively simple. Problems may occur with the diversity of the printer
types. Therefore, please read the installation instructions in this manual
carefully. which cover most available printers and how they should be
configured with this system.
How the Perfect Print LQ System Works
What is it that makes the printout quality of GEOS documents so poor? The
answer is simple. The pixels (dots) which make up the monitor screen are
not clearly dermed, therefore, the edges and comers are not that noticeable.
The printout, being more detailed and exact. makes the deficiencies visible.
This problem can be masked by increasing the print density through
multiple passes. This approach, however, tends to. make the printout darker
2
Preliminary Information
and somewhat fuzzy or less defined. Perfect Print offers some better
solutions.
The frrst improvement is to swap the normal GEOS printer driver with an
interpolation driver as found on Perfect Print LQ's HQ Printer Dri,ver Disk.
This driver doesn't just deliver the print data from the computer to the
printer, but examines the data to create output in an entirely different way.
The inferior GEOS resolution is interpolated (changed) into.a higher
resolution printout by intelligently inserting extra dots to provide suitable
output. This is not, however, the highest quality available from the system.
Higher print quality is attained when the GEOS LQ Print System is used in
conjunction with geoWrite documents (and only geoWrite documents are
handled by this system). The Print System replaces the inferior on-screen
fonts during printout with high resolution LQ fonts. This way the
maximum print quality is attained - just as the font designer intended because this method does not use interpolation through which the fonts
could become enlarged or distorted. On a 9 pin printer with font sizes up to
15 points, quality is reached which exceeds that of all other systems. An
even better quality is reached on a 24 pit;l printer using fonts up to 10
points. Slight losses in the quality may be visible when using larger point
sizes, though these are often easily discemable.
The GEOS LQ Print System does use interpolation routines when printing
graphics in geoWrite, when normal GEOS fonts are used, and when very
large point sizes in very high resolution are used.
Contents of the Perfect Print LQ Package
Perfect Print LQ is available in two versions: The standard package and the
complete package. The difference in the two packages lies solely in the
number of LQ fonts which are included. The standard package has 7, and the
complete package has 45.
Included in both packages are the following:
- HQ Printer Driver Disk with HQ drivers for 9 and 24 pin printers
- Fonts optimized for use with the HQ drivers
- GEOS LQ Print System for geoWrite
- 7 or 45 LQ fonts for use with the GEOS LQ Print System
- Programs for modifying or creating LQ fonts
3
Section 1
The standard package is contained on two double-sided 1541 disks. The lllSt
disk contains the GEOS LQ Print System and five LQ fonts and the second
contains the HQ printer drivers with HQ fonts and two additional LQ fonts.
The complete package is contained on six double-sided 1541 disks. The lllSt
two are identical with the standard package and the other four contain the
collection of LQ fonts.
Perfect Print LQ and GEOS 128
The GEOS LQ Print System operates with GEOS 128 in both 40 and 80
column modes. This is also the case with the accessories. In both modes,
the 2 MHz processor mode is used, doubling the calculating speed. This is
only noticeable with faster 24 pin printers.
The font utilities operate in 40 column mode only.
Backup Copies
We strongly recommend you make back-up copies of all your original
Perfect Print LQ disks. The disks are not copy-protected, as both the author
and the staff of CMD dislike such protection schemes which hinder the legal
user's ability to make backups. Please do not abuse this service to make
pirate copies. This is not only unethical but also illegal. Remember to
protect your originals by covering the write-protect notch with tape before
copying. Proceed with copying, following the instructions in your GEOS
manual. If errors occur in copying, please contact CMD for replacemenL
Acknowledgements
We wish to thank those authors and graphic designers who helped put
Perfect Print LQ together. First and foremost, many thanks to author and
project coordinator Thilo Herrmann, who has worked long and hard not only
on the original program for Germany, but who also dedicated many long
hours in translating the package for English-speaking countries.
Most of the fonts were created by Kurt Pruefer, but others by Thomas
Feucht, Prof. Helmut Siebert, Denis Doehler, Heiko Lauer, Hartmut
Karrasch, Thomas Breier and Thilo Herrmann..
The printer driver disk was put together by Dieter Marten.
This manual was translated from German to English by Richard Gaudet,
Austria Thanks also to Richard for bringing this product to the attention of
CMD. Editing of the manual was performed at CMD by Doug Cotton.
4
Preliminary Information
A special thanks belongs to Florian Mueller who inspired the whole project
and gave much support.
Customer Service and Support
H you should encounter problems with Perfect Print LQ, first re-read the
passages dealing with your problem before calling CMD. You may find the
solution and save yourself some time and expense. You may contact CMD
Technical Support at 413-525-0023. CMD Technical Support may also be
contacted on Quantum Link (CIN/Hardware Support Group), GEnie
(Commodore Flagship), and via CMD's BBS (413-525-0148).
.If you encounter mistakes in the program or manual, please let us know.
When reporting bugs, please provide as much infonnation as possible about
your system and how it is configured, and include a step-by-step procedure
to duplicate the problem. Without such infonnation, problems can be very
hard to reproduce, and may go undetected. When reporting errors in the
manual, be sure to include the Edition and printing numbers of the manual
which you have (located on the copyright page), as well as page and
paragraph infonnation. Bug reports and manual corrections should be mailed
in to CMD, as these can rarely be fixed by advice from a technician and
must usually be forwarded to the author. Send all such reports to:
Creative Micro Designs, Inc.
Attn: Technical Support BR-PP
P.9. Box 646
East Longmeadow, MA 01028
Limited Warranty and Return Policy
LIMITED WARRANTY: This software is provided "as is" without warranty
of any kind, either expressed or implied, including but not limited to the
implied warranties of merchantability and fitness for a particular purpose.
The entire risk as to the quality and performance of the software is with you.
Should the software prove defective, you (and not Creative Micro Designs,
Inc. or an authorized dealer) assume the entire cost of all necessary servicing,
repair or correction. Some states do not allow the exclusion of implied
warranties, so the above exclusion may not apply to you. This warranty
gives you specific legal rights and you may also have other rights which
vary from state to state.
Creative Micro Designs, Inc. does not warrant that the functions contained
in the software will meet your requirements or that the operation of the
software will be unintelTUpted or error free. However, Creative Micro
Designs, Inc. warrants the supplied diskettes to be free from defects in
5
Section 1
materials and workmanship under nonnal use for a period of ninety (90) days
from the date of delivery to you as evidenced by a copy of your receipt
LIMITATIONS OF REMEDIES: Creative Micro Designs, Inc. entire
liability and your exclusive remedy shall be: a. the replacement of any
diskettes not meeting Creative Micro Design, Inc. "Limited Warranty" and
which are returned to Creative Micro Designs, Inc. with a copy of your
receipt, or, b. if Creative Micro Designs, Inc. is unable to deliver a
replacement diskette(s) which is free of defects in materials or workmanship.
you may return the remainder of the package. complete and in original
condition. for a refund of the original purchase price. less shipping.
Furthennore, Creative Micro Designs, Inc. may elect to refund to you the
original purchase price, less shipping. if the software proves incompatible
with your particular hardware as long as the complete package is returned to
Creative Micro Designs. Inc. within thirty (30) days of receipt by you as
evidenced by a copy of your receipt. and as long as such return has been
authorized by an official representative of Creative Micro Designs, Inc.
Creative Micro Designs. Inc. retains the right to detennine the existence of
such incompatibilities, and also retains the right to grant such refunds at it's
own discretion. Creative Micro Designs. Inc. also retains the right to adjust
refund amounts to cover costs of damaged goods. processing. re-packaging
and re-stocking of the returned merchandise. All returns must be clearly
marked with a Return Authorization Number. which may only be obtained
by calling Creative Micro Designs, Inc. and speaking directly with an
officially appointed representative.
IN NO EVENT WILL CREATIVE MICRO DESIGNS, INC. BE LIABLE
TO YOU FOR ANY DAMAGES, INCLUDING ANY LOST PROFITS,
LOST SAVINGS OR OTHER INCIDENTAL OR CONSEQUENTIAL
DAMAGES ARISING OUT OF THE USE OR INABILITY TO USE
SUCH SOFTWARE EVEN IF CREATIVE MICRO DESIGNS. INC. OR
ANY AUTHORIZED DEALER HAS BEEN ADVISED OF THE
POSSmILITY OF SUCH DAMAGES, OR FOR ANY CLAIM BY ANY
OTHER PARTY. Some states do not allow the limitation or exclusion of
liability for incidental or consequential damages so the above limitation or
exclusion may not apply to you.
6
~
Section 2
Printer and Connection Types
The Differences in Printers
With the abundance of printer manufacturers comes a variety of printers and
a diversity of printer models. Suitable HQ interpolation printer drivers for
most of the commonly used printers are located on the HQ Drivers disk.
'The GEOS LQ Print System does not work with printer drivers, but rather
with it's own printer adaptation files, which are included on the disks.
Most printers, from the computer's viewpoint, are identical. Regardless if
you own a 9 pin printer made by Star, Panasonic, Epson or Citizen, you
will only need one printer driver made for Epson-compatible printers. The
situation with 24 pin printers is similar: Most of the 24 pin printers are
NEC-compatible, even if they are called Epson-compatible.
Printer Connections
Printers can be connected to your computer in different ways. Often,
connections are made to the computer using the serial bus. Many printers
-require the use of an interface if they are to be connected to the serial bus of
the computer. Due to inferior transmission speed however, this method of
connection is not as desirable, but may be necessary if your printer has only
a Commodore serial port connection.
For faster output, -the better method of connecting the printer to the
computer is to use a direct parallel connection from the user port to the
printer's centronics port. The transmission is much faster, especially when
using 24 pin printers for graphic printouts as is the case with the GEOS LQ
Print System and the HQ interpolation drivers.
The parallel connection does have a disadvantage - it only works with about
98% of the available printers, as the user port doesn't always deliver the
necessary signal power. For more on parallel connections. see Section 7.
Some printers are connected to the computer via an RS-232 serial port
connection to the user port. Perfect Print does not currently support this
type of printer connection.
7
Section 2
Printer Adjustments
The DIP switches on some serial connected printers may need to be switched
to an Epson, mM or "ASCll" mode before use. IT not, they may print using
an inferior "Commodore" mode. (the HQ drivers and the GEOS LQ Print
System do not support the use of the Commodore printing modes). Please
refer to the section of your printer manual which deals with DIP switch
settings before using Perfect Print.
When using the HQ drivers and the GEOS LQ Print System, the so-called
"Auto-Linefeed" is meaningless, as the program switches it off. The only
known exception to this is the MPS-1230. Here the "Auto-Linefeed" must
be manually switched off.
If your printout is horizontally ragged, then switch off the elite or condensed
style using the appropriate DIP switches. The "OC" (geoCable) and 24 pin
drivers and some of the Print System adaptation files do this automatically.
Many 24 pin printers can be switched to an mM mode. The 9 and 24 pin
mM drivers will then work properly, but the NEC/Epson 24 pin drivers
will not.
The Serial MPS-1230 Printer
The serial connected Commodore MPS-1230 printer may require special
adjustment before it becomes Epson-compatible. This can be changed in the
following nianner:
Printer Emulated: Epson FX-80
Open Mode:
4 P.C. Commands,S Commodore Comm.
Character Spacing: 10
Carriage Return:
CR=CR
The adjustment of these parameters takes place in a "dialog" with the
printer. Your printer manual explains how to accomplish this.
8
Section 3
The HQ Drivers
The HQ Driver Disk
Contained in this package is a disk with an extensive collection of newly
developed printer drivers. There are interpolation HQ drivers, "mega" drivers,
plus some simple but fast drivers, which print in a lower quality. There may
also be a "read me" file in geoWrite format located on the disk, which
•explains any newly developed printer drivers. These drivers may be used in
place of the printer drivers contained on your GEOS system disk.
HQ interpolation drivers give better print quality and fastest output than any
other type of GEOS printer drivers. We doubt that it is possible to produce
faster drivers with higher output quality than these. Moreover, the 24 pin
drivers are the only GEOS drivers we know of which utilize all 24 pins
when printing.
The HQ 9 pin drivers work well with all GEOS applications without
difficulty. The 24 pin drivers, however, do not work well with geoCalc and
geoChart due to memory conflicts. These programs destroy areas of memory
normally set aside for printer drivers. We are continuing to look for a
solution to this. -problem, but for the time being you should use 9 pin
drivers for printing from these applications.
All HQ drivers allow access to draft and NLQ options, just like standard
GEOS printer drivers. For NLQ printing, you should use the Commodore
10 point font to format your document.
Quick Installation of HQ Printer Drivers
If you want to get right into producing better printouts, follow the steps in
the following paragraphs. Should you have trouble with the installation,
refer to "Installing HQ Printer Drivers" later in this section. After a
successful installation, the topic "Detailed Description of HQ Printer
Drivers" offers additional infolmation.
On the first side of the printer driver disk are 18 deskTop pages containing
the drivers. Copy the printer driver appropriate for your printer to a work
disk and install it using the "select printer" item under the "geos" menu on
the deskTop.
9
Section 3
9 pin Printers
For a 9 pin printer (including Seikosha SL-80VC) it is best to use a clriver
from page two on the desktop. If your printer is serially connected, then one
of the following drivers will be correct:
HQ9 med Eps S5
for most Epson compatible printers with an internal
or external (Xetec, Cardco, Supra) serial interface.
HQ9 med IBM S5
for most IBM compatible printers with an internal or
external serial interface.
HQ9 med Eps S4
for the MPS-1230 (see Section 2, topic "Printer
Adjustments, SUbtopic "The Serial MPS-1230
Printer")
HQ9 med Eps S7
for most other printers with built in serial connection
including Seikosha SP-xxxVC (remember to change
to ASCn mode using DIP switches)
If you're not sure which of these drivers is correct for your printer, try each
until one works.
If your printer is connected with a parallel connection, then one of the
following drivers should be correct:
HQ9 med Eps GC
for most Epson compatible 9 pin printers which are
parallel connected (user port connection compatible
with "geoCable")
HQ 9 med IBM GC
for most IBM com'patible printers and the MPS-lOOO
printer using parallel connection.
24 pin Printers
Drivers located on page four of the desktop are for use here. If your printer is
serial connected, then use one of these drivers:
HQ24 low Eps S5
for most printers with an external or internal serial
interface.
HQ24 low Eps S7
for most other printers with a built in serial
connection.
If you're not sure which of these drivers is the correct one, then try each
until one works.
10
The HQ Drivers
If your printer is parallel connected (user port connection) use the "HQ24
low Eps GC" printer driver.
Using the drivers on page 7 of the desktop will improve the print quality
even more on all 24 pin printers with the exception of Epson. Those for the
new Epson printers can be found on page 8. Old Epson 24 pin printers can
use the drivers on pages 5 and 6.
Contents of the GEOS HQ Driver Disk by DeskTop page number:
Page Driver Name
Description/Quality
1
HQ, 9 pin, Epson, low
HQ, 9 pin, Epson, med.
HQ, 9 pin, Epson, high
HQ, 24 pin, Epson, low
HQ, 24 pin, Epson, low+
HQ, 24 pin, Epson, low++
HQ, 24 pin, NEC+comp., med.
HQ, 24 pin, spec.Epson, med.
HQ, 24 pin, NEC+comp., high
HQ, 24 pin, spec.Epson, high
Mega, 9 pin, Epson, low
Mega, 9 pin, Epson, medium
Mega, 24 pin, Epson, low
Mega, 24 pin, NEC+comp., med.
Mega, 24 pin, spec.Epson, med.
Primitive Driver for fast print
Drivers for Star SG and exotic printers
2
3
4
5
6
7
8
9
10
11
12
13
14
15
16
17/18
HQ9low Eps (+WM)
HQ9 med Eps (+WM)
HQ9 high Eps (+mM)
HQ24low Eps (+mM)
HQ24 low+ Eps (+IBM)
HQ24low* Eps (+mM)
HQ24, med NEC (+IBM)
HQ24medEpN
HQ24 high NEC (+WM)
HQ24 high EpN
MG910w Eps (+mM)
MG9 med Eps (+mM)
MG24 low Eps (+IBM)
MG24 medNEC (+mM)
MG24medEpN
Simple9 (+mM9 & 24)
Detailed Description of HQ Printer Drivers
It is not necessary to thoroughly read through this section. If you do not
wish to be burdened with a lot of technical details and would rather get on
with printing, skip ahead to "Installing a Printer Driver". You can read this
section later if you want to learn more about the printer drivers. The
experienced user may want to read on in order to choose the exact printer
driver which best suits his needs.
The printer drivers on the GEOS HQ Printer Drivers disk are arranged in a
specific order to allow you to find a suitable driver more easily. That is also
why the drivers have been assigned uniform names, which are described in
more detail below.
11
Section 3
Type of Printer Driver
The driver names begin with the abbreviation, "HQ", "MG" or "Simple".
"HQ" stands for "high quality" which indicates that the driver works with
the interpolation procedure. We recommend installing this kind of driver as
it produces the best printout
"MG" stands for "mega" and indicates a high resolution printout which is
not interpolated and tends to be a bit crude. In some cases, this can be
useful.
"Simple" stands for just that These drivers are only available for 9 pin
printers and the printout is the standard low resolution. They are the fastest,
however, sailing over a line just one time, and are useful whenever a fast
printout is needed.
Number of Pins
The number of pins which the driver supports directly follows the driver
type. Use only 9 pin drivers for 9 pin printers and 24 pin drivers for 24 pin
printers. It is possible to use a 9 pin driver for a 24 pin printer, but
printouts in graphic mode (high) will appear 'stretched' across the page. No
problems occur in the text mode, so geoCalc users may use such a driver
since geoCalc does not presently work with 24 pin printer drivers.
Degree of Print Quality
Following the printer type abbreviation and number of pins is the degree of
print quality.
"low" indicates the lowest degree of print quality which can still give good
results. This is also the fastest of the HQ type drivers. 9 pin printers print
each line twice, reaching a resolution of 240 x 144 dots per inch (dpi). 24
pin printers print each line only once, reaching 180 x 180 dpi. 24 pin
printers also have a "low+" and "low"'" resolution. "low+" prints a reduced
360 x 180 dpi and "low"''' an expanded 360 x 180 dpi. With these drivers it
is possible to get the best results from the older Epson 24 pin printers in
addition to working with all other 24 pin printers.
"med" indicates a medium degree of quality giving very good results. 9 pin
printers print each line three times and reach 240 x 216 dpi. 24 pin printers
use two passes to reach a resolution of 360 x 360 dpi. Older Epson 24 pin
printers and all LQ-400 models are
compatible with "med" drivers,
therefore use the "low+" or "low"'" drivers described above. The same can be
said for very old Star 9 pin printers (like Star SG-lO). Use the "low+"
drivers for these to attain 240 x 144 dpi with four passes over a line.
not
12
The HQ Drivers
"high" squeezes the highest resolution out of your printer. A higher print
density on 9 and 24 pin printers is unattainable. 9 pin printers reach an
unreduced resolution of 240 x 216 dpi using six passes, and 24 pin printers
attain 360 x 360 dpi using four passes. The difference between "med" and
"high" is not that drastic. We recommend "high" only when uncompromised
print quality is demanded, as it requires the longest printing time. The print
ribbon should not be brand new, or your printout may smear.
Printer Type Specifications
Following the degree of quality tenn is the abbreviation for the printer type,
which is usually "Eps". Drivers with this name work with just about every
printer (9 and 24 pin). 24 pin drivers for high resolution are named "NEC"
or "EpN". "EpN" drivers only work with newer Epson printer models (not
LQ400). The "NEC" drivers work with NEC and nearly all so-called Epson
compatible 24 pin printers. The "IBM" drivers are for those rare IBM
compatible printers (MPS 1000 parallel). Only parallel IBM drivers are
contained on the disk. Drivers for exotic printers such as Star SG are also
available. Other drivers, such as for color printers, are in developmenL
Connection Specifications
The fmal specification listed in the driver's name indicated the type of
connection. Here you will find the abbreviations: "Sl", "S4", "S5", "S7",
and "GC". The "S" stands for serial connection and is followed by the
secondary address used by the driver. This is very important with serially
connected printers, as a wrong secondary address leads to a useless printout!
This is the reason why many of the drivers contained on the GEOS System
disks do·not work with some serially connected printers. The Perfect Pririt
HQ drivers solve this problem by offering printer drivers for all commonly
used secondary addresses. The next section discusses which secondary
addresses to use with the various printers and/or interfaces.
All serial drivers use the device number four. If yom printer is set for device
number 5, please switch it to 4 to use it with any of the drivers included
with Perfect Print. If you have a specifIC need for serial drivers which use
device number 5, contact CMD Technical Support.
The abbreviation "GC" indicates a driver which has been written to use a
parallel printer directly connected to the user port of your computer. These
drivers are the fastest due to the higher transfer rate of data between your
computer and printer. Historically "GC" stands·.for "geoCable" which was
produced by Berlceley Softworlcs, but many other cables have been produced
by others which are compatible. For more information about parallel cables
and connections, see Section 7.
13
Section 3
Installing a Printer Driver
Installing a printer driver is very easy, the most difficult part being the
selection of the driver which best suits your printer and/or interface. What
follows is an exact description of which printer drivers work best with
specific printers and interfaces. Check back to the Section 2, topic "Printer
Adjustments", which describes the adjustments you may need to make on
your printer.
Selecting Desired Degree of Quality
For high print quality we suggest the use of an "HQ" driver. For special
purposes you may naturally choose another driver type. A desktop page on
the driver disk has been reserved for every driver type and every degree of
quality. After opening the disk you can flip through the pages and check out
the available drivers. You may also refer to Section 3, topics "Quick
Installation of HQ Printer Drivers" and "Detailed Description of HQ Printer
Drivers".
Selecting Connection Type
The type of connection is found at the end of the driver's name ("SI", "S4",
",S5", "S7", or flOC"). If your printer is connected with a normal serial cable
then use a US" driver. In choosing the correct US" driver, check the type of
your interface and also your printer. The following table offers some help.
S5 use with printers attached via most serial interfaces
S4 use with MPS-1230 printers
S7 use with Epson printers with Epson interface as well as serial Star
printers and Seikosha VC printers (i.e. SP-I200VC, SL-80VC)
Printers connected with a parallel connection do not need secondary
addresses. If the correct printer type is chosen, successful printing will OCClD'
when using a printer driver labeled "OC". If your printout with a serial
connected printer is too slow, we advise changing to a parallel connection.
This is only possible if your printer has a centronics port. Some printers
must be parallel connected if they are to produce a reasonably good printout.
Which Driver For Which Printer?
In choosing a printer type, special care must be taken to insure a usable
printout Of the normally purchased types listed below, you are sure to find
a type which fits your printer. The difference between 9 and 24 pin printers
is also very important In the text mode (draft or NLQ) 9 pin drivers will
certainly work with 24 pin printers, which can at times be very useful.
14
The HQ Drivers
9 pin printers, Epson-compatlble
Practically all 9 pin printers such as Epson FX/LX, Commodore MPS
(from 1200 up), Star, Panasonic, Citizen, Fujitsu, new Okidata, and
Seikosha (from SP-1200VC up, also SL-SOVC and SP-xxxAI)
Most 9 pin printers behave just like those produced by Epson and are
referred to as Epson-compatible. Check your manual or your dealer if there
is any question concerning your printers compatibility or simply try out an
Epson printer driver to see if your printer is compatible. If you own one of
the above printers choose a driver designated "9" and "Eps". We recommend
"HQ9 med Eps".
Some SP-1200VC printers have a defective operating system EPROM
which needs to be replaced before they will run properly.
9 pin printers, IBM-compatible
MPS-1000 (parallel only), some Panasonic, Okidata, Tandy and other, often
older printer models. Also some Star models when in certain modes.
Some older printers are not Epson-compatible, but rather mM-compatible.
This is the case with the MPS-1000, which must be parallel connected. In
addition, other, older printers may be mM-compatible. A printer driver with
the abbreviations "IBM" with "GC" (because of the parallel connection)
must be used here.
Soine newer 9 pin Epson-compatible printers can be switched to an mM
mode and will work fine with an mM driver, but this may not be practical.
9 pin Printers, old Star printers (SG and others)
These printers are no~ or not completely Epson-compatible and can only
reach a vertical resolution of 144 dpi. The main difference is in the paper
feed mechanics. When using Epson drivers with these printers, horizontal
white lines occur between printed lines. Using an "SO" drive! will correct
this problem.
Other 9/8/7 pin Printers
This includes Seikosha SP-180VC, SP-1000VC, very old Star printers,
MPS 801-803, Epson OX-80 (serial)
If you own one of these printers, you may not be able to use Perfect Print at
all. There are simply too many insufficiencies which do not allow a higher
resolution printout than with the normal OEOS printer drivers. We
recommend that you consider purchasing a new or used Epson-compatible
15
Section 3
printer with a parallel connection. H your printer is incompatible with
Perfect Print, we will allow you to return the package for a refund, as long
as it is returned complete and in original condition within 30 days of receipt.
Please contact CMD to obtain a Return Authorization Number and
instructions.
24 pin Printers, NEC:compatlble
This includes printers from NEC and practically all so-called Epsoncompatible and NEC-compatible printers like Star, Panasonic KXP,
Seikosha, Fujitsu, and Okidata (except SL-80VC - see 9 pin printers).
Most so-called Epson-compatible 24 pin printers are in reality NECcompatible. Use, therefore, primarily NEC drivers and fall back to "Eps"
only if needed. Do not use the "EpN" drivers, as they only work with the
very newest Epson and Epson-compatible printers.
The SL-80VC is a specially constructed Seikosha printer which has a 24 pin
print head but otherwise behaves like a 9 pin printer.
24 pin Printers from Epson (original Epso" printers)
The Epson printers present some problems due to the lack of a software
command in their operating system. Old Epson 24 pin printers and LQ-4OO
models cannot use "med" or "high" drivers. Best results can be obtained by
using "Eps" "low", "low+" and "low·" drivers.
If you are a fortunate owner of -in LQ-550 or a new LQ-850/860 (or
1050/2550) you can use the "EpN" drivers. The "Eps" dtivers also work
with these printers.
24 pin Printers, IBM-compatible
A few 24 pin printers are mM-compabble (usually very old 24 pin printers).
Use the "mM OC" drivers and a parallel connection in these cases. Many
new 24 pin printers can be switched to IBM mode. It is usually better,
however, not to use these printers in such modes.
Problems which may occur
If the printout is horizontally ragged, make sure that die condensed print
mode on your printer is switched off.
If you are unable to produce qu8nty results with 1hese drivers, or are unable
to get your printer to work with this package, please contact CMD
Technical support for help. Let us know the exact printer make and type,
and how die printer is connected to YOlD' computer (serial, parallel, interface,
16
.
.
The HQ Drivers
etc.). You might also supply us with some sample printouts, if possible.
We will try to solve the problem, but we may require a copy of your printer
and/or interface manual(s) if the printer and/or interface are less common.
Installing the Driver
Installation is relatively simple. Copy the chosen driver on to a work disk
or system disk (GEOS 128). Choose "select printer" from the "geos" menu.
Choose the driver from the dialog box and click "OK". The driver is now
installed and ready for use in every application. H you are using gateWay,
make sure the driver is the fmt to appear on your disk, or use the chooser to
select iL
HQ Fonts
The best results with the HQ drivers are obtained using specially designed
fonts. These fonts are primarily designed with vertical, horizontal and
diagonal lines which are more easily interpolated by the HQ drivers. The
quality attained with these fonts is very close to that of the GEOS LQ Print
System. Fonts and graphics with curves and slightly slanted lines do not
interpolate as well, and this can be seen in the printout.
HQ fonts are located on the back side of the driver disk and give optimum
results when used with the HQ drivers.
17
Section 4
The GEOS LQ Print System
About the GEOS LQ Print System
The GEOS LQ Print System expands geoWrite's printing capabilities and
allows adjustment of the print quality. The system is usually started from
within geoWrite by first clicking "update" in the file menu and then
"StartLQ" in the geos menu. Remember that only text which has been
formatted with an LQ font will be printed out in the maximum quality.
You'll need, therefore, at least one LQ font on your work disk.
Simplified Installation
If you want to get right into producing better printouts, follow the steps in
this topic. Should you have trouble with the installation, refer to the topics
"Making a Work Disk" and "Printer Adaptation". Mter you have installed
the system successfully, see the topic "Using the GEOS LQ Print System"
for additional information on system usage.
Perfect Print's GEOS LQ Print System requires much more disk space than
an HQ driver. We recommend that you fonnat a new work disk for the Print
System, especially if you're using a 1541 disk drive. On this work disk
you'll need "geoWrite", "deskTop" (or an alternate user interface) and the
following mes from the GEOS LQ Print System disk:
- "GeosLQ"
- "StartLQ"
- at least one LQ font (i.e., "RomaLQ")
Depending upon your printer and how it is connected, you may also need
one or two additional files to adapt the system to your printer. If so, make
sure that you place only one "LQConnect" and one "LQA" file ("A" for
printer Adaptation) on your work disk.
Please note that the Print System is entirely independent from the HQ
drivers, and does not use them or any other GEOS printer drivers.
If the Print System appears to lock-up when tested, it may possibly be
waiting for a parallel printer which is not connected. Pressing the "q" key on
your keyboard will remedy this situation.
19
Section 4
9 pin Printers
If you are using a serially connected 9 pin printer, no additional files are
normally required, and you can begin to prinL If the printout results are
incorrect, then it is likely that you will need one of the following files
which are located on page two of the GEOS LQ program disk:
LQConnect S7
for use with many of the serially connected Seikosha
SP-xxxVC printers. Check to make sure the printer is
switched to the ASCn mode using the DIP switches~
LQConnect S4
for use with the MPS-1230. (see Section 2, topic
"Printer Adjustments")
LQConnect GC
for parallel connected 9 pin printers (user port to
printer).
Note: In addition to the file "LQConnect GC", parallel connected MPS-l000
printers also require the file "LQA mM 9" located on page 3 of the deskTop.
24 pin Printers.
24 pin printers (the Seikosha SL-80VC falls under the 9 pin printer
category) need one of the following files, which are found on page four of
the GEOS LQ program disk:
- "LQA Epson Q" for EpsOn printers ("LQA NEW Epson Q" is only for
-the newest Epson printers and not usable on the LQ-400.)
- "LQA NEC 24" for most all other 24 pin printers.
- ''LQA mM 24" for mM compatible printers (rare).
If your 24 pin printer is serially connected, you probably won't need any
other files. If your printout is incorrect you will probably require an
additional "LQConnect" file located on page two of the program disk. Try
out "LQConnect SI", "LQConnect S4" and "LQConnect S7" to find one
that works.
Parallel connected 24 pin printers need to have the "LQConnect OC" on the
worlcdisk.
20
The GEOS LO Print System
Making a Work Disk
Before you begin, you should take time to read the "Read Me" me located
on the GEOS LQ Print System disk. This file contains additional
information which might not be contained in this manual. After reading the
file, create a work disk by copying the following files to an empty GEOSformatted disk:
- "GeosLQ", the Print System application program
- "StartLQ", a desk accessory which allows you to enter the Print System
from within geoWrite (this will appear in the "geos" menu)
- at least one LQ font ("RomaLQ", "UniversityLQ", etc.) from the
GEOS LQ Print System disk:
- geoWrite, the GEOS word processor
- deskTop (or an alternate user interface)
The back side of the GEOS LQ Print System disk contains more LQ fonts,
plus utilities for creating and revising LQ fonts. There are also two small
programs for using a parallel connected printer with commodore BASIC on
the C-64. A font editor is located on the back side of the HQ Drivers disk.
The simplest thing to do is to copy all the needed files onto one disk. It is
also possible to spread the files around by copying them onto different
drives. This is practical if you use several 1541 drives or wish to use a lot
of fonts. Please note that geoWrite, StartLQ and any fonts you wish to use
from within g~Write must be on the same disk. "GeosLQ", connection
file, parameter file and the printer adaptation file must also be on a disk
together. The LQ fonts are usually placed on the "GeosLQ" disk. If you
copy the parameter me "LQP FontDisk" to your "GeosLQ" work disk, then
fonts may also be placed on the document disk (see Section 4, topic "The
Configuration Files"). Documents may be saved on any disk you have room
on. The "Read Me" file contains more information about configuration
possibilities.
You can quickly run out of space if you are using a 1541 disk with only
170 kilobytes. To save space, you could use an alternative user interface,
such as gateWay or QwikTop. You can also "create" room on your disks by
deleting some of the point sizes of the LQ fonts (see Section 6, topic
"About the Font Utilities").
21
Section 4
Printer Adaptation
Most all printing programs have problems with printer adaptation and the
GEOS LQ Print System is no exception. This is mostly due to the diversity
of available printers and their connection possibilities. Most of the newer
printers present no problems, especially newer 24 pin printers. If you've
already successfully installed an HQ driver, you probably won't have much
difficulty with the GEOS LQ Print System. The Print System should not
be confused with the printer drivers, as it works completely independent
from them, channeling data directly to the printer. It doesn't really matter
which GEOS or HQ printer driver is installed. The only purpose they serve
is that of determining the page length in geoWrite. This is the only practical
reason to install a printer driver, but it isn't really a necessity. The GEOS
LQ Print System uses it's own exclusive printer adaptations, which are
found on the program disk.
If you've put together a work disk as described above you are still missing a
printer adaptation and a connection flIe for the Print System. The printer
adaptation gives the system information concerning the printer being used.
The connection file determines how the printer is connected to your
computer (parallel or -serial).
The following information will let you know if you need adaptation or
connection flies and if so, which ones. If these flies are needed, be sure to
copy them to the work disk on which "GeosLQ" is located. Its important
that only one printer adaptation and one connection flIe be found-on your
work disk. If several are located together on the same disk, the program will
only recognize the first one.
Please check the topic "Printer Adjustments" in Section 2 to see if any
special printer adjustments are needed.
The configuration flies (adaptation and connection files) can be erased after
the first use of the save operation in the print menu, as they will no longer
be needed (see "save" description in Section 4, topic "Printer Adaptation",
SUbtopic "Optional Parameter Files").
Connection File Selection
If your printer is serial connected, you should not need any connection file.
The following information is only of interest to those whose printers are
parallel connected or whose serial connected printers do not work properly.
In this case one of the connection flies, located on deskTop page 2 (front
side of the Print System disk), will be needed. The names of all these flIes
begin with "LQConnect" and end with one of the following abbreviations:
22
The GEOS LO Print System
"S 1", "S4", "S5", "S7", "GC" "GCSlow" or "GCFasl" "GC" indicates a
parallel connection. A parallel connected printer should use the "LQConnect
GC" file. If this does not work, then try "LQConnect GCSlow".
The number following the "S" in the serial connection files is the secondary
address. If you've successfully installed one of the HQ printer drivers then
use one of the connection files which uses the same "S" number. You may
also check the following table to see which file is the correct one. Pay
special attention to the interface and/or printer type. Choose and then copy
the fitting file to your work rusk. If you're trying out several files,·
remember that the program will use the frrst of these files it fmds on your·
work disk.
Most serially interfaced printers use the secondary address number five.
These printers will not normally need any connection file as the Print
System is programmed to use this secondary address. Printers with a regular
serial interface will not generally require an "LQConnect" fIle.
LQConnect S4
MPS-1230
LQConnect S7
Epson printers with Epson Interface, as well as
printers with built-in serial interfaces such as Star
printers, and Seikosha-VC model printers (i.e., SP1200VC, SL-80VC)
LQConnect S5
All Xetec and Cardco (Supra) interfaces
As mentioned, most interfaces use 5 as a secondary address for Transparent
mode, but that number does vary. Consult your interface manual.
If your printer uses a different device number than four, simply open the
"LQConnect" file under geoWrite and make the change in the document (all
configuration files of the Print System are geoWrite documents). Changes
are rarely necessary and should only be done when you're absolutely certain
(Please keep a back-up of the original- just in case!).
If the printout with the serial cable is too slow, we recommend a parallel
connection to the user port This is, of course, only possible if your printer
has the appropriate parallel (centronics) jack. Some printers MUST be
parallel connected in order to achieve improved print quality (MPS 1000).
You may try out the "LQConnect GCSlow" file, if you're having problems
witll the parallel connection. "LQConnect GCFast" speeds up data transfer a
bit, but doesn't work with every printer.
23
Section 4
Which Adaptation for Which Printer Type
The choice of the printer adaptation is extremely important. The most
widely purchased printer types are listed below. The adaptation files for the
printer types begin with the letters "LQA" and can be found on the desktop
pages three (for 9 pin printers) and four (for 24 pin printers). When choosing
an adaptation file, it is very important to discern between 9 and 24 pin
printers. If you own a 9 pin Epson-compatible printer you shouldn't need
any adaptation file at all. If you do need one, then copy that one only to
your work disk. This completes installation of the adaptation file. If you
have more adaptation files on your work disk, the program will only
recognize the first one found. If you've already read the section about the HQ
printer driver disk you shouldn't have any trouble rmding the right file.
If you do encounter difficulty, you can contact CMD Technical Support for
help. Let us know the printer and connection types.
9 pin printers, Epsonmcompatlble
Practically all 9 pin printers such as Epson FX/LX, Commodore MPS
(from 1200 up), Star, Panasonic, Citizen, Fujitsu, new Okidata, and
Seikosha (from SP-1200VC up, also SL-80VC and SP-xxxAI)
Most 9 pin printers behave just like Epson printers and are thus referred to
as Epson-compatible. You can check with your printer manual or dealer if
you're not sure. You can also try out a few, which usually brings instant
success. If your printer is Epson compatible, you will not need a "LQA" file
on your work disk. The program takes care of this itself.
Some SP-1200VC printers have a defective EPROM in their operating
system which needs to be replaced before they will run properly.
9 pin printers, IBM-compatible
MPS.. 1000 (parallel only), some Panasonic, Okidata, Tandy and other, often
older printer models. Also some Star models when in certain modes.
Some older printers are not Epson-compatible, but rather mM-compatible.
This is the case with the MPS-l000, which must be parallel connected. In
addition, other, older printers may be mM-compatible. Use the adaptation
file "LQA mM 9" for these printers.
Some newer 9 pin Epson-compatible printers can be switched to the mM
mode and will work fine with an mM driver, but this is not practical.
24
The GEOS LO Print System
9 pin Printers, old Star printers (SG and others)
These printers are not, or not completely Epson-compatible and can only
reach a vertical resolution of 144 dpi. The main difference is in the paper
feed mechanics. When using the Print System without an adaptation file
with these printers, horizontal lines occur between printed lines. Using a
"LQA Oldmechanics" adaptation fIle for most Epson-compatible printers or
"LQA Star SG" for a Star SG printer will rectify this problem.
Other 9/8n pin Printers
This includes Seikosha SP-180VC, SP-l000VC, very old Star printers,
MPS 801-803, Epson GX-80 (serial)
If you own one of these printers, you may not be able to use GEOS LQ at
all. There are simply too many insufficiencies which do not allow a higher
resolution printout than with the normal GEOS printer drivers. We
recommend you purchase a new or used Epson-compatible printer with a
parallel connection. If your printer is incompatible with Perfect Print, we
will allow you to return the package for a refund, as long as it is returned
complete and in original condition within 30 days of receipt. Please contact
CMD to obtain a Return Authorization Number and instructions.
24 pin Printers, NEe-compatible
This includes printers from NEC and practically all so-called Epsoncompatible and NEC:compatible printers like Star, Panasonic KXP,
Seikosha, Fuji~u, and Okidata (except SL-80VC - see 9 pin printers).
Most so-called Epson-compatible 24 pin printers are in reality NECcompatible. Use, therefore, primarily the "LQA NEC 24" adaptation and fall
back to "LQA Epson Q" only ifneeded. Do not use the "LQA NEW Epson
Q", as it only works with the very newest Epson and Epson-compatible
printers.
The SL-80VC is a specially consttucted Seikosha printer which has a 24 pin
print head but otherwise behaves like a 9 pin printer.
24 pin Printers from Epson (original Epson printers)
The Epson printers present some problems due to the lack of a software
command in their operating system. All old Epson 24 pin printers and all
LQ-400 models must use the "LQA Epson Q" adaptation file. The
resolution on these models will only reach 360*180 dpi.
25
Section 4
If you are the fortunate owner of an LQ-550 or a new LQ-850/860 (or
1050/2550) you can use the nLQA NEW Epson Q" fIle. This adaptation
functions only with these newer Epson printers. The nLQA Epson Q" will
also work with all these printers.
24 pin Printers, IBM-compatible
A few 24 pin printers are mM-compatible (usually very old 24 pin printers).
Use the "LQA mM 24" adaptation fIle in these cases. Many new 24 pin
printers can be switched to mM mode. This will, however, normally bring
disadvantages to the C-64/128 user.
Problems which may occur
If the printout is horizontally ragged, make sure that the condensed print
mode on your printer is switched off.
If an exotic 9 pin printer neither functions without adaptation nor with
"LQA ffiM" then try out the "LQA Oldmechanic" and the "LQA Epson
Half' (half<ompatible) fIles.
If you are unable to produce quality results with this software, or are unable
to get your printer to work with this package, please contact CMD
Technical support for help. Let us know the exact printer make and type,
and how the printer is connected to your computer (serial, parallel, interface,
etc.). You might also supply us with some sample printouts, if possible.
We will try to solve the problem, b~t we may require a copy of your printer
and/or interface manual(s) if the printer and/or interface are less,common.
Optional Parameter Files
Besides the connection and adaptation fIles you can also install a parameter
fIle on to your work disk. This fIle can be changed within geoWrite to alter
the page size, enlarge or reduce the whole document, etc. More on this in
Section 4, topic "The Configuration Files". The default parameter flle is
"LQP Standard" located on page 5 of the deskTop.
Using. the GEOS LQ Print System
The Print System is very user-friendly. The information contained in this
section may help you better understand some of the options available.
26
The GEOS LQ Print System
The Documents to be Printed
Generally, any geoWrite document (but not geoPublish documents) can be
printed with the Print System. If LQ fonts are used, then the best possible
print quality will be produced. You may also use standard GEOS fonts, but
these will be interpolated by the Print System during the printing process.
The supplied font utilities will allow you to create your own LQ fonts (but
.this can be difficult and very time consumingI).
We do not recommend using the space bar to tidy up the lines of your
document, but rather the formatting functions (justification, tabulation, etc.,
especially numerical tabulations which may also be used as right-aligned
.tabs). Remember to switch to left justified if you want to use tabs. If you
need horizontal separation lines, use those in BSW-9, as this font is
transferred to the printer without any changes.
Starting the Print System
The Print System can be started either directly from a geoWrite document by
clicking on "StartLQ" in the "geos" menu (see Section 4, topic "Entering
the Print System from geoWrite") or from the deskTop. If you click "print"
in the "file" menu within a document or drag the ghost file over the printer
driver on the deskTop, the Print System will not be used and the document
will be printed out in the quality of the currently installed printer driver.
From the deskTop you can activate the ~nt System by double-cliclcing the
LQ icon. The program then reads the coimection file, the printer adaptation
. file. and the parameter file (if one is present). If the program encounters an
error. an error message will be displayed and you will be returned to the
deskTop. Appendix B lists the possible error messages and also offers
additional help.
If everything runs smoothly. a file selection box appears with its options.
"Drive" lets you switch drives, "Disk" infonns the program of a newly
inserted disk, and "Cancel" takes you to the End Menu. Click on one of the
documents and then choose "Open". Then the print menu appears.
The Print Menu
If you've mistakenly arrived in the print menu. simply click "Return" and
you can select a different file. "Cancel" brings you to the End Menu. "Print"
allows you to do just that. If this is your very first printout, just click on
"Print" to test things out. and to make certain that the correct files have
been installed. If problems occur refer to Appendix A, "Problems and
Solutions".
27
Section 4
From Page· To Page·
With these options you are able to print one, some, or all of the pages of
the document Clicking on the arrows moves the page number up or down.
You may also directly write the page numbers into the broken~lined boxes
beside the arrows by using the numbers and the DEL key on the keyboard.
SIngle Sheets I Copies
If you click on the "Single Sheet" box, this becomes filled in. The program
will then ask you to insert a sheet before it begins to print a new page.
With "Copies" you can determine the total number of copies of this file you
wish to print out
24 pin Mode
If you choose this box, your printer will print with all 24 pins, otherwise
only eight pins are used. This box is not visible when a 9 pin adaptation
file is being installed.
Print density X and Y
The most important function in the print menu, and the very heart of the
GEOS LQ Print System, is the regulating of the resolution (or print
density) with X and Y. The number value of X extends from 1 through 9
and determines the horizontal print density. Y values extend from 1 through
3 to control the vertical density.
The values X=3 and Y=1 are equal to the normal GEOS resolution (80 x 72.
dpi) on a 9 pin printer. The highest resolution is X=9 and Y=3, reaching a
print quality of 240 x 216 dpi. With a slow serial connected printer we
recommend a X/Y setting of 6/2 (120 x 144) or 8/3 (240 x 216). With a 24
pin printer we recommend a setting of 4/1 (180 x 180). For even greater
demands we suggest a setting of 6/2 (360 x 360) and recommend using a
parallel connection (new ribbons tend to smear at 6/2, so use an older one or
adjust the print head spacing away from the paper). More on this in Section
4, topic "Quality, Speed and Serial Printers".
Not all printers are able to reach the highest print density. Some older 9 pin
printers cannot print higher than the Y value of 2, while older 24 pin
printers are limited to the Y value Qf 1. Sometimes different X values
produce the same results. The 24 pin mode box switches between 2 different
X/Y values and should be set prior to making changes in the X or Y values.
28
The GEOS LQ Print System
With low resolution settings, best results are reached using the University
LQ font. More on fonts in Section 5. A slight improvement in print quality
may be reached if you set your printer transport to friction feed instead of
tractor. Adjusting the print head gap may also help.
Interpolation
The rest of the switch boxes can be ignored if you wish to start printing.
Three special functions can be switched on and off with these boxes. An
activated Interpolation box makes sure that graphics and very large point
sizes are printed in fine quality (identical to HQ printer driver quality). LQ
fonts will normally be printed in a much higher quality. Even if normal
GEOS fonts are used, activating interpolation will give you good results
(HQ quality). Printing will, however, take more time, especially with 24
pin printers. If you're interested in a fast printout and are using big point
sizes, then deactivate the Interpolation switch box. Deactivatipg
interpolation can also be helpful when you want your graphics printed just
as they appear on your screen, as they will not be interpolated.
geoWrlte-Format/Gradual Sizing
If the print resolution deviates from the normal GEOS resolution of 80 x 72
dpi, GEOS LQ will not use the point size in the text, but one that better
fits the chosen resolution. Often the font chosen from the disk is not the
exact size. For example, GEOS LQ might need Roma27 point, but because
this font size is not available, Roma 24 will be used and slightly enlarged.
This slight enlargement and reduction can be switched off using the "Gradual
Sizing" box. Now the font size will be changed in whole number factors.
The results are slightly improved print quality but also changed font size.
Therefore, use caution, as the printout can be larger or smaller. Watch the
space between tabs and the end of the page. The Print System .may even reformat the text, which might lead to awkward spacing between words. This
happens because the system is trying to format the text the same way
geoWrite formats text, which is extremely difficult when using whole
number factors. By switching off the "geoWrite-Format" this problem is
alleviated but the words printed on the paper generally won't be in the same
lines as those on the screen.
a
Saving the Print Parameters
By clicking on the save icon, all print parameters will be saved to the disk
and automatically read the next time you use the Print System. If you click
once on this icon, you may delete any connection, adaptation or parameter
fIles stored on your disk, because the whole configuration of the system is
saved. This allows you to create your own versions of "GeosLQ" and to
save space on your disk. Additionally the Print System will come up faster.
29
Section 4
The parameters are saved directly to the "GeosLQ" file. If you need to have
the default parameter settings again, you must copy the "GeosLQ" file from
the distribution disk to your work disk.
Print
Clicking once in the Print box starts the printing process. Please ensure that
your printer is online. It may be a few seconds before the printer actually
begins printing. In 40 column mode, the screen will change colors. When
the screen is dark, the program is "thinking" and arranging the data. A light
screen lets you know the data is being transferred to the printer or the
program is waiting for the printer. Printing can be stopped by holding down
the RUN-STOP key. Parallel printers can also be stopped immediately by
pressing the 'Q' key if RUN-STOP doesn't work. Remember to clear the
buffer on your printer by turning the printer off and then on again. If you
want an immediate stop on a serial printer, just turn the printer off.
The End Menu
Upon completion of the printout (or interruption), the GEOS LQ Print
System moves to the End Menu. You will also arrive in the End Menu
when you choose "Cancel" from the file selection window. In the End Menu
you can choose between five options. "Print same document again" takes
you back to the print menu. If you choose this option, but haven't really
printed a document, the program takes you to the file selection window.
"Print another document" takes you to the beginning of the program and the
file selection window. "Open document with geoWrite" takes you back into
geoWrite and to the document you are working with. "Enter geoWrite
without document" will tate you to geoWrite where you will have to select
another document yourself or create a new documenL If the program can not
locate geoWrite on any of the drives, you will be brought back to the
deskTop. "Return to deskTop" will do exactly that.
The present text is always the one chosen from the file selection window,
even if this was left with a cancel command. This way, you can always
return with the document to geoWrite for editing or text entry.
If you should find yourself back in the deskTop for no apparent reason,
something has gone wrong during a disk access. Check your disk for the
presence of corrupt files or disk errors. If you cannot locate the cause of the
problem, you may want to create a new work disk.
30
The GEOS La Print System
Entering the Print System from geoWrite
Its a bit awkward having to leave geoWrite, and return to the deskTop in
order to start the Print System. For this reason a desk accessory named
"StartLQ" has been created. Mter "StartLQ" has been copied to your
geoWrite work disk, itwill appear under the "geos" menu in the upper left
hand comer of the command menu in geoWrite. Mter clicking "StartLQ",
the Print System is loaded and started. The document you were working on
will be carried over into the Print System and you will fmd yourself in the
print parameter menu. Unfonunately, the actual page of the document in
geoWrite is not saved when a desk accessory is chosen. Therefore, "update"
your page using the ftle menu, before you choose "StartLQ" from the geos
menu. If you fail to "update", "StartLQ" will refuse to run and remind you
to to update flfSl
When launched from geoWrite 1.3 (or 1.2), StartLQ cannot determine if a
document has been updated. Therefore, a ·warning message is displayed
which allows cancellation. This also happens if "StartLQ" is mistakenly
chosen from another application or from the deskTop.
Sometimes a document is loaded from the wrong drive. This occurs when
StartLQ cannot determine the disk drive and the same document is on two
separate drives. In some rare cases, the document's name cannot be extracted
from geoWrite.
If the Pri~t System cannot be found on any drive, you will automatically ~ .
returned to the ~eskTop.
On the back side of the system disk you will find another version of
"StartLQ" called "LoadLQ". This version does just about the same thing as
"StartLQ", but differs in that it always takes you to the file selection
window of the Print System, instead of to the print parameter menu.
An alternative possibility to start the Print System is the printer driver
"DriveLQ" on the back side of the system disk. This driver is installed like
an ordinary printer driver (copy it onto your work disk and install it with the
DeskTop). Instead of driving a printer, it automatically launches the Print
System. If you have it installed and choose "ftle/print" in geoWrite, you
will be prompted with the usual dialog box. Just ignore it and click "OK"
and the Print System will be loaded. It isn't necessary to "update" your
document when using this method to launch the system. The disadvantage is
that you'll have to install another driver if you want to print with any other
GEOS application.
31
Section 4
Quality, Speed and Serial Printers
The Print System is an optimized and very fast assembly language program.
Still, a printout in the highest resolution does take some time. 9 pin
printers tend to slow down the C-64/128. 24 pin printers push both the
computer and printer to their limits. The serial printer connection really puts
the brakes onl Due to this, you probably won't want to print in the highest
resolution every time. Best results in low resolution printouts are achieved
with the University font .
The highest resolution with 9 pin printers is reached with X=9 and Y=3
values (240 x 216). If the values are slightly reduced to X=8 and Y=3 the
speed of the printer is doubled. X=6 and Y=2 is even faster, but the print
quality suffers, due to an unfavorable reduction factor. This can be adjusted
by copying the "LQP 1.3 wide" parameter me onto your work disk and
erasing all other "LQP" meso The geoWrite 1.3/2.0 documents are then
widened and the Print System prints the fonts without reduction or
enlargement Texts that use the entire width, and text in geoWrite 128 must
set the right margin at 6 inches.
24 pin printers reach their highest resolution of 360 x 360 dpi at X=6 and
Y=2. A faster printout can be had with a density of X=5 and Y=1. An even
faster printout can be produced with X=4/y=I, but here again, the print
quality suffers. This can be rectified with the parameter me "LQP 24 ideal".
With this ftle, the font point sizes 9, 12, and 18 do not undergo a size
adaptation. A small border on both sides results, and the page is taller. If the
GEOS printer driver "24ideal geoWrite" is installed in the normal way
("select printer" in the "geos" menu) geoWrite will be able to use the full
page length.
Transferring Existing Documents
If your existing documents were written using either University, Roma or
California, the Print System will automatically convert these to their
equivalent LQ fonts, once the documents are copied to your work disk.
Barrows LQ replaces LW Barrows. But the text will be re-formatted by
geoWrite and the Print System. Be sure to check your document before
printing to make sure the text is properly positioned.
32
The GEOS La Print System
The Configuration Files
You can influence the way the Print System operates by altering the
configuration fdes, of which there are three different types. Two of them
have already been mentioned: the connection file ("LQConnecL .• ") and the
printer adaptation file ("LQA..•H). The third configuration file is called the
parameter file ("LQP...H).
All of the configuration fdes are simple geoWrite documents which can be
opened and modified as you wish.
A configuration fde is installed by simply copying one to your work disk.
If you have several configuration fdes of the same type on your disk,
remember that the Print System will choose the first of these fdes as it's
configuration file.
Parameter Files ("LQP••• ")
Contained in the parameter file are parameters which can be altered to change
the appearance of the printout. These changes range from the position of the
underlining function to the height of the page. One of these parameter fdes
may be copied on to your work disk (it is not a requirement).
The Supplied Parameter Flies
A few parameter fdes are included on the disks which can be used to serve
different purposes. If you-wish to use one of these, simply copy it on to
your work disk.
"LQP 24 ideal" is useful when you want a 180 x 180 dpi (X=4IY=I)
printout on a 24 pin printer. The text is slightly reduced, resulting in an
excellent printout when using point sizes 6, 9, 12 and 18. Installing the
printer driver "24ideal geoWrite" for geoWrite all8ws the use of the entire
page length.
"LQP 1.3 wide" enlarges geoWrite 1.3 or 2.0 text to fit the entire width of
the page, eliminating unwanted left and right margins. This is useful when
printing narrow geoWrite documents and especially meaningful when using
a 9 pin printer with a X=6IY=2 print density, as the fonts will not be
reduood.
"LQP FontDisk" inf~s the Print System that the fonts are not located on
the Print System disk, bUt are instead located on the document disk.
33
Section 4
"LQP Labels" sets the page height at 1 1/2 inches, which is the normal
height of disk labels. Altering this file will allow the use of labels of other
sizes. The number of copies is detennined in the print menu. A sample flle
is located on the disk.
"LQP Standard" contains the standard parameter, which the Print System
will use if no parameter rue is found on the disk. Use this rue as a pattern
when modifying or creating your own rues.
"LQP 11 inch" is only useful if you encounter problems with the fonnfeed
on your printer. This rue guarantees a page length of 11 inches, but cannot
be used with single sheet operation.
"LQP Nooptimize" switches off the optimizing function of the Print
System. That function reduces the print head motion. The printer will
become slowe.r without that function, but it is meaningful to switch it off if
the printer is in the elite mode and delivers incorrect results.
"LQP Pixelcorrect" switches on the "pixel correction mechanism". This
improves the printout quality a little when printing thick fonts.
If you wish to combine the features of several of these rues, compare your
changes with the "Standard.par" file. The following points are important:
page size/additional factor, other/additional margin, pages/paper/paper
length.
The Structure of the Parameter File
A parameter file contains important parameters which are independent from
the type of printer being used. This allows you to creatively influence your
printouts. You will hardly have to change a parameter file, as those included
will usually suit the nonnal user (see Section 4, topic "The Configuration
Files", subtopic "The Supplied Parameter Files"). Making changes in the
files will require a working knowledge of how the Print System functions.
Using the "LQP Standard" parameter file as an example, let's examine how
parameter files are structured.
Print density
;*** Parameter file for GEOS LQ: Standard ***
Yes
;24 pin mode (meaningless for 9 pin printers)
8
; (1-10) X print density for 9 pin mode
3
; (1-3) Y print density
4
; (1-10) X print density for 24 pin mode
1
; (1-2) Y print density
34
The GEOS LQ Print System
These values set defaults for the print menu options (see Section 4, topic
"Starting the Print System", sUbtopic "The Print Menu"). Generally
speaking, 24 pin mode can always be on (yes). The Print System will detect
the presence of a 9 pin adaptation file and switch automatically.
Page size
;** Page size
Yes, Yes
; Automatic page sizing (X/Y)?
This should always be left as "yes, yes". The Print System then works out
the correct enlargement factors for the chosen print resolution and multiplies
them with the following factors.
1.0,1.0
; (0.1-20.0) Additional factor (X/Y)
; with automatic on
With these factors you are able to enlarge or reduce the printout using other
factors. IT, for instance, you replace the fust value with 2.0, the printout
will be twice as wide.
1.0,1.0
; (0.1-20.0) Factor (X/Y) with
; automatic switched off
IT the automatic page adaptation value is set to "no", the Print System uses
the factors here and does not care about the resolution. The result is a
reduction in higher resolutions.
Fonts
;** Fonts:
Yes
Allow use of larger fonts?
GEOS LQ can only use larger point sizes if this question is answered with
"yes". A "no" answer only allows the use of the original font point size.
The printout is then similar to that of an HQ printer driver.
No, No
No, No
0.5, 0.5
Allow only a whole number enlargement
; (X/Y) ?
; Allow only a whole number reduction
; (X/Y) ?
; Correction amount for rounding font
; factors if "yes" is chosen
The enlargement or reduction of fonts in whole number factors is hereby
forced. This is very similar to the sizing option in the print menu, but is
separated from the X/Y values. The correction amount (they are the same for
35
Section 4
the print menu adjustment) are used for rounding up or down the font
factors. The correct value here is 0.5. This function will rarely be needed.
Yes
; text-formatting according to geoWrite
; (geoWrite-emulation) ?
This is the preset adjustment for geoWrite-fonnat in the print menu. A
"yes" answer allows the line makeup of the Print System to be the same as
that of geoWrite (if possible). "No" allows for a balanced printout,
especially if the "Gradual sizing" option is chosen in the print menu.
No
; Fonts on the document disk?
Fonts are always loaded from the same disk from which "GeosLQ" was
loaded. This is normally the way the Print System operates, the exception
being if "yes" is the answer. The system will then search for the fonts on
the document disk.
64
o
Dummy value for the compatibility with
; older GEOS LQ Versions
; Ditto
These two values (above) are ignored by the current system.
1.2
; Underlining relative to base line
This value detennines the vertical position of the underlining. At 1.2 the
underlining is slightly under the letters. At 1.0, directly un:ler the letters and _.
at 0, above.
Pages/Paper
;** Page/Paper:
1
Number of copies
1,999 ; From page, to page
No
; Single sheet mode?
These are the defaults for the menu options in the print menu.
2.0
; Line pitch in GEOS pixels
geoWrite uses an additional line pitch of 2 pixels. BSW-9 point font is,
therefore, II pixels high. With the Print System, that value can be
regu1ated.
36
The GEOS LQ Print System
1.5.
; Distance, in inches, between footer and
; edge of paper
This distance can be made larger or smaller by inserting an inch value.
Yes
; Perform form-feed?
If the Print System is to perform a formfeed after every page, a "yes" is
required here. A "no" will cause the pages to print without a formfeed.
No
; Use GEOS LQ's software form-feed?
With "No" here the system just sends a form feed command to the printer,
so the printer has to know the right form length (you may modify that
setting with DIP switches on most printers). "Yes" tells the Print System
to perform the form feed itself. So a "Yes" here allows you to use any form
length you want, independent from the printer. This is helpful when
printing labels, as the page length can easily be adjusted by just altering the
value below (see "LQP Labels").
11
;
(0.0-255.99) Page length in inches
This value determines the page length in inches. This is important for
setting the bottom line and for the form feed if the previous value is set at
"yes".
Other
;**Other
80
('0-639) Additional left margin for narrow
text (V1.0-2.0)
o
(0-639) Additional left margin for
full-width text· (V2.1)
Both of these values regulate, in pixels, the left margin for the printout. The
first value is for narrow documents, the second for those in which "make
full page wide" in geoWrite has been chosen.
Yes
; Blank screen while printing?
If you're bored with a blank screen during printing, then insert "no" here. In
40 column mode you will then see the system work. This slightly prolongs
the printing with GEOS 64. With "No" here, on GEOS 128 the 2 MHz
mode will not be used when printing.
37
Section 4
1
; Number of identical pin strikes
When using a worn out ribbon, the number of identical pin strikes can be
regulated. This will, of course, result in a much longer printing time and is
not practical when printing in high resolution.
Yes
; Optimize printing for the left margin?
The unprinted part of the left margin is cut off and replaced with spaces.
This saves time and unnecessary print head movement. If your printer has
trouble with this setting, switch the optimizing to "no".
No
; Pixel correction
"Yes" delivers better results when printing thick fonts in the second highest
resolution.
Yes
; Interpolation of graphics and normal GEOS
; fonts.
Yes interpolates graphics, normal GEOS fonts and very large LQ fonts.
This is just the default for the print menu Interpolation option.
The Connection File (nlQConnect n )
The Print System reads the manner in which the printer is connected from
the "LQConnect" file. Parallel or serial information, device and secondary
address numbers are contair)ed in this file. It is normally not necessary to
modify this file. You may have cause to change the device number from 4
to 5 if you're working with two serial printers.
On the system disk are 3 "GC" variations of the LQConnect file. "LQ
Connect GCSlow" can be tested out if "LQConnect GC" does not work. We
recommend the use of "LQConnect GCFast" only if your printer works with
"LQConnect GC". That file causes the Print System to use the fastest
possible data transfer method which may not work with all computers and
printers (especially with GEOS 128 in 2 MHz mode).
The Printer Adaptation
Like the other configuration files, the printer adaptation file is a normal
geoWrite document. In most cases it is not useful to alter this file, as an
adaptation file for practically every available printer is supplied. You should
only attempt to alter the adaptation file if you're well versed in printers and
printer codes. Even then, care should be taken, as the structure of the
adaptation file is very complicated.
38
The GEOS La Print System
If you should have problems, it is best to turn to us for help. Let us know
your exact printer type and we will see if an adaptation file exists for it
Most of the time, problems with the printer are not in the adaptation, but
rather in using the wrong "LQConnect" "file or incorrect DIP switch
settings. Therefore, read through those sections again.
39
Section 5
LQ Fonts
Depending upon which package you've purchased, either 7 or 45 LQ fonts
have been supplied with Perfect Print LQ. These fonts, when used with the
GEOS LQ Print System, provide the best possible printing results. These
fonts can also be altered with the supplied font utilities. More information
concerning these programs is given in Section 6. Please read these sections
before attempting to alter or create your own LQ fonts.
How the LQ Fonts Work
The GEOS LQ Print System requires larger point sizes than geoWrite in
order to deliver improved results. If you're using, for instance, the normal
University 10 point in your document (not University LQ), the Print
System will use University 24 point. The printout, however, will be in low
resolution. If you're satisfied with these results and only work with smaller
point sizes, then 24 point will be sufficient. The Print System, however,
was developed to produce high resolution printouts with the best possible
quality. In order to accomplish this, the system needs larger fonts. These LQ
fonts are contained on the supplied disks. When possible, use the LQ fonts
with the larger point sizes of 30, 36, and 45 in your documents. These
ensure the highest resolution as the letters will be smoothed and rounded. If
your text is written, for example, in 12 point, the printout in triple density
fits the LQ pOint size 36 exactly. This replacement of point sizes may
change the position of the text in the printout slightly. Therefore, care
should be taken with tabulations and page breaks, especially if the gradual
sizing option in the print menu is switched off.
You should not attempt to use the point sizes 30, 36, or 45 for normal text,
even though some may appear in the font menu. geoWrite'doesn't handle
these sizes very well. They are, however, good for titles. They appear on the
screen in BSW 9 point, but print out in the correct font and point size. We
advise care when using these sizes in your text as the page end in the
printout will be different than it appears on the screen.
41
Section 5
Installing LQ Fonts on your Work Disk
You only need copy the LQ fonts on to your work disk. The Print System
expects the fonts to be on the same disk drive as the "GeosLQ" fIle and
geoWrite. If you use "LQP FontDisk" or if you replace "no" with "yes" in
your currently installed parameter fIle as an answer to the question "Fonts
on the text disk'!" (see Section 4. topic "The Configuration Files". subtopic
"The Structure of the Parameter File") the system searches the fonts on the
document disk.
It can be helpful to have several work disks. each equipped with it's own LQ
fonts for a special purpose (letters or greeting cards and so on). You can also
copy a complete disk and then modify it to suit you current needs. Work is
also made much easier if you own an REU. or one of CMO's mass storage
devices (HD Series hard drives. RAMLink. or RAMDrive).
Information Concerning the LQ Fonts
The fonts included in GEOS LQ were initially created for the Gennan
market. but most have been converted. The Gothic LQ font. however. still
contains some Gennan letters and characters which replace some seldom
used characters on the U.S. keyboard. This applies to the following
characters: [. \ 1. {.I. }. -. @.
Paragraph. Font
The font "Paragraph" is really not a font·at all. It allows small spaces to be
placed between paragraphs or under titles. To use this font. set the cursor at
the beginning of the paragraph. Chose the "Paragraph" font and a point size
larger than the current text. A space will appear when you type any letter.
The space can be slightly enlarged if you type the letter in outline. There is
one catch to this procedure. If the font of the whole paragraph is later
altered. the "invisible" space changes to the letter or character you typed in
the Paragraph fonL
Gothic LQ
This is a font which you may find in old Gennan newspapers or Bibles. It is
divided into 3 font parts: "Gothic 7 LQ". "Gothic 12 LQ" and "Gothic 15
LQ". Each of these fonts contain the given font size plus the triple point
size. which guarantees top quality on a 9 pin printer. There are also
additional point sizes included. which give good results on 24 pin printers.
42
La Fonts
Uncial LQ
This font is divided into two sections: "Uncial 7 LQ" and "Uncial 15 LQ".
This font contains only small and capital letters as well as the period,
comma and slash.
Ring LQ
The letters in this font were all created from circles. Ring LQ contains only
capital letters, numbers and some special characters.
Keyboard LQ
With this font you are able to produce text resembling computer keys. The
letters are typed using the SHIFT key. The small letters are reserved for the
special keys. They are:
q+w
CTRL
u+i+o
RETURN
l+1+{ = SPACE
c
j
k
r
v
f
CBM
F5
F7
Run Stop
Clr/Hom~.
t+z
a+s
y+x
g
h
e
b
d
=
=
SHIFT
DEL
TABFl
F3
Shift Lock
Inst/Del
Cursor Y
Cu.rsor X
Arabic LQ
With this font you can write Arabic text with geoWrite. This is a bit
difficult as Arabic script is written from right to lefL While there is a
program available for German GEOS which reverses input accordingly,
we're not aware of such a program for U.S. versions.
43
Section 6
Modifying and Creating LQ Fonts
About the LQ Fonts
By using the font utilities supplied with Perfect Print, you can easily revise,
adapt or create LQ fonlS to suit your needs. You can, for instance, erase
unwanted point sizes, create required sizes, copy sizes from one font .to
another, or change normal fonlS to LQ fonlS.
You can also create a completely new LQ font by using a font editor (one
has been supplied). This is, however, very difficult and requires much time.
Be sure to mark such fonlS using "FontDistance", otherwise the Print
System will treat them as standard GEOS fonlS.
It is extremely important that at least one - but not more than seven visible point sizes be contained within a font. If not, geoWrite will crash
and your current document page may be lost (FontHide allows you to "hide"
additional point sizes from geoWrite to avoid this). Special care should be
given when modifying fonlS. Save often to your work disk. Working on
fonts (VLIR files) under GEOS the system tends to be rather error-prone.
geoFont, especially, tends to crash and if you are using a ram disk your
fonlS may be lost. GEOS sometimes produces additional pseudo point sizes
that cause geoWrite to crash and which cannot be deleted. The only solution
is to move all point sizes of the font to a new font with "FontMove".
Existing fonts can be changed to LQ fonlS with "FontZoom" and eventually
"FontAdjust". If a large point size is available, but no small size, create the
small size using "FontZoom" and a reduction factor of 3. You can then
clean up the font using a font editor. If a small point size is available, but
no large one, create the large one using "FontZoom" and an enlargement
factor of 3. Cleaning up large fonlS can be very time consuming.
At least two point sizes must be present in an LQ font. One is needed for
the screen and geoWrite and one for the Print System. If you're using point
size 12 for the screen, then a point size of 36 is recommended for GEOS LQ
(9 pin printer set for X=819). If there is point size 40 available instead, the
system will reduce the font slightly, causing a reduction in print quality.
If you want to modify an existing LQ font or create an entirely new one
please follow this rule: The characters which make up one point size within
a font should not differ in anything other than size when creating other point
45
Section 6
sizes of that same fonL GEOS LQ swaps the chosen point size with another
at it's own discretion. If you wish to insert a special character in a font, be
sure this character is present in all point sizes. You must at least make sure
that the character is present in the point size which the Print System will
use (36 if you're using 12 point in your documenL).
When modifying or creating LQ fonts it is also important to match the
proportion between width and height in the different point sizes. If, for
example, the letter "N" in 12 point is 8 pixels wide, then the "N" in 36
point should be 24 (8x3) pixels wide. This is not always the case with the
supplied LQ fonts, and need not always be. It is, however, a rule which
should be followed as closely as possible. Slight differences will tend to
balance each other out. "FontAdjust" and nFontDistancen are of help here.
GEOS LQ cannot handle point sizes requiring more than 14,500 bytes, and
no font editor we're aware of can handle sizes requiring more than 8 Kbytes.
In order to work with large point sizes, the use of "FontZoom",
"FontCreate" and "FontSplicen is recommended. With nFontZoom" larger
fonts can be separated into two halves. With "FontCreaten you can create
two empty fonts. The two halves of the large font are then placed into the
two n~w empty fonts. You can then use a font editor and work on them.
The two halves are then placed back together using nFontSplice". The font
is then saved under the original LQ font name and ID. Section 6, topics
"FontSplicen and nFontDistancen offer more information.
The larger point sizes of the supplied LQ fonts are not saved in the usual
GEOS format. The difference lies in the spaces between letters, which are
normally saved in the GEOS format. The LQ fonts do not contain these
spaces, bilt pack all the letters together. When they are used, GEOS LQ'
places the spaces between letters itself.
If, when modifying or creating your own fonts, you wish to have these
fonts packed, you must mark them with the appropriate values using the
help program called FontDistance. This program allows you to adjust the
space between the letters of your fonL But even if you don't want to pack
your fonts you should mark your font with FontDistance. Otherwise the
Print System will handle the font like a standard GEOS fonL
About the Font Utilities
Some of the font utilities allow you to save a font to another point size
than it was loaded from. This is useful when worlring with mega-fonts and
should only be used there.
46
Modifying and Creating LO Fonts
Single drive users can also use these programs without restrictions, as the
request for the font file is made directly before saving or loading. You then
have the option to choose a font from another disk.
Make sure that you never have less than one and never more than seven
point sizes in a font. geoWrite will crash if it encounters an empty font or a
font with eight or more point sizes. If you still wish to have more than 7
point sizes in a font, you will have to hide some from geoWrite using the
program FontHide (Section 6, topic "FontHide").
If you encounter error messages when using the font utilities, you can look
up the error and solution in Appendix B, "GEOS LQ Print System Error
• Messages". Any error messages which are not included in that listing are
usually self-explanatory.
If you wish to leave a program, click Cancel or fill in no value and click
Cancel in the appearing dialog box.
OK can always be chosen by simply pressing return.
FontScratch
"FontScratch" is a simple program which erases point sizes. This is useful
if you do not need some of the point sizes in a font and want to create
additional disk space. If the GEOS LQ Print System needs a point size you
have erased, you will notice a loss in print quality. If you own a 9 pin
printer and work mainly with 12 point, you may certainly erase point sizes
30 and 45 without any loss of print quality. When using a 24 pin printer in
high resolution, you should always keep the largest point size.
You can also erase the point sizes 14, 18, and 24, and with "FontZoom"
create other point sizes. The procedure is easy. Simply follow the prompts
to erase and create the point sizes you want.
FontMove
FonlMove can transfer a point size from one font to another. That way, you
are able to create an entirely new font. When doing this, remember to
include any type of smaller point size for geoWrite (They don't have to be
identical to the larger point sizes) and at least one larger point size for the
Print System to use. In case you want your smaller point sizes to be exact
reproductions of the larger ones, use "FontZoom".
Using FontMove should not pose any problems. You choose the source
font and pick a point size. You then choose either a destination font or
create a new font The point sizes between source and destination fonts must
47
Section 6
be the same. If the point size in the destination font already exists it will be
written over. Take care in choosing an ID number for the newly created
fonts. Never chose 0, as that is the ID number for BSW-9.
FontCreate
This program simply creates an empty font file. Using "FontSplice" and
"FontZoom" you can then save single point sizes to this font. NEVER
open an empty font under geoWrite, as GEOS will crash and your text may
be lost After starting the program you will be asked for the disk drive, a
name for the new font and the ID number. Be careful not to duplicate the ID
numbers. If you're using this font simply as a storage area for "FontSplice"
and "FontZoom" the ID number isn't very importanL
FontZoom
FontZoom serves two completely different purposes. You can both split a
point size in half and re-size a fonL
If you wish to split a point size, proceed in this manner: First create two
dummy fonts using "FrontCreate". Then start "FontZoom". Whcm the
program asks for the source font, answer with the proper name and then the
proper point size. The program then asks which point size it should create.
Answer with the same point size as that of the source font. The next
question is answered by pressing the return key. FontZoom will now ask if
you wish to work on the whole font. Answer no. The next question (first
half]) can be answered with "yes". After a few moments you'll be asked for
the deStination fonL Enter the name of the frrst dummy fonL Next, you
be asked for the point size. Press the return key again and the frrst part of
the. procedure is finished. When the program asks if you would like to
perform another operation, answer "yes". Follow the same procedure, this
time allowing the program to work on the second half of the font and saving
the font to the second dummy font. Now you can work on both halves with .
a font editor if necessary. Afterwards the two halves can be combined with
"FontSplice" .
will
FontZoom's primary function lies in it's ability to re-size a font. This is
extremely useful for creating new point sizes for geoWrite and first draft
point sizes for the Print System. These point sizes will require some editing
with a font editor to make them look good. To use this function, follow
these procedures: The program will ask for the source font and it's point
size. Then the point size to be created. The font will then be reduced or
enlarged. If you answer "100" to the next question (Size relation X in
percentage) the proportions of the newly created font are correcL With "200"
48
Modifying and Creating La Fonts
the width will be doubled, and "50" halves iL Then the font is loaded. H the
font is to be reduced, two additional questions will be asked, which deal with
the reduction process. There are actually two reduction processes. The
simpler process reduces the a font by simply dropping some pixels. This
can lead to unpleasant results such as the loss of the cross line in the letler
H. The second process eliminates this defect, collecting all of the black
pixels. When the program asks if it should collect all the black pixels you
should normally answer "yes" to both questions. An additional question will
ask if the whole font should be worked on. Answer "yes" only when the
resulting font will be smaller than 8 Kbytes. H the file will be larger than 8
Kbytes, answer "no" and then decide which half of the source font you wish
to copy to the destination fonL The zoom process follows, followed by the
'creation of the final font file.
FontSplice
The two halves of a font which were separated with FontZoom can be placed
back together as one file with FontSplice. FontSplice can also unite a
mega-font into one point size. When joining fonts with FontSplice all
characters wider than a pixel are carried over from the first source font.
Characters which are only one pixel wide are carried over from the second
source fonL The results are then saved to the destination disk under the real
point size. If this size exists on the destination disk, the old point size will
be replaced by the new size.
This program is relatively easy to use. It will first ask for the source fonts
and their point sizes. After both are loaded and put together they can then be
saved to the destination fonL The graphic garbage on the screen when the
second font part is loading is normal.
During the joining of the two font parts you may run into the error
message, "Font too large!". This will occur if the flI'st font part is larger
than 12000 bytes or the second larger than 8000 bytes. With "FontAjust"
you can eliminate the spaces between letters, thus reducing the number of
bytes. H you're working with mega-fonts, which contain 6 point sizes, you
will have to make 5 passes with ''FontSplice. Try to make the two halves
during the last pass the same byte size. Otherwise you may receive the
above mentioned error messag~.
'
FontHide
"FontHide" serves one purpose - it hides single point sizes from geoWrite,
which can only recognize seven point sizes, thus preventing a system crash.
We recommend only hiding the larger LQ point sizes. The use of this
49
Section 6
program is very simple. Simply follow the instructions in the windows.
The Print System will recognize and use these bidden point sizes.
There isn't a program to restore the hidden point sizes. If this should be
necessary. simple copy the point size back to itself using FontMove.
FontDistance
This program serves two purposes - it marks a font as an LQ font, making
it acceptable for the Print System. and it adjusts the distance between the
characters in a font. As already stated. some of the larger LQ fonts are
packed. taking up less space in a font. This is done by removing the
distance between characters. During printout. the Print System
automatically adds the missing spaces. This distance differs from one font to
another. FontDistance allows you to change this distance in existing LQ
fonts or in LQ fonts you've created yourself. The program can also be used
to check the distance values of a font.
After starting the program. the font is chosen. "FontDistance" then shows
the limit point size. That point size (if existing) and all larger ones are
packed and need additional space between the characters. The limit point size
is normally 30. If you wish to have no distance at all between characters.
type in the number 64. After pressing return. you'll be asked for the point
size factor. This factor must be smaller than 1 and is used by the Print
System as a multiplier. This determines the pixel width of the distance
between characters. If the factor is. let's say 0.164. then every character in
the point size 36 will be followed by a distance of 5.904 pixels (0.164 x
36). Inserting more than three numbers after the point is not necessary.
When you press return again the values will then be saved to the fonL
FontAdjust
This program will hardly be used and is really only for experienced users. It
can. however. save you a lot of time. FontAdjust is used to alter the
distance between the letters of one or more fonts. The distance between
letters of a mega-font can be removed as well as standardizing the
height/width relations of different point sizes within an LQ fonL FontAdjust
is used differently than the other font utilities. Information is inserted into
the program via the geoWrite document" AdjusLtxt".
In the fIrSt line of the file a font name within quotations is expected. In the
next line the number values. wherein a set of three numbers belong to a
point size. The first number determines the point size to be worked on. the
second the pixel width of the number characters and the third determines the
pixel width of the additional distance for every letter. These numbers are
50
Modifying and Creating LQ Fonts
separated from each other with commas. You can insert as many of these
sets in a line as you wish. The next line marks either the end of the
document or an additional font name with it's number values.
All fonts have to be on the same disk with the files "FontAdjust" and
"Adjusttxt". After the program starts, the "Adjusttxt" file is read. The
program then works on the point sizes, whereby the space left and right of
each letter is removed. The new distance is then inserted to the right of each
letter. Numbers are handled differently - they are given all the same width
and are then centered. The point size is then saved back to the original font.
This process is then repeated for the other point sizes and fonts found in the
"Adjust.txt" document.
Instead of the second set of numbers you also may insert "N". Then the
numbers are treated like the other characters. If you fIll in "A" instead of the
third number, all characters get the same width (defmed by the second value)
as the numbers.
There is an example on the disk which you may want to examine. This
should only be used as an example.
.
"Adjust.txt" must not contain more than 255 elements. Each file letter
counts as an element.
Garbage on the screen during adjustment is normal.
FontSize
This program shows the size of a point size in bytes. If the value shown is
over 14500, the font should be in some way reduced (just delete two or three
seldom used characters and set their width to one). Otherwise an error
message from the Print System will some day inform you that the font is
too large.
51
.:. '
"
Section 7
The Parallel Printer Connection
Most printers purchased today are equipped with a centronics jack. This type
of connection is normal for most computers. The C-64/l2S are connected to
the printer via the serial port. usually to the disk drive. In order to use a
centronics printer. commodore users must hook up their computer fll'St to an
interface. These interfaces are little computers in themselves. This explains
why every print program you own must be suited to the printer and interface
before use. In fact the serial connection isn't efficient at all for GEOS users.
as it slows down the system drastically. Its much better to connect the
computer to a centronics printer with a cable from the user port. This type
of cable is not very commonly available in the U.S. as it is in Europe. but
we at CMD are aware of some sources and can supply you with this
infonnation at your request
If you have a bit of experience in soldering you can probably make your
. own. In any case. make sure the interface is removed before using your
computer. If not. serious damage to the printer. computer and/or interface
could occur. The user port was not intended to serve as a printer connection.
and can. in rare cases. cause some problems. This may often be solved by
using the file "LQConnect GCSlow" for the Print System. If this does not
work. check your cable and user port They may be defective. The only other
alternative is to hook up the printer with the serial connection.
The one disadvantage to having your printer parallel connected is that this
connection is not supported by the operating system of the computer. Some
programs, however, do support the parallel connection.
If you wish to print using a parallel connection from within basic programs,
then use the program "INTERFACE" located on the back side of the LQ
program disk. It is loaded with LOAD"INTER*",S,l (then type NEW) and
started with SYS5l000. You can also find a smaller version on the disk,
which is loaded with WAD"CEN*" ,S,l and started with SYS828. It is then
possible to communicate to the printer using basic commands. Both
programs only run in 64 mode. More information is contained in the
"READ ME" file on the back side of the program disk (it's a BASIC
program).
53
Section 7
Purchasing a Parallel Cable
CMD Technical Support can provide you with infonnation on where to
purchase a parallel cable (we have not printed such infonnation in this
manual in case sources change). If you are thinking of purchasing your cable
elsewhere, make sure the connections listed later in this section are identical
with the cable you wish to purchase.
When inserting the cable into the user port, make sure the computer is
turned off and the user port plug-in card is inserted right side up. Otherwise
the user port can be damaged.
Making Your Own Parallel Cable
Those of you with experience in soldering can easily make your own
parallel cable. Be sure to follow the connection directions below. A false
connection will destroy chips in the computer or printer.
You will need the following parts: a C-64 user port plug, a centronics plug,
a not too long cable (up to 6 ft.) with at least 11 wires (preferably shielded
cable, though we have seen ribbon cable used), a soldering iron and solder. .
The connection must look like this:
A
B
C
D
E
F
H
J
K
L
M
USER PORT
GND
Flail:
PBO
PBl
PB2
PB3
PB4
PBS
PB6
PB7
PA2
CENTRONICS
GND
16
Busy
11
Data in 0
2
Data in 1
3
Data in 2
4
Data in 3
5
Datain4
6
Data in 5
7
Data in 6
8
Data in 7
9
1
Strobe
Make sure you mark the top side of the user port plug! The user port
assignments can be found in the back of you computer manual. You can
also connect pin 14 (auto-linefeed) and 31 (printer reset) from the centronics
plug via switches to ground (pin 16). Then you are able to switch the autolinefeed and start a reset These connections have been tested out on many 9
and 24 pin printers without complications.
54
Appendix A
Problems and Solutions
The most common problems which may occur when using Perfect Print are
listed here, together with possible solutions.
The Printer falls to respond.
Check to see if the printer is connected correctly. It may be parallel or serial
connected (but not both). Make sure the printer is plugged in, turned on and
on line. You may be using the wrong connection me or a printer driver with
the wrong kind of connection. If you're using a Seikosha printer make sure
that you use an "S7" LQConnect file or printer driver. It is also possible
that the cable is defective. Tum the printer off, then on and try again.
The printer prints garbage.
Its possible that the serial connection is using the wrong secondary address.
Try using a different "LQConnect" me or a printer driver with another "s"
number. Read through the appropriate sections again and consult your
interface manual. Make sure you're using the correct printer adaptation or
printer driver. You may also have a defective printer cable.
You may be using a 9 pin printer which is behaving as a.7 pin printer.
Switch the printer to the "ASCn mode" using the DIP switches (see Section
2, topic "Printer Adjustments"). Some printers just won't work with the
Print System.
If you use a Panasonic KXP series 24 pin printer, it might be set to mM
mode. So try the "LQA mM 24" adaptation me.
The printer might also print garbage if a printout is stopped with "Q", and
an attempt is made to print again without frrst clearing the buffer (shut the
printer off, then on). Stop the printing process using RUN-STOP to avoid
this problem.
The printout Is horizontally ragged or disarranged.
More than likely your printer can not handle the print optimizing function.
This occms mainly when the elite mode has been switched on using the DIP
switches. Switch this off and try again. You may also try turning off the
print optimizing function by using the parameter file entitled "LQP
Nooptimize" .
.55
Appendix A
Pans of the text are printed too far to the left.
Your printer is having problems with the print optimizing factor. The
solutions in the previous point can be used here as well.
Wide blank spaces between unrecognizable print lines.
The problem could be an extta formfeed. This problem occurs especially
with the MPS-1230. See Section 2, topic "Printer Adjustments", which
explains how to switch off the form feed. Perhaps your printer is set to IBM
mode, so you may try "LQA mM 9" (9 pins) or"LQA mM 24" (24 pins).
Small blank spaces between good print lines.
You may be using the wrong printer driver or the wrong printer adaptation.
Try a "SG" driver or the printer adaptation file "LQA Oldmechanic".
No form feed. Everything prints on the same line.
You're probably using a printer driver or an adaptation for the newest Epson
24 pin printers, which won't work on your printer. So don't use "BpN"
drivers (new Epson), use "Bps" or "NEC" instead. With the Print System,
use the adaptation file "LQA Epson Q" or "LQA NEC 24" instead of the
"LQA NEW Epson Q" file.
Minimal horizontal movement of the print line.
Your printer is probably printing bi-directional. Tum this option off using
the DIP switches..
The end of the page Is not on the perforation.
Using the DIP switches, set" the printer to 11 inch page length. In the Print
System you may also copy the parameter me "LQP 11 inch" onto your
worlc disk.
Headers and footers of the first page are not printed.
You've chosen the "title page" option in geoWrite. The Print System will
not print the headers or footers in the first page if this is the case. Go baclc
to geoWrite and tum this option off.
56
Problems and Solutions
Slow printing speed
There are many causes for this. It could be nonnal, as high density printouts
do take time. We highly recommend you connect your printer to the
computer via the parallel user port. If your printer has a buffer of under 4
Kbytes, or no buffer at all, GEOS LQ is required to waiL Different fonts and
font styles (especially Outline) in a document also slow down the system.
Your document does not appear In the Print System's
file selection box.
Re-arrange your document's location so that it is among the first 15
geoWrite documents on the work disk.
ReadlWrlte errors show up on the GEOS LQ Original disk
If you are not able to copy the files over to another disk, contact CMD to
mange for repJacement.
57
(.
I~
Appendix B
GEOS LQ Print System Error
Messages
The GEOS LQ Print System will let you know if it has encountered an
error by showing an error message. Here you will fmd a list of possible
errors with explanations~
The following errors can show up prior to display of the me selection box.
They refer to errors in a modified parameter file or printer adaptation. If these
errors show up continually, it might be best to erase the me and replace it
with a supplied me, which can then be re-modified. You might want to take
a look at Section 4, topic "The Configuration Files" for more information.
Together with the error message, the mename and text line are also given.
Number expected
A number is missing, possibly in the given text line.
Number out of range
The number exceeds the allowed value mnge.
Yes or No expected
Only "yeS" or "no" (capital letters allowed) can be used, and something other
than this was found.
Unexpected character
A valid parameter is fOllowed by an unexpected character.
" ..." too many characters
There are too many characters within the quotation marks, for instance, by
printer commands.
End of line expected
There are probably too many parameters in this line. Check for exb'aS.
End of File expected
You no doubt have included one parameter line too many.
59
Appendix B
Note: The following errors can show up during nonna! program operation:
Disk error!
During disk access an error has occurred. The me in which the error occurred
will be shown, as well as an error number. The error numbers, together with
their meaning, are listed below. Unlisted numbers suggest either structural,
mechanical or magnetic damage to the disk.
o
3,1
4
5
13
38
Meaningless
Not enough space on the disk
Too many files on the disk
File not found
Device not present
Disk is write-protected
File not found
The selected file can not be found. This error occurs when no file is chosen
from the file selection box.
Too many fonts on dlskl
Reduce the number of fonts on the disk. The Print System is only able to
cope with a certain number of fonts and point sizes. geoWrite can only
manage seven external fonts at a time anyhow.
Error while reading fonts
A disk error has occurred while reading a font. The error number is described
under Disk errors!
Font too large!
The font is larger than 14,500 bytes.
Printer Inaccessible!
The serial connected printer is either not turned on or is disconnected. Check
your switches and cables.
Line buffer overflow I
This error may occur when using extremely small fonts and high print
resolution. Reduce the resolution a bit
Internal error!
This indicates an error in the Print System itself which cannot be displayed.
60
Appendix C
Contents of the Disks
Disk 1, side A: Perfect Print LQ Print System
The Print System
additional information
accessory to start the Print System from
geoWrite
LQDemo2.1
demo text, geoWrite 2.1
RomaLQ
Print System font
UniversityLQ
Print System font
LQConnect S1
connection flles for the Print System
LQConnect S4
connection flles for the Print System
LQConnect S5
connection flles for the Print System
LQConnect S7
connection flles for the Print System
LQConnect GC
connection flles for the Print System
LQConnect GCFast
connection flles for the Print System
LQConnect GCSlow
connection flles for the Print System
LQA Epson X
9 pin printer adaptation flle
LQA IBM 9
9 pin printer adaptation flle
LQA Epson Half
9 pin printer adaptation flle
LOA Star SG
9 pin printer adaptation flle
LQA Oldmechanic
9 pin printer adaptation flle
LQA CP-80X
9 pin printer adaptation flle
LQA NEC 24
24 pin printer adaptation file
LQA IBM 24
24 pin printer adaptation file
LQA Epson Q
24 pin printer adaptation file
LQA NEW Epson Q
24 pin printer adaptation flle
LQP Standard
optional parameter flle
LQP 24 ideal
optional parameter flle
LQP 1.3 wide
optional parameter file
LQP 12 inch
optional parameter file
LQP Nooptimize
optional parameter me
LQP Labels
optional parameter file
LQP FontDisk
optional parameter flle
GeosLQ
Read Me
Start LQ
61
Appendix C
Disk 1, Side B: Perfect Print LQ Print System Utilities
Print System font
CalifomiaLQ
BarrowsLQ
Print System font
OmamentLQ
Print System font
OrnamentCapsLQ
Print System font
font utility
FontScratch
FontMove
font utility
font utility
FontCreate
FontZoom
font utility
font utility
FontSplice
font utility
FontHide
font utility
FontDistance
font utility
FontAdjust
font utility
FontSize
Adjust.txt
example command text for FontAdjust
LoodLQ
desk accessory to start GEOS LQ
Readme
CBM BASIC text program, describing
"IN1ERFACE" and "CENTRONICS"
INTERFACE
program to control a parallel printer
-from BASIC (NEW + SYS 51(00)
mini-program to control a parallel
CENTRONICS
printer from BASIC (NEW + SYS 828)
Labels.Example
example labels for "LQPLabels"
Disk 2, side· A: HQ Printer Drivers
Here you will find around 100 printer drivers. An exact explanation can be
found in Section 3.
Disk 2, side B: HQ Fonts, LQ Fonts, Font Editor
Additional LQ fonts, plus HQ fonts developed especially for use with the
HQ Printer Drivers. The GEOS application program "Font Editor" and it's
associated documentation can also be found on this side of the disk. This
program is "shareware". It is copyrighted by Jim Collette, and has been
supplied with his permission. The version supplied is an older version, and
a faster new version which also operates in 80 column mode on the 128 is
available from Comm-Plex Software. See the 'Editor Updates' file for more
information.
Disks 3 to 6: Additional LQ Fonts for the Print System
These disks are only part of the complete package. They contain additional
LQ fonts. These can be ordered separately from CMD.
62
~'I
"
I
I
I
Creative
Creative Micro
Micro Designs,
Designs, Inc.
Inc.
pO Box
Box 646
646
PO
East
01028
East Longmcadow,
Longmeadow, MA
MA 01028
(4 13) 525-0023
525·0023
(413)
PP-300001
PP·300001
12/91
12/91
Primed
Printed inin USA.
USA...