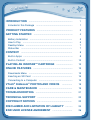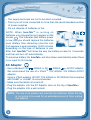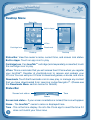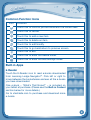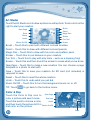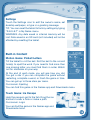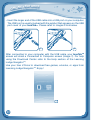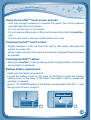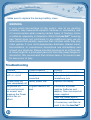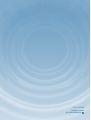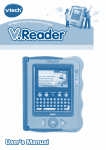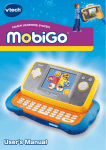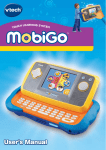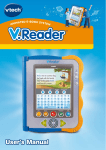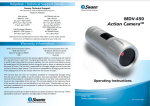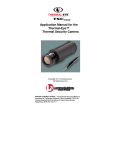Download VTech InnoTab User`s manual
Transcript
User’s Manual
Dear Parent,
At VTech®, we know how much you enjoy staying on top of the hottest trends and
having the most high-tech gadgets around. We also know that your kids feel the
same way. With that in mind, we developed InnoTab™, our first multi-function
tablet just for kids that brings all the magic of Mom’s and Dad’s tablets into a
fun-filled learning experience that fits their active lifestyles.
InnoTab™ is the next generation of learning toys for children ages 4-9 that has
a rich library of cartridge software with interactive animated e-books, learning
games, creative activities along with a wide variety of additional apps. It features
a 5” brilliant color LCD touch screen, a tilt-sensor for game control, as well as a
USB port for downloads, SD card slot for memory expansion and a headphone jack,
all housed in a sleek, durable and compact design for easy portability.
When playing with InnoTab™, kids can look, listen, touch, and tilt their way
through activities to discover a world of fun whenever they want and wherever
they go. Through interactive play, your child will develop skills in reading,
math, social studies, science, music, creativity, and more—which we know is
important to you.
At VTech®, we are dedicated to helping your children uncover their talents. We
thank you for your trust in our products that encourage active minds through
imaginative play.
Sincerely,
Your friends at VTech®
To learn more about InnoTab™ and other VTech® toys, visit www.vtechkids.com
TENTS
CON
Introduction .................................................................
1
Included in this Package ......................................................
1
Product Features .....................................................
2
Getting Started ..........................................................
4
Battery Installation ...............................................................
How to Play ..........................................................................
Desktop Menu .....................................................................
Status Bar ............................................................................
5
6
7
7
Content ............................................................................
8
Built-in Apps .........................................................................
8
Built-in Content ....................................................................
14
Playing an InnoTabTM Cartridge ........................
15
Online Features ..........................................................
15
Downloads Menu .................................................................
15
Inserting an SD Card ...........................................................
16
Connecting to a Computer ..................................................
16
VTech® Kidizoom® Photos and Videos
...............
18
CARE & MAINTENANCE .................................................
19
TROUBLESHOOTING ......................................................
21
TECHNICAL SUPPORT ....................................................
23
Copyright Notices ....................................................
23
Disclaimer and Limitation of Liability ..........
24
END USER LICENSE AGREEMENT .............................
26
oduction
intr
Thank you for purchasing VTech® InnoTabTM The Learning App Tablet!
InnoTabTM is a multi-function, touch screen tablet for 4-9 year olds. Kids
will love using InnoTabTM to read e-books, listen to music, play games, and
more. With SD card expanded memory, and new apps being added all the
time, InnoTabTM is a great tablet for busy kids on the go.
Included in this package
•One VTech® InnoTabTM Learning App Tablet
•One InnoTabTM Pen
•One USB Cable
•One User’s Manual
InnoTabTM
Pen
USB cable
User manual
Warning: All packing materials, such as tape, plastic sheets, packaging
locks, wire ties, and tags are not part of this toy, and should be discarded
for your child’s safety.
Note: Please keep the user’s manual as it contains important information.
1
duct Features
Pro
AC Adaptor Jack
Headphone Jack
Power Button
Screen Lock Sliding
Switch
USB Port
Home Button
Help Button
Touch Screen
Volume Buttons
Brightness Button
Battery
Cover
SD Card Slot
InnoTab™
Cartridge Port
Battery
Compartment
Backup Battery
Slot and Cover
InnoTab™ Pen and
Pen Holder
Stand
Backup Battery
Cover
2
duct Features
Pro
FEATURES
Screen Lock Sliding Switch
ACTION
Slide the switch to lock or unlock the
automatic screen orientation.
Touch Screen Touch the screen with your finger or the
InnoTabTM pen to play.
AC Adaptor Jack
Use this to connect an AC/DC Adaptor
(sold separately).
Headphone Jack Use this to connect headphones (not
included).
Power Button
Press this button to turn InnoTabTM on or
off.
USB Port Plug the included USB cable into this
USB port to connect the tablet to your
computer.
Home Button
Press this button to return to the
InnoTabTM desktop at any time.
Help Button
Press this button to replay voice
instructions, or ask for a hint.
Volume Buttons
Press these buttons to adjust the sound
volume.
Brightness Button
Press this button to adjust the screen
brightness.
Insert an InnoTabTM cartridge (sold
InnoTabTM Cartridge Port
separately) into this slot to play.
InnoTabTM Pen & Pen Holder Use this pen to touch the screen. Always
replace the InnoTabTM pen into the pen
holder after use.
SD Card Slot
Insert an SD card (not included).
Battery Compartment
Insert 4 “AA” batteries (not included). For
battery installation instructions, please
see the next section.
3
ting started
Ge t
Backup Battery Slot & Cover The backup battery provides power for
the clock. For backup battery replacement
instructions, please see the Care &
Maintenance section on page 19.
Stand
Pull out the stand to prop up InnoTabTM
and use it as a digital photo frame.
Battery Installation
•Make sure the tablet is turned off.
•Locate the battery cover on the back of the
tablet and remove it as shown in image 1.
1
•Insert 4 “AA” batteries as shown in image 2.
•Make sure to replace the battery cover.
2
Battery Notice
• The use of new alkaline batteries (AA /LR6 /AM-3) is recommended for
maximum performance.
• Non-rechargeable batteries are not to be recharged.
• Rechargeable batteries are to be removed from the toy before begin
charged (if removable).
• Rechargeable batteries are only to be charged under adult supervision
(if removable).
• Do not mix old and new batteries.
• Do not mix batteries of different types: alkaline, standard (carbon-zinc),
or rechargeable (Ni-MH).
• Only batteries of the same or equivalent type as recommended are to
be used.
• Batteries are to be inserted with the correct polarity.
• Exhausted batteries are to be removed from the toy.
4
ting started
Ge t
• The supply terminals are not to be short-circuited.
• The toy is not to be connected to more than the recommended number
of power supplies.
• Do not dispose of batteries in fire.
NOTE: When InnoTab TM is running on
batteries, you may see this icon appear on the
screen
. This indicates that battery power
is low, and you should replace the batteries
soon. Battery time remaining once the icon
first appears is approximately 10-30 minutes,
depending on the type of batteries in use.
After that, InnoTabTM will show the very low battery screen for 3 seconds,
and then will turn off automatically.
To preserve battery life, InnoTabTM will shut down automatically when there
is no input for 8 minutes.
AC Adaptor
•Use a standard 7.5V
400mA or 9V
300mA
AC/DC adaptor.
We recommend the use of a VTech® 7.5V 400mA / 9V 300mA AC/DC
adaptor.
Using a VTech adaptor (AC/DC 7.5V 400mA or 9V 300mA) that complies
with UL697 or cUL697 is recommended.
•Make sure the tablet is turned off.
•Plug the adaptor into the AC Adaptor Jack on the top of InnoTabTM.
•Plug the adaptor into a wall socket.
NOTE: The use of an adaptor will override the batteries. When the toy
is not going to be used for an extended period of time, unplug
the adaptor.
5
ting started
Ge t
Standard Guidelines for Adaptor Toys
• The toy is not intended for use by children under 3 years old.
• Only use the recommended transformer with the toy.
• The transformer is not a toy.
• Never clean a plugged-in toy with liquid.
• Never use more than one transformer.
• Do not leave the toy plugged in for extended periods of time.
• The toy is only to be connected to equipment of ClassII (marked on
the marking plate with a symbol
).
How to Play
STEP 1: Turn InnoTabTM On
Turn InnoTabTM on by holding down the Power button for
a few seconds. A VTech® logo and an InnoTabTM logo will
appear and remain onscreen for 10-15 seconds.
STEP 2: Personalize Your InnoTabTM
The first time you turn on InnoTabTM, you will see the
My Name screen. This allows you to personalize your
InnoTabTM by adding your name. Use the on-screen
keyboard to type in your name, and touch “OK” when
you’re done.
STEP 3: InnoTabTM Desktop
In the InnoTabTM desktop, you will see 13 built-in app icons. Flick left or
right to look at the apps available on the desktop menu, and then touch an
app icon to start playing. (For more details about the built-in apps, please
see the Built-in Apps section below.)
NOTE: When you start playing with InnoTabTM, please go to the Clock app
to update the date and time to the current date and time. See the Clock
section below for more details.
6
ting started
Ge t
Desktop Menu
Status Bar
Built-in Apps
V.Coin
Cartridge Icon
Downloads
Desktop
Desktop
Status Bar: View the owner’s name, current time, and screen lock status.
Built-in Apps: Touch an app icon to play.
Cartridge Icon: If an InnoTabTM cartridge (sold separately) is inserted, touch
the cartridge icon to play.
V.Coin: This is a reminder that you will receive free V.Coins when you register
your InnoTab™. Register at vtechkids.com to receive and redeem your
V.Coins. You can use your V.Coins to download games, e-books, and more.
Downloads: Touch the Downloads icon to view, play, or manage any content
that you have downloaded from Learning Lodge Navigator™. (Please see
the Downloads Menu section below for details.)
Status Bar
Screen lock status
Time
Name
Screen lock status – If your screen orientation is locked, this icon will appear.
Name - The InnoTabTM owner's name is displayed here.
Time - This is the time display. Go into the Clock app to reset the time if it
does not match your time zone.
7
tent
con
Common Function Icons
Icon
Function
Touch this to confirm you are done with the current task.
Touch this to cancel.
Touch this to add a new item.
Touch this to delete an item.
Touch this to edit/modify.
Touch this to go back/return to previous screen.
Touch this to exit.
Touch this to enter the delete mode.
Touch this to enter the edit/settings mode.
Built-in Apps
E-Reader
Touch the E-Reader icon to read e-books downloaded
from Learning Lodge Navigator™. Flick left or right to
move between the bookshelves and see all the e-books
you have downloaded.
One e-book – “What’s That Noise?” – is included on
your tablet at purchase. (Please see the Built-in Content
section below for more details.)
Go to vtechkids.com to purchase and download more
e-books.
8
tent
con
Games
Touch the Games icon to play the built-in games or games
that you have purchased and downloaded from Learning
Lodge Navigator™. Flick left or right to move between the
game shelves.
Pinball Letters and Ice Escape are included on your tablet
at purchase. (Please see the Built-in Content section
below for more details.)
Go to vtechkids.com to purchase and download more
games.
Music
Touch the Music icon to listen to any songs that you
have saved to an SD card (not included). You can
transfer music from your computer to an SD card by
using Learning Lodge Navigator™. Insert an SD card into
InnoTabTM and connect your InnoTabTM to your computer
with the included USB cable. Select "File Manager" in
Learning Lodge Navigator™ to launch the file manager.
Videos
Previous
Play/Pause Next Trash
Touch the Videos icon to watch any Back
motion jpeg (MJPEG) format videos
that you have saved to an SD card
(not included). You can transfer videos
from your computer to an SD card
by using Learning Lodge Navigator™. Previous
Insert an SD card into InnoTab TM
Rewind Play/Pause Forward Next Trash
and connect your InnoTabTM to your
computer with the included USB cable. Select "File Manager" in Learning
Lodge Navigator™ to launch the file manager.
9
tent
con
Back – Touch this to return to the video list.
Rewind – Touch this to rewind the video.
Previous – Touch this to go to the previous video.
Play/Pause – Touch this to play or pause the video.
Next – Touch this to go to the next video.
Forward – Touch this to fast forward the video.
Trash – Touch this to delete the current video.
For more details about transferring videos to your SD card, please see the
VTech® Kidizoom® Photos and Videos section below.
Photos
Touch the Photos icon to look at any photos that
you have saved to an SD card (not included). You
can transfer photos from your computer to an
SD card by using Learning Lodge Navigator™.
Insert an SD card into InnoTabTM and connect
your InnoTab TM to your computer with the
included USB cable. Select "File Manager" in
Learning Lodge Navigator™ to launch the file
manager.
Set
Wallpaper
Set Wallpaper – Touch this to set the current
Previous Play Next Trash
photo as your desktop wallpaper.
Previous – Touch this go to the previous photo.
Play – Touch this to view a photo slideshow.
Next – Touch this to go to the next photo.
Trash – Touch this to delete the current photo.
TIP: You can change the viewing orientation between landscape and
portrait by rotating the tablet (make sure the Screen Lock Sliding Switch
is unlocked).
For more details about transferring photos to your SD card, please see
the VTech® Kidizoom® Photos and Videos section below.
10
tent
con
Art Studio
Touch the Art Studio icon to draw a picture or edit a photo. Touch a tool on the
right to start your creation.
Brush
Pencil
Magic Pen
New Page
Save
Reset
Sticker
Fun Tool
Undo
Eraser
Music On/Off
Brush – Touch this to paint with different colored brushes.
Pencil – Touch this to draw with different colored pencils.
Magic Pen – Touch this to draw with fun color and pattern pens.
Sticker – Touch this to put stickers on your creation.
Fun Tool – Touch this to play with silly tools – such as a hopping frog!
Eraser – Touch this and then touch the screen to erase what you’ve done.
New Page – Touch this to make a new creation. You can choose a page
template or a photo to start with.
Save – Touch this to save your creation. An SD card (not included) is
required to save.
Reset – Touch this to reset the whole creation.
Undo – Touch this to undo what you just did.
Music On/Off – Touch this to turn the background music on or off.
TIP: Touch
to go back to the toolbox menu.
Color & Pop
Touch the Color & Pop icon to
color a picture and see it move.
Touch the paint to choose a color,
and then touch the picture to fill in
that color on the picture.
11
New Page
Eye Icon
Undo
Music On/Off
Paint
tent
con
Paint – Touch a paint can to choose a color. Flick up or down to look at
all the colors.
New Page – Touch this to open a new picture.
Eye Icon – Touch this to see your picture move. Tilt the tablet left, right, up,
or down to find what is hiding in the picture. An SD card (not included) is
required to save any images.
Undo – Touch this to undo what you just did.
Music On/Off - Touch this to turn the background music on or off.
Calendar
Touch the Calendar icon to look at or edit your
calendar. To mark a day with a sticker, drag a
sticker from the tool bar to the day. To add a
note, touch the day, and then type in your note
using the pop-up keyboard.
Touch
to delete a sticker or a note.
You can save up to 500 stickers to mark your important dates!
Notes
Touch the Notes icon to type a new note or view a note
you have saved. Touch anywhere on the page to open
the pop-up keyboard and start typing.
To look at your saved notes, flick left or right to see the
previous or next note. To see a list of all your notes,
.
touch
You can save up to 500 characters per note and a
maximum of 100 notes.
12
tent
con
Friends
Touch the Friends icon to add a new friend or view your
friends’ info that you have saved.
Flick up or down to look at more friends. To view or edit
a friend’s information, touch that friend’s name.
You can save info for a maximum of 20 friends.
Calculator
Touch the Calculator icon to do simple calculations.
TIP: Try shaking the tablet to see what happens.
Clock
Touch the Clock to set the time or date, or use the
stopwatch.
Clock – Touch this to view or adjust the time.
Stopwatch – Touch this to use the stopwatch to count up.
Date – Touch this to view or adjust the date.
Clock Stopwatch Date
13
tent
con
Settings
Touch the Settings icon to edit the owner’s name, set
desktop wallpaper, or type in a greeting message.
TIP: You can reset the tablet to factory settings by typing
"R-E-S-E-T" in My Name menu.
Warning: Any data saved in internal memory will be
lost. Data saved in an SD card (not included) will not be
affected by resetting the tablet.
Built-in Content
Motion Game: Pinball Letters
Tilt the tablet to roll the ball. Roll the ball to the correct
hole(s) to spell the word. If you need to find more than
one missing letter, you must find them in order. Watch
out for obstacles on your way.
At the end of each maze, you will see how you did.
You get a star if you can complete the game without
restarting, complete a word, or finish the game in time.
You can get up to three stars per maze.
Curriculum: Spelling
You can find this game in the Games app and Downloads menu.
Touch Game: Ice Escape
Help the penguin get to the fish. Drag the ice
blocks to cover a hole or make a path.
Curriculum: Logic
You can find this game in the Games app and
Downloads menu.
14
tent / online feature
con
s
E-Book: What’s That Noise?
Rufus was a good old country dog. But one
day, Rufus and his family packed up and moved
to the city. Rufus needed to learn to be a city
dog. The first thing he learned was the city
was LOUD! Read along with Rufus to find out
“WHAT’S THAT NOISE?”!
Curriculum: Reading
You can find this book in the E-Reader app or Downloads menu.
Playing an InnoTabTM Cartridge
If an InnoTabTM cartridge (sold separately) has been inserted properly,
you will see the cartridge icon at the bottom of the desktop menu screen.
Touch the cartridge icon to play.
Register online to keep track of your child’s learning journey with
personalized recommendations. You can also connect to our Learning
Lodge Navigator™ to download great apps, e-books and themes online.
Go visit
www.vtechkids.com/download
Downloads Menu
In the InnoTabTM desktop, touch the Downloads icon to
manage your downloaded content. Touch any category at
the bottom to see the downloaded items in that category.
of the category. Touch
to enter the delete mode.
In delete mode, touch an item to delete it. A pop-up menu
will ask if you really want to delete that item. Touch "Yes"
to confirm, or "No" to cancel.
NOTE: You will need an SD card (not included) to save
any downloaded content.
15
on l
ine features
Inserting an SD Card
You can insert an SD card (not included) into your InnoTabTM to store game
records, downloaded content, photos, videos or music.
-Make sure the tablet is turned off.
-Locate the SD card slot on the back of InnoTabTM under the battery cover.
-Make sure the SD card is not write-protected. Insert the SD card, as
shown in images 3 & 4.
3
4
Connecting to a Computer
•Download the setup program for Learning Lodge NavigatorTM from www.
vtechkids.com/download for US or www.vtechcanada.com/toysdownload
for Canada and install it onto your computer.
•Insert an SD card into your InnoTabTM, as shown above.
•Turn on your InnoTabTM.
•Locate the USB port on the upper right-hand side of your InnoTabTM and
open the rubber port cover.
•Insert the smaller end of the included USB cable into the USB port on
your InnoTabTM.
16
on l
ine features
•Insert the larger end of the USB cable into a USB port on your computer.
The USB port is usually marked with the symbol that appears on the USB
port cover of your InnoTabTM. Please refer to images 5 & 6 below.
5
6
After connecting to your computer with the USB cable, your InnoTabTM
screen will show a Connected to Computer screen (image 7). For help
using the Download Center refer to the Help section of the Learning
Lodge NavigatorTM.
Use your free V.Coins to download free games, e-books, or apps from
Learning Lodge NavigatorTM. Enjoy!
7
17
V T ec
®
h® Kidizoom Photos
and
Video
s
VTech® Kidizoom® Photos and Videos
Slide out the stand until it clicks into place. Then use it to set up your InnoTabTM
as a photo frame.
You can use the stand to set up the InnoTabTM in either portrait or landscape
orientation.
Note: For your safety, please do NOT place your
fingers into the sliding hinge mechanism.
Any photos or videos captured by a VTech® Kidizoom® CameraTM and saved
on an SD card can be viewed without conversion on InnoTabTM. Insert the
SD card that contains the photos/videos directly into the InnoTabTM. Or
you may transfer photos/videos from your computer to your InnoTab using
Learning Lodge NavigatorTM. See the Photos section above for more details.
InnoTabTM supports MJPEG formatted video playback. Other video formats
can be converted to work with InnoTabTM using third party software (not
included). For further information on video file conversion, enter “media
format converter” into an Internet search engine.
18
c ar
e & maintenance
There may be legal restrictions associated with the use of commercial
video files, movies, programs and other content for which VTech® accepts
no responsibility or liability. Users should take responsibility for observing
relevant copyright law in their country for this type of media.
Recommended format settings required for video playback compatibility
with InnoTabTM:
File Type
Video Encoder
Display size
Frame rate
Bit rate
Audio Encoder
Audio Channel
Sampling Rate
AVI
MJPEG
480 x 272
15 fps
2400kbps
PCM
Mono
22.05kHz
NOTE: Do not disconnect InnoTabTM or the computer while files are
downloading. After you have finished, turn off the tablet to save
power. When not connected to a computer, please close the USB
port cover on the InnoTabTM for safety.
Care & Maintenance
Keep InnoTabTM out of direct sunlight and away from direct sources
of heat.
2. Remove the batteries when not using it for an extended period of
time.
3. Avoid dropping it. NEVER try to dismantle it.
4. Always keep your InnoTabTM away from water.
5. Please examine the toy transformer periodically for conditions that
may result in the risk of fire, electric shock, or injury to persons (such
as damage to the output cord, blades, housing, or other parts) and
that, in an event of such conditions, the transformer should not be
19 used until properly repaired.
1.
c ar
e & maintenance
Using the InnoTabTM touch screen and pen:
• Use only enough pressure to operate the game. Too much pressure
may damage the touch screen.
• Do not use the pen if it is broken.
• Do not use any other pens on the touch screen other than the InnoTabTM
pen.
• Put the pen back in the pen holder when not in use.
Cleaning InnoTabTM touch screen
• Slightly dampen a soft, lint-free cloth with a little water and wipe the
screen to loosen dirt.
• Using a clean and dry cloth, wipe the screen dry. Repeat these two steps
as needed.
Cleaning InnoTabTM cabinet
• Keep your InnoTabTM clean by wiping it with a slightly damp cloth. Never
use solvents or abrasives.
Backup battery replacement
•Make sure the tablet is turned off.
•Locate the battery cover on the back of the tablet Locate the backup
battery cover on the back of the tablet, then open it with a screwdriver
as show in image 8.
•Insert 1 "3V CR2025 battery in the battery compartment with the "+" side
facing up as show in image 9.
8
9
20
ub
tro
leshooting
•Make sure to replace the backup battery cover.
WARNING
A very small percentage of the public, due to an existing
condition, may experience epileptic seizures or momentary loss
of consciousness when viewing certain types of flashing colors
or patterns, especially on television. While the InnoTabTM Learning
App Tablet does not contribute to any additional risks, we do
recommend that parents supervise their children while they play
video games. If your child experiences dizziness, altered vision,
disorientation, or convulsions, discontinue use immediately and
consult your physician. Please note that focusing on an LCD screen
at close range for a prolonged period of time may cause fatigue or
discomfort. We recommend that children take a 15-minute break
for every hour of play.
Troubleshooting
Problem
Screen displays
with no sound
Possible Reason
Volume is turned down.
Headphones are
connected.
Battery power low
Screen turns on,
then immediately off
No picture (or
Program needs to be
incorrect picture)
reset
on screen, and
pressing the Power
button has no
effect.
21
Solution
Adjust the volume control.
Unplug headphones from
headphone jack.
Replace the battery.
Disconnect all power
supplies (batteries and
adaptor), then reconnect all
power supplies.
Press the Power button.
Remove the cartridge, clean
it if necessary, and then reinsert it into the InnoTabTM.
ub
tro
leshooting
No screen display
after pressing
Power button
Battery power low
Replace the battery.
Incomplete battery
installation
Make sure to install all
batteries in the battery
compartment.
No AC adaptor power
Securely connect the AC
adaptor or car adaptor to
both the InnoTabTM and the
power source.
Poor cartridge
connection
Remove the cartridge, clean
it if necessary, and then reinsert it into the InnoTabTM.
Securely connect the USB
cable to InnoTabTM and the
computer.
The cartridge icon
does not appear on
desktop
USB connection
window does
not pop up after
connecting to
computer
Poor USB cable
connection
Clock time is not
accurate
Backup battery power
low
Connection is running
through USB hub
Connect the InnoTabTM
directly to the computer,
without using a hub.
Replace backup battery (for
backup battery replacement
instructions, please see the
Care & Maintenance section
on page 19).
If your InnoTabTM does not respond to an inserted cartridge, please carefully
try the following:
• Remove all batteries and unplug all wiring.
• Use a cotton swab dipped in rubbing alcohol or an alcohol-based window
cleaner to gently clean the contact area of the cartridge slot.
• If necessary, dry all the clean contact areas with a soft, lint-free cloth.
• Please make sure that all parts are completely dry before restoring
electricity.
22
hn
tec
ical support
Static electricity may cause the InnoTabTM to malfunction. In some cases,
the game play score stored in the tablet memory may be lost. In cases
where InnoTabTM is malfunctioning due to static electricity, reset the tablet
by removing and reinstalling the batteries, or by unplugging and replugging
the AC adaptor. Or, if the static electricity malfunction occurred during the
downloading process, disconnect the USB cable, delete the corrupted file,
and reset the tablet as described above. Then reconnect the USB cable
and restart the download process.
Technical Support
•If you have a problem that cannot be solved by using this manual, we
encourage you to visit us online or contact our Consumer Services
Department with any problems and/or suggestions that you might have.
A support representative will be happy to assist you. Before requesting
support, please be ready to provide or include the information below:
• The name of your product or model number (the model number is located
on the back of the display panel).
• The actual problem you are experiencing.
• The actions you took right before the problem started.
Internet : www.vtechkids.com
Phone : 1-800-521-2010 in the U.S. or 1-877-352-8697 in Canada
Copyright Notices
Copyright 2011 VTech® Electronics North America, L.L.C. All Rights
Reserved. VTech® and the VTech® logo are registered trademarks of VTech®.
InnoTabTM is a registered trademark of VTech® Electronics North America,
L.L.C. All other trademarks are property of their respective owners.
23
Disc
laimer and Limitatio
n of
Liab
ility
IMPORTANT NOTE:
Creating and developing InnoTabTM Touch Learning System products is
accompanied by a responsibility that we at VTech® take very seriously. We
make every effort to ensure the accuracy of the information that forms the
value of our products. However, errors sometimes can occur. It is important
for you to know that we stand behind our products and encourage you to
call our Consumer Services Department at 1-800-521-2010 in the U.S. or
1-877-352-8697 in Canada, with any problems and/or suggestions that you
might have. A service representative will be happy to help you. This product
is licensed under the AVC patent portfolio license for the personal use of
a consumer or other uses in which it does not receive remuneration to
(i) encode video in compliance with the AVC standard ("AVC video") and/or
(ii) decode AVC video that was encoded by a consumer engaged in a
personal
activity and/or was obtained from a video provider licensed to provide AVC
video.
No license is granted or shall be implied for any other use. Additional
information may be obtained from MPEG LA, L.L.C. See http://www.
mpegla.com
Disclaimer and Limitation of Liability
VTech® Electronics North America, L.L.C. and its suppliers assume no
responsibility for any damage or loss resulting from the use of this
handbook. VTech® Electronics North America, L.L.C. and its suppliers
assume no responsibility for any loss or claims by third parties that may arise
through the use of this software. VTech® Electronics North America, L.L.C.
and its suppliers assume no responsibility for any damage or loss caused
by deletion of data as a result of malfunction, dead battery, or repairs. Be
sure to make backup copies of important data on other media to protect
against data loss. Company: VTech® Electronics North America, L.L.C.
Address: 1155 West Dundee Rd., Suite 130, Arlington Heights, IL 60004 USA
Phone : 1-800-521-2010 in the U.S. or 1-877-352-8697 in Canada
24
Disc
laimer and Limitatio
n of
Liab
ility
Notice: This equipment has been tested and found to comply with the
limits for a Class B digital device, pursuant to Part 15 of the FCC Rules.
These limits are designed to provide reasonable protection against harmful
interference in a residential installation. This equipment generates, uses
and can radiate radio frequency energy and, if not installed and used in
accordance with the instructions, may cause harmful interference to radio
communications. However, there is no guarantee that interference will not
occur in a particular installation. If this equipment does cause harmful
interference to radio or television reception, which can be determined by
turning the equipment off and on, the user is encouraged to try to correct
the interference by one or more of the following measures:
•Reorient or relocate the receiving antenna.
• Increase the separation between the equipment and receiver.
• Connect the equipment into an outlet on a circuit different from that to
which the receiver is connected.
• Consult the dealer or an experienced radio/TV technician for help.
This device complies with Part 15 of the FCC Rules. Operation is subject
to the following two conditions: (1) this device may not cause harmful
interference, and (2) this device must accept any interference received,
including interference that may cause undesired operation.
This Class B digital apparatus complies with Canadian ices-003.
Cet appareil numérique de la classe b est conforme à la norme nmb-003
du Canada. Caution : Changes or modifications not expressly approved
by the party responsible for compliance could void the user’s authority to
operate the equipment.
25
USE
END
R LICENSE AGRE
EMEN
T
END USER LICENSE AGREEMENT
THIS IS A LEGAL AGREEMENT BETWEEN YOU AND VTECH INC. (“VTECH”),
STATING THE TERMS THAT GOVERN YOUR USE OF SOFTWARE FOR InnoTab OR IN
CONNECTION WITH THE APPLICATION OF SOFTWARE (“SOFTWARE”). “SOFTWARE”
INCLUDES AUDIO FILES FOR THE InnoTab SYSTEM.
BY ACTIVATING, USING, DOWNLOADING OR INSTALLING THIS SOFTWARE , YOU
ARE AGREEING TO BE BOUND BY THE TERMS OF THIS AGREEMENT. YOUR RIGHT
TO USE THE SOFTWARE IS CONDITIONAL UPON YOUR AGREEMENT TO THESE
TERMS. IF YOU DETERMINE THAT YOU ARE UNWILLING TO AGREE TO THE TERMS
OF THIS LICENSE AGREEMENT, YOU HAVE NO RIGHT TO USE THE SOFTWARE
AND YOU SHOULD PROMPTLY RETURN THE SOFTWARE TO VTECH OR DELETE IT.
IF YOU ARE UNDER THE AGE OF 18 OR ARE OTHERWISE CONSIDERED A MINOR
IN YOUR JURISDICTION, YOU SHOULD REVIEW THESE TERMS AND CONDITIONS
WITH YOUR PARENT OR GUARDIAN (COLLECTIVELY, “PARENT”) AND MAKE SURE
THAT YOUR PARENT UNDERSTANDS AND AGREES ON YOUR BEHALF TO THESE
TERMS AND CONDITIONS.
WHEREVER THIS AGREEMENT REFERS TO “YOU” OR “YOUR,” IT IS MEANT TO
INCLUDE BOTH PARENT AND CHILDREN USERS, EXCEPT WHERE A CHILD IS NOT
OF SUFFICIENT LEGAL AGE TO ENTER INTO A BINDING CONTRACT (SUCH AS AN
E-COMMERCE TRANSACTION) OR PROVIDE ANY REQUIRED CONSENTS (SUCH
AS CONSENT TO DATA COLLECTION, PROCESSING, OR TRANSFERS), IN WHICH
CASE THE PARENT OF SUCH CHILD HEREBY ACKNOWLEDGES AND AGREES HE/
SHE IS ACTING ON THE CHILD’S BEHALF TO EFFECTUATE SUCH CONTRACTS OR
CONSENTS AND IS FULLY LIABLE FOR THE ACTIONS OR INACTIONS OF SUCH
CHILD WITH RESPECT TO THE USE OF THE SOFTWARE AND RELATED SERVICES.
1. OWNERSHIP. The Software and Documentation (including all content contained
within the Product) are owned by VTECH, or its licensors, and are protected by
international copyright and other intellectual property laws. The Software and
Documentation shall only be used by you in accordance with this Agreement. The
Software and Documentation are licensed, not sold. Except as specifically set forth
herein, VTECH and its licensors retain all right, title and interest, including all intellectual
property rights, in and to the Software and Documentation.
2. LICENSE TERMS. VTECH grants to you, subject to the terms, conditions and
limitations further defined in this Agreement, a non-exclusive, non-sublicenseable,
non-transferable license for non-commercial use, and to use the Documentation
26
USE
END
R LICENSE AGRE
EMEN
T
in connection with such use of the Software. Any modifications, upgrades, error
corrections, or other updates to the Software provided by VTECH to you shall be
deemed part of the Software and use thereof shall be governed by the terms and
conditions of this Agreement, unless the parties have entered into a separate,
written agreement governing such modifications, upgrades, error corrections, or
other updates. The Software may contain open source or other third party software
that requires VTECH to make available to you certain notices and code as well as
providing you with license terms governing your rights to any such open source code.
You agree that VTECH may provide you with all such notices, code and license terms
at the website http://www.vtechkids.com/download/notice for US and http://www.
vtechcanada.com/download/notice for Canada.
3. RESTRICTIONS ON REVERSE ENGINEERING AND SECURITY. Except to the
extent otherwise expressly and unambiguously authorized by VTECH or to the extent
such restrictions are explicitly prohibited by applicable law, you shall NOT reverse
engineer, decompile, disassemble, translate or attempt to learn the source code of
the Software (ii) copy, modify, create derivative works of, distribute, sell, assign, pledge,
sublicense, lease, loan, rent, timeshare, deliver or otherwise transfer the Software (iii)
remove from the Software, or alter or add, any copyright, trademarks, trade names,
logos, notices or markings (iv) violate, tamper with or circumvent any security system
or measures implemented by VTECH which are designed to prevent unauthorized
copying of the Software. Any such forbidden use shall immediately terminate your
license to the Software without any prior notice.
4. LIMITED WARRANTY. VTECH warrants to you – subject to your compliance with the
terms herein – that for a period of ninety (90) days from the date you purchase the
Product, the Software will substantially conform to VTECH’s published specifications
for the Software. Your sole and exclusive remedy under the foregoing warranty shall
be for VTECH, at its choice, to use commercially reasonable efforts to correct any
substantial non-conformity of the Software reported to VTECH in writing within the
warranty period and/or provide a replacement copy of the Software. The foregoing
warranty shall not apply to any non-conformity that is caused by (i) the use or operation
of the Software with an application or in an environment other than that intended or
recommended by VTECH, (ii) modifications to the Software not made by VTECH or
(iii) third party hardware or software provided by any third party.
27
USE
END
R LICENSE AGRE
EMEN
T
VTECH MAKES NO WARRANTIES THAT THE SOFTWARE IS ERROR FREE OR IS
SUITABLE FOR YOUR PURPOSES. VTECH MAKES NO WARRANTIES OTHER THAN
THOSE SET FORTH ABOVE, AND HEREBY DISCLAIMS ALL OTHER WARRANTIES,
WHETHER EXPRESS, IMPLIED OR STATUTORY, WITH RESPECT TO THE SOFTWARE
OR DOCUMENTATION, INCLUDING, WITHOUT LIMITATION, ANY IMPLIED
WARRANTIES OF MERCHANTABILITY, FITNESS FOR A PARTICULAR PURPOSE, OR
NONINFRINGEMENT. NO ORAL OR WRITTEN INFORMATION OR ADVICE GIVEN BY
VTECH, ITS RESELLERS, AGENTS OR EMPLOYEES SHALL CREATE A WARRANTY.
5. LIMITATION OF LIABILITY. IN NO EVENT SHALL VTECH BE LIABLE FOR ANY LOSS
OF PROFITS, USE OF DATA, COST OF REPLACEMENT GOODS OR HARDWARE,
OR OTHER INDIRECT, INCIDENTAL, SPECIAL, OR CONSEQUENTIAL DAMAGES
ARISING OUT OF YOUR USE OR INABILITY TO USE THE SOFTWARE DOWNLOAD
OR DOCUMENTATION, EVEN IF VTECH HAS BEEN ADVISED OF THE POSSIBILITY OF
SUCH DAMAGES, AND NOTWITHSTANDING THE FAILURE OF ESSENTIAL PURPOSE
OF ANY REMEDY. YOU AGREE THAT IN NO EVENT WILL VTECH’S AGGREGATE
LIABILITY HEREUNDER OR RELATED TO YOUR USE OF THE SOFTWARE OR
DOCUMENTATION EXCEED THE AMOUNT PAID FOR THE PRODUCT AND/OR
SOFTWARE.
6. TERMINATION. This License Agreement will automatically terminate if you fail to
comply with any term thereof. No notice shall be required from VTECH to effect
such termination.
28
2011 © VTech
Printed in China
91-002616-004-000