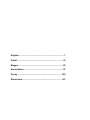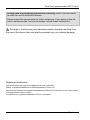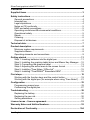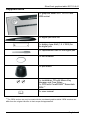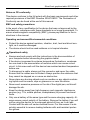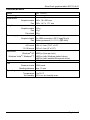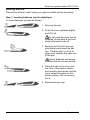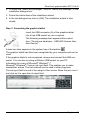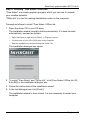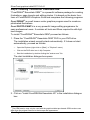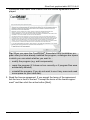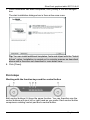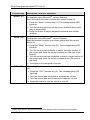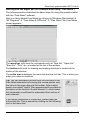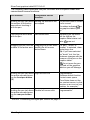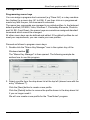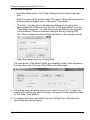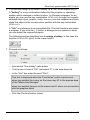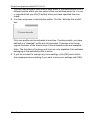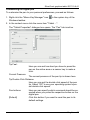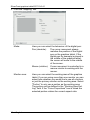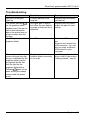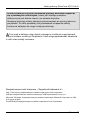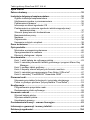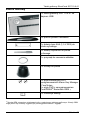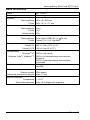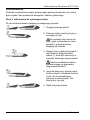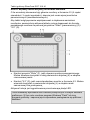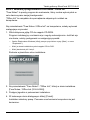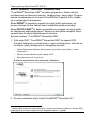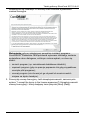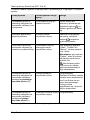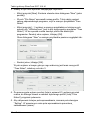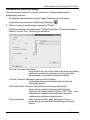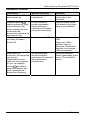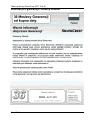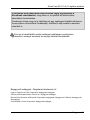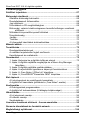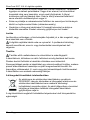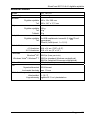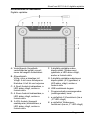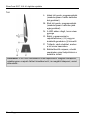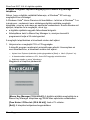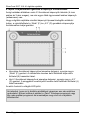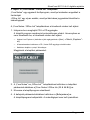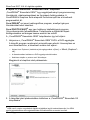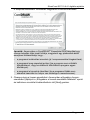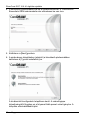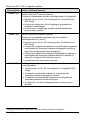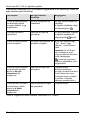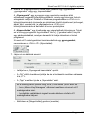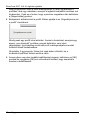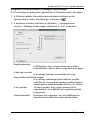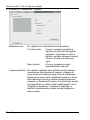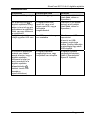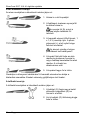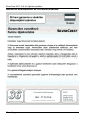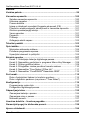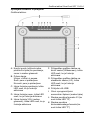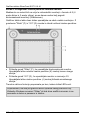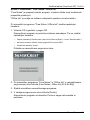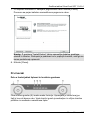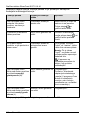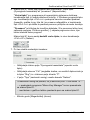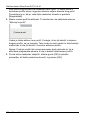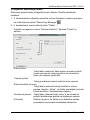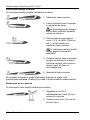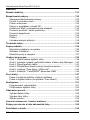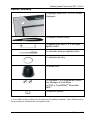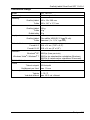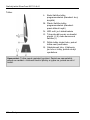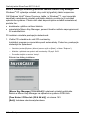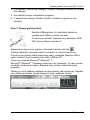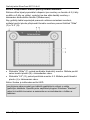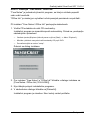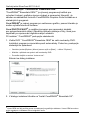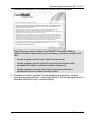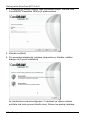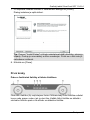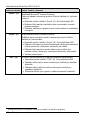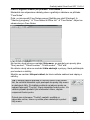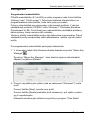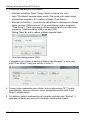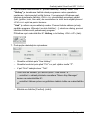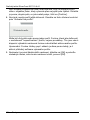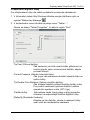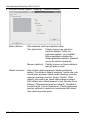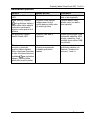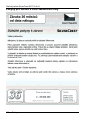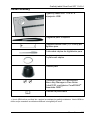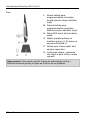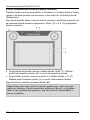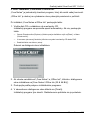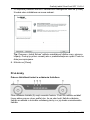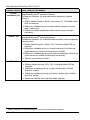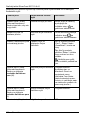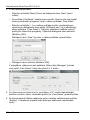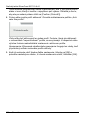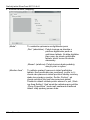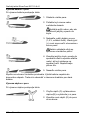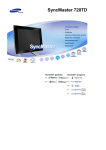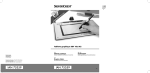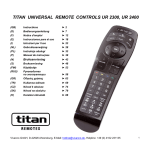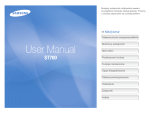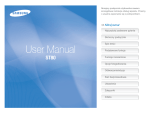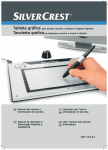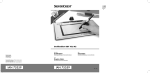Download Silvercrest SUP 128 A1 Technical data
Transcript
English ............................................................................ 1 Polski ............................................................................ 33 Magyar .......................................................................... 65 Slovenščina .................................................................. 97 Česky .......................................................................... 129 Slovenčina .................................................................. 161 SilverCrest graphics tablet SGT 10.6 A1 Please read the following instructions carefully, even if you are familiar with the use of electronic devices. Please keep this manual safe for future reference. If you pass on the device to someone else, be sure to always include these instructions. This sign in the following text indicates possible hazards resulting from the use of the device that can lead to personal injury or material damage. Registered trademarks Intel and Pentium are registered trademarks of Intel Corporation. USB is a registered trademark of USB Implementers Forum, Inc. Microsoft and Windows are registered trademarks of Microsoft Corporation in the United States of America and/or other countries. CorelDRAW is a registered trademark of Corel Corporation. English - 1 SilverCrest graphics tablet SGT 10.6 A1 Contents Supplied items .............................................................................................. 3 Safety instructions ....................................................................................... 4 General precautions ................................................................................. 4 Intended use ............................................................................................. 4 Legal stipulations ...................................................................................... 4 Notes on CE conformity............................................................................ 5 EMC and safety precautions .................................................................... 5 Operating environment/Environmental conditions.................................... 5 Operational safety .................................................................................... 5 Repair ....................................................................................................... 6 Cleaning.................................................................................................... 6 Disposal of old devices ............................................................................. 6 Technical data ............................................................................................... 7 Product description ...................................................................................... 8 Minimum system requirements................................................................. 8 Supplied software ..................................................................................... 8 Operating elements and connections ....................................................... 9 Getting started ............................................................................................ 11 Step 1: Inserting batteries into the digital pen ........................................ 11 Step 2: Installing the graphics tablet driver and Macro Key Manager .... 12 Step 3: Connecting the graphics tablet .................................................. 13 Step 4: Adjusting the active area to the screen format .......................... 14 Step 5: Installing "Free Notes / Office Ink" ............................................. 15 Step 6: Installing "CorelDRAW® Essentials OEM" ................................. 16 First steps .................................................................................................... 19 Working with the function keys and the control button ........................... 19 Working with the digital pen (for example when using "Free Notes") .... 21 Configuration .............................................................................................. 23 Programming macro keys....................................................................... 23 Customising the digital pen .................................................................... 27 Troubleshooting ......................................................................................... 29 Replacing the battery.............................................................................. 30 Replacing the pen nib ............................................................................. 30 Getting assistance .................................................................................. 31 Licence terms – licence agreement .......................................................... 31 Warranty Notes and Hotline Numbers ...................................................... 32 Declaration of Conformity........................................................................ 194 2 - English SilverCrest graphics tablet SGT 10.6 A1 Supplied items 1 x graphics tablet SGT 10.6 A1 with USB socket 1 x digital pen with nib 1 x battery type AAA (1.5 V R03) for the digital pen 2 x replacement nibs for the digital pen 1 x nib extractor 1 x pen stand 1 x installation CD with Macro Key Manager and Free Notes 1 x DVD with CorelDRAW® Essentials OEM 1) 1 x user manual 1) The OEM version may only be used with the purchased graphics tablet. OEM versions can differ from the original versions in their scope and appearance. English - 3 SilverCrest graphics tablet SGT 10.6 A1 Safety instructions General precautions Keep electrical devices out of the reach of children. Never allow children to use electrical devices unsupervised. They cannot always recognise possible hazards. Small parts can be life-threatening if swallowed. Also note that there is a risk of suffocation if air passages are blocked by the plastic packaging. New devices may emit a slight odour during the first few hours of operation. This is normal and disappears after a short time. Until then ventilate the room regularly. Intended use The graphics tablet is an information technology device. It is used in keeping with its intended purpose when it is used exclusively to enter graphics or texts on a computer. Any other use is not as intended. The manufacturer does not assume any liability if the device ... is not used as intended. is damaged or modified prior to connection and use. The graphics tablet may only be used indoors and for private purposes. Its use in a company or for commercial purposes is expressly excluded, as it is not designed for use at computer workstations in compliance with the provisions of the German Ordinance for Work with Visual Display Units. Legal stipulations The device may only be connected to computers which comply with this product from a safety perspective and with regard to electromagnetic compatibility and shielding quality. Manufacturer: TARGA GmbH, Postfach 2244, D-59482 Soest The warranty period is 3 years from the purchase date. The warranty conditions are given at the end of this manual. In case of warranty claims, have your proof of purchase ready and call our hotline (the number is given in the warranty conditions). 4 - English SilverCrest graphics tablet SGT 10.6 A1 Notes on CE conformity This device conforms to the full extent with the basic requirements and other required provisions of the EMC Directive 2004/108/EC. The Declaration of Conformity can be found at the end of this manual. EMC and safety precautions In the event of any modification to the device that was not approved by the manufacturer, compliance with these standards is no longer guaranteed. To ensure electromagnetic compatibility (EMC), please pay attention to the instructions in the manual. Operating environment/Environmental conditions Protect the device against moisture, vibration, dust, heat and direct sunlight, as it could be damaged. The device should not be used outdoors or in tropical climates. Operational safety Always read and comply with the instructions in the documentation of your computer before connecting the graphics tablet. If the device is exposed to extreme temperature fluctuations, condensation can lead to the accumulation of moisture which can cause a short circuit. In this case wait until the device has reached ambient temperature before use. To disconnect a cable, always pull the connector and never the cable. Ensure that the cables are not kinked. Always position the cables so that they cannot be stepped on or cause an obstruction. Never place any burning objects such as candles or any objects containing liquids such as vases, cups or glasses on or near the device. Never exert excessive pressure on the nib of the digital pen, as this will damage the nib. Keep the device away from high-frequency and magnetic interference sources (e.g. TVs, mobile phones, loudspeakers) to prevent functional faults. Only use a battery of the same type and the same charging capacity. Always ensure correct polarity of the battery. Remove the battery if you will not be using the device for a prolonged period of time, as it can leak. Contact with the skin will cause chemical burns. For this reason it is absolutely essential to remove leaking batteries with acid-resistant protective gloves. English - 5 SilverCrest graphics tablet SGT 10.6 A1 Never try to recharge batteries and never throw them into an open fire (risk of explosion). Remember to protect the environment. Used batteries should not be disposed of in domestic waste. They must be taken to a collection point for old batteries. Repair The device must be repaired if fluid has penetrated inside the housing, if the housing is damaged or if it no longer works. Never open the graphics tablet. Any repairs should be carried out exclusively by qualified specialist, service or maintenance personnel. Cleaning Always disconnect the device from the computer before cleaning it. The device must be kept clean at all times, especially the active area. Reliable function of the device is not ensured if the active area is soiled. If soiled, clean the device with a dry cloth, and moisten the cloth slightly to remove stubborn dirt. Do not use any solvents, corrosive or gaseous cleaning agents. Ensure that no moisture penetrates the device. Disposal of old devices The Waste Electrical and Electronic Equipment Directive (WEEE) 2002/96/EC stipulates that it is no longer permitted to dispose of old electrical and electronic devices as municipal waste. Please only dispose of this product at a collection point for old devices in your area. The correct disposal of old devices in this manner will prevent environmental pollution and human health hazards. 6 - English SilverCrest graphics tablet SGT 10.6 A1 Technical data Model Technology Dimensions SGT 10.6 A1 Electromagnetic Graphics tablet 340 x 19 x 260 mm Pen 160 x 14.7 x 17.7 mm Weight Graphics tablet 919 g Pen 24 g Pen stand 42 g Power supply Graphics tablet Via USB connection (DC 5 V 75 mA) Pen Battery-powered (1 x 1.5 V, type AAA) Active area 4:3 format 18.4 x 14 cm (7.25" x 5.5") 16:10 format 22.9 x 14 cm (9" x 5.5") Resolution Windows® XP 4000 lpi (lines per inch) Windows Vista / Windows® 7 2000 lpi (with Windows default driver) 4000 lpi (with installed Silvercrest driver) Report rate 200 rps (reports per second) Pen Pressure levels 1024 levels Reading distance max. 10 mm Operating environment Temperature 5 to 35 °C Air humidity 85 % rel. air humidity max. ® English - 7 SilverCrest graphics tablet SGT 10.6 A1 Product description The graphics tablet helps you to edit graphics and photos. You can also use the graphics tablet to create drawings and write notes on your computer in the same way as you would using a sheet of paper. Minimum system requirements PC with minimum of 800 MHz Pentium 3 processor and USB connection (for CorelDRAW® Essentials OEM: PC with Intel® Pentium® 4, AMD Athlon® 64 or AMD Opteron® processor and 1 GB RAM) 16-bit colour graphics card with 256 MB RAM (512 MB recommended) Colour screen with a resolution of 1024 x 768 DVD drive for installing the drivers and software Operating system: Windows® XP, Windows Vista® or Windows® 7 Supplied software The Macro Key Manager is special application software for your new graphics tablet. It is used to program frequently used key combinations (e.g. copy = <Ctrl>+<C>) or hyperlinks to so-called macro keys and save these as a macro key profile. Free Notes / Office Ink is a tool for making sketches or notes by hand on your computer – either in the same way as on a sheet of paper (Free Notes) or directly on the open screen (Office Ink). You can switch interactively between both applications. CorelDRAW® Essentials OEM is a powerful software package for creating illustrations, page layouts and editing photos. It is based on the basic functions of CorelDRAW®Graphics Suite. 8 - English SilverCrest graphics tablet SGT 10.6 A1 Operating elements and connections Graphics tablet: A: Control button (rotating control pad and button) for scroll, zoom and volume functions F: Switch graphics tablet to widescreen mode; LED lights up when the function is active B: Status indicator Flashing: no pen nearby On: Pen not on active area Off: Pen on active area G: Switch graphics tablet to standard screen (4:3) mode; LED lights up when the function is active C: Select scroll function; LED lights up when the function is active H: USB connector D: Select zoom function; LED lights up when the function is active E: Select VOL (volume) function; LED lights up when the function is active I: Frame with programmable sensor keys (macro keys) J: Active area in 4:3 format (when LED "G" lights up) K: Active area in widescreen format (when LED "F" lights up) English - 9 SilverCrest graphics tablet SGT 10.6 A1 Pen: L: Rear pen button, programmable (default: left double click) M: Front pen button, programmable (default: right mouse click) N: LED lights up when the battery is running low O: Nib; communicates the commands to the active area (J, K) or sensor keys (I) P: Pen stand; protects the nib when the pen is not in use Q: Nib extractor; used to pull the nib from the pen when it requires replacement. Note: The pen does not have an on/off switch. It switches on automatically when it is near the active area and switches off when it is taken away. 10 - English SilverCrest graphics tablet SGT 10.6 A1 Getting started Proceed as follows to start using your graphics tablet quickly and easily. Step 1: Inserting batteries into the digital pen To insert batteries proceed as follows: 1. Remove the cap. 2. Push the cover upwards slightly and lift it off. Do not push the cover too far upwards, as the tabs at the front could otherwise break off. 3. Remove the film from the supplied battery and insert the battery. The plus pole (+) must always point towards the open end of the pen. Ensure batteries are always inserted with the correct polarity. 4. Place the tabs of the cover into the front of the bottom section and carefully push down until the cover snaps into place on the bottom section. Do not use any force. 5. Replace the pen cap. English - 11 SilverCrest graphics tablet SGT 10.6 A1 Step 2: Installing the graphics tablet driver and Macro Key Manager Windows®XP requires a driver to recognise the graphics tablet. If you are using Windows Vista® Home Premium or Windows® 7, it is normally not necessary to install a graphics tablet driver, as this is already included in the operating system. However, we recommend installing the driver so that you can: obtain a higher graphics tablet resolution install the Macro Key Manager which you can use to program the 26 macro keys. To install the driver, proceed as follows: 1. Place the driver CD in your CD drive. The installation wizard normally starts automatically. If it does not start automatically, proceed as follows: Open the Explorer (right-click on [Start] "Explorer" menu). Click the icon of your CD or DVD drive in My Computer. Start installation by double-clicking the "setup" file. The installation dialogue box opens: [Macro Key Manager (32 & 64 bit)]: Install the graphics tablet driver and Macro Key Manager on a 32- or 64 bit operating system. [Free Notes / Office Ink (32 & 64 bit)]: see page 15. [Exit]: Terminate/cancel installation. 12 - English SilverCrest graphics tablet SGT 10.6 A1 2. To install the "Macro Key Manager", click on "Macro Key Manager" in the installation dialogue box. 3. Follow the instructions of the installation wizard. 4. In the last dialogue box click on [OK]. The installation wizard is then closed. Step 3: Connecting the graphics tablet Insert the USB connector (H) of the graphics tablet into a free USB socket on your computer. The following message then appears after a short time: "Found new hardware – USB HID (Human Interface Device)". A new icon then appears in the system tray of the taskbar The graphics tablet has then been recognised by your computer and can be used. If the graphics tablet is not recognised, remove and reinsert the USB connector. You can also try using a different USB socket on your PC. Information for users of Microsoft® Windows® 7: Microsoft® Windows® 7 has an ink input field. This enables you to make handwritten entries. The text entered can be used in other programs. The ink input field is found in the margin of the screen. Move the pen over it and click on it to open the ink input field: English - 13 SilverCrest graphics tablet SGT 10.6 A1 Step 4: Adjusting the active area to the screen format Today there are an increasing number of widescreen monitors on the market in addition to the conventional monitors which have an aspect ratio of 4:3 (4 units wide and 3 units high). You can change the format of the active area of the graphics tablet to suit your screen size with the buttons "Wide" (F) and "4:3" (G) so that it can work correctly with both monitor versions: Press "Wide" (F) if you are using a widescreen monitor. The entire active area (K) in the dark-grey frame can be used. Press "4:3" (G) if you are using a 4:3 monitor. The active area (J) in the dotted frame can be used. An LED lights up to indicate that the function is active. We recommend trying a few practical exercises with your new graphics tablet. Open the Windows "Paint" program, for example, or any another graphics program and get used to the pen and graphics tablet. 14 - English SilverCrest graphics tablet SGT 10.6 A1 Step 5: Installing "Free Notes / Office Ink" "Free Notes" is a simple graphics program which you can use to unleash your creative potential. "Office Ink" is a tool for making handwritten notes on the computer. Proceed as follows to install "Free Notes / Office Ink: 1. Place the driver CD in your CD drive. The installation wizard normally starts automatically. If it does not start automatically, proceed as follows: Open the Explorer (right-click on [Start] "Explorer" menu). Click the icon of your CD or DVD drive in My Computer. Start the installation by double-clicking the "setup" file. The installation dialogue box opens: 2. To install "Free Notes" and "Office Ink", click [Free Notes / Office Ink (32 & 64 Bit)] in the installation dialogue box. 3. Follow the instructions of the installation wizard. 4. In the last dialogue box click [Finish]. The installation wizard is then closed. It is not necessary to restart your computer. English - 15 SilverCrest graphics tablet SGT 10.6 A1 Step 6: Installing "CorelDRAW® Essentials OEM" "CorelDRAW® Essentials OEM"1 is a powerful software package for creating illustrations, page layouts and editing photos. It is based on the basic functions of CorelDRAW ®Graphics Suite and comprises the following programs: Corel DRAW® is a well known vector graphics program used to create sophisticated illustrations. Corel PHOTO-PAINT® is a very powerful image editing programme for semi-professional users. It contains all tools and filters required to edit digitised images. To install "CorelDRAW® Essentials OEM" proceed as follows: 1. Place the "CorelDRAW® Essentials OEM" DVD in your DVD drive. The installation wizard normally starts automatically. If it does not start automatically, proceed as follows: Open the Explorer (right-click on [Start] "Explorer" menu). Click on the DVD drive icon in My Computer. Start the installation by double-clicking the "autorun.exe" file. The start installation dialogue box opens: 2. Click on "Install CorelDRAW® Essentials X5" in the installation dialogue box. 1 The OEM version may only be used with the graphics tablet purchased. OEM versions can differ from the original versions in their scope and appearance. 16 - English SilverCrest graphics tablet SGT 10.6 A1 Installation then starts. After a short time the licence agreement is displayed. Tip: When you open the CorelDRAW® Essentials OEM Installation program after you have already installed the program, a dialogue box opens in which you can select whether you want to ... modify the program (e.g. add components). repair the program (if it does not run correctly or if program files were accidentally deleted). uninstall the program (if you do not want to use it any more and need more space on your hard disk). 3. Read the licence agreement. If you accept the terms of the agreement, tick the box in front of the text "I accept the terms of the licence agreement" and then click the active button [Next]. English - 17 SilverCrest graphics tablet SGT 10.6 A1 4. Enter your user name in the next dialogue box. The serial number of CorelDRAW® Essentials OEM is already entered. 5. Click [Next]. 6. To run the standard installation program (recommended), click [Typical Installation] in the following dialogue box. The selected configuration is installed. This takes several minutes depending on your computer's performance. The installation progress is displayed. 18 - English SilverCrest graphics tablet SGT 10.6 A1 7. When installation has been completed, click [Finish] in the last dialogue box. The start installation dialogue box is then active once more. Tip: You can install additional templates, fonts and clipart with the "Install Extras" option. Installation is carried out in a similar manner as described above and is therefore not described in more detail here. 8. Click [Close]. First steps Working with the function keys and the control button Both control buttons (A) have the same function. You can therefore use the control buttons with your left or right hand as you prefer. Each control button comprises a rotating control pad and a central button. English - 19 SilverCrest graphics tablet SGT 10.6 A1 Function key "Scroll" (C) For example using Microsoft® Internet Explorer: Scroll through the screen contents with control button (A). Press the "Scroll" function key (C). The corresponding LED lights up. Turn the control pad to scroll the screen contents either vertically or horizontally. Press the button to switch between horizontal and vertical scrolling. "Zoom" (D) For example using Microsoft® Internet Explorer: Scale the screen contents up or down (zoom) with the control button (A). Press the "Zoom" function key (D). The corresponding LED lights up. Turn the control pad clockwise to select a smaller section of the screen and scale the screen contents up (the view is enlarged). Turn the control pad anti-clockwise to select a larger section of the screen and scale the screen contents down (the view is reduced). The button is not assigned a function. "VOL" (E) 2 Description, function, operation 2 Controlling the volume of the speakers with the control button (A). Press the "VOL" function key (E). The corresponding LED lights up. Turn the control pad clockwise to increase the volume. Turn the control pad anti-clockwise to lower the volume. Press the button to turn the sound on and off. Please note that the described functions also depend on the currently active program. 20 - English SilverCrest graphics tablet SGT 10.6 A1 Working with the digital pen (for example when using "Free Notes") The following section describes the basic steps for using the graphics tablet with the "Free Notes" software. After you have started Free Notes by clicking on [Windows Start button] "All Programs" "Free Notes & Office Ink" "Free Notes" the Free Notes screen appears: The menu bar, with icons for commands such as "New file", "Open file", "Save file", "Print" etc. is located at the top of the window. The toolbar with tools for drawing and making sketches is located at the bottom of the window. The active area is between the menu bar and the tool bar. This is where you enter your notes or sketches. Tip: You can familiarise yourself with the functions of the Free Notes elements by hovering the mouse pointer over the icons in the menu bar and the toolbar. After a short pause a so-called "tooltip" then appears which provides information on the function of each element. In most cases this information is sufficient to understand the function of each element. If the tooltip information is insufficient, please read the online help file. This is opened by clicking on the following icon in the menu bar: English - 21 SilverCrest graphics tablet SGT 10.6 A1 The following table describes the pen functions and compares these with conventional mouse functions: Pen function Comparable mouse function Holding the pen just above Moving the mouse on the the surface of the active mousepad area without touching it with the pen. Touching the active area with the pen Left mouse click Note The mouse cursor is visible and is moved. on The status indicator the graphics tablet lights up. Depending on the active tool the light on the graphics tablet status indicator goes out. Dragging the pen over the Dragging the mouse while If a "pen", "brush" or surface of the active area holding the left mouse "marker" is selected, drawbutton down. ing/writing a line. Tip: If you have selected the "brush" tool, the line thickness changes with the pressure of the pen on the graphics tablet. Do not press the pen too hard on the graphics tablet as you will damage it. Holding the pen just above Right mouse click the active area and pressing the front pen button (M) Programmable * Windows default function: Context menu opens (Free Notes does not feature context menus, try this function on an icon on your desktop, for example.) Holding the pen just above Double left mouse click the active area and pressing the rear pen button (L) Programmable * * See the "Customising the digital pen" section on page 27. 22 - English SilverCrest graphics tablet SGT 10.6 A1 Configuration Programming macro keys You can assign a program start command (e.g."Save file") or a key combination (hotkey) to a macro key (K1 to K26). If you then click on a programmed macro key with the pen, this command is executed. The macro key commands are managed in so-called profiles. In the featured default profiles (XP/2000, Vista, Windows 7, Photoshop Elements, PhotoImpact XL SE, Corel Draw), the macro keys are sometimes assigned standard commands which cannot be changed. All other macro keys can be defined and edited. If the default profiles do not meet your requirements, you can create your own profiles. Proceed as follows to program macro keys: 1. Double-click the "Macro Key Manager" icon in the system tray of the Windows taskbar . The "Macro Key Manager" is then opened. The following example describes how to use this program. 2. Select a profile from the drop down list at the top left (shown here with the entry "Windows 7"). Click the [New] button to create a new profile. Click the [Delete] button to remove the profile shown in the drop down list if you no longer need it. We will now create a new profile for the "Free Notes" program. English - 23 SilverCrest graphics tablet SGT 10.6 A1 3. Proceed as follows: Click the [New] button. The "New" dialogue box is opened (see below). Enter the name of the profile under "File name". Enter the name of the corresponding program here, in this case "Free Notes". Click the [...] button and in the selection dialogue box which then opens select the "HWemail.exe" file (this is the executable file of the "Free Notes" program). You can also create profiles for any program in this manner. Close the selection dialogue box by clicking [OK]. The "New" dialogue box should look as shown in the example below: Close the dialogue box by clicking [OK]. The new profile "Free Notes" which you created in step 3 then appears in the drop down list at the top of the "Macro Key Manager". 4. In the drop down list below (shown here with the entry "K1"), select the macro key to which you want to assign a command in the selected profile (in this case "Free Notes"). 5. To activate the other input fields, tick the "Setting" box. Otherwise the input fields are inactive (grey). 24 - English SilverCrest graphics tablet SGT 10.6 A1 6. You can then assign a so-called "hotkey" or a "link" to the macro key K1. A "hotkey" is a key combination defined by the program or operating system which executes a certain function. In Windows programs, for example, you can use the key combination <Ctrl>+<c> to copy the currently selected object (text, graphic, circle, line etc.) onto the clipboard and then paste this object to the current cursor position with the key combination <Ctrl>+<v>. A "link" is a reference to an executable file. This link therefore also starts a program. If you click the [...] button, a dialogue box is opened in which you can select the required program. The following section describes how to assign a hotkey, in this case the function <Ctrl>+<P> (print) to the macro key K1. 7. Proceed as follows: Activate the "Use hotkey" radio button. Tick the box in front of "Ctrl" and select "P" in the drop down list. In the "Hint" box enter the word "Print". This text is displayed when the "Free Notes" profile is active and ... when you position the cursor on the macro key K1 in the preview area of the "Macro Key Manager". when you position the pen on the macro key K1 when you are working with the graphics tablet. Click the [Confirm] button (save). English - 25 SilverCrest graphics tablet SGT 10.6 A1 You can then program more macro keys either in the same profile or in a different profile which you can select in the top left drop down list. It is only important that you click [Confirm] when you have specified the command. 8. You then only have to activate the profile. Tick the "Activate this profile" box. Only one profile can be activated at one time. Functions which you have defined in a "disabled" profile are not executed. Therefore only the assigned functions of the macro keys of the activated profile are available. Note: The functions of hotkeys and links are only available if the software belonging to the selected profile is active. 9. If you do not want to change any more settings, click [OK] and confirm the subsequent query asking if you want to save your settings with [OK]. 26 - English SilverCrest graphics tablet SGT 10.6 A1 Customising the digital pen To customise the pen to your personal preferences, proceed as follows: 1. Right click the "Macro Key Manager" icon Windows taskbar. in the system tray of the 2. In the context menu click the menu item "Tablet ...". The "Tablet Properties" dialogue box opens. The “Pen” tab is active. Tip Feel: Here you can set how hard you have to press the pen on the active area or a sensor key to make a click. Current Pressure: The current pressure of the pen tip is shown here. Tip Double Click Distance: Here you can set the double click speed of the pen tip. Select "Off" to use your operating system's preset double click speed. Pen buttons: Here you can specify which command should be executed when you press the respective button on the digital pen. [Default] Click this button if you want to reset the pen to its default settings. English - 27 SilverCrest graphics tablet SGT 10.6 A1 3. Click the "Mapping" tab. Mode: Monitor area: 28 - English Here you can select the behaviour of the digital pen: Pen (absolute): The cursor movement always matches the position of the digital pen on the graphics tablet. If the digital pen for example is placed in the middle of the graphics tablet, the cursor will move to the middle of the screen. Mouse (relative): Cursor movement is controlled in a manner similar to working with the mouse. Here you can select the working area of the graphics tablet. If you are using more than one monitor you can select here whether you would like to use all monitors or just the primary monitor as the working area. Select "Portion" to only use a portion as the working area. The portion can be defined in the "Working Area Setting" field. If the "Force Proportions" box is ticked the selected portion retains the correct aspect ratio. SilverCrest graphics tablet SGT 10.6 A1 Troubleshooting Problem Red LED on the pen lights up The status indicator on the graphics tablet flashes even if the pen is held a few millimetres above the active area or makes contact with the surface No LED lights up on the graphics tablet No reaction on the screen although the digital pen is detected by the graphics tablet (can be recognised by the fact that the light on the graphics tablet status Possible cause The pen battery is running low No digital pen is detected: either the pen battery is empty or the pen nib is defective. Remedy Replace the pen battery (see below). No USB connection Check the USB connection. Remove and reinsert the USB connector. You can also try using a different USB socket on your computer. Install the graphics tablet driver (refer to the section "Getting started", step 2). Graphics tablet driver installed either incorrectly or not at all Replace the pen battery and/or the pen nib (see below). goes out as indicator soon as the pen makes contact with the active area) English - 29 SilverCrest graphics tablet SGT 10.6 A1 Replacing the battery To replace the battery proceed as follows: 1. Remove the cap. 2. Push the cover upwards slightly and lift it off. Do not push the cover too far upwards, as the tabs at the front could otherwise break off. 3. Replace the used battery with a new battery (1.5 V, type AAA ). The positive pole (+) must always point towards the open end of the pen. Ensure the battery is inserted with the correct polarity. 4. Place the tabs of the cover into the front of the bottom section and carefully push down until the cover snaps into place on the bottom section. Do not use any force. 5. Replace the pen cap. Remember to protect the environment. Used batteries should not be disposed of in domestic waste. They must be taken to a collection point for old batteries. Replacing the pen nib To replace the pen nib proceed as follows: 1. Grip the nib (O) with the nib extractor (Q) and pull the nib out of the pen. 2. Push a new nib (O) as far as possible into the pen. 30 - English SilverCrest graphics tablet SGT 10.6 A1 Getting assistance In case of a fault, please note the following: Support can be found for potential problems at the Silvercrest service portal (www.silvercrest.cc). You can also call our hotline (see page 32). Please note that the hotline cannot carry out hardware and software training. The service personnel will support you by phone to help you remedy the problem. When calling the hotline, please have the following information to hand: The serial number (S/N) of the device. This is given on the underside of the graphics tablet. Your proof of purchase. Licence terms – licence agreement The licence terms of software explain the ways in which you are entitled to use the software. This already touches on a significant difference in the viewpoint of the customer/user and the manufacturer. While the customer/user thinks he has bought the software and thus owns it, the manufacturer of the software only sells/offers its customers a “restricted” right of use under specific circumstances. Ordinarily the software may only be used in conjunction with the purchased system. In addition, use may be restricted for commercial use. Under certain circumstances the software may not be used to control machines or for the development of weapons. The terms also contain restrictions with respect to the liability of the manufacturer. If you do not fully agree with the licence agreement, then according to the manufacturer you are not entitled to use the respective software. Under certain circumstances individual clauses in the licence agreement may be questionable from a legal standpoint. This may mean that these are invalid and are then no longer binding for you. If you do not agree to the licence agreement, you may be entitled to return the software. Please note that this right to return the software concerns the manufacturer of the software, not the manufacturer of the hardware. In this case you should contact the manufacturer of the software to exercise your right to return the software. Since your system was sold at a package price, a price evaluation of individual components and software components is not a part of the offer. Comparison prices are therefore intentionally not specifiable and for this reason the difference can also not be reimbursed. English - 31 SilverCrest graphics tablet SGT 10.6 A1 Warranty Notes and Hotline Numbers 32 - English Tablet graficzny SilverCrest SGT 10.6 A1 Przed pierwszym użyciem urządzenia prosimy dokładnie zapoznać się z poniższymi instrukcjami, nawet jeśli obsługa urządzeń elektrycznych jest dobrze znana i nie sprawia kłopotów. Niniejszą instrukcję należy starannie przechowywać do wykorzystania w przyszłości. W razie sprzedaży lub przekazania urządzenia należy koniecznie dołączyć do niego niniejszą instrukcję. Ten znak w dalszym ciągu tekstu ostrzega o możliwych zagrożeniach, których źródłem może być urządzenie i które mogą spowodować obrażenia u ludzi oraz szkody rzeczowe. Zarejestrowane znaki towarowe – Registered trademark of – Intel i Pentium są zarejestrowanymi znakami towarowymi Intel Corporation. USB jest zarejestrowanym znakiem towarowym USB Implementers Forum, Inc. Microsoft i Windows są zarejestrowanymi znakami towarowymi Microsoft Corporation w USA i/lub innych krajach. CorelDRAW jest zarejestrowanym znakiem towarowym Corel Corporation. Polski – 33 Tablet graficzny SilverCrest SGT 10.6 A1 Spis treści Zakres dostawy ........................................................................................... 35 Instrukcje dotyczące bezpieczeństwa ...................................................... 36 Ogólne instrukcje bezpieczeństwa ......................................................... 36 Użytkowanie zgodne z przeznaczeniem ................................................ 36 Postanowienia prawne ........................................................................... 36 Informacje na temat zgodności CE ........................................................ 37 Postanowienia w zakresie zgodności elektromagnetycznej i bezpieczeństwa ............................................................................. 37 Warunki pracy/warunki środowiskowe ................................................... 37 Bezpieczeństwo pracy ............................................................................ 37 Naprawa ................................................................................................. 38 Czyszczenie............................................................................................ 38 Usuwanie zużytych urządzeń ................................................................. 38 Dane techniczne ......................................................................................... 39 Opis produktu ............................................................................................. 40 Minimalne wymagania systemowe ......................................................... 40 Oprogramowanie w zestawie ................................................................. 40 Elementy obsługowe i złącza ................................................................. 41 Uruchomienie .............................................................................................. 43 Krok 1: włóż baterię do cyfrowego piórka............................................... 43 Krok 2: zainstaluj sterowniki tabletu graficznego i program Macro Key Manager. ....................................................................................... 44 Krok 3: podłącz tablet graficzny.............................................................. 45 Krok 4: dopasuj obszar aktywny do formatu monitora ........................... 46 Krok 5: zainstaluj oprogramowanie Free Notes / Office Ink" .................. 47 Krok 6: zainstaluj "CorelDRAW® Essentials OEM" ................................ 48 Pierwsze kroki ............................................................................................. 51 Używanie przycisków funkcyjnych i przycisku sterującego .................... 51 Praca z cyfrowym piórkiem (na przykładzie "Free Notes") .................... 53 Konfiguracja ................................................................................................ 55 Programowanie przycisków makr ........................................................... 55 Dostosowanie piórka cyfrowego ............................................................. 59 Usuwanie usterek ....................................................................................... 61 Wymień baterię piórka ............................................................................ 62 Wymiana wkładu piórka.......................................................................... 62 Uzyskiwanie pomocy .............................................................................. 63 Postanowienia licencji – umowa licencyjna ............................................ 63 Informacje o gwarancji i numery infolinii ................................................. 64 Deklaracja zgodności ............................................................................... 194 34 – Polski Tablet graficzny SilverCrest SGT 10.6 A1 Zakres dostawy 1 x tablet graficzny SGT 10.6 A1 ze złączem USB 1 x piórko cyfrowe z wkładem 1 x bateria typu AAA (1,5 V R03) do piórka cyfrowego 2 x wkłady wymienne do piórka cyfrowego 1 x przyrząd do usuwania wkładów 1 x uchwyt do piórka 1 x płyta instalacyjna CD z oprogramowaniem Macro Key Manager i Free Notes 1 x płyta DVD z oprogramowaniem CorelDRAW® Essentials OEM 1) 1 x instrukcja obsługi 1) Wersja OEM, dozwolone użytkowanie tylko z zakupionym tabletem graficznym. Wersje OEM mogą różnić się od wersji oryginalnych pod względem zakresu i wyglądu. Polski – 35 Tablet graficzny SilverCrest SGT 10.6 A1 Instrukcje dotyczące bezpieczeństwa Ogólne instrukcje bezpieczeństwa Urządzenia elektryczne przechowywać poza zasięgiem dzieci! Nigdy nie należy pozwalać dzieciom używać urządzeń elektrycznych bez nadzoru. Nie zawsze mogą one prawidłowo rozpoznać ewentualne zagrożenia. Drobne części mogą w razie połknięcia stanowić zagrożenie dla życia. Należy pamiętać, że materiały opakowaniowe stanowią zagrożenie dla życia przez uduszenie w przypadku zablokowania dróg oddechowych. Nowe urządzenia mogą wydawać z siebie zapach przez pierwszych kilka godzin pracy. Jest to nieunikniony objaw, który wkrótce zanika. Do tego czasu należy regularnie wietrzyć pomieszczenie. Użytkowanie zgodne z przeznaczeniem Tablet graficzny to urządzenie należące do kategorii elektroniki informatycznej. Jest on użytkowany zgodnie z przeznaczeniem, gdy służy wyłącznie do wprowadzania grafiki lub tekstów do komputera. Jakiekolwiek inne użytkowanie uznaje się za niezgodne z przeznaczeniem. Producent nie ponosi żadnej odpowiedzialności, gdy urządzenie... jest użytkowane niezgodnie z przeznaczeniem; jest użytkowane w stanie uszkodzonym lub po przeróbkach. Tablet graficzny wolno użytkować tylko w obrębie przestrzeni mieszkaniowej oraz tylko do celów prywatnych. W szczególności wyklucza się zastosowanie w przedsiębiorstwie lub do celów komercyjnych, gdyż nie nadaje się on m. in. do pracy na stanowiskach z monitorami komputerowymi w rozumieniu przepisów rozporządzenia o pracy na stanowiskach z monitorami komputerowymi. Postanowienia prawne Urządzenie wolno podłączać tylko do komputerów, które z punktu widzenia bezpieczeństwa technicznego oraz zgodności elektromagnetycznej i jakości ekranowania są odpowiednie dla niniejszego urządzenia. Producent: TARGA GmbH, Postfach 2244, D-59482 Soest Gwarancja wynosi 3 lata od daty zakupu. Warunki gwarancji można znaleźć w tylnej części niniejszego podręcznika. Aby zgłosić roszczenie z tytułu gwarancji, należy przygotować dowód zakupu urządzenia i zadzwonić na naszą infolinię (numer telefonu jest podany w warunkach gwarancji). 36 – Polski Tablet graficzny SilverCrest SGT 10.6 A1 Informacje na temat zgodności CE Urządzenie to w pełnym zakresie spełnia podstawowe wymagania dyrektywy w sprawie zgodności elektromagnetycznej 2004/108/CE oraz innych odnośnych przepisów. Deklarację zgodności można znaleźć na końcu tego podręcznika. Postanowienia w zakresie zgodności elektromagnetycznej i bezpieczeństwa W przypadku nieuzgodnionych z producentem modyfikacji urządzenia nie można zagwarantować spełnienia wymagań tych norm. W celu zapewnienia zgodności elektromagnetycznej należy przestrzegać wskazówek zawartych w niniejszym podręczniku. Warunki pracy/warunki środowiskowe Chroń urządzenie przed wilgocią i unikaj wstrząsów, kurzu, wysokich temperatur oraz bezpośredniego oddziaływania promieni słonecznych, by uniknąć zakłóceń w pracy. Mogłoby to spowodować uszkodzenie urządzenia. Oprócz tego nie wolno używać urządzenia poza zamkniętymi pomieszczeniami i w rejonach o klimacie tropikalnym. Bezpieczeństwo pracy Przed podłączeniem tabletu graficznego do komputera, należy zapoznać się z dokumentacją komputera. W razie dużych wahań temperatury lub wilgotności może dojść na skutek kondensacji do tworzenia się wilgoci, która z kolei może spowodować zwarcie elektryczne. W takim przypadku należy odczekać z uruchomieniem tak długo, aż urządzenie uzyska temperaturę otoczenia. Aby wyciągnąć przewód, należy zawsze chwytać za wtyk, nigdy za sam przewód. Należy uważać, aby nie dopuścić do silnego zagięcia przewodu. Przewody należy układać tak, by nikt po nich nie chodził i by nikomu nie przeszkadzały. Nie należy stawiać na urządzeniu ani w jego bezpośrednim pobliżu otwartych źródeł ognia, jak np. palące się świece ani przedmiotów zawierających ciecze, jak np. wazony czy naczynia z napojami. Nie należy wywierać dużego nacisku na wkład piórka, gdyż spowoduje to jego uszkodzenie. Urządzenia nie należy zbliżać do źródeł zakłóceń o wysokiej częstotliwości lub magnetycznych (np. telewizory, telefony komórkowe, kolumny głośnikowe), by uniknąć niewłaściwego działania urządzenia. Polski – 37 Tablet graficzny SilverCrest SGT 10.6 A1 Stosować tylko baterie tego samego typu i o takiej samej pojemności. Podczas wkładania baterii zwracać uwagę na poprawną biegunowość. Gdy urządzenie przez dłuższy czas nie będzie używane, należy z niego wyjąć baterie, by nie dopuścić do wycieku z baterii. Kontakt płynu z baterii ze skórą powoduje podrażnienia. Z tego powodu wyciekające baterie należy usuwać posługując się koniecznie rękawicami odpornymi na chemikalia. Nigdy nie próbować ładować baterii i żadnym przypadku nie wrzucać ich do ognia (niebezpieczeństwo wybuchu). Pomyśl o ochronie środowiska. Zużytych baterii nie wolno wyrzucać do domowego śmietnika. Należy je oddać w punkcie zbiórki zużytych baterii. Naprawa Naprawa jest konieczna, gdy do wnętrza obudowy dostanie się ciecz, obudowa zostanie uszkodzona lub gdy urządzenie przestało działać. Nie należy otwierać obudowy tabletu graficznego. Naprawy muszą być wykonywane wyłącznie przez autoryzowany personel techniczny, zajmujący się serwisem lub konserwacją! Czyszczenie Przed czyszczeniem urządzenie należy odłączyć od komputera. Urządzenie, a w szczególności powierzchnia aktywna, musi być zawsze czyste. Poprawne działanie urządzenia nie jest zagwarantowane przy zabrudzonej powierzchni wprowadzania. W razie zabrudzenia czyścic głośniki suchą szmatką; w razie większego zabrudzenia - lekko wilgotną szmatką. Nie używać żadnych rozpuszczalników ani żrących lub gazowych środków czyszczących. Do wnętrza głośników nie może dostać się wilgoć. Usuwanie zużytych urządzeń Zgodnie z dyrektywą 2002/96/EC w sprawie zużytych urządzeń elektrycznych i elektronicznych, takie urządzenia nie mogą być usuwane jako odpady komunalne. Zużyty produkt należy oddać w najbliższym wyznaczonym punkcie zbiórki zużytego sprzętu elektrycznego i elektronicznego. Prawidłowo usuwając zużyte urządzenie zapobiegasz zanieczyszczeniu środowiska i zagrożeniom dla zdrowia. 38 – Polski Tablet graficzny SilverCrest SGT 10.6 A1 Dane techniczne Model Technologia Wymiary SGT 10.6 A1 Elektromagnetyczna Tablet graficzny 340 x 19 x 260 mm Piórko 160 x 14,7 x 17,7 mm Masa Tablet graficzny 919 g Piórko 24 g Uchwyt piórka 42 g Zasilanie Tablet graficzny Przez złącze USB (DC 5 V 75 mA) Piórko Z baterii (1 x 1,5 V, typ AAA) Aktywny obszar Format 4:3 18,4 x 14 cm (7.25" x 5.5") Format 16:10 22,9 x 14 cm (9" x 5.5") Rozdzielczość Windows® XP 4000 lpi (linii na cal) Windows Vista / Windows® 7 2000 lpi (ze standardowym sterownikiem Windows) 4000 lpi (z zainstalowanym sterownikiem Silvercrest) Częstotliwość próbkowania 200 rps (reports per second, raportów na sekundę) Piórko Stopnie nacisku 1024 stopnie Odstęp od powierzchni odczytu maks. 10 mm Warunki otoczenia Temperatura 5 - 35°C Wilgotność powietrza maks. 85% wilgotności względnej ® Polski – 39 Tablet graficzny SilverCrest SGT 10.6 A1 Opis produktu Tablet graficzny jest urządzeniem pomocniczym podczas edycji grafiki i zdjęć. Można też za pomocą tabletu zapisywać w komputerze rysunki i notatki, tak samo, jak robi się to na kartce papieru. Minimalne wymagania systemowe Komputer PC z procesorem co najmniej Pentium 3, częstotliwością taktowania 800 MHz i złączem USB (do CorelDRAW® Essentials OEM: komputer PC z procesorem Intel® Pentium® 4, AMD Athlon® 64 lub AMD Opteron® i 1 GB pamięci RAM) Karta graficzna z pamięcią 256 MB (512 MB zalecane) i 16-bitową głębią kolorów Kolorowy monitor o rozdzielczości 1024 x 768 Napęd DVD do zainstalowania sterowników i oprogramowania System operacyjny Windows® XP, Windows Vista® lub Windows® 7 Oprogramowanie w zestawie Macro Key Manager to specjalna aplikacja narzędziowa do Twojego nowego tabletu. Za jej pomocą można przypisać często używane kombinacje klawiszy, jak np. kopiowanie <Ctrl>+<C> lub hiperłącza, do tak zwanych klawiszy makr i zapisać jest jako profil klawiszy makr. Free Notes / Office Ink to narzędzie do tworzenia odręcznych szkiców lub notatek na komputerze – tak jak na papierze (Free Notes) lub bezpośrednio na obrazie wyświetlanym na ekranie (Office Ink). Między obydwiema aplikacjami można się przełączać interaktywnie. CorelDRAW® Essentials OEM to pakiet programów o bardzo dużych możliwościach do tworzenia ilustracji, układów stron i edycji zdjęć. Program bazuje na podstawowych funkcjach CorelDRAW® Graphics Suite. 40 – Polski Tablet graficzny SilverCrest SGT 10.6 A1 Elementy obsługowe i złącza Tablet graficzny: A: przycisk sterowania (obrotowa płytka sterująca i przycisk) do funkcji przewijania, zoomu i regulacji głośności. F: dopasowanie tabletu do monitora panoramicznego (16:10); dioda LED świeci się, gdy funkcja jest aktywna B: wskaźnik statusu Miga: brak piórka w pobliżu Świeci się: piórko nie włożone Nie świeci się: piórko włożone G: dopasowanie tabletu do monitora standardowego (4:3); dioda LED świeci się, gdy funkcja jest aktywna C: wybór funkcji przewijania; dioda LED świeci się, gdy funkcja jest aktywna H: Wtyk przyłączeniowy USB D: wybór funkcji zoom; dioda LED świeci się, gdy funkcja jest aktywna E: wybór funkcji VOL (regulacja głośności); dioda LED świeci się, gdy funkcja jest aktywna I: ramka z programowalnymi przyciskami dotykowymi (przyciskami makr) J: powierzchnia aktywna w formacie 4:3 (gdy świeci dioda LED "G") K: powierzchnia aktywna w formacie 16:10 (panoramicznym) (gdy świeci dioda LED "F") Polski – 41 Tablet graficzny SilverCrest SGT 10.6 A1 Piórko: L: tylny przycisk piórka, programowalny (standardowo – dwukrotne kliknięcie lewym przyciskiem myszy) M: przedni przycisk piórka, programowalny (standardowo – kliknięcie prawym przyciskiem myszy) N: dioda LED miga, gdy bateria jest bliska rozładowania O: wkład piórka, przenosi polecenia na powierzchnię rysowania (J, K) lub do przycisków dotykowych (I) P: uchwyt piórka; chroni wkład, gdy piórko nie jest potrzebne Q: przyrząd do wyjmowania wkładu; za jego pomocą można wyciągnąć wkład z piórka, gdy trzeba wymienić wkład. Wskazówka: piórko nie ma włącznika/wyłącznika. Piórko włącza się samoczynnie, gdy znajduje się w pobliżu powierzchni aktywnej i wyłącza się, gdy zostanie od niej oddalone. 42 – Polski Tablet graficzny SilverCrest SGT 10.6 A1 Uruchomienie Podczas uruchamiania należy przestrzegać podanej kolejności, by można było szybko i bez problemów korzystać z tabletu graficznego. Krok 1: włóż baterię do cyfrowego piórka W celu włożenia baterii postępuj w następujący sposób: 1. Ściągnij pokrywę piórka. 2. Pokrywę lekko naciśnij do góry i pociągnij do tyłu. Nie naciskaj zbyt mocno do góry, gdyż w przeciwnym razie języczki z przodu pokrywy mogłyby się ułamać. 3. Zdejmij folię z załączonej baterii i włóż baterię. Biegun dodatni baterii (+) musi być zwrócony w kierunku otwartego końca piórka! Podczas wkładania zawsze zwracaj uwagę na poprawną biegunowość baterii! 4. Języczki pokrywy z przodu wsuń w dolną część i ostrożnie dociśnij w dół, aż do zatrzaśnięcia pokrywy w dolnej części. Nie stosuj przy tym siły. 5. Nałóż zatyczkę piórka. Polski – 43 Tablet graficzny SilverCrest SGT 10.6 A1 Krok 2: zainstaluj sterowniki tabletu graficznego i program Macro Key Manager. Windows® XP wymaga sterownika do rozpoznania tabletu graficznego. Od Windows Vista® Home Premium, a więc także w systemie Windows® 7, z reguły nie trzeba instalować sterownika tabletu graficznego, gdyż znajduje się on już w systemie operacyjnym. Mimo to zalecamy zainstalowanie sterownika, gdyż dzięki temu: można uzyskać większą rozdzielczość tabletu; można zainstalować program Macro Key Manager, za pomocą którego można zaprogramować 26 przycisków makr. Aby zainstalować sterownik tabletu graficznego: 1. włóż dołączoną płytę CD do napędu CD-ROM. Program instalacyjny uruchamia się z reguły automatycznie. Jeśli tak się nie stanie, należy postępować w następujący sposób: Otwórz Eksploratora Windows (kliknij prawym przyciskiem myszy [Start] menu "Eksplorator"). Kliknij w drzewie obiektów symbol napędu CD lub DVD. Kliknij dwukrotnie plik "setup". Zostanie wyświetlone okno instalatora: [Macro Key Manager (32 & 64 bit)]: instalacja sterownika tabletu graficznego i programu Macro Key Manager na 32-/64-bitowym systemie operacyjnym. [Free Notes / Office Ink (32 & 64 bit)]: patrz strona 47. [Exit]: zakończenie/anulowanie instalacji. 44 – Polski Tablet graficzny SilverCrest SGT 10.6 A1 2. Aby zainstalować program Macro Key Manager, kliknij w oknie instalatora "Macro Key Manager". 3. Postępuj zgodnie z poleceniami instalatora. 4. W końcowym oknie dialogowym kliknij [OK]. Instalator zakończy pracę. Krok 3: podłącz tablet graficzny Podłącz wtyk przyłączeniowy USB (H) tabletu graficznego do wolnego złącza USB komputera. Po krótkim czasie zostanie wyświetlony komunikat "Znaleziono nowe urządzenie. USB-HDI (Human Device Interface)". Na koniec w obszarze powiadomień paska zadań pojawia się nowa ikona. Tablet graficzny został rozpoznany przez system operacyjny i jest gotowy do pracy. Jeżeli tablet graficzny nie zostanie rozpoznany, wyjmij wtyk USB z gniazda i ponownie włóż do gniazda. Ewentualnie można wypróbować inne gniazdo USB w komputerze. Wskazówka dla użytkowników Microsoft® Windows® 7: Microsoft® Windows® 7 zawiera funkcję wprowadzania danych z wolnej ręki. Umożliwia ona wprowadzanie danych w postaci pisma odręcznego. Wprowadzony tekst można wkleić do innych programów. Obszar ręcznego wprowadzania danych można znaleźć przy bocznej krawędzi ekranu. Najedź ten obszar piórkiem i kliknij, by otworzyć obszar wprowadzania danych z wolnej ręki: Polski – 45 Tablet graficzny SilverCrest SGT 10.6 A1 Krok 4: dopasuj obszar aktywny do formatu monitora O ile wcześniej stosowane były głównie monitory w formacie 4:3 (4 części szerokości i 3 części wysokości), obecnie jest coraz więcej monitorów panoramicznych (szerokoekranowych). Aby tablet mógł poprawnie współpracować z obydwoma wariantami monitorów, powierzchnię aktywną tabletu można dopasować do formatu posiadanego monitora za pomocą przycisków "Wide" (panoramiczny) (F) i "4:3" (G). Naciśnij przycisk "Wide" (F), jeśli używasz monitora panoramicznego. Można wówczas korzystać z całej powierzchni aktywnej (K) w obrębie ciemnoszarej ramki. Naciśnij "4:3" (G), jeśli masz standardowy monitor w formacie 4:3. Można wówczas korzystać z powierzchni aktywnej (J) w obrębie ramki zaznaczonej linią przerywaną. Aktywna funkcja jest sygnalizowana przez świecącą diodę LED. Teraz zalecamy wykonanie kilku ćwiczeń praktycznych z nowym tabletem graficznym. W tym celu uruchom program Windows "Paint" lub inny program graficzny i zapoznaj się ze sposobem posługiwania się piórkiem i tabletem. 46 – Polski Tablet graficzny SilverCrest SGT 10.6 A1 Krok 5: zainstaluj oprogramowanie Free Notes / Office Ink" "Free Notes" to prosty program do malowania, który można wykorzystać w celu dania wyrazu swojej kreatywności. "Office Ink" to narzędzie do sporządzania odręcznych notatek na komputerze. Aby zainstalować "Free Notes / Office Ink" na komputerze, należy wykonać następujące czynności: 1. Włóż dołączoną płytę CD do napędu CD-ROM. Program instalacyjny uruchamia się z reguły automatycznie. Jeśli tak się nie stanie, należy postępować w następujący sposób: Otwórz Eksploratora Windows (kliknij prawym przyciskiem myszy [Start] menu "Eksplorator"). Kliknij w drzewie obiektów symbol napędu CD lub DVD. Kliknij dwukrotnie plik "setup". Zostanie wyświetlone okno instalatora. 2. Aby zainstalować "Free Notes" i "Office Ink", kliknij w oknie instalatora [Free Notes / Office Ink (32 & 64 Bit)]. 3. Postępuj zgodnie z poleceniami instalatora. 4. W końcowym oknie dialogowym kliknij [Finish]. Instalator zakończy pracę. Ponowne uruchomienie komputera nie jest konieczne. Polski – 47 Tablet graficzny SilverCrest SGT 10.6 A1 Krok 6: zainstaluj "CorelDRAW® Essentials OEM" "CorelDRAW® Essentials OEM"3 to pakiet programów o bardzo dużych możliwościach do tworzenia ilustracji, układów stron i edycji zdjęć. Program bazuje na podstawowych funkcjach CorelDRAW® Graphics Suite i składa się z następujących programów: Corel DRAW® to popularny program do edycji grafiki wektorowej, za pomocą którego można tworzyć nawet najbardziej ambitne ilustracje. Corel PHOTO-PAINT® to bardzo wszechstronny program do edycji grafiki do zastosowań półprofesjonalnych. Zawiera on wszystkie narzędzia, które są potrzebne do edycji digitalizowanych obrazów. Sposób instalacji " CorelDRAW® Essentials OEM": 1. Włóż płytę DVD " CorelDRAW® Essentials OEM" do napędu DVD. Program instalacyjny uruchamia się z reguły automatycznie. Jeśli tak się nie stanie, należy postępować w następujący sposób: Otwórz Eksploratora Windows (kliknij prawym przyciskiem myszy [Start] menu "Eksplorator"). Kliknij w drzewie obiektów symbol napędu DVD. Kliknij dwukrotnie plik "autorun.exe". Zostanie wyświetlone okno startowe instalatora: 2. W oknie instalatora kliknij "Install CorelDRAW® Essentials X5"). 3 Wersja OEM, dozwolone użytkowanie tylko z zakupionym tabletem graficznym. Wersje OEM mogą różnić się od wersji oryginalnych pod względem zakresu i wyglądu. 48 – Polski Tablet graficzny SilverCrest SGT 10.6 A1 Rozpoczyna się instalacja. Po krótkiej chwili zostanie wyświetlona umowa licencyjna. Wskazówka: gdy po zakończonej pomyślnie instalacji programu CorelDRAW® Essentials OEM ponownie wykonasz instalację, zostanie wyświetlone okno dialogowe, w którym można wybrać, co chce się zrobić: zmienić program (np. zainstalować dodatkowe składniki); naprawić program (gdy nie pracuje poprawnie lub gdy przypadkowo usunięto pliki programu); usunąć program (nie chcesz już go używać lub musisz zwolnić miejsce na dysku twardym). 3. Przeczytaj umowę licencyjną. Jeśli akceptujesz warunki, zaznacz pole wyboru "I accept the terms in the license agreement" (Akceptuję warunki umowy licencyjnej) i kliknij dostępny teraz przycisk [Next] (Dalej). Polski – 49 Tablet graficzny SilverCrest SGT 10.6 A1 4. W kolejnym oknie dialogowym podaj swoją nazwę użytkownika. Numer seryjny CorelDRAW® Essentials OEM jest już wpisany. 5. Kliknij [Next] (Dalej). 6. Aby wykonać standardową instalację (zalecane), kliknij w kolejnym oknie [Typical Installation] (Instalacja typowa). Zostanie zainstalowana wybrana konfiguracja. Zależnie od wydajności komputera, instalacja może potrwać kilka/kilkanaście minut. Wyświetlany jest pasek postępu instalacji. 50 – Polski Tablet graficzny SilverCrest SGT 10.6 A1 7. Po pomyślnym zakończeniu instalacji, w końcowym oknie dialogowym kliknij [Finish] (Zakończ). Okno dialogowe instalacji jest ponownie aktywne. Wskazówka: Za pomocą opcji "Install Extras" (Zainstaluj dodatki) można zainstalować dodatkowe szablony, czcionki i kliparty. Sposób postępowania jest porównywalny z opisanym powyżej. Dlatego nie omawiamy go szczegółowo. 8. Kliknij [Close] (Zamknij). Pierwsze kroki Używanie przycisków funkcyjnych i przycisku sterującego Oba przyciski sterujące (A) mają takie same funkcje. Można zatem obsługiwać przyciski sterujące prawą lub lewą ręką, zależnie od upodobania. Każdy przycisk sterujący składa się z obrotowej płytki sterującej i umieszczonego pośrodku przycisku. Polski – 51 Tablet graficzny SilverCrest SGT 10.6 A1 Przycisk funkcyjny "Scroll" (przewijanie) (C) Opis, funkcja, obsługa 4 Na przykład w przeglądarce Microsoft® Internet Explorer: Przesuwanie zawartości ekranu za pomocą przycisku sterującego (A). Naciśnij przycisk funkcyjny "Scroll" (C). Odpowiednia dioda LED świeci się. Obrócić płytkę sterującą, by przewinąć zawartość ekranu pionowo lub poziomo. Nacisnąć przycisk, by przełączyć się między przewijaniem poziomym a pionowym. "Zoom" (D) Na przykład w przeglądarce Microsoft® Internet Explorer: Za pomocą przycisku sterującego (A) powiększać lub pomniejszać wycinek ekranu. nacisnąć przycisk funkcyjny "Zoom" (D). Odpowiednia dioda LED świeci się. Obrócić płytkę sterującą w prawo, by pomniejszyć wycinek ekranu (obraz na ekranie stanie się większy). Obrócić płytkę sterującą w lewo, by powiększyć wycinek ekranu (obraz na ekranie stanie się mniejszy). Przycisk nie ma żadnej funkcji. "VOL" (Głośność) (E) Za pomocą przycisku sterującego (A) regulować głośność dźwięku z głośników. Nacisnąć przycisk funkcyjny "VOL" (E). Odpowiednia dioda LED świeci się. Obrócić płytkę sterującą w prawo, by zwiększyć głośność. Obrócić płytkę sterującą w lewo, by zmniejszyć głośność. Nacisnąć przycisk, by wyłączyć lub ponownie włączyć dźwięk. 4 Należy pamiętać, że opisana funkcjonalność zależy od aktywnego programu. 52 – Polski Tablet graficzny SilverCrest SGT 10.6 A1 Praca z cyfrowym piórkiem (na przykładzie "Free Notes") Poniżej przedstawimy podstawy pracy z tabletem graficznym na przykładzie programu "Free Notes". Po uruchomieniu programu Free Notes poleceniem [Przycisk startowy Windows] "Wszystkie programy" "Free Notes & Office Ink" "Free Notes", wyświetlony zostaje ekran Free Notes: W górnej części ekranu znajduje się pasek menu, z ikonami poleceń, takich jak "Nowy plik", "Zapisz plik", "Drukuj" itp. W dolnej części okna znajduje się pasek narzędzi z poleceniami służącymi do rysowania i szkicowania. Pomiędzy tymi paskami znajduje się obszar wprowadzania, przeznaczony do pisania czy szkicowania. Wskazówka: na początek najlepiej zapoznać się z funkcjami elementów obsługowych Free Notes, najeżdżając kolejno kursorem myszy na poszczególne elementy paska menu i paska narzędzi. Po krótkiej chwili zostanie wyświetlona tzw. podpowiedź narzędziowa, która wyjaśnia funkcję elementu. W większości przypadków informacje te wystarczają do tego, by zapoznać się z funkcją elementu. Jeżeli informacje z podpowiedzi narzędziowej okażą się niewystarczające, należy zapoznać się z pomocą elektroniczną, którą można wywołać za pomocą następującej ikony: Polski – 53 Tablet graficzny SilverCrest SGT 10.6 A1 Poniższa tabela objaśnia funkcje piórka i porównuje je z typowymi funkcjami myszy: Funkcja piórka Porównywalna funkcja myszy Prowadzenie piórka w Przesuwanie myszy po niewielkiej odległości od powierzchni stołu powierzchni aktywnej, bez jej dotykania. Dotknięcie powierzchni aktywnej piórkiem Kliknięcie lewym przyciskiem myszy Uwaga Kursor myszy jest widoczny i przesuwa się na Wskaźnik statusu tablecie graficznym świeci się. Zależnie od aktywnego narzędzia, wskaźnik na tablecie statusu graficznym gaśnie. Przesuwanie piórka po powierzchni aktywnej (w kontakcie z powierzchnią) Przesuwanie myszy z wciśniętym lewym przyciskiem myszy Gdy wcześniej wybrano "Pisak", "Pędzel" lub "Marker", można rysować linie / pisać. Wskazówka: gdy wybrano "Pędzel", wraz ze zmianą siły nacisku zmienia się grubość linii. Nie dociskać piórka zbyt mocno do tabletu, gdyż spowodowałoby to jego uszkodzenie. Programowalny* Standard Windows: zostaje otwarte menu kontekstowe (we Free Notes nie ma menu kontekstowego; funkcję można wypróbować np. na ikonie pulpitu komputera) Prowadzenie piórka w niewielkiej odległości od powierzchni aktywnej i naciśnięcie przedniego przycisku piórka (M). Kliknięcie prawym przyciskiem myszy Prowadzenie piórka w niewielkiej odległości od powierzchni aktywnej i naciśnięcie tylnego przycisku piórka (L). Podwójne kliknięcie lewym Programowalny* przyciskiem myszy *Patrz sekcja "Dostosowanie piórka cyfrowego" na str. 59 54 – Polski Tablet graficzny SilverCrest SGT 10.6 A1 Konfiguracja Programowanie przycisków makr Każdemu przyciskowi makra (K1 do K26) można przypisać wywołanie programu lub funkcję skrótu klawiaturowego (np. "Zapisz plik"). Po kliknięciu piórkiem zaprogramowanego przycisku makra polecenie zostaje wykonane. Poleceniami przycisków makr zarządza się w tzw. profilach. W predefiniowanych profilach standardowych (XP/2000, Vista, Windows 7, Photoshop Elements, PhotoImpact XL SE, Corel Draw) przyciski makr mają już częściowo przypisane popularne polecenia, których nie można zmienić. Wszystkie inne przyciski makr można definiować i edytować. Jeżeli profile standardowe nie odpowiadają potrzebom użytkownika, można utworzyć własne profile. Aby zaprogramować przyciski makr, należy postępować w następujący sposób: 1. W obszarze powiadomień paska zadań Windows kliknij dwukrotnie ikonę "Makro Key Manager" . "Makro Key Manager" zostanie uruchomiony. Obsługę programu wyjaśniamy poniżej na przykładzie. 2. Za pomocą pola wyboru w lewym górnym rogu (tu z wpisem "Windows 7") wybierz profil. Za pomocą przycisku [New] utwórz nowy profil. Za pomocą przycisku [Delete] można usunąć wyświetlany w polu wyboru profil, jeśli nie jest już potrzebny. W następnej kolejności pokażemy na przykładzie, jak założyć nowy profil w programie "Free Notes". Polski – 55 Tablet graficzny SilverCrest SGT 10.6 A1 3. Należy w tym celu wykonać następujące czynności: Kliknij przycisk [New]. Zostanie otwarte okno dialogowe "New" (patrz poniżej). W polu "File Name" wprowadź nazwę profilu. Tutaj należy wpisać nazwę odpowiedniego programu, czyli w naszym przykładzie "Free Notes". Kliknij przycisk [...] i wybierz w naszym przykładzie w kolejnym polu wyboru plik "HWemail.exe" (jest to plik wykonywalny programu "Free Notes"). W ten sposób można tworzyć profile dla dowolnych programów. Zamknij okno wyboru, klikając [OK]. Okno dialogowe "New" w naszym przykładzie powinno wyglądać tak: Zamknij okno, klikając [OK]. W polu wyboru w lewym górnym rogu widoczny jest teraz nowy profil "Free Notes", założony w kroku 3. 4. Za pomocą pola wyboru poniżej (tutaj z wpisem K1) wybierz przycisk makra, do którego chcesz w ramach wybranego profilu (tutaj "Free Notes") przypisać polecenie. 5. Aby aktywować kolejne pola wprowadzania, zaznacz pole sterujące "Setting". W przeciwnym razie pola wprowadzania pozostaną zablokowane (szare). 56 – Polski Tablet graficzny SilverCrest SGT 10.6 A1 6. Do przycisku makra K1 można teraz przypisać skrót klawiaturowy lub łącze. Skrót klawiaturowy to narzucona przez program lub system operacyjny kombinacja klawiszy, która wykonuje określoną funkcję. Przykładowo, w programach działających w systemie operacyjnym Windows kombinacja klawiszy <Ctrl>+<C> kopiuje zaznaczony obiekt (tekst, grafikę, koło, linię itp.) do schowka, zaś kombinacja <Ctrl>+<V> powoduje wstawienie tego obiektu w miejscu, w którym znajduje się kursor. Łącze to odsyłacz do pliku wykonywalnego. Łącze powoduje zatem uruchomienie określonego programu. Kliknięcie przycisku [...] powoduje otwarcie okno dialogowego, w którym można wybrać żądany program. Przyciskowi makra K1 przypiszemy teraz skrót klawiaturowy, a mianowicie skrót <Ctrl>+<P> (Drukuj). 7. Należy w tym celu wykonać następujące czynności: Zaznacz pole wyboru "Use hot key". Zaznacz pole sterujące "Ctrl" (w niemieckiej klawiaturze odpowiednikiem jest klawisz "Strg"), a w polu wyboru wybierz "P". W polu "Hint" (Podpowiedź) wpisz "Print” (Drukuj). Ten tekst będzie wyświetlany, gdy aktywny jest profil "Free Notes" oraz... ... gdy w polu podglądu programu "Macro Key Manager" umieścisz kursor na przycisku makr K1. ... gdy podczas pracy z tabletem graficznym umieścisz piórko na przycisku makr K1. Kliknij przycisk [Confirm] (Zastosuj). Polski – 57 Tablet graficzny SilverCrest SGT 10.6 A1 Można teraz zaprogramować kolejne przyciski makr, w tym samym profilu lub w innym, który można utworzyć za pomocą pola wyboru w lewym górnym rogu. Ważne jest tylko, by po wprowadzeniu polecenia do wykonania kliknąć przycisk [Potwierdź]. 8. Na koniec trzeba jeszcze aktywować profil. W tym celu należy zaznaczyć pole sterujące "Activate this profile". Jednorazowo może być aktywny tylko jeden profil. Funkcje, które zostały zdefiniowane w chwilowo nieużywanym profilu, nie będą wykonywane. Tak więc do dyspozycji są wyłącznie skonfigurowane funkcje przycisków makr aktywnego profilu. Wskazówka: Funkcja skrótów klawiaturowych lub łączy jest aktywna tylko wtedy, gdy przynależne oprogramowanie wybranego profilu jest uruchomione. 9. Jeżeli nie chcesz już wprowadzać żadnych ustawień, kliknij [OK] i odpowiedz również [OK] na wyświetlone pytanie, czy chcesz zapisać ustawienia. 58 – Polski Tablet graficzny SilverCrest SGT 10.6 A1 Dostosowanie piórka cyfrowego Aby dostosować piórko do swoich preferencji, należy postępować w następujący sposób: 1. W obszarze powiadomień paska zadań Windows kliknij prawym przyciskiem myszy ikonę "Makro Key Manager" . 2. Kliknij w menu kontekstowym polecenie "Tablet...". Zostanie otwarte okno dialogowe "Tablet Properties" (Panel sterowania tabletu). Karta "Pen" (Piórko) jest aktywna. Tip Feel (Czułość końcówki): tutaj określa się, jak silnie trzeba docisnąć końcówkę piórka do powierzchni aktywnej lub do przycisku dotykowego, by wykonać funkcję kliknięcia. Current Pressure (Bieżąca intensywność docisku): tutaj wskazywana jest bieżąca siła nacisku na końcówce piórka. Tip Double Click Distance (Szybkość dwukrotnego kliknięcia): tutaj można ustawić szybkość dwukrotnego kliknięcia końcówki piórka. Wybierz "Off" (Wył.), aby zastosować szybkość dwukrotnego kliknięcia, ustawioną w systemie operacyjnym. Przyciski piórka: tutaj można określić, jakie polecenie ma być wykonane po naciśnięciu określonego przycisku piórka. Polski – 59 Tablet graficzny SilverCrest SGT 10.6 A1 [Default] (Wartości standardowe) kliknij ten przycisk, jeśli chcesz zresetować ustawienia tabletu do wartości standardowych. 3. Kliknij kartę "Mapping" (Powierzchnia robocza). Mode (Tryb): Monitor area: 60 – Polski tutaj określasz zachowanie piórka cyfrowego: Pen (Piórko): ruch kursora jest zgodny z pozycją cyfrowego piórka na tablecie graficznym. Gdy cyfrowe piórko znajduje się np. pośrodku tabletu, kursor przeskakuje na środek ekranu. Mouse (Mysz): ruch kursora odbywa się podobnie jak podczas pracy z myszą. tutaj można określić obszar roboczy tabletu graficznego. Jeśli używasz kilku monitorów, wybierz tutaj, czy chcesz używać wszystkich monitorów czy tylko monitora podstawowego jako obszaru roboczego. Wybierz "Portion" (Obszar częściowy), by używać tylko części jako obszaru roboczego. Obszar częściowy możesz potem określić w polu „Working Area Setting“ (Dopasuj obszar roboczy). Jeśli zaznaczysz pole sterujące "Force Proportions" (Wymuś proporcje), ustawiony obszar częściowy będzie miał zawsze właściwe proporcje długości boków. Tablet graficzny SilverCrest SGT 10.6 A1 Usuwanie usterek Zachowanie Czerwona dioda LED piórka świeci się Możliwa przyczyna Bateria piórka jest bliska rozładowania Wskaźnik statusu tabletu graficznego miga nawet wówczas, gdy piórko znajduje się kilka milimetrów nad powierzchnią aktywną lub spoczywa na niej Na tablecie graficznym nie świeci się żadna dioda LED Piórko cyfrowe nie zostało rozpoznane – bateria piórka jest rozładowana lub wkład piórka jest uszkodzony Brak reakcji na monitorze, chociaż piórko cyfrowe jest rozpoznawane przez tablet (co można poznać po tym, że wskaźnik Brak połączenia USB Nie zainstalowano sterownika tabletu graficznego lub sterownik jest niepoprawnie zainstalowany Usuwanie Wymień baterię piórka (patrz dalej w tym rozdziale). Wymień baterię piórka i/lub wkład piórka (patrz dalej w tym rozdziale). Sprawdź połączenie USB. Wyjmij styk USB z gniazda i włóż go ponownie. Ewentualnie wypróbuj inne gniazdo USB w komputerze. Zainstaluj sterownik tabletu graficznego (patrz rozdz. "Uruchomienie", krok 2). na tablecie statusu graficznym gaśnie, gdy piórko spoczywa na powierzchni aktywnej). Polski – 61 Tablet graficzny SilverCrest SGT 10.6 A1 Wymień baterię piórka W celu włożenia baterii postępuj w następujący sposób: 1. Ściągnij pokrywę piórka. 2. Pokrywę lekko naciśnij do góry i pociągnij do tyłu. Nie naciskaj zbyt mocno do góry, gdyż w przeciwnym razie języczki z przodu pokrywy mogłyby się ułamać. 3. Zużytą baterię zastąpić nową baterią (1,5 V, typ AAA). Biegun dodatni baterii (+) musi być zwrócony w kierunku otwartego końca piórka! Podczas wkładania zawsze zwracać uwagę na poprawną biegunowość baterii! 4. Języczki pokrywy z przodu wsunąć w dolną część i ostrożnie docisnąć w dół, aż do zatrzaśnięcia pokrywy w dolnej części. Nie stosować przy tym siły. 5. Nałóż zatyczkę piórka. Pomyśl o ochronie środowiska. Zużytych baterii nie wolno wyrzucać do domowego śmietnika. Należy je oddać w punkcie zbiórki zużytych baterii. Wymiana wkładu piórka Aby wymienić wkład piórka, wykonaj następujące czynności: 1. Chwyć wkład piórka (O) za pomocą przyrządu do usuwania wkładu piórka (Q) i wyciągnij wkład z piórka. 2. Wsuń nowy wkład (O) do piórka do oporu. 62 – Polski Tablet graficzny SilverCrest SGT 10.6 A1 Uzyskiwanie pomocy W przypadku zakłóceń w pracy pamiętaj, że: na portalu Silvercrest (www.silvercrest.cc) znajdziesz wskazówki pomocy w razie ewentualnych problemów; alternatywnie możesz także zadzwonić na naszą infolinię (patrz str. 64). Należy mieć przy tym na uwadze, że infolinia nie może prowadzić żadnych szkoleń z obsługi sprzętu ani oprogramowania. Pracownicy serwisu przekazują jedynie telefonicznie wskazówki ułatwiające samodzielne znalezienie problemu. Dzwoniąc na infolinię, miej przygotowane następujące informacje: Numer seryjny (S/N) urządzenia; Znajduje się on na odwrocie urządzenia. Dowód zakupu. Postanowienia licencji – umowa licencyjna Postanowienia licencji wyjaśniają, w jaki sposób można w sposób dozwolony korzystać z oprogramowania. Dotyka to ważnej różnicy w rozumieniu tego zagadnienia przez klienta/użytkownika i producenta. O ile klient/użytkownik sądzi, że kupił oprogramowanie i jest w jego posiadaniu, producenci oprogramowania mówią tylko o tym, że w określonych okolicznościach sprzedają/oferują klientowi jedynie "ograniczone" prawo do użytkowania oprogramowania. Zwykle dozwolone jest użytkowanie tylko łącznie z zakupionym systemem. Ponadto, użytkowanie do celów komercyjnych może być ograniczone. W pewnych okolicznościach nie wolno stosować oprogramowania do sterowania maszynami lub do produkcji broni. Ponadto, postanowienia zawierają także ograniczenia odpowiedzialności producenta. Jeżeli nie wyrazisz w pełni i w całości zgody na postanowienia licencji, według producenta nie masz prawa do użytkowania oprogramowania. W pewnych okolicznościach, poszczególne postanowienia umowy licencyjnej mogą budzić wątpliwości prawne. Tym samym, te punkty są nieważne i niewiążące dla użytkownika. W przypadku umowy licencyjnej, nieuznanie umowy może wiązać się z prawem do zwrotu oprogramowania. Należy pamiętać, że chodzi tutaj o prawo zwrotu w stosunku do producenta oprogramowania, a nie producenta sprzętu. Aby zgłosić chęć zwrotu oprogramowania, należy zwrócić się bezpośrednio do producenta oprogramowania. Ponieważ system był oferowany w pakiecie, oddzielna wycena komponentów sprzętowych i programowych nie była przedmiotem złożonej oferty. Ceny porównawcze są tym samym celowo nie do ustalenia i nie jest możliwy zwrot nawet jako różnicy w cenie. Polski – 63 Tablet graficzny SilverCrest SGT 10.6 A1 Informacje o gwarancji i numery infolinii 64 – Polski SilverCrest SGT 10.6 A1 digitális rajztábla A készülék első használata előtt olvassa végig figyelmesen a következő utasításokat, még akkor is, ha járatos az elektronikus készülékek kezelésében. Gondosan őrizze meg ezt a kézikönyvet egy esetleges későbbi alkalomra. Amennyiben a készüléket továbbadja, feltétlenül adja tovább a kezelési utasítást is. Ez a jel a készülékből eredő esetleges lehetséges veszélyekre figyelmeztet, amelyek személyi és anyagi károkat okozhatnak. Bejegyzett védjegyek - Registered trademark of Intel és Pentium az Intel Corporation bejegyzett védjegyei. USB az USB Implementers Forum Inc. bejegyzett védjegye. Microsoft és Windows a Microsoft Corporation bejegyzett védjegyei az USA-ban és/vagy más államokban. CorelDRAW a Corel Corporation bejegyzett védjegye. Magyar - 65 SilverCrest SGT 10.6 A1 digitális rajztábla Tartalomjegyzék Szállítási terjedelem.................................................................................... 67 Biztonsági utasítások ................................................................................. 68 Általános biztonsági tudnivalók............................................................... 68 Rendeltetésszerű felhasználás ............................................................... 68 Jogi előírások .......................................................................................... 68 Útmutatások a CE-megfelelőséghez ...................................................... 69 Biztonsági, valamint elektromágneses összeférhetőségre vonatkozó előírások ........................................................................................ 69 Működési környezet/környezeti feltételek ............................................... 69 Üzembiztonság ....................................................................................... 69 Javítás..................................................................................................... 70 Tisztítás................................................................................................... 70 A kiöregedett készülékek ártalmatlanítása ............................................. 70 Műszaki adatok ........................................................................................... 71 Termékleírás ................................................................................................ 72 Rendszerkövetelmények ........................................................................ 72 A szállítási terjedelembe foglalt szoftverek ............................................. 72 Kezelőelemek és csatlakozók................................................................. 73 Üzembevétel ................................................................................................ 75 1. lépés: Helyezze be a digitális tollba az elemet ................................... 75 2. lépés: A digitális rajztábla meghajtója és a Macro Key Manager telepítése ....................................................................................... 76 3. lépés: A digitális rajztábla csatlakoztatása ......................................... 77 4. lépés: A rajzolófelület igazítása a képernyő formátumához ............... 78 5. lépés: A „Free Notes / Office Ink” telepítése....................................... 79 6. lépés: A „CorelDRAW® Essentials OEM” telepítése........................... 80 Első lépések ................................................................................................ 83 A funkciógombok és vezérlőgomb használata ....................................... 83 A digitális toll használata (példaként a „Free Notes” esetén) ................. 85 Konfigurálás ................................................................................................ 87 A makrógombok programozása.............................................................. 87 A digitális toll testreszabása (A táblagép tulajdonságai) ........................ 91 Hibaelhárítás ............................................................................................... 93 A toll elemének cseréje........................................................................... 94 A tollbetét cseréje ................................................................................... 94 Segítségkérés ......................................................................................... 95 Licenszre vonatkozó előírások - licensz-szerződés................................ 95 Garancia útmutatások és forródrót-számok ............................................ 96 Megfelelőségi nyilatkozat......................................................................... 194 66 - Magyar SilverCrest SGT 10.6 A1 digitális rajztábla Szállítási terjedelem 1 x SGT 10.6 A1 digitális rajztábla USB-csatlakozóval 1 x digitális toll betéttel 1 x AAA típusú (1,5 V R03) elem a digitális toll számára 2 x pótbetét a digitális tollhoz 1 x betételtávolító 1 x tolltartó 1 x telepítő CD, Macro Key Managerrel és Free Notes-szal 1 x DVD CorelDRAW® Essentials OEM-mel 1) 1 x Kezelési utasítás 1) OEM-verzió, csak a vásárolt digitális rajztáblával együtt szabad használni. Az OEM-verziók terjedelmükben és megjelenésükben különbözhetnek az eredeti verziótól. Magyar - 67 SilverCrest SGT 10.6 A1 digitális rajztábla Biztonsági utasítások Általános biztonsági tudnivalók Az elektromos készülékek nem gyermekek kezébe valók. Ne engedje, hogy a gyermekek felügyelet nélkül használják az elektromos készülékeket! Ők nem mindig ismerik fel helyesen a lehetséges veszélyeket. A kis alkatrészek fulladás veszélyét rejthetik magukba. Legyen tekintettel arra is, hogy a légutak lezárása a csomagolófóliával fulladásveszélyes! Az új készülékek a működés első óráiban egy bizonyos szagot bocsáthatnak ki. Ez elkerülhetetlen és nagyon rövid idő alatt megszűnik. Addig is szellőztesse rendszeresen a helyiséget. Rendeltetésszerű felhasználás A digitális rajztábla egy számítástechnikai eszköz. Felhasználása akkor rendeltetésszerű, ha kizárólag ábrák és szövegek számítógépbe való bevitelére használják. Bármely más használat nem rendeltetésszerű használatnak számít. A gyártó nem vállal semmilyen felelősséget, ha a készüléket... nem rendeltetésszerűen használják. megsérülten vagy átalakítva helyezik üzembe. A digitális rajztáblát csak otthon és privát célokra szabad használni. Különösen egy cégnél vagy kereskedelmi célra való felhasználása kizárt, mivel többek között nem alkalmas képernyős munkahelyeken való használatra, a képernyővel ellátott munkahelyekre vonatkozó rendelet szerint. Jogi előírások A készüléket csak olyan számítógéphez szabad csatlakoztatni, amelyek biztonságtechnikai és az elektromágneses összeférhetőség és az árnyékolás minősége tekintetében megfelelnek a jelen készüléknek. Gyártó: TARGA GmbH, Postfach 2244, D-59482 Soest A termék szavatossága 3 év a termék vásárlásától számítva. A szavatosság feltételeit a kézikönyv hátsó felében találja. Garanciális követelése esetén készítse elő a vásárlási bizonylatot és hívja a forródrótunkat (a telefonszámokat lásd a szavatossági feltételek között). 68 - Magyar SilverCrest SGT 10.6 A1 digitális rajztábla Útmutatások a CE-megfelelőséghez Ez a készülék teljes mértékben megfelel a 2004/108/EC elektromágneses kompatibilitásról szóló irányelv alapvető követelményeinek és vonatkozó előírásainak. A megfelelőségi nyilatkozat e kézikönyv végén is megtalálható. Biztonsági, valamint elektromágneses összeférhetőségre vonatkozó előírások A készülék gyártóval való egyeztetés nélküli módosítása esetén nem biztosított e normák teljesítése. Az elektromágneses összeférhetőség biztosítása érdekében tartsa be a kézikönyvben található előírásokat. Működési környezet/környezeti feltételek Tartsa távol a készüléket nedvességtől és kerülje a rázkódó igénybevételt, a port, hőterhelést, közvetlen napsugárzást. Ezáltal a készülék megsérülhet. A készüléket nem szabad zárt helyiségeken kívül és trópusi égövben használni. Üzembiztonság A digitális rajztábla csatlakoztatása előtt olvassa el a számítógépe dokumentációját és tartsa be annak előírásait! Amennyiben a készüléket nagy hőmérséklet-ingadozásnak teszik ki, páralecsapódás keletkezhet, amely elektromos rövidzárlatot okozhat. Ilyen esetben az üzembe helyezés előtt várja meg, amíg a készülék felveszi a környezet hőmérsékletét. A kihúzáshoz a kábelt a csatlakozójánál fogja meg, ne a kábeltől húzza. Figyeljen arra, hogy a kábel ne törjön meg. Minden kábelt úgy fektesse le, hogy senki ne léphessen rá és senkit ne akadályozzon. Nem szabad a készülékre vagy a készülék mellé nyílt tűzforrásokat, mint pl. az égő gyertyákat, valamint a folyadékkal töltött tárgyakat, pl. vázákat vagy italokat helyezni. A digitális toll betétjére ne gyakoroljon nagy nyomást, mivel ezáltal károsíthatja a betétet. A hibás működés megelőzése érdekében tartsa távol a készüléket a nagyfrekvenciás és mágneses zavaróforrásoktól (pl. tévékészüléktől, mobiltelefontól, hangszóróktól stb.). Magyar - 69 SilverCrest SGT 10.6 A1 digitális rajztábla Csak azonos típusú és töltési kapacitású elemet használjon. Feltétlenül ügyeljen az elemek polaritására. Vegye ki az elemet, ha a készüléket hosszabb ideig nem használja, mivel ezek kifolyhatnak. A bőrrel érintkezés mart sérüléseket okoz. Ezért a kifolyt elemeket feltétlenül savra ellenálló védőkesztyűvel vegye ki. Soha ne próbálja a szárazelemeket feltölteni és semmilyen körülmények között ne hajítsa ezeket tűzbe (robbanásveszély). Gondoljon a környezet védelmére! A használt elemeket ne dobja a háztartási szemétbe. Ezeket valamely gyűjtőhelyen kell leadni. Javítás Javítás akkor szükséges, a ház belsejébe folyadék jut, a ház megsérül, vagy ha a készülék nem működik. A digitális rajztábla házát soha ne nyissa fel. A javításokat kizárólag képzett szerelőknek, szerviz- vagy karbantartási személyzetnek kell végeznie. Tisztítás Tisztítás előtt csatlakoztassa le a készüléket a számítógépről. A készüléknek, különösen az aktív felületnek mindig tisztának kell lennie. Piszkos beviteli felülettel a készülék működése nem biztosított. Szennyeződések esetén a készüléket egy száraz kendővel tisztítsa, makacs piszok eltávolításához használjon enyhén megnedvesített kendőt. Ne használjon oldószereket, ill. maró vagy gáz halmazállapotú tisztítószereket. A készülékbe nem szabad nedvesség hatoljon. A kiöregedett készülékek ártalmatlanítása Az elektromos és elektronikus készülékekre vonatkozó 2002/96/EC irányelv értelmében a kiöregedett elektromos és elektronikus készülékeket nem szabad a közösségi hulladékként szemétbe dobni. Az adott időpontban e terméket kizárólag a közelében található kiöregedett készülékek gyűjtőhelyére adja le. A régi készülékek megfelelő hulladékba helyezésével védi környezetét és egészségét. 70 - Magyar SilverCrest SGT 10.6 A1 digitális rajztábla Műszaki adatok Modell Technológia Méretek SGT 10.6 A1 Elektromágneses Digitális rajztábla 340 x 19 x 260 mm Toll 160 x 14,7 x 17,7 mm Súly Digitális rajztábla 919 g Toll 24 g Tolltartó 42 g Betáplálás Digitális rajztábla Az USB csatlakozón keresztül (5 V Toll egyenáram) Elemről (AAA típusú, 1 x 1,5 V) 75 mA Aktív felület 4:3 formátum 18,4 x 14 cm (7,25" x 5,5") 16:10 formátum 22,9 x 14 cm (9" x 5,5") Felbontás Windows® XP 4000 lpi (lines per inch) Windows Vista / Windows® 7 2000 lpi (standard Windows meghajtóval) 4000 lpi (telepített Silvercrest meghajtóval) Válaszidő 200 rps (reports per second) Toll Nyomásfokozatok 1024 fokozat Leolvasási távolság max. 10 mm Működési környezet Hőmérséklet 5 - 35 °C Légnedvesség legtöbb 85 % rel. páratartalom ® Magyar - 71 SilverCrest SGT 10.6 A1 digitális rajztábla Termékleírás A digitális rajztábla az ábrák és fényképek feldolgozását segíti. Továbbá, segítségével rajzokat és jegyzeteket vihet be vele a számítógépbe, pont úgy mintha papírt használna. Rendszerkövetelmények PC legalább 800 MHz-es Pentium 3 processzorral és USB-csatlakozóval (CorelDRAW® Essentials OEM számára: PC Intel® Pentium® 4, AMD Athlon® 64 vagy AMD Opteron® processzorral és 1 GB RAM-mal) 256 MB memóriájú (512 MB ajánlott) grafikus kártya 16 bites színnel Színes képernyő 1024 x 768-as képernyőfelbontással DVD meghajtó a meghajtóprogramok és szoftverek telepítéséhez Windows® XP, Windows Vista® vagy Windows® 7 operációs rendszer A szállítási terjedelembe foglalt szoftverek Macro Key Manager egy speciális alkalmazási szoftver az új digitális rajztáblához. Ennek segítségével a gyakran használt billentyűkombinációkat (pl. másolás = <Ctrl>+<C>) vagy hiperhivatkozásokat hozzá lehet rendelni az úgynevezett makrógombokhoz és el lehet menteni a makrógombok profiljába. Free Notes / Office Ink kézzel írt jegyzetek vagy feljegyzések számítógépes készítésére szolgáló eszköz – akár papírra íráshoz hasonló módon (Free Notes), akár közvetlenül a képernyőn (Office Ink). A két alkalmazás között interaktív módon át lehet váltani. CorelDRAW® Essentials OEM egy nagyteljesítményű programcsomag illusztrációk, oldalszerkesztések és fényképek feldolgozására. A CorelDRAW® Graphics Suite alapvető funkcióira épült. 72 - Magyar SilverCrest SGT 10.6 A1 digitális rajztábla Kezelőelemek és csatlakozók Digitális rajztábla: A: Vezérlőgomb (forgatható vezérlőpad és gomb) a scroll, zoom és hangerő funkciókhoz B: Állapotkijelző Villog: nincs a közelben toll Világít: A toll nincs felhelyezve Kialudva: A toll fel van helyezve C: A Scroll-funkció kiválasztása, a LED akkor világít, amikor a funkció aktív D: A Zoom-funkció kiválasztása, a LED akkor világít, amikor a funkció aktív E: A VOL-funkció (hangerő szabályozás) kiválasztása, a LED akkor világít, amikor a funkció aktív F: A digitális rajztábla széles képernyőhöz (Widescreen) igazítása, a LED akkor világít, amikor a funkció aktív G: A digitális rajztábla szabványos képernyőhöz (4:3) igazítása, a LED akkor világít, amikor a funkció aktív H: USB csatlakozó dugasz I: Programozható szenzorgombos (makrógombok) keret J: a rajzfelület 4:3-formátumú (ha a „G” LED világít) K: a rajzfelület Widescreenformátumú (ha az „F” LED világít) Magyar - 73 SilverCrest SGT 10.6 A1 digitális rajztábla Toll: L: hátsó toll-gomb, programozható (szabványosan: kettős kattintás bal gombbal) M: Első toll-gomb, programozható (szabványosan: kattintás jobb egérgombbal) N: A LED akkor világít, ha az elem gyenge O: Betét; a parancsokat a rajzolófelületre (J, K) vagy az érzékelő-gombokra (I) közvetíti P: Tolltartó; védi a betétet, amikor a toll nincs használva Q: Betételtávolító csipesz, a betét cseréjekor ezzel tudja kihúzni a betétet a tollból. Útmutatás: A toll nem rendelkezik ki/be kapcsolóval. Magától bekapcsol, valahányszor a rajzoló felület közelébe kerül, és magától kikapcsol, amint eltávolodik.. 74 - Magyar SilverCrest SGT 10.6 A1 digitális rajztábla Üzembevétel Annak érdekében, hogy a digitális rajztáblát gyorsan és gondoktól mentesen használni tudja, az üzembevételnél az itt megadott sorrendben kell eljárni. 1. lépés: Helyezze be a digitális tollba az elemet Az elem behelyezéséhez a következő módon járjon: 1. Húzza le a toll kupakját. 2. A fedőlapot óvatosan nyomja föl és hátra húzza le. Ne nyomja túl föl, mivel a fedőlap elején található fül letörhet. 3. A szállítási terjedelemben található elemről távolítsa el a védőfóliát és helyezze be az elemet. A plusz-pólusnak (+) a toll nyitott vége felé kell mutatnia! Az elemet mindig a helyes polaritással kell behelyezni! 4. A kupak fülét elől tolja az alsó részbe és óvatosan nyomja le, míg a fedőlap bereteszel az alsó részbe. A művelethez ne alkalmazzon erőt. 5. A kupakot tegye fel a tollra. Magyar - 75 SilverCrest SGT 10.6 A1 digitális rajztábla 2. lépés: A digitális rajztábla meghajtója és a Macro Key Manager telepítése Ahhoz, hogy a digitális rajztáblát felismerje, a Windows® XP-nek egy meghajtóra van szüksége. A Windows Vista® Home Premium-tól kezdődően - tehát ez a Windows® 7-re is érvényes - rendszerint nem szükséges digitális rajztábla meghajtó telepítése, mivel ez már része az operációs rendszernek. Ennek ellenére azt ajánljuk, telepítse fel a meghajtót, mivel így: a digitális rajztábla nagyobb felbontással dolgozik. feltelepítésre kerül a Macro Key Manager is, amelyen keresztül programozni tudja a 26 makrógombot. A meghajtó telepítéséhez a következő módon kell eljárni: 1. Helyezze be a meghajtó CD-t a CD-egységbe. A telepítő program rendszerint automatikusan elindul. Amennyiben ez nem következik be, a következő módon kell eljárni: Nyissa ki az Explorert (kattintás a jobb egérgombbal a [Start] Menü „Explorer”-re). A faszerkezetben kattintson a CD-, illetve DVD-egysége szimbólumára. Kattintson duplán a „setup” állományra. Megjelenik a telepítési párbeszéd: [Macro Key Manager (32 & 64 bit)]: A digitális rajztábla meghajtója és a Macro Key Manager telepítése egy 32/64 bites operációs rendszerben. [Free Notes / Office Ink (32 & 64 bit)]: lásd a 79. oldalon. [Exit]: A telepítés befejezése/megszakítása. 76 - Magyar SilverCrest SGT 10.6 A1 digitális rajztábla 2. A „Macro Key Manager” telepítéséhez kattintson a telepítési párbeszéd ablakban a „Macro Key Manager”-re. 3. Kövesse a telepítőprogram utasításait. 4. A befejező párbeszéd-ablakban kattintson az [OK]-re. A telepítőprogram most befejeződik. 3. lépés: A digitális rajztábla csatlakoztatása Csatlakoztassa a digitális rajztábla USB dugaszát (H) a számítógépe egyik szabad USB aljzatába. Rövidesen a következő üzenet jelenik meg: „Új hardver. USB-HDI (Human Device Interface)”. Ezután a taskbar információs tartományában egy új szimbólum jelenik meg A digitális rajztáblát a számítógép felismerte és használni lehet. Amennyiben a digitális rajztáblát nem ismerte fel, húzza ki az USB-dugaszt, majd dugja vissza. Esetleg használja a számítógép egy másik USB dugalját. Útmutatás a Microsoft® Windows® 7 felhasználói számára: Microsoft® Windows® 7 tartalmaz egy szabadkézi beviteli mezőt. Ez lehetővé teszi a felhasználó számára, hogy kézírásos beviteleket végezzen. A beírt szöveget egy másik programba beillesztheti. A szabadkézi beviteli mezőt a képernyő jobb szélén találja meg. A tollat vigye a mező fölé és a szabadkézi beviteli mező kinyitásához kattintson arra: Amennyiben a szabadkézi beviteli mező az operációs rendszere nyelvén nem támogatott, az operációs rendszere felajánl egy virtuális billentyűzetet. Ebben az esetben, alternatív megoldásként az ablak felső során a nyelvet angolra lehet váltani. Legyen tekintettel arra, hogy ebben az esetben a kézi beviteli mező angol nyelvű szövegbevitelre vár. Magyar - 77 SilverCrest SGT 10.6 A1 digitális rajztábla 4. lépés: A rajzolófelület igazítása a képernyő formátumához Amíg korábban általában csak 4:3 formátumú képernyők léteztek (4 rész széles és 3 rész magas), ma már egyre több úgynevezett széles képernyő (widescreen) van. Hogy a digitális rajztábla mindkét képernyő típussal kielégítőn működni tudjon, a rajzolófelületet a „Wide” (F) és „4:3” (G) gombbal a képernyője formátumához tudja igazítani. Ha széles formátumú képernyővel szeretne dolgozni, nyomja meg a „Wide” (F) gombot. A sötétszürke kereten belül található teljes aktív felületet (K) használni lehet. Ha 4:3 formátumú képernyővel szeretne dolgozni, nyomja meg a „4:3” (G) gombot. A szaggatott vonallal jelölt kereten belül található felületet (J) lehet használni. Az aktív funkciót a világító LED jelöli. Azt ajánljuk, hogy az új digitális rajztáblával végezzen egy pár praktikus gyakorlatot. Ehhez indítsa el például a „Paint” Windows-programot vagy egy más grafikai programot és ismerkedjen meg a toll és a rajztábla kezelésével. 78 - Magyar SilverCrest SGT 10.6 A1 digitális rajztábla 5. lépés: A „Free Notes / Office Ink” telepítése „Free Notes” egy egyszerű festőprogram, amellyel szabadon engedheti a fantáziáját. „Office Ink” egy olyan eszköz, amellyel kézírásos jegyzeteket készíthet a számítógépen. A „Free Notes / Office Ink” telepítéséhez a következő módon kell eljárni: 1. Helyezze be a meghajtó CD-t a CD-egységbe. A telepítő program rendszerint automatikusan elindul. Amennyiben ez nem következik be, a következő módon kell eljárni: Nyissa ki az Explorer-t (kattintás a jobb egérgombbal a [Start] Menü „Explorer”- re). A faszerkezetben kattintson a CD-, illetve DVD-egysége szimbólumára. Kattintson duplán a „setup” állományra. Megjelenik a telepítési párbeszéd: 2. A „Free Notes” és „Office Ink"” telepítéséhez kattintson a telepítési párbeszéd ablakban a [Free Notes / Office Ink (32 & 64 Bit)]-re. 3. Kövesse a telepítőprogram utasításait. 4. A befejező párbeszéd-ablakban kattintson a [Befejezésre]-re. A telepítőprogram befejeződik. A számítógépet nem kell újraindítani. Magyar - 79 SilverCrest SGT 10.6 A1 digitális rajztábla 6. lépés: A „CorelDRAW® Essentials OEM” telepítése „CorelDRAW® Essentials OEM” 5egy nagyteljesítményű programcsomag illusztrációk, oldalszerkesztések és fényképek feldolgozására. A CorelDRAW® Graphics Suite alapvető funkcióira épült és a következő programokból áll: Corel DRAW® az ismert vektorgrafikus program, amellyel igényes illusztrációkat lehet készíteni. Corel PHOTO-PAINT® egy igen hatékony képfeldolgozó program fél-professzionális felhasználásra. Tartalmazza a digitalizált képek feldolgozásához szükséges összes eszközt és szűrőt. A „ CorelDRAW® Essentials OEM” telepítésekor így kell eljárni: 1. Helyezze a „ CorelDRAW® Essentials OEM” DVD-t a DVD-egységbe. A telepítő program rendszerint automatikusan elindul. Amennyiben ez nem következik be, a következő módon kell eljárni: Nyissa ki az Explorer-t (kattintás a jobb egérgombbal a [Start] Menü „Explorer”- re). A faszerkezetben kattintson a DVD-egysége szimbólumára. Kattintson duplán a „autorun.exe” állományra. Megjelenik a telepítési start párbeszéde: 2. A telepítési start párbeszédben kattintson a „CorelDRAW® Essentials X5 telepítésére”. 5 OEM-verzió, csak a megvásárolt digitális rajztáblával együtt szabad használni. Az OEMverziók terjedelmükben és megjelenésükben különbözhetnek az eredeti verziótól. 80 - Magyar SilverCrest SGT 10.6 A1 digitális rajztábla A telepítés elkezdődik. Rövidesen megjelenik a licensz-szerződés. Javaslat: Amennyiben a CorelDRAW® Essentials OEM telepítést egy sikeres telepítés után ismét futtatja, megjelenik egy párbeszéd-ablak amelyben kiválaszthatja, hogy... a programot módosítani szeretné (pl. komponensekkel kiegészítené). a programot meg szeretné javítani (ha a program nem működik kifogástalanul, vagy ha véletlenül kitörlődtek a program egyes állományai). a programot el szeretné távolítani (ha a programot többé nem szeretné használni és helyre van szüksége a merevlemezen). 3. Olvassa végig a licensz-szerződést. Amennyiben elfogadja a licenszszerződést, pipálja ki a „Elfogadom a licensz-szerződés feltételeit” opciót és kattintson az ezáltal kiválaszthatóvá vált [Next] gombra. Magyar - 81 SilverCrest SGT 10.6 A1 digitális rajztábla 4. A következő párbeszédbe írja be a felhasználónevét. A CorelDRAW® Essentials OEM szériaszáma már előzetesen be van írva. 5. Kattintson a [Next] gombra. 6. A szabványos telepítéshez (ajánlott) a következő párbeszédben kattintson a [Typical installation]-re. A kiválasztott konfiguráció telepítésre kerül. A számítógépe teljesítményétől függően ez a folyamat több percet vehet igénybe. A telepítés előrehaladását kijelzi. 82 - Magyar SilverCrest SGT 10.6 A1 digitális rajztábla 7. A sikeres telepítés után a befejező párbeszéd-ablakban kattintson az [Finish]-re. A telepítési start párbeszéde ismét aktívvá válik. Javaslat: A „Install Extras” opcióval további sablonokat, betűkészleteket és ClipArt elemeket telepíthet. Az eljárás módja hasonló az előbb leírthoz. Ezért ezt tovább nem tárgyaljuk. 8. Kattintson a [Close] gombra. Első lépések A funkciógombok és vezérlőgomb használata A két vezérlőgomb (A) funkciója megegyezik. Így a vezérlőgombot tetszés szerint jobb vagy bal kézzel egyaránt kezelheti. Mindkét vezérlőgomb egy forgatható vezérlőpadból és egy középre helyezett gombból áll. Magyar - 83 SilverCrest SGT 10.6 A1 digitális rajztábla Funkciógomb "Scroll" (C) Például Microsoft® Internet Explorer: A képernyő tartalmának eltolása vezérlőgombbal (A) (görgetés). Nyomja meg a „Scroll” (C) funkciógombot. A hozzá tartozó LED világít. A képernyő vízszintes, illetve függőleges görgetéséhez forgassa a vezérlőpadot. A vízszintes és függőleges görgetés közötti átváltáshoz nyomja meg a gombot. "Zoom" (D) Például Microsoft® Internet Explorer: A képernyő tartalmának nagyítása vagy kicsinyítése a vezérlőgombbal (A) (zoom). Nyomja meg a „Zoom” (D) funkciógombot. A hozzá tartozó LED világít. A képernyő megjelenített részének kicsinyítéséhez forgassa a vezérlőpadot az óramutató járásával megegyező irányba (a képernyőn megjelenített képet felnagyítja). A képernyő megjelenített részének nagyításához forgassa a vezérlőpadot az óramutató járásával ellentétes irányba (a képernyőn megjelenített képet lekicsinyíti). A gombnak nincs semmilyen funkciója. "VOL" (E) 6 Leírás, működés, kezelés 6 A hangszórók hangerejének szabályozása az (A) vezérlőgombbal. Nyomja meg a „VOL” (E) funkciógombot. A megfelelő LED világít. A hangerő növeléséhez forgassa a vezérlőpadot az óramutató járásával megegyező irányba. A hangerő csökkentéséhez forgassa a vezérlőpadot az óramutató járásával ellentétes irányba. A hangerő ki- és ismét bekapcsolásához nyomja meg a gombot. Legyen tekintettel arra, hogy a leírt funkciók az aktív programtól is függnek. 84 - Magyar SilverCrest SGT 10.6 A1 digitális rajztábla A digitális toll használata (példaként a „Free Notes” esetén) A következőkben a „Free Notes” példáján elmagyarázzuk a digitális rajztábla használatának alapjait. Miután a Free Notes-t a [Windows Start-gomb] "Programok" "Free Notes & Office Ink" "Free Notes"-on keresztül elindította, megjelenik a Free Notes képernyő: Az ablak felső szélén található a Menüsor, szimbólumokkal a „Új fájl”, „Fájl nyitása”, „Fájl mentése”, „Nyomtatás” stb. parancsok számára. A képernyő alsó szélén található az Eszközsor a rajzoláshoz és vázoláshoz szükséges parancsokkal. A kettő között található a Beviteli mező, amelyben beírhatja a jegyzeteit vagy berajzolhatja vázlatait. Javaslat: Elsőként alkosson magának egy képet a FreeNotes funkcióiról, ehhez az egér gombját vigye egyenként a Menü- és Eszköz-sor elemeire. Rövid várakozási idő után az egyes elemeknél megjelenik az úgynevezett „Tool-tip”, amely elmagyarázza az illető elem funkcióját. A legtöbb esetben ezek az információk elegendőek az elemek funkcióinak felismeréséhez. Amennyiben a Tooltip-információ nem elegendő, olvassa el az online-sugót, amelyet a menüsor következő szimbólumáról tud előhívni: Magyar - 85 SilverCrest SGT 10.6 A1 digitális rajztábla A következő táblázat a toll működését magyarázza el és hasonlítja össze az egér szokványos funkcióival: Toll-funkció Az egér hasonló funkciója Megjegyzés A tollat a rajzolófelülettől kis távolságra afölött mozgatni anélkül, hogy megérintené. Az egér mozgatása az íróasztalon Az egér kurzora látható és elmozdul. A digitális rajztáblán világít A toll ráhelyezése a rajzfelületre Kattintás az egér bal gombjával az állapotkijelzés Az aktív eszköztől függően a digitális rajztáblán az állapotkijelzés A tollat a rajzolófelületet érintve mozgatni . kialszik. Az egeret megnyomott bal Ha ki van választva egy gombbal mozgatni. „Toll”, „Ecset” vagy „Marker”, vonal húzása / írása. Javaslat: Ha az „Ecset” van kiválasztva, a toll megnyomásával változik a vonal vastagsága. A tollat ne nyomja túl erősen a rajztáblára, mert megsérülhet. A tollat a rajzolófelülettől kis távolságra az fölött tartani és az első tollgombot (M) megnyomni Kattintás az egér jobb gombjával Programozható * Windows-szabvány: Kinyitja a kontextus-menüt (Free Notes-ben nincs kontextus menü, próbálja ki például a Desktop valamely szimbólumán.) A tollat az aktív felülettől kis távolságra, afölött tartani és a hátsó tollgombot (L) megnyomni Kettős kattintás az egér bal gombjával Programozható * * Lásd a „Digitális toll testre szabása” bekezdést a 91. oldalon 86 - Magyar SilverCrest SGT 10.6 A1 digitális rajztábla Konfigurálás A makrógombok programozása Egy makrógombhoz (K1-től K26-ig) egy program-hívást vagy gombfunkciót rendel (hotkey) (pl. „Fájl mentése”). Ha ezután valamely programozott makrógombra kattint a tollal, a parancs végrehajtásra kerül. A makrógombok parancsait úgynevezett profilokban kezeli. Az előzetesen megadott szabványos profilokban (XP/2000, Vista, Windows 7, Photoshop Elements, PhotoImpact XL SE, Corel Draw) a makrógombok részben már le vannak foglalva a gyakoribb parancsokkal és ezeket nem lehet módosítani. Az összes többi makrógombot definiálni és szerkeszteni lehet. Amennyiben a szabványos profilok nem felelnek meg az elvárásainak, saját profilokat készíthet. A makrógombok programozásához a következő módon kell eljárni: 1. A Windows taskbar információs tartományában kattintson duplán a „Makro Key Manager” szimbólumra . A „Macro Key Manager” elindul. Ennek kezelését a következőkben egy példán keresztül magyarázzuk el. 2. A legfelső kiválasztó mező segítségével (itt a „Windows7” felirattal) válasszon ki egy profilt. Az [Új] gomb segítségével hozzon létre egy új profilt. A [Törlés] gomb segítségével törölje ki a kiválasztó mezőben megjelenített profilt, ha arra nincs többé szüksége. A következőkben egy példában a „Free Notes” program számára egy új profilt hozunk létre. Magyar - 87 SilverCrest SGT 10.6 A1 digitális rajztábla 3. Járjon el az alábbiak szerint: Kattintson az [Új] gombra. Megnyílik az „Új” párbeszéd (lásd kissé tovább). A „Fájl neve” alá írja be a profil nevét. Ide a hozzátartozó program nevét kell beírni, tehát a mi példánkban „Free Notes”. Kattintson a [...] gombra és válassza ki a mi példánkban a következő kiválasztó párbeszédben a „HWemail.exe” állományt (ez a „Free Notes” program végrehajtható állománya). Ugyanígy tetszőleges programok számára is létre lehet hozni profilokat. A kiválasztó párbeszédet zárja le az [OK]-val. Az „Új” párbeszéd a mi példánkban a következő módon kellene kinézzen: A kiválasztó párbeszédablakot csukja be az [OK]-vel. A „Macro Key Manager” legfelső kiválasztó mezőjében most a „Free Notes” új profil van, amelyet a 3. lépésben hozott létre. 4. Az alatta található kiválasztó mezőben (itt „K1” névvel) válassza ki a makrógombot, amelyhez a kiválasztott profilon belül (itt „Free Notes”) egy parancsot szeretne rendelni. 5. A további beviteli mezők aktiválásához jelölje meg a „Beállítás” opciót. Ellenkező esetben a beviteli mezők inaktívak lesznek (szürkék). 88 - Magyar SilverCrest SGT 10.6 A1 digitális rajztábla 6. Most a K1 makrógombhoz hozzá lehet rendelni egy úgynevezett „gyorsgombot” vagy egy „kapcsolódást”. A „Gyorsgomb” egy a program vagy operációs rendszer által előzetesen megadott billentyűkombináció, amely egy bizonyos funkció elvégzését indítja el. Például a Windows-programokban a <Ctrl>+<c> billentyűkombináció kimásolja az aktuálisan kijelölt objektumot (szöveget, ábrát, kört, vonalat stb.) a vágólapba és a <Ctrl>+<v> billentyűkombinációval beilleszti a kurzor pozíciójába. A „Kapcsolódás” egy hivatkozás egy végrehajtható állományra. Tehát ez a link egy programot fog elindítani. Ha a [...] gombra kattint, kinyílik egy párbeszédablak, amelyen keresztül ki tudja választani a kívánt programot. Itt most a K1 makrógombhoz hozzárendelünk egy gyorsgombot, nevezetesen a <Ctrl>+<P> (Nyomtatást) 7. Járjon el az alábbiak szerint: Jelölje be a „Gyorsgomb használata” opciót. A „Ctrl” előtti checkboxot jelölje be és a kiválasztó mezőben válassza ki a „P”-t. A „Tipp” mezőbe írja be a „Nyomtatás” szót. Ez a szöveg akkor jelenik meg, ha a „Free Notes” profil aktív és ... ... ha a „Macro Key Managers” előnézet mezőben a kurzort a K1 makrógombra viszi. ... ha digitális rajztáblával végzett munka közben a tollat a K1 makrógombra helyezi. Kattintson a [Megerősítés] gombra (mentés). Magyar - 89 SilverCrest SGT 10.6 A1 digitális rajztábla Most programozni lehet a többi makrógombot is, akár ugyanabban a profilban, akár egy másikban, amelyet a legfelső kiválasztó mezőben tud kiválasztani. Csak az a fontos, hogy a parancs megadása után kattintson a [Megerősítés] gombra. 8. Befejezésül aktiválnia kell a profilt. Ehhez pipálja ki az „Engedélyezze ezt a profilt” checkboxot. Mindig csak egy profilt lehet aktiválni. Azokat a funkciókat, amelyek egy éppen „nem használt” profilban vannak definiálva, nem lehet végrehajtani. Így kizárólag az aktivált profil makrógombjaihoz rendelt funkciók állnak rendelkezésre. Útmutatás: A gyorsgomb, illetve link csak akkor működik, ha a kiválasztott profilhoz tartozó szoftver aktív. 9. Amennyiben nem akar további beállításokat végezni, kattintson az [OK] gombra és nyugtázza [OK]-vel a következő kérdést, hogy szeretné-e menteni a beállításokat. 90 - Magyar SilverCrest SGT 10.6 A1 digitális rajztábla A digitális toll testreszabása (A táblagép tulajdonságai) A toll személyes kívánságaihoz igazításához a következő módon kell eljárni: 1. A Windows taskbar információs tartományában kattintson a jobb egérgombbal a „Makro Key Manager” szimbólumra . 2. A kontextus menüben kattintson a „Rajztábla...” menüparancsra. kinyílik a „Táblagép tulajdonságai” párbeszéd. A „Toll” címke aktív. Hegykeménység: Itt állítható be, hogy milyen erősen kell a tollat a rajzolófelületre nyomni ahhoz, hogy kattintson egyet. A jelenlegi nyomás: Itt a tollhegy jelenlegi nyomását jeleníti meg. Hegy kettős kattintás távolsága: Itt a tollhegy sebességét lehet beállítani a kettős kattintáshoz. Az operációs rendszer kettős kattintás sebességének alkalmazásához állítsa a „Ki” értékre. A toll gombjai: Itt lehet megadni, hogy milyen parancs kerül végrehajtásra, ha a digitális toll megfelelő gombját megnyomja. [Alapértelmezett] Kattintson erre a gombra, ha a toll beállításait az alapértelmezett értékekre vissza akarja állítani. Magyar - 91 SilverCrest SGT 10.6 A1 digitális rajztábla 3. Kattintson a „Leképezés” címkére. Működési mód: Itt a digitális toll viselkedését lehet beállítani: Toll (abszolút): A kurzor mozgása megfelel a digitális toll helyzetének digitális rajztáblán. Ha például a tollat a digitális rajztábla közepére helyezi, a kurzor a képernyő közepére ugrik. Egér (relatív): A kurzor mozgása az egér viselkedéséhez hasonlít. A képernyőfelület: Itt a digitális rajztábla aktív felületét lehet beállítani. Amennyiben több képernyőt használ, válassza ki, hogy az összes képernyő vagy csak az elsődleges képernyőt szeretné aktív felületként használni. Ha az aktív felületnek csak egy részét szeretné használni, válassza a „Részfelület” opciót. A részfelületet azután be tudja állítani az „Aktív felület beállításánál”. Ha a „Rögzített méretarány” checkboxot bepipálja, a beállított résztartomány oldalai mindig megőrzik a helyes arányt. 92 - Magyar SilverCrest SGT 10.6 A1 digitális rajztábla Hibaelhárítás Viselkedés A toll piros LED-je világít. Lehetséges okok A toll eleme gyenge. Az állapotkijelzés a digitális rajztáblán villog, akkor is ha a toll egy pár milliméterrel a rajzfelület fölött van vagy felfekszik a rajzfelületre. A digitális rajztáblán nem világít egyetlen LED sem. A digitális tollat nem ismeri fel: vagy a toll eleme merült ki, vagy a toll betétje meghibásodott. A monitoron semmilyen reakció nem látható annak ellenére, hogy a digitális rajztábla felismerte a tollat (ez arról ismerhető fel a digitális rajztábla Az USB kapcsolat meg van szakadva A digitális rajztábla meghajtója nincs, vagy helytelenül van telepítve Elhárítás Cserélje ki a toll elemét (lásd alább, ebben a fejezetben). Cserélje ki a toll elemét és/vagy a toll betétjét (lásd alább, ebben a fejezetben). Ellenőrizze az USB kapcsolatot. Húzza ki az USBdugaszt, majd dugja vissza. Esetleg használja a számítógép egy másik USB dugalját. A digitális rajztábla meghajtóját telepíteni (lásd a „Üzembevétel” fejezet 2. lépését). állapotkijelzője kialszik, amint a toll hozzáér a rajzolófelülethez). Magyar - 93 SilverCrest SGT 10.6 A1 digitális rajztábla A toll elemének cseréje Az elem cseréjéhez a következő módon járjon el: 1. Húzza le a toll kupakját. 2. A fedőlapot óvatosan nyomja föl és hátra húzza le. Ne nyomja túl föl, mivel a fedőlap elején található fül letörhet. 3. A használt elemet (AAA típusú, 1 x 1,5 V) cserélje újra. A pluszpólusnak (+) a toll nyitott vége felé kell mutatnia! Az elemet mindig a helyes polaritással kell behelyezni! 4. A kupak fülét elől tolja az alsó részbe és óvatosan nyomja le, míg a fedőlap bereteszel az alsó részbe. A művelet ne alkalmazzon erőt. 5. A kupakot tegye fel a tollra. Gondoljon a környezet védelmére! A használt elemeket ne dobja a háztartási szemétbe. Ezeket valamely gyűjtőhelyen kell leadni. A tollbetét cseréje A tollbetét cseréjéhez a következő módon járjon el: 1. A betétet (O) fogja meg a betét eltávolító csipesszel (Q) és húzza ki a tollból. 2. Az új betétet (O) ütközésig dugja bele a tollba. 94 - Magyar SilverCrest SGT 10.6 A1 digitális rajztábla Segítségkérés Zavar esetén legyen tekintettel a következőkre: A Silvercrest szervizportál (www.silvercrest.cc) támogatást nyújt a lehetséges problémák megoldására. Alternatív megoldásként a forródrótunkhoz is fordulhat (lásd a 96. oldalon). Legyen tekintettel arra, hogy a forródrót nem tud hard- és szoftver-képzést. A szervizszemélyzet telefonon támogatást nyújt a hiba ügyfél által végzett elhárításához. A forródrót felhívása előtt készítse elő a következő információkat. A készülék sorozatszámát (S/N). Ez a digitális rajztábla alsó felén található. A vásárlási bizonylatát. Licenszre vonatkozó előírások - licensz-szerződés A licenszre vonatkozó előírások elmagyarázzák, hogy milyen módon jogosult a szoftver használatára. Ez a vásárló/felhasználó és gyártó lényegesen különböző felfogását is érinti. Míg a vásárló/felhasználó azt gondolja, hogy megvásárolta és birtokolja a szoftvert, a szoftverek gyártói arról beszélnek, hogy az ügyfének bizonyos körülmények között csak egy „korlátozott” használati jogot adnak el/kínálnak. Szokványosan a szoftvert csak a megvásárolt digitális rendszerrel együtt szabad használni. Ezen kívül korlátozva lehet az iparszerű felhasználás. Bizonyos körülmények között tilos a szoftver gépek vezérlésére és fegyverek fejlesztésére való használata. Az előírásokban ezek mellett szerepel még a gyártó felelősségének a korlátozása is. Amennyiben a licensz-szerződéssel nem ért egyet teljes egészében, a gyártó szerint nem jogosult a szoftver használatára. Bizonyos körülmények között a licensz-szerződés egyes kitételei jogilag aggályosak. Ezáltal ezek a pontok érvénytelenné válnak és a felhasználó számára nincs kötelező érvényük. A licensz-szerződéshez, annak el nem fogadása esetén, a szoftver visszaviteli joga kapcsolódhat. Legyen tekintettel arra, hogy itt a szoftver gyártójának a visszaviteli jogáról van szó, nem a hardver gyártójáéról. Ebben az esetben a visszaviteli kérésével a szoftver gyártójához kell fordulnia. Mivel a rendszert csomagáron kapta meg, az egyes és a szoftver komponensek árértékelése nem képezi az árajánlat részét. Ezáltal tudatosan nem meghatározhatók az összehasonlítási árak és különbségként nem téríthetők meg. Magyar - 95 SilverCrest SGT 10.6 A1 digitális rajztábla Garancia útmutatások és forródrót-számok 96 - Magyar Grafična tablica SilverCrest SGT 10.6 A1 Pred prvo uporabo natančno preberite ta navodila. To priporočamo tudi, če že znate ravnati z elektronskimi napravami. Ta priročnik skrbno shranite za poznejšo uporabo. Če boste napravo predali drugi osebi, ji obvezno izročite tudi ta navodila. Ta znak opozarja na možne nevarnosti, ki jih lahko povzroči naprava in ki lahko povzročijo telesne poškodbe ali materialno škodo. Zaščitena blagovna znamka – Registered trademark of – Intel in Pentium sta zaščiteni blagovni znamki podjetja Intel Corporation. USB je zaščitena blagovna znamka podjetja USB Implementers Forum, Inc. Microsoft in Windows sta zaščiteni blagovni znamki podjetja Microsoft Corporation v ZDA in/ali drugih državah. CorelDRAW je zaščitena blagovna znamka podjetja Corel Corporation. Slovenščina - 97 Grafična tablica SilverCrest SGT 10.6 A1 Kazalo Vsebina paketa ............................................................................................ 99 Varnostna opozorila ................................................................................. 100 Splošna varnostna opozorila ................................................................ 100 Ustrezna uporaba ................................................................................. 100 Pravna določila ..................................................................................... 100 Izjava o skladnosti s predpisi Evropske skupnosti (CE) ....................... 101 Pravilnik o elektromagnetni združljivosti in varnostna opozorila .......... 101 Okolica uporabe/pogoji okolja............................................................... 101 Varna uporaba ...................................................................................... 101 Popravilo ............................................................................................... 102 Čiščenje ................................................................................................ 102 Odlaganje starih naprav........................................................................ 102 Tehnični podatki ....................................................................................... 103 Opis izdelka ............................................................................................... 104 Minimalne sistemske zahteve ............................................................... 104 Priložena programska oprema.............................................................. 104 Upravljalni elementi in priključki ............................................................ 105 Začetek uporabe ....................................................................................... 107 Korak 1: Vstavljanje baterije digitalnega peresa................................... 107 Korak 2: Namestitev gonilnikov in programa Macro Key Manager ...... 108 Korak 3: Priklop grafične tablice ........................................................... 109 Korak 4: Prilagoditev risalne površine formatu zaslona ....................... 110 Korak 5: Namestitev "Free Notes / Office Ink"...................................... 111 Korak 6: Namestitev "CorelDRAW® Essentials OEM".......................... 112 Prvi koraki .................................................................................................. 115 Delo s funkcijskimi tipkami in krmilnim gumbom .................................. 115 Delo z digitalnim peresom (na primer v "Free Notes") ......................... 117 Konfiguracija ............................................................................................. 119 Programiranje makro tipk...................................................................... 119 Prilagoditev digitalnega peresa............................................................. 123 Odpravljanje težav .................................................................................... 125 Zamenjava baterije v peresu ................................................................ 126 Zamenjava mine v peresu .................................................................... 126 Možnosti pomoči ................................................................................... 127 Licenčna določila – licenčna pogodba ................................................... 127 Garancijski pogoji in telefonska pomoč ................................................. 128 Izjava o skladnosti .................................................................................... 194 98 - Slovenščina Grafična tablica SilverCrest SGT 10.6 A1 Vsebina paketa 1 x grafična tablica SGT 10.6 A1 s priključkom USB 1 x digitalno pero z mino 1 x baterija tipa AAA (1,5 V R03) za digitalno pero 2 x nadomestna mina za digitalno pero 1 x odstranjevalec mine 1 x stojalo za pero 1 x namestitveni CD s programoma Macro Key Manager in Free Notes 1 x DVD s programom CorelDRAW® Essentials OEM 1) 1 x navodila za uporabo 1) OEM različica, ki se sme uporabljati le v navezi s kupljeno grafično tablico. Obseg funkcij in videz OEM različic lahko odstopata od originalnih različic. Slovenščina - 99 Grafična tablica SilverCrest SGT 10.6 A1 Varnostna opozorila Splošna varnostna opozorila Električne naprave ne sodijo v otroške roke! Otrokom nikoli ne dovolite uporabljati električnih naprav brez nadzora. Ne zavedajo se možnih nevarnosti. Pogoltnjeni majhni deli so lahko smrtno nevarni. Nikar ne pozabite tudi, da obstaja nevarnost zadušitve, če embalažna folija zamaši dihala. Nove naprave lahko v prvih urah delovanja oddajajo določen vonj. Tega ni mogoče preprečiti, vendar pa prav hitro tudi izgine. Do takrat redno zračite prostor. Ustrezna uporaba Grafična tablica je naprava informacijske elektronike. Ustrezna uporaba grafične tablice pomeni, da jo uporabljate izključno za vnos grafik ali besedila na računalniku. Vsaka druga uporaba je neustrezna. Proizvajalec ne jamči, če se naprava ... uporablja na neustrezen način. uporablja v poškodovanem ali predelanem stanju. Grafično tablico je dovoljeno uporabljati le v stanovanjskih zgradbah in le v zasebne namene. Posebej izključena je uporaba grafične tablice v podjetju ali v komercialne namene, saj med drugim ni primerna za uporabo na delovnih mestih s slikovnimi zasloni v smislu nemške Uredbe o delovnih mestih s slikovnim zaslonom. Pravna določila Napravo je dovoljeno priključiti le na računalnike, ki varnostnotehnično in glede na elektromagnetno skladnost ter kakovost elektromagnetne zaščite ustrezajo tej napravi. Proizvajalec: TARGA GmbH, Postfach 2244, D-59482 Soest Naprava ima triletno garancijo, ki začne veljati z datumom nakupa. Garancijske pogoje najdete v zadnjem delu tega priročnika. Če želite uveljavljati garancijo, pripravite račun naprave in pokličite našo telefonsko pomoč. Telefonsko številko najdete v garancijskih pogojih. 100 - Slovenščina Grafična tablica SilverCrest SGT 10.6 A1 Izjava o skladnosti s predpisi Evropske skupnosti (CE) Ta naprava v celoti ustreza osnovnim zahtevam in drugim relevantnim predpisom direktive o elektromagnetni združljivosti 2004/108/EC. Izjavo o skladnosti najdete na koncu tega priročnika. Pravilnik o elektromagnetni združljivosti in varnostna opozorila V primeru spreminjanja naprave brez proizvajalčevega soglasja več ni mogoče zagotavljati, da naprava te norme še vedno izpolnjuje. Za zagotavljanje elektromagnetne združljivosti (EMC) upoštevajte napotke v priročniku. Okolica uporabe/pogoji okolja Napravo ščitite pred vlago in preprečujte tresljaje, prah, vročino in neposredno sončno svetlobo, saj jo lahko poškodujejo. Naprave ne smete uporabljati izven zaprtih prostorov in v tropskem podnebju. Varna uporaba Preberite in upoštevajte dokumentacijo računalnika, preden priključite grafično tablico. Velika temperaturna nihanja lahko v napravi zaradi kondenzacije povzročijo nabiranje vlage, ki lahko povzroči električni kratki stik. Če opazite vlago, pred uporabo počakajte toliko časa, da se naprava prilagodi temperaturi okolice. Pri odstranjevanju kabla vedno povlecite le za vtič in nikoli ne vlecite samega kabla. Pazite, da se kabli ne prepognejo. Kable položite tako, da nanje nihče ne stopa in nikogar ne ovirajo. Na napravo ali v njeno bližino ne postavljajte virov ognja, na primer gorečih sveč, in z vodo napolnjenih predmetov, na primer vaz ali pijač. Ne pritiskajte premočno na mino digitalnega peresa, saj se lahko poškoduje. Pri uporabi naprave ohranite primerno razdaljo do visokofrekvenčnih in magnetnih virov motenj (npr. televizor, mobilni telefoni in zvočniki), da preprečite motnje delovanja. Uporabljajte le baterijo istega tipa in iste kapacitete. Pri vstavljanju baterije bodite pozorni na pravilno polariteto. Če naprave dlje časa ne uporabljate, baterije odstranite, saj lahko iztečejo. Stik s kožo povzroči razjede, zato izlite baterije vedno odstranjujte le z zaščitnimi rokavicami, odpornimi na kislino. Slovenščina - 101 Grafična tablica SilverCrest SGT 10.6 A1 Baterij ne poskušajte ponovno napolniti in jih nikoli ne mečite v ogenj (nevarnost eksplozije). Ne pozabite na varstvo okolja! Odslužene baterije ne sodijo med gospodinjske odpadke. Oddati jih je treba v zbirna mesta za stare baterije. Popravilo Če je v notranjost ohišja vdrla voda, če je ohišje poškodovano ali če naprava več ne deluje, je potrebno popravilo. Ohišja grafične tablice ne odpirajte sami. Popravila prepustite izključno strokovnjakom, usposobljenim serviserjem ali vzdrževalcem! Čiščenje Odklopite napravo od računalnika, preden jo čistite. Naprava, predvsem risalna površina, mora biti vedno čista. Če je vnosna površina umazana, ni mogoče zagotoviti brezhibnega delovanja naprave. Če je naprava umazana, jo očistite s suho krpo, trdovratnejšo umazanijo pa odstranite z nekoliko navlaženo krpo. Ne uporabljajte topil in jedkih ali plinastih čistil. Vlaga ne sme vstopiti v notranjost naprave. Odlaganje starih naprav V skladu z Direktivo 2002/96/EC o odpadni električni in elektronski opremi starih električnih in elektronskih naprav ni več dovoljeno odstranjevati kot komunalne odpadke. Ta izdelek lahko odstranite izključno na najbližjem lokalnem zbirnem mestu starih naprav. Z ustreznim odlaganjem rabljenih izdelkov prispevate k zaščiti okolja in zmanjševanju ogroženosti svojega zdravja. 102 - Slovenščina Grafična tablica SilverCrest SGT 10.6 A1 Tehnični podatki Model Tehnologija Dimenzije SGT 10.6 A1 Elektromagnetna Grafična tablica 340 x 19 x 260 mm Pero 160 x 14,7 x 17,7 mm Teža Grafična tablica 919 g Pero 24 g Stojalo za pero 42 g Napajanje Grafična tablica Pero Aktivna površina Format 4:3 Format 16:10 Ločljivost Windows® XP ® Windows Vista / Windows® 7 Frekvenca odčitavanja Pero Stopnje pritiska Višina branja peresa Okolica uporabe Temperatura Zračna vlažnost Prek priključka USB (DC 5 V Baterija (1 x 1,5 V, tip AAA) 75 mA) 18,4 x 14 cm (7,25" x 5,5") 22,9 x 14 cm (9" x 5,5") 4000 lpi (lines per inch) 2000 lpi (s standardnim Windows gonilnikom) 4000 lpi (z nameščenim Silvercrestovim gonilnikom) 200 rps (reports per second) 1024 stopenj največ 10 mm 5–35 °C največ 85 % rel. vlažnosti Slovenščina - 103 Grafična tablica SilverCrest SGT 10.6 A1 Opis izdelka Grafična tablica vam olajša obdelavo grafik in fotografij. Hkrati na računalniku omogoča risanje in pisanje zapiskov, kot bi uporabljali list papirja. Minimalne sistemske zahteve Osebni računalnik s procesorjem najmanj Pentium 3 hitrosti 800 MHz in priključkom USB (za program CorelDRAW® Essentials OEM: osebni računalnik s procesorjem Intel® Pentium® 4, AMD Athlon® 64 ali AMD Opteron® in 1 GB RAM) Grafična kartica s 256 MB pomnilnika (priporočeno 512 MB) in 16-bitnimi barvami Barvni zaslon z ločljivostjo 1024 x 768 Pogon DVD za namestitev gonilnikov in programske opreme Operacijski sistem Windows® XP, Windows Vista® ali Windows® 7 Priložena programska oprema Macro Key Manager je posebna uporabniška programska oprema za vašo novo grafično tablico. Z njeno uporabo lahko pogosto uporabljene kombinacije tipk (npr. kopiranje = <Ctrl>+<C>) ali hiperpovezave povežete na tako imenovane makro tipke in jih shranite v obliki profila za makro tipke. Free Notes / Office Ink je orodje za izdelavo rokopisnih skic ali zapiskov na računalniku, in sicer na papirju (Free Notes) ali neposredno na trenutnem zaslonskem prikazu (Office Ink). Med obema aplikacijama lahko interaktivno preklapljate. CorelDRAW® Essentials OEM je zmogljiv programski paket za oblikovanje ilustracij in postavitev strani ter obdelavo fotografij. Temelji na osnovnih funkcijah programske opreme CorelDRAW® Graphics Suite. 104 - Slovenščina Grafična tablica SilverCrest SGT 10.6 A1 Upravljalni elementi in priključki Grafična tablica: A: Krmilni gumb (vrtljiva krmilna ploščica in tipka) za pomikanje, zoom in nadzor glasnosti B: Prikaz stanja Utripa: v bližini ni peresa Sveti: pero ni pristavljeno Ne sveti: pero je pristavljeno C: Izbira funkcije pomikanja; lučka LED sveti, ko je funkcija aktivirana D: Izbira funkcije zoom; lučka LED sveti, ko je funkcija aktivirana E: Izbira funkcije VOL (nadzor glasnosti); lučka LED sveti, ko je funkcija aktivirana F: Prilagoditev grafične tablice na široki zaslon (Widescreen); lučka LED sveti, ko je funkcija aktivirana G: Prilagoditev grafične tablice na standardni zaslon (4:3); lučka LED sveti, ko je funkcija aktivirana H: Priključni vtič USB I: Okvir s programirljivimi senzorskimi tipkami (makro tipke) J: Risalna površina formata 4:3 (ko sveti lučka LED "G") K: Risalna površina širokozaslonskega formata (ko sveti lučka LED "F") Slovenščina - 105 Grafična tablica SilverCrest SGT 10.6 A1 Pero: L: Zadnji gumb peresa, programirljiv (privzeto: levi dvoklik) M: Sprednji gumb peresa, programirljiv (privzeto: desni klik miške) N: Lučka LED sveti, ko baterija peša O: Mina; prenaša ukaze na risalno površino (J, K) ali senzorske tipke (I) P: Stojalo za pero; ščiti mino, ko peresa ne uporabljate Q: Odstranjevalec mine; z njim lahko izvlečete mino iz peresa, ko jo želite zamenjati. Namig: Pero nima gumba za vklop in izklop. Samodejno se vklopi, ko ga približate risalni površini, in izklopi, ko ga od nje oddaljite. 106 - Slovenščina Grafična tablica SilverCrest SGT 10.6 A1 Začetek uporabe Ob začetku uporabe sledite korakom v navedenem zaporedju, da boste lahko hitro in brez težav uporabljali grafično tablico. Korak 1: Vstavljanje baterije digitalnega peresa Za vstavljanje baterije sledite naslednjim korakom: 1. Odstranite kapico peresa. 2. Lahno pritisnite pokrov navzgor in ga povlecite nazaj. Ne pritisnite preveč navzgor, saj se lahko odlomijo sprednje vezice na pokrovu. 3. Odstranite folijo s priložene baterije in jo vstavite. Pozitivni pol (+) mora kazati proti odprtemu koncu peresa! Pri vstavljanju baterije bodite vedno pozorni na pravilno polariteto! 4. Potisnite vezice kapice spredaj v spodnji del peresa in previdno potisnite navzdol, da se pokrov zaskoči vanj. Pri tem ne uporabljajte sile. 5. Namestite kapico peresa. Slovenščina - 107 Grafična tablica SilverCrest SGT 10.6 A1 Korak 2: Namestitev gonilnikov in programa Macro Key Manager Operacijski sistem Windows® XP potrebuje gonilnik, da zazna grafično tablico. V operacijskem sistemu Windows Vista® Home Premium in novejših, torej tudi Windows® 7, namestitev gonilnikov za grafično tablico praviloma ni potrebna, saj operacijski sistem te že vsebuje. Kljub temu vam priporočamo namestitev gonilnikov, saj s tem: zagotovite višjo ločljivost grafične tablice in. namestite program Macro Key Manager, ki omogoča programiranje 26 makro tipk. Pri namestitvi gonilnikov sledite naslednjim korakom: 1. Vstavite CD z gonilniki v pogon CD. Namestitveni program se praviloma zažene samodejno. Če ne, sledite naslednjim korakom: Odprite (datotečni) Raziskovalec (desni klik miške na [Start] meni "Raziskovalec"). Na levem seznamu kliknite simbol pogona CD oziroma DVD. Dvokliknite datoteko "setup". Prikaže se namestitveno pogovorno okno: [Macro Key Manager (32 & 64 bit)]: namestitev gonilnikov grafične tablice in programa Macro Key Manager na 32/64-bitnem operacijskem sistemu. [Free Notes / Office Ink (32 & 64 bit)]: glejte stran 111. [Exit]: dokončanje/preklic namestitve. 108 - Slovenščina Grafična tablica SilverCrest SGT 10.6 A1 2. Za namestitev programa "Macro Key Manager" v pogovornem oknu kliknite "Macro Key Manager". 3. Sledite navodilom namestitvenega programa. 4. V zadnjem pogovornem oknu kliknite [OK]. Namestitveni program se dokonča. Korak 3: Priklop grafične tablice Povežite priključni vtič USB grafične tablice (H) s prostim vhodom USB na računalniku. Kmalu se pojavi obvestilo "Najdena je bila nova strojna oprema. USB-HDI (Human Device Interface)". Nato se v informacijskem območju opravilne vrstice prikaže nov simbol Računalnik je prepoznal grafično tablico in jo lahko pričnete uporabljati. Če računalnik grafične tablice ne prepozna, izvlecite vtič USB in ga ponovno priključite. Po potrebi uporabite tudi drug vhod USB na računalniku. Namig za uporabnike Microsoft® Windows® 7: Microsoft® Windows® 7 ima območje za prostoročen vnos. Ta vam omogoča vnos z rokopisom. Vneseno besedilo lahko prenesete v druge programe. Območje za prostoročen vnos je ob robu zaslona. Popeljite se nadenj s peresom in ga kliknite, da odprete območje za prostoročen vnos: Slovenščina - 109 Grafična tablica SilverCrest SGT 10.6 A1 Korak 4: Prilagoditev risalne površine formatu zaslona Medtem ko so nekoč bili na voljo le računalniški monitorji v formatu 4:3 (4 enote širine in 3 enote višine), pa so danes vedno bolj pogosti širokozaslonski monitorji (Widescreen). Grafično tablico lahko brez težav uporabljate na obeh vrstah monitorjev. Z gumboma "Wide" (F) in "4:3" (G) morate le izbrati velikost risalne površine: Pritisnite gumb "Wide" (F), če uporabljate širokozaslonski monitor. Uporabljate lahko celotno risalno površino (K) znotraj temno sivega okvirja. Pritisnite gumb "4:3" (G), če uporabljate monitor v razmerju 4:3. Uporabljate lahko risalno površino (J) znotraj črtkasto označenega okvirja. Trenutno aktivno funkcijo prepoznate po tem, katera lučka LED sveti. Priporočamo, da zdaj na grafični tablici opravite nekaj praktičnih vaj. Zaženite Windows program "Slikar" ali kak drug grafični program in se seznanite z delom s peresom in tablico. 110 - Slovenščina Grafična tablica SilverCrest SGT 10.6 A1 Korak 5: Namestitev "Free Notes / Office Ink" "Free Notes" je preprost risarski program, s katerim lahko svoji kreativnosti prepustite prosto pot. "Office Ink" je orodje za izdelavo rokopisnih zapiskov na računalniku. Pri namestitvi programov "Free Notes / Office Ink" sledite naslednjim korakom: 1. Vstavite CD z gonilniki v pogon CD. Namestitveni program se praviloma zažene samodejno. Če ne, sledite naslednjim korakom: Odprite (datotečni) Raziskovalec (desni klik miške na [Start] meni "Raziskovalec"). Na levem seznamu kliknite simbol pogona CD oziroma DVD. Dvokliknite datoteko "setup". Prikaže se namestitveno pogovorno okno: 2. Za namestitev programov "Free Notes" in "Office Ink" v namestitvenem pogovornem oknu kliknite [Free Notes / Office Ink (32 & 64 Bit)]. 3. Sledite navodilom namestitvenega programa. 4. V zadnjem pogovornem oknu kliknite [Finish]. Namestitveni program se dokonča. Ponovni zagon računalnika ni potreben. Slovenščina - 111 Grafična tablica SilverCrest SGT 10.6 A1 Korak 6: Namestitev "CorelDRAW® Essentials OEM" "CorelDRAW® Essentials OEM"7 je zmogljiv programski paket za oblikovanje ilustracij in postavitev strani ter obdelavo fotografi. Temelji na osnovnih funkcijah programske opreme CorelDRAW® Graphics Suite in je sestavljen iz naslednjih programov: Corel DRAW® je znan program za vektorsko grafiko za oblikovanje zahtevnih ilustracij. Corel PHOTO-PAINT® je zmogljiv program za obdelavo slik, namenjen polprofesionalnim uporabnikom. Obsega vsa orodja in filtre, ki jih potrebujete za obdelavo digitaliziranih slik. Pri namestitvi " CorelDRAW® Essentials OEM" sledite naslednjim korakom: 1. Vstavite DVD " CorelDRAW® Essentials OEM" v pogon DVD. Namestitveni program se praviloma zažene samodejno. Če ne, sledite naslednjim korakom: Odprite (datotečni) Raziskovalec (desni klik miške na [Start] meni "Raziskovalec"). Na levem seznamu kliknite simbol pogona DVD. Dvokliknite datoteko "autorun.exe". Prikaže se namestitveno pogovorno okno: 2. V namestitvenem pogovornem oknu kliknite "Install CorelDRAW® Essentials X5". 7 OEM različica, ki se sme uporabljati le v navezi s kupljeno grafično tablico. Obseg funkcij in videz OEM različic lahko odstopata od originalnih različic. 112 - Slovenščina Grafična tablica SilverCrest SGT 10.6 A1 Namestitev se zažene. Po kratkem času se prikaže licenčna pogodba. Namig: Če namestitev CorelDRAW® Essentials OEM po uspešni namestitvi ponovno zaženete, se prikaže pogovorno okno, kjer lahko ... program spremenite (npr. izberete dodatne komponente). program popravite (če ne deluje več pravilno ali če ste pomotoma izbrisali programske datoteke). program odstranite (če ga ne želite več uporabljati in potrebujete prostor na trdem disku). 3. Preberite licenčno pogodbo. Če se strinjate s pogoji, odkljukajte okence pred "I accept the terms in the license agreement" in kliknite gumb za nadaljevanje [Next]. Slovenščina - 113 Grafična tablica SilverCrest SGT 10.6 A1 4. V naslednjem pogovornem oknu vnesite svoje uporabniško ime. Serijska številka programa CorelDRAW® Essentials OEM je vnesena že samodejno. 5. Kliknite [Next]. 6. Če želite opraviti standardno namestitev (priporočeno), v naslednjem pogovornem oknu kliknite [Typical Installation]. Program se namesti z izbrano konfiguracijo. Ta postopek lahko na šibkejših računalnikih traja več minut. Na zaslonu se prikaže vrstica napredka namestitve. 114 - Slovenščina Grafična tablica SilverCrest SGT 10.6 A1 7. Po uspešni namestitvi v zadnjem pogovornem oknu kliknite [Finish]. Ponovno se pojavi začetno namestitveno pogovorno okno. Namig: Z gumbom "Install Extras" lahko namestite dodatne predloge, pisave in izrezke. Postopek je podoben kot v prejšnjih korakih, zato ga ne bomo podrobneje opisovali. 8. Kliknite [Close]. Prvi koraki Delo s funkcijskimi tipkami in krmilnim gumbom Oba krmilna gumba (A) imata enako funkcijo. Upravljate ju lahko torej po želji z levo ali desno roko. Vsak krmilni gumb je sestavljen iz vrtljive krmilne ploščice in sredinsko nameščene tipke. Slovenščina - 115 Grafična tablica SilverCrest SGT 10.6 A1 8 Funkcijska tipka Opis, funkcija, upravljanje 8 "Scroll" (C) Na primer Microsoft® Internet Explorer: S krmilnim gumbom (A) lahko premikate vsebino zaslona (pomikanje). Pritisnite funkcijsko tipko "Scroll" (C). Zasveti ustrezna lučka LED. Z vrtenjem krmilnega gumba vsebino zaslona premikajte po navpični oziroma vodoravni osi. Med navpičnim in vodoravnim pomikanjem lahko preklapljate s pritiskom tipke. "Zoom" (D) Na primer Microsoft® Internet Explorer: S krmilnim gumbom (A) lahko povečate ali pomanjšate izrez zaslona (zumiranje). Pritisnite funkcijsko tipko "Zoom" (D). Zasveti ustrezna lučka LED. Z vrtenjem krmilnega gumba v smeri urnega kazalca lahko izrez slike pomanjšate (prikaz na zaslonu se poveča). Z vrtenjem krmilnega gumba v nasprotni smeri urnega kazalca lahko izrez slike povečate (prikaz na zaslonu se pomanjša). Sredinska tipka nima funkcije. "VOL" (E) S krmilnim gumbom (A) lahko nadzorujete glasnost zvočnikov. Pritisnite funkcijsko tipko "VOL" (E). Zasveti ustrezna lučka LED. Z vrtenjem krmilnega gumba v smeri urnega kazalca glasnost povišate. Z vrtenjem krmilnega gumba v nasprotni smeri urnega kazalca glasnost znižate. S sredinsko tipko lahko zvok utišate ali ga ponovno vključite. Upoštevajte, da so opisane funkcije odvisne tudi od trenutno aktivnega programa. 116 - Slovenščina Grafična tablica SilverCrest SGT 10.6 A1 Delo z digitalnim peresom (na primer v "Free Notes") V nadaljevanju se lahko seznanite z osnovami dela z grafično tablico; kot primer uporabljamo program "Free Notes". Ko ste zagnali Free Notes z [Windows gumb Start] "Vsi programi" "Free Notes & Office Ink" "Free Notes", se prikaže zaslon programa Free Notes: Na zgornjem robu okna je menijska vrstica z ukaznimi simboli, na primer "Nova datoteka", "Odpri datoteko", "Shrani datoteko", "Natisni" itd. Na spodnjem robu okna je orodna vrstica z ukazi, ki jih potrebujete pri risanju in skiciranju. Med obema vrsticama je območje za vnos, kjer vnašate zapiske ali skice. Namig: Priporočamo, da se najprej podrobneje seznanite s funkcijami posameznih elementov programa Free Notes, in sicer tako, da kurzor zaporedoma premikate po posameznih elementih menijske in orodne vrstice. Po krajšem mirovanju kurzorja na posameznem elementu se prikaže "zaslonski namig", ki opisuje funkcijo elementa. Zaslonski namigi ponavadi zadostujejo, da spoznate funkcije posameznih elementov. Če vam informacije zaslonskih namigov ne zadostujejo, si oglejte spletno pomoč, ki jo lahko prikličete z naslednjim simbolom v menijski vrstici: Slovenščina - 117 Grafična tablica SilverCrest SGT 10.6 A1 Naslednja tabela opisuje funkcije peresa in jih primerja z običajnimi funkcijami miškinega kurzorja: Funkcija peresa Primerljiva funkcija miške Opomba Pero na majhni višini povlecite čez risalno površino, ne da se je dotaknete. Premikanje miške po pisalni mizi Miškin kurzor je viden na zaslonu in se premika. S peresom se dotaknite risalne površine. Klik z levim gumbom na miški na Prikaz stanja grafični tablici sveti. Ko se pero dotika Premikanje miške ob površine, z njih povlecite v pritisnjenem levem želeno smer. gumbu. Odvisno od aktivnega orodja prikaz stanja na grafični tablici preneha svetiti. Če je izbran "svinčnik", "čopič" ali "marker", lahko rišete črte oziroma pišete. Namig: Če je izbran "čopič", se glede na moč pritiska peresa spreminja debelina črte. S peresom ne pritiskajte premočno ob tablico, saj ga lahko poškodujete. Pero na majhni višini Klik z desnim gumbom na držite nad risalno površino miški in pritisnite sprednji gumb peresa (M). Programirljivo * Privzeto v Windowsih: odpiranje kontekstnega menija (V programu Free Notes ni kontekstnih menijev, zato funkcijo preizkusite npr. na kakšni ikoni na namizju.) Dvoklik z levim gumbom Pero na majhni višini držite nad risalno površino na miški in pritisnite zadnji gumb peresa (L). Programirljivo * * Glejte poglavje "Prilagoditev digitalnega peresa" na strani 123. 118 - Slovenščina Grafična tablica SilverCrest SGT 10.6 A1 Konfiguracija Programiranje makro tipk Posamezni makro tipki (K1 do K26) lahko dodelite funkcijo zagona enega programa ali eno funkcijo tipke (vroče tipke; npr. "Shrani datoteko"). Ko nato kliknete programirano makro tipko s peresom, se izvede ustrezen ukaz. Ukazi makro tipk se shranjujejo in urejajo v tako imenovanih profilih. V privzetih standardnih profilih (XP/2000, Vista, Windows 7, Photoshop Elements, PhotoImpact XL SE, Corel Draw) so določene makro tipke povezane s pogostimi ukazi, ki jih ni mogoče spremeniti. Pri vseh drugih makro tipkah lahko po želji priredite njihovo funkcijo. Če vam standardni profili ne ustrezajo, lahko ustvarite lastne profile. Programiranje makro tipk poteka takole: 1. V informacijskem območju opravilne vrstice Windows dvokliknite simbol "Macro Key Manager" . Program "Macro Key Manager" se zažene. V nadaljevanju bomo njegovo delovanje opisali z nekaj primeri. 2. V zgornjem izbirnem polju lahko izberete želen profil (na sliki je izbran "Windows7"). Z gumbom [Új] lahko ustvarite nov profil. Z gumbom [Törlés] lahko izbrišete profil, ki je trenutno izbran v zgornjem polju, če ga več ne potrebujete. V naslednjem primeru bomo opisali, kako lahko ustvarite nov profil za program "Free Notes". Slovenščina - 119 Grafična tablica SilverCrest SGT 10.6 A1 3. Pri tem sledite naslednjim korakom: Kliknite gumb [Új] za ustvarjanje novega profila, da se odpre pogovorno okno "Új" (glejte sliko v nadaljevanju). V polje "Fájl neve" vnesite ime profila. Tukaj je najbolje, če vnesete ime pripadajočega programa, v našem primeru torej "Free Notes". Kliknite gumb [...] in v našem primeru v naslednjem izbirnem oknu izberite datoteko "HWemail.exe" (to je izvedljiva datoteka programa "Free Notes"). Tako lahko ustvarite poljubno število profilov za različne programe. Zaprite izbirno okno z gumbom [OK]. Pogovorno okno "Új" za nov profil bi v našem primeru moralo biti videti takole: Zaprite pogovorno okno z gumbom [OK]. V zgornjem izbirnem polju programa "Macro Key Manager" je zdaj na voljo nov profil "Free Notes", ki ste ga ustvarili v koraku 3. 4. S spodnjim izbirnim poljem (tukaj prikazuje "K1") lahko določite makro tipko, ki ji želite v izbranem profilu (v tem primeru "Free Notes") dodeliti želen ukaz. 5. Za aktivacijo dodatnih vnosnih polj odkljukajte okence "Beállitás" (Nastavitve). V nasprotnem primeru so vnosna polja zaklenjena (sivo). 120 - Slovenščina Grafična tablica SilverCrest SGT 10.6 A1 6. Makro tipki K1 lahko zdaj dodelite tako imenovano "vročo tipko" (Gyorsgomb használata) ali "povezavo" (Kapcsolódás): "Vroča tipka" je s programom ali operacijskim sistemom določena kombinacija tipk, ki izvede določeno funkcijo. V Windows programih tako npr. kombinacija tipk <Ctrl>+<c> prekopira trenutno označen predmet (besedilo, grafika, krog, črta itd.) na vmesno odlagališče, s kombinacijo tipk <Ctrl>+<v> pa lahko ta predmet ponovno prilepite na mesto kurzorja. "Povezava" je bližnjica do izvedljive datoteke. S to povezavo lahko torej zaženete program. S klikom gumba [...] odprete pogovorno okno, kjer lahko izberete želen program. Makro tipki K1 bomo sedaj dodelili vročo tipko, in sicer kombinacijo <Ctrl>+<P> (Natisni). 7. Pri tem sledite naslednjim korakom: Odkljukajte izbirno polje "Gyorsgomb használata" (uporabi vročo tipko). Odkljukajte okence "Ctrl" (angleška kratica, na nemških tipkovnicah je to tipka "Strg") in v izbirnem polju izberite "P". V polje "Tipp" (zaslonski namig) vnesite besedo "Natisni". Ta zaslonski namig se prikaže, če je aktiviran profil "Free Notes" in ... ... v predogledu programa "Macro Key Manager" kurzor premaknete na makro tipko K1. ... med delom z grafično tablico prestavite pero na makro tipko K1. Kliknite gumb [Megerősités] (shrani). Slovenščina - 121 Grafična tablica SilverCrest SGT 10.6 A1 Zdaj lahko programirate tudi dodatne makro tipke. To lahko storite v trenutnem profilu ali pa z zgornjim izbirnim poljem izberete drug profil. Pomembno je le, da pri vsaki tipki nastavitev shranite z gumbom [Megerősités]. 8. Zatem morate profil še aktivirati. To storite tako, da odkljukate okence "Aktiviraj ta profil". Vedno je lahko aktiven le en profil. Funkcije, ki ste jih določili v katerem drugem profilu, se ne izvedejo. Tako imate na voljo vedno le tiste funkcije makro tipk, ki ste jih določili v trenutno aktivnem profilu. Namig: Funkcije vročih tipk oziroma povezav bodo delovale le, če je aktivirana programska oprema, ki ste jo dodelili določenemu profilu. 9. Če ste izbiro nastavitev zaključili, kliknite gumb [OK] in potrdite poizvedbo, ali želite nastavitve shraniti, z gumbom [OK]. 122 - Slovenščina Grafična tablica SilverCrest SGT 10.6 A1 Prilagoditev digitalnega peresa Delovanje peresa lahko prilagodite svojim željam. Sledite naslednjim korakom: 1. V informacijskem območju opravilne vrstice Windows z desnim gumbom na miški kliknite simbol "Macro Key Manager" . 2. V kontekstnem meniju izberite ukaz "Tablet ...". Prikaže se pogovorno okno "Lastnosti tablíce". Zavihek "Pisalo" je aktiven. Dotik konice: Tukaj lahko nastavite, kako močno morate pritisniti konico peresa ob risalno površino ali senzorsko tipko, da naprava sproži klik. Trenutni pritisk: Tukaj je prikazan trenutni pritisk konice peresa. Zamik dvoklika s konico: Tukaj lahko nastavite hitrost dvoklika s konico peresa. Izberite „Izklop“, če želite uporabljati privzeto hitrost dvoklika v operacijskem sistemu. Gumba na peresu: Tukaj lahko izberete želen ukaz, ki se izvede ob pritisku določenega gumba na digitalnem peresu. [Privzeto] Kliknite ta gumb, če želite vse nastavitve peresa ponastaviti na privzete standardne nastavitve. Slovenščina - 123 Grafična tablica SilverCrest SGT 10.6 A1 3. Kliknite zavihek "Preslikava". Način: Tukaj lahko nastavite vedenje digitalnega peresa: Pisalo (absolutno): Premiki kurzorja se povsem skladajo s položajem digitalnega peresa na grafični tablici. Če z digitalnim peresom npr. pritisnete na sredino grafične tablice, bo kurzor preskočil na sredino zaslona. Miška (relativno): Premikanje kurzorja nadzirate podobno kot pri delu z miško. Površina monitorja: Tukaj lahko izberete delovno površino grafične tablice. Če uporabljate več monitorjev, tukaj določite, ali želite kot delovno površino uporabljati vse zaslone ali le glavni monitor. Izberite „Del“, če želite kot delovno površino uporabljati le del zaslona. Delno površino lahko nato določite v polju „Nastavitev delovne površine“. Če odkljukate okence „Vsili razmerja“, bo izbrana delna površina vedno ohranjala pravilno razmerje stranic. 124 - Slovenščina Grafična tablica SilverCrest SGT 10.6 A1 Odpravljanje težav Težava Na peresu sveti rdeča lučka LED Morebiten vzrok Baterija peresa peša Prikaz stanja na grafični tablici utripa, tudi če je pero nekaj milimetrov nad risalno površino ali se je dotika Nobena od lučk LED na tablici ne sveti Naprava ni zaznala digitalnega peresa: baterija v peresu je prazna ali pa je okvarjena mina peresa Na monitorju ni odziva, čeprav je grafična tablica zaznala digitalno pero (kar prepoznate po tem, Povezava USB ni vzpostavljena Gonilniki grafične tablice niso nameščeni ali so okvarjeni Ukrep Zamenjajte baterijo v peresu (glejte nadaljevanje tega poglavja). Zamenjajte baterijo in/ali mino v peresu (glejte nadaljevanje tega poglavja). Preverite povezavo USB. Izvlecite vtič USB in ga ponovno priključite. Po potrebi uporabite drug vhod USB na računalniku. Namestite gonilnike grafične tablice (glejte poglavje "Začetek uporabe", korak 2). da prikaz stanja preneha svetiti, ko se pero dotika risalne površine) Slovenščina - 125 Grafična tablica SilverCrest SGT 10.6 A1 Zamenjava baterije v peresu Pri zamenjavi baterije sledite naslednjim korakom: 1. Odstranite kapico peresa. 2. Lahno pritisnite pokrov navzgor in ga povlecite nazaj. Ne pritisnite preveč navzgor, saj se lahko odlomijo sprednje vezice na pokrovu. 3. Prazno baterijo zamenjajte z novo (1,5 V, tip AAA). Pozitivni pol (+) mora kazati proti odprtemu koncu peresa! Pri vstavljanju baterije bodite vedno pozorni na pravilno polariteto! 4. Potisnite vezice kapice spredaj v spodnji del peresa in previdno potisnite navzdol, da se pokrov zaskoči vanj. Pri tem ne uporabljajte sile. 5. Namestite kapico peresa. Ne pozabite na varstvo okolja! Odslužene baterije ne sodijo med gospodinjske odpadke. Oddati jih je treba v zbirna mesta za stare baterije. Zamenjava mine v peresu Pri zamenjavi mine sledite naslednjim korakom: 1. Zagrabite mino (O) z odstranjevalcem mine (Q) in jo povlecite iz peresa. 2. Vstavite novo mino (O) vse do konca v pero. 126 - Slovenščina Grafična tablica SilverCrest SGT 10.6 A1 Možnosti pomoči V primeru motenj upoštevajte naslednje: Na Silvercrestovem servisnem portalu (www.silvercrest.cc) lahko najdete rešitve za morebitne težave. Lahko se obrnete tudi na našo telefonsko pomoč (glejte stran 128). Upoštevajte, da vas sodelavci telefonske pomoči ne bodo poučevali o strojni in programski opremi. Sodelavci vas bodo po telefonu podprli in vam pomagali pri odpravljanju težav. Če boste poklicali telefonsko pomoč, pripravite naslednje podatke: serijsko številko naprave (S/N), ki jo najdete na spodnji strani grafične tablice, in račun. Licenčna določila – licenčna pogodba Licenčna določila programske opreme opisujejo, na kakšen način ste upravičeni do uporabe programske opreme. S tem je nakazana pomembna razlika, kako na nakup programske opreme gleda stranka/uporabnik in kako proizvajalec. Medtem ko stranka/uporabnik meni, da je kupil/-a programsko opremo, ki ji/mu bo pripadala, to za proizvajalce pomeni le, da so pod določenimi pogoji stranki prodali/ponudili "omejeno" pravico do uporabe. Običajno se lahko programska oprema uporablja le v navezi s kupljenim sistemom. Nadalje je lahko uporaba omejena, kar zadeva uporabo v komercialne namene. Programske opreme morda ni dovoljeno uporabljati za upravljanje strojev ali razvijanje orožja. Poleg tega so v določilih tudi omejitve glede jamstva proizvajalca. Če se z licenčno pogodbo ne strinjate v celoti, po mnenju proizvajalca niste upravičeni do uporabe programske opreme. Morda so posamezna določila v licenčni pogodbi pravno vprašljiva. Tako so te točke lahko neveljavne in zato za vas niso več obvezujoče. Nepriznavanje licenčne pogodbe lahko vpliva na pravico do vračila programske opreme. Upoštevajte, da gre za pravico do vračila s strani proizvajalca programske opreme in ne proizvajalca strojne opreme. Če želite uveljavljati pravico do vračila, se morate obrniti na proizvajalca programske opreme. Sistem ste kupili v paketu, zato izdelana ponudba ne vključuje cen za posamezne komponente programske opreme. Primerjalne cene zato zavedno niso navedene in kot razlika ne bodo povrnjene. Slovenščina - 127 Grafična tablica SilverCrest SGT 10.6 A1 Garancijski pogoji in telefonska pomoč 128 - Slovenščina Grafický tablet SilverCrest SGT 10.6 A1 Před prvním použitím přístroje si prosím podrobně přečtěte následující pokyny, a to i tehdy, pokud jste se zacházením s elektronickými přístroji obeznámeni. Pečlivě tuto příručku uchovejte jako pozdější referenci. Pokud budete přístroj předávat dále, předejte s ním každopádně také tento návod. Tato značka vás dále odkazuje na možná nebezpečí, která mohou být způsobena přístrojem a mohou mít za následek škody na zdraví osob a věcné škody. Registrovaná obchodní značka – Registered trademark of – Intel a Pentium jsou registrované značky společnosti Intel Corporation. USB je registrovaná značka USB Implementers Forum, Inc. Microsoft a Windows jsou registrované značky společnosti Microsoft Corporation v USA a/nebo jiných státech. CorelDRAW je registrovaná značka společnosti Corel Corporation. Česky - 129 Grafický tablet SilverCrest SGT 10.6 A1 Seznam Rozsah dodávky ........................................................................................ 131 Bezpečnostní pokyny ............................................................................... 132 Všeobecné bezpečnostní pokyny ......................................................... 132 Použití k určenému účelu ..................................................................... 132 Právní ustanovení ................................................................................. 132 Pokyny k prohlášení o shodě CE.......................................................... 133 Ustanovení EMC a bezpečnostních předpisů ...................................... 133 Provozní prostředí / okolní podmínky ................................................... 133 Provozní bezpečnost ............................................................................ 133 Oprava .................................................................................................. 134 Čištění ................................................................................................... 134 Likvidace starých přístrojů .................................................................... 134 Technické údaje ........................................................................................ 135 Popis produktu .......................................................................................... 136 Minimální požadavky na systém ........................................................... 136 Software v dodávce .............................................................................. 136 Obslužné prvky a napojení ................................................................... 137 Uvedení do provozu.................................................................................. 139 Krok 1: Vložte baterie digitální tužky .................................................... 139 Krok 2: Instalujte ovladač grafického tabletu a Macro Key Manager ... 140 Krok 3: Připojit grafický tablet ............................................................... 141 Krok 4: Přizpůsobení kreslící plochy formátu monitoru ........................ 142 Krok 5: instalujte "Free Notes / Office Ink" ........................................... 143 Krok 6: instalujte " CorelDRAW® Essentials OEM " ............................. 144 První kroky ................................................................................................ 147 Práce s funkčními tlačítky a řídícím tlačítkem ...................................... 147 Práce s digitální tužkou (na příkladu "Free Notes") .............................. 149 Konfigurace ............................................................................................... 151 Programování makrotlačítek ................................................................. 151 Přizpůsobení digitální tužky .................................................................. 155 Odstranění poruch .................................................................................... 157 Vyměnit baterii tužky............................................................................. 158 Výměna tuhy tužky ............................................................................... 158 Získání pomoci...................................................................................... 159 Licenční ustanovení - licenční smlouva ................................................. 159 Pokyny pro záruku a číslo zákaznické linky .......................................... 160 Prohlášení o shodě ................................................................................... 194 130 - Česky Grafický tablet SilverCrest SGT 10.6 A1 Rozsah dodávky 1 x grafický tablet SGT 10.6 A1 s USB připojením 1 x digitální tužka s tuhou 1 x baterie typu AAA (1,5 V R03) pro digitální tužku 2 x náhradní tuha pro digitální tužku 1× odstraňovač tuhy 1 x držák tuhy 1 x instalační CD s programem Macro Key Manager a Free Notes 1 x DVD s CorelDRAW® Essentials OEM 1) 1 x návod k použití 1) Verze OEM smí být použita pouze se zakoupeným grafickým tabletem. Verze OEM se mohou svým rozsahem a vzhledem lišit od originální verze. Česky - 131 Grafický tablet SilverCrest SGT 10.6 A1 Bezpečnostní pokyny Všeobecné bezpečnostní pokyny Elektrické přístroje nepatří do dětských rukou! Nikdy dětem nedovolte používat elektrická zařízení bez dozoru. Nedokážou vždy správně rozpoznat možná nebezpečí. Malé části mohou být v případě spolknutí životu nebezpečné. Všimněte si také, že riziko udušení vzniká také tehdy, pokud se dýchací cesty zakryjí obalovou fólií. Nové přístroje mohou během prvních hodin provozu vydávat zápach. Tomuto zápachu není možno zabránit a brzy zmizí. Do té doby místnost pravidelně větrejte. Použití k určenému účelu Grafický tablet je přístroj informační techniky. Je používáno k určenému účelu pouze tehdy, pokud jej využíváte k zadávání grafiky nebo textů na počítači. Jiné použití není použitím k určenému účelu. Výrobce nepřebírá žádné záruky, pokud přístroj … není používán k určenému účelu. byl uveden do provozu poškozený nebo přestavěný. Grafický tablet se smí používat pouze v obytných prostorech a k soukromým účelům. Zvláště je vyloučeno použití v podnikání nebo k živnostenským účelům, protože není mimo jiné vhodný pro provoz na pracovištím s obrazovkami ve smyslu nařízení pro tato pracoviště. Právní ustanovení Přístroj smí být napojen jen na počítače, které předloženému přístroji odpovídají z hlediska technické bezpečnosti a elektromagnetické snesitelnosti a kvality stínění. Výrobce: TARGA GmbH, Postfach 2244, D-59482 Soest Záruční doba činí 3 roky od data nákupu. Záruční podmínky naleznete na zadní části této příručky. Při uplatnění záruky si připravte doklad o koupi a zavolejte naší zákaznickou linku (telefonní číslo viz Záruční podmínky). 132 - Česky Grafický tablet SilverCrest SGT 10.6 A1 Pokyny k prohlášení o shodě CE Tento přístroj v plném rozsahu odpovídá základním požadavkům a ostatním relevantním předpisům směrnice EMC 2004/108/EC. Prohlášení o shodě najdete na konci této příručky. Ustanovení EMC a bezpečnostních předpisů Při změně přístroje neodsouhlasené výrobcem již není zaručeno dodržení těchto norem a směrnic. Pro zajištění elektromagnetické kompatibility (EMC) dodržujte pokyny uvedené v návodu. Provozní prostředí / okolní podmínky Přístroj chraňte před vlhkostí a zabraňte otřesům, prachu, horku a přímému slunečnímu záření. Mohlo by tím dojít k jeho poškození. Přístroj nesmí být používán mimo uzavřené místnosti a v regionech s tropickým klimatem. Provozní bezpečnost Pročtěte si a dodržujte dokumentaci vašeho počítače před napojením grafického tabletu. Je-li přístroj vystaven výkyvům teploty, může tím dojít k tvorbě kondenzátu a srážení vlhkosti, které mohou způsobit zkrat. V takovémto případě počkejte s uvedením přístroje do provozu tak dlouho, dokud nemá teplotu okolí. K vytažení kabelu jej vždy uchopte za zástrčku, nikdy za něj netahejte. dbejte na to, aby se kabel nezalomil. Kabel pokládejte tak, aby na něj nikdo nešlapal a aby nikomu nepřekážel. Otevřené zdroje požárů, jako např. hořící svíčky i kapalinou naplněné předměty, např. vázy nebo nápoje se nesmí stavět na nebo vedle přístroje. Nevyvíjejte žádný velký tlak na tuhu digitální tužky, protože ta se tím poškozuje. Pro zamezení funkčním poruchám a ztrátě dat dodržujte minimální odstup jednoho metru od vysokofrekvenčních a magnetických zdrojů rušení (např. televizí, mobilních telefonů, skříňových reproduktorů). Používejte pouze baterie stejného typu a stejné kapacity nabíjení. Baterii vložte se správnou polaritou. Nebudete-li přístroj delší dobu používat, baterie vyjměte, protože by mohly vytéct. Dotyk s pokožkou způsobuje poleptání. Vyteklé baterie proto vyjměte vždy pomocí ochranných rukavic odolných proti kyselině. Česky - 133 Grafický tablet SilverCrest SGT 10.6 A1 Baterie vždy vkládejte ve správném směru pólů, nepokoušejte se baterie opět nabíjet a nevhazujte je v žádném případě do ohně (nebezpečí exploze). Myslete na životní prostředí. Použité baterie nepatří do domácího odpadu. Musí být odevzdány na sběrném místě pro baterie. Oprava Opravy jsou potřebné, pokud se pod kryt se dostane vlhkost, dojde k poškození krytu přístroje, nebo pokud nefunguje. Grafický tablet neotevírejte. Úpravy a opravy přenechejte pouze kvalifikovaným odborníkům nebo servisním nebo údržbářským technikům. Čištění Před čištěním odpojte přístroj od počítače. Přístroj, zvláště psací plocha, musí být vždy čistá. Se znečištěnou zadávací plochou není zajištěna bezpečná funkčnost přístroje. V případě znečištění otřete přístroj suchým hadříkem, u odolných znečištění lehce navlhčeným hadříkem. Nepoužívejte rozpouštědla, leptavé nebo plynné čisticí prostředky. Do přístroje se nesmí dostat vlhkost. Likvidace starých přístrojů Podle směrnice 2002/96/EC o elektrických a elektronických starých přístrojích se nesmí elektrické a elektronické staré přístroje likvidovat jako komunální odpad. Zlikvidujte prosím tento výrobek v daný okamžik výhradně ve Vašem blízkém lokálním sběrném dvoře určeném pro staré přístroje. Řádná likvidace starého zařízení zabrání poškození životního prostředí a ohrožení zdraví osob. 134 - Česky Grafický tablet SilverCrest SGT 10.6 A1 Technické údaje Model Technologie Rozměry SGT 10.6 A1 Elektromagnetická Grafický tablet 340 x 19 x 260 mm Tužka 160 x 14,7 x 17,7 mm Váha Grafický tablet 919 g Tužka 24 g Držák tužky 42 g Napájení Grafický tablet Přes zdířku USB (DC 5 V 75 mA) Tužka Bateriemi (1 x 1,5 V, typ AAA) Aktivní oblast Formát 4:3 18,4 x 14 cm (7,25" x 5,5") Formát 16:10 22,9 x 14 cm (9" x 5,5") Rozlišení Windows® XP 4000 lpi (lines per inch) Windows Vista / Windows® 7 2000 lpi (se standardním ovladačem Windows) 4000 lpi (s instalovaným ovladačem Silvercrest) Zpětné hlášení 200 rps (reports per second) Tužka Tlakové stupně 1024 stupňů Vzdálenost pro čtení max. 10 mm Provozní prostředí Teplota 5 - 35 °C Vzdušná vlhkost max. 85 % rel. vlhkosti ® Česky - 135 Grafický tablet SilverCrest SGT 10.6 A1 Popis produktu Grafický tablet vám pomůže při zpracování grafiky a fotografií. Dále můžete do svého počítače zaznamenat nákresy a poznámky tak, jako byste je napsali na kus papíru. Minimální požadavky na systém PC od procesoru Pentium 3 s 800 MHz a připojením USB (pro CorelDRAW® Essentials OEM: PC s procesorem Intel® Pentium® 4, AMD Athlon® 64 nebo AMD Opteron® a 1 GB RAM) Grafická karta s pamětí 256 MB (512 MB doporučeno) a barvou 16-Bitů Barevný monitor s rozlišením obrazovky 1024 x 768 Mechanika DVD pro instalaci ovladačů a softwaru Operační systém Windows® XP, Windows Vista® nebo Windows® 7 Software v dodávce Macro Key Manager je speciální uživatelský software pro váš nový grafický tablet. S jeho pomocí můžete často používané klávesové zkratky (např. kopírovat = <CTRL>+<C>) nebo hyperlinky převést na takzvaná makrotlačítka a uložit jako profil makrotlačítek. Free Notes / Office Ink je nástroj pro vytváření ručních nákresů nebo poznámek na počítači – buď na papír (Free Notes) nebo přímo na aktuální zobrazení obrazovky (Office Ink). Mezi oběma aplikacemi můžete interaktivně přepínat. CorelDRAW® Essentials OEM je výkonný programový balíček pro vytvoření ilustrací, grafickou úpravu stránek a zpracování fotografií. Je založen na základních funkcích CorelDRAW® Graphics Suite. 136 - Česky Grafický tablet SilverCrest SGT 10.6 A1 Obslužné prvky a napojení Grafický tablet: A: Řídící tlačítko (otočný řídící pad a tlačítko) pro funkci scroll, zoom a hlasitost B: Stavový indikátor Bliká: žádná tužka poblíž Zap: Tužka nenasazena Vyp: Tužka nasazena C: Zvolte funkci scroll. LED svítí, jeli funkce aktivní D: Zvolte funkci zoom. LED svítí, jeli funkce aktivní E: Zvolte funkci VOL (regulace hlasitosti). LED svítí, je-li funkce aktivní F: Přizpůsobte grafický tablet širokoúhlému monitoru (Widescreen). LED svítí, je-li funkce aktivní G: Přizpůsobte grafický tablet standardnímu monitoru (4:3). LED svítí, je-li funkce aktivní H: USB přípojka I: Rám s programovatelnými senzorovými tlačítky (makrotlačítky) J: Kreslící plocha formátu 4:3 (pokud svítí LED "G") K: Kreslící plocha formátu Widescreen (pokud svítí LED "F") Česky - 137 Grafický tablet SilverCrest SGT 10.6 A1 Tužka: L: Zadní tlačítko tužky, programovatelné (standard: levý dvojklik) M: Přední tlačítko tužky, programovatelné (standard: pravé kliknutí myší) N: LED svítí, je-li slabá baterie O: Tuha převádí povely na kreslící plochu (J, K) nebo senzorová tlačítka (I) P: Držák tužky chrání tuhu, pokud tužka není používána Q: Odstraňovač tuhy. Vytáhnete jím tuhu z tužky, pokud má být vyměněna. Upozornění: Tužka nemá zapínání/vypínání. Zapíná se samostatně, pokud se nachází v blízkosti kreslící plochy a vypne se, pokud se od ní vzdálí. 138 - Česky Grafický tablet SilverCrest SGT 10.6 A1 Uvedení do provozu Při uvádění do provozu postupujte ve zde uvedeném pořadí, abyste mohli grafický tablet používat rychle a bez problémů. Krok 1: Vložte baterie digitální tužky Pro vložení baterií postupujte následujícím způsobem: 1. Stáhněte kryt tužky 2. Víčko přitlačte lehce nahoru a stáhněte dozadu. Netiskněte příliš daleko dozadu, protože by mohlo dojít k ulomení jazýčků vepředu na víčku. 3. Sejměte fólii z baterie, která je součástí dodávky, a vložte baterii. Kladný pól (+) musí směřovat k otevřenému konci tužky! Baterie vkládejte vždy se správnou polaritou! 4. Jazýčky krytu zasuňte vepředu do spodní části a opatrně přitiskněte směrem dolů, až zaskočí víčko na spodní části. Nepoužívejte velkou sílu. 5. Nastrčte víčko tužky. Česky - 139 Grafický tablet SilverCrest SGT 10.6 A1 Krok 2: Instalujte ovladač grafického tabletu a Macro Key Manager Windows® XP vyžaduje ovladač, aby mohl být grafický tablet rozpoznán. Od Windows Vista® Home Premium, takže i u Windows® 7, není zpravidla zapotřebí nainstalovat ovladač grafického tabletu, protože je již součástí operačního systému. Přesto vám však doporučujeme ovladač nainstalovat, protože tím: dosáhnete vyššího rozlišení tabletu. nainstalujte Macro Key Manager, pomocí kterého můžete naprogramovat 26 makrotlačítek. Při instalaci ovladače postupujte následovně: 1. Vložte CD ovladače do vaší CD mechaniky. Instalační program se zpravidla spustí automaticky. Pokud ne, postupujte následujícím způsobem: Otevřete (soubor)Explorer (kliknutí pravou myší na [Start] Menu "Explorer"). Klikněte v přehledu na symbol vaší mechaniky CD popř. DVD. Proveďte dvojklik na soubor "setup". Zobrazí se dialog instalace: [Macro Key Manager (32 & 64 bit)]: Instalovat ovladač grafického tabletu a Macro Key-Manager na operačním systému 32/64-bitů. [Free Notes / Office Ink (32 & 64 bit)]: viz strana 143. [Exit]: Instalace ukončena/přerušena. 140 - Česky Grafický tablet SilverCrest SGT 10.6 A1 2. Pro instalaci "Macro Key Manager" klikněte v dialogu instalace na "Macro Key Manger". 3. Nyní dbejte pokynů instalačního programu. 4. V závěrečném dialogu klikněte na [OK]. Instalační program je nyní ukončen. Krok 3: Připojit grafický tablet Zastrčte USB zástrčku (H) grafického tabletu do volného portu USB na vašem počítači. Po chvilce se zobrazí "Nalezen nový hardware. USBHDI (Human Device Interface)". Následně se objeví nový symbol v informační oblasti vaší lišty Grafický tablet byl rozpoznán vaším počítačem a může být používán. Pokud by váš grafický tablet rozpoznán nebyl, vytáhněte zástrčku USB a opět ji zastrčte. Popř. použijte jinou zdířku USB na PC. Pokyn pro uživatele Microsoft® Windows® 7: Microsoft® Windows® 7 obsahuje oblast pro ruční zadávání. To vám umožní provádět ručně psaná zadání. Zapsané texty můžete vkládat do jiných programů. Oblast pro ruční zadávání najdete na okraji stránky vaší obrazovky. Najeďte na ni tužkou a klikněte, abyste oblast pro ruční zadávání otevřeli: Česky - 141 Grafický tablet SilverCrest SGT 10.6 A1 Krok 4: Přizpůsobení kreslící plochy formátu monitoru Zatímco dříve bývaly zpravidla k dispozici jen monitory ve formátu 4:3 (4 díly na šířku a 3 díly na výšku), vyskytují se dne stále častěji monitory v takzvaném širokoúhlém formátu (Widescreen). Aby grafický tablet uspokojivě pracoval s oběma variantami monitorů, můžete kreslící plochu přizpůsobit formátu monitoru pomocí tlačítek "Wide" (F) a "4:3" (G). Stiskněte "Wide" (F), pokud používáte širokoúhlý monitor. Můžete použít celou kreslící plochu (K) v tmavošedém rámu. Stiskněte "4:3" (G), pokud používáte monitor 4:3. Můžete použít kreslící plochu (J) v čárkovaném rámu. Aktivní funkce je indikována svítící LED. poručujeme vám provést nyní několik praktických cvičení s vaším grafickým tabletem. Spusťte proto například program Windows "Kreslení" nebo jiný grafický program a seznamte se se zacházením s tužkou a tabletem. 142 - Česky Grafický tablet SilverCrest SGT 10.6 A1 Krok 5: instalujte "Free Notes / Office Ink" "Free Notes" je jednoduchý kreslící program, se kterým můžete popustit uzdu vaší kreativitě. "Office Ink" je nástroj pro vytváření ručně psaných poznámek na počítači. Při instalaci "Free Notes / Office Ink" postupujte následovně: 1. Vložte CD ovladače do vaší CD mechaniky. Instalační program se zpravidla spustí automaticky. Pokud ne, postupujte následujícím způsobem: Otevřete (soubor)Explorer (kliknutí pravou myší na [Start] Menu "Explorer"). Klikněte v přehledu na symbol vaší mechaniky CD popř. DVD. Proveďte dvojklik na soubor "setup". Zobrazí se dialog instalace: 2. Pro instalaci "Free Notes" a "Office Ink" klikněte v dialogu instalace na [Free Notes / Office Ink (32 & 64 Bit)]. 3. Nyní dbejte pokynů instalačního programu. 4. V závěrečném dialogu klikněte na [Dokončit]. Instalační program je ukončen. Není nutný restart počítače. Česky - 143 Grafický tablet SilverCrest SGT 10.6 A1 Krok 6: instalujte " CorelDRAW® Essentials OEM " "CorelDRAW® Essentials OEM "9 je výkonný programový balíček pro vytvoření ilustrací, grafickou úpravu stránek a zpracování fotografií. Je založen na základních funkcích CorelDRAW® Graphics Suite a skládá se z následujících programů. Corel DRAW® je známý program pro vektorovou grafiku, pomocí kterého je možno vytvářet náročné ilustrace. Corel PHOTO-PAINT® je rozšířený program pro zpracování obrázků pro poloprofesionální oblast. Obsahuje veškeré nástroje a filtry, které jsou zapotřebí pro zpracování digitalizovaných obrázků. Při instalaci " CorelDRAW® postupujte následovně: 1. Vložte DVD " CorelDRAW® Essentials OEM" do vaší mechaniky DVD. Instalační program se zpravidla spustí automaticky. Pokud ne, postupujte následujícím způsobem: Otevřete (soubor)Explorer (kliknutí pravou myší na [Start] Menu "Explorer"). Klikněte v přehledu na symbol vaší mechaniky DVD. Proveďte dvojklik na soubor "autorun.exe" . Zobrazí se dialog instalace: 2. V dialogu instalace klikněte na "Install CorelDRAW® Essentials X5". 9 Verze OEM smí být použita pouze se zakoupeným grafickým tabletem. Verze OEM se mohou svým rozsahem a vzhledem lišit od originální verze. 144 - Česky Grafický tablet SilverCrest SGT 10.6 A1 Instalace je spuštěna. Po chvilce se zobrazí licenční ujednání. Tip: Pokud provedete instalaci CorelDRAW® Essentials OEM po úspěšné instalaci opakovaně, objeví se dialog, ve kterém můžete zvolit, zda .. chcete program změnit (např. doplnit komponenty). chcete program opravit (pokud již nepracuje bezchybně nebo nedopatřením došlo k vymazání souborů programu). chcete program vymazat (pokud jej již nechcete používat a potřebujete místo na vašem pevném disku). 3. Přečtěte si licenční ujednání. Pokud akceptujete podmínky, označte kontrolní pole před textem "I accept the terms in the license agreement" a následně klikněte na nyní zvolitelné [Next]. Česky - 145 Grafický tablet SilverCrest SGT 10.6 A1 4. V následujícím dialogu zadejte vaše uživatelské jméno. Sériové číslo CorelDRAW® Essentials OEM je již přednavoleno. 5. Klikněte na [Next] 6. Pro provedení standardní instalace (doporučeno), klikněte v dalším dialogu na [Typical installation] Je instalována zvolená konfigurace. V závislosti na výkonu vašeho počítače trvá tento proces několik minut. Zobrazí se postup instalace. 146 - Česky Grafický tablet SilverCrest SGT 10.6 A1 7. Po úspěšné instalaci klikněte v závěrečném dialogu na [Finish]. Dialog instalace je opět aktivní. Tip: Pomocí "Install Extras" můžete nainstalovat další předlohy, písma a kliparty. Postup je srovnatelný s dříve uvedeným. Proto se o něm zde již nebudeme zmiňovat. 8. Klikněte na [Close]. První kroky Práce s funkčními tlačítky a řídícím tlačítkem Obě řídící tlačítka (A) mají stejnou funkci. Můžete tedy řídící tlačítka ovládat levou nebo pravou rukou, jak je vám libo. Každé řídící tlačítko se skládá z otočného řídícího padu a do středu umístěného tlačítka. Česky - 147 Grafický tablet SilverCrest SGT 10.6 A1 funkční tlačítko Popis, funkce, obsluha 10 10 "Scroll" (C) Například Microsoft® Internet Explorer: Posunutí obsahu obrazovky pomocí řídícího tlačítka (A) (rolování obrazu). Stiskněte funkční tlačítko "Scroll" (C). Svítí příslušná LED. Otáčejte řídící pad pro vertikální nebo horizontální rolování obsahu monitoru. Stiskněte tlačítko pro přepnutí mezi horizontálním a vertikálním rolováním. "Zoom" (D) Například Microsoft® Internet Explorer: Zvětšení nebo zmenšení obsahu obrazovky pomocí řídícího tlačítka (A) (zoomování). Stiskněte funkční tlačítko "Zoom" (D). Svítí příslušná LED. Otáčejte řídící pad ve směru hodinových ručiček pro zmenšení výřezu obrazovky (zobrazení obrazovky se zvětší). Otáčejte řídící pad proti směru hodinových ručiček pro zvětšení výřezu obrazovky (zobrazení obrazovky se zmenší). Tlačítko nemá funkci. "VOL" (E) Pomocí řídícího tlačítka (A) regulujte hlasitost reproduktoru. Stiskněte funkční tlačítko "VOL" (E). Svítí příslušná LED. Otáčejte řídící pad ve směru hodinových ručiček pro zesílení hlasitosti. Otáčejte řídící pad proti směru hodinových ručiček pro zeslabení hlasitosti. Stiskněte tlačítko pro vypnutí a opětovné zapnutí hlasitosti. Zohledněte prosím, že popsané funkce jsou závislé i na aktivním programu. 148 - Česky Grafický tablet SilverCrest SGT 10.6 A1 Práce s digitální tužkou (na příkladu "Free Notes") Následně vám objasníme základy práce s grafickým tabletem na příkladu "Free Notes". Poté, co jste spustili Free Notes pomocí [tlačítka pro start Windows] "Všechny programy" "Free Notes & Office Ink" "Free Notes", objeví se obrazovka pro Free Notes: Na horním okraji okna se nachází lišta menu, se symboly pro povely jako "Nový soubor", "Otevřít soubor", "Uložit soubor", "Tisk" atd. Na dolním okraji okna se nachází Lišta nástrojů s pokyny, které potřebujete pro kreslení a náčrtky. Mezitím se nachází Vstupní oblast, do které můžete zadávat své zápisy a náčrtky. Tip: Získejte nejprve přehled o funkcích prvků Free Notes tím, že umístíte ukazatel myši postupně na prvky lišty menu a nástrojové lišty. Po krátké prodlevě na jednom prvku se zobrazí takzvaný "Tool-tip", který objasňuje funkci prvku. Ve většině případů postačí tyto informace k tomu, abyste rozpoznali funkci prvku. Pokud vám informace "Tooltip" nestačí, pročtěte si nápovědu online, kterou vyvoláte přes následující symbol lišty menu: Česky - 149 Grafický tablet SilverCrest SGT 10.6 A1 Následující tabulka vysvětluje funkce tužky a porovnává je s obvyklými funkcemi myši: Funkce tužky Srovnatelné funkce myši Poznámka Tužku veďte s malým Posuňte myš na psacím odstupem od kreslící stroji plochy bez toho, abyste se jí dotýkali. Nasaďte tužku na kreslící plochu Klik levým tlačítkem myši Kurzor myši je viditelný a posune se. svítí Stavový indikátor na grafickém tabletu. V závislosti na aktivním nástroji zhasne stavový indikátor tabletu. Veďte nasazenou tužku přes kreslící plochu Táhněte myš se stisknutým levým tlačítkem. na grafickém Je-li zvolena "Tužka", "Štětec" nebo "Popisovač", nakreslete / napište čáru. Tip: Je-li zvolen "Štětec", změní se nátisk tloušťky čáry. Tužku netlačte příliš silně na tablet, může se tím poškodit. Tužku přidržte s malým odstupem od kreslící plochy a stiskněte přední tlačítko tužky (M) Klik pravým tlačítkem myši Programovatelné * Standard Windows: Otevře se kontextové menu (ve Free Notes kontextová menu nejsou, vyzkoušejte funkci např. na symbolu vašeho desktopu.) Tužku přidržte s malým odstupem od kreslící plochy a stiskněte zadní tlačítko tužky (L) Dvojklik levým tlačítkem myši Programovatelné * * Viz odstavec "Přizpůsobení digitální tužky" na straně 155 150 - Česky Grafický tablet SilverCrest SGT 10.6 A1 Konfigurace Programování makrotlačítek Přiřaďte makrotlačítku (K1 až K26) vyvolání programu nebo funkcí tlačítka (Hotkey) (např. "Uložit soubor"). Pokud pak následně kliknete tužkou na programovatelné makrotlačítko, bude tento pokyn proveden. Pokyny makrotlačítek jsou spravovány v takzvaných profilech. V daných standardních profilech (XP/2000, Vista, Windows 7, Photoshop Elements, PhotoImpact XL SE, Corel Draw) jsou makrotlačítkům předběžně přiděleny běžné pokyny, které nemohou být změněny. Všechny ostatní makrotlačítka mohou být definována a zpracována. Pokud standardní profily neodpovídají vašim požadavkům, můžete vytvořit vlastní profily. Pro programování makrotlačítek postupujte následovně: 1. V informační oblasti lišty Windows klikněte dvakrát na symbol "Makro Key Manager" . Spustí se "Macro Key Manager". Jeho obsluhu bychom rádi následně objasnili na jednom příkladu. 2. Pomocí nejvyššího pole výběru (zde se záznamem "Windows7") zvolte profil. Pomocí tlačítka [New], vytvořte nový profil. Pomocí tlačítka [Delete] odstraňte profil zobrazený v poli výběru, pokud jej již nepotřebujete. Následně založíme jako příklad nový profil pro program "Free Notes". Česky - 151 Grafický tablet SilverCrest SGT 10.6 A1 3. Postupujte následujícím způsobem: Klikněte na tlačítko [New]. Dialog "New" se otevře (viz níže). Jako "File Name" zadejte název profilu. Zde byste měli zadat název příslušného programu, čili v našem příkladu "Free Notes". Klikněte na tlačítko [...] a zvolte pro náš příklad v následujícím dialogu výběru soubor "HWemail.exe" (to je proveditelný soubor programu "Free Notes"). Tímto způsobem můžete sestavit profily pro libovolné programy. Uzavřete dialog výběru pomocí [OK]. Dialog "New" by měl v našem příkladu vypadat takto: Uzavřete dialog pomocí [OK]. V nejvyšším poli výběru manažera "Macro Key Manager" je nyní nový profil "Free Notes", který jste založili v kroku 3. 4. Pomocí níže uvedeného pole výběru (zde se záznamem "K1") zvolte makrotlačítko, kterému chcete v rámci navoleného profilu (zde "Free Notes") přiřadit pokyn. 5. Pro aktivaci dalších zadávacích polí označte kontrolní pole "Setting". V opačném případě jsou pole proti zadávání zablokována (šedá). 152 - Česky Grafický tablet SilverCrest SGT 10.6 A1 6. Nyní můžete makrotlačítku K1 přiřadit takzvaný "Hotkey" nebo "Link": "Hotkey" je kombinace tlačítek daná programem nebo operačním systémem, která provádí určité funkce. V programech Windows např. kopíruje kombinace tlačítek <Ctrl>+<c> momentálně označený objekt (text, grafiku, kruh, čáru atd.) do meziuložení a vloží tento objekt pomocí <Ctrl>+<v> opět na pozici kurzoru. "Link" je odkaz na proveditelný soubor. Pomocí tohoto odkazu je tedy spuštěn program. Kliknete-li na toto tlačítko [...], otevře se dialog, pomocí kterého můžete zvolit požadovaný program. Přiřadíme nyní makrotlačítku K1 Hotkey, a to Hotkey <Ctrl>+<P> (tisk). 7. Postupujte následujícím způsobem: Označte volitelné pole "Use Hotkey". Označte kontrolní pole před "Ctrl" a v poli výběru zvolte "P". V poli "Hint" zadejte slovo "Tisk". Tento text se zobrazí, je-li aktivní profil "Free Notes" a ... ... umístíte-li v oblasti přehledu manažera "Macro Key Manager" kurzor na makrotlačítko K1. ... umístíte-li během práce na grafickém tabletu tužku na makrotlačítko K1. Klikněte na tlačítko [Confirm] (uložit). Česky - 153 Grafický tablet SilverCrest SGT 10.6 A1 Nyní můžete programovat další makrotlačítka, buď ve stejném profilu nebo v nějakém jiném, který vyberete přes nejvyšší pole výběru. Důležité je pouze, abyste poté, co jste zadali pokyn, klikli na [Confirm]. 8. Na závěr musíte profil ještě aktivovat. Označte za tímto účelem kontrolní pole "Activate this profile". Může být vždy aktivován pouze jeden profil. Funkce, které jste definovali v současnosti "nepoužívaném" profilu, nejsou prováděny. Tím jsou vám k dispozici výhradně nastavené funkce makrotlačítek aktivovaného profilu. Upozornění: Funkce Hotkey popř. odkazů je dána pouze tehdy, je-li aktivní příslušný software vybraného profilu. 9. Nechcete-li provést žádná další nastavení, klikněte na [OK] a potvrďte následující dotaz, zda chcete nastavení uložit, pomocí [OK]. 154 - Česky Grafický tablet SilverCrest SGT 10.6 A1 Přizpůsobení digitální tužky Pro přizpůsobení tužky dle vašich požadavků postupujte následovně: 1. V informační oblasti lišty Windows klikněte pravým tlačítkem myši na symbol "Makro Key Manager" . 2. V kontextovém menu klikněte na pokyn menu "Tablet ...". Otevře se dialog "Tablet Properties". Je aktivní registr "Pen". Tip Feel (Citlivost špičky): Zde nastavíte, jak silně musíte tužku přitisknout na kreslící plochu nebo na senzorové tlačítko, abyste provedli kliknutí. Current Pressure (Aktuální intenzita tlaku): Zde je pro vás zobrazena aktuální intenzita tlaku na špičku tužky. Tip Double Click Distance (Odstup dvojkliku špičky): Zde můžete nastavit rychlost dvojkliku špičky tužky. Pro použití nastavené rychlosti dvojkliku vašeho operačního systému zvolte „Off“ (Vyp). Tlačítka tužky: Zde můžete zadat, který pokyn má být proveden, kliknete-li na odpovídající tlačítko digitální tužky. [Default] (Standardní hodnoty) Klikněte na toto tlačítko, chcete-li nastavení tužky opět vrátit do standardního nastavení. Česky - 155 Grafický tablet SilverCrest SGT 10.6 A1 3. Klikněte na pole registru "Mapping" (Pracovní plocha). Mode (Režim): Zde nastavíte vlastnosti digitální tužky: Pen (absolutní): Pohyby kurzoru se shodují s polohou digitální Tužky na grafickém tabletu. Je-li digitální tužka například umístěna do středu grafického tabletu, přeskočí kurzor do středu obrazovky. Mouse (relativní): Pohyby kurzoru je řízen podobně jako při práci s myší. Oblast monitoru: 156 - Česky Zde můžete nastavit pracovní oblast grafického tabletu. Používáte-li několik monitorů, zvolte zde, zda chcete jako pracovní oblast použít všechny monitory nebo jen primární monitor. Zvolte „Portion“ (Dílčí oblast), pro použití jen jedné části pracovní oblasti. Dílčí oblast pak můžete stanovit v poli „Monitor Area Setting“ (Přizpůsobení pracovní oblasti). Označíte-li kontrolní pole „Force Proportions“ (Pevně stanovené poměry velikostí), zachová si nastavená dílčí oblast vždy správný poměr stran. Grafický tablet SilverCrest SGT 10.6 A1 Odstranění poruch Reakce Na tužce svítí červená LED Bliká stavový indikátor na grafickém tabletu, i když tužku držíte několik milimetrů nad kreslící plochou nebo pokud k ní přiléhá Na grafickém tabletu nesvítí žádná LED. Žádná reakce na monitoru, přestože grafický tablet digitální tužku rozpoznal (poznáte to tak, že zhasne stavový Možná příčina Slabá baterie tužky Odstranění Slabá baterie tužky (viz dále v této kapitole). Digitální tužka nebyla rozpoznána: buď je vybitá baterie tužky nebo je vadná její tuha vyměnit baterii tužky a/nebo tuhu (viz dále v této kapitole). Spojení USB není k dispozici Zkontrolujte spojeni USB. Vytáhněte zástrčku USB a opět ji zastrčte. Popř. použijte jinou zdířku USB na počítači. Instalovat ovladač grafického tabletu (viz kapitola "Uvedení do provozu", krok 2). Nenainstalován nebo chybně nainstalován ovladač grafického tabletu na grafickém indikátor tabletu, jakmile tužka přiléhá ke kreslící ploše) Česky - 157 Grafický tablet SilverCrest SGT 10.6 A1 Vyměnit baterii tužky Pro výměnu baterií postupujte následujícím způsobem: 1. Stáhněte kryt tužky 2. Víčko přitlačte lehce nahoru a stáhněte dozadu. Netiskněte příliš daleko dozadu, protože by mohlo dojít k ulomení jazýčků vepředu na víčku. 3. Vybité baterie nahraďte bateriemi (1 x 1,5 V, typ AAA). Kladný pól (+) musí směřovat k otevřenému konci tužky! Baterie vkládejte vždy se správnou polaritou! 4. Jazýčky krytu zasuňte vepředu do spodní části a opatrně přitiskněte směrem dolů, až zaskočí víčko na spodní části. Nepoužívejte velkou sílu. 5. Nastrčte víčko tužky. Myslete na životní prostředí. Použité baterie nepatří do domácího odpadu. Musí být odevzdány na sběrném místě pro baterie. Výměna tuhy tužky Pro výměnu tuhy postupujte následujícím způsobem: 1. Tuhu (O) uchopte odstraňovačem tuhy (Q) a vytáhněte tuhu z tužky. 2. Do tužky zastrčte novou tuhu (O) až na doraz. 158 - Česky Grafický tablet SilverCrest SGT 10.6 A1 Získání pomoci V případě poruchy zohledněte následující: Na servisním portálu Silvercrest (www.silvercrest.cc) najdete nápovědu k možným problémům. Jako alternativu můžete zvolit naši zákaznickou linku (viz strana 160). Uvědomte si přitom, že zákaznická linky vám nemůže poskytnout hardwarové a softwarové školení. Zaměstnanci servisu vám poskytnou telefonickou podporu při vašem odstraňování poruchy. Při zavolání na zákaznickou linku si připravte následující informace: Sériové číslo (S/N) přístroje. To se nachází na spodní straně grafického tabletu. Váš doklad o koupi. Licenční ustanovení - licenční smlouva Licenční ustanovení softwaru vám objasní, jakým způsobem jste oprávněni software využívat. Tím je dotčen také podstatný rozdíl v chápání zákazníka/uživatele a výrobce. Zatímco zákazník/uživatel míní, že si software koupil a vlastní jej, mluví výrobce softwaru jen o tom, že zákazníkovi za určitých podmínek prodal/nabídnul pouze "vymezené" uživatelské právo. Obyčejně smí být software použit pouze ve spojení se zakoupeným systémem. Dále může být omezeno použití k živnostenským účelům. Za jistých okolností nesmí být software použit k řízení strojů nebo k vývoji zbraní. Vedle toho se v ustanoveních nacházejí ještě omezení poskytování záruky výrobce. Pokud nebudete s licenční smlouvou zcela a bezvýhradně souhlasit, nejste podle výrobce oprávněni využít příslušný software. Za jistých okolností jsou jednotlivá ustanovení licenční smlouvy právně sporné. Tím mohou být tyto body neplatné a nejsou pak pro vás již závazné. S licenční smlouvou může být při jejím neuznání spojen nárok na vrácení softwaru. Zohledněte, že se zde jedná o nárok na vrácení za strany výrobce softwaru a ne výrobce hardwaru. V tomto případě se musíte obrátit na výrobce softwaru pro adresování vašeho požadavku na vrácení. Protože je váš systém nabízen za balíčkovou cenu, není cenové ohodnocení jednotlivých komponentů a softwaru předmětem předložené nabídky. Srovnatelné ceny tím záměrně nejsou stanovitelné a proto nejsou hrazeny jako rozdíl. Česky - 159 Grafický tablet SilverCrest SGT 10.6 A1 Pokyny pro záruku a číslo zákaznické linky 160 - Česky Grafický tablet SilverCrest SGT 10.6 A1 Pred prvým použitím prístroja si pozorne prečítajte nasledujúce pokyny, aj keď zaobchádzanie s elektronickými prístrojmi ovládate. Túto príručku si starostlivo uschovajte pre prípadné použitie v budúcnosti. Ak budete prístroj odovzdávať ďalšej osobe, bezpodmienečne s ním odovzdajte aj tento návod. Tento symbol poukazuje v ďalšom texte na možné nebezpečenstvá spôsobené prístrojom, ktoré môžu mať za následok poranenia osôb alebo vecné škody. Registrované ochranné známky – Registered trademark of – Intel a Pentium sú registrované ochranné známky spoločnosti Intel Corporation. USB je registrovaná ochranná známka spoločnosti USB Implementers Forum, Inc. Microsoft a Windows sú registrované ochranné známky spoločnosti Microsoft Corporation v USA alebo iných krajinách. CorelDRAW je registrovaná ochranná známka spoločnosti Corel Corporation Slovenčina - 161 Grafický tablet SilverCrest SGT 10.6 A1 Obsah Obsah dodávky ......................................................................................... 163 Bezpečnostné pokyny .............................................................................. 164 Všeobecné bezpečnostné pokyny ........................................................ 164 Používanie zodpovedajúce určeniu ...................................................... 164 Právne ustanovenia .............................................................................. 164 Vyhlásenie o zhode .............................................................................. 165 EMK a bezpečnostné predpisy ............................................................. 165 Prevádzkové podmienky a okolité prostredie ....................................... 165 Bezpečnosť prevádzky ......................................................................... 165 Opravy .................................................................................................. 166 Čistenie ................................................................................................. 166 Likvidácia starých zariadení.................................................................. 166 Technické údaje ........................................................................................ 167 Opis výrobku ............................................................................................. 168 Minimálne systémové požiadavky ........................................................ 168 Dodaný softvér ...................................................................................... 168 Ovládacie prvky a pripojenia................................................................. 169 Uvedenie do prevádzky ............................................................................ 171 1. krok: Vloženie batérie do digitálneho pera ....................................... 171 2. krok: Inštalácia ovládača grafického tabletu a aplikácie Macro Key Manager....................................................................................... 172 3. krok: Pripojenie grafického tabletu ................................................... 173 4. krok: Prispôsobenie kresliacej plochy monitoru................................ 174 5. krok: Inštalácia „Free Notes a Office Ink“ ......................................... 175 6. krok: Inštalácia programu „CorelDRAW® Essentials OEM“ .............. 176 Prvé kroky .................................................................................................. 179 Práca s tlačidlami funkcií a ovládacím tlačidlom .................................. 179 Práca s digitálnym perom (na príklade „Free Notes“)........................... 181 Konfigurácia .............................................................................................. 183 Programovanie makrotlačidiel .............................................................. 183 Prispôsobenie digitálneho pera ............................................................ 187 Odstraňovanie porúch.............................................................................. 189 Výmena batérie v pere.......................................................................... 190 Výmena náplne v pere .......................................................................... 190 Pomoc pri poruchách ............................................................................ 191 Licenčné podmienky – licenčná zmluva................................................. 191 Informácie o záruke, čísla zákazníckej linky .......................................... 192 Vyhlásenie o zhode................................................................................... 194 162 - Slovenčina Grafický tablet SilverCrest SGT 10.6 A1 Obsah dodávky 1 grafický tablet SGT 10.6 A1 s pripojením USB 1 digitálne pero s náplňou 1 batéria veľkosti AAA (1,5 V R03) pre digitálne pero 2 náhradné náplne do digitálneho pera 1 vyťahovač náplne 1 držiak pera 1 inštalačný disk CD s aplikáciami Macro Key Manager a Free Notes 1 disk DVD s aplikáciou CorelDRAW® Essentials OEM 1) 1 návod na používanie 1) Verziu OEM možno používať len v spojení so zakúpeným grafickým tabletom. Verzie OEM sa môžu svojím rozsahom a vzhľadom odlišovať od originálnych verzií. Slovenčina - 163 Grafický tablet SilverCrest SGT 10.6 A1 Bezpečnostné pokyny Všeobecné bezpečnostné pokyny Elektrické prístroje nepatria do rúk deťom! Nedovoľte deťom, aby sa hrali s elektrickými zariadeniami bez dozoru dospelej osoby. Nie vždy sú schopné správne spoznať možné nebezpečenstvá. Deti by mohli prehltnúť malé súčiastky. Myslite aj na to, že v prípade zakrytia dýchacích ciest obalovou fóliou hrozí nebezpečenstvo zadusenia. Počas prvých prevádzkových hodín môže pri nových prístrojoch vznikať zápach. Nie je možné mu zabrániť a po krátkom čase sa vytratí. Dovtedy miestnosť pravidelne vetrajte. Používanie zodpovedajúce určeniu Grafický tablet je zariadenie informačnej techniky. Je určený výlučne na zadávanie obrázkov a textov do počítača. Žiadne iné použitie nezodpovedá jeho určeniu. Výrobca neposkytuje žiadne ručenie, ak sa prístroj... nepoužíva podľa jeho určenia, uvádza do prevádzky poškodený alebo prerobený. Grafický tablet sa smie používať len v obytných priestoroch a len na súkromné účely. Vylúčené je predovšetkým jeho používanie v podniku alebo na komerčné účely, pretože okrem iného podľa príslušných predpisov nie je vhodný pre prevádzku na pracoviskách operátorov pri obrazovkách. Právne ustanovenia Prístroj sa smie pripojiť len k počítačom, ktoré z hľadiska bezpečnosti, elektromagnetickej kompatibility a kvality tienenia zodpovedajú predmetnému prístroju. Výrobca: TARGA GmbH, Postfach 2244, D-59482 Soest Záručná doba je 3 roky od dátumu kúpy. Záručné podmienky sú na konci tejto príručky. Pri uplatňovaní záruky si pripravte doklad o kúpe prístroja a zavolajte na našu zákaznícku linku (telefónne číslo nájdete v časti Záručné podmienky). 164 - Slovenčina Grafický tablet SilverCrest SGT 10.6 A1 Vyhlásenie o zhode Tento prístroj v plnom rozsahu spĺňa základné požiadavky a iné relevantné predpisy Smernice o elektromagnetickej kompatibilite 2004/108/EC. Celý text Vyhlásenia o zhode nájdete na konci tejto príručky. EMK a bezpečnostné predpisy Pri úprave prístroja neodsúhlasenej výrobcom už nie je zaručené dodržanie týchto noriem. Dodržte v tejto príručke uvedené pokyny, aby bola zabezpečená elektromagnetická kompatibilita (EMK). Prevádzkové podmienky a okolité prostredie Chráňte prístroj pred vlhkosťou a vyhýbajte sa otrasom, prachu, horúčave a priamemu slnečnému žiareniu. Mohol by sa tým poškodiť. Prístroj sa okrem toho nesmie používať mimo uzavretých priestorov ani v oblastiach s tropickou klímou. Bezpečnosť prevádzky Pred pripojením grafického tabletu si prečítajte dokumentáciu k počítaču a dodržte jej obsah. Pri vystavení prístroja veľkým výkyvom teploty môže dôjsť kondenzáciou k tvorbe vlhkosti, ktorá môže spôsobiť elektrický skrat. V takomto prípade počkajte s uvedením do prevádzky dovtedy, kým prístroj nedosiahne teplotu okolia. Pri vyťahovaní kábla ho vždy uchopte za zástrčku, neťahajte za kábel samotný. Dbajte na to, aby sa kábel nezalomil. Káble uložte tak, aby na ne nemohol nikto stúpiť a aby nikomu nezavadzali. Nikdy neklaďte na prístroj ani do jeho blízkosti zdroje otvoreného ohňa, ako sú horiace sviečky, ani tekutinou naplnené predmety, ako sú vázy alebo poháre s nápojmi. Na náplň digitálneho pera nepôsobte silným tlakom, lebo sa tým môže poškodiť. Prístroj majte ďalej od zdrojov vysokofrekvenčného alebo magnetického rušenia (ako sú televízory, mobilné telefóny, reproduktorové skrine), aby ste sa vyhli možným poruchám. Používajte len batériu rovnakého typu a rovnakej kapacity. Batériu vkladajte vždy so správnou orientáciou pólov. Keď nebudete prístroj dlhšiu dobu používať, vyberte z neho batériu, aby nevytiekla. Styk s pokožkou spôsobuje poleptanie. Vytečené batérie preto vyberajte bezpodmienečne s ochrannými rukavicami odolnými proti kyselinám. Slovenčina - 165 Grafický tablet SilverCrest SGT 10.6 A1 Nepokúšajte sa dobiť batérie a za žiadnych okolností ich nevyhadzujte do ohňa (nebezpečenstvo výbuchu). Myslite na ochranu životného prostredia. Vybité batérie nepatria do domového odpadu. Treba ich odovzdať v zbernom stredisku pre batérie. Opravy Keď sa tekutina dostane do vnútra prístroja, kryt je poškodený alebo prístroj nefunguje, je potrebná oprava. Neotvárajte grafický tablet. Opravy musia vykonávať autorizovaní technici alebo servisný personál. Čistenie Pred čistením odpojte prístroj od počítača. Prístroj, hlavne jeho kresliaca plocha, musí byť vždy čistý. Spoľahlivú funkciu prístroja nemožno zaručiť, ak je zadávacia plocha znečistená. V prípade mierneho znečistenia vyčistite prístroj suchou, pri silnejšom znečistení mierne navlhčenou handričkou. Nepoužívajte rozpúšťadlá, žieravé ani plynné čistiace prostriedky. Do prístroja sa nesmie dostať žiadna vlhkosť. Likvidácia starých zariadení Podľa smernice 2002/96/EC o starých elektrických a elektronických zariadeniach sa takéto zariadenia už nesmú likvidovať ako komunálny odpad. Tento výrobok zlikvidujte v danom okamihu výlučne odovzdaním do zberu v miestnej zberni starých zariadení. Správna likvidácia starých zariadení zabráni znečisteniu životného prostredia a ohrozeniu zdravia ľudí. 166 - Slovenčina Grafický tablet SilverCrest SGT 10.6 A1 Technické údaje Model Technológia Rozmery SGT 10.6 A1 Elektromagnetická Grafický tablet 340 x 19 x 260 mm Pero 160 x 14,7 x 17,7 mm Hmotnosť Grafický tablet 919 g Pero 24 g Držiak pera 42 g Napájanie Grafický tablet Cez prípojku USB (5 V , 75 mA) Pero Batériou (1 ks 1,5 V, veľkosť AAA) Aktívna oblasť Formát 4:3 18,4 x 14 cm (7,25" x 5,5") Formát 16:10 22,9 x 14 cm (9" x 5,5") Rozlíšenie Windows® XP 4000 lpi (lines per inch) Windows Vista / Windows® 7 2000 lpi (so štandardným ovládačom Windows) 4000 lpi (s nainštalovaným ovládačom Silvercrest) Počet hlásení: 200 rps (reports per second) Pero Počet stupňov tlaku 1024 Výška pri čítaní max. 10 mm Prevádzkové podmienky Teplota 5 - 35 °C Vlhkosť vzduchu max. 85 % rel. vlhkosti ® Slovenčina - 167 Grafický tablet SilverCrest SGT 10.6 A1 Opis výrobku Grafický tablet vám pomôže pri práci s obrázkami a fotografiami. Okrem toho ním môžete do počítača zaznamenať kresby a poznámky, ako keby ste ich kreslili na papier. Minimálne systémové požiadavky Počítač od procesora Pentium 3, 800 MHz s pripojením USB (pre CorelDRAW® Essentials OEM: Počítač s procesorom Intel® Pentium® 4, AMD Athlon® 64 alebo AMD Opteron® a 1 GB RAM) Grafická karta s 256 MB pamäte (odporúčame 512 MB) a 16-bitovými farbami Farebný monitor s rozlíšením 1024 x 768 Mechanika DVD na inštaláciu ovládačov a softvéru Operačný systém Windows® XP, Windows Vista® alebo Windows® 7 Dodaný softvér Macro Key Manager je špeciálna aplikácia pre tento nový grafický tablet. S jej pomocou môžete často používané kombinácie tlačidiel (napr. kopírovanie = <Ctrl>+<C>) alebo hyperlinky vložiť pod tzv. makrotlačidlá a uložiť ako profil makrotlačidiel. Free Notes a Office Ink sú nástroje na vytváranie rukou kreslených nákresov a poznámok v počítači – buď ako na papier (Free Notes) alebo priamo na skutočnej obrazovke (Office Ink). Medzi oboma druhmi sa dá interaktívne prepínať. CorelDRAW® Essentials OEM je výkonný programový balík na vytváranie ilustrácií, rozloženia strán a prácu s fotografiami. Vychádza zo základných funkcií programu CorelDRAW® Graphics Suite. 168 - Slovenčina Grafický tablet SilverCrest SGT 10.6 A1 Ovládacie prvky a pripojenia Grafický tablet: A: Ovládacie tlačidlo (otočná ovládacia plocha a tlačidlo) na ovládanie rolovania, zoomovania a hlasitosti F: Prispôsobenie grafického tabletu širokouhlému monitoru (Widescreen); LED svieti, ak je funkcia zapnutá B: Indikácia stavu Bliká: žiadne pero v blízkosti Svieti: Pero nie je nasadené Zhasnuté: Pero je nasadené G: Prispôsobenie grafického tabletu bežnému monitoru (4:3); LED svieti, ak je funkcia zapnutá C: Voľba rolovania; LED svieti, ak je funkcia zapnutá I: Rám s programovateľnými senzorovými tlačidlami (makrotlačidlá) D: Voľba zoomovania; LED svieti, ak je funkcia zapnutá E: Voľba hlasitosti (VOL); LED svieti, ak je funkcia zapnutá H: Konektor USB J: Kresliaca plocha pre formát 4:3 (keď svieti dióda LED „G“) K: Kresliaca plocha pre širokouhlý formát (keď svieti dióda LED „F“) Slovenčina - 169 Grafický tablet SilverCrest SGT 10.6 A1 Pero: L: Zadné tlačidlo pera, programovateľné (normálne: dvojité kliknutie ľavým tlačidlom myši) M: Predné tlačidlo pera, programovateľné (normálne: kliknutie pravým tlačidlom myši) N: Dióda LED svieti, keď je batérie slabá O: Náplň; prenáša príkazy na kresliacu plochu (J, K) alebo na senzorové tlačidlá (I) P: Držiak pera; chráni náplň, keď sa pero nepoužíva Q: Vyťahovač náplne; vytiahnete ním náplň z pera, keď ju chcete vymeniť. Upozornenie: Pero nemá vypínač. Zapne sa automaticky, keď je v blízkosti kresliacej plochy a vypne sa, keď ho od nej oddialite. 170 - Slovenčina Grafický tablet SilverCrest SGT 10.6 A1 Uvedenie do prevádzky Pri uvádzaní do prevádzky postupujte v tu uvedenom poradí, aby ste mohli grafický tablet využívať rýchlo a bez problémov. 1. krok: Vloženie batérie do digitálneho pera Pri vkladaní batérie postupujte takto: 1. Stiahnite viečko pera. 2. Potlačte kryt mierne nahor a stiahnite dozadu. Netlačte príliš nahor, aby ste neodlomili jazýčky vpredu na kryte. 3. Stiahnite fóliu z dodanej batérie a vložte batériu. Kladný pól (+) musí smerovať k otvorenému koncu pera! Batériu vkladajte vždy so správnou orientáciou pólov! 4. Zasuňte jazýčky krytu vpredu do spodného dielu a opatrne stlačte nadol, až kryt zaklapne na spodnej časti. Nepoužívajte pritom silu. 5. Nasaďte viečko pera. Slovenčina - 171 Grafický tablet SilverCrest SGT 10.6 A1 2. krok: Inštalácia ovládača grafického tabletu a aplikácie Macro Key Manager Windows® XP si vyžaduje ovládač, aby rozpoznal grafický tablet. Od Windows Vista® Home Premium, teda aj pod Windows® 7, spravidla netreba inštalovať žiadny ovládač grafického tabletu, pretože je už súčasťou operačného systému. Napriek tomu odporúčame ovládač nainštalovať, pretože s ním: dosiahnete vyššie rozlíšenie tabletu, nainštalujete Macro Key Manager, pomocou ktorého môžete programovať 26 makrotlačidiel. Pri inštalácii ovládača postupujte takto: 1. Vložte disk CD s ovládačom do mechaniky CD. Inštalačný program sa spravidla spustí automaticky. Ak nie, postupujte takto: Otvorte Prieskumníka (Explorer) (kliknite pravým tlačidlom myši na [Štart] Menu „Prieskumník“). V zozname (stromovej štruktúre) kliknite na symbol mechaniky CD alebo DVD. Dvakrát kliknite na súbore „setup“. Zobrazí sa dialógové okno inštalátora: [Macro Key Manager (32 & 64 bit)]: Nainštalovať ovládač grafického tabletu a aplikáciu Macro Key Manager do 32/64-bitového operačného systému. [Free Notes / Office Ink (32 & 64 bit)]: pozri stranu 175. [Exit]: Ukončiť alebo prerušiť inštaláciu. 172 - Slovenčina Grafický tablet SilverCrest SGT 10.6 A1 2. Ak chcete nainštalovať „Macro Key Manager“, v okne inštalátora kliknite na „Macro Key Manager“. 3. Postupujte podľa pokynov inštalačného programu. 4. V záverečnom dialógovom okne kliknite na [OK]. Inštalačný program tým skončí. 3. krok: Pripojenie grafického tabletu Zasuňte konektor USB (H) grafického tabletu do voľnej zásuvky USB v počítači. Po krátkom čase sa zobrazí hlásenie „Zistil sa nový hardvér. USB-HDI (Human Device Interface)“. Potom sa zobrazí nový symbol v oblasti oznámení v paneli úloh Počítač rozpoznal grafický tablet, ktorý sa teraz dá používať. Ak by počítač nerozpoznal grafický tablet, vytiahnite konektor USB a znova ho zasuňte. V prípade nutnosti použite inú zásuvku USB v počítači. Upozornenie pre používateľov Microsoft® Windows® 7: Microsoft® Windows® 7 obsahuje oblasť zadávania rukou. Pomocou nej sa dajú robiť rukou písané zadania. Zadaný text potom môžete vložiť do iných programov. Oblasť zadávania rukou nájdete v bočnom paneli obrazovky. Prejdite naň perom a kliknutím ho otvoríte: Ak nie je oblasť zadávania rukou podporovaná v jazykovej verzii vášho operačného systému, ponúkne operačný systém namiesto nej virtuálnu klávesnicu. Alebo môžete v takomto prípade v ľavej hornej lište okna zmeniť jazyk na angličtinu. Majte však na pamäti, že v takom prípade oblasť zadávania rukou predpokladá zadávanie v angličtine. Slovenčina - 173 Grafický tablet SilverCrest SGT 10.6 A1 4. krok: Prispôsobenie kresliacej plochy monitoru Predtým bývali monitory spravidla len s formátom 4:3 (4 diely široké a 3 diely vysoké), ale dnes je stále viac monitorov, ktoré majú tzv. širokouhlý formát (Widescreen). Aby mohol grafický tablet s oboma druhmi monitorov spoľahlivo pracovať, dá sa kresliaca plocha pomocou prepínačov „Wide“ (F) a „4:3“ (G) prispôsobiť danému monitoru: Ak používate širokouhlý monitor, stlačte tlačidlo „Wide“ (F). Môžete použiť celú kresliacu plochu (K) vo vnútri tmavosivého rámika. Ak používate monitor s pomerom strán 4:3, stlačte tlačidlo „4:3“ (G). Môžete použiť kresliacu plochu (J) vo vnútri čiarkovaného rámika. Zapnutú funkciu označuje svietiaca dióda LED. Odporúčame vám teraz urobiť si niekoľko praktických cvičení s novým grafickým tabletom. Začnite napríklad s aplikáciou „Skicár“ vo Windows alebo s iným grafickým programom, aby ste sa naučili zaobchádzať s perom a tabletom. 174 - Slovenčina Grafický tablet SilverCrest SGT 10.6 A1 5. krok: Inštalácia „Free Notes a Office Ink“ „Free Notes“ je jednoduchý kresliaci program, ktorý dá rozlet vašej tvorivosti. „Office Ink“ je nástroj na vytváranie rukou písaných poznámok v počítači. Pri inštalácii „Free Notes a Office Ink“ postupujte takto: 1. Vložte disk CD s ovládačom do mechaniky CD. Inštalačný program sa spravidla spustí automaticky. Ak nie, postupujte takto: Otvorte Prieskumníka (Explorer) (kliknite pravým tlačidlom myši na [Štart] Menu „Prieskumník“). V zozname (stromovej štruktúre) kliknite na symbol mechaniky CD alebo DVD. Dvakrát kliknite na súbore „setup“. Zobrazí sa dialógové okno inštalátora: 2. Ak chcete nainštalovať „Free Notes“ a „Office Ink“, kliknite v dialógovom okne inštalátora na [Free Notes / Office Ink (32 & 64 Bit)]. 3. Postupujte podľa pokynov inštalačného programu. 4. V záverečnom dialógovom okne kliknite na [Finish]. Inštalačný program tým skončí. Reštartovanie počítača nie je potrebné. Slovenčina - 175 Grafický tablet SilverCrest SGT 10.6 A1 6. krok: Inštalácia programu „CorelDRAW® Essentials OEM“ „CorelDRAW® Essentials OEM“11 je výkonný programový balík na vytváranie ilustrácií, rozloženia strán a prácu s fotografiami. Vychádza zo základných funkcií balíka CorelDRAW® Graphics Suite a skladá sa z týchto programov: Corel DRAW® je známy program vektorovej grafiky, s ktorým sa dajú vytvárať aj náročné ilustrácie. Corel PHOTO-PAINT® je veľmi komplexný program na spracovanie obrazu pre poloprofesionálnu oblasť. Obsahuje všetky nástroje a filtre, ktoré sú potrebné na spracovanie digitalizovaného obrazu. Pri inštalácii „CorelDRAW® Essentials OEM“ postupujte takto: 1. Vložte disk DVD „CorelDRAW® Essentials OEM“ do mechaniky DVD. Inštalačný program sa spravidla spustí automaticky. Ak nie, postupujte takto: Otvorte Prieskumníka (Explorer) (kliknite pravým tlačidlom myši na [Štart] Menu „Prieskumník“). V zozname (stromovej štruktúre) kliknite na symbol mechaniky DVD. Dvakrát kliknite na súbore „autorun.exe“. Zobrazí sa úvodné okno inštalátora: 2. V tomto okne kliknite na „Install CorelDraw® Essentials X5“. 11 Verziu OEM možno používať len v spojení so zakúpeným grafickým tabletom. Verzie OEM sa môžu svojím rozsahom a vzhľadom odlišovať od originálnych verzií. 176 - Slovenčina Grafický tablet SilverCrest SGT 10.6 A1 Začne inštalácia. Po krátkom čase sa zobrazí licenčná zmluva. Tip: Ak opakujete inštaláciu CorelDRAW® Essentials OEM po úspešnej inštalácii, zobrazí sa dialógové okno, v ktorom si môžete zvoliť, či chcete ... program zmeniť (napr. doplniť súčasti). program opraviť (keď nefunguje spoľahlivo alebo boli niektoré súbory programu neúmyselne vymazané). program odstrániť (keď ho už viac nechcete používať a potrebujete miesto na pevnom disku). 3. Prečítajte si licenčnú zmluvu. Keď s jej podmienkami súhlasíte, označte začiarkavacie políčko pred textom „I accept the terms in the licence agreement“ a potom kliknite na už zvoliteľné tlačidlo [Next]. Slovenčina - 177 Grafický tablet SilverCrest SGT 10.6 A1 4. V nasledujúcom dialógovom okne zadajte svoje užívateľské meno (User Name). Sériové číslo (Serial Number) aplikácie CorelDRAW® Essentials OEM je už vyplnené. 5. Kliknite na [Next]. 6. Ak chcete štandardnú inštaláciu (odporúčame), v ďalšom dialógovom okne kliknite na [Typical Installation]. Nainštaluje sa zvolená konfigurácia. Podľa výkonu počítača trvá tento postup niekoľko minút. Priebeh inštalácie vidieť na obrazovke. 178 - Slovenčina Grafický tablet SilverCrest SGT 10.6 A1 7. Po úspešnej inštalácii kliknite v záverečnom dialógovom okne na [Finish]. Úvodné okno inštalátora sa znova zobrazí. Tip: Pomocou „Install Extras“ môžete nainštalovať ďalšie vzory, písma a kliparty. Postup je pritom rovnaký ako v predchádzajúcom opise. Preto ho ďalej nerozpisujeme. 8. Kliknite na [Close]. Prvé kroky Práca s tlačidlami funkcií a ovládacím tlačidlom Obe ovládacie tlačidlá (A) majú rovnakú funkciu. Preto ich môžete ovládať ľavou alebo pravou rukou podľa toho, čo sa vám hodí. Každé ovládacie tlačidlo sa skladá z otočného ovládacej plochy a v jej strede umiestneného tlačidla. Slovenčina - 179 Grafický tablet SilverCrest SGT 10.6 A1 Tlačidlo funkcie Opis, funkcia a ovládanie 12 „Scroll“ (rolovanie) (C) Napríklad Microsoft® Internet Explorer: Ovládacím tlačidlom (A) posúvate obsah obrazovky (pohyb obrazu). Stlačte tlačidlo funkcie „Scroll“ (rolovanie) (C). Príslušná dióda LED sa rozsvieti. Otáčaním ovládacej plochy rolujete obsah obrazovky zvislo alebo vodorovne. Stlačením tlačidla prepínate medzi vodorovným a zvislým rolovaním. „Zoom“ (D) Napríklad Microsoft® Internet Explorer: Ovládacím tlačidlom (A) zväčšíte alebo zmenšíte výrez obrazovky (zoomovanie). Stlačte tlačidlo funkcie „Zoom“ (D). Príslušná dióda LED sa rozsvieti. Otáčaním ovládacej plochy v smere hodinových ručičiek sa výrez obrazovky zmenší (zobrazenie sa zväčší). Otáčaním ovládacej plochy proti smeru hodinových ručičiek sa výrez obrazovky zväčší (zobrazenie sa zmenší). Tlačidlo nemá žiadnu funkciu. „VOL“ (E) 12 Ovládacím tlačidlom (A) upravujete hlasitosť reproduktora. Stlačte tlačidlo funkcie „VOL“ (E). Príslušná dióda LED sa rozsvieti. Otáčaním ovládacej plochy v smere hodinových ručičiek hlasitosť zvýšite. Otáčaním ovládacej plochy proti smeru hodinových ručičiek hlasitosť znížite. Stlačením tlačidla zvuk vypnete alebo zapnete. Majte na pamäti, že opísaná funkčnosť závisí aj od spusteného programu. 180 - Slovenčina Grafický tablet SilverCrest SGT 10.6 A1 Práca s digitálnym perom (na príklade „Free Notes“) V nasledujúcom opise si vysvetlíme základy práce s grafickým tabletom na príklade aplikácie „Free Notes“. Po spustení Free Notes cez [Štart] „Všetky programy“ „Free Notes & Office Ink“ „Free Notes“, zobrazí sa obrazovka aplikácie Free Notes: Na hornom okraji okna je lišta menu, so symbolmi príkazov, napr. „Nový súbor“, „Otvoriť súbor“, „Uložiť súbor“, „Tlač“ a pod. Na dolnom okraji okna je nástrojová lišta s príkazmi, ktoré potrebujete na kreslenie a písanie. Medzi nimi je oblasť zadávania, do ktorej zadávate poznámky alebo náčrtky. Tip: Najprv získajte prehľad o funkciách aplikácie Free Notes tým, že ukazovateľ myši umiestnite postupne na jednotlivé prvky v lište menu a v nástrojovej lište. Po krátkom zotrvaní na prvku sa zobrazí tzv. „Tooltip“, ktorý vysvetlí funkciu prvku. Vo väčšine prípadov tieto informácie stačia na to, aby ste pochopili funkciu prvku. Ak vám informácie Tooltip nestačia, prečítajte si online Pomocníka, ktorého si vyvoláte pomocou nasledujúceho symbolu v lište menu: Slovenčina - 181 Grafický tablet SilverCrest SGT 10.6 A1 Nasledujúca tabuľka vysvetľuje funkcie pera a porovnáva ich s bežnými funkciami myši: Funkcia pera Porovnateľná funkcia myši Poznámka Vedenie pera v malej výške nad kresliacou plochou bez toho, aby ste sa jej dotkli. Posúvanie myši po stole Kurzor myši je viditeľný a pohybuje sa. Nasadenie pera na kresliacu plochu Kliknutie ľavým tlačidlom myši na Indikátor stavu grafickom tablete svieti. Vedenie nasadeného pera Ťahanie myši so po kresliacej ploche stlačeným ľavým tlačidlom. Podľa aktívneho nástroja na indikátor stavu grafickom tablete zhasne. Keď je zvolená položka „Pero“, „Štetec“ alebo „Označovač“, kreslia sa čiary. Tip: Keď je zvolená položka „Štetec“, hrúbka čiary sa mení so silou prítlaku. Netlačte pero príliš silno na tablet, poškodí sa tým. Držanie pera v malej výške nad kresliacou plochou a stlačenie predného tlačidla na pere (M) Kliknutie pravým tlačidlom Programovateľné * myši Normálny stav vo Windows: Otvorí sa kontextové menu (Aplikácia Free Notes nemá kontextové menu, funkciu si vyskúšajte napr. na niektorom symbole na pracovnej ploche.) Držanie pera v malej Dvojité kliknutie ľavým výške nad kresliacou tlačidlom myši plochou a stlačenie zadného tlačidla na pere (L) Programovateľné * * Pozri odsek „Prispôsobenie digitálneho pera“ na strane 187. 182 - Slovenčina Grafický tablet SilverCrest SGT 10.6 A1 Konfigurácia Programovanie makrotlačidiel Ku ktorémukoľvek makrotlačidlu (K1 až K26) môžete priradiť vyvolanie programu alebo funkcie (hotkey) (napr. „Uložiť súbor“). Keď potom na takto naprogramované makrotlačidlo kliknete perom, vykoná sa tento príkaz. Príkazy makrotlačidiel sa spravujú v tzv. profiloch. V štandardných profiloch (XP/2000, Vista, Windows 7, Photoshop Elements, PhotoImpact XL SE, Corel Draw) sú makrotlačidlá čiastočne obsadené bežnými príkazmi, ktoré sa nedajú zmeniť. Všetky ostatné makrotlačidlá sa dajú definovať a zmeniť. Ak štandardné profily nezodpovedajú vašim požiadavkám, môžete si vytvoriť vlastné profily. Ak chcete programovať makrotlačidlá, postupujte takto: 1. Dvakrát kliknite v oblasti oznámení v paneli úloh Windows na symbol „Macro Key Manager“ . Spustí sa aplikácia „Macro Key Manager“. Jej ovládanie si vysvetlíme na nasledujúcom príklade. 2. V najvyššom poli výberu (tu s položkou „Windows7“) zvoľte profil. Tlačidlom [New] vytvoríte nový profil. Tlačidlom [Delete] odstránite v poli výberu zobrazený profil, ak ho už nepotrebujete. Ďalej si v príklade vytvoríme nový profil pre aplikáciu „Free Notes“. Slovenčina - 183 Grafický tablet SilverCrest SGT 10.6 A1 3. Pritom postupujte takto: Kliknite na tlačidlo [New]. Otvorí sa dialógové okno „New“ (pozri nižšie). Do políčka „File Name“ zadajte názov profilu. Sem by ste mali zadať názov príslušného programu, teda v našom príklade „Free Notes“. Kliknite na tlačidlo [...] a v našom príklade zvoľte v nasledujúcom výberovom dialógovom okne súbor „HWemail.exe“ (to je spustiteľný súbor aplikácie „Free Notes“). Takýmto spôsobom môžete vytvoriť profily pre ľubovoľné programy. Výberové dialógové okno zatvorte tlačidlom [OK]. Dialógové okno „New“ by malo v našom príklade vyzerať takto: Dialógové okno zatvorte tlačidlom [OK]. V najvyššom výberovom poli aplikácie „Macro Key Manager“ je teraz nový profil „Free Notes“, ktorý ste vytvorili v 3. kroku. 4. Vo výberovom poli pod ním (tu s položkou „K1“) zvoľte makrotlačidlo, ktorému chcete v rámci zvoleného profilu (tu „Free Notes“) priradiť príkaz. 5. Ak chcete zapnúť ďalšie zadávacie polia, označte začiarkavacie políčko „Setting“. V opačnom prípade budú polia pre zadávanie neprístupné (sivé). 184 - Slovenčina Grafický tablet SilverCrest SGT 10.6 A1 6. Teraz môžete makrotlačidlu K1 priradiť tzv. „klávesovú skratku“ („Hot Key“) alebo „prepojenie“: „Klávesová skratka“ („Hot Key“) je programom alebo operačným systémom daná kombinácia tlačidiel, ktorá vykoná určitú funkciu. Napríklad v programoch Windows skopíruje kombinácia tlačidiel <Ctrl>+<c> aktuálne označený objekt (text, obrázok, kruh, čiaru a pod.) do medzipamäte a kombináciou <Ctrl>+<v> vloží tento objekt na miesto, kde je kurzor. „Prepojenie“ („Linking“) je odkaz na spustiteľný súbor. Takýmto prepojením sa teda spustí program. Keď kliknete na tlačidlo [...], otvorí sa dialógové okno, v ktorom môžete zvoliť požadovaný program. Teraz priradíme makrotlačidlu K1 klávesovú skratku, ktorú predstavuje <Ctrl>+<P> (Tlač). 7. Pritom postupujte takto: Označte prepínač „Use hot key“. Označte začiarkavacie políčko pred "Ctrl" a v poli výberu zvoľte „P“. V poli „Tip“ zadajte slovo „Tlač“. Tento text sa zobrazí, keď je profil „Free Notes“ aktívny a ... ... keď v okne s ukážkou aplikácie „Macro Key Manager“ umiestnite kurz na makrotlačidlo K1, ... keď počas práce s grafickým tabletom umiestnite pero na makrotlačidlo K1. Kliknite na tlačidlo [Confirm] (Potvrdiť). Slovenčina - 185 Grafický tablet SilverCrest SGT 10.6 A1 Teraz môžete programovať ďalšie makrotlačidlá, buď v tom istom profile alebo v inom, ktorý si zvolíte v najvyššom poli výberu. Dôležité je len to, aby ste po zadaní príkazu klikli na [Confirm (Potvrdiť)]. 8. Potom ešte musíte profil aktivovať. Označte začiarkavacie políčko „Activate this profile“. Vždy môže byť aktivovaný len jeden profil. Funkcie, ktoré ste definovali v momentálne "nepoužívanom" profile, sa nevykonajú. K dispozícii máte výlučne funkcie makrotlačidiel nastavené v aktívnom profile. Upozornenie: Klávesová skratka alebo prepojenie funguje len vtedy, keď je príslušný softvér zvoleného profilu aktívny. 9. Keď už nechcete robiť žiadne ďalšie nastavenia, kliknite na [OK] a potvrďte nasledujúcu otázku, či chcete nastavenia uložiť, tlačidlom [OK]. 186 - Slovenčina Grafický tablet SilverCrest SGT 10.6 A1 Prispôsobenie digitálneho pera Ak chcete pero prispôsobiť svojim preferenciám, postupujte takto: 1. Pravým tlačidlom myši kliknite v oblasti oznámení v paneli úloh Windows na symbol „Macro Key Manager“ . 2. V kontextovom menu kliknite na príkaz „Tablet ...“. Otvorí sa dialógové okno „Tablet Properties“. Register „Pen“ je aktívny. „Tip Feel“: Tu môžete nastaviť, ako silno treba pero pritlačiť na kresliacu plochu alebo senzorové tlačidlo, aby ste klikli. „Current Pressure“: Tu sa zobrazuje, aký silný tlak práve vyvíjate na špičku pera. „Tip Double Click Distance“: Tu môžete nastaviť rýchlosť, akou treba urobiť dvojité kliknutie špičkou pera. Ak chcete použiť predvolené nastavenie operačného systému, zvoľte „Off“. „Left Double Click / Right Click“: Tu môžete zadať, aký príkaz sa má vykonať, keď stlačíte príslušné tlačidlo na digitálnom pere. [Default] Ak chcete nastavenia pera vrátiť na predvolené hodnoty (z výroby), kliknite na toto tlačidlo. Slovenčina - 187 Grafický tablet SilverCrest SGT 10.6 A1 3. Kliknite na kartu „Mapping“. „Mode“: Tu nastavíte správanie sa digitálneho pera: „Pen“ (absolútne): Pohyb kurzora sa zhoduje s polohou digitálneho pera na grafickom tablete. Ak dáte digitálne pero napr. do stredu grafického tabletu, skočí kurzor do stredu obrazovky. „Mouse“ (relatívne): Pohyb kurzora bude podobný, ako pri práci s myšou. „Monitor Area“: 188 - Slovenčina Tu môžete nastaviť pracovnú oblasť grafického tabletu. Keď používate viac monitorov, zvoľte tu, či chcete ako pracovnú oblasť používať všetky monitory alebo len primárny monitor. Zvoľte „Portion“, ak chcete používať len časť ako pracovnú oblasť. Čiastkovú oblasť môžete potom stanoviť v poli „Working Area Setting“. Keď označíte začiarkavacie políčko „Force Proportions“, bude mať nastavená čiastková oblasť vždy správny pomer strán. Grafický tablet SilverCrest SGT 10.6 A1 Odstraňovanie porúch Prejav Svieti červená dióda LED na pere. Možná príčina Batéria v pere je slabá. Indikátor stavu na grafickom tablete bliká, aj keď je pero len pár milimetrov nad kresliacou plochou alebo priamo na nej. Na grafickom tablete nesvieti žiadna dióda LED. Digitálne pero nebolo rozpoznané: buď je batéria v pere vybitá alebo je náplň v pere chybná. Žiadna reakcia na monitore, aj keď bolo digitálne pero grafickým tabletom rozpoznané (pozná sa to tak, že Ovládač grafického tabletu nie je nainštalovaný alebo je zle nainštalovaný. Nie je pripojenie USB. Odstránenie Vymeňte batériu v pere (pozri ďalej vzadu v tejto kapitole). Vymeňte batériu alebo náplň v pere (pozri ďalej vzadu v tejto kapitole). Skontrolujte pripojenie USB. Vytiahnite konektor USB a znova ho zasuňte. V prípade potreby použite inú zásuvku USB v počítači. Nainštalujte ovládač grafického tabletu (pozri kapitolu „Uvedenie do prevádzky“, 2. krok). na indikátor stavu grafickom tablete zhasne, len čo je pero na kresliacej ploche). Slovenčina - 189 Grafický tablet SilverCrest SGT 10.6 A1 Výmena batérie v pere Pri výmene batérie postupujte takto: 1. Stiahnite viečko pera. 2. Potlačte kryt mierne nahor a stiahnite dozadu. Netlačte príliš nahor, aby ste neodlomili jazýčky vpredu na kryte. 3. Nahraďte vybitú batériu novou (1,5 V, veľkosti AAA). Kladný pól (+) musí smerovať k otvorenému koncu pera! Batériu vkladajte vždy so správnou orientáciou pólov! 4. Zasuňte jazýčky krytu vpredu do spodného dielu a opatrne stlačte nadol, až kryt zaklapne na spodnej časti. Nepoužívajte pritom silu. 5. Nasaďte viečko pera. Myslite na ochranu životného prostredia. Vybité batérie nepatria do domového odpadu. Treba ich odovzdať v zbernom stredisku pre staré batérie. Výmena náplne v pere Pri výmene náplne postupujte takto: 1. Chyťte náplň (O) vyťahovačom náplne(Q) a vytiahnite ju z pera. 2. Zasuňte novú náplň (O) do pera až na doraz. 190 - Slovenčina Grafický tablet SilverCrest SGT 10.6 A1 Pomoc pri poruchách V prípade poruchy majte na pamäti toto: Na servisnom portáli spoločnosti Silvercrest (www.silvercrest.cc) nájdete pomoc v prípade možných problémov. Môžete sa tiež obrátiť na našu zákaznícku linku (pozri strana 192). Nezabúdajte pritom, že zákaznícka linka nemôže poskytnúť školenia o hardvéri ani softvéri. Pracovníci servisu vám poskytnú rady, ako si môžete sami pomôcť pri odstraňovaní porúch. Pri volaní na zákaznícku linku majte poruke tieto informácie: Výrobné číslo (S/N) prístroja. Je na spodnej strane grafického tabletu. Pokladničný blok. Licenčné podmienky – licenčná zmluva Licenčné podmienky softvéru vysvetľujú, akým spôsobom smiete používať softvér. Tu je vidno aj výrazný rozdiel v chápaní zákazníka (užívateľa) a výrobcu. Zatiaľčo zákazník (užívateľ) si myslí, že si softvér kúpil a vlastní ho, hovorí výrobca softvéru len o tom, že zákazníkovi za určitých podmienok predal (dal k dispozícii) „obmedzené“ právo na používanie. Obyčajne sa smie softvér používať len v spojení so zakúpeným systémom. Okrem toho môže byť používanie obmedzené z hľadiska komerčného využívania. Za istých okolností sa softvér nesmie používať na ovládanie strojov alebo vývoj zbraní. Ďalej nájdete v podmienkach aj obmedzenia ručenia výrobcu. Ak s licenčnou zmluvou nesúhlasíte v plnom rozsahu, podľa výrobcu nemáte právo príslušný softvér používať. Za istých okolností môžu byť niektoré ustanovenia licenčnej zmluvy právne sporné. Tým môžu byť tieto body neplatné a nie sú pre vás záväzné. S licenčnou zmluvou môže byť pri jej neakceptovaní spojené právo vrátenia softvéru. Majte na pamäti, že tu ide o právo na vrátenie zo strany výrobcu softvéru, nie výrobcu hardvéru. V takomto prípade sa musíte obrátiť na výrobcu softvéru so žiadosťou o jeho vrátenie. Pretože váš systém bol v cenovej ponuke ako balík, nie je cena jednotlivých alebo softvérových prvkov predmetom ponuky. Porovnateľné ceny sú tým zámerne nezistiteľné a nebudú preto ani vo forme rozdielu vyplatené. Slovenčina - 191 Grafický tablet SilverCrest SGT 10.6 A1 Informácie o záruke, čísla zákazníckej linky 192 - Slovenčina Grafický tablet SilverCrest SGT 10.6 A1 Slovenčina - 193
This document in other languages
- polski: Silvercrest SUP 128 A1
- čeština: Silvercrest SUP 128 A1
- slovenčina: Silvercrest SUP 128 A1