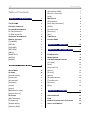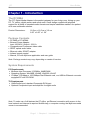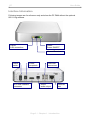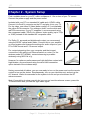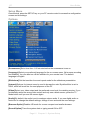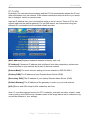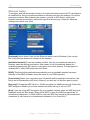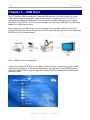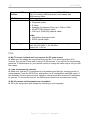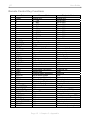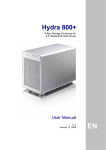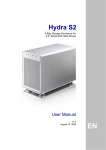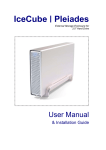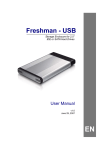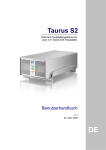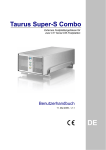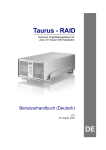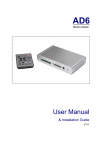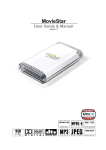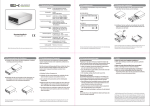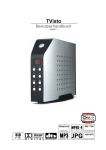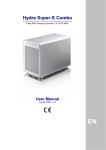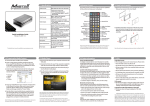Download Macpower & Tytech D7-DMA User manual
Transcript
D7-DMA Digital Media Adapter User Manual & Installation Guide October 15, 2007 v1.3 D7 User Guide Table of Contents CHAPTER 1 - INTRODUCTION 1 [SECONDARY DNS] 7 [DEFAULT GATEWAY] 7 [AOL] 7 WIFI SETUP 8 [PREFERRED] 8 THE D7-DMA 1 [AVAILABLE NETWORK] 8 PACKAGE CONTENTS 1 [SSID] 8 SYSTEM REQUIREMENTS 1 [CONNECTION] 8 PC REQUIREMENTS 1 [SECURITY] 8 TV REQUIREMENTS 1 [KEY] 8 INTERFACE INFORMATION 2 TIME SETUP 9 REMOTE CONTROL 3 UPDATE ROM 9 [TV MODE] 3 [SETUP] 3 [VOLUME] 3 [RETURN] 3 [INFO] 4 [SUBTITLE] CHAPTER 3 – USB HOST 10 CHAPTER 4 – NETWORK MODE 11 4 UPNP DEVICES 11 [AUDIO] 4 MEDIA SERVER 11 [ZOOM] 4 ONLINE PREMIUM CONTENT 12 [VTUNER] 12 [AOL] 12 [INTERNET TV] 12 CHAPTER 2 - SYSTEM SETUP 5 SETUP MENU 6 [MUSIC] 12 OPTIONS 6 [PHOTO] 12 [SCREENSAVER] 6 [NEWS] 12 [LANGUAGE] 6 [ENTERTAINMENT] 12 [SLIDESHOW] 6 [TECHNOLOGY] 12 [INTERNET] 6 [SEARCH] 12 [VIDEO] 6 [EDIT] 12 [AUDIO] 6 [BROWSER OPTION] 6 CHAPTER 5 - APPENDIX 13 [SOUND OPTION] 6 IP CONFIG 7 SPECIFICATIONS 13 [MAC ADDRESS] 7 FAQ 14 [IP ADDRESS] 7 REMOTE CONTROL KEY FUNCTIONS 15 [SUBNET MASK] 7 ABOUT THIS MANUAL 16 [PRIMARY DNS] 7 D7 User Guide Chapter 1 - Introduction The D7-DMA The 'D7' Digital Media Adapter is the perfect gateway for your living room, linking up your PC, TV, stereo, digital camera and much more. Great design coupled with playback support for all kinds of standard media formats and simple installation makes it the perfect all-in-one multimedia solution. Product Dimensions: 16.5cm x 16.5 cm x 3.2 cm 6.50” x 6.50” x 1.26” Package Contents • D7-DMA or D7-WDMA • External Power Adapter; Input 100-240V, Output +12V/1A • Composite and Component video cable • SPDIF optical audio cable • Ethernet cable, SCART adapter • Infrared remote control • Manual, CD with MyHome application and user guide Note: Package content may vary, depending on vendor & version. System Requirements PC Requirements • Minimum Intel Processor II 350MHz, 64MB RAM • Operating System; Win98SE, WinME, Win2000, WinXP • 10 Mbps, 100 Mbps or 10/100Mbps Fast Ethernet card, or a USB-to-Ethernet converter equipped PC with CD-ROM TV Requirements • Video/Audio input, standard Composite RCA input • Optional Component input and amplifier for digital audio Note: To make use of all features the D7 offers, an Ethernet connection with access to the local network and internet is required. Additionally, a computer running the MyHome media server is recommended. Page 1 / Chapter 1 - Introduction D7 User Guide Interface Information Following images are for reference only and show the D7-DMA without the optional 802.11 b/g antenna. Yellow: LAN connection Green: Power ON/OFF Infrared Receiver Power switch A/V multi interface connector Power receptacle USB host connectors SPDIF audio output Ethernet port Page 2 / Chapter 1 - Introduction D7 User Guide Remote Control Power ON/OFF No Function Input for time, search, login, URL and other text. Input Selector Clear (Backspace) [CLEAR] Delete a letter or number when entering text. [SELECT] Toggle text input between upper case, lower case and numbers. No Function TV Mode Setup Volume Adjustment Mute Sound Navigation Keys Menu Return [TV MODE] Each time this button is pressed, the video output will change. Use this when you only see a blank screen but go to setup and save your settings once you have a signal. [SETUP] Press this key to enter the setup menu and change the settings and other configuration options for your D7. [VOLUME] When browsing web pages, these keys can be used to scroll up and down, otherwise they are used to adjust the volume for music and video files. [MENU] Tab between the different menu options. [RETURN] Go one step back and return to the previous menu. Page 3 / Chapter 1 - Introduction D7 User Guide A: N/A B: Return to Menu Playback Functions A: N/A B: Return to Home A: File Info B: Go to Setup A: Time Search B: URL input Audio output Subtitle encoding/OFF A: Repeat B: Refresh Zoom Function No function No function Rotate Images [A-B] Return to the menu or the main screen depending on the present mode. [REPEAT] Return to the main screen. [INFO] Go to the setup menu or show file info during playback. [EDIT/PROGRAMM] Go to URL or time search during playback. [SHUFFLE] Refresh screen or change repeat mode during playback. [SUBTITLE] Toggle between different encodings for the subtitles or turn them OFF. [AUDIO] Change between stereo and mono output. [ZOOM] Zoom mode for photos (press Enter in zoom mode to pan) and toggle between full screen, actual size and original size for movies. Note: See Appendix for detailed functions of each key. Page 4 / Chapter 1 - Introduction D7 User Guide Chapter 2 - System Setup Find a suitable place for your D7, within a distance of 1.2m or less of your TV screen. Connect the power supply and the power outlet. Included with your D7 is a standard AV cable and a YPbPr cable. Connect it to the A/V connector on the D7 and plug it into your TV. For the video, use either S-Video (better quality) or if not available, the yellow RCA connector. For analogue audio, use the white and red RCA connectors. If your TV supports it, we recommend using the component cable (YPbPr) for optimum video quality (up to 720p or 1080i) instead of the standard AV composite cable. For Dolby 5.1 surround and digital audio output, we recommend using the SPDIF optical audio cable. Connect this to your amplifier or sound system and change the settings for audio output on your D7 to RAW format and 5.1 surround output. For content streaming from your computer and the internet, connect the LAN cable to an Ethernet switch or router. For the wireless model (D7-WDMA), content streaming is possible wirelessly using 802.11b or g. However, for optimum performance and high definition content with high bitrates, we recommend using the wired LAN connection option instead of the wireless setup. Having connected all cables, you are now ready to turn on the power and use the remote control to turn on the device. Simultaneously, turn on your television set, and set up the A/V channel. Wait a few seconds for the system to boot and you should see the D7 welcome screen. Note: If everything is setup correctly but you can not see the welcome screen, press the TV Mode button until you find the right video signal. Page 5 / Chapter 2 - System Setup D7 User Guide Setup Menu Once booted, press the SETUP key on your D7 remote control to access the configuration screen and its settings. Options [Screensaver] Set a time from 1-60 minutes before the screensaver turns on. [Language] Select your preferred language for the on-screen menu, file browser encoding and subtitles. You can also turn off the subtitles for your movies here. The default language is English. [Slideshow] Set the transition time and repeat mode for the slideshow presentation. [Internet] Options for internet security used to browse the web. By default this is set to SSL2, which will work fine for most purposes of the D7. [Video] Select your video output and the preferred zoom level for watching movies. If you accidentally saved the wrong video output and only see a blank screen, press the TV Mode button until you see the screen again. [Audio] By default, the audio is set to analogue stereo audio. If you use digital audio or would like to change the default settings, change it here and save the new settings. [Browser Option] Enables HD mode for a more compact and smaller browser. [Sound Option] Turns the system alert or typing sound ON or OFF. Page 6 / Chapter 2 - System Setup D7 User Guide IP Config By default, you can leave these settings and the D7 will automatically request the IP and other information over the network. If the internet connection does not work or you would like to change it, switch to manual mode. Input an IP address from your local network which is not in use yet. Enter an IP for the subnet mask and the default gateway. For the DNS server, we recommend using two different IP’s, preferable from a local and reliable provider. [MAC Address] Displays hardware address to identify each unit [IP Address] Choose an IP address that is different from other computers, printers and various devices on your network but is part of the local network. [Subnet Mask] The most common setting for home networks is 255.255.255.0. [Primary DNS] The IP address of your Domain Name Server (DNS). [Secondary DNS] The IP address of your backup Domain Name Server (DNS). [Default Gateway] The IP address of the gateway or router on your local network. [AOL] Server and URL setup for AOL subscriber services. Note: To use direct internet access for IPTV, webradio, podcasts and other content, make sure to enter a valid DNS server. Numbers seen in the image above are for reference only and will be different to your settings. Page 7 / Chapter 2 - System Setup D7 User Guide Wireless Setup To configure and use the wireless function, the optional antenna and mini PCI card have to be installed first. Set your preferred network to wireless and save the settings. You will be prompted to reboot. After restarting the system, go back to WIFI Setup, select your wireless network and configure connection type and security key if required. Save the settings and reboot once more. [Preferred] Set to Wired if you use the Ethernet cable or set to Wireless if you use the 802.11b/g wireless antenna to connect to the network. [Available Network] To use the wireless function, first set your preferred network to wireless, save the settings and reboot. After restart, it will automatically display the available access points (AP) and you can select your home network. To scan again for available AP’s, select WIFI setup and click Enter. [SSID] This field will be populated automatically once an available network has been selected. If the SSID is hidden, enter the name of your SSID manually. [Connection] Select your connection type. By default and for standard connections, this will be set to Infrastructure (AP) but if required, you also set it to Ad-Hoc (peer-to-peer). [Security] D7 supports WEP 64-bit or 128-bit encryption for additional security. Select the WEP encryption used in your home network and enter the key or set it to OFF. [Key] If you are using WEP encryption for your wireless network, enter the WEP key here, otherwise leave this field empty. When 64-bit WEP is used, the WEP key should be 10 hexadecimal characters. If 128-bit WEP is used, the WEP key should be 26 hexadecimal characters. A valid value for a hexadecimal character is 0 to 9 and A to F. Page 8 / Chapter 2 - System Setup D7 User Guide Time Setup Setup for clock time with time zone and NTP server. If the NTP server is set and an internet connection exists, the D7 can synchronise the time automatically. The default value for the NTP server should work fine, so you only have to choose your time zone, turn on daylight saving if required and save the settings. Update ROM Displays current firmware version and can be used to check for new releases and upgrades for the D7. If your D7 is not connected to the internet, you can download the latest firmware and save it on a USB disk. Connect it to the USB port on your D7 and browse for the update file, then manually update the firmware. Page 9 / Chapter 2 - System Setup D7 User Guide Chapter 3 – USB Host The D7 has two USB connectors for external USB devices. You can connect up to two USB mass storage devices with digital media content to display on your TV. For D7 to recognise the external USB device it has to be mass storage class, and the file format must be FAT12, FAT16 or FAT32. As an example, you may use a USB disk, an USB card reader or a USB memory stick. Simply plug in your USB device, turn on the power and you will be able to access the device from the main screen. Browse the content, select the files you like to see and press ENTER or PLAY to display them. Note: USB hubs are not supported. If there are more than 10 files in one folder, use the Volume +/- buttons to scroll up and down the list quickly. To scroll up and down file by file, use the UP and DOWN buttons instead. Press ENTER to play a single file or press PLAY to playback all the files in that particular folder. Page 10 / Chapter 3 - USB Host D7 User Guide Chapter 4 – Network Mode There are 3 different kinds of network modes: • UPnP devices on local network • Media server on PC • Online premium content with direct internet access UPnP devices To access a Universal Plug and Play (UPnP) device, all you need to do is connect it to the same local network as your D7. Turn on the UPnP enabled NAS or Windows Media Connect as an example, then turn on the D7. On boot up, it will automatically connect to the network and list any compatible devices. Once mounted, you can access it from the main screen. For UPnP servers such as Windows Media Connect or other applications, make sure your firewall is setup properly; otherwise D7 will not recognise the device. Media Server To use this mode, you need to install the included “MyHome” application or Windows Media Connect on your computer. Connect the computer to the same network as your D7, start the application and you will be able to access your shared files from the computer directly on your D7. To connect the D7 to your computer without a local network, use a cross over Ethernet cable. To setup a new media server, go to the main screen. It should automatically detect new servers but if not, click on the add button. You will have to enter the name of your MyHome server and the IP address of that computer. Once it is setup, you can access the server from the main screen. For more details regarding the “MyHome” application and Windows Media Connect, please refer to the PDF manual on the included CD. Page 11 / Chapter 4 - Network Mode D7 User Guide Online Premium Content In this mode, you can access content on the internet directly from your D7, without the need to turn on any computer. To use this function, make sure your gateway and DNS server are setup properly and that you have access to the internet. [VTuner] Access to online radio broadcast and web radio with advanced search features. Bookmark your favourite channels and listen to music from all over the world right from your living room. [AOL] Access to AOL subscriber services. [Internet TV] View internet TV from all over the world. Sorted by countries, you can browse the available TV channels and select the one you like for broadcast. For optimum quality, high-speed internet access with good connection between TV server and your home is required. [Music] Listen to music news, web radio and podcast shows online. [Photo] Access web based photo services like Flickr and view your photos. [News] Read or listen to world news from ABC, BBC, CNN, Yahoo, MSNBC and others. [Entertainment] Watch video clips and podcast shows related to entertainment. [Technology] Watch podcast shows featuring the latest technology, gadgets, reviews and other news. [Search] Search the web by movies, podcasts, photos and other content using the Yahoo search engine. [Edit] Add your own bookmarks to your personal service portal or any other website. Page 12 / Chapter 4 - Network Mode D7 User Guide Chapter 5 - Appendix For RMA and other questions, please contact your vendor or check out their online support area! Specifications Internal Memory Playback Formats N/A (data is accessed via USB or Ethernet) Video: • MPEG-1 up to 1.15Mbps CBR (MPG, MPE, MPEG, DAT, M1V) • MPEG-2 up to 15Mbps and 1080i (MPG, MPE, MPEG, M2V, VOB) • MPEG-4 up to 720p XviD, RMP4 (AVI, MOV, MP4) • WMV9 up to 720p (ASF, WMV) (online key authorisation not supported) • MOV: 3ivX + MP3, 3ivX + PCM (3ivX converted from supported MPEG-4 video codec using Dr. DivX 2 for Mac OS) • MP4: MP4V + MP4A (AAC) only support non-hinted MP4 • AVI audio codec: MP3, AC3, PCM, WMA, Ogg Subtitles: SUB (MicroDVD format), SRT (SubRIP format), SMI (SAMI format), SSA (Sub Station Alpha format), Embedded Multiple Subtitle support Audio: • MPEG-1 Layer 1 (MP1, MPA) • MPEG-1 Layer 2 (MP2) • MPEG-1 Layer 3 (MP3) • Ogg Vorbigs (OGG) • AC3 5.1 (AC3) • Microsoft PCM Wave (WAV) • Advance Audio Coding AAC, ADIF, ADTS (AAC) • Apple MPEG4 AAC Audio (M4A) • Microsoft Windows Media Audio version 1&2 (WMA, ASF) • Microsoft Windows Media Audio Professional WMA Pro (ASF) Photo: • JPG baseline and progressive up to 8 mega pixel • GIF • PNG Page 13 / Chapter 5 - Appendix D7 Supported USB devices UPnP Version Output Interfaces User Guide Mass Storage class devices using FAT12, FAT16 or FAT32, including USB hard drives, card readers and USB memory sticks. v1.0 Video NTSC/PAL: • Composite Video • S-Video • Analogue Component Video up to 720p or 1080i • SCART RGB (optional cable) • VGA up to 1024x768 (optional cable) Audio: • Dual Stereo Analogue Audio • SPDIF optical output Power Supply External Power Adapter universal auto-switching (UL, cUL) Input: AC 100-240V, 1.2A, 50-60Hz Output: DC +12V/1A FAQ Q: My TV screen is blank and I can not see the D7 main screen! A: Make sure the cables are connected firmly and the TV is set to the proper (A/V) channel. Turn on the D7 and wait for about 10-20 seconds. If you still do not see anything, press the TV Mode button on your remote control to change the video output until you see the screen. Q: I can not access the internet! A: Make sure that the D7 is connected to your network and that your internet security is setup properly. Press the SETUP key and confirm the IP configuration and DNS server. If the automatic function does not work, switch to manual mode and enter the IP addresses by yourself. To access the internet, the DNS server needs to be accurate and running. Q: My file names and bookmarks are scrambled! A: Go to the setup menu and change the encoding to your language. Page 14 / Chapter 5 - Appendix D7 User Guide Remote Control Key Functions Item Button 1 Power 2 1 3 2 4 3 5 4 6 5 7 6 8 7 9 8 10 9 11 0 12 CLEAR 13 SELECT 14 TV MODE 15 SETUP 16 MUTE 17 VOLUME 18 UP 19 DOWN 20 LEFT 21 RIGHT 22 ENTER 23 RETURN 24 MENU 25 A-B 26 PREV 27 PLAY 28 NEXT 29 REPEAT 30 REV 31 STOP 32 FWD 33 INFO 34 SLOW REV 35 PAUSE/STEP 36 SLOW FWD 37 EDIT/PROGRAM 38 TITLE 39 SUBTITLE 40 AUDIO 41 SHUFFLE 42 ANGLE/ROTATE 43 SEARCH 44 ZOOM Browser Mode Power OFF 1 - .:/@ 2 - ABC 3 - DEF 4 - GHI 5 - JKL 6 - MNO 7 - PQRS 8 - TUV 9 - WXYZ 0 - Space Backspace Caps/Num Toggle video output Go to setup page Mute sound Scroll up/down Up Down Left Right Enter/Select Return to previous screen Tab (select next menu) Go to home Photo page (MyHome) Select icon Internet page (MyHome) Go to main screen Video page (MyHome) Stop download Music page (MyHome) Go to setup page N/A N/A N/A Go to URL N/A N/A N/A Refresh N/A N/A N/A Playback Mode Power OFF Go to 10% Go to 20% Go to 30% Go to 40% Go to 50% Go to 60% Go to 70% Go to 80% Go to 90% Go to 0% N/A N/A N/A Go to setup page Mute sound Volume +/Previous clip Next clip Rewind by % Forward by % N/A N/A N/A Go to home Previous clip Play Next clip N/A Rewind Stop playback Forward Display file info N/A Play/Pause Slow motion (MPEG) Go to by time search N/A Subtitle encoding or OFF Stereo/mono audio output Repeat mode Rotate photo N/A Zoom mode (movie/photo) Page 15 / Chapter 5 - Appendix D7 User Guide About this Manual This manual covers both D7-DMA (wired version) and D7-WDMA (wireless version). Images and descriptions may therefore slightly vary between this manual and the actual product you have. © Copyright 2007 by Macpower & Tytech Technology Co., Ltd. all Rights Reserved The information contained in this manual is believed to be accurate and reliable. Macpower & Tytech Technology assumes no responsibility for any errors contained in this manual and reserves the right to make changes in the specifications and/or design of this product without prior notice. The diagrams contained in this manual may also not fully represent the product that you are using and are there for illustration purposes only. Macpower & Tytech Technology assumes no responsibility for any differences between the product mentioned in this manual and the product you may have. Page 16 / Chapter 5 - Appendix