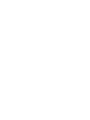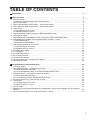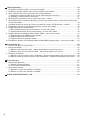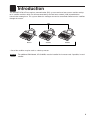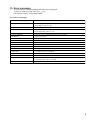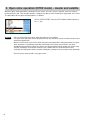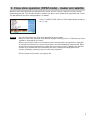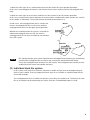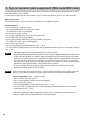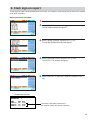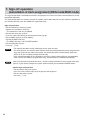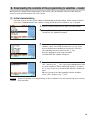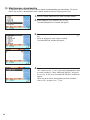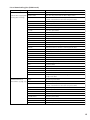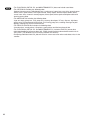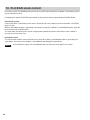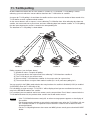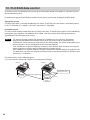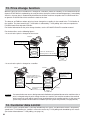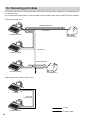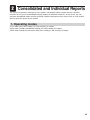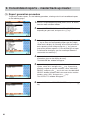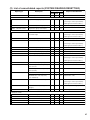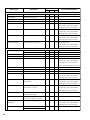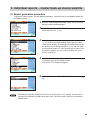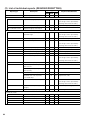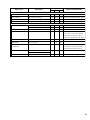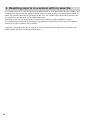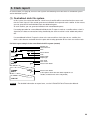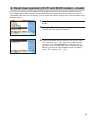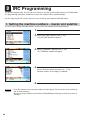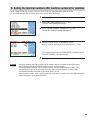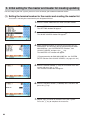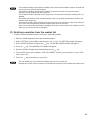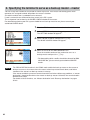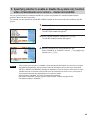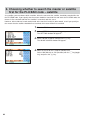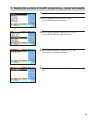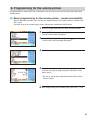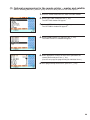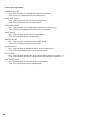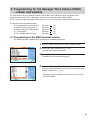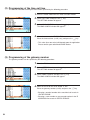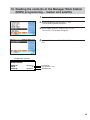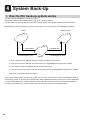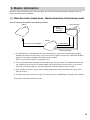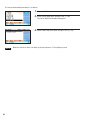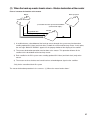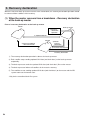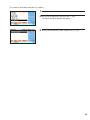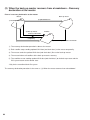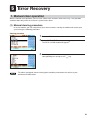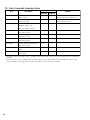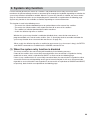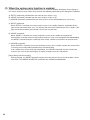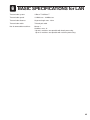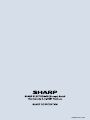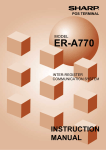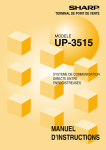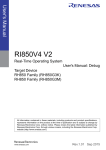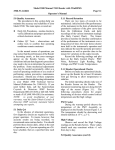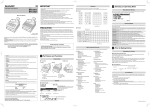Download Sharp UP-810F Report sample collection Instruction manual
Transcript
POS TERMINAL INTER-REGISTER COMMUNICATION SYSTEM MODEL UP-800F UP-810F INSTRUCTION MANUAL TABLE OF CONTENTS Introduction ·············································································································································3 1 Inline Operation ·······································································································································4 1. Message display·····································································································································4 (1) Message displayed during inline communication··············································································4 (2) Error messages·································································································································5 2. Open store operation (OPXZ mode) – master and satellite ···································································6 3. Close store operation (OPXZ mode) – master and satellite ···································································7 4. Clerk system···········································································································································8 (1) Centralized clerk file system ·············································································································8 (2) Individual clerk file system ················································································································9 5. Sign-on operation (clerk assignment) (REG mode/MGR mode) ··························································10 6. Clerk sign-on report ······························································································································11 7. Sign-off operation (cancellation of clerk assignment) (REG mode/MGR mode) ··································12 8. Downloading the contents of the programming to satellites – master ··················································13 (1) Initial downloading···························································································································13 (2) Maintenance downloading ··············································································································14 9. Look-up and updating of the GLU file···································································································17 (1) Centralized GLU file system············································································································17 (2) Individual GLU file system···············································································································17 10. PLU/EAN stock control ·························································································································18 11. T-LOG polling ·······································································································································19 12. PLU/EAN data control ··························································································································20 13. Price change function ···························································································································22 14. Customer data control ··························································································································22 15. Communication with a remote printer (option)······················································································23 16. Rerouting print data ······························································································································24 2 Consolidated and Individual Reports··································································································25 1. Operating modes ··································································································································25 2. Consolidated reports – master/back-up master····················································································26 (1) Report generation procedure ··········································································································26 (2) List of consolidated reports (SYSTEM READING/RESETTING) ····················································27 3. Individual reports – master/back-up master/satellite ············································································29 (1) Report generation procedure ··········································································································29 (2) List of individual reports (READING/RESETTING) ·········································································30 4. Resetting reports in a system with no save file ····················································································32 5. Clerk report···········································································································································33 (1) Centralized clerk file system ···········································································································33 (2) Individual clerk file system ··············································································································34 6. Cashier report·······································································································································35 7. Reports that can be generated when the Compulsory Cash/Check Declaration (CCD) function is enabled·················································································································································36 8. Reset clear operation (X1/Z1 and X2/Z2 modes) – master ··································································37 1 3 IRC Programming··································································································································38 1. Setting the machine numbers – master and satellite············································································38 2. Setting the terminal numbers (IRC machine numbers) for satellites ····················································39 3. Initial setting for the master and master list creating/updating ·····························································40 (1) Setting the terminal number for the master and creating the master list·········································40 (2) Deleting a machine from the master list··························································································41 4. Specifying the terminal to serve as a back-up master – master···························································42 5. Specifying whether to enable or disable the system retry function when a transmission error occurs – master and satellite ······························································································································43 6. Choosing whether to search the master or satellite first for the PLU/EAN code – satellite ··················44 7. Reading the contents of the IRC programming – master and satellite ·················································45 8. Programming for the remote printer ·····································································································47 (1) Basic programming for the remote printer – master and satellite ···················································47 (2) Optional programming for the remote printer – master and satellite···············································49 9. Programming for the Manager Work Station (MWS) – master and satellite·········································51 (1) Programming of the MWS terminal number····················································································51 (2) Programming of the time-out time···································································································52 (3) Programming of the gateway number ·····························································································52 10. Reading the contents of the Manager Work Station (MWS) programming – master and satellite ·······53 4 System Back-Up ····································································································································54 1. How the IRC back-up system works·····································································································54 2. Master declaration ································································································································55 (1) When the master breaks down – Master declaration at the back-up master ··································55 (2) When the back-up master breaks down – Master declaration at the master ··································57 3. Recovery declaration····························································································································58 (1) When the master recovers from a breakdown – Recovery declaration at the back-up master·······58 (2) When the back-up master recovers from a breakdown – Recovery declaration at the master·······60 5 Error Recovery ······································································································································61 1. Manual clear operation ·························································································································61 (1) Manual clearing procedure··············································································································61 (2) List of manual clearing items···········································································································62 2. System retry function····························································································································63 (1) When the system retry function is disabled·····················································································63 (2) When the system retry function is enabled ·····················································································64 6 BASIC SPECIFICATIONS for LAN········································································································65 2 Introduction The UP-800F/UP-810F inter-register communication (IRC) system consists of one master machine and up to 31 satellite machines which are all interconnected by the local area network (LAN) to provide data transmission among them. This system allows the manager to exercise centralized control over the satellites through the master. LAN Master Satellite Satellite Max. 31 satellites • One of the satellites may be used as a back-up master. NOTE The additional RAM board, UP-S04MB2, must be installed in the master and, if possible, in each satellite. 3 1 Inline Operation 1. Message display (1) Message displayed during inline communication 1)The message as shown below is displayed at the master which is engaged in IRC transmission. ex.: SENDING DATA NOTE The above message is also displayed at the satellite which is engaged in transmission for system resetting. 2)The machine number of the satellite communicating with the master is displayed at the master after the start of IRC transmission. ex.: 000022 In this case, the machine number of the satellite is “000022.” 4 (2) Error messages If an error occurs, a corresponding error message is displayed. To clear an error message, press the L key. For error messages, see the table below. List of error messages Error messages (Default) Description RETRY • This message prompts you to retry communication with the machine which you BUSY • The target machine is busy. CODE NOT FREE • The specified clerk has signed on at another machine. have failed to communicate. • The entered GLU code is in use. LACKING MEMORY • The GLU code or related file memory is not enough. LINE ERROR • Transmission error MOTOR LOCK • The remote printer did not operate correctly. NO AUTHORITY • The clerk who entered a GLU code are not authorized. NON RESET • IRC initial downloading before resetting BACKUP DOWN? • The back-up master doesn't reply to the request. MASTER DOWN? • The master doesn't reply to the request. OFF LINE • Remote printer off-line error POWER OFF • The target machine is turned off. T-LOG FULL • T-LOG buffer is full. TYPE ERROR • The file in the master and that in the satellite are not of the same type. UNDEFINED CODE • The specified clerk code is not present in the master list. • The entered GLU code is not listed. ENTRY ERROR • The entry made is not valid. 5 2. Open store operation (OPXZ mode) – master and satellite When the open store operation is performed at the master, the IRC system is opened. POS can send AT command by this job. This function controls a modem, but doesn't have control over registration and T-LOG. The procedure for the open store operation is as follows. Select “OPEN STORE” from the OPXZ mode window and press the e key. NOTE • You can also perform the open store operation at each satellite. • The open store operation cannot be performed at any machines whose terminal numbers have not been programmed. • When a transmission error occurs while the open store operation is being performed, the open store operation is regarded as normally terminated if the system retry function* has been disabled by programming. When the master has been programmed to enable the system retry function, it displays the machine number of the satellite that has encountered the error. Selecting the displayed machine number will display a prompt to retry the open store operation. * For the system retry function, see page 63–64. 6 3. Close store operation (OPXZ mode) – master and satellite When the close store operation is performed at the master, the IRC system is closed. POS can send AT command by this job. This function controls a modem, but doesn’t have control over registration and T-LOG. The procedure for the close store operation is as follows. Select “CLOSE STORE” from the OPXZ mode window and press the e key. NOTE • You can also perform the close store operation at each satellite. • When the close store operation is performed, the data remaining in the T-LOG buffers of all the satellites is collected by the master. • When a transmission error occurs during the close store operation, the operation is regarded as normally terminated if the system retry function* has been disabled by programming. When the master has been programmed to enable the system retry function, it displays the machine number of the satellite that has encountered the error. Selecting the displayed machine number will display a prompt to retry the close store operation. * For the system retry function, see page 63–64. 7 4. Clerk system In the IRC system, the following two types of clerk file systems are available: a centralized system and an individual system. In the centralized clerk file system, the master manages transaction data on clerks within the IRC system. In the individual clerk file system, each machine manages its clerk transaction data. In choosing the type of clerk system, consult your authorized SHARP dealer. (1) Centralized clerk file system Centralized clerk file system – without the overlapped clerk function In this system, each clerk file is under the centralized control of the master and programming for clerks has to be done only at the master. When a clerk signs on at a satellite, a communication between the satellite and the master will begin. You can generate a report listing clerks which have signed on. (For further details on clerk sign-on reports, see page 11.) Centralized clerk file system – with the overlapped clerk function and without overlapped clerk save files In this system, each overlapped clerk file is under the centralized control of the master and programming for clerks has to be done only at the master. When a clerk signs on at a satellite, a communication between the satellite and the master will begin. When the clerk signs off, the overlapped clerk data is transferred to the master and saved in its overlapped clerk file. Centralized clerk file system – with the overlapped clerk function and overlapped clerk save files In this system, each overlapped clerk file is under the centralized control of the master and programming for clerks has to be done only at the master. The way data flows differs depending on whether or not the clerk signs on at the same satellite as the one used in his or her previous operation. (The data which flows in the system includes not only clerk data but also GLU data. In the figure on the next page, the GLU data flows are omitted.) 8 1) When the clerk signs on at a machine other than the one used in his or her previous operation: In this case, the overlapped clerk data is sent from the master to the satellite (transfer of overlapped clerk data). 2) When the clerk signs on at the same satellite as the one used in his or her previous operation: In this case, no data transfer occurs between the master and the satellite but the data stored in the save file of the satellite is called back. This permits quicker data look-up than above in 1). In both cases, the overlapped clerk data is saved in the master's overlapped clerk file as well as the satellite's overlapped clerk data save file upon sign-off operation. Whether the centralized clerk file system is used with or without an overlapped clerk save file, the master's overlapped clerk file can be accessed from any machine in the IRC system. Master Overlapped clerk file 1) Satellite Satellite Overlapped clerk save file Overlapped clerk file NOTE 2) • For selecting whether your system should have the overlapped clerk function or not, and whether it should have overlapped clerk save files or not, consult your authorized SHARP dealer. • To use the overlapped clerk function in the IRC system, the overlapped clerk function must be enabled for all the master and satellite machines. (2) Individual clerk file system In this system, each clerk file is under the control of a satellite and you have to do programming for clerks at each satellite. Even if a programmed clerk signs on at a satellite, a communication with the master will not begin. The overlapped clerk file in a satellite can only be accessed by the satellite itself. The data in the clerk files at all satellites will be collected by the master each time a consolidated report is issued. 9 5. Sign-on operation (clerk assignment) (REG mode/MGR mode) The sign-on operation is intended to assign a clerk to a machine (satellite/master) and enable him or her to make registrations at the machine. If a clerk successfully signs on at a machine, his or her clerk code appears on the LCD of the machine. Sign-on procedure (This procedure is the same as for clerk assignment at a standalone machine.) Clerk assignment • For the contactless clerk key system: Set a corresponding clerk key to the clerk switch. * The contactless clerk key is optional. • For the clerk entry key system: Press a corresponding clerk entry key on the keyboard. • For the WMF clerk key system (option): Insert a corresponding WMF clerk key into the WMF clerk switch. * The WMF clerk key is not a SHARP product. • For the code entry system: Enter a corresponding clerk code and press the ˚ key. If a secret code is programmed, the secret code pop-up window will open. Enter the secret code and press the e key. NOTE NOTE • The sign-on operation can be made only for one clerk at a time. • Every clerk that is programmed in the system can sign on at any satellite. (Centralized clerk file system) • A clerk, who has signed on at a machine using a contactless clerk key, can not sign on at any other machine in the system until he or she signs off at the original machine. (Centralized clerk file system) • If a clerk, who has signed on at a machine in the system using the clerk entry key system or the code entry system, signs on at any other machine in the system, he or she is automatically signed off at the original machine. (Centralized clerk file system) • In case of trouble, the sign-on state can be cleared at the master. (Please consult your authorized SHARP dealer for further details.) Your POS terminal can provide the clerk + cashier system instead of current system (clerk only system). If you want to change the system, please consult your authorized SHARP dealer. Cashier assignment (Clerk + cashier system) • For the cashier entry key system: Press a corresponding cashier key on the keyboard. • For the code entry system: Enter a corresponding cashier code and press the j key. If a secret code is programmed, the secret code pop-up window will open. Enter the secret code and press the e key. * For further detail of the sign-on operation, see the “Clerk assignment” of “Preparations for Entries” section of the UP-800F/UP-810F Instruction Manual. 10 6. Clerk sign-on report A clerk sign-on report can be generated at the master. This report is used to know which clerks have signed on at which machines. Report generation procedure 1. Enter the PGM2 mode from the mode selection window. 2. Select “READING” and press the e key. The READING window will appear. 3. Select “INLINE CONFIG” and press the e key. The INLINE READING window will appear. 4. Select “SIGN ON CLERK” and press the e key. The OUTPUT TO window will appear. 5. Select “DISPLAY” or “REPORT PRINTER” and press the e key. Sample Print (master) PGM2 SIGN ON NAME CLERK0001 CLERK0002 CLERK0003 CODE 0001 0002 0003 M–No. 000123 000234 000001 Clerk name, clerk code, machine no. of the machine at which the clerk has signed on 11 7. Sign-off operation (cancellation of clerk assignment) (REG mode/MGR mode) The sign-off operation is intended to cancel the assignment of a clerk to a machine and terminate his or her registration operation. The sign-off operation at a machine (master or satellite) can be done only for the clerk who has signed on at the machine and are not in the middle of a registration entry. Sign-off procedure • For the contactless clerk key system: Remove the contactless clerk key. * The contactless clerk key is optional. • For the clerk entry key system: Press the same clerk entry key that you pressed to sign on. • For the WMF clerk key system (option): Pull out the WMF clerk key. * The WMF clerk key is not a SHARP product. • For the code entry system: Press the ˚ key. NOTE NOTE • The sign-off operation can be made only for one clerk at a time. • If a clerk signs on at a machine while another clerk has already signed on there using the clerk entry key system or the code entry system, the preexisting clerk is automatically signed off unless he or she is halfway through an item entry. • If the sign-off operation for the contactless clerk key system is done while the corresponding clerk is still in the middle of a registration entry, the transaction is finalized automatically. Your POS terminal can provide the clerk + cashier system instead of current system (clerk only system). If you want to change the system, please consult your authorized SHARP dealer. Cashier sign-off procedure • For the cashier entry key system: Press the same cashier entry key that you pressed to sign on. • For the code entry system: Press the j key. 12 8. Downloading the contents of the programming to satellites – master When you have completed the programming at the master, you can distribute the preset data from the master to all or desired satellites in the IRC system. (1) Initial downloading For initial setup of the IRC system, follow the downloading procedure below. When the preset data in the master is downloaded to each satellite, existing preset data in the satellite, if any, is cleared. 1. Enter the PGM2 mode from the mode selection window. 2. Select “INITIAL D/L” and press the e key. The INITIAL D/L window will appear. 3. If you wish to distribute all preset data files in the master to satellites, select “ALL PGM” and press the e key. If you wish to distribute an individual preset data file, select the corresponding data item and press the e key. Enter an appropriate code range if needed. The MACHINE No. window will appear. 4. If you wish to download the preset data to all satellites, select “ALL” and press the e key. If you wish to download the data to certain satellite(s), select “MACHINE SELECT” and press the e key. In this case, the MACHINE SELECT window will open. Move the cursor to the corresponding machine numbers, select “YES,” and press the c key. NOTE Check the contents of the programming of all the satellites in the IRC system that have received the preset data. 13 (2) Maintenance downloading To update the preset data for the IRC system, follow the downloading procedure below. The preset data in the master is downloaded to each satellite without clearing its existing preset data. 1. Enter the PGM2 mode from the mode selection window. 2. Select “MAINTE. D/L” and press the e key. The MAINTENANCE D/L window will appear. 3. Select a preset data item for maintenance and press the e key. Enter an appropriate code range if needed. The MACHINE No. window will appear. 4. If you wish to download the preset data to all satellites, select “ALL” and press the e key. If you wish to download the data to certain satellite(s), select “MACHINE SELECT” and press the e key. In this case, the MACHINE SELECT window will appear. Move the cursor to the corresponding machine numbers, select “YES,” and press the c key. 14 List of downloading jobs (PGM2 mode) Downloading Jobs Item Description INITIAL D/L DEPT Department preset data (Preset data copying with DIRECT KEY Dept./PLU key preset data for direct depts./PLUs existing data clearing) PLU/EAN PLU/EAN, link PLU, condiment, promotion, combo, PLU convert, crate and PLU information text preset data PLU MENU KEY PLU menu key preset data LINK PLU Link PLU preset data CONDIMENT Condiment PLU preset data PLU CONVERT EAN/ITF PLU convert preset data CRATE Crate PLU preset data PROMOTION Promotion preset data COMBO MEAL Combo meal preset data EAN NON-PLU EAN non-PLU code format data PRESS CODE EAN press code format data PLU INFORMATION PLU information text preset data TRANSACTION Transaction preset data TRAINING PRESET Training text and training clerk/cashier No. preset data CLERK Clerk preset and contactless clerk key preset data CASHIER Cashier preset data (Only for the clerk + cashier system) MANAGER Manager preset data DATE/TIME Date, time OPTION Other preset data MESSAGE Text preset data FUNC. MENU KEY Function menu key preset data DEVICE CONFIG Device configuration preset data TAX Tax preset data CUSTOMER PRESET Customer preset data NAME & ADDRESS Name & address preset data ONLINE PRESET Online preset data INLINE PRESET Inline preset data ALL PGM All PGM mode preset data excluding Online and Device Config preset data MAINTENANCE D/L DEPT (Preset data copying only) DEPT PRICE PLU/EAN Department preset data Department price preset data PLU/EAN, link PLU, condiment, promotion, combo, PLU convert, crate and PLU information text preset data PLU/EAN PRICE PLU/EAN price preset data LINK PLU Link PLU preset data CONDIMENT Condiment PLU preset data CRATE Crate PLU preset data PROMOTION Promotion preset data COMBO MEAL Combo meal preset data PLU INFORMATION PLU information text preset data TRANSACTION Transaction preset data 15 NOTE 16 • The PLU/EAN file (INITIAL D/L and MAINTENANCE D/L) does not include stock data. • The OPTION file includes the following data: Optional feature preset, EAN deletion term, scale preset, happy hour, zero skip, general report format, trans. report format, clerk report format, hourly report, stacked report, drawer alarm, screen save time, customer control program, bonus point, bonus point redemption table and auto key preset data. • The MESSAGE file includes the following data: Logo text, dept. group text, PLU group text, currency descriptor, VP text, slip text, slip footer, payee name, Entertainment bill message, PLU hourly group text, scrolling message for pole display, working time shift text and free text. • The DEVICE CONFIG file includes the following data: Journal printer, receipt printer, slip printer, report printer and kitchen printer#1-#9. • The PLU/EAN file (INITIAL D/L and MAINTENANCE D/L) includes LINK PLU preset data. • Initial downloading of all preset data (ALL PGM) should not be performed when totals exist in the system. (The totalizers of the receiving satellite are cleared.) • Performing individual initial D/L jobs will result in a non-reset error when sales data exists in the satellite. 9. Look-up and updating of the GLU file In the IRC system, the following two types of GLU file allocation system are available: a centralized system and an individual system. In choosing the type of GLU file system, please consult your authorized SHARP dealer. (1) Centralized GLU file system In this system, the GLU file exists only in the master. All satellites in the IRC system can access the GLU file in the master for registration. The GLU file is accessed by satellites for the following purposes: • New order or reorder • Payment entry or temporary finalization • Bill printing • Slip printing • Bill transfer/bill totalizing • Bill separating • Customer ordering There are two types of GLU data transmission. 1) The GLU data is transmitted from the master to a satellite for GLU file look up (in case of a new order/reorder). In this case, the GLU reserve counter* is retained at the master. * The reserve counter reserves some records of GLU files to prevent a “LACKING MEMORY” error in finalization. 2) The GLU data is transmitted from a satellite to the master upon finalization of a transaction (in case of payment entry or temporary finalization). The data transmitted from the satellite is once saved in the temporary GLU data receiving file and then updated in the GLU file of the master. In this case, the GLU reserve counter is cleared at the master. If a satellite looks up the GLU file in the master or asks the master to update the file, the backup master performs the same process as the master. (2) Individual GLU file system In this system, the master and satellites have their own GLU files and look up them for registration. Therefore, no inline communications are made regarding GLU data. 17 10. PLU/EAN stock control In the IRC system, the following two systems for PLU/EAN stock control are available: a centralized system and an individual system. In choosing the type of PLU/EAN stock control system, please consult your authorized SHARP dealer. Centralized system Preset stock data is stored only in the master. Stock data in each satellite must be zero before a PLU/EAN entry is made. When a consolidated report is generated, stock data in respective satellites is consolidated into the stock file in the master and calculated there. The stock data calculated at the master is displayed or printed out and the stock data in each satellite is reset to zero at the same time. Individual system The master and satellites store their own preset stock data. When a consolidated report is generated, the stock data in the master and satellites is consolidated and displayed or printed out. NOTE 18 In the individual system, the consolidation does not affect the stock data in the master. 11. T-LOG polling All REG-mode transaction data in each satellite is saved in its T-LOG buffer. T-LOG polling is a data collecting system in which the master collects data from the T-LOG buffers in satellites. A request for T-LOG polling is issued from the satellite to the master when the number of data records in its T-LOG buffer exceeds a predetermined number. As the master detects such a request, it starts collecting T-LOG buffer data. After collecting data from one satellite, the master waits for a preset time and starts collecting data from another satellite. In T-LOG polling, the data transmitted to the master is stored in the corresponding file. The data flow in T-LOG polling is shown below. Master (4) (1) Satellite A (2) (3) (5) Satellite B Satellite C Satellite D Polling sequence (see the figure above.) (1) Satellite A makes a request for polling. (2) The master detects the request and starts collecting T-LOG data from satellite A. (3) The T-LOG data is sent to the master. (4) After receiving T-LOG data from satellite A, the master waits for a preset time. (5) The master detects a request from another satellite (B, C or D) and starts polling for it. You can specify in the PGM2 mode whether the entry function of a satellite is disabled (LOCK) or enabled (CONTINUE) when the T-LOG buffer is full. If it is disabled, an error message “T-LOG FULL” will be displayed and you are not allowed to make any entry in the REG/MGR mode at the satellite. If it is enabled, you can continue entries but cannot save the entered data. Even if data is entered after the T-LOG buffer becomes full, the previous data saved in the file will not be erased. NOTE • If the T-LOG buffer becomes nearly full, an alarm message pattern appears on the display of the satellite. • For the programming whether or not to lock a registration entry when the T-LOG file is full, see the “Function selection 2” of “Optional Feature Selection” section of the UP-800F/UP-810F Instruction Manual. • For the T-LOG polling between the master and MWS, please consult your authorized SHARP dealer. 19 12. PLU/EAN data control In the IRC system, the following two systems for PLU/EAN data control are available: a centralized system and an individual system. In choosing the type of PLU/EAN data control system, please consult your authorized SHARP dealer. Centralized system PLU/EAN sales data is centrally controlled by the master. PLU/EAN sales data which is temporarily stored in the T-LOG buffer of a satellite is sent to the master by T-LOG polling. Individual system The master and satellites control their own PLU/EAN sales data. PLU/EAN sales reports can be individually generated at each machine. Consolidation of PLU/EAN sales data can be achieved by generating the consolidated PLU/EAN report at the master. NOTE The learning function enables the operator at a satellite to set the unit price, associated department and deletion/non-deletion choice for an item whose code is undefined in the PLU/EAN file, and to register the transaction in the training mode. (For further information on the learning function, see the UP-800F/UP-810F Instruction Manual.) If the satellite has no dynamic EAN file, the data on the EAN item which has been set using the learning function is stored in the PLU/EAN main file to update the file. If the satellite has a dynamic EAN file, the data is stored in the dynamic EAN file to update the file. The data which has been set using the learning function in the training mode at a satellite is also stored in its T-LOG buffer. For the data flow, see the following figures. (1) In case that the master and satellites have no dynamic EAN files: Master Satellite Registration by the Updating learning function PLU/EAN main file T-LOG polling/updating PLU/EAN main file T-LOG buffer 20 Saving (2) In case that the master has a dynamic EAN file and satellites don't: Master Satellite PLU/EAN main file Registration by the Updating learning function Updating Updating the PLU/EAN main files of satellites Dynamic EAN file PLU/EAN main file Saving T-LOG buffer T-LOG polling (3) In case that both the master and satellites have dynamic EAN files: Master Satellite Updating PLU/EAN main file Dynamic EAN file Updating the PLU/EAN main files of satellites At this time, all dynamic EAN files in the IRC system are cleared. T-LOG polling Updating Registration by the learning function PLU/EAN main file Dynamic EAN file Saving T-LOG buffer 21 13. Price change function When the price for an PLU/EAN item is changed at a machine (master or satellite), its PLU/EAN main file or dynamic PLU/EAN file is updated by the new price data (unit price and associated department). Immediately after this, the new data is automatically distributed to all other machines to update the PLU/EAN main files or dynamic PLU/EAN files which contain the code of the item. The data on an EAN item whose price has been changed at a satellite is also stored in the T-LOG buffer of the satellite. The data stored in the T-LOG buffer is collected by T-LOG polling at the master to update its PLU/EAN main file or dynamic EAN file. For further information on the price change function, see the UP-800F/UP-810F instruction manual. For the data flow, see the following figures. • In case that the price is changed at the master: Master Satellite Registration by the price change function PLU/EAN main file PLU/EAN main file Dynamic EAN file Automatic distribution of updating data to all satellites Dynamic EAN file T-LOG buffer • In case that the price is changed at a satellite: Master Satellite Automatic distribution of updating data to the master and all other satellites PLU/EAN main file Dynamic EAN file Dynamic EAN file T-LOG polling and updating NOTE Updating PLU/EAN main file Price change data (unit prices and associated departments) Saving T-LOG buffer If a transmission error occurs during automatic distribution of updated data to other machines after a price is changed using the price change function at a machine, the machine number of the terminal which causes the error and the type of error are printed out at the sending machine. In this case, the system retry function can be used if it is enabled. (For the system retry function, see page 63–64.) 14. Customer data control In the IRC system, customer data is centrally controlled by the master. Customer data which is temporarily stored in the T-LOG buffer of a satellite is sent to the master by T-LOG polling and controlled by the master. (For further information on T-LOG polling, see page 19.) 22 15. Communication with a remote printer (option) When a remote printer is included in the inline system, order data is output to the remote printer according to the remote printer assignment. The remote printer, also called a kitchen printer, is used to print all or part of the data entered at a machine. Although kitchen may be one of the typical settings for the convenient use of the remote printer, it can also be used at any location. If a remote printer is assigned to a department or PLU, the information on the department or PLU is output to the remote printer when the ı or f key is pressed or the transaction is finalized at a terminal. The data which can be output to a remote printer is as follows: 1) Item text 2) Quantity* 3) Unit prince*/Price* 4) Amount* 5) PLU/department code* 6) Free text* 7) Number of guests* * Whether to print or not is selectable. Second (back-up) remote printer A second remote printer can be assigned to each remote printer for automatic back-up. If an error occurs during data output to a remote printer, the data is output to the second remote printer assigned to it. If an error occurs during data output to the second remote printer, the data is output to the receipt printer of the terminal. Up to two remote printers can be preset to print data on each item (PLU or department). If two printers are preset to print data on each item, the data is simultaneously output to both printers. If either of these printers encounters an error, the data is output to its backup printer. If the backup printer encounters an error, a receipt is printed. NOTE • For the programming of remote printers, see pages 47–50. • Crate entry is not output to a remote printer. 23 16. Rerouting print data In restaurants or the like, every terminal does not need an external printer (a bill printer, a validation printer or a kitchin printer). One external printer connected by an RS-232 cable can be shared by two or more UP-800F/UP-810F machines. Print data rerouting chart Rerouting data flow Print data (1) UP-800F/UP-810F External printer Print data (1) UP-800F/UP-810F Ordinary data flow Print data (2) UP-800F/UP-810F External printer Rerouting data to the built-in printer chart UP-810F Out put to built-in printer via LAN UP-800F/UP-810F 24 via RS-232 cable 2 Consolidated and Individual Reports The system can generate two types of sales reports: consolidated reports (reports on all or specified machines in the system) and individual reports (reports on individual machines). At the master, you can generate consolidated reports on all or specified satellites and reports on the master itself. At each satellite, you can generate reports on the satellite. 1. Operating modes X1/Z1 mode: Daily sales reading (X1) and resetting (Z1) reports X2/Z2 mode: Periodic consolidation reading (X2) and resetting (Z2) reports OPXZ mode: Individual clerk/cashier daily sales reading (X) and resetting (Z) reports 25 2. Consolidated reports – master/back-up master (1) Report generation procedure To generate various reports, use the following procedure, referring to the list of consolidated reports on the following pages. 1. Enter the required operating mode (OPXZ, X1/Z1 or X2/Z2) from the mode selection window. 2. Select “SYSTEM READING” or “SYSTEM RESETTING” depending on your need, and press the e key. 3. Select the type of report you wish to generate and press the e key or enter the corresponding report type No.(2-digit) shown on the display. By selecting an item with parentheses on the opening screen and pressing the e key, you can jump to the pertinent report list. (If the desired type of report is not listed on the display, you can scroll up or down the screen with the scroll keys.) 4. If you need to enter data to generate a report, follow the instructions given on the display for entry. The MACHINE No. window will appear. 5. If you wish to generate a report on all the machines in the system, select “ALL” and press the e key. If you wish to generate a report on specific machines, select “MACHINE SELECT” and press the e key. In this case, the MACHINE SELECT window will open. Move the cursor to the machine number, select “YES,” and press the c key. The OUTPUT TO window will appear. 6. Select “DISPLAY” or “REPORT PRINTER” and press the e key. 26 (2) List of consolidated reports (SYSTEM READING/RESETTING) Report type Description Operating modes Required data/Remarks OPXZ X1/Z1 X2/Z2 GENERAL General report - Department by group report - X1,Z1 X2,Z2 <DEPARTMENT> DEPT. /GROUP X1 X2 Department code (The range can be specified by entering start and end codes.) DEPT. IND. GROUP Individual department group report - X1 X2 DEPT. GROUP TOTAL Department group total report - X1 X2 PLU/EAN sales report by - Department group no. (1 to 17) <PLU> PLU X1,Z1 X2,Z2 PLU/EAN code specified range (The range can be specified by entering start and end codes.) PLU PICKUP PLU/EAN pickup report - COMBO SALES Combo sales report - X1,Z1 X2,Z2 PLU/EAN code pickup X1 X2 PLU code (The range can be specified by entering start and end codes.) COMBO PICKUP Combo sales pickup report - PLU BY DEPT. PLU/EAN report by associated dept. - PLU IND. GROUP PLU/EAN individual group report - X1 X2 PLU GROUP TOTAL PLU/EAN group total report - X1 X2 PLU STOCK PLU/EAN stock report - X1 - X1 X2 PLU/EAN code pickup X1,Z1 X2,Z2 Department code PLU/EAN group no. PLU/EAN code (The range can be specified by entering start and end codes.) PLU STOCK PICKUP PLU/EAN stock pickup report - X1 - PLU TOP 20 PLU/EAN top 20 sales report by - X1 X2 - X1 X2 PLU/EAN zero sales report - X1 X2 PLU/EAN zero sales report by - X1 X2 - X1 - PLU/EAN code pickup sales amount PLU/EAN top 20 sales report by sales quantity PLU ZERO SALES Department code associated dept. PLU MINIMUM STOCK PLU/EAN minimum stock report PLU/EAN code (The range can be specified by entering start and end codes.) PLU PRICE CATEGORY PLU/EAN sales report by price - X1 X2 PLU/EAN hourly group report - X1,Z1 - TRANSACTION Transaction report - X1 X2 TL-ID Total-in-drawer report - X1 X2 COMMISSION SALES Commission sales report - X1 X2 TAX Tax report - X1 X2 CHIEF Chief report - X1 - PLU/EAN price category category PLU HOURLY GROUP Time range <TRANSACTION> 27 Report type Description Operating modes Required data/Remarks OPXZ X1/Z1 X2/Z2 <PERSONNEL> ALL CLERK All clerk report IND. CLERK Individual clerk report ALL CASHIER All cashier report IND. CASHIER Individual cashier report EMPLOYEE Employee report - X1,Z1 X2,Z2 X,Z X1,Z1 X2,Z2 - X1,Z1 X2,Z2 Only for the clerk + cashier system X,Z X1,Z1 X2,Z2 Only for the clerk + cashier system - - X2,Z2 Employee code (The range can be specified by entering start and end codes.) EMP. ADJUSTMENT Employee time adjustment report - - X2 Employee code (The range can be specified by entering start and end codes.) EMP. ACTIVE STATUS Employee active status report - - X2 Employee code (The range can be specified by entering start and end codes.) EMP. OVER TIME Employee over time report - - X2,Z2 Employee code (The range can be specified by entering start and end codes.) <OTHERS> HOURLY Hourly report (by specified range) - X1 - Hourly report (all) - X1,Z1 - DAILY NET Daily net report - - X2,Z2 LABOR COST% Labor cost % report - X1 - GLU GLU report - X1,Z1 - Time range GLU code (The range can be specified by entering start and end codes.) Only for the centralized GLU file system GLU BY CLERK GLU report by clerk - X1,Z1 - BALANCE Balance report - X1 X2 BILL Bill report - X1,Z1 - CUSTOMER SALES Customer sales report - - X2 Only for the centralized GLU file system Customer code (The range can be specified by entering start and end codes.) CUSTOMER SALES 1 Customer sales report 1 - - Z2 Customer code (The range can be specified by (Only details) entering start and end codes.) CUSTOMER SALES 2 Customer sales report 2 - - Z2 Customer code (The range can be specified by (Detail/amount & total) entering start and end codes.) CUSTOMER BY AMT Customer sales report by - - X2 - - X2 - - Customer sales range specified sales range CHARGE ACCOUNT Customer charge account report (Customer no payment report) CUSTOMER Customer ordering report X2,Z2 Customer ordering code ORDERING (The range can be specified by entering start and end codes.) STACKED REPORT Stacked report 1 Stacked report 2 28 - X1,Z1 X2,Z2 3. Individual reports – master/back-up master/satellite (1) Report generation procedure To generate various reports, use the following procedure, referring to the list of individual reports on the following pages. 1. Enter the required operating mode (OPXZ, X1/Z1 or X2/Z2) from the mode selection window. 2. Select “READING” or “RESETTING” depending on your need, and press the e key. 3. Select the type of report you wish to generate and press the e key or enter the corresponding report type No.(2-digit) shown on the display. By selecting item with parentheses on the opening screen and pressing the e key, you can jump to the pertinent report list. (If the desired type of report is not listed on the display, you can scroll up or down the screen with the scroll keys.) 4. If you need to enter data to generate a report, follow the instructions given on the display for entry. The OUTPUT TO window will appear. 5. Select “DISPLAY” or “REPORT PRINTER” and press the e key. NOTE Depending on your IRC settings for the items (clerk file system, etc) requiring the selection of centralized or individual, issuable report types vary. For further detail, consult your authorized SHARP dealer. 29 (2) List of individual reports (READING/RESETTING) Report type Description Operating modes Required data/Remarks OPXZ X1/Z1 X2/Z2 GENERAL General report - Department by group report - X1,Z1 X2,Z2 <DEPARTMENT> DEPT. /GROUP X1 X2 Department code (The range can be specified by entering start and end codes.) DEPT. IND. GROUP Individual department group report - X1 X2 DEPT. GROUP TOTAL Department group total report - X1 X2 PLU/EAN sales report by - Department group no. (1 to 17) <PLU> PLU X1,Z1 X2,Z2 PLU/EAN code specified range (The range can be specified by entering start and end codes.) PLU PICKUP PLU/EAN pickup report - COMBO SALES Combo sales report - X1,Z1 X2,Z2 PLU/EAN code pickup X1 X2 PLU code (The range can be specified by entering start and end codes.) COMBO PICKUP Combo sales pickup report - PLU BY DEPT. PLU/EAN report by associated dept. - PLU IND. GROUP PLU/EAN individual group report - X1 X2 PLU GROUP TOTAL PLU/EAN group total report - X1 X2 PLU STOCK PLU/EAN stock report - X1 - X1 X2 PLU/EAN code pickup X1,Z1 X2,Z2 Department code PLU/EAN group no. PLU/EAN code (The range can be specified by entering start and end codes.) PLU STOCK PICKUP PLU/EAN stock pickup report - X1 - PLU TOP 20 PLU/EAN top 20 sales report by - X1 X2 - X1 X2 PLU/EAN zero sales report - X1 X2 PLU/EAN zero sales report by - X1 X2 - X1 - PLU/EAN code pickup sales amount PLU/EAN top 20 sales report by sales quantity PLU ZERO SALES Department code associated dept. PLU MINIMUM STOCK PLU/EAN minimum stock report PLU/EAN code (The range can be specified by entering start and end codes.) PLU PRICE CATEGORY PLU/EAN sales report by price - X1 X2 PLU/EAN hourly group report - X1,Z1 - TRANSACTION Transaction report - X1 X2 TL-ID Total-in-drawer report - X1 X2 COMMISSION SALES Commission sales report - X1 X2 TAX Tax report - X1 X2 CHIEF Chief report - X1 - PLU/EAN price category category PLU HOURLY GROUP <TRANSACTION> 30 Time range Report type Description Operating modes Required data/Remarks OPXZ X1/Z1 X2/Z2 <PERSONNEL> ALL CLERK All clerk report IND. CLERK Individual clerk report ALL CASHIER All cashier report IND. CASHIER Individual cashier report - X1,Z1 X2,Z2 Only for the individual clerk file system X,Z X1,Z1 X2,Z2 Only for the individual clerk file system - X1,Z1 X2,Z2 Only for the clerk + cashier system X,Z X1,Z1 X2,Z2 Only for the clerk + cashier system <OTHERS> Hourly report (by specified range) - X1 - Hourly report (all) - X1,Z1 - DAILY NET Daily net report - - X2,Z2 GLU GLU report - X1,Z1 - HOURLY Time range GLU code (The range can be specified by entering start and end codes.) Only for the individual GLU file system GLU BY CLERK GLU report by clerk - X1,Z1 - BALANCE Balance report - X1 X2 CUSTOMER Customer ordering report - - Only for the individual GLU file system X2,Z2 Customer ordering code (The range can be specified by ORDERING entering start and end codes.) STACKED REPORT Stacked report 1 - X1,Z1 X2,Z2 Stacked report 2 E. JOURNAL Electronic journal X,Z X1,Z1 - 31 4. Resetting reports in a system with no save file In a system which has no save file and has been programmed so as to automatically lock the satellites after resetting when general resetting, hourly resetting, cashier resetting or daily net resetting report is taken, the data in the satellites concerned is not cleared. In this case, the satellites will be locked after resetting, and any entry will not be allowed in the REG/MGR mode there. Generation of the same resetting report in the locked state will print a copy symbol on the report. The satellites can be unlocked by generating a consolidated resetting report at the master, or by manual clearing of the sales memories of the satellites. Your dealer can program whether or not to have save files, and whether or not to lock the satellites. For details, consult your local authorized SHARP dealer. 32 5. Clerk report As stated earlier (see page 8), there are two systems for collecting clerk sales data: a centralized system and an individual system. (1) Centralized clerk file system In this system, the transaction data on a clerk in each satellite will be transmitted to the master each time the clerk signs off. You cannot generate an individual clerk report for each satellite. At the master, you can generate full and individual clerk consolidated reports. At each satellite, you can generate individual clerk consolidated reports. If resetting operation for a consolidated individual clerk Z report is made at a satellite where a clerk is signed on, the data on transactions being handled by the clerk or cashier is also added and printed out. If a consolidated full clerk Z report is taken at the master while a clerk signs on at a satellite, that clerk’s sales data are excluded from the report and resetting operation for the clerk can not be made. Full clerk report sample in the centralized clerk file system (master) Machine no. Consecutive no. Date 000123 #0107 22/07/2008 CLERK0001 19:03 [0001] Reset counter Time Report mode Report type Z1 CLERK STOP ALL CLERK CLK#0001 ORDER TL CLERK0001 115.25 CLK#0002 ORDER TL CLERK0002 63.75 Clerk code Clerk name Data on clerk #0001 Data on clerk #0002 (If the report is taken with clerk #0002 signed on at a satellite, the data on the clerk is not printed.) CLERK START NOTE For detailed information on report items, see the UP-800F/UP-810F Instruction Manual. 33 (2) Individual clerk file system In this system, you can generate full or individual clerk consolidated X or Z reports at the master only. At each machine, you can generate an individual X or Z report on transactions made by an individual clerk or clerks assigned to the machine. If the system has no save file, the clerk for whom an individual Z report has been generated is not allowed to make registrations in the REG mode. This condition, in which registrations by the clerk are disallowed, is canceled when his or her sales data is consolidated and reset at the master or when the sales data is manually cleared. (For the manual clearing operation, see pages 61–62.) When an X or Z report for the locked clerk is generated again, the COPY mark will be printed in the report as shown below. (This COPY mark will not appear when the system has a save file.) Full clerk report sample in the individual clerk file system (master) 000123 #0162 23/07/2008 CLERK0001 12:46 [0002] Z1 000001 OK ALL CLERK COPY CLK#0001 ORDER TL CHK/CG 6.80 COPY CLK#0002 ORDER TL CHK/CG NOTE 34 Symbol of copy CLERK0001 115.25 CLERK0002 18.60 Symbol of copy 38.20 • For selecting whether your system should have a save file or not, consult your authorized SHARP dealer. • For the setting of the individual resetting data clear at the time of consolidation daily total resetting, please consult your authorized SHARP dealer. 6. Cashier report The cashier file management method in the IRC system employs a non-centralized or individual system. A cashier who is assigned to a machine can carry out registrations and other operations at that machine. In this system, you can generate full or individual cashier consolidated X or Z reports at the master only. At each machine, you can generate an individual X or Z report on transactions made by an individual cashier or cashiers assigned to the machine. If the system has no save file, the cashier for whom an individual Z report has been generated is not allowed to make registrations in the REG mode. This condition, in which registrations by the cashier are disallowed, is canceled when his or her sales data is consolidated and reset at the master or when the sales data is manually cleared. (For the manual clearing operation, see pages 61–62.) When an X or Z report for the locked cashier is generated again, the COPY mark will be printed in the report. (This COPY mark will not appear when the system has a save file.) When the system has a save file, the data in the save file and that in the sales file are summed up for consolidation. NOTE • The above explanation applies when the cashier system is used in addition to the clerk system. For the selection of the clerk + cashier system or clerk only system, please consult your authorized SHARP dealer. • For the setting of the individual resetting data clear at the time of consolidation daily total resetting, please consult your authorized SHARP dealer. 35 7. Reports that can be generated when the Compulsory Cash/Check Declaration (CCD) function is enabled Each machine can be programmed to enable the Compulsory Cash/Check Declaration (CCD) function. This function compels the operator to enter the cash/check amount in the drawer just before either an individual clerk/cashier Z report or a general Z report is printed. To take a general Z report in case of compulsory CCD function, the following two conditions are applied. 1) If the CCD DATA is not entered in the master and the master is included in appointment of machine number, all consolidation report at X1/Z1 mode is not executed. 2) If the CCD DATA is not entered in the satellite, all consolidation report is not executed. In the case of the individual clerk file system, you need not make any CCD entry at the master before generating a consolidated report. The generated report will include consolidated data on CCD entries which have been made to generate individual reports. Unless CCD entries have been made at the master and all the satellites in the IRC system to generate individual reports, you can not generate a consolidated report at the master. You can not generate some types of reports according to the table below. (For further details on this function, see the UP-800F/UP-810F Instruction Manual.) List of consolidated reports in the case of the individual clerk file allocation system (at the master) Type of report Clerk/Cashier General report Other reports X X Individual clerk/cashier report CCD entry programming X Z Z Z Non-compulsory By clerk/cashier By terminal (per shift) * * : Report generation is not allowed. : Report generation is allowed. * : CCD entries at the generation of corresponding individual reports at the master and all the satellites must have been done beforehand. NOTE 36 • For further details on each CCD entry, see the UP-800F/UP-810F Instruction Manual. • For choosing a type of compulsory cash/check declaration, please consult your authorized SHARP dealer. 8. Reset clear operation (X1/Z1 and X2/Z2 modes) – master Even when a machine has been programmed to disallow entries after full item total resetting or has not been programmed to allow automatic clearing operation of the individual resetting memory at the time of consolidation daily total general resetting, you can unlock the machine through reset clear operation in order to restart entries. 1. Enter the X1/Z1 or X2/Z2 mode from the mode selection window. 2. Select “RESET CLEAR” and press the e key. The MACHINE No. window will appear. 3. If you wish to unlock all the machines in the system, select “ALL” and press the e key. If you wish to unlock specific machines, select “MACHINE SELECT” and press the e key. In this case, the MACHINE SELECT window will open. Move the cursor to the corresponding machine number(s), select “YES,” and press the c key. 37 3 IRC Programming To start IRC programming, first, turn on the machines in the IRC system and put them in the PGM2 mode. The programming procedures for both the master and satellites will be explained below. For the setup of your IRC system, please be sure to consult your authorized SHARP dealer. 1. Setting the machine numbers – master and satellite It is necessary to assign machine numbers to the master and satellites before programming. 1. Enter the PGM2 mode from the mode selection window. 2. Select “SETTING” and press the e key. The SETTING window will appear. 3. Select “TERMINAL” and press the e key. The TERMINAL window will appear. 4. Move the cursor to the “MACHINE#” line. Enter a machine number and press the c key. Machine number: up to 6 digits (0–999999) 5. Repeat steps 1 to 4 for all machines in the IRC system. NOTE 38 • In an IRC network, each machine number must be unique. Do not use the same number for two or more machines. • Be sure to set up satellites first to allow the downloading of inline preset from the master to satellites. 2. Setting the terminal numbers (IRC machine numbers) for satellites For the setup of your IRC system, please be sure to consult your authorized SHARP dealer. It is assumed that your IRC terminals have been set for inline operations. 1. Enter the PGM2 mode from the mode selection window. 2. Select “SETTING” and press the e key. The SETTING window will appear. 3. Select “INLINE CONFIG” and press the e key. The INLINE CONFIG window will appear. 4. Move the cursor to the “IP ADDRESS 4” line. Enter a terminal number (0–254) and press the c key. (For programming for the SYSTEM RETRY function and the LOOKUP ORDER, see pages 43–44.) 5. Repeat steps 1 to 4 for all machines in the IRC system. NOTE • Terminal numbers must be assigned to the master and each satellite in the IRC system. (For setting the master’s terminal number, see the next paragraph.) • If an IRC network contains two or more machines with the same terminal number, IRC communications will not be achieved correctly. Each terminal number must be unique. • The terminal number should be in the range from 1 to 254. • If the terminal number “000” is programmed for a machine, it is put in the OFF LINE mode and cannot take part in IRC communications. 39 3. Initial setting for the master and master list creating/updating For the setup of your IRC system, please be sure to consult your authorized SHARP dealer. (1) Setting the terminal number for the master and creating the master list A master list can only be created on the pre-designated master. 1. Enter the PGM2 mode from the mode selection window. 2. Select “SETTING” and press the e key. The SETTING window will appear. 3. Select “INLINE CONFIG” and press the e key. The INLINE CONFIG window will appear. 4. Enter a terminal number (0–254) for the master in the “IP ADDRESS 4” line and carry out the programming for BMA MACHINE No.*, the SYSTEM RETRY function*, and LOOKUP ORDER* and press the e key. The MASTER LIST window will appear. (*For programming for BMA MACHINE No., the SYSTEM RETRY function and LOOKUP ORDER, see pages 42–44.) 5. Enter the terminal number (1–254) for a machine in the IRC system and press the e key. The machine number line will appear. 6. Enter the machine number (1–999999) of the machine and press the e key. 7. Repeat steps 5 to 6 for all machines in the IRC system. Press the c key to complete the master list. 40 NOTE • The terminal numbers and machine numbers of the master and satellites must be entered into the master list for IRC communications. • The terminal numbers and machine numbers of up to 32 machines (one master and 31 satellites) can be entered into the master list. • The terminal number should be in the range from 1 to 254 and the machine number from 1 to 999999. • No satellite can perform inline communications unless its terminal and machine numbers are present in the master list. • If a machine number which already exists in the master list is entered, an entry error will occur even when the corresponding terminal number does not exist in the list. • Even if a set of terminal and machine numbers that exists in the master list is entered, no error will occur (the list will remain unchanged.) (2) Deleting a machine from the master list To delete a terminal number from the master list, proceed as follows: 1. Enter the PGM2 mode from the mode selection window. 2. Select “SETTING” in the PGM2 mode and press the e key. The SETTING window will appear. 3. Select “INLINE CONFIG” and press the e key. The INLINE CONFIG window will appear. 4. Press the c key. The MASTER LIST window will appear. 5. Enter the terminal number to be deleted and press the D key. 6. The machine will ask you as follows: “ARE YOU SURE?” If you are sure to delete it, select “YES.” If not, select “NO.” 7. Press the c key to complete the master list. NOTE • You can delete any of the terminal numbers that are in the master list. • Deleting the master from the master list will inhibit all requests of the satellites from being sent. 41 4. Specifying the terminal to serve as a back-up master – master You can assign one satellite to the function of a back-up master. If the master fails during guest check operation, the assigned terminal will perform the master’s function. A machine number from 1 to 999999 can be entered. If zero is entered, there will be no back-up master in the IRC system. This assignment can be done in the INLINE CONFIG window of the master. For determining whether your IRC system should have a back-up master or not, please consult your authorized SHARP dealer. 1. Enter the PGM2 mode from the mode selection window. 2. Select “SETTING” and press the e key. The SETTING window will appear. 3. Select “INLINE CONFIG” and press the e key. The INLINE CONFIG window will appear. 4. Move the cursor to the “BMA MACHINE” line. Enter the machine number of the terminal to serve as a backup master and press the c key. • For determining which satellite should be selected for BMA MACHINE No., please consult your authorized SHARP dealer. NOTE 42 The DECLARATION functions in the PGM2 mode enable the back-up master or the master to declare to serve as the master when the master or back-up master breaks down, and inform satellites of the master’s or back-up master’s recovery. If the master and back-up master communicate with each other without any problems, a “master declaration” should not be done at the master or back-up master. Otherwise the communication between them stops. For details of these functions, see “Master declaration” and “Recovery declaration” on pages 55–60. 5. Specifying whether to enable or disable the system retry function when a transmission error occurs – master and satellite You can specify whether to enable or disable the system retry function if a communication between machines does not end successfully. This function can be specified in the INLINE CONFIG window of the master and each satellite in the IRC system. 1. Enter the PGM2 mode from the mode selection window. 2. Select “SETTING” and press the e key. The SETTING window will appear. 3. Select “INLINE CONFIG” and press the e key. The INLINE CONFIG window will appear. 4. Move the cursor to the “SYSTEM RETRY” line. Select “DISABLE” or “ENABLE” with the . key (toggle key) and press the c key. NOTE • If the system retry function is enabled, a transmission job with which an error has occurred is not finalized immediately, but the master waits for selection of one of the three commands (RETRY, ABORT and IGNORE) through the keyboard. Then the master retries access to the satellite that has caused the transmission error or terminates the access as a successful or unsuccessful transmission depending on the selection made. • If the function is disabled, the job is terminated immediately. • For further information, see the “System retry function” section on page 63–64. • The default setting is “ENABLE.” 43 6. Choosing whether to search the master or satellite first for the PLU/EAN code – satellite At a satellite, you can choose which machine, either the master or the satellite, should be searched first for the PLU/EAN code. If you specify that the master should be searched first and enter the PLU/EAN code, the master is first searched and then the satellite is searched, and vice versa. However, either choice of search order made at the master is invalid. In other words, even if you specify at the master that the satellite should be first searched, the master will be first searched. 1. Enter the PGM2 mode from the mode selection window. 2. Select “SETTING” and press the e key. The SETTING window will appear. 3. Select “INLINE CONFIG” and press the e key. The INLINE CONFIG window will appear. 4. Move the cursor to the “LOOKUP ORDER” line. Select “MA”(Master) or “SA”(Satellite) with the . key(toggle key) and press the e key. 44 7. Reading the contents of the IRC programming – master and satellite 1. Enter the PGM2 mode from the mode selection window. 2. Select “READING” and press the e key. The READING window will appear. 3. Select “INLINE CONFIG” and press the e key. The INLINE READING window will appear. 4. Select “INLINE PRESET” and press the e key. The OUTPUT TO window will appear. 5. Select “DISPLAY” or “REPORT PRINTER” and press the e key. 45 Sample Print (master) PGM2 I NL I NE PRESET T–No. MWS PORT No. MASTER LIST T–No. M–No. 001 000001# 002 000002# 003 000003# 004 000004# 005 000005# SYSTEM RETRY ENABLE BACK UP MASTER T–No. M–No. 002 000002# LOOKUP ORDER MA FIRST Terminal number of the master 192.168.070.001 49152 MWS port no. List of the machines involved in the IRC system (terminal no. and machine no.) System retry function (enable/disable) Back-up master (terminal no. and machine no.) The machine from which the PLU/EAN code is searched first Sample Print (satellite) PGM2 I NL I NE PRESET T–No. MWS PORT No. SYSTEM RETRY ENABLE LOOKUP ORDER MA FIRST Terminal number of the satellite 192.168.070.002 49152 MWS port no. System retry function (enable/disable) The machine from which the PLU/EAN code is searched first 46 8. Programming for the remote printer For connection of a remote printer to a terminal(s) in the IRC system, be sure to consult your authorized SHARP dealer. (1) Basic programming for the remote printer – master and satellite With the following procedure, you can do basic programming for the remote printer(s) included in the IRC system. For initial setup of the remote printer, please consult your authorized SHARP dealer. 1. Enter the PGM2 mode from the mode selection window. 2. Select “SETTING” and press the e key. The SETTING window will appear. 3. Select “DEVICE CONFIG” and press the e key. The DEVICE CONFIG window will appear. 4. Select the remote (kitchen) printer to be programmed. 5. Carry out the programming for the remote printer. (See the next page for programming for individual remote printer items.) • Be sure to consult your authorized SHARP dealer for the correct settings. 6. After programming for the remote printer, press the c key. 47 Items to be programmed TERMINAL# Enter the terminal number (1-254, 0). CHANNEL# Enter the channel number (0-7). PRINTER Select the model of the remote printer. TM-T88(3)/88(4) (EPSON) TM-U220/230 (EPSON) BUILT-IN(820) BUILT-IN(810) AUTO CUTTER Choose whether to disable or enable the auto cutter function. NO: Disables the auto cutter function. YES: Enables the auto cutter function. PRINT TYPE Select the receipt type. ADDITION: Addition receipt type S/D: Single/double receipt type ADD.+S: Addition + single receipt type D ADD.: Double addition receipt type D ADD+S: Double (addition + single) receipt type SECOND KP Enter the second remote (kitchen) printer number (1-9, 0). NAME Enter the name of the remote printer (max.12 characters). INITIAL FEED# Enter the initial line feed for the remote printer (0 to 64 lines). SORT RCPT. CUTTING Choose whether to disable or enable the partial cut between each sort group. NO: Disables the partial cut function. YES: Enables the partial cut function. SEQUENTIAL PRINT Choose whether to disable or enable the sequential print function. NO: Disables the sequential print function. YES: Enables the sequential print function. 48 (2) Optional programming for the remote printer – master and satellite With the following procedure, you can specify what items to be printed on the remote printer. 1. Enter the PGM2 mode from the mode selection window. 2. Select “SETTING” and press the e key. The SETTING window will appear. 3. Select “OPTIONAL” and press the e key. The OPTIONAL window will appear. 4. Select “PRINT SELECT2” and press the e key. The PRINT SELECT2 window will appear. 5. Make appropriate settings for items to be printed on the remote printer and press the e key. (See the next page for programming for individual items.) 6. After programming for the items, press the c key. 49 Items to be programmed SEPARATOR LINE NO: Does not print the separator line on the remote printer. YES: Prints the separator line on the remote printer. FREE TEXT ON KP NO: Does not print the free text on the remote printer. YES: Prints the free text on the remote printer. ITEM CODE ON KP NO: Does not print the PLU/department code on the remote printer. YES: Prints the PLU/department code on the remote printer. PRICE ON KP NO: Does not print the price on the remote printer. YES: Prints the price on the remote printer. AMOUNT ON KP NO: Does not print the amount on the remote printer. YES: Prints the amount on the remote printer. GUEST# ON KP NO: Does not print the number of guests on the remote printer. YES: Prints the number of guests on the remote printer. QTY=1 ON KP NO: Does not print quantity data on the remote printer when the quantity is “1”. YES: Prints quantity data on the remote printer even though the quantity is “1”. UNIT PRICE PRINT NO: Does not print the unit price on the remote printer. YES: Prints the unit price on the remote printer. 50 9. Programming for the Manager Work Station (MWS) – master and satellite The LAN interface for the UP-800F/UP-810F POS enables the UP-800F/UP-810F to perform in-line communications to a host P.C. through the connection to a Manager Work Station (MWS). For the setup of the Manager Work Station, please be sure to consult your authorized SHARP dealer. The function of Manager Work Station: 1) Downloading of the terminal data 2) Uploading of the terminal data 3) Remote Job Entry (RJE) function 4) T-LOG function 5) ELECTRONIC MAIL function [Terminal [Terminal [Terminal [Terminal [Terminal PC] PC] PC] PC] PC] (1) Programming of the MWS terminal number The terminal number of MWS can be specified by the following procedure: 1. Enter the PGM2 mode from the mode selection window. 2. Select “SETTING” and press the e key. The SETTING window will appear. 3. Select “MWS CONFIG” and press the e key. The MWS CONFIG window will appear. 4. Move the cursor to the “IP ADDRESS 4” line. Enter the terminal number (0-254) in the IP ADDRESS 4 line of MWS and press the c key. • Entering a terminal number of the machine itself results in “ENTRY ERROR”. 51 (2) Programming of the time-out time The time-out value for receiving the data can be specified by the following procedure: 1. Enter the PGM2 mode from the mode selection window. 2. Select “SETTING” and press the e key. The SETTING window will appear. 3. Select “MWS CONFIG” and press the e key. The MWS CONFIG window will appear. 4. Move the cursor to the “TIME OUT” line. Enter the time-out time (1-255 (sec)) and press the c key. • This value (time-out value) will depend upon the application. Please consult your authorized SHARP dealer. (3) Programming of the gateway number The gateway number can be specified by the following procedure: 1. Enter the PGM2 mode from the mode selection window. 2. Select “SETTING” and press the e key. The SETTING window will appear. 3. Select “MWS CONFIG” and press the e key. The MWS CONFIG window will appear. 4. Move the cursor to the “G.W. ADDR. 4” line. Enter the gateway number (0-254) and press the c key. • Entering a terminal number of the machine itself results in “ENTRY ERROR”. • Entering a same number as pre-entered number in the IP ADDRESS4 line results in “ENTRY ERROR”. 52 10. Reading the contents of the Manager Work Station (MWS) programming – master and satellite 1. Enter the PGM2 mode from the mode selection window. 2. Select “READING” and press the e key. The READING window will appear. 3. Select “MWS CONFIG” and press the e key. The OUTPUT TO window will appear. 4. Select “DISPLAY” or “REPORT PRINTER” and press the e key. Sample Print (master) PGM2 MWS PRESET TERMINAL NO. TIME OUT GATEWAY NO. 192.168.070.001 007 192.168.070.000 Terminal No. Time-out time (7 sec) GATEWAY No. 53 4 System Back-Up 1. How the IRC back-up system works The IRC system incorporates a back-up system. One of the satellites can be designated to serve as a back-up master. For the setup of a back-up master in your IRC system, please consult your authorized SHARP dealer. When both the master and back-up master are in order, the system works in the following sequence: Master Back-up master 1) Updated data 2) Acknowledgment signal 3) Updated data Satellite 4) Acknowledgment signal 1) Each satellite sends updated GLU data (and clerk data*) to the master. 2) The master receives the data and sends back an acknowledgment signal to the satellite. 3) The satellite sends the updated data to the back-up master. 4) The back-up master receives the data and sends back an acknowledgment signal to the satellite. *Only for the centralized clerk file system If the master breaks down, the back-up master serves as the master after a master declaration is made at the back-up master. If the back-up master breaks down, updated data transmission to it can be stopped by a master declaration at the master. When the master or back-up master recovers from the breakdown, it resumes its function as the master or back-up master by the recovery declaring operation. 54 2. Master declaration When the master or back-up master breaks down, the master declaration procedure should be taken to inform satellites of the breakdown. (1) When the master breaks down – Master declaration at the back-up master Flow of a master declaration at the back-up master Master Back-up master 2) Master declaration operation Satellite 1) Detection of a breakdown (Transmission stops.) 3) Updated data 4) Acknowledgment signal Master declaration 1) A satellite detects a breakdown of the master through the system retry function when sending updated GLU data (and clerk data*) to the master. At this point, the message “MASTER DOWN?” appears in the pop-up window of the display of the satellite. (For the system retry function, see page 63–64.) 2) The master declaration operation must be done at the back-up master. This operation informs all the satellites that the master has broken down and the back-up master will serve as the master hereafter. (During this process, any other operation cannot be done at each satellite.) 3) Each satellite in the IRC system starts sending updated GLU data (and clerk data*) only to the back-up master. 4) The back-up master receives the data and sends back an acknowledgment signal to the satellites. *Only for the centralized clerk file system 55 The master declaration procedure is as follows: 1. Enter the PGM2 mode from the mode selection window. 2. Select “DECLARATION” and press the e key. The DECLARATION window will appear. 3. Select “MASTER DECLARE” and press the e key. NOTE 56 While the master is down, the back-up master performs T-LOG polling as well. (2) When the back-up master breaks down – Master declaration at the master Flow of a master declaration at the master Master Back-up master 2) Master declaration 1) Detection of a back-up master breakdown (Transmission stops.) Satellite 3) Updated data 4) Acknowledgment signal 1) A satellite detects a breakdown of the back-up master through the system retry function when sending updated GLU data (and clerk data*) to both the master and back-up master. At this point, the message “BACKUP DOWN?” appears in the pop-up window of the display of the satellite. 2) The master declaration operation must be done at the master. This operation informs all the satellites of the breakdown of the back-up master. 3) Each satellite in the IRC system starts sending updated GLU data (and clerk data*) only to the master. 4) The master receives the data and sends back an acknowledgment signal to the satellites. *Only for the centralized clerk file system The master declaration procedure is the same as “(1) When the master breaks down.” 57 3. Recovery declaration When the master or back-up master recovers from a breakdown, the recovery declaration operation should be taken to inform satellites of the recovery. (1) When the master recovers from a breakdown – Recovery declaration at the back-up master Flow of a recovery declaration at the back-up master Master Back-up master 1) Recovery declaration operation 3) Updated data file Satellite 5) Restart of updated data transmission 4) Master recovery information 2) Transmission stops temporarily. Recovery declaration 1) The recovery declaration operation is done at the back-up master. 2) Each satellite stops sending updated GLU data (and clerk data*) to the back-up master temporarily. 3) The back-up master sends the updated GLU data (and clerk data*) files to the master. 4) The back-up master informs all satellites of the master's recovery. 5) The satellites restart sending updated GLU data (and clerk data*) to the master and the IRC system returns to the normal state. *Only for the centralized clerk file system 58 The recovery declaration procedure is as follows: 1. Enter the PGM2 mode from the mode selection window. 2. Select “DECLARATION” and press the e key. The DECLARATION window will appear. 3. Select “RECOVER DECLARE” and press the e key. 59 (2) When the back-up master recovers from a breakdown – Recovery declaration at the master Flow of a recovery declaration at the master Back-up master Master 3) Updated data file 1) Recovery declaration 4) Back-up master recovery information Satellite 2) Transmission stops temporarily. 5) Restart of updated data transmission 1) The recovery declaration operation is done at the master. 2) Each satellite stops sending updated GLU data (and clerk data*) to the master temporarily. 3) The master sends the updated GLU data (and clerk data*) files to the back-up master. 4) The master informs all satellites of the back-up master's recovery. 5) The satellites restart sending updated GLU data (and clerk data*) to the back-up master and the IRC system returns to the normal state. *Only for the centralized clerk file system The recovery declaration procedure is the same as “(1) When the master recovers from a breakdown.” 60 5 Error Recovery 1. Manual clear operation With the manual clear operation, you can clear various item memories when necessary. This operation should be done only when the master or system breaks down. (1) Manual clearing procedure In case of trouble, you can compulsively clear item memories causing the trouble and restore your system using the following procedure, Clearing procedure 1. Enter the PGM2 mode from the mode selection window. 2. Select “DATA CLEAR” and press the e key. The DATA CLEAR window will appear. 3. Referring to the list on the next page, select the corresponding item and press the e key. NOTE The above-mentioned manual clearing jobs should be performed at the advice of your authorized SHARP dealer. 61 (2) List of manual clearing items Item SIGN ON FLAG Description Manual clearing of the clerk Terminal*1 Remarks Master(M) Satellite(S) M - sign-on state GLU USED FLAG Manual clearing of the ‘GLU sign-on state at the master. (*2) M - M S M S M S M S M S M S M S data in use’ state TRANSACTION Manual clearing of the Effective only for clerks who is in the This operation clears all GLU data that is currently in use. GENERAL (dept. and transaction) data memory HOURLY Manual clearing of the hourly sales data memory CLERK Manual clearing of the clerk sales data memory CASHIER Manual clearing of the cashier Only for the clerk + cashier system. sales data memory DAILY NET Manual clearing of the daily net sales data memory T-LOG Manual clearing of the T-LOG For T-LOG polling, see page 19. buffer E. JOURNAL Manual clearing of the electronic journal data *1 ‘M’ denotes manual clearing functions available at the master while ‘S’ denotes manual clearing functions available at satellites. *2 Clerk sales data for each satellite at which a clerk signs on is not collected by manual clearing of the sign-on state. Clerk sales data is collected only when sign-off operation is done correctly at satellites. 62 2. System retry function If a transmission job from the master to a satellite is not performed successfully, the master either terminates the job immediately or awaits a command given through the keyboard, depending on whether the system retry function is disabled or enabled. When the system retry function is enabled, the master awaits entry of a command and retries access depending on the commands as explained on the following page. System retry function is also available at satellites depending on a transmission error. This function is used in the following cases: • The master has failed to download preset or updated data to all or some of the satellites. • The master has failed to collect sales report data from all or some of the satellites. • The satellite has failed to download data to other machines. • A clerk has failed to sign off at a satellite.* Whether the system retry function is enabled or disabled when a transmission error occurs is programmed both at the master and a satellite. (See “5. Specifying whether to enable or disable the system retry function when a transmission error occurs” on page 43.) *When a clerk has failed to sign off at a satellite for some reason (e.g. the master is busy), the RETRY and ABORT commands are available but the IGNORE command is not. (1) When the system retry function is disabled The master terminates the transmission job immediately in the following two ways. If none of the satellites have successfully transmitted data, the transmission is regarded as having ended with an error, which is equivalent to ABORT as discussed on the following page. If there is any satellite which has successfully transmitted data, the transmission is regarded as either successful or unsuccessful depending on the type of transmission job. In this case, the transmission regarded as successful and the one regarded as unsuccessful are equivalent to IGNORE and ABORT, respectively, both of which are explained on the following page. 63 (2) When the system retry function is enabled If a transmission error relating to a satellite occurs, the relevant window will appear on the display of the master and the master awaits entry of one of the following commands given through the keyboard: A) RETRY command (selection from the menu or press of the 1 key) B) ABORT command (selection from the menu or press of the 2 key) C) IGNORE command (selection from the menu or press of the corresponding key; 2 or 3 key) A) RETRY command: When RETRY is selected, the master retries to access the satellite; however, depending on the type of error (command error, etc.), it is obvious that the master would fail to access it again. If this type of error occurs during transmission, the master may not retry. B) ABORT command: When ABORT is selected, the master terminates access to the satellite and regards the transmission as having unsuccessfully ended. However, in the case of program data downloading, the ABORT command may be issued only when all the satellites accessed are in the error state. C) IGNORE command: When IGNORE is selected, the master terminates access to the satellite, regards the transmission as having successfully ended and prints only transmitted data. If no satellites have successfully transmitted data, the IGNORE command may be issued to the master in the case of sales data inquiry (X report), though the result is not printed. [Retry during sales data inquiry] During resetting, the ABORT command may be given only when every accessed satellite is in the error state. The IGNORE and RETRY commands are available unconditionally. 64 6 BASIC SPECIFICATIONS for LAN Transmission system: 10Base-T/100Base-T Transmission speed: 10 Mbits/sec / 100Mbits/sec Transmission distance: Segment length max. 100m Transmission cable: Twisted pair cable No. of connectable machines: Master: 1 Satellites: max. 31 *Up to 31 machines are operable with batch processing. Up to 15 machines are operable with real-time processing. 65 UP800F810FV_2IE10