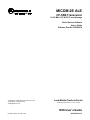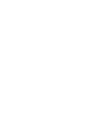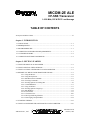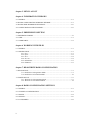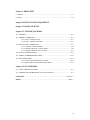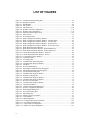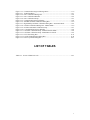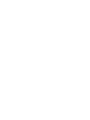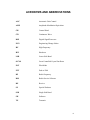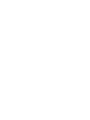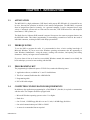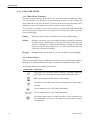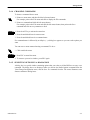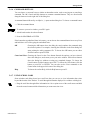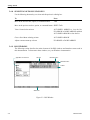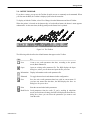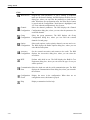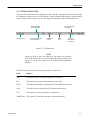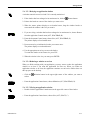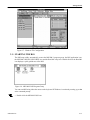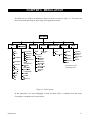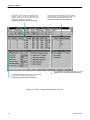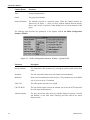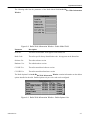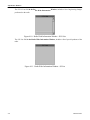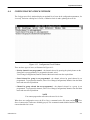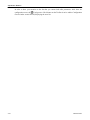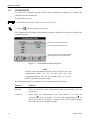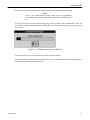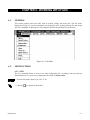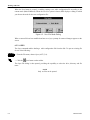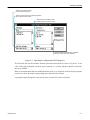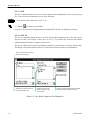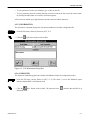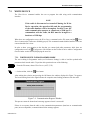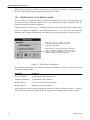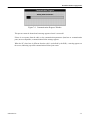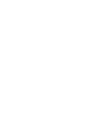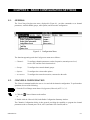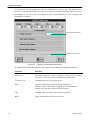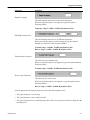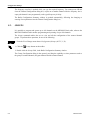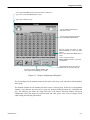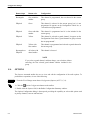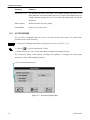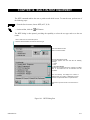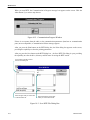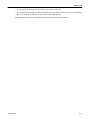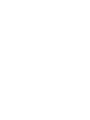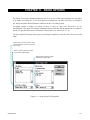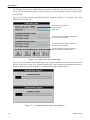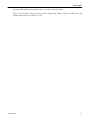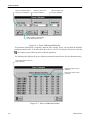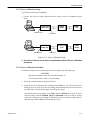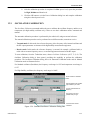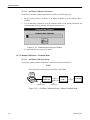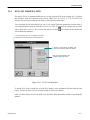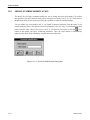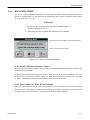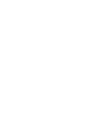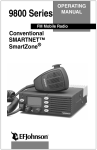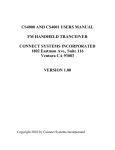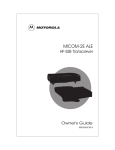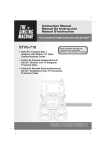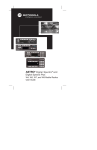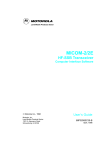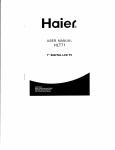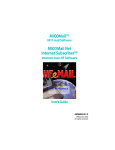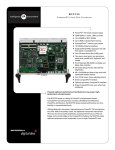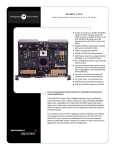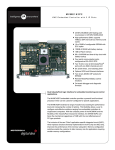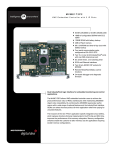Download Motorola MICOM-2RS User`s guide
Transcript
A MICOM-2E ALE HF-SSB Transceiver 1.6-30 MHz, 125 W P.E.P. and Average Radio Service Software User’s Guide Software Part No. FVN4647A Copyright Motorola Inc.,1997 All Rights Reserved 68P02953C05-O Product Services 1301 E. Algonquin Rd. Schaumburg, IL 60196 (708)576-0246 @6802953C05@ MICOM-2E ALE HF-SSB Transceiver 1.6-30 MHz, 125 W P.E.P. and Average Radio Service Software User’s Guide Software Part No. FVN4647A Motorola Communications Israel Ltd.,1997 A subsidiary of Motorola Inc. All Rights Reserved Land Mobile Products Sector 16 Kremenetski Street, Tel Aviv 67899 RSS User’s Guide Printed in Israel, October 1997 68P02953C05-O MICOM-2E ALE HF-SSB Transceiver 1.6-30 MHz, 125 W P.E.P. and Average TABLE OF CONTENTS Acronyms and Abbreviations........................................................................................................ vii chapter 1. INTRODUCTION 1.1. APPLICATION.....................................................................................................................1-1 1.2. PREREQUISITES.................................................................................................................1-1 1.3. PROGRAMMING KIT.........................................................................................................1-1 1.4. COMPUTER CONFIGURATION REQUIREMENTS........................................................1-1 1.5. CUSTOMER SUPPORT.......................................................................................................1-2 1.6. COMPUTER SOFTWARE COPYRIGHTS.........................................................................1-2 chapter 2. GETTING STARTED 2.1. HOW THIS MANUAL IS ORGANIZED ............................................................................2-1 2.2. HOW TO INSTALL THE SOFTWARE ..............................................................................2-1 2.3. HOW TO CONNECT THE RADIO TO YOUR COMPUTER ...........................................2-1 2.4. BEFORE YOU BEGIN YOUR WORK WITH THE RSS ...................................................2-1 2.4.1. Using the Mouse ..................................................................................................2-2 2.4.2. Using the Keyboard .............................................................................................2-3 2.4.3. RSS Menus and Commands.................................................................................2-3 2.4.4. Choosing Commands ...........................................................................................2-5 2.4.5. Selecting Options in a Dialog Box.......................................................................2-5 2.4.6. Command Buttons ...............................................................................................2-7 2.4.7. Using Scroll Bars .................................................................................................2-7 2.4.8. Selecting Options Using Keys .............................................................................2-8 2.4.9. RSS Windows ......................................................................................................2-8 2.4.10. The Toolbar........................................................................................................2-9 2.4.11. The Status Line ................................................................................................2-10 2.4.12. Moving and Sizing Windows...........................................................................2-11 2.4.13. Rearranging Group Windows ..........................................................................2-14 2.5. STARTING THE RSS ........................................................................................................2-15 2.6. HOW TO CONFIGURE THE SOFTWARE TO YOUR COMPUTER.............................2-16 ©Motorola Inc., 1997 68P02953C05-O October, 1997 chapter 3. MENU LAYOUT chapter 4. INFORMATION WINDOWS 4.1. GENERAL ............................................................................................................................4-1 4.2. RADIO CONFIGURATION SUMMARY WINDOW ........................................................4-1 4.3. RADIO WIDE INFORMATION WINDOW .......................................................................4-6 4.4. CONFIGURATION CHECK WINDOW .............................................................................4-9 chapter 5. PREFERENCES SETTING 5.1. PREFERENCES MENU.......................................................................................................5-1 5.2. USER ....................................................................................................................................5-1 5.3. COMM PORTS.....................................................................................................................5-2 chapter 6. WORKING WITH FILES 6.1. GENERAL ............................................................................................................................6-1 6.2. OPENING FILES..................................................................................................................6-1 6.2.1. New......................................................................................................................6-1 6.2.2. Open.....................................................................................................................6-2 6.2.3. Save......................................................................................................................6-4 6.2.4. Save As ................................................................................................................6-4 6.2.5. Information ..........................................................................................................6-5 6.2.6. Enhanced..............................................................................................................6-5 chapter 7. READ/WRITE RADIO CONFIGURATION 7.1. READ DEVICE ....................................................................................................................7-1 7.1.1. Read Device in Programmer Mode......................................................................7-1 7.1.2. Read Device in Technician Mode........................................................................7-2 7.2. WRITE DEVICE ..................................................................................................................7-3 7.2.1. Write Device in Programmer Mode.....................................................................7-3 7.2.2. Write Device in Technician Mode .......................................................................7-4 chapter 8. RADIO CONFIGURATION SETTINGS 8.1. GENERAL ............................................................................................................................8-1 8.2. CHANNELS CONFIGURATION........................................................................................8-1 8.3. GROUPS ...............................................................................................................................8-4 8.4. OPTIONS..............................................................................................................................8-6 8.5. ACCESSORIES ....................................................................................................................8-8 ii chapter 9. PRINT/EXIT 9.1. PRINT ...................................................................................................................................9-1 9.2. EXIT......................................................................................................................................9-2 chapter 10. BUILT-IN-TEST EQUIPMENT chapter 11. RADIO OPTIONS chapter 12. TECHNICIAN MODE 12.1. GENERAL ........................................................................................................................12-1 12.2. POWER CALIBRATION.................................................................................................12-1 12.2.1. Power Calibration Setup ..................................................................................12-3 12.2.2. Power Calibration Procedure ...........................................................................12-3 12.3. OSCILLATOR CALIBRATION ......................................................................................12-5 12.3.1. Automatic Calibration Mode ...........................................................................12-7 12.3.2. Manual Calibration - Transmit Mode ..............................................................12-8 12.3.3. Manual Calibration - Receive Mode ................................................................12-9 12.4. ECN LIST MODIFICATION .........................................................................................12-11 12.5. SERIAL NUMBER MODIFICATION...........................................................................12-12 12.6. RECOVERY MODE.......................................................................................................12-13 12.6.1. Enable Calibration Parameters Update ..........................................................12-13 12.6.2. Ignore Radio Code When Writing To Radio .................................................12-13 chapter 13. ON-LINE HELP 13.1. USING THE HELP WINDOW ........................................................................................13-1 13.2. FINDING THE INFORMATION YOU WANT IN HELP..............................................13-1 GLOSSARY................................................................................................................... Glossary–1 INDEX................................................................................................................................. Index–1 iii LIST OF FIGURES Figure 2-1. File Menu and Open Dialog Box............................................................................... 2-4 Figure 2-2. Dialog Box Options................................................................................................... 2-6 Figure 2-3. RSS Window ............................................................................................................. 2-8 Figure 2-4. The Toolbar ............................................................................................................... 2-9 Figure 2-5. The Status Line........................................................................................................ 2-10 Figure 2-6. Windows Cascade Configuration ............................................................................ 2-13 Figure 2-7. Windows Tile Configuration................................................................................... 2-14 Figure 2-8. MICOM-2 RSS Program Group.............................................................................. 2-14 Figure 3-1. Menu Layout ............................................................................................................. 3-1 Figure 4-1. View/Change Menu.................................................................................................... 4-1 Figure 4-2. Radio Configuration Summary Window................................................................... 4-2 Figure 4-3. Radio Configuration Summary Window - Channels Field........................................ 4-3 Figure 4-4. Radio Configuration Summary Window - Groups Field........................................... 4-3 Figure 4-5. Radio Configuration Summary Window - Options Field.......................................... 4-4 Figure 4-6. Radio Configuration Summary Window - Accessories Field ................................... 4-5 Figure 4-7. Radio Wide Information Window ............................................................................. 4-6 Figure 4-8. Radio Wide Information Window - Radio Model Field............................................ 4-7 Figure 4-9. Radio Wide Information Window - Radio Options List ........................................... 4-7 Figure 4-10. Radio Wide Information Window - ECN List......................................................... 4-8 Figure 4-11. Radio Wide Information Window - SP List ............................................................ 4-8 Figure 4-12. Configuration Check Window................................................................................. 4-9 Figure 5-1. Preferences Menu ...................................................................................................... 5-1 Figure 5-2. User Dialog Box ........................................................................................................ 5-1 Figure 5-3. Communication Ports Dialog Box............................................................................. 5-2 Figure 5-4. Communication Progress Window............................................................................ 5-3 Figure 6-1. File Menu .................................................................................................................. 6-1 Figure 6-2. New File Mode Dialog .............................................................................................. 6-2 Figure 6-3. Open Radio Configuration File Dialog Box.............................................................. 6-3 Figure 6-4. Save Radio Parameters File Dialog Box ................................................................... 6-4 Figure 6-5. File Information Dialog Box ..................................................................................... 6-5 Figure 7-1. Communication Progress Window............................................................................ 7-1 Figure 7-2. Read Device Dialog Box ........................................................................................... 7-2 Figure 7-3. Communication Progress Window............................................................................ 7-2 Figure 7-4. Communication Progress Window............................................................................ 7-3 Figure 7-5. Write Device Dialog Box .......................................................................................... 7-4 Figure 7-6. Communication Progress Window............................................................................ 7-5 Figure 8-1. Configuration Menu .................................................................................................. 8-1 Figure 8-2. Channel Configuration Dialog Box........................................................................... 8-2 Figure 8-3. Groups Configuration Dialog Box ............................................................................ 8-5 Figure 8-4. Radio Options Dialog Box ........................................................................................ 8-7 Figure 8-5. Accessories Dialog Box ............................................................................................ 8-8 Figure 9-1. Print Dialog Box........................................................................................................ 9-1 Figure 9-2. Printing in Progress Window..................................................................................... 9-1 Figure 9-3. Control Menu ............................................................................................................ 9-2 Figure 10-1. BITE Dialog Box................................................................................................... 10-1 Figure 10-2. Communication Progress Window........................................................................ 10-2 Figure 10-3. Save BITE File Dialog Box................................................................................... 10-2 Figure 11-1. Open Option File Dialog Box................................................................................ 11-1 Figure 11-2. Enable New Option Dialog Box............................................................................ 11-2 iv Figure 11-3. Communication Progress Message Boxes............................................................. 11-2 Figure 12-1. Technician Menu ................................................................................................... 12-1 Figure 12-2. Power Calibration Dialog Box .............................................................................. 12-2 Figure 12-3. Power Calibration Window ................................................................................... 12-2 Figure 12-4. Power Calibration Setup........................................................................................ 12-3 Figure 12-5. Communication Progress Window........................................................................ 12-4 Figure 12-6. Standard Oscillator Calibration Dialog Box.......................................................... 12-5 Figure 12-7. High Stability Oscillator Calibration Dialog Box - Automatic Mode ................... 12-6 Figure 12-8. Oscillator Calibration Dialog Box - Manual Mode ............................................... 12-6 Figure 12-9. Oscillator Automatic Calibration Setup................................................................. 12-7 Figure 12-10. Communication Progress Window...................................................................... 12-8 Figure 12-11. Oscillator Calibration Setup - Manual Transmit Mode ....................................... 12-8 Figure 12-12. Oscillator Calibration Setup - Manual Receive Mode......................................... 12-9 Figure 12-13. ECN List Dialog Box ........................................................................................ 12-11 Figure 12-14. Serial No Modification Dialog Box................................................................... 12-12 Figure 12-15. Recovery Mode Dialog Box.............................................................................. 12-13 LIST OF TABLES Table 12-1. Power Calibration Levels....................................................................................... 12-4 v ACRONYMS AND ABBREVIATIONS AGC Automatic Gain Control AME Amplitude Modulation Equivalent CH Control Head CW Continuous Wave DSP Digital Signal Processor ECN Engineering Change Notice HF High Frequency HW Hardware LSB Lower Side Band OCXO Oven Controlled Crystal Oscillator PLT Pilot Mode PTT Push to Talk RF Radio Frequency RSS Radio Service Software RX Receive SP Special Products SSB Single Side Band SW Software TX Transmit vii CHAPTER 1. INTRODUCTION 1.1. APPLICATION The MICOM-2 is a high performance, DSP based, multi purpose HF-SSB radio. It is intended for use in voice, data and fax operation, in mobile or base station configurations. The MICOM-2 is operated from its integral front panel or remotely, via a personal computer. It can be integrated into a large variety of advanced systems such as: Data and Fax networks, VHF-UHF-microwave and telephone interconnect, 1 KW systems, etc. The Radio Service Software (RSS) manual is targeted for anyone who wants to program features into the MICOM-2 radio. This feature programming, or customizing, personalizes a radio for the needs of individual customers, resulting in radios with unique personalities. 1.2. PREREQUISITES To use the RSS to program the radio, it is recommended to have a basic working knowledge of Microsoft Windows. If you are new to the Windows operating environment, take the opportunity to learn Windows fundamentals - using the mouse, working with windows, and opening and closing documents - before you begin to work with the RSS. If you are short of time or do not have an available Windows manual, this manual covers briefly the basic techniques you need to start working with the RSS. 1.3. PROGRAMMING KIT The programming kit (Motorola part no. FVN4312A) contains the following items: 1. Application software, available on 3½ and 5¼ inch diskettes 2. This User’s manual, Publication No. 68P02942C80. 3. Programming cable. 4. D25 to D9 cable adapter. 1.4. COMPUTER CONFIGURATION REQUIREMENTS In addition to the application programming kit, a DOS IBM-PC (386/486) is required to communicate with the radio. The computer should be equipped with: • Microsoft Windows operating system version 3.1 or higher. • Hard drive. • One 5¼ inch, 1.2 MB floppy disk drive or one 3½ inch, 1.44 MB floppy disk drive • One serial communication port COM1 or COM2 • A mouse is recommended but not required. 68P02953C05 1-1 Introduction 1.5. CUSTOMER SUPPORT If you encounter a problem, check your hardware setup (refer to section 2.3). Problems requiring additional analysis will be referred to the appropriate area Field Engineer group for investigation. Phone Line support for the RSS software is available at 1–800–448–3245. The Direct Dial Long Distance (DDLD) phone number is 708–576–7300, and fax number is 708–576–2172. The System Support Center address is 1335–C Basswood Drive, Schaumburg IL., 60173. 1.6. COMPUTER SOFTWARE COPYRIGHTS The MOTOROLA products described in this instructions manual include copyrighted MOTOROLA computer problems. Laws in the United States and other countries preserve for MOTOROLA certain exclusive rights for copyrighted computer problems, including the exclusive right to copy or reproduce in any form the copyrighted computer program. Accordingly, any copyrighted MOTOROLA computer programs contained in the MOTOROLA products described in this instruction manual may not be copied or reproduced in any manner without the express written permission of MOTOROLA. Furthermore, the purchase of MOTOROLA products shall not be deemed to grant either directly or by implication, estoppel, or otherwise, any license under the copyrights, patents, or patent applications of MOTOROLA, except for the normal non-exclusive, royalty-free license to use that arises by operation of law in the sale of a product. 1-2 68P02953C05 CHAPTER 2. GETTING STARTED 2.1. HOW THIS MANUAL IS ORGANIZED This section, GETTING STARTED, describes the installation of MICOM-2 Radio Service Software, connecting the radio to your computer and a short guide of Windows fundamentals. To help you use the RSS efficiently, this manual is organized by tasks, beginning with setting the user level, creating new configuration files, reading and programming the radio and setting the radio parameters configuration. The operation of each of the RSS screens is described in detail. A description of each data field is also given. Many of the skills described in this manual are also covered in the on-line Help. You may install and start the RSS as described in this manual, then choose the command from the Help menu and follow the directions on the screen. 2.2. HOW TO INSTALL THE SOFTWARE The Radio Service Software is shipped to you on 3½ and 5¼ inch diskettes. To set it up on a hard disk, follow the procedure given below: 1. Insert the RSS Install diskette (disk 1) in drive A or B, and close the drive door. 2. When Windows is running, close any open application. 3. From the File menu in Program Manager, choose Run (Alt, F, R). 4. Type a:setup (b:setup) and then press ENTER. 5. Follow instructions on the screen. 2.3. HOW TO CONNECT THE RADIO TO YOUR COMPUTER Connect the “Radio” side of the programming cable to the MIC/PROGRAMMING port on the radio front panel. Connect the “Computer” side to the PC serial port. Use a D25-to-D9 adapter if required. 2.4. BEFORE YOU BEGIN YOUR WORK WITH THE RSS You can use the keyboard or the mouse to carry out any action in the RSS. If you are not familiar with using the mouse or keyboard, or with choosing commands in Windows, read the following information. 68P02953C05 2-1 Getting Started 2.4.1. USING THE MOUSE 2.4.1.1.Basic Mouse Techniques The mouse controls a pointer on the screen. You move the pointer by sliding the mouse over a flat surface in the direction you want the pointer to move. You do not press the mouse button when you move the mouse. If you run out of room to move the mouse, lift it and then put it down. The pointer does not move while the mouse is in the air. The mouse has two buttons; you use the left button for all tasks in the RSS. Moving the mouse and pressing the mouse are the only actions involved in the basic skills of pointing, clicking and dragging. Pointing Moving the mouse to place the pointer over an item is called pointing. Clicking Pointing to an item on your screen and then quickly pressing and releasing the mouse button is called clicking. You select items on the screen and move around in a document by clicking. Double-clicking - pointing to an item and quickly pressing the mouse button twice - is a convenient shortcut for many of the tasks you perform in the RSS. Dragging Holding down the mouse button as you move the pointer is called dragging. 2.4.1.2.Pointer Shapes When you point with the mouse to different parts of the screen, the pointer shape changes, allowing you to perform different tasks. Some commands also change the pointer shape. The following table lists the common pointer shapes. Pointer shape Significance The pointer is in the menus, inactive windows, scroll bars, Status line and Toolbar. You can choose a menu or command and click a button. RSS is performing a task that will take a few seconds. The pointer is a window border. You can change the size of the window vertically. You can change the size of the window horizontally. or You can change the size of the window diagonally. The pointer appears after you choose the Move or Size command from the Control menu. You can move the window to a new position or drag a window border. 2-2 68P02953C05 Getting Started 2.4.2. USING THE KEYBOARD To provide keyboard information, the RSS documentation uses some special conventions: • The keys on your keyboard may not be labeled exactly as they appear in this manual. For example the Control key is shown as CTRL, and the Escape key is shown as ESC. • Keys are often used in combinations or sequences. For example, SHIFT+F1 means to hold down the SHIFT key while pressing the F1 key, and ALT, F, A means to press and release each of these keys in order: first ALT, then F, and then A. • Arrow keys is the collective name for the UP ARROW, DOWN ARROW, LEFT ARROW and RIGHT ARROW keys. 2.4.3. RSS MENUS AND COMMANDS Choosing a command tells the RSS what to do next: to load parameters from the radio, to program radio parameters, and so on. Commands that carry out similar actions are grouped on a menu. For example, the File menu contains commands you use to load, save and print the radio parameters. The menus are listed on the menu bar at the top of the RSS window. You can use the mouse or the keyboard to display the commands on each menu. To open the menus and browse through the commands, drag across the menu bar with the mouse, or press the ALT key, and then press the underlined letter in the name of the menu you want to open. The RSS carries out some commands right away. If more information is needed to complete a command, the RSS displays a dialog box. You select options in the dialog box to control how the command is carried out. 68P02953C05 2-3 Getting Started Open the File menu to display these commands. When an ellipsis follows a command name, choosing the command... ...displays a dialog box. Select options in the dialog box to specify how the commands are carried out. Figure 2-1. File Menu and Open Dialog Box 2-4 68P02953C05 Getting Started 2.4.4. CHOOSING COMMANDS To choose a command from a menu 1. Point to a menu name, and then click the left mouse button. For example, point to the File menu and click to display the File commands. 2. Point to a command and click the left mouse button. For example, point to the File menu and click the left mouse button, then point to the Save command and click to save parameters to disk. 1. Press the ALT key to activate the menu bar. 2. Press the underlined letter in a menu name. 3. Press the underlined letter in a command name. If a command name is followed by an ellipsis (...), a dialog box appears so you can set the options you want. You can close a menu without choosing a command. To do so: • Click outside the menu. 1. Press ESC to cancel the menu. 2. To return to your active window, press ESC again. 2.4.5. SELECTING OPTIONS IN A DIALOG BOX A dialog box is a special window containing options that you select to tell the RSS how to carry out a command. The dialog boxes are displayed when you choose the Radio Options command from the View/Change|Configuration menu, and the Save As command from the File menu illustrates some features common to dialog boxes. 68P02953C05 2-5 Getting Started Type information in text boxes. Move the dialog box by dragging the title bar. Double-click the Control-menu box to close the dialog box. Choose a command button to carry out an action. Select items from list boxes. Use the scroll bars to view items not visible. If the arrow is attached to the list, select an option. Click a check box to select an option. Click it again to clear the option. Select an option or type one in the text box. Figure 2-2. Dialog Box Options 2-6 68P02953C05 Getting Started 2.4.6. COMMAND BUTTONS You can choose a command button to initiate an immediate action, such as carrying out or canceling a command. The OK, Cancel and Help buttons are common command buttons. They are often located along the bottom or on the right side of the dialog box. A command button followed by an ellipsis (...) opens another dialog box. To choose a command button • Click the command button 1. To return to your active window, press ESC again. 2. A dark border marks the selected button. 3. Press the SPACEBAR or ENTER. If the button has an underlined letter in its name, you can choose the command button in one step. Press and hold down ALT while typing the underlined letter. OK Choosing the OK button closes the dialog box and completes the command using the selected options. For example, choosing the OK button in the Print dialog box starts printing the radio parameters file. To choose the OK button you can either click the button or press ENTER. Cancel and Close Choosing the Cancel or the Close button discards the options you have selected, closes the dialog box, and returns you to your active window. Each of these buttons closes the dialog box without reversing any completed changes. To choose the Cancel button, click the button or press ESC. To choose the Close button, click the button or press ESC or ENTER. You can also use the Close command on the Control menu in the upper-left corner of the dialog box. Help To choose the on-line Help, click the Help button or press F1. 2.4.7. USING SCROLL BARS Some windows and dialog boxes have scroll bars that you can use to view information that exists beyond the borders of the window. To scroll through information displayed in a window or dialog box: • 68P02953C05 Drag the scroll box through all the information in a list or point to one of the scroll arrows and hold down the mouse button until the information you want comes into view. 2-7 Getting Started 2.4.8. SELECTING OPTIONS USING KEYS Use the following shortcut keys to select and edit options in a dialog box. To Press Move to the next text box, option, or command button TAB Move to the previous text box, option, or command button SHIFT+TAB View a list and select an item ALT+DOWN ARROW to view the list, UP ARROW or DOWN ARROW and then ALT+DOWN ARROW to close the list Close a list without selecting an item ALT+DOWN ARROW Adjust a measurement up or down UP ARROW or DOWN ARROW 2.4.9. RSS WINDOWS The following section describes the main elements of the RSS windows and introduces terms used in this documentation. To learn more about windows, see your Windows documentation. Application Control menu. Title bar Minimize button Maximize button Toolbar Status Line Figure 2-3. RSS Window 2-8 68P02953C05 Getting Started 2. 4. 10.THE TOOLBAR If you have a mouse you can use the Toolbar for quick access to commonly used commands. When you first start the RSS, the Toolbar is displayed just below the menu bar. To display or hide the Toolbar, select View/Change from the Main menu and check Toolbar. When the pointer is located on the bottom edge of each toolbar button, the button’s name appears underneath it. At the same time, the Help prompt on the Status line is updated. Figure 2-4. The Toolbar The following table describes the default buttons that appear on the Toolbar. Click To New Create a new radio parameter data base, according to the present mode (Basic/Enhanced). Open Open an existing radio parameter file. The RSS displays the Open dialog box, where you can locate and open the file you want. Information Display information on the radio parameter file. Enhanced To toggle between basic and enhanced radio configuration. Save Save the active radio parameter data base with its current name. If you have not named the data base, the RSS displays the Save As dialog box for you to do so. Print Print the current loaded radio parameters. Read Device Load parameters from the radio. If you’re working in technician mode (see Preferences Setting), the RSS will display the Read Device dialog box, where you can select the parameters you want to read from the radio. 68P02953C05 2-9 Getting Started To Click Write Device Channel Configuration Program the radio parameters. If you’re working in technician mode (see Preferences Setting), the RSS displays the Write Device dialog box, where you can select the parameters to load into the radio. When there are configuration errors, the Write Device button is grayed and the Configuration Check button is highlighted, and vice versa when the configuration is free of errors. Select the channel parameters. The RSS displays the Channel Configuration dialog box, where you can select the parameters for each radio channel. Group Configuration Select the group parameters. The RSS displays the Group Configuration dialog box, where you can select the scanned channels for each group. Option Configuration Select radio options, such as priority channel, scan rate and so on. The RSS displays the Radio Options dialog box, where you can select the desired options. Accessory Configuration Set the external accessories and connect to the radio. The RSS displays the Accessories dialog box, where you can select the accessories. BITE Perform radio built in test. The RSS displays the Built-In Test Equipment dialog box, where you can select the type of test you want to perform. Communication Select the baud rate and the serial communication port. The RSS Ports displays the Communication Ports dialog box, where you can make the selection. 2-10 Configuration Check Display the errors in the configuration. When there are no configuration errors, this button is grayed. Help Display a summarized on-line help. 68P02953C05 Getting Started 2. 4. 11.THE STATUS LINE The status line at the bottom of the application window provides information about the radio and the PC parameters, and the user level. It also displays a short summarized Help about a current focused item. To display or hide the bar, select View/Change from the Main menu and click Status Line. Radio parameters source (file/radio) Prompt help line Technician parameters source (file/radio) PC communication configuration Radio serial number Radio code User level (Programmer/ Technician) Figure 2-5. The Status Line NOTE When the Serial or the Code number are too long for the allocated field on the Status Line, the first few digits followed by an ellipsis will appear. To see the entire number, go to the Radio Wide Information Window. The following table describes the fields appearing on the Status Line. 68P02953C05 Field Displays File The current source of technician parameters (file/radio). File The current source of data base parameters (file/ radio). Serial The radio serial number as read from the file or loaded from the radio. Code The radio code as read from the file or loaded from the radio. User The current user level (programmer or technician). COM2:2400 The current PC´s baud rate and active communication port. 2-11 Getting Started 2. 4. 12.MOVING AND SIZING WINDOWS You can size and move the RSS application window or any open window. If you’re working with several open windows, you may want to view all open windows at once, or move windows out of your way or make them smaller so you can see a few windows at once. To avoid cluttering the screen, close any windows you no longer need. To view all open windows, from the Window menu, choose Tile (ALT, W, T). The RSS arranges all open windows on the screen. To move from one to the next, press CTRL+F6, or click the window in which you want to work. 2. 4. 12. 1.Moving a window or dialog box You sometimes need to move a window to see another window behind it. You can’t drag a window completely off the screen; at least some of the title bar must remain visible. Also, if the RSS window is maximized, you cannot move it until you restore it. You can move a dialog box at any time. • Point to the title bar of the window or dialog box and drag it to the new position. 1. To move a window, choose Move from the RSS Control menu (ALT, SPACEBAR, M) 2. Press the arrow keys to position the outline of the window. To return the window to its former location, press ESC. When the window is where you want it, press ENTER. 2. 4. 12. 2.Expanding a window to maximum size You can enlarge any window to fill the entire RSS window. When you maximize a window, other open windows remain open, even though they are hidden. 2-12 • Click the expand. • From the application Control menu, choose Maximize (ALT, SPACEBAR, X). Maximize button in the upper-right corner of the window you want to 68P02953C05 Getting Started 2. 4. 12. 3.Resizing an application window A window cannot be moved or sized if it is currently maximized. 1. If the window has been enlarged to its maximum size, click the Restore button. 2. Point to the border or corner of the window you want to size. 3. When the mouse pointer displays a two-headed arrow, drag the window border or corner until the window is the size you want it. 1. If you are sizing a window that has been enlarged to its maximum size, choose Restore from the application Control menu (ALT, SPACEBAR, R). 2. From the document Control menu, choose Size (ALT, SPACEBAR, S). The pointer displays a four-headed arrow. 3. Press an arrow key to indicate the border you want to move. The pointer displays a two-headed arrow. 4. Use the appropriate arrow keys to move the border. To return the window to its former size, press ESC. 5. When the window is the size you want, press ENTER. 2. 4. 12. 4.Reducing a window to an icon When you finish working with your application, you may want to reduce the application window to an icon if you want the application for later use. When you reduce an application window to an icon, the application continues to run but its window does not take up space on the desktop. • Click the reduce. • From the application Control menu, choose Minimize (ALT, SPACEBAR, N). Minimize button in the upper-right corner of the window you want to 2. 4. 12. 5.Closing an application window 68P02953C05 • Double-click the application Control-menu in the upper-left corner of the window. • From the application Control menu, choose Size (ALT, SPACE, C). 2-13 Getting Started 2. 4. 13.REARRANGING GROUP WINDOWS When you open several group windows at a time, some windows are hidden beneath others. You can use the Cascade and Tile commands on the Window menu to rearrange all the group windows so that some part of each window is visible. The Cascade command resizes and layers the open group windows within the MICOM-2 RSS workspace so that each title bar is visible, as shown in Figure 2-6: Figure 2-6. Windows Cascade Configuration The Tile command resizes and arranges the open group windows side by side in the MICOM-2 RSS workspace. Not all the window may be visible in the allotted space for each group. Figure 2-7 shows tiled windows. 2-14 68P02953C05 Getting Started Figure 2-7. Windows Tile Configuration 2. 5. STARTING THE RSS The RSS setup utility automatically creates the MICOM-2 program group, the RSS application icon, the MICOM-2 RSS ON-LINE HELP icon and the Read Me setup icon. Double-click on the Read Me icon displays a quick guided tour of the RSS. Figure 2-8. MICOM-2 RSS Program Group You can start RSS using either the mouse or the keyboard. If Windows is not already running, type win at the command prompt. • 68P02953C05 Double-click the MICOM-2 RSS icon. 2-15 Getting Started Do one of the following: • If the RSS icon is selected, press ENTER. • If the RSS icon is not selected, use the arrow keys to select it and then press ENTER. • If the RSS icon is not selected and the MICOM-2 RSS group window is not active, press CTRL+TAB until the group is active. A group is active when the title bar and the icon in the group are highlighted. Then select the RSS icon and press ENTER. 2. 6. HOW TO CONFIGURE THE SOFTWARE TO YOUR COMPUTER The software allows control of several computer configuration parameters to best suit your specific needs, as follows: • Serial Port: COM 1 or COM2. • Baud Rate: You can select the serial communication baud rate: 1200, 2400, 4800 or 9600. • Printer: You can select the printer. • Default Path Name: You can select the default directory in which the radio configuration parameter files are stored. When you start the RSS for the first time, the software is set for a default computer configuration. The default serial port is COM1 and the serial communication baud rate is 9600 bps. The default printer is configured by the Windows operating system and the default path name is your current working directory. The following table describes how to change the default settings of the RSS. 2-16 Parameter Select an option from this menu Serial Port Preferences|Comm. Ports Baud Rate Preferences|Comm. Ports Printer File|Printer Default Path name File|Open or File|Save As 68P02953C05 CHAPTER 3. MENU LAYOUT The Radio Service Software commands are listed on menus, as shown in Figure 3-1. The menus are listed on the menu bar along the upper edge of the application window. MAIN MENU VIEW/ CHANGE FILE New Open Read Device Configuration Channels... Groups... Options... Accessories... Information... Enhanced Save Save as... Write Device... Print... Exit TOOLS SERVICE Radio Configuration Summary RadioWide Information Configuration Check PREFERENCE BITE... Enable New Option... Technician Power Calibration... Oscillator Calibration... ModifyECN List... ModifySerial Number... WINDOW User... Comm.Ports... HELP Cascade Tile * Summary Info * Wide Info Contents Search for Help on... How to use Help About... * Consistency Check When selected on the * View/Change menu. Recovery Mode... Tool Bar Status Line Figure 3-1. Menu Layout In this application, you select (highlight) a menu and then choose a command from that menu. Choosing the command carries out the action. 68P02953C05 3-1 Menu Layout To select a menu • Using the mouse pointer, point to the name of the menu on the menu bar, and click the left mouse button. This opens the menu. (To move directly to a menu item, you can drag the selection cursor down the menu until the menu item is highlighted, and then release the mouse button.) 1. Press ALT or F10 to select (highlight) the menu bar. 2. Press the LEFT ARROW or RIGHT ARROW key to select the menu you want. 3. Press ENTER to open the selected menu. NOTE If a name in the menu bar has an underlined letter, you can press ALT to move to the menu bar, and then type the letter that’s underlined to open the menu. For example to open the File menu, press ALT, F. To close a menu • Click the menu name or anywhere outside the menu. • Press ALT or F10 to cancel the menu and move back to the application workspace. or press ESC to close the menu but remain on the menu bar so that you can select another menu. • 3-2 68P02953C05 CHAPTER 4. INFORMATION WINDOWS 4.1. GENERAL The windows described in this chapter contain overall information on the radio configuration, for example: channels parameters and groups of scanned channels. In addition, they also contain data regarding the radio model and its options list, and display the errors in the radio configuration setting. To display or hide these windows, check each one on the View/Change menu. Figure 4-1. View/Change Menu 4.2. RADIO CONFIGURATION SUMMARY WINDOW The Radio Configuration Summary window provides information about channels, groups, options and accessories configuration, for view only. This window contains four information fields: Channels, Groups, Options and Accessories. A doubleclick in each field, automatically opens the associated dialog box, providing the capability to edit the required parameters. For example when you double-click the Groups field, the Groups dialog box appears. Note that you may also access these dialog boxes from the Main menu or using the buttons on the toolbar. 68P02953C05 4-1 Information Windows This field contains information regarding each channel: transmit and receive frequencies, the transmit power level, the type of side band transmission, the mode and the AGC. Double click to open the Channels dialog box. This field contains information about the scanned channel groups: the group designation letter, the guard channel and the channels of each group. Double click to open the Groups dialog box. This field lists the accessories configuration of the radio. Double click to open the Accessories dialog box. This field lists the selected radio options such as: priority channel, scan rate, radio’s baud rate and so on. Double click to open the Options dialog box. Figure 4-2. Radio Configuration Summary Window 4-2 68P02953C05 Information Windows The following table lists the parameters of the Channels field in the Radio Configuration Summary Window: Figure 4-3. Radio Configuration Summary Window - Channels Field Column Header Parameter No Channel number Tx.Freq Transmit frequency (MHz). Frequency range: 1.6 MHz - 30 MHz. Resolution: 10 Hz Rx.Freq Receive frequency (MHz). Frequency range 100 KHz - 30 MHz. Resolution: 10 Hz Tx. Transmit power level: low, medium, high or maximum. Band Side band operation: Upper Side Band or Lower Side Band Mode The carrier reinsertion level: SSB (Single Side Band), PLT (Pilot Mode) and AME (Amplitude Modulation Equivalent). A.G.C Automatic (Receive) Gain Control operation: slow or fast. B.W. Band width (Basic = 2700; Enhanced = 2700, 3300, LSM, CW) The following table lists the parameters of the Groups field in the Radio Configuration Summary Window: Figure 4-4. Radio Configuration Summary Window - Groups Field 68P02953C05 4-3 Information Windows Column Header Parameter None Group designation letter Guard The group guard channel. Scanned Channels The channels scanned in a particular group. When the channel numbers are followed by an ellipsis (...), there are more scanned channels than the display allows, and you have to open the Groups dialog box to see all the channels in the group. The following table describes the parameters of the Options field in the Radio Configuration Summary Window: Figure 4-5. Radio Configuration Summary Window - Options Field 4-4 Parameter Description Priority Channel The channel the radio switches to by pressing the priority button on the front panel. Scan Rate The time interval the radio scans each channel (seconds/channel). Baud Rate Radio serial communication baud rate (bps). This parameter may be modified only if your user level is Technician. Alert Tone The radio speaker alert tone: low or high. CW PTT Hold The time which elapses between the moment you release the PTT button until the radio stops the transmission. Alternate Display The time interval the radio shows its unstable displays Frequency, Clarifier and Dimmer, on the front panel. Following this time interval, the initial display returns. 68P02953C05 Information Windows Parameter Description Data Power The transmit data power (non audio). The nominal transmit data power of the radio will not exceed the transmit power level. If the selected data power level is higher than the transmit power level, the radio will automatically cut back the data power. Beep after keyboard Sounding a beep on the close radio, after each keyboard press Beep after PTT release Sounding a beep on the remote radio after each PTT release Accessory side tone The audio from the accessories routed to the transmitter and to the speaker. Microphone side tone The audio from the microphone routed to the transmitter and to the speaker. Hide Frequency Disables the radio frequency display Noise Blanker Filter the received cyclic noises The following table describes the parameters of the Accessories field in the Radio Configuration Summary Window: Figure 4-6. Radio Configuration Summary Window - Accessories Field Parameter Description 1 KW Amplifier The radio is configured to work with a 1 KW amplifier Accessory 1 Saved for special configuration defined by the manufacturer Accessory 2 Saved for special configuration defined by the manufacturer Tuner The radio is configured to work with tuner 68P02953C05 4-5 Information Windows 4.3. RADIO WIDE INFORMATION WINDOW The Radio Wide Information window provides a summary of the radio hardware and software configuration, for view only. It contains four information fields: Radio Model, Radio Options List, ECN List and SP List. This field contains information about the radio parameters. This field contains information about the add-on options installed on the radio. This field contains a list of ECNs (Engineering Change Notice). This field contains a list of SP (Special Products) of the radio. Figure 4-7. Radio Wide Information Window 4-6 68P02953C05 Information Windows The following table lists the parameters of the Radio Model field in the Radio Wide Information Window: Figure 4-8. Radio Wide Information Window - Radio Model Field Parameter Description Serial No. The radio serial number. Also appears on the Status line Radio Code The radio specific factory identification code. Also appears on the Status line Software Ver. The radio software version Hardware Ver. The radio hardware version C.H. SW Ver. The radio control head software version C.H. HW Ver. The radio control head hardware version The Radio Options List in the Radio Wide Information Window contains information on the add-on options installed in the radio. Enabled options only are active and can be configured. Figure 4-9. Radio Wide Information Window - Radio Options List 68P02953C05 4-7 Information Windows The E.C.N. List field in the Radio Wide Information Window, includes a list of engineering changes performed on the radio. Figure 4-10. Radio Wide Information Window - ECN List The S.P. List field in the Radio Wide Information Window, includes a list of special products of the radio. Figure 4-11. Radio Wide Information Window - SP List 4-8 68P02953C05 Information Windows 4.4. CONFIGURATION CHECK WINDOW The Configuration Check window displays an updated list of errors in the configuration parameters, for view only. Each time a dialog box is closed, a validation check is made, updating the error list. Figure 4-12. Configuration Check Window There are three types of errors, as illustrated in Figure 4-12: • Priority channel is not programmed - the channel selected by pressing the priority button on the front panel is not programmed. To program this channel, select View/Change|Configuration|Channels from the Main menu and enter the required data. • Guard channel for group is not programmed - the channel selected as guard channel is not programmed. To program this channel, select View/Change|Configuration|Channels from the Main menu and enter the required data. • Channel in group selected but not programmed - the channel selected in a group is not programmed. To program this channel, select View/Change|Configuration|Channels from the Main menu and enter the required data. NOTE You cannot program the radio unless the error list is clear. When there are configuration errors, the Write Device command on the File menu and the Write Device button on the Toolbar are disabled (grayed). This command remains disabled until the errors are corrected and the list is clear. 68P02953C05 4-9 Information Windows In order to draw your attention to the fact that you cannot load radio parameters while there are Configuration Check button on the Toolbar is active and the Configuration configuration errors, the Check window comes forward, displaying the error list. 4-10 68P02953C05 CHAPTER 5. PREFERENCES SETTING 5.1. PREFERENCES MENU This chapter provides guidelines for RSS customization. The Preferences menu, displayed in Figure 5-1, includes commands to select the user level and the preferred communication ports. Figure 5-1. Preferences Menu 5.2. USER The User command customizes the user to work in programmer or in technician mode. The programmer mode provides basic utilities, while technician mode enhances the program abilities and handles special utilities, such as radio calibration. To select the programmer mode, choose User from the Preferences menu. The dialog box displayed in Figure 5-2 appears. The User dialog is then opened, providing the capability to select the user level. • When Programmer level is selected, the technician commands on the Service menu are disabled. After closing the dialog box, the updated user level appears on the Status line. • When Technician level is selected, after entering a valid password, the technician commands on the Service menu are enabled. After closing the dialog box, the updated user level appears on the Status line. Select this item to handle basic utilities. Select this item to handle special utilities. The required password is GENESIS. Figure 5-2. User Dialog Box 68P02953C05 5-1 Preferences Setting 5.3. COMM PORTS The Comm Ports command customizes the PC serial communication parameters by selecting the communication port and baud rate. To perform this operation: • From the Preferences menu, choose Comm Ports (ALT, P, P) • Click the Comm Ports button on the toolbar. The Communication Ports dialog is then opened, providing the capability to select the PC baud rate and communication port. Select one out of four listed baud rates. Select the communication serial port. Click to test radio-PC communication using the selected communication port and baud rate. Figure 5-3. Communication Ports Dialog Box NOTE Selecting a baud rate different from the radio’s baud rate may cause communication failure. To view the radio baud rate, select Configuration|Options from the View/Change menu, or view the Radio Configuration Summary window. The following parameters are configured in the Communication Ports dialog box. 5-2 Parameter Enables to Baud Rate Select one out of four serial communication baud rates, measured in bits per second (bps). Comm Port Select Com1 for communication serial port number 1 or Com2 for communication serial port number 2. If one or both communication ports are previously utilized, for example by a mouse, the port will be disabled (grayed) and it will not be used to program the radio. 68P02953C05 Preferences Menu Following selection, the baud rate and communication port are updated on the Status line. NOTE Prior to any communication attempt, make sure the programming cable is firmly connected on both sides, radio and PC, and the radio is on. To verify if the baud rate and communication ports selected, enable radio communication, click the Check button on the Communication Ports Dialog Box. The Communication Progress window appears on the screen: Figure 5-4. Communication Progress Window You may stop this process at any moment by clicking the Abort button. If you selected the wrong baud rate or communication port, a communication failure prompt appears on the screen and you have to select new values. 68P02953C05 5-3 CHAPTER 6. WORKING WITH FILES 6.1. GENERAL This section explains some basic tasks, such as opening, editing, and saving files. The File menu, displayed in Figure 6-1, provides commands for creating new files, opening existing files and saving files. The commands for printing files and exiting the RSS will be explained later in this book. Figure 6-1. File Menu 6.2. OPENING FILES 6.2.1. NEW The New command enables to create a new radio configuration file, according to the present mode (Basic/Enhanced). To create a new configuration file based on default values: • From the File menu, choose New (ALT, F, N). • Click the 68P02953C05 New button on the toolbar. 6-1 Working with Files When the New button is pressed, it enables creating a new radio configuration file according to the current mode (Basic/Enhanced). When the File/New option is chosen, RSS displays a dialog in which you choose the mode for the new configuration file: Figure 6-2. New File Mode Dialog When a current file has been modified and not saved yet, a prompt for unsaved changes appears on the screen. 6.2.2. OPEN The Open command enables loading a radio configuration file from the disk. To open an existing file do one of the following: • From the File menu, choose Open (ALT, F, O). • Click the Open button on the toolbar. The Open File dialog is then opened, providing the capability to select the drive, directory and file name. NOTE Only .rss files can be opened. 6-2 68P02953C05 Working with Files Select the type of file you want to see in the File Name box. Select or type the name of the radio configuration file you want to load from disk. Select the drive, directory or folder containing the file you want to open. Check to set the selected directory as default directory for Open and Save command. Figure 6-3. Open Radio Configuration File Dialog Box The File Name box lists files with the filename extension selected in the List Files of Type box. To see a list of files with a particular extension, type an asterisk (*), a period, and three characters extension, then press ENTER. When a current document has been modified and not saved yet, a prompt for unsaved messages appears on the screen. Press the button corresponding to the desired course of action. A prompt message also appears on the screen when a specific file is not in rss format. 68P02953C05 6-3 Working with Files 6.2.3. SAVE The Save command enables the user to save the current radio configuration file into an already open file. To save the radio configuration, do one of the following: • From the File menu, choose Save (ALT, F, S). • Click the Save button on the toolbar. If you try to save the radio configuration into an unnamed file, the Save As dialog box will open. 6.2.4. SAVE AS The Save As command enables the user to save the current radio configuration into a file with a name, directory and drive of his choice. Choose Save As (ALT, F, A) from the File menu and the function window displayed in Figure 6-4 appears on the screen. The Save As dialog is then opened, providing the capability to select the drive, directory and file name. This dialog is also opened whenever there is no file name associated with the current parameters. Type a name for the file, or select one from the existing list. Select the type of file you want to see in the File Name List. Select the directory and the drive where you want to save the file. Check to set the selected directory as default directory for Open and Save command. Figure 6-4. Save Radio Parameters File Dialog Box 6-4 68P02953C05 Working with Files • To save parameters under a new filename, type a name for the file. • To save parameters under an existing filename, select the name in the list or type the current name. By clicking the OK button, an overwrite verification appears. A file name can contain up to eight characters and an extension of three characters. 6.2.5. INFORMATION The Information command displays the relevant information for the radio configuration file. • From the File menu, choose Information (ALT, F, I). • Click the Information button on the toolbar. Figure 6-5. File Information Dialog Box 6.2.6. ENHANCED The Enhanced command toggles between Basic and Enhanced radio file configuration modes. • From the File menu, choose Enhanced (ALT, F, E). The mark ü next to the Enhanced option indicates that the RSS is in Enhanced mode. • Click the Basic button on the toolbar. The depressed icon, Enhanced mode. 68P02953C05 , indicates that the RSS is in 6-5 CHAPTER 7. READ/WRITE RADIO CONFIGURATION 7.1. READ DEVICE The Read Device command enables the user to load a radio configuration file directly from the radio, and is similar to the Open command, which enables the user to load a radio configuration file from the disk. Using the Read Device command allows you to load the radio configuration file, perform any required changes, save the configuration and program the radio. It is advisable to save the configuration file loaded from the radio on the computer disk (use the Save command) as a back-up file. 7.1.1. READ DEVICE IN PROGRAMMER MODE The user, working in Programmer mode (see Preferences Setting) is able to load parameters from the radio. The current working mode is displayed on the Status line. The Read Device command from the File menu enables the user to load parameters from the radio, using a serial communication interface. To perform this operation, do one of the following: • From the File menu, choose Read Device (ALT, F, R ) • On the toolbar, click the Read button. The window displayed in Figure 7-1 appears. The bar advancing from left to right indicates the computer attempts to load parameters from the radio. In general, the bar indicates a communication attempt and it stops once there is no response from the radio. You may also stop this process at any moment by clicking the Abort button. Figure 7-1. Communication Progress Window If there is no response from the radio, or the communication parameters (baud rate or communication ports) are not compatible, a Communication Failure message appears. 68P02953C05 7-1 Read/Write Radio Configuration 7.1.2. READ DEVICE IN TECHNICIAN MODE The user working in Technician mode (see Preferences Setting), is able to load radio and technician parameters (power calibration, oscillator calibration, ECN list modification and serial number modification) from the radio and, program the radio using the serial communication interface. The user working mode is displayed on the Status line. Following selection of Read Device command from the File menu, the Read Device dialog is opened, providing the capability to select which parameters to load. You may select only one of the listed items or both. Select this item to load radio parameters. Select this item to load technician parameters to operate additional utilities such as: power calibration, oscillator calibration, ECN list modification and serial number modification. Figure 7-2. Read Device Dialog Box After making the selection and pressing the OK button, the window displayed in Figure 7-3 appears. The bar advancing from left to right indicates the computer attempts to load parameters from the radio. You may stop this process at any moment by clicking the Abort button. Figure 7-3. Communication Progress Window A prompt for unsaved parameters may appear before any attempt to load parameters from the radio. If there is no response from the radio, or the communication parameters are not compatible (like baud rate) a communication failure message appears. 7-2 68P02953C05 Read/Write Radio Configuration 7.2. WRITE DEVICE The Write Device command enables the user to program the radio using serial communication interface. NOTE If the radio is disconnected or turned off during the Write Device operation, the operation fails and the programming of the radio database will be incomplete. In such a case, the radio communication operates at a baud rate of 1200 bps. To communicate with the radio, the RSS must be brought to a baud rate of 1200 bps. When there are configuration errors, the Write Device command on the File menu and the Write Device button on the Toolbar are disabled (grayed). This command remains disabled until the errors are corrected and the list is clear. In order to draw your attention to the fact that you cannot load radio parameters while there are Configuration Check button on the Toolbar is active and the Configuration configuration errors, the Check window comes forward, displaying the error list. 7.2.1. WRITE DEVICE IN PROGRAMMER MODE The user working in Programmer mode (see Preferences Setting) is able to load the updated radio parameters back into the radio. To perform this operation do one of the following: • From the File menu, choose Write Device (ALT, F, W). • On the toolbar, click the Write button. After making the selection and pressing the OK button, the window displayed in Figure 7-4 appears. The bar advancing from left to right indicates the computer starts loading parameters into the radio. Figure 7-4. Communication Progress Window This process cannot be aborted and a message appears when it is successful. If there is no response from the radio, or the communication parameters (baud rate or communication ports) are not compatible, a communication failure message appears. 68P02953C05 7-3 Read/Write Radio Configuration When the PC’s baud rate is different from the radio’s (as defined by the RSS), a warning appears on the screen, indicating a possible communication failure upon restart. 7.2.2. WRITE DEVICE IN TECHNICIAN MODE The user working in Technician mode (see Preferences Setting), is able to load radio parameters into the radio and operate additional utilities such as: power calibration, oscillator calibration, ECN list modification and serial number modification. Following selection of Write Device command from the File menu, and the Write Device dialog is then opened, providing the capability to select which parameters to load. You may select technician parameters only if technician parameters were loaded from the radio or the Recovery Mode was used. Select this item to program the radio configuration parameters (outlined in the radio configuration dialog boxes). Select this item to program special radio parameters, such as calibration parameters, ECNs and serial number. This item is enabled only if you previously loaded technician parameters from the radio. Figure 7-5. Write Device Dialog Box The parameters listed below are defined as technician parameters and may be altered only when working in technician mode. Parameter Enables to Power Calibration: To calibrate the radio transmit power Oscillator Calibration: To calibrate the radio oscillator Modify ECN List: To add or delete an ECN from the list Modify Serial No: Modify the radio serial number After making the selection and pressing the OK button, the window displayed in Figure 7-6 appears. The bar advancing from left to right indicates the computer starts loading parameters into the radio. 7-4 68P02953C05 Read/Write Radio Configuration Figure 7-6. Communication Progress Window This process cannot be aborted and a message appears when it is successful. If there is no response from the radio, or the communication parameters (baud rate or communication ports) are not compatible, a communication failure message appears. When the PC’s baud rate is different from the radio’s (as defined by the RSS), a warning appears on the screen, indicating a possible communication failure upon restart. 68P02953C05 7-5 CHAPTER 8. RADIO CONFIGURATION SETTINGS 8.1. GENERAL The View/Change|Configuration menu, displayed in Figure 8-1, provides commands to set channel parameters, scanned channel groups, radio options, and accessories configuration. Figure 8-1. Configuration Menu The functions appearing under the Configuration menu are as follows: 8.2. • Channels: To configure channels parameters such as frequencies, transmit power level, receive AGC and the carrier insertion level. • Groups: To configure the scanned channel groups. • Options: To configure the various radio options. • Accessories: To configure the external accessories, connected to the radio. CHANNELS CONFIGURATION The Channels command enables the user to view and edit the channels configuration. To perform these operations, do one of the following: • From the View/Change menu choose Configuration|Channels (ALT V, C, C). 1. Click the or Channels button on the toolbar. 2. Double click the Channels field, in the Radio Configuration Summary window. The Channels Configuration dialog is then opened, providing the capability to program the channel parameters such as: transmit power level, AGC (Automatic Gain Control) and etc. 68P02953C05 8-1 Configuration Settings At a given time, one may program the radio as a transmitter or a receiver only. Then transmission is done in the programmed transmit frequency and reception is disabled. Similarly, when the radio is programmed as a receiver only, the reception is done in the programmed receive frequency and transmission is disabled. Type the required frequency Frequency input error line Figure 8-2. Channel Configuration Dialog Box The following list defines the parameters you configure in the Channel Configuration dialog box. 8-2 Parameter Definition Channel No. The channel number you want to configure. You may type the number in the box, or click the vertical scroll and choose from the list. Tx Power Level Transmit power level. Select from the list. Band The type of side band transmission. Select from the list. When the “Delete LSB” option is enabled (see Wide Information window), then you may not select LSB from the list. AGC Automatic (Receive) Gain Control. Select from the list. Mode Carrier reinsertion level. Select from the list. 68P02953C05 Configuration Settings Parameter Definition Simplex Frequency The radio transmits and receives on the same frequencies. When you click this option, a box appears to type the required frequency (MHz). Frequency range: 1.6 MHz - 30 MHz, Resolution: 10 Hz Half Duplex Frequencies The radio transmits and receives on different frequencies. When you click this option, two boxes appear to type the required transmit (Tx) and receive (Rx) frequency (MHz). Transmit range: 1.6 MHz - 30 MHz, Resolution: 10 Hz Receive range: 0.1 MHz - 30 MHz, Resolution: 10 Hz Transmit Only Frequency The radio acts as a transmitter only. When you click this option, a box appears to type the required transmit frequency (MHz). Transmit range: 1.6 MHz - 30 MHz, Resolution: 10 Hz Receive Only Frequency The radio acts as a receiver only. When you click this option, a box appears to type the required receive frequency (MHz). Receive range: 0.1 MHz - 30 MHz, Resolution: 10 Hz An error appears on the frequency input error line in the following three cases: • The typed frequency is out of range. • The typed frequency is not a numerical value • The typed frequency has a resolution greater than 10 Hz. (You typed more than five digits after the decimal point.) 68P02953C05 8-3 Configuration Settings The frequency error line is updated while you type the required frequency. You cannot press OK and close the Channel Configuration dialog box, or pass on to another channel while the frequency box is empty (the channel is not programmed), or the typed frequency is faulty. The Radio Configuration Summary window is updated automatically, following the changing or entering of new parameters into the Channel Configuration dialog box., 8.3. GROUPS It is possible to program and operate up to 100 channels on the MICOM-2 Basic radio, whereas the MICOM-2 Enhanced radio enables programming and operating of up to 200 channels. The Groups command enables the user to view and edit the configuration of the scanned channel groups. To perform these operations, do one of the following: • From the View/Change menu choose Configuration|Groups (ALT V, C, G). 1. Click the Groups button on the toolbar. 2. Double click the Groups field, in the Radio Configuration Summary window. The Groups Configuration dialog is then opened, providing the capability to select parameters such as the group of scanned channels, the guard channel and the scanned channel. 8-4 68P02953C05 Configuration Settings Click or press SPACEBAR to select the channel that is included in the group. Click or press SPACEBAR again to cancel. Type or click to select the group. Type the selected Guard Channel. Type OFF to cancel. To focus on the previous/next channel, press LEFT/RIGHT ARROW KEYS. Click the mouse’s right button or press SHIFT+SPACEBAR to select the Guard Channel. Click or press SHIFT+SPACEBAR again to cancel. Click to cancel the selection. All the selected channels in a group will be deselected. Toggles between the first 100 channels and the other 100 channels (101-200). To focus on Group, Guard Channel, OK, Cancel, Deselect and Help, press TAB. Figure 8-3. Groups Configuration Dialog Box The Guard Channel is the channel scanned by the radio at 50% duty cycle with other scanned channels in the group. The Scanned Channels are the channels the radio scans in a current group. If there are no programmed channels, or no channels are selected in a group, the Scanned Channels buttons are rectangular and gray. The following list defines the shape and color of the buttons following channels and group configuration. Since this manual is printed in black and white, please refer to your computer screen while reading the following information. 68P02953C05 8-5 Configuration Settings Button shape Button color Configuration Rectangular Gray with blue number This channel is programmed, but not selected in the current group. Elliptical Green This channel is selected in the current group, but it is not programmed. It appears on the Configuration Check list, as “selected but not programmed”. Elliptical Green with blue number This channel is programmed and it is also included in the current group. Elliptical Yellow This channel is selected as guard channel. It appears on the Configuration Check list as “guard channel for group selected but not programmed”. Elliptical Yellow with blue number This channel is programmed and selected as guard channel in the current group. Rectangular or Elliptical All colors with dotted outline This channel is focused. NOTE If you select a guard channel, and then change your selection without canceling, the first selected guard channel remains included in the group. 8.4. OPTIONS The Options command enables the user to view and edit the configuration of the radio options. To perform these operations, do one of the following: • From the View/Change menu choose Configuration|Options (ALT V, C, O). 1. Click the Option Configuration button on the toolbar. 2. Double click the Options field, in the Radio Configuration Summary window. The Options Configuration dialog is then opened, providing the capability to select radio options such as priority channel, scan rate and baud rate. 8-6 68P02953C05 Configuration Settings Enabled only in Technician mode. Figure 8-4. Radio Options Dialog Box The following list defines the parameters you configure in the Radio Options dialog box. Parameter Enables to Priority Channel Switch to this channel after pressing the priority button on the front panel. Scan Rate The time interval the radio scans each channel (seconds/channel). Baud Rate Select the radio’s serial communication baud rate. Selecting the radio baud rate which is different from the PC’s, may cause communication failures following restart. (The radio’s baud rate is updated at restart only.) The baud rate may be changed only if you’re working in technician mode. Alert Tone Select a low or high radio speaker alert tone. CW PTT Hold Select the time which elapses between the moment you release the PTT button until the radio stops to transmit. Beep After... Select sounding a beep on the close radio, after each keyboard press or select sounding a beep on the remote radio following PTT release. You may choose one option or both. Side Tone Select the audio sources the radio routes to the speaker.You may choose “Accessory”, “Microphone” or both. Alt Display Time Select the time length for showing the radio unstable displays on the front panel, for example the frequency display. Following this interval, the initial display returns. 68P02953C05 8-7 Configuration Settings Parameter Enables to Data Power Level The transmit data power (non audio). The nominal transmit data power of the radio should not exceed the transmit power level. If the selected data power level is higher than the transmit power level, the radio will automatically cut back the data power. Hide Frequency Disables the radio frequency display. Noise Blanker Filter received cyclic noises. 8. 5. ACCESSORIES The Accessories command enables the user to view and edit the radio system. To perform these operations, do one of the following: • From the View/Change menu choose Configuration|Accessories (ALT V, C, A). 1. Click the Accessories button on the Toolbar. 2. Double click the Accessories field, in the Radio Configuration Summary window. The Accessories dialog is then opened, providing the capability to configure the radio system accessories, such as 1 KW amplifier and tuner. Click to select one out of three options. Figure 8-5. Accessories Dialog Box 8-8 68P02953C05 Configuration Settings The following list defines the parameters you configure in the Accessories dialog box. Parameter Enables to 1 KW Amplifier Configure the radio to work with an 1 KW amplifier. Accessory1 Configure the radio to work with a special option, defined by the manufacturer. Accessory2 Configure the radio to work with a special option, defined by the manufacturer. Tuner Configure the radio to work with a tuner. (The tuner is not installed inside the radio.) 68P02953C05 8-9 CHAPTER 9. PRINT/EXIT 9.1. PRINT The Print command from the File menu, enables the user to print the currently loaded RSS radio parameters. Before using this command, you have to install a printer (refer to the Windows documentation). To perform this operation do one of the following: • From the File menu, choose Print (ALT F, P). • On the toolbar, click the Print button. The Print dialog is then opened, providing the capability to set the printing parameters such as the number of pages to be printed, the print quality, etc. You may also select the Printer Setup from this box. For further information, refer to the Windows documentation. Click to access Printer Setup. Figure 9-1. Print Dialog Box After you press the OK button, the Printing in Progress window appears, which enables you to stop the printing process. Figure 9-2. Printing in Progress Window 68P02953C05 9-1 Print/Exit 9.2. EXIT The Exit command enables the user to end the programmer session. To exit the program do one of the following: 1. From the File menu, choose Exit (ALT, F, E). 2. Press ALT+SPACEBAR to open the application Control menu, and then choose Close. Figure 9-3. Control Menu • Double-click the Application Control menu box. A prompt message for unsaved changes may appear. After you exit the application, the following settings are saved into MICOM2.INI file: • Radio Wide Information window (size, location, Cascade or Tile configuration) • Configuration Check window (size, location, Cascade or Tile configuration) • Toolbar status (view/hide) • Status line status (view/hide) • Communication ports • Baud rate Next time when you access the application, the settings remain unchanged, except for the Radio Configuration Summary window which is always maximized and brought to front upon start-up. 9-2 68P02953C05 CHAPTER 10. BUILT-IN-TEST EQUIPMENT The BITE command enables the user to perform radio built in tests. To start the tests, perform one of the following steps: • From the Service menu, choose BITE (ALT, S, B) • On the toolbar, click the BITE button. The BITE dialog is then opened, providing the capability to select the test type and to see the test results. Click to select one out of three test options. Different radio assemblies are tested for each test type. Click these buttons to start BITE or close the window. Scroll to see BITE test results. A symbol appears near each test with the following meaning: ü - PASS û - FAIL ? - NOT PERFORMED The test was not performed due to a failure of a related item, or the tested item did not withstand the test conditions. The test summary line displays the number of passed tests, the number of failed tests and the number of unperformed tests for a particular item. Click here to print the results or to save them in a file. Figure 10-1. BITE Dialog Box 68P02953C05 10-1 Built-In-Test When you start BITE, the Communication in Progress message box appears on the screen. Click the Abort button if you want to stop the test. Figure 10-2. Communication Progress Window If there is no response from the radio, or the communication parameters (baud rate or communication ports) are not compatible, a Communication Failure message appears. After you press the Print button on the BITE dialog box, the Print dialog box appears on the screen, providing the capability to select the printing parameters. After you press the Save button on the BITE dialog box, the Save BITE File dialog is open, providing the capability to select the drive, directory and file name for saving the BITE results. Type a name for the file or select one from the existing list. Save BITE File Select the type of file you want to see in the File Name List. Select the directory and the drive where you want to save the file. Figure 10-3. Save BITE File Dialog Box 10-2 68P02953C05 Built-In-Test • To save BITE results under a new filename, type a name for the file. • To save BITE results under an existing filename, select the name in the list or type the current name. When you click on the OK button, an overwrite verification appears. A filename can contain up to eight characters and an extension of three characters. 68P02953C05 10-3 CHAPTER 11. RADIO OPTIONS The Enable New Option command enables the user to set up a new radio option (installed into your radio) or to disable an existing one. To see which options are installed in your radio and if they are enabled or not, display the Radio Wide Information window from the View/Change menu. To handle (enable or disable) an option you have to open an option file, delivered to you by MOTOROLA. This option file includes information about your Radio and the option that you request to handle. To open this file from the Tools menu, choose Enable New Option (ALT, T, E). The Open Option File dialog is then opened, providing the capability to select the drive, directory and file name. Select the type of file you want to see in the File Name field. To see an option file, select (*.opt). Select or type the name of the option file you want to load from disk. Select the drive, directory or folder containing the desired option. Figure 11-1. Open Option File Dialog Box 68P02953C05 11-1 Radio Options The File Name box lists files with the filename extension selected in the List Files Of Type box. To see a list of files with a particular extension, type an asterisk(*), a period, and three character extension, then press ENTER. After you press OK, the option handling dialog box, displayed in Figure 11-2 is opened. The option parameters are for view only. The radio number for which the option is intended. Option name The option hardware and software versions with which this option is compatible. The radio hardware and software versions with which this option is compatible. This line indicates the user level (programmer/ technician) required to handle this option. Figure 11-2. Enable New Option Dialog Box After you press the Enable or the Disable button, the relevant Communication in Progress message box appears on the screen. If there is no response from the radio, or the comunication parameters (baud rate or communication ports) are not compatible, a Communication Failure message appears. Figure 11-3. Communication Progress Message Boxes 11-2 68P02953C05 Radio Options You may enable/disable certain options only if you work in technician mode. There are a few options which you may enable or disable only. When an option is Enable Only, the Disable button will be grayed and vice versa. 68P02953C05 11-3 CHAPTER 12. TECHNICIAN MODE 12.1. GENERAL The Service|Technician menu, displayed in Figure 12-1, enables the user working in Technician mode (see Preferences Setting), to perform Technician utilities. To perform these utilities, it is necessary to load Technician parameters from the radio (using the Read Device command). The parameters loaded from a file are for information only. Figure 12-1. Technician Menu The following utilities appear in the Technician menu: 12.2. • Power Calibration: To calibrate the radio transmit power • Oscillator Calibration: To calibrate the radio oscillator • Modify ECN List: To add or delete an ECN from the list • Modify Serial No: To modify the radio serial number • Recovery Mode: To edit technician parameters, without loading them from the radio. POWER CALIBRATION The Power Calibration command enables the user to calibrate the radio transmit power. To start calibration, from the Service|Technician menu, choose Power Calibration (ALT, S, T, P). If you loaded Technician parameters from the radio, the Power Calibration dialog displayed in Figure 12-2 is then opened, providing the capability to perform the power calibration procedure. If you loaded parameters from a file, then the Power Calibration window illustrated in Figure 12-3 appears and the parameters are for information only. The Status Line is updated accordingly. 68P02953C05 12-1 Technician Mode Select the transmit frequency range for power calibration. Select the power level for power calibration. Select the power word for power calibration. Click this button to transmit power with the selected power word. Figure 12-2. Power Calibration Dialog Box The parameter modification is temporary (until the radio restarts), unless you load back the modified parameters into the radio. To do that, choose Write Device (ALT, F, W) from the File menu or click the Write button on the toolbar and select technician parameters. The following table displays the power calibration parameters loaded from a file (for information only). The transmit frequency range for power calibration. Radio power level for power calibration. Radio power word for power fine tuning. Figure 12-3. Power Calibration Window 12-2 68P02953C05 Technician Mode 12.2.1. Power Calibration Setup To perform transmit power calibration: 1. Connect one of the two setups illustrated below, using a serial or a termination power meter. RSS MICOM2 RADIO UNDER TEST ACCESSORY PLUG POWER METER DUMMY LOAD ANTENNA OUT RSS ATTENUATOR 40 dB MICOM2 RADIO UNDER TEST ACCESSORY PLUG POWER METER ANTENNA OUT Figure 12-4. Power Calibration Setup 2. Set radio to Channel mode prior to continuation with the Power Calibration procedure! 12.2.2. Power Calibration Procedure Perform the transmit power calibration procedure according to the following steps: CAUTION During the calibration procedure the radio transmits in CW (Continuos Wave) mode via its RF output. 1. Select the transmit frequency range from the list. 2. Select the power level from the list, starting from the Max level. To adjust power level, modify the power word. The power word range and recommended power for each level are listed below. The listed items apply to all frequency ranges. Note that the power word ranges of the Tuner and the 1 KWatt power level are fixed, while the ranges for Low, Medium, High and Maximum levels are variable. In other words, the overall power word range is delimited by 0 (the lower limit of Low) and 127 Watt (the upper limit of Max) but each range may vary. 68P02953C05 12-3 Technician Mode Table 12-1. Power Calibration Levels Power Level Power Word Range Recommended Power [Watt] Tuner 0 to 60 3 1 KWatt 0 to 70 10 Low 0 to lower limit of Medium 25 Medium Upper limit of Low to lower limit of High 60 High Upper limit of Medium to lower limit of Max 100 Max Upper limit of High to 127 125 3. To transmit power with the current calibration parameters, press the Start Calibration button. Upon starting calibration, the Communication Progress message box appears on the screen. Click the Abort button if you want to stop calibration. Figure 12-5. Communication Progress Window If there is no response from the radio, or the communication parameters (baud rate or communication ports) are not compatible a Communication Failure message appears. 4. Read the Power Meter measurement. 5. Press the Stop Calibration button and compare the measurement result with the recommended value in Table 12-1. 6. If the measurement result does not match the recommended value, go back to step 2. 7. If the measurement equals the recommended value in Table 12-1, select the next frequency range and repeat the procedure. 12-4 68P02953C05 Technician Mode 8. After the calibration procedure is completed for Max power level, repeat the procedure for High, Medium and Low levels. 9. Click the OK button to exit the Power Calibration dialog box and complete calibration using the selected power levels. 12.3. OSCILLATOR CALIBRATION The Oscillator Calibration command enables the user to calibrate the oscillator frequency and the oven temperature (for high stability oscillator only). There are two basic calibration modes: automatic and manual. The automatic calibration procedure is performed by the radio itself, using an external reference. The manual calibration procedure can be performed in two different modes, transmit or receive. • Transmit mode: In this mode, the reference frequency is the frequency of the internal oscillator and the RF output parameters are measured with high stability measurement equipment. • Receive mode: In this mode, the reference frequency is external, for example a calibrated radio, a radio with an accurate frequency source, or external equipment connected to the RF output. To start calibration, from the Technician menu, choose Oscillator Calibration (ALT, T, S, O). The Oscillator Calibration dialog is then opened, providing the capability to perform the calibration procedure. The Oscillator Calibration dialog boxes for Automatic Calibration mode and for Manual Calibration mode are illustrated below. For Standard oscillators (Pendulum), the frequency word range is 0-255 and temperature word range is 0-127. For High Stability oscillators, the frequency word range is 0-4095. Click to select the calibration mode. This field displays the oscillator type installed in your radio. Type an external reference frequency. The frequency error line updates while you type. Figure 12-6. Standard Oscillator Calibration Dialog Box 68P02953C05 Click this button to start calibration. 12-5 Technician Mode Click to select the calibration mode. This field displays the oscillator type installed in your radio. Type an external reference frequency. The frequency error line updates while you type. Click this button to start calibration. Figure 12-7. High Stability Oscillator Calibration Dialog Box - Automatic Mode Click to select the calibration mode. This field displays the oscillator type installed in your radio. Load the Frequency Word and the Temperature Word from the radio using the Read Device command. Click this button to start calibration. Figure 12-8. Oscillator Calibration Dialog Box - Manual Mode You can modify the options in this dialog box only if you loaded technician parameters from the radio. If you loaded parameters from file, then these options are for view only (grayed). To load back the modified parameters into the radio, choose Write Device (ALT, F, W) from the File menu or click the Write button on the toolbar and select Technician parameters. 12-6 68P02953C05 Technician Mode 12.3.1. Automatic Calibration Mode NOTE Following oscillator replacement, do not perform automatic calibration. 12.3.1.1. Oscillator Calibration Setup To perform automatic oscillator calibration, connect the setup illustrated below: RSS MICOM2 RADIO UNDER TEST ACCESSORY PLUG EXTERNAL REFERENCE ANTENNA OUT Figure 12-9. Oscillator Automatic Calibration Setup 68P02953C05 12-7 Technician Mode 12.3.1.2. Oscillator Calibration Procedure Perform the automatic oscillator calibration according to the following steps: 1. Set the external reference frequency to the highest available level (The default value is 30 MHz). 2. To start automatic calibration, press the Calibrate button. Upon starting calibration, the Communication Progress message box appears on the screen. Figure 12-10. Communication Progress Window 3. To stop calibration, press the Abort button. 12.3.2. Manual Calibration - Transmit Mode 12.3.2.1. Oscillator Calibration Setup To perform manual oscillator calibration, connect the setup illustrated below: NOTE The required RF counter frequency stability is 0.05 PPM. RSS MICOM2 RADIO UNDER TEST ACCESSORY PLUG ATTENUATOR 40 dB RF COUNTER ANTENNA OUT Figure 12-11. Oscillator Calibration Setup - Manual Transmit Mode 12-8 68P02953C05 Technician Mode 12.3.2.2. Oscillator Calibration Procedure CAUTION During the calibration procedure, the radio transmits in CW (Continuous Wave) mode via its RF output. 1. Prior to calibration, set an external reference frequency with the highest possible value. Perform the manual oscillator calibration in transmit mode according to the following steps: 2. For a standard oscillator (PENDULUM), load the frequency word from the radio. For a high stability oscillator (OCXO), load the frequency and the temperature words from the radio, or, following oscillator replacement, type the words which appear on the oscillator package. 3. To start manual calibration in transmit mode, press the Start Calibration button. The RSS sends a message to the radio, which in turn starts transmitting on the selected transmit frequency channel. 4. Read the RF counter measurement. 5. Press the Stop Calibration button and compare the measurement result to the Radio Specifications. 6. If the measurement result does not match the specifications, modify the frequency word and go back to step 2. (It is not recommended to change the temperature word.) 7. If the measurement result matches the specifications, press the OK button. A message to load the measured frequency into the radio using the Write Device command appears on the screen. 12.3.3. Manual Calibration - Receive Mode 12.3.3.1. Oscillator Calibration Setup To perform manual oscillator calibration, connect the setup illustrated below: EXTERNAL REFERENCE RSS MICOM2 RADIO UNDER TEST AUDIO GND ACCESSORY PLUG AUDIO ANALYZER ANTENNA OUT Figure 12-12. Oscillator Calibration Setup - Manual Receive Mode 68P02953C05 12-9 Technician Mode 12.3.3.2. Oscillator Calibration Procedure Perform the manual oscillator calibration in receive mode according to the following steps: 1. For a standard oscillator (PENDULUM), load the frequency word from the radio. For a high stability oscillator (OCXO), load the frequency and the temperature words from the radio, or, following oscillator replacement, type the words which appear on the oscillator package. 2. To start manual calibration in receive mode, press the Start Calibration button. The RSS sends a message to the radio, which in turn starts receiving on the selected receive frequency channel. 3. Read the RF counter measurement. 4. Press the Stop Calibration button and compare the measurement result to the Radio Specifications. 5. If the measurement result does not match the specifications, modify the frequency word and go back to step 2. (It is not recommended to change the temperature word.) 6. If the measurement result matches the specifications, press the OK button. A message to load the measured frequency into the radio using the Write Device command appears on the screen. 12-10 68P02953C05 Technician Mode 12.4. ECN LIST MODIFICATION The Modify ECN List command enables the user to add or delete ECNs to the existing list. To perform this operation, from the Technician menu, choose Modify ECN List (ALT, S, T, E). The ECN List dialog is then opened, providing the capability to make the intended changes. You can modify the list in this dialog box, only if you loaded Technician parameters from the radio. If you loaded parameters from file, then this list is for view only. To load back the changes into the radio, choose Write Device (ALT, F, W) from the File menu or click the select technician parameters. Write button on the toolbar and This field displays the list of engineering changes performed on of the radio. Scroll to see the entire list. In this box, type the ECN to be added. Type or select from the list the ECN to be deleted. Click one of these buttons to add or delete an ECN from the list. Figure 12-13. ECN List Dialog Box To add an ECN to the existing list, type the ECN number in the designated field and click the Add button. To delete an ECN, select it from the list and click the Delete button. After you add or delete an ECN, the ECN list in the Radio Wide Information window is automatically updated. 68P02953C05 12-11 Technician Mode 12.5. SERIAL NUMBER MODIFICATION The Modify Serial Number command enables the user to change the radio serial number. To perform this operation, from the Technician menu, choose Modify Serial Number (ALT, S, T, S). The Serial No. Modification dialog is then opened, providing the capability to make the intended changes. You can modify the serial number only if you loaded Technician parameters from the radio. If you loaded parameters from a file, then the current serial number is for view only. To load back the updated Write number into the radio, choose Write Device (ALT, F, W) from the File menu or click the button on the toolbar and select Technician parameters. Then, the serial number is automatically updated on the Radio Wide Information window and on the Status line. Figure 12-14. Serial No Modification Dialog Box 12-12 68P02953C05 Technician Mode 12.6. RECOVERY MODE The Recovery Mode command enables the user to program technician parameters without loading them previously from the radio. To open the Recovery Mode dialog box, from the Technician menu, choose Recovery Mode (ALT, S, T, R). WARNINGS 1. Do not use this command unless the radio is malfunctioning or it indicates a data base problem. 2. When using the Recovery Mode the radio may not be calibrated. Click to perform technician utilities on file loaded parameters. Click to cancel Write Device self test. Figure 12-15. Recovery Mode Dialog Box 12.6.1. Enable Calibration Parameters Update In order to perform technician utilities, the user has to load technician parameters from the radio ( using the Read Device command). To bypass this requirement and perform technician utilities based on file loaded parameters, you may use the first line of the Recovery Mode dialog box. After checking this box, the Status line is updated to “radio”, simulating that the technician parameters were loaded from the radio. 12.6.2. Ignore Radio Code When Writing To Radio When you load parameters into the radio (using the Write Device command), a self test is performed. This test checks if the parameters loaded into the radio were previously read from the same radio. You may bypass this test by checking the second line on the Recovery Mode dialog box. 68P02953C05 12-13 CHAPTER 13. ON-LINE HELP 13.1. USING THE HELP WINDOW The Help window has buttons you can use to move around the Help system easily. If a particular feature is not available, the button associated with it is dimmed. By choosing a button at the top of the Help window, you can display a list of Help topics, search for a list of topics that include a particular keyword, and move forward and backward through the Help topics you have used in the current Help session. Some words in a Help window are marked with a dotted or solid underline and appear in color if you have a color video display. Words marked with a solid underline are jump terms you can use to move around the Help system quickly. When you click a jump term, you immediately move to a Help topic associated with that word. Clicking a word or phrase marked with a dotted underline displays a definition of that term. You can get help about all of the Help system’s features and practice using them within Help itself. 1. From the Help menu, choose How To Use Help (ALT, H, H). 2. From the list of Using Help Topics, choose the information you want to see. 13.2. FINDING THE INFORMATION YOU WANT IN HELP There are three ways to find the information you need: • Use the Search feature in Help. For example, to find background information and procedures for saving a radio configuration file, search the Help system for the phrase “save files”. The RSS Help System displays a list of topics and procedures related to saving. You can choose a topic and read its contents. • Get context-sensitive Help as you work. For example, if you display the Save As dialog box and need help about its options, press F1 or press the Help button in the dialog box. The RSS Help System displays information about the options. The information in a Help topic may lead you to other related topics. You can always backtrack through the Help topics you have viewed in the order you viewed them. Note, however, that the record of topics you have viewed is erased each time you close the Help window. 68P02953C05 13-1 On-line Help To get help on a dialog box • Click the Help button on the in the dialog box. • With the dialog box displayed on the screen, press F1. To get help on a window • With the pointer located on the window (the title bar is highlighted), click the the toolbar. • With the window displayed on the screen, press F1. Help button on To jump to a cross-reference 1. In a Help topic, point to a term or phrase with a solid underline. The pointer changes to a hand symbol . 2. Click the left mouse button. 1. Press TAB to select a term or phrase with a solid underline. 2. Press ENTER. To display a definition 1. In a Help topic, point to a term or phrase with a dotted underline. The pointer changes to a hand symbol . 2. Hold down the left mouse button until you have finished reading the definition. 1. Press TAB to select a term with a dotted underline. 2. Hold down ENTER until you have finished reading the definition. To minimize Help This procedure closes the Help window, but the Help icon remains on the desktop. 13-2 • Click the • From the Control menu, choose Minimize (ALT, SPACEBAR, N). Minimize button in the upper-right corner of the Help window. 68P02953C05 On-line Help To expand Help to maximum size This procedure enlarges Help to fill the entire RSS window. When you maximize Help, other open windows remain open, even though they are hidden. • Click the • From the Control menu, choose Maximize (ALT, SPACEBAR, X). Maximize button in the upper-right corner of the Help window. To resize Help The Help window cannot be moved or sized if its currently maximized. 1. If the Help window has been enlarged to maximum size, click the right corner of the Help window. Restore button in the upper- 2. Point to the border or corner of the Help window. 3. When the mouse pointer displays a two-headed arrow the window is the size you want. , drag the window border or corner until 1. If the Help window has been enlarged to maximum size, choose restore from the Control menu (ALT, SPACEBAR, R). 2. From the Control menu, choose Size (ALT, SPACEBAR, S). The pointer displays a four-headed arrow. 3. Press an arrow key to indicate the border you want to move. The pointer displays a two headed arrow . 4. Use the appropriate arrow keys to move the border. To return the Help window to its former size, press ESC. 5. When the window is the size you want, press ENTER. To close Help • In the Help window, choose Exit from the File menu, or press ALT+F4. The next time you choose Help, the Help window retains its size and location, even if you have quit Windows in the interim. To summarize, you may minimize, expand, resize or restore the Help window like any regular RSS window. 68P02953C05 13-3 GLOSSARY Accessory An external auxiliary which is connected to the radio, such as amplifier or tuner. Alert Tone The radio speaker alert tone (High/Low). Alternate Display Time The time interval the radio shows its unstable displays: Frequency, Clarifier and Dimmer, on the front panel (seconds). Band The type of side band transmission (Upper Side Band/Lower Side Band). Baud Rate The radio serial communication Baud Rate (bits/second). Channel A narrow band of frequencies including the assigned carrier frequency, within which a radio system must operate in order to prevent interference with stations on adjacent channels. Communication Ports The two serial ports available on IBM-PC computers. Default Path A directory selected as default directory for Open and Save commands. Delete LSB An option which enables/disables the radio Lower Side Band transmission. Group A group of scanned channels. Guard Channel The channel scanned by the radio at 50% duty cycle with other scanned channels in the group. Half Duplex The radio transmits and receives on different frequencies. Noise Blanker An option which enables the radio to filter received cyclic noises. Power Level The transmit data power (non-audio). Mode Carrier reinsertion mode (SSB, AME and PLT). Priority Channel The radio switches to this channel after pressing the Priority button on the front panel. 68P02953C05 Glossary-1 Programmer Mode Customized user mode which provides basic utilities. Scan Rate The time interval (seconds/channel). Side Tone The audio sources the radio routes to the speaker; Accessory, Microphone or both. Simplex The radio transmits and receives on the same frequencies. Radio Code The radio specific factory identification code. Always appears on the Status Line. Technician Mode Customizes user mode which enhances the basic RSS abilitiesand handles special utilities. Glossary-2 the radio scans each channel 68P02953C05 INDEX 1 D 1 KW Amplifier, 5, 8, 9 Data Power, 5 Data Power Level, 8 default buttons, 9 Default Path Name, 17 A A.G.C, 3 Accessories, 1, 5, 1 Accessories command, 8 accessories configuration, 1 Accessory 1, 5 Accessory 2, 5 Accessory side tone, 5 Accessory1, 9 Accessory2, 9 AGC, 1, 2 Alert Tone, 4, 7 Alt Display Time, 7 Alternate Display, 4 B Band, 3, 2 baud rate, 10, 12, 17, 4, 2, 3, 7, 2 Beep after keyboard, 5 Beep after PTT release, 5 BITE command, 1 buttons, 1 E ECN, 2, 4 engineering changes, 8 error list, 9, 10, 3 Exit command, 2 external accessories, 10 G group parameters, 10 groups, 1, 3, 4, 1, 4, 5 guard channel, 4, 9, 4, 6 H Half Duplex Frequencies, 3 Hide Frequency, 5, 8 high stability oscillator, 5, 9, 10 High Stability Oscillator Calibration, 6 C I calibration modes, 5 Cascade, 14 Channel, 2, 4, 5 channel parameters, 10, 1 Channels, 1, 3, 4, 9 Channels command, 1 channels configuration., 1 channels parameters, 1 communication port, 2, 3 communication ports, 1, 2, 3, 2 computer configuration, 17 configuration errors, 10, 9, 10, 3 configuration file, 1 configuration parameters, 9 CW PTT Hold, 4, 7 Ignore Radio Code, 13 68P02953C05 M MICOM-2 program group, 15 MICOM-2 RSS icon, 15 MICOM2.INI file, 2 Microphone side tone, 5 Mode, 3, 2 Modify ECN List, 1, 11 Modify ECN List command, 11 Modify Serial No, 1 Modify Serial Number command, 12 Index-1 N S New command, 1 Noise Blanker, 5, 8 Save As command, 4 Save command, 4 scan rate, 10, 4, 7 scanned channel, 1, 4 scanned channel groups, 1, 4 serial communication parameters, 2 serial communication port, 10 Serial No., 7 serial number, 2, 4, 1, 12 Serial Port, 17 Side Tone, 7 Simplex Frequency, 3 Software Ver, 7 special products, 8 standard oscillator, 9, 10 STARTING THE RSS, 15 status line, 11, 1, 3, 2, 1 O Open command, 2 Options, 1, 4, 6, 7, 1, 6 oscillator calibration, 2, 4, 5, 6, 7, 8, 9, 10 P pointer, 9, 13 power calibration, 2, 4, 1, 2, 3, 4, 5 power word, 3 Print command, 1 Printer, 17 printing parameters, 1 priority button, 4, 9 priority channel, 10, 4, 7 programmer mode, 1 R radio built in test, 10 Radio Code, 7 radio configuration, 1 radio configuration file, 1 radio hardware version, 7 radio options, 10, 1, 6 radio parameter data base, 9 radio parameter file, 9 radio parameters, 9, 10 radio software version, 7 Read Device command, 1, 2 Receive frequency, 3 Receive Only Frequency, 3 Recovery Mode, 1, 13 T technician mode, 9, 10, 1, 2, 4, 7 technician parameters, 2, 1, 2, 6, 11, 12, 13 technician utilities, 1, 13 temperature word, 9, 10 Tile, 14 Toolbar, 9, 1, 2 Transmit frequency, 3 Transmit Only Frequency, 3 transmit power, 1, 3, 4 transmit power level, 1 Tuner, 5, 9 Tx Power Level, 2 U user level, 11, 12, 1 W Write Device, 3, 4, 2, 6, 9, 10, 11, 12, 13 Write Device command, 3, 4 Index-2 68P02953C05 68P02953C05-O @6802953C05@